Как отретушировать портрет в Фотошопе
В этом уроке Фотошопа мы будем ретушировать портрет.
Шаг 1
Для выполнения этого урока Вы можете воспользоваться моим изображением, а можете использовать свое. Откройте изображение девушки в Photoshop и дублируйте его (Ctrl + J).
Как Вы видите, кожа девушки не достаточно гладкая, темная, с большим количеством веснушек. Чтобы исправить эти недостатки кожи, на копии слоя с девушкой перейдите в меню Изображение > Коррекция > Внешний канал (Image > Adjustment > Apply Image). Установите для него значения, которые Вы видите на скриншоте:
Шаг 2
На этом шаге мы сделаем кожу девушки светлее и снизим ее насыщенность. Создайте объединенную копию существующих слоев (Ctrl + Shift + Alt + E) и дублируйте получившийся слой (Ctrl + J). К дубликату примените фильтр Размытие по Гауссу (Gaussian Blur Filter)

После, к этому слою добавьте пиксельную маску, залитую чёрным цветом (Alt + Layer Mask). Выберите белый цвет и кистью закрасьте кожу, стараясь не затрагивать области носа, глаз и не искажая форму лица.
Результат:
Шаг 3
Создайте новый слой (Create New Layer), выберите цвет #ff9fb6 и кистью с мягкими краями закрасьте губы девушки. Измените Режим наложения этого слоя на Цветность (Blending Mode – Color) и дважды его дублируйте (Ctrl + J).
Шаг 4
Создайте новый слой (Create New Layer), выберите инструмент
Шаг 5
Создайте новый слой (Create New Layer), выберите цвет #ffbeee и закрасьте кистью веки девушки. Измените Режим наложения слоя на Перекрытие (Blending Mode – Overlay).
Шаг 6
Создайте новый слой (Create New Layer) и цветом #ffb2b8 нарисуйте румяна на щеках. Режим наложения этого слоя оставьте Нормальным (Blending Mode – Normal), а непрозрачность снизьте до 90%.
Шаг 7
Шаг 8
Снова сведите слои на один отдельный (Crtl + Shift + Alt + E) и уменьшите его непрозрачность до 60%. Выберите инструмент Осветлитель (Dodge Tool) размером 23 пикселя и слегка осветлите нос девушки.
Конечный результат:
Ссылка на источник
Пример HTML-страницыОбработка портрета в романтическом стиле в Adobe Photoshop
В этом уроке мы займемся обработкой фотографии в Adobe Photoshop. Ретушь — популярный вид деятельности. Однако неудачных работ в этой области невероятно много. Сегодня мы создадим романтический эффект для фотографии. Мы будем работать с корректирующими слоями, режимами наложения и масками.
Ретушь — популярный вид деятельности. Однако неудачных работ в этой области невероятно много. Сегодня мы создадим романтический эффект для фотографии. Мы будем работать с корректирующими слоями, режимами наложения и масками.
Результат
Исходники
- Фон
- Боке
- Модель
Шаг 1
Создайте новый документ размером 1500×1500 px в Photoshop, и залейте фон белым цветом. Скачайте цветочный фон из исходников, и поместите его в наш документ как показано ниже:
Шаг 2
В меню выберите Filter > Blur > Gaussian Blur/Фильтр>Размытие>Размытие по Гауссу и укажите радиус в 67.4 или около того. Так мы сделаем наш фон размытым.
Шаг 3
Откройте фото модели. Перетащите его в наш документ и инструментом Move/Перемещение (V) масштабируйте его до высоты документа.
Шаг 4
Кликните по второй иконке в нижней части палитры Layers/Слои, чтобы добавить слой-маску. Черной растушеванной кистью в маске слоя закрасьте фон вокруг модели. Должно получиться примерно так:
Должно получиться примерно так:
Шаг 5
В меню выберите Layer > New Adjustment Layer > Hue/Saturation/Слой>Создать корректирующий слой>Световой тон/Насыщенность. Укажите корректирующему слою режим обтравочной маски (Clipping Mask). Снизьте Saturation/Насыщенность до -14 :
Шаг 6
Создайте корректирующий слой Color Balance/Баланс цвета и настройте его на Midtones/Средние тона и добавьте красного цвета. В маске этого слоя растушеванной черной кистью рисуйте поверх кожи модели, чтобы убрать красноту.
Шаг 7
Создайте корректирующий слой Curves/Кривые, чтобы осветлить модель. Закрасьте переднюю часть модели, как показано ниже. Мы хотим создать эффект освещения со спины.
Шаг 8
Создайте новый слой и растушеванной кистью цвета #ab4859 накрасьте губы. Смените режим наложения (blending mode) слоя на Soft Light/Мягкий свет 100% .
Шаг 9
Создайте корректирующий слой Curves/Кривые, чтобы на этот раз снизить освещение. В маске этого слоя скройте область поверх модели, чтобы затемнить только фон.
В маске этого слоя скройте область поверх модели, чтобы затемнить только фон.
Шаг 10
Создайте Слой-заливку (Color Fill) поверх остальных слоев, выберите цвет #170834 . Смените режим наложения на Exclusion/Исключение 100% :
Шаг 11
Создайте корректирующий слой Color Balance/Баланс цвета и в режиме Midtones/Средние убавьте красного цвета и добавьте синего, а в режиме Highlights/Светлые тона убавьте синий цвет.
Шаг 12
Создайте корректирующий слой Levels/Уровни, чтобы затемнить немного фон сверху. Растушеванной кистью черного цвета скройте в маске слоя показанные ниже области, чтобы сохранить их светлыми.
Шаг 13
Поместите изображение боке поверх всех слоев и укажите ему режим наложения Screen/Осветление 100% .
Шаг 14
Укажите слою маску и скройте боке с модели в тех местах, где вам не нравятся блики.
Шаг 15
Укажите слою Gaussian Blur/Размытие по Гауссу при радиусе в 37 px.
Шаг 16
Создайте корректирующий слой Curves/Кривые, чтобы затемнить эффект. В маске слоя скройте эффект на модели и вокруг нее, как показано ниже:
Шаг 17
Создайте новый слой и и растушеванной кистью цвета #230c01 нарисуйте пятнышко как показано ниже. Смените режим наложения слоя на Linear Dodge/Линейный осветлитель 100%.
Шаг 18
Чтобы усилить свет, создайте новый слой и цветом #ab4859 добавьте еще одно пятно. Смените режим наложения на Screen/Осветление 100%:
Шаг 19
Создайте еще один слой, в котором цветом #6c6989 нарисуйте дымку внизу изображения. Смените режим наложения на Linear Dodge/Линейный осветлитель 100%.
Шаг 20
Добавьте корректирующий слой Levels/Уровни, чтобы затемнить фон. Скройте эффект с модели.
Шаг 21
Создайте корректирующий слой Vibrance/Вибрация, чтобы сделать фон сочнее. Снова скройте эффект на модели.
Результат
Автор урока Jenny Le
Перевод — Дежурка
Смотрите также:
- Гранж-эффект в стиле 90-х для ваших фотографий в Adobe Photoshop
- Как наложить необычный макияж в Adobe Photoshop
- Добавляем интенсивный блик на фото в Photoshop
Ретушь портретов: 7 приемов, которые помогут придать вашим портретам профессиональный вид
Удаление нежелательных пятен, смягчение кожи и увеличение объема глаз
Хитрость портретной ретуши заключается в том, чтобы не переусердствовать. Хотя теперь проще, чем когда-либо, удалить каждую морщинку, изменить форму и размер объекта и устранить все дефекты, настоящая хитрость заключается в том, чтобы знать, когда остановиться.
Хотя теперь проще, чем когда-либо, удалить каждую морщинку, изменить форму и размер объекта и устранить все дефекты, настоящая хитрость заключается в том, чтобы знать, когда остановиться.
Здесь мы рассмотрим семь основных навыков ретуширования в Photoshop, которые вы можете применить к своим портретам, чтобы добиться тонкой, но эффективной обработки.
1. Увеличение радужной оболочки
Глаза — самая важная часть портрета. Вот быстрый способ выделить их…
Изображение 1 из 2
До
После
Один из самых быстрых и простых способов придать глазам дополнительный эффект — повысить контрастность и цвет радужной оболочки. Один инструмент превосходно подходит для круговых корректировок, таких как этот: Радиальный фильтр. Просто откройте изображение в Camera Raw или Lightroom или с помощью фильтра Camera Raw в Photoshop CC, а затем выберите радиальный фильтр на панели инструментов.
Нарисуйте эллипс над радужной оболочкой и используйте кисть, чтобы стереть части, если это необходимо, пока она точно не покроет радужную оболочку. Затем просто увеличивайте Четкость, Насыщенность и Экспозицию, пока все не будет выглядеть правильно.
Затем просто увеличивайте Четкость, Насыщенность и Экспозицию, пока все не будет выглядеть правильно.
Пока вы это делаете, затемните также края радужной оболочки. Удерживая нажатой клавишу Ctrl/Cmd + Alt, слегка перетащите булавку, чтобы сделать копию, затем уменьшите значение параметра «Экспозиция», чтобы затемнить радужную оболочку. Нажмите кисть, затем сотрите центр круга, чтобы затемнить только края радужной оболочки.
Изображение 1 из 2
Главный совет по рабочему процессу: скопируйте регулировочные штифты
После того, как вы усовершенствовали одну радужную оболочку, просто удерживайте Ctrl/Cmd + Alt и перетащите штифты на другую радужную оболочку, чтобы скопировать их.
2. Супер смягчение кожи
Если вы хотите, чтобы кожа выглядела мягкой и гладкой, не превращаясь в пластилин, воспользуйтесь простым приемом
Изображение 1 из 2 пятна с помощью кисти Spot Healing и инструмента Clone Stamp. Затем продублируйте слой с помощью Ctrl/Cmd + J (или объедините новый слой с помощью Ctrl/Cmd + Shift + Alt + E). Инвертируйте слой с помощью Ctrl/Cmd + I, затем перейдите на панель «Слои», установите непрозрачность слоя на 50% и режим наложения на Линейный свет.
Инвертируйте слой с помощью Ctrl/Cmd + I, затем перейдите на панель «Слои», установите непрозрачность слоя на 50% и режим наложения на Линейный свет.
Щелкните слой правой кнопкой мыши и выберите «Преобразовать в смарт-объект», затем выберите «Фильтр» > «Другое» > «Высокие частоты». Установите величину размытия кожи — здесь 9,9 пикселей. Теперь, чтобы вернуть текстуру, перейдите в Фильтр > Размытие по Гауссу и установите треть значения, используемого для фильтра высоких частот — здесь 3,3 пикселя. Наконец, щелкните значок «Добавить маску слоя», удерживая клавишу «Alt», чтобы скрыть эффект, затем возьмите белую кисть и закрасьте кожу, чтобы показать ее.
Изображение 1 из 2
Главный совет по рабочему процессу: используйте маски слоя
Ретушь — это выборочная коррекция, чтобы смягчить кожу, увеличить глаза и приподнять различные области. Маски слоя дают вам этот контроль. После внесения каких-либо изменений в слой щелкните значок маски, удерживая клавишу «Alt», чтобы скрыть эффект, затем закрасьте его белым цветом, чтобы показать его в любом месте.
Удаление горячих точек
Горячие точки делают объекты горячими, но не в хорошем смысле. Избавиться от них легко…
Изображение 1 из 2
До
После
Горячие точки — это яркие отраженные блики, из-за которых лица кажутся потными, даже если на самом деле это не так. В идеале лучше всего зафиксировать их на съемке небольшим количеством пудры, но если вам нужно будет удалить их позже, задача состоит в том, чтобы сделать это так, чтобы это выглядело естественно.
Инструмент «Заплатка» идеален, потому что вы можете нарисовать грубые выделения вокруг горячих точек, а затем перетащить их в свободную область. Используйте для этого новый пустой слой и установите для инструмента Content-Aware и Sample All Layers в параметрах инструмента. Как только область будет удалена, попробуйте уменьшить непрозрачность, чтобы немного приглушить исправление, чтобы свет частично просвечивал.
Изображение 1 из 2
Главный совет по рабочему процессу: управление непрозрачностью слоя
При ретушировании использование отдельного слоя для каждого редактирования не только делает ваш рабочий процесс неразрушающим, но также означает, что вы можете уменьшить непрозрачность слоя, чтобы приглушить тон любые чрезмерные эффекты, чтобы ваша ретушь выглядела естественно.
- 14 советов для портретной съемки, которые вы никогда не захотите забыть
- 1
Текущая страница: Глаза, смягчение кожи и горячие точки
Следующая страница Повышение резкости, осветление и затемнение, лишние волосы и мешки под глазами
Что такое нейронный фильтр Smart Portrait? Adobe Photoshop Tutorial
Перейти к содержимому Что такое нейронный фильтр «Умный портрет»? Учебник Adobe PhotoshopС выпуском Adobe Photoshop 22.0 в октябре 2020 года Adobe выпустила бета-нейронный фильтр Smart Portrait. Этот фильтр революционизирует процесс редактирования фотографий способами, которые некоторых смущают. Интеллектуальный портрет на базе Sensei — от добавления зубов до лет чьей-то жизни — обладает целым рядом мощных возможностей, которые мы рассмотрим в этом руководстве.
Как использовать «Умный портрет»
Доступ к нейронному фильтру «Умный портрет» можно получить, выполнив следующие действия.
1. Откройте изображение
Откройте документ Photoshop и выберите изображение для использования в качестве фильтра. Этот фильтр требует, чтобы на фотографии был человек.
2. Доступ к нейронным фильтрам
Поднимитесь наверх и выберите Фильтр > Нейронные фильтры
3. Выберите Smart Portrait
Панель нейронных фильтров загрузится в правой части Photoshop. Выберите «Умный портрет» в списке бета-фильтров
4. Настройте параметры
Настройте нужные параметры, чтобы получить изображение, которым вы довольны. Отдельные элементы управления описаны ниже.
5. Выберите метод вывода
Выберите нужный метод вывода и нажмите OK.
Элементы управления
Выражения
Выражения используют ползунки, чтобы люди выглядели счастливыми, удивленными или злыми, чтобы изменить выражение лица субъекта. Для целей этого урока все были установлены на значение 25.
Счастье
Используя управление счастьем, можно сделать объект более радостным по шкале от -50 до 50. Движение ползунка вправо добавляет к модели такие вещи, как улыбка.
Движение ползунка вправо добавляет к модели такие вещи, как улыбка.
Сюрприз
Также на основе аналогичной шкалы от -50 до 50, элемент управления неожиданностью настраивает особенности модели, чтобы они выглядели более удивленными.
Гнев
Контроль гнева добавляет или удаляет особенности выражения на основе шкалы от -50 до 50. Это будет включать в себя нахмуренные брови, сужение глаз и, если они достаточно большие, открытый рот, как будто он кричит.
Субъект
Возраст лица
Этот ползунок изменяет воспринимаемый возраст субъекта. Увеличение вправо от ползунка сделает объект старше, а перемещение ползунка влево сделает объект моложе.
Взгляд
Ползунок взгляда регулирует положение глаз объекта. Скольжение взгляда вправо заставит объект выглядеть так, как будто он смотрит в правую сторону кадра.
Толщина волос
Толщина волос управляет тем, что она говорит, насколько густыми выглядят волосы модели.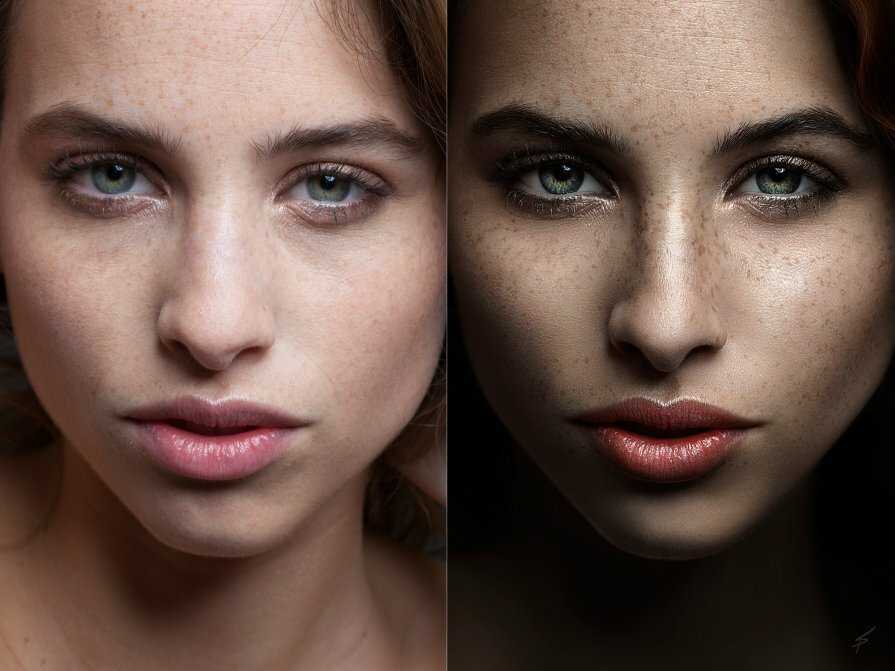 Влево от ползунка удаляет толщину, а перемещение ползунка вправо увеличивает толщину волос.
Влево от ползунка удаляет толщину, а перемещение ползунка вправо увеличивает толщину волос.
Направление головы
Направление головы управляет поворотом головы фигуры. Увеличение значения перемещает голову вправо от изображения, а уменьшение значения перемещает голову влево.
Направление света
Направление света регулируется по шкале от -50 до 50 и устанавливает, где находится основной источник света на портрете. Освещение будет регулироваться на фотографии в соответствии с установленным значением, например, предположим, что солнце находится справа от объекта в композиции, добавьте положительное значение к направлению света, и оно будет выглядеть так, как будто солнце светит на объект. предмет.
Настройки маски
Размещение

