Как оформить текст на сайте чтобы его читали
Взгляните на текст:
Ужас, правда?
Такую «простыню» читать невозможно. Да и не хочется, если честно. Любой текст на сайте — будь то карточка товара, ответы на вопросы, описание услуги или статья в блоге — нужно делать максимально удобным для чтения.
Чтобы на сайте статья выглядела как надо, ее нужно подготовить. С этой целью мы используем Google Docs. Расскажем, как правильно оформить текст для публикации на сайте и проиллюстрируем наглядными примерами нашего блога.
NB! Как писать сами тексты, в этой статье говорить не будем. У нас уже есть отличный материал на эту тему: «Что такое SEO-статья и как правильно писать SEO-тексты». Сегодня на повестке дня его величество Оформление. И только оно.
Выделите заголовки и подзаголовки
В одном тексте должен быть только один заголовок первого уровня (Н1) и произвольное количество подзаголовков второго (h3), третьего (h4) и последующего уровней.
Подзаголовки должны быть грамматически согласованными с заголовком статьи. В Google Docs это можно проверить, если выполнить команду «Вид» → «Показать структуру документа» (Ctrl + Alt + H).
В этой структуре хорошо видно подчинение заголовков h2–h5
Размечать заголовки всех уровней можно в «Google Документах» в панели инструментов через всплывающий список со стилями форматирования:
Пример того, как сделать заголовок первого уровня
Теперь посмотрим, как это будем выглядеть при публикации на сайте:
Вот как заголовок первого уровня выглядит в блоге «Кокоса»
Также можно наложить заголовки в главном меню сервиса при выполнении команды «Формат» → «Стили абзацев»:
Пример того, как сделать заголовок второго уровня
Теперь посмотрим, как заголовки h3 и h4 будут выглядеть на сайте:
Заголовки 2 и 3 уровней в статье блога
Сделайте оглавление
Если у вас написано длинное руководство, с помощью оглавления будет проще в нем ориентироваться и переходить к нужным разделам. Оно создается в Google Docs через команду «Вставка» → «Оглавление» в двух вариантах: с номерами страниц или синими ссылками.
Оно создается в Google Docs через команду «Вставка» → «Оглавление» в двух вариантах: с номерами страниц или синими ссылками.
Мы выбрали вариант с синими ссылками
В обоих случаях ссылки на каждый раздел будут кликабельными:
Вариант оформления синими ссылками в Google Docs
При публикации оглавление из «Google Документов» не переносится, но вы всегда можете показать верстальщику, как оно примерно должно выглядеть в опубликованном виде.
Во многих CMS оглавление формируется автоматически при верстке:
Так выглядит содержание статьи в нашем блоге
Разделите текст на абзацы
Это необходимый минимум для любого текста, чтобы его было удобно читать. Первый абзац или абзацы служат введением к материалу. Идущий далее текст перемежается заголовками разных уровней. Последний абзац текста — заключение или резюме.
Первая иллюстрация этой статьи — наглядный пример того, насколько нужны абзацы. Поднимитесь выше, еще раз взгляните на нее, а теперь посмотрите сюда:
Теперь представьте этот не самый простой для понимания текст одной «портянкой»
Не делайте абзацы слишком длинными: в среднем в каждом из них должно быть 3-4 предложения средней длины. Обычно в каждом абзаце содержится один тезис и предложения, раскрывающие его.
Добавьте списки
Важный элемент форматирования, который облегчает восприятие текста и запоминание информации. Мы используем три вида списков:
- Нумерованный.
- Маркированный.
- Список определений.
Нумерованный список делается тогда, когда важна строгая последовательность элементов:
Чтобы перейти на Google Analytics 4, сделайте следующее:
-
Подключите основные настройки.

- Соберите данные.
- Настройте цели.
Маркированный список создается для перечисления элементов в произвольном порядке:
Агентство Кокос оказывает услуги по направлениям:
- SEO.
- Контекстная реклама.
- Создание сайтов.
- SERM.
- и другие.
Список определений собирается, когда каждый элемент списка нуждается в подробном описании:
«Список определений» — название типа списка, это не обязательно определения
В Google Docs списки форматируются через панель инструментов:
Можно выбрать вид списка: маркированный или нумерованный, а также варианты расположения их пунктов
На сайте списки смотрятся примерно так же. Их внешний вид зависит от настроек CMS:
Их внешний вид зависит от настроек CMS:
Такой маркированный список облегчает восприятие текста
Пункты списка можно также оформлять ссылками, например, при перечислении опубликованных материалов:
В последнее время в блоге появились следующие статьи:
- «Яндекс.Вордстат»: руководство по работе со статистикой поисковых запросов
- Зачем нужна XML-карта сайта и как ее создать?
- Как настроить цели в «Яндекс.Метрике»
Выделите фрагменты текста
Слова и фразы, на которые важно обратить особое внимание читателя, можно выделить полужирным шрифтом или курсивом. Иногда фрагменты текста выделяют цветом — например, у нас в блоге так оформляются цитаты:
Комментарий эксперта, выделенный цветом
NB! Когда вы заказываете материал у копирайтера или агентства, исполнители часто выделяют полужирным ключевые слова, которые нужно вставить в текст. Это делается для удобства заказчика, чтобы вы сразу увидели, что автор выполнил ТЗ и вставил все ключи. При публикации не забудьте убрать полужирное начертание.
Это делается для удобства заказчика, чтобы вы сразу увидели, что автор выполнил ТЗ и вставил все ключи. При публикации не забудьте убрать полужирное начертание.
Добавьте цитаты и врезки
Иногда в тексте требуется выделить какую-либо его часть, чтобы обратить на нее особое внимание читателя. Для этого и нужны специальные врезки и цитаты:
- Цитата — слова эксперта, руководителя или сотрудника компании, клиента — то есть любого человека, чья прямая речь уместна в тексте. Она используется, чтобы усилить экспертность текста, выделить основную мысль, передать эмоции и мнения. Пример цитаты вы уже увидели выше.
-
«Читайте также…» — ссылка на другой материал на сайте, подходящий по смыслу к определенному фрагменту текста. Эта врезка используется, чтобы показать читателям статьи, которые тематически связаны с текущей, увеличить время их пребывания на сайте и в итоге улучшить поведенческие факторы сайта.

Читайте также:
Внутренняя оптимизация сайтов
- Форма СТА, лид-магнит — активная форма, которую заполняет читатель, также подходящая по смыслу. Используется, чтобы повысить количество обращений на сайт.
Пример формы заказа на сайте
Для создания врезок придется прибегнуть к помощи верстальщика, который вставит их на сайт, или сделать это самостоятельно. А в «Google Документах» просто выделить места для врезок цветом и дать указание верстальщику, чтобы не пропустил.
Проставьте ссылки
Ссылки в теле текста могут быть анкорными и безанкорными. Вы читаете статью блога «Кокос» — анкорная ссылка. Вы читаете статью блога «Кокос» (https://kokoc.com/blog/) — безанкорная ссылка. Анкорные ссылки смотрятся намного органичнее, согласитесь!
Чтобы вставить ссылку в «Google Документах», выделите левой кнопкой мыши нужные слова, затем нажмите правую кнопку и кликните по слову «Ссылка» (или нажмите сочетание клавиш Ctrl +K). В открывшемся окошке вставьте нужную ссылку и нажмите «Применить»:
В открывшемся окошке вставьте нужную ссылку и нажмите «Применить»:
Ссылка появится в документе
При публикации на сайте ссылка перенесется автоматически:
Тот же фрагмент текста, опубликованный в блоге
Как правильно ставить ссылки? Приведем ряд основных правил:
- Не используйте в тексте ссылок слова «здесь», «тут», «сюда», «эта» и т. д. Читатели должны однозначно понимать, куда они перейдут по ссылке. Старайтесь делать ссылки, которые максимально релевантны страницам, на которые они ведут.
- Не ставьте ссылки в подрисуночных надписях и подписям к видео, заголовках и подзаголовках.
-
Ссылки на исследования, документы, информационные материалы сайтов ставьте так, чтобы они вели на страницу-источник, а не сайт в целом.

- Не ставьте слишком длинные анкоры: обычно вполне хватает 2-3 слов, чтобы обозначить, на что мы ссылаемся.
- Не ставьте ссылку, если слова в ней фактически дублируют сказанное в тексте перед ссылкой: «Чтобы узнать о новых способах продвижения, читайте нашу статью о новых способах продвижения».
- Если речь идет о внешних ссылках, не ставьте их на страницы 404, редиректы, сомнительные некачественные и заспамленные сайты. Иначе в гости может прилететь «Гугл Пингвин».
Читайте также:
Алгоритм Google Penguin: как выйти из-под фильтра и не попасть под санкции
Добавьте иллюстрации
Это картинки, фотографии, скриншоты, мемы, которые должны проиллюстрировать текст. Вставляются прямо в документ нажатием сочетания клавиш Ctrl+V или через команду меню «Вставка» → «Изображение» → «Загрузить с компьютера»:
Вставляются прямо в документ нажатием сочетания клавиш Ctrl+V или через команду меню «Вставка» → «Изображение» → «Загрузить с компьютера»:
Изображение можно не только загрузить с компьютера, но и найти в интернете, добавить с «Google Диска», Google Фото, вставить ссылку и сделать снимок
При публикации изображения переносятся на сайт. Но мы рекомендуем сохранять архив картинок отдельно и заливать их в CMS, чтобы ничего не потерялось.
Расскажем, как подбирать иллюстрации к тексту:
- Выбирайте качественные изображения достаточного размера: в среднем 1000х1000 пикселей.
Этот молодой человек немного заквадратился… Источник: commig.blogspot.com
- Изображения — за исключением скриншотов и мемов — не должны иметь надписей, водяных знаков и т. д.
-
Также они должны быть релевантны тексту.
 Пишете о продаже хлебобулочных изделий — не ставьте фото велосипедов. Утрирую, конечно, но суть ясна.
Пишете о продаже хлебобулочных изделий — не ставьте фото велосипедов. Утрирую, конечно, но суть ясна.
- Никогда, никогда, никогда не используйте шаблонные стоковые картинки! Они мертвы, они безжизненны, они устарели сто тысяч лет назад. Лучше сделать собственное фото — пусть не идеальное, но живое.
Ставить такие картинки на сайт просто дурной тон. Источник: chainimage.com
- Впрочем, брать фото из стоков можно — но максимально нешаблонное. Загляните на Pixabay, FreeStockImages, Unsplash, Gratisography и другие сервисы.
- Если берете картинки не из стоков, а с просторов интернета, позаботьтесь об авторском праве, чтобы не нарваться на штраф. Укажите автора или источник, откуда взяли картинку.
-
Под картинками должны быть подрисуночные надписи.
 Еще раз: ПОД картинками. Обычно они выделяются курсивом.
Еще раз: ПОД картинками. Обычно они выделяются курсивом.
- Ничего страшного, если вы будете использовать смешные и грустные мемы, демотиваторы карикатуры — читателям тоже хочется улыбнуться. Главное — быть уместными.
А точнее, об их оформлении!
- Когда делаете скриншоты, оставляйте по бокам достаточно «воздуха», то есть свободного пространства. Так картинка воспринимается легче. Сравните два скриншота одного и того же текстового фрагмента:
Скриншот без «воздуха» плюс еще и обрезанным текстом, что вообще недопустимо
Теперь тот же фрагмент, только с «воздухом»:
Теперь текст скриншота легко читается по края и будет хорошо смотреться не только на белом фоне
Вставьте видео
Требования к видео по большому счету такие же: релевантные, интересные, качественные.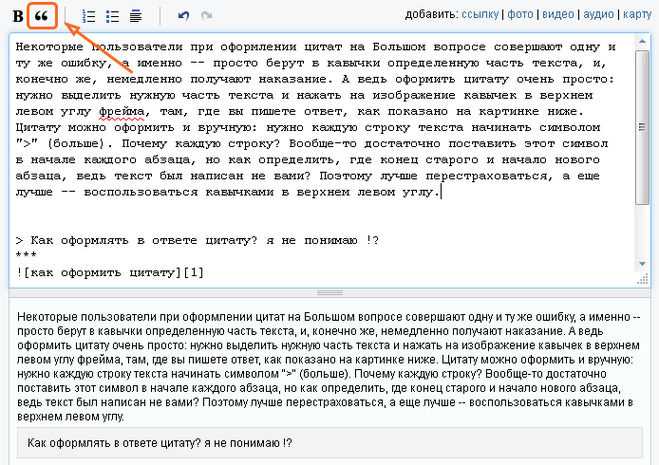 Вставить видео в текст тоже несложно: все популярные CMS хорошо понимают и автоматически преобразуют ссылки в видео — достаточно лишь указать их в тексте статьи.
Вставить видео в текст тоже несложно: все популярные CMS хорошо понимают и автоматически преобразуют ссылки в видео — достаточно лишь указать их в тексте статьи.
Вот как мы вставили в текст видео на примере статьи «7 книг по SEO в 2021 — учебники по продвижению и оптимизации сайта». Нашему главреду захотелось показать автора книги, что называется, «лицом». Для этого он ввел в поисковой строке YouTube имя и фамилию автора, а также название книги. На появившемся ролике нажал правую кнопку мыши и в контекстном меню выполнил команду «Копировать URL видео»:
Если вам нужно показать какой-то отрезок в видео, выполните команду «Копировать URL видео с привязкой ко времени»
Затем с помощью сочетания клавиш Ctrl+V вставил ссылку на видео в текст:
И выделил лиловым цветом, чтобы верстальщик заметил ссылку и знал, что это видеоролик
При публикации статьи на сайте видео можно смотреть, не покидая страницу:
Видео можно посмотреть как на сайте, так и перейти на YouTube — как удобно пользователю
Сделайте таблицы
С помощью таблицы можно наглядно показать сравнительные данные. Даже в этой статье мы уже два раза воспользовались этим приемом. Приведем основные правила, как оформить таблицу:
Даже в этой статье мы уже два раза воспользовались этим приемом. Приведем основные правила, как оформить таблицу:
|
Так не надо |
Так надо |
|
В таблице, в отличие от обычного текста, должно быть минимум текста: только основные тезисы |
Минимум текста: самое основное |
|
Меньше заливки. Таблица — не радуга |
Меньше заливки. Таблица — не радуга |
|
Текст выравнивается по левому краю |
Текст выравнивается по левому краю |
|
А цифры — по правому |
А цифры — по правому |
|
Все таблицы в тексте сделаны разными способами |
Все таблицы в тексте единообразны |
Что касается заливки, допустимо использовать ее в заголовках табличных строк и столбцов — или же выделить их полужирным шрифтом
Таблицу на сайт можно сделать в Google Docs с помощью команды «Вставка» → «Таблица» и выбрать ее размер, т.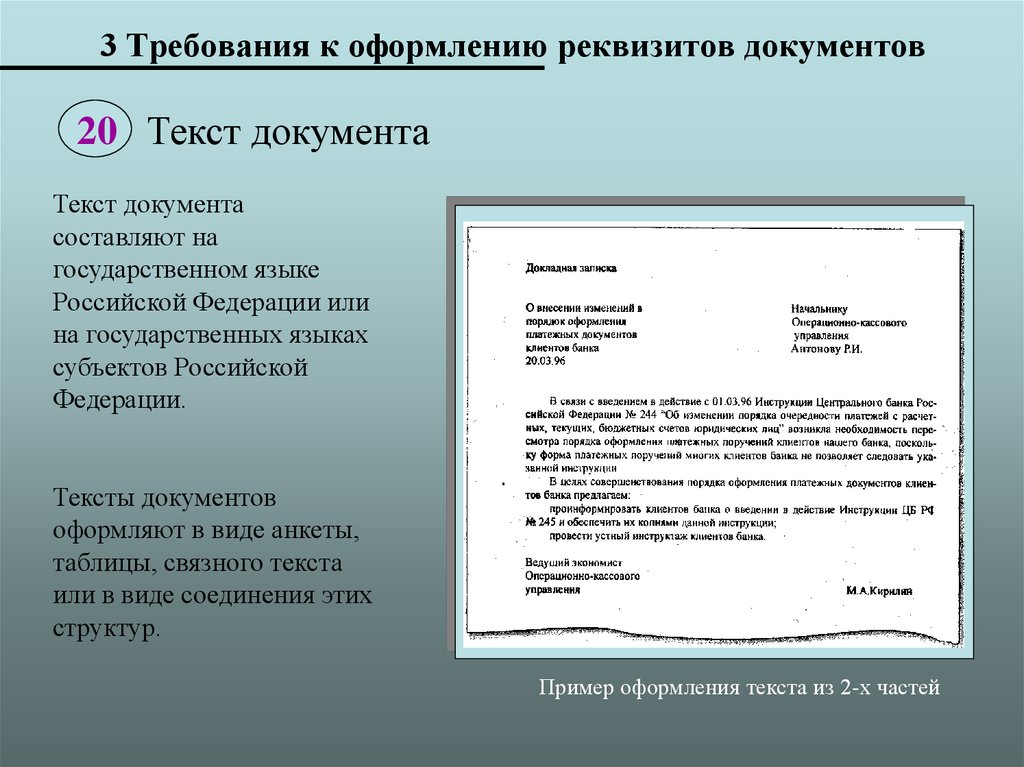 е. число строк и столбцов:
е. число строк и столбцов:
Пример, как сделать таблицу в Google Docs
Вот как выглядит таблица на сайте «Кокоса»:
Таблица соответствует правилам, приведенным выше
Разработайте инфографику
Инфографика – еще один вариант простого и понятного визуала. Обычно она используется, когда надо показать сравнительные данные, объяснить схемы и процессы, доступно донести важную информацию.
Вот пример инфографики от «Почты России»:
Разберется и запомнит даже старенькая бабушка (мы надеемся)
Ту же самую информацию можно было написать и текстом, и сделать таблицу, но с картинками намного нагляднее.
Основной принцип создания инфографики похож на правило таблиц:
-
Пишите самое главное, четко формулируйте тезисы, не лейте воду.

- Используйте цифры, выделяйте их цветом или крупным шрифтом.
Ну и, разумеется, инфографика должна быть хорошо читаемой, чтобы внимательный читатель не побежал за лупой (или, вероятнее всего, просто закрыл страницу). Сделать инфографику самостоятельно можно с помощью сервисов Google Docs, Infogr.am, Piktochart.com и других.
В Google Docs для ее создания выполните команду «Вставка» → «Диаграмма» и выберите вид — линейную, круговую, график и другие:
Диаграммы в Google Docs — это изображения, которые легко переносятся на сайт
И последнее: поддерживайте единообразие текста
Чтобы тексты лучше читались, следуйте принципу единообразия.
К примеру, у вас многостраничный сайт интернет-магазина, где есть и карточки товаров, и страницы с информацией, и статьи блога. Вполне вероятно, что читатель будет изучать ваш сайт и читать сразу несколько текстов подряд. Если в одном тексте у вас кавычки-елочки, а в другом лапки, если в форме заказа мы обращаемся к пользователю «хай, чувак», а в блоге «многоуважаемый господин», это выглядит не очень профессионально.
Если в одном тексте у вас кавычки-елочки, а в другом лапки, если в форме заказа мы обращаемся к пользователю «хай, чувак», а в блоге «многоуважаемый господин», это выглядит не очень профессионально.
Поэтому советуем придерживаться единого стиля. Например:
- Пользуйтесь одинаковыми сервисами, программами, плагинами. Например, если речь идет о таблицах, делайте их только в «Google Документах» или Microsoft Word, но не так, чтобы одни были в одной программе, другие в другой. Потом наверняка замучаетесь, чистя код от их «офисного» форматирования.
- Используйте длинное тире (—), а не дефис (-), там, где нужно писать именно тире. «То», «либо», «нибудь» мы по-прежнему пишем через дефис и никак иначе.
-
Ставьте кавычки-елочки («»), кроме двух случаев. Первый из них (по крайней мере, у нас в блоге), когда говорим о запросах и ключевых фразах: По запросу “купить окна москва” мы с помощью чуда и работы на износ смогли выйти на первое место в топе «Яндекса».
 Второй — когда словосочетание в кавычках стоит внутри цитаты. «В блоге агентства “Кокос”тщательно следят за оформлением текста», — говорит главный редактор.
Второй — когда словосочетание в кавычках стоит внутри цитаты. «В блоге агентства “Кокос”тщательно следят за оформлением текста», — говорит главный редактор.
- Определитесь с написанием некоторых слов. Например, мы придерживаемся официального стиля: пишем Stories или «Сторис», но не «сторисы». Google Analytics, или GA, или Analytics, но не «гуглоаналитика» или «аналитикс».
- Определитесь с tone of voice, или голосом бренда. Мы обращаемся к читателю исключительно на «вы», а не на «ты», не используем сленговые выражения. Правда, есть исключение: статья, где мы намеренно нарушаем все свои правила.
Понятно, что сразу привести все тексты на сайте к правильному и единообразному виду вряд ли получится. Начните с малого: просмотрите старые тексты и улучшите их, напишите или закажите новый материал по приведенным выше правилам.
И вы увидите, что пользователи обязательно оценят вашу заботу о них, чаще будут читать блог, не забывая знакомиться с информацией о компании и ее услугах. Думаем, намек вы поняли.
Думаем, намек вы поняли.
Как оформить текст на сайте
Контент
Сегодня мы разберем подробно вопрос о текстах на сайте и их оформлении: чем нужно руководствоваться при форматировании и оформлении текста на сайте, если хотите выгодно выделить проект из массы одинаковых и похожих друг на друга веб-сайтов?
Почти все сайты похожи между собой. Речь не только о дизайне, но и об оформлении контента. Тексты берут в основном на биржах, где они заказываются по одному шаблону. Кто-то пишет материал самостоятельно, как я, но такое случается в редких случаях. В результате большинство текстов выглядят совсем однообразно и неинтересно. Казалось бы, это не мешает создателям проектов продвигать свои сайты, но важно помнить — качественное и правильное оформление текста очень повышает читабельность посетителями, а не роботами, а благодаря этому мы повышаем поведенческие факторы. Такой сайт быстро обрастет своей аудиторией.
Для ощутимого успеха вполне достаточно следовать основным правилам, когда вы добавляете новую статью или описание к разделам на сайте.
Правило 1. Привлекательные заголовки и подзаголовки
Вы должны понимать, что без них не должна обходиться ни одна статья. «Подзаги» ( подзаголовки) выполняют функцию ориентира в тексте, и улучшают «вертикальное считывание». Так называют процесс, когда пользователь может быстро пробежаться глазами по странице и понять о чем здесь собственно идет речь.
В случае, когда вы самостоятельно пишите тексты для сайта, подзаголовки еще и помогут выделить основную мысль логической части текста, которую Вы хотите раскрыть. «Танцуя» от подзаголовка, легче излагать тему, да и отклоняться от нее будет сложнее. Это действительно улучшает структуру Вашей статьи.
Кроме этого, в подзаголовки можно включать ключевые слова для увеличения их веса на странице. Главное, не переспамить!
Правило 2. Одна мысль — один абзац
Забудьте о простынях текста – никому не интересно читать длинные полотна букв, сплошных строчек без просвета и иллюстраций. Обязательно разбивайте статью на небольшие абзацы.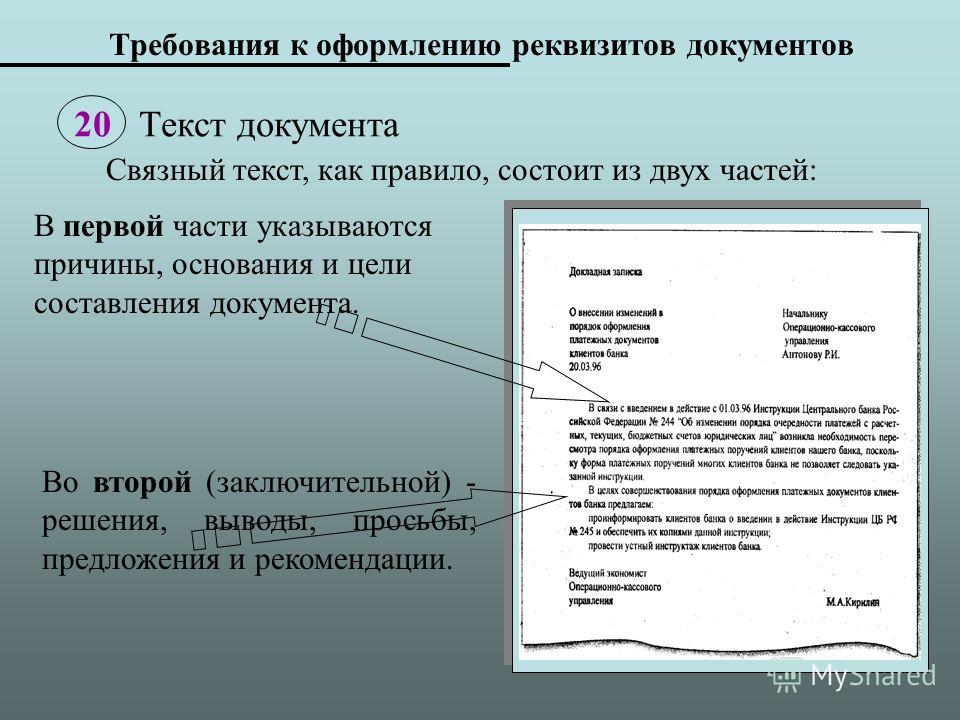 Давно известно, что в подобной форме любой материал намного легче воспринимается читателем.
Давно известно, что в подобной форме любой материал намного легче воспринимается читателем.
Придерживаемся правила: «одна мысль — один абзац». Фишка в том, что вы не должны спугнуть читателя. Ведь мелкие шрифты, монотонные сплошные формы, большие абзацы (а тем более сплошной текст без абзацев вообще) лишь отпугивают читателей.
Правило 3. Маркированные списки, перечни, нумерация
Старайтесь использовать списки для текстов, где есть малейшая возможность перечислить что-либо. Для читателя намного понятней, структурированней и привлекательней выглядит список, чем написанные в строку перечисления, которые тут же смешиваются в голове.
Списки, как и подзаголовки, помогают пользователю легче ориентироваться в Вашем тексте. После того, как он прочитает весь текст, у него может возникнуть желание еще раз ознакомиться со списком или отдельными пунктами – и благодаря маркированному перечню легко найдет его.
При SEO-оптимизации текста, вы можете включать ключевые слова в короткие списки, чтобы передать слову больший вес, чем в абзаце.
Правило 4. Обязательный визуальный контент
Какой бы удобный ни был текст, все же передать все свои мысли автору в текстовой форме не получится. Нужно добавлять визуальный компонент. К примеру, это могут быть картинки, анимация, видео, графики, схемы, диаграммы. Но помните — все это должно быть уместно. Слишком часто перемежающие текст картинки очень отвлекают читателя, и не дают ему сосредоточиться.
Правило 5. Используйте курсив и жирный шрифт
Разнообразные способы выделения текста позволяют автору заострить внимание на важных моментах, а иногда и придать необходимый эмоциональный окрас тексту. Использовать подобные выделения желательно как раз для привлечения и удержания внимания читателя, а не для «роботов», поисковой оптимизации.
Выделение жирным шрифтом ключевых слов уже давно потеряло свою актуальность и не имеет никакого смысла. Кроме того, это негативно скажется на продвижении сайта. Слишком усердствовать тоже не нужно — нужно выделять исключительно те моменты, которые достойны внимания и того, чтобы их подчеркнуть. Перебор таких выделений в тексте не только напрягает глаза, но и рассредотачивает внимание, что влечет за собой повышение количества отказов.
Перебор таких выделений в тексте не только напрягает глаза, но и рассредотачивает внимание, что влечет за собой повышение количества отказов.
Правило 6. Оптимизируйте тексты для SEO продвижения
Не забывайте, что для успешного продвижения Вам необходим не только хороший и качественный контент, но и вхождения ключевых слов в данном тексте. Вам необходимо проверить:
- Есть ли прямые вхождения в тексте жирных запросов? Если нет — добавляем, но должно получиться естественно.
- Есть ли вхождения словоформ жирных запросов в тексте? Если нет — поступаем как в предыдущем пункте.
- Для не жирных запросов в большинстве случае достаточно и не прямых вхождений. Но обязательно должно быть хотя бы упоминание слов из запроса.
Кроме этого, нужно помнить, что Google лучше понимает прямые вхождения в текст, чем различные формы. Если у проекта плохая видимость в Google, стоит поработать над прямыми вхождениями и ссылочной массой сайта.
Правило 7. Источник информации
При написании статей, не забывайте ссылаться на источник информации. Таким образом, Вы подтверждаете достоверность данных, а это еще один повод доверять вашему ресурсу. Вы можете упоминать просто имя автора или название компании, а также можете поставить ссылку на конкретный материал.
Таким образом, Вы подтверждаете достоверность данных, а это еще один повод доверять вашему ресурсу. Вы можете упоминать просто имя автора или название компании, а также можете поставить ссылку на конкретный материал.
Важно помнить – от оформления текста зависит привлечение внимания посетителей. Кроме того, оформление влияет на поведенческие факторы, а они играют очень важную роль в успешном продвижении сайта в поисковиках.
Также нужно обратить внимание на оформление текстов на тех сайтах, которые вы считаете самыми лучшими в вашей тематике. Обязательно проанализируйте для себя их приемы и, сделав выводы, перенимайте наиболее работающие вещи. Экспериментируйте, отслеживайте позитивный отклик аудитории на нововведения, старайтесь привнести что-то новое и свое. Только не перегибайте палку — может быть риск, что вас не поймут.
Добавить и отформатировать текст
Форматировать текст
Справка и обучение Word
Форматировать текст
Форматировать текст
Добавить и отформатировать текст
- Добавить и отформатировать текст
Статья - Создайте маркированный или нумерованный список
Статья - Изменить межстрочный интервал
Статья - Применить стили
Статья - Применить темы
Статья
Следующий: Разметка страниц
Word для Microsoft 365 Word 2021 Word 2019 Word 2016 Word 2013 Word 2010 Word Starter 2010 Дополнительно. .. Меньше
.. Меньше
Чтобы добавить текст, поместите курсор в нужное место и начните печатать.
Формат текста
Выберите текст, который вы хотите отформатировать.
Чтобы выбрать одно слово, дважды щелкните его. Чтобы выделить строку текста, щелкните слева от нее.
Выберите параметр, чтобы изменить шрифт, размер шрифта, цвет шрифта или сделать текст полужирным, курсивом или подчеркнутым.
Форматирование копии
Выберите текст с форматированием, которое вы хотите скопировать.

Нажмите Format Painter , а затем выберите текст, в который вы хотите скопировать форматирование.
Совет: Дважды щелкните Format Painter , если вы хотите скопировать форматирование более чем в одно место.
См. также
Создать маркированный или нумерованный список
Изменить межстрочный интервал в Word
Применить стили
Применить темы
Выбрать текст
Форматирование текста в Excel | Примеры форматирования текста в Excel
Форматирование текста в Excel (оглавление)
- Введение в форматирование текста в Excel
- Инструменты форматирования текста
Excel имеет широкий спектр форматирования текста, который может сделать ваши результаты, информационные панели, электронные таблицы, анализ, который вы делаете изо дня в день, более привлекательным и привлекательным одновременно. Форматирование текста в Excel работает так же, как и в других инструментах Microsoft, таких как Word и PowerPoint. Это включает в себя изменение шрифта, размера шрифта, цвета шрифта, атрибута шрифта (например, выделение текста жирным шрифтом, курсивом, подчеркиванием и т. д.), выравнивание текста, изменение цвета фона и т. д. В этой статье будут рассмотрены эти инструменты форматирования текста в Excel вместе с примеры для лучшего понимания. По сути, все форматирование текста можно разделить на две основные группы: шрифт и выравнивание. Каждая группа имеет множество параметров, с помощью которых мы можем форматировать текстовые значения, и имеет собственное значение. например в Font у вас могут быть все параметры, связанные с текстовыми шрифтами.
Форматирование текста в Excel работает так же, как и в других инструментах Microsoft, таких как Word и PowerPoint. Это включает в себя изменение шрифта, размера шрифта, цвета шрифта, атрибута шрифта (например, выделение текста жирным шрифтом, курсивом, подчеркиванием и т. д.), выравнивание текста, изменение цвета фона и т. д. В этой статье будут рассмотрены эти инструменты форматирования текста в Excel вместе с примеры для лучшего понимания. По сути, все форматирование текста можно разделить на две основные группы: шрифт и выравнивание. Каждая группа имеет множество параметров, с помощью которых мы можем форматировать текстовые значения, и имеет собственное значение. например в Font у вас могут быть все параметры, связанные с текстовыми шрифтами.
Пожалуйста, найдите прикрепленный скриншот для справки:
Инструменты форматирования текста
Все эти инструменты форматирования текста находятся на главной вкладке. Буфер обмена в нем я не рассматриваю, потому что большая его часть содержит вырезание, копирование, вставку и форматирование по образцу. Начнем со шрифта и его параметров.
Начнем со шрифта и его параметров.
Вы можете скачать этот шаблон Excel для форматирования текста здесь — Шаблон Excel для форматирования текста
1. Текстовый шрифт
Первое, что приходит на ум, когда мы говорим о форматировании текста, — это текстовый шрифт. Текстовый шрифт по умолчанию в Excel установлен как Calibri (Body). Однако его можно изменить на любой из вариантов, доступных в разделе шрифтов.
Давайте добавим текст в ячейку A1 листа Excel.
Как видно на скриншоте выше, мы добавили в качестве текста «Hello World!» в ячейке A1 листа Excel.
Перейдите к разделу «Шрифт», где значение по умолчанию установлено как Calibri. Нажмите на раскрывающееся меню, и вы увидите несколько шрифтов, которые вы можете использовать для текста в ячейке A1. Выберите любого по вашему выбору; Я буду использовать Arial Black.
Теперь попробуем изменить размер шрифта.
Выберите ячейку, содержащую текст (A1 в нашем примере), и перейдите к раскрывающемуся списку «Размер шрифта», расположенному рядом с параметром «Шрифт». Щелкните раскрывающийся список, и вы увидите различные размеры шрифта, начиная с 8. Я изменю размер шрифта на 16. См. приведенный ниже снимок экрана для справки.
Щелкните раскрывающийся список, и вы увидите различные размеры шрифта, начиная с 8. Я изменю размер шрифта на 16. См. приведенный ниже снимок экрана для справки.
Вы также можете увеличить или уменьшить размер шрифта с помощью кнопок «Увеличить размер шрифта» и «Уменьшить размер шрифта», которые расположены рядом с раскрывающимся списком «Размер шрифта». Смотрите скриншот ниже:
Следующая часть наступает, когда нам нужно изменить внешний вид текста. Это относится к полужирному, курсивному, подчеркнутому тексту, а также к окрашиванию текста и/или ячейки, содержащей то же самое.
Выберите ячейку, содержащую текст, и щелкните выделенную жирным шрифтом кнопку. Это сделает текст выделенным жирным шрифтом. Вы также можете добиться этого, нажав клавиши Ctrl + B.
Выберите ячейку и нажмите кнопку «Курсив», которая преобразует текст в курсивный шрифт. Этого можно добиться с помощью сочетания клавиш Ctrl+I.
Вы можете подчеркнуть текст с помощью кнопки «Подчеркнуть», расположенной рядом с кнопкой «Курсив»; сочетание клавиш для достижения этого результата — Ctrl + U. Есть еще один вариант для подчеркнутого раздела — двойное подчеркивание. Он добавляет двойное подчеркивание к текущей ячейке, содержащей текст. Смотрите скриншот ниже для лучшей визуализации этих двух вариантов.
Есть еще один вариант для подчеркнутого раздела — двойное подчеркивание. Он добавляет двойное подчеркивание к текущей ячейке, содержащей текст. Смотрите скриншот ниже для лучшей визуализации этих двух вариантов.
У нас также есть возможность изменить цвет текста для данного текста. Этот параметр находится в разделе «Шрифт» на ленте Excel. Вы можете просто щелкнуть раскрывающееся меню изменения цвета и увидеть различные цвета, которые можно добавить для текущего текстового значения. Смотрите скриншот ниже для справки:
Вот как мы можем отформатировать текст с помощью группы шрифтов. Теперь мы перейдем ко второй группе под названием «Выравнивание».
2. Выравнивание текста
Эта часть также играет важную роль в форматировании текста. У нас есть несколько вариантов выравнивания, доступных в этой группе. Мы увидим это один за другим. Всего выравнивание текста 6 видов. Первые три — это выравнивание по верхнему краю, выравнивание по среднему краю и выравнивание по нижнему краю.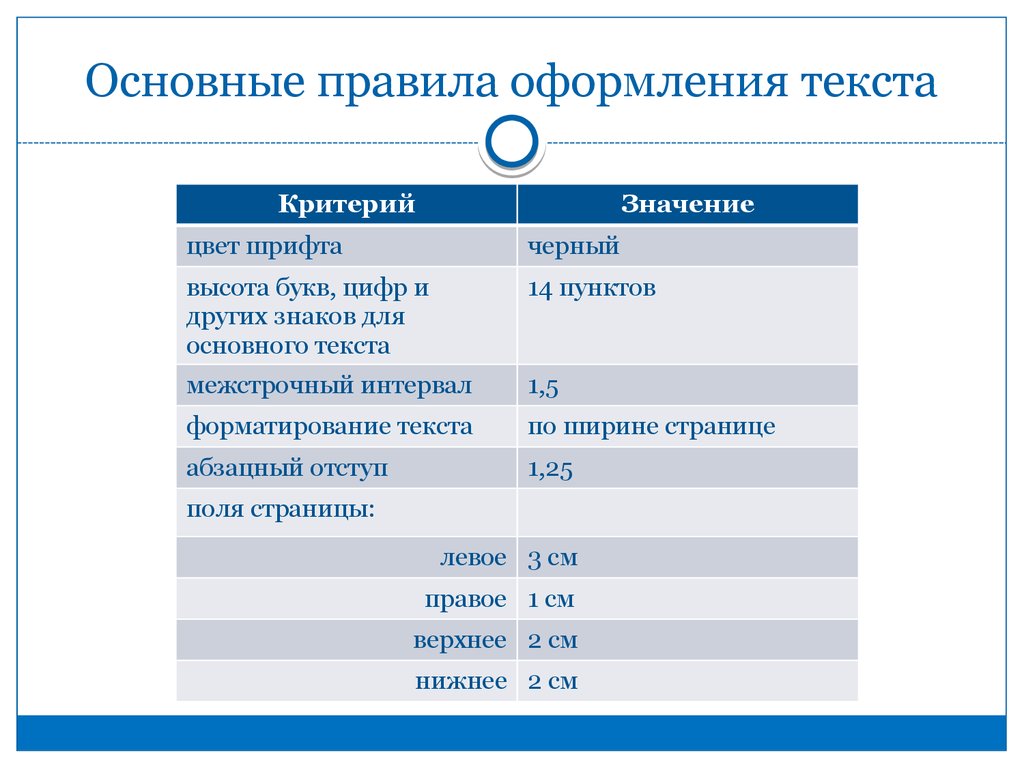 Они размещаются на самом верхнем уровне в группе «Выравнивание».
Они размещаются на самом верхнем уровне в группе «Выравнивание».
Ровно ниже этих трех есть еще три варианта выравнивания. Выровнять по левому краю, по центру и по правому краю. Они размещены на втором уровне параметров в группе «Выравнивание».
Третья часть, которая рассматривается в группе «Выравнивание», — это параметр «Поворот текста». Для этого параметра доступны различные параметры поворота текста, позволяющие поворачивать текст под углом (по часовой стрелке) и по вертикали (вверх и вниз). Эта функция редко используется, хотя иногда она действительно полезна, когда вы хотите сделать что-то другое с заголовками ваших отчетов.
Четвертая вещь, которая рассматривается в разделе «Выравнивание», — это отступы. Большинство из нас не понимают, когда добавить или уменьшить отступ. Однако вам не нужно держать это в уме. В Excel есть параметр «Увеличить отступ» и «Уменьшить отступ», который поможет вам увеличить или уменьшить отступ в текущем тексте.
Пятая и последняя вещь, которая подпадает под выравнивание, это опция Wrap Text and Merge& Center. Что ж, эти две операции выравнивания являются наиболее часто используемыми в Excel. Параметр «Перенос текста» показывает текст в одной ячейке, даже если этот текст выходит за границы ячейки. С другой стороны, Merge & Center объединяет данные в нескольких ячейках, а затем выполняет выравнивание по центру для объединенного текста. Если вы снова нажмете кнопку «Объединить и центрировать», эффект будет удален; однако текст заполняется в самой левой ячейке или в той ячейке, в которой он фактически был введен.
На приведенном выше снимке экрана показано использование переноса текста. Фактический текст под A1 выходит за границы ячейки. Однако при его обертывании он находится под границей ячейки.
На этом снимке экрана показано использование слияния и центрирования. Вместо того, чтобы помещать текст в одну и ту же ячейку, мы попытались объединить три ячейки A3: C3, и это выглядит лучше, чем раньше.

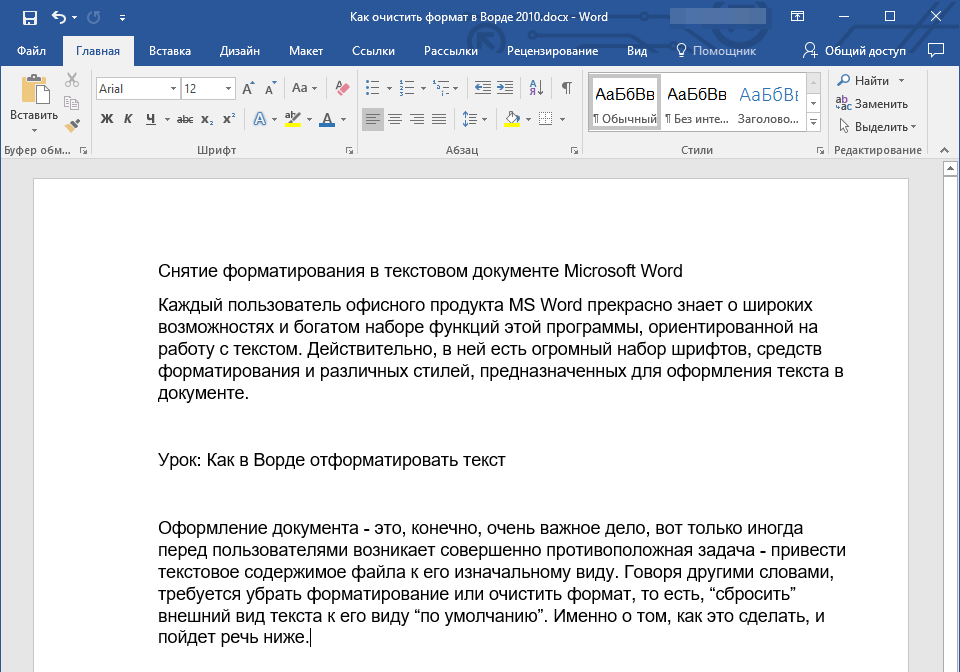
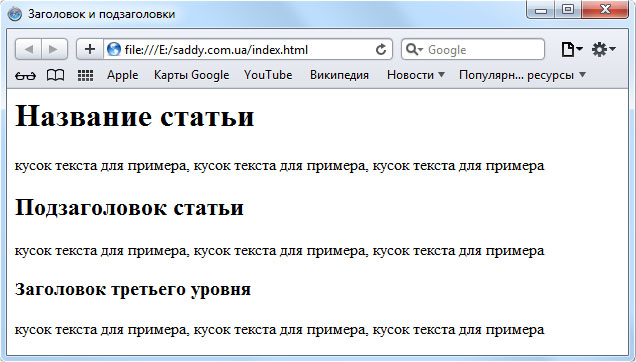

 Пишете о продаже хлебобулочных изделий — не ставьте фото велосипедов. Утрирую, конечно, но суть ясна.
Пишете о продаже хлебобулочных изделий — не ставьте фото велосипедов. Утрирую, конечно, но суть ясна.
 Еще раз: ПОД картинками. Обычно они выделяются курсивом.
Еще раз: ПОД картинками. Обычно они выделяются курсивом.
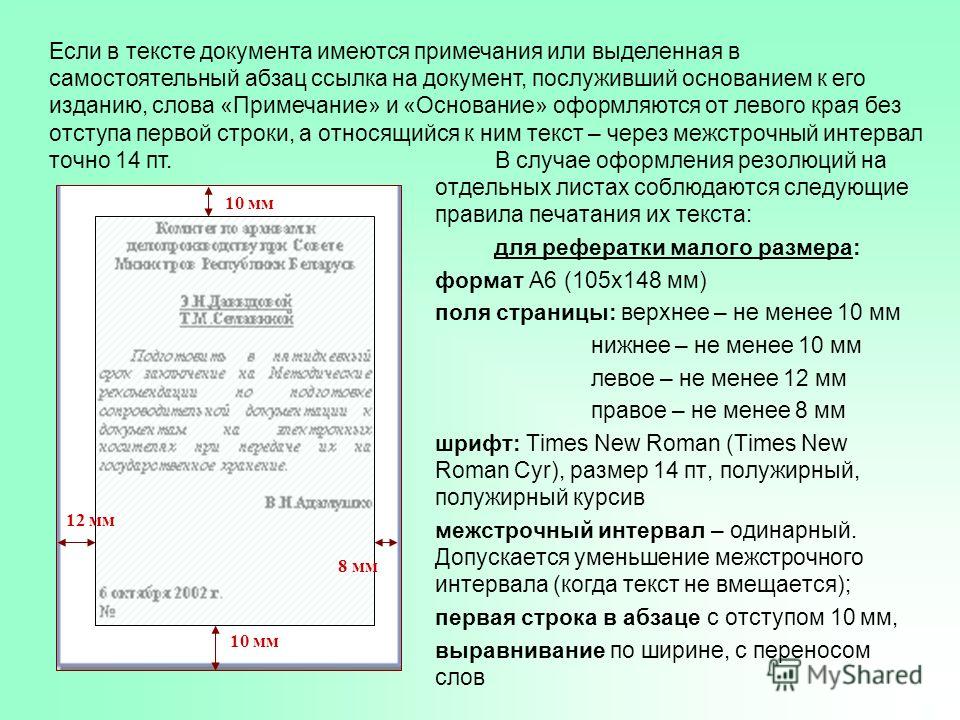
 Второй — когда словосочетание в кавычках стоит внутри цитаты. «В блоге агентства “Кокос”тщательно следят за оформлением текста», — говорит главный редактор.
Второй — когда словосочетание в кавычках стоит внутри цитаты. «В блоге агентства “Кокос”тщательно следят за оформлением текста», — говорит главный редактор.
