Создание маркированного или нумерованного списка в Word для Mac
Word 2016 для Mac Word для Mac 2011 Еще…Меньше
Примечание: Мы стараемся как можно оперативнее обеспечивать вас актуальными справочными материалами на вашем языке. Эта страница переведена автоматически, поэтому ее текст может содержать неточности и грамматические ошибки. Для нас важно, чтобы эта статья была вам полезна. Просим вас уделить пару секунд и сообщить, помогла ли она вам, с помощью кнопок внизу страницы. Для удобства также приводим ссылку на оригинал (на английском языке) .
Чтобы превратить строк текста в маркированный или нумерованный список, выделите текст и на вкладке Главная в группе » Абзац «, нажмите кнопку маркеры или Нумерация. Каждую строку или абзац становится маркированных или нумерованных элементов.
Создание списка с нуля
Поместите курсор в место, где вы хотите маркированного или нумерованного списка.
На вкладке Главная щелкните стрелку рядом с кнопкой маркеры или Нумерация.
Выберите стиль и начните вводить текст.
Каждый раз при нового маркера или номера, или нажмите клавишу ВВОД, чтобы завершить список, дважды нажмите клавишу ВВОД.
Совет: Когда вы начинаете абзац со звездочки с пробелом (*) или числа 1 с точкой (1.), Word отображает кнопку Параметры автозамены и начинает создавать маркированный или нумерованный список. Если вам не нужен маркированный или нумерованный список, нажмите кнопку
Начало нумерации с 1
-
Щелкните элемент, который должен быть первым элементом нового списка.
Сочетание клавиш CTRL + нажмите или щелкните правой кнопкой мыши элемент и нажмите кнопку Нумерация.
Настройка отступов элементов списка
-
Выделите строки, для которых нужно настроить отступ.
-
На вкладке Главная в группе Абзац нажмите кнопку Увеличить отступ .
Удаление элементов из списка
Выделите элементы, которые нужно удалить.
Нажмите клавишу DELETE.
Завершение маркированного или нумерованного списка
Выполните одно из указанных ниже действий.
-
В конце маркированного или нумерованного списка дважды нажмите клавишу RETURN.
Выделите строки текста, что вам не нужно в списке и на вкладке » Главная » в группе Абзац нажмите кнопку Маркированный список или Нумерованный список .

Добавление маркеров или нумерации к тексту
-
Выделите текст, к которому нужно добавить маркеры или нумерацию.
Примечание: Маркеры и нумерация применяются ко всем новым абзацам.
-
На вкладке Главная в группе Абзац выполните одно из указанных ниже действий.
Добавляемые элементы
Маркеры
Маркированный список
Нумерация
Нумерованный список
многоуровневый список
Многоуровневый список и выберите нужный вариант.

Начало нумерации с 1
-
Щелкните элемент, который должен быть первым элементом нового списка.
-
Выберите в меню Формат команду Список, а затем откройте вкладку Нумерованный.
-
В разделе Нумерация списка выберите Начать нумерацию заново.
Настройка отступов элементов списка
Выделите строки, для которых нужно настроить отступ.
На вкладке Главная в группе Абзац нажмите кнопку Увеличить отступ .
Создание маркированного списка по мере ввода
-
Начните новую строку, введите символ * (звездочка) и нажмите клавишу ПРОБЕЛ или TAB.
org/ListItem»>
-
Чтобы добавить следующий элемент списка, нажмите клавишу RETURN.
-
Чтобы завершить список, дважды нажмите клавишу RETURN.
Совет: Чтобы переместить весь список влево или вправо, щелкните первый маркер или номер в списке и перетащите его в новое место. При перетаскивании перемещается весь список без изменения уровней нумерации в нем.
Введите нужный текст.
Создание нумерованного списка по мере ввода
Начните новую строку, введите 1. (число 1 с точкой) и нажмите клавишу ПРОБЕЛ или TAB.
Введите нужный текст.
Чтобы добавить следующий элемент списка, нажмите клавишу RETURN.
Чтобы завершить список, дважды нажмите клавишу RETURN.
Совет: Чтобы переместить весь список влево или вправо, щелкните первый маркер или номер в списке и перетащите его в новое место.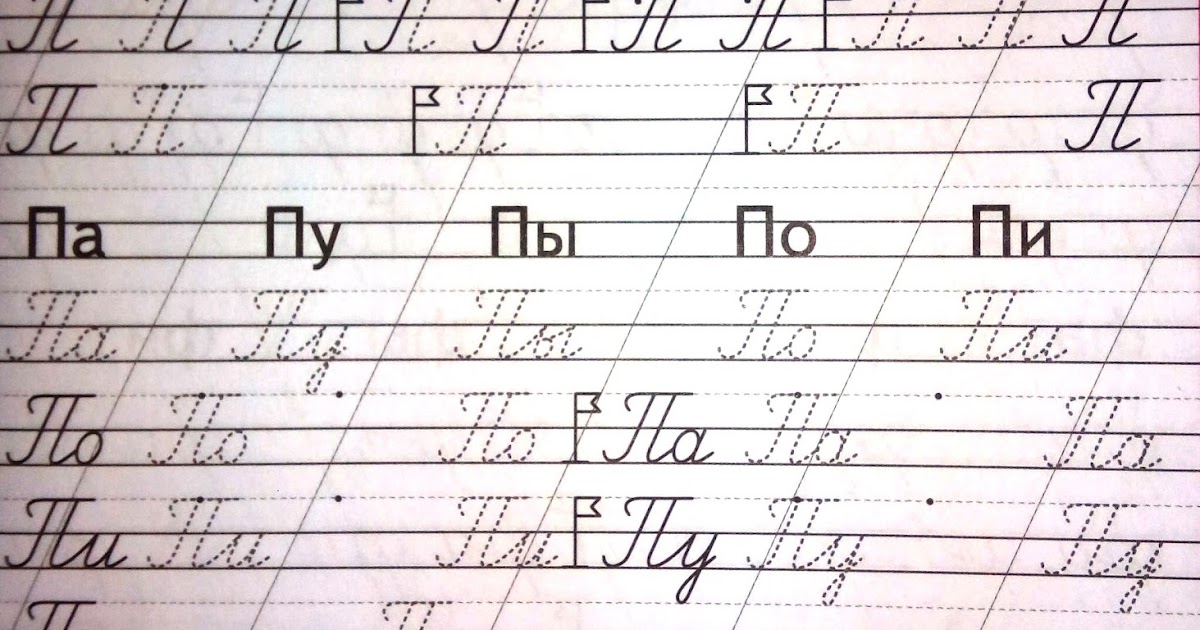 При перетаскивании перемещается весь список без изменения уровней нумерации в нем.
При перетаскивании перемещается весь список без изменения уровней нумерации в нем.
Удаление элементов из списка
-
Выделите элементы, которые нужно удалить.
-
Нажмите клавишу DELETE.
Завершение маркированного или нумерованного списка
Выполните одно из указанных ниже действий.
-
В конце маркированного или нумерованного списка дважды нажмите клавишу RETURN.

-
Выделите строки текста, что вам не нужно в списке и на вкладке » Главная » в группе Абзац нажмите кнопку Маркированный список или Нумерованный список .
Форматирование маркированного или нумерованного списка
Добавление многоуровневых списков или создать новые
Трансформирование объектов в Photoshop
Обновлено в выпуске Photoshop 21.0 (ноябрь 2019 г.)
При преобразовании любого типа слоя перетаскивание углового маркера ограничительной рамки теперь по умолчанию масштабирует слой пропорционально. При этом кнопка Сохранять пропорции (значок ссылки) на панели параметров находится во включенном состоянии.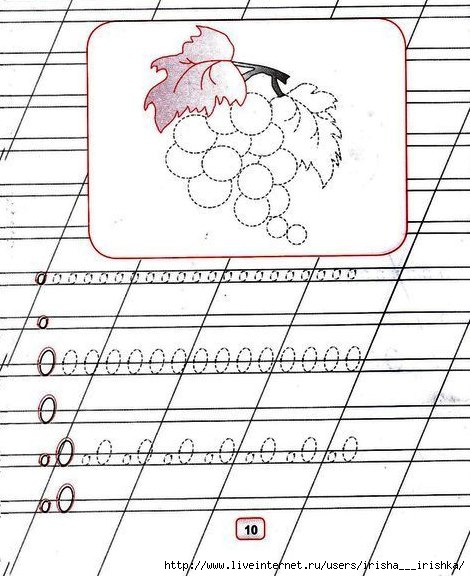 Чтобы изменить поведение преобразования по умолчанию на непропорциональное масштабирование, выключите кнопку Сохранять пропорции (значок ссылки). Клавиша SHIFT служит переключателем для кнопки Сохранять пропорции. Если кнопка «Сохранять пропорции» включена, при нажатии клавиши SHIFT она выключается (и наоборот). Photoshop запоминает последнюю настройку поведения преобразования — пропорциональное или непропорциональное масштабирование. Это будет поведение преобразования по умолчанию, когда вы запустите Photoshop в следующий раз.
Чтобы изменить поведение преобразования по умолчанию на непропорциональное масштабирование, выключите кнопку Сохранять пропорции (значок ссылки). Клавиша SHIFT служит переключателем для кнопки Сохранять пропорции. Если кнопка «Сохранять пропорции» включена, при нажатии клавиши SHIFT она выключается (и наоборот). Photoshop запоминает последнюю настройку поведения преобразования — пропорциональное или непропорциональное масштабирование. Это будет поведение преобразования по умолчанию, когда вы запустите Photoshop в следующий раз.
Подробные инструкции см. в разделе Масштабирование, поворот, наклон, искажение, применение перспективы или деформация.
Как вернуть устаревшее поведение преобразования?
В строке меню выберите Редактировать (Windows) или Photoshop (Mac) > Установки > Общие, а затем выберите Использовать прежнюю версию свободного трансформирования.
Трансформирование масштабирования, поворота, наклона, растяжения или деформации изображения. Трансформирование можно применять к выделенной области, целому слою, нескольким слоям или к слою-маске..jpg) Кроме того, трансформирование применяется к контуру, векторной фигуре, векторной маске, границе выделения или к альфа-каналу. При работе с пикселами трансформирование влияет на качество изображения. Для того чтобы к растровым изображениям применялось неразрушающее трансформирование, следует использовать функцию «Смарт-объекты». (См. раздел Работа со смарт-объектами.) Трансформирование векторной фигуры или контура является неразрушающим, поскольку при этом изменяются только математические вычисления, с помощью которых создан объект.
Кроме того, трансформирование применяется к контуру, векторной фигуре, векторной маске, границе выделения или к альфа-каналу. При работе с пикселами трансформирование влияет на качество изображения. Для того чтобы к растровым изображениям применялось неразрушающее трансформирование, следует использовать функцию «Смарт-объекты». (См. раздел Работа со смарт-объектами.) Трансформирование векторной фигуры или контура является неразрушающим, поскольку при этом изменяются только математические вычисления, с помощью которых создан объект.
Чтобы выполнить трансформирование, выделите нужный объект, затем выберите команду трансформирования. При необходимости перед началом трансформирования настройте контрольную точку. Перед тем как выполнять суммарное преобразование, можно последовательно выполнить несколько отдельных действий. Например, можно выполнять масштабирование с помощью инструмента «Масштаб» или путем перетаскивания рукоятей, затем применить команду «Искажение», изменяя степень искажения также перетаскиванием рукояти. Для того чтобы применить трансформирование, следует нажать клавишу «Ввод» или «Return».
Для того чтобы применить трансформирование, следует нажать клавишу «Ввод» или «Return».
Цвет пикселов, добавляемых или удаляемых во время трансформирования, вычисляется в Photoshop методом интерполяции, выбранным в разделе «Основные» диалогового окна «Установки». Скорость и качество трансформирования непосредственно зависят от этого параметра интерполяции. Бикубическая интерполяция, применяемая по умолчанию, выполняется медленнее всего, но дает наилучший результат.
Кроме того, деформировать и искажать растровые изображения можно с помощью фильтра «Пластика».
Трансформирование изображенияA. Исходное изображение B. Отраженный слой C. Повернутая граница выделенной области D. Часть объекта в измененном масштабе
Команды подпунктов меню трансформирования
Масштаб
Увеличение или уменьшение элемента относительно контрольной точки — заданной точки, вокруг которой выполняется трансформирование.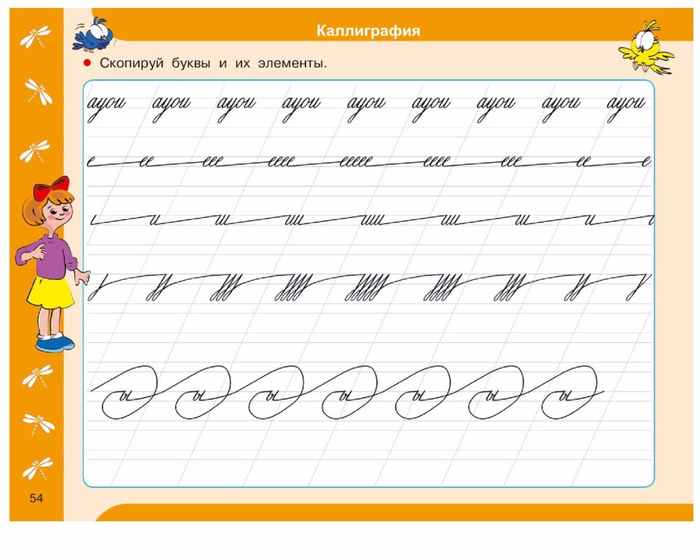 Масштабировать можно по горизонтали или по вертикали, а также по горизонтали и по вертикали одновременно.
Масштабировать можно по горизонтали или по вертикали, а также по горизонтали и по вертикали одновременно.
Поворот
Поворот элемента вокруг контрольной точки. По умолчанию эта точка находится в центре объекта. Однако ее можно переместить в другое место.
Наклон
Наклон элемента по вертикали или по горизонтали.
Искажение
Растягивание элемента по всем направлениям.
Перспектива
К выбранному элементу применяется перспектива схождения в одной точке.
Деформация
Изменение формы элемента.
Вращение на 180°, вращение на 90° по часовой стрелке, вращение на 90° против часовой стрелки
Вращает элемент на указанное число градусов по часовой или против часовой стрелки.
Отразить
Отражение выбранной области в горизонтальной или вертикальной плоскости.
Видеопособие: советы по работе с векторами в Photoshop
В этом эпизоде видеоуроков «Полная картина» (The Complete Picture) Джулианна демонстрирует функции для работы с векторами в Photoshop.
Обновлено в Photoshop CC (20.0) за октябрь 2018 г.
Любое трансформирование выполняется около фиксированной точки, которая называется контрольной точкой. По умолчанию эта точка находится в центре трансформируемого объекта. Однако контрольную точку можно изменить или переместить центральную точку с помощью координатного манипулятора контрольной точки на панели выбора параметров.
К изображению можно применять различные операции трансформирования, такие как масштабирование, поворот, наклон, искажение, перспектива или деформация.
Чтобы повторить трансформирование, выберите Редактирование > Трансформирование > Применить снова.
Чтобы дублировать при трансформировании, удерживайте клавиши «Alt» (Win) или «Option» (Mac) при выборе команды «Трансформирование».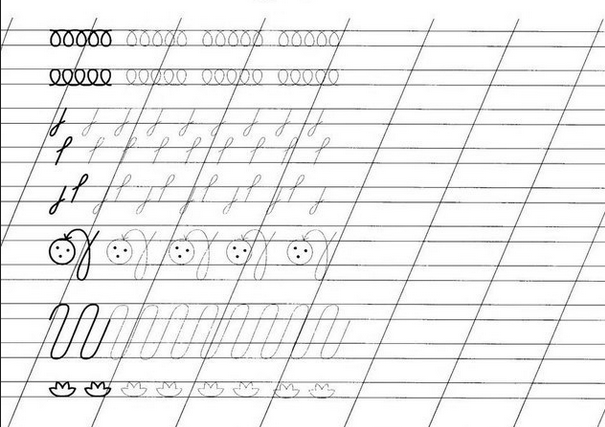
Если вы преобразовали смарт-объект, все внесенные изменения можно отменить, выполнив одно из следующих действий:
- Щелкните правой кнопкой мыши слой смарт-объекта и выберите Сбросить трансформирование
- Выберите Слой > Смарт-объекты > Сбросить трансформирование
Условные обозначения элементов фигурного катания, бонусов, ошибок
Язык условных обозначений элементов фигурного катания несколько запутан на первый взгляд, но мы поможем вам разобраться в основных деталях и посвятим в нюансы. Объясним логику возникновения того или иного обозначения элемента. А также расскажем как судьи обозначают ошибки. А если по-простому и вкратце: в этой статье мы объясняем значение всех сокращений, аббревиатур и обозначений которые могут вам встретиться в фигурном катании.
Cодержание- Прыжки
- Ошибки в прыжках
- Бонусы к прыжкам
- Вращения
- Ошибки на вращениях
- Дорожки
- Общие обозначения
- Примеры обозначений элементов
! Если вас интересует какой-то конкретный знак или обозначение элемента, воспользуйтесь встроенным поиском по странице: для стационарных компьютеров нажмите CTRL+F, для мобильных — нажать значок меню и выбрать «найти на странице», в появившемся окне введите нужный символ. Если это буква, то обязательно переведите клавиатуру в английскую раскладку ¡
Если это буква, то обязательно переведите клавиатуру в английскую раскладку ¡
Условные обозначения прыжков в фигурном катании
Перед условным обозначением прыжка всегда стоит цифра от 1 до 4. Это количество оборотов, которые исполнил спортсмен. Прыжки мы разместили по возрастающей стоимости элементов фигурного катания
A -
Аксель
. По английски — Axel. Назван так в честь Акселя Паульсена
, который впервые исполнил такой прыжок ещё в конце позапрошлого века. Четверной аксель ещё никто не прыгнул, но его стоимость ИСУ уже оценила, видимо, на будущее.
T -
Тулуп
. На английском звучит как Toeloop. Его придумал израильский спортсмен Дэвид Тойлуп. Шутим. Если с английского переводить, то получается: «петля с зубца» или нечто подобное. Второй по стоимости прыжок.S -
Сальхов
.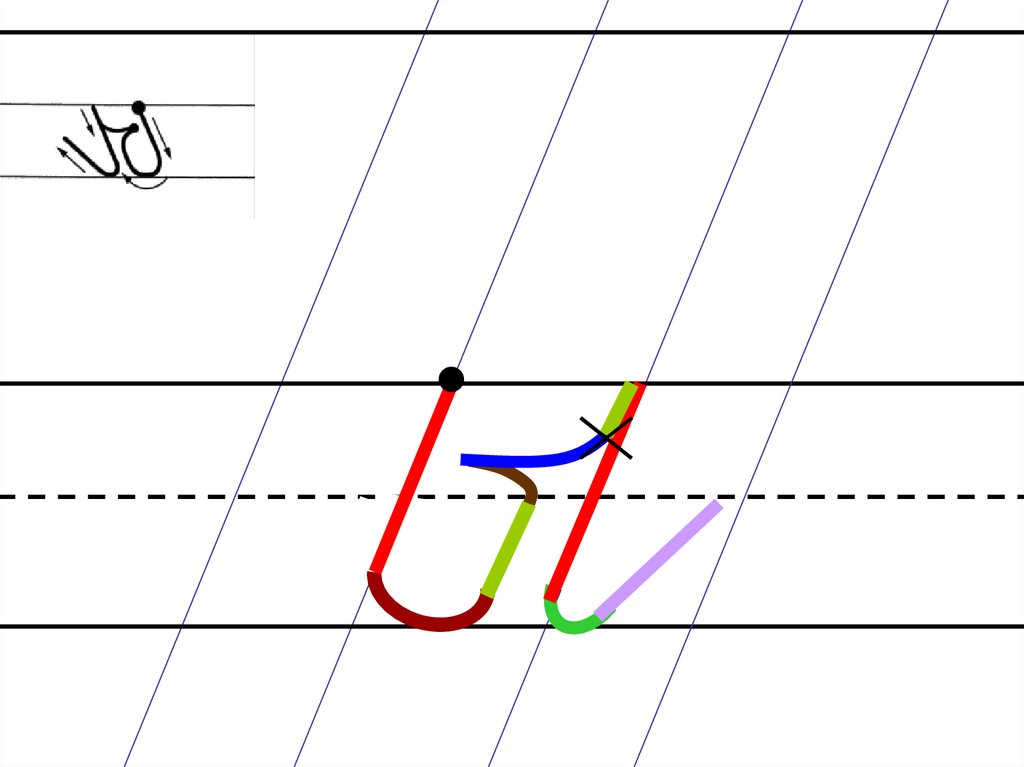 По английски пишется Salchov. Вот его точно придумал шведский фигурист Ульрих Сальхов
По английски пишется Salchov. Вот его точно придумал шведский фигурист Ульрих Сальхов
— соперник нашего первого олимпийского чемпиона Николая Панина-Коломенкина
.
Lo -
Ритбергер
. Англоговорящие называют его Loopjump — в переводе: «прыжок петлёй». Самый редкий четверной. Из всех, кому покорился этот четверной, наиболее красивый на наш взгляд — у Юдзуру Ханю
.
F -
Флипп
. По английски — Flip. Легенда гласит, что слово означает «щелчок», который слышали первые фигуристы при исполнении этого прыжка во время отталкивания. Сейчас, когда прыгают тройной и четверной флипп с легкостью двойного, брызги льда летят во все стороны и явно слышен глухой удар зубца об лёд. Как ни странно, несмотря на то, что прыжок считается зубцовым, именно на нём и на лутце очень часто ставят ошибку «неправильное ребро».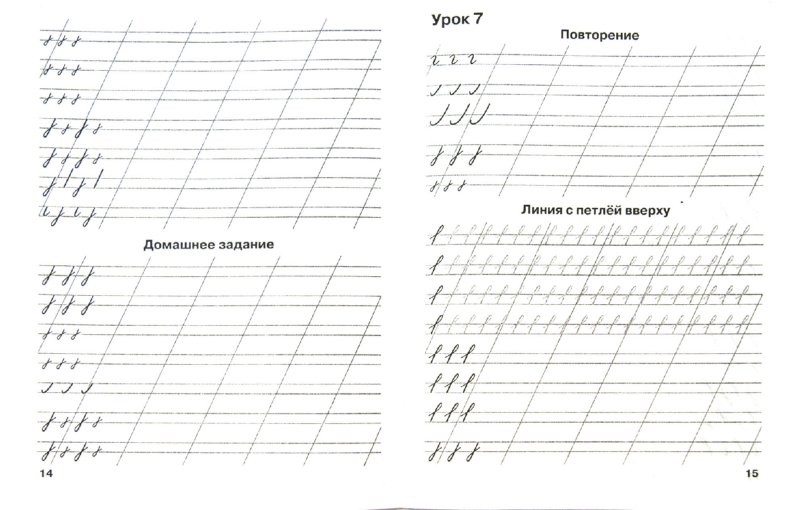 На всякий случай уточним — флипп прыгается с внутреннего ребра (имеем ввиду левую ногу).
На всякий случай уточним — флипп прыгается с внутреннего ребра (имеем ввиду левую ногу).Lz -
Лутц
. Английское название — Lutz. Ещё один прыжок названный в честь фигуриста, который исполнил его первым — Алоиза Лутца
. Тоже зубцовый прыжок и на нём тоже с завидным постоянством фигуристы делают ошибку, прыгая с неправильного ребра. Правильное исполнение — отрыв с наружнего ребра (это мы про левую ногу говорим). Вот такая ирония названия типа прыжка и техники исполнения.
Условные обозначения ошибок на прыжках в фигурном катании
Технический специалист (это именно он определяет, какой прыжок был исполнен и какие ошибки были допущены) засчитывает не все технические ошибки подряд, а только те, которые искажают саму суть прыжка. Чаще всего они малозаметны и нужен «намётанный» глаз, чтобы их увидеть.
Например, если спортсмен забыл прижать руки в группировку — это ошибка, но если при этом прыжок был докручен (то есть в воздухе фигурист скрутил ровно 360° или кратное этому числу, то судья поставит чисто исполненный прыжок, а вот если наоборот — спортсмен вроде всё сделал правильно, но при этом скрутил на полоборота меньше, чем положено, то прыжок будет отмечен специальным знаком.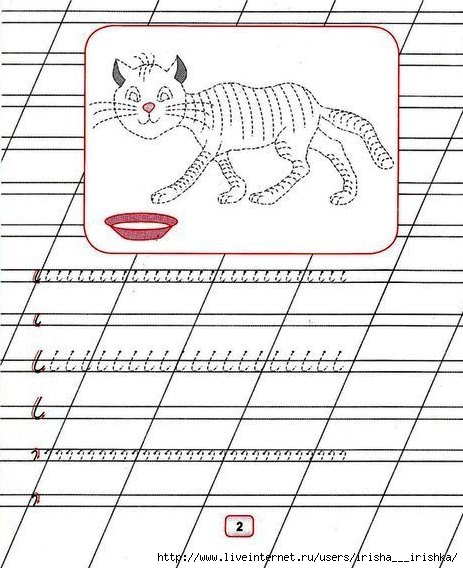 Вот про эти знаки и ошибки которые ими обозначают мы сейчас и поговорим.
Вот про эти знаки и ошибки которые ими обозначают мы сейчас и поговорим.
q -
Кью
от английского quarter — четверть. Это обозначение недокрута прыжка ровно в четверть оборота. Базовая стоимость при такой ошибке остается неизменной, но судьи обязательно снизят за это GOE. Знак введен с сезона 2020-2021. Для более тонкого определения недокрутов, где часто проскальзывает субъективизм арбитров.Галка . Долго искали, но так и не смогли найти английское название. Добрый человек подсказал — carrot — морковь по английски. Чем-то этот значек напоминает полезный корнеплод. Галка ставится, если спортсмен провращался в воздухе на 90° — 180 ° меньше, чем положено, т.е. «недокрутил». Стоимость прыжка за такую ошибку не сильно, но снижают.
Две галки . Такой значок ставят напротив прыжка, если спортсмен недокрутил более 180°. Стоимость прыжка становится, как если бы прыгнул на один оборот меньше.
e -
Неправильное ребро
. Это о чём мы упоминали, разговаривая про лутц и флип.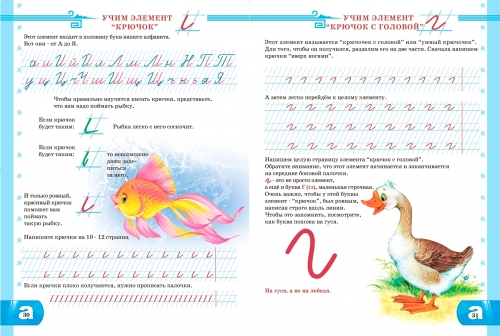 Этот знак ставится, когда фигурист отталкивается от льда с неправильного ребра. Правильные ребра: на лутце — наружное, на флипе — внутреннее. Самое смешное — есть такие «талантливые» фигуристы, которые умудряются оба прыжка исполнять с неверного ребра. На базовую стоимость влияет ровно на то же количество баллов, что и «одна галка».
Этот знак ставится, когда фигурист отталкивается от льда с неправильного ребра. Правильные ребра: на лутце — наружное, на флипе — внутреннее. Самое смешное — есть такие «талантливые» фигуристы, которые умудряются оба прыжка исполнять с неверного ребра. На базовую стоимость влияет ровно на то же количество баллов, что и «одна галка».! -
Восклицательный знак
. Этот знак так же ставится только у флипа и лутца в случае, если технический специалист посчитал, что отрыв происходит с «нечеткого ребра». На базовую стоимость прыжка эта ошибка не влияет, но судьи обязательно её учтут при выставлении GOE.COMBO -
Не выполнен обязательный каскад в короткой программе
. Этот знак после прыжка, например: 3Lz+COMBO, говорит о том, что спортсмен должен был исполнить каскад прыжков, но, по какой-то причине (чаще всего падение), не смог. На оценку не влияет, но оставляет плохое впечатление у судейской бригады.REP -
Повтор
. От английского слова «repeat». Обозначает ошибку, похожую на COMBO, но в произвольной программе. По правилам, в произвольной программе фигурного катания один и тот же прыжок второй раз можно исполнить только в составе каскада или комбинации. Если по каким то причинам спортсмен оба раза прыгнул прыжок сольно, то ко второй попытке добавляют этот знак и базовую стоимость уменьшают на 30%.
Обозначает ошибку, похожую на COMBO, но в произвольной программе. По правилам, в произвольной программе фигурного катания один и тот же прыжок второй раз можно исполнить только в составе каскада или комбинации. Если по каким то причинам спортсмен оба раза прыгнул прыжок сольно, то ко второй попытке добавляют этот знак и базовую стоимость уменьшают на 30%.SEQ -
Комбинация прыжков
. От английского слова «sequence» — последовательность. Не всегда означает ошибку. Может быть поставлен в двух случаях:
- Первый случай. Фигурист сразу после любого прыжка делает аксель. В этом случае SEQ означает, что была исполнена комбинация прыжков (не путать с каскадом — каскад может быть из любых прыжков, комбинация — когда вторым прыжком идёт аксель). Комбинацию сделать легче, чем каскад, поэтому базовая стоимость прыжков исполненных в комбинации умножается на коэффицент 0.8.
- Второй случай.
 Справедливо для короткой программы. Когда после первого прыжка спортсмен делает проворот на месте, а потом исполняет второй прыжок. Получается, что спортсмен допустил ошибку при исполнении каскада. Очень грубая ошибка. Прыжок после проворота технический специалист отметит знаком «*», что означает — прыжок не засчитан. То есть фигурист зря старался, ещё и судьи понизят оценку за качество исполнения.
Справедливо для короткой программы. Когда после первого прыжка спортсмен делает проворот на месте, а потом исполняет второй прыжок. Получается, что спортсмен допустил ошибку при исполнении каскада. Очень грубая ошибка. Прыжок после проворота технический специалист отметит знаком «*», что означает — прыжок не засчитан. То есть фигурист зря старался, ещё и судьи понизят оценку за качество исполнения.
Условные обозначения бонусов к прыжкам в фигурном катании
Собственно говоря, есть только один знак, увеличивающий базовую стоимость прыжкового элемента фигурного катания.
x -
Элемент исполнен во второй половине программы
. Отностится только к прыжкам! Ближе к концу программы сил остается всё меньше и меньше, поэтому, если прыжок сделан во второй половине программы, его базовая стоимость умножается на коэффициент 1.1. С прошлого сезона введено ограничение — только три последних прыжка получат бонус. Ввели это ограничение, потому что многие спортсмены переносили все свои прыжки во вторую часть, а первую часть без прыжков судьям смотреть скучно.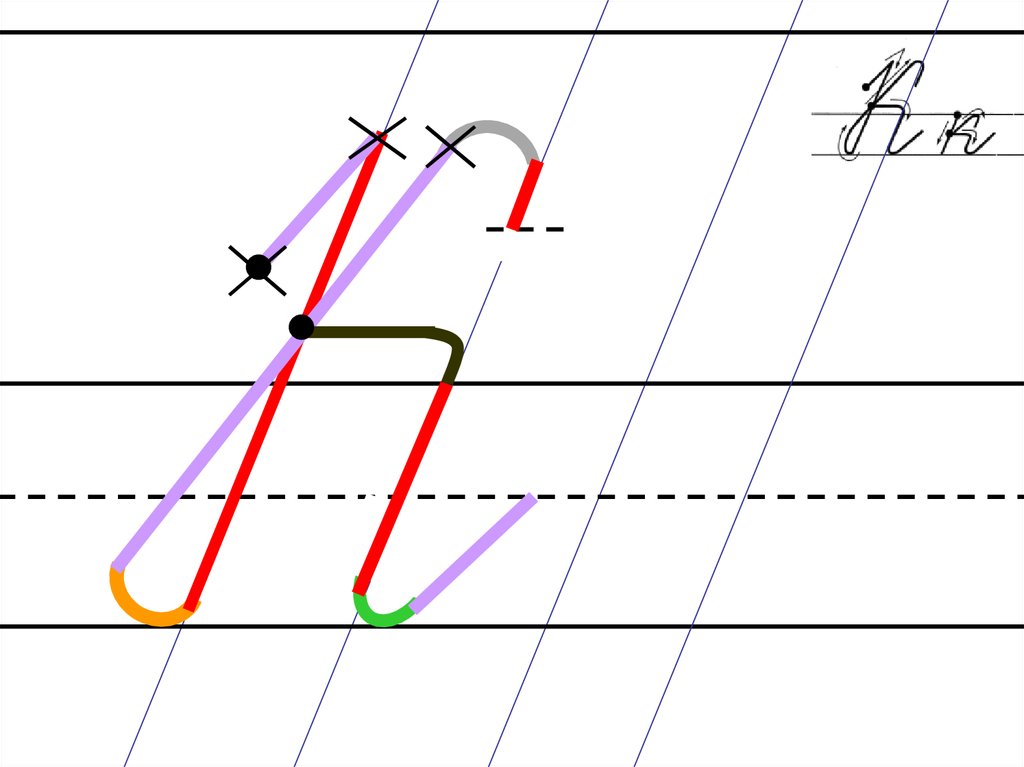
Условные обозначения вращений в фигурном катании
В фигурном катании всего-то три базовые позиции вращений и одна небазовая, но из этого казалось бы небольшого набора можно сделать совершенно уникальные элементы. Происходит это благодаря фантазии, сложным вариантам базовых позиций, когда вращение достаточно сильно отличается от первоначального, но при этом сохраняет основные признаки и комбинации различных позиций. Слегка запутанно? Сейчас будем разбираться.
Базовые позици вращений в фигурном катании
USp -
Вращение стоя
. U — это от английского up, Sp — spin. Чаще всего его называют «винт». Но сложные варианты будут на него очень мало похожи.SSp -
Волчок
. S — это seat, Sp — как вы догадались — spin. Низкое вращение, практически сидя. Свободную ногу можно держать и впереди (как изначально он и исполнялся), так и в стороне и даже увести назад.CSp -
Либела
. С — это camel, Sp — spin. Почему — camel (с английского «верблюд»), мы так и не поняли.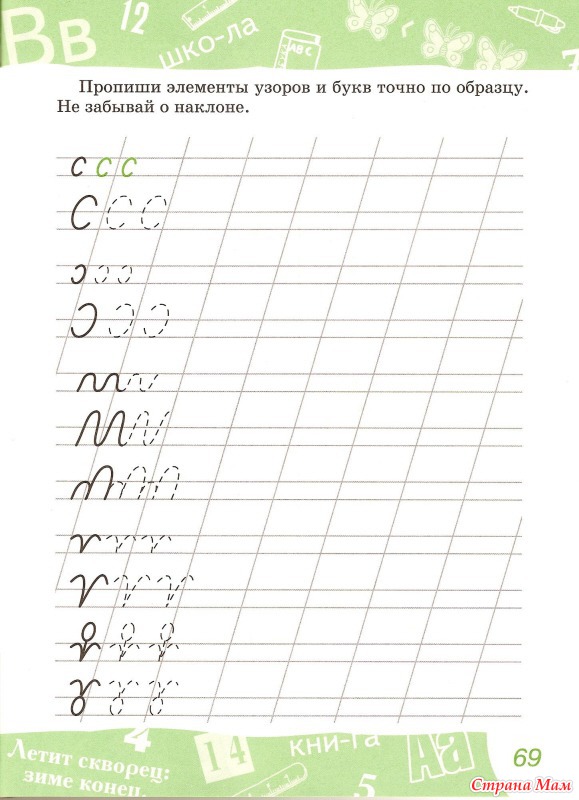 По сути, это вращение в ласточке, но свободную ногу можно изогнуть так, что на ласточку будет совсем не похоже, зато очень красиво.
По сути, это вращение в ласточке, но свободную ногу можно изогнуть так, что на ласточку будет совсем не похоже, зато очень красиво.Условные обозначения вращений в программах фигурного катания
Вращения, состоящие только из базовой позиции вы редко сможете увидеть на соревнованиях, разве что по юношеским разрядам. Сейчас мы познакомим вас с условными обозначениями реальных вращений, которые предписаны правилами ИСУ. Здесь можно посмотреть стоимость вращений фигурного катания, если станет интересно.
CoSp -
Комбинированное вращение без смены ноги
. Co — означает «combination». Комбинированное вращение — это когда спортсмен демонстрирует все три базовые позиции, переходя из одной в другую. Можно сделать всего две позиции, но это будет стоить дешевле. Есть специальный знак, который обозначает такой вариант исполнения, но о нём ниже.CCoSp -
Комбинированное вращение со сменой ноги
. Добавили C, что является первой буквой в слове change — смена, и получили комбинированное вращение со сменой ноги.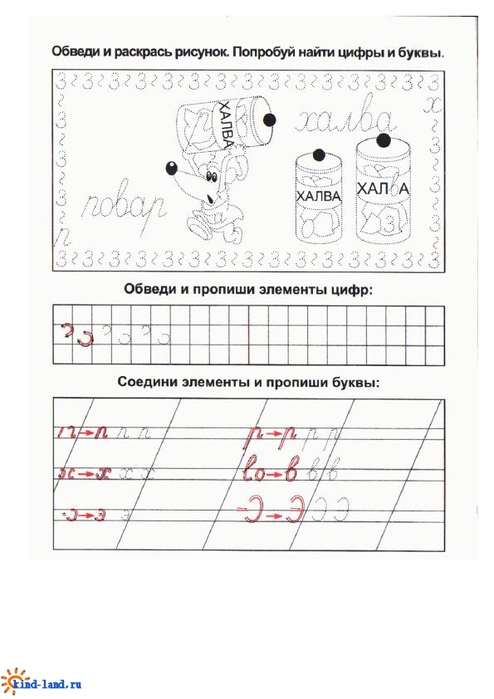 Стоит дороже, чем без смены.
Стоит дороже, чем без смены.CSSp -
Волчок со сменой ноги
. Логика та же — добавили к названию вращения C и получили волчок со сменой ноги.CCSp -
Либела со сменой ноги
. Всё тоже самое, что и с волчком. Либела со сменой ноги или волчок со сменой ноги (на выбор) для юношей на спортивных разрядах явлются обязательными к исполнению в короткой программе.LSp -
Заклон
. L от слова layback — откинутся назад. А вот это замечательное вращение обязательно исполняют девушки в короткой программе, хотя правила разрешают заменить на вращение в одной позиции без смены ноги.FSSp -
Прыжок в волчок или другое название — Чинян
. F — это от «fly» — лететь. К обозначению волчка SSp добавили F — получился прыжок в волчок. Обозначает, что спортсмен при заходе вращение делает прыжок и только после приземления принимает необходимую позицию вращения (в данном случае — волчка).FCSp -
Прыжок в либелу
.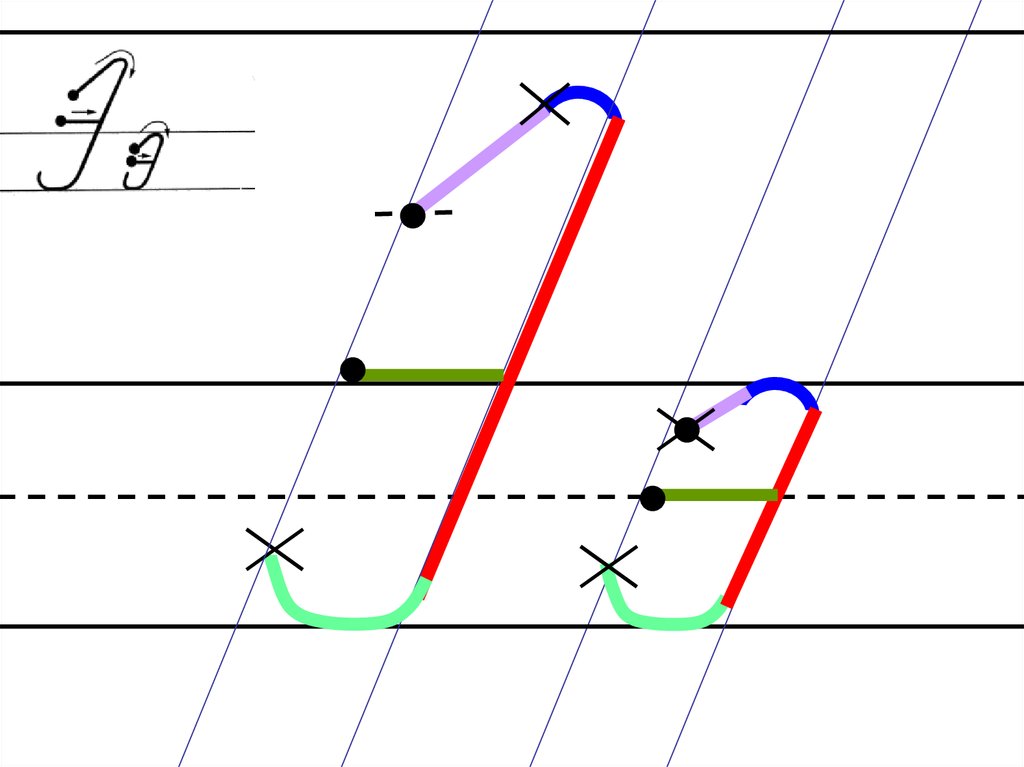 F как мы упоминали выше — означает «fly». CSp — либела. Прыжок во вращение в одной позиции является обязательным элементом короткой программы. Почти на всех разрядах, кроме КМС спортсмен может сам выбрать — исполнять чинян или прыжок в либелу. Следует отметить отдельно, что заход бедуинским является вариацией прыжка в либелу, только сложной, поэтому «бедуинский в либелу» в распечатке будет обозначаться тем же самым знаком. Всё отличие в том, что такой заход дает уровень вращению.
F как мы упоминали выше — означает «fly». CSp — либела. Прыжок во вращение в одной позиции является обязательным элементом короткой программы. Почти на всех разрядах, кроме КМС спортсмен может сам выбрать — исполнять чинян или прыжок в либелу. Следует отметить отдельно, что заход бедуинским является вариацией прыжка в либелу, только сложной, поэтому «бедуинский в либелу» в распечатке будет обозначаться тем же самым знаком. Всё отличие в том, что такой заход дает уровень вращению.Условные обозначения вращений в произвольных программах фигурного катания
Мы сознательно вынесли следующие вращения в отдельную категорию, так как правила фигурного катания разрешают показывать эти элементы только в произвольных программах. А вот вращения из предыдущего раздела можно исполнять и в короткой и в произвольной программах.
FCSSp -
Волчок со сменой ноги заходом прыжком
. Все значки вам уже знакомы. F — заход прыжком, C — смена ноги, SSp — волчок. Занимательное состоит в том, что «волчок со сменой ноги» и «волчок со сменой ноги заходом прыжком» стоят абсолютно одинакого.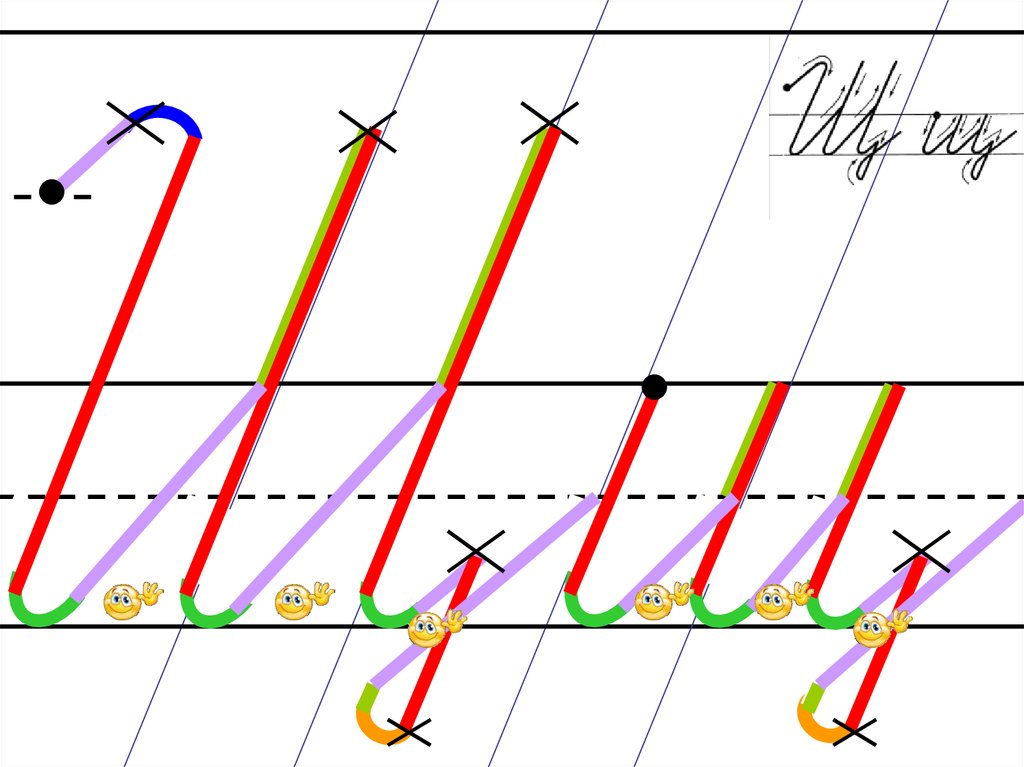
FCCSp -
Либела со сменой ноги заходом прыжком
. Вы правы, здесь всё тоже вам знакомо. Расшифруем для тех, кто сразу оказался на этой части страницы: F — заход прыжком, C — смена ноги, CSp — либела. Соединяя подобным образом значки, можно обозначить любое вращение.FCoSp -
Комбинированное вращение на одной ноге заходом прыжком на одной ноге
. Очень часто фигуристы делают это вращение в произвольной программе, так как можно исполнять два комбинированных, главное условие — чтобы второе было заходом прыжком.FCCoSp -
Комбинированное вращение со сменой ноги заходом прыжком
. Тоже самое, что предыдущее, тольк после F — заход прыжком, добавили C — смена ноги, а дальше CoSp — комбинированное вращение. Стоит дороже, чем без смены ноги.Условные обозначения редко встречающихся вращений фигурного катания
По некоторым причинам и в силу сложившихся традиций ниже описанные вращения очень редко можно наблюдать у фигуристов.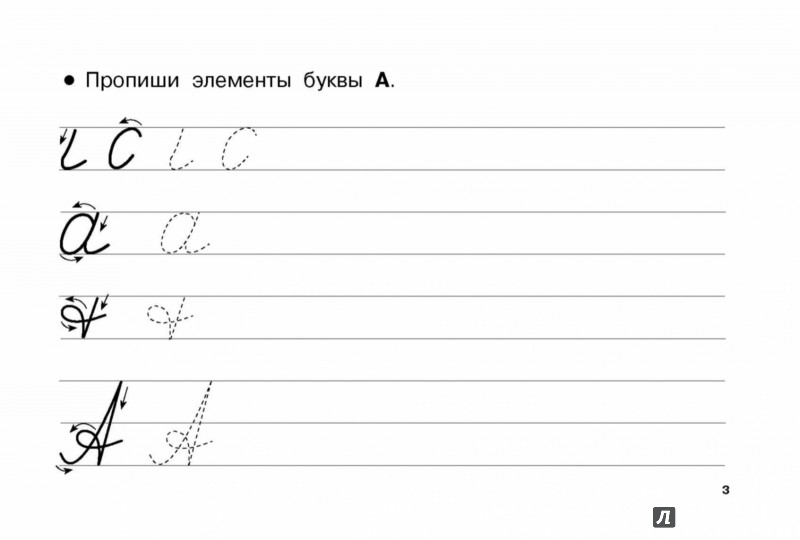 Если быть откровенными — их не очень выгодно делать — сил на разучивание нужно потратить много, а стоимость будет практически такая же, как и самых распространенных.
Если быть откровенными — их не очень выгодно делать — сил на разучивание нужно потратить много, а стоимость будет практически такая же, как и самых распространенных.
CLSp -
Заклон со сменой ноги
. Все условные обозначения узнали? Да, всё правильно: C — change — смена ноги, LSp — заклон. Парни и без смены ноги с врядли сделают хороший заклон, а девушки чаще всего предпочитают традиционный вариант.FLSp -
Заклон заходом прыжком
. Мы только один раз это видели, но забыли у кого. В общем, по-настоящему редкое вращение.FCLSp -
Заклон со сменой ноги заходом прыжком
. Вот такое вращение мы не видели ни разу. На всякий случай расшифруем аббревиатуру: F — fly — заход прыжком, C — change — смена ноги, LSp — заклон.Условные обозначения ошибок на вращениях
Здесь всё очень просто. Есть один знак ошибки во вращении. Ставится в трёх случаях.
V -
Ошибка во вращении
. Технический специалист ставит этот знак в трёх случаях:
Технический специалист ставит этот знак в трёх случаях:
- Первый. Когда спортсмен не достаточно хорошо подпрыгнул при заходе прыжком во вращение. Особенно часто этот вариант ошибки встречается на юношеских разрядах.
- Второй. Когда спортсмену не засчитывают одну из базовых позиций в комбинированном вращении
- Третий. При выполнении вращения в одной позиции со сменой ноги, технический специалист не смог разглядеть хотя бы двух оборотов на одной из ног
Условные обозначения дорожек
Есть в фигурном катании два элемента, которые для краткости называют словом дорожка. Официально они имеют разные названия, да и содержание тоже не совсем одинаковое.
StSq -
Дорожка шагов
. St — это «step» — шаг, Sq — «sequence» — последовательность. Вот и получилась «дорожка шагов». Имеет строгие требования к выполнению, а также обладает уровнями фигурного катания — от базового до четвёртого.ChSq -
Хореографическая последовательность
.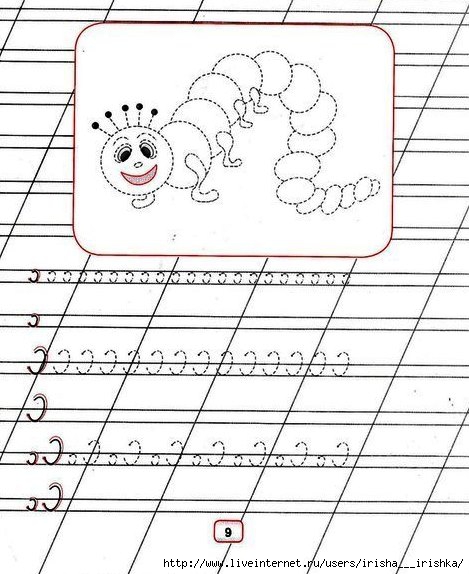 Ch — это «choreographic» — хореографическая, ну Sq вам уже знакома — «sequence» — последовательность. Исполняется в произвольной программе на юношеских разрядах и у мастеров спорта. Имеет только базовую стоимость.
Ch — это «choreographic» — хореографическая, ну Sq вам уже знакома — «sequence» — последовательность. Исполняется в произвольной программе на юношеских разрядах и у мастеров спорта. Имеет только базовую стоимость.Общие условные обозначения
Первый знак очень расстраивает спортсменов, когда они видят его в детализации.
* -
Звёздочка
Есть такое расхожее выражение в среде фигурного катания: «Уйти под зведу». Этот знак ставят, когда элемент по каким-то причина не засчитывается. Причин много, на эту тему мы отдельную статью напишем. В кратце — что-то пошло не так.WD — Этот знак ставят в итоговых протоколах на против фамилии спортсменов, снятых с соревнований. От английского withdrawn — сниматься (нет, не в фильме, и не с насиженных мест. С повестки дня)
Примеры обозначений элементов фигурного катания
Для наглядности и закрепления вышеизложенного материала, приведем примеры обозначения элементов из реальных детализаций, по которым чаще всего возникают вопросы.
Начнем с прыжков. Вот так будет выглядеть недокрученный прыжок: 2F
А вот каскад из двух прыжков с неутешительным обозначением: 2Lz+1T* — двойной лутц в каскаде с одинарным тулупом. На тулупе стоит «звездочка» — то есть тулуп не засчитали. Такое часто происходит, ведь начиная с 1 юношеского разряда каскады могут быть только из двойных прыжков.
Давайте посмотрим как иногда обозначают каскад из трех прыжков: 3Lz
Перейдем к вращениям. Таким образом обозначают либелу со сменой ноги: CCSp3 — либела со сменой ноги третьего уровня.
А это комбинированное вращение: CCoSp2V — получаем комбинированное вращение со сменой ноги второго уровня. Знак V говорит о том, что технический специалист увидел только две базовые позиции. Обычно, в следующем столбце детализации показывают какой позиции не хватило: noC — нет либелы, noS — не увидели волчка
Дорожка шагов выглядит в детализации примерно так: StSq2 — дорожка шагов второго уровня. Хореографическая последовательность: ChSq1 — у нее только один единственный уровень и фиксированная базовая стоимость.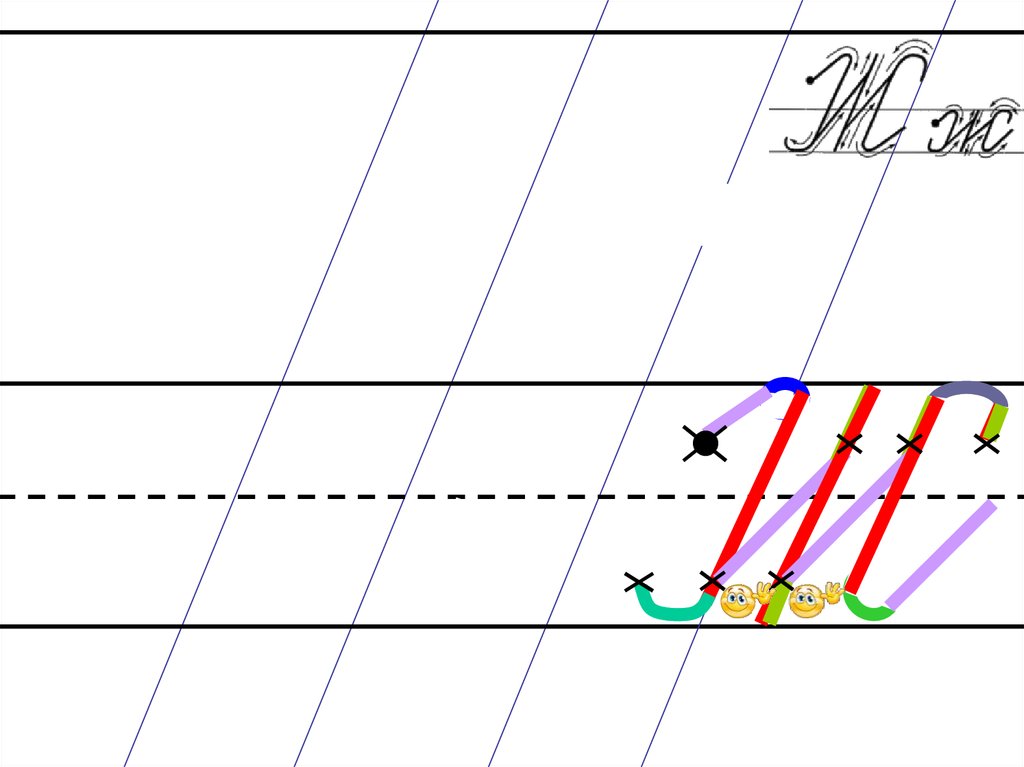
Мы с вами познакомились со всеми условными обозначениями элементов фигурного катания на коньках. Теперь вы сможете разобраться в любой детализации программы. Надеемся, вы чаще будете видеть бонусы, а не значки ошибок. Силы и самообладания!
Больше интересных статей
Строковые методы
Изменение заглавной буквы строки
Тип строки Python предоставляет множество функций, которые влияют на использование заглавных букв в строке. Они включают :
str.casefoldstr.upperstr.lowerstr.capitalizestr.titlestr.swapcase
С юникод строк (по умолчанию в Python 3), эти операции не являются 1: 1 отображения или обратимым. Большинство из этих операций предназначены для отображения, а не нормализации.
Методы casefold (), upper(), lower(), capitalize(), title(), swapcase()
str.casefold() — создает строчную строку, которая подходит для случая нечувствительных сравнений. Это более агрессивный , чем
Это более агрессивный , чем str.lower и может изменить строки, которые уже находятся в нижнем регистре или вызывают строки , чтобы расти в длину, и не предназначена для отображения.
"XßΣ".casefold() # 'xssσ' "XßΣ".lower() # 'xßς'
Преобразования, которые происходят в рамках casefolding, определяются Консорциумом Unicode в файле CaseFolding.txt на их веб-сайте.
str.upper() — принимает каждый символ в строке и преобразует его в верхнем регистре эквивалента, например:
"This is a 'string'.".upper() # "THIS IS A 'STRING'."
str.lower() — делает обратное; он берет каждый символ в строке и преобразует его в строчный эквивалент:
"This IS a 'string'.".lower() # "this is a 'string'."
str.capitalize() — возвращает заглавную версию строки, то есть, он делает первый символ имеет верхний регистр , а остальные нижние:
"this Is A 'String'.".capitalize() # Capitalizes the first character and lowercases all others # "This is a 'string'."
str.title() — возвращает название обсаженной версии строки, то есть, каждая буква в начале слова производится в верхнем регистре , а все остальные сделаны в нижнем регистре:
"this Is a 'String'".title() # "This Is A 'String'"
str.swapcase() — str.swapcase возвращает новый объект строки , в которой все строчные символы поменяны местами в верхний регистр и все символы верхнего регистра в нижний:
"this iS A STRiNG".swapcase() #Swaps case of each character # "THIS Is a strIng"
Использование в качестве str методов класса
Следует отметить , что эти методы могут быть названы либо на струнных объектов (как показано выше) или как метод класса от str класса (с явным вызовом str.upper и т.д.)
str.upper("This is a 'string'")
# "THIS IS A 'STRING'"Это особенно полезно при применении одного из этих методов для многих строк сразу, скажем, на map функции.
map(str.upper,["These","are","some","'strings'"]) # ['THESE', 'ARE', 'SOME', "'STRINGS'"]
Разбить строку на основе разделителя на список строк
str.split(sep=None, maxsplit=-1)
str.split принимает строку и возвращает список подстрок исходной строки. Поведение отличается в зависимости от того sep предусмотрен или опущен аргумент.
Если sep не предусмотрен, или нет None , то происходит расщепление везде , где есть пробела. Однако начальные и конечные пробелы игнорируются, и несколько последовательных пробельных символов обрабатываются так же, как один пробельный символ:
"This is a sentence.".split() # ['This', 'is', 'a', 'sentence.'] " This is a sentence. ".split() # ['This', 'is', 'a', 'sentence.'] " ".split() #[]
sep параметр может быть использован для определения строки разделителей. Исходная строка разделяется там, где встречается строка-разделитель, а сам разделитель отбрасывается. Несколько последовательных разделители не обрабатываются так же , как однократный, а вызвать пустые строки , которые будут созданы.
Несколько последовательных разделители не обрабатываются так же , как однократный, а вызвать пустые строки , которые будут созданы.
"This is a sentence.".split('')
# ['This', 'is', 'a', 'sentence.']
"Earth,Stars,Sun,Moon".split(',')
# ['Earth', 'Stars', 'Sun', 'Moon']
" This is a sentence. ".split('')
# ['', 'This', 'is', '', '', '', 'a', 'sentence.', '', '']
"This is a sentence.".split('e')
# ['This is a s', 'nt', 'nc', '.']
"This is a sentence.".split('en')
# ['This is a s', 't', 'ce.']По умолчанию заключается в разделении на каждом появлении разделителя, однако maxsplit параметр ограничивает количество расщеплений , которые происходят. Значение по умолчанию -1 означает , что нет предела:
"This is a sentence.".split('e', maxsplit=0)
# ['This is a sentence.']
"This is a sentence.".split('e', maxsplit=1)
# ['This is a s', 'ntence.']
"This is a sentence.".split('e', maxsplit=2)
# ['This is a s', 'nt', 'nce.']
"This is a sentence. ".split('e', maxsplit=-1)
# ['This is a s', 'nt', 'nc', '.']
".split('e', maxsplit=-1)
# ['This is a s', 'nt', 'nc', '.']str.rsplit(sep=None, maxsplit=-1)
str.rsplit ( «правый раскол») отличается от str.split ( «левый сплит») , когда maxsplit указано. Расщепление начинается в конце строки, а не в начале:
"This is a sentence.".rsplit('e', maxsplit=1)
# ['This is a sentenc', '.']
"This is a sentence.".rsplit('e', maxsplit=2)
# ['This is a sent', 'nc', '.']Примечание: Python определяет максимальное число разделений , выполняемых, в то время как большинство других языков программирования указать максимальное количество подстрок созданных. Это может создать путаницу при переносе или сравнении кода.
Заменить все вхождения одной подстроки другой подстрокой
Пайтона str типа также есть метод для замены вхождений одной подстроки с другой подстроки в заданной строке. Для более сложных случаев можно использовать re..  sub
substr.replace(old, new[, count]) :
str.replace принимает два аргумента , old и new , содержащий old подстроку , которая должна быть заменена на new подстроку. Необязательный аргумент count определяет число замен , чтобы быть:
Например, для того , чтобы заменить 'foo' с 'spam' в следующей строке, мы можем назвать str.replace с old = 'foo' и new = 'spam' :
"Make sure to foo your sentence.".replace('foo', 'spam')
# "Make sure to spam your sentence."Если данная строка содержит несколько примеров , которые соответствуют old аргументу, все вхождения заменяются значением подаваемого в new :
"It can foo multiple examples of foo if you want.".replace('foo', 'spam')
# "It can spam multiple examples of spam if you want."если, конечно, мы не поставляем значение для count.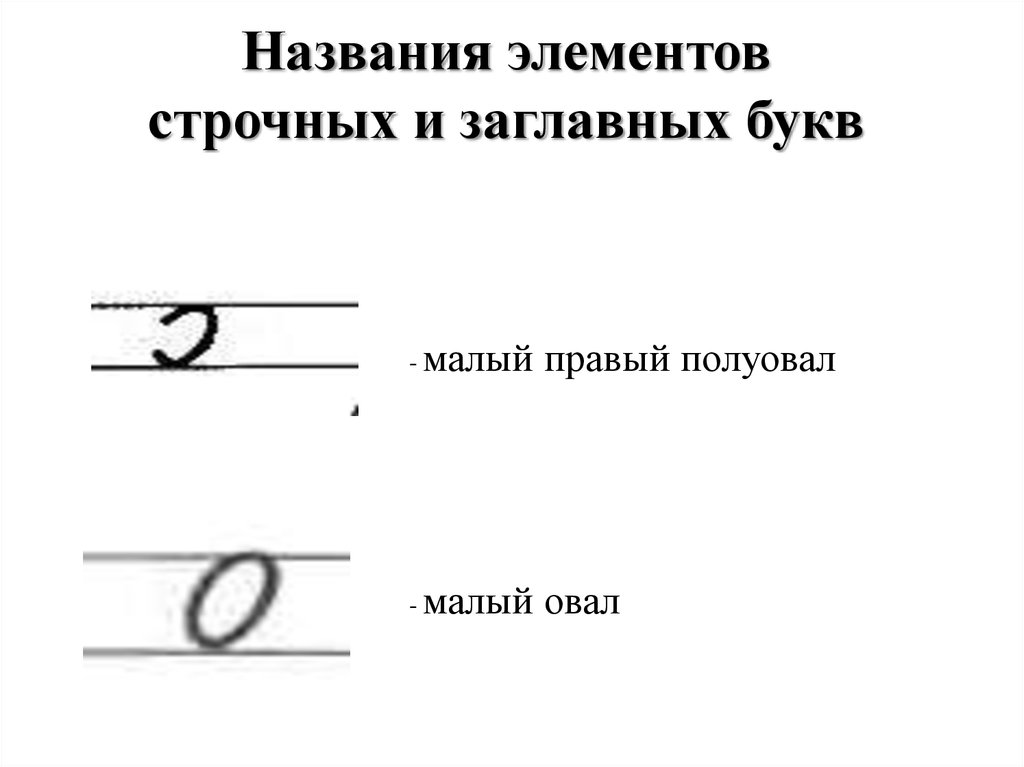 В этом случае
В этом случае count вхождения собираются заменяются:
"""It can foo multiple examples of foo if you want, \
or you can limit the foo with the third argument.""".replace('foo', 'spam', 1)
# 'It can spam multiple examples of foo if you want, or you can limit the foo with the third argument.'str.format и f-strings: форматировать значения в строку
Python обеспечивает интерполяцию строки и функциональность форматирования через str.format функции, введенной в версии 2.6 и F-строк , введенных в версии 3.6.
Даны следующие переменные:
i = 10
f = 1.5
s = "foo"
l = ['a', 1, 2]
d = {'a': 1, 2: 'foo'}
Давайте посмотрим разное форматирование строки
"{} {} {} {} {}".format(i, f, s, l, d)
str.format("{} {} {} {} {}", i, f, s, l, d)
"{0} {1} {2} {3} {4}".format(i, f, s, l, d)
"{0:d} {1:0.1f} {2} {3!r} {4!r}".format(i, f, s, l, d)
"{i:d} {f:0.1f} {s} {l!r} {d!r}".format(i=i, f=f, s=s, l=l, d=d) Все утверждения выше эквивалентны "10 1.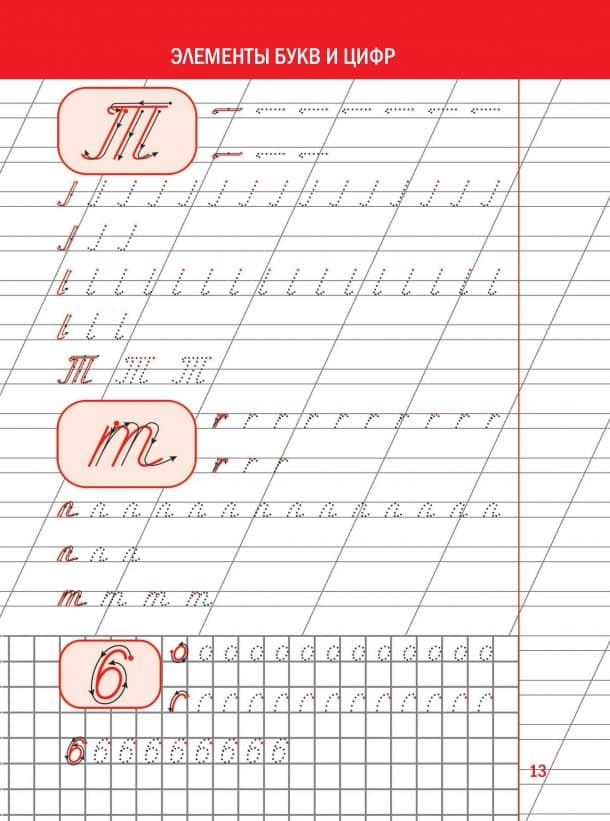 5 foo ['a', 1, 2] {'a': 1, 2: 'foo'}"
5 foo ['a', 1, 2] {'a': 1, 2: 'foo'}"
f"{i} {f} {s} {l} {d}"
f"{i:d} {f:0.1f} {s} {l!r} {d!r}"Для справки, Python также поддерживает классификаторы в стиле C для форматирования строк. Примеры , приведенные ниже, эквивалентны тем , которые выше, но str.format вариантов являются предпочтительными из — за преимущества в гибкости, последовательности обозначений и расширяемости:
"%d %0.1f %s %r %r" % (i, f, s, l, d) "%(i)d %(f)0.1f %(s)s %(l)r %(d)r" % dict(i=i, f=f, s=s, l=l, d=d)
Скобки используются для интерполяции в str.format также может быть пронумерована для уменьшения дублирования при форматировании строк. Например, следующее эквивалентно:
"I am from {}. I love cupcakes from {}!".format("Australia", "Australia")
#"I am from Australia. I love cupcakes from Australia!"
"I am from {0}. I love cupcakes from {0}!".format("Australia")
#"I am from Australia. I love cupcakes from Australia!"В то время как официальная документация питона, как обычно, достаточно тщательно, pyformat.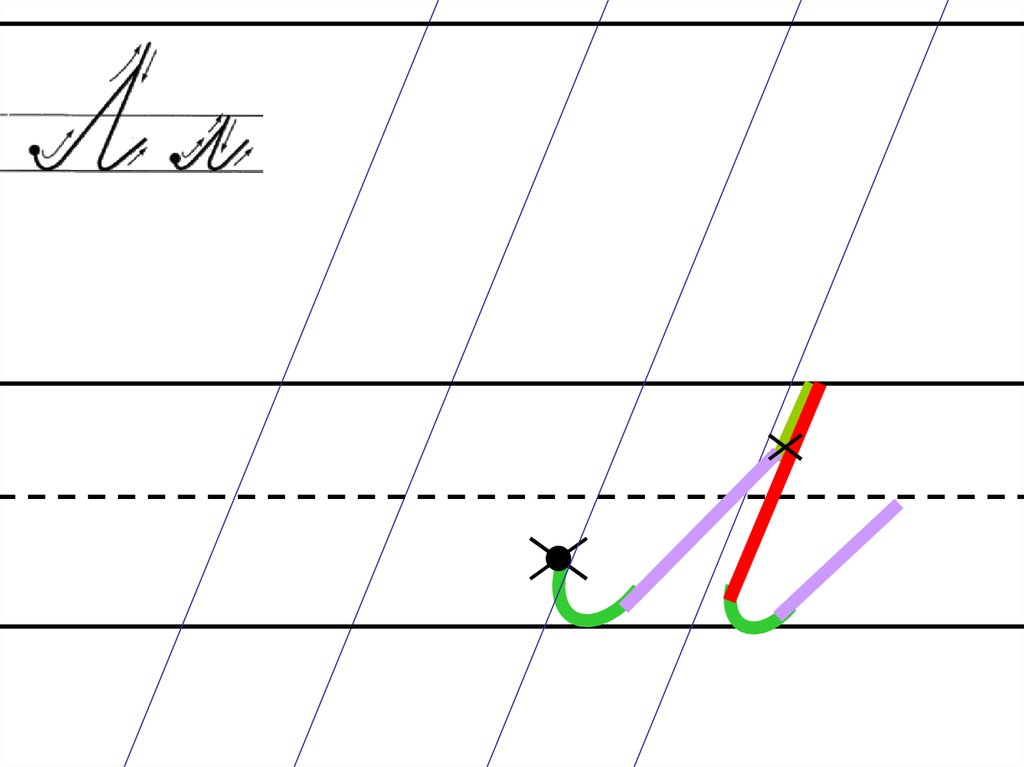 info имеет большой набор примеров с подробными объяснениями.
info имеет большой набор примеров с подробными объяснениями.
Кроме того, { и } символы могут быть экранированы с помощью двойных скобок:
"{{'{}': {}, '{}': {}}}".format("a", 5, "b", 6)
# "{'a': 5, 'b': 6}"См Строка форматирования для получения дополнительной информации. str.format() был предложен в PEP 3101 и F-строк в PEP 498 .
Подсчет количества появлений подстроки в строке
Один метод доступен для подсчета количества вхождений подстроки в другой строки, str.count. str.count(sub[, start[, end]])
str.count возвращает int , указывающее количество неперекрывающихся вхождений подстрок sub в другой строке. Необязательные аргументы start и end указывают на начало и конец , в котором поиск будет происходить. По умолчанию start = 0 и end = len(str) означает всю строку будет искать:
s = "She sells seashells by the seashore." s.count("sh") # 2 s.count("se") # 3 s.count("sea") # 2 s.count("seashells") # 1
Задавая различные значения для start , end , мы можем получить более локализованный поиск и сосчитать, например, если start равно 13 призыва к:
s.count("sea", start)
# 1эквивалентно:
t = s[start:]
t.count("sea")
# 1 Проверьте начальный и конечный символы строки
Для того , чтобы проверить начало и окончание данной строки в Python, можно использовать методы str.startswith() и str.endswith(). str.startswith(prefix[, start[, end]])
Как следует это имя, str.startswith используется для проверки , начинается ли заданная строка с заданными символами в prefix .
s = "This is a test string"
s.startswith("T")
# True
s.startswith("Thi")
# True
s.startswith("thi")
# FalseНеобязательные аргументы start и end указать начальную и конечную точки , из которых тестирование будет начать и закончить. В следующем примере, указав начальное значение
В следующем примере, указав начальное значение 2 наша строка будет просматриваться с позиции 2 , а затем:
s.startswith("is", 2)
# TrueЭто дает True , так как s[2] == 'i' и s[3] == 's' .
Вы можете также использовать tuple , чтобы проверить , если он начинается с какой — либо из набора строк
s.startswith(('This', 'That'))
# True
s.startswith(('ab', 'bc'))
# Falsestr.endswith(prefix[, start[, end]]) — точно похож на str.startswith с той лишь разницей, что он ищет окончание символов и не начиная символов. Например, чтобы проверить, заканчивается ли строка полной остановкой, можно написать:
s = "this ends in a full stop."
s.endswith('.')
# True
s.endswith('!')
# Falseкак и с startswith более одного символа может использоваться как окончание последовательности:
s.endswith('stop.')
# True
s.endswith('Stop.')
# FalseВы можете также использовать tuple , чтобы проверить , если он заканчивается любой из набора строк
s.endswith(('.', 'something')) # True s.endswith(('ab', 'bc')) # False
Проверка того, из чего состоит строка
Пайтона str тип также имеет целый ряд методов , которые могут быть использованы для оценки содержимого строки. Это str.isalpha , str.isdigit , str.isalnum , str.isspace.Капитализация может быть проверена с str.isupper , str.islower и str.istitle. str.isalpha
str.isalpha не принимает никаких аргументов и возвращает True , если все символы в данной строке являются буквенными, например:
"Hello World".isalpha() # contains a space # False "Hello2World".isalpha() # contains a number # False "HelloWorld!".isalpha() # contains punctuation # False "HelloWorld".isalpha() # True
В краевой случае пустая строка вычисляет значение False при использовании "".isalpha(). str.isupper , str. ,  islower
islowerstr.istitle
Эти методы проверяют использование заглавных букв в заданной строке.
str.isupper это метод , который возвращает True , если все символы в данной строке в верхнем регистре и False иначе.
"HeLLO WORLD".isupper() # False "HELLO WORLD".isupper() # True "".isupper() # False
С другой стороны , str.islower это метод , который возвращает True , если все символы в данной строке в нижнем регистре и False иначе.
"Hello world".islower() # False "hello world".islower() # True "".islower() # False
str.istitle возвращает True , если данная строка названия обсаженное; то есть каждое слово начинается с заглавной буквы, за которой следуют строчные буквы.
"hello world".istitle() # False "Hello world".istitle() # False "Hello World".istitle() # True "".istitle() False
Методы str.isdecimal , str.isdigit , str.
 isnumeric
isnumericstr.isdecimal возвращает строка , является ли последовательность десятичных цифр, пригодная для представления десятичного числа.
str.isdigit включает в себя цифру не в форме , подходящей для представления десятичного числа, такие , как надстрочные цифры.
str.isnumeric включает в себя любые числовые значения, даже если не цифры, такие как значения вне диапазона 0-9.
isdecimal isdigit isnumeric 12345 True True True ១2߃໔5 True True True ①²³🄅₅ False True True ⑩⒓ False False True Five False False False
Байтовые строки ( bytes в Python 3, str в Python 2), поддерживает только isdigit , который проверяет только основные ASCII цифр.
Как str.isalpha пустая строка вычисляет значение False. str.isalnum
Это сочетание str. и  isalpha
isalphastr.isnumeric , в частности , он имеет значение True , если все символы в данной строке являются буквенно — цифровыми, то есть они состоят из буквенных или цифровых символов:
"Hello2World".isalnum() # True "HelloWorld".isalnum() # True "2022".isalnum() # True "Hello World".isalnum() # contains whitespace # False
str.isspace — Возвращает True , если строка содержит только пробельные символы.
"\t\r\n".isspace() # True " ".isspace() # True
Иногда строка выглядит «пустой», но мы не знаем, так ли это, потому что она содержит только пробелы или вообще не содержит символов
"".isspace() # False
Чтобы покрыть этот случай нам нужен дополнительный тест
my_str = '' my_str.isspace() # False my_str.isspace() or not my_str # True
Но самый короткий путь , чтобы проверить , если строка пуста или содержит только пробельные символы, чтобы использовать strip (без аргументов она удаляет все начальные и конечные пробельные символы)
not my_str.strip() # True
str.translate: перевод символов в строке
Python поддерживает translate метод на str типа , который позволяет указать таблицу преобразования (используется для замены), а также любые символы , которые должны быть удалены в процессе.
str.translate(table[, deletechars]) — параметр table — это таблица поиска, которая определяет отображение от одного символа к другому. deletechars — список символов, которые должны быть удалены из строки.
maketrans метод ( str.maketrans в Python 3 и string.maketrans в Python 2) позволяет создать таблицу перевода.
translation_table = str.maketrans("aeiou", "12345")
my_string = "This is a string!"
translated = my_string.translate(translation_table)
# 'Th4s 3s 1 str3ng!'translate метод возвращает строку , которая является переведенной копией исходной строки. Вы можете установить table аргумент None , если требуется только для удаления символов.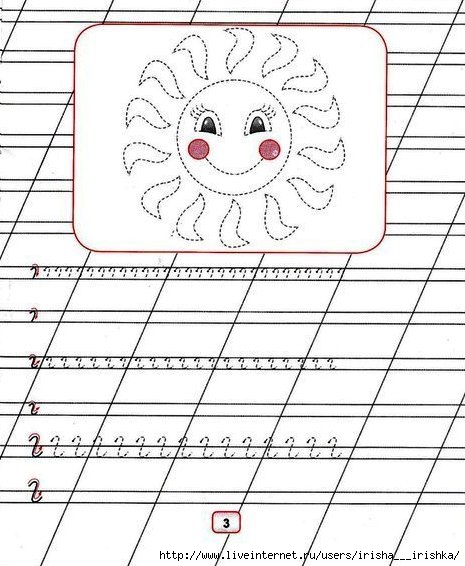
'this syntax is very useful'.translate(None, 'aeiou') 'ths syntx s vry sfl'
Удаление нежелательных начальных / конечных символов из строки
Три метода при условии , что предлагают возможность раздеться начальные и конечные символы из строки: str.strip , str.rstrip и str.lstrip.Все три метода имеют одинаковую подпись, и все три возвращают новый строковый объект с удаленными нежелательными символами. str.strip([chars])
str.strip действует на заданной строки и удаляет (полоски) или каких — либо ведущих задних символов , содержащихся в аргументе chars ; если chars не входит в комплект или нет None , все пробельные символы удаляются по умолчанию. Например:
" a line with leading and trailing space ".strip() # 'a line with leading and trailing space'
Если chars поставляются, все символы , содержащиеся в нем, удаляются из строки, которая возвращается. Например:
Например:
">>> a Python prompt".strip('>') # убирает символ '>' и пробел после него
#'a Python prompt'
str.rstrip([chars]) и str.lstrip([chars]) — Эти методы имеют ту же семантику и аргументы с str.strip() , их отличие заключается в том направлении , откуда они начинаются. str.rstrip() начинается с конца строки в то время как str.lstrip() расщепляется с начала строки.
Например, при использовании str.rstrip :
" spacious string ".rstrip() # ' spacious string'
В то время как, используя str.lstrip :
" spacious string ".rstrip() # 'spacious string ' " spacious string ".rstrip().lstrip() # 'spacious string'
Сравнение строк без учета регистра
Сравнение строки без учета регистра кажется чем-то тривиальным, но это не так. В этом разделе рассматриваются только строки Unicode (по умолчанию в Python 3).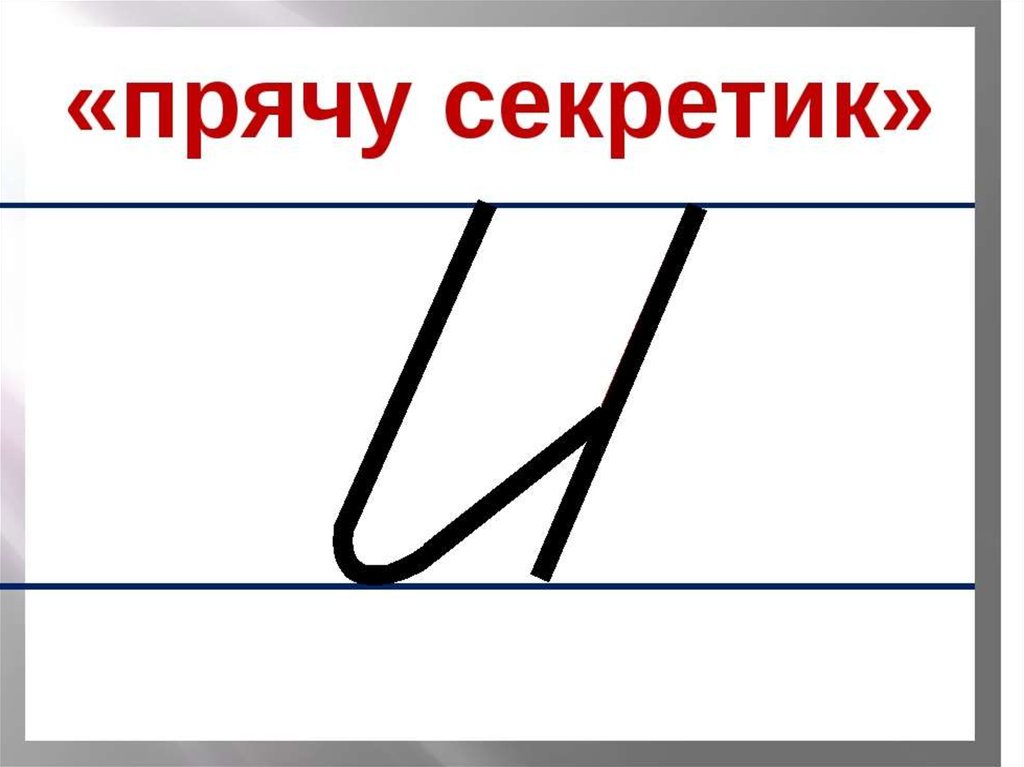 Обратите внимание, что Python 2 может иметь незначительные недостатки по сравнению с Python 3 — более поздняя обработка юникода гораздо более полная.
Обратите внимание, что Python 2 может иметь незначительные недостатки по сравнению с Python 3 — более поздняя обработка юникода гораздо более полная.
Первое, на что следует обратить внимание, это то, что преобразования с удалением регистра в юникоде не являются тривиальными. Существует текст , для которого text.lower() != text.upper().lower() , Например, "ß" :
>>> "ß".lower() 'ß' >>> "ß".upper().lower() 'ss'
Но предположим, что вы хотели регистронезависмо сравнивать "BUSSE" и "Buße".Черт возьми, вы , вероятно , также хотят , чтобы сравнить "BUSSE" и "BUẞE" равный — это новая форма капитала. Рекомендуемый способ заключается в использовании casefold :
help(str.casefold)
"""
Help on method_descriptor:
casefold(self, /)
Return a version of the string suitable for caseless comparisons
"""Не просто использовать lower.Если casefold не доступен, делая . помогает (но только немного).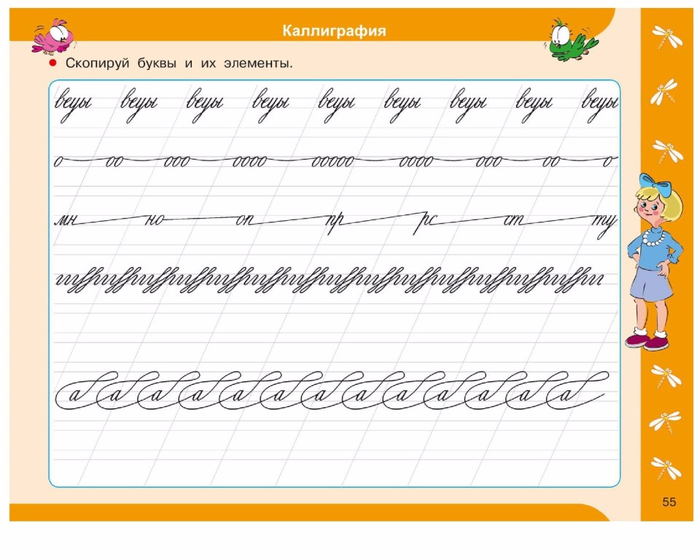 upper().lower()
upper().lower()
Тогда вы должны рассмотреть акценты. Если визуализатор шрифт хорошо, вы , вероятно , думаете , "ê" == "ê" — но это не так :
"ê" == "ê" # False
Это потому что они на самом деле
unicodedata [unicodedata.name(char) for char in "ê"] # ['LATIN SMALL LETTER E WITH CIRCUMFLEX'] [unicodedata.name(char) for char in "ê"] # ['LATIN SMALL LETTER E', 'COMBINING CIRCUMFLEX ACCENT'
Самый простой способ справиться с этим unicodedata.normalize.Вы , вероятно , хотите использовать NFKD нормализации, но не стесняйтесь проверить документацию. Тогда один
unicodedata.normalize("NFKD", "ê") == unicodedata.normalize("NFKD", "ê")
# True Чтобы закончить, здесь это выражается в функциях:
import unicodedata
def normalize_caseless(text):
return unicodedata.normalize("NFKD", text.casefold())
def caseless_equal(left, right):
return normalize_caseless(left) == normalize_caseless(right)Объединить список строк в одну строку
Строка может быть использована в качестве разделителя , чтобы присоединиться к списку строк вместе в одну строку с помощью join() метод. Например, вы можете создать строку, где каждый элемент в списке разделен пробелом.
Например, вы можете создать строку, где каждый элемент в списке разделен пробелом.
" ".join(["once","upon","a","time"]) # "once upon a time"
В следующем примере строковые элементы разделяются тремя дефисами.
"---".join(["once", "upon", "a", "time"]) # "once---upon---a---time"
Полезные константы строкового модуля
Пайтона string модуль предоставляет константы для операций , связанных строк. Для того, чтобы использовать их, импортировать string модуля:
import string
Сочетание ascii_lowercase и ascii_uppercase :
string.ascii_letters # 'abcdefghijklmnopqrstuvwxyzABCDEFGHIJKLMNOPQRSTUVWXYZ'
string.ascii_lowercase :
Содержит все символы нижнего регистра ASCII:
string.ascii_lowercase # 'abcdefghijklmnopqrstuvwxyz'
string.ascii_uppercase :
Содержит все символы ASCII в верхнем регистре:
string.ascii_uppercase # 'ABCDEFGHIJKLMNOPQRSTUVWXYZ'
Строку можно реверсировать с использованием встроенной функции В то время как с использованием Python предоставляет функции для выравнивания строк, позволяя заполнять текст, чтобы упростить выравнивание различных строк. Ниже приведен пример Содержимое файлов и сетевых сообщений может представлять собой закодированные символы. Их часто нужно преобразовывать в юникод для правильного отображения. В Python 3 вам может потребоваться преобразовать массивы байтов (называемые «байтовым литералом») в строки символов Unicode. По умолчанию теперь строка Unicode, и байтовой строки литералов теперь должны быть введены как Python делает его чрезвычайно интуитивным, чтобы проверить, содержит ли строка заданную подстроку. Примечание: тестирование пустой строки всегда будет приводить Овладейте этими приёмчиками и создавайте профессиональные посты😉 Общие хаки в Инстаграме Хаки для публикации фото и видео Хаки для сториз Хаки для описания профиля Хаки для хэштегов Хаки для личных сообщений в Директе Отключите публикации раздражающих вас пользователей, не рискуя оскорбить их отпиской. Вынесите вперёд часто используемые фильтры для более быстрой публикации. Ищете вдохновение? Почему бы снова не взглянуть на то, что уже вдохновило вас. Как это сделать: Не дайте никому, кто имеет доступ к вашему телефону, узнать, насколько вы одержимы псевдодрузьями. Как это сделать: Удалите навсегда определённые запросы (учётные записи, хэштеги, места и т. д.), чтобы они не появлялись при поиске. Никогда не пропускайте посты любимых людей и брендов! Примечание. Если вы передумали, опция отключения уведомлений находится в том же месте. В Инстаграме вы можете добавить до 5 учётных записей под одним и тем же адресом электронной почты. И вам не нужно выполнять вход-выход из приложения, чтобы переключаться между ними. Чтобы переключиться между аккаунтами, которые вы добавили: Пинтерест не указан в качестве одного из вариантов приложений, где можно опубликовать пост Инстаграма, но существуют обходные пути как для мобильного приложения Инстаграм, так и для настольных компьютеров. Если вам нужно скрыть оскорбительный комментарий или стереть опечатку, удалить комментарии легко. Имеете дело с троллем? Элементы управления комментариями позволяют фильтровать и блокировать комментарии, содержащие определённые ключевые слова. Когда вы включаете фильтрацию, она применяется как к новым, так и к существующим комментариям в ваших сообщениях. Когда вы отключите фильтрацию комментариев, скрытые комментарии к вашим сообщениям будут восстановлены. Примечание. Вы можете изменить этот параметр даже после публикации. Перейдите к сообщению, нажав значок с тремя точками над ним и выберите Включить комментирование. Ваши подписчики задают много одинаковых вопросов? Например: «Когда товар снова появится на складе?» Или «В какие дни вы не работаете?» Для пользователей iOS существует фишка, которая поможет вам быстро и удобно ответить на эти вопросы. Идеальный способ черпать вдохновение. Эту функцию можно также использовать, чтобы следить за конкурентами. Это возможно благодаря функции архивирования. Не хотите зависать в Инстаграме надолго? Установите напоминание, чтобы знать, что отведённое время истекло. Если вы предпочитаете длинные подписи а-ля National Geographic, этот хак сделает ваши тексты более читабельными. Примечание. Ввод начнёт новую строку, но не создаст зазор в тексте, которым вы хотите отделить один абзац от другого. Создайте подпись в приложении заметок и скопируйте её в Инстаграм. Чтобы отбивать строки дальше, можно использовать знаки препинания, такие как маркер или точку, чтобы оставлять место для пустой строки. Как это правильно сделать — смотрите видео в оригинальной статье в блоге Hootsuite. Проявите творческий подход и получайте удовольствие от формата сетки в Инстаграме. Изображение с аккаунта reynoldkitchens в Инстаграме Для тех, кто хочет фото, похожее на реальное, но не совсем #nofilter. Это сториз Инстаграма, которые никогда не исчезнут! Если звук плохой и/ или не впечатляет, вы также можете удалить его, чтобы он не отвлекал аудиторию. Примечание. Это также можно сделать в сториз. Чтобы отключить звук, после записи видео нажмите на значок регулировки громкости в верхней части экрана. Вы сделали идеальный снимок и отредактировали его до совершенства, но идеальная подпись никак не приходит в голову. Сохраните сообщение как черновик со всеми вашими исправлениями и вернитесь к нему позже. Примечание. Чтобы удалить пост из сохранённых черновиков, выберите Управление, чтобы перейти к черновикам, затем нажмите Редактировать. Выберите посты, которые хотите удалить, и нажмите Отменить публикацию в нижней части экрана, затем нажмите ещё раз, чтобы подтвердить действие. 26. Размойте фон на портрете Примечание. Эта функция доступна только на некоторых устройствах Android, iPhone SE, 6S, 6S +, 7, 7+, 8, 8+ и X. Компании могут использовать эту функцию для партнёрства с другими компаниями или лидерами мнений, для анонсов, совместных проектов и т.п. Вы можете предложить своим подписчикам присоединиться к сессии вопросов и ответов, которую проводите. Примечание. Вы можете делиться публикациями только из публичных аккаунтов. Если вы не хотите, чтобы ваш контент публиковался в сториз других людей, вы можете отметить это в настройках. Вы можете выбирать из тысяч песен! Если вы хотите, чтобы новая музыка погружала вас в праздничное настроение или новые мелодии помогли справиться с последними неделями в школе, ваши друзья подскажут идеальные треки. Если вы хотите опубликовать её на другом канале позже. Примечание. Вы также можете сохранять отдельные посты из своей истории, загружая их нажатием значка стрелки вниз в левом нижнем углу экрана. Если вы опубликовали пост, перейдите к фотографии или видео, которые вы хотите сохранить, коснитесь значка из трех точек в правом нижнем углу и выберите Сохранить фотографию. Если ваша история ー огонь, и вы хотите, чтобы её увидели все ー даже те, кто не заходил в Инстаграм в течение 24 часов, пока она отображается ー опубликуйте её в своём профиле. Хотите знать, как обстоят дела с вашими сториз? Взгляните на эту малоизвестную функцию, чтобы узнать, кто смотрел публикации. Способ 1 Способ 2 Вы также можете выбрать людей, от которых ваша история будет скрыта, когда просматриваете список увидевших вашу историю. Примечание. Сокрытие вашей истории от человека отличается от блокировки и не мешает ему видеть ваш профиль и сообщения. Составьте «список лучших друзей», чтобы делиться личными моментами с небольшой группой, которую вы выберете. Вы можете спокойно обновлять список и удалять из него людей. Они не узнают о том, что вы добавили или удалили их. Люди из вашего списка будут знать, что они в нём, но не смогут увидеть, кто ещё там находится. Если кто-то добавил вас в свой список, вы увидите зелёный значок при просмотре его историй и зелёное кольцо вокруг своей фотографии профиля. Какова бы ни была причина, мы все подписаны как минимум на одну учётную запись, контент которой нам может не нравиться, но по какой-то причине отписаться от аккаунта нельзя. Каково решение? Перевести его истории в немой режим. Картинка стоит тысячи слов, но иногда хочется сказать только несколько слов. Теперь вы можете поделиться широкоформатной фотографией компании коллег, не вырезая Гэри из бухгалтерии. Компании могут сохранять лучшие истории навсегда с помощью функции вечных сториз (Instagram Stories Highlights). Примечание. Вечные сториз остаются в вашем профиле до тех пор, пока вы их не удалите. Вы можете сделать это для отдельного поста или настроить приложение так, чтобы все ваши инста-истории автоматически публиковались на нашей странице в Фейсбуке. Ещё одна функция, доступная бизнес-аккаунтам. После окончания трансляции прямого эфира нажмите Поделиться внизу экрана, и видео добавится в вашу историю. Примечание. Запись будет доступна в течение 24 часов. Во время воспроизведения будут отображаться все комментарии и лайки из оригинальной трансляции. Компании также смогут точно узнать, сколько людей смотрело видео ー и прямой эфир, и запись в историях. Хотите побудить аудиторию смотреть остальные истории вашего аккаунта? У нас есть простой приём для этого. Если вы только что создали учётную запись IGTV, дайте своим подписчикам возможность найти ваш новый контент ー поделитесь им в историях. Теперь ваши подписчики смогут перейти к видео на IGTV, пролистав историю в Инстаграме. В описании вашего профиля вы можете дать ссылку на страницу хэштега или другую учётную запись. Примечание. Когда вы упоминаете чужой профиль в описании, его хозяин получает уведомление и может удалить ссылку. Аккаунт останется в вашем описании, но без активной ссылки. Была ли ваша компания отмечена на изображении, с которым вы не хотели бы ассоциироваться? Есть способы удалить его из вашего профиля. Совет для профессионалов: если вы не хотите,чтобы фотографии с метками отображались в вашем профиле, зайдите в меню с тремя линиями, раздел Конфиденциальность > Теги и переключите тумблер Добавлять автоматически в неактивное положение. Если вы хотите разбить блок текста-описания о себе, этот хак для вас. Примечание. Неважно, профиль редактировался с мобильного устройства или с ПК, при просмотре с настольного компьютера информация отобразится без абзацев. Описание профиля ー отличное место для размещения ссылки и привлечения трафика на ваш сайт или в другую соцсеть. Как это сделать: Совет для профессионалов: включите параметры UTM в URL, чтобы отслеживать объём трафика, проходящий по ссылке в профиле. В описании профиля по полю Имя можно искать человека. Если вы упомяните в имени ключевые слова, относящиеся к вашему бизнесу, то будете чаще появляться в результатах поиска людей, которые ищут компании в вашей отрасли. Устали от выравнивания по левому краю? Есть способ выровнять описание профиля по центру или даже по правому краю. Примечание: у вас есть только 150 символов для описания профиля, и каждый пробел считается за символ. В некоторых профилях Инстаграма вы увидите символы, такие как сердечки, звёздочки и карандаши. Если вы представляете компанию и у вас по-прежнему нет бизнес-профиля в Инстаграме, вы упускаете полезные функции и идеи. Переключитесь сейчас. Потому что с правильным хэштегом ваш контент будут чаще находить, и это позволит расширить аудиторию. Отличный способ почерпнуть вдохновение для создания контента! Если вы часто используете одни и те же хэштеги для каждой публикации, сохраните их в заметке, чтобы сэкономить время. Не засоряйте подписи. Скрывайте хэштеги, чтобы читатель сосредоточился на том, что важно. Вы можете включить до 10 хэштегов в отдельную историю, что значительно увеличит количество людей, которые её увидят. Чтобы история не выглядела загромождённой, есть два простых способа скрыть хэштеги и поддержать опрятный вид. Если вы не хотите, чтобы ваши подписчики знали, когда вы в последний раз заходили в приложение, вы можете отключить статус активности в Instagram Direct Messenger. Вы можете отправить исчезающую фотографию, видео или бумеранг в другую учётную запись или группу друзей с помощью Instagram Direct Messaging. Примечание. Если выбрать нескольких получателей, не создавая группу, каждому пользователю будет отправлено одно и то же сообщение. Пользователю или группе вы можете отправить свою прямую трансляцию или видео, которое вы смотрите. Оригинал публикации https://blog.hootsuite.com/instagram-hacks/ Перевела Татьяна Пушкина специально для Convert Monster Подпишись и следи за выходом новых статей в нашем монстрограмме Остались вопросы? Не нашли ответ на интересующий Вас вопрос? Или не нашли интересующую Вас статью? Задавайте вопросы и темы статей которые Вас интересуют в комментариях. Каждому, даже самому «молодому» верстальщику известны неприятности (проблемы) с интервалом между элементами, пробелами, которые вставляются между словами. В этой статье мы попытаемся понять, что же из себя представляют эти загадочные "Отступы", что это за звери и с чем их едят. Так же рассмотрим, что такое inline-block, и почему после себя он ставит эти непонятные интервалы. Ну, и, самое главное, мы увидим несколько универсальных решений данного вопроса и ,конечно же, обсудим все их стороны. Для начала мне хотелось бы пояснить, что же такое inline-block и почему все решения мы будем обсуждать именно с этим значением. Значит, inline-block — представляет собой этакую "коробочку", в которой содержатся буковки, т.е. некий коробок со спичками. Этот коробок представляет из себя блок, с поведением строки, т.е. по сути является строчно-блочным элементом. Живой пример Как видно из примера, inline-block чувствует высоту и ширину, которую мы ему прописали. Так же можно заметить одну интересную штуку, наш подопечный выровнялся по вертикали, выровнялся так, как и должны выравниваться большинство инлайн-элементов в html, т.е. по базовой линии (baseline) , т.е. выравнивается наш блок относительно своего текста, который в нём находится. Добавляем текста в блок и смотрим результат. Блок выровнялся по базовой линии. Чего и следовало ожидать. Разное выравнивание Тут я продемонстрировал три разных выравнивания, но на самом деле их намного больше, если интересно, то вот здесь описаны все возможные варианты. В данной статье нет смысла всех их описывать. Просто учитывайте это, при работе с inline-block. Одна из главных вещей, которые вы должны знать, это то, что наш Переваривайте эту информацию и идёмте дальше… На самом деле "Проблема" пробелов для inline-block и обычных инлайн элементов — является общей. Т.е. и с теми и с другими происходят идентичные вещи. Ненавистные отступы, появляются у тех и у других. Просто дело в том, что: Так что я думаю, что знакомство с этим поведением строчно-блочного элемента будет для вас полезным делом и, безусловно, расширит ваш кругозор. Познакомившись поближе со строчно-блочным элементом, мы можем смело двигаться дальше, к демонстрации и ответам на вопрос: "Откуда берутся отступы после инлайн элементов?". Для того, чтобы понять, о чём идёт речь, приведу код и скриншот с проблемой. В итоге мы видим ту самую "неприятность", из-за которой мы все тут и собрались. На картинке отчётливо видны пробелы между пунктами меню. Откуда же они берутся? Причина кроется в том, что, как мы уже выяснили, inline-block ведет себя, как обычная буква, а значит так же, как и простой текст — имеет пробелы между словами. Эти пробелы можно отчётливо наблюдать в разных веб-инспекторах, например таких как "IE WebDeveloper" для Internet Explorer. Как мы видим, браузер создаёт пустой текстовый узел, который, по сути, может являться переводом строки, пробелом или, например, табом. Все и эти перечисленные вещи превращаются в один единственный пробел и описывается следующей сущностью:  . Так же следует учитывать, что, так как пробел — это обычный символ, то, соответственно, и изменяться этот самый символ будет в зависимости от размера или семейства шрифта, т.е, по сути, вести себя точно также, как и обычная буква в строке. Всё это обязательно следует учитывать при вёрстке. Перед нами стоит задача каким-то образом избавиться от этого ненавистного расстояния. Давайте поразмыслим, что же нам сможет помочь для решения этой задачи. 1. margin-left (отрицательный) — свойство, с помощью которого можно сдвинуть пункты влево, как бы друг на друга, "избавившись" так сказать от ненавистного пробела между них. Плюс ко всему сделаем тестовый элемент <div>Ширина = 510px</div>, который будет нашей вспомогательной линейкой. Ширина наших пунктов в сумме составляет 510px. Это боковые границы + их ширина + кол-во самих пунктов ((1+100+1)*5) = 510. Вроде ничего не забыли, поэтому переходим к рассмотрению всех вышеперечисленных вариантов. Первым у нас на очереди выступает левый отрицательный margin. Посмотрим, как он сможет помочь нам. Код CSS для наглядности: Из кода видно, что для общего списка я выставил шрифт Verdana и размер шрифта в 14px (в наших примерах будет отталкиваться от этих значений). Ну и ,конечно же, левый отрицательный margin, равный -.36em. Как вы могли заметить, для нашей цели я выбрал именно масштабируемую единицу длины (em), потому что, как мы уже знаем, наш пробел пляшет от размера шрифта, а значит, может масштабироваться в зависимости от него. Долго повозившись со значениями, я определил, что -.36em) подходит для нашего шрифта лучше всего (для иного придётся подбирать другие значения), так что оставим, пожалуй, именно этот масштаб. Посмотрим на результат: Как мы можем наблюдать из скриншота, наши пункты уехали за левую границу, что в принципе и очевидно, ведь мы же по сути подвинули все пункты влево, а значит, и первый пункт также уехал в левую сторону. А между делом смотрим результат: Да, действительно, на данный момент во всех браузерах всё здорово и смотрится одинаково. Хм… неужели мы добились своей цели? Давайте проверим это, сделав размер шрифта, к примеру, в два раза больше. Как можно видеть, мы достигли своей цели, но это до тех пор, пока мы не поменяли шрифт, например, на Arial (предварительно подогнав под него левый, отрицательный margin) Выставив фон нашему списку, мы можем заметить, что теперь результаты немного разнятся в браузерах Chrome, Opera 11.53, IE6-8 и Firefox 8, IE 9. В первых всё осталось на своих местах, а вот в последних можно заметить небольшой отступ справа, что говорит о том, что всё-таки есть риск получить немного не ту картину, которую мы задумывали изначально. Как вариант, конечно же, можно подогнать спец. значения для Firefox 8 и IE 9 отдельно, но, опять же, это не очень хорошее решение, так как во-первых, это по сути костыль, а во-вторых, не даёт полной универсальности, ведь никогда не знаешь, при каких размерах и как, поведут себя остальные браузеры. В общем, я, лично, сделал вывод, что это вполне себе нормальный и жизнеспособный вариант, в фиксированной ситуации можно подогнать размеры и будет всё в порядке. Результат с margin-left Как вы уже знаете, font-size влияет на размер шрифта элемента, делая его больше или меньше, в зависимости от своего значения. Пробел — это символ, который исходит от этого самого размера шрифта, а значит, с помощью font-size мы можем попробовать воздействовать на него, например, выставив его значение в ноль и тем самым, возможно полностью "скрыть" наш ненавистный пробел. Давайте проверим это на деле. Что произошло с символами? Куда они все пропали? На самом деле всё просто. Отлично! Теперь всё работает! Но везде ли? Проверяем… упс… к сожалению почти… Как видно из скриншотов, Safari подвёл нас, напрочь отказавшись обнулять наш межсловный символ :(. Почему же так произошло? Не найдя ответа на этот вопрос, я рискнул предположить, что всё-таки это ни что иное, как самый настоящий баг браузера Safari и поэтому, нам нужно, либо искать вменяемое лекарство от этого бага, либо отказываться от этого способа, полностью. А вот и скриншот из Safari: Супер! Сработало! Но как же это так? Возможно, при display:table движок воспринимает строку блоков внутри как "что-то вроде table-cell", т. Чем это может нам грозить? Есть пару мелких недостатков, о которых следовало бы знать. Это что касалось самого display:table, а что же сам font-size? У него есть минусы? Да, есть, пожалуй, один неприятный недостаток. Из-за нулевого значения font-size у родителя, мы не можем применять масштабируемые единицы длины к потомкам, т.к. они отталкиваются от наследуемого размера шрифта и соответственно от нуля в нашем случае. Ну и плюс ко всему, это то, что всегда надо быть начеку и смотреть, чтобы у потомков был переназначен размер шрифта. Ну а так в целом способ, вполне себе рабочий, если не считать нюансы. Так что смотрим пример в действии и идём дальше. Третьим номером у нас идёт letter-spacing. Чуть ранее мы выяснили, что это свойство влияет на интервал между символами, а так как наш inline-block по сути и есть один, большой символ, то letter-spacing всё таки должен помочь в решении нашей задачи. Как и в прошлый раз, я повозился с масштабом и выяснил, что -. Отлично, сами пункты вроде бы состыковались так, как нам нужно. "Вроде бы" — я сказал не случайно, а почему, вы поймёте из следующих скриншотов. Во всех браузерах, кроме Opera, мы можем наблюдать вполне себе отличную картину, но вот в самой Opera к сожалению всё наоборот. В общем, повозившись довольно таки приличное время в поисках лекарства для этого случая, я не смог придти ни к чему путному, кроме как воспользоваться предыдущим решением с font-size и добавить его в наши стили. Да, вот теперь всё отлично, font-size действительно смог нам помочь. Из этого я сделал вывод, что по сути можно пользоваться обоими вариантами в равной степени: font-size + display-table или letter-spacing + font-size. Т.е. как в первом, так и во втором случае нам требуются вспомогательные инструменты в виде дополнительных свойств. Результат с letter-spacing Сразу же хочется отметить, что word-spacing и letter-spacing похожи друг на друга и отличаются только лишь тем, что первый работает с расстоянием между символами, а второй — между словами. При этом word-spacing так же имеет свои недостатки, но в отличие от letter-spacing, с недостатками word-spacing можно бороться, что не может не радовать. По коду вроде всё уже ясно, переходим к скриншотам: Ну и конечно же снова не обошлось без происшествий. Но теперь уже оба webkit-a (Chrome и Safari) показали нам свои недостатки. Как мы можем наблюдать, word-spacing в этих браузерах вообще не сработал, как будто бы мы его и не назначали. Поведение webkit-ов в данной ситуации, скорее всего, можно назвать багом, так как свойство, которое мы тут применяли, предназначено именно для межсловных расстояний. Доказательством в пользу бага служит то, что для обычных inline элементов word-spacing как раз таки работает в webkit так, как и должен, а вот для inline-block-ов к сожалению нет. Первый вопрос, который вы зададите, будет: "А есть ли решение у данной проблемы?". С радостью отвечу вам, что ДА! И, как, ни странно, этим решением является снова наш старый, добрый display:table, который помог нам при проблемах в Safari, во втором варианте с font-size. Так что смело добавляем это правило и смотрим результат. Да, вы не ошиблись. display: table действительно помог нам решить баг webkit-ов. Эти два решения, я решил объединить в одно целое, так как они схожи по своей сути и делают почти одно и то же, т.е. состыковывают элементы, убирая между ними пробелы. HTML первого варианта: Ну и второго соответственно: А CSS для обоих вариантов будет таким: Ну и конечно же, скриншоты: Как видно из кода, в первом варианте мы просто пристыковали элементы вплотную, перенеся закрывающие теги вплотную к открывающим. В общем, можно сделать вывод, что эти варианты, однозначно имеют право на жизнь, но пользоваться ими можно только тогда, когда ты точно знаешь и уверен в том, что делаешь. Так что пока смотрим рабочий пример и плавно переходим к завершающему методу, самому практичному и интересному, на мой взгляд… Как оказалось, на свете есть ещё более простое, а главное, абсолютно законное решение, которым я хочу поделиться. Т.е. по сути, я просто опустил закрывающие теги </li>, и раз после содержимого первого элемента сразу же идёт открывающий тег второго, то соответственно и интервала между ними быть не должно. Этот способ мне кажется наиболее удачным, одновременно лёгким и удобным, чем все остальные, которые мы рассматривали в этой статье. Недостатком лишь стоит назвать то, что такую структуру не воспринимают любые XML-парсеры. Вывод такой, что этот метод не подходит "фанатикам валидности ради валидности", выбирающим XHTML-доктайп, но практикам, ориентирующимся на современные спецификации и реальный результат, отказываться от такого решения незачем =) Подводя итоги, хочу сказать, что в данной статье мы выяснили, что за странные отступы браузер вставляет между инлайн-элементами, а так же рассмотрели много разных решений этой проблемы, и в итоге всё таки выяснили, что они не так страшны, как кажутся на первый взгляд. 1. Результат с margin-left (Почти рабочее решение) Аналогичную статью я недавно опубликовал на хабре Посмотреть коллекцию логотипов 6 Коллекция логотипов 6 Посмотреть коллекцию логотипов Коллекция логотипов Просмотр логотипов B B Логотипы Набор значков View Line Набор значков линий Посмотреть неиспользованную коллекцию логотипов с отрицательным пространством Коллекция неиспользуемых дизайнов логотипов с отрицательным пространством Посмотреть букву F / дизайн логотипа Буква F / дизайн логотипа Посмотреть дизайн логотипа листьев Дизайн логотипа в виде листьев Посмотреть логотипы S + Arrow + Book S + Arrow + Book Logos Посмотреть дизайн логотипа HE Flag Дизайн логотипа флага HE Посмотреть дизайн логотипа Tryit / словесный логотип Дизайн логотипа Tryit / словесный логотип Посмотреть дизайн логотипа Kplay - монограмма K / значок воспроизведения / отрицательное пространство Дизайн логотипа Kplay — монограмма K / значок Play / Negative Space Посмотреть дизайн логотипа Rabbit / Wordmark Дизайн логотипа кролика / Wordmark Посмотреть 💤 Просмотр логотипа H / буквенного знака. H Логотип / Lettermark. Посмотреть дизайн логотипа динозавра стегозавра Дизайн логотипа динозавра стегозавра Просмотр LOGO Alphabet: буквенные знаки и монограммы - символы логотипа и значки LOGO Alphabet: буквенные знаки и монограммы — символы логотипа и значки Посмотреть ЛОГОТИП Алфавит: буква U ЛОГОТИП Алфавит: буква U Просмотр логотипа Alphabet - P Lettermarks Буквы логотипа — буквы P Посмотреть концепцию ребрендинга Firefox Концепция ребрендинга Firefox Просмотр значка F / буквенного знака Значок F / фирменный знак Посмотреть мои 36 дней шрифта Мои 36 дней печати Посмотреть дизайн логотипа EF / EduFlex Дизайн логотипа EF / EduFlex Просмотреть формы логотипа Letter. Letter.co Наброски логотипа Посмотреть ЛОГОТИП Алфавит: буква Q ЛОГОТИП Алфавит: буква Q Зарегистрируйтесь, чтобы продолжить
или войдите Идет загрузка еще… Посмотреть значок C + Play C + Значок воспроизведения Просмотреть метку S Маркировка S Посмотреть технологию C Тех С Посмотреть логотип Холоним Логотип Holonym Посмотреть коллекцию логотипов 6 Коллекция логотипов 6 Просмотр C + значок воспроизведения V2 C + Значок воспроизведения V2 Посмотреть знак Q! Знак Q! Посмотреть неиспользованную коллекцию логотипов с отрицательным пространством Неиспользуемая коллекция логотипов с негативным пространством Посмотреть коллекции логотипов I плоские минималистичные современные логотипы Коллекция логотипов I плоские минималистичные современные логотипы Посмотреть исследование логотипа Branda Исследование логотипа Branda Просмотр TipCat ТипКэт Посмотреть фирменный стиль Harone®️ Визуальная идентификация Harone®️ Посмотреть К Посмотреть AgriGrowth АгроРост Вид F Вид Z + глаз Z + проушина Посмотреть дизайн логотипа P + Box Дизайн логотипа P + Box Посмотреть коллекцию логотипов Коллекция логотипов Посмотреть логотип буквы P для брендинга Буквенный логотип P для брендинга Посмотреть Uify, модульный визуальный логотип конструктора пользовательского интерфейса: мозаика, модули, буква U Uify, модульный визуальный конструктор пользовательского интерфейса, логотип: мозаика, модули, буква U Просмотреть дизайн логотипа буквы G / круговой диаграммы Дизайн логотипа буквы G / круговой диаграммы Просмотр t + значок воспроизведения t + значок воспроизведения Набор значков View Line Набор значков линий Просмотр N версий N Версии Зарегистрируйтесь, чтобы продолжить
или войдите Идет загрузка еще… Показать похожие имена Semantic включает полный порт Font Awesome 5. Американский язык жестов интерпретации языка жестов Основные системы прослушивания Аудио Описание BRAILL Закрытые подписи . контур круга вопросов язык жестов универсальный доступ кресло-коляска Угол Двойной вниз Угол Двойный левый левый Угол Двойной правый правый Угол Двойной Вверх Угол вниз Угол влево Угол правый Угол Угол 9000 Угол. стрелка альтернативного круга вниз контур стрелка альтернативного круга влево стрелка альтернативного круга левый контур стрелка альтернативного круга вправо arrow alternate circle right outline arrow alternate circle up arrow alternate circle up outline arrow circle down arrow circle left arrow circle right arrow circle up стрелка вниз стрелка влево стрелка вправо стрелка вверх стрелки чередуются стрелки чередуются горизонтально arrows alternate vertical caret down caret left caret right caret square down caret square down outline caret square left caret square left outline квадрат вставки вправо квадрат вставки вправо контур квадрат вставки вверх квадрат вставки вверх контур квадрат вставки вверх CART стрелка вниз Линия диаграммы Chevron Circle Down Chevron Circle слева Chevron Circle справа Cruck up . шеврон вверх облачная загрузка облачная загрузка загрузка обмен развернуть стрелки чередовать Внешний чередовый цвет Внешний квадратный альтернативный альтер Ручная точка вниз Ручная точка вниз по очереди Ручная точка влево Ручная точка с наброском . 100005 level down alternate level up alternate location arrow long arrow alternate down long arrow alternate left long arrow alternate right long arrow alternate up mouse pointer случайный переработать повторить альтернативный ответить всем ретвитнуть поделиться квадратом СПАРКТИРОВАНИЕ КВАРДИ Включение в . Включение в зареализацию Альфлят Сорта Сорт 44444444444444444444444444444444444444444444444444444444444444444444444444444444444444444444444444444444444444н сортировка по количеству вверх сортировка по убыванию сортировка по числовому убыванию сортировка по числовому убыванию сортировка по убыванию синхронизация0006 text height text width undo alternate upload zoom-in zoom-out audio description backward circle circle outline субтитры субтитры контур сжать расширить расширить стрелки чередовать быстрая перемотка назад Fast Forward Файл Audio Файл Аудио. пауза круг контур громкость телефона воспроизведение круг воспроизведение круг контур подкаст Случайный Redo Alginate RSS Square Шаг назад STEP BORKIN громкость выключена громкость увеличена адресная книга контур адресной книги адресная карта address card outline archive balance scale birthday cake briefcase building building outline bullhorn bullseye calculator calendar календарный план календарь альтернативный календарь альтернативный план сертификат chart area chart bar chart bar outline chart line chart pie clipboard clipboard outline coffee columns compass контур компаса копировать контур авторское право авторское право контур редактировать контур конверт envelope outline envelope open envelope open outline envelope square eraser file outline file alternate file alternate outline folder folder outline папка открыта папка открыта контур промышленность скрепка ручка квадратная pencil alternate percent phone square phone volume registered registered outline save outline sitemap sticky note sticky note outline чемодан канцелярская кнопка торговая марка шахматный слон шахматная доска chess king chess knight chess pawn chess queen chess rook square full archive barcode code branch coffee file outline альтернативный файл альтернативный файл схема код файла код файла схема фильтр fire extinguisher folder folder outline folder open folder open outline keyboard keyboard outline microchip qrcode shield alternate sitemap терминал секрет пользователя закрытие окна закрытие окна контур МАКСИЗИЗА ОКНА Окно Максимизируйте контур Окно Минимизируется Окно Минимизировать набросок Восстановление окна РЕССОР ОКНА адресная карточка схема перевод на американский язык жестов вспомогательные системы прослушивания звонок схема Bell Slash Bell Slash Outline Bullhorn Комментарий Комментарий. контур конверта конверт открытый конверт открытый контур конверт квадратный language microphone microphone slash mobile mobile alternate paper plane paper plane outline phone square phone volume rss square desktop скачать контур жесткого диска наушники клавиатура контур клавиатуры laptop microchip mobile mobile alternate power off save outline server tablet tablet alternate upload dollar sign знак евро знак лиры денежная купюра альтернативный денежная купюра альтернативный контур знак фунта стерлингов ruble sign rupee sign shekel sign won sign yen sign bell outline bell slash bell slash outline calendar calendar outline календарь альтернативный календарь альтернативный контур календарь контрольный календарь контрольный контур календарь минус calendar minus outline calendar plus calendar plus outline calendar times calendar times outline clock outline hourglass hourglass outline hourglass end половина песочных часов запуск песочных часов секундомер настройка клонирование контура copy outline crosshairs edit outline eraser eye dropper eye slash eye slash outline object group object group outline object ungroup объект разгруппировать контур кисть альтернативный карандаш сохранить контур выровнять по центру align justify align left align right clipboard clipboard outline clone outline columns copy outline edit outline eraser схема файла альтернативный файл альтернативный файл схема заголовок i курсор indent italic linkify list alternate list alternate outline list ol list ul outdent paper plane paper plane outline paperclip абзац карандаш альтернативный цитата слева цитата справа повтор альтернативный reply all strikethrough subscript superscript sync alternate text height text width th large th list trash alternate trash альтернативный контур подчеркивание отменить альтернативный разъединить архив клонировать контур copy outline file outline file alternate file alternate outline file archive file archive outline file audio file audio outline file code код файла схема файл excel файл excel схема файл изображение файл изображение контур Файл PDF Файл PDF. открыть папку открыть папку контур сохранить контур заметка заметка контур genderless mars double mars stroke mars stroke horizontal mars stroke vertical mercury neuter transgender transgender alternate venus double venus mars ручная ящерица ручная ящерица контур ручная бумага ручная бумага контур Hand Meat Hand Diff Meature Dulline Ручная точка вниз Ручная точка вниз. стрелка направлена вверх рука направлена вверх, контур стрелка направлена вверх стрелка направлена вверх рука направлена вверх Hand Rock Opline Ручные ножницы Ручные ножницы. вверх палец вверх контур скорая помощь h квадрат контур сердца сердцебиение hospital hospital outline medkit plus square plus square outline stethoscope user md wheelchair adjust camera camera retro контур клона сжатие расширение пипетка для глаз разрез для глаз Набросок глаз Изображение файла Схема изображения файла Идентификационный значок Идентификационный наезд ID ID. ползунки горизонтальный штрих-код колокольчик контур колокольчик косая черта колокольчик косая черта контур bullhorn bullseye calculator calendar calendar outline calendar alternate calendar alternate outline calendar check calendar check outline calendar minus календарь минус контур календарь плюс календарь плюс контур календарный раз Календарный нарезка времени Сертификат Check Circle Проверка круга. клонирование контура загрузка из облака загрузка из облака кофе копирование контура database dot circle dot circle outline download edit outline ellipsis horizontal ellipsis vertical envelope envelope outline envelope open открытый контур конверта ластик восклицательный знак восклицательный круг восклицательный треугольник external alternate external square alternate eye slash eye slash outline file outline file alternate file alternate outline filter flag outline флаг клетчатый папка папка контур папка открыта папка открыта контур frown outline hashtag heart outline history i cursor info circle language meh outline microphone microphone slash minus circle минус квадрат минус квадрат контур альтернативный карандаш плюс круг плюс квадрат plus square outline qrcode question question circle question circle outline quote left quote right redo alternate reply all rss square сохранить схему поиск поиск минус поиск плюс поделиться альтернативой share alternate square share square share square outline shield alternate sign-in sign-out signal sitemap sliders horizontal smile контур сортировать по алфавиту вниз сортировать по алфавиту вверх сортировать по количеству вниз сортировать по количеству вверх сортировать по убыванию sort numeric down sort numeric up sort up star outline star half star half outline sync alternate thumbs down thumbs down outline палец вверх палец вверх контур раз круг раз круг круг контур выключить включить trash alternate trash alternate outline trophy undo alternate upload user outline user circle user circle outline clipboard check clipboard list платформа тележки поддон быстрая доставка склад скорая помощь anchor balance scale bell outline bell slash bell slash outline bicycle binoculars birthday cake bookmark bookmark outline briefcase здание контур здания кофе перекрестие знак доллара eye slash eye slash outline fighter jet fire extinguisher flag outline flag checkered gamepad glass martini graduation cap h square контур сердца сердцебиение больница контур больницы контур изображения Изображения Изображения. магнит контур карты маркер карты альтернативный маркер карты булавка 9 карты0005 map signs medkit money bill alternate money bill alternate outline motorcycle newspaper newspaper outline phone square phone volume plus square плюс квадратный контур переработка ракета поиск поиск минус search plus shopping bag shopping basket shopping cart shower street view subway suitcase thumbtack ticket alternate trophy зонтик университет столовая ложка столовые приборы кресло-коляска wrench ambulance band aid first aid heart outline heartbeat hospital hospital outline hospital symbol stethoscope syringe термометр пользователь md вес скорая помощь якорь архив balance scale bell outline bicycle binoculars birthday cake bookmark bookmark outline briefcase building building outline bullhorn яблочко калькулятор календарь календарь план календарь альтернативный calendar alternate outline camera camera retro clipboard clipboard outline coffee compass compass outline copy outline envelope envelope контур открытый конверт открытый конверт контур ластик пипетка fighter jet file outline file alternate file alternate outline fire extinguisher flag outline flag checkered futbol futbol outline gamepad gem контур бокал для мартини выпускной колпачок контур жесткого диска наушники heart outline hospital hospital outline hourglass hourglass outline image outline images images outline industry keyboard keyboard outline ноутбук контур лимона спасательный круг спасательный круг контур лампочка lightbulb outline lock open magnet map outline map marker map marker alternate map pin map signs medkit microchip микрофон мобильный телефон мобильный телефон альтернативный банкнота альтернативный банкнота альтернативный контур moon outline motorcycle newspaper newspaper outline paint brush paper plane paper plane outline paperclip pencil alternate puzzle piece ракета сохранить контур поиск щит альтернативный сумка для покупок корзина для покупок shopping cart shower snowflake snowflake outline space shuttle star outline sticky note sticky note outline stopwatch subway чемодан контур солнца планшет планшет альтернативный тахометр альтернативный thumbtack ticket alternate trash alternate trash alternate outline trophy umbrella university unlock unlock alternate utensil spoon utensils инвалидная коляска гаечный ключ звонок контур закладка закладка контур bullhorn camera camera retro cart arrow down cart plus certificate credit card credit card outline gem outline handshake контур рукопожатия контур сердца сумка для покупок корзина для покупок корзина для покупок star outline thumbs down thumbs down outline thumbs up thumbs up outline trophy bookmark bookmark outline calendar calendar outline сертификат кружок круг контур комментарий комментарий контур контур файла folder folder outline heart outline map marker square square outline star outline asterisk certificate circle notch compass контур компаса перекрестие спасательный круг контур спасательного круга снежинка snowflake outline spinner sun outline baseball ball basketball ball bowling ball football ball futbol futbol outline golf ball хоккейная шайба квиддич настольный теннис волейбольный мяч аккумулятор разряжен battery full battery half battery quarter battery three quarters bell outline bell slash bell slash outline calendar calendar outline calendar alternate альтернативный календарь проверка календаря проверка календаря схема календарь минус Календарь Минус набросок Календарь плюс Календарь плюс наброски Календарь Календарь Times. косая черта глаза косая черта контур контур файла альтернативный файл file alternate outline folder folder outline folder open folder open outline info circle lock open minus circle minus square minus квадратный контур плюс круг плюс квадрат плюс квадратный контур вопрос вопрос круг question circle outline shield alternate shopping cart sign in alternate sign out alternate thermometer empty thermometer full thermometer half thermometer quarter термометр три четверти палец вниз палец вниз контур палец вверх Thumbs Up Oul Hupline Toggle Off Toggle на Unlock Aldrock Alternate Adder Book Adhract Book Outline 9000 466. контур хмурого взгляда бейдж контур бейджа удостоверение личности контур удостоверения личности meh outline power off smile outline street view user outline user circle user circle outline user md user plus user secret количество пользователей кресло-коляска машина скорой помощи велосипед истребитель мотоциклstring.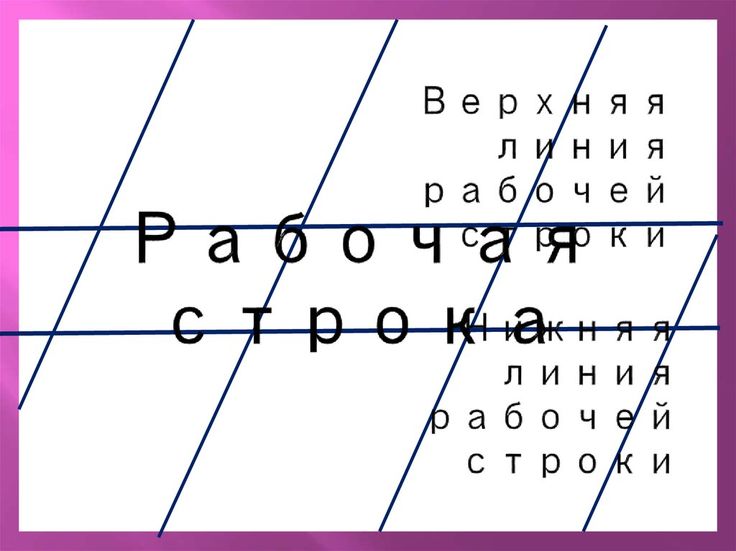 _`{|}~ \t\n\r\x0b\x0c'
_`{|}~ \t\n\r\x0b\x0c' Сторнирование строки (reverse)
reversed() , которая принимает строку и возвращает итератор в обратном порядке.reversed('hello')
# <reversed object at 0x0000000000000000>
[char for char in reversed('hello')]
# ['o', 'l', 'l', 'e', 'h'] reversed() могут быть обернуты в вызове ''.join() , чтобы сделать строку из итератора.''.join(reversed('hello'))
# 'olleh'reversed() может быть более удобными для чтения для непосвященных пользователей Python, используя расширенную нарезку с шагом -1 быстрее и более кратким. Вот, попробуйте реализовать это как функцию:def reversed_string(main_string):
return main_string[::-1]
reversed_string('hello')
# 'olleh'Выравнивание строк
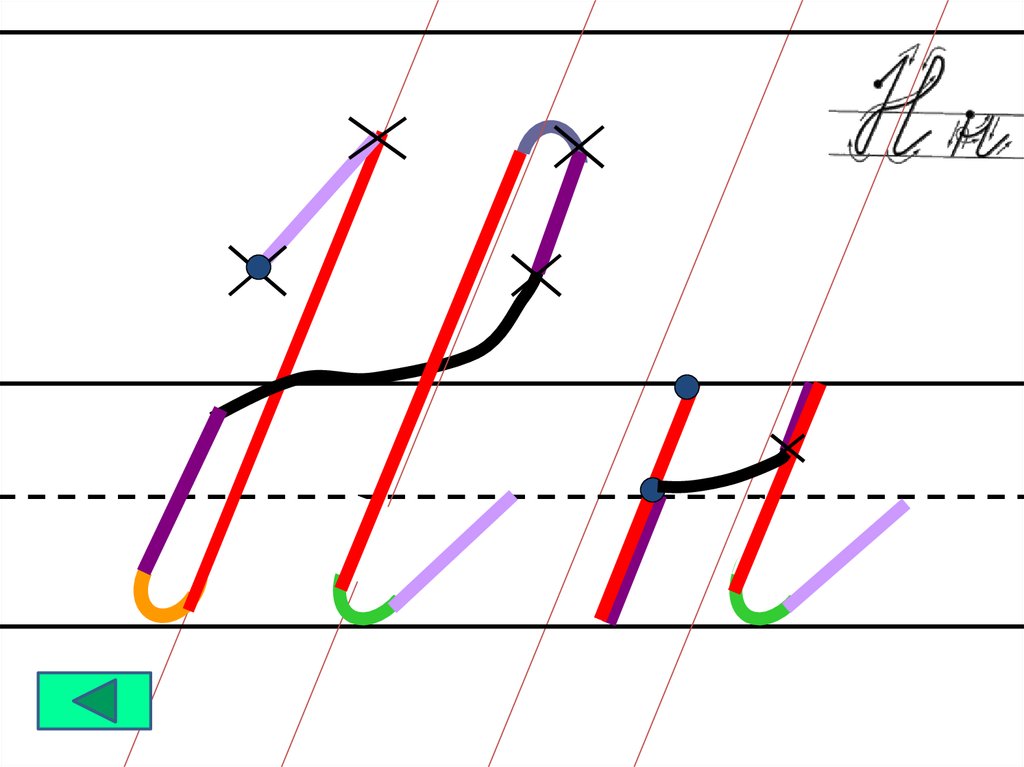
str.ljust и str.rjust :interstates_lengths = {
5: (1381, 2222),
19: (63, 102),
40: (2555, 4112),
93: (189,305),
}
for road, length in interstates_lengths.items():
miles,kms = length
print('{} -> {} mi. ({} km.)'.format(str(road).rjust(4), str(miles).ljust(4), str(kms).ljust(4)))
# 5 -> 1381 mi. (2222 km.)
# 19 -> 63 mi. (102 km.)
# 40 -> 2555 mi. (4112 km.)
# 93 -> 189 mi. (305 km.)
ljust и rjust очень похожи. Оба имеют width параметр и необязательный fillchar параметр. Любая строка , создаваемая эти функции, по крайней мере до тех пор , как width параметр , который был передан в функцию. Если строка длиннее , чем width alread, она не усекается. fillchar аргумент, который по умолчанию используется символ пробела ' ' должен быть один символ, а не multicharacter строка.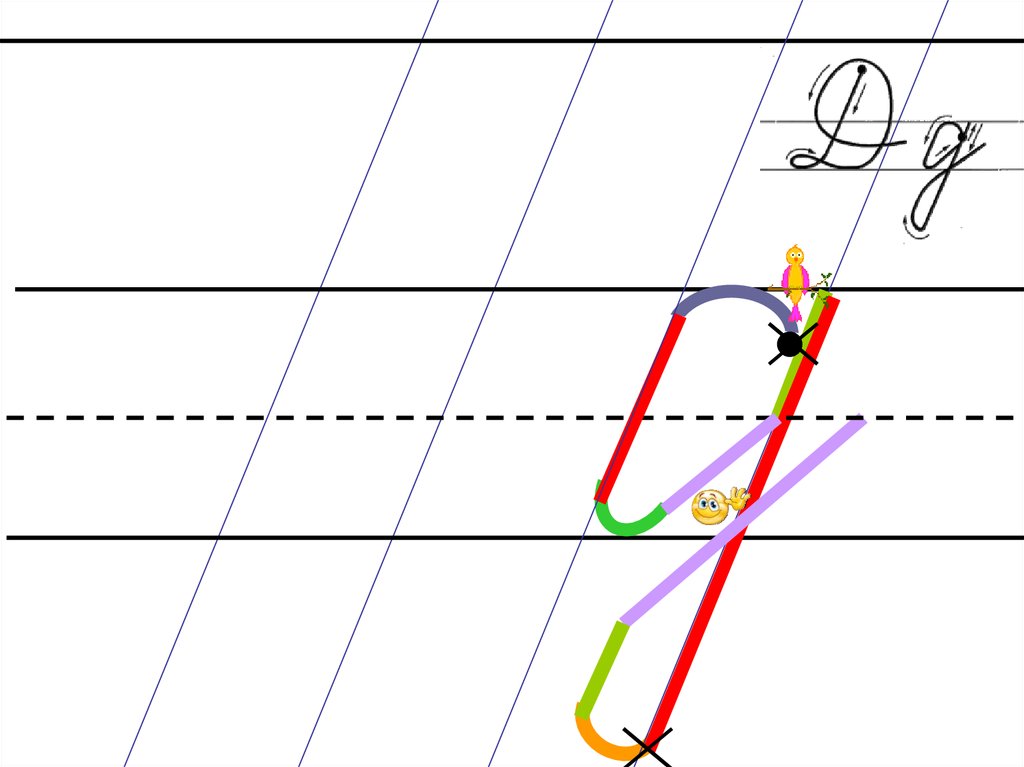
ljust функция подушечки конца строки она называется на с fillchar до тех пор, пока width длиной символов. rjust функция подушечки начала строки в подобной манере. Таким образом, l и r в названиях этих функций относятся к стороне , что исходная строка, а не fillchar , расположена в выходной строке.Преобразование между str или байтовыми данными и символами юникода
b'' , b"" , и т.д. Байт буквальным будет возвращать True в isinstance(some_val, byte) , предполагая some_val быть строка , которая может быть закодированы в байтах.
# You get from file or network "© abc" encoded in UTF-8
s = b'\xc2\xa9 abc' # s is a byte array, not characters
# In Python 3, the default string literal is Unicode; byte array literals need a leading b
s[0] # b'\xc2' - meaningless byte (without context such as an encoding)
type(s) # bytes - now that byte arrays are explicit, Python can show that.
u = s.decode('utf-8') # '© abc' on a Unicode terminal
# bytes.decode конвертирует byte массив в строчку (которая в Python 3 будет Unicode)
u[0] # '\u00a9' - Unicode Character 'COPYRIGHT SIGN' (U+00A9) '©'
type(u) # str
# Строковый литерал по умолчанию в Python 3 — UTF-8 Unicode.
u.encode('utf-8') # b'\xc2\xa9 abc'
# str.encode выдает массив byte, показываю ASCII-range bytes как незаменные символы.Строка содержит
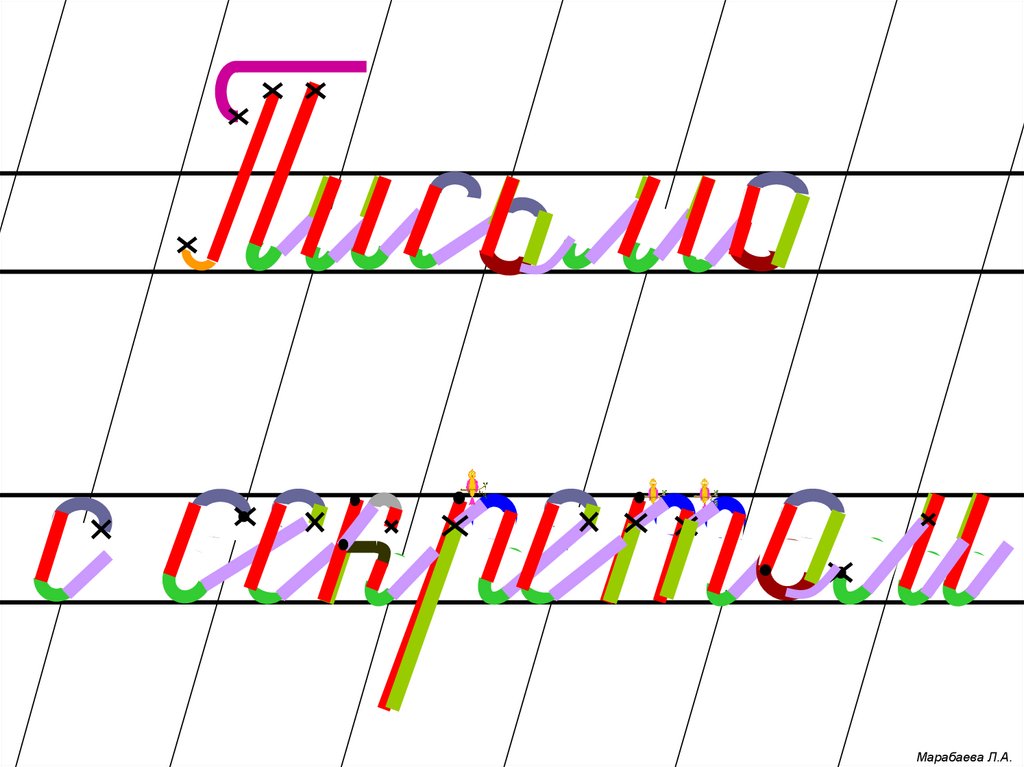 Просто используйте
Просто используйте in операторе:"foo" in "foo.baz.bar"
# True
True :"" in "test"
# True
Секреты и фишки Инстаграм: ТОП-68 от маркетолога
Оглавление
Общие хаки в Инстаграме
1. Уберите из отображения посты и/или сториз из определённых аккаунтов, на которые вы подписаны

2. Измените порядок фильтров
3. Посмотрите все понравившиеся публикации
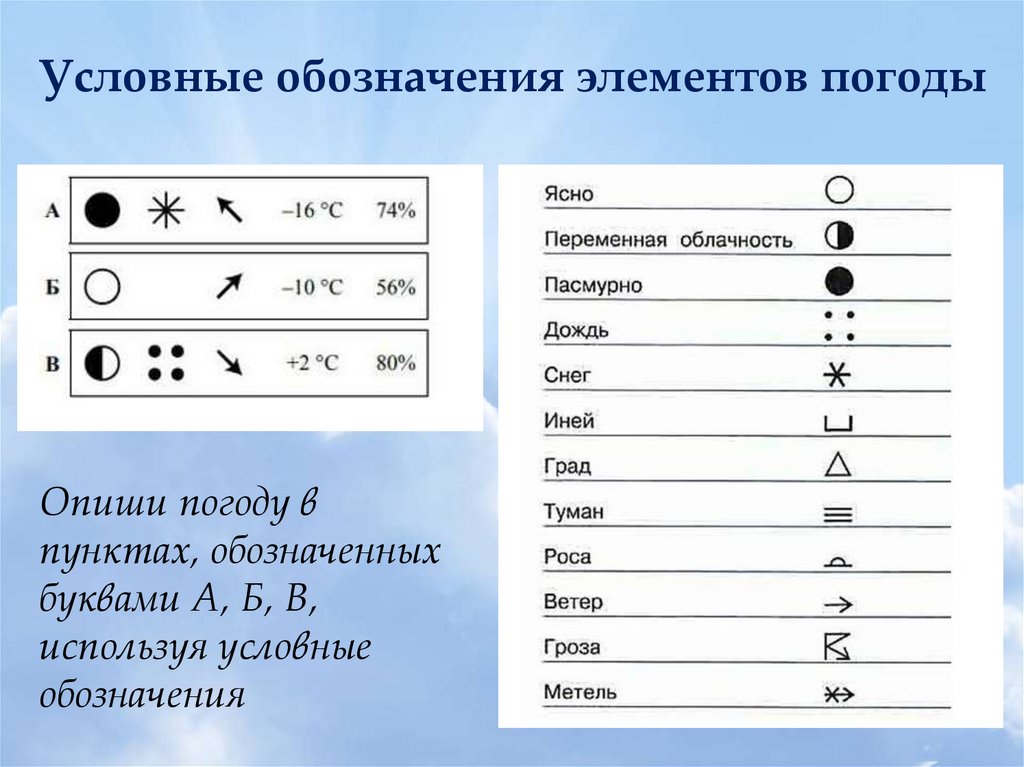
4. Очистите историю поиска
5. Скройте конкретные поисковые запросы
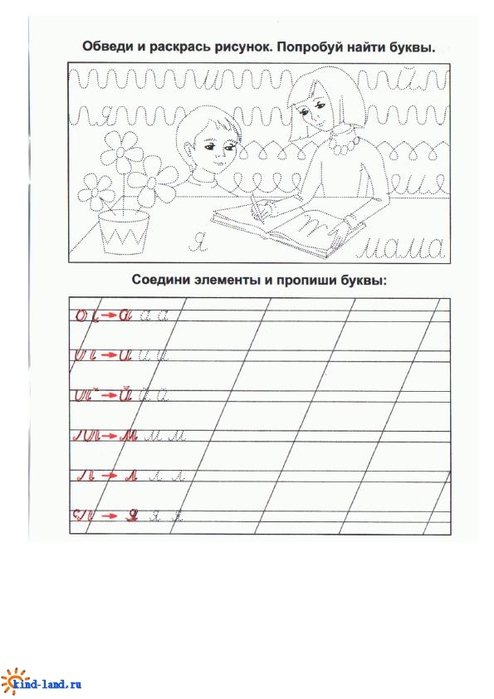
6. Получайте уведомления, когда ваши любимые аккаунты публикуют новый контент
7. Создавайте новые аккаунты и управляйте ими

8. Сохраните изображение из Инстаграма в Пинтерест
Как это сделать на компьютере:
9. Удаляйте комментарии
Как удалить комментарий другого пользователя к вашему сообщению:
10. Фильтруйте и блокируйте комментарии по ключевым словам

11. Отключите комментарии к конкретной публикации
Как это сделать: Вы также можете отключить комментарии к ранее опубликованному сообщению, выполнив те же действия.
Вы также можете отключить комментарии к ранее опубликованному сообщению, выполнив те же действия.12. Отвечайте на комментарии быстрее
 Например, ДеньПамяти.
Например, ДеньПамяти.13. Сохраняйте и упорядочивайте посты в пространстве, где только вы можете их видеть
14. Уберите из своего профиля старые публикации, не удаляя их
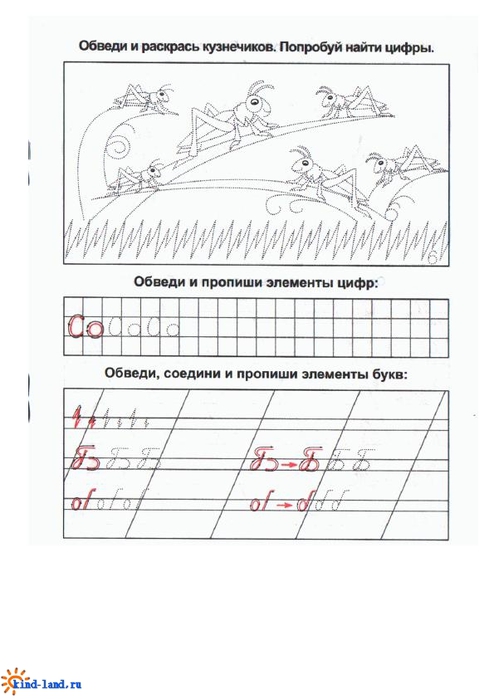
15. Рассматривайте детали изображения
Как это сделать:16. Посмотрите, сколько времени вы провели в Инстаграме
(в новой версии приложения этой функции нет, прим. перев.)Как это сделать:17. Установите напоминание, чтобы ограничить время, проводимое в Инстаграме
(в новой версии приложения этой функции нет, прим.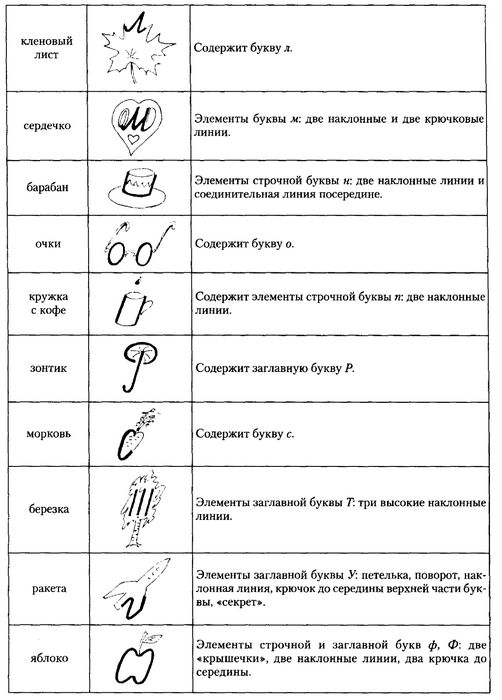 перев.)
перев.)18. Настройте получение уведомлений
Хотите получать только определённые типы уведомлений? Или приостановить их все сразу? Легко!
Как это сделать: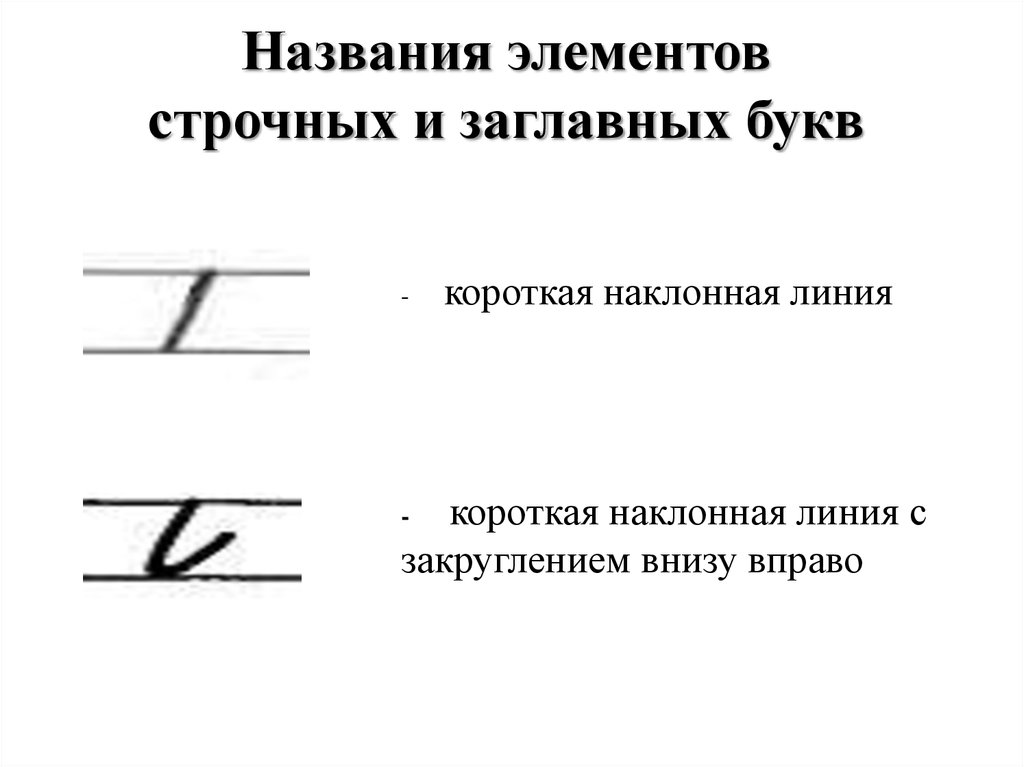
Хаки для публикации фото и видео
19. Сделайте подписи более удобочитаемыми с помощью отбивки строк
20. Составьте план выхода постов в Инстаграме
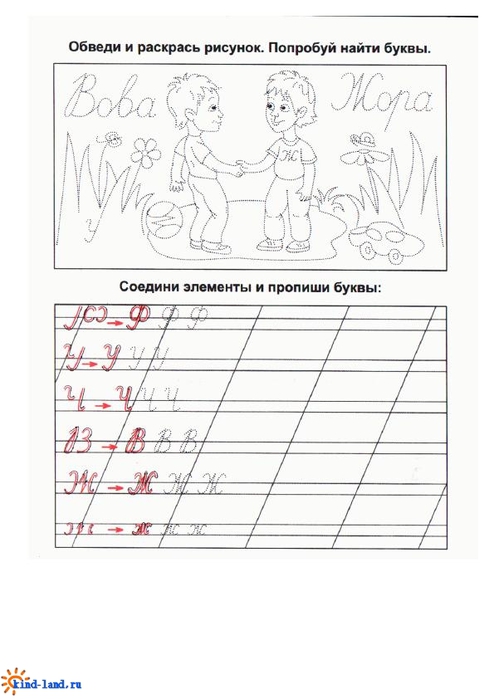
21. Используйте отдельные фотографии, чтобы создать одну большую
22. Настройте интенсивность фильтров

23. Загрузите или сделайте публикацию с несколькими фотографиями
Как записать видео с несколькими клипами:
24. Публикуйте видео без звука
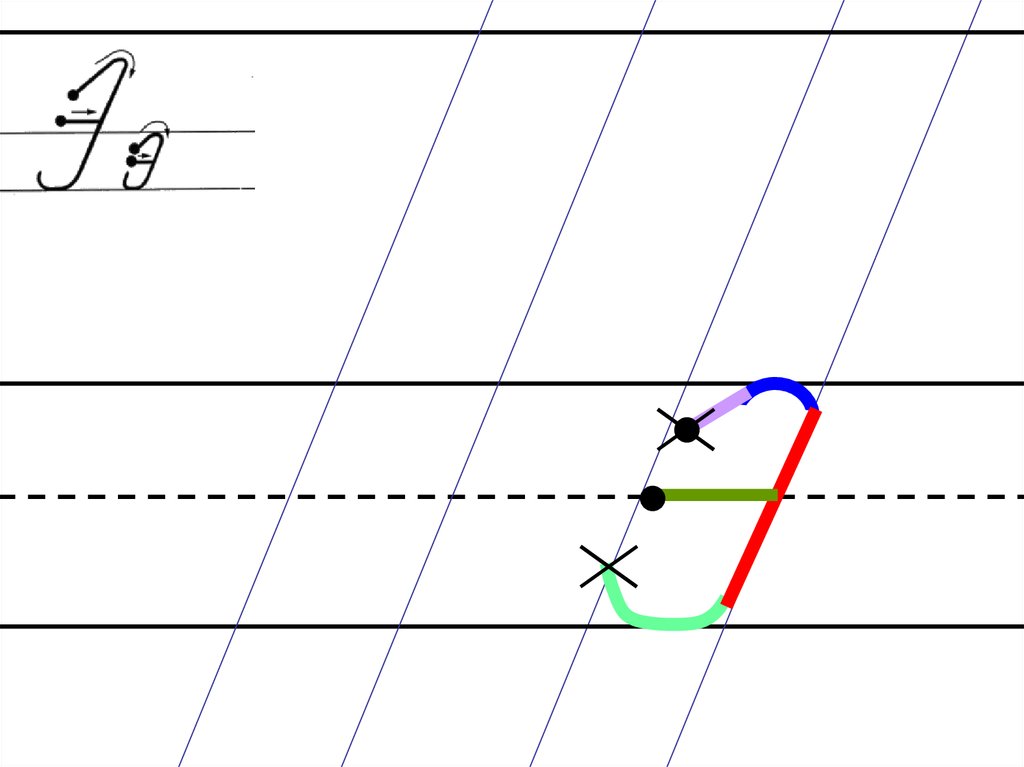
25. Сохраняйте черновики на потом
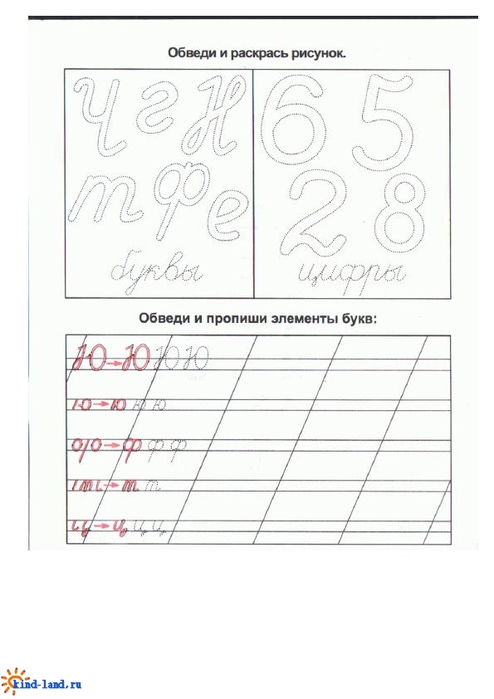 Нажмите на нужный пост или выберите Управление, чтобы просмотреть все сохранённые черновики.
Нажмите на нужный пост или выберите Управление, чтобы просмотреть все сохранённые черновики.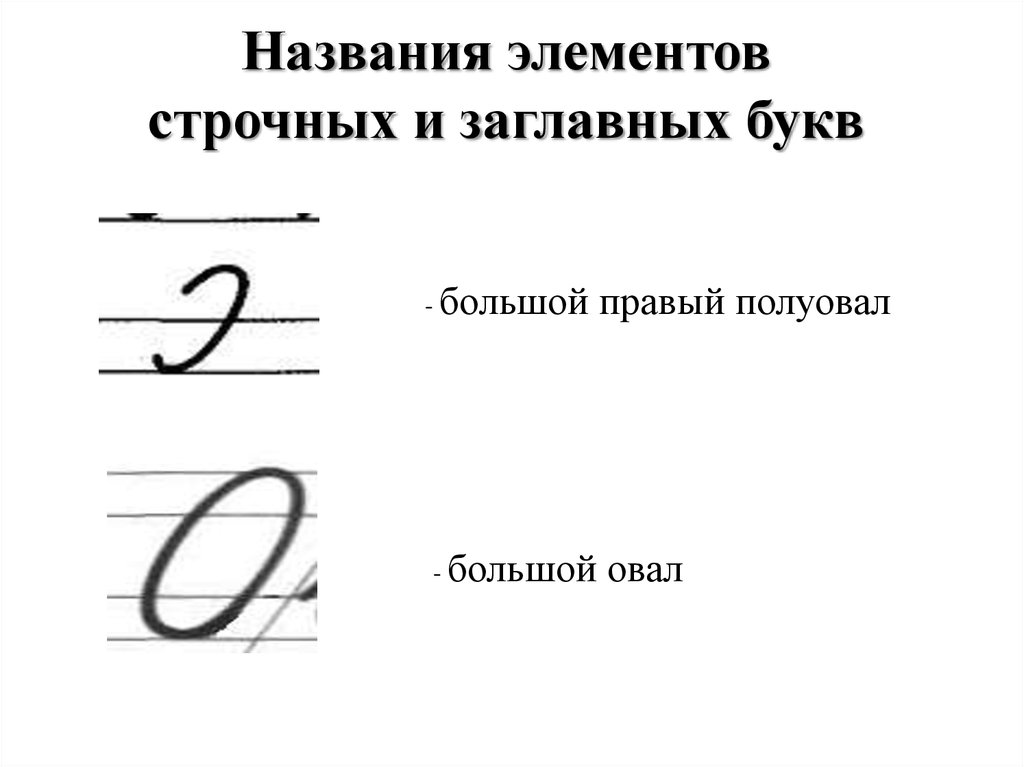
27. Попросите присоединиться к прямой трансляции другого пользователя (или предложите подписчикам присоединиться к вашей)
Как принять запрос от подписчика присоединиться к вашей трансляции: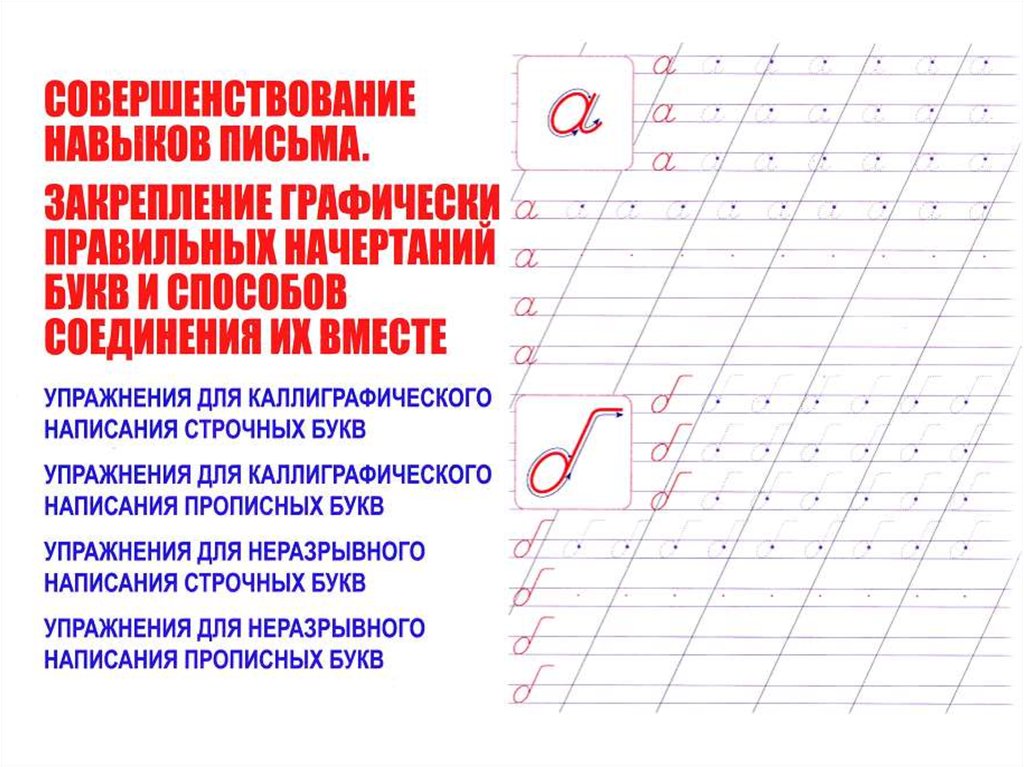
28. Сохраните видео с прямого эфира
Как это сделать:Хаки для сториз
29. Записывайте видео со свободными руками
Как это сделать: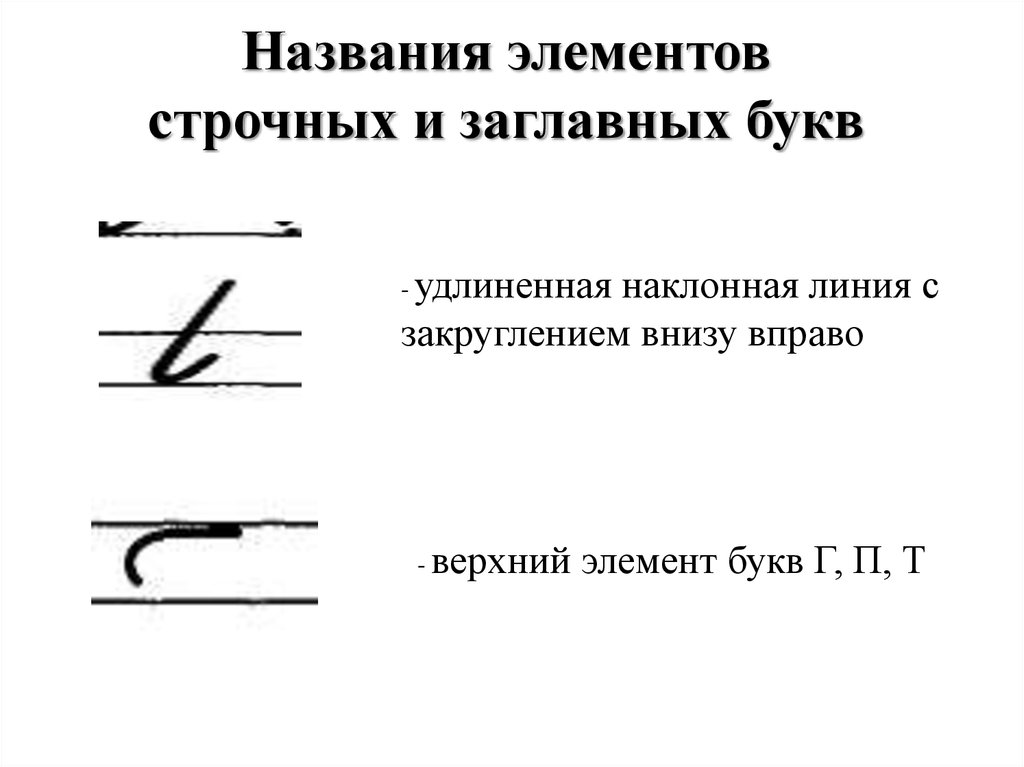
30. Добавляйте сколько угодно текста в сториз
Как это сделать:31. Измените цвет отдельных букв или слов в тексте
Как это сделать: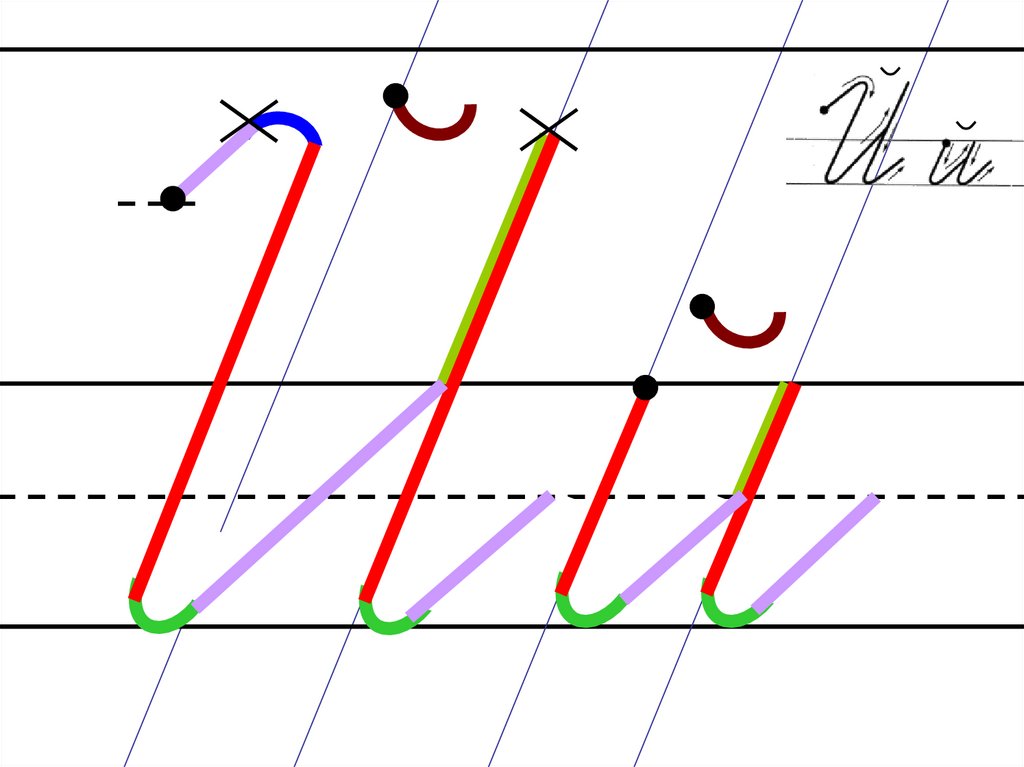
32. Изменяйте цвет или текст на стикере
Как это сделать:33. Поделитесь чужой публикацией в своей ленте сториз
Реграм (репост) в сториз отлично подходит для публикации контента, созданного пользователями, или для того, чтобы публично выразить признательность похожему бренду или лидеру мнений.
Как это сделать:
34. Добавьте саундтрек к истории из музыкальной библиотеки Инстаграма
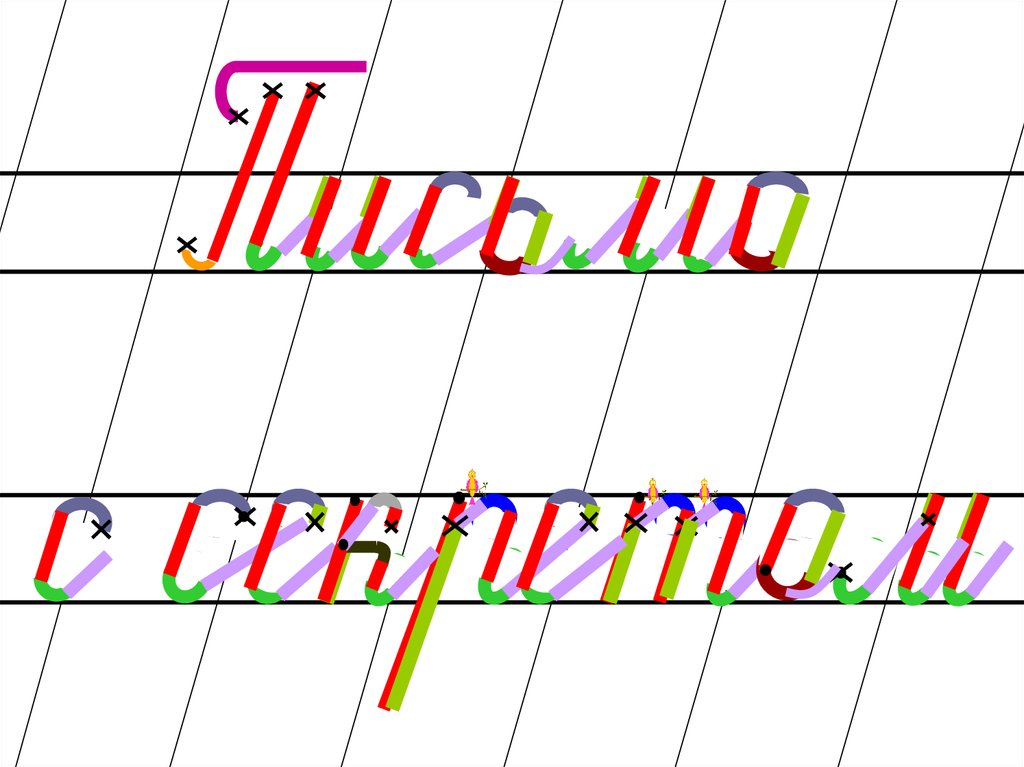
35. Поделитесь песней или альбомом из Spotify в сториз
Покажите, насколько моден ваш бренд.
Как это сделать:
36. Получите музыкальные рекомендации при помощи стикера вопросов
37. Сохраните всю историю в галерею

38. Опубликуйте историю в вашем профиле
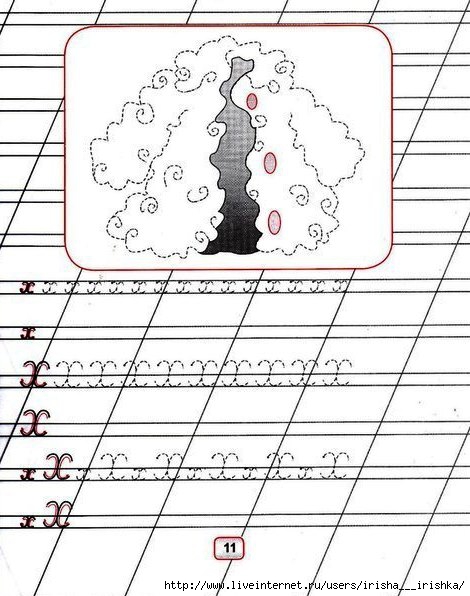
39. Узнайте, как работают ваши сториз
40. Увеличьте и уменьшите масштаб видео одним пальцем
Как это сделать:41. Скройте сториз от конкретных пользователей
Как это сделать: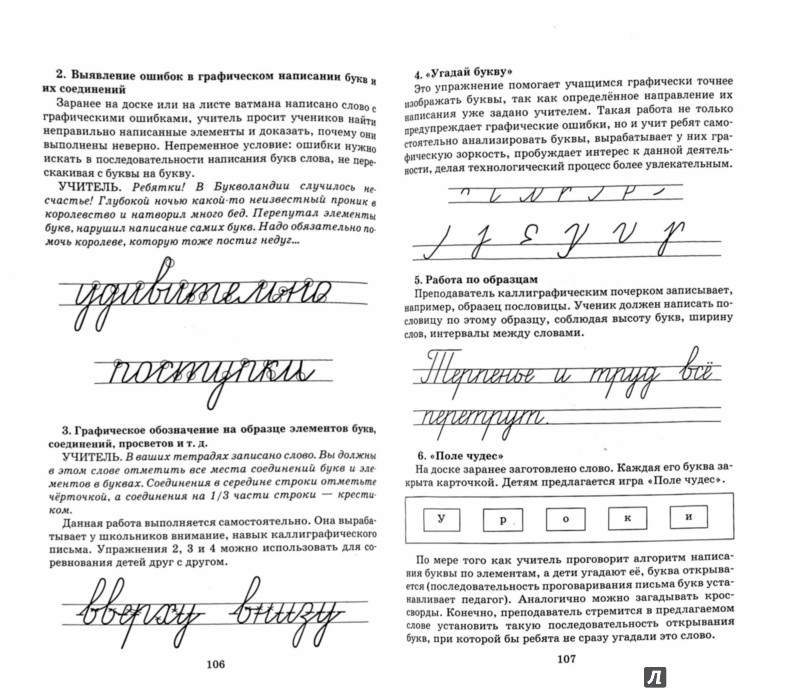
42. Скройте свою историю от местонахождения или страницы хэштега
Как это сделать: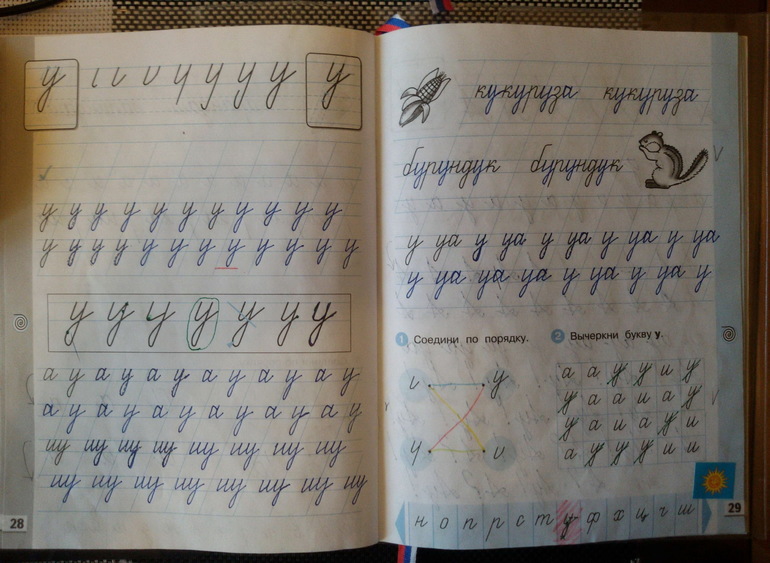
43. Делитесь своей историей только с близкими друзьями
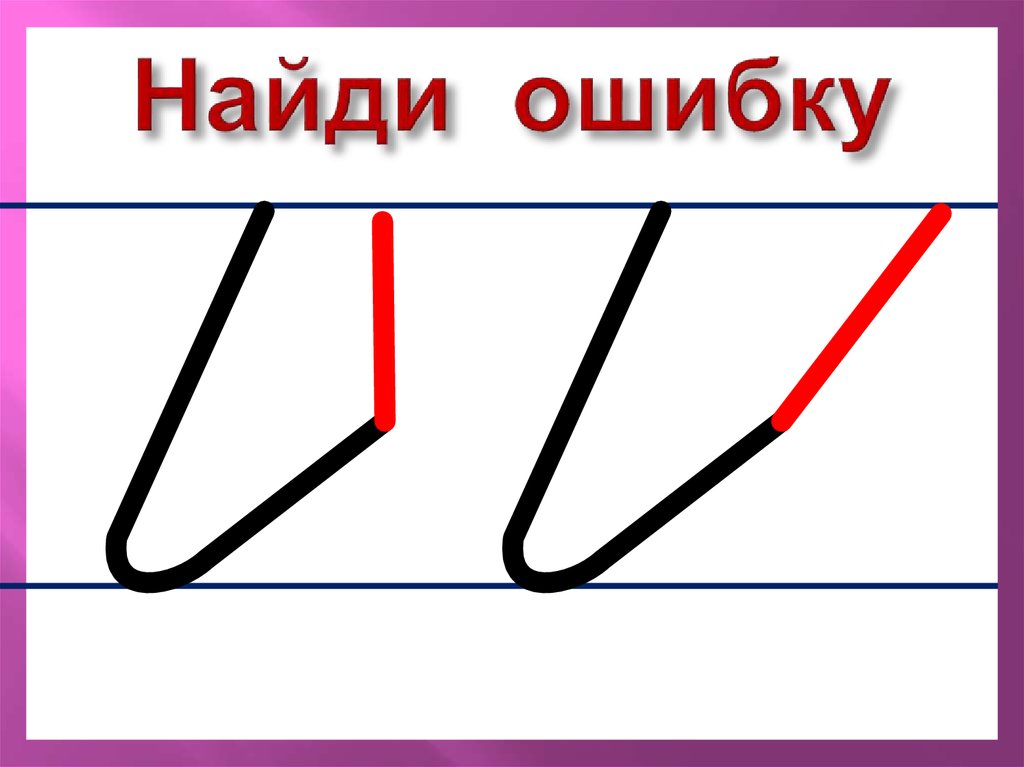
44. Скройте чьи-либо истории, не отписываясь от профиля

45. Добавьте текстовый пост в свою историю
46. Публикуйте фото или видео любого размера, ничего не обрезая
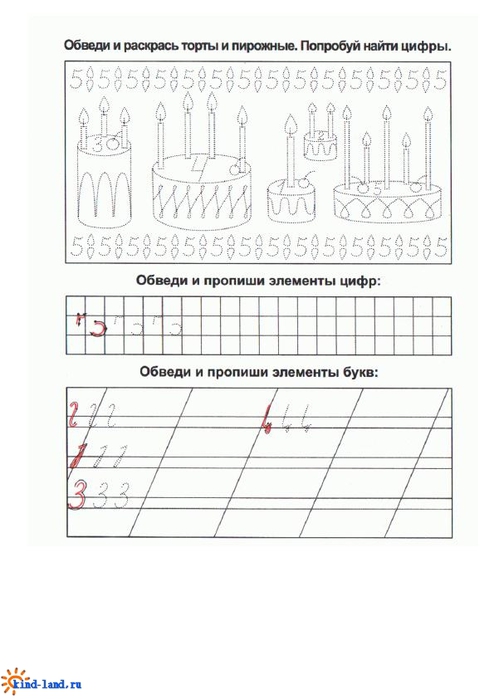
47. Закрепите подборку лучших историй в шапке профиля
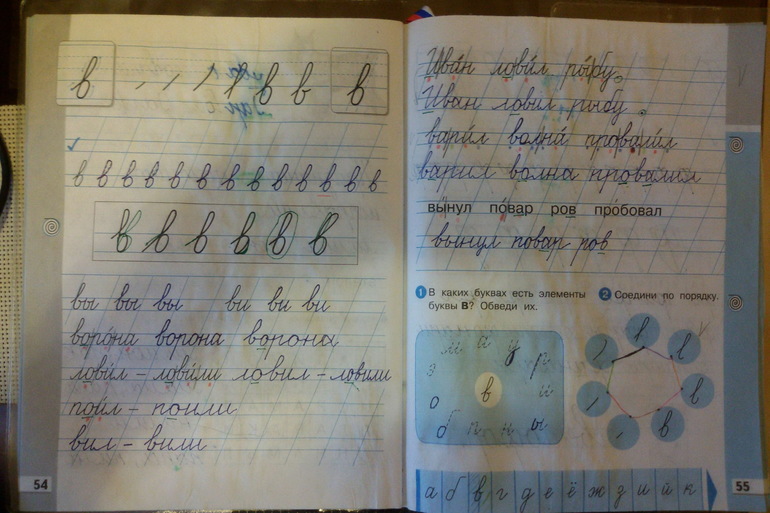 Вы можете публиковать столько закреплённых сториз, сколько захотите. Посмотрите, как бесплатно создать значки обложки вечных сториз, чтобы ваши иконки действительно выделялись на общем фоне.
Вы можете публиковать столько закреплённых сториз, сколько захотите. Посмотрите, как бесплатно создать значки обложки вечных сториз, чтобы ваши иконки действительно выделялись на общем фоне.48. Поделитесь историей из Инстаграма в историях на Фейсбуке
Как настроить автоматическую публикацию в историях Фейсбука:
49. Поделитесь записью прямого эфира в сториз
50. Поделитесь предпросмотром истории
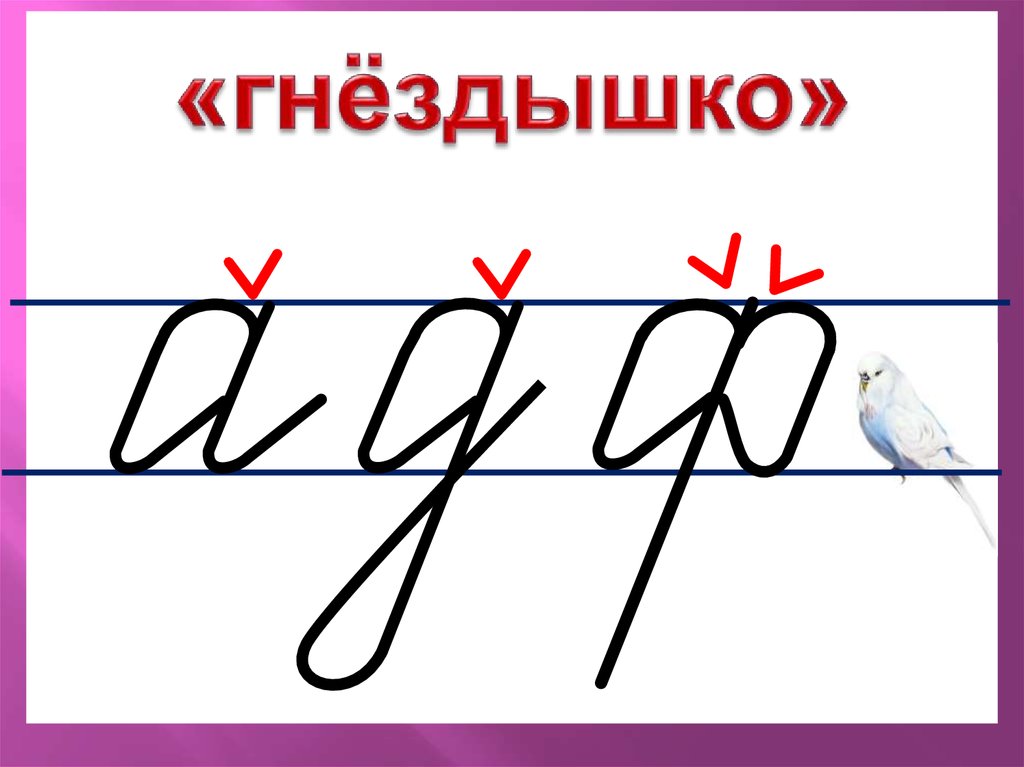
51. Поставьте ссылку на видео IGTV в сториз
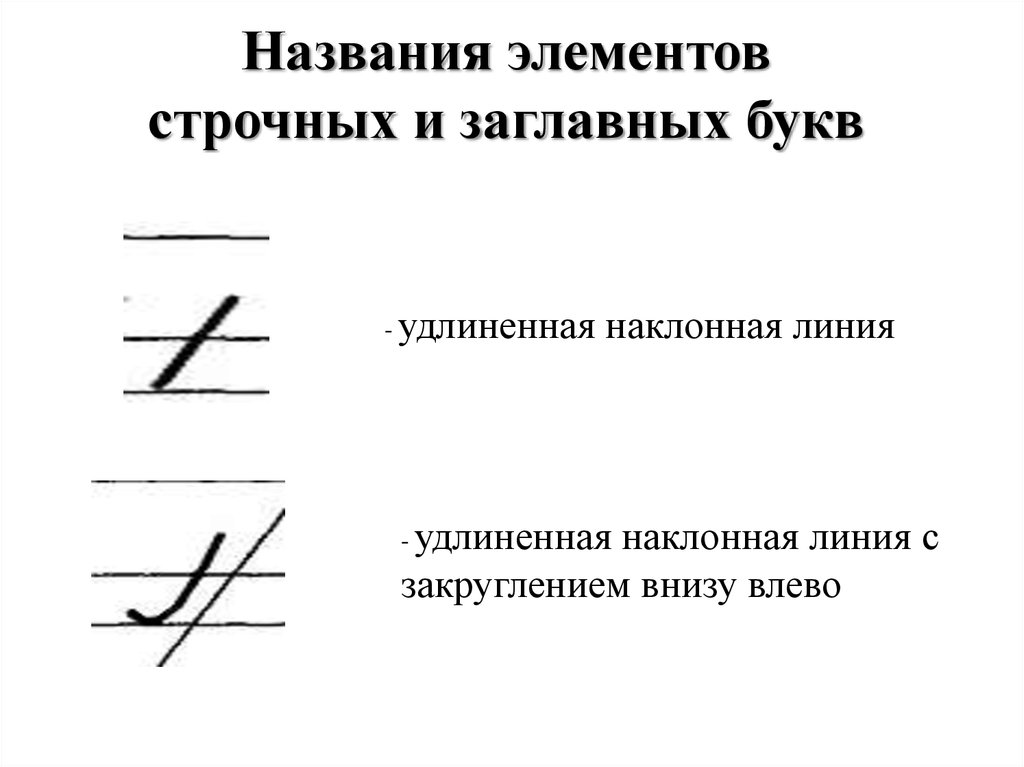
Хаки для описания профиля
52. Включите хэштег или ссылку на профиль в описании
О себе.53. Скрывайте фотографии, на которых вы были отмечены (или полностью удалите отметку)
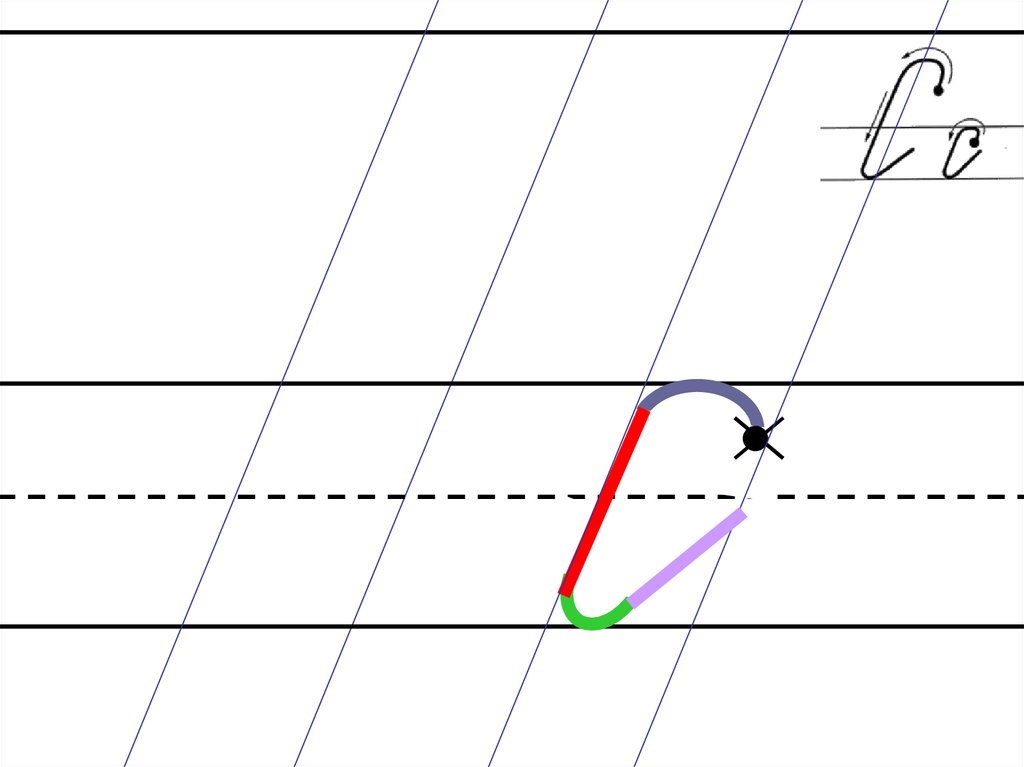
54. Добавьте разрывы строк в описание профиля, чтобы текст выделялся
 Разрывы строк ー отличный способ добавить информацию и улучшить визуальное восприятие.
Разрывы строк ー отличный способ добавить информацию и улучшить визуальное восприятие.
Как это сделать на ПК: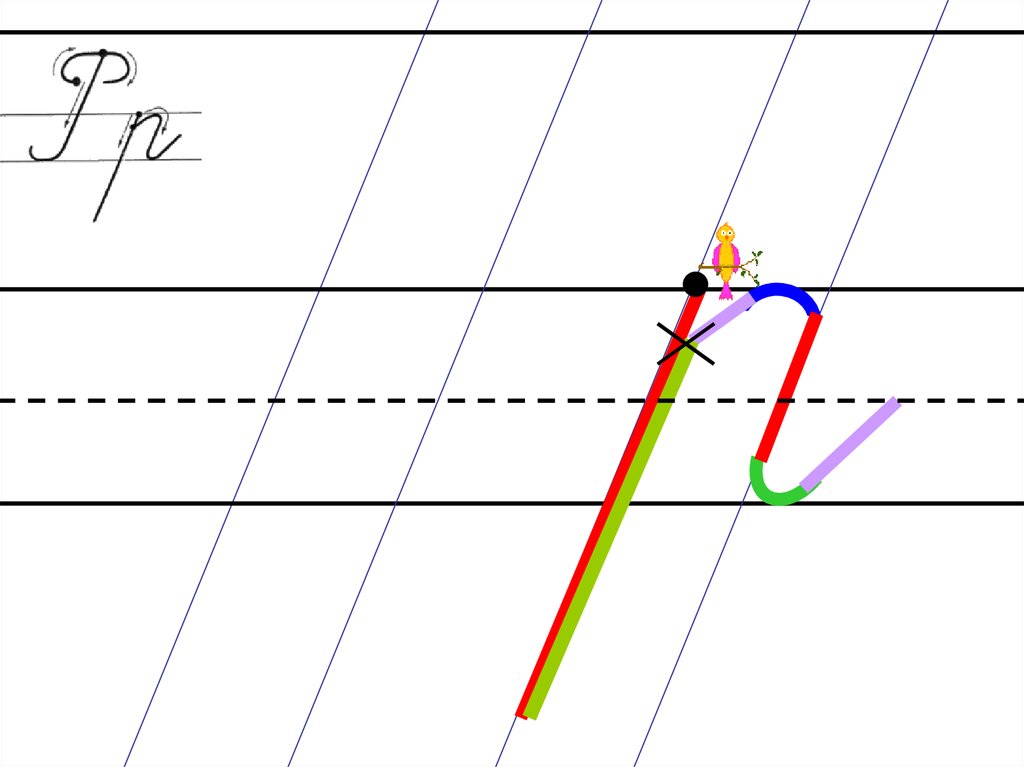
55. Включите ссылку в описание профиля, чтобы привлечь трафик
Нажмите на значок профиля и перейдите в него.
56. Сделайте так, чтобы ваше описание появилось в большем количестве результатов поиска

57. Измените выравнивание описания профиля
58. Добавьте специальные символы в описание профиля или подпись
 Вы тоже так можете сделать!
Вы тоже так можете сделать!59. Переключитесь на бизнес-профиль, чтобы показывать объявления и получать данные аналитики

Хаки для хэштегов
60. Найдите лучшие (и самые подходящие) хэштеги
 Рядом с ней в Инстаграме отобразится список похожих хэштегов, которые вы можете пролистать для вдохновения (и дальнейшего поиска).
Рядом с ней в Инстаграме отобразится список похожих хэштегов, которые вы можете пролистать для вдохновения (и дальнейшего поиска).61. Подпишитесь на обновления интересных хэштегов
62. Сохраните хэштеги на будущее

63. Скрывайте хэштеги в постах
Как это сделать ー метод № 2: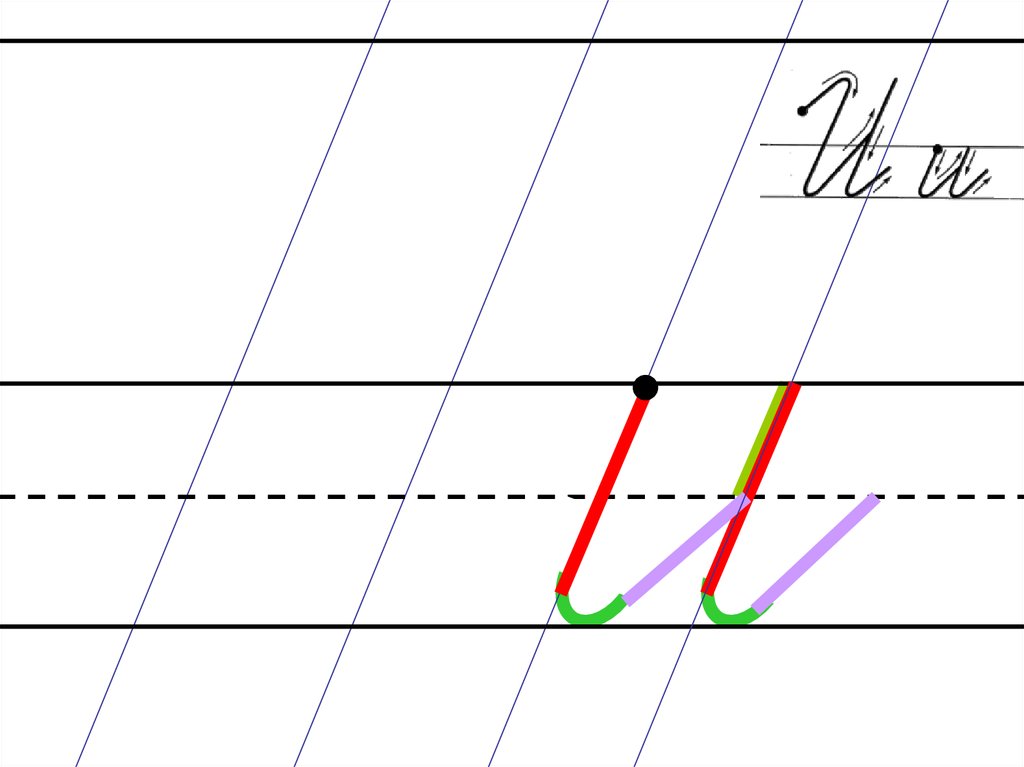
64. Скройте хэштеги в историях
Как это сделать ー метод № 2:Хаки для личных сообщений в Директе
65.
 Отключите статус активности
Отключите статус активности66. Отправляйте исчезающий контент в другие учётные записи

67. Отправьте живое видео

68. Отредактируйте фотографию друга и отправьте её ему
Как это сделать:«Загадочные отступы» между инлайн-элементами — CSS-LIVE
 Эти пробелы часто мешают нам при вёрстке того или иного блока. Избавиться от них бывает не так-то просто, а зачастую эти межсловные расстояния и вовсе ставят нас перед выбором, выбором способа решения данной проблемы.
Эти пробелы часто мешают нам при вёрстке того или иного блока. Избавиться от них бывает не так-то просто, а зачастую эти межсловные расстояния и вовсе ставят нас перед выбором, выбором способа решения данной проблемы.inline-block

Строчное поведение inline-block позволяет ему оставаться в одной строке с другими строчными элементами, например <span>-ом или попусту сливаться с обычными буквами, т.е. вести себя, как текст в строке. Ну а благодаря своим блочным способностям, inline-block-у можно смело задавать любые свойства, которые присущи блочным элементам: ширину, высоту, верхний и нижний margin, например, уже будет действовать, как у блоков.
Ну и т.д., в общем, эдакий "блок-строка"
Сразу же приведу несколько разных примеров, поведения inline-block с разным вертикальным выравниванием.inline-block — как буква
коробок со спичками inline-block — является по сути обычной буквой — символом, т.е. весь наш строчный блок составляет всего лишь одну букву в строке, одну единицу. Даже не смотря на то, что содержит в себе кучу других символов или элементов. Именно по этой причине inline-block не "разрываются", как строчные элементы, а переносятся на следующую строку целиком. Ну и соответственно, если рядом с inline-block не будет пробелов, то расстояние между ним и соседними буквами будет обычный межбуквенный интервал (трекинг), которым можно управлять (кернинг). Если есть пробелы — до соседней буквы будет этот же интервал плюс ширина пробела.
Ну и соответственно, если рядом с inline-block не будет пробелов, то расстояние между ним и соседними буквами будет обычный межбуквенный интервал (трекинг), которым можно управлять (кернинг). Если есть пробелы — до соседней буквы будет этот же интервал плюс ширина пробела.Почему в статье я использую именно inline-block?
Во-первых, inline-block имеет больше возможностей, таких например, как задание ширины или высоты и т.д.
Во-вторых, мне всё-таки хотелось немного объяснить вам, что такое inline-block и что они из себя представляют, всё-же они относятся к строкам, как-никак.
Ну и в-третьих это то, что с inline-block связаны определённые проблемы в браузере Safari, о которых мне бы хотелось, чтобы вы знали.
Загадочные отступы
<ul>
<li>Пункт 1</li>
<li>Пункт 2</li>
<li>Пункт 3</li>
<li>Пункт 4</li>
<li>Пункт 5</li>
</ul>
ul {
font: 14px Verdana,sans-serif;
}
ul li {
display : inline-block ;
width : 100px;
border : 1px solid #E76D13;
/* эмуляция inline-block для IE6-7*/
//display : inline;
//zoom : 1;
}

Наша задача
 Убрать, сделать его ширину нулевой, сплющить, спрятать, всё что угодно… в общем придумать какой нибудь способ, который избавит нас от этого межсловного промежутка и соединит наши пункты вплотную.
Убрать, сделать его ширину нулевой, сплющить, спрятать, всё что угодно… в общем придумать какой нибудь способ, который избавит нас от этого межсловного промежутка и соединит наши пункты вплотную.Материал для работы
2. font-size — свойство, задающее размер шрифта, с помощью которого нашему пробелу (символу) можно выставить размер шрифта, равный нулю, и тем самым сделать его настолько маленьким, что его попусту не будет видно.
3. letter-spacing — свойство, определяющее интервал между символами. По умолчанию (normal) задаёт обычный интервал, исходя из размера и типа шрифта.
4. word-spacing — свойство, определяющее интервал между словами. По умолчанию так же, как и letter-spacing, задаёт его в зависимости от размера и типа шрифта.
По умолчанию так же, как и letter-spacing, задаёт его в зависимости от размера и типа шрифта.
5. Прижать элементы друг к другу, т.е. вплотную, тег к тегу, и таким образом убрать межссловный интервал.
6. Поставить комментарии между элементами, тем самым убрав между ними отступы.
7. Самое, на мой взгляд, интересное решение из всех… оставлю его пожалуй на закуску… интрига…Вариант 1 — margin-left
ul {
font: 14px Verdana,sans-serif;
}
ul li {
display : inline-block;
width : 100px;
border : 1px solid #E76D13;
margin-left: -. 36em;
/* эмуляция inline-block для IE6-7*/
//display : inline;
//zoom : 1;
/* margin-left отдельно для IE6-7 */
//margin-left: 0;
}
36em;
/* эмуляция inline-block для IE6-7*/
//display : inline;
//zoom : 1;
/* margin-left отдельно для IE6-7 */
//margin-left: 0;
}
 Для решения этого "недоразумения", мы можем обнулить margin-left именно у первого пункта меню, добавив в наш код следующую запись ul li:first-child { margin-left: 0;}.
Для решения этого "недоразумения", мы можем обнулить margin-left именно у первого пункта меню, добавив в наш код следующую запись ul li:first-child { margin-left: 0;}.
*Стоит заметить, что для IE6-7 мы вообще обнулили margin-left, а почему… мы узнаем чуть позже.ul {
font: 28px Verdana,sans-serif;
}
ul li {
display : inline-block;
width : 100px;
border : 1px solid #E76D13;
margin-left: -.36em;
/* эмуляция inline-block для IE6-7*/
//display : inline;
//zoom : 1;
/* margin-left отдельно для IE6-7 */
//margin-left: 0;
}
ul li:first-child { margin-left: 0;}.
 Ряд минусов конечно же тоже есть, в виде обнуления margin-left у первого пункта + подгонка значений для разных браузеров, ну и… конечно же есть доля риска, из-за которой могут быть, хоть и не большие, но какие-то отличия с отступами, при разных шрифтах и их размерах.
Ряд минусов конечно же тоже есть, в виде обнуления margin-left у первого пункта + подгонка значений для разных браузеров, ну и… конечно же есть доля риска, из-за которой могут быть, хоть и не большие, но какие-то отличия с отступами, при разных шрифтах и их размерах.Вариант 2 — font-size
ul {
font: 14px Verdana, Geneva, sans-serif;
/* Выставляем родителю значение в ноль */
font-size: 0;
}
ul li {
display : inline-block;
width : 100px;
border : 1px solid #E76D13;
/* эмуляция inline-block для IE6-7*/
//display : inline;
//zoom : 1;
}
 font-size наследуемое свойство, а значит, выставив родителю (в нашем случае UL) какое либо значение, отличное от значения по умолчанию, мы должны возвратить font-size в прежнее состояние, у потомков (в нашем случае у LI).
font-size наследуемое свойство, а значит, выставив родителю (в нашем случае UL) какое либо значение, отличное от значения по умолчанию, мы должны возвратить font-size в прежнее состояние, у потомков (в нашем случае у LI).ul {
font: 14px Verdana, Geneva, sans-serif;
/* Выставляем родителю значение в ноль */
font-size: 0;
}
ul li {
display : inline-block;
width : 100px;
border : 1px solid #E76D13;
/* Возвращаем в нормальное состояние у потомков */
font-size: 14px;
/* эмуляция inline-block для IE6-7*/
//display : inline;
//zoom : 1;
}
 Исключать этот способ из списка не очень хочется, потому что, во-первых, этот вариант не работает лишь в Safari, а во-вторых, моя интуиция мне подсказывала, что решение всё же имеется. В итоге спортивный интерес взял вверх и решение всё таки нашлось! Да, и при чём оно оказалось для меня приятной неожиданностью. Ответ кроется в свойстве display: table, которое вешается на контейнер с пунктами (в нашем случае UL). Проверим.
Исключать этот способ из списка не очень хочется, потому что, во-первых, этот вариант не работает лишь в Safari, а во-вторых, моя интуиция мне подсказывала, что решение всё же имеется. В итоге спортивный интерес взял вверх и решение всё таки нашлось! Да, и при чём оно оказалось для меня приятной неожиданностью. Ответ кроется в свойстве display: table, которое вешается на контейнер с пунктами (в нашем случае UL). Проверим.ul {
font: 14px Verdana, Geneva, sans-serif;
/* Выставляем родителю значение в ноль */
font-size: 0;
/* Лекарство отдельно для Safari */
display: table;
}
ul li {
display : inline-block;
width : 100px;
border : 1px solid #E76D13;
/* Возвращаем в нормальное состояние у потомков */
font-size: 14px;
/* эмуляция inline-block для IE6-7*/
//display : inline;
//zoom : 1;
}
 е. ячеек таблицы, в каких-то FF до 3.6, если я ничего не путаю, был похожий баг.
е. ячеек таблицы, в каких-то FF до 3.6, если я ничего не путаю, был похожий баг.
1. Во всех браузерах, кроме Firefox, точкой отсчёта позиционированных элементов являются ближайший предок с relative, т.е. это может быть та же ячейка (TD). Но у нас тут не TD, а LI, так что в этом плане проблем у нас точно не будет. Но проблемы будут, если мы захотим позиционировать сами LI, внутри UL, а так как UL у нас — это, по сути, таблица, то Firefox откажется позиционировать пункты относительно её. Но тут не стоит беспокоиться, так как в этом случае на помощь к нам придёт обычная обёртка (например div) для элемента UL.
2. Второй нюанс — ширина. display:table по умолчанию не растягивается на доступное пространство, так что может понадобиться еще выставление ширины контейнеру (а при наличии бордеров/паддингов — box-sizing: border-box c нужными префиксами вдобавок).
Решение с font-sizeВариант 3 — letter-spacing
 36em будет как раз то, что нужно для Verdana.
36em будет как раз то, что нужно для Verdana.
* Да, и ещё стоит учесть, что letter-spacing, как и font-size, наследуемое свойство, поэтому нам придётся проделывать ту же операцию с обнулением потомков, что и во втором варианте.ul {
font: 14px Verdana, Geneva, sans-serif;
/* Выставляем родителю значение -.36em */
letter-spacing : -.36em;
}
ul li {
display : inline-block;
width : 100px;
border : 1px solid #E76D13;
/* Возвращаем в нормальное состояние у потомков */
letter-spacing: normal;
/* эмуляция inline-block для IE6-7*/
//display : inline;
//zoom : 1;
}
 Как оказалось, Норвежцы считают, что letter-spacing может влиять на всё, кроме пробела. Видимо из-за того, что символ пробела означает конец слова, а значит и letter-spacing заканчивает на этом свою работу, так как предназначен для сдвижки/раздвижки букв, именно внутри слова (в т.ч. для кернинга вручную). И тут не имеет значения, что inline-block тоже по сути буква, после неё есть пробел, а значит в любом случае, слово по факту, закончилось.
Как оказалось, Норвежцы считают, что letter-spacing может влиять на всё, кроме пробела. Видимо из-за того, что символ пробела означает конец слова, а значит и letter-spacing заканчивает на этом свою работу, так как предназначен для сдвижки/раздвижки букв, именно внутри слова (в т.ч. для кернинга вручную). И тут не имеет значения, что inline-block тоже по сути буква, после неё есть пробел, а значит в любом случае, слово по факту, закончилось.
Считать ли это багом Opera? Ну не знаю, ситуация двоякая, и те и другие по своему правы, так что предлагаю оставить это на совести самой Opera, а самим отправиться на поиски решения этой проблемы.ul {
font: 14px Verdana, Geneva, sans-serif;
/* Выставляем родителю значение -. 36em */
letter-spacing : -.36em;
font-size : 0;
}
ul li {
display : inline-block;
width : 100px;
border : 1px solid #E76D13;
/* Возвращаем в нормальное состояние у потомков */
letter-spacing: normal;
font-size : 14px;
/* эмуляция inline-block для IE6-7*/
//display : inline;
//zoom : 1;
}
36em */
letter-spacing : -.36em;
font-size : 0;
}
ul li {
display : inline-block;
width : 100px;
border : 1px solid #E76D13;
/* Возвращаем в нормальное состояние у потомков */
letter-spacing: normal;
font-size : 14px;
/* эмуляция inline-block для IE6-7*/
//display : inline;
//zoom : 1;
}
Upd: Кстати, пока писал статью, обнаружил странный баг в Safari. Когда выставляешь родителю связку font-size : 0 и letter-spacing в любое значение em, например letter-spacing : -. 36em, то в Safari всё сразу же рушится((. Причину этого странного поведения Safari мне так и не удалось выявить. Буду рад услышать ответ на этот вопрос в комментариях. Решением с моей стороны является выставление значений letter-spacing, например в пиксели.
36em, то в Safari всё сразу же рушится((. Причину этого странного поведения Safari мне так и не удалось выявить. Буду рад услышать ответ на этот вопрос в комментариях. Решением с моей стороны является выставление значений letter-spacing, например в пиксели.Вариант 4 — word-spacing
* Также стоит отметить, что word-spacing тоже наследуемое свойство, поэтому в целом код будет напоминать код с letter-spacing. Так что подбираем значение и в путь.ul {
font: 14px Verdana, Geneva, sans-serif;
/* Выставляем родителю значение -. 36em */
word-spacing: -.36em;
}
ul li {
display : inline-block;
width : 100px;
border : 1px solid #E76D13;
/* Возвращаем в нормальное состояние у потомков */
word-spacing: normal;
/* эмуляция inline-block для IE6-7*/
//display : inline;
//zoom : 1;
}
36em */
word-spacing: -.36em;
}
ul li {
display : inline-block;
width : 100px;
border : 1px solid #E76D13;
/* Возвращаем в нормальное состояние у потомков */
word-spacing: normal;
/* эмуляция inline-block для IE6-7*/
//display : inline;
//zoom : 1;
}

ul {
font: 14px Verdana, Geneva, sans-serif;
/* Выставляем родителю значение -.36em */
word-spacing: -.36em;
/* Лекарство для webkit */
display: table;
}
ul li {
display : inline-block;
width : 100px;
border : 1px solid #E76D13;
/* Возвращаем в нормальное состояние у потомков */
word-spacing: normal;
/* эмуляция inline-block для IE6-7*/
//display : inline;
//zoom : 1;
}
 Недостатки этого лечения, собственно точно такие же, как я приводил во-втором варианте, т.е. это позиционирование и задания ширины в контейнере. В остальном этот способ я лично считаю более уместным, чем все предыдущие предшественники, так как, во-первых, мы всё таки решаем проблемы с межсловным расстоянием (word-spacing как раз и создан для этого), во-вторых, решение для проблемы webkit-ов вполне безобидное, если не считать пару нюансов, ну и в-третьих, я, тестировал этот метод с разными размерами шрифта и даже тут ничего страшного не заметил.
Недостатки этого лечения, собственно точно такие же, как я приводил во-втором варианте, т.е. это позиционирование и задания ширины в контейнере. В остальном этот способ я лично считаю более уместным, чем все предыдущие предшественники, так как, во-первых, мы всё таки решаем проблемы с межсловным расстоянием (word-spacing как раз и создан для этого), во-вторых, решение для проблемы webkit-ов вполне безобидное, если не считать пару нюансов, ну и в-третьих, я, тестировал этот метод с разными размерами шрифта и даже тут ничего страшного не заметил.
Так что привожу работающий пример, смотрим и идём далее…
Результат с word-spacingВариант 5, 6 — Соединение элементов
<ul><li>Пункт 1</li><li>Пункт 2</li><li>Пункт 3</li><li>Пункт 4</li><li>Пункт 5</li></ul>
<ul><!--
--><li>Пункт 1</li><!--
--><li>Пункт 2</li><!--
--><li>Пункт 3</li><!--
--><li>Пункт 4</li><!--
--><li>Пункт 5</li><!--
--></ul>
ul {
font: 14px Verdana, Geneva, sans-serif;
}
ul li {
display : inline-block;
width : 100px;
border : 1px solid #E76D13;
/* эмуляция inline-block для IE6-7*/
//display : inline;
//zoom : 1;
}
 А во втором — поместили между границами элементов комментарии, заменяя ими наши пробелы. Т.е. фактически мы намеренно лишили элементы каких либо отступов между ними, специально соединив их разными способами. При этом, как можно заменить, у этих вариантов есть хороший плюс, для них не требуются никакие спец. свойства и костыли в CSS, они работают сами по себе, при чём во всех браузерах, начиная с IE6+.
А во втором — поместили между границами элементов комментарии, заменяя ими наши пробелы. Т.е. фактически мы намеренно лишили элементы каких либо отступов между ними, специально соединив их разными способами. При этом, как можно заменить, у этих вариантов есть хороший плюс, для них не требуются никакие спец. свойства и костыли в CSS, они работают сами по себе, при чём во всех браузерах, начиная с IE6+.
Но между тем эти решения несут в себе ряд неких проблем, которые связаны, во-первых, с удобочитаемостью кода, во-вторых, со случайным сбросом одного элемента под другой или убиранием одного комментария возле пункта, что сразу же повлияет на отображения вашего сайта, далеко не в лучшую сторону. Например, ваш сайт, может попросту развалиться или какой-нибудь пункт перескочит на другую строку и т.д.
РезультатВариант 7
 Дело в том, что любая спецификация HTML (но не XHTML), позволяет нам опускать закрывающие теги у некоторых элементов, т.е. разрешает их отсутствие. В спецификации HTML5 таких элементов целых 18 штук. Это означает, что мы, на вполне законных основаниях, можем пользоваться этим преимуществом. Ведь никто не запрещает нам это сделать, не правда ли?)
Дело в том, что любая спецификация HTML (но не XHTML), позволяет нам опускать закрывающие теги у некоторых элементов, т.е. разрешает их отсутствие. В спецификации HTML5 таких элементов целых 18 штук. Это означает, что мы, на вполне законных основаниях, можем пользоваться этим преимуществом. Ведь никто не запрещает нам это сделать, не правда ли?)
В нашем случае элементы <li> попадают в этот список, так что воспользуемся этим.<ul>
<li>Пункт 1
<li>Пункт 2
<li>Пункт 3
<li>Пункт 4
<li>Пункт 5
</ul>
ul {
font: 14px Verdana, Geneva, sans-serif;
}
ul li {
display : inline-block;
width : 100px;
border : 1px solid #E76D13;
/* эмуляция inline-block для IE6-7*/
//display : inline;
//zoom : 1;
}
 Что наглядно демонстрируется на скриншоте.
Что наглядно демонстрируется на скриншоте.
*Стоит заметить, что в IE6-7, например, опциональные закрывающие теги в списках всё равно игнорируются, поэтому там этот метод получается "автоматом". Именно из-за этого в первом варианте c отрицательным левым margin-ом, мы, отдельно, обнуляли margin-left для этих браузеров.
РезультатРезюме:
 Как оказалось, с этой проблемой можно бороться (причём не одним способом) и побеждать её.
Как оказалось, с этой проблемой можно бороться (причём не одним способом) и побеждать её.Все варианты воедино:
2. Решение с font-size (Рабочее решение)
3. Результат с letter-spacing (Работающее решение)
4. Результат с word-spacing (Рабочее решение)
5. Вариант с намеренно прижатыми элементами (Рабочее решение)
6. Решение с незакрытыми тегами (Рабочее решение)P.S. Это тоже может быть интересно:
Дизайнов, тем, шаблонов и графических элементов Letter Icons для скачивания на Dribbble

 co
co Письмо Иконки, темы, шаблоны и графические элементы для загрузки на Dribbble
Значок — Semantic UI React
 0.8, разработанный FontAwesome для его стандартного набора значков.
0.8, разработанный FontAwesome для его стандартного набора значков.
 Вывод
Вывод

 контур папки
контур папки
 изображения контур
изображения контур
 плохое зрение
плохое зрение восклицательный треугольник
восклицательный треугольник
paper plane outline
rocket
shopping cart
space shuttle
subway
wheelchair
archive
bookmark
bookmark outline
edit outline
конверт
контур конверта
конверт открытый
конверт открытый контур
ластик
Файл.
контур газеты
бумажный самолетик
бумажный самолетик контур
скрепка
пункт
pen square
pencil alternate
quote left
quote right
sticky note
sticky note outline
thumbtack
accessible
accusoft
adversal
партнерская тема
алголия
амазонка
амазонка платить
амилия
андроид
angellist
angrycreative
angular
app store
app store ios
apple pay
asymmetrik
audible
autoprefixer
avianex
aviato
bandcamp
behance
behance Square
bimobject
bitbucket
биткойн
black tie
blackberry
blogger
blogger b
bluetooth
bluetooth b
buromobelexperte
buysellads
cc amazon pay
cc amex
cc Apple Pay
cc diners club
cc Discover
cc jcb
cc mastercard
cc paypal
cc stripe
cc visa
centercode
chrome
cloudscale
cloudsmith
cloudversify
codepen
codiepie
connectdevelop
contao
cpanel
Creative Commons
CSS3 альтернативный
каракатица
d и d
dashcube
delicious
deploydog
deskpro
deviantart
digital ocean
discord
discourse
dochub
docker
draft2digital
dribbble
dribbble Square
dropbox
drupal
dyalog
Earlybirds
elementor
empire
envira
erlang
ethereum
expeditedssl
facebook f
facebook messenger
facebook square
firefox
first order
firstdraft
flickr
флипборд
font awesome
font awesome alter
Font Awesome Flag
Fonticons
FONTICONS FI
FORT Awesom
gg circle
git Square
github
github alter
github Square
gitkraken
gitlab
gitter
glide g
gofore
goodreads
goodreads g
google drive
google play
google plus
google plus g
google plus square
google wallet
gratipay
Gripfire
hacker news
hacker news square
hire a helper
hotjar
hubspot
internet explorer
ioxhost
itunes
itunes note
jenkins
joomla
квадрат js
jsfiddle
keycdn
кикстартер
кикстартер к
korvue
laravel
lastfm
lastfm square
leanpub
linechat
linkedin alternate
linode
magento
maxcdn
medapps
средний
средний m
встреча
microsoft
mixcloud
mizuni
monero
napster
nintendo switch
node js
nutritionix
odnoklassniki
odnoklassniki square
opencart
openid
optin monster
pagelines
palfed
патреон
paypal
перископ
фабрикатор
phoenix framework
pied piper
pied piper alternate
pied piper pp
pinterest p
pinterest square
playstation
product hunt
pushed
python
quinscape
ravelry
reddit пришелец
reddit square
rendact
renren
replyd
resolving
rocketchat
rockrms
safari
schlix
scribd
searchengin
sellcast
sellsy
servicesstack
shirtsinbulk
simplebuilt
sistrix
skyatlas
slack hash
slideshare
snapchat
snapchat ghost
snapchat square
soundcloud
speakap
spotify
stack exchange
stack overflow
staylinked
паровой квадрат
паровой символ
стикер мул
страва
stripe
stripe s
studiovinari
stumbleupon
stumbleupon circle
superpowers
supple
telegram
telegram plane
tencent weibo
themeisle
trello
tripadvisor
tumblr
tumblr Square
twitch
twitter square
uniregistry
untappd
ussunnah
vaadin
viacoin
viadeo
viadeo square
vimeo square
vimeo v
weixin
whatsapp Square
wikipedia w
windows
wordpress
wordpress simple
wpbeginner
wpexplorer
wpforms
xing square
y combinator
yandex
yandex international
youtube
youtube square
chess rock
упорядоченный список
неупорядоченный список
врач-пользователь
щит
пазл
add circle
add square
add to calendar
add to cart
add user
alarm mute
announcement
area chart
area graph
arrow
асексуальный
устный перевод
вспомогательные слуховые аппараты
прикрепить
внимание
balance
bathtub
battery four
battery high
battery low
battery one
battery three
battery two
battery zero
birthday
block layout
bluetooth альтернатива
разорванная цепь
браузер
квадрат вызова
отмена
checked calendar
checkmark
circle notched
cocktail
commenting
computer
configure
content
deafness
delete calendar
delete
detective
обсуждения
врач
доллар
водительские права
раскрывающийся список
emergency
envira gallery
eyedropper
factory
favorite
female homosexual
file text
file text outline
first aid
google plus circle
google plus официальный
градация
раскладка сетки
победа руки
гандикап
hard of hearing
header
help circle
heterosexual
hourglass four
hourglass full
hourglass one
hourglass three
hourglass two
in cart
межгендерный
интерсексуальный
лесбиянка
молния
линейный график
связанный квадрат
linkify
list layout
magnify
mail forward
mail outline
mail square
male homosexual
marker
mars alternate
mars horizontal
mars vertical
microsoft edge
военный
ms edge
new pied piper
небинарный трансгендер
НУМЕР НАМЕЧЕНИЯ
Опции
Другие гендерные горизонтальные
Другое гендерное вертикаль
Paypal
.
Круговая диаграмма
Крысолов
Тележка плюс
направлена вниз
направлена влево
pointing right
pointing up
power cord
privacy
r circle
record
refresh
remove circle
remove from calendar
remove user
удалить
повторить
рубль
выбранное радио
настройка
настройки
шекель
sheqel
shipping
shuffle
shutdown
sidebar
signing
signup
sliders
soccer
sort alphabet ascending
sort alphabet descending
сортировать по возрастанию
сортировать содержимое по возрастанию
сортировать содержимое по убыванию
сортировать по убыванию
sort numeric ascending
sort numeric descending
stripe card
student
target
teletype
television
text cursor
text telephone
thermometer
thumb tack
переключить вниз
переключить влево
переключить вправо
переключить вверх
перевести
travel
treatment
triangle down
triangle left
triangle right
triangle up
unhide
unlinkify
unmute
user cancel
user close
удаление пользователя
пользователя x
видеокамера
воспроизведение видео
громкость телефона
warning circle
warning sign
warning
winner
wizard
wordpress beginner
wordpress forms
write square
zoom in
zoom out
битбакет квадрат
флажок флажок
круг тонкий
облачная загрузка
облачная загрузка
составление
conversation
credit card alternative
currency
dashboard
diamond
exchange
external share
external square
external
facebook official
hourglass zero
уровень ниже
уровень выше
выход из системы
средний путь
карандаш
protect
remove bookmark
resize horizontal
resize vertical
sign in
sign out
star half empty
star half full
ticket
times rectangle
youtube play
Как вводить символы и буквы с диакритическими знаками
Эмодзи, диакритические знаки и другие специальные символы привносят элемент веселья и точности в текстовые сообщения. хотите разбить обычный старый текст классными символами и специальными символами? Если вы используете клавиатуру QWERTY, вы не сможете найти эти специальные символы.
хотите разбить обычный старый текст классными символами и специальными символами? Если вы используете клавиатуру QWERTY, вы не сможете найти эти специальные символы.
Содержание
- Символы для типирования в Windows 10 или Windows 11
- Символы эмоджи
- IP -символы
- Математические символы
- Акцентированные символы
- . символов в MacOS
- Ввод символов с помощью средства просмотра символов в MacOS
Сложность
Легкость
Продолжительность
5 минут
Что вам нужно
В этом руководстве мы покажем вам, как вставлять специальные символы в вашу копию, используя карту символов (средство просмотра символов на Mac) и сочетания клавиш. Вы также можете ознакомиться с нашим руководством по лучшим сочетаниям клавиш для Windows 10 и MacOS.
Ввод символов в Windows 10 или Windows 11
На вашем ПК с Windows запрограммировано множество сочетаний клавиш Alt, которые довольно легко набирать. Однако следует отметить, что если вы используете Windows и у вас есть клавиатура с полной цифровой панелью, вы можете выполнять эти сочетания клавиш, только если вы используете цифровые клавиши на цифровой клавиатуре с включенной клавишей цифровой блокировки. Использование цифровых клавиш, расположенных непосредственно под рядом F-клавиш, работать не будет, что мы и обнаружили в ходе независимого тестирования.
Однако следует отметить, что если вы используете Windows и у вас есть клавиатура с полной цифровой панелью, вы можете выполнять эти сочетания клавиш, только если вы используете цифровые клавиши на цифровой клавиатуре с включенной клавишей цифровой блокировки. Использование цифровых клавиш, расположенных непосредственно под рядом F-клавиш, работать не будет, что мы и обнаружили в ходе независимого тестирования.
Если у вас нет клавиатуры с цифровой панелью, вы можете использовать экранную клавиатуру в Windows для выполнения этих задач. Чтобы найти клавиатуру в Windows 10, наведите курсор на нижнюю правую часть экрана и щелкните правой кнопкой мыши панель задач. Затем нажмите кнопку Показать сенсорную клавиатуру . Затем вы можете долго нажимать или удерживать мышь на любой заданной букве, чтобы найти символы и другие альтернативные символы.
В Windows 11 вам нужно щелкнуть правой кнопкой мыши на панели задач и выбрать Настройки панели задач. Оттуда включите переключатель Сенсорная клавиатура . Затем вы можете вызвать сенсорную клавиатуру по мере необходимости.
Затем вы можете вызвать сенсорную клавиатуру по мере необходимости.
Шаг 1: Откройте текстовый процессор и найдите любую клавишу Alt на клавиатуре. Как правило, клавиши Alt расположены по обе стороны от пробела.
Шаг 2: Найдите в приведенных ниже списках символ, который вы хотите напечатать.
Шаг 3: Убедитесь, что курсор находится в том месте, куда вы хотите вставить выбранный вами символ. Затем введите соответствующее сочетание клавиш. Например, держа 9Клавиша 5116 Alt и нажатие 1 на цифровой клавиатуре вставит смайлик (☺) в вашу копию.
Символы эмодзи
| Эмодзи | Символ |
|---|---|
| Alt + 1 | ☺ |
| Alt + 2 | ☻ |
| Alt + 3 | ♥ |
Символы IP
| IP | Символ |
|---|---|
| Alt + 0169 | © |
| Alt + 0153 | ™ |
| Alt + 0174 | ® |
Математические символы
| Математика | Символ |
|---|---|
| Alt + 35 | # |
| Alt + 241 | ± |
| Alt + 0188 | = |
| Alt + 0189 | ½ |
| Alt + 0190 | ¾ |
| Alt + 0247 | ÷ |
| Alt + 60 | < |
| Alt + 62 | > |
| Alt + 242 | ≥ |
| Alt + 243 | ≤ |
Заглавные буквы с ударением
| Заглавные буквы с ударением | Символ |
|---|---|
| Alt + 0192 | А |
| Alt + 0193 | Á |
| Alt + 0194 | Â |
| Alt + 0195 | Ã |
| Alt + 0196 | Ä |
| Alt + 0199 | Ç |
| Alt + 0200 | È |
| Alt + 0201 | Э |
| Alt + 0202 | К |
| Alt + 0203 | Ë |
| Alt + 0204 | М |
| Alt + 0205 | Í |
| Alt + 0206 | по |
| Alt + 0207 | û |
| Alt + 165 | С |
| Alt + 0210 | Т |
| Alt + 0211 | О |
| Alt + 0212 | Ô |
| Alt + 0213 | х |
| Alt + 0214 | О |
| Alt + 0217 | Ù |
| Alt + 0218 | Ú |
| Alt + 0219 | Û |
| Alt + 0220 | О |
| Alt + 0221 | Ý |
| Alt + 0159 | Ÿ |
| Alt + 0142 | Ž |
Строчные буквы с ударением
| Строчные буквы с ударением | Символ |
|---|---|
| Alt + 0224 | и |
| Alt + 0225 | а |
| Alt + 0226 | - |
| Alt + 0227 | ã |
| Alt + 0228 | и |
| Alt + 0229 | х |
| Alt + 0230 | æ |
| Alt +0231 | и |
| Alt + 0232 | и |
| Alt + 0233 | и |
| Alt + 0234 | и |
| Alt + 0235 | - |
| Alt + 0236 | х |
| Alt + 0237 | и |
| Alt + 0238 | î |
| Alt + 0239 | ï |
| Alt + 164 | – |
| Alt + 0242 | ò |
| Alt + 0243 | — |
| Alt + 0244 | х |
| Alt + 0245 | х |
| Alt + 0246 | или |
| Alt + 0154 | š |
| Alt + 0249 | х |
| Alt + 151 | х |
| Alt + 150 | û |
| Alt + 0252 | и |
| Alt + 0253 | х |
| Alt + 0255 | ÿ |
| Alt + 0158 | ž |
Символы валюты
| Валюта | Символ |
|---|---|
| Alt + 0164 | ¤ |
| Alt + 155 | ¢ |
| Alt + 156 | £ |
| Alt + 157 | ¥ |
| Alt + 158 | ₧ |
| Alt + 159 | ƒ |
Использование карты символов в Windows
Карта символов устанавливается в каждой операционной системе Microsoft; он позволяет копировать и вставлять буквы и символы с диакритическими знаками в документы, независимо от того, используете ли вы Word, WordPad, Google Docs или другую программу.
Шаг 1: Перейдите в меню «Пуск» Windows и введите карту символов для поиска. После этого щелкните ее, чтобы открыть приложение. Затем щелкните его, чтобы открыть приложение, когда оно появится в результатах поиска.
Шаг 2: После открытия вы увидите список символов. Пролистайте список, пока не найдете нужный символ или букву. Найдя, нажмите кнопку Select рядом с текстовым полем. Выбранный вами символ или буква появится в текстовом поле с пометкой 9.5116 символов для копирования.
Шаг 3: Нажмите Скопируйте , затем вставьте их в соответствующие места в документе.
Ввод символов в MacOS
Вводить символы на Mac намного проще. В каждом ярлыке Mac используется кнопка Option , которая обычно находится между клавишами Command и Control . Вам также нужно будет нажать Shift для определенных комбинаций, что может быть немного сложно. Обычно вы можете найти Клавиша Shift в строке над клавишей Option .
Обычно вы можете найти Клавиша Shift в строке над клавишей Option .
Или вы можете просто удерживать заданную клавишу на клавиатуре, пока не появится альтернативный символ (например, буква с тильдой) для выбора. Это поможет вам пролететь через шаги, описанные ниже.
Шаг 1: Запустите выбранный текстовый процессор и найдите любую из клавиш Option на клавиатуре.
Шаг 2: Найдите нужный символ,
Шаг 3: : Щелкните точное место в документе, где вы хотите, чтобы символ отображался, и просто введите соответствующее сочетание клавиш.
Ввод символов с помощью средства просмотра символов в MacOS
Если вы столкнулись с трудностями при использовании комбинаций клавиш MacOS, вы можете пропустить описанный выше метод и вручную вставлять специальные символы и символы через средство просмотра символов. Это займет немного больше времени, но это легко и просто, если вы используете последнюю версию MacOS.
Шаг 1: Щелкните область, в которую вы хотите вставить символ или уникальный символ.
Шаг 2: В зависимости от клавиатуры нажмите Fn или значок глобуса , и сразу же должно открыться окно для просмотра символов. Если он не появляется, нажмите кнопку Apple , затем Системные настройки > Клавиатура , а затем выберите средство просмотра символов.
Шаг 3: Либо найдите символ, используя поле поиска в верхней части окна, либо щелкните значок рядом с полем поиска, чтобы вручную выполнить поиск определенного специального символа.
Найти и вставить специальные символы очень просто, и вы можете сделать это прямо с клавиатуры. Эти ярлыки сэкономят ваше время и избавят от необходимости искать, копировать и вставлять символ.
Рекомендации редакции
- Если Mac получит Dynamic Island, я не уверен, что хочу его
- Лучший MacBook 2022 года
- Что такое трассировка лучей и как она изменит игры?
- Лучшие мониторы для Mac Mini
- Подвинься, Apple — обновление Camo берет на себя функцию Continuity Camera
3.
 2 Визуальные элементы — основные вещи, которые можно увидеть — основы графического дизайна и полиграфического производства
2 Визуальные элементы — основные вещи, которые можно увидеть — основы графического дизайна и полиграфического производстваГлава 3. Элементы дизайна, принципы дизайна и композиционная организация
Алекс Хасс
Рисунок 3.1 Проектирование с использованием точек, линий, плоскостейТочка, линия и плоскость являются строительными блоками дизайна. Из этих элементов дизайнеры создают изображения, значки, текстуры, шаблоны, диаграммы, анимацию и типографские системы. (Луптон и Филлипс, 2014 г., стр. 13)
Точка — это точное положение или местоположение на поверхности. С чисто математической точки зрения точка обозначает набор координат — она вообще не имеет массы. В этом объективном определении точка по существу является местом. Визуально точка — это точка и, следовательно, основной строительный блок любой вариации линии, текстуры и плоскости.
Субъективно термин точка имеет большую силу. Точка может направлять внимание, быть в центре внимания, создавать акценты и прорезать завуалированную информацию. Композиционный термин фокальная точка объединяет объективное и субъективное, будучи первым местом, на которое обращает внимание в композиции, и обычно содержит наиболее важную часть визуальной коммуникации.
Точка может направлять внимание, быть в центре внимания, создавать акценты и прорезать завуалированную информацию. Композиционный термин фокальная точка объединяет объективное и субъективное, будучи первым местом, на которое обращает внимание в композиции, и обычно содержит наиболее важную часть визуальной коммуникации.
Линия — это второй основной элемент дизайна — линия представляет собой набор точек, расположенных линейным образом (см. рис. 3.2). Линия соединяет две точки или прослеживает траекторию движения. Линия может быть реальной или подразумеваемой — например, как композиция из двух или более объектов в ряду. Линии в природе действуют как определяющие плоскости — например, горизонт или силуэт леса на фоне неба. Длинные прямые линии нечасто встречаются в природе, и поэтому, когда они присутствуют, они имеют тенденцию визуально доминировать в ландшафте. Естественные условия обычно разбиваются глазом на более короткие последовательности изогнутых или прямых линий и органических форм.
При нанесении вручную линия создается мазком карандаша, ручки, кисти или любого другого инструмента для нанесения меток. Эти линии могут быть тонкими или широкими, выразительными и отчетливыми, отражающими текстуру инструмента, использованного для их нанесения. Линии могут создавать плоскость (форму), группируясь вместе или определяя форму. Если линия утолщается, она изменяется и становится плоской. Когда линии создаются в цифровом виде, они могут приобретать многие из тех качеств, которыми обладают линии, нарисованные от руки, за счет применения эффектов.
Рисунок 3.3 Плоскости Как и линии, плоскости (формы) могут быть органичными или геометрическими, как в примере, показанном на Рисунке 3.3. Плоскость — это плоская поверхность, имеющая определенные границы. «Линия смыкается, чтобы стать формой, ограниченной плоскостью» (Lupton & Phillips, 2014, стр. 38). Плоскости — превосходные композиционные инструменты для кластеризации визуальных элементов в визуальные поля. Плоскость также может выступать в качестве разделительного устройства и позволять зрителю видеть, что один раздел информации не связан с другим.
В программах для проектирования векторная графика — это фигура, созданная путем определения ее параметров с помощью линии и последующего заполнения сплошной или текстурированной заливкой. Сетки помогают создавать и определять типографские плоскости, которые плавают или взаимодействуют с твердыми плоскостями изображения, текстуры или цвета. В физическом мире все состоит из двух- или трехмерных форм. То, как вы решите организовать и расположить плоскости на фотографии, иллюстрации или дизайне, будет структурировать композицию и определять не только то, как элементы пересекаются друг с другом, но и то, как зритель взаимодействует с композицией.
Рисунок 3.4. Цвета. За последние два столетия графический дизайн эволюционировал от ремесла, создававшего текст и изображения преимущественно в черно-белом цвете для книг и рекламных листов, до ремесла, работающего с полноцветными аналоговыми и цифровыми носителями и на любом виде подложки. . Контроль и эффективное использование цвета для поддержки коммуникации сейчас важнее, чем когда-либо. И средства массовой информации, и реклама стали очень изощренными за последние несколько десятилетий и умеют создавать захватывающую, чувственную и энергичную среду, созданную с помощью умелого использования цвета и текстуры. Публика, в свою очередь, восприняла эти беспрецедентные уровни насыщенности изображений с самыми разными последствиями. Во-первых, ожидается, что визуальная палитра соответствует и усиливает сообщение. Второй результат — высокие ожидания от сильных и аутентичных изображений мест или объектов. Третий результат — культурная ностальгия по более ранним образам, созданным с помощью различных устройств. Например, 8-битная графика или 19-битная графика.Kodachrome 50-х годов обладает уникальными цветовыми и текстурными палитрами, а также свойствами, которые может различить публика. Когда одна из этих ностальгических цветовых палитр применяется к изображению, она добавляет еще один слой смысла в работу, и этот смысл должен быть понятен зрителю.
И средства массовой информации, и реклама стали очень изощренными за последние несколько десятилетий и умеют создавать захватывающую, чувственную и энергичную среду, созданную с помощью умелого использования цвета и текстуры. Публика, в свою очередь, восприняла эти беспрецедентные уровни насыщенности изображений с самыми разными последствиями. Во-первых, ожидается, что визуальная палитра соответствует и усиливает сообщение. Второй результат — высокие ожидания от сильных и аутентичных изображений мест или объектов. Третий результат — культурная ностальгия по более ранним образам, созданным с помощью различных устройств. Например, 8-битная графика или 19-битная графика.Kodachrome 50-х годов обладает уникальными цветовыми и текстурными палитрами, а также свойствами, которые может различить публика. Когда одна из этих ностальгических цветовых палитр применяется к изображению, она добавляет еще один слой смысла в работу, и этот смысл должен быть понятен зрителю.
Бурное развитие инструментов для создания и обмена цифровыми фотографиями и графикой также показывает, насколько хорошо широкая публика научилась создавать визуальные эффекты с соответствующей атмосферой и текстурой. Планка была поднята очень высоко с использованием цвета в наше время, и понимание основ цвета является абсолютной необходимостью.
Планка была поднята очень высоко с использованием цвета в наше время, и понимание основ цвета является абсолютной необходимостью.
Цветовые пространства RBG и CMYK
Учитывая, что дизайн и цвет объединены в каждом проекте, важно понимать, что существуют две цветовые системы, и часто проект должен работать в обеих. Цифровые носители работают в аддитивной цветовой системе, основными цветами которой являются красный, зеленый и синий (RGB). В этой системе отсутствие цвета равняется черному, а сочетание всех цветов дает белый. RGB — это цветовая система видимого света (см. рис. 3.5). Эта световая система называется добавляется к , потому что три основных цвета вместе создают все оттенки спектра.
Субтрактивный цвет — это система, необходимая для печатных носителей, и ее основными цветами являются голубой, пурпурный, желтый и черный (CMYK), как показано на рис. 3.5. В CMYK отсутствие цвета соответствует белому, а сочетание всех цветов дает черный. Обе эти системы имеют много перекрывающихся цветов, но их цветовые сферы не совсем одинаковы. Понимание того, где существуют совпадения, а где нет, жизненно важно для успеха проекта. Если ваши печатные материалы не могут быть воспроизведены на экране, у вас возникнет серьезная проблема дизайна, которую необходимо исправить. Всегда выбирайте цвета, которые будут работать в обеих системах.
Понимание того, где существуют совпадения, а где нет, жизненно важно для успеха проекта. Если ваши печатные материалы не могут быть воспроизведены на экране, у вас возникнет серьезная проблема дизайна, которую необходимо исправить. Всегда выбирайте цвета, которые будут работать в обеих системах.
Окружающая среда — еще один очень важный аспект выбора цвета. И мир природы, и мир на экране меняются от момента к моменту и от экрана к экрану. На цвета влияет количество доступного им атмосферного света, а также цвета, соприкасающиеся с объектом, который они рассматривают. Текстура также меняет наше восприятие цвета, как и яркость или темнота вокруг него.
Как бы ни надеялся дизайнер определить параметры цветовой палитры, всегда будут неизвестные факторы, влияющие на палитру со стороны зрителя. Создайте палитру, которая достаточно сфокусирована, чтобы создать правильную атмосферу и уровень энергии для вашего проекта, но не слишком сильно зависит от определенного цвета. Тщательное, продуманное использование цвета поможет определить сообщение и создать настроение, которое поддерживает композицию и концепцию дизайнерской работы. Всегда создавайте палитру, которая будет работать с обеими цветовыми системами, а также будет достаточно надежной, чтобы работать в неоптимальных условиях окружающей среды.
Тщательное, продуманное использование цвета поможет определить сообщение и создать настроение, которое поддерживает композицию и концепцию дизайнерской работы. Всегда создавайте палитру, которая будет работать с обеими цветовыми системами, а также будет достаточно надежной, чтобы работать в неоптимальных условиях окружающей среды.
Негативное пространство, также называемое белым пространством, — это визуально спокойная область, окружающая активную область композиции (см. рис. 3.6). Его также называют фигурой/фоном, и он играет очень важную роль в композиции, поскольку формирует визуальное восприятие предмета. Без отрицательного пространства нет и положительного пространства — эффект подобен тому, как если бы вы увидели белого медведя в метель. Негативное пространство часто считается пассивным и неважным, но активные элементы или «фигуры» всегда воспринимаются сознанием зрителя по отношению к их окружению. Композиция из негативного пространства обрамляет и представляет активные элементы плоским или динамичным образом. Если окружающая область занята множеством других элементов, фокус теряет свою силу, потому что все элементы имеют схожую визуальную ценность. Работы Густава Климта демонстрируют это качество.
Если окружающая область занята множеством других элементов, фокус теряет свою силу, потому что все элементы имеют схожую визуальную ценность. Работы Густава Климта демонстрируют это качество.
Если, с другой стороны, работа сбалансирована, а отрицательное пространство активно, оно привносит энергию в форму и ее пространство. Фокусная точка или фигура увеличивают визуальную силу, поскольку для глаза создается контраст. Другой способ взглянуть на это — увидеть, что диапазон или гамма зрительной активности увеличился и, следовательно, опыт стал более приятным для глаз.
Когда дизайнеры пытаются уменьшить или смешать позитивное и негативное пространство, они создают двусмысленность. Неоднозначность создает напряжение, что повышает интерес композиции к зрителю, а также увеличивает визуальную энергию дизайна. Есть три типа соотношения фигуры и фона.
Стабильная фигура/фон — самый распространенный тип. Положительный элемент четко отделен и определен относительно своего отрицательного пространства. Хорошим примером этого являются текстовые блоки в журналах или книгах.
Положительный элемент четко отделен и определен относительно своего отрицательного пространства. Хорошим примером этого являются текстовые блоки в журналах или книгах.
Двусторонняя фигура/фон является вторым типом и встречается в большинстве работ М.С. Эшер. Как положительное, так и отрицательное пространство доставляет «активную» информацию, которая кажется равной глазу и, следовательно, создает у зрителя эффект переключения. Одна форма постигается, а другая действует как ее негативное пространство, затем происходит обратное, и негативное пространство становится осмысленным, а его противоположность становится нейтральным «удерживающим» пространством.
Неоднозначная фигура/фон создает сбивающее с толку отсутствие фокуса. Глаз ищет доминирующую визуальную «отправную точку» в композиции, но не может ее найти. Часто это создает энергию, и если эффект убедителен, это приглашает зрителя оставаться с работой в течение длительного периода времени, впитывая всю визуальную информацию.
Дизайнеры часто используют фигуру/фон при создании символов, словесных знаков и логотипов из-за их способности придавать смысл пространству, окружающему знак. Отличным примером сочетания фигура/фон является словесный знак FedEx (см. рис. 3.7). Негативное пространство, необходимое для определения форм букв, также увеличивает их значение, создавая стрелку, указывающую вперед. В печатном дизайне негативное пространство также может указывать на то, что находится за пределами кадра, и делает поле страницы или плаката больше, чем оно есть физически. На статичном или движущемся экране негативное пространство способно изменить течение времени, ввести перерыв или создать пространство вокруг важной точки.
Создавать сильное напряжение между фигурой и фоном — отличный навык для дизайнеров любых медиа. Со временем создание пустого пространства становится для дизайнера таким же важным, как выбор слов и элементов проекта. Композиция негативных пространств композиции позволит вам варьировать визуальные акценты элементов, а также контролировать и увеличивать визуальную энергию в целом.
Текстура – это визуальное и тактильное качество, с которым работают дизайнеры (см. Рисунок 3.8). Текстура используется как в композиции, так и на печатной основе или пространстве носителя. Дизайнеры создают текстуры для своих проектов из чего угодно. Текстура может быть создана с помощью типографики, сгенерирована в растровых или векторных программах, таких как Photoshop или Adobe Illustrator, или с помощью камеры и захвата элементов материального мира.
Продуманное использование текстуры улучшит визуальное восприятие и усилит контекст контента. Часто добавление текстуры добавляет визуальную сложность и немного внутренней глубины двумерному дизайн-проекту. Он также может связать один элемент дизайна с другим или стать определяющим элементом бренда или серии коммуникаций.
Тактильный аспект дизайнерской работы зависит от выбора подложки, на которой мы печатаем. Поверхность может быть гладкой или шероховатой, глянцевой или матовой, толстой или тонкой, полупрозрачной или матовой, бумажной, пластиковой, бетонной, металлической, деревянной или тканевой. Бумага может даже обладать двумя или более из этих качеств, если мы дополним первоначальный вид бумаги слоями лака, которые полностью изменят тактильный эффект подложки. Часто выбор субстрата наиболее эффективен, если он соответствует или контрастирует с концепцией и содержанием произведения. Выбор текстуры подложки влияет на то, как зритель воспринимает контент — как физически, так и оптически. Глянцевые подложки часто кажутся утонченными, твердыми и холодными. Они пропитаны чувством точности, потому что чернила располагаются поверх поверхности бумаги и сохраняют почти всю свою первоначальную целостность. Текстурированная матовая бумага кажется органичной, доступной и теплой, потому что чернила частично поглощаются бумагой и, следовательно, на нее влияют и сливаются с ее более мягкими характеристиками.
Бумага может даже обладать двумя или более из этих качеств, если мы дополним первоначальный вид бумаги слоями лака, которые полностью изменят тактильный эффект подложки. Часто выбор субстрата наиболее эффективен, если он соответствует или контрастирует с концепцией и содержанием произведения. Выбор текстуры подложки влияет на то, как зритель воспринимает контент — как физически, так и оптически. Глянцевые подложки часто кажутся утонченными, твердыми и холодными. Они пропитаны чувством точности, потому что чернила располагаются поверх поверхности бумаги и сохраняют почти всю свою первоначальную целостность. Текстурированная матовая бумага кажется органичной, доступной и теплой, потому что чернила частично поглощаются бумагой и, следовательно, на нее влияют и сливаются с ее более мягкими характеристиками.
Узор является частью элемента текстуры, но из-за его особой способности удерживать значимое содержание, а также его долгой и значимой культурной истории он заслуживает особого упоминания. Все узоры могут быть сведены к точкам и линиям и организованы в виде сетки. Их «аромат» является отражением культуры и времени, из которого они произошли, а также материалов, из которых они были созданы. Узоры могут быть тонким дополнением к содержанию любой дизайнерской работы. Шаблон может быть создан с использованием соответствующей графики (например, логотипа) или повторяться несколько раз, или он может поддерживать организационные принципы, разработанные дизайнером, в декоративном плане; например, если сетка основана на квадрате, и текстура узора также основана на квадрате.
Все узоры могут быть сведены к точкам и линиям и организованы в виде сетки. Их «аромат» является отражением культуры и времени, из которого они произошли, а также материалов, из которых они были созданы. Узоры могут быть тонким дополнением к содержанию любой дизайнерской работы. Шаблон может быть создан с использованием соответствующей графики (например, логотипа) или повторяться несколько раз, или он может поддерживать организационные принципы, разработанные дизайнером, в декоративном плане; например, если сетка основана на квадрате, и текстура узора также основана на квадрате.
Когда паттерн рассматривается как единое целое, его отдельные компоненты растворяются и теряют свою идентичность по отношению к большему полю паттерна. Эта способность фокусироваться на шаблоне несколькими способами создает вторую цель для графического элемента (например, круга, квадрата, логотипа или символа), который использовал дизайнер. В современной дизайнерской практике паттерн — это возможность дополнить чистые и простые поверхности материалов, с которыми мы работаем, и украсить страницу или веб-сайт соответствующей текстурой.
Типографика — это среда дизайнеров и самый важный элемент, с которым мы работаем (см. рис. 3.9). Типографика не только несет сообщение, но и наполняет сообщение визуальным смыслом, основанным на характере шрифта, его стиле и композиции. Слова значимы сами по себе, но стиль и композиция слов говорят читателю, что вы серьезны, игривы, интересны или спокойны. Типографика — это тональный эквивалент голоса, и она может быть как личной, так и общей по своему характеру.
Типографика традиционно выполняет две функции в большинстве дизайн-проектов. Одна из функций — привлечь внимание или «отобразить» цель сообщения. Эта функция называется заголовком или типографикой дисплея, и она предназначена для привлечения внимания к себе. Вторая функция заключается в представлении подробных сведений о сообщении в текстовом блоке. Эта функция требует другого типографского подхода — тихого и не привлекающего к себе внимания. Вместо этого он предназначен для того, чтобы сделать контент доступным и легким для чтения.
Категории шрифтов
Существует множество способов категоризации и подкатегории типа. В этом обзоре рассматриваются семь основных исторических категорий, которые основываются друг на друге. Шрифты с засечками включают четыре из этих категорий: гуманистический, старый стиль, переходный и современный. Курсив, впервые разработанный в 1500-х годах, превратился в часть «семейства» шрифтов и когда-то был отдельной категорией. Первоначально они были разработаны как независимые шрифты для использования в небольших карманных книжках, где место было ограничено. Они не воспринимались как текстовые шрифты, но считались ценными для добавления акцента в тексте на римском языке и поэтому стали частью набора опций и расширений, которыми обладал шрифт. Траектория использования противоположна категории без засечек. Шрифты без засечек исторически использовались только для отображения, но в 20 веке они стали ассоциироваться с современной эстетикой чистого и простого представления и теперь стали очень популярными для дизайна текстовых блоков. Египетские шрифты или шрифты с засечками могут использоваться как для отображения, так и для текста в зависимости от характеристик дизайна шрифта.
Египетские шрифты или шрифты с засечками могут использоваться как для отображения, так и для текста в зависимости от характеристик дизайна шрифта.
Черное письмо
Рис. 3.10 Пример шрифта BlackletterBlackletter был средневековой моделью первых подвижных шрифтов (см. рис. 3.10). Он также известен как Block, Gothic, Fraktur или Old English. Внешний вид этой категории шрифтов тяжелый и темный. Формы букв часто сгущаются и плотно соединяются в текстовый блок, создавая темный цвет (тон) для страницы — от 70% до 80% серого. Чтобы представить тон в контексте, обычный тон современной текстовой страницы составляет от 55% до 70% серого. Внешний вид букв затрудняет чтение страницы, потому что удобочитаемость не была их основной функцией, как сегодня. Красота шрифта и форма книги были главной целью первых публикаций. Книги считались предметом богатства и красоты, а не только средством передачи информации.
Гуманист
Рис. 3.11 Пример гуманистического шрифта Гуманистические шрифты также называют венецианскими, поскольку они были разработаны в Венеции и ее окрестностях в середине 15 века (см. рис. 3.11). Их дизайн был создан по образцу более легких букв с открытыми засечками и каллиграфии итальянских писателей-гуманистов. Дизайнеры стремились воспроизвести многие характеристики этого стиля письма, в том числе несколько вариаций глифа (буквенной формы), которыми обладал письменный документ. Например, в шрифте может быть до 10 различных строчных букв «а» для оформления страницы. Гуманистические типы были первыми римскими типами. Хотя их было намного легче читать и они светлее на странице, чем blackletter, они все же создавали визуально темный и тяжелый текстовый блок в отличие от шрифтов, к которым мы привыкли. Гуманистические шрифты имеют небольшой контраст между толстыми и тонкими штрихами — в целом штрихи обычно тяжелые. X-высота гуманистического шрифта мала по сравнению с современными шрифтами, и это препятствует быстрому пониманию и удобочитаемости. Гуманистические шрифты не часто используются по этим причинам, хотя они пользуются большим уважением, потому что они являются исходной моделью, на которой основаны многие другие шрифты.
рис. 3.11). Их дизайн был создан по образцу более легких букв с открытыми засечками и каллиграфии итальянских писателей-гуманистов. Дизайнеры стремились воспроизвести многие характеристики этого стиля письма, в том числе несколько вариаций глифа (буквенной формы), которыми обладал письменный документ. Например, в шрифте может быть до 10 различных строчных букв «а» для оформления страницы. Гуманистические типы были первыми римскими типами. Хотя их было намного легче читать и они светлее на странице, чем blackletter, они все же создавали визуально темный и тяжелый текстовый блок в отличие от шрифтов, к которым мы привыкли. Гуманистические шрифты имеют небольшой контраст между толстыми и тонкими штрихами — в целом штрихи обычно тяжелые. X-высота гуманистического шрифта мала по сравнению с современными шрифтами, и это препятствует быстрому пониманию и удобочитаемости. Гуманистические шрифты не часто используются по этим причинам, хотя они пользуются большим уважением, потому что они являются исходной моделью, на которой основаны многие другие шрифты. Важно помнить, что эти шрифты идеально подходили для самых ранних печатных технологий и что эти машины не могли печатать наши легкие и тонкие шрифты. Шрифты развивались вместе с технологическими достижениями полиграфической промышленности.
Важно помнить, что эти шрифты идеально подходили для самых ранних печатных технологий и что эти машины не могли печатать наши легкие и тонкие шрифты. Шрифты развивались вместе с технологическими достижениями полиграфической промышленности.
Примеры гуманистических шрифтов включают Jenson, Centaur, Verona, Lutetia, Jersey и Lynton.
Старый стиль
Рисунок 3.12 Пример шрифта Old Style type Шрифты старого стиля, также известные как шрифты Garalde, представляют собой следующий скачок в дизайне шрифтов, и их стилистическое развитие было обусловлено технологическим прогрессом печатных машин и улучшенными навыками штамповщиков (см. Рисунок 3.12). Дизайнеры шрифтов начали исследовать возможности своей среды — как металла пуансонов, так и возможностей печатных машин и их бумаги. Формы букв стали более точными, их засечки более четкими. Контрастность штрихов также была увеличена, а прессы соответствовали дизайну и не искажали их. Цель этих новых шрифтов заключалась не в воспроизведении внешнего вида почерка, а в улучшении форм букв для создания более легкого общего тона.
Примеры шрифтов старого стиля включают Goudy Old Style, Granjon, Janson, Palatino, Perpetua, Plantin и Sabon.
Переходный
Рис. 3.13 Пример шрифта TransitionalНесколько столетий спустя дизайн шрифта снова был усовершенствован, и на этот раз толчок пришел из Франции и движения Просвещения. Шрифты создавались по рационалистическим принципам того времени. Штрихи дополнительно контрастировали с очень толстыми основными штрихами и очень тонкими подштрихами, а в засечках, закрывавших штрих, не использовались скобки (закругление под пересечением двух штрихов). Буквы приобрели вид, который подразумевал, что они были построены математически и привязаны к сетке. Эти новые шрифты порвали с традициями гуманизма и старого стиля и перестали ссылаться на каллиграфию.
Примеры переходных шрифтов включают Baskerville, Bookman, Fournier и Joanna (см. рис. 3.13).
Модерн
Рис. 3.14. Пример шрифта Modern type. Современные шрифты также известны как Didones, и в них контраст, начатый переходными шрифтами, развит намного дальше (см. рис. 3.14). Bodoni — отличный пример шрифта, поскольку почти каждый может вспомнить крайний контраст его толстых и тонких штрихов. Француз Дидо и итальянец Бодони первыми представили этот стиль дизайна публике. Его основные атрибуты соответствуют эстетике романтического периода.
рис. 3.14). Bodoni — отличный пример шрифта, поскольку почти каждый может вспомнить крайний контраст его толстых и тонких штрихов. Француз Дидо и итальянец Бодони первыми представили этот стиль дизайна публике. Его основные атрибуты соответствуют эстетике романтического периода.
Романтические буквы могут быть необычайно красивы, но им не хватает плавного и размеренного ритма ренессансных форм. Это тот ритм, который приглашает читателя войти в текст и прочитать. Статные формы романтических писем приглашают читателя встать снаружи и вместо этого посмотреть на буквы. (Брингхерст, 2004, стр. 130)
Основными характеристиками современных шрифтов являются чрезвычайный контраст между толстыми и тонкими штрихами, четкие засечки без квадратных скобок и полностью вертикальная ось. Эти шрифты выглядят почти механически из-за их точного, резкого и чистого внешнего вида. Они также обладают элегантностью, которая дополняет период времени, в котором они появились. Современные шрифты часто используются в качестве экранных шрифтов и иногда могут использоваться для текста, хотя и очень осторожно.
Современные шрифты часто используются в качестве экранных шрифтов и иногда могут использоваться для текста, хотя и очень осторожно.
Примеры современных шрифтов включают Fenice, Zapf Book, New Caledonia, Bodoni и Didot.
Египетский
Рис. 3.15. Пример египетского шрифта. Египетский шрифт также известен как шрифт с засечками, квадратный или механический шрифт (см. рис. 3.15). Эта категория шрифтов была создана в Англии в 1880-х годах — дизайнерское выражение промышленной революции. Категория была названа египетской из-за популярности всего египетского после возвращения Наполеона из трехлетней египетской экспедиции. Название стиля не имеет ничего общего с каким-либо элементом египетской культуры. Первоначально этот стиль был создан для демонстрации, но с течением времени такие шрифты, как Clarendon, стали популярными для оформления текстовых блоков, потому что они содержат качество объективности, но при этом кажутся традиционными.
Примеры египетских шрифтов включают Officina Sans и Officina Serif, Clarendon и все шрифты для пишущих машинок.
Без засечек
Рис. 3.16. Пример шрифта без засечекШрифты без засечек существовали с древних времен, но только в конце 19 века дизайнеры шрифтов начали рассматривать вопрос об удалении засечек и оставлении форм букв самостоятельными (см. рис. 3.16). Первоначально эти шрифты считались подходящими только для заголовков и отображения и стали текстовыми шрифтами только в руках модернистов 20-го века. Первые формы без засечек были созданы на основе каллиграфических форм раннего гуманизма и старого стиля, но в конечном итоге на формы повлияли объективные модернистские принципы и геометрия.
Примеры шрифтов без засечек включают Univers, Helvetica и Akzidenz-Grotesk.
Media Attributions
- Point Grafitti © Steve Collins под лицензией CC BY (Attribution)
- Line © Ken Jeffrey
- Plane под лицензией CC BY-SA (Attribution ShareAlike) wikimedia.org/wiki/File:SubtractiveColor.svgn and https://commons.wikimedia.org/wiki/File%3AAdditiveColor.svg"> Color_AddSub © SharkD под лицензией под лицензией Public Domain
- Coles_Phillips2_Life © Coles Phillips находится под лицензией Public Domain
- FedEx_Express_truck © Coolcaesar под лицензией CC BY-SA (Attribution ShareAlike)
- An_example_of_texture © Tomas Castelazo под лицензией CC BY-SA (Attribution ShareAlike) Лицензия BY-SA (Attribution ShareAlike)
- Rudolf_Koch_gebrochene_Schriften © BK находится под лицензией Public Domain
- Jenson_1475_venice_laertius © James Arboghast находится под лицензией Public Domain wikimedia.org/wiki/File%3AGoudyOSPecimen.svg"> GoudyOSPecimen © GearedBull под лицензией CC BY-SA (Attribution ShareAlike)
- BaskervilleSpec © Paul Hunt под лицензией Public Domain
- Clarendon © Deviate-smart находится под лицензией CC BY-SA (Attribution ShareAlike)
- HelveticaSpecimenCH © GearedBull находится под лицензией CC BY-SA (Attribution ShareAlike)
Добавление текста к изображению в Photoshop Elements
Руководство пользователя Отмена
Поиск
- Руководство пользователя Photoshop Elements
- Введение в Photoshop Elements
- Что нового в Photoshop Elements
- Системные требования | Элементы Фотошопа
- Основы рабочего пространства
- Ведомый режим
- Создание фотопроектов
- Рабочее пространство и среда
- Знакомство с главным экраном
- Основы рабочего пространства
- Инструменты
- Панели и ящики
- Открыть файлы
- Линейки, сетки и направляющие
- Расширенный быстрый режим
- Информация о файле
- Пресеты и библиотеки
- Поддержка мультитач
- Рабочие диски, подключаемые модули и обновления приложений
- Отмена, повтор и отмена действий
- Просмотр изображений
- Использование функций Windows 7
- Исправление и улучшение фотографий
- Изменение размера изображений
- Обрезка
- Обработка необработанных файлов изображений камеры
- Добавление размытия, замена цветов и клонирование областей изображения
- Настройка теней и света
- Ретушь и корректировка фотографий
- Повышение резкости фотографий
- Трансформация
- Автоматический интеллектуальный тон
- Перекомпоновка
- Использование действий для обработки фотографий
- Photomerge Compose
- Создать панораму
- Добавление фигур и текста
- Добавить текст
- Редактировать текст
- Создание фигур
- Редактирование фигур
- Обзор окраски
- Малярные инструменты
- Щетки для настройки
- Шаблоны
- Заливки и штрихи
- Градиенты
- Работа с азиатским типом
- Управляемое редактирование, эффекты и фильтры
- Управляемый режим
- Фильтры
- Управляемый режим редактирования Photomerge
- Управляемый режим Основные правки
- Регулировочные фильтры
- Эффекты
- Управляемый режим Забавные правки
- Управляемый режим Специальные правки
- Художественные фильтры
- Управляемый режим Редактирование цвета
- Управляемый режим черно-белого редактирования
- Фильтры размытия
- Фильтры мазка кистью
- Фильтры искажения
- Прочие фильтры
- Помехоподавляющие фильтры
- Фильтры визуализации
- Эскизные фильтры
- Фильтры для стилизации
- Текстурные фильтры
- Работа с цветами
- Понимание цвета
- Настройка управления цветом
- Основы коррекции цвета и тона
- Выберите цвет
- Настройка цвета, насыщенности и оттенка
- Исправить цветовые оттенки
- Использование режимов изображения и таблиц цветов
- Цвет и камера RAW
- Работа с выделением
- Выделение в Photoshop Elements
- Сохранение выбора
- Изменение выбора
- Перемещение и копирование выделенного
- Редактировать и уточнить выборки
- Сглаживание краев выделения со сглаживанием и растушевкой
- Работа со слоями
- Создание слоев
- Редактировать слои
- Скопируйте и расположите слои
- Корректирующие слои и слои-заливки
- Обтравочные маски
- Маски слоя
- Стили слоя
- Непрозрачность и режимы наложения
- Создание фотопроектов
- Основы проекта
- Создание фотопроектов
- Редактирование фотопроектов
- Сохранение, печать и обмен фотографиями
- Сохранение изображений
- Печать фотографий
- Делитесь фотографиями онлайн
- Оптимизация изображений
- Оптимизация изображений для формата JPEG
- Дизеринг веб-изображений
- Управляемое редактирование — панель «Поделиться»
- Предварительный просмотр веб-изображений
- Использовать прозрачность и матовость
- Оптимизация изображений для формата GIF или PNG-8
- Оптимизация изображений для формата PNG-24
- Сочетания клавиш
- Клавиши для выбора инструментов
- Клавиши для выбора и перемещения объектов
- Клавиши для панели «Слои»
- Клавиши для отображения или скрытия панелей (экспертный режим)
- Ключи для рисования и кисти
- Ключи для использования текста
- Ключи для фильтра Liquify
- Ключи для трансформации выделений
- Клавиши для панели «Образцы цвета»
- Клавиши для диалогового окна Camera Raw
- Ключи для галереи фильтров
- Ключи для использования режимов наложения
- Клавиши для просмотра изображений (экспертный режим)
Вы можете добавлять текст и фигуры разных цветов, стилей,
и эффекты к изображению. Используйте горизонтальный тип и вертикальный тип
инструменты для создания и редактирования текста. Вы можете создать однострочный текст или
текст абзаца.
Используйте горизонтальный тип и вертикальный тип
инструменты для создания и редактирования текста. Вы можете создать однострочный текст или
текст абзаца.
Используйте инструменты Horizontal Type () и Vertical Type () для создания и редактирования текста. Новый текст, который вы вводите, вводится в новый текстовый слой. Вы можете создать однострочный текст или текст абзаца. Каждая строка однострочного текста, который вы вводите, независима — длина строки увеличивается или уменьшается по мере ее редактирования, но она не переносится на следующую строку. Чтобы создать новую строку текста, нажмите Enter. Текст абзаца обтекает указанные вами границы абзаца.
Однострочный текст (вверху изображения) и текст абзаца (внизу). изображения).Вы можете использовать инструменты маски типа (Alt/Option-щелчок инструмент «Текст», чтобы изменить текущий инструмент), чтобы создать выделение в виде текста. Затем вы можете создавать различные эффекты и вырезы с текстом.
Щелчок по изображению с помощью инструмента «Текст» переводит инструмент в режим редактирования, чтобы вы могли вводить и редактировать текст. Вы должны зафиксировать изменения в типе, прежде чем сможете выполнять другие операции, такие как выбор команд меню. Инструмент «Текст» находится в режиме редактирования, когда вы видите кнопки «Подтвердить» и «Отклонить» под текстом.
Вы должны зафиксировать изменения в типе, прежде чем сможете выполнять другие операции, такие как выбор команд меню. Инструмент «Текст» находится в режиме редактирования, когда вы видите кнопки «Подтвердить» и «Отклонить» под текстом.
При добавлении текста к изображению в индексированном цвете режиме Photoshop Elements не создает новый текстовый слой. Текст, который вы тип отображается как замаскированный текст.
На панели инструментов выберите Горизонтальный Введите инструмент или Инструмент «Вертикальный текст».
Выполните одно из следующих действий:
Чтобы создать одну строку текста, щелкните на изображении, чтобы установить точку вставки для типа.
Чтобы создать текст абзаца, перетащите прямоугольник, чтобы создать текстовое поле для типа.
Небольшая линия, проходящая через двутавровую балку, отмечает положение базовая линия типа.
 Для горизонтального шрифта базовая линия отмечает линию
на котором держится шрифт; для вертикального шрифта базовая линия отмечает
центральная ось символов типа.
Для горизонтального шрифта базовая линия отмечает линию
на котором держится шрифт; для вертикального шрифта базовая линия отмечает
центральная ось символов типа.(Необязательно) Выберите параметры типа, такие как шрифт, стиль, размер и цвет, на панели параметров инструмента.
Введите нужные символы. Если вы не создали текстовое поле, нажмите Enter, чтобы создать новую строку.
Текст появляется в своем собственном слое. Чтобы просмотреть слои, в экспертном режиме нажмите F11.
Зафиксируйте текстовый слой, выполнив одно из следующих действий:
Нажмите кнопку "Зафиксировать".
Нажмите клавишу Enter на цифровой клавиатуре.
Щелкните изображение за пределами текстового поля.
Выберите другой инструмент в наборе инструментов.
На панели параметров установите следующий Тип вариантов инструмента:
Семейство шрифтов
Применяет семейство шрифтов к новому или существующему тексту.
Стиль шрифта
Применяется стили шрифта, такие как полужирный, для нового или существующего текста.
Размер шрифта
Применяет размер шрифта к новому или существующему тексту.
Цветовое меню
Применяет цвет к новому или выделенному тексту.
Ведущее меню
Задает расстояние между строками нового или выделенного текста.
Отслеживание
Задает расстояние между символами нового или выделенного текста.
Искусственный жирный шрифт
Применяет полужирный стиль к новому или существующему тексту. Используйте этот вариант если ваш шрифт не имеет настоящего полужирного стиля, который вы можете выбрать из меню «Стиль шрифта».
Поддельный курсив
Применяет курсив к новому или существующему тексту. Использовать это
вариант, если ваш шрифт не имеет истинного курсивного или наклонного начертания
который можно выбрать в меню «Стиль шрифта».
Использовать это
вариант, если ваш шрифт не имеет истинного курсивного или наклонного начертания
который можно выбрать в меню «Стиль шрифта».
Подчеркнуть
Применяет подчеркивание к новому тексту или выделенному существующему тексту.
Зачеркнутый
Проводит линию через новый текст или выделенный существующий текст.
Выровнять текст
Задает выравнивание текста. Если ориентация текста горизонтальная, позволяет выравнивать текст: по левому краю, по центру или по правому краю. Для вертикальной ориентации текст: сверху, по центру или снизу.
Переключить ориентацию текста
Изменяет вертикальный текст на горизонтальный, а горизонтальный текст на вертикальный.
Деформация текста
Деформирует текст на выбранном слое.
сглаживание
Применяет сглаживание, чтобы сделать текст более гладким.
A. Сглаживание отключено B. Сглаживание на
Вы можете добавить текст к фигурам, доступным в разделе Текст на Инструмент формы.
Выберите инструмент «Текст на фигуре» . Чтобы быстро изменить текущий текстовый инструмент, нажмите клавишу Option и щелкните текущий инструмент.
Инструмент «Текст на фигуре»Из доступных фигур выберите фигуру, на которой вы хотите добавить текст. Перетащите курсор на изображение, чтобы создать фигуру.
Чтобы добавить текст к изображению, наведите указатель мыши на путь, пока значок курсора меняется на отображение текстового режима. Щелкните точку, чтобы добавить текст.
Изменить текст в так же, как вы изменяете обычный текст.
Нажмите и введите текст.После добавления текста нажмите «Подтвердить». За внутри некоторых фигур должен быть написан текст.
 Вы можете двигаться
текст вокруг пути или внутри/снаружи, удерживая Cmd при
щелкнув и перетащив мышь (текст отображается в виде маленькой стрелки).
Вы можете перетащить этот курсор в выделенную область, путь к тексту разрешен
внутри/вне области.
Вы можете двигаться
текст вокруг пути или внутри/снаружи, удерживая Cmd при
щелкнув и перетащив мышь (текст отображается в виде маленькой стрелки).
Вы можете перетащить этот курсор в выделенную область, путь к тексту разрешен
внутри/вне области.
Добавить текст на контур пути, созданного из выделения. Когда вы фиксируете выделение, оно преобразуется в путь, по которому вы можете вводить текст.
Выберите инструмент «Текст на выделении» . Чтобы быстро изменить текущий текстовый инструмент, нажмите клавишу Option и щелкните текущий инструмент.
2. Поместите курсор на объект на изображении и перетащите курсор, пока не получите желаемое выделение. Вы можете настроить размер вашего выделения с помощью ползунка Offset.
Сделать выбор.Когда вы подтверждаете выбор, он преобразуется в путь.
3. Чтобы добавить текст к изображению, наведите указатель мыши на путь, когда значок курсора изменится на отображение текстового режима. Щелкните точку, чтобы добавить текст.
Щелкните точку, чтобы добавить текст.
После добавления текста его можно изменить как обычный текст.
4. Завершив добавление текста, нажмите кнопку «Подтвердить» . Отмените, чтобы снова начать рабочий процесс.
Вы можете рисовать и добавлять текст вдоль пользовательского пути.
Выберите инструмент «Текст на произвольном пути» . Чтобы быстро изменить текущий текстовый инструмент, нажмите клавишу Option и щелкните текущий инструмент.
Инструмент «Текст на пользовательском пути»Нарисуйте собственный путь поверх изображения. Вы можете зафиксировать/отменить нарисованный путь для перерисовки на панели параметров инструмента.
Чтобы уточнить или перерисовать путь, нажмите «Изменить» в параметрах инструмента. бар. Используйте узлы, которые появляются на пути, чтобы изменить его.
После завершения создания пути щелкните мышью в любой точке пути для добавления текста.
Добавить текст. Измените текст в том же
способ изменения обычного текста.
Измените текст в том же
способ изменения обычного текста.После добавления текста нажмите кнопку «Подтвердить».
Горизонтальный Инструмент «Маска текста» и инструмент «Маска вертикального текста» создают выделение в форма текста. Вы можете повеселиться с границами выделения текста, вырезав текст из изображения, чтобы показать фон, или вставка выбранного текст в новое изображение. Экспериментируйте с различными вариантами персонализации Ваши изображения и композиции.
Маска горизонтального типа, используемая для создания заполненного выделения.В экспертном режиме выберите слой, на котором вы хотите, чтобы выбор появился. Для достижения наилучших результатов не создавайте граница выбора типа на текстовом слое.
Выберите инструмент «Маска горизонтального текста» или Инструмент «Маска вертикального текста».


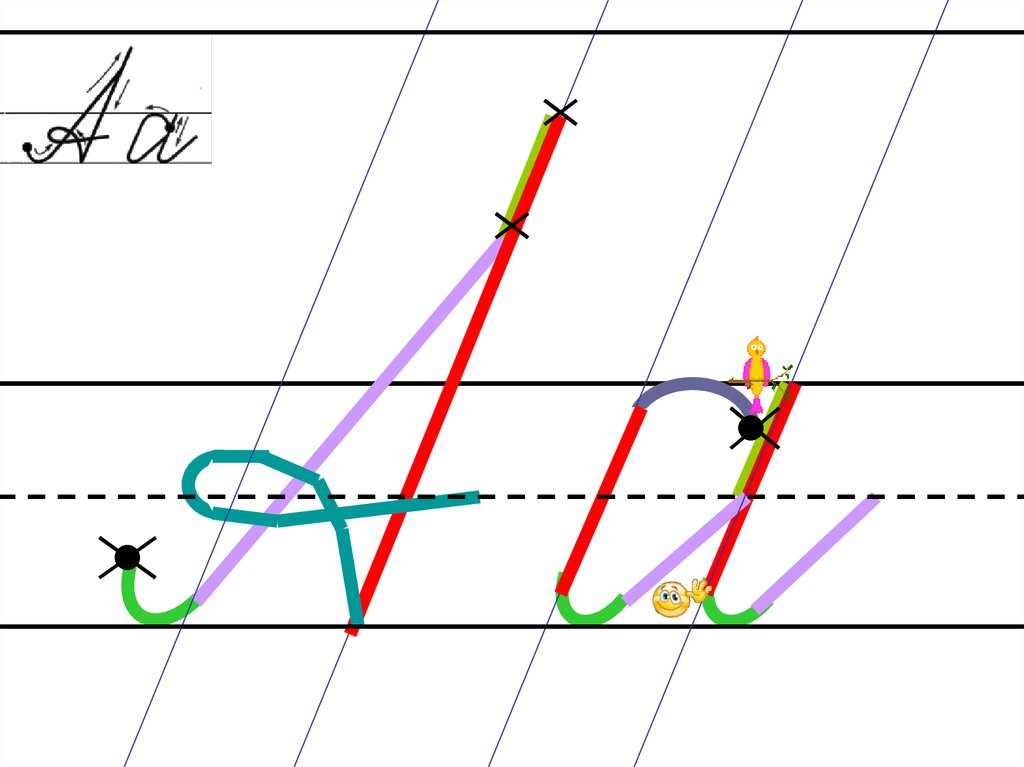
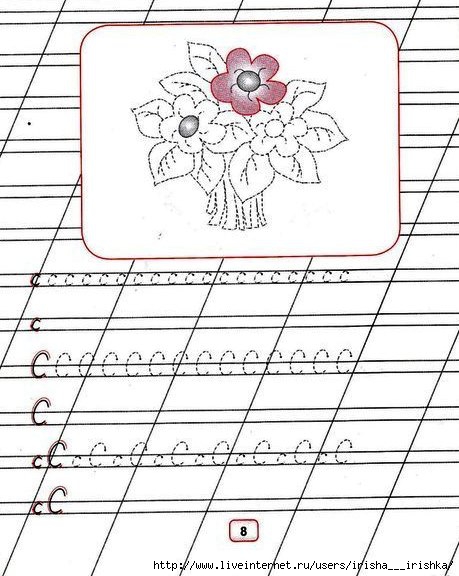

 Справедливо для короткой программы. Когда после первого прыжка спортсмен делает проворот на месте, а потом исполняет второй прыжок. Получается, что спортсмен допустил ошибку при исполнении каскада. Очень грубая ошибка. Прыжок после проворота технический специалист отметит знаком «*», что означает — прыжок не засчитан. То есть фигурист зря старался, ещё и судьи понизят оценку за качество исполнения.
Справедливо для короткой программы. Когда после первого прыжка спортсмен делает проворот на месте, а потом исполняет второй прыжок. Получается, что спортсмен допустил ошибку при исполнении каскада. Очень грубая ошибка. Прыжок после проворота технический специалист отметит знаком «*», что означает — прыжок не засчитан. То есть фигурист зря старался, ещё и судьи понизят оценку за качество исполнения.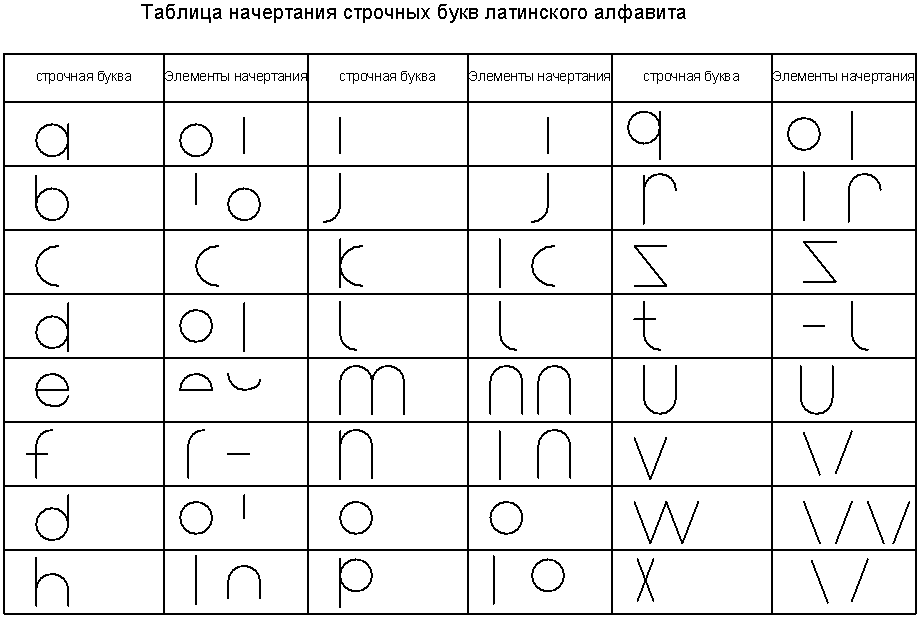 "
" 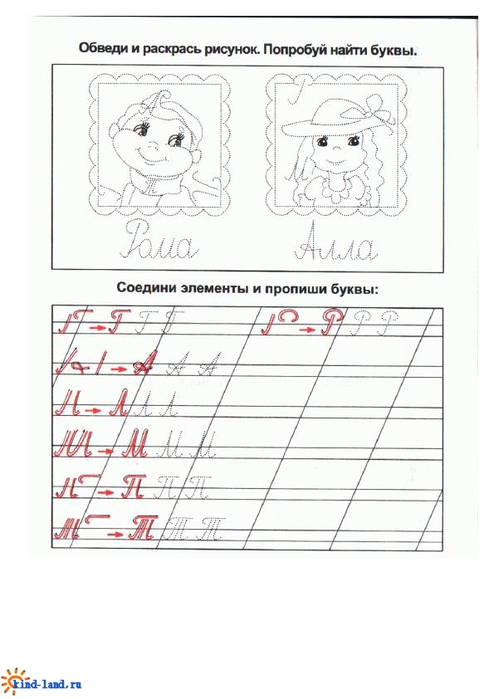 ".split('e', maxsplit=-1)
# ['This is a s', 'nt', 'nc', '.']
".split('e', maxsplit=-1)
# ['This is a s', 'nt', 'nc', '.']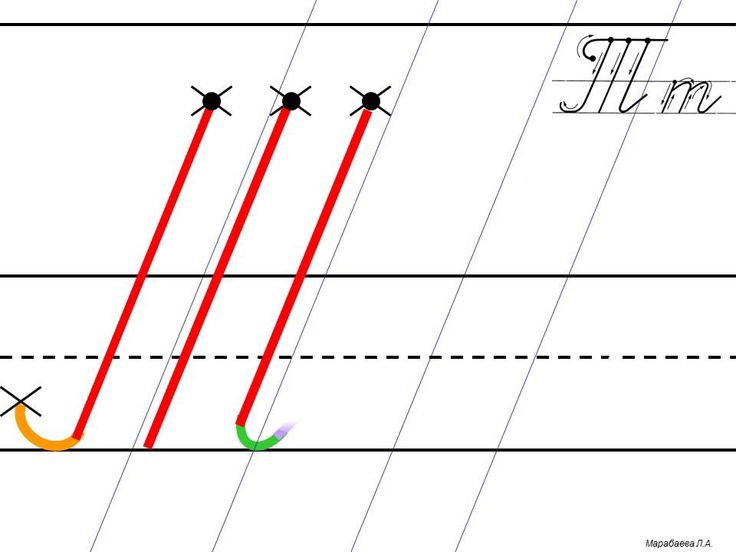 "
s.count("sh")
# 2
s.count("se")
# 3
s.count("sea")
# 2
s.count("seashells")
# 1
"
s.count("sh")
# 2
s.count("se")
# 3
s.count("sea")
# 2
s.count("seashells")
# 1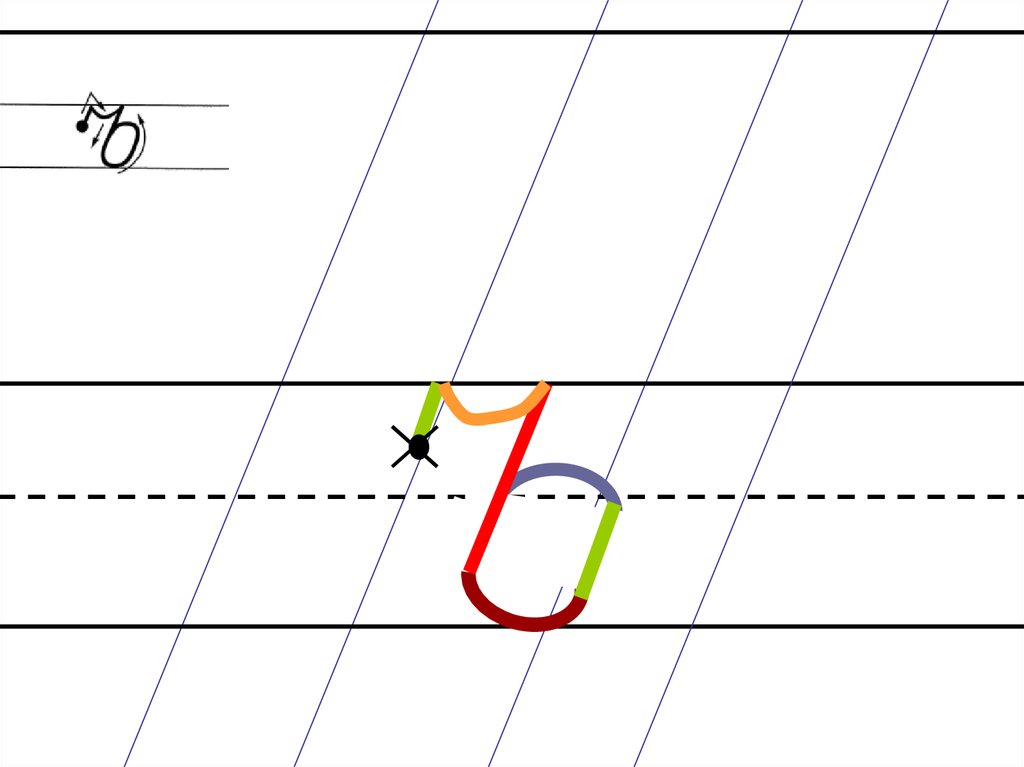 endswith(('.', 'something'))
# True
s.endswith(('ab', 'bc'))
# False
endswith(('.', 'something'))
# True
s.endswith(('ab', 'bc'))
# False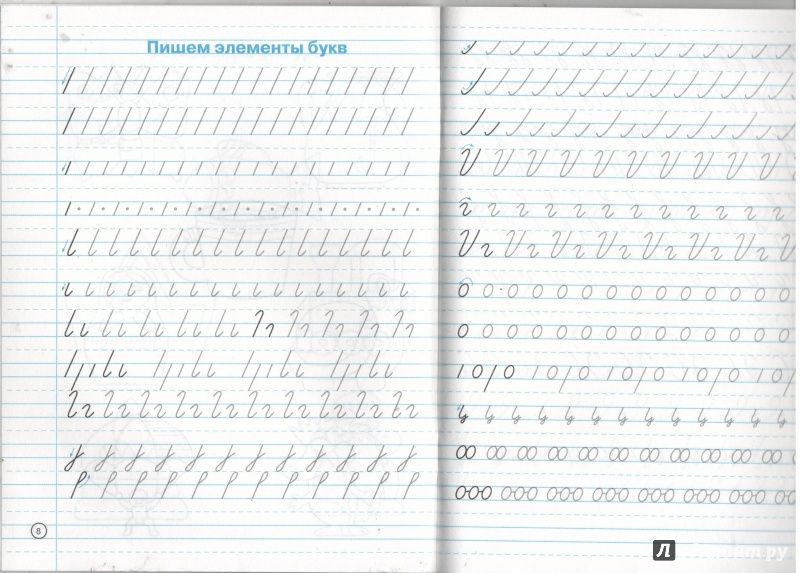 strip()
# True
strip()
# True