Как отправить видео большого размера по почте: подробная инструкция
Большинство проблем с отправкой видео по электронной почте возникает из-за негабаритных видео. Отличное решение для тех, кто ищет, как отправить видео по электронной почте, – сжатие или конвертация в удобным формат. В этом вам поможет, например, программа Movavi Video Converter, популярная благодаря поддержке широкого спектра медиа-форматов и мобильных устройств, высокому качеству кодирования файлов и высокой скорости обработки. В ней можно конвертировать между собой более 180 форматов, включая DVD и HD видео: AVI, MP4, FLV, MKV, MOV, WMV, 3GP и многие другие. Есть функция извлечения саундтреков из фильмов или клипов и сохранения их в MP3, FLAC и других форматах аудио. Читайте нашу статью о том, как отправить видео по почте, чтобы узнать об альтернативных способах пересылки видео и файлов большого размера.
Как отправить видео по почте
Для каждого сервиса электронной почты действуют определенные правила и ограничения. Они устанавливаются из-за технических особенностей, политики компании и по другим причинам.
Они устанавливаются из-за технических особенностей, политики компании и по другим причинам.
Пользователям Mail.ru
Mail.ru – сервис, позволяющий отправлять видеофайлы из разных источников.
Способы отправки видео:
прикрепить с компьютера
прикрепить из Облака
прикрепить из файлов Почты.
Схема приблизительно одинаковая. Нужно открыть форму письма и внизу выбрать подходящий источник. Затем найти нужный видеофайл и добавить его к письму.
Инструкция для Yandex.ru
Яндекс тоже позволяет отправлять видеоролики с компьютера, из облака или напрямую из почты. Принцип аналогичен предыдущему. Нужно под пустым полем, где пишется текст, нажать на значок в виде скрепки. Система предложит доступные источника для экспорта видео. Далее нужно найти файл для отправки и выбрать его, чтобы он прикрепился к электронному сообщению.
Руководство Gmail.
 com
comЧтобы отправить письмо с прикрепленным видеофайлом через гугл-почту, сперва нужно авторизоваться в аккаунте. Затем нажать кнопку Написать и выбрать источник (из внутреннего хранилища ПК или смартфона, с Google Диска), откуда будет загружено видео.
Почему нельзя отправить большой видеофайл
При формировании электронного письма система автоматически добавляет дополнительную информацию технического характера. Отсюда и появляются лимиты на максимальный размер. Если не вводить ограничения, то сервер может быть перегружен.
Какие есть ограничения
Когда вы прикрепляете видео к электронному письму, но вложение превышает 25 МБ, появляется сообщение, напоминающее, что файл будет отправлен как ссылка на облако. Если вы не хотите загружать видео на виртуальный диск, можно нажать на кнопку Отмена и воспользоваться другим способом.
Как отправить большое видео по электронной почте: топ способов
Современные смартфоны и камеры снимают видео в высоком разрешении, поэтому файлы получаются объемными и не вписываются в лимиты, установленные почтовыми сервисами. Если нет возможности отправлять ролики напрямую, лучше выбрать другой вариант.
Если нет возможности отправлять ролики напрямую, лучше выбрать другой вариант.
Используйте приложение сжатия
Чтобы видео занимало меньше памяти, но не потеряло в качестве, рекомендуем использовать специальные программы, например, Movavi Video Converter (версия для Mac или Windows), HandBrake или утилиту от WonderFox. Они позволяют сокращать объем видеофайлов. Принцип работы сходен. Нужно открыть программу, выбрать файл и активировать функцию сжатия или конвертации. Уменьшенное видео требуется сохранить, а затем отправить адресату.
С помощью облачных хранилищ
Облачные сервисы значительно упрощают работу с файлами большого размера. Достаточно залить видеоклип из библиотеки на ПК или другом устройстве в облако, а затем отправить видео в виде ссылки. Главное, не забудьте открыть получателю доступ к просмотру.
Облако Mail.ru
Чтобы быстро отправить видеоролик высокого качества, нужно авторизоваться в учетной записи Mail. ru и нажать кнопку Загрузить. Затем следует выбрать файл и дождаться, пока он будет перенесен в облако. Далее просто копируете ссылку на него или сразу делитесь в нужной соцсети или через электронную почту. У вас есть возможность создать папку с несколькими видео и переслать активную ссылку сразу на всю подборку роликов.
ru и нажать кнопку Загрузить. Затем следует выбрать файл и дождаться, пока он будет перенесен в облако. Далее просто копируете ссылку на него или сразу делитесь в нужной соцсети или через электронную почту. У вас есть возможность создать папку с несколькими видео и переслать активную ссылку сразу на всю подборку роликов.
Яндекс Диск
У Яндекс Диска принцип аналогичен. Необходимо предварительно загрузить видеофайл в облачное хранилище. Далее требуется отметить видео, которое нужно отправить, и выбрать нужное действие во всплывшем меню. Для отправки через электронную почту нажмите на кнопку Поделиться. Следующий шаг — нажмите кнопку Скопировать ссылку и добавьте ее в электронное письмо.
Сервис позволяет сразу переслать видео по Яндекс Почте. Для этого копировать ссылку не нужно. Достаточно нажать на иконку в виде конвертика, которая появится после нажатия кнопки Поделиться.
Гугл Диск
Для начала следует добавить видео на диск. Для этого в кабинете требуется нажать кнопку Создать и загрузить нужные файлы. Далее нажмите правой кнопкой мыши на нужные файл и выберите вкладку Получить ссылку. Ее можно прикрепить в электронном письме. Отправить файл сразу из Гугл Диска не получится.
Для этого в кабинете требуется нажать кнопку Создать и загрузить нужные файлы. Далее нажмите правой кнопкой мыши на нужные файл и выберите вкладку Получить ссылку. Ее можно прикрепить в электронном письме. Отправить файл сразу из Гугл Диска не получится.
Почтовые программы
Существуют различные онлайн-клиенты для отправки и получения email-сообщений.
Популярные почтовые программы
SeaMonkey
Koma-Mail
Opera Mail
В зависимости от выбранного софта ограничения для пересылки электронных писем с файловыми вложениями могут различаться. Принцип будет аналогичен отправке через электронную почту Яндекс, Гугл или другую.
Как отправить большое видео по почте с разных устройств
Функционал на устройствах разных типов отличается. Поэтому при отправке сообщения с вложенным видеороликом большого объема нужно учитывать особенности операционной системы, гаджета и приложения.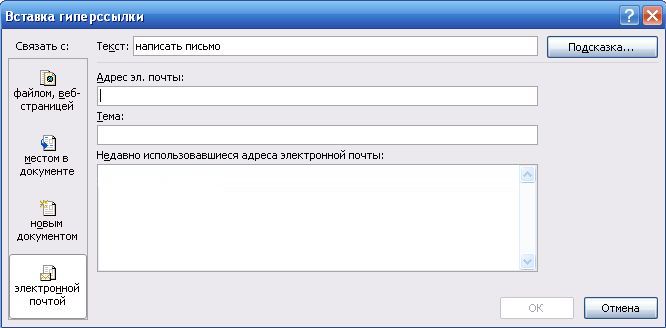
С iPhone
Вы можете использовать AirDrop для обмена большими видео с вашего iPhone с близлежащими устройствами iOS или macOS. Также подойдет облачный сервис iCloud. Когда дело доходит до отправки видеофайлов с iPhone на Android, приходится полагаться на Mail Drop, облачные приложения для хранения данных (Google Drive, Dropbox, One Drive), сторонние приложения для обмена файлами (SHAREit, Xender, Zapya) или использовать компьютер.
С Android
Распространенный способ отправлять видео по электронной почте – с телефона Android. При его использовании нужно убедиться, что ваша учетная запись электронной почты открыта. Это можно сделать, зайдя в раздел Настройки и добавив свою учетную запись, если она еще не существует. Затем вы можете легко отправить нужные видео по электронной почте через приложение Фотографии.
Для начала войдите в стандартное приложение Фотографии на своем телефоне Android. Выберите нужное видео, а затем перейдите в раздел Подробнее →
Выберите нужное видео, а затем перейдите в раздел Подробнее →
Устройства на ОС Android позволяют пересылать видеофайлы через облачные приложения.
С компьютера
Для отправки большого видеоролика можно воспользоваться облачными сервисами, программами сжатия или конвертирования файлов. Альтернативный вариант – залить видео в YouTube или другую социальную сеть и отправить ссылкой по почте.
Частые вопросы
Можно ли отправить видео по электронной почте?
Да, видеофайлы можно отправить по почте разными способами. Самый простой – прикрепить видео к электронному письму. Для этого большинство email-сервисов предлагают специальную функцию.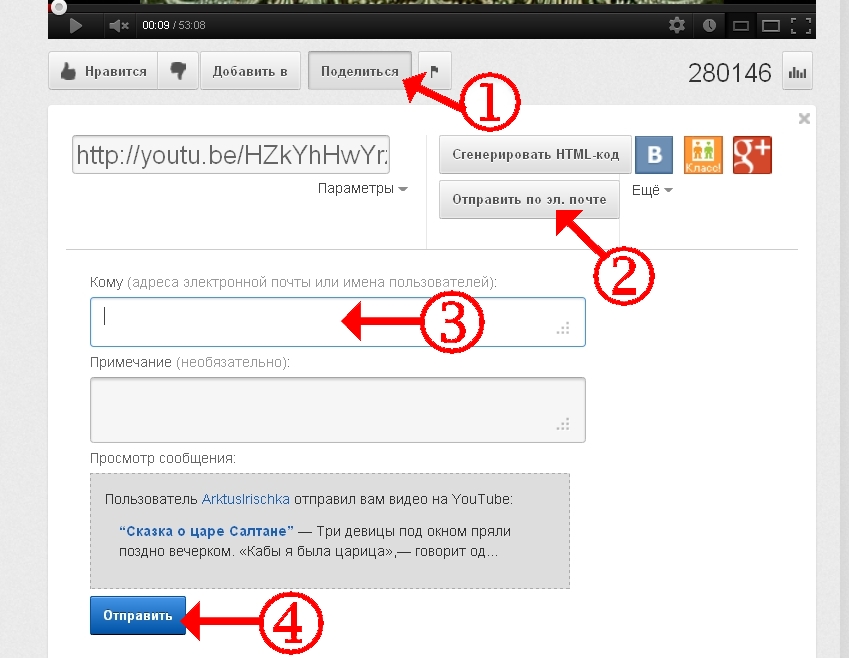 Но есть ограничения по размеру видео и форматам. Чтобы переслать объемный ролик, нужно сжать его через специальную программу или загрузить в облачное хранилище и отправить ссылку на него.
Но есть ограничения по размеру видео и форматам. Чтобы переслать объемный ролик, нужно сжать его через специальную программу или загрузить в облачное хранилище и отправить ссылку на него.
Как отправить видео по почте?
Для пересылки записанного видеоклипа через электронную почту нужно открыть почтовый сервис, которым вы пользуетесь, и создать письмо. К сообщению нужно прикрепить файл с ПК, телефона, из облачного сервиса или архива почты. Для этого нужно нажать соответствующую кнопку или иконку (обычно в виде скрепки).
Какой максимальный размер видео для отправки по почте?
Стандартно почтовые сервисы позволяют отправлять видеофайлы размером не более 25 Мб. Это связано с техническими особенностями онлайн-платформ.
Как заархивировать видео и отправить по почте?
ZIP-файл – это сжатый архивный файл, используемый, чтобы сделать большие файлы и коллекции файлов более управляемыми для пользователя.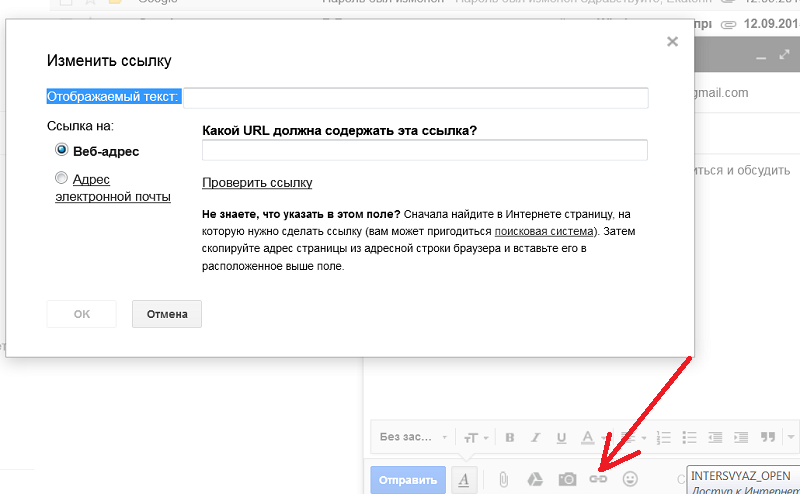
Создание и отправка видеоархива:
Откройте интерфейс программы-архиватора.
Создайте архив, назовите его.
Выберите видеофайлы, которые нужно заархивировать.
Сохраните ZIP-архив.
Перейдите в почтовый сервис и прикрепите в письме архивный файл.
Формат ZIP-файла значительно упрощает обмен документами и файлами. Например, если у вас есть двадцать отдельных документов, которые вы хотите отправить по электронной почте, вы можете сжать их все в один файл .zip, а не загружать каждый из них по отдельности. Некоторые ZIP-файлы могут быть зашифрованы для защиты содержимого.
Как отправить видео с айфона на почту?
iPhone позволяет легко прикреплять видео к вашим электронным письмам. Вы можете открыть свой видеоальбом и выбрать любой файл для обмена по электронной почте: нажмите на файл и удерживайте до тех пор, пока не увидите всплывающее окно, в котором можно выбрать отправку ролика кому-нибудь по электронной почте.
Вы можете открыть свой видеоальбом и выбрать любой файл для обмена по электронной почте: нажмите на файл и удерживайте до тех пор, пока не увидите всплывающее окно, в котором можно выбрать отправку ролика кому-нибудь по электронной почте.
Если вы хотите прикрепить несколько видеофайлов к электронной почте с iPhone, вы также можете открыть приложение Фотографии, нажать на значок Поделиться и выбрать свои файлы. Стандартно допускается отправка до 5 видеоклипов. Нажмите на Share и выберите email, чтобы запустить почтовое приложение на вашем iPhone. Откроется новое сообщение, которое подтверждает, что клипы были прикреплены.
Чтобы прикрепить более пяти видеофайлов, вам нужно сделать по-другому: выберите копировать, затем вставить выбранные клипы в электронную почту вашего iPhone. Но это ограничивает размер файла. Вы получите изображения с полным разрешением в качестве вложений электронной почты iPhone, если используете метод копирования/вставки для отправки фотографий, и качество изображений будет снижено, если вы примените функцию Share.
Отличный способ перевести мультимедиа в нужный формат!
Остались вопросы?
Если вы не можете найти ответ на свой вопрос, обратитесь в нашу службу поддержки.
Подпишитесь на рассылку о скидках и акциях
Подписываясь на рассылку, вы соглашаетесь на получение от нас рекламной информации по электронной почте и обработку персональных данных в соответствии с Политикой конфиденциальности Movavi. Вы также подтверждаете, что не имеете препятствий к выражению такого согласия. Читать Политику конфиденциальности.
Как скопировать и отправить ссылку
Как восстановить удаленные фотографии. 3 способа
Случилось так, что вы удалили драгоценную картинку со своего смартфона? А бывает еще хуже, вы сломали или сбросили к заводским настройкам свое устройство и потеряли их все. Теперь давайте разберемся, как восстановить удаленные фотографии с телефона Android.
Блог »
7 причин, почему у смартфона медленное интернет-соединение
Смартфоны сейчас являются основным способом просмотра интернет-страниц, соцсетей facebook и instagram, покупок в интернет-магазинах.
Блог »
Avast для Android
Популярность Android, как магнит, притягивает тысячи цифровых преступников. Аналитики из агентства CVE Details признали Android самой небезопасной операционной системой для пользователей смартфонов. Несложно догадаться, что причиной подобной уязвимости стала ее многомиллионная аудитория.
Блог »
Советы по настройке
При просмотре интернет-страниц Вы наверное не раз думали о том, чтобы отправить самые интересные из них своим знакомым? Но как это сделать не прибегая к помощи компьютера? Оказывается, в предустановленном браузере Google в смартфоне Lenovo это сделать очень просто. Причем скопированную ссылку потом можно отправить как при помощи SMS, так и электронной почты, а также любым другим возможным способом.
- Открываем браузер и находим интересующую нас интернет-страницу (в момент копирования она должна быть открыта в браузере).

- Открываем меню браузера (кнопка в виде трех точек, расположенных вертикально) или жмем на левую многофункциональную кнопку внизу под основным дисплеем.
- В открывшемся окне выбираем «Скопировать ссылку». Должно появиться сообщение «ссылка скопирована в буфер обмена».
- Теперь открываем приложение SMS/MMS, Электронная почта или аналогичное им, используемое для передачи информации, и в поле для текста сообщения жмем и удерживаем пустую область.
- Появиться пункт меню «Вставить», жмем на него и ссылка автоматически появляется в текстовом поле.
Видео
Теги: Интернет,
Комментарии (2) |
Обновлено: December 18, 2021
Не включается экран при входящем звонке
Aug 29, 2016
Дисплей
Как скопировать и отправить ссылку
Nov 6, 2016
Интернет
Как подключить Lenovo к компьютеру
Feb 16, 2016
Память
Синхронизация
Использование смартфона Lenovo в качестве Wi-Fi роутера
Apr 3, 2016
Интернет
Как удалить аккаунт Google в Lenovo
Nov 24, 2016
Синхронизация
Интернет
Задание SIM-карты по умолчанию
Mar 14, 2016
Настройка
Bluetooth.
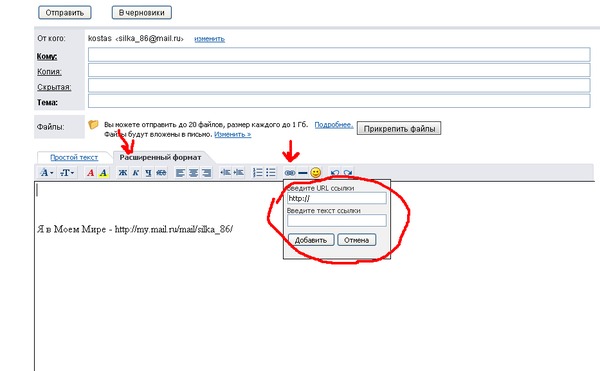 Прием и передача файлов
Прием и передача файловJul 27, 2016
Синхронизация
Разное
Настройки экранной клавиатуры в Lenovo
Apr 7, 2016
Настройка
Меню настройки SMS и MMS сообщений
Mar 23, 2016
Приложения
Настройка
Перезагрузка и сброс настроек в Lenovo
May 25, 2016
Настройка
Как почистить кэш в смартфоне Lenovo
May 26, 2016
Память
Фотографии камеры не видны в галерее
Nov 24, 2016
Приложения
Синхронизация
Как создать гиперссылку в Gmail на рабочем столе или мобильном телефоне
- Вы можете легко сделать гиперссылку на текст в черновиках Gmail, нажав кнопку гиперссылки или выбрав CTRL (или COMMAND) + K на рабочем столе.
- Хотя в мобильном приложении таких ярлыков нет, есть обходной путь для достижения того же результата.
- Текстовые гиперссылки — это простой способ прикрепить веб-сайты к вашим сообщениям электронной почты без необходимости включения всего веб-адреса.
 Это делает электронные письма более чистыми.
Это делает электронные письма более чистыми. - Посетите домашнюю страницу Business Insider, чтобы узнать больше.
Независимо от того, добавляете ли вы ссылку на предложение ресторана, фотоальбом или статью, вы можете легко добавить гиперссылку в черновик Gmail на своем Mac или ПК. Хотя в мобильном приложении нет простого ярлыка, его все же можно реализовать, хотя для этого требуется обходной путь.
Текст с гиперссылками удобен как для отправителя, так и для получателя, и делает электронные письма более четкими. Процесс, безусловно, проще на вашем рабочем столе, где вы можете щелкнуть значок гиперссылки или использовать сочетание клавиш CTRL + K на ПК или COMMAND + K на Mac.
В мобильном приложении вам придется сначала скопировать и вставить полную ссылку, а затем ввести текст, на который вы хотите сделать гиперссылку. Как только это будет напечатано внутри ссылки, удалите остальную часть текста вокруг нее, пока не останется только это.
Вот как это сделать.
Ознакомьтесь с продуктами, упомянутыми в этой статье:
MacBook Pro (от 1299,99 долларов США в Best Buy)
Microsoft Surface Pro 7 (от 699,99 долларов США в Best Buy)
iPhone 11 (от 699,99 долларов США в Best Buy)
Samsung Galaxy S10 (от $899,99 в Best Buy)
Как сделать гиперссылку в Gmail на компьютере1. Откройте Gmail в браузере выбор.
2. Начните составление нового сообщения, нажав кнопку «Создать». Введите свое сообщение, а затем выделите слово или слова, на которые вы хотите сделать гиперссылку.
Выделите текст, на который хотите сделать гиперссылку. Марисса Перино/Business Insider 3.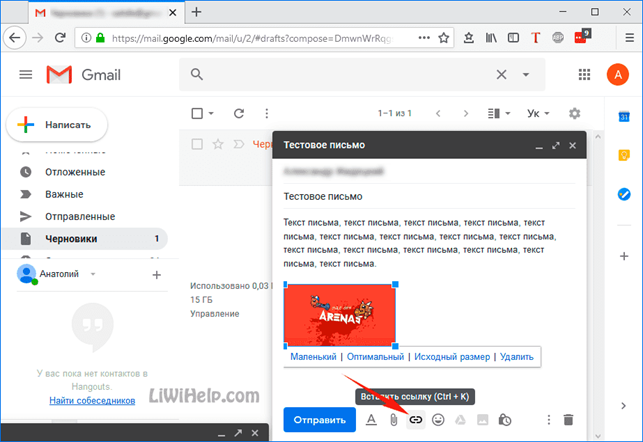 Щелкните символ гиперссылки, чтобы открыть всплывающее окно; это символ в виде цепочки слева от значка вложения на нижней панели инструментов окна.
Щелкните символ гиперссылки, чтобы открыть всплывающее окно; это символ в виде цепочки слева от значка вложения на нижней панели инструментов окна.
Вы также можете использовать сочетание клавиш CTRL + K на ПК или COMMAND + K на Mac.
4 . При необходимости измените отображаемый текст, а затем скопируйте и вставьте веб-адрес в пустое поле. После того, как вы вставили его, вы можете проверить ссылку, щелкнув соответствующую опцию.
Вставьте URL-адрес, который вы хотите в поле. Марисса Перино/Business Insider 5.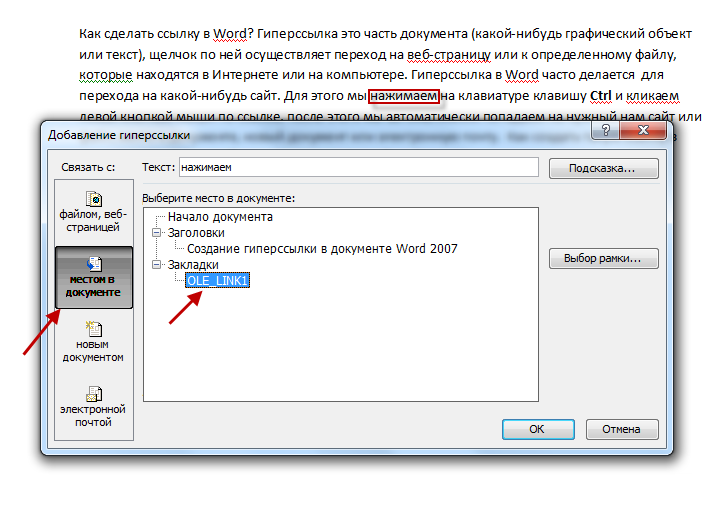 Нажмите «ОК», когда закончите.
Нажмите «ОК», когда закончите.
Это изменит выбранный вами текст на гиперссылку. Вы можете сделать это с любым количеством слов или фраз.
Текст теперь гиперссылка. Марисса Перино/Business Insider Как создать гиперссылку в Gmail на мобильном устройстве1. Откройте приложение Gmail на телефоне и начните составлять новое сообщение.
2. Скопируйте и вставьте ссылку, на которую вы хотите сделать гиперссылку, где-нибудь в черновике. Сначала он не будет отображаться синим, поэтому вам придется нажать «X», чтобы закрыть его и сначала сохранить как черновик. Снова откройте черновик, и он станет синим.
Сначала он не будет отображаться синим, поэтому вам придется нажать «X», чтобы закрыть его и сначала сохранить как черновик. Снова откройте черновик, и он станет синим.
3. Начните вводить текст, который вы хотите отобразить где-нибудь внутри активной ссылки. Он может быть где угодно, лишь бы он был синим.
Введите текст, который вы хотите использовать в ссылке. Марисса Перино/Business Insider 4.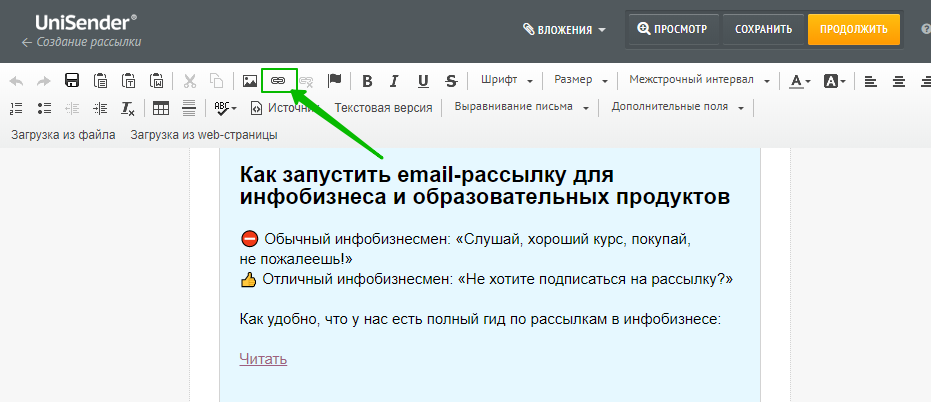 После того, как вы закончите вводить слово или фразу, удалите весь текст вокруг него, пока не останется весь текст.
После того, как вы закончите вводить слово или фразу, удалите весь текст вокруг него, пока не останется весь текст.
5. Скопируйте и вставьте в соответствующий абзац, если его там еще нет.
Как изменить изображение профиля Gmail на iPhone и добавить индивидуальности к электронной почте
Как выйти из учетной записи Gmail на iPhone, удалив учетную запись Google с устройства
Как запланировать отправку электронной почты в Gmail на настольном или мобильном устройстве, если вы хотите составить электронное письмо, но запланировать его отправку на более позднее время
Как добавить учетную запись Gmail на iPad двумя различными способами
Как изменить пароль Gmail на iPhone с помощью приложения Gmail
Марисса Перино
Марисса Перино — бывший стажер редактора, освещающая образ жизни руководителей.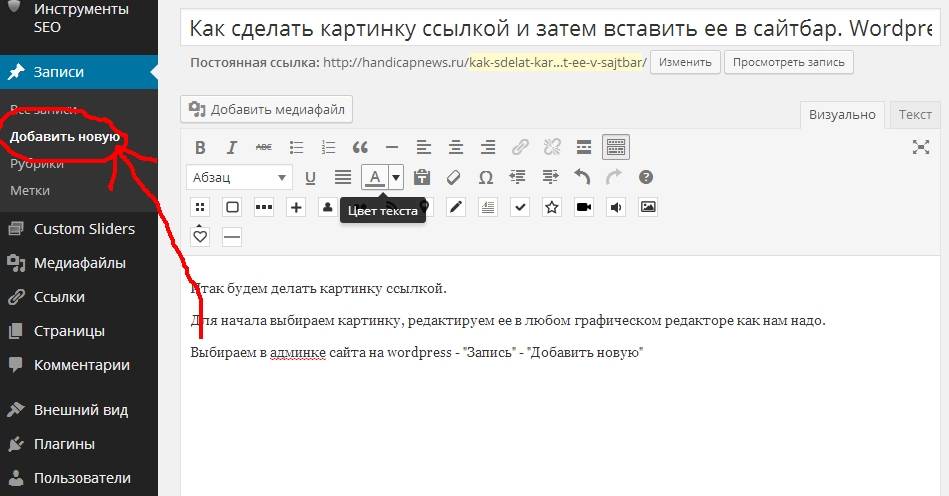 Ранее она работала в Cold Lips в Лондоне и Creative Nonfiction в Питтсбурге. Она изучала журналистику и коммуникации в Университете Питтсбурга, а также писательское мастерство. Найдите ее в Твиттере: @mlperino.
Ранее она работала в Cold Lips в Лондоне и Creative Nonfiction в Питтсбурге. Она изучала журналистику и коммуникации в Университете Питтсбурга, а также писательское мастерство. Найдите ее в Твиттере: @mlperino.
Insider Inc. получает комиссию, когда вы покупаете по нашим ссылкам.
Как отправить ссылку или веб-страницу по электронной почте (или Gmail) в Chrome
Как отправить ссылку или веб-страницу по электронной почте (или Gmail) в ChromeВот краткое руководство о том, как легко отправлять веб-ссылки и полные веб-страницы (включая PDF-файлы и изображения) по электронной почте (или Gmail) в браузере Chrome.
Шаг 1. Загрузите расширение Email This Chrome
Электронная почта Это бесплатное расширение для Chrome, которое позволяет сохранять полные веб-страницы и ссылки на электронную почту в одним щелчком мыши.0032 .
Скачать бесплатно расширение «Отправить по электронной почте» для Chrome →
Электронная почта Это удаляет рекламу, отвлекающие факторы и грубые боковые панели с веб-страницы и отправляет очищенный, удобочитаемый вид страницы на ваш почтовый ящик. Затем вы можете открыть свой почтовый ящик и прочитать сохраненные статьи в любое время.
Затем вы можете открыть свой почтовый ящик и прочитать сохраненные статьи в любое время.
Шаг 2: Отправьте веб-страницы и ссылки на свой адрес электронной почты
Отправить письмо в один клик
Когда вы найдете интересную статью, нажмите кнопку Отправить по электронной почте эту кнопку . Электронная почта Это извлечет основной текст и изображения из этой статьи (удалит рекламу и отвлекающие факторы) и отправит вам красивое электронное письмо, которое вы сможете прочитать позже или поделиться с друзьями.
Сочетание клавиш (горячие клавиши)
Электронная почта Это идет с отличным сочетанием клавиш, чтобы упростить сохранение веб-страниц.
Нажмите Ctrl + Shift + U (в Windows/Linux) или Command ⌘ + Shift + U (в Mac), чтобы активировать Email This и отправить текущую страницу по электронной почте.
Щелкните правой кнопкой мыши и сохраните ссылки
Щелкните ссылку правой кнопкой мыши и выберите «Отправить по электронной почте», чтобы сохранить содержимое этой ссылки. Точно так же щелкните правой кнопкой мыши в любом месте страницы, чтобы сохранить текущую страницу по электронной почте.
Точно так же щелкните правой кнопкой мыши в любом месте страницы, чтобы сохранить текущую страницу по электронной почте.
Работает также на мобильных телефонах и планшетах!
Используйте меню «Поделиться» на устройстве Android/iOS и отправьте электронное письмо на адрес [email protected] со ссылкой, которую хотите сохранить. ET откроет ссылку и ответит с содержимым этой страницы через несколько минут. Это так просто!
Нажмите здесь для лучшего объяснения.
Отзывы
Более 40 000 человек каждый день используют EmailThis, чтобы сохранять интересные ссылки и статьи в свои почтовые ящики. Электронная почта Это рейтинг 4.8/5 с более чем 200 оценок.
Делает сохранение статей таким простым, особенно когда мне не нужно, чтобы они сохранялись навсегда, но просто хочу прочитать позже или переслать другим, не заставляя их щелкать .
Я очень благодарен за то, что из статьи убрали рекламу и другие отвлекающие факторы..jpg)


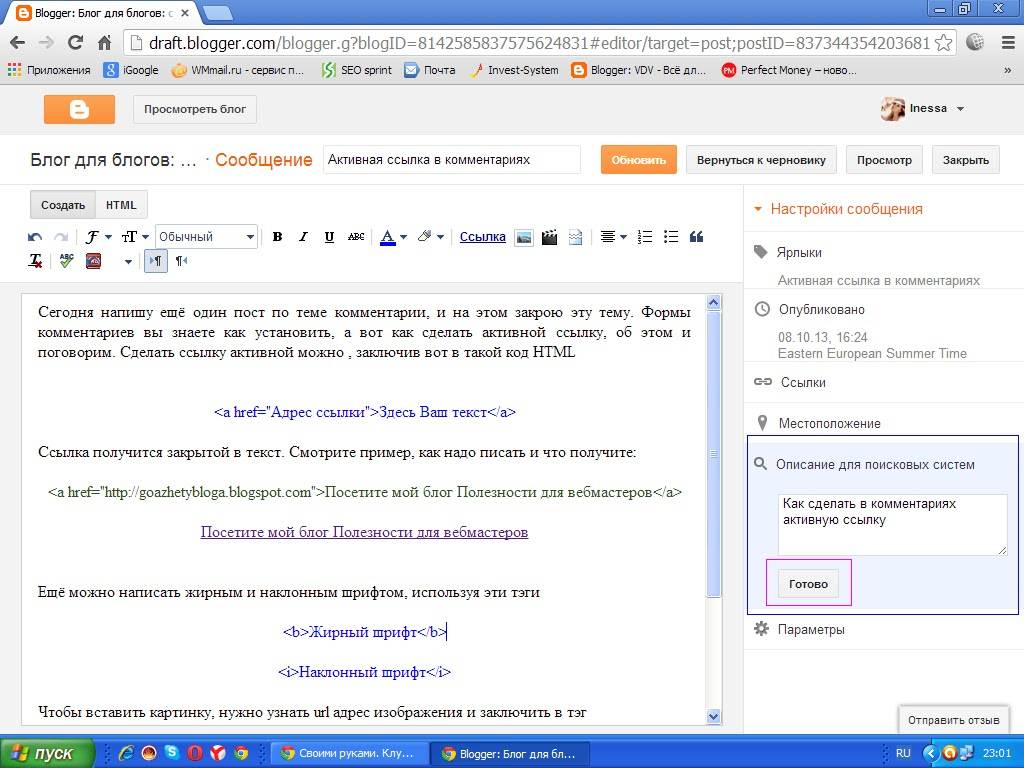 Это делает электронные письма более чистыми.
Это делает электронные письма более чистыми.