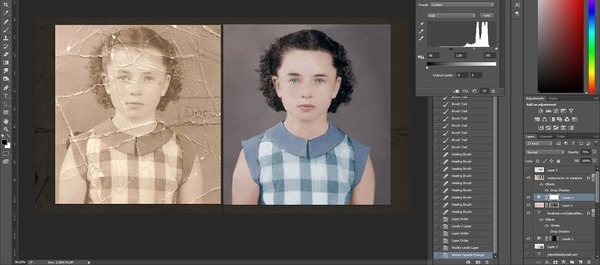Как сделать ваши фотографии четче, используя Adobe Photoshop • Оки Доки
Одной из самых распространенных ошибок при съемке фотографии является то, что она выглядит размытой. Это либо потому, что вы переместились, либо объект переместился, либо ваша камера не сфокусировалась должным образом.
Не беспокойся В зависимости от уровня размытости это можно исправить. Все, что вам нужно, это Photoshop. Вот как сделать ваши фотографии более четкими с помощью Photoshop.
Шаг 1: Откройте ваше фото
Программы для Windows, мобильные приложения, игры — ВСЁ БЕСПЛАТНО, в нашем закрытом телеграмм канале — Подписывайтесь:)
Когда вы повышаете резкость изображений, общие изменения будут незначительными. Photoshop предназначен для того, чтобы вносить незначительные изменения, а не восстанавливать изображение с нуля.
Если фотография настолько размыта, что вы не можете различить какие-либо формы, это, вероятно, невозможно исправить. Однако, если у вас есть фотография, которая все еще заметна, но размыта по краям, то это хороший кандидат на улучшение.
В этом уроке я использовал фотографию некоторых цветов, которые я сделал во время моего недавнего отпуска в Виктории. Мне нравятся детали на этой фотографии, но цветы немного размыты.
Существует несколько способов повышения резкости изображения в Photoshop. Однако в этом уроке мы сосредоточимся на наиболее универсальном из этих вариантов — Smart Sharpen инструмент. Это функция, которая поставляется с Photoshop CC.
Как только у вас будет открыта ваша собственная фотография, перейдите к Фильтр> Резкость> Умная резкость, Вы увидите, что это сгруппировано вместе с другими инструментами повышения резкости.
Шаг 2. Узнайте, как использовать инструмент Smart Sharpen.
Когда вы нажимаете Smart Sharpen, появится новое окно.
Ваше окно может быть меньше моего или находиться в другом месте, но это нормально. Вы можете увеличить окно и переместить его на экран, чтобы увеличить область работы, как я делал в этом примере.
Чтобы увеличить окно, нажмите и перетащите на один из углов, чтобы изменить его размер. Нажмите и перетащите на бледно-серую полосу в верхней части окна, чтобы переместить ее по экрану.
По правой стороне Smart Sharpen В окне вы увидите свои настройки. На вершине предварительный просмотр флажок окна, который должен быть включен.
Далее идет Предустановленная меню, ваши общие настройки и ваш Тени а также Особенности, Давайте посмотрим на все эти категории.
Шаг 3: Ваше меню настроек
Вы увидите свой Предустановленная меню в верхней части ваших настроек. Здесь вы можете загрузить пресет повышения резкости, сохранить пресет или создать свой.
Интересно отметить, что Photoshop автоматически устанавливает для вас По умолчанию если вы не использовали этот инструмент раньше. В ту минуту, когда вы начнете изменять настройки, ваш пресет переключится на изготовленный на заказ,
Шаг 4: Ваши общие функции
После того, как вы сделали с Предустановленная Пришло время перейти вниз и изучить ваши общие настройки. Здесь вы можете отрегулировать резкость вашего изображения. Когда вы повышаете резкость изображения, это увеличивает контраст между элементами на вашем изображении.
Здесь вы можете отрегулировать резкость вашего изображения. Когда вы повышаете резкость изображения, это увеличивает контраст между элементами на вашем изображении.
Количество означает общее повышение резкости, которое вы применили к своему изображению. Чем выше процент, тем больше будет резкость.
Радиус это область вокруг заостренного края, которая будет затронута. Чем выше процент, тем больше зона поражения.
Снизить уровень шума помогает уменьшить артефакты на изображении.
Все три варианта великолепны. Однако если вы установите эти параметры слишком высоко, ваше изображение может начать выглядеть неровным или пиксельным из-за высокой контрастности.
Когда это происходит, лучше всего уменьшить эти настройки, чтобы добавить немного размытости назад.
Внизу этих настроек вы увидите выпадающее меню Удалить, В этом меню вы можете удалить три разных типа размытия, которые могут повлиять на ваше изображение.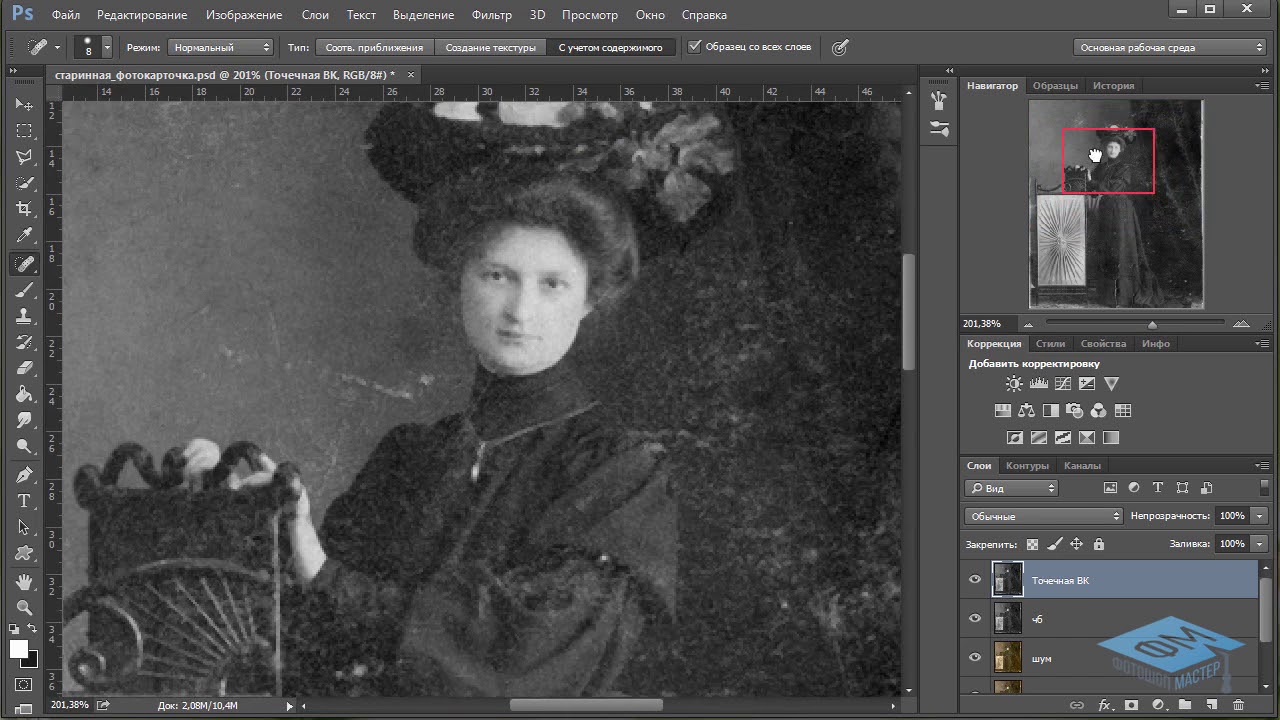
Gaussian Blur исходит из общего размытого изображения. Это может повлиять на вашу фотографию, если она была сделана в сумерках, например, когда видимость была плохой.
Lens Blur происходит, когда вы переехали, но объект этого не сделал.
Размытость происходит, когда объект на ваших фотографиях двигался. Если вы решили удалить РазмытостьВы увидите, что маленький круглый циферблат рядом с ним станет активным. Этот диск позволяет изменить направление удаления размытия при движении.
Шаг 5: тени и блики
В общих настройках вы увидите Тени раздел. Этот раздел работает так же, как и в предыдущей области, но, в отличие от ваших общих настроек, он фокусируется именно на темных областях вашего изображения.
Поиграйте с этим параметром и посмотрите, что вам больше подходит. Каждое изображение будет иметь немного разную степень размытости, поэтому настройки, необходимые для калибровки моей фотографии, могут отличаться от ваших.
Под Тени раздел, вы увидите Особенности, Этот раздел работает так же, как и два других, но фокусируется на более ярких областях вашего изображения.
Шаг 6: сохраните свои настройки и проверьте свою работу
Отличный способ проверить изменения в окне Smart Sharpen, прежде чем применять их, — это нажать и удерживать изображение в окне предварительного просмотра. Перетащите это немного. Когда вы это сделаете, Photoshop покажет вам, как выглядели ваши изображения до того, как вы применили изменения.
Отпустите свою мышь, и она вернется к новым изменениям.
Если вы довольны тем, как выглядит ваше изображение, вы можете нажать Хорошо и применить настройки немедленно. Вы также можете сначала сохранить настройки.
Чтобы сохранить настройки в качестве предустановки, вернитесь к Предустановленная выпадающее меню и выберите Сохранить пресет,
Как только это будет сделано, нажмите Хорошо, Photoshop применит изменения и выйдет из окна Smart Sharpen.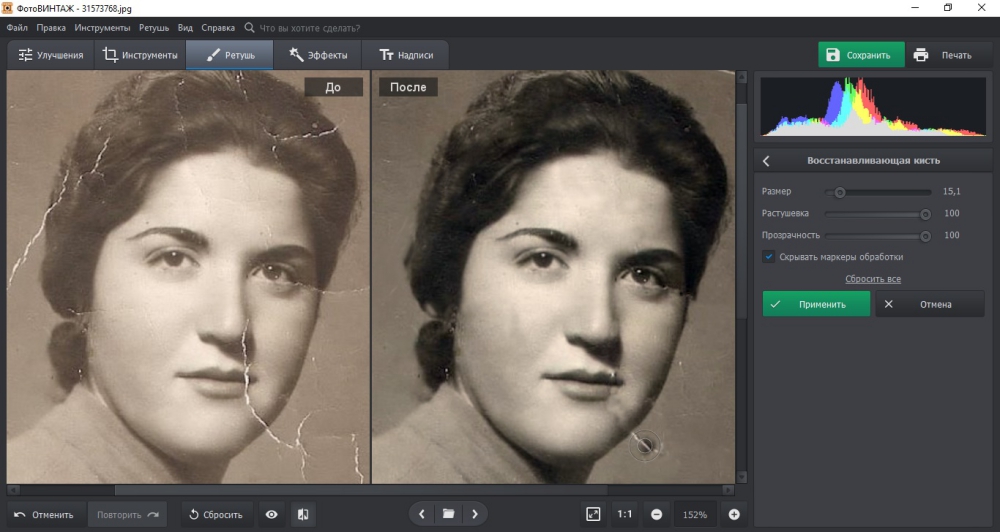
Как только вы вернетесь в основное рабочее пространство, вы увидите свое изображение с примененными изменениями.
Поскольку эти изменения будут неуловимыми, трудно будет увидеть, что отличается на первый взгляд. Давайте сравним новые и старые изображения бок о бок:
Как видите, новые края слева намного чище.
Если вам не нравятся изменения, которые вы внесли в свое изображение, не проблема. Просто иди Файл> Отменить умную резкость отменить внесенные вами изменения.
Закончив настройку, сохраните свою фотографию и ее обновления, перейдя в Файл> Сохранить,
Вы также можете перейти к Файл> Сохранить как если вы хотите сохранить копию оригинального, неизмененного изображения.
Если вы хотите выполнить еще несколько правок перед сохранением файла, ознакомьтесь с нашей статьей, объясняющей, как изменить фон фотографии в Photoshop.
Как изменить фон фотографии в фотошопе
Как изменить фон фотографии в фотошопе
Хотите изменить фон фотографии в фотошопе? Adobe сделала довольно простым редактирование фона фотографии.
Прочитайте больше
,
Шаг 7: Советы, чтобы помнить
Еще несколько вещей, которые следует иметь в виду при повышении резкости фотографий с помощью Photoshop:
- При повышении резкости лучше всего повышать четкость изображения в небольших количествах. Слишком много сразу может привести к артефактам изображения вместо того, чтобы иметь красивый, естественный эффект.
- Под Фильтр> Резкость, вы увидите другие инструменты для заточки, которые вы можете использовать. Они работают хорошо, но, к сожалению, они не обладают такой универсальностью, как инструмент Smart Sharpen.
Исправление ваших фотографий
Photoshop — отличный инструмент для редактирования фотографий или графического дизайна. С этим базовым введением в инструмент Smart Sharpen вы можете даже сохранить некоторые свои фотографии из кучи мусора.
Вы ищете другие способы исправить ваши фотографии в посте? Тогда вот как обрезать ваши изображения с помощью Photoshop
Как обрезать изображения в фотошопе
Как обрезать изображения в фотошопе
Изучите приемы обрезки фотографии, формирования рамки, фокусировки на нужном объекте и даже изменения перспективы сцены.
Прочитайте больше
,
Узнайте больше о: Adobe Photoshop, Советы по редактированию изображений, Учебник по Photoshop.
Поврежденные файлы MP4? Исправить их бесплатно с помощью этого замечательного трюка
3 лучших инструмента AI для ретуширования изображений для улучшения старых фотографий
Раньше для фотосъемки использовались пленочные камеры, и эти фотографии не были такими уж хорошими и никому не нравились. Какие-то части изображения уже выцвели, а какие-то пятна. К счастью, в нашей текущей временной шкале у нас есть много способов восстановить наши старые фотографии. Из-за времени некоторые из наших изображений наверняка испортятся, и с ними ничего не поделаешь. Именно поэтому вы научитесь делать реставрация старых фотографий в этом посте. Превратите их во что-то цифровое и сделайте свою копию. Пожалуйста, продолжайте читать ниже, чтобы узнать, как улучшить старые фотографии.
Восстановить старую фотографию
- Часть 1.
 Можно ли восстановить качество старых фотографий?
Можно ли восстановить качество старых фотографий? - Часть 2: Программа для восстановления старых фотографий
- Часть 3: Услуги по восстановлению старых фотографий
Часть 1. Можно ли восстановить качество старых фотографий?
Ответ положительный. Но это зависит от того, насколько сильно была повреждена старая фотография. Большинство старых фотографий застряли уже на стеклянной рамке. Задача здесь состоит в том, чтобы узнать, как вытащить его, чтобы он не застрял на стекле. Однако, если вам удастся восстановить старую фотографию, вы наверняка сможете восстановить качество изображения, отсканировав его. Убедитесь, что вы аккуратно обращаетесь со старой винтажной фотографией, которую хотите восстановить. Вы также можете попробовать отсканировать его с помощью приложения сканера вашего смартфона. Таким образом, качественная фотография является гарантией.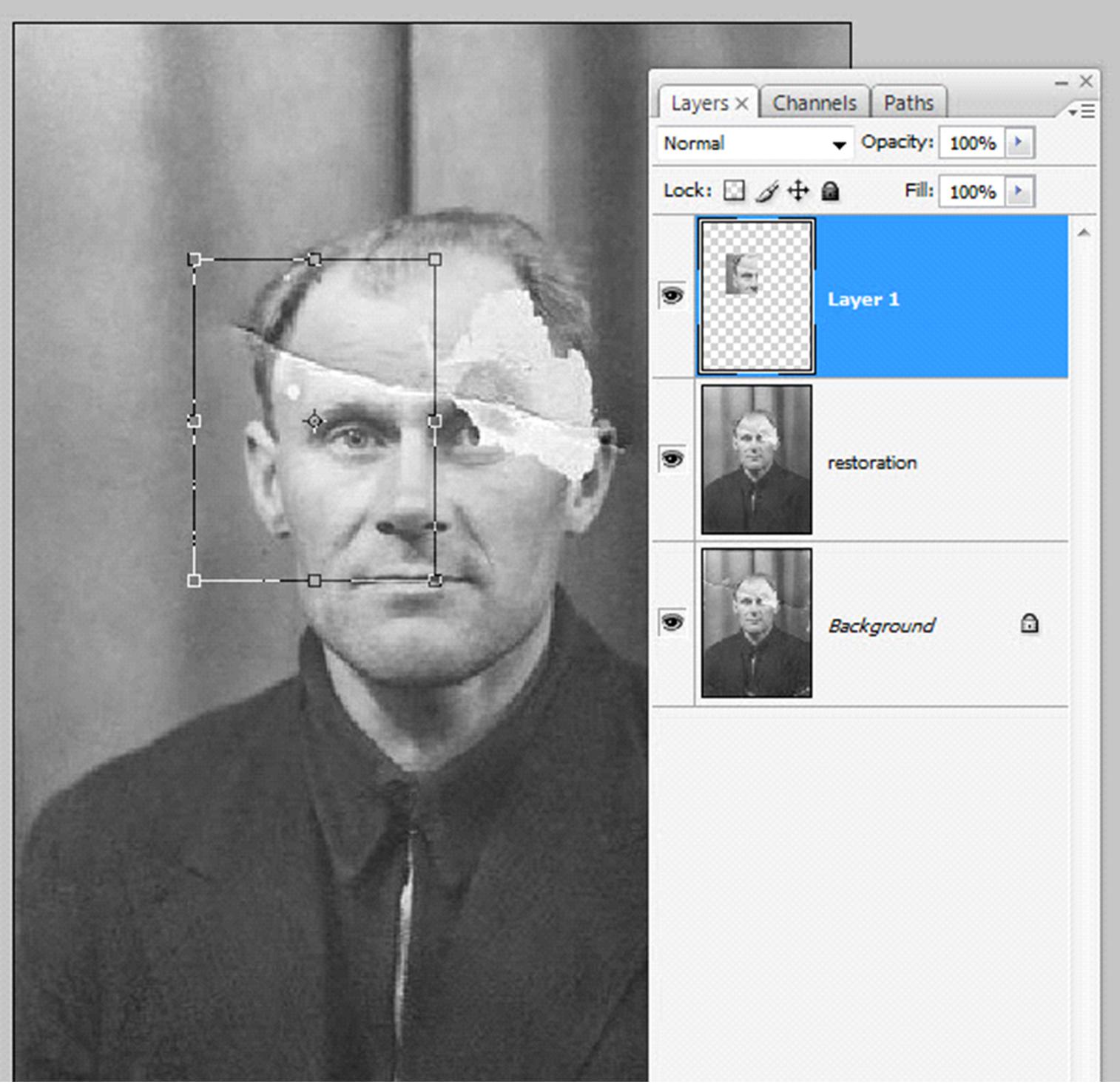
Часть 2. Программа для восстановления старых фотографий
AnyMP4 Image Upscaler онлайн
AnyMP4 Image Upscaler онлайн — это веб-инструмент для редактирования фотографий, который может масштабировать фотографии в Интернете. Это бесплатное приложение для редактирования ваших фотографий. Инструмент может эффективно восстановить ваши старые изображения в отличном и высоком качестве. Кроме того, он использует технологию искусственного интеллекта (ИИ) для улучшения ваших старых старинных фотографий за счет уменьшения шума и уменьшения зернистости изображений. Эта функция также может сделать ваши фотографии более гладкими.
Кроме того, вы можете выбрать увеличение от 2X, 4X, 6X до 8X раз. Эта функция может улучшить качество и восстановить вашу старую фотографию. Кроме того, он поддерживает большинство стандартных форматов изображений, таких как форматы JPG, JPEG и BMP.
1 Перейдите на AnyMP4 Image Upscaler онлайн через официальный сайт AnyMP4.
2 Теперь вы можете импортировать свою фотографию в программное обеспечение, нажав Загрузить фото.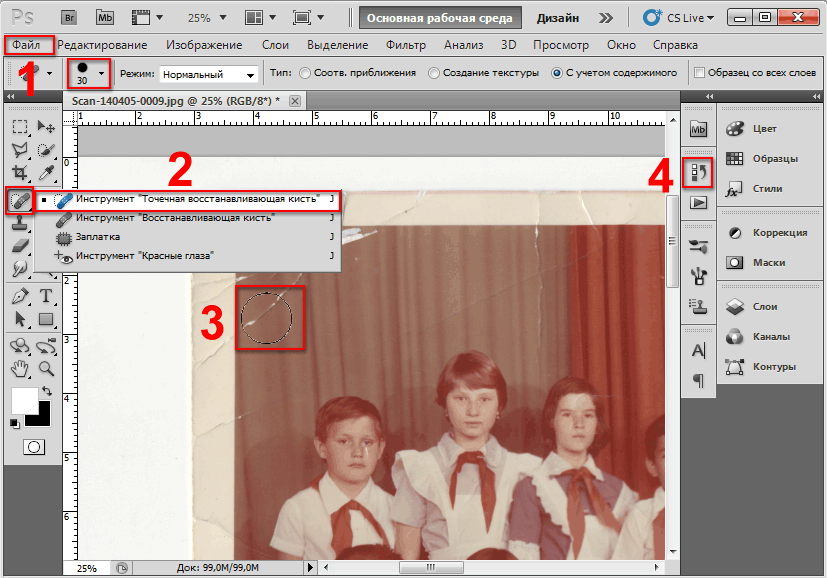 Выберите старое изображение, которое вы хотите улучшить, из отсканированных фотографий.
Выберите старое изображение, которое вы хотите улучшить, из отсканированных фотографий.
3 На вашем экране откроется диалоговое окно, в котором будет показан предварительный просмотр вашей фотографии. Выберите любой уровень увеличения из 2X, 4X, 6X до 8X раз для улучшения старых изображений. Эта функция автоматически улучшит и улучшит качество вашего изображения. Кроме того, это улучшит резкость, линии, края и другие детали вашей фотографии.
4 После улучшения старого изображения вы можете сохранить и загрузить его, нажав Save. в нижней правой части диалогового окна.
Вэнс AI Photo Restorer
Vance AI Photo Restorer — это онлайн-инструмент для восстановления фотографий, который может быстро восстановить старые старинные фотографии. Он может легко удалить пятна, сепию и слезы. Более того, этот инструмент может восстановить ваши старые старинные фотографии и улучшить их. Кроме того, инструмент может удалять царапины и улучшить качество изображения путем повышения резкости цвета. Кроме того, он может обнаружить человеческое лицо на старых старинных фотографиях и сделать их более гладкими. Кроме того, инструмент быстр в использовании и может мгновенно устранить недостатки. Более того, программа помогает улучшить четкость и разрешение старой отсканированной фотографии. Это также можно сделать в пакетной обработке.
Кроме того, он может обнаружить человеческое лицо на старых старинных фотографиях и сделать их более гладкими. Кроме того, инструмент быстр в использовании и может мгновенно устранить недостатки. Более того, программа помогает улучшить четкость и разрешение старой отсканированной фотографии. Это также можно сделать в пакетной обработке.
1 Перейдите на официальный сайт Vance AI Photo Restorer.
2 Чтобы улучшить старые фотографии, нажмите Загрузить фото. У вас также есть возможность перетащить файл изображения в основной интерфейс.
3 Восстановление старой фотографии начнется автоматически. Инструмент покажет вам, как выглядели ваши фотографии до и после. Подождите несколько секунд, пока обработка не завершится.
4 Если вы удовлетворены результатом улучшенной старой фотографии, теперь вы можете бесплатно загрузить файл изображения, нажав Скачать изображение и сохранить его на свой компьютер.
Восстановитель изображений Hotpot AI
Hotpot AI Picture Restorer — это онлайн-инструмент для ретуширования фотографий с использованием искусственного интеллекта, который может восстанавливать старые фотографии./ST_PsRetouch01-58b9a9b53df78c353c1d2f56.png) Инструменты работают, удаляя царапины и резкость цветов изображения, как в Photoshop. Он также может улучшать лица. Кроме того, инструмент может быстро выполнить процесс восстановления за несколько секунд. Инструмент разработан, чтобы помочь другим быстро восстанавливать фотографии без передовых технических навыков.
Инструменты работают, удаляя царапины и резкость цветов изображения, как в Photoshop. Он также может улучшать лица. Кроме того, инструмент может быстро выполнить процесс восстановления за несколько секунд. Инструмент разработан, чтобы помочь другим быстро восстанавливать фотографии без передовых технических навыков.
1 Перейдите на официальный сайт Hotpot AI Picture Restorer, нажмите кнопку Загрузить вкладку со значком изображения, чтобы импортировать фотографию для улучшения.
2 Чтобы начать восстановление старых фотографий, нажмите Восстановить, расположенный в нижней части инструмента. Процесс восстановления может занять около 30-90 секунд. Пожалуйста, дождитесь завершения.
3 После процесса восстановления старых фотографий теперь вы можете свободно скачать готовый файл изображения, нажав на само изображение. Он автоматически загрузится на ваш компьютер.
Часть 3. Услуги по реставрации старых фотографий
FixThePhoto
Цена: $30
PROS
- У него есть бесплатная пробная версия.

- Он имеет дружественный пользовательский интерфейс.
- Он предлагает профессиональное редактирование реставрации старых фотографий.
- Вы можете отправить фото на доработку.
- Вы также можете написать рекомендации.
- Он предоставляет обширные пакеты для восстановления старых фотографий.
- Он не имеет скрытых платежей.
CONS
- Имеет высокую цену в фотореставрации.
FixThePhoto — это онлайн-инструмент для редактирования фотографий, который может редактировать и улучшать вашу фотографию. Он имеет множество функций, таких как улучшение текстуры кожи, улучшение форм тела и устранение несоответствий в изображении. Инструмент может улучшить старые фотографии с помощью элемента цветокоррекции. Кроме того, он может восстанавливать поврежденные водой участки и восстанавливать порванные части фотографии.
Мыредактируем фото
Цена: $ 25-50
PROS
- Он работает с большинством стандартных форматов файлов.
- Он имеет надежную поддержку клиентов.
- Он дает результаты быстро.
CONS
- Он требует регистрации.
- Он имеет длительный интервал в выпуске результатов.
WeEdit Photos — поставщик услуг по редактированию фотографий, который может профессионально отредактировать и восстановить старые фотографии за 24 часа. Помимо реставрации старых фотографий, здесь также есть услуги по ретуши фотографий и свадебные фотоуслуги. Инструмент уже обслуживает многих клиентов, ежедневно редактируя 30,000 XNUMX фотографий.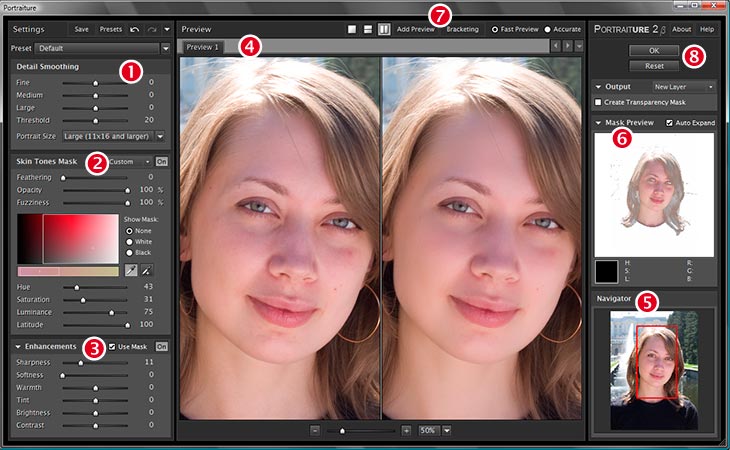
СканКафе
Цена: $ 0.99-49.99
PROS
- Он предлагает скидки.
- Налажена система заказов.
- Имеет полноценную защиту заказов.
CONS
- Имеет длительное время восстановления изображения.
- У него нет отполированных результатов.
ScanCafe — поставщик услуг по реставрации фотографий, который может улучшать различные физические копии изображений, превращая их в цифровые копии. Есть функция ретуши фотографий. Кроме того, он принимает все типы носителей, такие как видео, аудио, видеокассеты и фотографии. Кроме того, он также имеет переориентацию изображения и обрезку изображения, если это необходимо в качестве обрезки фотографий. Кроме того, в услугу входит цветокоррекция и устранение эффекта красных глаз. Вы можете использовать этого поставщика услуг, чтобы улучшить свои старые старинные фотографии и сохранить их в цифровом виде.
Часть 4. Часто задаваемые вопросы о том, как улучшить старые фотографии
1. Как раскрасить старые фотографии в Adobe Photoshop?
В Photoshop есть функция настройки сплошного цвета, с помощью которой вы можете добавлять цвета в каждый слой изображения. Вы также можете настроить режим наложения, чтобы отображались цвета исходного изображения. Попробуйте инвертировать маску слоя в черный цвет. Теперь вы можете раскрасить ту часть изображения, которую хотите раскрасить.
2. Как лучше восстановить старые фотографии?
Лучший способ восстановить старые фотографии — обратиться к профессиональному реставратору фотографий. Предположим, вы хотели убедиться, что ваша старая фотография находится в надежных руках. Однако, если вам нравится делать это самостоятельно, у вас также есть возможность попробовать множество инструментов AI Photo Retouching онлайн.
3. Как долго хранятся старые фотографии?
Эти современные отпечатки фотографий сохраняются около 100 лет. Это может длиться немного дольше, если они содержатся в хорошем состоянии.
Заключение
Теперь вы уже научились вручную восстанавливать старые фотографии с помощью бесплатных онлайн-инструментов, доступных в настоящее время. Эти старые старинные фотографии так памятны и ценны для вас. Вот почему также важно обращаться за профессиональными услугами по улучшению старых фотографий. В противном случае эти фотографии могут быть потрачены впустую, если они не будут преобразованы в цифровые изображения. Следовательно, это зависит от того, хотите ли вы оставить работу им или сделать это самостоятельно.
Восстановление старых фотографий — новый фильтр AI в Photoshop 2023
Хотя новый фильтр восстановления фотографий в Photoshop 2023 является бета-версией, тем не менее, это отличное начало процесса восстановления поврежденных старых фотографий. Это упрощает процесс и достаточно быстро, потому что обработка выполняется на вашем устройстве, а не в облаке.
В следующем уроке мы объясним, как использовать фильтр восстановления фотографий с подробными шагами и различными примерами.
Фотографии — отличный способ запечатлеть важные моменты нашей жизни, на них можно запечатлеть место, событие или жизнь человека. Фотографии — это то, что люди используют уже более 100 лет для записи интересных воспоминаний о нашей жизни. Кроме того, они действительно полезны, когда смотришь, как изменилась жизнь.
Люди с большей вероятностью будут смотреть на картинку, чем читать, и они могут гораздо лучше описать место или событие, чем просто слова.
До эпохи цифровых фотографий единственным способом хранения распечатанных фотографий было размещение их в рамках или в альбомах. Старые фотографии очень подвержены порче и со временем тускнеют. Кроме того, они подвергаются различным угрозам, таким как влага и пятна.
Что такое восстановление фотографий? Восстановление фотографий использует инструменты цифровой реставрации для создания цифровых версий изображений, улучшения их качества и устранения повреждений.
Восстановление фотографий в последнее время стало намного проще благодаря разработке инструментов для редактирования фотографий, таких как Adobe Photoshop. Крупный прорыв представлен в Photoshop с использованием ИИ (искусственного интеллекта). В последнем обновлении Photoshop 2023 Adobe разрабатывает новый фильтр под названием «
Новый фильтр Photo Restoration Нейронный фильтр , который использует модель, обученную ИИ, для восстановления старых или поврежденных фотографий. Вы можете восстановить исходное качество ваших изображений с помощью основных параметров редактирования фильтра или выбрать дальнейшее улучшение с помощью дополнительных параметров (корректировок). После завершения всегда есть возможность экспортировать изображение в основное рабочее пространство Photoshop для дальнейшей обработки.
Стоит отметить, что фильтр является «бета-фильтром», он предназначен для тестирования, а модели обучения или рабочие процессы все еще совершенствуются. Тем не менее, редакторы могут использовать эти фильтры, но с осознанием того, что вывод не всегда может быть согласованным.
Тем не менее, редакторы могут использовать эти фильтры, но с осознанием того, что вывод не всегда может быть согласованным.
В следующем примере мы будем использовать фотографию ниже
. Изображениес сайта Pixabay
- Открыть файл фотографии в Photoshop 2023
- Дублируйте фоновый слой ( Ctrl + J )
- Преобразование слоя в интеллектуальный фильтр
- Откройте нейронный фильтр
- Появится меню нейронного фильтра , затем выберите Фильтр восстановления фотографий . Если вы используете фильтр впервые, вам необходимо его скачать.
- Используйте ползунки « Улучшение фотографии », « Улучшение лица » и « Уменьшение царапин », чтобы улучшить фотографию.
- Подождите несколько секунд, пока фильтр не закончит обработку фотографии.
 Вы можете увидеть ход применения фильтра под превью фотографии.
Вы можете увидеть ход применения фильтра под превью фотографии.
- Снова отрегулируйте ползунки, пока не получите требуемый вид, затем нажмите OK
- Вы можете использовать маску, предоставляемую фильтром, чтобы скрыть эффект фильтра в некоторых областях фотографии.
Фото до и после показаны ниже
Пример 2В этом примере мы будем использовать фильтр « Colorize » после применения фильтра photo Restoration .
- Повторите те же шаги, что и в первом примере, затем примените « Раскрасить ”фильтр следующим образом:
- Дважды щелкните нейронный фильтр, чтобы открыть его снова
- Активировать фильтр « Раскрасить »
- Установите флажок « Auto color photo », чтобы применить цвет автоматически.
- Попробуйте другой «профиль »
- Отрегулируйте «силу профиля »
- Отрегулируйте « насыщенность »
Фото до и после показаны ниже
Пример 3
В этом примере мы будем использовать фильтр « Photo Restoration» , затем мы будем использовать « Content Aware Fill » для редактирования фона. Наконец, мы добавляем цвет, используя фильтр « Colorize ».
Наконец, мы добавляем цвет, используя фильтр « Colorize ».
Исходное фото показано ниже
ИзображениеWilliam Cain с сайта Pixabay
- Повторите те же шаги, что и в примере 1, чтобы применить « Photo Restoration », результат показан ниже.
Фильтр хорошо справляется с восстановлением двух объектов, но фон сильно поврежден и требует дополнительной обработки:
- Дублировать отредактированный слой
- Щелкните слой правой кнопкой мыши и выберите « Преобразовать в слой », чтобы изменить слой со смарт-слоя на обычный слой.
- Используйте инструмент Lasso polygon , чтобы выбрать поврежденную область, как показано ниже
- Используйте заливку с учетом содержимого ( Edit> Content-Aware Fill ), и появится следующее окно
- Чтобы выбрать область выборки, нажмите «Пользовательский», как показано ниже
- Затем кистью выделите область выборки, результат отобразится в окне предварительного просмотра.

- Выберите вывод для текущего слоя, затем нажмите OK, чтобы применить заливку
- Откройте нейронный фильтр и активируйте « цветной фильтр »
- Выполните действия, описанные в примере 2, чтобы добавить цвет к фотографии.
Фото до и после показаны ниже
Вы ищете ресурсы для редактирования фотографий?
Если вам нужны ресурсы для редактирования, такие как действия, наложения и текстуры, я настоятельно рекомендую посетить мой магазин , у него есть потрясающие профессиональные инструменты для редактирования фотографий.
Кроме того, вы можете посмотреть мои туториалы по редактированию и мой канал на YouTube , там много советов и руководств.
Похожие сообщения
Подробное руководство по редактированию старых фотографий
Спасибо за прочтение. Надеюсь, вам понравилась статья. Если у вас есть какие-либо вопросы, просто задайте их ниже, и я буду рад вам ответить.
Надеюсь, вам понравилась статья. Если у вас есть какие-либо вопросы, просто задайте их ниже, и я буду рад вам ответить.
Если вам понравился сайт, не забудьте подписаться, мы сообщим вам только о публикации новой статьи.
Восстановить старую фотографию в Photoshop Elements
У вас есть старые фотографии, которым нужно немного нежной любви и заботы? С Photoshop Elements вы можете восстановить старую фотографию за считанные минуты.
Люди часто говорят, что в Photoshop CC есть все, что есть в Photoshop Elements, и даже больше. Хотя у PSCC есть много функций, которых нет в Photoshop Elements (пока!), есть одно место, где PSE просвечивает; Управляемые правки.
В этом видео я демонстрирую одну из новых функций Photoshop Elements — редактирование старых фотографий.
Для тех из вас, кто предпочитает письменное руководство, вот шаг за шагом.
Начните с открытия Photoshop Elements 13 и нажатия Управляемое редактирование.
На правой панели инструментов выберите Touchups.
Нажмите Откройте и перейдите к фотографии, которую вы хотите восстановить.
После открытия фотографии выберите Восстановить старую фотографию на правой панели инструментов. Выполните шаги управляемого редактирования в указанном порядке.
Первое, что вы сделаете, это обрежете фотографию.
Затем вы воспользуетесь инструментом Spot Healing Tool , чтобы исправить разрывы, складки или пятна на фотографии.
Щелкните и перетащите область, которую вы пытаетесь исправить. Инструмент будет пробовать цвет вокруг вашего пятна, чтобы исправить изображение.
Нажмите на инструмент «Размытие» , чтобы исправить пыль и царапины на изображении. Он предлагает уровень размытия по умолчанию, но вы можете настроить его по мере необходимости. Нажмите и удерживайте кнопку мыши, чтобы увидеть, что было до, а затем отпустите, чтобы увидеть, что было после.
Он предлагает уровень размытия по умолчанию, но вы можете настроить его по мере необходимости. Нажмите и удерживайте кнопку мыши, чтобы увидеть, что было до, а затем отпустите, чтобы увидеть, что было после.
Следующим шагом будет автоматическая настройка цвета фотографии. Сначала нажмите Auto Levels . Вы можете видеть, как это осветляет фотографию.
Следующий щелчок Автоконтраст . Это вернет вашему изображению немного контраста.
Теперь пришло время нажать Автокоррекция цвета . Обратите внимание, как это немного охлаждает фотографию.
Вы даже можете преобразовать фотографию в черно-белую с помощью кнопки Convert to B&W .
Если вы внесли изменения, которые вам не нравятся, вы можете использовать большую кнопку Отменить внизу или нажать Ctrl/Cmd Z.
Вы даже можете вернуться к началу, нажав кнопку Сбросить изображение в правом верхнем углу.

 Можно ли восстановить качество старых фотографий?
Можно ли восстановить качество старых фотографий?