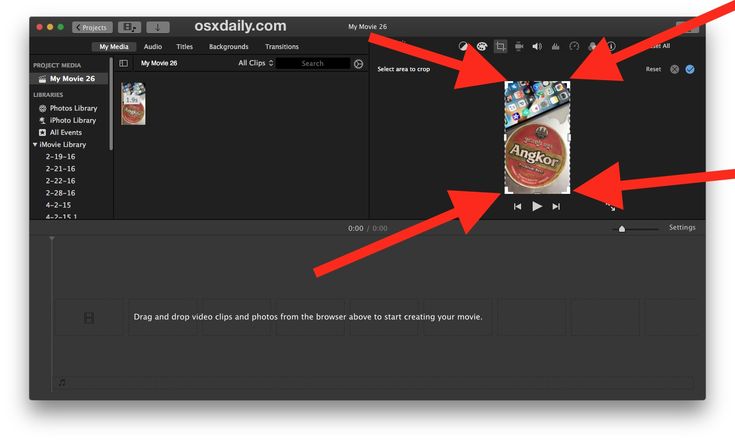Как пользоваться iMovie на iPhone и MacBook
iMovie – бесплатная программа для редактирования видеофайлов, разработанная в 1999 году, которой могут пользоваться только владельцы устройств от Apple: Macbook, iPad и IPhone 6, 6s, 7, 8 и старше.
Главным преимуществом программы является тесная интеграция с продуктами «яблока»: пользователь может редактировать один и тот же файл сразу с нескольких устройств: компьютера, планшета и телефона.
Инструкция по использованию
Как открыть iMovie
Чтобы открыть программу, нужно после установки iMovie на устройство найти значок программы на рабочем столе и нажать на него. Если его нет, тогда нужно зайти в папку, в которой установлено приложение, и там уже его найти.
Как сделать фото в iMovie
Чтобы сделать из фрагмента видео фотографию, нужно выбрать соответствующий кадр на шкале времени, нажать на кнопку мыши и на панели инструментов выбрать пункт «Изображение». Откроется диалоговое окно, в котором нужно ввести имя в поле «Сохранить как». Далее нужно указать место сохранения и нажать кнопку «Сохранить», после чего начнется экспорт изображения. После завершения экспорта появится надпись «Экспорт прошел успешно».
Далее нужно указать место сохранения и нажать кнопку «Сохранить», после чего начнется экспорт изображения. После завершения экспорта появится надпись «Экспорт прошел успешно».
Как перевернуть фото в iMovie
Для того чтобы перевернуть фото в программе на компьютере, нужно проделать следующие действия:
- Выбрать изображение и нажать на кнопку усечения.
- Нажать на одну из согнутых стрелок, которые расположены вверху программы. Каждое нажатие будет переворачивать изображение на 90 градусов.
- Когда вы будете удовлетворены результатом, нужно нажать кнопку «Готово».
На телефоне и планшете все еще проще: нужно просто выделить ролик и просто перевернуть его пальцами, после чего необходимо нажать на появившуюся стрелку и подтвердить действие, нажав кнопку «Готово».
Как сохранить проект
Чтобы сохранить проект, необходимо:
- Найти и нажать на вкладку «Экспорт», которая находится вверху окна, после нажать на пункт «Экспортировать фильм».

- В появившемся окне необходимо выбрать имя файла, место экспортирования и настроить качество видео. Затем нужно нажать кнопку «Экспорт».
Для того чтобы сохранить проект на телефоне или планшете, нужно:
- Вернуться в главное меню, нажав на кнопку в виде обратной стрелки.
- Затем нажать на соответствующую кнопку, находящуюся между кнопками воспроизведения и удаления, и, выбрав качество видео, экспортировать его на устройство.
Как перенести проект на другой компьютер
Чтобы перенести проект на другой компьютер, нужно:
- Подключить к MacBook накопитель.
- Далее необходимо нажать клавишу Cmd и, захватив проект мышкой, перенести его на другой накопитель в Медиатеке проектов.
- В открывшемся окне выбираем «Переместить проект» либо «Перенести проект и события» (если нужны все файлы), после чего начнется перенос проекта.
Как сохранить видео из iMovie на компьютер
Так как в программе не предусмотрена кнопка «Сохранить», то, чтобы сохранить видео на компьютер, нужно экспортировать его.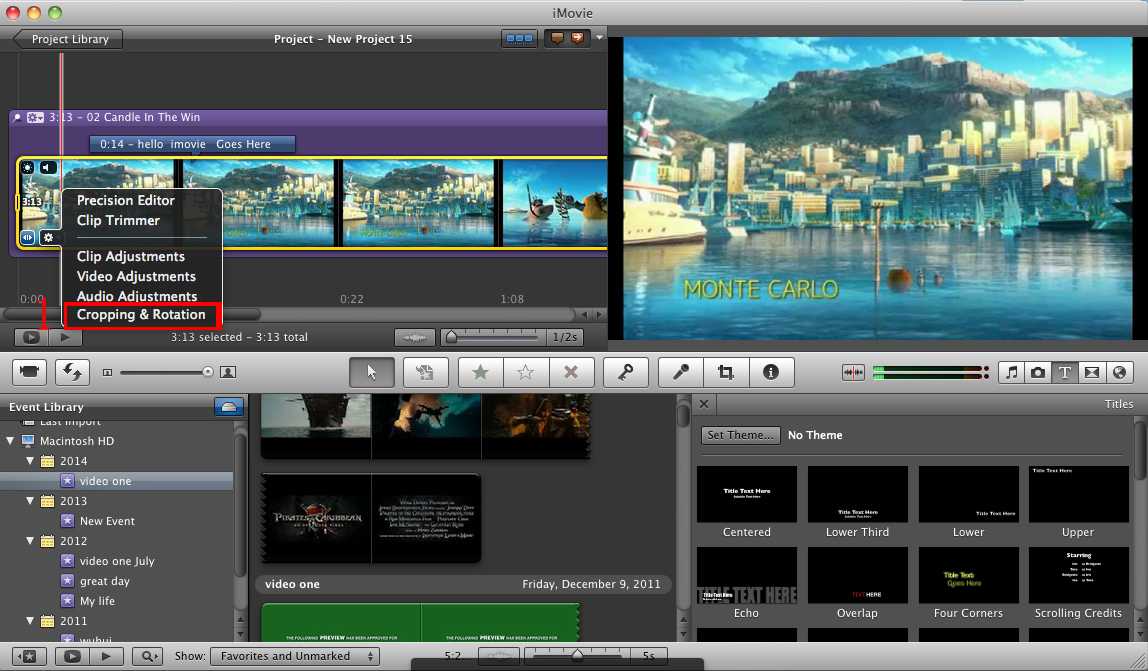 Для этого необходимо проделать те же операции, которые описаны в пункте «Как сохранить проект».
Для этого необходимо проделать те же операции, которые описаны в пункте «Как сохранить проект».
Как очистить медиатеку
Очистить медиатеку от ненужных проектов можно следующим образом:
- Для начала нужно открыть вкладку «Медиатека событий» и выбрать ненужный файл.
- Затем нажать по нему правой кнопкой мыши и нажать на «Переместить проект в корзину».
На телефонах и планшетах все делается немного проще:
- Нужно перейти в главное меню приложения и выбрать любую из трех вкладок («Видео», «Проекты» либо «Театр»).
- В открывшемся списке выбрать ненужный проект и нажать на кнопку «Удалить».
Как удалить программу
Для того чтобы удалить программу, нужно просто переместить значок iMovie в корзину, а затем зайти в библиотеку, найти там папку iMovie и удалить ее.
Вывод
iMovie – отличный видеоредактор с простым и понятным интерфейсом, но в то же время с богатым набором возможностей. Благодаря интуитивно понятному интерфейсу в программе могут работать даже новички.
iMovie или как делать монтаж видео (из видео и фото) на Айфоне или Айпаде бесплатно
Дек22021
Прочие тематики
Приложение iMovie от Apple позволяет монтировать видео прямо на iPhone или iPad, не прибегая к использованию компьютера. При этом у вас есть возможность удалять лишние кадры, накладывать фильтры и добавлять музыку.
♥ ПО ТЕМЕ: Что такое QuickTake на iPhone, или как снимать видео в режиме «Фото».
Приложение iMovie разработано в Apple и распространяется совершенно бесплатно. Благодаря удобному интерфейсу и поддержке интуитивно понятных жестов Multi‑Touch программа iMovie является одним из лучших редакторов видео на iOS и iPadOS.
Для создания видео можно воспользоваться готовыми шаблонами трейлеров с потрясающей графикой и музыкой популярных композиторов. Кроме того, программа позволяет изменять переходы, накладывать текст, замедлять и ускорять видео, добавлять эффекты и т.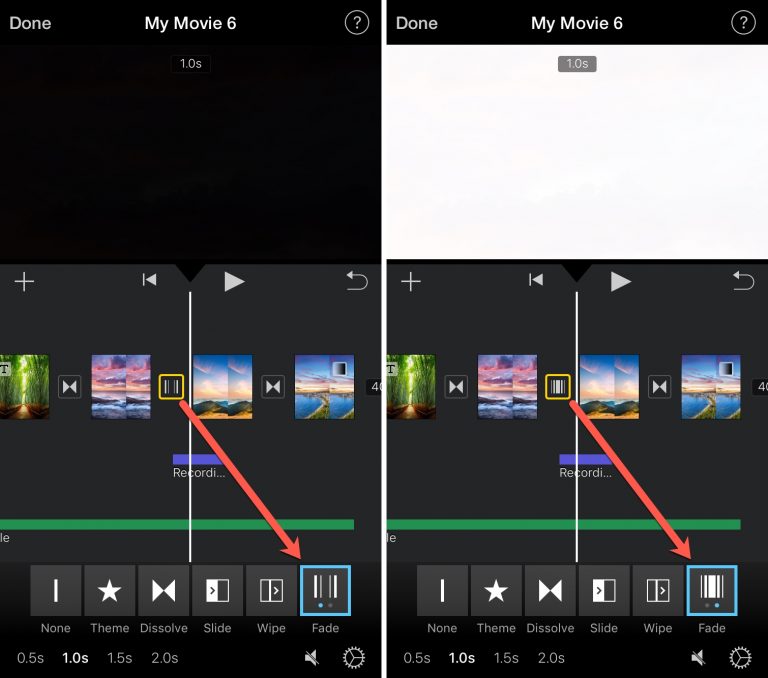
Скачать iMovie для iPhone и iPad бесплатно (App Store)
Содержание статьи
- 1 Создание проекта, загрузка фото и видео в iMovie на iPhone и iPad
- 2 Как изменить скорость определенных клипов
- 3 Как добавить звук на видео
- 4 Как применить фильтры или наложить текст на видео в iMovie на iPhone и iPad
- 5 Как настроить переходы в iMovie
- 6 Финальные действия и экспорт видео в iMovie
Создание проекта, загрузка фото и видео в iMovie на iPhone и iPad
1. Скачайте и запустите приложение iMovie.
2. Нажмите на кнопку «Создать проект» и выберите элемент «Фильм».
На дисплее вашего устройства вы сможете увидеть имеющиеся в медиатеке материалы.
3. Отметьте те фотографии или видео, которые планируется объединить и нажмите «Создать фильм».
После этого их сразу же можно будет увидеть в временной шкале (таймлайне), что позволит приступить к монтажу.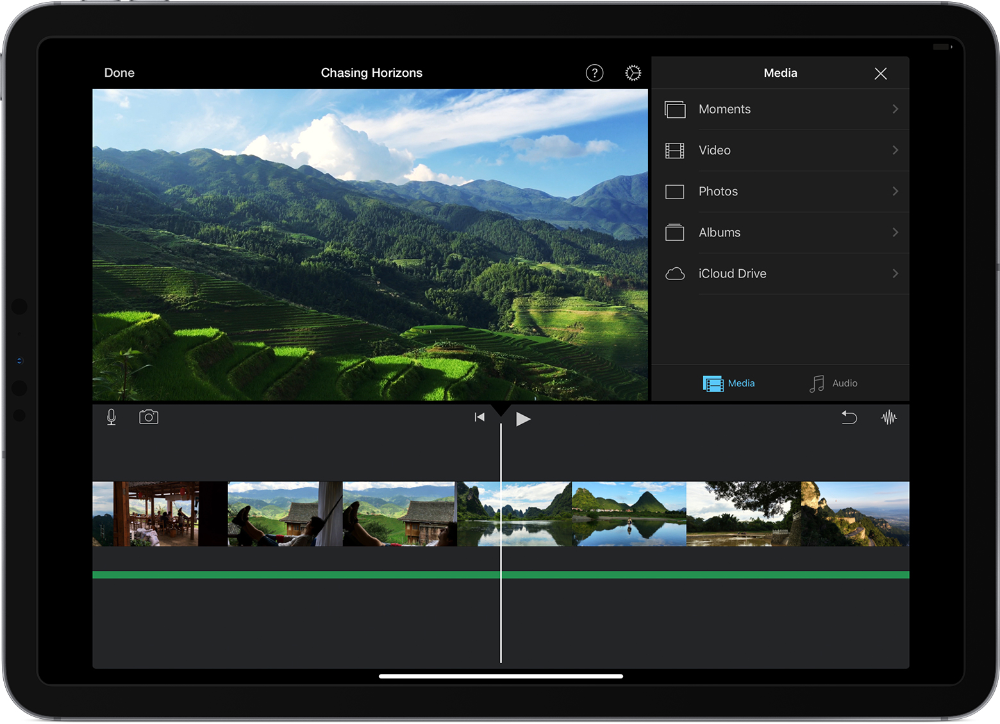
4. Коснитесь видео или фото на временной шкале. Вокруг него должно появиться желтое обрамление. Передвигайте рамки с обеих сторон, делая обрезку видео до нужной длины. Если вдруг вы удалили лишний кусок, то можно отменить свое действие, нажав на кнопку в виде закругленной стрелки в правой части экрана.
Если требуется поделить редактируемый клип на несколько небольших фрагментов, выделите файл, перетащите в необходимое место вертикальную белую шкалу и нажмите кнопку «Разделить».
Для изменения последовательности клипов на временной шкале, перетяните выделенное видео или фото в нужное место.
Для добавления новых видео или фото, нажмите кнопку «+».
Для удаления ненужных загруженных фото или видео с временной шкалы, просто нажмите на них смахните их вверх. При этом на правом верхнем углу миниатюры появится значок облачка пыли.
♥ ПО ТЕМЕ: Режим «картинка в картинке» на iPhone: как включить и пользоваться.

Как изменить скорость определенных клипов
Для того чтобы увеличить или уменьшить скорость определенного клипа, выделите его и в нижнем меню нажмите на кнопку с изображением спидометра. Бегунком отрегулируйте скорость воспроизведения, если она будет максимальной, то получится эффект ускоренной съемки.
♥ ПО ТЕМЕ: Как скрывать (прятать) фото или видео на iPhone или iPad.
Как добавить звук на видео
Для наложения музыки на видео кликните по значку «+» справа и выберите
Добавлять можно как собственные звуковые файлы, так и выбрать из множества готовых саундтреков.
Раздел «Аудиоэффекты» даст возможность использовать шум прибоя, грохот грома, рев автомобиля и прочие подобные эффекты. Можно добавить и закадровый голос, для этого надо нажать на значок микрофона, выйдя в основное меню.
Те мелодии и звуки, которые вы выбрали, будут показаны в таймлайне под видео.
Их тоже можно подвергать редактированию: обрезать, увеличивать и уменьшать громкость. Обратите внимание, что по умолчанию для саундтрека выставлен приглушенный звук. При работе с переходами стоит согласовывать их с ритмом музыки.
♥ ПО ТЕМЕ: Постучать по крышке Айфона – сделать скриншот: как привязать действия к касанию задней части корпуса iPhone.
Как применить фильтры или наложить текст на видео в iMovie на iPhone и iPad
Для применения фильтра на кадре, выделите фото или клип на временной шкале и нажмите на значок с тремя кругами.
Для того чтобы наложить текст (титры) нажмите значок с буквой «Т».
Если вы хотите посмотреть, как выглядит сделанная вами правка, то передвиньте вертикальную шкалу в начало кадра. Для оценки вашего спецэффекта или мелодии в рамках созданного видео нажмите кнопку воспроизведения.
♥ ПО ТЕМЕ: Как загружать фото и видео в бесплатное безлимитное облако с iPhone или iPad, чтобы освободить место.

Как настроить переходы в iMovie
Наверняка вы заметили, что между элементами создаваемого фильма (будь то фотографии или клипы) на временной шкале размещены небольшие квадраты. Эти элементы отвечают за переход от одной сцены к другой, делая его плавным.
Для редактирования перехода, нажмите на квадрат и в нижнем меню выберите подходящий вариант эффекта.
Если же склейке подвергаются два ролика, снятых в одно время и в одном месте, то можно попробовать вообще отказаться от перехода (есть и такая опция). Тогда смена картинки не покажется излишне резкой. В самой нижней строке можно задать и скорость перехода. Интересный момент – в переходах «Слайд» и «Шторка» можно поменять направление эффекта простым двойным нажатием на эту иконку.
Для тестирования переходов, нажмите кнопку Play.
♥ ПО ТЕМЕ: В iOS вверху экрана загорается то зеленый, то оранжевый индикатор: для чего они нужны?
Финальные действия и экспорт видео в iMovie
После завершения монтажа, нажмите кнопку Готово, после чего откроется главная страница созданного проекта.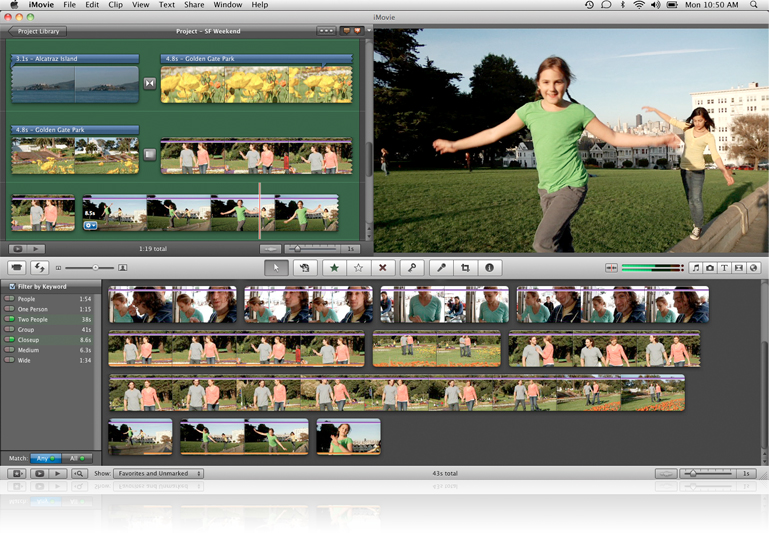
Для того чтобы вернуться к редактированию проекта, нажмите кнопку Править.
Для переименования проекта, коснитесь надписи Мой проект и введите новое название.
Для того чтобы сохранить видео в приложение Фото, приложение Файлы или отправить видео посредством соцсетей, нажмите кнопку Поделиться и выберите необходимую опцию.
Смотрите также:
материал сайта yablyk.com
iMovie для iPad: как быстро и легко редактировать видео
iMovie для iPad может быть простым, но он позволяет быстро и качественно редактировать видео на ходу. Аудиоплеер загружается… Конечно, по сравнению с тем, что вы можете делать на Mac, это довольно скудно, но суть не в этом: с iMovie для iOS (открывается в новой вкладке) вы можете редактировать, где бы вы ни находились, используя длительное время автономной работы iOS-устройств.
Чаще всего к тому времени, когда вы возвращаетесь домой, у вас уже есть готовый фильм. Несмотря на то, что iPad больше, чем iPhone или iPod touch, у вас больше места для редактирования, что делает процесс более удобным.
С помощью комплекта для подключения камеры iPad вы также можете легко переносить снимки с iPhone или iPod touch на iPad, чтобы один человек мог продолжать снимать, пока другой редактирует, что дает вам невероятную гибкость.
Мы покажем вам основы редактирования на iPad. Тогда вы сможете взяться за дело, не чувствуя, что редактирование видео — исключительно прерогатива «правильных» компьютеров.
1. Создайте новый проект
Запустите iMovie, и вы увидите старый американский кинотеатр перед зданием. Предыдущие проекты представлены плакатами (состоящими из статического изображения вашего проекта и дизайна, основанного на выбранной вами теме — подробнее об этом позже).
Здесь вы можете переименовать свой проект, нажав на его название; вы также можете воспроизвести свой фильм или экспортировать его с помощью опций, доступных внизу. Чтобы создать новый фильм, нажмите кнопку «+». Выберите вариант создания нового проекта.
Чтобы создать новый фильм, нажмите кнопку «+». Выберите вариант создания нового проекта.
2. Библиотека и темы
Все клипы, хранящиеся на вашем iPad, доступны в верхней левой части интерфейса (в этом руководстве мы используем альбомную ориентацию). Медиафайлы разделены по типу: видео, фотографии и аудио, которые включают музыку из вашей библиотеки, а также звуковые эффекты и фоновые треки по темам.
С темами вы можете добавлять заголовки и переходы к вашему проекту. Вы можете выбрать тот, который вам нужен, нажав на меню Gear в правом верхнем углу и проводя по миниатюрам, пока не найдете тот, который вам нравится.
3. Предварительный просмотр и выбор клипа
Вернитесь в раздел «Видео» вашей библиотеки. Вы можете предварительно просмотреть любой клип в правом верхнем углу интерфейса, проведя по нему пальцем. Чтобы выбрать клип, коснитесь его. Затем вы можете перетащить желтые маркеры с обеих сторон внутрь, чтобы выбрать только часть вашего клипа; используйте основной раздел предварительного просмотра, чтобы точно обрезать выделение.
Затем нажмите на клип, и он переместится на временную шкалу. Добавьте еще несколько, чтобы создать свое редактирование. Обратите внимание, что в библиотеке любой клип или часть клипа, которые используются в проекте, теперь имеют оранжевую линию под собой.
4. Временная шкала
Красная линия представляет точку воспроизведения, а изображение, показанное в правом верхнем углу экрана, представляет собой кадр, над которым находится точка воспроизведения. Эта головка воспроизведения является стационарной. Вы перемещаете свой проект, перетаскивая его влево или вправо.
Вы можете дополнительно настроить монтаж прямо на временной шкале: коснитесь любого клипа, чтобы появились желтые маркеры. Используйте их, чтобы добавлять или удалять части этого клипа из вашего проекта (используемая в данный момент часть по-прежнему связана с основным клипом, который вы взяли из библиотеки). Чтобы увеличить или уменьшить масштаб, переместите два пальца в сторону или ближе друг к другу.
5. Изменение порядка и разделение
Чтобы изменить порядок клипов, нажмите и удерживайте один из них. Это удаляет его из временной шкалы. Продолжая касаться экрана пальцем, вы можете переместить этот клип в другое место. Если вы выпустите его, пока он не находится на временной шкале, он будет удален из проекта.
Вы также можете выполнять более сложные операции редактирования, такие как вставка нового клипа в середину существующего: наведите курсор на клип и выберите его. Теперь проведите пальцем вниз по указателю воспроизведения, чтобы разрезать клип на две части. Теперь вы можете вставить новый клип между этими двумя частями.
6. Работа с переходами
Между каждым клипом добавляется переход, который может быть не таким, как вы хотите. Вы можете изменить эти переходы, дважды нажав на них. Вы можете выбрать между отсутствием перехода (т. е. прямым разрезом) или перекрестным растворением или переходом на основе выбранной вами темы; значок перехода изменится, чтобы отразить ваш текущий выбор.
Вы также можете изменить продолжительность. Выберите тему, переместите ползунок назад немного назад и нажмите кнопку воспроизведения для предварительного просмотра. Затем вы можете вернуться в меню Gear, выбрать тему и посмотреть, как выглядит этот переход.
- Также ознакомьтесь с лучшим программным обеспечением для редактирования видео
Стив пишет о технологиях с 2003 года. Начав с Digital Creative Arts, он добавил свой технический опыт в такие издания, как iCreate, MacFormat, MacWorld, MacLife и TechRadar. Его внимание сосредоточено на творчестве, таком как создание веб-сайтов, обработка изображений и программное обеспечение для кинопроизводства, но он также не уклоняется от более ориентированного на бизнес программного обеспечения. Он использует многие приложения, о которых пишет, в своей личной и профессиональной жизни. Стиву нравится, как компьютеры позволяют каждому раскрыть творческие возможности, и он всегда рад поделиться своими знаниями, опытом и знаниями с читателями.
Как использовать iMovie для создания быстрых (и простых) видеороликов
Компания Phillips’ Mill рада представить новую виртуальную выставку «Вне кадра», которая представит коллекцию работ художника в виде короткого видеоролика или серии видеороликов. анимации. Это шоу, под руководством прекрасной художницы Келли Салливан из Ламбертвилля, штат Нью-Джерси, представит работы художников в новом, новом ключе.
Художников просят представить свои работы в виде видео продолжительностью от 30 до 60 секунд (крайний срок подачи заявок — 30 января). Для получения дополнительной информации нажмите здесь.
Если вы художник, который хотел бы стать частью этого шоу, но вас немного пугает необходимость снимать видео, мы вас слушаем! Но это отличный навык, особенно если вы используете социальные сети для продвижения своего искусства. И угадайте, что? Это не так сложно, как кажется. На самом деле, как только вы освоитесь, вы обнаружите, что это довольно просто!
Конечно, существует так много различных инструментов для редактирования, и мы поговорим об этом подробнее в следующих блогах. На данный момент мы сосредоточены на iMovie, который можно загрузить с вашего iPhone, iPad или Mac. Это один из первых и один из самых простых в освоении и использовании.
На данный момент мы сосредоточены на iMovie, который можно загрузить с вашего iPhone, iPad или Mac. Это один из первых и один из самых простых в освоении и использовании.
Составитель: кураторы проекта «Вне кадра»: художники Хейли Мэнчон, Аманда Пенекейл и Марта Воркиджовси.
Приступая к работе: основы
Вот «памятка» для быстрого доступа к советам и ключевой информации:
Сначала создайте макет вашего iMovie:
Затем найдите необходимые инструменты в следующих местах:
— Верхний левый: поиск инструментов для мультимедиа (визуальных и аудио), аудио, заголовков, фона, переходов
— Верхний правый: предварительный просмотр видео, инструменты редактирования для определенных клипов
— Внизу: используйте шкалу времени, чтобы упорядочить хронологию и длину клипов.
Примените заголовки мультимедиа, эффекты, переходы и т. д. Щелкните и перетащите нужный блок на шкалу времени. В зависимости от того, что применено, их можно разместить выше, рядом или между клипами на временной шкале.
Используйте инструмент обрезки, а также инструменты ускорения и замедления, чтобы обеспечить точное время (в соответствии с ограничением по времени или в соответствии с фоновой музыкой).
Используйте команду «Разделить клип» (команда B), чтобы разрезать клип в определенной точке.
В аудиобиблиотеке YouTube вы найдете легкодоступную бесплатную музыку. Ищите по жанру или настроению, чтобы найти именно то, что вам нужно. (Примечание: вам необходимо войти в свою учетную запись YouTube для просмотра аудиотеки) https://studio.youtube.com/channel/UCPsRqtYUisOxkou-KOJIJwg/music
Создание определенных эффектов
- Вы можете использовать Photoshop чтобы «обмануть» ограничения iMovie — создать шаблоны из нескольких изображений, текста и т. д. Photoshop также можно использовать для создания определенных эффектов.
- Попробуйте кадрирование «Кен Бернс» в разделе «Кадрирование», чтобы создать постоянное, привлекающее внимание движение.

- Появление и исчезновение изображений для создания красивых наложений.
- Используйте Cross Dissolve Transition для создания плавных переходов между изображениями в последовательности. Если дважды щелкнуть пространство между изображениями, можно настроить продолжительность перехода.
Ресурсы YouTube
Вот два учебных пособия, которые оказались полезными:
1. Учебное пособие по iMovie для Mac: редактирование профессионального уровня с помощью Precision Editor
Это отличный вводный ресурс, предлагающий информацию о том, как использовать Precision Editor iMovie для создания сложных методов редактирования.
Вы можете использовать следующие метки времени для наиболее полезных разделов:
1:20 Continuity Cut
2:01 Как выбрать Precision Editor
3:47 Roll Edit
4: 58 Точки редактирования
5:40 Управление переходом
7:00 Раздельное редактирование
7:38 Split Edit 1: Audio Advance (J Cut)
9:50 Audio Keyframes (для настройки части звука)
11:05 Split Edit 2: L Cut
2.