Как пользоваться Лайтрумом
Содержание
- Установка программы
- Изменение языка
- Использование горячих клавиш
- Создание собственных фильтров
- Ретушь портрета
- Цветокоррекция фото
- Пример обработки фотографии
- Пакетная обработка
- Сохранение фотографий
- Вопросы и ответы
Вопросом использования Adobe Lightroom задаются многие начинающие фотографы. В этом нет ничего удивительного, ведь программа действительно довольна сложна в освоении. Мы предлагаем ознакомиться с различными уроками, которые помогут разобраться в работе с этим приложением и стать более продвинутым пользователем.
Установка программы
Начинающие пользователи первоочередно сталкиваются с необходимостью инсталляции Adobe Lightroom. Осуществляется эта операция примерно по тому же самому принципу, как и с остальным программным обеспечением, однако с определенными нюансами. Разобраться с ними поможет наша статья от другого автора, которую вы найдете, перейдя по указанной ниже ссылке.
Подробнее: Как установить Adobe Lightroom
Изменение языка
Многие юзеры осваивают Lightroom по гайдам от разработчиков или профессиональных пользователей. Все они могут использовать разные языки интерфейса, и это порой вызывает возникновение трудностей при обучении. В программе можно самостоятельно выбрать любой удобный язык, что поможет наладить ситуацию. Делается это через основное меню настроек с помощью нажатий на пару кнопок.
Подробнее: Как изменить язык в Adobe Lightroom
Использование горячих клавиш
Во всем подобном программном обеспечении имеются встроенные комбинации клавиш, позволяющие упростить выполнение определенных действий. Рассматриваемый софт не стал исключением и предлагают юзеру большой набор горячих клавиш. Конечно, понадобится определенное количество времени, чтобы запомнить основные из них, но зато потом скорость работы намного увеличится, а задействовать инструменты станет проще. Предлагаем вам ознакомиться с перечнем комбинаций в нашем отдельном материале далее.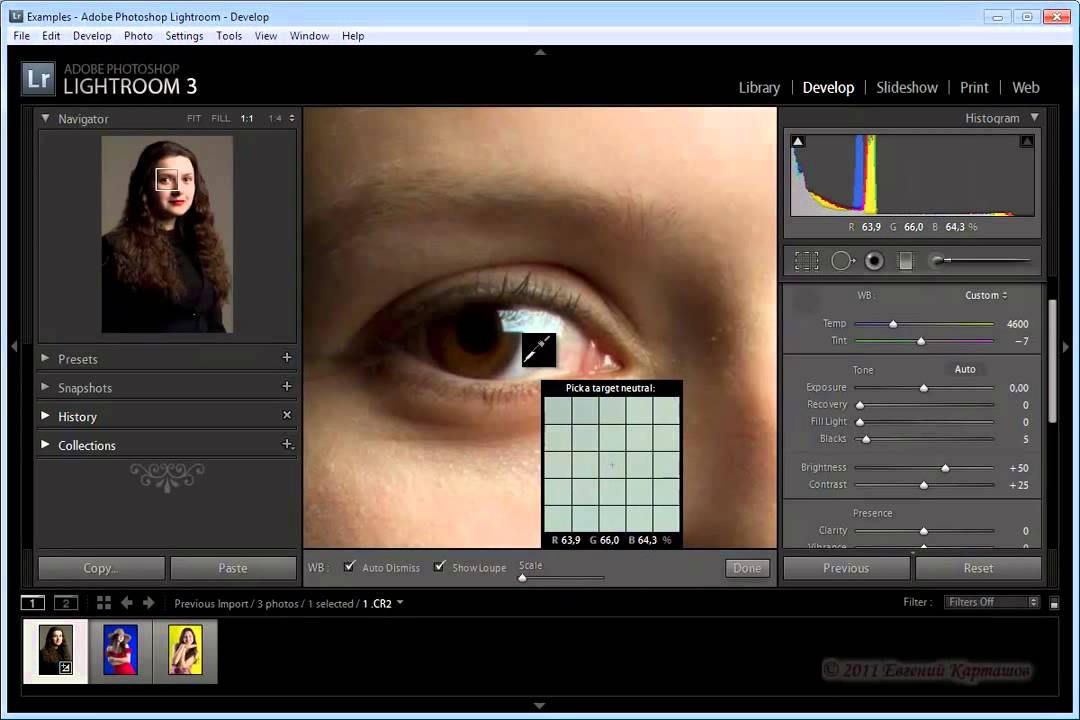
Подробнее: Горячие клавиши для быстрой и удобной работы в Adobe Lightroom
Создание собственных фильтров
Редактирование фотографии в Adobe Lightroom практически никогда не обходится без наложения фильтров и различных эффектов. В самой программе присутствует множество готовых конфигураций, но главная ее особенность — инструмент создания собственных пресетов. Вы можете как делать их вручную, так и скачать готовые из интернета. Использование функции подобного рода позволит значительно сократить время на обработку имеющейся фотографии.
Подробнее: Установка пользовательских пресетов в Adobe Lightroom
Ретушь портрета
Ретушью портрета называют изменение оригинального снимка с целью улучшения его качества или скрытия дефектов. В процедуру ретуширования входит: устранение дефектов кожи, пластика лица, замена цвета волос или глаз, коррекция цвета и работа с фигурой. Функциональность рассматриваемого программного обеспечения позволяет в полной мере выполнить поставленную задачу, от пользователя требуется только отыскать и применить подходящие инструменты.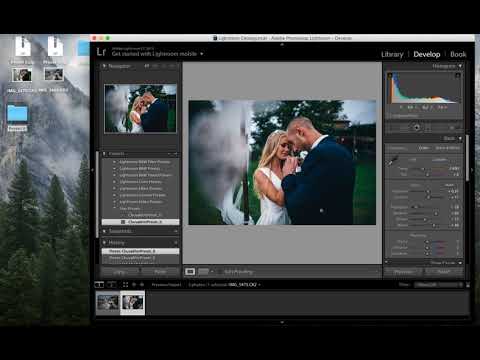
Подробнее: Ретушь портрета в Lightroom
Цветокоррекция фото
Коррекции цветов на фото хотелось бы посвятить отдельную тему, поскольку эта операция достаточно обширная и сложная для понимания начинающим пользователям. Перейдя по указанной ниже ссылке, вы найдете всю необходимую информацию по этой теме с детальным объяснением каждого шага. После ознакомления с этим материалом даже неопытный юзер сможет освоить азы цветокоррекции.
Подробнее: Цветокоррекция фото в Adobe Lightroom
Пример обработки фотографии
В Adobe Lightroom присутствует еще множество полезных инструментов и функций, о которых можно рассказывать очень долго. Вместо этого мы рекомендуем ознакомиться с примером стандартной обработки снимка, где задействованы все основные возможности и показан готовый результат. Такой урок поможет разобраться с полной картиной работы в данном софте.
Подробнее: Пример обработки фото в Adobe Lightroom
Пакетная обработка
Иногда требуется обработать несколько изображений по одному и тому же сценарию.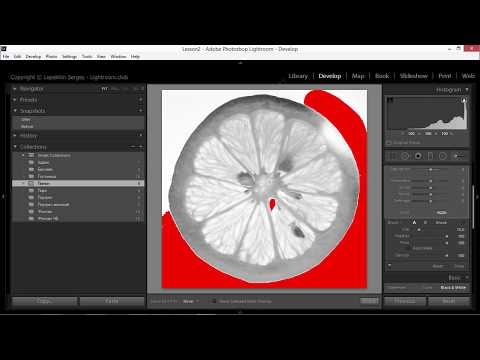 Встроенные инструменты Lightroom позволяют сделать это буквально в несколько кликов, избегая применения всех настроек к каждой фотографии повторно. Юзеру нужно лишь выбрать все требуемые изображения, настроить фильтры, эффекты, применить их, а уже затем переходить к сохранению готового проекта.
Встроенные инструменты Lightroom позволяют сделать это буквально в несколько кликов, избегая применения всех настроек к каждой фотографии повторно. Юзеру нужно лишь выбрать все требуемые изображения, настроить фильтры, эффекты, применить их, а уже затем переходить к сохранению готового проекта.
Подробнее: Пакетная обработка фотографий в Adobe Lightroom
Сохранение фотографий
По завершении всех взаимодействий со снимками остается только сохранить их. Делается это нажатием всего на пару клавиш с предварительным местом расположения файлов. Если у вас возникают проблемы с этим процессом, советуем прибегнуть к помощи отдельного руководства далее, где все пошагово расписано, а также представлены скриншоты.
Подробнее: Как сохранить фото в Adobe Lightroom после обработки
Как видите, имея дополнительную помощь в виде инструкций, работать в Лайтруме не так уж сложно. Основные проблемы, пожалуй, заключаются в освоении библиотек, потому что новичку не совсем понятно где искать импортированные в разное время группы снимков. В остальном же, Adobe Lightroom довольно дружелюбен к пользователю.
В остальном же, Adobe Lightroom довольно дружелюбен к пользователю.
Зачем фотографу Lightroom?
Рубрика Антона Фофонова
Так уж получилось, что в основном все знают Photoshop и гораздо меньше людей слышали о Lightroom (а ещё меньше о том, что есть и другие конвертеры). Хотя, на самом деле, полное имя этой программы звучит как Adobe Photoshop Lightroom, что означает что она принадлежит тому же семейству Photoshop. Так или иначе, Lightroom создан исключительно для фотографов, и этим он и хорош, так как в нём учтены все особенности и этапы работы с фото!
Но Photoshop был создан как универсальный инструмент для работы с изображениями в целом и может использоваться еще и для web-дизайна, и для ретуши, и для рисования, и много для чего ещё.
Так почему же именно фотографу просто необходим Lightroom? Нужно разобраться.
Давайте представим себе типичную ситуацию: нужно отобрать большую съёмку (в формате RAW, например, и в количестве 3000 кадров), которая проходила в разных локациях и с разным освещением.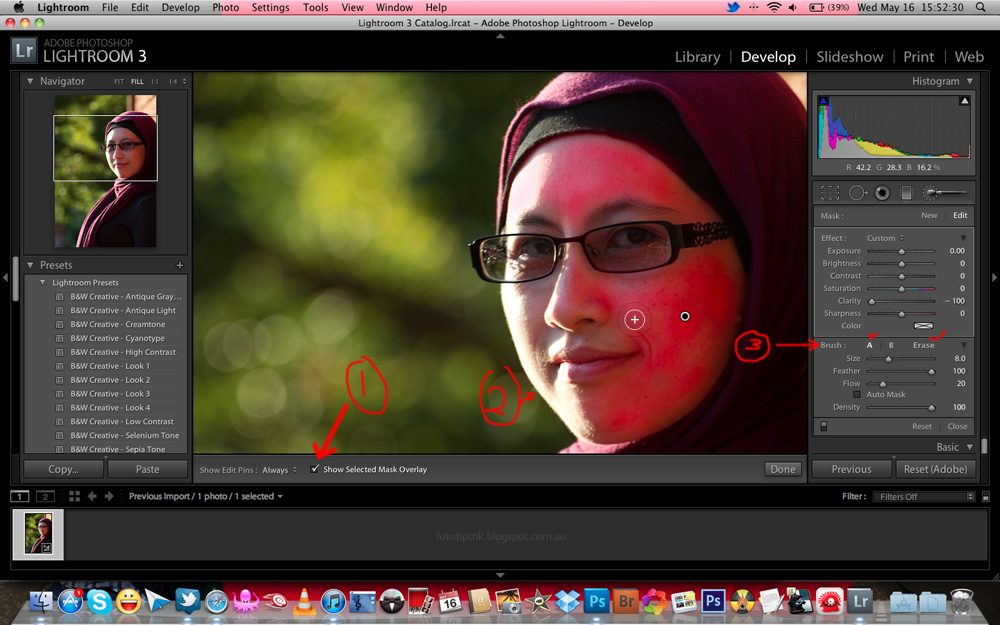 Или вы вернулись из классного путешествия, и нужно быстро обработать все фотографии и поделиться ими с друзьями. Вам, в любом случае, понадобится Lightroom для решения подобных задач.
Или вы вернулись из классного путешествия, и нужно быстро обработать все фотографии и поделиться ими с друзьями. Вам, в любом случае, понадобится Lightroom для решения подобных задач.
Итак, выделим основные его преимущества:
1. Мощнейшие инструменты для отбора, сортировки и выборки фотографий. Это может показаться не таким уж важным, и многие действительно мало этим пользуются. Но на самом деле, эта функция даёт вам большие возможности для грамотного построения съёмки. Например, одну большую съёмку можно разбить на нужное количество локаций для более быстрой обработки.
2. Удобный и наглядный интерфейс позволит вам быстро освоить программу и пользоваться ей для работы даже с очень большим количеством фотографий. Изменения на фотографиях отображаются в режиме реального времени. В Lightroom содержатся основные инструменты для свето- и цветокоррекции, а также для локальных изменений.
3. Возможность хранить данные обработки в облаке и обрабатывать фотографии даже на мобильных устройствах.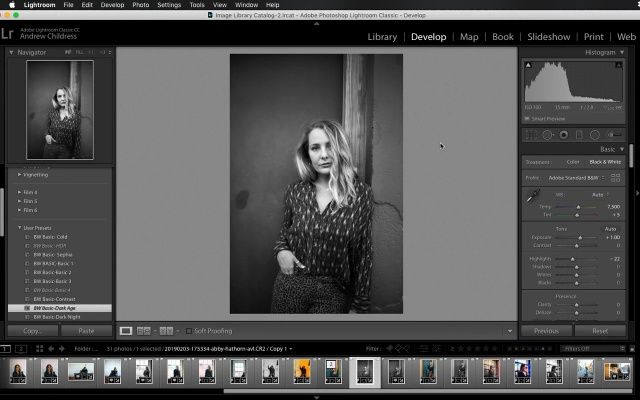
4. Ваши оригинальные фотографии всегда остаются в сохранности, ведь всю информацию Lightroom хранит внутри своих каталогов, которые к тому же автоматически резервируются, поэтому и за них можно не беспокоиться.
5. Возможность синхронизации настроек. То есть можно переносить обработку с одной фотографии на множество других, что сильно экономит время и позволяет придерживаться единого стиля в обработке.
6. Пресеты и ещё раз пресеты. Это шаблоны настроек, которые повсеместно используются в Lightroom: от метаданных до настроек обработки. Всё, что вы повторяете в своих действиях, лучше записывать в эти шаблоны, и пользоваться ими в один клик в будущем.
7. Возможность верстки фотокниг. Несмотря на то, что это совсем не основная функция Lightroom, вполне можно использовать и её.
Таким образом, в Lightroom можно довольно быстро (и, что немаловажно, качественно) отобрать и обработать съёмку любого объёма.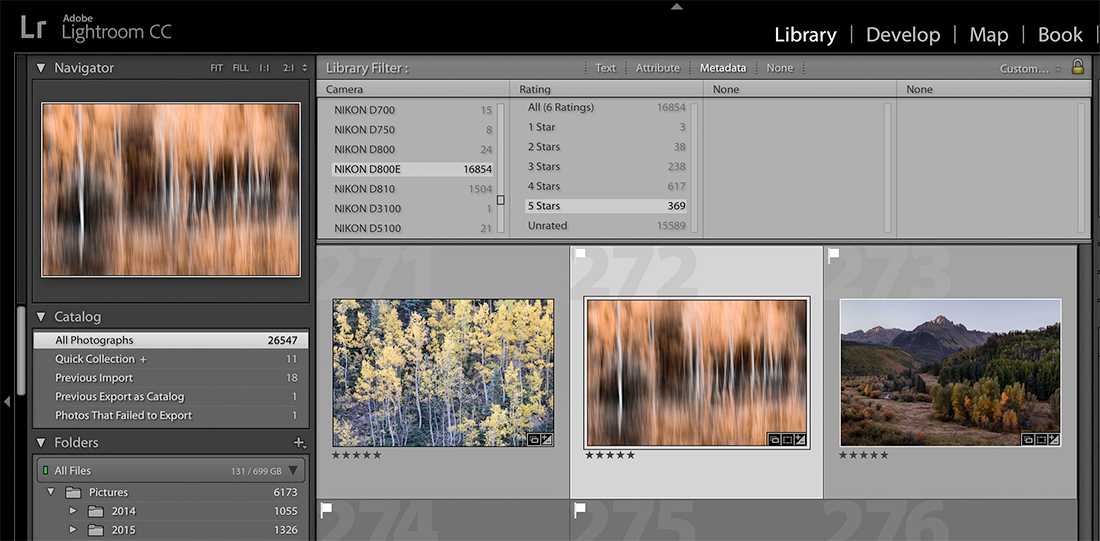 Задачи, с которыми не может справиться Lightroom, обычно касаются серьезной ретуши, создания коллажей, трансформации объектов и прочего. Для этих задач прекрасно подойдёт Photoshop, но о нём в следующий раз.
Задачи, с которыми не может справиться Lightroom, обычно касаются серьезной ретуши, создания коллажей, трансформации объектов и прочего. Для этих задач прекрасно подойдёт Photoshop, но о нём в следующий раз.
Как создавать, добавлять и устанавливать пресеты Lightroom
Редактирование фотографий может быть сложным процессом, но изучение того, как использовать пресеты Lightroom, может стать отличным способом освоить программное обеспечение.
Вдобавок ко всему, он также дает вам удобный способ создавать впечатляющие изображения без особых усилий.
Стоит отметить, что существуют различные типы пресетов Lightroom, в том числе способы добавления метаданных при импорте или добавления водяных знаков при экспорте.
В этой статье основное внимание будет уделено разработке предустановок, которые помогут вам отредактировать внешний вид ваших фотографий.
Используете ли вы Lightroom Classic, Lightroom CC или даже Lightroom Mobile — это руководство поможет вам начать работу.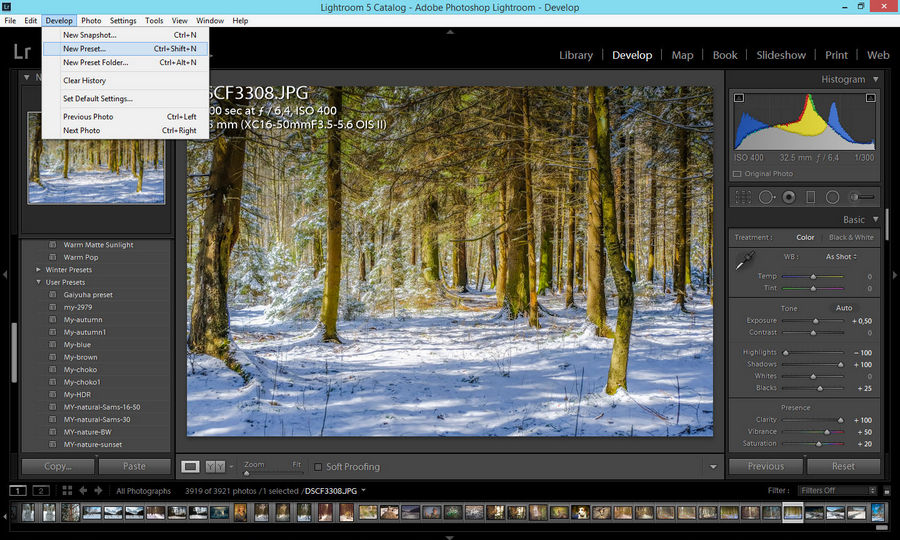
У вас нет Lightroom?
Загрузите Adobe Lightroom
Загрузите последнюю версию Adobe Lightroom, чтобы следовать этому простому руководству.
Начните бесплатную 7-дневную пробную версию сегодня
ПОДРОБНЕЕ
Содержание
Как скачать пресеты Lightroom
Существует множество пресетов Lightroom, доступных для загрузки как бесплатно, так и за покупку.
По моему опыту, бесплатные пресеты Lightroom часто немного более экстремальны и могут сделать фотографии немного «пережаренными».
Вместо этого вы можете потратить небольшую сумму денег на пресеты одного из ваших любимых фотографов. Многие продают свои пресеты Lightroom через свой веб-сайт всего за 5 долларов.
Эти предустановки разработки, как правило, более тонкие и лучше работают в качестве основы, на которую вы можете опираться при редактировании одного изображения.
Если вы обеспокоены тем, что пресеты просто копируют чей-то стиль, не беспокойтесь: один из самых быстрых способов научиться пользоваться Lightroom — черпать вдохновение из других источников, а затем использовать его для разработки своего стиля.
знания, чтобы создать что-то свое.
Если вы найдете несколько бесплатных пресетов или заплатите за пакет, вам нужно будет загрузить и сохранить пресеты на жесткий диск вашего компьютера.
Давайте посмотрим, как установить пресеты Lightroom.
Как импортировать пресеты в Lightroom
Большинство пресетов Lightroom поставляются в виде пакетов, а не отдельных файлов. Часто они приходят в виде zip-файла, который необходимо сначала разархивировать.
После распаковки вы должны найти папку, содержащую несколько файлов .xmp. Вы можете пока оставить их там, где они есть — см. наше руководство: «Что такое XMP-файл?»
В Adobe Lightroom Classic убедитесь, что вы находитесь в модуле «Разработка» (для быстрого доступа нажмите D). С левой стороны вы найдете вкладку «Предустановки», которую вам, возможно, придется щелкнуть, чтобы развернуть ее.
Справа от слова «Предустановки» вы найдете символ «плюс». Нажмите на нее и выберите «Импорт пресетов…».
Получение пресетов в Lightroom очень просто
Для Lightroom CC процесс очень похож. Щелкните значок «Редактировать», чтобы открыть панель редактирования (или нажмите «E»), а затем нажмите «Предустановки».
Оттуда нажмите на три точки и выберите «Импорт пресетов…».
Затем вы можете перейти к папке, содержащей файлы .xmp, которые вы только что загрузили. Выделите их все и нажмите «Импорт» в правом нижнем углу.
Один из способов импорта пресетов в Lightroom
Затем вы обнаружите, что эти пресеты Lightroom теперь видны на вкладке «Стили».
Часто, если вы покупаете набор пресетов, все они будут содержаться в раскрывающемся списке, который вам нужно развернуть, щелкнув маленькую стрелку рядом с названием основного пресета.
Как использовать загруженные пресеты
Если вы только что установили пакет из нескольких пресетов Lightroom, первым шагом будет знакомство с ними.
Чтобы начать понимать, что делают пресеты, можно применить их к различным фотографиям, снятым в самых разных условиях освещения.
Вы быстро узнаете, когда их эффекты наиболее выражены, и получите представление о том, как они меняют ваш имидж.
Если у вас есть фотографии, которые вы уже отредактировали, вы можете создать виртуальную копию и полностью сбросить редактирование, чтобы начать заново и не отменять уже проделанную работу.
Лучше всего применять предустановку к изображению, которое не подвергалось редактированию, потому что, как мы увидим ниже, существующие изменения не всегда могут быть переопределены предустановкой.
В Lightroom есть полезная функция: если вы наведете курсор на пресет на вкладке «Стили», вы заметите, что эффект временно применяется к вашему изображению.
(ознакомьтесь с этими бесплатными учебными пособиями по Lightroom, чтобы получить больше полезных советов, подобных этому.)
Применение стилей в Lightroom Classic
Применение стилей в Lightroom CC
Если вы заинтересованы в расширении своих знаний о Lightroom, вы можете потратить немного времени на понимание того, как конкретный пресет придает определенный вид.
Внесены ли изменения в тоновую кривую?
Что происходит с ползунками на панели «Цвет»?
Сделал ли он что-то необычное, добавив Split Tone?
Просмотр этих настроек поможет вам ознакомиться с внутренней работой каждой предустановки и самим программным обеспечением.
Как создать свои собственные пресеты Adobe Lightroom
Настоящая сила, которую можно получить от освоения пресетов Lightroom, заключается в создании собственных.
Помимо возможности придать законченный внешний вид конкретному изображению, пресеты Lightroom также можно использовать для ускорения более детальных элементов рабочего процесса постобработки.
Прежде всего, давайте рассмотрим, как создать собственный пресет Lightroom.
После того, как вы отредактировали фотографию — возможно, используя загруженный пресет в качестве отправной точки — вы можете применить эти изменения и сохранить их для использования с другими фотографиями.
Конечно, вы можете скопировать все эти настройки или даже использовать функцию синхронизации Lightroom, но создание предустановки Lightroom может сэкономить вам много времени.
В правой части панели «Стили» щелкните значок «плюс» (Lightroom Classic) или три точки (Lightroom CC) и выберите «Создать пресет».
Пусть вас не смущает появившийся список флажков — вы сможете углубиться в него позже.
А пока нажмите «Отметить все», а затем снимите следующие флажки: «Баланс белого», «Экспозиция», «Градуированные фильтры», «Радиальные фильтры» и «Преобразование».
Если вы используете Lightroom CC, вам потребуется расширить некоторые раскрывающиеся параметры. Например, вы найдете «Экспозиция» в списке «Свет», а «Баланс белого» — в разделе «Цвет».
Не забудьте дать вашему новому пресету имя, которое поможет вам запомнить, что он делает.
Создание предустановки с помощью Lightroom Classic
Создание предустановки в Lightroom CC
Когда вы нажимаете «Создать» (Lightroom Classic) или «Сохранить» (Lightroom CC), чтобы завершить этот процесс, может показаться, что ничего не произошло. Однако, если вы развернете «Пользовательские пресеты» на панели «Стили», вы увидите, что ваш новый пресет только что появился.
Однако, если вы развернете «Пользовательские пресеты» на панели «Стили», вы увидите, что ваш новый пресет только что появился.
Из упомянутых выше флажков вы заметите, что Lightroom допускает множество настроек, что полезно, когда вы набираете опыт работы с Adobe Photoshop Lightroom.
Рекомендуется отключить баланс белого, экспозицию и трансформацию, поскольку эти три параметра уникальны для каждой фотографии. Если вы редактируете большое количество фотографий, вам не обязательно увеличивать экспозицию на +1 или, например, обрезать каждое изображение определенным образом.
Точно так же градуированные фильтры и радиальные фильтры, как правило, являются очень специфическими инструментами, и их единообразное применение к группе изображений редко бывает идеальным.
Как применить предустановки Lightroom к нескольким изображениям
Предустановку можно применить простым щелчком мыши. Стоит помнить, что даже если у вас есть несколько изображений, выбранных в киноленте, щелчок по предустановке применит эту предустановку только к фотографии, которую вы просматриваете в данный момент.
Чтобы применить предустановку сразу к группе изображений, выполните следующие действия.
В Lightroom Classic, чтобы применить редактирование к нескольким изображениям, выберите изображения, щелкните предустановку, чтобы применить ее к текущему изображению, затем выберите «Синхронизировать…» в нижней части правой панели.
Всплывающее окно очень похоже на то, которое появилось при создании пресета, хотя и не совсем то же самое.
Опять же, есть несколько полей, которые обычно лучше оставить неотмеченными: Баланс белого, Экспозиция, Локальные настройки, Преобразование, Удаление пятен и Обрезка.
Оставлять их неотмеченными — хорошая привычка, так как это предотвратит случайное удаление каких-либо изменений, связанных с изображением, которые вы, возможно, уже сделали, таких как коррекция экспозиции или выравнивание фотографии.
Когда вы нажмете «Синхронизировать», все выбранные изображения примут настройки из первой фотографии, эффективно применяя пресет.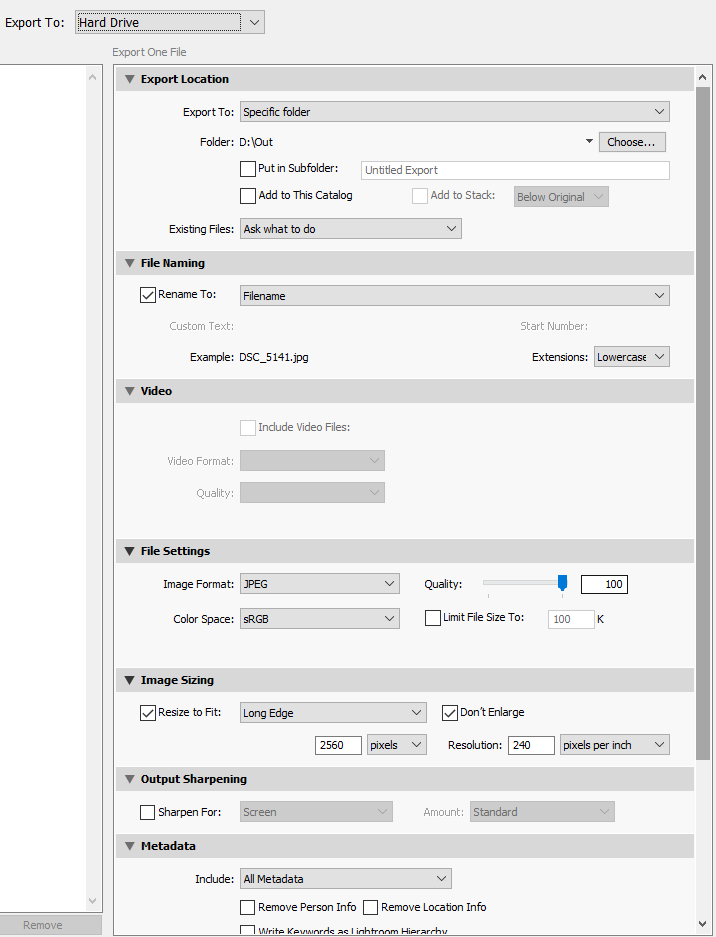
Если вы используете Lightroom CC, процесс немного отличается.
Выберите изображение, которое вы закончили редактировать, и нажмите Command-Shift-C (Mac) или Control-Shift-C (PC). В появившемся окне выберите «Инструменты», «Баланс белого», «Экспозиция» и «Геометрия».
Затем выберите все фотографии на пленке, которые вы хотите отредактировать. Нажмите Command-Shift-V (Mac) или Control-Shift-V (ПК), и ваши настройки будут применены.
Как улучшить пресеты Lightroom
Независимо от того, применили ли вы только что загруженный пресет или свой собственный, впереди еще много работы.
Некоторые предустановки могут сделать изображение темнее в результате изменения ползунков «Света» и «Тени». Это означает, что даже если вы отредактировали экспозицию перед применением предустановки, вам может потребоваться вернуться и внести коррективы.
Точно так же вам может понадобиться смягчить изменения цветов или настроить ползунок «Тени», чтобы не потерять детали.
После того, как вы освоите пресеты Lightroom как средство создания отличительного стиля, вы можете использовать их потенциал для ускорения некоторых аспектов вашего рабочего процесса.
Например, чтобы уменьшить яркость неба на пейзажной фотографии, вы можете использовать градуированный фильтр (сочетание клавиш M), уменьшив экспозицию на -0,5, уменьшив количество светлых и белых участков на -15 и, возможно, цветовая температура до -20, чтобы придать ему легкий оттенок чирка.
В качестве альтернативы, если это то, что вы используете регулярно, вы можете настроить это как пресет, чтобы его можно было применить одним щелчком мыши. Нажмите символ «плюс» и выберите «Создать пресет…»
Затем выберите «Отметить нет» и убедитесь, что отмечен только «Градиентный фильтр». Не забудьте также дать ему имя!
Как установить пресеты в Lightroom Mobile
Если вы используете Lightroom CC, вы, вероятно, также используете Lightroom Mobile на каком-либо портативном устройстве.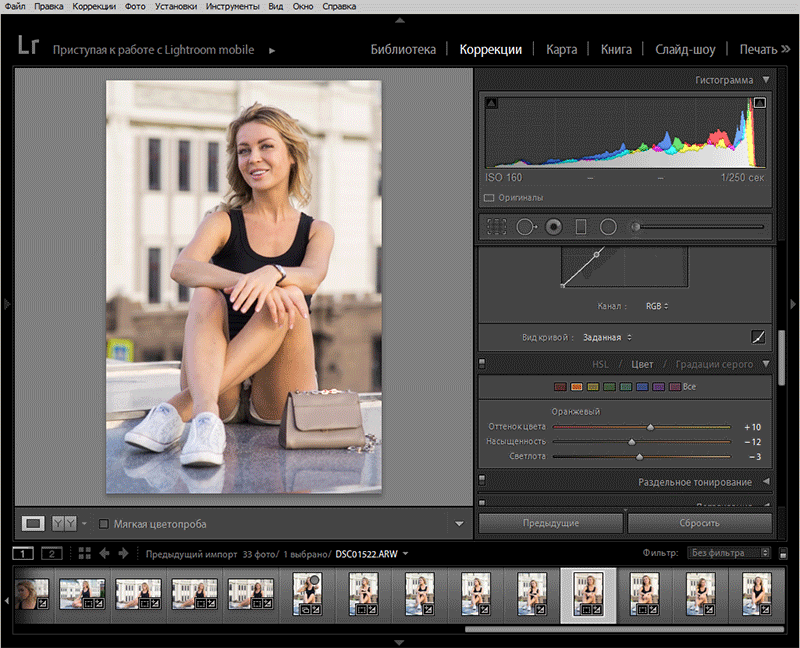
Установка предустановок непосредственно на ваше мобильное устройство — довольно сложный процесс, поэтому гораздо проще использовать автоматическую синхронизацию Adobe.
Поскольку все синхронизируется с помощью облака, любые предустановки, которые вы устанавливаете или создаете в Lightroom CC, автоматически становятся доступными в Lightroom Mobile, если ваше устройство подключено к Интернету.
Просто убедитесь, что ваше устройство завершило синхронизацию всех своих файлов, и ваши стили Lightroom CC появятся в Lightroom Mobile, и наоборот.
Предустановки, добавленные в Lightroom CC, автоматически становятся доступными в Lightroom Mobile.
Как использовать пресеты Lightroom | Final Words
Если вы когда-нибудь хотели поэкспериментировать с пресетами, но вас пугает перспектива выяснить, как их использовать, не делайте этого. Это действительно очень просто.
Надеюсь, приведенное выше руководство положит начало вашему приключению с пресетами, независимо от того, являетесь ли вы пользователем Lightroom Classic или Lightroom CC.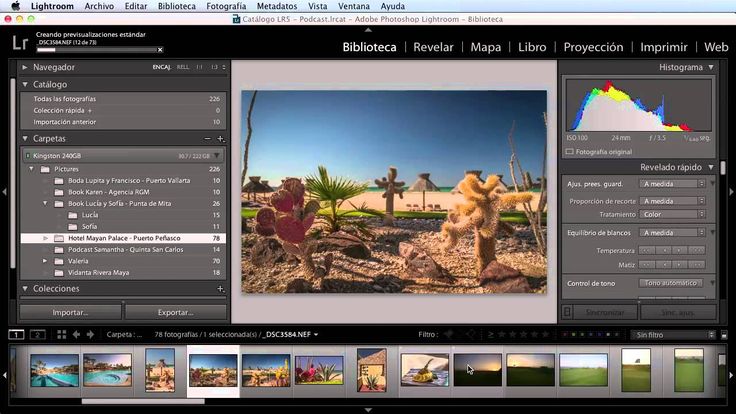
Просто помните, что это отличный способ узнать больше о постобработке в Lightroom, а также быстрый доступ к изображениям с впечатляющим стилем.
Удачного редактирования!
Как использовать Adobe Lightroom: все, что должны знать новички
Чарли Осборн/ZDNETПрограммное обеспечение Adobe является синонимом профессиональных фотографов, маркетологов и редакторов изображений, и для этого есть веская причина.
Рекомендуемые
- Лучшее на CES 2023: 6 инноваций, которые определят будущее
- Microsoft собирается предоставить работникам неограниченный отпуск
- ПК снова становится странным — и это именно то, что нам нужно
- Лучшие старые телефоны для покупки, потому что новые не всегда равны лучшим
На протяжении многих лет Adobe Photoshop и Lightroom стали излюбленными инструментами в руках фотографов для полировки своих изображений до такой степени, что другие компании, такие как Loupedeck , создали деки, совместимые с программным обеспечением Adobe, для оптимизации рабочих процессов.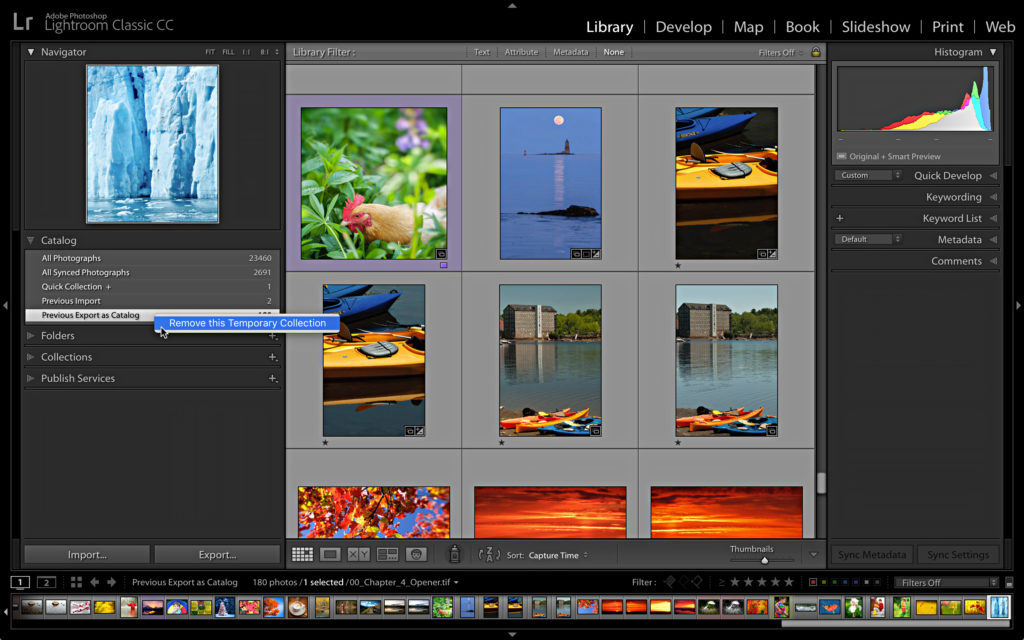
Как профессиональный фотограф я использую и Photoshop, и Lightroom, хотя больше склоняюсь к Lightroom для работы с событиями, такими как фестивали, свадьбы и портреты, наряду с реставрацией фотографий.
Даже простое изучение основ Lightroom может значительно улучшить ваши фотографии. Итак, приступим.
Также : Как использовать камеру Canon: советы и рекомендации для начинающих
Что такое Adobe Lightroom и что мне нужно для запуска программного обеспечения?
Adobe Lightroom является частью более широкой экосистемы творческих приложений Adobe (Creative Cloud), которая также включает Photoshop, Illustrator, Express, Bridge и Premier Pro.
Lightroom — это пакет для редактирования фотографий, позволяющий выполнять базовые настройки, такие как настройка экспозиции и контраста, обрезка или исправление изображений путем устранения пятен и дефектов. Вы можете вносить небольшие корректировки яркости и исправлять хроматические аберрации в пакетах фотографий или увеличивать отдельные изображения, чтобы исправить мелкие дефекты, например, удалить ворсинки с куртки жениха и все, что между ними.
Также: 7 лучших приложений для редактирования фотографий
За прошедшие годы Lightroom превратился из автономного программного обеспечения для настольных компьютеров в гибкую платформу, которая также использует облачные и мобильные технологии. Кривая обучения все еще может быть крутой, но по сравнению с 2015 годом и более ранними версиями программного обеспечения Adobe приложила все усилия для повышения удобства использования.
Вам следует изучить Adobe Lightroom, если вы хотите редактировать и ретушировать свои фотографии на высоком уровне. Я считаю, что программное обеспечение имеет решающее значение в моих собственных рабочих процессах фотографии, особенно когда речь идет о мероприятиях.
Установка
Чарли Осборн/ZDNET Вы можете оформить подписку на Lightroom или воспользоваться семидневной пробной версией. Вам будет предложено настроить Adobe ID и пароль, используя адрес электронной почты, а затем загрузится Creative Cloud, платформа творческих приложений Adobe. За этим программным центром следует пакет Lightroom, а также любые другие творческие приложения, которые вы решите установить.
За этим программным центром следует пакет Lightroom, а также любые другие творческие приложения, которые вы решите установить.
Установка займет несколько минут или дольше, в зависимости от скорости вашего интернета. Вы также можете разрешить или запретить Adobe Genuine Service (AGS), попытку Adobe подавить пиратское программное обеспечение.
Что касается Lightroom, вы можете выбрать классический режим для настольных компьютеров или облачное приложение Lightroom для мобильного редактирования на ходу.
Лично я предпочитаю Lightroom Classic, но исключительно потому, что все мои инструменты для фотографии установлены на ПК с Windows Tower, отдельно от развлечений и работы.
Теперь вы увидите интерфейс Creative Cloud, доступный через Интернет или с рабочего стола. Это покажет вам приложения, к которым у вас есть доступ, и наличие обновлений для вашего программного обеспечения. Я бы обновлял их, так как они могут включать исправления ошибок, улучшения производительности и новые функции.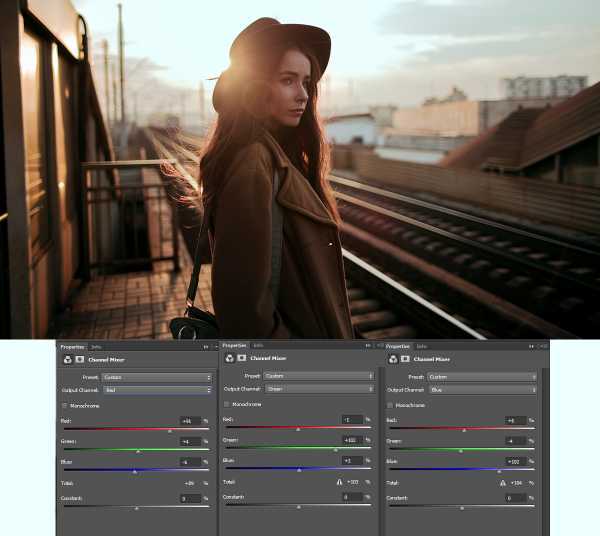
Интерфейс рабочего процесса
Чарли Осборн/ZDNETНовый пользовательский интерфейс Lightroom гораздо менее загроможден, чем в предыдущих версиях Classic, что дает вам больше места для изучения основного изображения. Как вы можете видеть на изображении выше (с моей кошкой в качестве тестового изображения), большинство настроек теперь находятся на вертикальной панели инструментов справа.
Хотя мы не будем изучать все функции Lightroom, есть некоторые, о которых вам следует знать, когда вы начинаете работу.
Импорт фотографий
Для начала перейдите на первую вкладку в левом верхнем меню Файл и выберите Добавить фотографии. Вы можете подключить камеру напрямую, перетаскивать изображения с ПК или синхронизировать изображения в Lightroom и на мобильном устройстве Android или iOS. На ПК с Windows вы можете использовать сочетание клавиш Ctrl+Shift+I для поиска изображений.
Изображения автоматически синхронизируются с Creative Cloud.
Профессиональный совет : всегда следует создавать фотографии в формате RAW . RAW сохраняет гораздо больше информации, чем сжатые форматы файлов, такие как JPG/JPEG, и чем больше информации доступно в исходной фотографии, тем лучше ее редактировать и вносить изменения. Они также будут иметь более высокое разрешение и больше подходят для печати.
По умолчанию изображения отображаются на полосе пленки в нижней части пользовательского интерфейса, что дает вам большую область для отображения изображения, над которым вы работаете. Если дважды щелкнуть изображение или щелкнуть его правой кнопкой мыши, можно выбрать параметры, включая поворот изображения, удаление и автоматическое улучшение.
Вы также можете открыть фотографию в Photoshop, прежде чем импортировать ее обратно в Lightroom. Я нашел эту функцию особенно полезной для наслоения и наложения объектов с одного изображения на другое.
Те же настройки можно найти в разделе Фото на вкладке верхнего меню. Вы также можете выбрать Сбросить , если вы недовольны своим редактированием, или использовать сочетание клавиш Ctrl+R в Windows для того же эффекта.
Вы также можете выбрать Сбросить , если вы недовольны своим редактированием, или использовать сочетание клавиш Ctrl+R в Windows для того же эффекта.
Совет для профессионалов: Функция автоматического улучшения будет использовать машинное обучение (ML), чтобы попытаться улучшить общее качество вашего изображения. Изображения будут сохранены в формате DNG и в более высоком разрешении, если попытка была успешной.
Давайте поговорим о Lightroom Edit
Lightroom Edit — это первая вкладка справа, с которой вы захотите ознакомиться. Здесь у вас есть все основные настройки, необходимые для настройки ваших фотографий, организованные в виде простых ползунков под Профиль , Свет , Цвет , Эффекты , Детали , Оптика и Геометрия .
Первая вкладка, которую вы видите, это Профиль , где вы можете работать с изображением в цвете или монохроме. Однако, если вы выберете «Просмотреть все профили», вы также можете начать с множества других фильтров.
Однако, если вы выберете «Просмотреть все профили», вы также можете начать с множества других фильтров.
В разделе Light вы найдете настройки ниже. Вы можете использовать переключатель для уменьшения или увеличения каждой функции:
- Экспозиция : Экспозицию можно использовать для управления светом на захваченном изображении. Если ваша фотография недоэкспонирована, значит, света недостаточно, а если переэкспонирована, то света слишком много, и в любом случае это может привести к тому, что будет трудно разглядеть детали, что повлияет на качество фотографии.
- Контраст : Контраст может управлять и определять разницу между светлыми и темными тонами в изображении. Настройка этого параметра может улучшить общий баланс изображения, но если зайти слишком далеко, объекты могут выглядеть неестественно.
- Блики : Блики — это самые яркие элементы изображения. Вы можете улучшить их или уменьшить, чтобы сбалансировать изображение.

- Тени : Тени — это противоположность и самые темные части изображения. Вы можете либо углубить тени, либо приподнять их, сделав ярче.
- Белые и черные : Ползунки «Белые» и «Черные» устанавливают «наиболее точные» белые и черные тона в изображении.
Вы также можете попробовать Point Curve , который дает вам больший контроль над общим тоном изображения, а также позволяет вносить изменения только в определенные области. Однако будьте осторожны с этой настройкой, так как слишком легко разрушить баланс изображения, зайдя слишком далеко.
Обратите особое внимание на экспозицию, чтобы правильно сбалансировать изображение, а затем белый и черный. Чаще всего это единственные настройки, которые вам нужно настроить, чтобы значительно улучшить фотографию. Однако, как поясняется ниже, сначала следует откорректировать баланс белого.
Вкладка Цвет позволяет изменить баланс белого , который корректирует изображения, чтобы они выглядели более естественными (и их было легче редактировать!). Один из первых вариантов показывает баланс белого как выстрел , но вы можете изменить это на авто . Вы также можете изменить:
Один из первых вариантов показывает баланс белого как выстрел , но вы можете изменить это на авто . Вы также можете изменить:
- Температура : температура изображения, например сделать его более холодным или теплым
- Оттенок : Тонирование изображения может придать ему цветовой оттенок, который можно выбрать на цветовом круге
- Насыщенность : вы можете увеличить или уменьшить яркость цвета в изображении
- Насыщенность : вы можете увеличить или уменьшить уровень насыщенности цвета в изображении цвета, оттенок, насыщенность и яркость. Например, вы можете уменьшить желтый оттенок изображения и усилить синеву.
Цветокоррекция — это относительно новый, но очень интересный инструмент, который стоит попробовать. Вы можете добавлять цветовые оттенки к теням, бликам и полутонам.
Другая основная настройка, о которой вы должны знать как новичок, находится в разделе Эффекты , где вы можете найти Четкость .
 Это улучшает текстуру и может повысить качество изображения за счет увеличения резкости изображения. Вы также можете использовать Sharpen или Texture для получения аналогичных эффектов. Я предпочитаю четкость для выделения деталей, улучшающих общий образ, таких как отражение бокала на столе или узор на галстуке жениха.
Это улучшает текстуру и может повысить качество изображения за счет увеличения резкости изображения. Вы также можете использовать Sharpen или Texture для получения аналогичных эффектов. Я предпочитаю четкость для выделения деталей, улучшающих общий образ, таких как отражение бокала на столе или узор на галстуке жениха.Наконечник Pro : В разделе Эффекты найдите Виньетки . Виньетка — это рамка вокруг фотографии, которая может быть либо непреднамеренно создана с помощью оборудования камеры, либо реализована преднамеренно для фокусировки на объекте или для создания определенного настроения. Черные виньетки, например, популярны в парной и свадебной фотографии. Вы можете создать черную виньетку, используя ползунок и двигаясь влево, или, альтернативно, создать белую виньетку, двигаясь вправо.
ОбрезкаВторая вкладка Урожай . Здесь вы можете вырезать отвлекающие объекты на изображении, а также повернуть или отразить изображение.
Charlie Osborne/ZDNET либо с помощью ползунка, либо от руки.
либо с помощью ползунка, либо от руки.Восстанавливающая кисть
Третий вариант — восстанавливающая кисть . Вы можете выбрать heal , который удаляет небольшие отвлекающие факторы, выбирая точку рядом с ним, или клонировать, который заменяет место, которое нужно исправить, точными пикселями рядом. Например, я могу использовать эти инструменты для удаления царапин и следов с дивана на изображении. Однако ИИ Lightroom не всегда выбирает наиболее подходящее место, поэтому вы можете перетаскивать кисти в места «замены», которые вы предпочитаете.
Рядом с кистью находится инструмент для удаления эффекта красных глаз.
Пресеты
Как новичок, когда вы научитесь базовому редактированию света, цвета и баланса, вы не должны игнорировать пресеты — но в качестве предостережения старайтесь не слишком полагаться на них. много.
На первой вкладке в разделе Редактировать и Предустановки предустановки показывают три варианта: Рекомендуемые , Премиум и Ваши .

Вкладка «Рекомендуемый » — это значительное улучшение того, как Lightroom раньше обрабатывал пресеты. Вам автоматически показываются предварительные просмотры того, как применение предустановки изменит ваше изображение. Вы также можете выбрать одну из категорий эффектов, таких как тонкие, черно-белые (черно-белые) и кинематографические. Наведение курсора на предустановку показывает изменение вашего полного изображения.
Charlie Osborne/ZDNETВ разделе Premium вы можете найти другие пресеты и стили, разделенные на такие категории, как черно-белые, футуристические, стиль жизни и путешествия.
Когда вы освоитесь с Lightroom, вы можете уделить больше внимания следующей вкладке: Yours . Вы можете начать создавать свои собственные пресеты или импортировать понравившиеся бесплатные или платные пресеты.
На изображении ниже вы можете видеть, что я импортировал некоторые пресеты, которые использовал для свадебной фотографии.
Чарли Осборн/ZDNET Как только я выберу один из них, откроется вкладка Сумма , где я могу увеличить или уменьшить влияние предустановки. Кроме того, я могу посетить панель редактирования и внести дополнительные изменения самостоятельно.
Как только я выберу один из них, откроется вкладка Сумма , где я могу увеличить или уменьшить влияние предустановки. Кроме того, я могу посетить панель редактирования и внести дополнительные изменения самостоятельно.Совет профессионала : Не полагайтесь только на предустановки для завершения изображения. Вместо этого считайте их основой для желаемого внешнего вида, а затем отредактируйте изображение самостоятельно. Таким образом вы не только узнаете больше о балансировке и улучшении фотографий, но и значительно улучшите качество конечного продукта. Lightroom — это не Instagram, и пресеты не предназначены для обработки изображений.
Маскирование
Четвертый параметр на вкладке Lightroom — маскирование , который позволяет редактировать определенные части изображения, не затрагивая другие. Например, после того, как вы выбрали объект или фон, вы можете уточнить настройки, включая экспозицию, контрастность, тени и блики, а также резкость изображения.
 Adobe также включает интеллектуальное обнаружение предметов и неба на основе искусственного интеллекта (примерно объектов и фона), а также линейные и радиальные градиенты для постепенных переходов.
Adobe также включает интеллектуальное обнаружение предметов и неба на основе искусственного интеллекта (примерно объектов и фона), а также линейные и радиальные градиенты для постепенных переходов.Я смог улучшить свой объект, увеличив количество черного и белого и экспозицию. Затем я добавил фиолетовый и зеленый оттенки, поэкспериментировав с полосами Tint и Hue .
Charlie Osborne/ZDNETЕсли вам не нравится, как получилась маска, наведите курсор на область, щелкните правой кнопкой мыши и выберите удалить маску .
Это особенно полезный инструмент для улучшения фона, осветления тусклых областей или усиления резкости людей и растений. Кроме того, вы можете применить маску


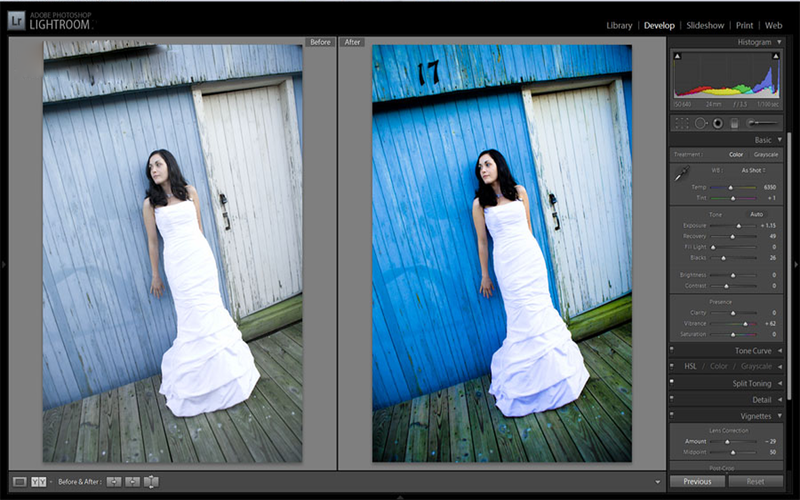 знания, чтобы создать что-то свое.
знания, чтобы создать что-то свое. Вы быстро узнаете, когда их эффекты наиболее выражены, и получите представление о том, как они меняют ваш имидж.
Вы быстро узнаете, когда их эффекты наиболее выражены, и получите представление о том, как они меняют ваш имидж.