Как пользоваться Lightroom на Android и iPhone? • Android +1
Хотели бы научиться более профессионально редактировать фотографии на телефоне? Тогда самое время использовать Adobe Lightroom Mobile! Если вы не знаете как пользоваться Adobe Lightroom на Android и iPhone, то сейчас мы вам расскажем!
Если вам кажется, что ваш телефон может снимать лучше, либо вы хотите научиться делать первоклассные фотографии, то вам однозначно необходимо понять какие настройки на что влияют. А ведь их довольно много:
- Что такое HDR в камере телефона?
- Значение ISO
- Выдержка
- Экспозиция и Компенсация экспозиции
- Что такое эффект «Бокэ»
- Аппретура камеры
- Где скачать и как настроить Gcam (Google Камера)?
- Как пользоваться Snapseed на Android и iPhone?
- 5 простых советов по редактированию фотографий на Android и iPhone
Скачать Adobe Lightroom Mobile
Скачать Adobe Lightroom Mobile, можно с официальных магазинов Google Play Store для Android, а также App Store для iPhone соответственно:
Adobe Lightroom — Фоторедактор
Price: Free
Adobe Lightroom Фото редактор
Price: Free+
Как пользоваться Adobe Lightroom на Android и iPhone?
В приложение есть некоторые платные инструменты редактирования, которые присутствуют в приложение Snapseed и их можно использовать бесплатно, а также стили и профили, позволяющие отредактировать фото самостоятельно.
Рассматривать эти функции не будем, а расскажем только параметры в следующих вкладках:
- Обрезка
- Свет
- Цвет
- Эффекты
- Детали
- Оптика
Обрезка
Для того, чтобы фото выгладило гармонично, необходимо обрезать фото, убрав ненужные детали:
на переднем плане отвлекает зеркало автомобилявыполните обрезку, чтобы удалить любые отвлекающие элементы.Здесь же можно выровнять фотографию, если фото слегка перекошено. Для того чтобы правильно выпрямить, используйте горизонт, балки, столбы, высотные здания.
Можно положиться и на автоматику, для этого нажмите на кнопку «Выпрямить»
Здесь же вы можете выполнить поворот фотографии влево или вправо, а также отразить фото по горизонтали или вертикали
Свет
Для начала необходимо со светлыми областями (самые светлые области изображения) и тенями (самые темные), а после уже изменять другие параметры.
Если некоторые участки, слишком темные, либо наоборот светлые, эти области передержаны или недоэкспонированные и их необходимо отредактировать насколько это возможно, либо необходимо.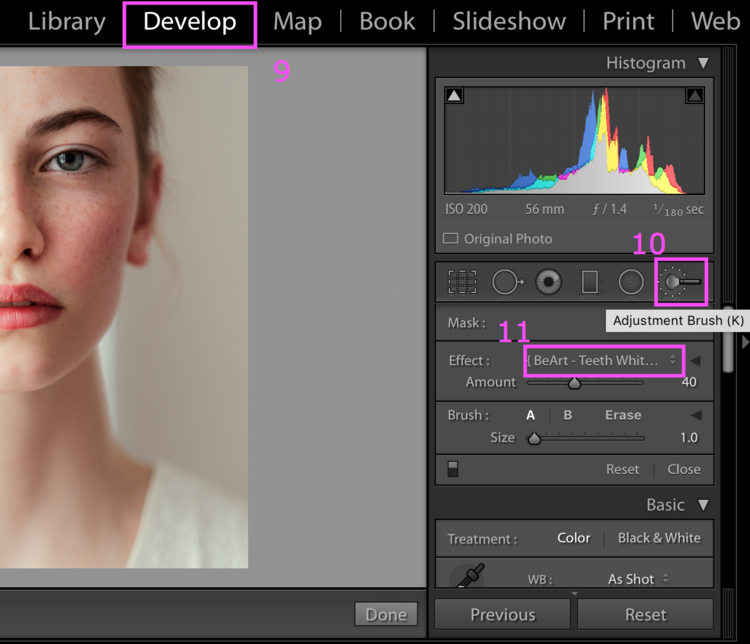
Уменьшение ползунка «светлые области» возвращает детали в фото, а увеличение «тени» вытягивает детали из темноты. Не стоит выкручивать эти параметры по максимуму, все будет зависеть от вашего исходного редактируемого изображения.
Теперь можете поиграться с другими параметрами — «Белые», «Черные», «Контрастность», «Экспозиция».
Параметры «Белые» и «Черные» делают больше цветов полностью «белыми» или черными соответственно. «Экспозиция» осветлит или затемнит фото полностью, а параметр «Контрастность» говорит сама за себя.
Если до этого, ваше фото было обычное, серое и невзрачное, то после того, как вы отрегулируете свет, то фото будет гораздо лучше.
Переходим во вкладку «Цвет«.
Цвет
Параметр «Температура» влияет на то, как насколько теплым (жёлтый) или холодным (синим) будет фото. «Оттенок» влияет на зеленые и фиолетовые цвета.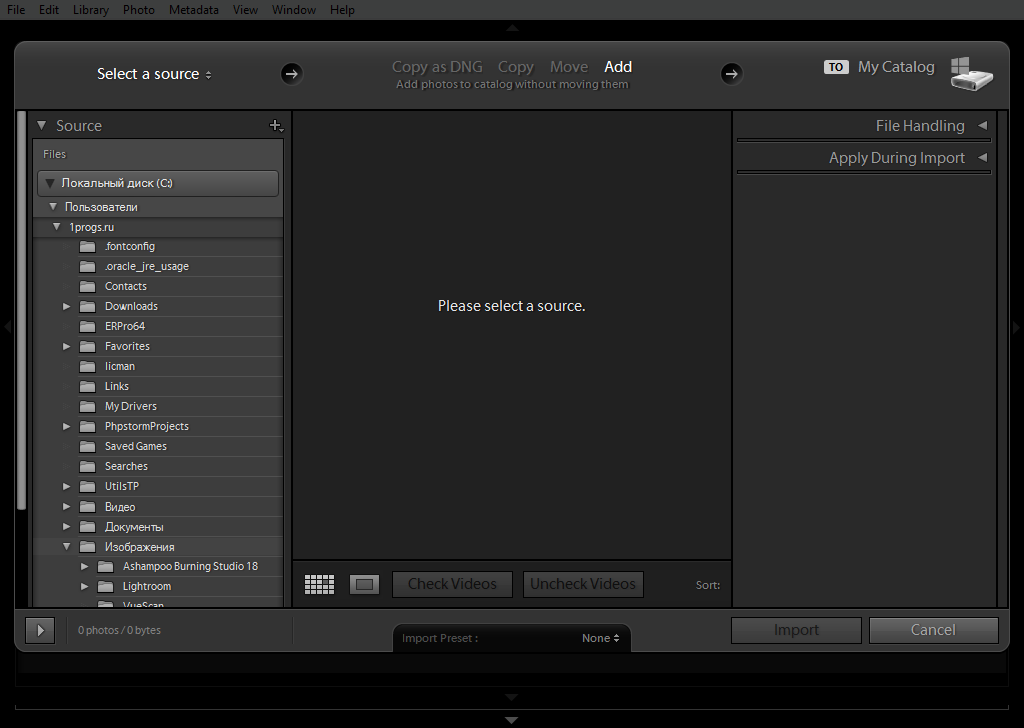
Если перед вами не стоит какой-либо задачи предать фотографии определенное настроение, а просто сделать картинку презентабельной, то менять «Температуру» и «Оттенок» не стоит, все необходимое уже сделала ваша камера телефона.
«Красочность» сделает цвета более выразительными, а «Насыщенность» как вы поняли, более насыщенными. Всегда сначала используйте первый инструмент, а после второй.
Эффекты
«Текстура» — для портретного фото лучше выполнить смягчение данного параметра, а вот чтобы улучшить пейзаж, нужно наоборот увеличить текстуру.
«Четкость» — увеличивает контрастность краев объекта, тем самым они становятся более четкими. Если вам необходимо сгладить края, то потяните влево, если наоборот, увеличить контрастность краев, то тяните вправо.
«Удаление дымки» — добавляет эффект дымки, если потянуть влево, а если вправо, то увеличит глубину и контрастность фото.
Детали
«Резкость» — увеличивает резкость всех деталей, лучше всего выполнять увеличив фото. Другие параметры, такие как «Уменьшение шума» и «Устранение шума» устраняют последствия применения параметра «резкость», либо исправляют уже имеющиеся недостатки итогового фото.
Другие параметры, такие как «Уменьшение шума» и «Устранение шума» устраняют последствия применения параметра «резкость», либо исправляют уже имеющиеся недостатки итогового фото.
Оптика
«Хроматическая аберрация» — удаляет цветные каемки вдоль краев и вокруг светлых областей.
Хроматическая аберрация слева на фото«Коррекция дисторсии» — исправляет искажения вызванные объективом. К сожалению в Adobe Lightroom Mobile поддерживается ограниченное количество камер телефонов и аппаратов, поэтому если у вас не популярный телефон, то нормально воспользоваться этим параметром не получится.
Вот и все, теперь вы знаете как пользоваться Adobe Lightroom на Android и iPhone! Больше полезных статей и инструкций читайте в разделе Статьи и Хаки Android. Оставайтесь вместе с сайтом Android +1, дальше будет еще интересней!
Как пользоваться пресетами — Сайт для фотографов
В этой статье мы расскажем как пользоваться пресетами, моду на которые нам привили блогеры из Инстаграма.
Даже если вы ни разу не фотограф, разобраться с их установкой и применением не составит труда. Именно поэтому они так быстро завоевали популярность.
Если раньше обработка фотографий была доступна только профессиональным фотографам, то теперь ее может освоить каждый.
Да, есть небольшие нюансы, но в целом, цветокоррекция еще никогда не была так доступна как сейчас. И все это благодаря пресетам.
Как пользоваться пресетами в Lightroom
Чаще всего пресетами пользуются в графическом редакторе Adobe Lightroom. Поэтому мы решили начать именно с него.
Но перед тем как пользоваться пресетами в Lightroom или в другой программе, запомните что цветокоррекция будет не естественной, если в итоге небо получится у вас зеленым, кожа синей, трава фиолетовой и так далее. Да, такое иногда случается.
Главный принцип, заключается в том, чтобы привычные нам цвета остались прежними. Белый должен быть белым, серый серым и кожа у людей должна оставаться привычного цвета.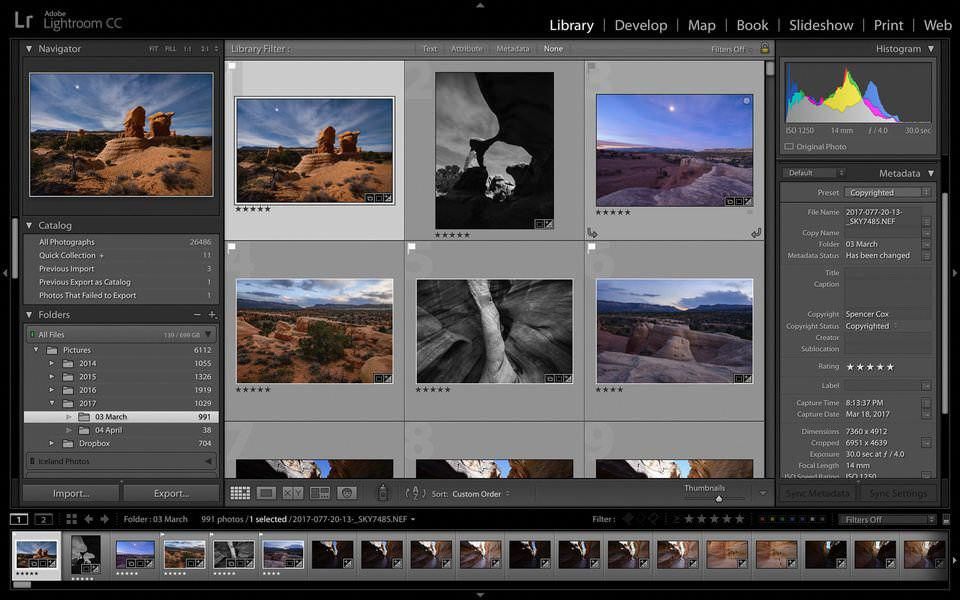
Именно эти моменты сразу бросаются в глаза. Поэтому с ними нужно быть осторожными. С остальными цветами можно экспериментировать.
Последовательность действий для применения пресета на ПК
Если у вас версия Lightroom для настольного компьютера, то последовательность действий для применения пресета будет следующая:
- выбрать фото из библиотеки
- нажать на вкладку «Develop» или «Коррекции» (в русской версии)
- следующая вкладка «Presets» или «Параметры пресетов»
- далее жмем на выбранный пресет (стрелка №3 на фото)
На фото выше эти шаги указаны стрелками. А как добавить пресеты в Lightroom? Просто скопируйте их в папку на диск по такому адресу c:\Users\ваш пользователь\AppData\Roaming\Adobe\Lightroom\Develop Presets. Перед этим не забудьте включить отображение скрытых файлов. После перезапуска ваши новые пресеты появятся в программе.
Если пресет лег не так как хотелось бы, его можно настроить, двигая ползунки в правой панели.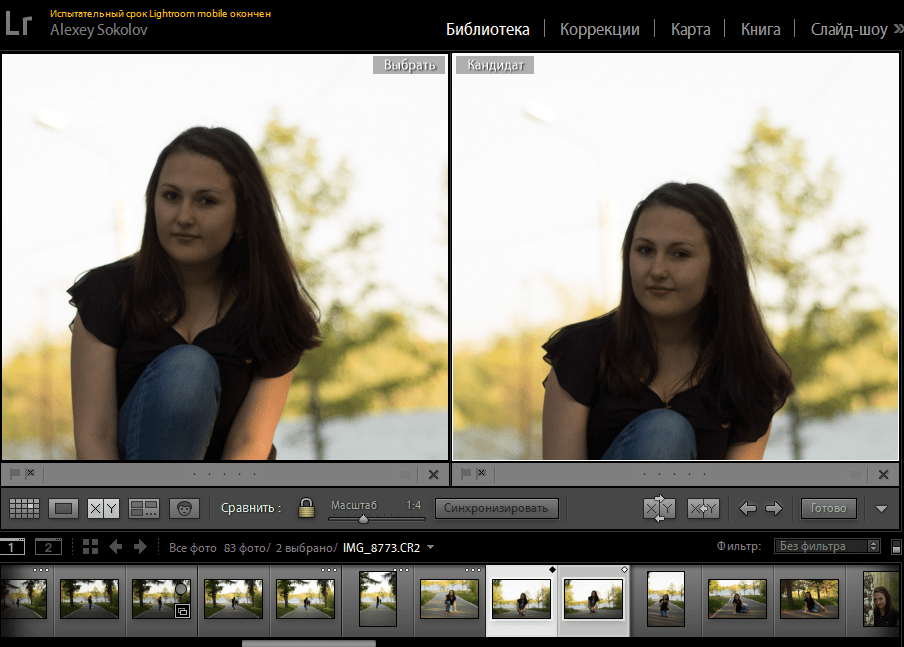 Чаще всего достаточно подправить баланс белого. Ползунок «Temp» на фото.
Чаще всего достаточно подправить баланс белого. Ползунок «Temp» на фото.
Как пользоваться пресетами на телефоне
А точнее, как пользоваться пресетами на телефоне именно в Lightroom. Это самая популярная программа для обработки даже на смартфонах. Поэтому расскажем именно про нее. Чтобы не было путаницы, лучше создать под пресеты отдельный альбом.
Как пользоваться пресетами на телефоне
Именно альбом, поскольку пресеты для смартфонов раздают и продают в виде фотографий в формате DNG. Эти фотографии содержат в себе вшитые настройки цветокоррекции, которые можно копировать на свои фотографии.
Читайте также: Скачать профессиональные пресеты для Lightroom
Для этого жмем на вкладке альбомы на «+» и даем название альбому. Далее жмем «Добавить из фотопленки» и импортируем фотографии с пресетами в альбом. Потом все очень просто. Открываем фото с пресетом и нажимаем справа вверху на три точки. Выбираем «Копировать настройки», находим наше фото и, снова используя три точки, нажимаем «Вставить настройки». Вот и вся магия.
Вот и вся магия.
Где скачать пресеты
Мобильные пресеты скачать можно во многих группах в Вконтакте, а также их часто раздают блогеры за репосты или упоминания о них в сторис.
Иногда, даже топовые фотографы раздают свои пресеты бесплатно. Это бывает редко, но такой шанс не стоит упускать. Однако у бесплатных пресетов есть один существенный недостаток. Они раздаются без инструкций. Что делать если пресет не делает тот цвет, который заявлен?
В бесплатных пресетах не всегда получается, даже двигая ползунки настроек, получить нужный результат. Чего не скажешь про платные. С ними всегда прилагается если не видео, то обязательно текстовая инструкция к применению.
В случае с платными пресетами, даже если что-то не получится, всегда можно спросить у фотографа и узнать что сделано не так и как это исправить.
Заключение
Теперь вы знаете как пользоваться пресетами в Инстаграм и на десктопном компьютере. Но не забывайте, чтобы они удачно ложились, подбирайте пресеты с похожими фотографиями.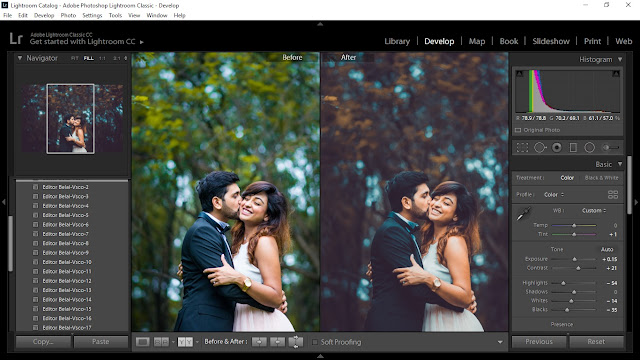 При этом ориентируйтесь на освещение и цветовую гамму.
При этом ориентируйтесь на освещение и цветовую гамму.
Если ваше фото сделано на пляже, то ищите пресет с пляжным фото. Если это пейзаж, то нужен пресет с пейзажем. Надеемся принцип выбора пресетов понятен. В любом случае, можно подкрутить настройки и тем самым попытаться исправить цвет в нужную вам сторону.
Подписаться на новости
Вам подарок
Как использовать Lightroom Classic: сэкономьте часы редактирования с помощью быстрых пресетов
Посмотреть видео: ускорьте редактирование с помощью пресетов в Lightroom Classic CC
Редактирование — это либо ваша любимая часть фотографического процесса, либо проклятие вашей жизни. В любом случае, почему бы не облегчить себе жизнь, создав пресеты для Lightroom Classic CC (откроется в новой вкладке)?
Предустановки — это, по сути, набор предварительно запрограммированных настроек, которые могут заранее заданным образом повлиять на аспекты вашего изображения, включая экспозицию, резкость и цвет.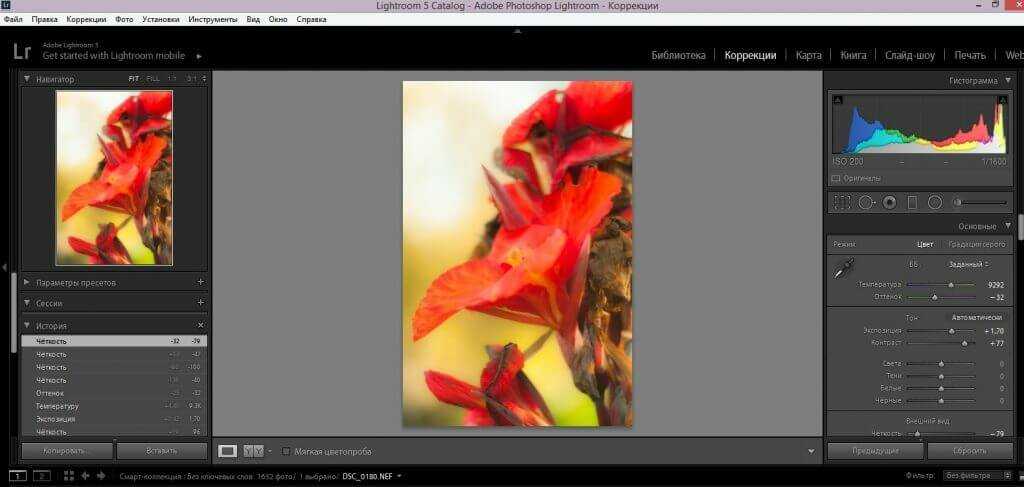 Это означает, что вы можете быстро преобразовать изображение одним щелчком мыши, потенциально сэкономив часы редактирования.
Это означает, что вы можете быстро преобразовать изображение одним щелчком мыши, потенциально сэкономив часы редактирования.
• Подробнее: Бесплатные пресеты Lightroom (открывается в новой вкладке)
Создать пресет для любой ситуации съемки, о которой вы только можете подумать, невероятно просто — все, что вам нужно сделать, это выполнить ряд настроек и затем сохраните их как набор настроек.
Вы можете загрузить тот же начальный файл Still_Life.jpg (открывается в новой вкладке), который мы используем, или импортировать одно из ваших собственных изображений в Lightroom Classic CC, чтобы следовать инструкциям — и не забудьте посмотреть видео. урок выше, чтобы увидеть, как это делается в режиме реального времени.
Лучшие на сегодняшний день предложения Adobe Creative Cloud
(открывается в новой вкладке)
Creative Cloud Photography
(открывается в новой вкладке)
9,99 долл.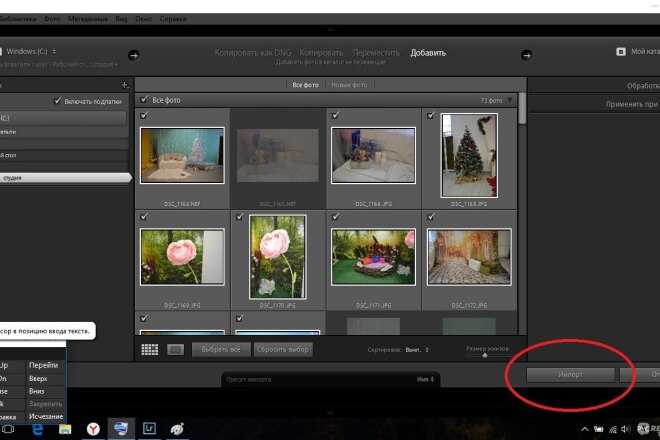
/мес.
(открывается в новой вкладке)
в новой вкладке)
в Adobe (открывается в новой вкладке)
Цена со скидкой
(открывается в новой вкладке)
Creative Cloud All Apps
(открывается в новой вкладке)
$52,99
(открывается в новой вкладке) )
$29,99
/мес.
(открывается в новой вкладке)
в Adobe (открывается в новой вкладке)
01 Вносите свои коррективы
(открывается в новой вкладке) Откройте изображение в Lightroom и перейдите к модулю «Разработка». Основная панель будет включать ползунки, которые будут регулировать параметры, включая температуру, оттенок, экспозицию, контрастность и насыщенность.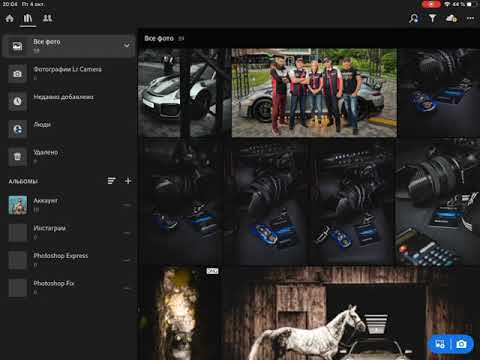 Установите ползунки в соответствии с вашими предпочтениями.
Установите ползунки в соответствии с вашими предпочтениями.
02 Поэкспериментируйте с кривой тона
(Изображение предоставлено в будущем)Панель «Кривая тона» — это более сложный способ настройки экспозиции вашего изображения. Вы можете использовать либо саму панель, либо ползунки в разделе «Регион» внизу. Перетащите ползунок «Тени» вправо, чтобы придать ему более приглушенный вид.
03 Игра с цветом
(Изображение предоставлено: Future)(открывается в новой вкладке)
Перейдите к панели HSL/Цвет, чтобы настроить цвета вашего изображения. Выберите цвет, а затем используйте оттенок, чтобы изменить цвет, насыщенность, чтобы настроить интенсивность цветов и ползунок яркости, чтобы настроить, насколько ярким или темным будет этот цвет.
Лучшие на сегодня предложения Lightroom
(открывается в новой вкладке)
(открывается в новой вкладке)
119,88 $
(открывается в новой вкладке)
Просмотреть сделку (открывается в новой вкладке)
0Веселитесь вместе Раздельное тонирование
(Изображение предоставлено Future)(открывается в новой вкладке)
Раздельное тонирование позволяет выделить один цвет для светлых участков кадра, а другой — для теней, что дает очень приятный результат.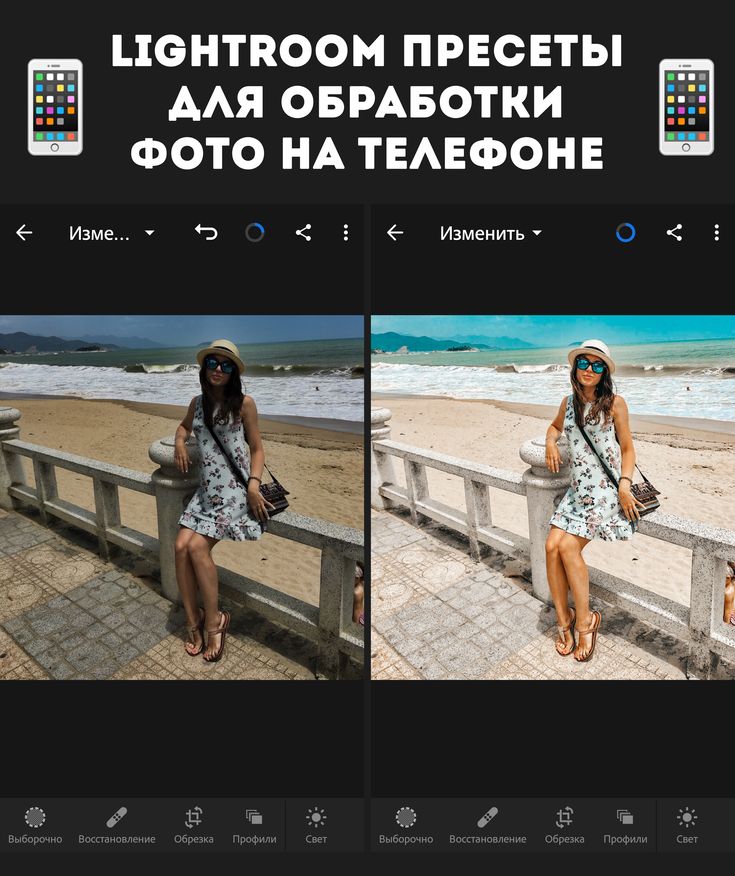 Используйте панель «Раздельное тонирование», чтобы применить один и использовать дополнительные цвета, которые хорошо сочетаются друг с другом.
Используйте панель «Раздельное тонирование», чтобы применить один и использовать дополнительные цвета, которые хорошо сочетаются друг с другом.
05 Создайте свой пресет
(Изображение предоставлено Future)Когда все будет готово, перейдите в раскрывающееся меню Presets в левой части экрана. Нажмите знак «+» и выберите «Создать пресет». Затем вы можете назвать предустановку и решить, какие настройки вы хотите включить (снимите все флажки, которые вы хотите оставить).
06 Внесите окончательные корректировки
(Изображение предоставлено в будущем)Пресеты не являются универсальным решением. Время от времени вам нужно будет вносить некоторые изменения. К счастью, это можно легко сделать, щелкнув предустановку и пройдясь по отдельным панелям, создав совершенно новые образы, настроив исходную предустановку.
(открывается в новой вкладке)
PhotoPlus: журнал Canon (открывается в новой вкладке) — единственный в мире ежемесячный газетный киоск, который на 100 % посвящен Canon, поэтому вы можете быть уверены, что журнал полностью соответствует вашей системе .
Подробнее:
Лучшее программное обеспечение для редактирования фотографий (открывается в новой вкладке): графические редакторы от новичков до профессионалов
Лучшие ноутбуки для редактирования фотографий (открывается в новой вкладке): лучшие ноутбуки для фотографов
10 лучших онлайн-программ курсы фотографии (открывается в новой вкладке) – от руководств для начинающих до мастер-классов
Спасибо, что прочитали 5 статей в этом месяце* Присоединяйтесь сейчас, чтобы получить неограниченный доступ
Наслаждайтесь первым месяцем всего за 1 фунт стерлингов / 1 доллар США / 1 евро
У вас уже есть учетная запись? Войдите здесь
*Читайте 5 бесплатных статей в месяц без подписки
Присоединяйтесь и получите неограниченный доступ
Попробуйте первый месяц всего за 1 фунт стерлингов / 1 доллар США / 1 евро
У вас уже есть аккаунт? Войдите здесь
Получите лучшие предложения по камерам, обзоры, советы по продуктам, конкурсы, новости о фотографии, которые нельзя пропустить, и многое другое!
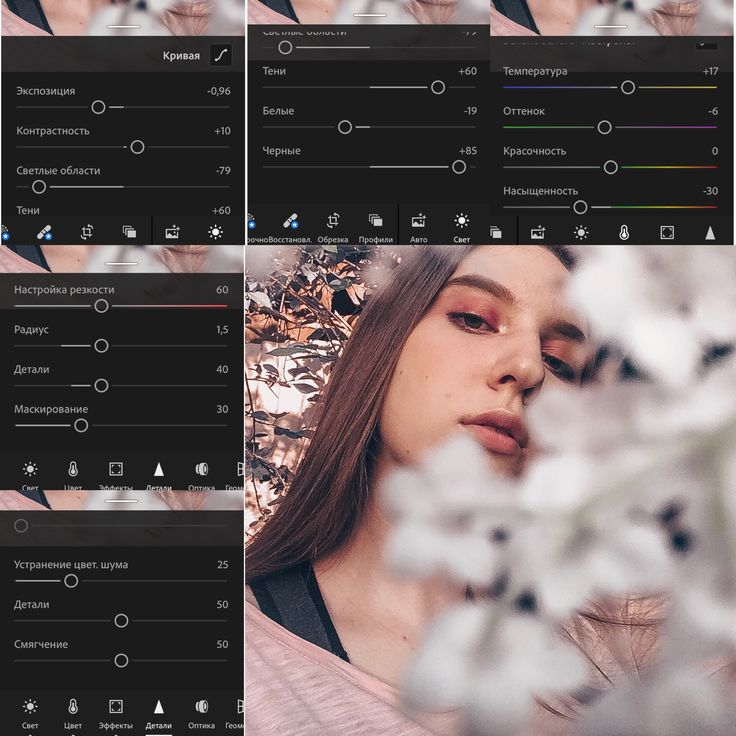 Получайте электронные письма от нас от имени наших надежных партнеров или спонсоров.
Получайте электронные письма от нас от имени наших надежных партнеров или спонсоров.Обладая более чем десятилетним опытом работы в области фотографии, Луиза вооружает Digital Camera World обширными знаниями в области фототехники и ноу-хау — в этом она настолько искусна, что проводила семинары для таких компаний, как ITV и Сью Райдер. Луиза также имеет многолетний опыт работы как веб-, так и печатным журналистом, работая редактором статей в Практическая фотография , а также публикации руководств по фотографии и анализу камеры для таких изданий, как Digital Camera Magazine (открывается в новой вкладке) и Digital Photographer (открывается в новой вкладке). В настоящее время Луиза снимает на Fujifilm X-T200 и Nikon D800, снимает автопортреты и натюрморты, а также является редактором электронной коммерции DCW, а это означает, что она знает хорошие предложения по камерам, объективам и ноутбукам, когда видит их.
Руководство: Редактирование фотографий с помощью Lightroom
В фотографии камера — это лишь первый инструмент, который вы используете для создания хороших фотографий. Не упускайте из виду возможности программного обеспечения для редактирования фотографий, которое позволяет вам улучшить фотографию, чтобы рассказать определенную историю или передать свой уникальный стиль.
Не упускайте из виду возможности программного обеспечения для редактирования фотографий, которое позволяет вам улучшить фотографию, чтобы рассказать определенную историю или передать свой уникальный стиль.
Программное обеспечение для редактирования фотографий Adobe Lightroom предоставляет вам инструменты, необходимые для преобразования ваших фотографий, с настройками экспозиции, цвета и т. д. Ниже вы узнаете больше о возможностях редактирования Lightroom, а затем погрузитесь в пошаговое руководство по редактированию фотографий в Lightroom.
Все об Adobe LightroomAdobe Lightroom — это облачное программное обеспечение для организации и редактирования фотографий. Поскольку Lightroom основан на облаке, вы можете получить к нему доступ на любом устройстве, и любые изменения, внесенные вами на одном устройстве, будут применяться на всех остальных. Это делает его идеальным для редактирования фотографий на ходу.
Помимо редактирования, Lightroom позволяет легко систематизировать и сортировать ваши фотографии.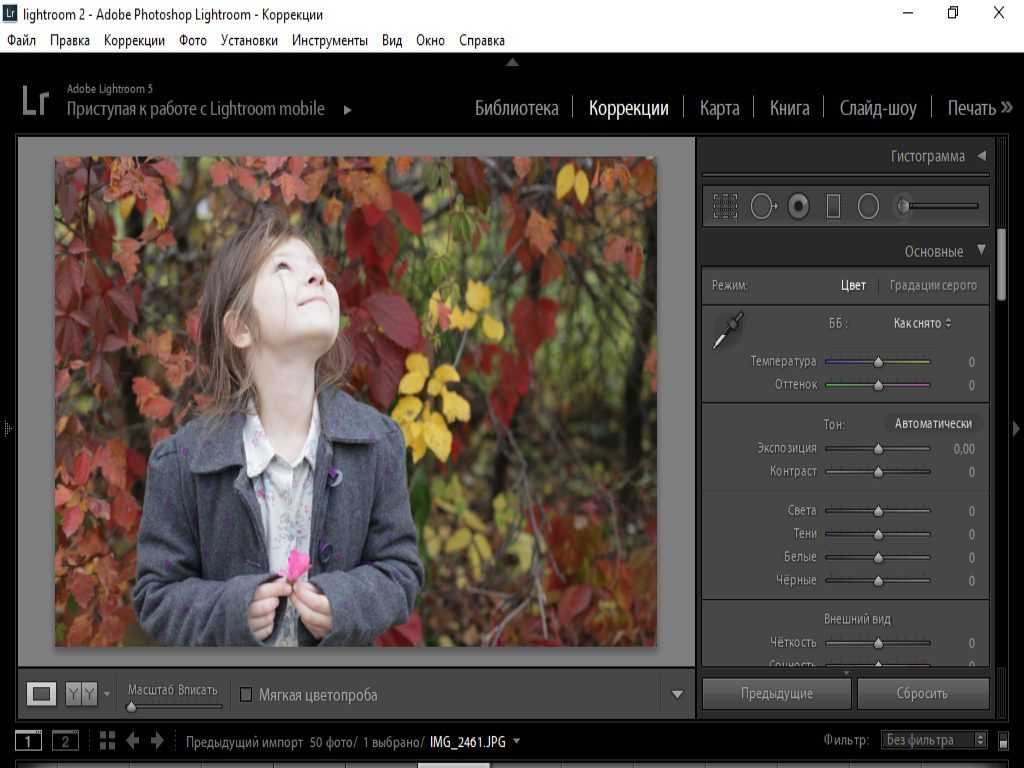 Машинное обучение Adobe Sensei идентифицирует людей и темы на ваших фотографиях, поэтому вы можете искать «пляж» или «ребенок» и быстро находить нужные изображения.
Машинное обучение Adobe Sensei идентифицирует людей и темы на ваших фотографиях, поэтому вы можете искать «пляж» или «ребенок» и быстро находить нужные изображения.
Существует две версии Lightroom: Adobe Lightroom и Adobe Lightroom Classic. Lightroom Classic оптимизирован для использования на рабочем столе, включая хранение фотографий и файлов на локальном жестком диске. Lightroom, с другой стороны, можно использовать на настольных компьютерах, мобильных устройствах и в Интернете, а все фотографии и файлы хранятся в облаке. Lightroom Classic предлагает несколько дополнительных функций, таких как возможность добавления предустановок при импорте фотографий. Однако Lightroom более интуитивно понятен и прост в освоении для начинающих.
Обе версии программного обеспечения для редактирования Adobe Lightroom входят в пакет подписки Adobe Creative Cloud. Вы можете получить доступ к программному обеспечению Adobe Lightroom, а также к 1 ТБ облачного хранилища за 9,99 долларов США в месяц. Или за ту же цену вы можете выбрать пакет подписки «Фотография», который включает Lightroom, Lightroom Classic, Photoshop и 20 ГБ дискового пространства.
Или за ту же цену вы можете выбрать пакет подписки «Фотография», который включает Lightroom, Lightroom Classic, Photoshop и 20 ГБ дискового пространства.
Поскольку Adobe Lightroom работает в облаке, вы можете редактировать фотографии на любом из своих устройств. Но поскольку использование камер смартфонов продолжает расти как среди любителей, так и среди профессиональных фотографов, полезно знать, как редактировать фотографии на телефоне. В этом учебном пособии вы познакомитесь с редактированием фотографий в Adobe Lightroom на iPhone.
Ваши фотографии выделяются?Adobe Lightroom: Найдите свой уникальный стиль редактирования
Пройти курс
Шаг 1. Подготовьте фотографии
Подготовьте фотографии Сначала откройте фотографию, которую хотите отредактировать, запустив приложение Lightroom, перейдя в раздел «Все фотографии» и выбрав изображение. Затем внесите необходимые незначительные изменения в фотографию, такие как обрезка и поворот, чтобы подготовить ее к более существенным изменениям, таким как корректировка цвета и экспозиции. На этом этапе вы также можете использовать восстанавливающую кисть, особенно если вы редактируете портреты в Lightroom. Это позволяет скрыть дефекты или пятна пыли на фотографии.
Используйте инструмент Lightroom Crop & Rotate, чтобы кадрировать фотографию, прежде чем переходить к более существенным изменениям. Шаг 2. Редактирование экспозицииЗатем откройте инструменты редактирования экспозиции на вкладке «Свет» в Adobe Lightroom. Теперь вы увидите несколько ползунков, которые можно использовать для регулировки света на фотографии:
- Экспозиция .
 На этой вкладке настраивается общая экспозиция фотографии. Например, если ваша фотография слишком темная, вы можете сдвинуть ее вправо, чтобы осветлить фотографию.
На этой вкладке настраивается общая экспозиция фотографии. Например, если ваша фотография слишком темная, вы можете сдвинуть ее вправо, чтобы осветлить фотографию. - Контрастность : Этот ползунок увеличивает разницу между темными и светлыми областями фотографии, поэтому более темные области становятся темнее, а более светлые — светлее.
- Основные моменты : Ползунок основных моментов фокусируется только на светлых участках фотографии. Увеличение светлых участков делает светлые области ярче, а уменьшение светлых участков делает эти области темнее. Уменьшение светлых участков также удаляет некоторые детали и смягчает общую картину.
- Тени : Регулятор теней действует противоположно ползунку светлых участков — он влияет на темные области фотографии. Осветление темных областей фотографии может выявить больше деталей на изображении.
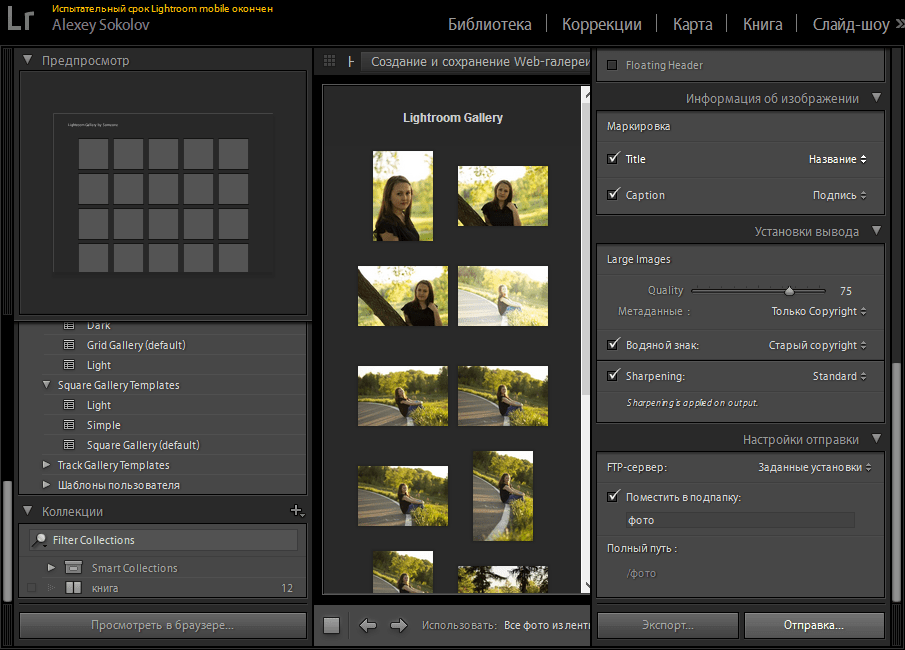 Шаг 3. Изменить цвет
Шаг 3. Изменить цвет Чтобы изменить цвет изображения, перейдите на вкладку «Цвет» в нижней части экрана. Отсюда вы можете сделать свою фотографию черно-белой, используя кнопку B&W в левой части экрана, или отредактировать сочетание цветов с помощью цветового круга в правой части экрана. С помощью инструмента «Смешение цветов» вы можете редактировать оттенок, насыщенность и яркость каждого цвета на фотографии. Поэтому, если вы выберете, например, желтый цвет, вы можете индивидуально настроить желтые тона на фотографии.
Ниже вы увидите элементы управления балансом белого, которые влияют на «истинный белый цвет» вашего изображения. Если вы предпочитаете не настраивать каждый ползунок по отдельности, используйте раскрывающееся меню, чтобы выбрать одну из нескольких предустановок баланса белого.
Студентка Skillshare Анна Козырева усилила красный цвет на этой фотографии, чтобы выделить мост. Шаг 4. Редактирование эффектов и деталейПомимо основных правок экспозиции и цвета, Adobe Lightroom предлагает широкий спектр других эффектов и настроек деталей, в том числе:
- Четкость : Этот ползунок существенно регулирует контрастность, но в меньшем масштабе.
 Перемещение этого ползунка вправо может добавить резкости и детализации изображения.
Перемещение этого ползунка вправо может добавить резкости и детализации изображения. - Dehaze : Этот инструмент влияет на дымку на изображении. Сдвиг вправо убирает дымку, а сдвиг вправо увеличивает дымку и смягчает изображение.
- Виньетка : Эта настройка имитирует объективы старых камер, которые давали фотографии с темными краями. (Следующий ползунок, Растушевка , изменяет интенсивность эффекта виньетирования.)
- Зернистость : Если вы хотите придать цифровому изображению вид пленки, вы можете использовать ползунок Зернистость, чтобы добавить текстуру и детали. Есть также ползунки, которые изменяют размер и шероховатость зерна.
- Детали : Если вы обнаружите, что какой-то элемент вашего изображения не совсем в фокусе, вы можете использовать ползунок Детали, чтобы добавить резкость фотографии.
 Шаг 5. Тонкая настройка фотографии
Шаг 5. Тонкая настройка фотографии До сих пор внесенные вами корректировки и правки затрагивали всю фотографию. Однако вы можете использовать выборочное редактирование для внесения корректировок того же типа в меньшем масштабе. Вместо того, чтобы применять редактирование ко всей фотографии, вы можете использовать кисть, чтобы «нарисовать» эту настройку на выбранной части изображения. Например, используя инструмент «Свет» в качестве кисти, вы можете затемнять даже небольшие области фотографии (это также называется «выжиганием» изображения), создавая больший контраст.
С помощью инструмента «Свет» в программе «Выборочное редактирование» можно затемнить или осветлить небольшие области изображения. Красный цвет на этом изображении показывает, где кисть применяет правки. Шаг 6. Сохраните и поделитесь После того, как вы отредактировали фотографию по своему вкусу, вы готовы сохранить ее и поделиться ею. Щелкните значок «Поделиться» в правом верхнем углу приложения, после чего появится опция сохранения в фотопленку. Затем вы готовы опубликовать в Instagram, добавить в свое портфолио или отправить друзьям.
Затем вы готовы опубликовать в Instagram, добавить в свое портфолио или отправить друзьям.
Стили — это мощный и экономящий время инструмент, особенно если вы выполняете пакетное редактирование в Lightroom. Если вы новичок в этом инструменте, предустановка — это, по сути, сохраненный набор редактирования фотографий. Как только вы отредактируете фотографию по своему вкусу, включая все настройки экспозиции, цвета и эффектов, вы можете сохранить эти изменения и применить их к другим фотографиям. Это может быть полезно, если у вас есть определенный стиль или цветовая схема, которые вы обычно применяете ко всем своим фотографиям. Вместо того, чтобы редактировать каждую фотографию с нуля, вы можете сразу применить свои пользовательские изменения. Затем, как только вы примените предустановку, вы сможете внести дополнительные индивидуальные настройки.
Вам также не нужно создавать пресеты самостоятельно. Многие фотографы продают наборы пресетов, поэтому вы можете выбрать понравившийся стиль, приобрести пресеты и применить их к своим фотографиям.

 На этой вкладке настраивается общая экспозиция фотографии. Например, если ваша фотография слишком темная, вы можете сдвинуть ее вправо, чтобы осветлить фотографию.
На этой вкладке настраивается общая экспозиция фотографии. Например, если ваша фотография слишком темная, вы можете сдвинуть ее вправо, чтобы осветлить фотографию. 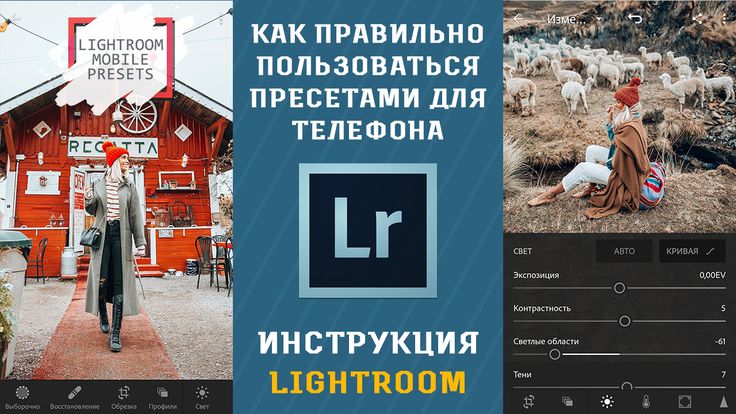 Перемещение этого ползунка вправо может добавить резкости и детализации изображения.
Перемещение этого ползунка вправо может добавить резкости и детализации изображения.