Основной процесс редактирования Premiere Pro
Руководство пользователя Отмена
Поиск
- Руководство пользователя Adobe Premiere Pro
- Выпуски бета-версии
- Обзор программы бета-тестирования
- Домашняя страница бета-версии Premiere Pro
- Начало работы
- Начало работы с Adobe Premiere Pro
- Новые возможности Premiere Pro
- Заметки о выпуске | Premiere Pro
- Сочетания клавиш в Premiere Pro
- Специальные возможности в Premiere Pro
- Руководство по рабочим процессам с длинным форматами и эпизодами
- Начало работы с Adobe Premiere Pro
- Требования к оборудованию и операционной системе
- Рекомендации по аппаратному обеспечению
- Системные требования
- Требования к ГП и драйверу ГП
- Рендеринг с ускорением графического процессора и аппаратное кодирование/декодирование
- Рекомендации по аппаратному обеспечению
- Создание проектов
- Создать проект
- Открытие проектов
- Перемещение и удаление проектов
- Работа с несколькими открытыми проектами
- Работа с ссылками проекта
- Обратная совместимость проектов Premiere Pro
- Как открыть и редактировать проекты Premiere Rush в Premiere Pro
- Передовой опыт: создание собственных шаблонов проектов
- Рабочие среды и рабочие процессы
- Рабочие среды
- Вопросы и ответы | Импорт и экспорт в Premiere Pro
- Работа с панелями
- Управление касанием и жестами в Windows
- Использование Premiere Pro в конфигурации с двумя мониторами
- Рабочие среды
- Захват и импорт
- Захват
- Захват и оцифровка видеоматериала
- Захват видео в форматах HD, DV или HDV
- Пакетный захват и повторный захват
- Настройка системы для захвата медиаданных в форматах HD, DV или HDV
- Захват и оцифровка видеоматериала
- Импорт
- Передача файлов
- Импорт неподвижных изображений
- Импорт цифрового аудио
- Импорт из Avid или Final Cut
- Импорт AAF-файлов проекта из Avid Media Composer
- Импорт XML-файлов проекта из Final Cut Pro 7 и Final Cut Pro X
- Импорт AAF-файлов проекта из Avid Media Composer
- Поддерживаемые форматы файлов
- Оцифровка аналогового видео
- Работа с тайм-кодом
- Захват
- Редактирование
- Эпизоды
- Создание и изменение последовательностей
- Добавление клипов в последовательности
- Изменение порядка клипов в последовательностях
- Поиск, выбор и группировка клипов в последовательностях
- Редактирование эпизодов, загруженных в исходный монитор
- Упрощение последовательностей
- Рендеринг и предпросмотр последовательностей
- Работа с маркерами
- Исправление источника и определение целевых дорожек
- Определение редактирования сцен
- Видео
- Создание и воспроизведение клипов
- Обрезка клипов
- Синхронизация аудио и видео с помощью функции «Объединение клипов»
- Рендеринг и замена медиа
- Отмена, история и события
- Заморозка и удерживание кадров
- Работа с соотношением сторон
- Создание и воспроизведение клипов
- Аудио
- Обзор аудио в Premiere Pro
- Микшер аудиодорожек
- Настройка уровней громкости
- Редактирование, восстановление и улучшение звука с помощью панели Essential Sound
- Автоматическое понижение громкости аудио
- Ремикс аудио
- Управление громкостью и панорамированием клипа с помощью микширования аудиоклипа
- Балансировка и панорамирование аудио
- Усовершенствованное аудио — фонограммы, понижающее микширование и маршрутизация
- Аудиоэффекты и переходы
- Работа с аудиопереходами
- Применение аудиоэффектов
- Измерение уровня звука с помощью эффекта «Акустический локатор»
- Запись аудиомиксов
- Редактирование аудио на таймлайне
- Сопоставление аудиоканалов в Premiere Pro
- Использование аудиодорожки Adobe Stock в Premiere Pro
- Обзор аудио в Premiere Pro
- Дополнительные функции редактирования
- Редактирование многокамерной передачи
- Настройка и использование головного дисплея для видео с эффектом погружения в Premiere Pro
- Редактирование VR-материалов
- Редактирование многокамерной передачи
- Передовой опыт
- Передовой опыт: ускорение микширования аудио
- Передовой опыт: эффективное редактирование
- Рабочие процессы редактирования для полнометражных фильмов
- Эпизоды
- Видеоэффекты и переходы
- Обзор видеоэффектов и переходов
- Эффекты
- Типы эффектов в Premiere Pro
- Применение и удаление эффектов
- Шаблоны настроек эффектов
- Автоматическое переформатирование видео для различных каналов социальных сетей
- Эффекты цветокоррекции
- Изменить продолжительность и скорость клипов
- Корректирующие слои
- Стабилизация видеоряда
- Переходы
- Применение переходов в Premiere Pro
- Изменение и настройка переходов
- Морфо-вырезка
- Заголовки, графика и подписи
- Обзор панели «Основные графические элементы»
- Заголовки
- Создание заголовка
- Графика
- Создание фигуры
- Выравнивание и распределение объектов
- Применение градиентов
- Добавление возможностей гибкого дизайна к графическим элементам
- Установка и использование шаблонов анимационного дизайна
- Замена изображений или видео в шаблонах анимационного дизайна
- Используйте шаблоны анимационного дизайна на основе данных
- Подписи
- Перевод речи в текст
- Работа с подписями
- Проверка орфографии, поиск и замена
- Экспорт текста
- Перевод речи в текст в Premiere Pro | Вопросы и ответы
- Рекомендации: ускорение обработки графики
- Удаление прежней версии конструктора заголовков в Premiere Pro | Вопросы и ответы
- Обновление устаревших заголовков до графики источника
- Анимация и ключевые кадры
- Добавление, навигация и установка ключевых кадров
- Эффекты анимации
- Используйте эффект движения для редактирования и анимации клипов
- Оптимизация автоматизации ключевого кадра
- Перемещение и копирование ключевых кадров
- Просмотр и настройка эффектов и ключевых кадров
- Добавление, навигация и установка ключевых кадров
- Создание композиции
- Создание композиции, альфа-каналы и управление непрозрачностью клипа
- Маскирование и отслеживание
- Режимы наложения
- Создание композиции, альфа-каналы и управление непрозрачностью клипа
- Цветовая коррекция и градация
- Обзор: рабочие процессы цветокоррекции в Premiere Pro
- Автоматитческая цветовая коррекция
- Творческие эксперименты с цветами при помощи стилей Lumetri
- Регулировка цветов с помощью RGB и кривых цветового тона / насыщенности
- Коррекция и совмещение цветов разных кадров
- Использование вторичных элементов управления HSL на панели «Цвет Lumetri»
- Создание виньеток
- Представления Look и таблицы LUT
- Области Lumetri
- Управление цветом дисплея
- HDR для трансляций
- Включить поддержку DirectX HDR
- Экспорт медиа
- Экспорт видео
- Экспорт Управления наборами
- Рабочий процесс и обзор экспорта
- Быстрый экспорт
- Экспорт для мобильных устройств и публикации в Интернете
- Экспорт неподвижного изображения
- Экспорт проектов для других приложений
- Экспортирование OMF-файлов для Pro Tools
- Экспорт в формат Panasonic P2
- Настройки экспорта
- Ссылка на настройки экспорта
- Основные настройки видео
- Параметры кодирования
- Рекомендации: ускорение экспорта
- Совместная работа: Frame.
 io, продукты и проекты группы
io, продукты и проекты группы- Совместная работа в Premiere Pro
- Frame.io
- Установка и активация Frame.io
- Использование Frame.io с Premiere Pro и After Effects
- Вопросы и ответы
- Продукты
- Использование продуктов
- Работа с клипами в проектах продукта
- Передовой опыт: работа с продуктами
- Проекты группы
- Начало работы с командными проектами
- Создать проект группы
- Добавление мультимедиа и управление ими в командных проектах
- Совместная работа с помощью проектов группы
- Общий доступ к изменениям и управление ими вместе с соавторами проекта группы
- Архивация, восстановление и удаление командных проектов
- Начало работы с командными проектами
- Работа с другими приложениями Adobe
- After Effects и Photoshop
- Dynamic Link
- Audition
- Prelude
- Организация ресурсов и управление ими
- Работа с панелью «Проект»
- Организуйте ресурсы на панели «Проект»
- Воспроизведение ресурсов
- Поиск ресурсов
- Библиотеки Creative Cloud
- Синхронизация настроек в Premiere Pro
- Объединение, преобразование и архивирование проектов
- Управление метаданными
- Рекомендации
- Передовой опыт: уроки телевещания
- Передовой опыт: работа с нативными форматами
- Передовой опыт: уроки телевещания
- Работа с панелью «Проект»
- Повышение производительности и устранение неполадок
- Настройка параметров
- Сброс настроек
- Работа с прокси
- Обзор прокси
- Процесс использования поглощения и прокси
- Обзор прокси
- Проверьте, совместима ли ваша система с Premiere Pro
- Premiere Pro для процессоров Apple
- Удаление мерцания
- Чересстрочная развертка и порядок полей
- Интеллектуальный рендеринг
- Поддержка панели управления
- Передовой опыт: работа с нативными форматами
- База знаний
- Выявленные неполадки
- Исправленные ошибки
- Устранение проблем с сбоем Premiere Pro
- Зеленое и розовое видео в Premiere Pro или Premiere Rush
- Как управлять медиа-кэшем в Premiere Pro
- Исправление ошибок при рендеринге или экспорте
- Устранение проблем c воспроизведением и производительностью в Premiere Pro
- Настройка параметров
- Мониторинг ресурсов и автономные медиафайлы
- Мониторинг ресурсов
- Использование исходного монитора и программного монитора
- Использование контрольного монитора
- Офлайн медиа
- Работа с офлайн клипами
- Создание клипов для автономного редактирования
- Повторное связывание автономных медиаданных
- Работа с офлайн клипами
- Мониторинг ресурсов
Узнайте, как начать работу с Premiere Pro — программным обеспечением для нелинейного монтажа, предназначенным для кинематографистов, создателей телевизионных передач, журналистов, студентов и видеооператоров.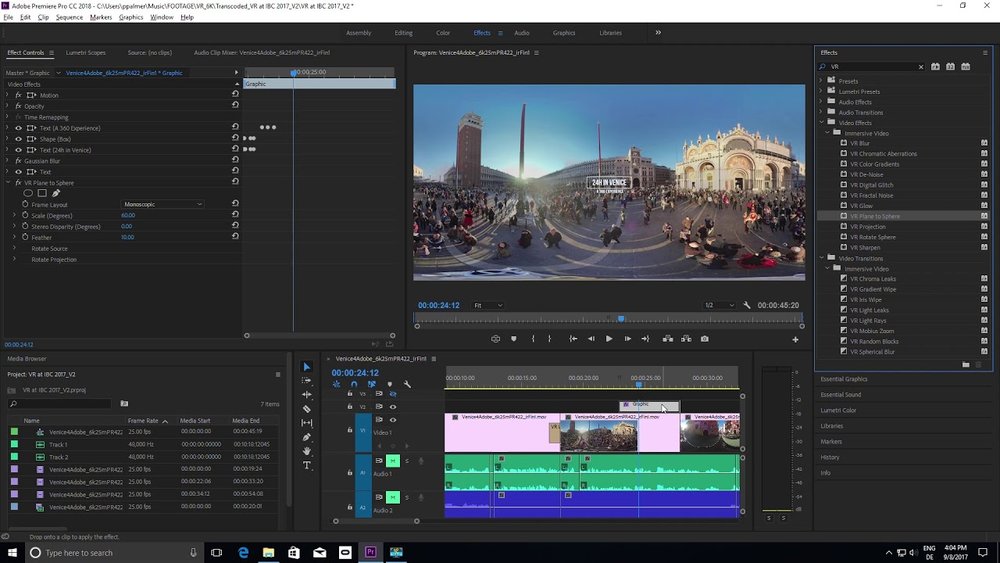
Premiere Pro — программное обеспечение для нелинейного монтажа, предназначенное для кинематографистов, создателей телевизионных передач, журналистов, студентов и видеооператоров. Узнайте, как научиться работать в Premiere Pro — начиная с импорта неотредактированных материалов вплоть до создания полноценного видео.
- Подготовьте материалы и другие медиафайлы. Premiere Pro поддерживает различные форматы файлов. Сверьтесь с нашим списком поддерживаемых форматов файлов и узнайте, можно ли импортировать ваши файлы в Premiere Pro. Сохраните файлы на компьютере или специальном накопителе (рекомендуемый вариант).
- Проверьте требования к системе. Если компьютер отвечает этим требованиям к системе, вы можете установить на него Premiere Pro. Если графические процессоры поддерживаются не полностью, Premiere Pro сообщит об этой проблеме при запуске приложения. Проверьте драйверы и установите их новейшие версии, чтобы задействовать максимум возможностей Premiere Pro.

После загрузки отснятых материалов на компьютер откройте Premiere Pro и начинайте редактировать.
Если у вас нет подходящих материалов, но вы хотите научиться работать в Premiere Pro, используйте файлы из образца проекта, поставляемого вместе с продуктом. На домашнем экране нажмите Обучение > Начало работы, чтобы использовать образец проекта.
Как создать проект или открыть существующий проект
Импорт видео и аудио
Сборка и детализация эпизода
Добавление заголовков
Добавление переходов и эффектов
Изменение цвета
Микширование аудио
Изменение длительности и скорости
Экспорт
Над проектом можно работать на различных компьютерных платформах. Например, можно запустить его в Windows и продолжить редактирование в macOS. Однако при перемещении проекта из одной платформы на другую некоторые функции изменяются.
Можно создать проект на одной платформе, а затем переместить его на другую. Premiere Pro устанавливает для второй платформы аналогичные настройки эпизода, если на ней имеется эквивалент.
Premiere Pro устанавливает для второй платформы аналогичные настройки эпизода, если на ней имеется эквивалент.
Все эффекты, доступные в Mac OS, доступны в Windows. Если проект открывается в ОС Mac OS, эффекты Windows, недоступные в Mac, отображаются как автономные эффекты. Все аудиоэффекты доступны на обеих платформах. Шаблоны настроек эффектов работают на обеих платформах (если только к эффекту не применен шаблон настроек, который не доступен на данной платформе).
Шаблоны настроек, созданные на одной платформе, не доступны на другой.
Файлы предпросмотра, созданные на одной платформе, не доступны на другой. Когда проект открывается на другой платформе, Premiere Pro выполняет повторный рендеринг файлов предпросмотра. Если этот проект затем открывается на исходной платформе, Premiere Pro снова выполняет повторный рендеринг файлов предпросмотра.
Файлы Windows AVI, содержащие несжатое видео 10-бит 4:2:2 (v210) или несжатое видео 8-бит 4:2:2(UYVU), не поддерживаются в macOS.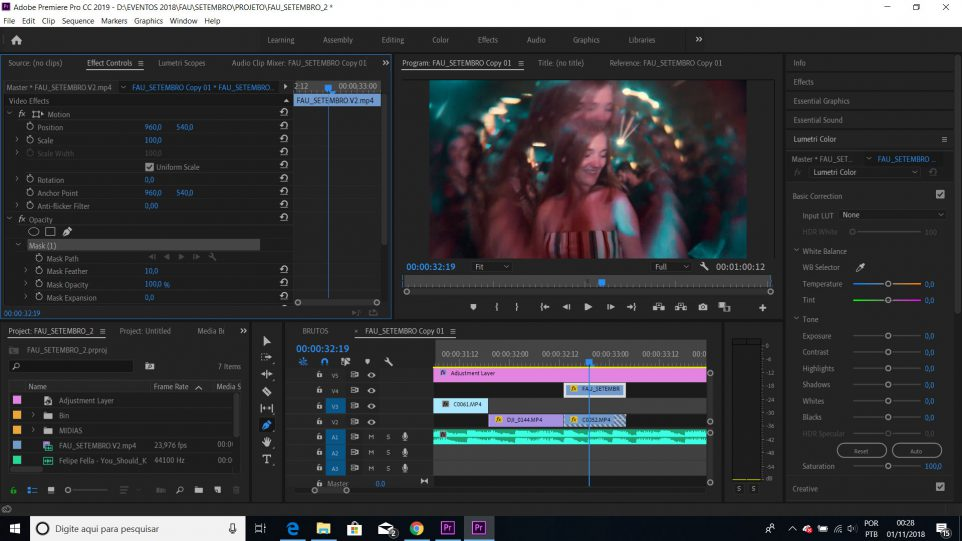
Качество воспроизведения необработанных сторонних файлов не такое высокое, как качество воспроизведения этих файлов на их исходных платформах. Например, AVI-файлы не воспроизводятся в Mac OS также хорошо, как в Windows. Для сторонних для текущей платформы файлов Premiere Pro выполняет рендеринг файлов предпросмотра. Premiere Pro всегда представляет файлы предпросмотра в исходном для платформы формате. Красная полоса на таймлайне указывает, какие разделы файлов нуждаются в рендеринге.
Под специальными возможностями подразумевается возможность создания продуктов, которыми могут пользоваться люди с нарушениями зрения, слуха, опорно-двигательного аппарата и другими нарушениями.
К таким специальным возможностям в программных продуктах относятся поддержка экранного диктора, текстовые эквиваленты для графики, сочетания клавиш, настройка цветов дисплея с высокой контрастностью и т. д.
Приложение Premiere Pro предоставляет инструменты, которые позволяют его использовать людям с ограниченными возможностями, а также инструменты создания содержимого для людей с ограниченными возможностями.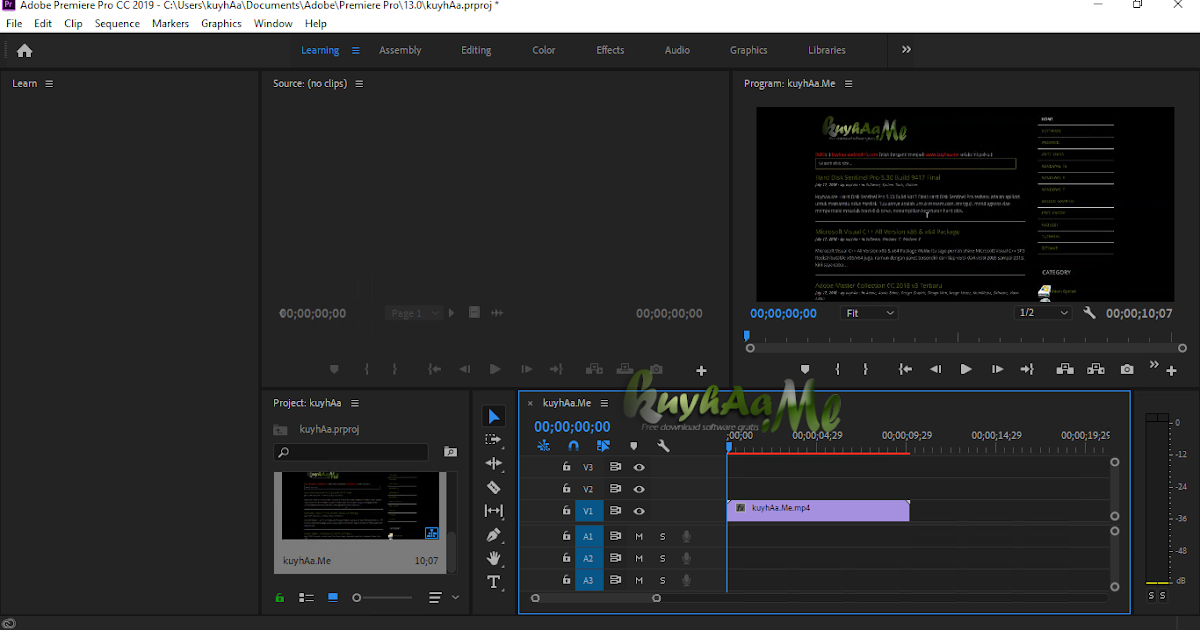
Видеоредакторам Premiere Pro, которым требуются специальные возможности, данное приложение предлагает следующее:
- Поддержка экранных дикторов и экранных луп
- Навигация с помощью клавиатуры
- Поддержка специальных возможностей операционной системы
Подробнее см. в разделе Специальные возможности в Premiere Pro.
Справки по другим продуктам
- Специальные возможности в Premiere Pro
- Сочетания клавиш в Premiere Pro
Вход в учетную запись
Войти
Управление учетной записью
Adobe Premiere Pro CC для образовательных учреждений, на 1 год в Абакане
Данная номенклатура некоторое время недоступна для покупки.
Adobe Premiere Pro CC for Teams Multiple Platforms Multi European Languages New Subscription 12 months L1 (1-9) Named EDU
Adobe Premiere Pro Creative Cloud — приложение для создания и монтажа видеоматериалов.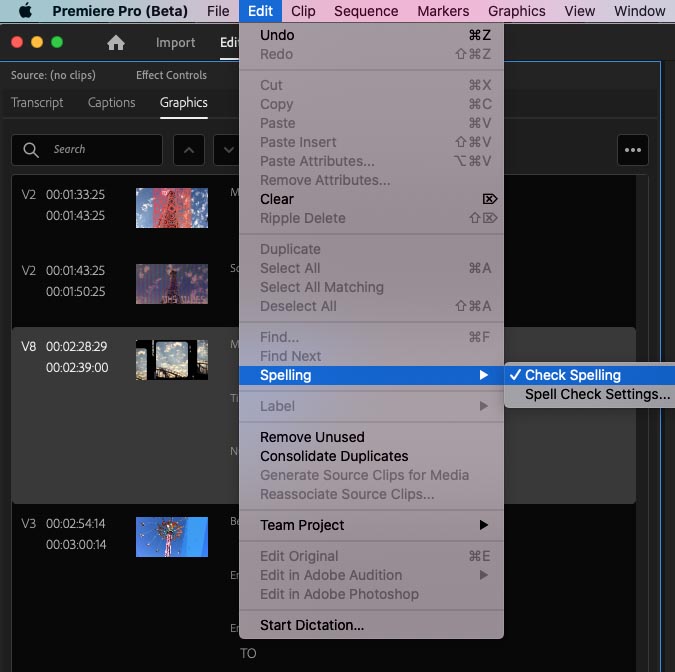
Выполняйте монтаж видео быстрее с помощью Adobe Premiere Pro CC. Теперь доступно множество новых функций, включая встроенный механизм цветокоррекции с Adobe SpeedGrade CC, расширенную поддержку оригинальных форматов, улучшенную функцию монтажа материала с нескольких камер и т.д. Благодаря Creative Cloud вы можете легко загружать новые функции и синхронизировать настройки и ярлыки с любым компьютером в любой постпродакшн-студии в мире.
Основные возможности
Обновленное приложение Adobe Premiere Pro
Adobe Premiere Pro CC входит в состав Creative Cloud. Поэтому его пользователям доступны все последние обновления, а доступ к новым версиям предоставляется с момента их выпуска. Возможность синхронизации настроек позволяет систематизировать свои настройки, рабочие среды и комбинации клавиш на нескольких компьютерах. Улучшите свои навыки и освойте новые инструменты благодаря большой и постоянно пополняемой коллекции обучающих видео. Благодаря интеграции с Behance можно обмениваться своими проектами с другими пользователями и моментально получать отзывы от дизайнеров со всего мира.
Оптимизированный процесс монтажа
Новые и улучшенные функции монтажа помогут вам оставаться лидером на быстро развивающемся рынке видеопроизводства. Работайте быстрее и проще благодаря наложениям в окне монитора, которые позволяют просматривать основные данные, улучшенному монтажу материала с нескольких камер и другим полезным функциям.
Потрясающие рабочие процессы обработки цветов
Монтаж и цветокоррекцию теперь можно выполнять одновременно. Легко переносите проекты из Adobe Premiere Pro CC в SpeedGrade CC и обратно, используя Direct Link. С легкостью корректируйте фрагменты материалов и точно настраивайте цвета.
Расширенная поддержка оригинальных форматов
Работайте с контентом в формате 4K, 5K, 6K, Pro Res, DNxHD и RAW, вам не потребуется тратить время на перекодирование и преобразование форматов файлов.
Улучшенный видеомонтаж с нескольких камер
Работайте быстрее и проще с отснятым материалом с нескольких камер.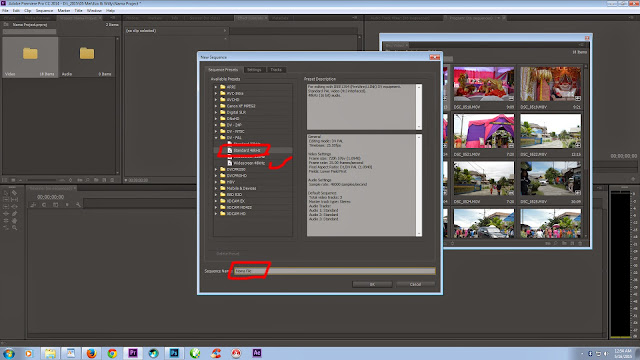 Легко включайте и отключайте углы обзора отдельных камер, а также изменяйте порядок следования камер. Быстро задавайте настройки монтажа и синхронизируйте отдельные снимки или целые подборки отснятого материала. Можно даже смешивать различные частоты кадров и кодеки в одной последовательности.
Легко включайте и отключайте углы обзора отдельных камер, а также изменяйте порядок следования камер. Быстро задавайте настройки монтажа и синхронизируйте отдельные снимки или целые подборки отснятого материала. Можно даже смешивать различные частоты кадров и кодеки в одной последовательности.
Link & Locate
Современные материалы включают в себя тысячи клипов и ресурсов, поэтому очень легко потерять некоторые файлы или резервные копии, хранящиеся на различных устройствах. Быстро находите клипы, используя улучшенную функцию Link & Locate. Работайте с прокси-файлами и выполняйте привязку к медиаресурсам с высоким разрешением.
Точный контроль над звуком и мониторинг
Управляйте звуком с помощью Audio Clip Mixer, корректируйте каждый клип отдельно, создавая превосходные миксы. Получайте точные результаты благодаря средству управления звуком. Выполняйте точную настройку, используя измерительное средство TC Electronic Radar Loudness, и работайте с внешними модулями эффектов, такими как VST3 и Audio Units (только для Mac OS).
Lumetri Deep Color Engine
Быстро применяйте предварительно настроенные многофункциональные уровни цветов в Adobe Premiere Pro благодаря подсистеме насыщенной цветопередачи Lumetri. С помощью Looks Browser просматривайте и добавляйте стили оформления из Adobe SpeedGrade так же легко, как эффект растворения. Также вы можете импортировать таблицы LUT из других систем.
Интеграция с Adobe Anywhere
Adobe Premiere Pro интегрируется с Adobe Anywhere* для видео. Участники команд могут работать с файлами на сервере с общим доступом, не загружая их. Это позволит избежать проблемы, связанной с использованием разных версий одного файла. Вы сможете вносить и проверять правки, где бы вы ни находились. Создайте идеальную команду, объединив участников со всего мира.
Точный монтаж
Выполняйте монтаж более эффективно благодаря обновленной временной шкале, интуитивной работе с дорожками и разнообразным новым комбинациям клавиш. Просматривайте критически важную информацию, такую как дублированные кадры и сквозные правки. С помощью атрибутов вставки вы можете копировать и вставлять специальные эффекты из одного клипа в другой.
Просматривайте критически важную информацию, такую как дублированные кадры и сквозные правки. С помощью атрибутов вставки вы можете копировать и вставлять специальные эффекты из одного клипа в другой.
Скрытые субтитры
Интуитивно импортируйте, просматривайте и корректируйте расположение субтитров, в том числе и в медиаконтенте MXF. Выполняйте кодирование по стандартам CEA-708. Встраивайте подписи в медиаконтент или сохраняйте их в отдельных файлах.
Механизм Mercury Playback Engine
Оцените производительность работы в режиме реального времени при обработке сложных последовательностей благодаря поддержке большего количества GPU. Воспользуйтесь улучшенной кроссплатформенной поддержкой OpenCL и CUDA. Благодаря эффектам сторонних производителей вы будете реже выполнять операции визуализации и сможете повысить свою производительность, выполняя проекты в сжатые сроки.
Обмен с высокой точностью
Быстро импортируйте и экспортируйте проекты Avid и Final Cut Pro с высокой точностью. Импорт AAF обеспечивает улучшенную поддержку медиаконтента DNxHD. Кроме того, вы можете выбирать последовательности, которые требуется экспортировать в улучшенный формат XML или AAF.
Импорт AAF обеспечивает улучшенную поддержку медиаконтента DNxHD. Кроме того, вы можете выбирать последовательности, которые требуется экспортировать в улучшенный формат XML или AAF.
Синхронизация настроек
Теперь, очутившись в любой лаборатории монтажа, вы можете синхронизировать свои настройки, включая рабочие пространства и комбинации клавиш, с Creative Cloud, чтобы быстро приступить к работе в привычной среде.
Панель Adobe Story
Панель Adobe Story Plus, доступная при наличии подписки на Creative Cloud, представляет собой надежный инструмент для написания сценариев. Импортируйте сценарии и связанные метаданные, используя новую панель Story в Adobe Premiere Pro. Быстро переходите к нужным сценам, местоположениям, диалогам и персонажам во время монтажа.
Поиск проектов
Тратьте меньше времени на поиск материалов и больше на монтаж. Находите и изучайте содержимое, используя улучшенный инструмент Media Browser. Находите нужные последовательности и медиаматериалы в имеющихся проектах, а затем импортируйте их в текущий проект.
Находите нужные последовательности и медиаматериалы в имеющихся проектах, а затем импортируйте их в текущий проект.
Поддержка экспорта нескольких GPU
Adobe Premiere Pro теперь может использовать преимущества компьютеров с поддержкой нескольких плат GPU, что позволяет значительно ускорить экспорт. Рендеринг и сжатие теперь занимают намного меньше времени.
Панель Adobe Exchange
Значительно модернизируйте свою систему монтажа благодаря новейшим внешним модулям и дополнениям. Панель Adobe Exchange представляет собой удобное средство для просмотра, установки и поиска бесплатных и платных дополнений.
Производительность в реальном времени
Выполняйте монтаж еще быстрее. Воспользуйтесь преимуществами производительности в реальном времени при монтаже, обрезке и корректировке эффектов, выполняйте даже цветокоррекцию в трех диапазонах, не прерывая воспроизведения.
Повышение скорости монтажа
Оцените оптимизированные инструменты, которые сократят время создания проектов: улучшенные инструменты обрезки, инструмент HoverScrub, команду Find Gaps, возможность навигации на панели Timeline с помощью сенсорных элементов управления и многое другое.
Эффекты мирового класса
Реализуйте свои идеи, используя набор инструментов для применения эффектов, созданный на основе более чем 20-летнего опыта работы с изображениями. Быстро корректируйте цвета, исправляйте проблемы, связанные с дрожанием камеры при съемке, и создавайте корректирующие слои для улучшения качества снятого материала. Устраняйте шум, изменяйте временные характеристики клипов и многое другое.
Управление проектами и медиаресурсами
Оптимизируйте рабочий процесс благодаря использованию рабочих пространств на основе задач, которые позволяют сосредоточиться на выполняемом задании. Быстро находите нужные медиаресурсы, используя средства HoverScrub и RapidFind. Немедленно просматривайте результаты изменений при замене, повторном связывании или модификации клипа.
Непревзойденная интеграция с другими продуктами Adobe
Быстро переходите от написания сценария к просмотру результата на экране благодаря тесно интегрированному рабочему процессу. В процессе производства с легкостью переносите ресурсы из Adobe Premiere Pro в After Effects и обратно, не прибегая к рендерингу, благодаря Adobe Dynamic Link.
В процессе производства с легкостью переносите ресурсы из Adobe Premiere Pro в After Effects и обратно, не прибегая к рендерингу, благодаря Adobe Dynamic Link.
Единый рабочий процесс на основе метаданных
Используйте метаданные на протяжении всего рабочего процесса, это позволит оптимизировать монтаж и постпроизводство. Импортируйте сценарии Adobe Story с метаданными и синхронизируйте их с материалом. С легкостью выполняйте монтаж, импортируя фрагменты материала со связанными метаданными из Adobe Prelude.
Улучшенный мониторинг
Просматривайте все необходимые сведения на панелях Source и Program Monitor. Одним щелчком переключайтесь между отображением видео- и аудиосигналов. Отображайте улучшенные титры и удобные направляющие. Кроме того, в приложение добавлена поддержка HiDPI, которая обеспечивает улучшенный просмотр на самых новых моделях мониторов только Mac OS.
Какой проигрыватель нужен для adobe premiere pro. Adobe Premiere Pro: как пользоваться этой программой.
 Почему Adobe Premiere Pro
Почему Adobe Premiere ProПриветствую читателей и посетителей своего блога! В этом обзоре расскажу об одной из программ компании Adobe — Adobe Premiere Pro: о её основных функциях и возможностях. А также мы постараемся разобраться: доступен-ли профессиональный видеомонтаж в Adobe Premiere Pro непрофессиональному пользователю.
Красивые видео файлы не создаются с помощью одной только камеры. Обработка отснятого сюжета требует мощного продукта, который смог бы добавить в видео поток спецэффектов и усилить визуальную подачу материала. Посмотрите, как ребятам удалось смонтировать ролик о своем путешествии по Вьетнаму. Такой профессиональный видеомонтаж можно сделать в Adobe Premiere Pro.
Основные возможности
Программа имеет свою рабочую зону, к которой надо привыкнуть. Особых сложностей в изучении нет, необходимо просто немного ближе познакомиться с возможностями продукта и монтаж видео станет простым и понятным.
Рабочее пространство имеет гибкий интерфейс, каждый пользователь может настроить его «под себя».
Для работы с программой необходимо обладать базовыми знаниями о видео, в частности о том, что такое соотношение сторон кадров, частота кадров, развертка и другие.
Все это базовые понятия надо изучить, чтобы умело руководить возможностями Adobe Premiere Pro CC. Основная линия файлов обрабатывается с помощью панели TimeLine, сюда можно добавлять новые клипы, сортируя их. Для предварительного просмотра клипов есть панель Source.
С чего начать изучение программы
Изучение программы следует начать из представления трехточечного монтажа и добавления клипов в точно указанное место в блоке TimeLine.
Premiere Pro CC позволяет создать удивительное видео из множества клипов, для этого используется специальная склейка, которая исключает видимость перехода.
Вариантов склейки кадров очень много, это открывает обширное поле деятельности для человека, владеющего программой. Различные эффекты и переходы добавляют неординарности готовому клипу.
Как любой продукт Adobe, Premiere Pro CC имеет в своем распоряжении большое количество горячих клавиш, освоение которых значительно упрощает работу в программе.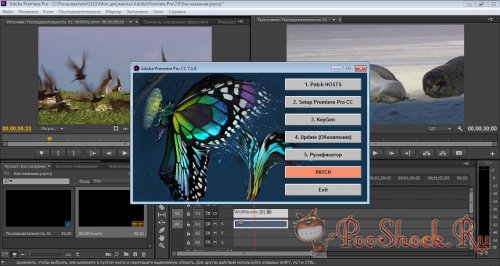
Некоторым командам можно назначить свои горячие клавиши.
Для удобства и простоты монтажа отдельных клипов, их распознавание ведется в цветовом режиме. Это дает хорошую ориентацию в проекте при большом количестве вложенных фрагментов. Отдельно в программе можно обрабатывать звуковые дорожки, добавлять эффекты. Для работы со звуком необходимо понимать основные параметры звука, такие как дискретезация, битность и так далее.
В Adobe Premiere Pro CC легко можно повернуть видео поток, изменить масштаб отображения, наложить прозрачность и добавить другие фильтры.
Среди часто используемых эффектов можно выделить ускорение записи, трансформацию клипа, режимы наложения и покрытия матовой маской. Кроме того, при обработке видео, возможно использование анимированных параметров. Это значительно улучшает интерес зрителя к видео.
Тонкие настройки программы позволяют работать с цветовой коррекцией кадра и всего потока для более живой передачи эмоций зрителю. Сюда же включаются настройки контрастности и насыщенности.
С помощью этой программы создаются удивительные шедевры кинематографа. В частности всемирно известный фильм «Аватар» монтировался в Adobe Premiere Pro CC.
Сегодня продукт могут использовать все, обучение не сложное, главное поставить себе цель и начать к ней двигаться, изучая новые возможности этого замечательного продукта.
Удачи Вам и творческих успехов!
Многие любители видеомонтажа и видеосъемки задаются вопросом: «Какая программа для видеомонтажа лучшая?» На рынке представлен довольно широкий выбор видеоредакторов и неискушенному пользователю разобраться непросто. В этой статье мы постараемся найти ответ на этот вопрос на примере популярной программы для видеомонтажа Adobe Premiere Pro
Давайте для начала разберемся что из себя представляет данный видеоредактор. Premiere Pro позволяет осуществлять большинство операций, связанных с постобработкой аудио- и видеоматериалов, а также выполнять нелинейный видеомонтаж.
Многие популярные фильмы монтировались именно при помощи Adobe Premiere Pro («Социальная сеть», «Исчезнувшая» и др.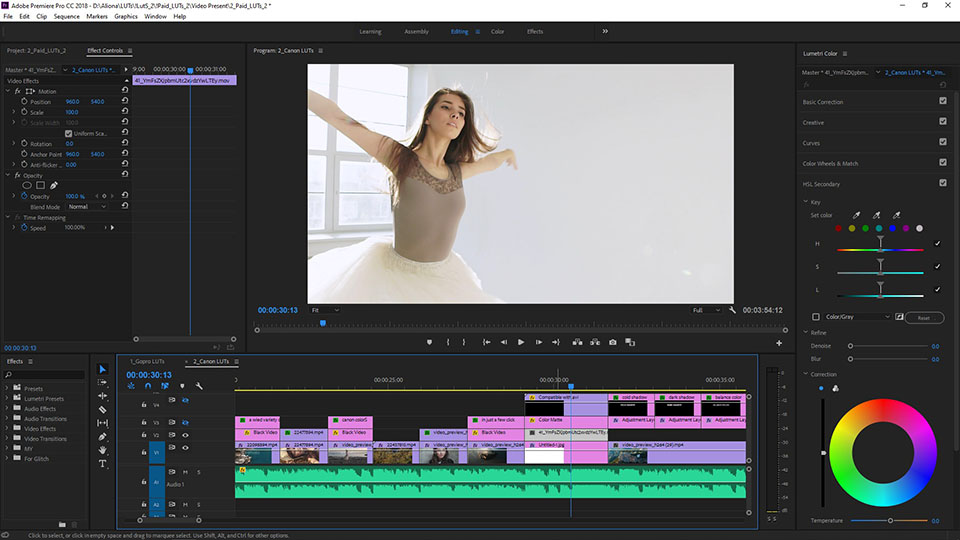 ). Крупнейшие компании, такие как «NBC» и «BBC» также используют в своей работе данный программный продукт.
). Крупнейшие компании, такие как «NBC» и «BBC» также используют в своей работе данный программный продукт.
Немало ведущих специалистов киноиндустрии и вовсе «громко» заявляют, что Адоб Премьер Про является лучшей программой для видеомонтажа. С этим утверждением можно спорить, впрочем, давайте разберемся: чем же так полюбилась пользователям данная разработка от Adobe?
Почему Adobe Premiere Pro так популярна?
Не секрет, что на рынке монтажа и обработки видео существует большая конкуренция. Различных программ довольно много. Но именно Premiere Pro считается одной из наиболее качественных и удобных программ.
Очень важное преимущество Premiere Pro – полная интеграция с другими программами от Adobe. Профессионалы чаще всего использую связку: Premiere Pro — After Effects – Photoshop. Данный набор позволяет решить большинство задач, которые могут возникнуть у людей, занятых в кино, на телевидении, в рекламе или просто увлекающихся любительской съемкой.
Стоит отметить, что среди новичков и любителей видеомонтажа постоянно ведутся дискуссии на тему: «Что лучше Adobe Premiere Pro или Sony Vegas Pro?».
Если коротко резюмировать сотни отзывов и мнений на различных сайтах, можно сказать примерно следующее. Использование связки Adobe Premiere и After Effects – это работа с профессиональной камерой Canon Mark (любой серии выпуска) в ручном режиме выставления настроек. А выбор программы Sony Vegas Pro – это использование любительского фотоаппарата с автоматическими настройками. Снимать «на автомате» для новичка гораздо проще, но настоящий профессионал никогда не променяет «мнимое удобство» на возможность настроить все самостоятельно.
Безусловно, выбор программы зависит от конкретных нужд пользователя. Если для вас достаточно простых операций по «нарезке» и редактированию видео, то стоит все же остановиться на Sony Vegas. Данный видеоредактор проще в освоении и менее требователен к ресурсам компьютера.
Если же вы планируете решать более серьезные задачи, то вам следует выбрать именно Adobe Premiere. Давайте коротко перечислим основные преимущества Премьер Про:
- Очень простой и интуитивно понятный интерфейс
- Замечательная функция тримминга.
 Вы можете работать со стыками клипов, как при помощи клавиатуры, так и мышью.
Вы можете работать со стыками клипов, как при помощи клавиатуры, так и мышью.
- Продуманная и удобная функция работы с аудифайлами. При помощи инструмента Audio Clip Mixer можно работать с ключевыми точками в «авто» режиме, а также производить запись прямо в микшере.
- Для большинства операций доступен ввод с «горячих» клавиш. Можно настроить индивидуальную раскладку, что позволит значительно сэкономить время. У Вас есть возможность использовать ваше рабочее пространство на любом компьютере. Выполните все настройки интерфейса и команд один раз, сохраните их в сервис Creative Cloud, и пользуйтесь ими где угодно и когда угодно.
— Немаловажное достоинство Adobe Premiere – это очень стабильная работа программы. Вы практически никогда не столкнетесь «зависаниями» или сбоями. Поэтому можете быть спокойны за сохранность ваших трудов.
К недостаткам можно отнести небольшое количество обучающих материалов на русском языке. Хотя стоит отметить, что в последнее время начали появляться качественные проекты, которые посвящены обучению программе Adobe Premiere Pro. Одним из таких полезных проектов является сайт videosmile.ru . Если Вам интересна тема изучения Премьер Про, то на данном ресурсе Вы найдете ответы на все ваши вопросы.
Одним из таких полезных проектов является сайт videosmile.ru . Если Вам интересна тема изучения Премьер Про, то на данном ресурсе Вы найдете ответы на все ваши вопросы.
Изучать такую многофункциональную программу по бумажным самоучителям просто «каторга». А платные «офлайн-курсы» стоят достаточно дорого и имеют много недостатков. Самым современным и эффективным вариантом изучения является формат видео. На указанном выше сайте представлено большое количество обучающих материалов, в частности: бесплатные видео уроки по Адоб Премьер , видеокурсы, статьи, обзоры и многое другое. Авторы проекта Видеосмайл постоянно добавляют новые обучающие материалы на сайт, поэтому Вы всегда будете в «тренде» новинок в мире видеоэффектов и видеомонтажа!
Premiere Pro — это мощное, гибкое и удобное средство нелинейного видеомонтажа. Импортируйте и комбинируйте любые типы медиаконтента — от видеоматериалов, снятых на мобильный телефон, до видео формата 5K и более высокого разрешения — и после редактируйте видеоматериалы в оригинальных форматах без необходимости перекодирования.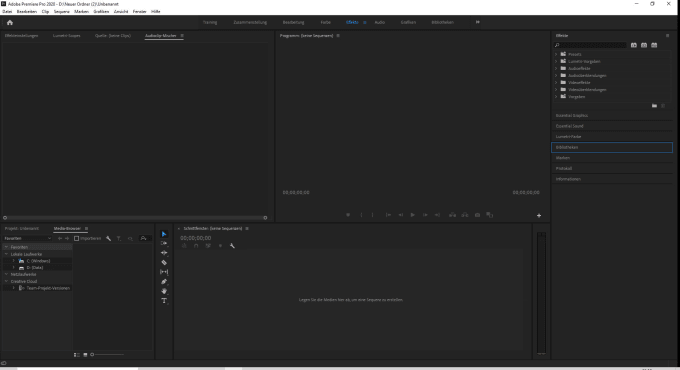 Приложение имеет удобный и предельно понятный пользовательский интерфейс, настраиваемый таймлайн, множество сочетаний клавиш для ускорения работы и широкие возможности управления медиафайлами. Быстродействие является ключевым требованием при работе со сложными и насыщенными эпизодами, и здесь Premiere Pro превосходит всех конкурентов. Ядро Adobe Mercury Playback поддерживает большинство основных форматов, благодаря ему для ускорения рендеринга и экспорта можно использовать несколько видеокарт.
Приложение имеет удобный и предельно понятный пользовательский интерфейс, настраиваемый таймлайн, множество сочетаний клавиш для ускорения работы и широкие возможности управления медиафайлами. Быстродействие является ключевым требованием при работе со сложными и насыщенными эпизодами, и здесь Premiere Pro превосходит всех конкурентов. Ядро Adobe Mercury Playback поддерживает большинство основных форматов, благодаря ему для ускорения рендеринга и экспорта можно использовать несколько видеокарт.
Premiere Pro является частью Adobe Creative Cloud, поэтому настройки, сочетания клавиш и компоновки рабочей среды синхронизируются между всеми монтажными станциями в любой точке мира. Более того, в распоряжении пользователей все последние обновления, а доступ к новым версиям предоставляется с момента их выпуска. Узнайте больше о Creative Cloud .
Какое аппаратное обеспечение позволяет еще больше улучшить работу Premiere Pro
Premiere Pro имеет масштабируемую архитектуру, поэтому производительность зависит от скорости системы.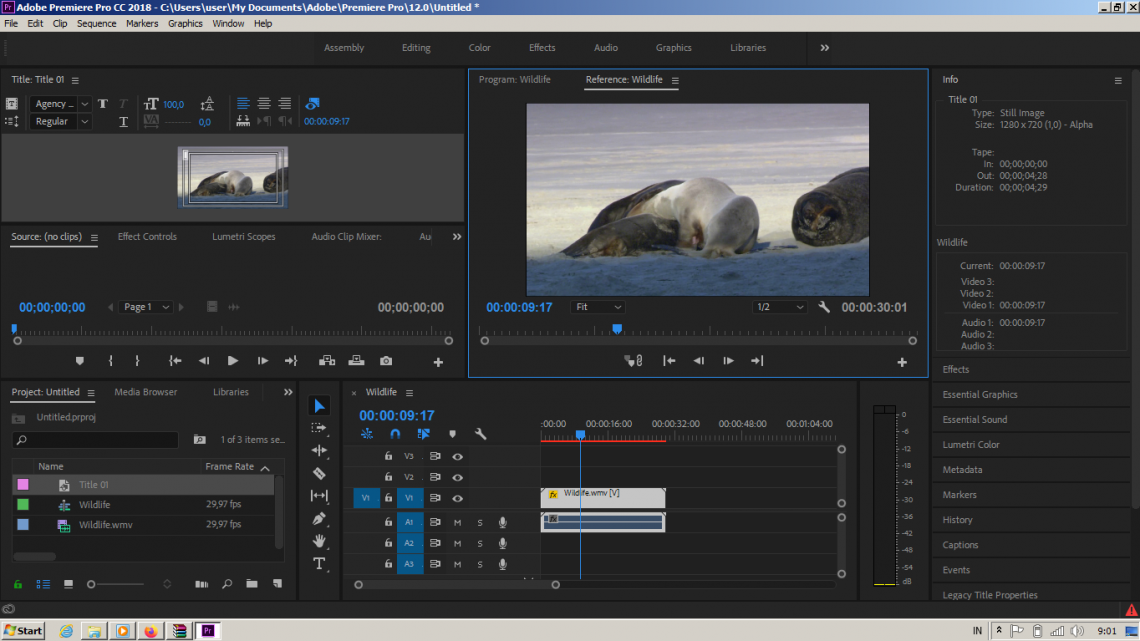 Минимальные системные требования для рабочего процесса зависят от типа контента, с которым вы планируете работать. Благодаря встроенной поддержке 64-разрядных операционных систем Premiere Pro может использовать всю доступную оперативную память в вашей системе. Для многоядерных систем Adobe рекомендует использовать не менее 4 ГБ оперативной памяти на ядро. В любой системе может наблюдаться значительное увеличение производительности при добавлении оперативной памяти. Если вы планируете запускать несколько приложений одновременно, рекомендуется использовать от 16 ГБ оперативной памяти. Кроме того, внешний модуль Adobe Mercury Transmit обеспечивает более тесную интеграцию со сторонними устройствами ввода-вывода.
Минимальные системные требования для рабочего процесса зависят от типа контента, с которым вы планируете работать. Благодаря встроенной поддержке 64-разрядных операционных систем Premiere Pro может использовать всю доступную оперативную память в вашей системе. Для многоядерных систем Adobe рекомендует использовать не менее 4 ГБ оперативной памяти на ядро. В любой системе может наблюдаться значительное увеличение производительности при добавлении оперативной памяти. Если вы планируете запускать несколько приложений одновременно, рекомендуется использовать от 16 ГБ оперативной памяти. Кроме того, внешний модуль Adobe Mercury Transmit обеспечивает более тесную интеграцию со сторонними устройствами ввода-вывода.
Обеспечивает ли Premiere Pro поддержку используемых мною аппаратных средств, камеры и программного обеспечения?
Premiere Pro поддерживает широкий спектр аппаратных средств и программного обеспечения для Mac OS и Windows, поэтому вы можете выбрать нужное решение из множества рабочих станций и карт захвата, чтобы создать систему видеомонтажа в соответствии с вашими потребностями и бюджетом. Расширьте возможности своей системы, используя дополнительные внешние модули, в том числе многочисленные модули для Adobe After Effects. Premiere Pro работает с различными сторонними аппаратными средствами, в том числе с картами захвата и деками. По данной ссылке вы найдете самый актуальный список поддерживаемого оборудования.
Расширьте возможности своей системы, используя дополнительные внешние модули, в том числе многочисленные модули для Adobe After Effects. Premiere Pro работает с различными сторонними аппаратными средствами, в том числе с картами захвата и деками. По данной ссылке вы найдете самый актуальный список поддерживаемого оборудования.
Благодаря полной совместимости с разными форматами видео вы можете работать с нужными вам форматами, в том числе с редактируемыми файлами новейших беспленочных форматов, без необходимости их перекодирования или преобразования. Можно редактировать все форматы в стандартном и высоком разрешении: DV, HDV, HD и многие другие. Для некоторых форматов может потребоваться дополнительное аппаратное обеспечение.
Бесплатные пробные версии
Где я могу получить пробную версию Premiere Pro?
Можно ли перейти с пробной версии на платную подписку?
Что произойдет, если я ранее загружал(-а) пробную версию и не приобрел(-а) Premiere Pro? Могу ли я снова загрузить пробную версию?
Да, вы можете загрузить пробную версию Premiere Pro еще раз. Если загрузка пробной версии Premiere Pro выполняется до 15 мая 2018 г. вы сможете опробовать в работе полнофункциональную версию программы в течение 7 дней.
Если загрузка пробной версии Premiere Pro выполняется до 15 мая 2018 г. вы сможете опробовать в работе полнофункциональную версию программы в течение 7 дней.
Примечание.
В Германии пробный период составляет 14 дней (это стандартный пробный период).
Процессы взаимодействия продуктов
Требуется ли мне After Effects, если я хочу использовать созданные в After Effects шаблоны анимированной графики в Premiere Pro?
Да. Если у вас не установлена программа After Effects, отобразится сообщение об ошибке «Этот шаблон анимированной графики
был создан в After Effects. Для использования этого шаблона в Premiere Pro установите After Effects (пробную или лицензионную версию) и повторите попытку». Дополнительные сведения см. на веб-сайте
Если вы занимаетесь видеоконтентом, то стопроцентно слышали о программе Adobe Premiere Pro. Это одна из лучших программ для монтирования видеороликов, но проблема заключается в том, что у нее очень сложный интерфейс и огромное количество инструментов, поэтому некоторым пользователям попросту сложно во всем разобраться и они сдаются на полпути. В этой статье будет рассказано, как пользоваться Adobe Premiere Pro, так что рекомендуется дочитать ее до конца, чтобы узнать обо всех возможностях приложения.
В этой статье будет рассказано, как пользоваться Adobe Premiere Pro, так что рекомендуется дочитать ее до конца, чтобы узнать обо всех возможностях приложения.
Создаем новый проект
Первое, что видит пользователь, который запустил программу, — это приветственное окно. В нем вам будут предлагать выбрать последующее действие — создать новый проект или же открыть уже созданный ранее. Со вторым все просто — вам необходимо нажать на кнопку Open Project, после чего, в появившемся окне «Проводника», выбрать нужный проект и нажать кнопку «Открыть». А вот создать новый проект немного сложнее, но сейчас мы все разберем по порядку:
- В приветственном окне нажмите кнопку New Project.
- В новом открывшемся окне необходимо ввести имя проекта. Делается это в нижней части в соответствующем поле для ввода. Имя может быть любым, вы при желании можете оставить его по умолчанию. После ввода нажмите кнопку ОК.
- Появится другое окно, в котором нужно выбрать пресет. Если вкратце, то все они обозначают расширение видеоролика.
 Так как повсеместно используется широкоформатное расширение, выбирайте любой пресет из папок 1080i или 1080p. После выбора нажмите ОК.
Так как повсеместно используется широкоформатное расширение, выбирайте любой пресет из папок 1080i или 1080p. После выбора нажмите ОК.
Теперь вы знаете, как пользоваться в Adobe Premiere Pro функцией создания нового проекта.
Добавляем новые файлы в проект
Выполнив все действия из предыдущей инструкции, вы создали новый проект, пока еще пустой. Теперь нужно добавить новые файлы в него. Кстати, как вы можете заметить, программа у нас на английском языке, но есть и русская версия Adobe Premiere Pro, при желании вы можете скачать и установить русификатор, мы же будем пользоваться непереведенной версией.
Для того чтобы добавить новые файлы в проект, вам необходимо сделать следующее:
- Для начала укажем программе, с какими файлами мы хотим работать, для этого нужно добавить их в поле Name. Для этого откройте окно «Проводника», перейдите в нем в нужную папку с файлом и, зажав ЛКМ (левую кнопку мыши) на файле, перетащите в область Name.
- Также вы можете добавить файл, нажав кнопку File в программе, выбрав из меню пункт File Import и указав нужный файл в появившемся окне «Проводника».

- После того, как нужные файлы были указаны, их необходимо переместить в рабочую область, то есть на временную шкалу (Time Line). Делается это простым перетаскиванием нужного файла из области Name в область Time Line.
Вот вы и узнали, как добавлять новые файлы в программе Adobe Premiere Pro CC, мы же сейчас перейдем к руководству по работе с аудио- и видеодорожками.
Работа с дорожками аудио и видео
Сейчас мы разберемся, как пользоваться в Adobe Premiere Pro инструментами для взаимодействия с дорожками, но если быть точнее, то расскажем, как их отсоединять и присоединять друг к другу, так как зачастую именно этих знаний не хватает начинающим пользователям.
Итак, допустим, вы решили заменить озвучку фильма, тогда, добавив фильм на Time Line, вы получите две дорожки: сверху — видео, снизу — аудио. Как вы можете заметить, они прикреплены друг к другу, в этом случае все действия будут выполнять сразу для двух полос, чтобы этого не случилось, их нужно отсоединить друг от друга:
- Зажав ЛКМ, выделите обе полоски.

- Нажмите по выделенным объектам ПКМ.
- В появившемся контекстном меню выберите пункт Unlink.
Теперь дорожки в Adobe Premiere Pro CC расцепились и вы можете удалить аудио, выделив его и нажав Delete. Добавьте новую аудиодорожку, пользуясь инструкцией из первого способа. К слову, вы можете потом объединить новую аудиодорожку с видео, для этого нужно их выбелить, нажать ПКМ и выбрать пункт Link.
Наложение эффектов
Продолжая рассказывать о том, как пользоваться Adobe Premiere Pro, хочется затронуть тему наложения эффектов. А делается это довольно просто:
- Выделите видео.
- В центральной части окна есть список, выберите из него папку Video Effects.
- Выберите подпапку с нужным вам эффектом и раскройте ее.
- Выберите из списка нужный вам эффект.
- Зажав ЛКМ, переместите его в область Effect Controls.
После этого откроются инструменты для ввода параметров эффекта. Если вы не знаете, какой именно эффект хотите наложить, то попробуйте каждый и найдите подходящий.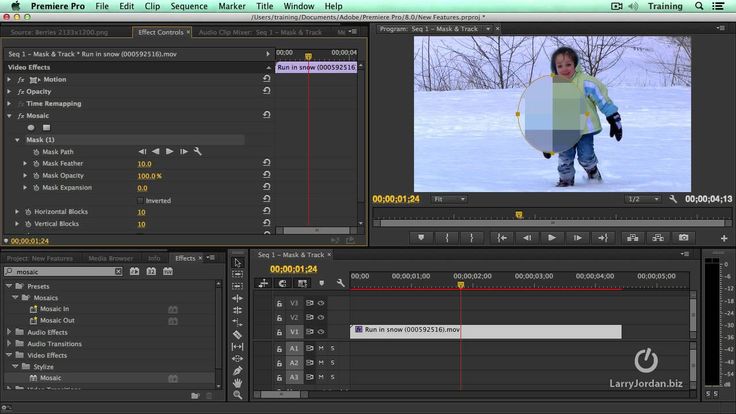
Сохранение проекта
- Выделите все дорожки проекта.
- Откройте меню File, перейдите в подменю Export и выберите пункт Media.
- В правой части открывшегося окна задайте параметры для вывода видео и нажмите ОК.
Вот вы и узнали о некоторых возможностях этого мощного видеоредактора. Кстати, это означает, что вы знаете, как пользоваться и Adobe Premiere Pro CS6, так как интерфейс у них идентичен.
Редактор Adobe Premiere Pro позволяет выполнять качественный видеомонтаж на профессиональном уровне. В данной статье будут рассмотрены азы использования программы, в том числе навигация по интерфейсу, создание первого проекта и основы видеомонтажа.
Навигация по интерфейсу
Adobe Premiere ProИнтерфейс редактора состоит из:
В панель исходных данных выполняется загрузка аудио-, видеодорожек, эффектов. Вторая панель необходима для отображения результатов (обработанных файлов). В третьей панели отображается непосредственно результат для предпросмотра.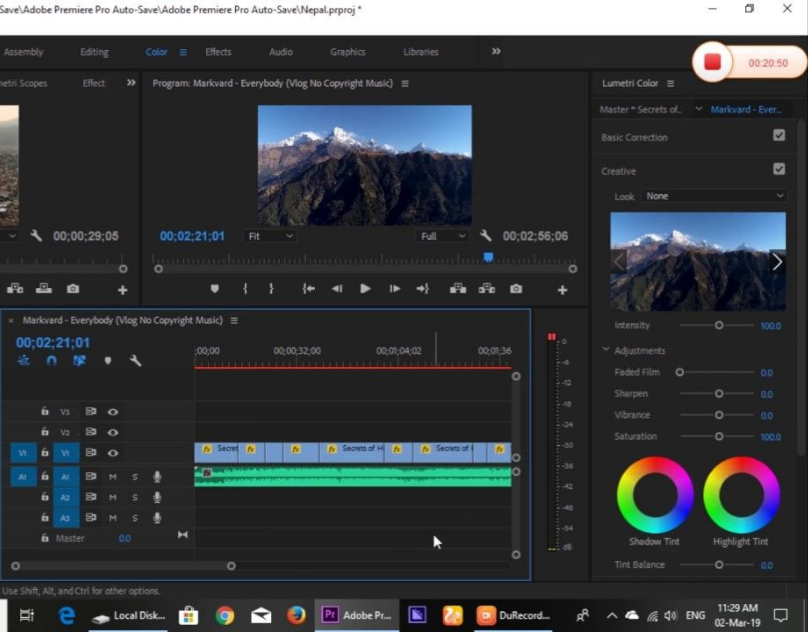 Четвертая панель считается основной. Именно в ней выполняется редактирование видео и простановка по временной шкале.
Четвертая панель считается основной. Именно в ней выполняется редактирование видео и простановка по временной шкале.
Создание первого проекта
- Для создания проекта необходимо выполнить импортирование и создать последовательность. Добавление можно выполнить через меню «Файл» или же двойным нажатием по панели с исходными данными для открытия Проводника.
2. Под последовательностью кадра для программы Adobe Premiere Pro принято понимать контейнер, включающий размер, частоту кадров, попиксельные пропорции и другое. Для облегчения освоения начинающему пользователю предлагаются готовые шаблоны, которые можно выбрать путем «Новый элемент» – «Последовательность».
3. Для создания собственной последовательности необходимо выполнить следующие действия:
- Выполните перетаскивание ролика в поле «Новый элемент».
- После автоматического формирования последовательности можно переименовать ролик.
- Далее на панели предпросмотра появится отображение видеоролика, которое можно убрать с помощью клавиши Delete .

Основы видеомонтажа
Перенос файла на панель времени выполняется с помощью простого перетаскивания. Инструменты редактирования расположены в соответствующей панели. В ней можно обрезать лишние фрагменты. Дополнительно на самой временной панели есть кнопка в виде лезвия бритвы, которая дублирует функцию.
Таким образом, можно создать простейший проект и научиться азам видеомонтажа в Adobe Premiere Pro.
Видео: Как монтировать видео в программе Adobe Premiere Pro CS4, CS6 — Как работать? Обзор программы
Adobe Premiere Elements VS Adobe Premiere Pro: какой из них лучше?(2021)
Мария Матвеева
Aug 18, 2022• Проверенные решения
Тот, кто решит использовать программное обеспечение Adobe для редактирования видео, независимо от уровня опыта, вряд ли может ошибиться. Тем не менее, Adobe предлагает различные программы для редактирования, поэтому, прежде чем выбрать тот или иной вариант, необходимо знать, что программное обеспечение может и не может делать. Оба Премьера Pro CC и Премьера Элементы являются одними из лучших программ для редактирования в настоящее время, но в совершенно разных категориях, так как Premiere Pro лучше всего подходит для профессиональных видеоредакторов, в то время как Премьер Элементы предназначены для пользователей потребительского уровня.
Оба Премьера Pro CC и Премьера Элементы являются одними из лучших программ для редактирования в настоящее время, но в совершенно разных категориях, так как Premiere Pro лучше всего подходит для профессиональных видеоредакторов, в то время как Премьер Элементы предназначены для пользователей потребительского уровня.
Мы сделаем Adobe Premiere Elements vs Pro от цены, системных требований, компоновки, удобства использования, функций доступности и возможности дать вам полную карту сравнения. Давайте рассмотрим преимущества и недостатки обеих этих программ и поможем вам принять решение о том, какое программное обеспечение вам следует использовать.
Вам также может понравиться: FilmoraPro vs Adobe Premiere Pro
- Часть 1: Adobe Premiere Elements VS Adobe Premiere Pro CC: Сравнительный обзор
- Часть 2: Элементы Adobe Premiere VS Adobe Premiere Pro CC: Какую версию использовать?
- Часть 3: Разница между элементами VS Adobe Premiere Elements VS Adobe Premiere Pro
Если вы ищете профессиональный и простой в использовании редактор видео, вы должны попробовать Wondershare FilmoraPro.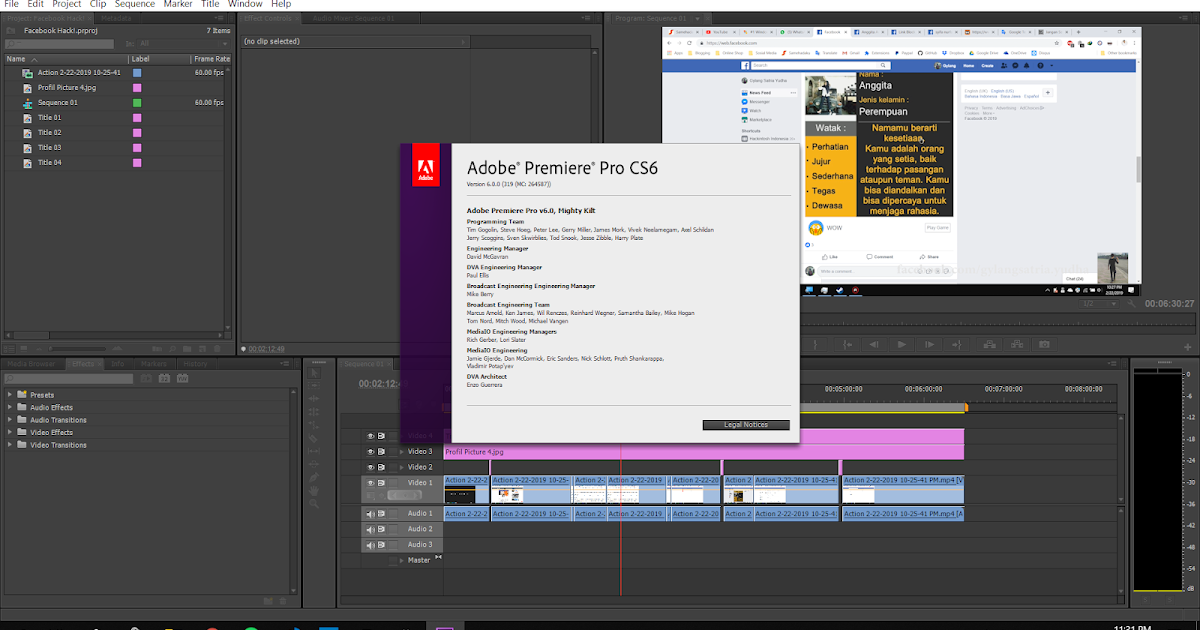 Это первый редактор, который вы должны рассмотреть, если вы хотите ввести новый уровень редактирования видео и собственные продвинутые навыки редактирования легко. FilmoraPro поддерживает основные функции редактирования, включая проскальзывание и обрезку. Он также поддерживает расширенные функции: автоматическую синхронизацию аудио, текстовую/видео анимацию, различные эффекты и многое другое. Классная часть является рабочий стол настраиваемый. Это бесплатно использовать и скачать его, чтобы попробовать сейчас!
Это первый редактор, который вы должны рассмотреть, если вы хотите ввести новый уровень редактирования видео и собственные продвинутые навыки редактирования легко. FilmoraPro поддерживает основные функции редактирования, включая проскальзывание и обрезку. Он также поддерживает расширенные функции: автоматическую синхронизацию аудио, текстовую/видео анимацию, различные эффекты и многое другое. Классная часть является рабочий стол настраиваемый. Это бесплатно использовать и скачать его, чтобы попробовать сейчас!
Часть 1: Adobe Premiere Elements VS Premiere Pro CC: Сравнительный обзор
Все эти программы для редактирования видео существуют уже десятки лет, и они оба имеют заслуженное место в списке лучших программ для редактирования видео, когда-либо созданных. Более внимательный взгляд на сходства и различия между этими двумя программами даст вам лучшее представление о том, что вы можете ожидать от широко известного программного обеспечения Adobe для редактирования видео.
| Adobe Premiere Elements 2019 | Adobe Premiere Pro | |
|---|---|---|
| Цена | $99.99/пожизненно | $31,49/месяц |
| Целенаправленные пользователи | Новички | Профессиональные редакторы |
| Windows | Windows 7 (только 64-битные версии) | Windows 7 (только 64-битные версии) |
| macOs | v10.12 по v10.14 | v10.11, v10.12 или v10.13 |
| CPU | 2.0GHz | Многоядерный 64-битный |
| RAM | 4G | 8G |
| Pro | Легко начать; Интуитивно понятный интерфейс; Умеренная цена | Многие инструменты редактирования; Регулярно обновлять; Уровень редактирования промышленного видео |
| Cons | Ограниченные функции; Необходимо оплатить обновление версии | Цена — это расходы; Круглая кривая обучения; Подписка; Высокое требование к системе |
1.
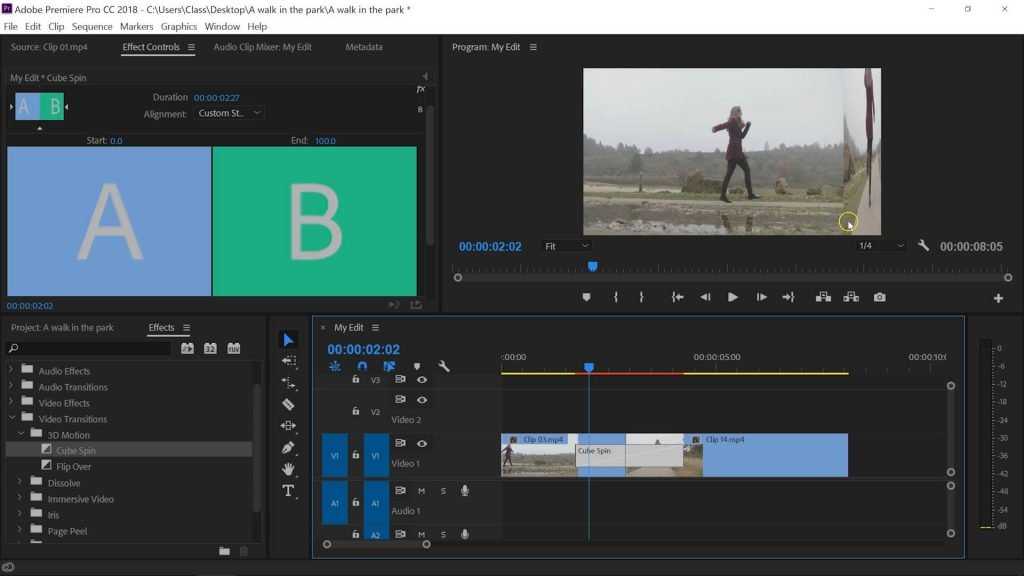 Цена
ЦенаПлата, которую вы должны заплатить за использование пакета Adobe для редактирования, может быть определяющим фактором, который поможет вам принять решение о покупке программного обеспечения Premiere Elements 2019 или Premiere Pro CC. Premiere Elements в настоящее время доступен за $99.99, в то время как Вы также можете приобрести комплект, который содержит как Premiere, так и Photoshop Elements за $149.99, что может быть отличным выбором, учитывая тот факт, что после покупки комплекта Вам не придется платить за ежемесячную или годовую подписку.
С другой стороны, Premiere Pro CC теперь доступна только по годовой подписке на Adobe Creative Cloud. Самая низкая ежемесячная подписка составляет $20.99 только для Premiere Pro CC, в то время как если вы хотите получить полный пакет Adobe, вам нужно будет платить $52.99 в месяц. С годовой стоимостью около $ 599,88, Premiere Pro CC, конечно, не самый дешевый программное обеспечение для редактирования, но покупка этого программного обеспечения для редактирования видео можно считать долгосрочными инвестициями для профессионалов, которые стремятся зарабатывать на жизнь с этим.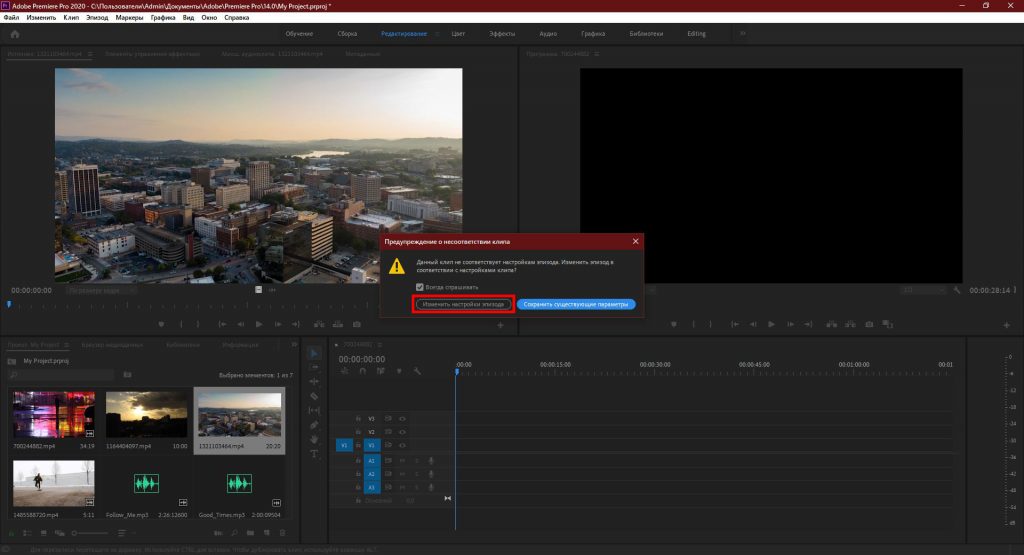
2.Системные требования и доступность
Премьерные элементы 2019 и Pro CC могут использоваться с операционными системами Mac и PC. Однако Premiere Pro CC не совместима с версиями Mac OS старше Mac OS 10.10 или Windows OS старше Windows 7. Более того, вам потребуется как минимум 8 ГБ свободного места на жестком диске и 8 ГБ оперативной памяти, хотя рекомендуется 16 ГБ, а также многоядерный процессор Intel с 64-битной поддержкой, если вы хотите использовать Premiere Pro на вашем Mac или PC. Вам также понадобится звуковая карта, совместимая с Microsoft Windows Driver Model для PC, или звуковая карта, совместимая с Apple Core Audio, если вы хотите использовать это программное обеспечение для редактирования на Mac. Нажмите здесь, чтобы проверить полное системное требование.
Предыдущие элементы требуют всего 4 ГБ оперативной памяти и 5 ГБ свободного места на жёстком диске, как на Mac, так и на PC. Как и Pro, Elements 2019 работает только с версиями Windows 7 и более поздними версиями, а также с Mac OS 10. 10 и более поздними версиями. Для запуска Premiere Elements на ПК нужен процессор с частотой не менее 2 ГГц, поддерживающий SSE2, хотя для обработки файлов XAVC-S требуется процессор Intel Core i7. 64-битный многоядерный процессор Intel необходим, если вы рассматриваете возможность использования этого программного обеспечения на Mac. Минимальное разрешение экрана, необходимое для корректной работы Premiere Elements, составляет 1024×768, что несколько ниже минимального разрешения экрана, 1280X800, требуемого Pro CC.
10 и более поздними версиями. Для запуска Premiere Elements на ПК нужен процессор с частотой не менее 2 ГГц, поддерживающий SSE2, хотя для обработки файлов XAVC-S требуется процессор Intel Core i7. 64-битный многоядерный процессор Intel необходим, если вы рассматриваете возможность использования этого программного обеспечения на Mac. Минимальное разрешение экрана, необходимое для корректной работы Premiere Elements, составляет 1024×768, что несколько ниже минимального разрешения экрана, 1280X800, требуемого Pro CC.
3.Макет и удобство использования
С каждым новым обновлением за последние 28 лет Adobe усовершенствовала программное обеспечение для редактирования Premiere. В результате усилий, которые заняли более двух с половиной десятилетий, Premiere Pro CC имеет простой в использовании интерфейс. Как Premiere Pro CC, так и Premiere Elements позволяют использовать столько аудио и видео дорожек, сколько может потребоваться вашему проекту, хотя добавление дорожек на временную шкалу в Premiere Elements 2019 возможно только из режима эксперта. Доступ к визуальным эффектам и инструментам редактирования настолько прост, насколько это возможно, поскольку каждое программное обеспечение имеет аккуратно организованные панели инструментов и меню.
Доступ к визуальным эффектам и инструментам редактирования настолько прост, насколько это возможно, поскольку каждое программное обеспечение имеет аккуратно организованные панели инструментов и меню.
Пользователи Mac могут обнаружить, что компоновка Premiere Pro CC немного не соответствует обычному виду и ощущениям Mac, но это не снижает высокий уровень функциональности программного обеспечения. Вероятно, самым большим изменением в Premiere Pro CC 2019 является добавление функции добавления подписей и VR, поскольку добавление подписей теперь наконец-то доступно в последней версии Premiere Pro CC.
Временные элементы можно просматривать в режимах Guided, Quick и Expert, что является большим преимуществом для пользователей, так как они просто учатся редактировать или им нужно выполнять свои задачи по редактированию как можно быстрее. Обучение использованию Premiere Elements может занять некоторое время, но само программное обеспечение делает этот процесс настолько простым и быстрым, насколько это возможно.
Премиумент-элементы можно просматривать в режимах Guidbook, Quick и Expert, что это является большим преимуществом для пользователей, которые просто учатся редактировать или выполнять свои задачи так быстро, насколько это возможно.
4.Особенности и возможности
Когда дело доходит до функций и общих возможностей программного обеспечения Premiere Pro явно имеет преимущество, так как она поддерживает большее количество видео форматов и позволяет пользователям импортировать кадры буквально с любого устройства, которое может захватить любой вид отснятого материала. Добавление звуковых эффектов, визуальных эффектов или создание титров в Premiere Pro CC, пожалуй, самый профессиональный способ, которым вы можете подойти к этим задачам, хотя вам также может понадобиться профессиональный уровень знаний в области редактирования видео, чтобы правильно применять эффекты или создавать титры.
Премьер Элементы 2019 может быть не так мощным программным обеспечением для редактирования видео, как премьера Pro CC, но он по-прежнему обеспечивает поддержку AVCHD, Blu-Ray, H. 264 и многих других видео форматов, и это позволяет создавать полированные видео почти без усилий. Функция «Haze Removal» может быть использована для удаления тумана или смога с видео и повышения уровня резкости, а также вибрации цветов.
264 и многих других видео форматов, и это позволяет создавать полированные видео почти без усилий. Функция «Haze Removal» может быть использована для удаления тумана или смога с видео и повышения уровня резкости, а также вибрации цветов.
Часть 2: Adobe Premiere Elements VS Premiere Pro CC: Какую версию использовать?
Хотя вы вряд ли можете ошибиться, выбрав одну из этих двух программ для редактирования видео, вы должны сделать свой выбор в соответствии с вашими потребностями и уровнем опыта.
Попробуйте Adobe Premiere Elements when:
Если редактирование видео кажется привлекательным для вас, но у вас все еще нет необходимых навыков и знаний, чтобы использовать профессиональное программное обеспечение для редактирования, то Adobe Premiere Elements 2019 является лучшим выбором, который вы можете сделать. Режим Guided поможет вам научиться комбинировать видеоклипы, обрезать их или применять визуальные и аудиоэффекты.
Это программное обеспечение для редактирования видео также является отличным выбором для всех пользователей, которые просто должны производить видео на потребительском уровне.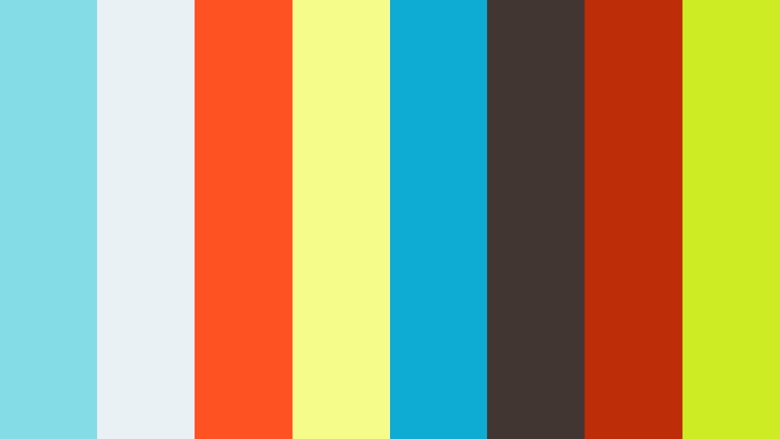 Premiere Elements позволяет работать с различными форматами видеофайлов, и вы можете легко загружать свои видео в социальных сетях или на сайтах обмена видео непосредственно из программного обеспечения.
Premiere Elements позволяет работать с различными форматами видеофайлов, и вы можете легко загружать свои видео в социальных сетях или на сайтах обмена видео непосредственно из программного обеспечения.
Вы должны попробовать Adobe Premiere Pro CC when:
Для работы с видеоматериалами, снятыми профессиональными видеокамерами, может потребоваться программное обеспечение для редактирования видео, совместимое с форматами видеофайлов, создаваемых камерами высокого класса. Adobe Premiere Pro CC поддерживает почти все, если не все форматы видео файлов, что является веским основанием для использования этого программного обеспечения в процессе редактирования. Кроме того, если вы планируете распространять свои фильмы и видео на кинофестивалях, телевизионных станциях или кинотеатрах, Adobe Premiere Pro является правильным программным обеспечением для редактирования для вас.
Программа может потребовать обширных знаний в области редактирования видео, но опытные видео редакторы, безусловно, понравится использование этого мощного программного обеспечения для редактирования, которые могут легко создать захватывающий визуальный контент высочайшего стандарта.
Часть 3: Разница между элементами VS Adobe Premiere Elements VS Adobe Premiere Pro
Adobe Premiere Elements представляет собой видеоредактор начального уровня, что пользователи могут делать видео быстро с ограниченными функциональными возможностями, в то время как Adobe Premiere Pro предлагает больше инструментов редактирования, которые вы можете делать мощные видео, если вы являетесь продвинутым видеоредактором.
Premiere Pro работает на рынке видеомонтажа более десятков лет, поэтому не стоит беспокоиться о его технологии, функциях и стандарте. Если вы работаете в медиа-индустрии, например, в кино, Premiere Pro — это то, что вам нужно. Тем не менее, ее кривая обучения является крутой. Вам нужен репетитор или поездка в учебный центр, чтобы узнать навыки. Кроме того, системные требования к Premiere Pro действительно высоки. Вы должны искать другой профессиональный видеоредактор, если вы работаете с низким устройством системы.
Adobe Premiere Elements 2019 — это видеоредактор для начинающих.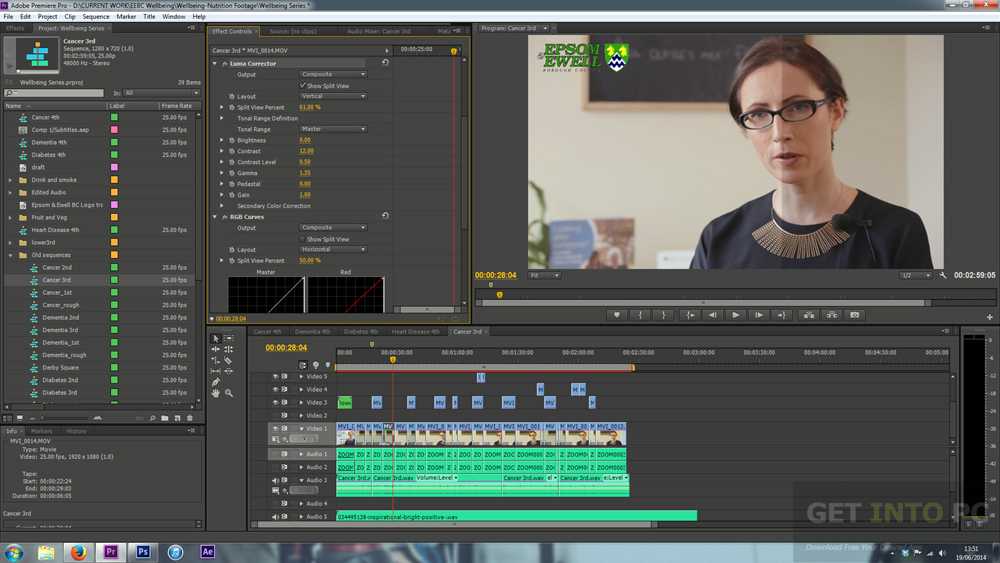 В некотором роде, это просто игрушка для создания простых видео. Не рекомендуется делать профессиональное видео, но стоимость намного ниже, чем у Premiere Pro. Однако, если вы перейдете на новую версию, вам также необходимо купить новую лицензию.
В некотором роде, это просто игрушка для создания простых видео. Не рекомендуется делать профессиональное видео, но стоимость намного ниже, чем у Premiere Pro. Однако, если вы перейдете на новую версию, вам также необходимо купить новую лицензию.
Включение
Выбор правильного программного обеспечения для редактирования видео может быть дразнящей задачей, потому что никто не знает ваши потребности лучше, чем вы. Тем не менее, если вы ищете доступное программное обеспечение, которое может выполнять все задачи редактирования потребительского уровня Adobe Premiere Elements 2019 является правильным выбором, потому что если вы выберете более профессиональный вариант, вы в конечном итоге получите дорогое программное обеспечение для редактирования, чьи лучшие функции вы на самом деле не использовать.
Профессиональные видеоредакторы, нуждающиеся в надежном программном обеспечении, которое может выполнять самые сложные задачи, не стесняйтесь приобрести Adobe Premiere Pro CC, потому что это стоит каждого цента они будут инвестировать.
Если до сих пор не знаешь, что выбрать, почему бы не выбрать Wondershare FilmoraPro? Это профессиональное программное обеспечение для редактирования видео, которое может усилить вашу историю. Она проста в использовании по сравнению с премьерой. Автоматическая цветокоррекция и автоматическая синхронизация звука помогут вам сэкономить много времени. Она предназначена для профессионалов или полу-профессионалов. Скачать Wondershare FilmoraPro сейчас (БЕСПЛАТНО)
Мария Матвеева
Мария Матвеева писатель и любитель все, что связано с видео.
Автор @Мария Матвеева
Основы видеомонтажа в Adobe Premiere Pro. Урок 6
Основы видеомонтажа в Adobe Premiere Pro. Урок 6Фильтры
ГлавнаяУрокиСъёмка/монтаж видеоОсновы видеомонтажа в Adobe Premiere Pro. Урок 6
Урок 6 — Основы цветокоррекции и вывод готового фильма
Это шестой урок вводного мини-курса «Основы видеомонтажа в Adobe Premiere Pro CC»
Мини-курс будет распространяться бесплатно.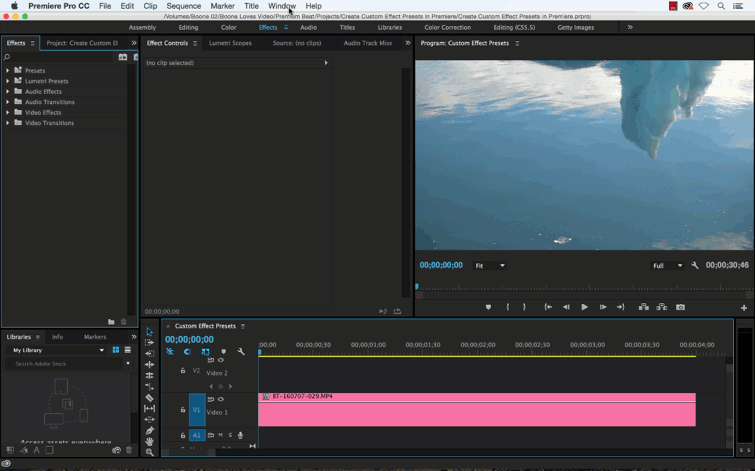 Уроки мини-курса будут выложена на нашем канале на YouTube: http://www.youtube.com/channel/UCEgthFK2fjRhMXE4kGRatmQ
Уроки мини-курса будут выложена на нашем канале на YouTube: http://www.youtube.com/channel/UCEgthFK2fjRhMXE4kGRatmQ
и на нашем сайте:
http://videosmile.ru/
Этот мини-курс введет вас в курс дела и подготовит к основному курсу «Супер Premiere Pro».
Помимо этого, изучая уроки мини-курса, вы сможете оценить высокое качество контента, который ожидает вас в курсе в двойном размере!
Описание шестого урока:
Основная часть этого урока будет посвящена инструментам цветокоррекции. Мы разберем несколько интересных примеров, из которых вы узнаете, как использовать эффекты для цветокоррекции. Также мы рассмотрим такой инструмент как векторскоп, который является незаменимым помощником при работе с цветом. После всего этого, мы выведем наш проект в итоговый видеофайл.
Доп. файлы к мини-курсу: https://yadi.sk/d/Rhqd8JETr3YDP
Скопировать ссылку
Войти, чтобы проголосовать
 title»/>
{{percent(index)}}
title»/>
{{percent(index)}}
{{(index + 1)}}.
Изображение удалено
{{percent(index)}}
Всего проголосовало: {{total}}
Вы можете выбрать до {{max_variants}} вариантов. Голос будет распределён равномерно между всеми выбранными.
{{item.title}}
Изображение удалено
Создать опрос
Сделать мультиголосование
Можно выбрать несколько вариантов.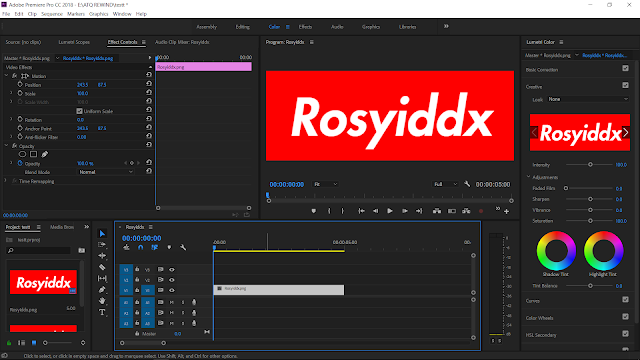 Максимум
{{lex(‘response’, max_variants)}}
Максимум
{{lex(‘response’, max_variants)}}
Название опроса
Ответ {{(index + 1)}} Удалить ответ
Добавить ответ
Автоматически завершить опрос 0″> через {{lex(‘days’,closeday)}}
{{lex(‘feed_type_’ + tp)}} {{counts[tp]}}
Сортировка:
По релевантности По дате По популярности
{{preview = 1}} Показывать превью
subtitle»>{{item.subtitle}}Закреплен
Опрос
По вашему запросу ничего не найдено
Попробуйте изменить критерий поиска, или сбросить фильтры.
Жалоба
Опишите суть жалобы, при необходимости добавьте ссылки на скриншоты
Спасибо! Ваше обращение ушло на рассмотрение.
1.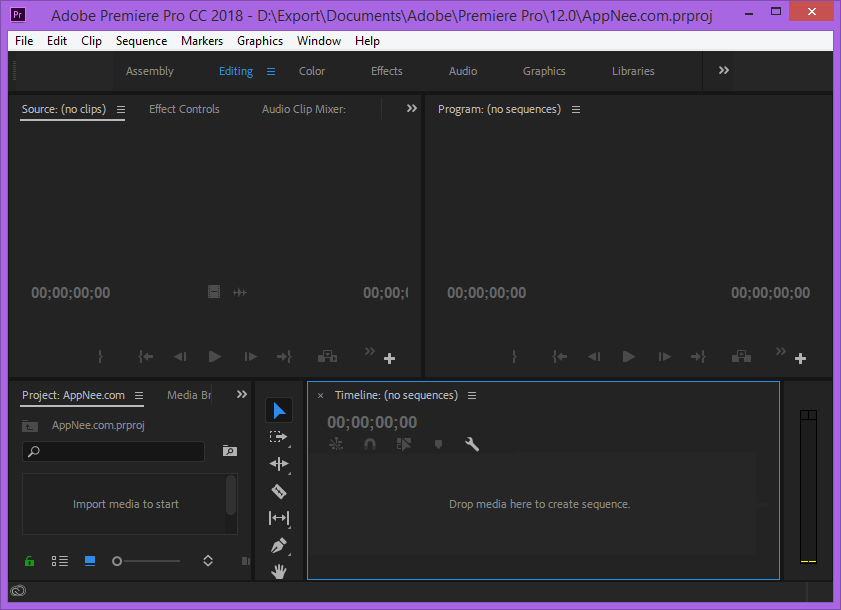 Название и описание
2. Миниатюра
3. Исходник
4. Тэги
5. Прочие настройки
Название и описание
2. Миниатюра
3. Исходник
4. Тэги
5. Прочие настройки
1. Название и описание 2. Миниатюра 3. Тэги 4. Прочие настройки
Название работы
Описание работы (необязательно)
Комментарий
Ваша миниатюра:
Название:
{{name}}
Описание:
Исходник:
{{source.name}} {{source.name}}
Тэги:
#{{tag.label}}Есть ли у вас исходник к работе?
Исходник — это файл из исходных изображений, которые использовались для создания вашей работы. Исходник позовляет лучше понять вашу работу. Он не обязателен, но работы с исходниками получают больше лайков и имеют право на участие в еженедельных конкурсах.
Он не обязателен, но работы с исходниками получают больше лайков и имеют право на участие в еженедельных конкурсах.
jpg-файл, максимальный размер 1920x1080px
Пример исходника
Выберете тэги работы:
Тэги позволяют лучше находить вашу работу другим пользователям. Подумайте какие тэги описывают вашу работу лучше всего и проставьте их. Это даст вам больше просмотров, лайков и комментариев.
Стиль работы Тематика Ятаквижу
Стиль работы:
#{{tag.label}}
Тематика:
#{{tag.label}}
Ятаквижу:
#{{tag.label}}
Не более десяти тэгов на одну работу
Crt_input_label
Crt_input_label_help
Работа 18+
После добавления работы:
Автоматически перейти в портфолио
Остаться на текущей странице
Запланировать публикацию
{{pub_dates[pub_date]}}
Отменить планирование
Запланировать
Используя данный сайт, вы даёте согласие на использование файлов cookie, данных об IP-адресе, помогающих нам сделать его удобнее для вас.
Корректирующие слои в Premiere Pro CC
Все мы бывали в такой ситуации. Кропотливо создали идеальный монтаж — всё идеально сочетается, звук четкий, а кадры выглядят потрясающе. И затем приходит время автокоррекции и добавления эффектов.
Конечно, вы можете применить нужные изменения на одном отдельном фрагменте и затем его скопировать на все остальные. Только вот есть сразу несколько нюансов:
- Вам придется выделять потом все нужные фрагменты, а их может быть довольно много, и они могут быть многоэтажными.
- Что делать, если у вас отдельные фрагменты и так разные? Просто вы их уже изменяли.
- А что если вы хотите просмотреть, как выглядят разные настройки? И при этом вы хотите быстро переключатся между ними?
Поэтому вместо изменения всех этих фрагментов по отдельности, вы можете применить корректирующий слой.
Добавить эффекты к вашему видео так же просто, как найти тот, который вам нужен, и нужно будет просто перетащить его в свой клип. Корректирующие слои могут содержать все визуальные эффекты, которые вы можете захотеть использовать в своем видео, но при этом, воздействовать эффект будет сразу на всю вашу последовательность.
Корректирующие слои могут содержать все визуальные эффекты, которые вы можете захотеть использовать в своем видео, но при этом, воздействовать эффект будет сразу на всю вашу последовательность.
Если вы еще не используете корректирующие слои в Premiere Pro, то после этой статьи это станет для вас обычным делом.
Часть 1: Что такое корректирующий слой?
Корректирующие слои — отличный способ добавления эффектов и цветокоррекции к большим частям вашей последовательности. Их можно найти в браузере проекта и добавить на таймлайн так же, как и любой другой клип или мультимедиа. Поскольку корректирующий слой сам по себе является клипом, его можно перемещать, вырезать, отключать или полностью удалять всего за несколько щелчков мышью. Если вы добавили эффект, который вам не нравится, вам нужно только удалить его с корректирующего слоя.
Корректирующие слои невероятно универсальны и дают монтажеру больше времени для творчества. Использование слоя влияет на все нижележащие клипы и не влияет на вышележащие. Таким образом, вы даже можете применять несколько корректирующих слоев, лежащих друг на друге.
Таким образом, вы даже можете применять несколько корректирующих слоев, лежащих друг на друге.
Часть 2: Как добавить корректирующий слой на шкалу времени
Поскольку корректирующие слои можно использовать с широким спектром визуальных эффектов, то невозможно показать вам возможности, которые они вам откроют. Но зная общие принципы, далее вам будет несложно применять их по собственному усмотрению.
Шаг 1. Создайте новый корректирующий слой.
Вначале нужно создать корректирующий слой. Перейдите в Файл> Создать> Корректирующий слой. В англоязычной версии выберите File > New > Adjustment Layer.
Если слой неактивен, убедитесь, что вы выбрали браузер проекта и повторите попытку.
Вы также можете щелкнуть значок «Новый элемент» в правом нижнем углу браузера проекта и выбрать «Корректирующий слой». Настройки автоматически будут такими же, как и в вашей последовательности, поэтому нажмите ОК.
В обозревателе проектов щелкните правой кнопкой мыши новый корректирующий слой и выберите «Переименовать».
Назовите свой слой как-нибудь релевантным и нажмите «Enter«.
Шаг 2: добавьте корректирующий слой к вашей последовательности
Как вы увидите, корректирующий слой находится в браузере вашего проекта вместе с другими клипами и активами.
Выберите корректирующий слой в браузере проекта.
Перетащите его на место на шкале времени, убедившись, что он расположен над любым клипом, к которому вы хотите добавить эффекты.
Перетащите концы корректирующего слоя, чтобы покрыть всю область, к которой вы хотите применить эффекты.
Шаг 3. Добавьте свою цветовую гамму
Перед добавлением эффектов рекомендуется добавить любую цветовую градацию, поскольку это формирует основу того, как будет выглядеть клип.
Перейдите в рабочее пространство Color (Цвет).
Выделив корректирующий слой в последовательности, откройте панель Lumetri Color справа.
Внесите корректировки цвета, помня, что каждый клип под ним на временной шкале будет иметь эффект.
Шаг 4: добавьте свои эффекты
Следующим шагом будет добавление ваших эффектов. В я собираюсь внести некоторые изменения в цвет, добавить немного шума, зернистости и виньетирование.
В рабочем пространстве «Эффекты» найдите выбранный эффект справа.
Перетащите эффект на корректирующий слой или дважды кликните по нему.
Настройте параметры эффекта на панели управления эффектами.
Продолжайте добавлять и настраивать эффекты, пока не будете довольны полученным изображением.
Часть 3: Советы по беспроблемному процессу редактирования
Как и во всех процессах монтажа, иногда что-то может пойти не так или вести себя неожиданно, поэтому я создал список советов, как сохранить ваши корректирующие слои организованными и беспроблемными.
Всегда давайте осмысленные названия своим корректирующим слоям
Присвоение имен корректирующим слоям значительно сэкономит время, особенно если вы экспериментируете с различными образами. Хорошо организованный проект делает редактирование более эффективным, и это должно быть целью каждого монтажера.
Хорошо организованный проект делает редактирование более эффективным, и это должно быть целью каждого монтажера.
Делайте цветовую коррекцию в конце работы, после основного монтажа
Если вы планируете добавить цветовые градации к корректирующему слою, очень важно, чтобы вы сначала выполнили весь предшествующих монтаж. Помните, что ваш корректирующий слой повлияет на все в последовательности, и ваша оценка будет отличаться от клипа к клипу. Как и в любом другом рабочем процессе редактирования, вы должны исправить свои клипы перед добавлением оценки.
Проявите творческий подход, используя ключевые кадры
Поскольку корректирующий слой имеет те же свойства, что и клип, вы можете использовать эффекты ключевых кадров, которые в противном случае вы бы не смогли использовать в качестве ключевых кадров.
Сохраните свою работу как предустановку
Если вы потратили много времени и усилий на создание фантастического эффекта, возможно, вы захотите снова использовать его для другого проекта. К счастью, Adobe Premiere Pro позволяет сохранять эффекты корректирующего слоя в качестве предустановки, которая появится на панели «Эффект».
К счастью, Adobe Premiere Pro позволяет сохранять эффекты корректирующего слоя в качестве предустановки, которая появится на панели «Эффект».
Выберите корректирующий слой в последовательности.
На панели управления эффектами выберите все эффекты, которые вы хотите включить в свой пресет.
Щелкните правой кнопкой мыши и выберите «Сохранить предустановку».
Назовите свой пресет соответствующим образом и нажмите «Сохранить».
На панели управления эффектами найдите свой пресет. Теперь вы можете перетащить предустановку на любой другой клип или корректирующий слой.
С корректирующими слоями может быть очень весело работать, поскольку они позволяют экспериментировать с вашими растущими навыками визуальных эффектов в удобной для пользователя форме. Они также могут сэкономить ваше время, как за счет того, сколько времени у вас уйдет на добавление и изменение ваших эффектов, так и за счет удобных предустановленных функций.
Источник: Motion Array
Рабочий процесс редактированияBasic Premiere Pro
Руководство пользователя Отмена
Поиск
- Руководство пользователя Adobe Premiere Pro
- Бета-версии
- Обзор программы бета-тестирования
- Главная страница Premiere Pro Beta
- Начало работы
- Начало работы с Adobe Premiere Pro
- Что нового в Premiere Pro
- Примечания к выпуску | Премьера Про
- Сочетания клавиш в Premiere Pro
- Специальные возможности в Premiere Pro
- Полная форма и руководство по эпизодическому рабочему процессу
- Начало работы с Adobe Premiere Pro
- Требования к оборудованию и операционной системе
- Рекомендации по оборудованию
- Системные требования
- Требования к графическому процессору и драйверу графического процессора
- GPU-ускоренный рендеринг и аппаратное кодирование/декодирование
- Рекомендации по оборудованию
- Создание проектов
- Начать новый проект
- Открытые проекты
- Перемещение и удаление проектов
- Работа с несколькими открытыми проектами
- Работа с ярлыками проекта
- Обратная совместимость проектов Premiere Pro
- Открытие и редактирование проектов Premiere Rush в Premiere Pro
- Передовой опыт: создавайте собственные шаблоны проектов
- Рабочие пространства и рабочие процессы
- Рабочие пространства
- Часто задаваемые вопросы | Импорт и экспорт в Premiere Pro
- Работа с панелями
- Сенсорное управление Windows и управление жестами
- Использование Premiere Pro в конфигурации с двумя мониторами
- Рабочие пространства
- Съемка и импорт
- Съемка
- Съемка и оцифровка отснятого материала
- Захват видео HD, DV или HDV
- Пакетный захват и повторный захват
- Настройка системы для захвата HD, DV или HDV
- Съемка и оцифровка отснятого материала
- Импорт
- Передача файлов
- Импорт неподвижных изображений
- Импорт цифрового аудио
- Импорт из Avid или Final Cut
- Импорт файлов проекта AAF из Avid Media Composer
- Импорт файлов проекта XML из Final Cut Pro 7 и Final Cut Pro X
- Импорт файлов проекта AAF из Avid Media Composer
- Поддерживаемые форматы файлов
- Оцифровка аналогового видео
- Работа с таймкодом
- Съемка
- Редактирование
- Последовательности
- Создание и изменение последовательностей
- Добавить клипы в эпизоды
- Переставить клипы в последовательности
- Поиск, выбор и группировка клипов в последовательности
- Редактировать из последовательностей, загруженных в исходный монитор
- Упростить последовательности
- Рендеринг и предварительный просмотр последовательностей
- Работа с маркерами
- Исправление источника и нацеливание на отслеживание
- Обнаружение редактирования сцены
- Видео
- Создание и воспроизведение клипов
- Обрезные зажимы
- Синхронизация аудио и видео с помощью Merge Clips
- Рендеринг и замена медиа
- Отмена, история и события
- Заморозить и удерживать кадры
- Работа с соотношениями сторон
- Создание и воспроизведение клипов
- Аудио
- Обзор аудио в Premiere Pro
- Микшер аудиодорожек
- Регулировка уровня громкости
- Редактирование, восстановление и улучшение звука с помощью панели Essential Sound
- Автоматически приглушать звук
- Ремикс аудио
- Мониторинг громкости клипа и панорамирование с помощью Audio Clip Mixer
- Балансировка звука и панорамирование
- Advanced Audio — субмиксы, понижающее микширование и маршрутизация
- Звуковые эффекты и переходы
- Работа со звуковыми переходами
- Применение эффектов к аудио
- Измерение звука с помощью эффекта Loudness Radar
- Запись аудио миксов
- Редактирование аудио на временной шкале
- Сопоставление аудиоканалов в Premiere Pro
- Использование аудио Adobe Stock в Premiere Pro
- Обзор аудио в Premiere Pro
- Расширенное редактирование
- Рабочий процесс многокамерного редактирования
- Настройка и использование головного дисплея для иммерсивного видео в Premiere Pro
- Редактирование VR
- Рабочий процесс многокамерного редактирования
- Передовой опыт
- Передовой опыт: микшируйте звук быстрее
- Передовой опыт: эффективное редактирование
- Процессы монтажа художественных фильмов
- Последовательности
- Видеоэффекты и переходы
- Обзор видеоэффектов и переходов
- Эффекты
- Типы эффектов в Premiere Pro
- Применение и удаление эффектов
- Пресеты эффектов
- Автоматический рефрейминг видео для разных каналов социальных сетей
- Эффекты цветокоррекции
- Изменение продолжительности и скорости клипов
- Корректирующие слои
- Стабилизировать отснятый материал
- Переходы
- Применение переходов в Premiere Pro
- Изменение и настройка переходов
- Трансформация
- Заголовки, графика и подписи
- Обзор панели «Основные графические элементы»
- Заголовки
- Создать заголовок
- Графика
- Создать фигуру
- Выравнивание и распределение объектов
- Применение градиентов
- Добавьте функции адаптивного дизайна к вашей графике
- Установка и использование шаблонов анимационного дизайна
- Замена изображений или видео в шаблонах анимационного дизайна
- Использование шаблонов анимированной графики на основе данных
- Подписи
- Преобразование речи в текст
- Работа с титрами
- Проверить орфографию и найти и заменить
- Экспорт текста
- Преобразование речи в текст в Premiere Pro | Часто задаваемые вопросы
- Передовой опыт: ускорение графических рабочих процессов
- Прекращение поддержки устаревшего титровального устройства в Premiere Pro | Часто задаваемые вопросы
- Обновите устаревшие игры до исходной графики
- Анимация и ключевые кадры
- Добавление, навигация и установка ключевых кадров
- Анимационные эффекты
- Используйте эффект движения для редактирования и анимации клипов
- Оптимизация автоматизации ключевых кадров
- Перемещение и копирование ключевых кадров
- Просмотр и настройка эффектов и ключевых кадров
- Добавление, навигация и установка ключевых кадров
- Наложение
- Наложение, альфа-каналы и настройка непрозрачности клипа
- Маскировка и отслеживание
- Режимы наложения
- Наложение, альфа-каналы и настройка непрозрачности клипа
- Коррекция цвета и цветокоррекция
- Обзор: рабочие процессы работы с цветом в Premiere Pro
- Автоматический цвет
- Проявите творческий подход к цвету с помощью Lumetri Looks
- Настройка цвета с помощью кривых RGB и Hue Saturation Curves
- Исправление и сопоставление цветов между снимками
- Использование дополнительных элементов управления HSL на панели Lumetri Color
- Создание виньеток
- Внешний вид и LUT
- Прицелы Lumetri
- Управление цветом дисплея
- HDR для вещательных компаний
- Включить поддержку DirectX HDR
- Экспорт мультимедиа
- Экспорт видео
- Экспорт менеджера пресетов
- Рабочий процесс и обзор экспорта
- Быстрый экспорт
- Экспорт для Интернета и мобильных устройств
- Экспорт неподвижного изображения
- Экспорт проектов для других приложений
- Экспорт файлов OMF для Pro Tools
- Экспорт в формат Panasonic P2
- Экспорт настроек
- Ссылка на экспорт настроек
- Основные настройки видео
- Настройки кодирования
- Передовой опыт: ускоренный экспорт
- Совместная работа: Frame.
 io, Productions и Team Projects
io, Productions и Team Projects- Совместная работа в Premiere Pro
- Frame.io
- Установить и активировать Frame.io
- Использование Frame.io с Premiere Pro и After Effects
- Часто задаваемые вопросы
- Продукция
- Использование продукции
- Как клипы работают в проектах в Production
- Передовой опыт: работа с продукцией
- Групповые проекты
- Что нового в групповых проектах
- Начало работы с командными проектами
- Создать командный проект
- Добавление мультимедиа и управление им в Team Projects
- Сотрудничество с командными проектами
- Делитесь изменениями и управляйте ими с соавторами Team Project
- Архивировать, восстанавливать или удалять групповые проекты
- Работа с другими приложениями Adobe
- After Effects и Photoshop
- Динамическая ссылка
- Прослушивание
- Прелюдия
- Организация и управление активами
- Работа в панели «Проект»
- Организация ресурсов на панели «Проект»
- Игровые активы
- Поисковые активы
- Библиотеки Creative Cloud
- Настройки синхронизации в Premiere Pro
- Консолидация, транскодирование и архивирование проектов
- Управление метаданными
- Передовой опыт
- Передовой опыт: изучение вещательного производства
- Передовой опыт: работа с собственными форматами
- Передовой опыт: изучение вещательного производства
- Работа в панели «Проект»
- Повышение производительности и устранение неполадок
- Настройка параметров
- Сбросить настройки
- Работа с прокси
- Обзор прокси
- Рабочий процесс загрузки и прокси
- Обзор прокси
- Проверьте, совместима ли ваша система с Premiere Pro
- Premiere Pro для Apple Silicon
- Устранение мерцания
- Переплетение и порядок полей
- Умный рендеринг
- Опора поверхности управления
- Передовой опыт: работа с собственными форматами
- База знаний
- Известные проблемы
- Исправлены проблемы
- Устранение сбоев Premiere Pro
- Зеленое и розовое видео в Premiere Pro или Premiere Rush
- Как управлять кэшем мультимедиа в Premiere Pro?
- Исправление ошибок при рендеринге или экспорте
- Устранение неполадок, связанных с воспроизведением и производительностью в Premiere Pro
- Настройка параметров
- Мониторинг ресурсов и автономных носителей
- Мониторинг ресурсов
- Использование Source Monitor и Program Monitor
- Использование эталонного монитора
- Автономные носители
- Работа с автономными клипами
- Создание клипов для автономного редактирования
- Перепривязка оффлайн medInstia
- Работа с автономными клипами
- Мониторинг ресурсов
Узнайте, как начать работу с Premiere Pro, программой нелинейного монтажа для кинематографистов, телеведущих, журналистов, студентов и видеооператоров.
Premiere Pro — это программа нелинейного монтажа для кинематографистов, телеведущих, журналистов, студентов и видеооператоров. Узнайте, как начать работу с Premiere Pro, начиная с импорта чернового материала и заканчивая полным видео.
- Соберите отснятый материал и другие медиафайлы: Premiere Pro поддерживает различные форматы файлов. Ознакомьтесь со списком поддерживаемых форматов файлов, чтобы узнать, можно ли импортировать ваши файлы в Premiere Pro. Сохраняйте файлы на своем компьютере или на специальном накопителе (рекомендуется).
- Проверьте системные требования: Если ваш компьютер соответствует этим системным требованиям, установите Premiere Pro. Если ваши графические карты не полностью поддерживаются, Premiere Pro отметит эту проблему при запуске приложения. Проверьте и обновите свои драйверы, чтобы получить максимальную отдачу от Premiere Pro.
После того, как отснятый материал будет готов на вашем компьютере, откройте Premiere Pro и приступайте к редактированию.
Если у вас нет под рукой видеоматериалов, но вы хотите узнать больше о Premiere Pro, попробуйте использовать примеры файлов проекта в продукте. На главном экране нажмите «Обучение» > «Начать», чтобы использовать образец проекта.
Start a new project or open an existing project
Import video and audio
Assemble and refine a sequence
Add titles
Add transitions and effects
Edit color
Микширование аудио
Изменение продолжительности и скорости
Экспорт
Вы можете работать над проектом на разных компьютерных платформах. Например, вы можете начать в Windows и продолжить в macOS. Однако некоторые функции меняются по мере перехода проекта с одной платформы на другую.
Вы можете создать проект на одной платформе, а затем перенести его на другую. Premiere Pro устанавливает эквивалентные параметры последовательности для второй платформы, если есть эквивалент.
Все видеоэффекты, доступные в Mac OS, доступны и в Windows. Эффекты Windows, недоступные на Mac, отображаются как автономные эффекты, если проект открыт на Mac. Все звуковые эффекты доступны на обеих платформах. Предустановки эффектов работают на обеих платформах (если предустановка не применяется к эффекту, недоступному на данной платформе).
Пресеты, созданные на одной платформе, недоступны на другой.
Файлы предварительного просмотра, созданные на одной платформе, недоступны на другой. Когда проект открывается на другой платформе, Premiere Pro повторно отображает файлы предварительного просмотра. Когда этот проект затем открывается на исходной платформе, Premiere Pro снова отображает файлы предварительного просмотра.
Windows AVI-файлы, содержащие 10-битное несжатое видео 4:2:2 (v210) или 8-битное несжатое видео 4:2:2 (UYVU), не поддерживаются в macOS.
Качество воспроизведения необработанных неродных файлов не такое высокое, как качество воспроизведения этих файлов на их родных платформах. Например, файлы AVI не воспроизводятся в Mac OS так же хорошо, как в Windows. Premiere Pro отображает файлы предварительного просмотра для сторонних файлов на текущей платформе. Premiere Pro всегда отображает файлы предварительного просмотра в собственном формате. Красная полоса на временной шкале указывает, какие разделы содержат файлы, требующие рендеринга.
Например, файлы AVI не воспроизводятся в Mac OS так же хорошо, как в Windows. Premiere Pro отображает файлы предварительного просмотра для сторонних файлов на текущей платформе. Premiere Pro всегда отображает файлы предварительного просмотра в собственном формате. Красная полоса на временной шкале указывает, какие разделы содержат файлы, требующие рендеринга.
Доступность относится к тому, чтобы сделать продукты пригодными для использования людьми с нарушениями зрения, слуха, моторики и другими нарушениями.
Примеры специальных возможностей для программных продуктов включают поддержку чтения с экрана, текстовые эквиваленты для графики, сочетания клавиш, изменение цветов дисплея на высокую контрастность и т. д.
Premiere Pro предоставляет некоторые инструменты, которые делают его доступным для использования, и инструменты, которые можно использовать для создания доступного содержимого.
Для видеоредакторов Premiere Pro, которым нужны специальные возможности, приложение предлагает:
- Поддержка чтения с экрана или экранной лупы
- Навигация с клавиатуры
- Поддержка специальных возможностей операционной системы
Дополнительные сведения см. в разделе Специальные возможности в Premiere Pro.
в разделе Специальные возможности в Premiere Pro.
Больше похоже на это
- Специальные возможности в Premiere Pro
- Сочетания клавиш в Premiere Pro
Войдите в свою учетную запись
Войти
Управление учетной записью
3 самых простых способа вырезать клипы в Adobe Premiere Pro CC
В этом пошаговом руководстве мы расскажем, как использовать инструмент бритвы, сочетание клавиш Ctrl+K/⌘+K , а также методы редактирования Riple и Trim в Premiere Pro.
Обрезка, безусловно, является одной из самых важных частей монтажа. Основная функция программного обеспечения для редактирования — вырезать клипы и размещать их в определенном порядке для создания истории.
Затем, после того, как все будет организовано, вам, возможно, придется сократить еще больше и прочесать дополнительные видео- и аудиодорожки. Когда вы дойдете до этого момента, как лучше всего подойти к вырезанию?
Когда вы дойдете до этого момента, как лучше всего подойти к вырезанию?
Что ж, к счастью, Premiere Pro предлагает три разных способа манипулирования видеоклипом и его обрезкой — или временной шкалой:
- Инструмент Razor
- Комбинация клавиш «Command/Ctrl + K» / Разделение указателя воспроизведения
- Пульсация и обрезка Вырезание
Существуют и другие способы вырезания, такие как метод проскальзывания и скольжения, но в этой статье мы рассмотрим только некоторые основные инструменты редактирования.
Мы искренне верим, что эти типы редактирования для этих инструментов являются важным шагом к пониманию того, как работает редактирование и, в частности, как редактировать в Premiere Pro.
Даже если вы знаете все способы вырезания, полезно знать, какой инструмент лучше всего подходит для вашего конкретного редактирования.
Как пользоваться инструментом Razor
Ах, да. Старая бритва. Это первое, что вы научитесь использовать при редактировании своего первого проекта, так как это самый прямой инструмент для резки. Это простой инструмент для начинающих, потому что он очень простой.
Это простой инструмент для начинающих, потому что он очень простой.
Это также полезно при монтаже переходов, поскольку вы можете просто обрезать строку и удалить ненужные фрагменты клипа.
Инструмент Razor также очень помогает при работе с обширными временными шкалами с несколькими дорожками, поскольку вы можете выбрать клип, который хотите вырезать, наведя на него бритву. Итак, если вам нужно сделать несколько надрезов подряд, Razor — это инструмент для этой работы.
Однако инструмент Razor имеет свои ограничения. Если вы хотите, чтобы он примагничивался к вашей головке воспроизведения, вы должны выбрать опцию намагничивать . И переключение с курсора на инструмент Razor может стать утомительным (даже если это просто нажатие клавиши 9).0642 С ключ. Какая? Мне лень.).
Его также может быть сложно использовать на разнесенной временной шкале, и он может вырезать несколько кадров, которые вы не собирались обрезать. Это не часть моего рабочего процесса редактирования, так как я в основном использую метод ⌘+K (мы вернемся к этому далее), но все находится на своих местах.
Как разделить клип в точке воспроизведения (⌘+K)
Если вы, как и я, любите сочетания клавиш, ⌘+K (или Ctrl+K , если вы редактируете на ПК) , возможно, это уже выбранная вами техника стрижки.
Функция разделения указателя воспроизведения заключается в том, что когда вы вводите ⌘+K при щелчке на временной шкале, команда разделяет выбранный клип прямо по маркеру указателя воспроизведения. Достаточно просто, не так ли?
Это один из самых простых и эффективных способов нарезки, который вы можете сделать, так как ваша головка воспроизведения обычно находится над тем местом, где вы хотите срезать, когда просматриваете отснятый материал.
Вы также можете удерживать shift вместе с ⌘+K , что приведет к вырезанию всех дорожек на указателе воспроизведения, а не только выбранных. Это здорово, если у вас много треков на временной шкале и вам нужен всеобъемлющий монтаж на лету.
Мы включили этот маленький трюк в руководство, в котором рассказывается о том, что вы, возможно, знаете о Premiere Pro. Чтобы сэкономить ваше время, я поставил временную метку на видео для этого ярлыка.
Ярлык ⌘+K удобен в использовании и удобен для нарезки, если головка воспроизведения уже находится в нужном месте нарезки, но при выполнении большого количества нарезок она оказывается немного короткой по сравнению с скорость инструмента Razor.
Различие между методами ⌘+K и инструмента Razor является предметом давних споров между редакторами, и вы получите разные мнения от каждого редактора. Это почти как New York Pizza против Chicago Deep Dish — все зависит от предпочтений.
А теперь давайте перейдем к миру ряби!
Использование инструмента Ripple/Trim Tool
Независимо от того, являетесь ли вы пользователем инструмента Razor или фанатом ⌘+K , само собой разумеется, что инструменты Ripple и Trim удобны для обрезки или расширения концов клипов.
Если вы хотите обрезать или расширить конец клипа, наведите курсор на конец клипа и перетащите его, как только появится красная стрелка блока. Вы также можете выбрать несколько клипов на временной шкале, чтобы настроить их, если вы пытаетесь сократить несколько дорожек до определенного момента. Как и все, это просто способы сэкономить время.
Если вы вырезаете клип и хотите, чтобы он был удален, когда клип рядом с вырезаемым клипом привязывается к точке редактирования, вы можете получить доступ к этому, перейдя в конец клипа и обрезав его, удерживая смена .
Хотите узнать больше о важных сочетаниях клавиш для Premiere Pro? Ознакомьтесь с этим руководством.
Инструменты Ripple/Trim отлично подходят для финального редактирования, когда вам нужно вырезать фрагменты вашей временной шкалы, чтобы попытаться подогнать ее под определенную длину, без необходимости редактирования отдельных клипов. Но есть также возможность изменить следующий клип с помощью сочетания клавиш.
Итак, чтобы показать вам, как это выглядит, вот краткое руководство по использованию сочетания клавиш «B»:
Итак. . . Какой из них я использую?
Ну, это сложный вопрос с довольно простым ответом: какой из них позволит вам сделать больше за меньшее время. Как только вы освоите каждый из этих инструментов, вы будете знать, какой из них вам нужно использовать, когда.
Вы также узнаете, какой из них лучше всего подходит для вашего рабочего процесса — некоторые люди работают с мышью, а другим нравится выполнять львиную долю своей работы на клавиатуре. Это все вопрос личных предпочтений. Пока вы делаете свое редактирование и делаете это правильно, никто не будет судить, как вы это сделали.
Хотите узнать больше о том, как разные нарезки могут придавать разный смысл вашей истории? Не смотрите дальше этой разбивки на девять необходимых правок, которые должен знать каждый редактор.
Хотите ускорить редактирование и узнать больше о сочетаниях клавиш Premiere? Ознакомьтесь с нашей статьей, в которой подробно описаны сочетания клавиш, которые должны знать все новички.
Еще несколько ярлыков для Note
Итак, прежде чем я закончу, я хотел бы перечислить несколько важных ярлыков, которые помогут вам беспрепятственно отредактировать ваш следующий шедевр. Хорошо, вот они:
- I & O : маркеры входа и выхода позволяют отмечать начало и конец клипа перед переносом его на временную шкалу.
- Стрелки вверх и вниз : перемещение вверх и вниз по временной шкале между клипами.
- M : Создает маркер везде, где находится указатель воспроизведения, и вы помещаете маркер на клип.
- J, K и L : Управление воспроизведением. Итак, «L» — воспроизведение, «J» — реверс, а «K» — стоп.
Хотите больше советов, рекомендаций и руководств по Premiere Pro? У нас есть для вас:
- Новая общедоступная бета-версия Premiere Pro: рабочие процессы импорта/экспорта Adobe Reimages
- Подробный обзор инструментов редактирования Adobe Premiere Pro
- 10 лучших видеоруководств по Premiere Pro 2021 года
- Почему Premiere Pro дает сбой и как это исправить Stop
- Советы по работе с фотографиями в Adobe Premiere Pro
Изображение обложки предоставлено Каспарсом Гринвальдсом.
Изучите Adobe Premiere Pro CC
Это все, что я хотел бы знать, когда начал использовать Premiere Pro более 7 лет назад.В рамках этого 7-часового курса я рассказываю о каждом этапе процесса редактирования видео в Premiere Pro CC.
ЧЕМ УЧИТ КУРС 1 — НАЧАЛЬНАЯ НАСТРОЙКАЗдесь я помогу вам определить, к какой подписке Adobe Creative Cloud присоединиться, настроить рабочий стол, настроить рабочее пространство и обсудить использование нескольких мониторов.
2 — УПРАВЛЕНИЕ ФАЙЛАМИВ этом модуле я объясню, как импортировать и упорядочивать файлы, как создавать и связывать прокси-файлы, исправлять автономные медиафайлы, сохранять проекты, экономить место на жестком диске и использовать Premiere с несколько редакторов.
3 — БАЗОВОЕ РЕДАКТИРОВАНИЕ ВИДЕО Мы приступим к редактированию наших видеофрагментов, синхронизации видео- и аудиофайлов, созданию мультикамерных секвенций, вставке B-ролла и быстрому созданию первого черновика перед экспортом.
Я буду более продвинутым с инструментами редактирования в Premiere, такими как стабилизатор деформации, маскирование и размытие объектов, изменение скорости и реверсирование клипов, настройка сочетаний клавиш и способы быстрого редактирования.
5 — РЕДАКТИРОВАНИЕ АУДИОПоловина видео — это звук, так что вы узнаете, как делать аудиопереходы, добавлять эффекты, накладывать диалоги с музыкой и звуковыми эффектами, а также записывать голос за кадром прямо в Premiere Pro. .
6 — ГРАФИКАЯ покажу вам, как создавать заголовки, текстовые эффекты и графику с нуля или с помощью встроенных шаблонов. Я также покажу вам, как сделать рукописную графику на iPad и импортировать ее в Premiere.
7 — ЦВЕТОВАЯ ГРАДИАЦИЯ Здесь мы подробно рассмотрим коррекцию и цветокоррекцию с помощью панели Lumetri Color, научимся читать вектороскопы, осциллограммы и гистограммы, исправим смещения баланса белого, как установить и применить LUT и ключ для зеленых экранов.
В этом модуле я покажу вам, как использовать Adobe Audition для улучшения звука или удлинения песни, подключиться к After Effects для работы с анимированной графикой и импортировать файлы Photoshop со всеми видны слои.
9 — ВНЕШНЕЕ ПРОГРАММНОЕ ОБЕСПЕЧЕНИЕМы рассмотрим, как интегрировать приложения, не относящиеся к Premiere, в ваш рабочий процесс, которые помогают быстро синхронизировать несколько камер (PluralEyes) и выполнять расширенную цветокоррекцию (DaVinci Resolve).
ЧТО ГОВОРЯТ СТУДЕНТЫ Томас Франк «Возможно, мне следует просто заплатить, чтобы Калеб был на гонораре. Знаете ли вы, что можно использовать кнопки «Вопросы и ответы», чтобы быстрее нарезать кадры в Premiere? Я не знал до этого пару месяцев назад когда Калеб научил меня им, и теперь эти функции экономят мне 1-2 часа редактирования каждую неделю.
Как постоянный пользователь YouTube, я рад, что по-прежнему регулярно учусь у Калеба.» Конечно (она глушит его), и наш канал на Youtube УБИВАЕТ его. Мы заработали 7000 долларов в первый месяц монетизации. И это сразу после 120 ежедневных видеоблогов.
Один из наших поклонников только что спросил нас: «Вы учились в колледже или что-то в этом роде, чтобы научиться редактировать?» Нет, мы только что выучили Premiere на курсе Калеба. Но потом я встретил Калеба. Он привел очень сильный аргумент в пользу того, почему он использует Adobe Premiere, и я зацепился за считанные секунды. Я следил за всеми видео Калеба, которые мне очень помогают.
Калеб — мой любимый ресурс для создания видео. Чувак умеет снимать потрясающие видео и, что самое главное, умеет учить тому же других. Спасибо, Калеб!»
Я снимаю видео для себя и своих клиентов с 2010 года, а Я использую Premiere Pro исключительно для редактирования видео с 2014 года. наши клиенты для YouTube, онлайн-курсы, прямые трансляции, документальные фильмы и т. д. Вы называете это, я, вероятно, снимал это.
наши клиенты для YouTube, онлайн-курсы, прямые трансляции, документальные фильмы и т. д. Вы называете это, я, вероятно, снимал это.
На протяжении многих лет я помогал тысячам людей снимать более качественные видео и научился редактировать видео.
Первоначально я выпустил этот курс Premiere Pro в 2015 году, но для этого обновления 2021 года я полностью переснял весь курс, чтобы добавить новые функции и поделиться советами и рекомендациями, которые я недавно внедрил в свой рабочий процесс.
Я хочу помочь вам делать видео лучше. Где бы вы ни находились в процессе, я был там.
ПОЛНЫЙ КУРСМОДУЛЬ 0 — ДОБРО ПОЖАЛОВАТЬ
Доступно в дней
дней после регистрации
- 0.0 — Чего ожидать от этого курса⠀ (1:54)
- 0.
 1 — Посмотрите это, прежде чем начать⠀
(3:24)
1 — Посмотрите это, прежде чем начать⠀
(3:24)
МОДУЛЬ 1 — ВВЕДЕНИЕ
Доступно в дней
дней после регистрации
- 1.0 — Обзор⠀ (1:08)
- 1.1 — Как работает Adobe Creative Cloud⠀ (9:46)
- 1.2 — Обустраиваем стол видеоредактора⠀ (13:13)
- 1.3 — Экран приветствия и запуск нового проекта⠀ (8:11)
- 1.
 4 — Настройка звука и введение в рабочие пространства⠀
(4:54)
4 — Настройка звука и введение в рабочие пространства⠀
(4:54) - 1.5 — Настройка и настройка рабочих пространств⠀ (6:19)
- 1.6 — Использование нескольких мониторов⠀ (4:35)
МОДУЛЬ 2 — УПРАВЛЕНИЕ ФАЙЛАМИ
Доступно в дней
дней после регистрации
- 2.0 — Введение в управление файлами⠀ (1:36)
- 2.1 — Медиабраузер и окно проекта⠀ (9:09)
- 2.
 2 — Создание прокси-файла и связывание⠀
(5:46)
2 — Создание прокси-файла и связывание⠀
(5:46) - 2.3 – Повторное связывание офлайн-медиа⠀ (2:30)
- 2.4 — Сохранение проекта, автосохранение и резервное копирование⠀ (4:59)
- 2.5 — Кэшировать файлы и экономить место на жестком диске⠀ (4:20)
- 2.6 — Командный проект и варианты сотрудничества⠀ (7:44)
МОДУЛЬ 3 — ОСНОВНОЙ РЕДАКТИРОВАНИЕ ВИДЕО
Доступно в дней
дней после регистрации
- 3.
 0 — Введение в базовый монтаж видео⠀
(0:54)
0 — Введение в базовый монтаж видео⠀
(0:54) - 3.1 — Создание последовательности и выбор настроек⠀ (4:54)
- 3.2 — Синхронизация видео и аудио⠀ (7:25)
- 3.3 — Создание многокамерных последовательностей⠀ (7:24)
- 3.4 — Выбор и вставка b-roll⠀ (8:49)
- 3.5 — Инструменты редактирования⠀ (10:10)
- 3.
 6 — Инструменты окна исходного кода и программы⠀
(6:56)
6 — Инструменты окна исходного кода и программы⠀
(6:56) - 3.7 — Быстрое создание первого черновика⠀ (10:17)
- 3.8 — Обрезки, затухания и переходы⠀ (6:26)
- 3.9 — Использование маркеров и создание временных меток YouTube⠀ (9:51)
- 3.10 — Использование цветных и трековых меток⠀ (4:01)
- 3.11 – Рендеринг перед экспортом⠀ (1:51)
- 3.
 12 — Экспорт без Media Encoder⠀
(11:59)
12 — Экспорт без Media Encoder⠀
(11:59) - 3.13 — Экспорт с помощью Media Encoder⠀ (3:38)
МОДУЛЬ 4 — РАСШИРЕННОЕ РЕДАКТИРОВАНИЕ ВИДЕО
Доступно в дней
дней после регистрации
- 4.0 — Введение в расширенное редактирование видео⠀ (0:32)
- 4.1 — Обрезка и медленное масштабирование⠀ (6:38)
- 4.2 — Изменение скорости и реверсивные клипы⠀ (6:18)
- 4.
 3 — Стабилизация деформации⠀
(4:45)
3 — Стабилизация деформации⠀
(4:45) - 4.4 — Наслоение видеодорожек⠀ (4:01)
- 4.5 — Маскирование и отслеживание объекта для его размытия⠀ (3:21)
- 4.6 — Настройка сочетаний клавиш⠀ (8:16)
- 4.7 — Редактирование нескольких последовательностей⠀ (1:54)
- 4.8 — Автоматический рефрейминг для социальных сетей⠀ (3:29)
- 4.
 9 — Обнаружение редактирования сцены⠀
(2:26)
9 — Обнаружение редактирования сцены⠀
(2:26) - 4.10 — Советы по более быстрому редактированию⠀ (9:03)
МОДУЛЬ 5 — АУДИОРЕДАКТИРОВАНИЕ
Доступно в дней
дней после регистрации
- 5.0 — Введение в аудио⠀ (0:31)
- 5.1 — Аудиопереходы и ключевые кадры⠀ (3:55)
- 5.2 — Звуковые эффекты⠀ (3:16)
- 5.
 3 — Наслоение звуковых дорожек⠀
(10:35)
3 — Наслоение звуковых дорожек⠀
(10:35) - 5.4 — Исправление дрейфа звука⠀ (4:26)
- 5.5 — Панель Essential Sound + Adobe Stock Music⠀ (2:55)
- 5.6 — Диалог⠀ (8:35)
- 5.7 — Музыка и дакинг⠀ (4:21)
- 5.8 — Звуковые эффекты⠀ (2:36)
- 5.
 9 — Атмосфера⠀
(4:47)
9 — Атмосфера⠀
(4:47) - 5.10 — Запись голоса за кадром⠀ (5:29)
МОДУЛЬ 6 — ГРАФИКА
Доступно в дней
дней после регистрации
- 6.0 — Введение в графику⠀ (0:28)
- 6.1 — Создание титров и сохранение шаблонов⠀ (10:14)
- 6.2 — Создание нижней трети и добавление перехода⠀ (6:31)
- 6.
 3 — Как я до сих пор использую устаревшие титулы⠀
(4:01)
3 — Как я до сих пор использую устаревшие титулы⠀
(4:01) - 6.4 — Рабочий процесс дублирования графики⠀ (3:00)
- 6.5 — Использование iPad для создания анимированных титров⠀ (4:55)
МОДУЛЬ 7 — ЦВЕТОВАЯ ОЦЕНКА
Доступно в дней
дня после регистрации
- 7.0 — Введение в цветокоррекцию и грейдинг⠀ (0:34)
- 7.1 — Настройка рабочего пространства для работы с цветом⠀ (7:35)
- 7.
 2 — Понимание вектороскопов и монитора сигналов⠀
(14:02)
2 — Понимание вектороскопов и монитора сигналов⠀
(14:02) - 7.3 — Lumetri Layering & Source vs. Instance Советы⠀ (6:21)
- 7.4 — Обзор панели Lumetri Color⠀ (21:12)
- 7.5 — Исправление баланса белого вручную⠀ (8:17)
- 7.6 — Цветокоррекция и цветокоррекция⠀ (6:07)
- 7.7 — Установка и применение LUT⠀ (9:25)
- 7.
 8 — Кейинг для зеленых экранов⠀
(5:36)
8 — Кейинг для зеленых экранов⠀
(5:36) - 7.9 — Расширенная маскировка и изоляция⠀ (5:23)
МОДУЛЬ 8. ИСПОЛЬЗОВАНИЕ ДРУГИХ ПРИЛОЖЕНИЙ ADOBE
Доступно в дней
дней после регистрации
- 8.0 — Знакомство с другими приложениями Adobe⠀ (0:30)
- 8.1 — Обзор динамических ссылок⠀ (1:35)
- 8.2 — Прослушивание – Повторное аудио и расширение песен⠀ (7:14)
- 8.
 3 — After Effects — Связывание с композициями для графики⠀
(3:53)
3 — After Effects — Связывание с композициями для графики⠀
(3:53) - 8.4 — Photoshop- Создание и импорт файлов .psd⠀ (4:00)
МОДУЛЬ 9 — ВНЕШНЕЕ ПРОГРАММНОЕ ОБЕСПЕЧЕНИЕ
Доступно в дней
дней после регистрации
- 9.0 — Введение во внешнее программное обеспечение⠀ (0:22)
- 9.1 — PluralEyes⠀ (6:53)
- 9.2 — Решимость Да Винчи⠀ (8:03)
МОДУЛЬ 10 — ЗАКЛЮЧЕНИЕ
Доступно в дней
дней после регистрации
- 10.
 0 — Дальнейшее обучение⠀
(2:13)
0 — Дальнейшее обучение⠀
(2:13)
Умный пассивный доход
«Для моих видео на YouTube, видео на странице продаж и даже видео онлайн-курсов Калеб всегда следил за тем, чтобы видео было на высшем уровне. Калеб точно знает, как сделать так, чтобы вещи не только выглядели великолепно, но и звучали превосходно. ”
Джейсон ЗукЦелеустремленно блуждающий
“ Калеб – мой постоянный источник, когда у меня есть вопросы по аудио или видео. (Особенно когда речь идет о том, какое снаряжение покупать, а какого избегать.) Он обладает богатыми знаниями и объясняет вещи таким образом, чтобы это было полезно и действенно».
Даррелл ВестерфельтGood People Digital
» Я несколько лет работал с Калебом над многочисленными видеопроектами и всегда был впечатлен качеством конечного продукта. Обеспечение качества профессионального уровня для моих клиентов имеет первостепенное значение, и я доверяю Калебу, чтобы помочь мне убедиться, что это произойдет.»
Обеспечение качества профессионального уровня для моих клиентов имеет первостепенное значение, и я доверяю Калебу, чтобы помочь мне убедиться, что это произойдет.»
Когда начинается и заканчивается курс?
Курс начинается сейчас и никогда не заканчивается! Это полностью самостоятельный онлайн-курс — вы сами решаете, когда начать и когда закончить.
Как долго у меня будет доступ к курсу?
Как звучит пожизненный доступ? После регистрации вы получаете неограниченный доступ к этому курсу столько времени, сколько захотите, на любых устройствах, которыми вы владеете.
Нельзя ли найти эту информацию на YouTube или где-нибудь еще бесплатно?
Этот курс специально разработан, чтобы дать вам то, что вам нужно, в оптимизированной учебной программе. Вам не придется тратить время на поиск, просмотр рекламы или прослушивание противоречивой информации, пытаясь понять, что правильно.
Что делать, если курс меня не устраивает?
Мы никогда не хотим, чтобы вы были несчастны! Если вы не удовлетворены своей покупкой, свяжитесь с нами в течение первых 30 дней, и мы полностью вернем вам деньги.
Этот курс для меня?
Получите этот семичасовой курс, если вы серьезно относитесь к созданию видео. Это все, что я хотел бы знать, когда начал использовать Premiere Pro. В более чем 75 видеоуроках я рассказываю о каждом этапе процесса редактирования видео в Premiere. Этот курс охватывает все этапы процесса импорта, организации, редактирования и экспорта видео.
Идеальный студент либо совсем не знаком с Premiere, редактировал в нем только простые видео, либо готов освоить более продвинутые приемы редактирования видео, чтобы ускорить рабочий процесс.
Обзор Adobe Premiere Pro CC 2021
Вердикт мира цифровых камер
Adobe Premiere Pro CC 2021 (версия 15.1.0) может похвастаться мощной коллекцией инструментов нелинейного редактирования, которые помогут вам довести необработанные кадры до профессионального качества. Если вы уже подписаны на план Adobe Creative Cloud для всех приложений, то это должно быть вашим профессиональным приложением для редактирования видео, поскольку оно легко впишется в ваш творческий рабочий процесс.
Если вы уже подписаны на план Adobe Creative Cloud для всех приложений, то это должно быть вашим профессиональным приложением для редактирования видео, поскольку оно легко впишется в ваш творческий рабочий процесс.
Плюсы
- +
Панель обучения обучает основам
- +
Мощные средства управления цветом
- +
Определение сцены ускоряет рабочий процесс
- +
2 Интегрируется с другими приложениями Adobe
Adobe Premiere Pro CC 2021 — это хорошо зарекомендовавший себя пакет для нелинейного монтажа, который многие считают лучшим программным обеспечением для редактирования видео . Он работает как на ПК, так и на Mac и включает в себя множество высококлассных инструментов, которые позволяют превращать необработанные кадры в тщательно отредактированные программы с атрибутами постобработки, такими как заголовки, переходы, эффекты «картинка в картинке» и составные элементы с использованием масок и цветовой рирпроекции.

Статьи по теме
Одним из основных преимуществ Premiere Pro является его интеграция с другими приложениями Adobe, такими как Photoshop (открывается в новой вкладке) и After Effects (открывается в новой вкладке). Вы можете создавать многослойные ресурсы для своих видеопроектов в Photoshop и перетаскивать их на панель «Библиотеки» этого приложения. Эта панель загружает ресурсы в Creative Cloud, позволяя вам получить к ним доступ в модуле «Библиотеки» Premiere Pro. Это позволяет легко обмениваться ресурсами между приложениями и из любого места, подключенного к Интернету, поэтому, если вы работаете на ноутбуке в кафе, вы можете легко получить доступ к своей библиотеке ресурсов, подключившись к Adobe Creative Cloud.
Модуль «Библиотеки» позволяет получить доступ к ресурсам, созданным в таких приложениях, как Photoshop, и загрузить их из Adobe Creative Cloud (Изображение предоставлено Джорджем Кэрнсом/Digital Camera World)(открывается в новой вкладке)
- Подписка Adobe Premiere Pro CC варианты:
- План на 12 месяцев — 20,99 долл.
 США в месяц (общая стоимость 251,88 долл. США) (открывается в новой вкладке)
США в месяц (общая стоимость 251,88 долл. США) (открывается в новой вкладке)
Интерфейс и удобство использования
Как и в сопоставимом Final Cut Pro X от Apple (открывается в новой вкладке), интерфейс Premiere Pro 2021 отличается чистотой. белые значки и текстовые метки на фоне черных и серых панелей. Это нейтральное рабочее пространство позволяет вам сосредоточиться на редактировании контента, не отвлекаясь на эффектные значки. Ярлыки в верхней части интерфейса ведут к различным модулям, таким как «Редактирование», «Цвет» и «Аудио». Вы можете получить доступ к еще большему количеству инструментов из раскрывающегося меню Windows.
На панели «Обучение» представлены пошаговые инструкции (и примеры ресурсов проекта), которые помогут вам изучить основы редактирования и оценки в Premiere Pro (Изображение предоставлено Джорджем Кэрнсом/Digital Camera World)(открывается в новой вкладке)
Если вы новичок в Premiere Pro CC 2021 или нелинейном редактировании видео в целом, вы можете получить доступ к ряду учебных пособий на панели обучения приложения, которые помогут вам освоить основы.
 Эти пошаговые руководства — эффективный способ познакомиться с ключевыми панелями и инструментами в рабочей области Premiere Pro.
Эти пошаговые руководства — эффективный способ познакомиться с ключевыми панелями и инструментами в рабочей области Premiere Pro.Ресурсы вашего проекта находятся на панели «Проект». Полезной функцией является возможность провести курсором по миниатюре видео на панели «Проект», чтобы быстро просмотреть его содержимое. Вы также можете установить точки входа и выхода во время просмотра миниатюры, нажав I и O. Затем вы можете перетащить отредактированный клип прямо на временную шкалу. Этот ярлык избавляет вас от необходимости добавлять весь клип на временную шкалу, а затем обрезать его там. Подобные небольшие штрихи позволяют видеоредакторам быстрее оттачивать свой контент.
Основные характеристики
Новый инструмент обнаружения редактирования сцены может анализировать изменения в композиции во время длинного клипа, а затем автоматически разбивать его на подходящие части (Изображение предоставлено Джорджем Кэрнсом/Digital Camera World)(открывается в новой вкладке)
Один из способов сэкономить драгоценное время редактирования — использовать новую функцию определения сцены.
Панель Lumetri может похвастаться расширенными инструментами цветокоррекции. Здесь мы использовали цветовую кривую Hue vs Luma, чтобы сэмплировать и затемнить небо и осветлить траву. (Изображение предоставлено Джорджем Кэрнсом/Digital Camera World) Один видеоклип может содержать кадры разного размера, особенно если вы переключаетесь между разными объективами на iPhone Pro 12, например, во время одного дубля. Обнаружение редактирования сцены использует машинное обучение для распознавания этих различных изменений в композиции и автоматически размещает переходы между ними на временной шкале. Это позволяет вам ускорить рабочий процесс, чтобы вы могли сразу перейти к настройке цвета и тона без необходимости вручную разрезать длинный клип на более мелкие сцены. Мы обнаружили, что эта новая полезная функция работает хорошо.
Один видеоклип может содержать кадры разного размера, особенно если вы переключаетесь между разными объективами на iPhone Pro 12, например, во время одного дубля. Обнаружение редактирования сцены использует машинное обучение для распознавания этих различных изменений в композиции и автоматически размещает переходы между ними на временной шкале. Это позволяет вам ускорить рабочий процесс, чтобы вы могли сразу перейти к настройке цвета и тона без необходимости вручную разрезать длинный клип на более мелкие сцены. Мы обнаружили, что эта новая полезная функция работает хорошо.(открывается в новой вкладке)
Premiere Pro 2021 предоставляет инструменты цветокоррекции и коррекции профессионального качества в рабочем пространстве Lumetri Color.
 Здесь вы можете применить базовую коррекцию цвета или создать более творческий вид с помощью ползунков и элементов управления. Кнопка «Авто» одним нажатием — хорошее место для начала, поскольку она регулирует различные ползунки для создания более красивого клипа. Затем вы можете настроить ползунки, чтобы получить желаемый вид. Пипетка баланса белого одним нажатием — эффективный способ избавиться от холодных или теплых цветовых оттенков, вызванных неэффективной операцией баланса белого камеры. Lumetri Color разбит на ряд панелей, таких как Basic и Creative. На последней панели есть цветовые колеса, которые можно настраивать для независимого окрашивания теней и бликов и создавать творческие изменения цветового оттенка. Цветовые круги — это трамплин для создания различных креативных градаций, таких как эффект разделения тонов.
Здесь вы можете применить базовую коррекцию цвета или создать более творческий вид с помощью ползунков и элементов управления. Кнопка «Авто» одним нажатием — хорошее место для начала, поскольку она регулирует различные ползунки для создания более красивого клипа. Затем вы можете настроить ползунки, чтобы получить желаемый вид. Пипетка баланса белого одним нажатием — эффективный способ избавиться от холодных или теплых цветовых оттенков, вызванных неэффективной операцией баланса белого камеры. Lumetri Color разбит на ряд панелей, таких как Basic и Creative. На последней панели есть цветовые колеса, которые можно настраивать для независимого окрашивания теней и бликов и создавать творческие изменения цветового оттенка. Цветовые круги — это трамплин для создания различных креативных градаций, таких как эффект разделения тонов.Если у вас есть клипы из нескольких источников и вам нужно, чтобы они выглядели одинаково, инструмент «Соответствие цветов» может оценить целевой клип одним щелчком мыши, чтобы его цвета и тона соответствовали внешнему виду выбранного исходного клипа.
Комбинируйте многослойные графические компоненты, такие как текст и изображения, а затем используйте ключевые кадры для добавления к ним анимации (Изображение предоставлено: George Cairns/Digital Camera World) Если вы знакомы с Adobe Lightroom (открывается в новой вкладке), то вскоре вы освоите многие из этих сопоставимых инструментов цветокоррекции. Как и в Final Cut Pro X, вы также можете использовать мощный инструмент «Цветовые кривые» для определения и настройки оттенка, насыщенности и яркости любого цвета.
Если вы знакомы с Adobe Lightroom (открывается в новой вкладке), то вскоре вы освоите многие из этих сопоставимых инструментов цветокоррекции. Как и в Final Cut Pro X, вы также можете использовать мощный инструмент «Цветовые кривые» для определения и настройки оттенка, насыщенности и яркости любого цвета.(открывается в новой вкладке)
Еще одним полезным ресурсом является панель Essential Graphics. . Он содержит множество предустановленных текстовых анимаций (или движущейся графики), которые вы можете настроить для улучшения содержимого временной шкалы. Вы также можете создавать собственную графику с нуля, комбинируя многослойные фигуры и текст, как при создании графики в Photoshop. Final Cut Pro X от Apple отображает желтую вертикальную или горизонтальную линию, указывающую на то, что вы вручную перетащили заголовок в центр кадра.
 Значки автоматического выравнивания по горизонтали или вертикали в Premiere Pro обеспечивают более быстрый способ центрирования текста по вертикали и горизонтали.
Значки автоматического выравнивания по горизонтали или вертикали в Premiere Pro обеспечивают более быстрый способ центрирования текста по вертикали и горизонтали.Premiere Pro также может похвастаться сложными аудиоинструментами, которые автоматически приглушают музыку, когда кто-то говорит, а затем повышают уровень громкости, чтобы заполнить пробелы в диалогах. Автоматическое приглушение можно точно настроить с помощью ползунков, чтобы оно звучало более естественно и тонко. Вы также можете просматривать стоковые аудиоматериалы по ударам в минуту (количество ударов в минуту), настроению и жанру. После предварительного просмотра дорожек, синхронизированных с вашей временной шкалой, вы можете лицензировать стоковые аудиоресурсы в Premiere Pro.
Качество результатов
Auto Reframe Sequence может обрезать широкоэкранный проект 16: 9, чтобы он соответствовал формам, удобным для социальных сетей, таким как 1: 1 (квадрат) или вертикальный 9:16 (Изображение предоставлено Джорджем Кэрнсом / Digital Camera World)(открывается в новой вкладке)
Некоторые платформы социальных сетей автоматически обрезают ваш тщательно отредактированный видеоконтент.
 Это может привести к тому, что ключевые объекты на краю кадра исчезнут, что разрушит тщательную композицию вашего видеоряда. Новый инструмент Auto Reframe Sequence предназначен для быстрого превращения запрограммированного кадра 16:9 в кадрированную версию 1:1, например, для таких сайтов, как Instagram. Auto Reframe Sequence пытается сделать так, чтобы ключевые элементы, такие как лица и графика, оставались видимыми в обрезанной версии, используя отслеживание движения для настройки положения содержимого каждого клипа.
Это может привести к тому, что ключевые объекты на краю кадра исчезнут, что разрушит тщательную композицию вашего видеоряда. Новый инструмент Auto Reframe Sequence предназначен для быстрого превращения запрограммированного кадра 16:9 в кадрированную версию 1:1, например, для таких сайтов, как Instagram. Auto Reframe Sequence пытается сделать так, чтобы ключевые элементы, такие как лица и графика, оставались видимыми в обрезанной версии, используя отслеживание движения для настройки положения содержимого каждого клипа.Команда Auto Reframe Sequence — отличная идея, но на практике она показалась нам менее впечатляющей. Он перемещает исходный материал, пытаясь постоянно удерживать ключевые компоненты (например, лица) в кадре. Однако это отслеживание движения может привести к неуклюжему и отвлекающему панорамированию клипа вперед и назад, что полностью изменит исходную работу камеры. Вы можете уменьшить интенсивность отслеживания движения Auto Reframe в Premiere по умолчанию, но аналогичный инструмент Smart Conform в Final Cut Pro X работает лучше, поскольку он просто перекадрирует каждый клип без добавления каких-либо цифровых панорам.
Комбинируйте нарисованные от руки маски с мощным инструментом Ultra Key для создания эффектных составных видеороликов на зеленом экране (Изображение предоставлено Джорджем Кэрнсом/Digital Camera World)
(открывается в новой вкладке)
Вердикт
коллекция инструментов нелинейного редактирования, которые помогут вам отточить необработанные кадры до профессионального качества. Если вы уже подписаны на план Adobe Creative Cloud для всех приложений, то это должно быть вашим профессиональным приложением для редактирования видео, поскольку оно легко впишется в ваш творческий рабочий процесс. Premiere Pro CC 2021 также поставляется с Premiere Rush (открывается в новой вкладке), универсальным приложением, совместимым с iOS или Android, которое работает на мобильных устройствах. После съемки и редактирования на телефоне вы можете открывать файлы Premiere Rush в Premiere Pro 2021, чтобы продолжить их редактирование с помощью более продвинутых инструментов.

Лучшие предложения Adobe Premiere Pro CC на сегодняшний день
(открывается в новой вкладке)
Одно приложение Premiere Pro CC
(открывается в новой вкладке)
20,99 долл. США
/ мес.
(открывается в новой вкладке)
(открывается в новой вкладке)
Creative Cloud Photography
(открывается в новой вкладке)
9,99 $
/мес. )
Подробнее:
• Лучший ноутбук для редактирования видео (открывается в новой вкладке)
• Лучшие кинокамеры (открывается в новой вкладке)
• Лучшие 90K видеокамеры (открывается в новой вкладке) tab)
• Лучшие камеры для видеоблога (открывается в новой вкладке)
• Лучшие мониторы для редактирования видео (открывается в новой вкладке) в 2021 году
• Лучшая новая клавиатура для редактирования видео в4 (открывается в3) 90 вкладка)
• Лучшие аудиорекордеры (открывается в новой вкладке)
• Лучшие настольные компьютеры (открывается в новой вкладке)
• Лучшее программное обеспечение для редактирования фотографий, которое можно купить (открывается в новой вкладке) tab)
• Лучший VPN (открывается в новой вкладке)
• Лучшие конструкторы веб-сайтов для фотографов (открывается в новой вкладке)
• Лучшее программное обеспечение для восстановления фотографий (открывается в новой вкладке) 9064 вкладка)
• Лучший менеджер паролей (открывается в новой вкладке)Спасибо, что прочитали 5 статей в этом месяце* Присоединяйтесь сейчас, чтобы получить неограниченный доступ
Наслаждайтесь первым месяцем всего за 1 фунт стерлингов / 1 доллар США / 1 евро
У вас уже есть аккаунт? Войдите здесь
*Читайте 5 бесплатных статей в месяц без подписки
Присоединяйтесь и получите неограниченный доступ
Попробуйте первый месяц всего за £1 / $1 / €1
У вас уже есть аккаунт? Войдите здесь
Джордж работает на фрилансе в качестве корректора фотографий и автора творческих руководств с 2002 года, работая над отмеченными наградами названиями, такими как Digital Camera, PhotoPlus, N-Photo и Practical Photoshop.
Памятка по Premiere Pro CC Он является экспертом в освещении всех тонкостей Photoshop и Lightroom, а также в создании учебных пособий по созданию видео в Final Cut Pro и iMovie для таких журналов, как iCreate и Mac Format. Он также выпускает регулярные и эксклюзивные учебные пособия по Photoshop CC для своего канала на YouTube.
Он является экспертом в освещении всех тонкостей Photoshop и Lightroom, а также в создании учебных пособий по созданию видео в Final Cut Pro и iMovie для таких журналов, как iCreate и Mac Format. Он также выпускает регулярные и эксклюзивные учебные пособия по Photoshop CC для своего канала на YouTube.для чайников
Автор: John Carucci и
Обновлено: 06-02-2022
Изучить книгу Купить на Amazon
Независимо от того, являетесь ли вы новичком в редактировании видео или имеете некоторый опыт, эта памятка станет удобным справочником о том, как настроить новый проект Premiere Pro CC, импортировать содержимое в рабочую область и экспортировать готовую кино.Подготовка Premiere Pro к вашему фильму
Думайте о проекте Premiere Pro как о домашней базе для вашего фильма.
 Это место, где несколько последовательностей, ваши видео- и аудиоматериалы и альтернативные способы их просмотра собираются вместе. Вот как настроить новый проект:
Это место, где несколько последовательностей, ваши видео- и аудиоматериалы и альтернативные способы их просмотра собираются вместе. Вот как настроить новый проект:- Создать проект . После открытия Premiere Pro вы можете либо нажать «Новый проект» на экране приветствия, либо выбрать «Файл» ➪ «Создать» ➪ «Проект» в главном меню.
- Название проекта . Дайте ему описательное имя и назначьте более старый, чтобы сохранить его с другими вашими проектами.
- Создание последовательности . Также известная как временная шкала, для создания каждой последовательности выберите «Файл» ➪ «Создать» ➪ «Последовательность».
- Назовите последовательность . Используйте соглашение об именах, которое предоставляет соответствующую информацию, такую как местоположение, тема и дата. Например: PODUNK_PLAY_20220202
- Импорт содержимого . Это относится к загрузке вашего клипа и ресурсов в папку вашего проекта либо путем загрузки с камеры, передачи с карты памяти, либо импорта существующего файла на ваш жесткий диск.

Добавление контента в ваш фильм
Благодаря возможностям и функциям, которые превращают линейный монтаж видео старой школы из набора в настольный компьютер, Premiere Pro позволяет вам переносить контент из различных источников в рабочее пространство.
Давайте рассмотрим различные способы добавления этого носителя в проект.
Не знаете, какой формат вам нужен? Вот краткое изложение некоторых из наиболее распространенных и почему вы должны или не должны их использовать:
- QuickTime : Это больше, чем формат, это целая структура, но в данной ситуации это не главное. Формат файла QuickTime предоставит вам несжатый файл, который идеально подходит для архивирования и показа на высоком уровне, но не для онлайн-использования или обмена.
- Adobe Bridge : используйте Bridge для поиска видео-, аудио- и фотофайлов в вашей системе и их импорта в Premiere Pro.

- Видеокамера : многие из них позволяют подключаться через USB и выполнять запись непосредственно в Premiere Pro.
- Жесткий диск : Сохраненные файлы можно импортировать с жесткого диска или внешнего диска в ваш проект.
- DVD : Получить файлы с DVD с данными так же просто, как найти их на других дисках. Импортировать с самовоспроизводящегося DVD не так просто, но с помощью соответствующего программного обеспечения вы можете легко извлечь разделы.
- Запись через Zoom : Запись интервью через Zoom стала довольно популярной, и файлы легко импортируются.
- Фотографии с камер или устройств : Подключите его, найдите файл и импортируйте его в Premiere Pro.
- Загрузка со смартфона : Захватите содержимое из облака или подключите смартфон, экспортируйте его на диск и импортируйте.
Экспорт вашего фильма
Как и все остальное в Premiere Pro, не существует единого решения, когда речь идет об экспорте вашего продукта.
 Доступны многочисленные варианты экспорта, которые всегда под рукой.
Доступны многочисленные варианты экспорта, которые всегда под рукой.Надеетесь ли вы опубликовать видео на своем канале YouTube или показать его на большом экране на свадьбе, путь к экспорту видео за пределы временной шкалы начинается с панели «Экспорт», показанной ниже.
Панель экспорта Premiere Pro CCДавайте пройдемся по процессу, а затем рассмотрим варианты. Вот как экспортировать фильм.
- Выберите Файл ➪ Экспорт ➪ Медиа (или используйте сочетание клавиш Cmd+M в MacOS или Ctrl+M в Windows).
- Выберите свой формат. QuickTime и H.264 — самые популярные варианты.
- Выберите свой пресет. Это зависит от формата и ваших потребностей. (См. раздел «Выбор формата», если вы не уверены.)
- Измените имя вывода (при необходимости), щелкнув ссылку и изменив имя файла при появлении диалогового окна.
- Убедитесь, что установлены флажки аудио и видео, иначе в файле не будет этих компонентов после завершения экспорта. Premiere Pro позволяет экспортировать аудио и видео отдельно, поэтому убедитесь, что установлены флажки.
 Это удобно, когда все, что вам нужно, это видео для художественной инсталляции или аудио как часть саундтрека.
Это удобно, когда все, что вам нужно, это видео для художественной инсталляции или аудио как часть саундтрека.
Об этой статье
Эта статья взята из книги:
- Adobe Premiere Pro CC для чайников,
Об авторе книги:
Джон Каруччи не знаменитость, хотя он, конечно, не против звезды сцены и экрана на регулярной основе в качестве продюсера развлекательного телевидения в Associated Press. Помимо общения с актерами и музыкантами, Джон также является автором книги Digital SLR Video & Film Making For Dummies 9.1734 и две версии GoPro Cameras For Dummies .
Эту статью можно найти в категории:
- Premiere ,
Premiere Pro CC 2019 Essential Training: The Basics Online Class
- Все темы
- творческий
- видео
- Редактирование видео
С Эшли Кеннеди Нравится 2297 пользователям
Продолжительность: 7ч 57м Уровень мастерства: Начинающий Дата выпуска: 10.
 04.2019
04.2019Начать бесплатную пробную версию на 1 месяц
Детали курса
Начните работу с Adobe Premiere Pro CC 2019. Этот курс поможет новичкам раскрыть потенциал этой мощной программы для редактирования видео. Преподаватель и режиссер Эшли Кеннеди проходит все основные этапы: редактирование видео и аудио, коррекция цвета, добавление титров и эффектов и многое другое. Ее подход, основанный на проектах, дает контекст каждому из инструментов, позволяя вам испытать как техническую, так и творческую стороны процесса редактирования. Она начинает с знакомства с интерфейсом Premiere Pro, а затем проходит весь рабочий процесс постобработки, включая импорт медиафайлов, редактирование и обрезку, настройку звука, применение эффектов и вывод. К концу курса вы сможете взяться за дело и создавать свои собственные профессиональные видеопроекты с помощью Premiere Pro.

Навыки, которые вы приобретете
- Адоб Премьер Про
Получите общий сертификат
Поделитесь тем, что вы узнали, и станьте выдающимся профессионалом в желаемой отрасли с сертификатом, демонстрирующим ваши знания, полученные на курсе.
Обучение LinkedIn Обучение
Сертификат об окончанииДемонстрация в вашем профиле LinkedIn в разделе «Лицензии и сертификаты»
Загрузите или распечатайте в формате PDF, чтобы поделиться с другими
Поделитесь изображением в Интернете, чтобы продемонстрировать свое мастерство
Познакомьтесь с инструктором
Эшли Кеннеди
инструктор по управлению персоналом, LinkedIn Learning | Увлеченный педагог | Креативный мыслитель | Продуктивный новатор | Заядлый спикер и исполнитель
- План на 12 месяцев — 20,99 долл.
Отзывы учащихся
393 оценки
Общий рейтинг рассчитывается на основе среднего значения представленных оценок. Оценки и обзоры могут быть отправлены только тогда, когда неанонимные учащиеся завершат не менее 40% курса. Это помогает нам избежать поддельных отзывов и спама.
Оценки и обзоры могут быть отправлены только тогда, когда неанонимные учащиеся завершат не менее 40% курса. Это помогает нам избежать поддельных отзывов и спама.
- 5 звезд Текущее значение: 313 79%
- 4 звезды Текущее значение: 54 13%
- 3 звезды Текущее значение: 11 2%
- 2 звезды Текущее значение: 92%
- 1 звезда Текущее значение: 6 1%
Иван Ривера
Иван Ривера
Графический дизайнер в командовании резерва ВВС
5/5
19 июля 2022 г.

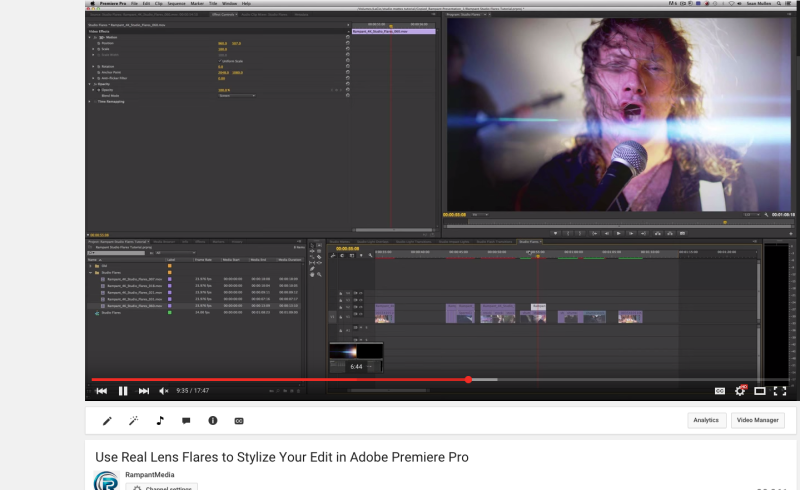
 Вы можете работать со стыками клипов, как при помощи клавиатуры, так и мышью.
Вы можете работать со стыками клипов, как при помощи клавиатуры, так и мышью. Так как повсеместно используется широкоформатное расширение, выбирайте любой пресет из папок 1080i или 1080p. После выбора нажмите ОК.
Так как повсеместно используется широкоформатное расширение, выбирайте любой пресет из папок 1080i или 1080p. После выбора нажмите ОК.

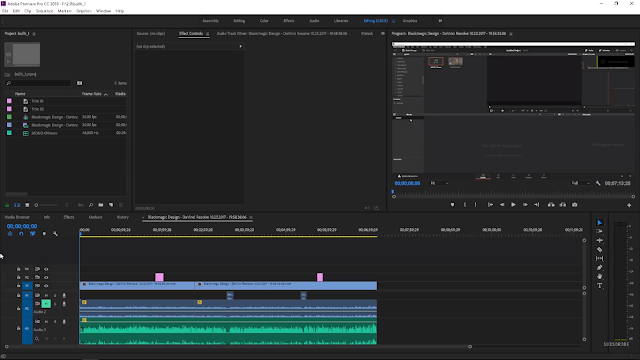
 title»/>
{{percent(index)}}
title»/>
{{percent(index)}}