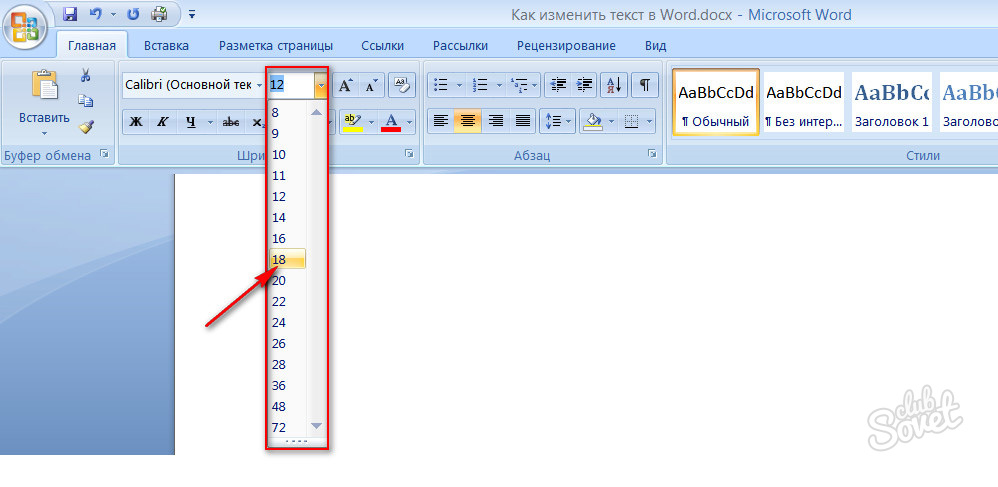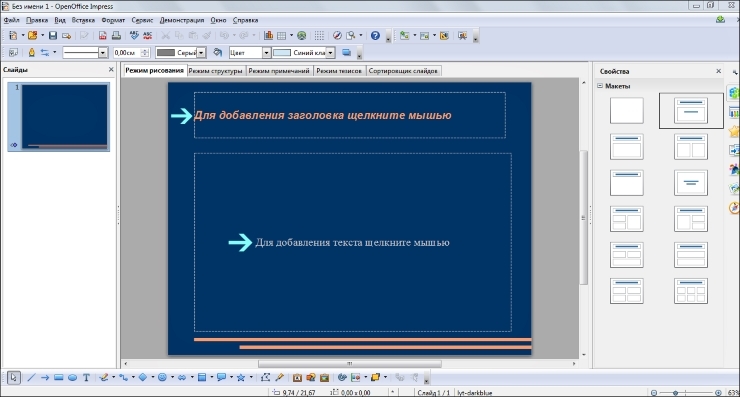Изменение цвета текста на слайде
Примечание: Мы стараемся как можно оперативнее обеспечивать вас актуальными справочными материалами на вашем языке. Эта страница переведена автоматически, поэтому ее текст может содержать неточности и грамматические ошибки. Для нас важно, чтобы эта статья была вам полезна. Просим вас уделить пару секунд и сообщить, помогла ли она вам, с помощью кнопок внизу страницы. Для удобства также приводим ссылку на оригинал (на английском языке) .
Вы можете изменить цвет текста для одного или нескольких слайдов.
Изменение цвета текста на слайде
-
Выделите текст, цвет которого требуется изменить.

-
На вкладке Главная щелкните Цвет шрифта, а затем выберите нужный цвет.
Советы:
-
Если в списке нет подходящего цвета, щелкните Другие цвета, а затем выберите цвет на вкладке Обычные или создайте собственный цвет на вкладке Спектр.
-
Выберите пипетки для сопоставления цветов на слайде. При перемещении мыши над другие цвета текста динамического просмотра цвет появится в квадрат. Выберите цвет, который нужно сопоставить применение к выделенному тексту. (Пипетки не поддерживается в PowerPoint 2007.)
Изменение цвета текста на нескольких слайдах
При создании презентации с помощью нескольких слайдов, она помогает настроить образец слайдов сначала (просмотреть Создание и сохранение шаблона PowerPoint для получения дополнительных сведений). Которая задает цвет текста и других стилей оформления досрочно и каждый новый слайд, который вы создаете поставляется с цвет текста, который вы хотите.
Которая задает цвет текста и других стилей оформления досрочно и каждый новый слайд, который вы создаете поставляется с цвет текста, который вы хотите.
Изменив цвет текста в образце слайдов, вы примените это изменение к нескольким слайдам одновременно.
-
На вкладке Вид нажмите кнопку Образец слайдов.
-
В левой области эскизов выберите макет, содержащий текст, цвет которого вы хотите изменить.
-
Выберите текст в макете, который вы хотите изменить.
-
На появившейся мини-панели инструментов щелкните Цвет шрифта, а затем выберите нужный цвет.

Совет: Если в списке нет подходящего цвета, щелкните Другие цвета, а затем выберите цвет на вкладке Обычные или создайте собственный цвет на вкладке Спектр.
Когда все будет готово, нажмите Закрыть режим образца, чтобы вернуться к презентации.
Если вы являетесь подписчиком Microsoft 365, можно выделять текста цветом. Узнайте, Выделение текста цветом.
Изменение цвета текста в PowerPoint
Как изменить цвет текста в PowerPoint?
PowerPoint –одна из самых популярных программ для создания презентаций. Программа предоставлена Microsoft office. Интерфейс достаточно прост, что делает программу комфортной в использовании. Большая часть функций проста в использовании.
Одной из таких ситуаций может быть смена цвета текста.
Итак, как же поменять цвет текста в презентации PowerPoint?
1. Запускаем программу. Нам открывается первый слайд презентации.
2. Пишем необходимый текст на вкладке «Заголовок слайда» или «Подзаголовок слайда»;
3. После того, как вы написали текст, необходимо его выделить;
4. Поднимаем курсор в верхнюю часть окошка. Там мы увидим значок подчеркнутой буквы А. Именно в этой вкладке можно поменять цвет текста;
5. Выбираем необходимый цвет и кликаем по небольшой стрелочке рядом с ней. В этой вкладке также есть последние выбранные цвета текста. Если нужного оттенка в этой вкладке нет, вы можете выбрать его сами.
Как самостоятельно выбрать цвет текста?
После того, как вы нажали на стрелочку возле буквы «А», нужно нажать н кнопку «Другие цвета». Открывается спектр.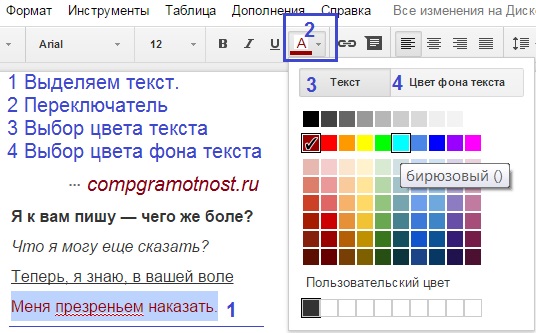 Именно благодаря спектру можно выбрать любой цвет текста.
Именно благодаря спектру можно выбрать любой цвет текста.
В программе присутствует и инструмент пипетка. Он будет крайне полезен в использовании, если вы хотите, чтобы презентация была выполнена в единой цветовой гамме.
При помощи второго способа, буквы можно сделать заметно выделяющимся. Присутствует больше возможностей для редактирования.
1. Выделяем необходимый фрагмент текста;
2. В той части программы, где осуществляется переход между вкладками, щелкаем на «Средства рисования/Формат»;
3. Итак, нам открывается дополнительное меню работы с текстом. Здесь мы можем выбрать текстурную заливку текста, узорную, добавить тени, обводку и т.д;
4. Щелкаем на кнопке «Заливка текста». Выбираем нужный способ заливки.
Вот и все! Как видите, ничего сложного в этом нет. Есть также возможность выбрать заготовки дизайна текста. Они находятся на вкладке «Средства рисования/формат» в правой части экрана. К тексту можно также применить уже готовые шаблоны фигур для выделения.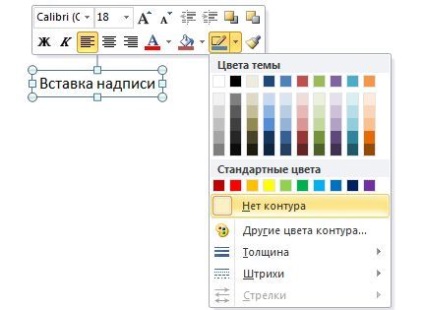
Если вы не хотите использовать уже готовые варианты выделения и текста, то можете разработать их самостоятельно.
В программе есть функция, которая позволяет придать тексту единый стиль на всех слайдах. Данная функция крайне полезна для тех, кто делает объемные презентации.
1. Переходим во вкладку «Вид» и выбираем функцию «Образец слайдов»
2. Переходим во вкладку «Средства рисования/формат» . На первом слайде с левой стороны выбираем необходимый цвет и формат текста;
3. Переходим на первую вкладку «Образец слайдов» и нажимаем «закрыть режим образца».
Вот и все. Нужный цвет будет применен ко всем последующим слайдам.
Цветовые темы PowerPoint
Цветовые темы — это инструмент PowerPoint, благодаря которому ваши презентации будут выглядеть единообразно и профессионально. Кроме того, правильное применение цветовых тем позволяет легко менять цвета одновременно на всех слайдах презентации.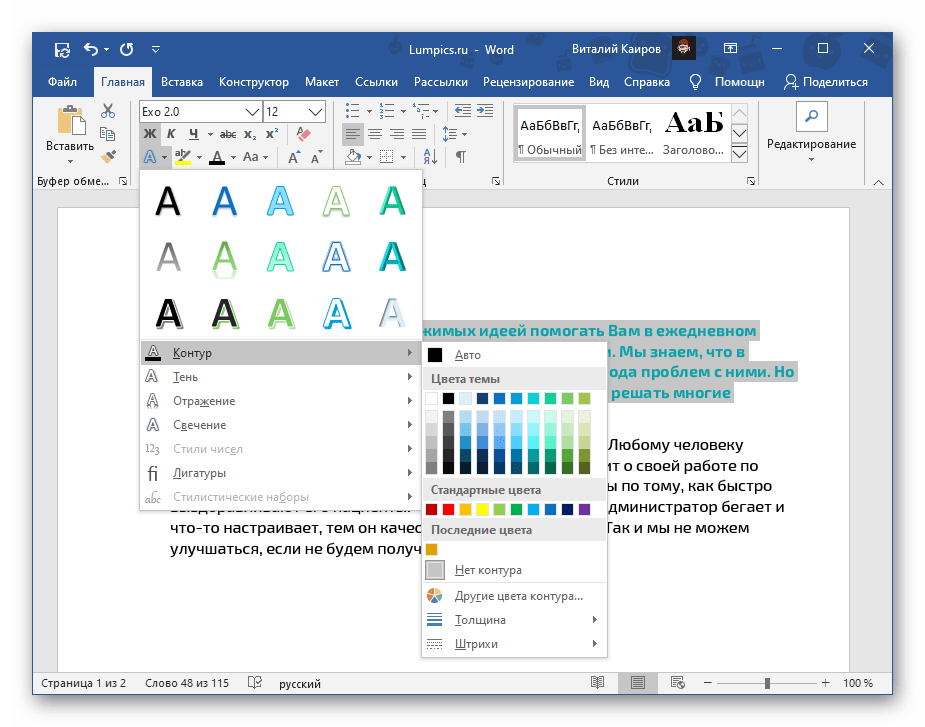 Наверняка, вы не раз сталкивались с ситуацией, когда при копировании слайдов из одной презентации в другую все объекты меняют свои цвета. Продолжайте читать и вы узнаете, как избежать этого и как с легкостью начать управлять цветами не только в PowerPoint, но и во всех офисных приложениях.
Наверняка, вы не раз сталкивались с ситуацией, когда при копировании слайдов из одной презентации в другую все объекты меняют свои цвета. Продолжайте читать и вы узнаете, как избежать этого и как с легкостью начать управлять цветами не только в PowerPoint, но и во всех офисных приложениях.
Для начала давайте разберемся, что такое цветовые темы? Цветовые темы нужны для сохранения наборов цветов, которые вы можете выбирать в цветовых палитрах, когда назначаете цвет заливки объекта или цвет текста.
Создание цветовой темы
Как изменить цветовую тему в PowerPoint? Для этого необходимо в Ленте (главном меню) программы открыть вкладку «Конструктор» и развернуть панель выбора цветовых сочетаний. В выпадающем меню Цвета будут показаны встроенные в программу готовые цветовые темы. Если выбрать одну из них, то вы увидите, что все объекты в презентации поменяли цвета автоматически.
Если вам не подходит ни одна из готовых цветовых тем, то вы можете создать свою, выбрав пункт меню «Настроить цвета» в нижней части меню. В появившемся окне вы можете настроить каждый цвет отдельно, выбирая нужное значение на цветовом диске или указав точное значение цвета в RGB или CMYK. Это может быть полезно, если вы хотите использовать точные цвета вашего бренда в вашей презентации.
В появившемся окне вы можете настроить каждый цвет отдельно, выбирая нужное значение на цветовом диске или указав точное значение цвета в RGB или CMYK. Это может быть полезно, если вы хотите использовать точные цвета вашего бренда в вашей презентации.
Когда вы настроите все нужные вам цвета, сохраните цветовую тему под любым удобным вам название. Эта тема может быть впоследствии применена к любой другой презентации, а также ее можно использовать в других приложениях Office, таких как Word, Excel, Outlook.
Word Откройте вкладку «Конструктор» в ленте и нажмите кнопку «Цвета». В раскрывшемся меню вы найдете только что созданную в PowerPoint цветовую тему.
Excel Кнопка выбора цветовой темы находится во вкладке Разметка страницы.
Outlook Для выбора цветовой темы создайте новое сообщение и откройте вкладку «Параметры» в ленте меню.
Вернемся к процессу созданию цветовой темы. Как вы заметили, цвета в окне настройки темы разбиты на три категории:
Акцентные цвета
Шесть основных цветов, которые будут использоваться в вашей презентации. Эти цвета будут использованы для создания объектов SmartArt и Диаграмм.
Эти цвета будут использованы для создания объектов SmartArt и Диаграмм.
Цвета категории Текст/Фон
Четыре цвета. Они не обязательно должны быть темными и светлыми как указано, но это рекомендуется, так как программа будет использовать эти цвета для текста и для фона этого текста, например, на графиках. Сочетание темного текста и светлого фона улучшит контрастность презентации и облегчит ее просмотр и восприятие для зрителя.
Цвета ссылок
Вы можете добавить свои цвета для активных ссылок и ссылок, по которым уже нажимал пользователь. Правда, эти цвета не появятся в меню выбора цветовой темы.
Инструмент Выбор цвета
Бывает сложно подобрать точный оттенок цвета, особенно, если вам нужно точно передать оттенки вашего бренда, заданные в RGB или CMYK. Начиная с версии 2013 в PowerPoint появился инструмент «Выбор цвета».
Выберите абсолютно любой объект, зайдите в Главную вкладку на ленте и в правой части вкладки выберите инструмент «Пипетка».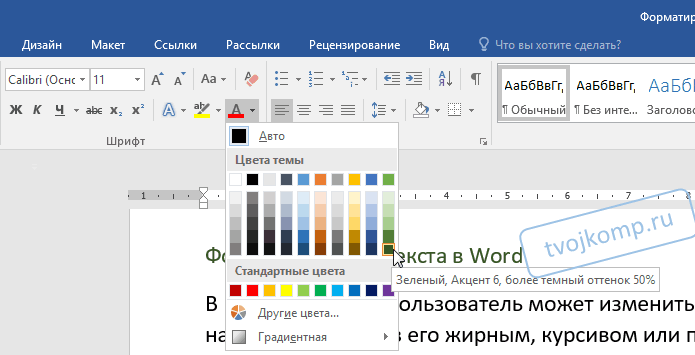 К сожалению, инструмент работает только внутри окна программы, поэтому, если вам нужно получить образец цвета с картинки или фотографии, то ее нужно будет поместить на слайд PowerPoint.
К сожалению, инструмент работает только внутри окна программы, поэтому, если вам нужно получить образец цвета с картинки или фотографии, то ее нужно будет поместить на слайд PowerPoint.
А еще вы сможете найти в сети много бесплатных инструментов-аналогов «Пипетки», которые будут работать по всему экрану. Хороший пример такой программы — Pixie.
Цвета темы, стандартные цвета, пользовательские цвета
Теперь у вас есть настроенная цветовая тема. Осталось только не забывать использовать ее! Последовательное использование цветов темы сделает вашу презентацию по-настоящему профессиональной. Ваш отдел брэндинга будет вам благодарен! Как мы уже говорили, если вы измените один из цветов темы после ее создания, то изменения отобразятся сразу же во всей вашей презентации. Поэтому, если у вас в компании прошел ребрэндинг или вам нужно переформатировать презентацию для другой целевой аудитории этот прием сэкономит вам много времени.
Когда вы копируете и вставляете ваши слайды в другую презентацию, эти слайды автоматически перекрашиваются в соответствии с примененной в документе цветовой темой.
Стандартные цвета отличаются от цветов темы. Они фиксированные и не будут меняться автоматически в зависимости от выбранной темы или когда вы копируете слайды. Это особенность важно понимать и правильно использовать. Допустим, вам нужно обозначить информацию, имеющую негативное влияние, красным цветом, а позитивную — зеленым. Если будете использовать для этого цвета из цветовой схемы, то при копировании слайдов в другую презентацию красный и зеленый могут стать коричневым и синим или даже просто поменяться местами. В любом случае, это может полностью исказить смысл вашего слайда.
Это же применимо и пользовательским цветам. Иногда вам нужны дополнительные оттенки, которых нет среди цветов темы или в стандартных цветах. Например, вам нужно передать в презентации цвета другого бренда, о котором вы рассказываете. В любом цветовом меню вы можете выбрать выпадающее меню, в котором вы можете выбрать любой цвет из цветового колеса или указать точные значения RGB. Этот новый цвет так же не будет изменен при переносе слайда в другую презентацию или при смене цветовой темы.
В целом, мы рекомендуем использовать цветовые темы PowerPoint где только возможно. Так вы достигните единообразия всех ваших презентационных материалов и укрепите репутацию бренда.
Попробуйте прямо сейчас создать вашу собственную цветовую тему!
Подписывайтесь на VisualMethod в Facebook, Вконтакте или Telegram
Как сделать так, чтобы на слайдах кнопки с ответами меняли цвет
Смотрите видеоуроки на
YouTubeЕсли Вам нужна помощь – свяжемся в
vkПодписка
Страницы
Рубрики
- ВОПРОС-ОТВЕТ (9)
- Гульшат Асхадуллина (1)
- К Новому году (2)
- Мне нравится (2)
- Моя работа (1)
- Несколько уроков по созданию поздравления (42)
- Поздравлялки и другие ролики (37)
- Постараюсь для вас (2)
- Презентации для бизнеса (2)
- Работы Ольги Зубковой (6)
- Творчество моих друзей (7)
- Улыбнитесь! (5)
- Уроки PowerPoint (4)
- Учителям (4)
Маленькая книжка — напоминалка
Книга о том, как создать самую простую презентацию в PowerPoint и сделать из неё видеоролик
Свежие записи
На днях получила вопрос:
Видела однажды презентацию, тоже с тестом, где слева от вариантов ответа были кружочки, и надо было нажимать на них, если было правильно то кружочек загорался зелёным, а если не правильно, то красным. Подскажите пожалуйста, как так можно сделать?
Подскажите пожалуйста, как так можно сделать?
Я подготовила слайды с такими кнопочками:
Скачать слайд можно ЗДЕСЬ.
Можете просто скачать, а затем просто изменить вопросы и ответы.
Последовательность работ такова: Пишете варианты ответов и напротив каждого варианта рисуете кружочек.
Каждому кружочку задаёте параметры анимации.
Для красной кнопки:
На вкладке «Эффект» выберите цвет и, если хотите, звуковое сопровождение.
На вкладке «Время» выберите «По щелчку», задайте время появления красного цвета — у меня 2 сек, и обязательно нажмите «Переключатели».
Отметьте чек-бокс «Начать выполнение эффекта при щелчке» и в выпадающем списке выберите название фигуры. У меня это «овал 27».
Как узнать название Вашей фигуры? — на слайде в режиме Анимация нажмите на нужный кружок и в окне «Область анимации» Ваша фигура будет выделена и Вы увидите её номер:
Для зелёной кнопки настраиваем анимацию также. И ещё я добавила пульсацию — на вкладке «Время» для параметра «Повторение» выбрала «До окончания слайда».
И ещё я добавила пульсацию — на вкладке «Время» для параметра «Повторение» выбрала «До окончания слайда».
Обратите внимание: текст «Чтобы перейти к следующему вопросу нажмите ПРОБЕЛ» появляется только после правильного ответа — после того, как загорелась зелёная кнопка.
Как это сделано? — Нажмите на текст и выберите для него анимацию. У меня выбрано «Появление». А в параметрах эффектов на вкладке «Время» нажмите «Переключатели» — «начать выполнение эффекта при щелчке» и в выпавшем списке выберите название Вашей зелёной кнопки — у меня это Овал 28.
Хотя, чтобы не заморачиваться, просто скачайте слайды и вместо моих вопросов и ответов вставьте свои. Если Вам нужно больше двух слайдов, просто щёлкните правой кнопкой мыши по слайду и выберите «Дублировать слайд» и добавьте их столько, сколько нужно.
Не забывайте для каждого слайда менять местами кнопки с правильным и неправильными ответами — детки они же хитрецы, быстро сообразят, что правильный ответ всегда в одном и том же месте )
Появились вопросы? — задавайте в комментариях, обязательно отвечу.
Как изменить цвет текста в Презентации Google
Russian (Pусский) translation by Ellen Nelson (you can also view the original English article)
Хотя Google Презентации не такое сложное, как другое полноформатное программное обеспечение для презентаций, оно все же предоставляет множество возможностей для творчества. Один из простых способов добавить творческую нотку – изменить цвет текста. Делается это быстро, и вы можете подогнать его для точного соответствия вашему фирменному стилю. Всего за 60 секунд этого обучающего видео, вы узнаете как.
Скачайте копию The Complete Guide to Making Great Presentations (бесплатная eBook)
У нас есть отличный ресурс, который поможет вам узнать ещё больше о том, как создавать великие презентации. С нашей бесплатной книгой вы научитесь всему, что касается презентаций. Научитесь как писать, оформлять, и представлять её эффектно.
Как изменить цвет текста в Google Презентациях
youtube.com/embed/4A_hVKgz-3s?rel=0″/>
Примечание: посмотрите это короткое обучающее видео или выполните действия, идущие ниже.
1. Используйте готовые цветовые палитры
В Google Презентаций есть множество готовых образцов цвета для изменения цвета и темы вашего текста. Чтобы применить один из них, сначала убедитесь, что ваш текст выделен. Затем перейдите к параметрам текста в верхней части экрана Слайдов.
Эта область, в которой вы можете изменить шрифт, размер текста и отформатировать текст полужирным, курсивов или подчёркнутым начертанием. Справа вы увидите кнопку Цвет текста. Нажмите на неё. Появится меню выбора цвета. Каждый отдельный квадрат — это отдельный цвет, который вы просто должны нажать, чтобы применить к выбранному тексту.
2. Применяем другие цвета текста
Если у вас несколько областей с текстом, и вы хотите сделать их разными цветами, просто следуйте описанному выше процессу. Выделите каждый отдельный блок текста и перекрасьте его, используя панель выбора цвета.
Выделите каждый отдельный блок текста и перекрасьте его, используя панель выбора цвета.
Выделите текст и выберите новый цвет, чтобы применить его.
3. Применение своего цвета к тексту
Иногда выбора из заготовленных образцов недостаточно. Такое бывает довольно часто, если вы работаете над заказом. Многие компании публикуют подробные руководства по фирменному стилю с кодами своих уникальных цветов. Взять хоть мировые бренды, и, скорее всего, на ум придут яркие цвета. Это не случайно, но вы можете настроить всё это в Google Презентациях.
Вы можете выбрать другой цвет, нажав на Пользовательский цвет в выпадающем меню.
Перейдите к тому же инструменту выбора цвета, который мы уже использовали, но нажмите Пользовательский цвет ниже. На экране появится панель со всеми цветами, а также полоса для достижения большей точности. В верхней части меню есть даже поле для ввода кода цвета в шестнадцатеричном формате.
4. Мы сделали это!
Изменять цвет текста в Google Презентациях очень легко благодаря простому, интуитивно-понятному пользовательскому интерфейсу.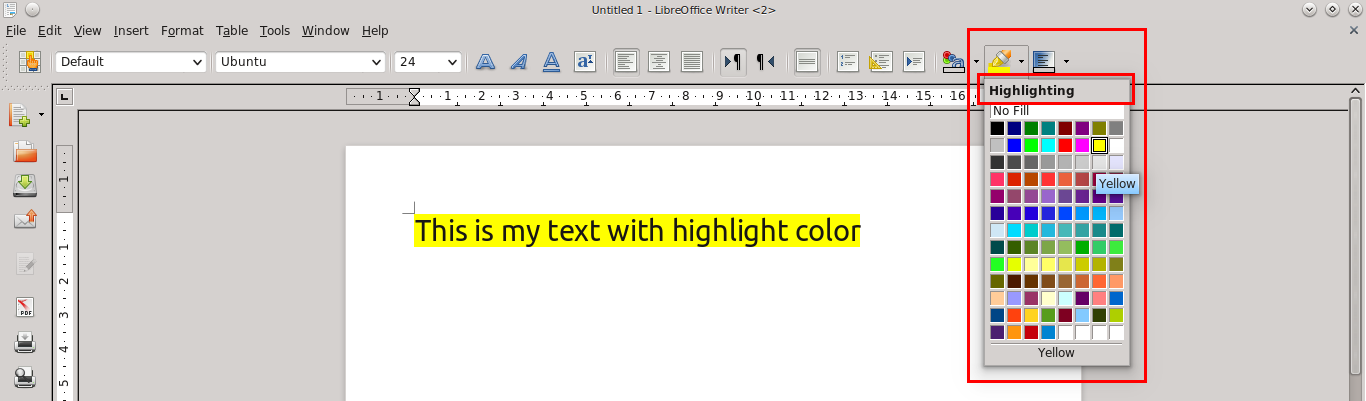 Это один из самых быстрых способов привлечь внимание к тексту. А также помогает сохранять ваши слайды на уровне вашего фирменного стиля.
Это один из самых быстрых способов привлечь внимание к тексту. А также помогает сохранять ваши слайды на уровне вашего фирменного стиля.
Узнайте ещё больше из наших уроков по Презентациям Google на Envato Tuts+. У нас есть ряд материалов по работе с Google Презентациями, вот некоторые:
Как изменить цвет текста в PowerPoint
Как ни странно, текст в презентации PowerPoint может значить очень много не только по факту своего содержания, но и по части оформления. Ведь не дизайном фона и медиафайлами един стиль слайдов. Так что можно спокойно заняться также изменением цвета текста для создания действительно гармоничного образа.
Изменение цвета в PowerPoint
В PowerPoint существует широкий спектр вариантов по работе с текстовой информацией. Перекрасить его также можно уймой способов.
Способ 1: Стандартный метод
Обыкновенное форматирование текста встроенными инструментами.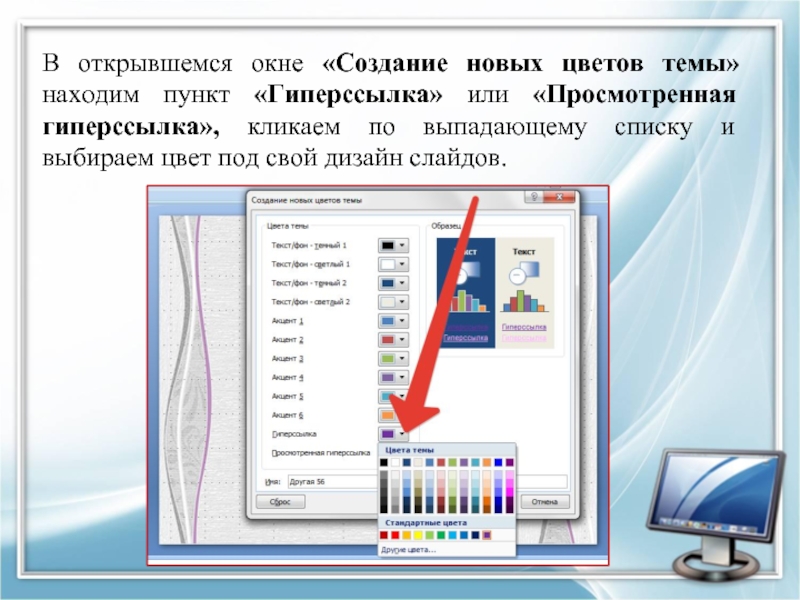
- Для работы нам потребуется основная вкладка презентации, которая называется «Главная».
- Перед дальнейшей работой следует выделить нужный фрагмент текста в заголовке или области содержимого.
- Здесь в области «Шрифт» находится кнопка, изображающая букву «А» с подчеркиванием. Обычно у подчеркивания красный цвет.
- При нажатии на саму кнопку произойдет окрашивание выбранного текста в указанный цвет – в данном случае, в красный.
- Для открытия более подробных настроек нужно нажать на стрелочку возле кнопки.
- Откроется меню, где можно найти больше вариантов.
Способ простой и отлично подходит для выделения важных областей текста.
Способ 2: Использование шаблонов
Данный способ больше подойдет для случаев, когда потребуется сделать нестандартными определенные участки текста в разных слайдах. Конечно, можно и вручную этим заняться, используя первый способ, но в данном случае выйдет быстрее.
Конечно, можно и вручную этим заняться, используя первый способ, но в данном случае выйдет быстрее.
- Нужно зайти во вкладку «Вид».
- Здесь располагается кнопка «Образец слайдов». Ее следует нажать.
- Это перенесет пользователя в раздел для работы с шаблонами слайдов. Здесь понадобится перейти во вкладку «Главная». Теперь можно видеть стандартные и знакомые из первого метода инструменты для форматирования текста. Это же касается и цвета.
- Следует выбрать нужные элементы текста в областях для содержимого или заголовках и придать им нужный цвет. Для этого подойдут как уже имеющиеся шаблоны, так и созданные самостоятельно.
- По окончанию работы следует дать макету свое имя, чтобы выделить его на фоне остальных. Для этого служит кнопка «Переименовать».
- Теперь можно закрыть этот режим, нажав кнопку «Закрыть режим образца».
- Изготовленный таким образом шаблон можно применять к любому слайду.
 Желательно, чтобы на нем не было данных. Применяется это следующим образом – следует нажать на нужном слайде в правом списке правой кнопкой мыши и выбрать «Макет» во всплывающем меню.
Желательно, чтобы на нем не было данных. Применяется это следующим образом – следует нажать на нужном слайде в правом списке правой кнопкой мыши и выбрать «Макет» во всплывающем меню. - Сбоку откроется перечень заготовок. Среди них нужно отыскать свою. Помеченные при настройке шаблона разделы текста будут иметь такой же цвет, как и при создании макета.
Данный метод позволяет подготовить макет для изменения цвета однотипных участков на разных слайдах.
Способ 3: Вставка с исходным форматированием
Если по каким-то причинам текст в PowerPoint не меняет цвет, можно его вставить из другого источника.
- Для этого следует зайти, например, в Microsoft Word. Потребуется написать нужный текст и изменить его цвет так же, как и в презентации.
- Теперь нужно скопировать данный участок через правую кнопку мыши, либо с помощью комбинации клавиш «Ctrl» + «C».

- В нужном месте уже в PowerPoint потребуется вставить данный фрагмент, используя правую кнопку мыши. Вверху всплывающего меню будут 4 иконки для варианта вставки. Нам нужен второй вариант – «Сохранить исходное форматирование».
- Участок вставится, сохранив установленный ранее цвет, шрифт и размер. Может потребоваться дополнительно настроить два последних аспекта.
Урок: Как изменить цвет текста в MS Word.
Этот способ подойдет для случаев, когда обычному изменению цвета в презентации мешает какая-либо неполадка.
Способ 4: Редактирование WordArt
Текст в презентации может быть не только в заголовках и областях содержимого. Он может быть и в виде стилистического объекта, носящего название WordArt.
- Добавить такой компонент можно через вкладку «Вставка».
- Здесь в области «Текст» находится кнопка «Добавить объект WordArt», изображающая наклоненную букву «А».
- При нажатии откроется меню выбора из различных вариантов.
 Здесь все виды текста разнообразны не только по цвету, но и по стилистике и эффектам.
Здесь все виды текста разнообразны не только по цвету, но и по стилистике и эффектам. - После выбора область для ввода появится автоматически в центре слайда. Ею можно заменить другие поля – например, место для заголовка слайда.
- Здесь совсем другие инструменты для изменения цвета – они находятся в новой вкладке «Формат» в области «Стили WordArt».
- «Заливка» текста как раз определяет сам цвет для вводимой информации.
- «Контур текста» позволяет выбрать оттенок для обрамления букв.
- «Текстовые эффекты» позволит добавить различные специальные добавки – например, тень.
Этот способ позволяет создавать эффектные подписи и заголовки с необычным видом.
Способ 5: Изменение дизайна
Данный метод позволяет настраивать цвет текста даже глобальнее, чем при использовании шаблонов.
- Во вкладке «Дизайн» расположены темы оформления презентации.

- При их изменении меняется не только фон у слайдов, но и форматирование текста. В это понятие входит и цвет, и шрифт, и все на свете.
- Изменение данных тем позволяет также менять текст, хотя это не так удобно, как просто сделать это вручную. Но если копнуть поглубже, то можно найти и то, что нам нужно. Для этого потребуется область «Варианты».
- Здесь потребуется нажать на кнопку, разворачивающую меню тонкой настройки темы.
- Во всплывающем меню нам нужно выбрать первый пункт «Цвета», и здесь потребуется самый нижний вариант – «Настроить цвета».
- Откроется специальное меню для редактирования цветовой гаммы каждого компонента в теме. Самый первый вариант здесь – «Текст/фон – темный 1» — позволяет выбрать цвет для текстовой информации.
- После выбора нужно нажать кнопку «Сохранить».
- Изменение произойдет сразу во всех слайдах.
Данный способ подходит в первую очередь для создания дизайна презентации вручную, либо для форматирования оттенка сразу во всем документе.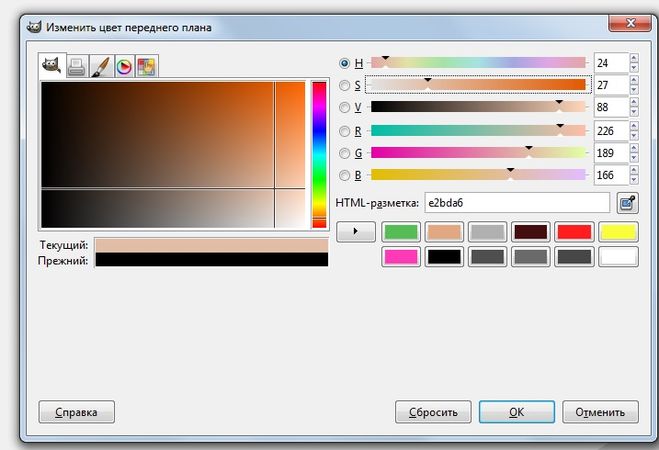
Заключение
В конце стоит добавить, что важно уметь подбирать цвета под характер самой презентации, а также чтобы это сочеталось с другими решениями. Если выделенный фрагмент будет резать зрителям глаза, то приятных впечатлений от просмотра можно не ждать.
Мы рады, что смогли помочь Вам в решении проблемы.Опишите, что у вас не получилось. Наши специалисты постараются ответить максимально быстро.
Помогла ли вам эта статья?
ДА НЕТКак изменить цвет маркера в Powerpoint — Маркированные и нумерованные списки в MS Office на примере PowerPoint
Предупреждение : хотя статья написана о MS PowerPoint, учитывая однотипный интерфейс, все сказанное здесь также точно действует и в других приложениях программного пакета MS Office.
Списки — маркированные и нумерованные, отличный способ организации информации в документе, будь то многостраничный доклад или электронная презентация. Добавить простейший последовательный маркированный список очень легко, справиться с этим даже новичок. Однако, не всегда нам нужны только простейшие списки, верно? Потому в этой статье я постараюсь рассказать не только о самых азах, но и поведать всё, что знаю о списках сам.
Добавить простейший последовательный маркированный список очень легко, справиться с этим даже новичок. Однако, не всегда нам нужны только простейшие списки, верно? Потому в этой статье я постараюсь рассказать не только о самых азах, но и поведать всё, что знаю о списках сам.
Как вставить простой список в презентацию PowerPoint?
Чтобы создать простейший маркированный список в PowerPoint, достаточно вписать несколько строчек текста, а затем на панели «Главная», в группе «Абзац», воспользоваться инструментом «Маркеры».
Простой щелчок по «маркерам» создаст простой список — если вы уже ввели на лист какой-то текст и выделили его, нажатие на «маркеры» превратит в отдельный пункт вашего списка каждую отдельную строку. Повторное нажатие на кнопку уберет уже поставленные маркеры для текущей строки.
Чтобы добавить новые пункты в ваш список, не нужно каждый раз щелкать на эту кнопку — достаточно нажать enter для начала нового абзаца, и элемент списка появиться автоматически.
Нажатие на треугольник справа от кнопки «маркеры» откроет список доступных стилей маркеров. Возможно для вашей презентации больше подойдут не «официальные» черные точки-кругляшки, а маркеры-звездочки или маркеры-квадраты? Нет проблем!
Как вставить нумерованный список в презентацию PowerPoint?
Принцип действий точно такой же — мы снова идем на панель «Главная», в группу «Абзац», но выбираем не «маркеры», а инструмент «нумерация». Также как и в предыдущем примере, нажатие на треугольник справа от него, раскроет полный список доступных стилей. Выбор здесь даже больше — и привычные нам арабские цифры, и цифры римские и даже буквы.
Все просто? Не совсем. Что если мы хотим начать нашу нумерацию не с «1», а, например, с «5»? Сколько не щелкай по «нумерации», результат не поменяется — программа нас не понимает и упорно начинает счет заново. Впрочем, эта проблема только кажется проблемой на первый взгляд. Снова раскройте варианты стилей нумерованного списка и выберите самый нижний пункт: «Список».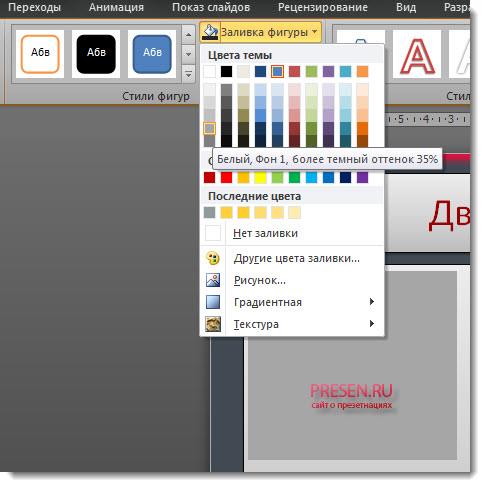
В открывшемся окне, обратите внимание на нижний правый угол. Видите надпись «Начать с:»? С помощью мыши и кнопок управления, «нащелкайте» счетчик до пяти и обратите внимание — цифры примеров в окне также начнут изменяться. Ну что, начинаем с «5»? Уже готово!
Настраиваем маркированные и нумерованные списки в презентации
Ну, а теперь, когда с азами мы знакомы, немного добавим индивидуальности — зададим собственный стиль к отображению наших списков, ведь хорошая презентация, это прежде всего внимание к деталям.
Снова вызовем дополнительное окно «Список» из предыдущего пункта, и рассмотрим его повнимательнее. Всего мы имеем доступ к 4-ем настройкам списков:
- Цвет: позволяет задать каким цветом будут выведены маркеры списка (по умолчанию — черный цвет).
- Размер: какого размера по отношению к тексту будут эти маркеры (100% по умолчанию — т.е. высота маркеров совпадает с высотой текста).
- Рисунок: потенциально интересный пункт, позволяющий использовать вместо стандартных маркеров любое изображение.

- Настройка: самый интересный пункт, позволяющий использовать вместо стандартных маркеров одby из десятков символов входящих в установленные на компьютер наборы шрифтов.
Я выбрал (Настройка) для своего нестандартного списка один из символов входящих в шрифт Calibri (стандартный для MS Office 2013), и изменил его цвет на красный (Цвет), чтоб не сливался с текстом. Также, мне показалось, что стрелка выбранная мной, когда её высота составляет 100% от текста, занимает слишком много место, поэтому я уменьшил её высоту до 80% от стандартной (Размер).
Как видите, мой список совсем не похож на один из заданных по умолчанию.
Если вам кажется, что «нестандартный» маркер списка находится слишком далеко (или близко) по отношению к тексту, вы можете легко исправить это включив линейки (панель «Вид», группа «Показ», поставить галочку в пункт «Линейка»), а затем перетащив мышью границу расположения выбранного элемента до требуемой дистанции.
Теперь вы можете быть уверены — о списках в MS PowerPoint (да и во всем MS Office) вы знаете всё.
Как изменить цвет текста в Word
Иногда, чтобы выделить какую-то мысль или просто сделать какую-то фразу более заметной, требуется изменить цвет текста. Рассмотрим два самых простых способа на примере Office Word 2016 (для других версий все работает аналогично).
Способ первый
Выделяем тот фрагмент текста, цвет которого требуется изменить.
На вкладке Главная в группе Шрифт щелкните стрелку рядом с элементом Цвет шрифта.
В появившемся меню выберите любой, понравившийся вам цвет.
Цвет выделенного текста будет изменен.
Способ второй
Для быстрого форматирования текста (в нашем случае изменение цвета) можно использовать мини-панель инструментов с параметрами форматирования.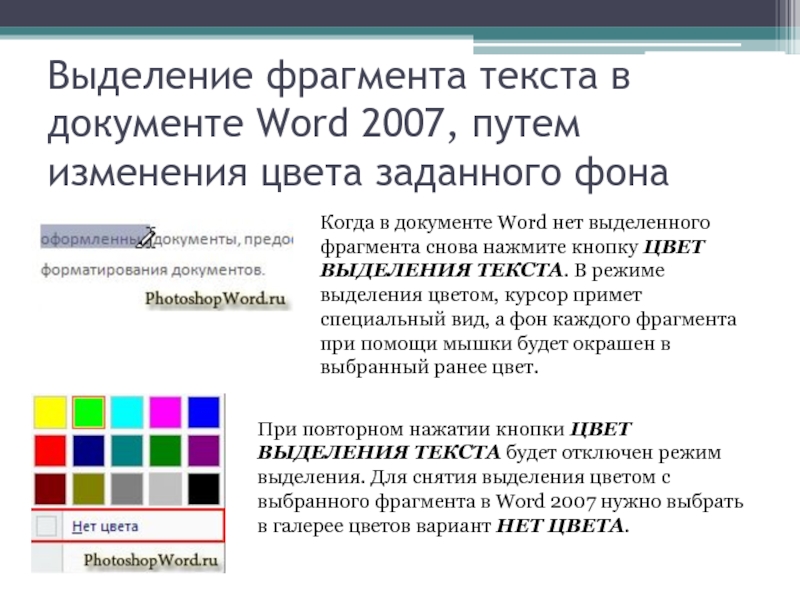 Мини-панель инструментов появится автоматически при выделении текста.
Мини-панель инструментов появится автоматически при выделении текста.
Далее все аналогично первому способу:
— Нажимаем на стрелку рядом с элементом Цвет шрифта,
— Выбираем нужный нам цвет.
В PowerPoint, Publisher и Word изменение цвета происходит одинаково, но и предусмотрены дополнительные возможности для изменения цветов.
В PowerPoint с помощью инструмента «Пипетка» можно скопировать любой цвет, щелкнув его правой кнопкой мыши, а затем применить его к любым объектам на слайдах.
В Publisher можно настроить цвет шрифтов, изменив оттенки и заливку. В Publisher также доступен инструмент под названием Образец цвета шрифта, который служит аналогом пипетки из PowerPoint.
В Word для изменения цвета, прозрачности и оттенка текста можно использовать инструмент Градиент.
Для выбора другого цвета, отличного от стандартных цветов, можно использовать дополнительные возможности. Для этого в окне выбора цвета, выберите пункт Другие цвета. В появившемся окне Цвета, используйте вкладки Обычные или Спектр для подбора нужного цвета.
В появившемся окне Цвета, используйте вкладки Обычные или Спектр для подбора нужного цвета.
Ввод текста на слайд. Оформление презентации
2.3. Программные средства презентаций и основы офисного программирования
2.3.3. Оформление презентации
Основным элементом презентаций являются слайд. Поэтому оформление презентации – это в первую очередь оформление слайда. Для оформления слайда на него можно добавлять: текст, таблицы, диаграммы, графические объекты, картинки, рисунки, фотографии, фильмы и звуки, видео клипы и т.д.
Основным информативным элементом слайда является текст. Текст, используемый на слайдах, можно разбить на четыре типа: заголовки, подзаголовки, обычный текст, маркированные и нумерованные списки. Рассмотрим, каким образом можно водить текст на слайд, а затем редактировать и форматировать его.
Ввод текста на слайд
На слайд можно добавлять текст четырьмя способами:
- ввести текст в рамку (в поле с пунктирными границами на слайдах) вместо текстового заполнителя;
- добавить на слайд Автофигуру, а в нее ввести текст;
- добавить на слайд объект Надпись, а в нее ввести текст;
- добавить объект WordArt.

Ввод текста в рамку
Такие макеты слайдов как макеты текста, макеты текста и содержимого содержат рамки для текста. В соответствующие рамки вводится текст заголовков, подзаголовков, списков и основной текст. Для ввода текста в рамку необходимо щелкнуть на ней левой клавишей мыши и набрать текст с клавиатуры или вставить текст с буфера обмена, если он был скопирован из другого документа.
Рис. 1.
Необходимо отметить, что эти рамки можно перемещать и изменять их размеры. Если текст не помещается в рамке, то необходимо изменить ее размеры или изменить размер шрифта, можно также создать новый слайд и переместите текст на него. В области Структура отображается только текст, введенный в рамки. Текст в объектах надпись или автофигура, а также текст WordArt не отображается в области Структура, поэтому его можно редактировать только на слайде.
Добавление текста в Надпись
Для размещения текста в любом месте слайда служит пиктограмма Надпись на панели Рисование. Для этого необходимо сначала щелкнуть левой клавишей мыши на объект Надпись на панели Рисование, а затем на слайде и ввести с клавиатуры текст в созданный объект. Объект Надпись используется, чтобы добавить название к рисунку или таблице, а также для добавления текста к рисунку, поместив надпись рядом с рисунком и т.д.
Для этого необходимо сначала щелкнуть левой клавишей мыши на объект Надпись на панели Рисование, а затем на слайде и ввести с клавиатуры текст в созданный объект. Объект Надпись используется, чтобы добавить название к рисунку или таблице, а также для добавления текста к рисунку, поместив надпись рядом с рисунком и т.д.
Рис. 2.
Добавление текста в автофигуру
Чтобы добавить текст в автофигуру, щелкните ее на панели Рисования, а затем на слайде, в результате чего на слайде появится выбранная автофигура. Затем надо щелкнуть правой клавишей мыши на автофигуре и из контекстного меню выбрать команду Добавить текстовую строку и начните ввод текста. Этот текст остается в ней, и после этого он перемещается и вращается вместе с автофигурой. Текст можно вставить в любую автофигуру, кроме линии, соединительной линии и полилинии.
Рис. 3.
Текст, созданный с использованием других программ, можно вставлять в область «Структура», а затем применять автоматическое форматирование заголовков и основного текста.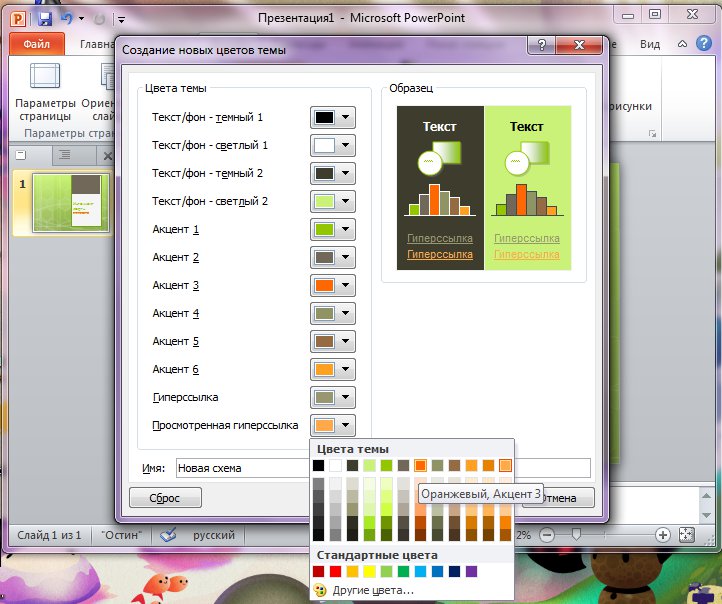 Таким образом можно вставлять документы, созданные в форматах Microsoft Word (DOC), Rich Text Format (RTF), и в формате обычного текста (TXT).
Таким образом можно вставлять документы, созданные в форматах Microsoft Word (DOC), Rich Text Format (RTF), и в формате обычного текста (TXT).
Добавления фигурного текста или графического объекта WordArt
Фигурный текст можно добавить на слайд, нажав пиктограмму Добавить объект WordArt на панели инструментов Рисование, откроется окно диалога Коллекция, в котором надо выбрать нужный стиль надписи WordArt и нажать ОК. Во втором окне диалога надо ввести требуемый текст и щелкнуть ОК, на слайде появится фигурный текст.
Рис. 4.
Текст можно помещать в различные фигуры, а также применять к нему различное оформление, такое как поворот, тень, сжатие и т.д.
Редактирование текста на слайдах
Редактирование текста на слайдах осуществляется аналогично редактированию текста в Word, а проверка орфографии (в PowerPoint проверяется только орфография, как и в Excel) аналогично проверке орфографии в Excel.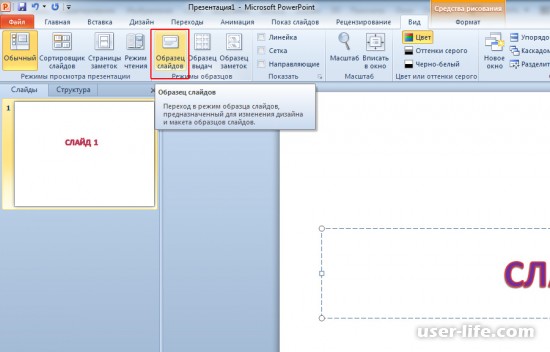 WordArt является графическим объектом и не рассматривается как текст, поэтому к нему нельзя применить операцию проверки орфографии.
WordArt является графическим объектом и не рассматривается как текст, поэтому к нему нельзя применить операцию проверки орфографии.
Форматирование текста на слайдах
К операциям форматирования текста на слайде относятся:
- Форматирование шрифта (гарнитура, начертание, размер, эффекты, цвет).
- Преобразование текста в маркированный или нумерованный список.
- Выравнивание абзаца.
- Установка интервалов перед абзацем и после абзаца, установка межстрочного интервала.
- Замена шрифта.
Форматирование шрифта:
- выделить текст, который требуется изменить;
- выбрать команду Формат / Шрифт;
- в окне диалога установить требуемые параметры шрифта.
Создание списков
Преобразование текста в маркированный или нумерованный список:
- Выберите текст или пустую рамку, которую требуется преобразовать в список.

- Выполните одно из следующих действий:
- чтобы добавить маркеры, нажмите кнопку Маркеры на панели инструментов форматирования;
- чтобы добавить нумерацию, нажмите кнопку Нумерация на панели инструментов форматирования.
Изменение размера и цвета маркеров или номеров элементов списка:
- Выделите текст, соответствующую маркеру или номеру, который требуется изменить.
- Выберите команду ФорматСписок и перейдите на вкладку, соответствующую изменяемому списку.
- Чтобы изменить размер маркеров или номеров, установите в поле Размер размер в процентном отношении.
- Чтобы изменить цвет маркеров или номеров, нажмите стрелку рядом с полем Цвет и установите требуемый цвет.
Выравнивание абзаца:
- В области слайда выберите текст, который требуется выровнять.

- В меню Формат укажите на команду Выравнивание и окне диалога выберите один из пунктов (по левому краю, по центру, по правому краю, по ширине).
Интервал перед абзацем:
- В области слайда щелкните в любом месте абзаца, перед которым следует увеличить интервал.
- Выберите команду Формат / Интервалы.
- В группе Перед абзацем введите величину интервала и выберите единицу измерения.
Интервал после абзаца:
- В области слайда щелкните в любом месте абзаца, после которого следует увеличить интервал.
- Выберите команду Формат / Интервалы.
- В группе После абзаца введите величину интервала и выберите единицу измерения.
Изменение интервала между строками абзаца:
- В области слайда щелкните в любом месте абзаца, в котором требуется увеличить интервал.

- Выберите команду Формат / Интервалы.
- В группе Межстрочный введите величину интервала и выберите единицу измерения.
Замена шрифта в презентации:
- Установите курсор в текст, шрифт которого надо изменить.
- Выберите команду Формат / Замена шрифта.
- Из раскрывающегося списка в окне диалога выберите шрифт, на который надо заменить исходный шрифт и щелкните на кнопке Заменить и далее Закрыть. Произойдет замена исходного шрифта во всей презентации, т.е. на всех слайдах.
Форматированию слайда
К форматированию слайда относится операция изменения шаблона оформления или дизайна слайда. Шаблон оформления можно применить не только в момент создания презентации, но и после ее создания.
Для этого при открытой презентации необходимо выбрать команду Формат / Оформление слайда и в области задач на панели Дизайн слайда щелкнуть на требуемом шаблоне оформления.
В результате этой операции изменится дизайн всех слайдов презентации, но можно изменить дизайн одного или нескольких выделенных слайдов, если из раскрывающегося списка на шаблоне оформления выбрать команду «Применить к выделенным слайдам».
Для изменения цветовой схемы (цвета и интенсивности) слайда необходимо в области задач на панели Дизайн слайда в разделе Цветовые схемы щелкнуть на требуемом эскизе цветовой схемы.
С помощью команды Формат / Фон можно изменить только фон слайдов презентации ( не цветовую схему), а также разработать собственный дизайн фона слайдов презентации.
Команда Формат / Разметка слайда обеспечит изменение разметки слайда. Для этого при открытой презентации необходимо выбрать команду Формат / Разметка слайда и в области задач на панели Разметка слайда щелкнуть на требуемом макете.
Форматирование образца слайдов и образца заголовков
Для изменения стандартного форматирования текста на слайдах необходимо эти изменения внести в образец слайдов.
Образец слайдов обычно форматируется в следующих случаях:
- При изменении шрифтов и маркеров.
- Для вставки картинок, которые должны появиться на слайдах презентации.
- Изменение расположения, размера и формата рамок.
Известно, что все слайды презентации основываются на образце слайдов и образце заголовков. Для форматирования образца слайдов и образца заголовков необходимо перейти в режим образца, выполнив команду Вид / Образец / Образец слайдов при открытой презентации.
После этого в области слайда будет отображен образец слайдов, а в области Структура / Слайды будут отображены эскизы (миниатюры) образца слайдов и образца заголовков, кроме того, появится плавающая панель инструментов «Образец».
Затем вносятся изменения (например, изменения размера шрифта) либо на образце слайдов, либо на образце заголовков, и после завершения настройки нужно щелкнуть на пиктограмме Закрыть на панели инструментов «Образец».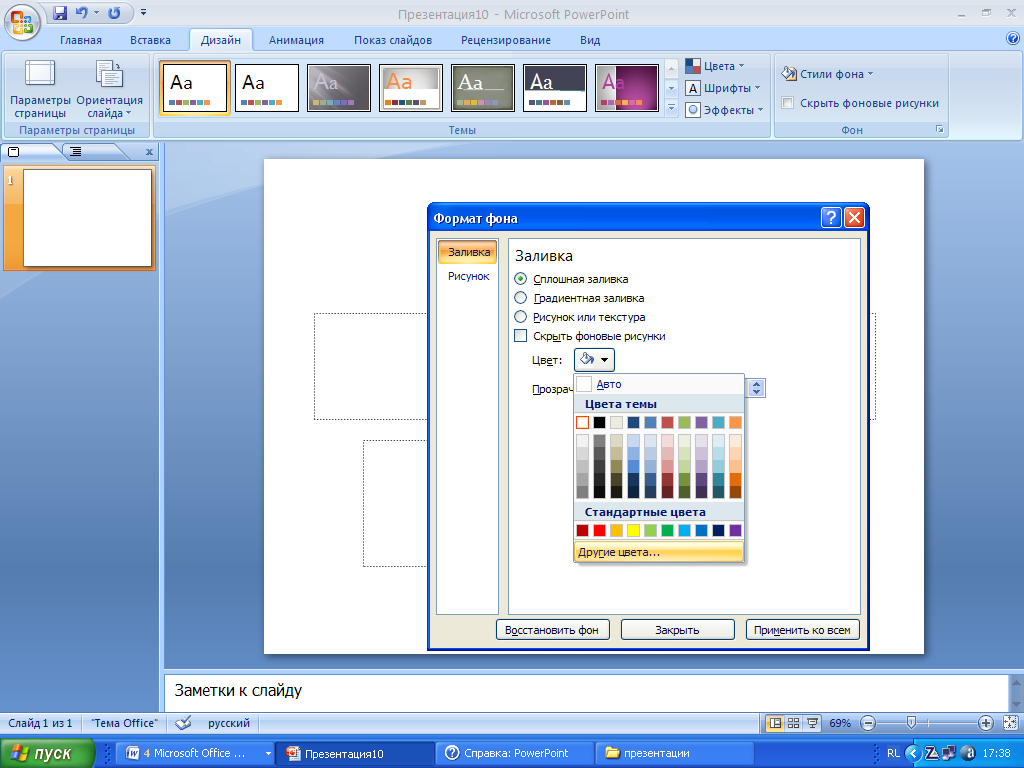 PowerPoint закроет образцы и откроет презентацию с измененными параметрами форматирования на всех слайдах..
PowerPoint закроет образцы и откроет презентацию с измененными параметрами форматирования на всех слайдах..
Далее>>>Тема: 2.3.4.Работа со слайдами
Как удалить фон изображения (картинки) или конкретный цвет в презентации PowerPoint
Как удалить фон изображения (картинки)
или конкретный цвет в презентации PowerPoint?
Рассмотрим на примере PowerPoint 2013. Существует два способа:
- Инструмент «удалить фон».
- Инструмент «установить прозрачный цвет».
Первый требует чуть большей настройки и подходит для сложных рисунков. Второй — моментальный, но необходим, когда надо удалить один конкретный цвет, например, однотонный фон.
Рисунок 1: удаляем фон
Способ 1: инструмент «удалить фон»
- Нажмите левой кнопкой мышки по рисунку на слайде.

- Сверху выбирайте вкладку «формат» и нажимайте первую кнопку «удалить фон».
- У рисунка автоматически удалится фон за рамками произвольного прямоугольника — Рисунок 2.
- Двигайте прямоугольник так, чтобы та часть, которую нужно оставить, была ровно в нём.
- Если всё равно остаются части рисунка, которые удаляются или наоборот лишние — используйте инструменты «пометить область для сохранения» и «пометить область для удаления». Они находятся сверху на вкладке.
- Как только останутся закрашенными фиолетовым те части рисунка, которые необходимо удалить — нажимайте «сохранить изменения» на вкладке сверху.
- Результат — осталось только то, что вам нужно — Рисунок 3.
Рисунок 2: редактируем рисунок
Рисунок 3: получилась картинка с прозрачным фоном
Способ 2: инструмент «установить прозрачный цвет»
- Нажмите левой кнопкой мышки по рисунку на слайде.

- Сверху выбираем вкладку «формат» и нажимаем кнопку «цвет».
- В выпадающем списке нажимаем на пункт «установить прозрачный цвет».
- Просто нажимаем на тот цвет на рисунке, который хотим удалить.
Изменить цвет текста на слайде
Вы можете изменить цвет текста для одного или нескольких слайдов.
Для изменения цвета текста на слайде
Выделите текст, который хотите изменить.
На вкладке Home выберите Font Color , а затем выберите цвет, на который вы хотите изменить цвет текста.
Советы:
Если вы не видите нужный цвет, выберите Другие цвета , а затем выберите цвет на вкладке Standard или смешайте свой собственный цвет на вкладке Custom .
Выберите Пипетка в соответствии с цветами на слайде. Когда вы наводите указатель мыши на другие цвета текста, предварительный просмотр цвета появляется в квадрате. Выберите цвет, который вы хотите сопоставить, чтобы применить его к выделенному тексту.
 (Инструмент «Пипетка» недоступен в PowerPoint 2007.)
(Инструмент «Пипетка» недоступен в PowerPoint 2007.)
Для изменения цвета текста на нескольких слайдах
Если вы создаете презентацию с большим количеством слайдов, полезно сначала настроить образец слайдов (дополнительные сведения см. В разделе Создание и сохранение шаблона PowerPoint).Это заранее устанавливает цвет текста и другие стили дизайна, и каждый новый слайд, который вы создаете, имеет нужный вам цвет.
Изменение цвета текста на образце слайдов применяет изменения к тексту на нескольких слайдах одновременно.
На вкладке View выберите Slide Master .
На левой панели эскизов выберите макет, содержащий текст, который нужно изменить на другой цвет.
Выделите текст в макете, который вы хотите изменить.
На появившейся мини-панели инструментов выберите Цвет шрифта , а затем выберите цвет, на который нужно изменить цвет текста.
Совет: Если вы не видите нужный цвет, выберите Другие цвета , а затем выберите цвет на вкладке Стандартный или смешайте свой собственный цвет на вкладке Пользовательский .
Когда вы закончите, выберите Close Master View , чтобы вернуться к презентации.
Если вы являетесь подписчиком Microsoft 365, вы можете выделить свой текст цветом. См. Выделение текста цветом.
Как изменить цвет текста в Google Slides 2 способами
Изменение цвета текста в слайд-шоу может показаться очень простой задачей, но если вы используете Google Slides, вам может потребоваться немного больше времени, чтобы найти.
Чтобы помочь вам в этом, вот что вам нужно знать, чтобы изменить цвет текста с помощью настольной или мобильной версии Google Slides.
iPhone 11 (от 699,99 долларов США при лучшей покупке)
Samsung Galaxy S10 (от 899,99 долларов США при лучшей покупке)
Как изменить цвет текста в Google Slides на рабочем столе
1. Перейдите к slides.new или откройте существующее слайд-шоу.
2. При необходимости добавьте текст, а затем выделите текст, цвет которого нужно изменить.
3. Выберите «Формат» на верхней панели инструментов.
Выделите текст и нажмите «Формат».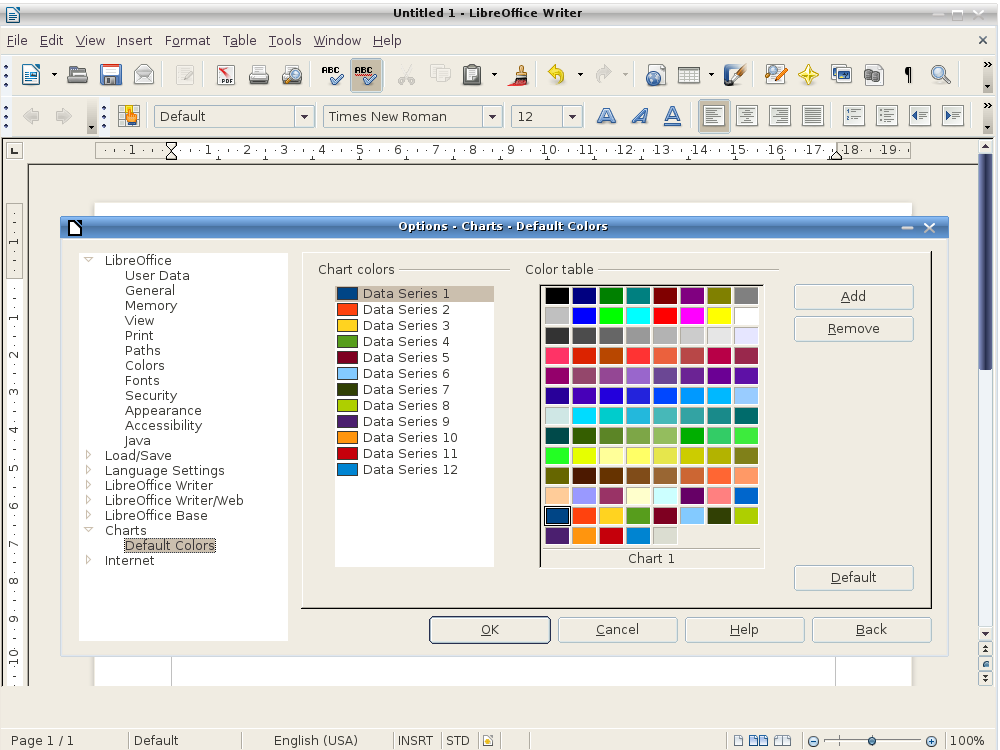 Девон Дельфино / Business Insider
Девон Дельфино / Business Insider4. Наведите курсор на «Текст», а затем на «Цвет».
Выберите свой цвет из раскрывающегося меню.Девон Дельфино / Business Insider5. Выберите цвет, который вы хотите использовать, из доступных опций.
Вы также можете выбрать собственный цвет, щелкнув «Пользовательский» под этими предустановленными параметрами цвета.
Затем вы должны либо щелкнуть предварительный просмотр цветового градиента и использовать слайд для изменения цветового оттенка, либо ввести шестнадцатеричный код в раздел над этим предварительным просмотром.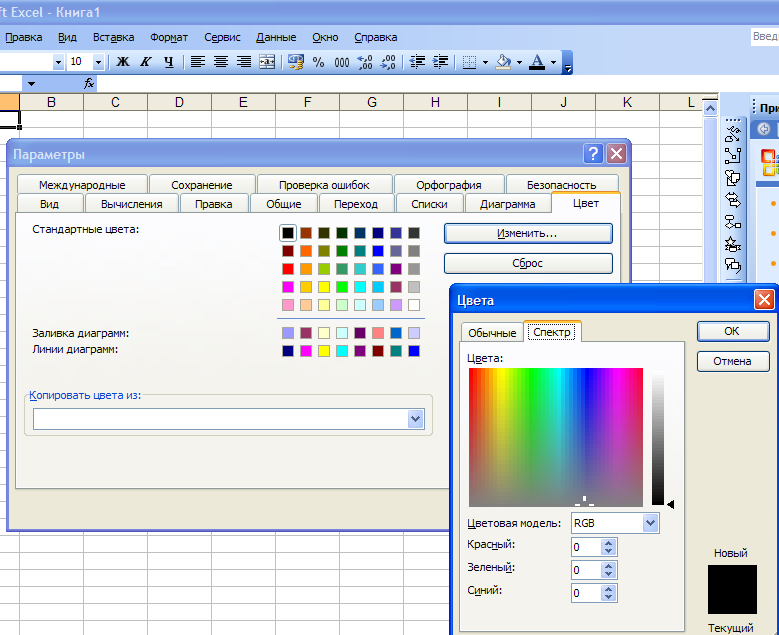
Это может быть особенно полезно, если вы пытаетесь сохранить определенный внешний вид в своем слайд-шоу или придерживаться бренда.
Как изменить цвет текста в Google Slides на мобильном телефоне
1. Откройте приложение Google Slides на своем iPhone или телефоне Android.
2. Выберите правильную презентацию или создайте новую и добавьте желаемый текст на слайд.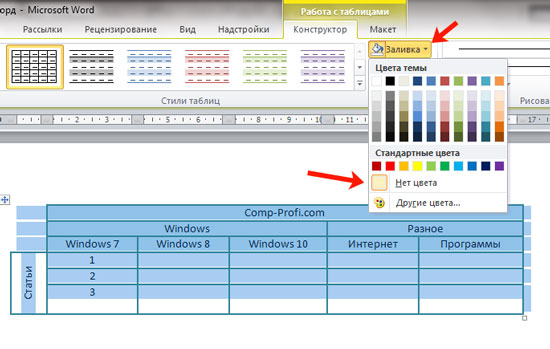
3. Выберите текстовое поле, содержащее текст, цвет которого нужно изменить.
4. Нажмите на букву «A» с горизонтальными линиями рядом с ней, расположенную в правом верхнем углу экрана.
Щелкните по букве «А» в правом верхнем углу. Девон Дельфино / Business Insider5. Выберите «Цвет текста».
Щелкните Цвет текста для редактирования.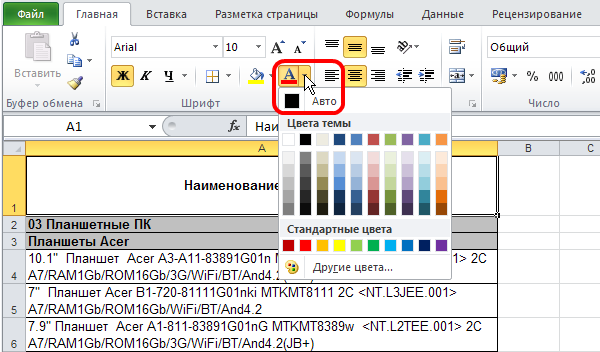 Девон Дельфино / Business Insider
Девон Дельфино / Business Insider6. Выберите один из предустановленных цветов, тему или собственный цвет.
Выберите цвет снизу или выберите собственный.Девон Дельфино / Business Insider Insider Inc.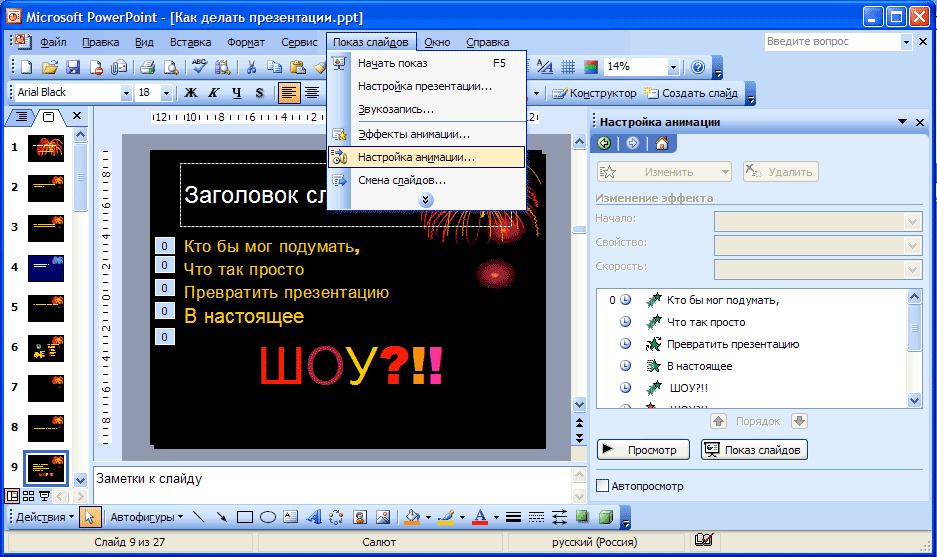 получает комиссию при покупке по нашим ссылкам.
получает комиссию при покупке по нашим ссылкам.
Изменение цвета и стиля шрифта на слайдах PowerPoint
На удобочитаемость слайдов во время презентации влияет ряд факторов, например освещение и размер комнаты. При создании слайдов выбирайте цвета, стили и размеры шрифта, которые позволят вашей аудитории легко читать то, что отображается на экране, независимо от того, где они сидят.
Инструкции в этой статье относятся к PowerPoint 2019, 2016, 2013, 2010; PowerPoint для Mac, PowerPoint для Microsoft 365 и PowerPoint Online.
Выберите правильный цвет и стиль шрифта
Изображение ниже представляет собой пример плохо оформленного слайда с точки зрения удобочитаемости.
При изменении цвета шрифта выбирайте цвета, которые сильно контрастируют с вашим фоном. При выборе сочетания шрифта и цвета фона также учитывайте комнату, в которой вы будете проводить презентацию. Светлые шрифты на темном фоне часто легче читать в темных комнатах. С другой стороны, темные шрифты на светлом фоне лучше работают в комнатах с небольшим освещением.
С другой стороны, темные шрифты на светлом фоне лучше работают в комнатах с небольшим освещением.
В случае стилей шрифтов избегайте причудливых шрифтов, таких как стили скриптов. Эти шрифты трудно читать на экране компьютера в самые лучшие времена, и их практически невозможно расшифровать при проецировании на экран. Придерживайтесь стандартных шрифтов, таких как Arial, Times New Roman или Verdana.
Размеры шрифта по умолчанию в презентации PowerPoint — текст размером 44 пункта для заголовков и 32 пункта для субтитров и маркеров — должны соответствовать минимальным размерам, которые вы используете. Если комната, в которой вы проводите презентацию, большая, увеличьте размер шрифта.
Изменение стиля и размера шрифта
Если вы хотите изменить внешний вид и размер текста в презентации PowerPoint, прокрутите список стилей шрифтов в PowerPoint и найдите тот, который будет выделяться в вашей презентации.
Выделите текст, который хотите изменить.

На мини-панели инструментов выберите стрелку раскрывающегося списка Font , прокрутите список доступных шрифтов, затем выберите шрифт.
Пока текст все еще выделен, щелкните стрелку раскрывающегося списка «Размер шрифта » и выберите новый размер шрифта.
Просмотрите свои изменения. Если шрифт отображается не так, как вы хотите, выберите другой стиль и размер шрифта.
Изменить цвет шрифта
Цвет — это один из способов привлечь внимание аудитории. Выбирайте цвета, обеспечивающие большой контраст, чтобы ваши слова выделялись на фоне презентации.
Выделите текст.
Перейдите на вкладку Home и в группе Font найдите Font Color .Обозначается буквой A с цветной линией под ней. Эта линия указывает текущий цвет. Если вы хотите использовать этот цвет, выберите Цвет шрифта .

Чтобы изменить цвет шрифта, выберите стрелку раскрывающегося списка Цвет шрифта , чтобы отобразить другие варианты цвета. Выберите цвет темы или стандартный цвет либо выберите Дополнительные цвета , чтобы увидеть другие параметры.
Выберите пустую область слайда, чтобы увидеть эффект.
Слайд PowerPoint после изменения цвета и стиля шрифта
Вот готовый слайд после изменения цвета и стиля шрифта. Слайд теперь намного легче читать.
Спасибо, что сообщили нам!
Расскажите, почему!
Другой Недостаточно подробностей Сложно понятьPowerPoint 2007: Использование мастера слайдов
Урок 16: Использование мастера слайдов
/ ru / powerpoint2007 / using-transitions / content /
Введение
Каждый раз, когда вы применяете новую тему к своим слайдам, на заднем плане появляется образец слайдов .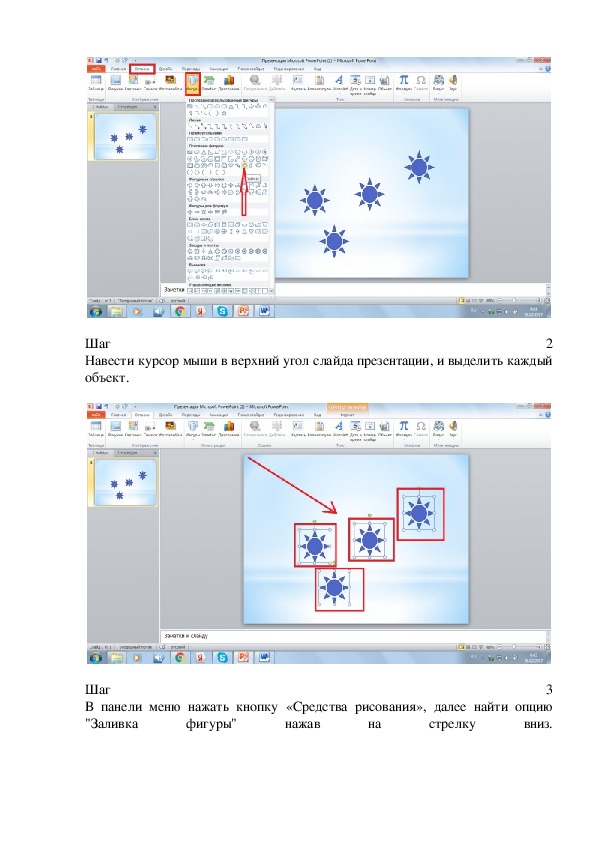 Он хранит информацию о теме, включая стиль шрифта, цвета, эффекты, размер заполнителя и выравнивание текста. Мастер слайдов позволяет легко вносить изменения в всех слайдов или в макет слайдов .
Он хранит информацию о теме, включая стиль шрифта, цвета, эффекты, размер заполнителя и выравнивание текста. Мастер слайдов позволяет легко вносить изменения в всех слайдов или в макет слайдов .
В этом уроке вы узнаете, как использовать образец слайдов вид для применения изменений к образцу слайдов и поддерживающим макетам.
Использование мастера слайдов
Загрузите пример, чтобы работать вместе с видео.
Мастер слайдов
Самый простой способ сделать то же изменение для всех слайдов или , которые используют определенный макет , — это изменить мастер-слайд , также называемый мастер-слайдом . Например, предположим, что вам нравится тема, но вы хотите изменить определенный элемент дизайна этой темы. Вам может понадобиться другой стиль маркера, заголовки слайдов с выравниванием по центру, а не по левому краю, или линия с акцентом под каждым заголовком слайда. Вы можете быстро внести эти и другие изменения, изменив мастер слайдов.
Например, предположим, что вам нравится тема, но вы хотите изменить определенный элемент дизайна этой темы. Вам может понадобиться другой стиль маркера, заголовки слайдов с выравниванием по центру, а не по левому краю, или линия с акцентом под каждым заголовком слайда. Вы можете быстро внести эти и другие изменения, изменив мастер слайдов.
Чтобы просмотреть мастер слайдов:
- Выберите вкладку Просмотр .
- Щелкните команду Slide Master view в группе «Представления презентации».
- Вкладка Образец слайдов будет отображаться как активная вкладка на ленте, а панель задач образца слайдов появится слева.
О представлении образца слайдов
Вид образца слайдов выглядит аналогично Нормальный вид ; однако в режиме «Образец слайдов» мастер-слайды отображаются на панели задач, а не на реальных слайдах.Первый эскиз на панели задач слева — это образец слайдов , который управляет всеми слайдами .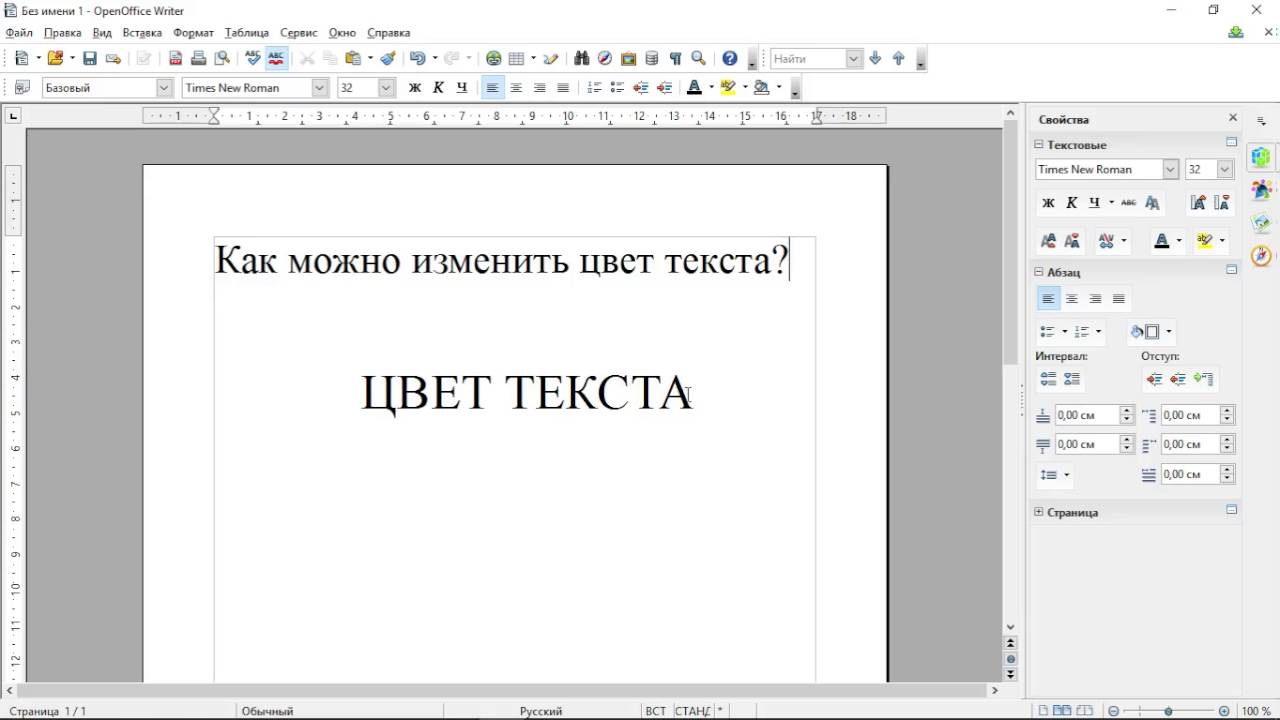 Если вы хотите изменить все слайды презентации, вы можете сделать это, изменив этот слайд.
Если вы хотите изменить все слайды презентации, вы можете сделать это, изменив этот слайд.
Каждый слайд под образцом слайдов является мастер-слайдом для поддерживающего макета . Например, если вы хотите внести изменения во все слайды, использующие макет заголовка и содержимого, вы можете сделать это с помощью мастер-слайда макета заголовка и содержимого на панели задач.
Вы можете увидеть, для каких слайдов презентации используется определенный макет. Чтобы увидеть эту информацию, наведите указатель мыши на макет и прочтите подсказку на экране. Совет экрана содержит номера слайдов , которые используют макет.
Внесение изменений во все слайды
Любое изменение, которое вы можете внести в слайд в Нормальный вид , можно внести в образец слайдов , поэтому изменение отразится на всех слайдах презентации.В следующих примерах показано, как можно внести эти изменения и перейти с вкладки Образец слайдов на другие вкладки на ленте, в то время как презентация остается в представлении Образец слайдов .
Чтобы изменить шрифт темы на всех слайдах:
- Выберите вкладку Просмотр .
- Щелкните команду Slide Master view в группе «Представления презентации». Вкладка Образец слайдов станет активной.
- Выберите мастер слайдов для всех слайдов, если он в данный момент не выбран.
- Щелкните команду Fonts в группе «Редактировать тему» на вкладке «Образец слайдов».
- Наведите указатель мыши на каждый параметр, чтобы отобразить предварительный просмотр варианта шрифта на мастер-слайде.
- Щелкните параметр меню, чтобы выбрать его.
- Щелкните команду Close Master View , чтобы вернуться в нормальный вид.
Внесение изменений во все слайды
Чтобы изменить цвет / выравнивание текста на всех слайдах:
- Выберите вкладку Просмотр .
- Щелкните команду Slide Master view в группе «Представления презентации».
 Вкладка Образец слайдов станет активной.
Вкладка Образец слайдов станет активной. - Выберите мастер слайдов для всех слайдов, если он в данный момент не выбран.
- Выберите текст , который вы хотите изменить, и отформатируйте его, как хотите. В этом примере мы изменим цвет и выравнивание заголовка.
- Выберите вкладку Home . Образец слайдов и поддерживающие макеты останутся на панели задач слайдов слева, поскольку представление образца слайдов является текущим.
- Щелкните команду Цвет шрифта в группе Шрифт.
- Наведите указатель мыши на каждый вариант шрифта, чтобы отобразить предварительный просмотр на мастер-слайде.
- Выберите цвет шрифта из опций меню. Изменение цвета шрифта будет отображаться на всех слайдах панели задач слева.
- Щелкните команду выравнивания , чтобы изменить выравнивание выделенного текста.
- Щелкните команду Slide Show view или Normal view в нижней части окна, чтобы выйти из режима Slide Master view и просмотреть изменения на слайдах презентации.

Чтобы вставить изображение на все слайды:
- Выберите вкладку Просмотр .
- Щелкните команду Slide Master view в группе «Представления презентации». Вкладка Образец слайдов станет активной.
- Выберите мастер слайдов для всех слайдов, если он в данный момент не выбран.
- Выберите вкладку Вставить .
- Щелкните команду Изображение в группе Иллюстрации. Откроется диалоговое окно «Вставить рисунок».
- Найдите файл изображения на компьютере.
- Выберите файл изображения.
- Щелкните Вставить . Изображение появится на образце слайдов.
- Щелкните изображение и, удерживая кнопку мыши, перетащите в нужное место на слайде. Отпустите кнопку мыши.
- Щелкните команду Slide Show view или Normal view в нижней части окна, чтобы выйти из режима Slide Master view и просмотреть изменения на слайдах презентации.

Обратите внимание на активную вкладку, чтобы не предпринимать ненужных шагов для выполнения задачи. Например, если активна вкладка Образец слайдов, щелкните команду Close Master View , чтобы вернуться в обычный вид; однако, если он не активен, щелкните команду Нормальный вид в нижней части окна.
Внесение изменений в определенные макеты
В дополнение к изменению элементов дизайна на всех слайдах, вы можете изменить элементы дизайна на слайдах, которые используют макет .Например, вы можете применить различное форматирование к макетам заголовка и содержимого или заголовка раздела. Настраивая определенные макеты слайдов, вы получаете больший контроль над слайдами и презентацией в целом.
Чтобы изменить цвет / форматирование шрифта на слайдах с определенным макетом:
- Выберите вкладку Просмотр .
- Щелкните команду Slide Master view в группе «Представления презентации».
 Вкладка Образец слайдов станет активной.
Вкладка Образец слайдов станет активной.
- Выберите поддерживающий макет , который вы хотите изменить.В этом примере мы выберем макет заголовка раздела на панели задач слева.
- Выберите текст , который вы хотите изменить на слайде. Теперь вы можете отформатировать его как хотите. В этом примере мы изменим цвет шрифта и добавим текстовую тень.
- Выберите вкладку Home .
- Щелкните команду Цвет шрифта в группе Шрифт.
- Наведите указатель мыши на каждый параметр, чтобы отобразить предварительный просмотр на мастер-слайде.
- Выберите цвет шрифта из опций меню.
- Щелкните команду Тень текста , чтобы добавить тень к выделенному тексту.
- Щелкните Обычный вид , чтобы закрыть образец слайдов и увидеть заголовок раздела слайдов, которые были отформатированы.

Внесение изменений в определенные макеты
Чтобы вставить линию на слайды с определенным макетом:
- Выберите вкладку Просмотр .
- Щелкните команду Slide Master view в группе «Представления презентации». Вкладка Образец слайдов станет активной.
- Выберите поддерживающий макет , который вы хотите изменить. В этом примере мы выберем заголовок и содержимое Макет на панели задач слева.
- Выберите вкладку Вставить .
- Щелкните команду Форма .
- Выберите строку в меню.Курсор превратится в перекрестие.
- Щелкните и перетащите указатель мыши на , вставьте линию в нужное место на слайде. Отпустите кнопку мыши.
- Выберите вкладку Формат . Отформатируйте строку, если хотите. В этом примере мы изменим цвет, толщину и стиль линии.

- Щелкните команду Контур фигуры .
- Выберите цвет, толщину или стиль линии.
- Щелкните команду Нормальный вид , чтобы закрыть представление Образец слайдов и просмотреть слайды заголовков раздела, которые были отформатированы.
Нажмите и удерживайте клавишу Shift , вставляя прямую линию. Это сделает линию совершенно прямой.
Вызов!
Используйте презентацию «Ориентация для сотрудников» или любую другую презентацию по вашему выбору, чтобы выполнить это задание.
- Откройте презентацию.
- Открыть Образец слайдов.
- Вставить картинку на все слайды .
- Измените цвет заголовка и выравнивание на всех слайдах.
- Изменить форматирование текста на один макет .
- Просмотрите презентацию в режиме слайд-шоу , вид , чтобы увидеть изменения.

/ ru / powerpoint2007 / smartart-illustration / content /
Как изменить цвет определенного текста при нажатии в PPT
В PPT всегда есть какое-то важное содержание, на котором необходимо выделить какое-то важное содержание. Как правило, вы можете подчеркнуть его, выделить жирным шрифтом или изменить его цвет. Но если вы хотите объяснить это дальше в презентации, вы можете попробовать еще один способ — добавить эффект анимации, чтобы изменить его цвет при нажатии.
Метод 1. Измените цвет всего текста в текстовом поле
1. Откройте PPT, введите текст в текстовое поле и перейдите на вкладку Анимации . Нажмите кнопку Animation Pane в разделе Advanced Animations , чтобы вызвать панель справа.
2. Выделите текст и нажмите Добавить анимацию . Найдите Цвет шрифта в группе Акцент в раскрывающемся меню.
3. Щелкните Параметры эффекта , чтобы выбрать цвет, который вы предпочитаете, или вы можете дважды щелкнуть только что добавленную анимацию на панели анимации для дальнейших настроек.
Но обратите внимание, что этот эффект анимации изменит цвет всего текста в выбранном текстовом поле. Если вы просто хотите применить другой цвет к определенным словам или строкам, этот метод не для вас.
Метод 2. Измените цвет определенных слов или строк
1.Откройте PPT, введите текст в текстовое поле и запомните его шрифт, размер и цвет.
2. Перейдите к Вставьте вкладку и щелкните Текстовое поле , чтобы вставить новое текстовое поле в слайд. Введите текст, который вы хотите выделить, тем же шрифтом и размером, но другим цветом.
3. Перейдите на вкладку Анимации , щелкните Добавить анмацию и выберите эффект Вход в раскрывающемся меню.
4. Затем перетащите красный текст, чтобы полностью перекрыть исходный текст.
5. Выделите красный текст, измените настройки в разделе Timing . Вы можете изменить его Start mode, Duration и Delay time в соответствии с вашими фактическими потребностями.
6. Теперь вы можете нажать [F5] для предварительного просмотра эффекта!
Вам также может понравитьсяЗаменить цвет | |
Лента | |
| Заменить цвет Щелкните, чтобы открыть Менеджер замены цвета, чтобы заменить цвета заливки, шрифта или контура формы, диаграммы и ячейки таблицы. | |
Заменить диспетчер цвета | |
| Старый цвет Щелкните, чтобы выбрать цвет, который в настоящее время используется в активной презентации и должен быть заменен другим цветом.  После щелчка по полю цвета открывается окно Диспетчера выбора цвета, в котором можно выбрать цвет. После щелчка по полю цвета открывается окно Диспетчера выбора цвета, в котором можно выбрать цвет. | |
| Новый цвет Щелкните, чтобы выбрать цвет, который должен быть заменой цветов. После щелчка по полю цвета откроется окно Диспетчера выбора цвета, в котором можно выбрать цвет. | |
| Новый цвет Выберите «Текущий слайд», «Выбрать слайды» или «Все слайды», чтобы решить, на каких слайдах вы хотите заменить цвет. «Текущий слайд» извлекается по вашему выбору в предварительном просмотре слайда (выбор отмечен красным). Вы также можете изменить выбор во время появления всплывающего окна. Выбор «Выбрать слайд» откроет диспетчер слайдов, чтобы включить определение области. | |
| Заливка / Шрифт / Контур Проверьте, какой цветовой тип следует заменить.Выберите между (возможен множественный выбор):
 | |
| Заливка / Шрифт / Контур Выберите, насколько точно должен работать механизм поиска и замены. Вы можете выбрать один из двух вариантов:
| |
| ОК Нажмите «ОК», чтобы заменить выбранный цвет в зависимости от выбранных параметров.После успешного изменения цвета всплывающее окно не исчезнет, чтобы разрешить дальнейшие изменения. | |
Заменить шрифт | |
Лента | |
| Заменить шрифт Щелкните, чтобы открыть Диспетчер замены шрифтов, чтобы заменить шрифты в форме (ах), диаграммах (таблицах) и ячейках таблицы с).  | |
Заменить диспетчер шрифтов | |
| Старый шрифт Щелкните, чтобы выбрать шрифт, который в настоящее время используется в презентации и который следует заменить другим шрифтом.Обратите внимание, что раскрывающийся список заполняется только шрифтами, найденными в презентации. | |
| Все шрифты Установите этот флажок, чтобы заменить все шрифты в презентации. Если выбран этот параметр, старый выбор шрифта будет отключен. | |
| Новый шрифт Щелкните, чтобы выбрать шрифт, который должен быть заменяющим цветом. Обратите внимание, что все используемые в настоящее время шрифты помещаются в верхнюю часть выделения. | |
| Область действия Выберите «Текущий слайд», «Выбрать слайды» или «Все слайды», чтобы решить, на каких слайдах вы хотите заменить шрифт.  «Текущий слайд» извлекается по вашему выбору в предварительном просмотре слайда (выбор отмечен красным). Вы также можете изменить выбор во время появления всплывающего окна. Выбор «Выбрать слайд» откроет диспетчер слайдов, чтобы включить определение области. «Текущий слайд» извлекается по вашему выбору в предварительном просмотре слайда (выбор отмечен красным). Вы также можете изменить выбор во время появления всплывающего окна. Выбор «Выбрать слайд» откроет диспетчер слайдов, чтобы включить определение области. | |
| Фигуры / таблицы / диаграммы Проверьте, где следует заменить шрифт. Выберите между (возможен множественный выбор): | |
| ОК Нажмите «ОК», чтобы заменить выбранный шрифт в зависимости от выбранных параметров.После успешной смены шрифта всплывающее окно не исчезнет, чтобы разрешить дальнейшие изменения. | |
Выборочный формат | |
Лента | |
| Выборочный формат Щелкните, чтобы открыть диспетчер выборочного формата для поиска и изменения настроек формата ключевых слов. Выбираемые настройки формата — это стиль шрифта (например, полужирный) и цвет шрифта.  | |
Менеджер выборочного формата | |
| Ключевое слово Введите ключевое слово, которое должно быть отформатировано на протяжении всей презентации. | |
| Учитывать регистр / Искать только целые слова Установите этот флажок, чтобы выполнить более точный поиск. Например, вы можете убедиться, что найденный текст точно соответствует регистру букв ключевого слова (Учитывать регистр) или указать область поиска (Искать только слова целиком). | |
| Область действия Выберите «Текущий слайд», «Выбрать слайды» или «Все слайды», чтобы решить, на каких слайдах вы хотите заменить шрифт. «Текущий слайд» извлекается по вашему выбору в предварительном просмотре слайда (выбор отмечен красным).Вы также можете изменить выбор во время появления всплывающего окна. Выбор «Выбрать слайд» откроет диспетчер слайдов, чтобы включить определение области. 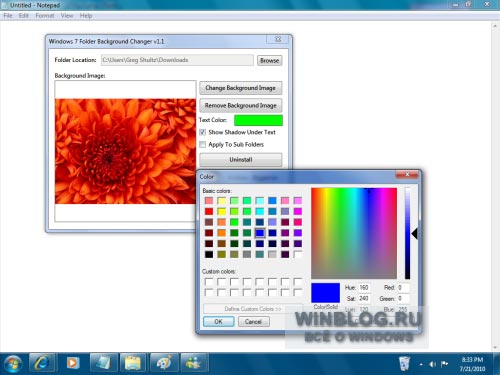 | |
| Полужирный / Подчеркнутый / Курсив Установите этот флажок, чтобы изменить формат найденных ключевых слов (в зависимости от параметров поиска):
| |
| Цвет Установите этот флажок, чтобы изменить цвет шрифта найденных ключевых слов (в зависимости от параметров поиска).После щелчка по полю цвета откроется окно Диспетчера выбора цвета, в котором можно выбрать цвет. | |
| ОК Нажмите «ОК», чтобы заменить выбранный шрифт в зависимости от выбранных параметров. После успешного изменения ключевого слова всплывающее окно не исчезнет, чтобы можно было внести дальнейшие изменения. | |
Как изменить цвета в презентации?
К сожалению, в KeyNote нет возможности применить цветовую схему сразу ко всем элементам и слайдам презентации.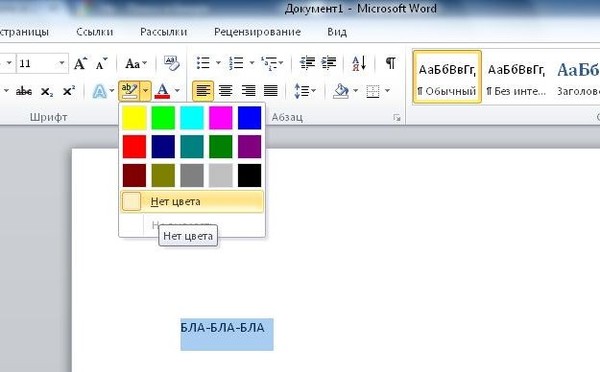 Поэтому изменение цвета вашей презентации — довольно трудоемкий процесс, поскольку вам нужно вручную изменить цвет каждого элемента. Моя презентация реализована с использованием векторных фигур, иллюстраций, диаграмм и инфографики. Этот формат позволяет изменять цвет объектов без необходимости использования дополнительных приложений (вам не понадобится Photoshop, все изменения нужно будет вносить в KeyNote).
Поэтому изменение цвета вашей презентации — довольно трудоемкий процесс, поскольку вам нужно вручную изменить цвет каждого элемента. Моя презентация реализована с использованием векторных фигур, иллюстраций, диаграмм и инфографики. Этот формат позволяет изменять цвет объектов без необходимости использования дополнительных приложений (вам не понадобится Photoshop, все изменения нужно будет вносить в KeyNote).
В некоторых редких случаях вектор, используемый в презентации, импортируется в формате EPS.Чтобы изменить его цвет, вам понадобится Illustrator. Но это скорее исключение, о котором я предупреждаю заранее в описании презентации.
Изменение стиля и цвета шрифта
1. В KeyNote вы можете автоматически изменять тип и цвет шрифта для всей презентации. Эти изменения производятся в режиме мастер-слайда. Для этого в верхнем меню выберите «Вид»> «Редактировать мастер-слайды».
2. Нажмите «Форматировать» в верхнем меню, затем с помощью мыши выберите текстовый блок, в формат которого вы хотите внести изменения. Вы увидите название стиля на боковой панели. Внесите необходимые изменения и нажмите «Обновить» рядом с названием стиля. Изменения будут применены к каждому слайду, в котором используется текстовый блок редактируемого стиля. Примечание: следующий символ «*» в названии стиля сообщает, что стиль не сохраняется как базовый для всей презентации. И изменения коснутся не всех блоков этого типа. Не забудьте нажать кнопку «Обновить»
Вы увидите название стиля на боковой панели. Внесите необходимые изменения и нажмите «Обновить» рядом с названием стиля. Изменения будут применены к каждому слайду, в котором используется текстовый блок редактируемого стиля. Примечание: следующий символ «*» в названии стиля сообщает, что стиль не сохраняется как базовый для всей презентации. И изменения коснутся не всех блоков этого типа. Не забудьте нажать кнопку «Обновить»
Изменение цвета фона
1.Вы можете изменить цвет фона для всей презентации. Эти изменения производятся в режиме мастер-слайда. Для этого в верхнем меню выберите «Вид»> «Редактировать мастер-слайды».
2. Нажмите кнопку «Форматировать» в верхнем меню. Примечание: не выделяйте никакие объекты, иначе возможность редактирования фона будет недоступна. На боковой панели «Master Side Layout» вы можете изменить цвет фона. Доступные варианты: «Без заливки», «Цветовая заливка», «Градиентная заливка», «Расширенная градиентная заливка», «Заливка изображения», «Расширенная заливка изображения».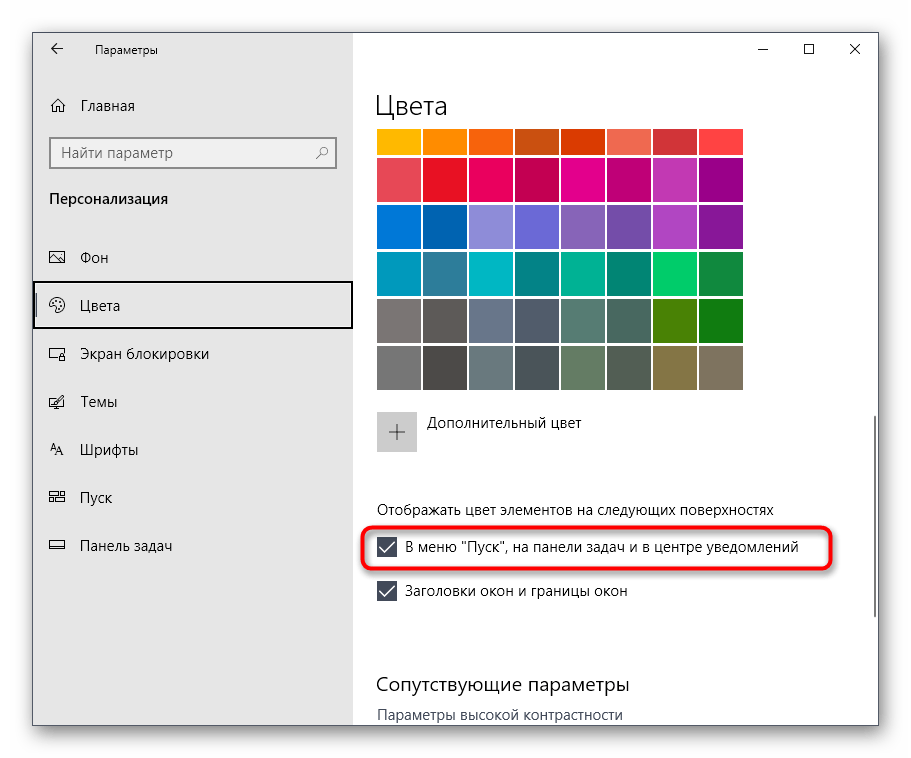



 Желательно, чтобы на нем не было данных. Применяется это следующим образом – следует нажать на нужном слайде в правом списке правой кнопкой мыши и выбрать «Макет» во всплывающем меню.
Желательно, чтобы на нем не было данных. Применяется это следующим образом – следует нажать на нужном слайде в правом списке правой кнопкой мыши и выбрать «Макет» во всплывающем меню.
 Здесь все виды текста разнообразны не только по цвету, но и по стилистике и эффектам.
Здесь все виды текста разнообразны не только по цвету, но и по стилистике и эффектам.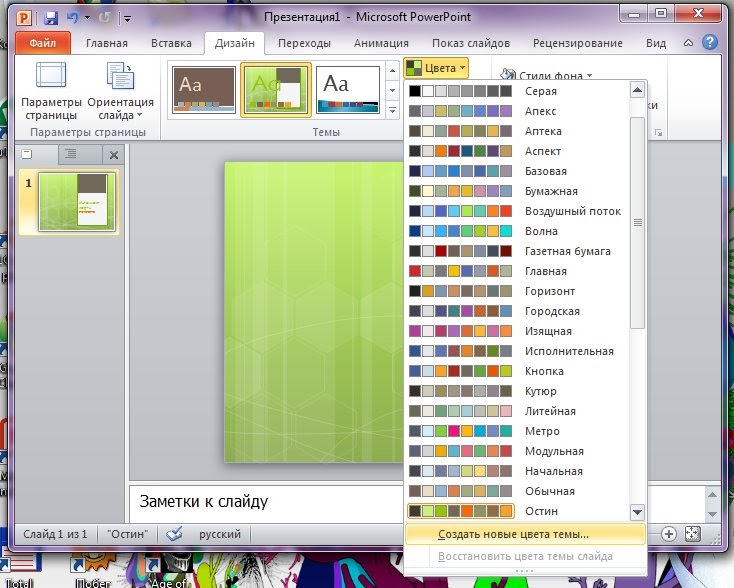

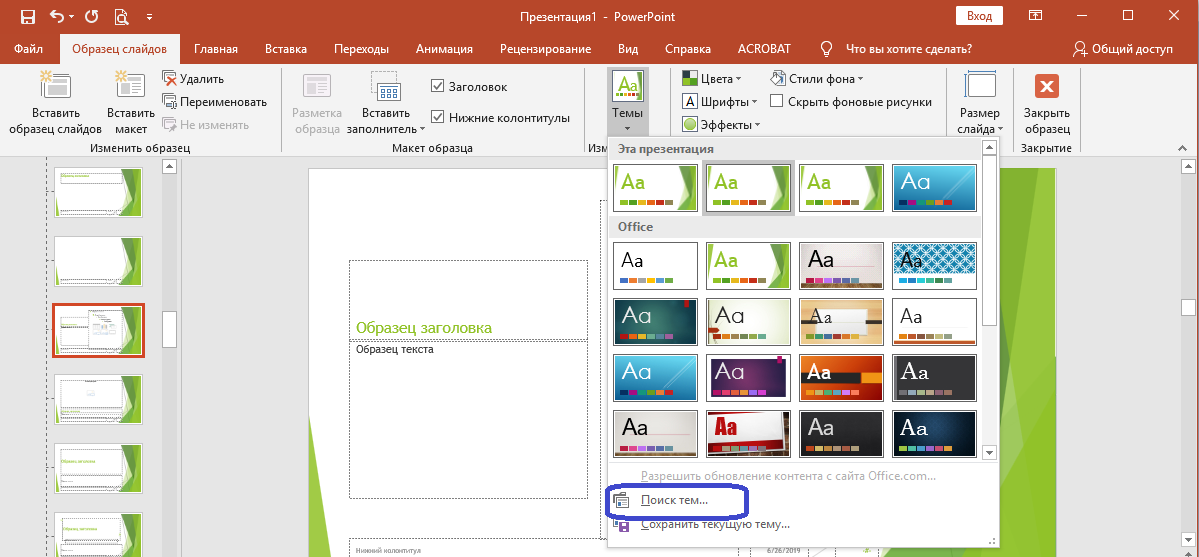

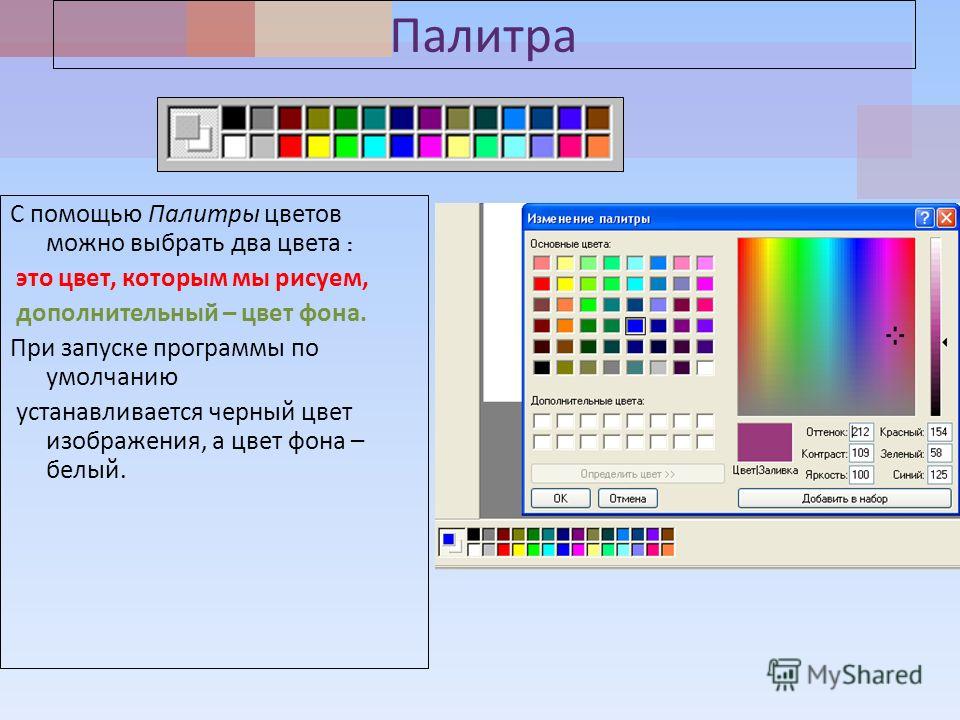
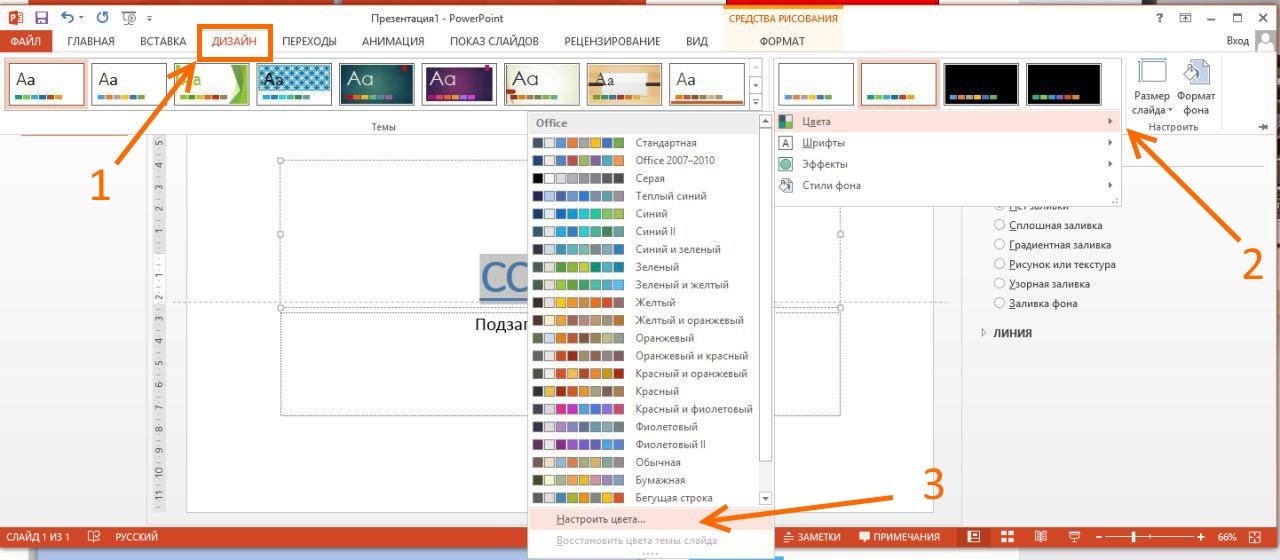


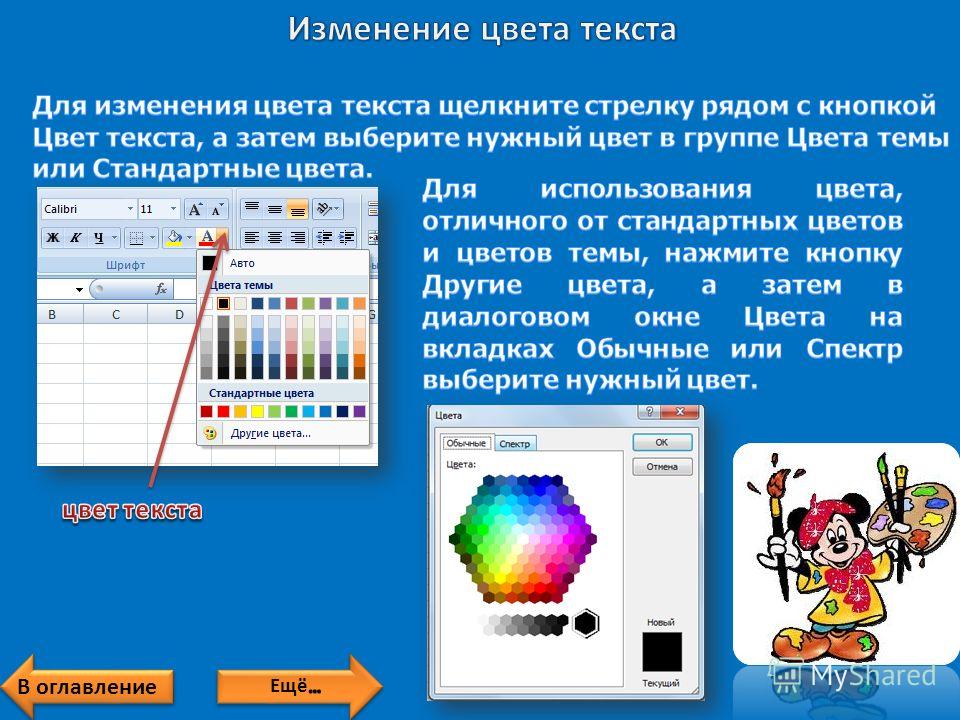 (Инструмент «Пипетка» недоступен в PowerPoint 2007.)
(Инструмент «Пипетка» недоступен в PowerPoint 2007.)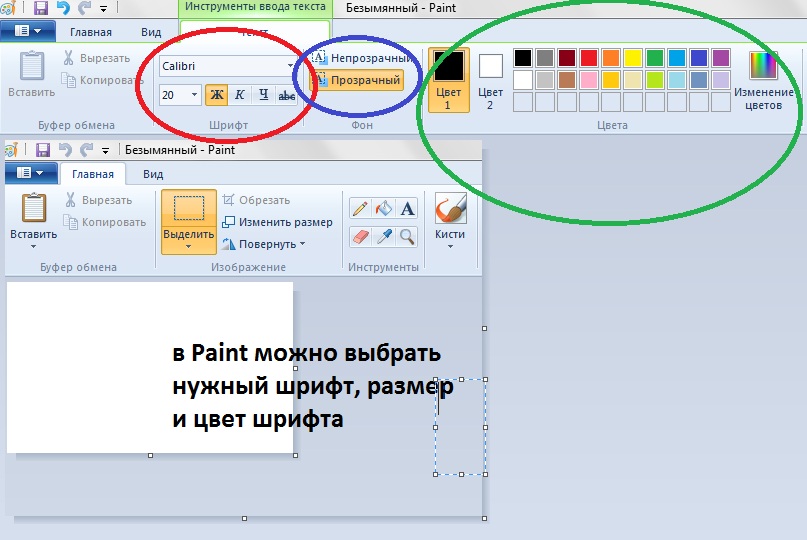
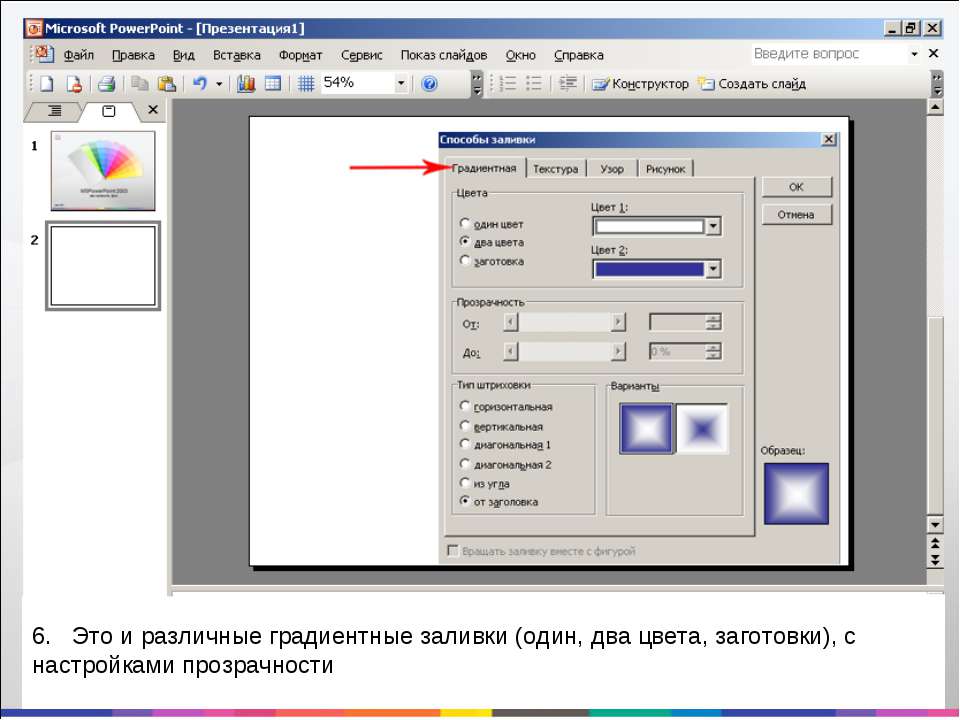
 Вкладка Образец слайдов станет активной.
Вкладка Образец слайдов станет активной.

 Вкладка Образец слайдов станет активной.
Вкладка Образец слайдов станет активной.