Как заменить фон в фотошопе: пошаговая инструкция
Пошаговая инструкция по замене фона в фотошопе
Adobe Photoshop остается самым популярным фоторедактором уже многие годы. Объясняется это практически неограниченными возможностями программы. С ее помощью вы, в том числе, сможете размыть задний план или вставить вместо него любую картинку, даже если просто снимались дома.
Чтобы поменять цвет бэкграунда в ФШ, потребуется отделить основной объект от подложки. Следует отметить, что этот способ подходит для версий Photoshop CC 2019, 2020 и 2021. В более ранних сборках и в популярной CS6 нужной функции вы не обнаружите.
Шаг 1. Создайте проект
Запустите фотошоп и нажмите кнопку «Открыть». Загрузите изображение, у которого вы будете менять задний фон. В панели «Слои» выделите добавленное фото и разблокируйте его, если картинка защищена от изменений. Для этого нажмите на значок замка рядом с названием.
Добавьте снимок и снимите блокировкуШаг 2. Выделите объект
В левой боковой колонке найдите инструмент «Быстрое выделение», затем на верхней панели кликните «Выделить предмет». Дождитесь, когда софт проанализирует портрет и выделит пунктирной линией главный объект на снимке. После этого нажмите кнопку «Выделение и маска».
Шаг 3. Уточните границы выделения
В окне настроек скорректируйте края выделенной фигуры, чтобы она выглядела реалистично на новом фоне. Потяните влево ползунок «Сместить край», пока выделение не будет максимально аккуратным и «бесшовным». Чтобы применить изменение, нажмите «ОК».
Настройте смещение краев отделяемого объектаШаг 4. Удалите задний план
После возвращения в главное окно программы снова выделите изображение в панели слоев. Кликните по нему правой кнопкой мыши и найдите пункт «Добавить слой-маску». Применив эту опцию, мы сможем полностью удалить задний фон с нужного фотоснимка.
Шаг 5.
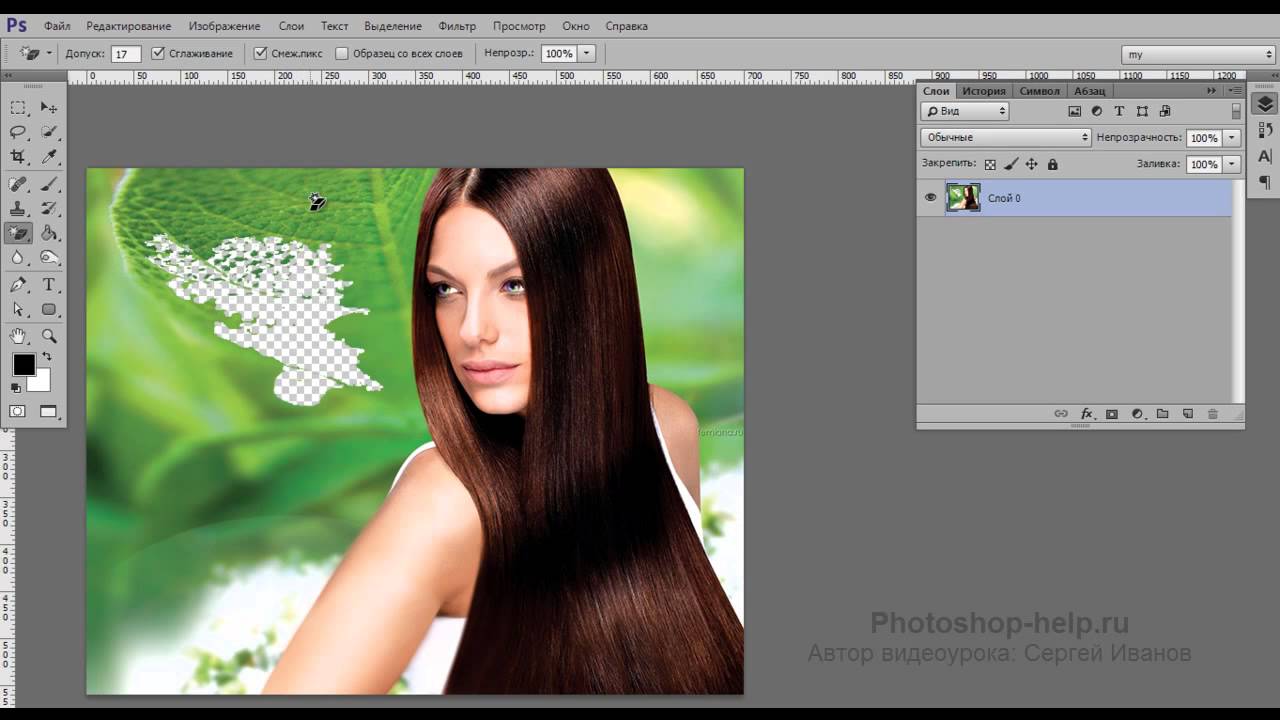 Примените новый фон
Примените новый фонТеперь нужно сменить прозрачную заливку. В панели слоев кликните значок с плюсиком «Создать новый слой» и перетащите созданный объект ниже основного фото. Выделите его и в левой панели найдите опцию «Заливка». Укажите в настройках инструмента нужный цвет и кликните по главному изображению. Таким образом мы меняем прозрачный фон на однотонную заливку.
Залейте содержимое нового слоя нужным цветомШаг 6. Экспортируйте файл
Осталось лишь сохранить картинку на жесткий диск. Раскройте пункт меню «Файл» и найдите «Экспортировать», затем «Экспортировать как». Укажите формат, качество, сжатие и нажмите «Экспорт».
Замена фона в фотошопе – длительный процесс, требующий внимательности и времени. Если вы работаете за ноутбуком или слабым компьютером, программа будет зависать и тормозить другие приложения, а в худшем варианте может просто «вылететь» на рабочий стол. К тому же, следует учитывать, что простой смены заднего фона бывает недостаточно, нужно еще правильно кадрировать снимок.
Всё это, вместе с дороговизной софта, делает его непривлекательным вариантом для новичков и пользователей среднего уровня. Поэтому для более быстрого результата рекомендуем обратиться к альтернативным программам — например, Фото на Документы. Это удобнейшее приложение, созданное для подгонки снимков под стандарты документов разных стран, однако оно также содержит встроенный фоторедактор. С ним не составит труда произвести качественную ретушь, а также заменить обычную одежду на официальную и, конечно же, сменить фон.
В следующей инструкции мы покажем пошагово простой вариант замены заднего плана в программе Фото на документы, который включает в себя автоматическую обрезку и выравнивание снимка.
Как поменять фон в фотошопе?
Перед тем как поменять фон в фотошопе, следует немного задуматься. Как говорят, а главное делают в Японии: «Семь раз отмерь и один раз отрежь».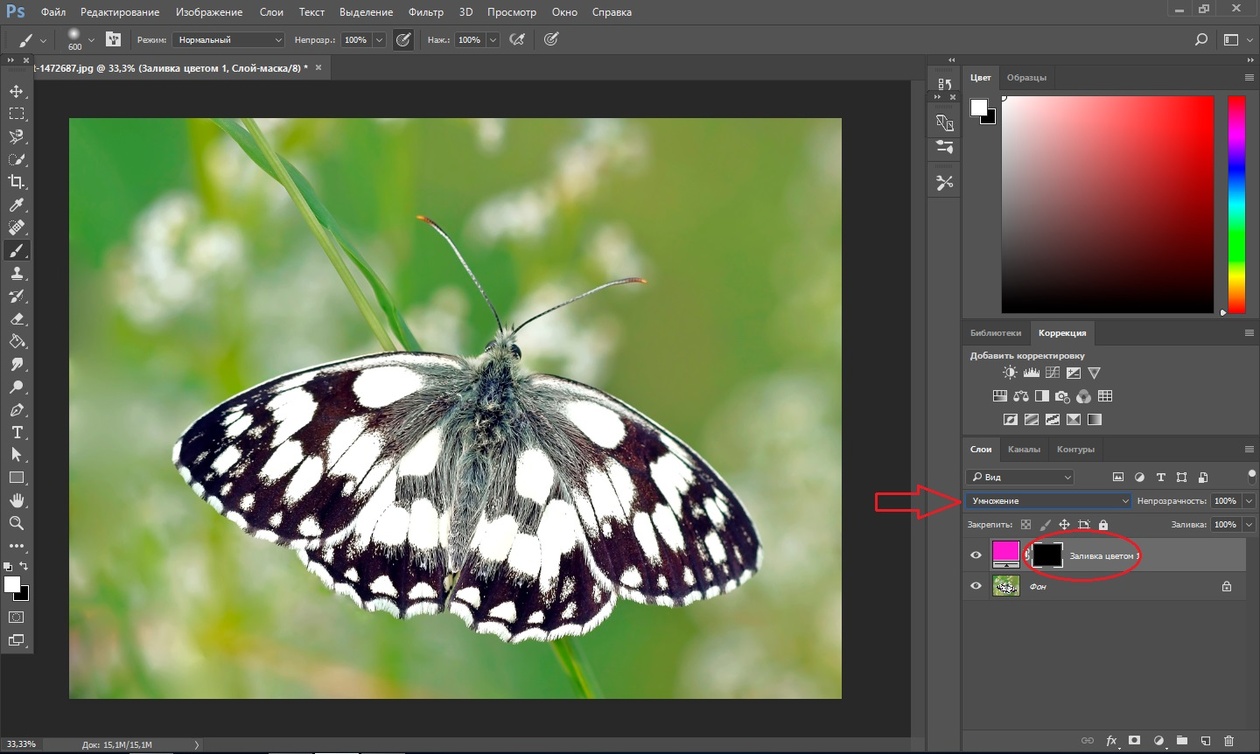
Если вы изначально снимаете фото для дальнейшей замены фона, то подумайте о том фоне и свете с котрым вы будете фотографировать. Если изменить фон в фотошопе фротографии сделанной с помощью импульсного света и переместить ее на какой-то пейзаж, то еще можно угадать с цветом и направлением света, но не всегда. Но если вы сняли фото при желтом свете, а подставляете его на пейзаж с ярким и контрастным солнечным светом, то это крайне глупая затея.
Итак, давайте все же разберемся, как заменить фон в фотошопе? Сразу же хочу сказать, что данный способ работы не представляет собой ничего сложного, поэтому с ним справится даже новичок!
Откройте выбранную фотографию в фотошопе. В моем случае это портрет девушки. Приблизьте фотографию, что позволит более качественно и тонко ее обработать. А хорошая тонкая работа является неотъемлемой для такого сложного процесса, как изменить фон в фотошопе. Для приближения можно воспользоваться быстрыми командами, зажмите клавишу «Ctrl» и нажимайте «+», а для уменьшения, соответственно «-».
Далее нам потребуется функция «Быстрое выделение», которая находится на панели инструментов. Размер кисти должен быть достаточно мелким, но таким, что бы изображение выделялось частями, а не пикселями. Размер можно изменять так же на панели инструментов, а можно с помощью клавиш: «[» и «]».
Как поменять фон в фотошопе — без старого фона.
На данный момент работа с портретом закончена, теперь перейдем к непосредственному решению нашей задачи, как сменить фон в фотошопе. Давайте откроем снимок, который будет фоном, выделим его полностью и скопируем в буфер обмена. Для выделения можно пользоваться быстрой комбинацией клавиш «Ctrl + А», а для копирования, как и вообще в системе Windows используем команду «Ctrl + С».
Теперь вставляем наш фон новым слоем на снимок с нашим портретом. Для этого портрет необходимо сделать активным и нажать на нем «Ctrl + V», то есть «Вставить». Далее, для правильного размещения слоев в фотошопе, перетащите верхний слой с фоном, под фон с портретом:
Как поменять фон в фотошопе.
Если все хорошо, то мы легко достигли результата, но в 95% случаев работа на этом не заканчивается.
Часто после проделанных операций возникают вопросы согласования фона и основного изображения, к примеру, как изменить цвет фона в фотошопе. Так как они могут очень сильно отличаться тонально, это может быть из-за разной температуры света во время съемок этих фото.
Очень важно разместить качественно сами фотографии, что бы они гармонично смотрелись друг с другом. Еще одной проблемой может быть разность размеров снимков фона и основного. Если фото фона больше основного, это нормально и даже хорошо, но вот если фото фона намного меньше, то лучше выбрать другой фон или же придется изрядно потрудиться.
Об этих и других нюансам я постараюсь рассказать в следующих статьях. Сейчас же я надеюсь, что смог донести вам информацию о том как в фотошопе сделать другой фон на фотографии.
Как вырезать объект и заменить фон в Photoshop
В этом уроке научимся вырезать объект в Photoshop (Фотошопе) из картинки и менять задний фон, чтобы получить совершенно новую картинку.
Заменить фон в Photoshop не так сложно, как может показаться. Вырезать объект и заменить фон в Photoshop, позволяет инструмент «Быстрое выделение», о котором пойдет речь ниже в настоящем уроке.
1.Открываем картинку, на которой хотим заменить фон.
Нажимаем «Открыть» в меню «Файл». Выбираем заготовленную картинку, которую хотим отделить от фона и перенести на другой.
2. Находим инструмент «Быстрое выделение».
Из боковой панели инструментов выбираем «Быстрое выделение».
3. Подбираем размер кисти.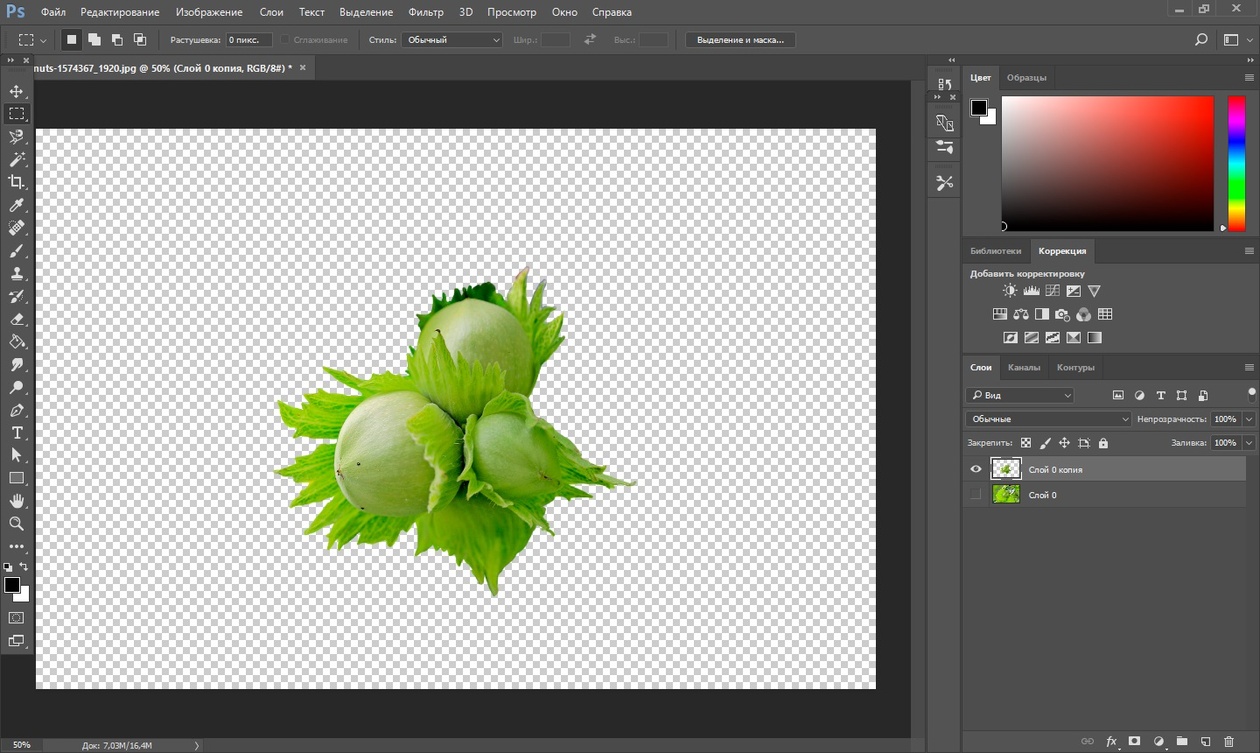
В верхней части подбираем размер для кисти и начинаем выделять зоны, которые хотим вырезать и перенести на другой фон.
4. Корректировка краев при замене фона в Photoshop.
После аккуратного и тщательного выделения всех участков объекта переходим мышкой на верхнюю панель и нажимаем на «Уточнить край». Открывается окошко, где предлагаю подкорректировать края и сделать их красивыми.
5. Настраиваем края, где выбираем параметры для растушевки, контрастности, сглаживания и смещение. После этого подтверждаем действия кнопкой «Ок».
6. Копируем выделенный объект.
После этого нажимаем на клавиатуре одновременно Ctrl+C, чтобы скопировать выделенный объект. Далее нажимаем Ctrl+V, чтобы вставить. Появляется с правой стороны новый слой объекта, который хотели вырезать. Он имеет аккуратный контур. Остается лишь заменить задний фон в Фотошопе.
7. Затем во вкладке «Файл» выбираем «Открыть» и нажимаем на подготовленную заранее картинку фона, которая идеально подойдет для вырезанного объекта.
8. Картинка с фоном откроется в другом окне.
9. Переносим картинку при помощи черной стрелочки на рабочую зону, где имеется вырезанный объект. По надобности увеличиваем или уменьшаем размер фона, нажимая комбинацию клавиш Ctrl+T.
10. При желании можно объекту добавить немного объема. Для этого выбираем слой с этой вырезанной картинкой и в правой стороне нажимаем мышкой два раза. Открывается меню с многими возможностями для корректировки изображения. Ставим галочку возле стиля «Внутренняя тень». В правой стороне подбираем значения для тени, которую можно уменьшать или увеличивать по размеру, смещать и даже сглаживать. Также для нее можно выбрать процент непрозрачности и радиус угла. После выбора знамений соглашаемся с действиями, нажимая на кнопочку «Ок» в правом вернем углу.
11. Объединяем все слои. Нажимаем на три слоя и затем открывается вкладка, где выбираем «Объединить слои».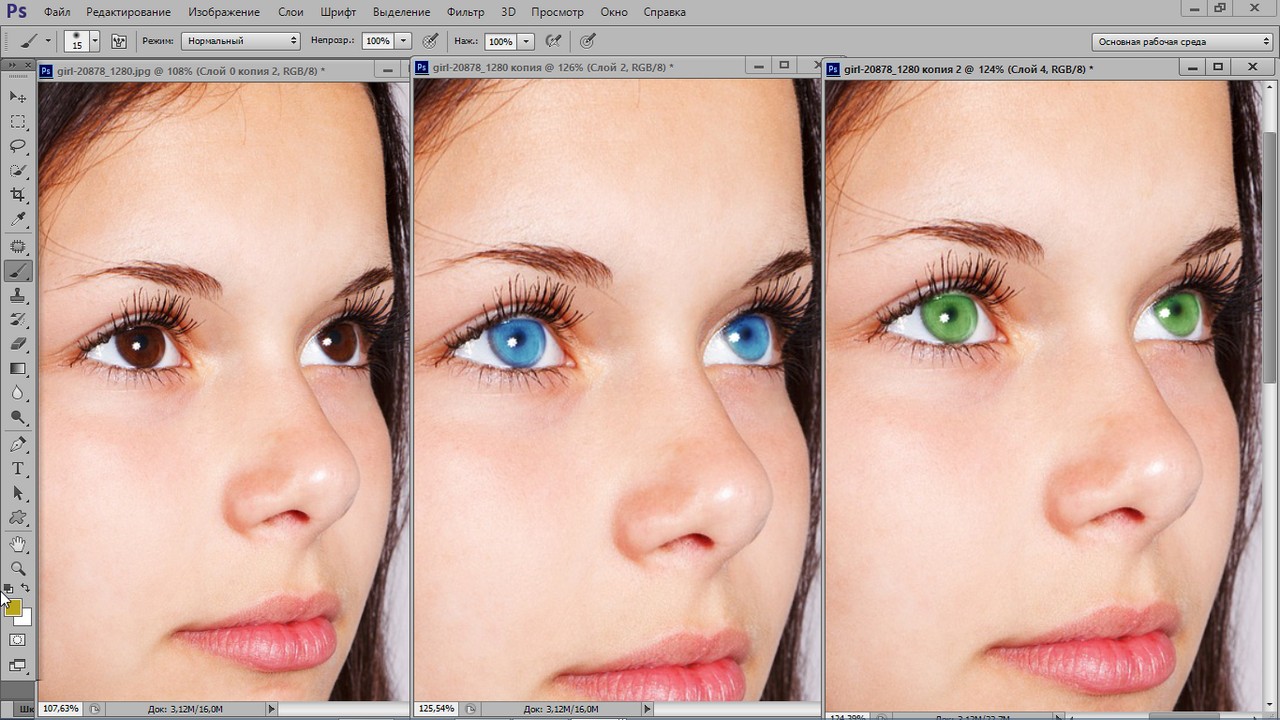
Так получилась новая картинка с тем же объектом, но на другом фоне.
Заключение
Таким образом, урок поможет каждому желающему научиться вырезать объекты с желаемой картинки и менять фон.
Теперь вы можете самостоятельно попробовать вырезать объект в Фотошопе заменить фон, используя полученные знания.
Как поменять цвет на фотографии в фотошопе
Вы хотите поменять цвет фотографии в фотошопе. Это не так сложно, как кажется, с цветными объектами обычно не бывает проблем, самое сложное — это изменить черный или белый цвет.
Как в фотошопе изменить цвет объекта- # Первый способ
- # Выделение рабочей области
- # Замена цвета
- # Второй способ
- # Отображение вида слоя
- # Дополнительные настройки
- # Создание маски отсечения
Открываем фотографию. Справа в меню Слои выбираем исходное изображение и правой кнопкой мыши вызываем контекстное меню. Выбираем «Создать дубликат слоя» (сочетанием клавиш CTRL + J). Мы это делаем, чтобы сохранить исходное изображение, в последствии можно сравнивать все изменения.
Создаем дубликат слоя в фотошопеСлева в меню инструментов выбираем Быстрое выделение (клавиша W). Выбираем размер пикселя в диапазоне от 7 до 20 единиц и зажатой левой кнопкой мыши выделяем область в которой хотим изменить цвет.
Выделяем мелкие элементыТеперь необходимо выделить маленькие элементы, для этого меняем размер пикселя в диапазоне от 1 до 3 единиц.
Если задели ненужную область, то зажмите клавишу ALT, инструмент начнет работать в обратную сторону и будет исключать пиксели из области выделения.Инструмент «Быстрое выделение»
А теперь правой кнопкой мыши нажимаем по выделенной области и выбираем пункт «Скопировать на новый слой»
Создаем новый слойВыбираем новый созданный слой активным (справа в меню «Слои»).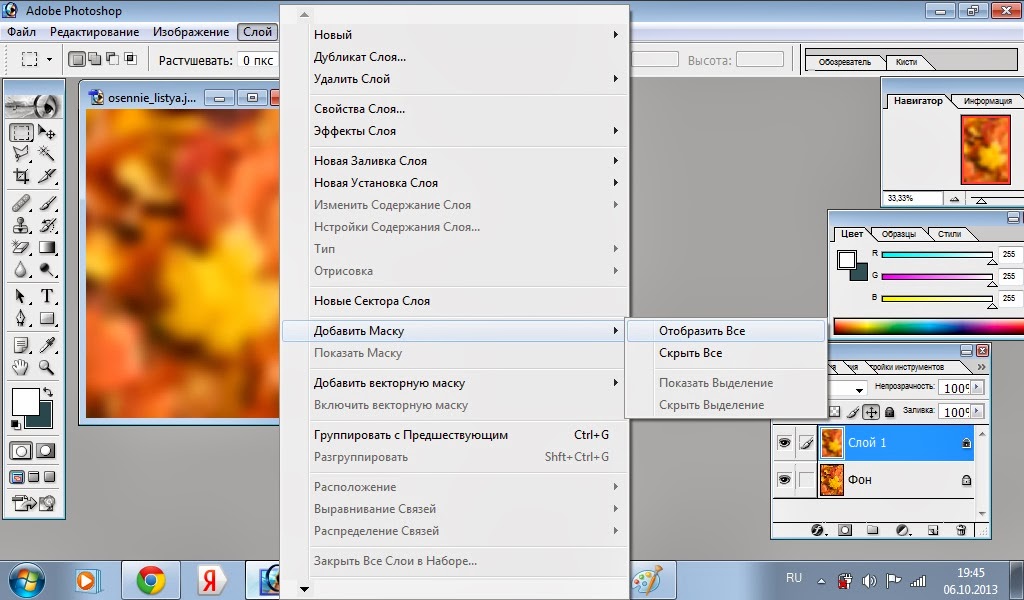 Переходим в верхнее меню
Изображение, далее Коррекция и Варианты
Переходим в верхнее меню
Изображение, далее Коррекция и Варианты
Чем сильнее смещаем шкалу вправо, тем сильнее выражен цвет, но возможны потери качества. Можно несколько раз нажать на желаемый цвет и картинка постепенно будет менять оттенок, но не злоупотребляйте, цвета могут стать слишком неестественными.
Меняем цвет на картинкеПосле того как выбрали желаемый цвет, нажимаем кнопку «Ок».
Первый способ по замене цвета в фотошопе Девушка в черном костюмеВначале нужно повторить первые два пункта из предыдущего способа (включительно «Выделение рабочей области»)
Меняем цвет объектаСправа внизу под панелью «Слои» нажимаем на иконку наполовину полого круга и выбираем Цвет… и в открывшемся окне выбираем желаемый цвет. После чего нажимаем кнопку «Ок», Вот и всё! Готово!
Изменяем цвет вторым способомЕсли немного «Режет глаз» после такого изменения, то можно доработать этот элемент.
Меняем отображение слояСправа в панели «Слоев» выбираем из списка вид отображения «Перекрытие» (в некоторых случаях может подходить «Умножение» или «Мягкий вид») ииии Тадам!!!
Девушка в фиолетовом костюмеНо если и этого не достаточно, то можно еще воспользоваться последней настройкой. Там же справа внизу под панелью «Слои» нажимаем на иконку наполовину полого круга и выбираем Яркость/Контрастность и в данном окне смещаем яркость в нужную сторону.
Настраиваем яркостьЧтобы исключить применение для всей фотографии, тогда выбираем слой «Яркость/Контрастность», с зажатой
клавишей ALT наводим курсор между слоёв пока не возникнет иконка стрелочки
вниз и нажимаем левую кнопку мыши. Данная настройка применится только к ранее выделенной области.
Вот мы и изменили цвет в фотошопе, благодаря двум простым методам. Стоит помнить, что не во всех фотографиях можно добиться желаемой яркости цвета, т.к. стоит учитывать интенсивность освещения, яркость изображения и т.п.
Второй способ по замене цветаРабочее пространство фотошопа
Чтобы лучше нам понимать друг друга в процессе изучения программы фотошоп, ту область, в которой у нас открывается фотография я условно назвал — рабочее пространство. Дело в том, что с некоторыми другими авторами у нас расходятся мнения о том, что же такое рабочее пространство. Но я на этом не буду заострять внимание..
Итак, мы условились, что под рабочим пространством понимаем вот эту часть (отмечена синими стрелками) на скриншоте:
Кликните, чтобы увеличить
Эту зону условно можно разделить на две составляющие:
- Документ — центральная часть, где мы видим само изображение, с которым работаем, либо пустой лист, где мы рисуем с нуля.
- Фоновое рабочее пространство (далее — фон) — та часть пространства, что окружает Документ, на примере выше она серого цвета (но цвет можно на свой вкус).
Все, что находится вокруг — это палитры и панели, каждые из которых я расписал в отдельных соответствующих статьях.
Если о том, что такое Документ все понятно и добавить больше нечего, то о Фоне можно немного поговорить.
Фон — это наше запасное пространство, т.е. мы можем увеличивать изображение пока позволяет эта часть экрана. Затем края изображения будут исчезать под панелями. Чтобы увидеть то, что скрыто — используйте ползунки, которые появятся автоматически. На размер этой зоны влияет размер и масштаб изображения, а также диагональ вашего монитора компьютера (чем она выше, тем больше зона).
Совет
При работе с изображениями, удобно увеличивать масштаб не при помощи инструмента Масштаб, а при помощи комбинации клавиш:
- Увеличить — Ctrl++
- Уменьшить — Ctrl+─
Фон отображает некоторые вспомогательные элементы.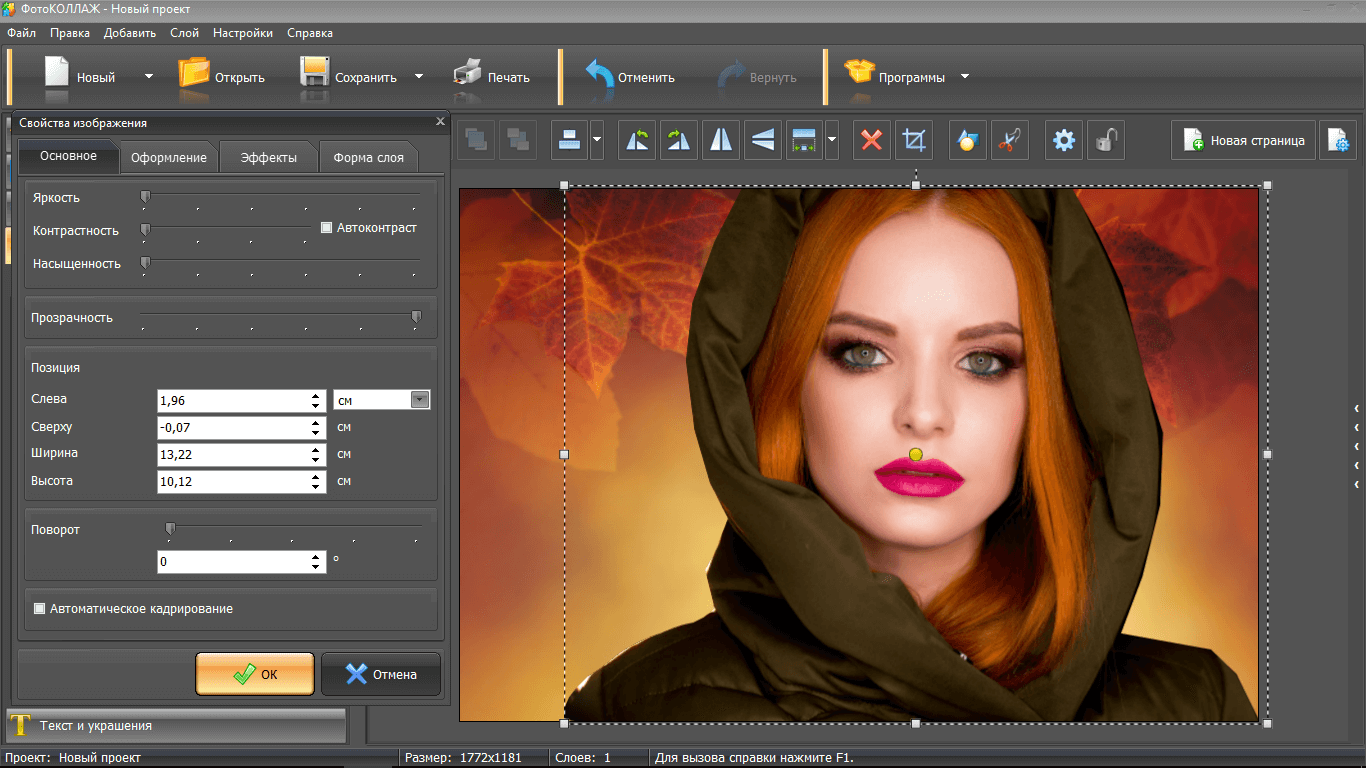 Например, вы вставили в документ с маленькой картинкой, большую. Естественно, она не убралась и будет скрыта как бы под фоном. Но мы можем уменьшить ее, используя инструмент Трансформация. Применяя этот инструмент (комбинация клавиш Ctrl + T), вокруг изображения появляется рамка. И вот эта рамка будет видна над фоном. Используя угловые маркеры рамки, мы сможем изменить размер изображения.
Например, вы вставили в документ с маленькой картинкой, большую. Естественно, она не убралась и будет скрыта как бы под фоном. Но мы можем уменьшить ее, используя инструмент Трансформация. Применяя этот инструмент (комбинация клавиш Ctrl + T), вокруг изображения появляется рамка. И вот эта рамка будет видна над фоном. Используя угловые маркеры рамки, мы сможем изменить размер изображения.
Что касается цвета фона, то по умолчанию он серого цвета. Но это можно изменить, если кликнуть по нему правой кнопкой. В меню выбора предложат такие варианты:
- Градации серого
- Черный
- Заказная — в случае, если вы выбрали иной цвет, например, красный, а затем вновь вернулись к серому или черному — выберите эту команду, чтобы автоматически вернуться обратно к красному цвету. Т.е. Заказная будет хранить информацию о последнем выбранном цвете.
- Выбор иного цвета — открывается палитра, где можно подобрать себе совершенно любой цвет фона.
Заметили ошибку в тексте — выделите ее и нажмите Ctrl + Enter. Спасибо!
Как заменить цвет любого объекта или участка в Photoshop
При редактировании изображений в Photoshop нередко возникает необходимость изменить цвет какого-нибудь объекта или его части, причем сделать это так, чтобы он в точности сохранил свою текстуру, тень, эффекты перехода и прочие атрибуты. По вполне понятным причинам простое перекрашивание кистью здесь неприменимо, такой способ допустим только при работе с однотонными объектами.
При замене цвета текстурированных или неоднородных по цвету объектов без использования дополнительных инструментов не обойтись. Итак, как заменить цвет объекта в Photoshop.
Замена цвета с изменением режима наложения слоёв
Самый простой способ заменить цвет в Photoshop заключается в использовании режима наложения «Цветовой фон».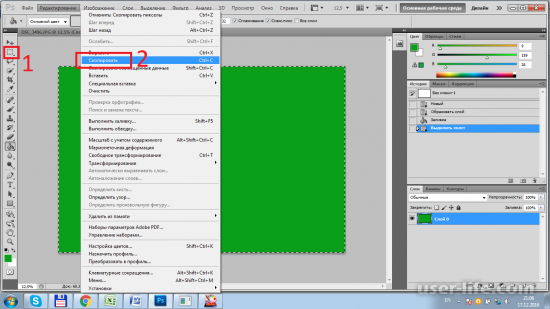 Мы сейчас не будем разбирать как именно работает взаимодействие цветов при использовании разных режимов, лучше сразу приступим к делу. В нашем примере мы будем менять цвет внутреннего круга рисованной шестерёнки. Сейчас он имеет голубой цвет, мы же хотим, чтобы он стал красным и при этом сохранил все свои градиенты и эффекты.
Мы сейчас не будем разбирать как именно работает взаимодействие цветов при использовании разных режимов, лучше сразу приступим к делу. В нашем примере мы будем менять цвет внутреннего круга рисованной шестерёнки. Сейчас он имеет голубой цвет, мы же хотим, чтобы он стал красным и при этом сохранил все свои градиенты и эффекты.
Откройте изображения в Photoshop, создайте новый слой и измените его режим наложения на «Цветовой фон».
Выберите в палитре нужный цвет и начинайте рисовать обычной кистью прямо поверх объекта. Не слишком ли просто?
Да, если близлежащие к редактируемому объекту области имеют черный, белый или серый (любых градаций) цвет. Во всех остальных случаях перекрашиваемую область потребуется сначала выделить лассо, волшебной палочкой или применив маску.
Замена цвета путём цветокоррекции
Этот способ больше подходит для замены цвета объектов, имеющих более или менее однородный тон, например, одежды, цветка, кузова автомобиля и т.п. Откройте изображение в Photoshop и выберите в меню Изображение -> Коррекция -> Изменить цвет.
В открывшемся окошке возьмите пипетку и кликните ею по цвету, который предполагается заменить, после чего он тут же появится в верхней части окна.
Затем кликните по квадратику с цветом (Результат) в нижней части диалогового окна и в открывшейся палитре выберите нужный цвет.
Изменения можно просматривать в режиме реального времени. Для более точного определения перекрашиваемого объекта можно использовать опцию разброс и пипетки «+» и «-», позволяющие добавлять и убирать смежные области.
Замена цвета с помощью специальной кисти
В последних версиях Photoshop имеется специальная кисть, позволяющая заменять выбранный цвет, в том числе нейтральный, любым другим. Находится она в той же группе инструментов, что и обычная кисть.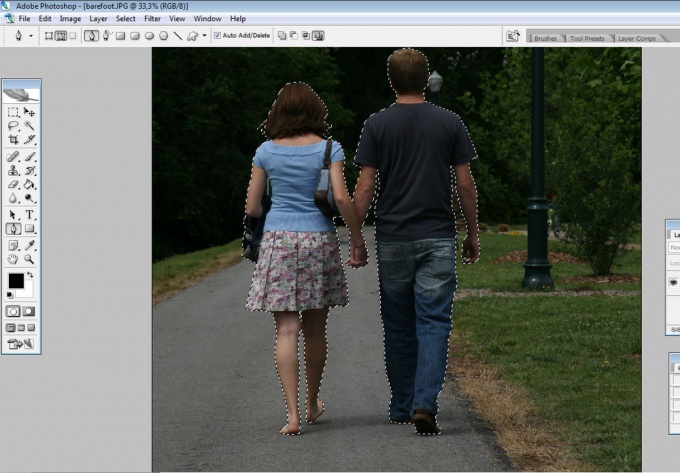 Суть её работы заключается в замене цвета смежных пикселей, погрешность которых определяет сам пользователь. Так, при допуске 1 процент будет заменён только один конкретный цвет, который попадёт в фокус кисти.
Суть её работы заключается в замене цвета смежных пикселей, погрешность которых определяет сам пользователь. Так, при допуске 1 процент будет заменён только один конкретный цвет, который попадёт в фокус кисти.
При допуске 30 процентов кисть заменит цвет не только тех пикселей, которые окажутся в её фокусе, но и сопредельных, имеющих сходный цветовой оттенок. При 100-процентном допуске заменены будут все цвета. Основная трудность при работе с кистью «Замена цвета» в том, что подбирать допуск пользователю приходится опытным путём. Как на наш взгляд, 14-17 процентов для начала вполне хватит, при необходимости этот порог всегда можно поднять.
Также при работе с этим инструментом следует убедиться, что режим рисования выставлен «Цветность», а не «Цветовой тон», иначе наложение цвета будет неравномерным. При перекраске следует быть аккуратным, чтобы случайно не залезть на смежную область, кистью нужно водить мягко не отрываясь.
Если это возможно, перекрашиваемый участок лучше выделить лассо или другими инструментом.
Как изменить фон в Snapseed
Иной раз так прекрасно выходите на снимке, а вот задний вид всё портит. Чужие люди мелькают в кадре, беспорядок, либо лишние объекты, портящие кадр.
В данном материале мы постараемся максимально доступно и коротко рассказать вам о том, как заменить задний бэкграунд на фотографии с помощью приложения Snapseed.
При помощи программы Snapseed можно изменить задний фон фотографий на Android устройстве. Перед тем, как приступить к работе с приложением, необходимо выбрать нужную картинку в роли бэкграунда, дабы изображение в результате выглядело естественным образом.
Софт является совершенно бесплатным и загрузить его можно с нашего сайта по основной ссылке для скачивания.
Как поменять фон на фото: пошаговая инструкция
Как изменить задний фон на фото с помощью утилиты Снапсид:
- Запускаем приложение.

- Подбираем необходимое фото для обработки.
- Если подобранный фон по размеру квадратный, то основное фото также необходимо обрезать. Для этого следуем по пути: «Инструменты» – «Кадрирование».
- Затем открываем «Инструменты» – «Двойная экспозиция».
- Нажимаем на квадрат с символом + на нижней панели задач и подбираем изображение для фона. Когда оно добавится в приложение, два слоя снимков будут просвечивающими.
- Жмем на символ капельки в панели инструментов, и редактируем расположение двух фотографий, пока это ели заметно.
- Установим «Непрозрачность» на предельные параметры.
- Жмем на верхнюю панель на двойной слой со стрелкой и выбираем пункт «Просмотр изменения».
- Затем нажимаем на показатель «Двойная экспозиция» и потом “Редактировать”. Должно запуститься самое основное изображение (человек или объект, в зависимости от того, что вы выбрали).
- После чего нажимаем на «Маску» (глаз) и пальцем осторожно закрашиваем место вокруг контура. Вся площадь станет окрашиваться в светло-красный цвет.
- Если вы залезли за кромки контура и его малость потерли, то просто выставите показатель «Двойной экспозиции» на 0 и дорисуйте часть объекта.
- По окончании закрашивания нажимаем на галочку и сохраняем картинку.
После проделанных действий, вы будете знать, как легко изменить бэкграунд на фотографии на Android смартфоне и планшете бесплатно с помощью утилиты Snapseed. Творите оригинальные снимки для своих социальных сетей и радуйте своих друзей и подписчиков. Пусть ваши фотоснимки набирают много лайков.
Фолликулостимулирующий гормон (ФСГ) | Лабораторные тесты онлайн
Источники, использованные в текущем обзоре
Джаббур, С. (обновлено 12 марта 2018 г.). Нарушения фолликулостимулирующих гормонов. Медицинская эндокринология. Доступно в Интернете по адресу https://emedicine.medscape.com/article/118810-overview#showall. Доступ 5.05.19.
(обновлено 12 марта 2018 г.). Нарушения фолликулостимулирующих гормонов. Медицинская эндокринология. Доступно в Интернете по адресу https://emedicine.medscape.com/article/118810-overview#showall. Доступ 5.05.19.
Софронеску А. и Уилер Т. (обновлено 16 июля 2015 г.). Фолликулостимулирующий гормон (ФСГ). Медицинская лаборатория медицины. Доступно на сайте https: // emedicine.medscape.com/article/2089048-overview#showall. Доступ 5.05.19.
(© 1995–2019). Фолликулостимулирующий гормон, сыворотка. Клиника Мэйо Медицинские лаборатории Мэйо. Доступно на сайте https://www.mayomedicallaboratories.com/test-catalog/Clinical+and+Interpretive/602753. Доступ 5.05.19.
Bayrak-Toydemir, P. et. al. (Июль 2017 г., обновлено). Бесплодие. ARUP Consult. Доступно в Интернете по адресу https://arupconsult.com/content/infertility. Доступ 5.05.19.
Коренблюм, Б.и Мулинда, Дж. (19 июня 2018 г., обновлено). Гипопитуитаризм (Panhypopituitarism). Медицинская эндокринология. Доступно на сайте https://emedicine.medscape.com/article/122287-overview. Доступ 5.05.19.
Genzen, J. et. al. (Март 2018 г., обновлено). Аменорея. ARUP Consult. Доступно на сайте https://arupconsult.com/content/amenorrhea?_ga=2.71540243.1479446145.1525530915-171446445.1522145782. Доступ 5.05.19.
Источники, использованные в предыдущих обзорах
Корбетт, СП.Лабораторные тесты и диагностические процедуры с медсестринскими диагнозами, 4-е изд. Стэмфорд, штат Коннектикут: Appleton & Lang, 1996. Pp 429-431, 726.
Клиническое руководство по лабораторным исследованиям. 3-е изд. Тиц Н, изд. Филадельфия: W.B. Saunders & Co; 1995: 248-249, 210-211.
Международный совет по распространению информации о бесплодии, СПКЯ в педиатрии: когда и как это начинается? Первоначально написано и представлено Сильвой Арсланян, доктором медицины, Детская больница Питтсбурга, Питтсбург, Пенсильвания; резюмировано в онлайн-версии Кристин М.Шредер, доктор философии. Доступно в Интернете по адресу http://www.inciid.org/pcos/PCOS-pediatrics.html.
Доступно в Интернете по адресу http://www.inciid.org/pcos/PCOS-pediatrics.html.
Гонадотропины: лютеинизирующие и фолликулостимулирующие гормоны. Доступно в Интернете по адресу http://arbl.cvmbs.colostate.edu/hbooks/pathphys/endocrine/hypopit/lhfsh.html.
Блонделл Р.Д., Фостер М.Б., Камлеш CD. Расстройства полового созревания. Американский семейный врач, июль 1999 г. (онлайн-публикация). Доступно в Интернете по адресу http://www.aafp.org/afp/990700ap/209.html.
Гормональное общество. Информационный бюллетень по женскому бесплодию.Доступно в Интернете по адресу http://www.endo-society.org/pubrelations/patientInfo/infertility.htm.
Гормональный фонд. Информационный бюллетень о синдроме поликистозных яичников (СПКЯ). Доступно в Интернете по адресу http://www.hormone.org/pcos_factsheet.html.
Лоуренс М. Демерс, доктор философии. Заслуженный профессор патологии и медицины Медицинского колледжа Государственного университета Пенсильвании, Медицинский центр М.С. Херши, Херши, Пенсильвания.
Руководство по лабораторным и диагностическим исследованиям. 6-е изд.Fischbach F, ed. Филадельфия: Липпинкотт Уильямс и Уилкинс; 2000.
Пагана К., Пагана Т. Мосби Руководство по диагностическим и лабораторным исследованиям. Сент-Луис: Мосби; 1998.
Дэвис Б., Массачусетс Д., Бишоп М. Принципы использования клинических лабораторий и консультаций. Сондерс; 1999.
Томпасон, Шарон. ЛГ ответ на гонадолиберин. (Обновлено в августе 2005 г.) MedlinePlus (онлайн-информация). Доступно по адресу http://www.nlm.nih.gov/medlineplus/print/ency/article/003709.htm.
Нили Е.К., Уилсон Д.М., Ли П.А., Стене М., Хинц Р.Л. (июль 1995 г.).Спонтанная концентрация гонадотропина в сыворотке при оценке преждевременного полового созревания. J Pediatric 127 (1): 47-52 из PubMed. Доступно в Интернете по адресу http://www.ncbi.nlm.nih.gov/entrez/query.fcgi?cmd=Retrieve&db=PubMed&dopt=Abstract&list_uids=7608810.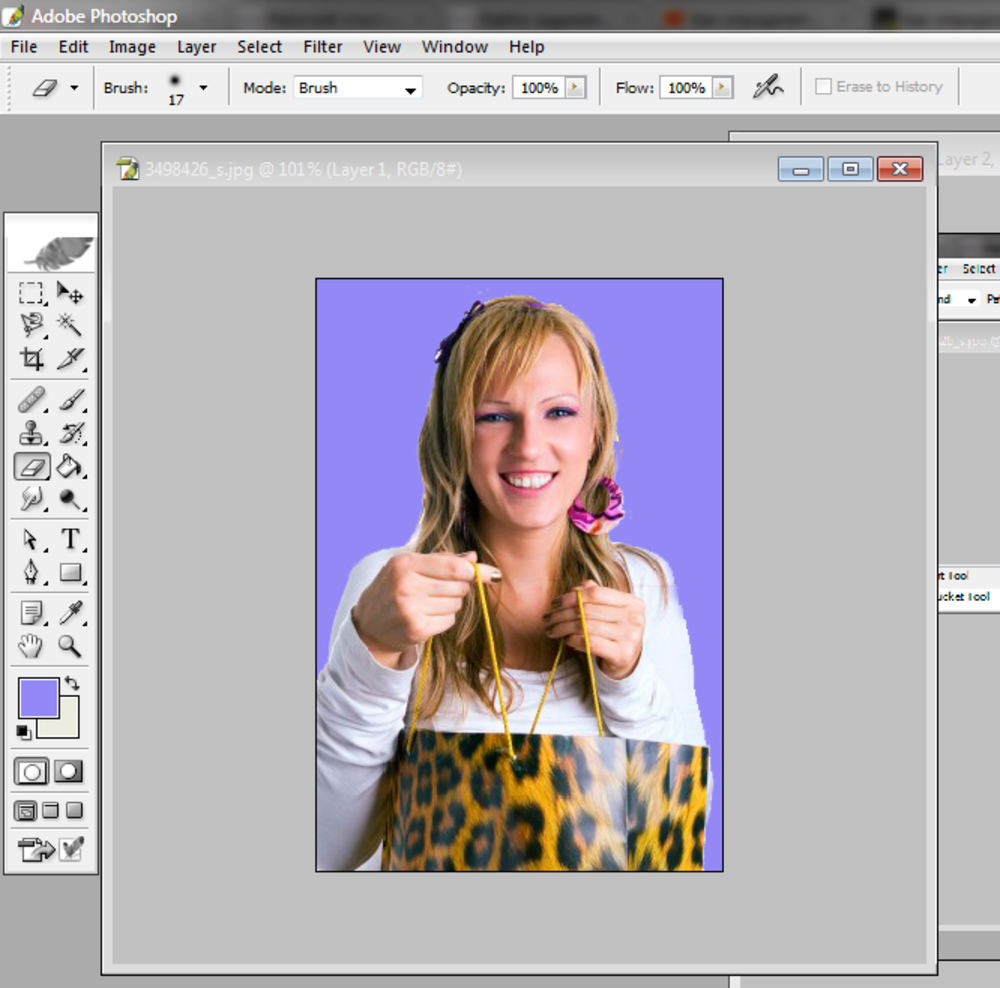
Nirupama Kakarla, M.D .; Карен Д. Брэдшоу, доктор медицины (Опубликовано 03/05/2004). Расстройства полового созревания: преждевременное половое созревание. Из Семинары по репродуктивной медицине 21 (4): 339-351 от Medscape. Доступно в Интернете по адресу http: // www.medscape.com/viewarticle/468259.
Brito VN, Batista MC, Borges MF, Latronico AC, Kohek MB, Thirone AC, Jorge BH, Arnhold IJ, Mendonca BB. (Октябрь 1999 г.) Диагностическая ценность флуорометрических тестов в оценке преждевременного полового созревания. Дж. Клин Эндокринол Метаб . 84 (10): 3539-44. Доступно в Интернете по адресу http://www.ncbi.nlm.nih.gov.
Sheehan, M (декабрь 2003 г.). Синдром поликистозных яичников: диагностика и лечение. Клиническая медицина и исследования , 2 (1): 13-27.Доступно в Интернете по адресу http://www.pubmedcentral.gov/articlerender.fcgi?artid+1069067.
Пагана, К. Д. и Пагана, Т. Дж. (© 2007). Справочник по диагностическим и лабораторным испытаниям Мосби, 8-е издание: Mosby, Inc., Сент-Луис, Миссури. С. 629-631.
Ву, А. (© 2006). Клиническое руководство Tietz по лабораторным испытаниям, 4-е издание: Saunders Elsevier, Сент-Луис, Миссури. С. 412-416.
Storck, S. (Обновлено 2 сентября 2009 г.). ФСГ. Медицинская энциклопедия MedlinePlus [Он-лайн информация]. Доступно в Интернете по адресу http: // www.nlm.nih.gov/medlineplus/ency/article/003710.htm. По состоянию на февраль 2010 г.
Джаббур, С. (Обновлено 15 июня 2009 г.). Нарушения фолликулостимулирующих гормонов. eMedicine [Он-лайн информация]. Доступно в Интернете по адресу http://emedicine.medscape.com/article/118810-overview. По состоянию на февраль 2010 г.
Meikle, A. W. et. al. (Обновлено в ноябре 2009 г.). Аменорея. ARUP Консультации [Он-лайн информация]. Доступно в Интернете по адресу http://www.arupconsult.com/Topics/Amenorrhea.html#. По состоянию на февраль 2010 г.
Brzyski, R. и Jensen, J. (отредактировано в марте 2007 г.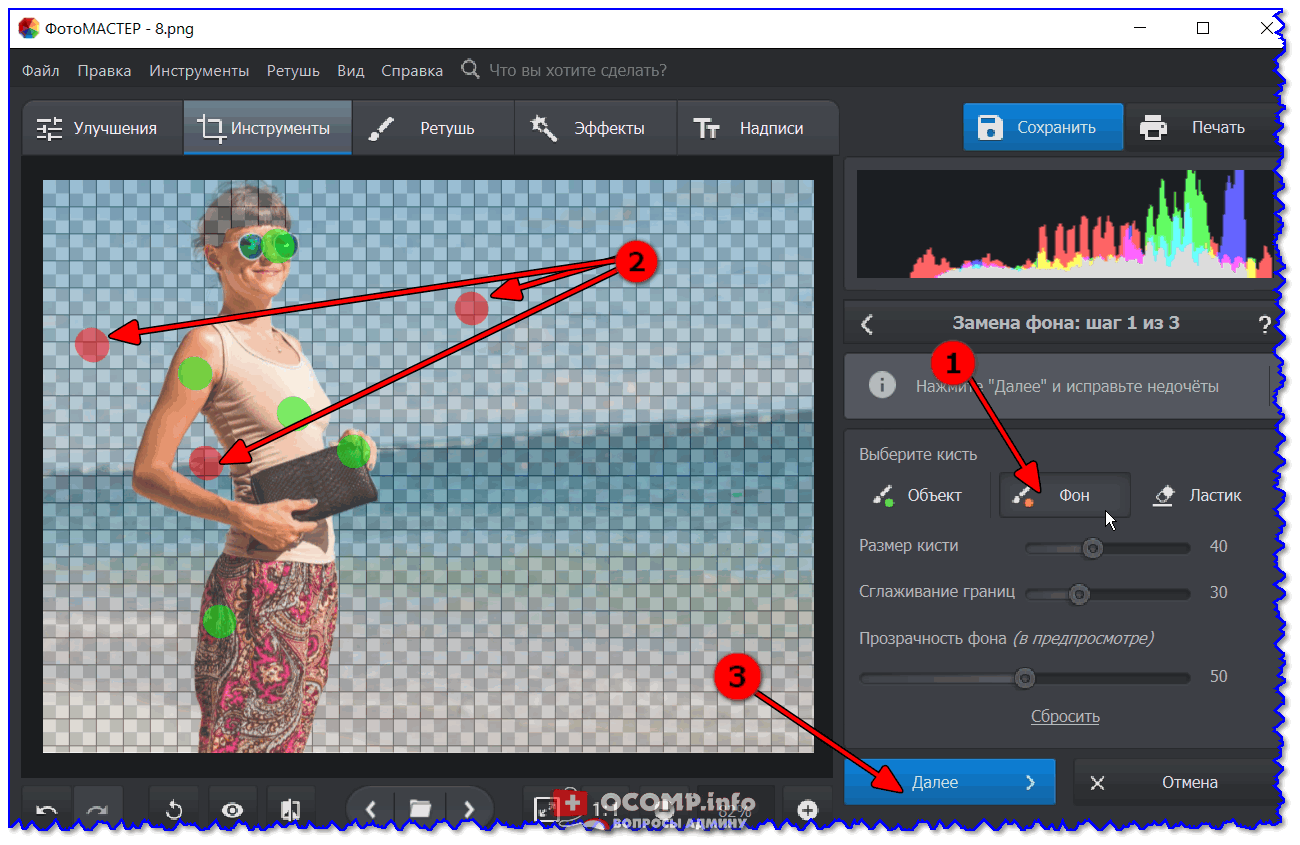 ) Женская репродуктивная эндокринология, Введение. Пособие Merck для специалистов здравоохранения [Он-лайн информация]. Доступно в Интернете по адресу http://www.merck.com/mmpe/sec18/ch343/ch343a.html?qt=FSH&alt=sh. По состоянию на февраль 2010 г.
) Женская репродуктивная эндокринология, Введение. Пособие Merck для специалистов здравоохранения [Он-лайн информация]. Доступно в Интернете по адресу http://www.merck.com/mmpe/sec18/ch343/ch343a.html?qt=FSH&alt=sh. По состоянию на февраль 2010 г.
MayoClinic.com: Менопауза. Доступно в Интернете по адресу http://www.mayoclinic.com/health/menopause/DS00119. По состоянию на февраль 2010 г.
Национальный институт старения: менопауза. Доступно в Интернете по адресу http: // www.nia.nih.gov/HealthInformation/Publications/menopause.htm. По состоянию на февраль 2010 г.
MedlinePlus Health Topics: Женская репродуктивная система. Доступно в Интернете по адресу http://www.nlm.nih.gov/medlineplus/femalereproductivesystem.html. По состоянию на февраль 2010 г.
Кларк В. и Дюфур Д. Р., редакторы (© 2006). Современная практика клинической химии: AACC Press, Вашингтон, округ Колумбия. С. 360-361.
Helzisouer KJ, Alberg AJ, Gordon GB, et al. Гонадотропины и стероидные гормоны в сыворотке крови и развитие рака яичников. JAMA 274 (24): 1926-1930, 1995.
Backer LC, Rubin CS, Kieszak SM, et al. Фолликулостимулирующий гормон сыворотки и национальное обследование здоровья и питания (NANES III, 1988–1994). Менопауза 6 (1): 29-35, 1999.
Lin, J. (Обновлено 16 февраля 2012 г.). Фолликулостимулирующий гормон (ФСГ). Справочник по Medscape [Он-лайн информация]. Доступно в Интернете по адресу http://emedicine.medscape.com/article/2089048-overview. По состоянию на апрель 2014 г.
Джаббур, С.(Обновлено 3 января 2012 г.). Нарушения фолликулостимулирующих гормонов. Справочник по Medscape [Он-лайн информация]. Доступно в Интернете по адресу http://emedicine.medscape.com/article/118810-overview. По состоянию на апрель 2014 г.
Кони, П. (Обновлено 7 апреля 2014 г.). Менопауза. Справочник по Medscape [Он-лайн информация]. Доступно в Интернете по адресу [Информация в Интернете]. Доступно в Интернете по адресу http://emedicine. medscape.com/article/264088-overview. По состоянию на апрель 2014 г.
medscape.com/article/264088-overview. По состоянию на апрель 2014 г.
Meikle, A. и Straseski, J. (обновлено в ноябре 2013 г.).Бесплодие. ARUP Консультации [Он-лайн информация]. Доступно в Интернете по адресу http://www.arupconsult.com/Topics/Infertility.html?client_ID=LTD#tabs=0. По состоянию на апрель 2014 г.
Беляк, К. и Попат, В. (Обновлено 5 июня 2012 г.). Аменорея. Справочник по Medscape [Он-лайн информация]. Доступно в Интернете по адресу http://emedicine.medscape.com/article/252928-overview. По состоянию на апрель 2014 г.
Эрнандес-Рей, А. (обновлено 2 декабря 2013 г.). Ановуляция. Справочник по Medscape [Он-лайн информация]. Доступно в Интернете по адресу [Информация в Интернете].Доступно в Интернете по адресу http://emedicine.medscape.com/article/253190-overview. По состоянию на апрель 2014 г.
(© 1995–2014). ФСГ. Клиника Мэйо Медицинские лаборатории Мэйо [Он-лайн информация]. Доступно в Интернете по адресу http://www.mayomedicallaboratories.com/test-catalog/Overview/8670. По состоянию на апрель 2014 г.
Пагана, К. Д. и Пагана, Т. Дж. (© 2011). Справочник по диагностическим и лабораторным испытаниям Мосби, 10-е издание: Mosby, Inc., Сент-Луис, Миссури. Стр. 649-651.
Кларк, У., редактор (© 2011).Современная практика в клинической химии, 2-е издание: AACC Press, Вашингтон, округ Колумбия. С. 471-479.
(обновлено 9 сентября 2013 г.) Управление редких заболеваний Национального института здравоохранения США. Синдром Клайнфельтера. Доступно в Интернете по адресу http://rarediseases.info.nih.gov/gard/8705/klinefelter-syndrome/resources/9. По состоянию на апрель 2014 г.
(Обновлено 18 июня 2012 г.) Управление редких заболеваний Национальных институтов здравоохранения. Синдром Тернера. Доступно в Интернете по адресу http: // rarediseases.info.nih.gov/gard/7831/turner-syndrome/resources/1. По состоянию на апрель 2014 г.
Sinha, S. (Обновлено 14 августа 2013 г.). Преждевременное псевдопубертатное созревание. Справочник по Medscape [Он-лайн информация]. Доступно в Интернете по адресу http://emedicine.medscape.com/article/923876-overview. По состоянию на апрель 2014 г.
Справочник по Medscape [Он-лайн информация]. Доступно в Интернете по адресу http://emedicine.medscape.com/article/923876-overview. По состоянию на апрель 2014 г.
Kaplowitz, P. (Обновлено 11 февраля 2013 г.). Преждевременное половое созревание. Справочник по Medscape [Он-лайн информация]. Доступно в Интернете по адресу http://emedicine.medscape.com/article/924002-overview. По состоянию на апрель 2014 г.
Влияние возраста на беременность при экстракорпоральном оплодотворении опосредовано антимюллеровым гормоном (АМГ) и модифицируется фолликулостимулирующим гормоном (ФСГ) | BMC по беременности и родам
Отбор пациентов
Ретроспективный когортный анализ был проведен с использованием базы данных электронных медицинских карт eIVF, разработанной PracticeHwy.com (Даллас, Техас). Набор данных, который мы получили, состоял из 144044 цикла, извлеченных из 60 различных центров ЭКО в США с 2000 по 2016 год.Информация, записанная в базе данных eIVF для каждого цикла, включала характерный числовой идентификатор пациента, возраст пациента в начале цикла, дату извлечения ооцитов, статус цикла, исход цикла, AMH, FSH, эстрадиол, а также другие 80 переменных. Наша работа включала неидентифицированный набор данных eIVF и была определена как исключение Институциональным наблюдательным советом больницы для женщин и младенцев Род-Айленда.
Поскольку оценка AMH не получила широкого распространения в клинической практике до 2010 года, циклы до 2010 года были исключены из-за отсутствия значений AMH.Все циклы с отсутствующей или неполной информацией были исключены, а также были выбросы по определенным переменным, таким как возраст, номер цикла, общее количество извлеченных ооцитов, количество 2PN, количество фолликулов, значение E2, AMH и FSH. Центры, которые имели менее 10 циклов, были признаны ненадежными, поэтому были удалены. Таким образом, окончательный набор данных содержал 13790 циклов аутологичного ЭКО с известными значениями AMH, FSH и подтвержденной информацией о живорождении или нет.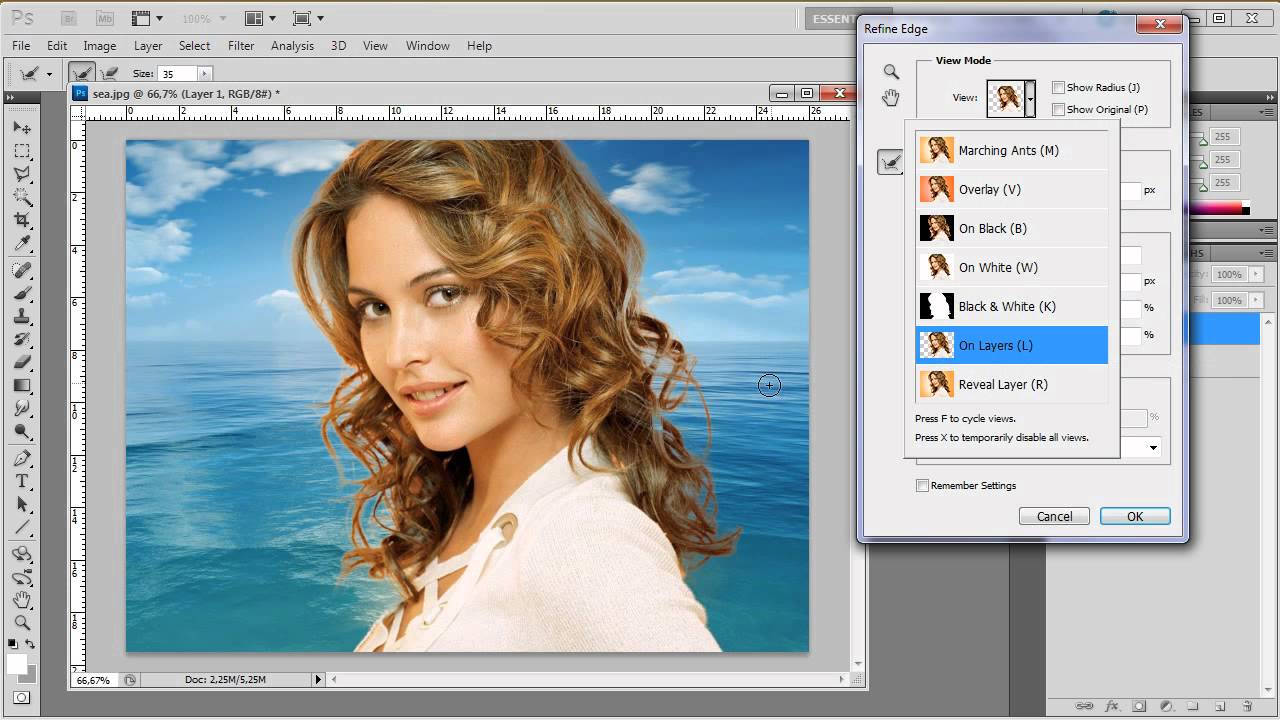 Подробная информация о критериях включения и исключения исследования была задокументирована в виде блок-схемы на рис.1 в предыдущей статье [24] и в наших дополнительных материалах.
Подробная информация о критериях включения и исключения исследования была задокументирована в виде блок-схемы на рис.1 в предыдущей статье [24] и в наших дополнительных материалах.
Причинно-следственные диаграммы с возрастом в качестве воздействия, AMH или FSH в качестве посредника и живорождением в качестве результата
Статистические методы
Для наблюдения за предельными эффектами возраста, AMH и FSH, серия логистических Модели со смешанным эффектом использовались для исследования связи живорождения и AMH (или FSH) с поправкой на возможные факторы, влияющие на факторы: возраст, индекс массы тела (BMI) и случайные эффекты центров, а также вовлечение взаимодействий между возрастом, AMH и FSH .Случайные эффекты центров были включены для учета неоднородности по многочисленным центрам.
На рисунке 1 показаны две причинно-следственные диаграммы, которые изображают прямой (синий) и косвенный (красный) эффекты в модели посредничества. Один с AMH, другой с FSH в качестве посредника; как с возрастом, так и с рождением живого ребенка в результате. Чтобы соответствовать модели с одним медиатором, которую мы разработали на основе методов оценки опосредованного эффекта как дихотомического медиатора, так и результата [23], мы преобразовали исходные непрерывные значения AMH и FSH в дихотомические значения, чтобы отразить их клиническую значимость: AMH менее 1 .0 нг / мл и ФСГ менее 10 мМЕ / мл считались нулевыми; ФСГ больше или равный 10 мМЕ / мл и значения АМГ больше или равные 1,0 нг / мл считались 1 с. Затем мы рассчитали отношения рисков (RR) и доверительные интервалы (CI) прямых эффектов (DE) и косвенных эффектов (IE) через AMH и FSH с учетом и без корректировки взаимодействия с возрастом, используя метод начальной загрузки и модели посредничества. мы предложили. Мы сообщили о прямом и косвенном влиянии на шкалу отношений риска (ОР), сравнивая уровень живорождений у женщин в возрасте 39 лет (3-й квантиль) и 32 (1-й квантиль).
Дополнительный анализ медиации был проведен с циклами, сгруппированными на основе пороговых значений, полученных нами при использовании квинтилей ФСГ (Q1 = 5,1, Q2 = 6,5, Q3 = 7,7, Q4 = 9,7 мМЕ / мл). Модели посредничества были применены к каждой группе по уровню ФСГ, чтобы определить прямое и косвенное влияние возраста на живорождение по отношению к АМГ. Кроме того, чтобы учесть нелинейный эффект возраста, циклы также были сгруппированы по возрасту пациентов: все возрасты были округлены до ближайшего целого числа, в то время как пациенты моложе 30 лет считались 30, а пациенты старше 40 лет. возраста считались 40.Отсортировав циклы на основе их FSH и возраста, мы получили матрицу 5 на 11, каждая единица в матрице содержала циклы с FSH и возрастом при определенных пороговых значениях. Первая группа из 55, с наименьшим значением ФСГ (<5,1 мМЕ / мл) и возрастом (<30 лет), была определена как контрольная группа. Анализ посредничества был проведен в остальных 54 группах по сравнению с эталоном, чтобы определить прямые эффекты, косвенные эффекты и опосредованные пропорции. Пропорция опосредованного воздействия была определена как доля косвенного эффекта в общих эффектах; более конкретно, логарифмические отношения рисков косвенного воздействия, деленные на сумму логарифмических соотношений рисков прямого воздействия и логарифмических соотношений рисков косвенного воздействия.
Определение уровня фолликулостимулирующего гормона (ФСГ): медицинский тест MedlinePlus
Что означают результаты?
Значение ваших результатов будет зависеть от того, женщина вы, мужчина или ребенок.
Если вы женщина, высокий уровень ФСГ может означать, что у вас:
- Первичная недостаточность яичников (ПНЯ), также известная как преждевременная недостаточность яичников. ПНЯ — это потеря функции яичников в возрасте до 40 лет.
- Синдром поликистозных яичников (СПКЯ), распространенное гормональное нарушение, поражающее женщин детородного возраста.
 Это одна из основных причин женского бесплодия.
Это одна из основных причин женского бесплодия. - Начавшаяся менопауза или период перименопаузы
- Опухоль яичников
- Синдром Тернера, генетическое заболевание, влияющее на половое развитие женщин. Часто вызывает бесплодие.
Если вы женщина, низкий уровень ФСГ может означать:
- Ваши яичники не производят достаточно яиц.
- Ваш гипофиз работает неправильно.
- У вас проблема с гипоталамусом, частью мозга, которая контролирует работу гипофиза и другие важные функции организма.
- У вас очень низкий вес.
Если вы мужчина, высокий уровень ФСГ может означать:
Если вы мужчина, низкий уровень ФСГ может означать, что у вас заболевание гипофиза или гипоталамуса.
У детей высокий уровень ФСГ наряду с высоким уровнем лютеинизирующего гормона может означать, что половое созревание вот-вот начнется или уже началось. Если это происходит до 9 лет у девочки или до 10 лет у мальчика (преждевременное половое созревание), это может быть признаком:
Низкий уровень ФСГ и лютеинизирующего гормона у детей может быть признаком задержки полового созревания.Задержка полового созревания может быть вызвана:
- расстройством яичников или яичек
- синдромом Тернера у девочек
- синдромом Клайнфельтера у мальчиков
- инфекцией
- гормональной недостаточностью
- расстройством пищевого поведения
о ваших результатах или результатах вашего ребенка, поговорите со своим врачом.
Узнайте больше о лабораторных тестах, контрольных диапазонах и понимании результатов.
Исследование уровней ФСГ фертильности | Центр женского здоровья
Представлено на ежегодном собрании Репродуктивного общества Тихоокеанского побережья в 2004 г.
Арон Джонсон, Филипп Паттон, Сьюзан Титус, Дэвид Батталья и Кеннет Берри
Кафедра акушерства и гинекологии, Орегонский университет медицинских наук, Портленд, штат Орегон
Вперед
Клиники по лечению бесплодия по всей стране обычно используют значения фолликулостимулирующего гормона (ФСГ) пациента как средство прогнозирования потенциальной реакции пациента на лечение бесплодия. По мере того как пациенты стареют, их значения ФСГ имеют тенденцию к увеличению, особенно по мере приближения периода перименопаузы. Фертильность начинает снижаться с возрастом, поэтому более низкие значения ФСГ обычно являются показателями лучшего ответа на лечение, чем более высокие значения. Задача эндокринолога-репродуктолога состоит в том, чтобы определить разумное пороговое значение ФСГ, которое можно выбрать для пациентов с разумными шансами на успех. Выше этого значения пациенту лучше всего посоветовать использовать другие варианты фертильности (например,грамм. донорские ооциты).
По мере того как пациенты стареют, их значения ФСГ имеют тенденцию к увеличению, особенно по мере приближения периода перименопаузы. Фертильность начинает снижаться с возрастом, поэтому более низкие значения ФСГ обычно являются показателями лучшего ответа на лечение, чем более высокие значения. Задача эндокринолога-репродуктолога состоит в том, чтобы определить разумное пороговое значение ФСГ, которое можно выбрать для пациентов с разумными шансами на успех. Выше этого значения пациенту лучше всего посоветовать использовать другие варианты фертильности (например,грамм. донорские ооциты).
Консультанты OHSU по фертильности исследовали взаимосвязь между уровнем ФСГ и успешностью фертильности при ЭКО. Соответственно, мы установили относительно высокое пороговое значение ФСГ (> 15) по сравнению с другими программами фертильности, где пороговые значения ФСГ значительно ниже (> 10). установите это более высокое пороговое значение, чтобы предотвратить исключение пациентов, у которых все еще есть разумные шансы на успех при ЭКО.Таким образом, мы примем в нашу программу пациента с ФСГ 14, когда другие клиники исключили бы его.
Мы провели исследование, чтобы определить, было ли наше значение отсечения ФСГ приемлемым и клинически обоснованным. Изучая значения ФСГ и исходы беременности в течение двухлетнего периода, мы обнаружили, что ни у кого не было беременности с уровнем ФСГ выше 15. Однако 17% всех беременностей у нас произошли у пациенток со значениями ФСГ от 10 до 15! Таким образом, если бы мы имели приняв более традиционное значение отсечения ФСГ, равное 10 (значение, которое используют многие другие клиники), значительному числу наших пациентов было бы отказано в их мечте иметь детей, использующих их собственные яйцеклетки.
Философия, лежащая в основе того, почему некоторые клиники имеют более низкий уровень ФСГ, состоит в том, чтобы исключить пары, у которых может быть меньше шансов стать родителями, используя свои собственные яйцеклетки. Допуская к участию в программе ЭКО только пары, у которых больше шансов забеременеть, они пытаются добиться сравнительно более высоких показателей успешности ЭКО.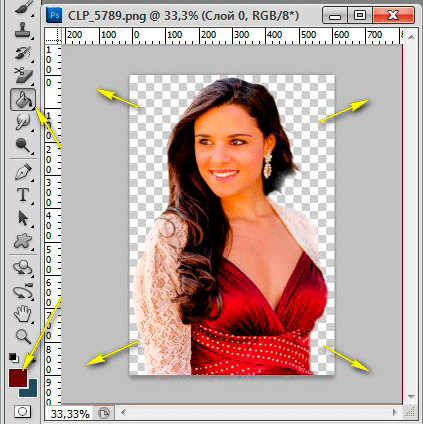 Однако наш опыт показывает, что многие из этих пациентов, прогноз которых в других программах считался бы неблагоприятным, определенно преуспели в нашей программе.
Однако наш опыт показывает, что многие из этих пациентов, прогноз которых в других программах считался бы неблагоприятным, определенно преуспели в нашей программе.
Наше исследование также продемонстрировало, насколько воспроизводимы и схожи значения ФСГ в разных программах фертильности.Мы обнаружили, что значения ФСГ, полученные в нашей лаборатории, очень похожи на значения ФСГ, полученные в других лабораториях фертильности. Таким образом, наши значения легко сравнить со значениями, полученными в других программах. Мы считаем, что наш более высокий порог ФСГ также может быть эффективно использован в других клиниках.
Поскольку уровни ФСГ чаще всего связаны с возрастом пациента, определение ФСГ обычно проводят у пожилых пациентов (> 35 лет). Поскольку возраст является наиболее важным фактором, влияющим на женскую фертильность, общие показатели беременностей, описанные здесь, относятся к пожилому населению, которое, как группа, имеет более низкий уровень беременностей по сравнению с нашими более молодыми пациентами.Пожалуйста, ознакомьтесь с нашими общими результатами, чтобы изучить наши результаты за последние годы по всем группам пациентов.
Предпосылки и цель
В тесте Clomiphene Citrate Challenge Test (CCCT) значения ФСГ на 3 и 10 дни используются для расчета резерва яичников и прямого лечения. Однако нет согласия относительно пороговых значений ФСГ (от 10 до 15 мМЕ / мл) для достижения этих целей.
В программе, которая использует высокий порог ФСГ (maxFSH> 15 мМЕ / мл), мы проанализировали значения ФСГ и исходы беременности у женщин, участвующих в ЭКО.Наша цель состояла в том, чтобы определить порог ФСГ, который позволил бы идентифицировать пациенток с плохим прогнозом беременности, но без значительного ограничения количества беременностей.
Население и анализ
Все женщины старше 35 лет проходят стандартную CCCT перед ЭКО. В ретроспективном обзоре кумулятивных результатов цикла ЭКО пациентов для переноса свежих и замороженных эмбрионов были проанализированы с 01.01.2001 по 3/1/2003, где было доступно значение maxFSH.Циклы донорских яйцеклеток были исключены. Для людей, прошедших несколько испытаний, но не забеременевших, мы учитывали их возраст при первом переводе. Когда имели место циклы многоплодной беременности, включали только первый цикл.
В ретроспективном обзоре кумулятивных результатов цикла ЭКО пациентов для переноса свежих и замороженных эмбрионов были проанализированы с 01.01.2001 по 3/1/2003, где было доступно значение maxFSH.Циклы донорских яйцеклеток были исключены. Для людей, прошедших несколько испытаний, но не забеременевших, мы учитывали их возраст при первом переводе. Когда имели место циклы многоплодной беременности, включали только первый цикл.
Затем мы выполнили пошаговый анализ исхода беременности как функции максимального порогового значения ФСГ, которое варьировалось от 7 до 15 мМЕ / мл.
Методы
Тестирование ФСГ проводили с помощью имеющегося в продаже автоматического хемилюминесцентного иммуноанализа (IMMULITE ® Diagnostic Products Inc.). В системе используется твердофазный пластиковый шарик с покрытием, специфичным для антител, с реагентом, меченным щелочной фосфатазой, и хемилюминесцентным субстратом.
Результаты
Из 350 человек беременность наступила у 113 (32,3%). Средний возраст составил 39,1 года в диапазоне от 35 до 47 лет (рис. 1). В 11 случаях с maxFSH> 15 беременностей не было. Не было клинически значимой разницы в общей частоте успеха при использовании maxFSH> 15 и> 10, 33.3% и 34,6% соответственно (рис. 2). Тем не менее, 19 из 113 потенциальных беременностей (17%) были бы исключены при отсечении maxFSH> 10 (рис. 3 и рис. 4). Использование более низких пороговых значений maxFSH, которые начинают значительно увеличивать частоту беременностей, происходит только за счет исключения более одной пятой беременностей (рис.2, maxFSH> 9, 36,3% связаны с maxFSH> 9, 79% от общего числа беременностей) .
Контроль качества и соответствие между лабораториями
Три фактора важно учитывать при оценке клинической значимости данных лонгитюдного исследования по сравнению с данными других центров по управлению фертильностью:
1. вариации между анализами; Как значения ФСГ одного и того же источника контроля соотносятся в течение значительного периода времени, когда они выполняются одной лабораторией?
вариации между анализами; Как значения ФСГ одного и того же источника контроля соотносятся в течение значительного периода времени, когда они выполняются одной лабораторией?
2. межлабораторная вариация; Как одни и те же исходные значения ФСГ связаны между собой в разных лабораториях?
3. анализатор смешения; Как соотносятся значения ФСГ одного и того же источника при использовании анализаторов разных производителей?
Вариабельность между анализами определяется путем тестирования одних и тех же контролей при каждом запуске анализа. Все зарегистрированные значения ФСГ за период этого исследования были получены в результате тестовых прогонов, в которых контрольные значения соответствовали лабораторным критериям приемлемости.Та же самая партия контролей, испытанная в течение 182 последовательных прогонов с 3 значениями (низкое, среднее и высокое), дала средние значения: 5,1 ± 0,17 стандартное отклонение = 3,3% c.v .; 16,9 ± 0,84 sd = 5,0% c.v. и 44,2 ± 2,1 sd = 4,7 c.v. Из всех тестов на гормоны ФСГ, несомненно, является наиболее стабильным и воспроизводимым. Нам никогда не приходилось исключать анализ ФСГ из-за того, что контроли выходили за допустимые пределы.
Степень искажения анализатора и межлабораторных отклонений можно получить в результате нашего участия в ежеквартальных услугах по проверке квалификации, предоставляемых Американской ассоциацией биоаналитиков (AAB).Лаборатории проводят ежеквартальное тестирование ФСГ на трех распространенных образцах. Результаты публикуются AAB, и могут быть получены межлабораторные характеристики. Например, независимое среднее значение ФСГ на том же образце для 305 отчетных лабораторий за 3 квартал 2003 г. составило 12,9 ± 1,4 sd 10,9% c.v. На рис. 5 показана часть лабораторий, использующих ту же аналитическую систему, которая собирала эти данные. Мы используем самую популярную систему, аналогичную 1/3 всех отчетных лабораторий. На рисунке 6 показаны средние результаты ФСГ в 305 лабораториях, использующих одну и ту же аналитическую систему. Две из самых непопулярных 7-й и 9-й систем добавили наибольшего затруднения. И наоборот, разница средних значений для 6 самых популярных лабораторных систем, представляющих 90% всех лабораторий (среднее значение = 13,0 мМЕ / мл), варьировалась в среднем на 0,7 (от 0,3 до 1,2) или на 5%.
Две из самых непопулярных 7-й и 9-й систем добавили наибольшего затруднения. И наоборот, разница средних значений для 6 самых популярных лабораторных систем, представляющих 90% всех лабораторий (среднее значение = 13,0 мМЕ / мл), варьировалась в среднем на 0,7 (от 0,3 до 1,2) или на 5%.
Обсуждение
ФСГ является относительным предиктором исхода ЭКО. Уровни ФСГ от 10 до 12 мМЕ / мл использовались для определения участия в ЭКО.Этот порог может исключить значительное количество пар, поскольку мы показали беременность до 15 мМЕ / мл. Клиники должны учитывать пожелания своих пациентов по сравнению с опубликованными в их программах показателями беременности.
Выводы
1) Многие программы исключают кандидатов на ЭКО на основании исходных или стимулированных значений ФСГ, которые превышают произвольное и, возможно, искусственное значение (обычно значения ФСГ> 10 мМЕ / мл). Однако одна шестая беременностей, 17%, в нашей группе пациентов от 35 до 47 лет была достигнута у пациенток со значениями ФСГ> 10 мМЕ / мл.
2) В популяции пожилых женщин (средний возраст = 39,1) мы наблюдали общий коэффициент беременности 32,3%. Таким образом, традиционное ограничение уровня ФСГ> 10 для включения в программу ЭКО может быть слишком ограничительным.
3) Несмотря на подозрения, что анализы на ФСГ значительно различаются в разных лабораториях, исследование AAB показывает, что в большинстве программ отчетности используется одна из трех систем анализа. Кроме того, значения ФСГ, сообщаемые различными лабораториями с использованием различных систем анализа, очень похожи и позволяют проводить беспристрастное и более надежное сравнение значений ФСГ среди большинства центров репродуктивной медицины.
Фоллитропин — обзор | Темы ScienceDirect
Роль фолликулостимулирующего гормона в функции яичников
ФСГ является основным промотором созревания фолликулов.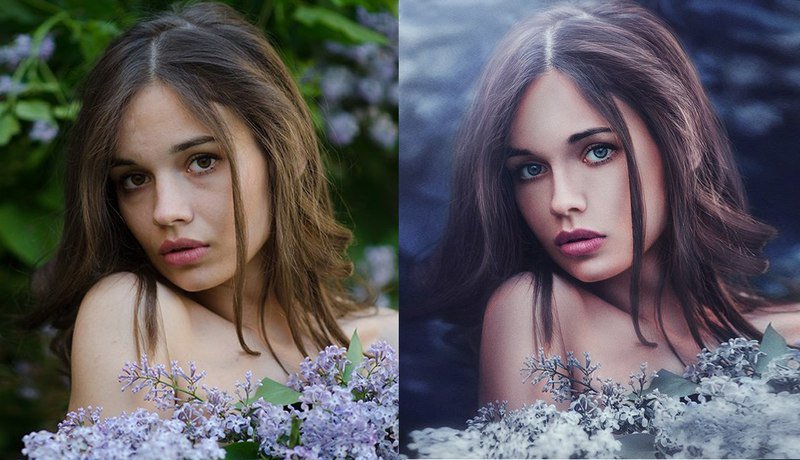 Учитывая, что рецепторы ФСГ локализованы исключительно в клетках гранулезы, предполагается, что действие ФСГ в яичниках затрагивает клетки гранулезы. Способность ФСГ управлять ростом и дифференцировкой фолликулов зависит от его способности одновременно выполнять несколько действий.
Учитывая, что рецепторы ФСГ локализованы исключительно в клетках гранулезы, предполагается, что действие ФСГ в яичниках затрагивает клетки гранулезы. Способность ФСГ управлять ростом и дифференцировкой фолликулов зависит от его способности одновременно выполнять несколько действий.
Фенотипы женщин с мутациями, нарушающими функцию гена β-субъединицы ФСГ, хорошо согласуются и демонстрируют, что ФСГ необходим для нормального развития фолликулов, овуляции и фертильности. 49 Пубертатное развитие затруднено из-за отсутствия достаточного количества фолликулов на поздних стадиях с клетками гранулезы, необходимыми для адекватного производства эстрогена. Лечение пациентов с экзогенным ФСГ привело к созреванию фолликулов, овуляции и нормальной беременности. 49 Представляющий фенотип недостаточности β-субъединицы ФСГ практически идентичен фенотипу, вызываемому инактивирующими мутациями рецептора ФСГ. 49
Женщины с мутациями рецептора ФСГ клинически похожи на пациентов с дисгенезией гонад; у них отсутствуют или слабо развиты вторичные половые признаки и высокие уровни ФСГ и ЛГ в сыворотке крови.Заметным различием является наличие фолликулов яичников у женщин с мутированными рецепторами ФСГ, что согласуется с независимостью ФСГ от рекрутирования примордиальных фолликулов и раннего роста и развития фолликулов. Полное отсутствие каких-либо фолликулов, в том числе на начальной стадии, наблюдается у людей, у которых мутация рецептора ФСГ не может быть продемонстрирована. 49 Фенотип яичников при недостаточности рецепторов ФСГ отличается от обычной формы дисгенезии гонад (синдром Тернера), которая характеризуется полосатостью гонад и отсутствием растущих фолликулов. 49
Исследования на грызунах in vivo показывают, что ФСГ способен увеличивать количество собственных рецепторов в клетке гранулезы. В то время как эстрадиол сам по себе может не влиять на распределение, количество или сродство рецепторов ФСГ гранулезных клеток, эстрогены действуют синергично с ФСГ, увеличивая общее количество рецепторов ФСГ гранулезных клеток. 106 Изменения в продукции эстрадиола преантральными фолликулами могут увеличивать их ответ на ФСГ посредством регуляции рецепторов ФСГ на поверхности гранулезных клеток.Это взаимодействие между ФСГ и эстрадиолом в развитии фолликулов хорошо установлено у грызунов. По-видимому, ERα и ERβ опосредуют эстрогенный эффект на развитие яичников и созревание фолликулов у мышей. 107 Однако неясно, существует ли аналогичная взаимосвязь в яичнике человека. ERα не обнаруживается в яичниках человека в значительных количествах. Тем не менее, демонстрация ERβ в яичниках человека предполагает взаимодействие между ФСГ и эстрогеном в регуляции нормального развития фолликулов и овуляции у женщин. 108
106 Изменения в продукции эстрадиола преантральными фолликулами могут увеличивать их ответ на ФСГ посредством регуляции рецепторов ФСГ на поверхности гранулезных клеток.Это взаимодействие между ФСГ и эстрадиолом в развитии фолликулов хорошо установлено у грызунов. По-видимому, ERα и ERβ опосредуют эстрогенный эффект на развитие яичников и созревание фолликулов у мышей. 107 Однако неясно, существует ли аналогичная взаимосвязь в яичнике человека. ERα не обнаруживается в яичниках человека в значительных количествах. Тем не менее, демонстрация ERβ в яичниках человека предполагает взаимодействие между ФСГ и эстрогеном в регуляции нормального развития фолликулов и овуляции у женщин. 108
Одним из основных действий ФСГ является индукция активности ароматазы гранулезных клеток. 109,110 Эстроген-незащищенные по ФСГ клетки гранулезы могут вырабатывать мало эстрогена, даже если они снабжены ароматизируемыми предшественниками андрогенов. Обработка ФСГ увеличивает способность гранулезных клеток к ароматизации, эффект, связанный с увеличением содержания ароматазы в гранулезных клетках. 111,112
Было также показано, что лечение ФСГ индуцирует рецепторы ЛГ в клетках гранулезы.Способность ФСГ индуцировать рецепторы ЛГ увеличивается за счет сопутствующего присутствия эстрогенов. 113 Прогестины, андрогены и сам ЛГ также могут индуцировать рецепторы ЛГ. После индукции рецептор ЛГ гранулезных клеток требует постоянного присутствия ФСГ для его поддержания.
Косвенные доказательства, полученные из исследований женщин с разрушающими мутациями генов, кодирующих рецепторы ФСГ и ЛГ и ароматазу (CYP19A1), указывают на то, что действие ФСГ, но не действие эстрогена или ЛГ, важно для роста фолликулов у людей. 49,114 Рост и развитие фолликулов до антральной стадии наблюдалось у женщин с недостаточным действием ЛГ или биосинтезом эстрогенов, хотя эти люди были ановуляторными. 49,114 Женщины с мутациями β-субъединицы ФСГ или рецептора ФСГ имеют только примордиальные фолликулы в яичниках. 49 Эти данные показывают, что эстроген или ЛГ не критичны для развития фолликулов, по крайней мере, до третичной стадии (см. Рис. 17-11 и 17-12). Однако одного ФСГ недостаточно для нормального развития фолликулов и овуляции.
49 Эти данные показывают, что эстроген или ЛГ не критичны для развития фолликулов, по крайней мере, до третичной стадии (см. Рис. 17-11 и 17-12). Однако одного ФСГ недостаточно для нормального развития фолликулов и овуляции.
Моделирование уровней фолликулостимулирующего гормона (ФСГ) в сыворотке для контролируемой гиперстимуляции яичников II: основные механизмы
Название: Моделирование уровней фолликулостимулирующего гормона (ФСГ) в сыворотке для контролируемой гиперстимуляции яичников II: основные механизмы
ОБЪЕМ: 13 ВЫДАЧА: 3
Автор (ы): Дэвид Х. Маккалох, Хосе М.Колон и Питер Г. Макговерн
Принадлежность: University Reproductive Associates, 214 Terrace Avenue, Hasbrouck Heights, NJ; СОЕДИНЕННЫЕ ШТАТЫ АМЕРИКИ.
Ключевые слова: Контролируемая гиперстимуляция яичников, фармакодинамика ФСГ, введение гонадотропина, уровни сыворотки, биологические явления, фармакокинетические процессы, временные профили уровней гонадотропина, прогнозирование сыворотки, препарат гонадотропина, числовая модель компартмента, фармакокинетика, математическая модель, экспоненциальная функция крови объем, биологические ответы
Резюме: Предпосылки: Уровни фолликулостимулирующего гормона (ФСГ) в сыворотке крови пациентов медленно изменяются во время повторных ежедневных инъекций гонадотропина, и для достижения стабильных значений требуется несколько дней.Используя числовую (компьютерную) модель, мы имитировали уровни ФСГ в сыворотке, используя две кинетические константы, которые описывают биологические явления: диффузию ФСГ из места инъекции в кровь (τin) и исчезновение FSH из крови путем выделения / разложения (τout). . Мы исследовали влияние этих двух параметров на профили FSH, видимые в модели. Методы: параметры τin и τout систематически менялись для определения их влияния на задержку от введения до пика после однократного введения (Tmax). Другие значения систематически исследовались во время повторных ежедневных инъекций. Результаты. Параметры модели τin и tout влияли на Tmax и некоторые характеристики уровня ФСГ во время ежедневных инъекций гонадотропина. К ним относятся максимальный уровень ФСГ в сыворотке (относительно уровня, достигнутого после первой инъекции), скорость нарастания пиков после инъекций после первой и сокращение задержки от инъекции до пика. Заключение. Знание τin и τout позволяет нам прогнозировать уровни ФСГ в сыворотке и временной ход во время ежедневных инъекций гонадотропина.
Другие значения систематически исследовались во время повторных ежедневных инъекций. Результаты. Параметры модели τin и tout влияли на Tmax и некоторые характеристики уровня ФСГ во время ежедневных инъекций гонадотропина. К ним относятся максимальный уровень ФСГ в сыворотке (относительно уровня, достигнутого после первой инъекции), скорость нарастания пиков после инъекций после первой и сокращение задержки от инъекции до пика. Заключение. Знание τin и τout позволяет нам прогнозировать уровни ФСГ в сыворотке и временной ход во время ежедневных инъекций гонадотропина.
День 3 Тест на фертильность яичникового резерва на ФСГ
Справочная информация о тестировании яичникового резерва
- Мы хотели бы иметь надежный тест, чтобы определить, сколько яйцеклеток осталось у женщины и насколько они хороши в любой момент времени
- Есть скрининговые тесты на «овариальный резерв», как это называют врачи-репродуктологи. Остался ли в яичниках хороший запас яйцеклеток?
- Эта страница посвящена анализу ФСГ и эстрадиола на третий день
- См. Дополнительную информацию о количестве и качестве яйцеклеток, а также о других тестах яичникового резерва.
Количество антральных фолликулов и реакция яичников на стимуляцию инъекционными гонадотропинами — это другие переменные, которые влияют на общую вероятность зачатия при попытке ЭКО — экстракорпорального оплодотворения.
Женский возраст — очень важная переменная. Тем не менее, женщине может быть 42 года, и она все еще имеет яйцеклетки хорошего качества (и при этом может быть фертильной), или ей может быть 25 лет с яйцами низкого качества и она может быть бесплодной, хотя это случается редко.
В целом количество и качество яиц имеет тенденцию медленно снижаться, начиная с начала 30-х годов, а затем намного быстрее в конце 30-х и начале 40-х годов.
Что делает гормон ФСГ?
Фолликулостимулирующий гормон (ФСГ) — один из наиболее важных гормонов, участвующих в естественном менструальном цикле, а также в фармакологической (лекарственной) стимуляции яичников.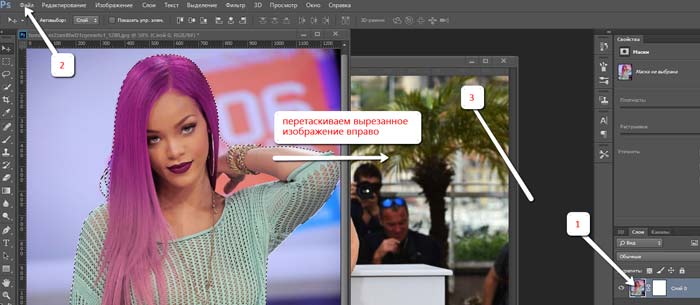 Это главный гормон, участвующий в производстве зрелых яйцеклеток в яичниках.
Это главный гормон, участвующий в производстве зрелых яйцеклеток в яичниках.
ФСГ — это тот же гормон, который содержится в инъекционных гонадотропинах, которые используются для производства нескольких яйцеклеток при лечении бесплодия.
Что производит гормон ФСГ?
И ФСГ, и ЛГ вырабатываются гипофизом в основании головного мозга.Когда у женщины наступает менопауза, у нее заканчиваются яйцеклетки в яичниках. Мозг ощущает низкий уровень эстрогена и дает сигнал гипофизу производить больше гормона ФСГ. Больше ФСГ высвобождается из гипофиза в попытке стимулировать яичники к выработке хорошего фолликула и гормона эстрогена.
Это можно сравнить с нажатием на педаль газа в машине, чтобы тронуться с места. ФСГ — это газ, а гипофиз высвобождает ФСГ, чтобы фолликул «работал» в начале каждого менструального цикла.Если осталось меньше фолликулов (и, возможно, фолликулы более низкого качества), количество «газа» необходимо увеличить, чтобы фолликул развился.
У женщины в период менопаузы педаль газа находится на полу всю оставшуюся жизнь, даже если фолликулов (или яйцеклеток) не осталось. Организм женщины никогда не перестает пытаться — уровень ФСГ постоянно повышен.
У женщин в период менопаузы высокий уровень гормона ФСГ — выше 40 мМЕ / мл. По мере приближения женщины к менопаузе их исходный уровень ФСГ (3-й день цикла) будет постепенно увеличиваться с годами.Когда у них заканчиваются фолликулы, способные реагировать, у них повышается уровень ФСГ и у них прекращаются менструации.
Почему мы измеряем уровень ФСГ на 3-й день?
Измеряя базовый уровень ФСГ у женщины на 3-й день цикла (мы делаем это на 2-й, 3-й или 4-й день), мы получаем указание на то, есть ли у нее нормальный «овариальный резерв». Мы изучаем, насколько сильно ее телу нужно «нажать на газ» в начале менструального цикла, чтобы фолликул начал расти.
Следовательно, если исходный уровень ФСГ повышен, яичниковый резерв (количество оставшихся яиц) снижается (иногда снижается и качество яйцеклеток).
Некоторые практические проблемы с тестом на ФСГ на третий день:
- Пороговые значения, используемые для определения хорошего, хорошего или плохого количества яиц, зависят от лаборатории. Например, уровень ФСГ, равный 11 в одной лаборатории, может отражать хороший запас яичников, тогда как уровень 11 в другой лаборатории, использующий другой анализ, может указывать на уменьшение резерва яичников. Подробнее см. Ниже.
- В то время как ненормальный результат (высокий базовый уровень ФСГ), как правило, очень указывает на низкое количество яиц, нормальный результат не обязательно означает, что количество яиц хорошее.У значительного числа женщин с нормальным уровнем ФСГ снижено яйценоскость. Более низкое количество яиц не отражается на их уровне ФСГ. Вот почему может быть полезно провести подсчет антральных фолликулов и уровень АМГ. Выполняя несколько тестов резерва яичников, мы с большей вероятностью обнаружим проблему резерва яичников, если таковая имеется.
Это особенно актуально для женщин в возрасте от 40 лет. Бесплодная 44-летняя женщина с нормальным уровнем ФСГ (например, 6) все еще имеет очень низкую вероятность зачать и родить ребенка с помощью экстракорпорального оплодотворения или любого другого лечения бесплодия.Тот факт, что ей 44 года, значительно снижает ее шансы, даже если у нее нормальный уровень ФСГ. Вот почему в программах ЭКО есть ограничения по возрасту.
Число пожилых женщин, принимаемых программами ЭКО, несколько различается — для большинства программ возрастной предел составляет 42-45 лет. Бесплодным женщинам старше 44 лет очень редко удается успешно использовать собственные яйцеклетки. Однако эти женщины являются отличными кандидатами на экстракорпоральное оплодотворение донорскими яйцеклетками.
Интерпретация результатов анализа крови на ФСГ на третий день — каковы нормальные уровни ФСГ?
В настоящее время в нашем центре репродуктивной медицины мы используем анализ, сделанный Roche. Мы считаем, что нормальный уровень ФСГ ниже 9. Когда уровень превышает 9, мы часто видим снижение реакции на препараты, стимулирующие яичники, как описано в таблице ниже.
Мы считаем, что нормальный уровень ФСГ ниже 9. Когда уровень превышает 9, мы часто видим снижение реакции на препараты, стимулирующие яичники, как описано в таблице ниже.
Если для определения уровня ФСГ использовался другой анализ, вы не сможете с уверенностью сравнивать свои результаты с показанными ниже. Например, в некоторых анализах нормальным является уровень ФСГ, равный 12.
| День 3 Уровень ФСГ | Интерпретация ФСГ для анализов Roche или Immulite |
| Меньше чем 9 | Нормальный уровень ФСГ. Ожидайте хорошего ответа на стимуляцию яичников. |
| 9- 11 | Ярмарка. Ответ составляет между нормальным и несколько сниженным (ответ широко варьируется). В целом, у немного снизился коэффициент рождаемости. |
| 11- 15 | Снижение овариального резерва. Ожидайте снижения реакции на стимуляцию и некоторого снижения качества эмбриона при ЭКО. Снижение в среднем живорождений. |
| 15- 20 | Ожидайте более заметного снижения реакции на стимуляцию и, как правило, дальнейшего снижения качества эмбриона .Низкая рождаемость. Количество антральных фолликулов — важная переменная. |
| Более 20 | Это практически запретный уровень в нашем центре . Очень плохая реакция (или ее отсутствие) на стимуляцию. «Запрещенные» уровни должны быть индивидуализированы для конкретного лабораторного анализа и центра ЭКО. |
Дополнительные вопросы, касающиеся тестирования ФСГ на третий день
В общем, ваш яичниковый резерв настолько же плох, насколько ваш худший ФСГ.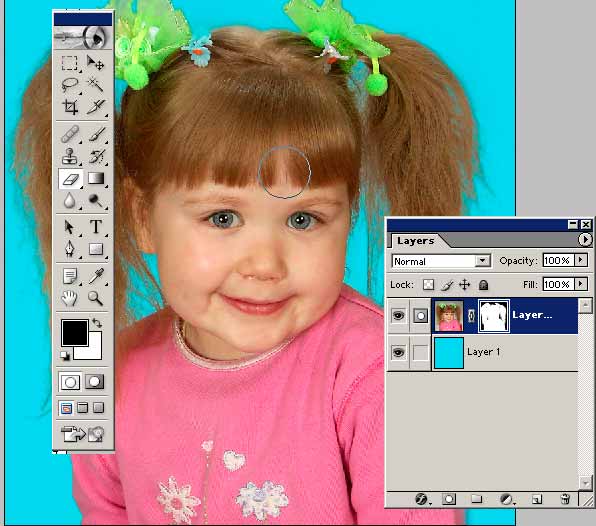 Если у вас уровень ФСГ в одном цикле равен 15, а в другом — 7 — ситуация не улучшается.У некоторых женщин уровень ФСГ колеблется от нормального до ненормального. Тем не менее, они, как правило, реагируют и имеют шансы на беременность, что определяется их наивысшим уровнем ФСГ.
Если у вас уровень ФСГ в одном цикле равен 15, а в другом — 7 — ситуация не улучшается.У некоторых женщин уровень ФСГ колеблется от нормального до ненормального. Тем не менее, они, как правило, реагируют и имеют шансы на беременность, что определяется их наивысшим уровнем ФСГ.
Ожидание менструального цикла с более низким уровнем ФСГ и немедленная стимуляция для ЭКО не имеют доказанной пользы.
Молодые женщины (до 35 лет) с повышенным уровнем ФСГ, как правило, лучше стимулируют и имеют гораздо более высокий потенциал успеха ЭКО, чем «пожилые» женщины. Лучшее качество яиц у молодых женщин может компенсировать проблему количества.
Подробнее о качестве яиц, количестве яиц и проблемах фертильности
Тестирование эстрадиола на третий день
Уровень эстрадиола в крови на 3-й день (мы делаем это в любой день между 2-м и 4-м днями) менструального цикла — это способ потенциально обнаружить некоторых из тех женщин с нормальным уровнем ФСГ 3-го дня, у которых фактически может быть уменьшено количество яйцеклеток и качественный.
То, что мы хотим на третий день, — это низкий уровень ФСГ в сочетании с низким уровнем эстрадиола. Если ФСГ в норме, но уровень эстрадиола повышен, повышенный эстрадиол часто искусственно «подавляет» уровень ФСГ до нормального диапазона.
Идея использования уровней эстрадиола на третий день в качестве вспомогательного средства при оценке количества и качества яиц появилась сравнительно недавно. Четко определенные пороговые значения для нормального не установлены. Нам нравится, когда уровень эстрадиола на третий день ниже 80. Мы повторяем пограничные или аномальные результаты в другом менструальном цикле, чтобы попытаться получить «истинный» уровень ФСГ.
Есть некоторые свидетельства того, что повышенный уровень эстрадиола на третий день указывает на проблему с овариальным резервом. Иногда это так, но часто проблема заключается просто в том, что повышенный уровень эстрогена «маскирует» возможность обнаружения низкого резерва, подавляя ФСГ до нормального диапазона.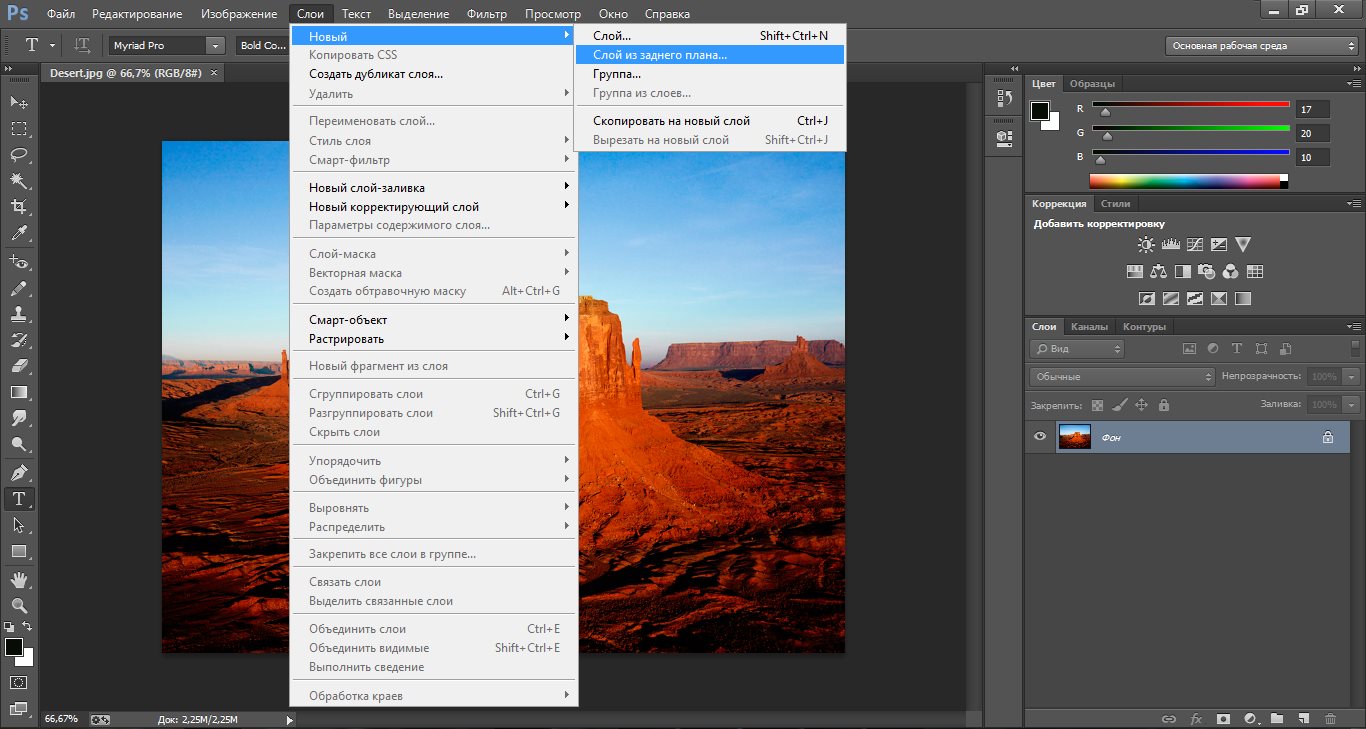

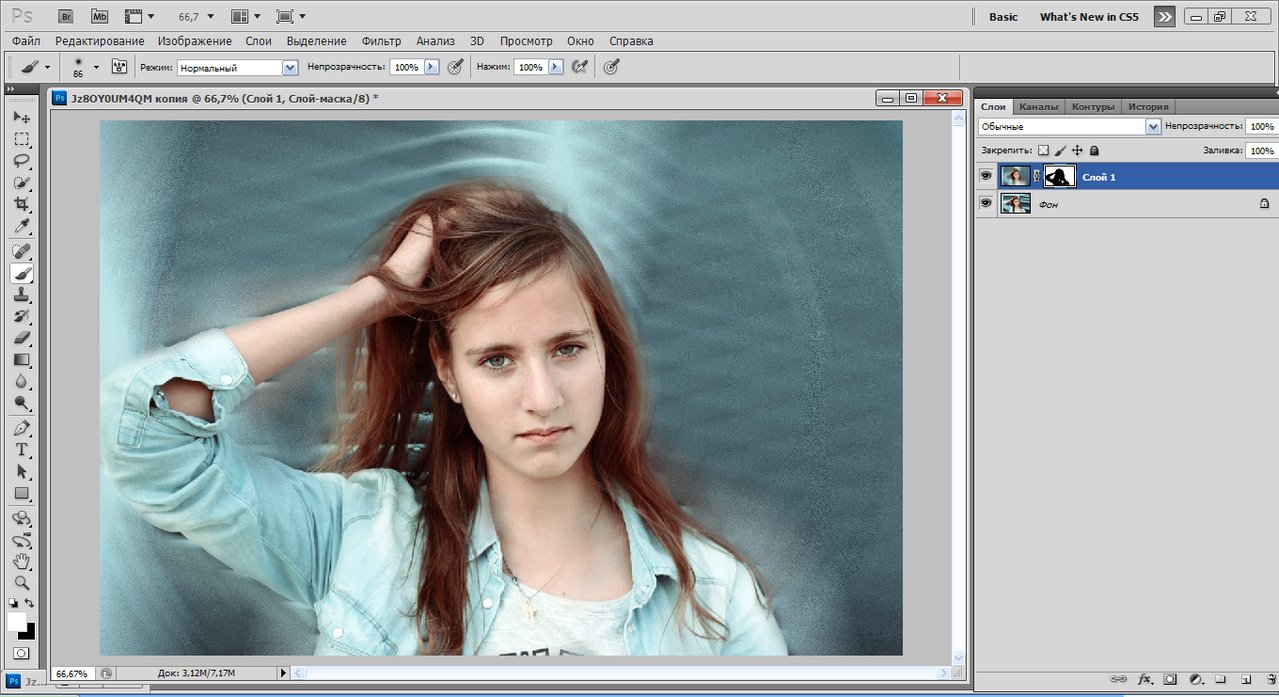
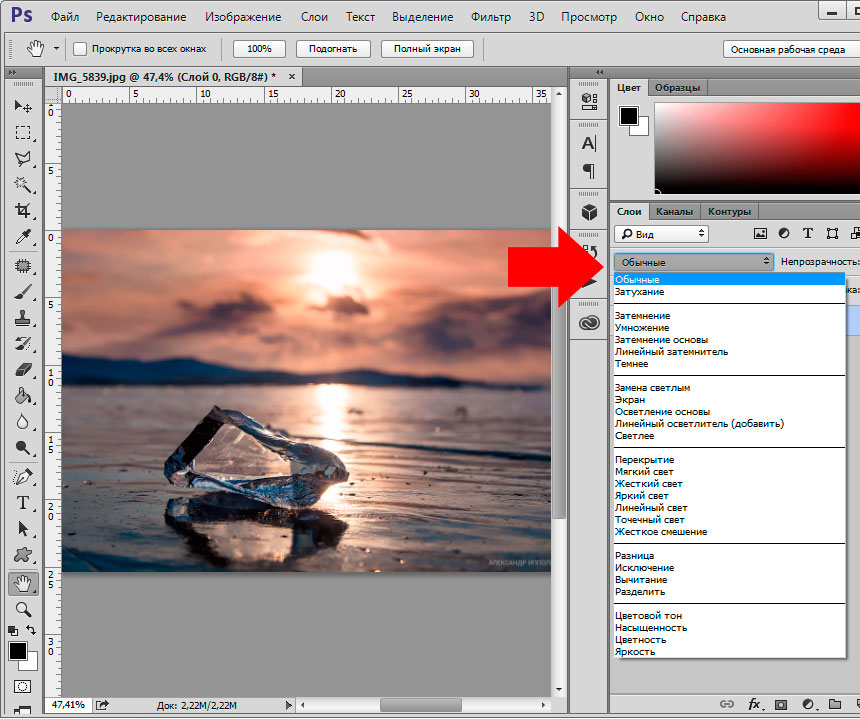 Это одна из основных причин женского бесплодия.
Это одна из основных причин женского бесплодия.