бесплатные способы на ПК и телефоне
Хотите узнать, как ваше любимое платье будет смотреться в другом оттенке? Или ведете модный блог в единой цветовой стилистике и хотите перекрасить объект в кадре, чтобы фото попало в стиль? Раскрываем несколько бесплатных способов, как изменить цвет одежды на фото, не обладая профессиональными навыками ретуши.
Меняем цвет одежды в программах для ПК
Первый и самый удобный способ – компьютерные программы. В данном случае то, как быстро вы достигнете нужного результата, зависит от сложности выбранного фоторедактора. Давайте рассмотрим это на примере двух популярных программ: ФотоМАСТЕР и Photoshop.
ФотоМАСТЕР
Этот редактор на русском языке отличается предельно простым управлением, пользоваться им можно даже без соответствующих навыков. ФотоМАСТЕР включает в себя функции AI, которые распознают и устраняют недостатки на фотоснимках, благодаря чему обработка проходит намного быстрее, чем в других редакторах.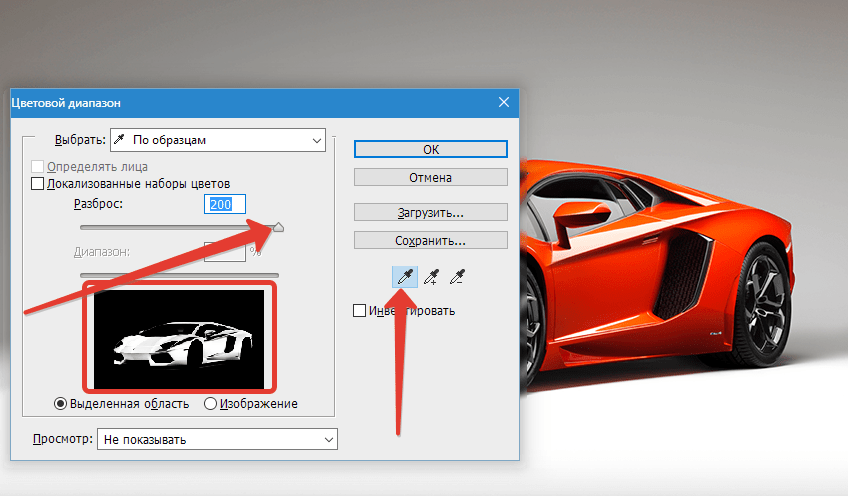
Шаг 1. Приготовьте все необходимое
Подготовьте фотографию для обработки, после чего установите на компьютер ФотоМАСТЕР. Для этого скачайте бесплатный дистрибутив и запустите распаковку инсталлятора двойным. После установки запустите софт и нажмите «Открыть фото».
Шаг 2. Измените цвет
В разделе «Улучшения» откройте вкладку «Цвет». Найдите оттенок, который вы хотите изменить, и при помощи ползунка регулируйте его значение. Все изменения можно отследить в окне превью.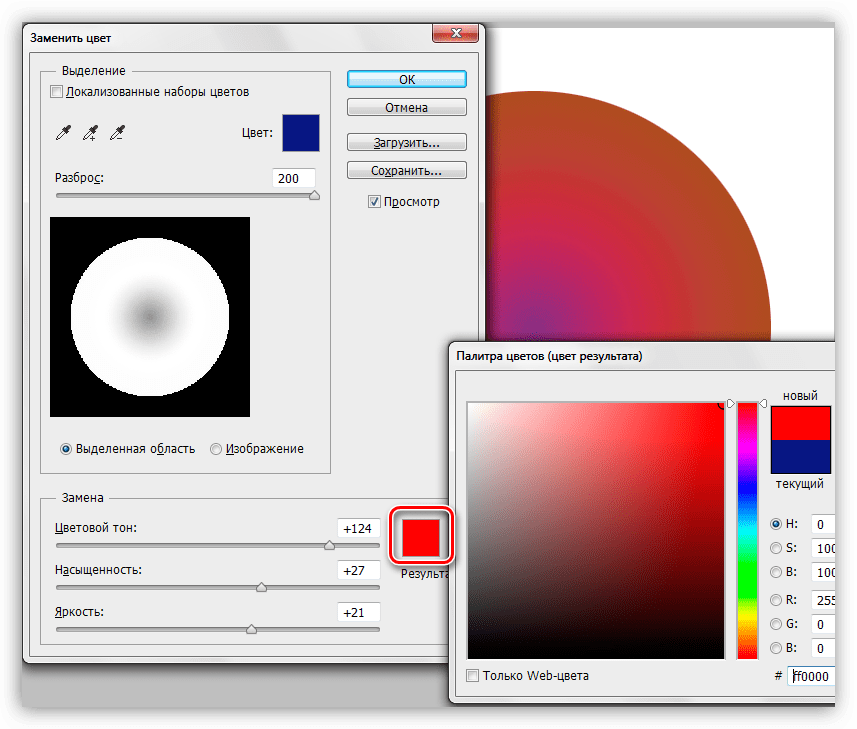
Этот способ сработает, только если на фото нет других предметов того же цвета. В этом случае оттенок сменится на всем снимке. Чтобы изменить отдельный предмет, после открытия снимка перейдите в раздел «Ретушь». Выберите функцию «Корректор» и обработайте кистью участок изображения, который вы хотите изменить. После этого в пункте «Цветовой тон» подберите нужное значение, передвигая ползунок и отслеживая изменения. Также можно отрегулировать параметры «Температура» и «Оттенок,» чтобы добиться нужного эффекта.
Шаг 3. Сохраните результат
Экспортируйте готовый снимок кнопкой «Сохранить» на верхней панели программы. Укажите папку для экспорта, название и формат файла. Вы также можете сжать размер файла без потери качества, для этого откройте пункт меню «Файл» — «Изменить размер и сохранить».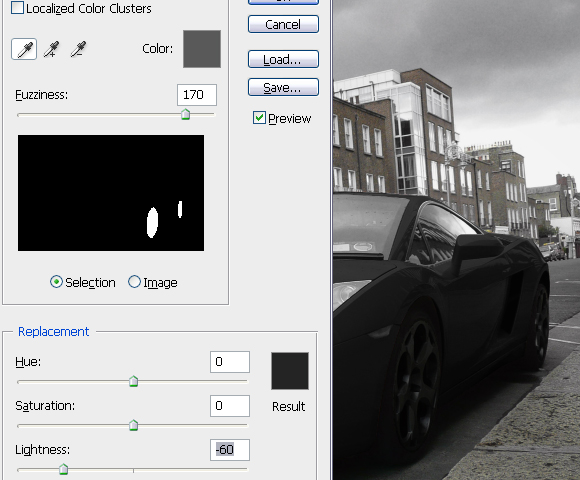
Замена цвета предмета на фото в приложениях
Заменить оттенок на фотографии на телефоне помогут мобильные фоторедакторы. Они не так удобны в управлении, как компьютерный софт, но пригодятся для быстрой обработки.
Как заменить цвет на фото онлайн: 2 рабочих сервиса
Порой цвет отдельного элемента или всей фотографии отличается от того, каким его хочет видеть пользователь. Обычно в таких случаях на помощь приходят специальные программы — графические редакторы. Однако не всегда таковой присутствует на компьютере, а скачивать и устанавливать его не хочется. В таком случае лучшим решением будет использование специального онлайн-сервиса, предназначенного конкретно для выполнения поставленной задачи.
Заменяем цвет на фото онлайн
Перед началом ознакомления с инструкциями стоит упомянуть, что ни один подобный рассмотренным нами ниже веб-ресурс не заменит полноценный софт, например, Adobe Photoshop, ввиду своей ограниченной функциональности и невозможности уместить все инструменты на одном сайте.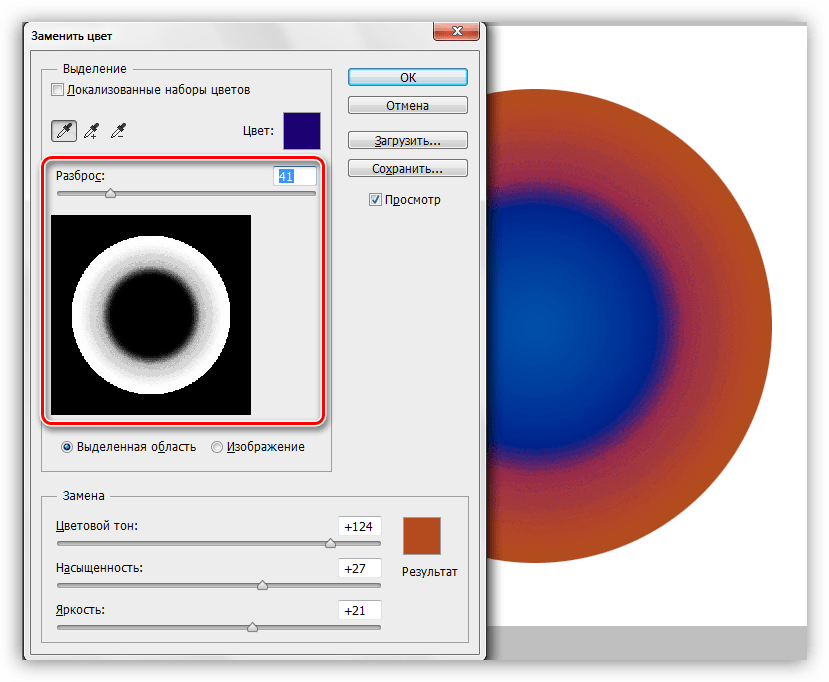
Читайте также:
Меняем цвет объектов в Фотошопе
Как изменить цвет кожи в Фотошопе
Изменение цвета волос на фотографии онлайн
Способ 1: Canva
Онлайн-сервис для создания уникальных дизайнов, презентаций и различных веб-публикаций, одним из множества инструментов которого является редактор фото. С его помощью можно изменить цвет на любом изображении.
Перейти на сайт Canva
- Воспользуйтесь представленной выше ссылкой, чтобы открыть главную страницу сервиса, и нажмите на кнопку «Зарегистрироваться».
- Выберите предпочтительный вариант – создание нового профиля с указанием всех данных либо авторизация через Facebook или Google.
Мы остановимся на последнем – для этого потребуется ввести свои логин и пароль от учетной записи или выбрать ее из списка сохраненных в браузере.
- Кликните по кнопке «Создать дизайн»,
а затем в развернувшемся меню «Редактировать фото».

- В открывшемся окне системного «Проводника» перейдите в папку, содержащую необходимое изображение. Выберите его и нажмите «Открыть».
- Подождите, пока файл будет загружен на сайт Canva, после чего вы сможете начать «Редактировать фото».
- Выделите изображение одиночным кликом и нажмите по вкладке
- Пролистайте список доступных вариантов оформления на панели слева немного вниз
и выберите «ColorMix» — именно этот набор больше всего подходит для решения нашей задачи.
Для того чтобы приступить к работе, его потребуется «Подключить».
- В обновившемся списке эффектов найдите «ColorMix» и кликните по надписи «Посмотреть все».
- Выберите предпочтительный вариант цветового оформления. В нашем примере таковым является «Arctic».
- Ознакомьтесь с полученным результатом, по необходимости масштабировав изображение и/или открыв его в режиме полноэкранного просмотра.

По необходимости выберите «Тип файла», хотя лучше оставить установленный по умолчанию, после чего еще раз воспользуйтесь кнопкой «Скачать».
Начнется обработка измененного графического файла, которая займет несколько секунд.
Как только данная процедура будет завершена, вы сможете сохранить изображение в любом удобном месте на компьютере.
Также Canva предоставляется возможность «Получить ссылку общего доступа»
, что тоже бывает полезно в ряде случаев.
Рассматриваемый онлайн-сервис позволяет буквально в несколько кликов изменить цветовую гамму, однако даже для выполнения столь элементарной процедуры требуется регистрация. Все действия автоматизированы, но это, в зависимости от задачи, может быть как плюсом, так и минусом.
Способ 2: IMGonline
Далее рассмотрим сайт IMGonline, предоставляющий пользователям большое количество инструментов для редактирования картинок. Каждый из них находится в отдельном разделе и подразумевает поочередную обработку, с предварительной загрузкой каждого снимка, если вы хотите задействовать несколько эффектов. Что касается изменения цветов, здесь это происходит следующим образом:
Каждый из них находится в отдельном разделе и подразумевает поочередную обработку, с предварительной загрузкой каждого снимка, если вы хотите задействовать несколько эффектов. Что касается изменения цветов, здесь это происходит следующим образом:
Перейти на сайт IMGonline
- Переместитесь на страницу конвертера, воспользовавшись указанной выше ссылкой. Сразу же переходите к добавлению фотографии.
- Откроется обозреватель, где следует найти и выбрать картинку, а затем кликнуть на кнопку «Открыть».
- Вторым шагом на данном веб-сервисе будет как раз изменение цвета. Для начала в выпадающем меню указывается цвет для замены, а потом тот, на который заменять.
- Если это требуется, введите код оттенка, используя формат HEX. Все наименования указаны в специальной таблице.
- На этом этапе следует задать интенсивность замены. Этот процесс подразумевает под собой установку барьера на определение объектов по похожим оттенкам.
 Далее вы можете определить значения сглаживания переходов и усиление замененного цвета.
Далее вы можете определить значения сглаживания переходов и усиление замененного цвета. - Выберите формат и качество, которое вы хотите получить на выходе.
- Обработка начнется после нажатия на кнопку «ОК».
- Обычно конвертирование не занимает много времени и итоговый файл сразу доступен для скачивания.
Всего несколько минут понадобилось на то, чтобы заменить один цвет на другой в необходимой фотографии. Как можно видеть исходя из представленной выше инструкции, ничего сложного в этом нет, вся процедура выполняется поэтапно.
Способ 3: PhotoDraw
Сайт под названием PhotoDraw позиционирует себя как бесплатный редактор изображений, работающий в режиме онлайн, а также предоставляющий множество полезных инструментов и функций, которые присутствуют в популярных графических редакторах. Справляется он и с заменой цвета, правда, осуществляется это немного иначе, нежели в предыдущем варианте.
Перейти на сайт PhotoDraw
- Откройте главную страницу PhotoDraw и левой кнопкой мыши щелкните на панели «Редактор фото онлайн».

- Приступайте к добавлению необходимой фотографии, которая будет обработана.
- Как и в предыдущей инструкции, вам нужно просто отметить картинку и открыть ее.
- По завершении загрузки нажмите на кнопке «Открыть».
- Переходите в раздел «Цвет», когда нужно заменить фон.
- Используйте палитру для выбора оттенка, а затем кликните на кнопку «Готово».
- Наличие множества фильтров и эффектов позволит изменить определенный цвет. Обратите внимание на «Инверсию».
- Применение данного эффекта практически полностью перерабатывает внешний вид изображения. Ознакомьтесь со списком всех фильтров, так как многие из них взаимодействуют с цветами.
- По завершении редактирования переходите к сохранению итогового изображения.
- Задайте ему название, выберите подходящий формат и кликните «Сохранить».
Теперь откорректированный файл находится у вас на компьютере, задачу преобразования цвета можно считать оконченной.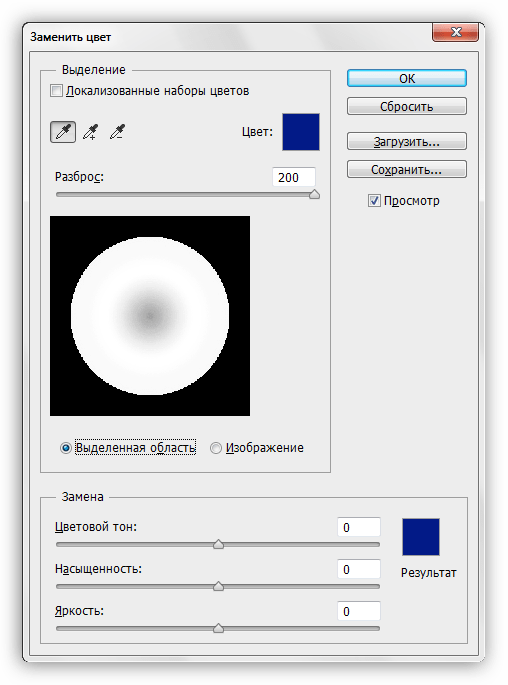
Пальцев одной руки хватит, чтобы пересчитать все доступные веб-сервисы, позволяющие выполнить изменение цвета картинки так, как это будет угодно пользователю, поэтому сразу отыскать оптимальный вариант не так просто. Сегодня мы детально рассказали о двух наиболее подходящих интернет-ресурсах, а вы, исходя из представленный инструкций, выбирайте тот, который будете использовать.
Мы рады, что смогли помочь Вам в решении проблемы.Опишите, что у вас не получилось. Наши специалисты постараются ответить максимально быстро.
Помогла ли вам эта статья?
ДА НЕТКак заменить цвет любого объекта или участка в Photoshop
Приветствуем! В этой статье мы с вами разберем, как изменить цвет выделенного объекта на фотографиях в фотошопе. Вы наверняка посещали сайты автосалонов, где представлены все цветовые варианты автомобилей, и, перещелкивая, можно все их посмотреть, или магазины одежды, где так же можно посмотреть все представленные цветовые варианты.
 Естественно, можно сфотографировать товар во всех цветах, но не всегда есть такая возможность, а показать весь ассортимент надо. Кистью перекрасить сложные объекты не получится, так как данный способ не позволяет передать, к примеру, текстуру одежды или все блики на кузове автомобиля. Ну хватит лить воду, давайте приступать!
Естественно, можно сфотографировать товар во всех цветах, но не всегда есть такая возможность, а показать весь ассортимент надо. Кистью перекрасить сложные объекты не получится, так как данный способ не позволяет передать, к примеру, текстуру одежды или все блики на кузове автомобиля. Ну хватит лить воду, давайте приступать!Изменяем цвет объекта на белый
В этом примереперекрашиваем объект в белый цвет. Возьмем для примера ту же красную машину и перекрасим ее в белый цвет. Для начала зайдем слои — новый корректирующий слой — черно-белое.
В результате появится новый слой и откроется окно его корректировки.
Здесь двигаем ползунки, особенно верхний красный, поскольку машина была красная, до тех пор, пока не получим желаемый результат.
Коррекция цвета
Итак, я уже выделил объект, а точнее фон фотографии, и перенес его на новый слой при помощи сочетания клавиш Ctrl+J.
Теперь перехожу во вкладку «Изображение» — «Коррекция».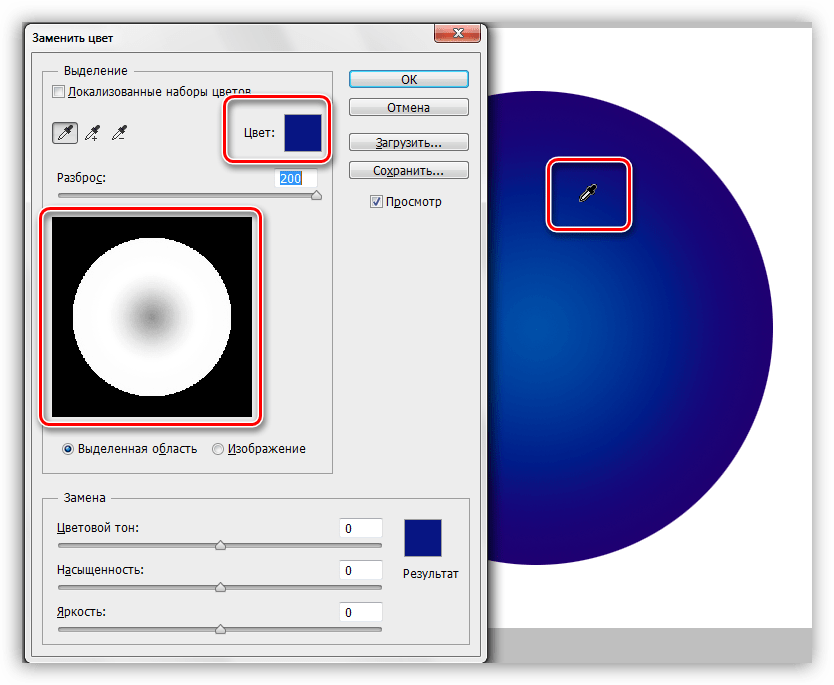 Здесь очень много опций, которые помогут поменять оттенок: «Яркость/Контрастность», «Цветовой баланс», «Фотофильтр» и даже «Карта градиента». Вы можете попробовать каждый из них, чтобы на собственном опыте понять как работает тот или иной инструмент, выбрать интересный метод, который нравится конкретно вам.
Здесь очень много опций, которые помогут поменять оттенок: «Яркость/Контрастность», «Цветовой баланс», «Фотофильтр» и даже «Карта градиента». Вы можете попробовать каждый из них, чтобы на собственном опыте понять как работает тот или иной инструмент, выбрать интересный метод, который нравится конкретно вам.
Как в Photoshop изменять цвет объекта по образцу?
Изменить цвет объекта можно еще и создав шаблон или образец нужного цвета. Создаем в программе новое окно, в котором красим фон в нужный цвет, например синий.
Далее переходим на картинку, которую надо перекрасить. Здесь мы выбираем выделение – цветовой диапазон. Теперь пипеткой кликаем по изменяемому цвету. Пипеткой со знаком + добавляем места выделения и нажимаем ОК. Если в результате выделился не только нужный объект, но и соседние участки, делаем следующим образом.
Выбираем инструмент лассо, а из верхнего меню используем кнопки добавить к выделенной области и вычесть из выделенной области.
Инструментом лассо обводим ненужные участки (при активированной кнопки вычесть из выделенной области). В результате ненужные участки будут убраны.
В результате ненужные участки будут убраны.
Произведя, таким образом необходимые манипуляции, мы получим нужное выделение, а именно четко красного цвета машину.
Заходим изображение – коррекция – подобрать цвет.
Перед нами откроется окно.
Здесь необходимо первым делом открыть выпадающее меню источник и выбрать в нем картинку с созданным синим цветом. Она проявиться в окне рядом.
В это же время измениться и цвет машины. Теперь двигая ползунки светимость, интенсивность цветов и ослабить находим нужный вариант цвета
После того, как получится нужный результат жмем ОК, снимаем выделение. Картинка изменила цвет. Ну, а для наглядности, небольшое видео, в котором при помощи инструментов «Пипетка» и «Градиент» перекрашивается небо над головой девушки на пляже.
Режимы смешивания (Blend Modes) .
Причина того, что инструмент способен изменять цвет объекта без потери его текстуры состоит в использовании разных режимов смешивания. Накладываемый цвет взаимодействует с предыдущим цветом и получается такой эффект. Данные режимы вы можете видеть у себя в верхнем меню установок, их четыре: тон, насыщенность, цвет и яркость (Hue, Saturation, Color, and Luminosity)
Накладываемый цвет взаимодействует с предыдущим цветом и получается такой эффект. Данные режимы вы можете видеть у себя в верхнем меню установок, их четыре: тон, насыщенность, цвет и яркость (Hue, Saturation, Color, and Luminosity)
. По умолчанию программы задан режим Цвет
(Color)
Если вы когда-нибудь читали о теории цвета, то знаете, что цвет представляет собой комбинацию трех составляющих: тона, насыщенности и яркости. Вы можете выбрать любой режим смешивания в зависимости от того, какой из этих трех аспектов исходного цвета будет затронут.
Режим «Тон» (Hue)
: изменится только сам основной цвет, а насыщенность и яркость останутся без изменений. Этот режим подходит для изображений, где цвет не очень интенсивный, поскольку изменения достаточно тонкие.
Режим «Насыщенность» (Saturation)
: изменяется только насыщенность, а оттенок и яркость не изменяются. Такой режим полезен для снижения интенсивности цвета или удаления цвета полностью.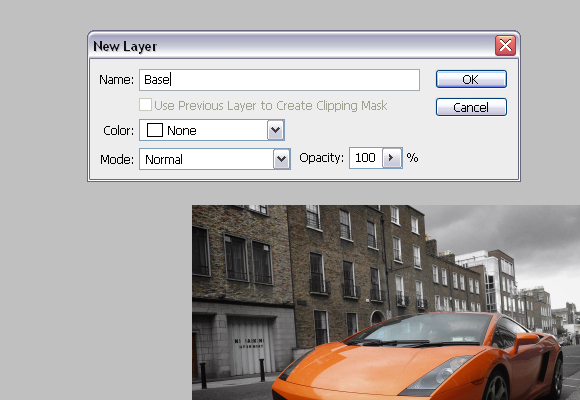
Режим «Цвет» (Color)
: задан по умолчанию и меняет оттенок с насыщенностью. Яркость остается неизменной. Обычно используется чаще, чем другие режимы.
Режим «Яркость» (Luminosity)
: изменяет яркость первоначального цвета на накладываемый. Тон и насыщенность не меняются.
Для следующего примера с режимами смешивания (Blend Modes)
я выбрал снова фотографию с шариками. На снимке оранжевый шар, похоже, стремится улететь выше всех остальных, поработаем с ним.
Один из способов выделить шарик из всей группы, это уменьшить насыщенность остальных шаров. Во вкладке режимов смешивания я выберу режим «насыщенность» (Saturation)
.
Если бы я хотел вообще обесцветить шарики, то я бы выбрал в качестве основного цвета белый, серый или черный. Но я хочу, чтобы эффект получился более тонким. Для этого, я возьму образец цвета с менее яркого шарика, удерживая Alt и нажав пипеткой (Eyedropper Tool)
на него. Почему же я беру образец с желтого шарика, ведь я собираюсь работать с оранжевым? Дело в том, что мне нужен образец именно насыщенности объекта, а не его оттенка.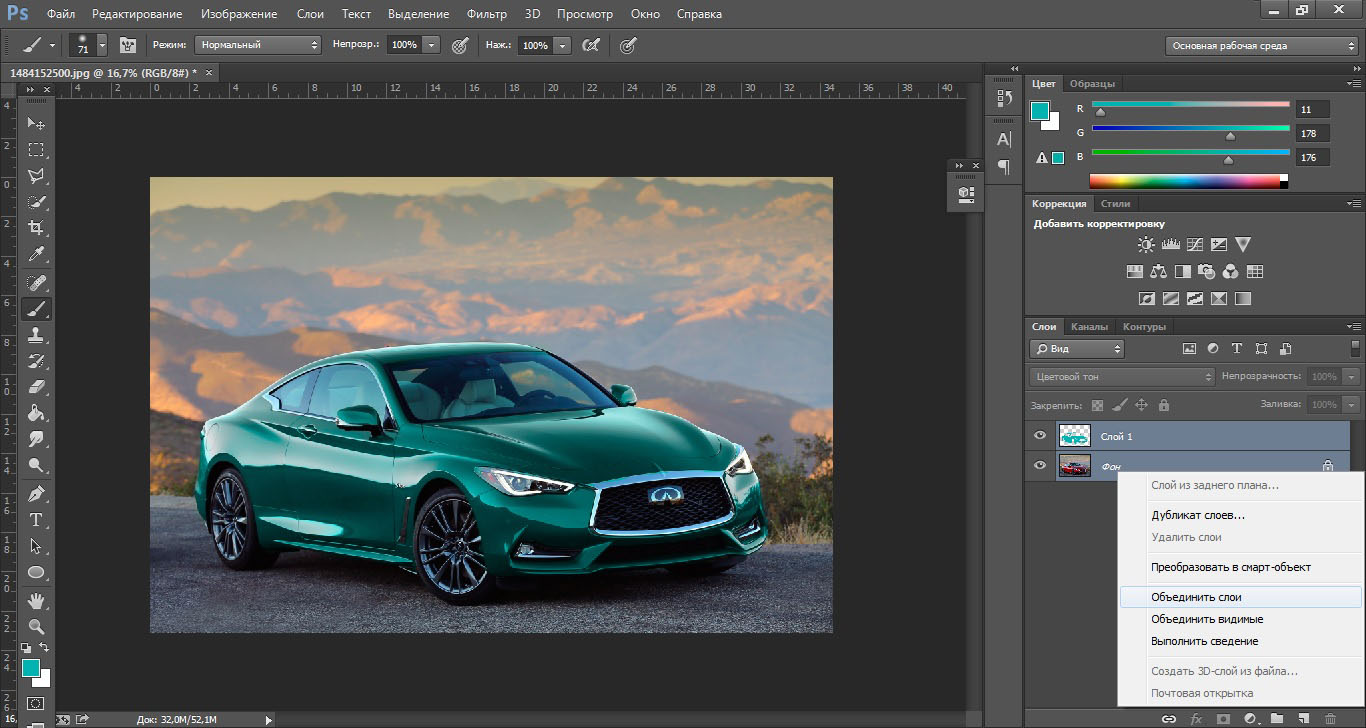 При режиме смешивания «Насыщенность»
При режиме смешивания «Насыщенность»
(Saturation)
будет меняться только насыщенность, а не тон обрабатываемого шара.
Теперь, выбрав инструмент «Замена цвета» начинаем рисовать по тем шарикам, на которых хотим снизить уровень насыщенности, делая их бледнее обычного. Регулируем размер кисти (квадратными скобками)
, если необходимо и уровень толерантности. На примере ниже вы видите, насколько отличается первоначальный оттенок шарика от измененного.
Продолжаем закрашивать все шарики, чтобы выделить самый верхний.
Заменяем цвет объекта с помощью инструмента «Пипетка»
Выше мы говорили о том, как изменить цвет по образцу. В описанном варианте использовался созданный шаблон документа фотошоп. Однако можно выбирать цвет для изменения и в самой редактируемой картинке. Для этого существует инструмент пипетка, которая находится на панели инструментов (шестая сверху).
Если вам необходимо создать цветовую схему, которая будет одинаковой с таковой изображения, то пипетка как раз и предназначена для этого. Выбрав пипетку, необходимо щелкнуть по нужному цвету и он тут же отобразиться в квадратике выбора основного цвета. Если не щелкать кнопкой мыши, а удерживать ее нажатой, то увидим, что вокруг пипетки образовалось кольцо пробы.
Выбрав пипетку, необходимо щелкнуть по нужному цвету и он тут же отобразиться в квадратике выбора основного цвета. Если не щелкать кнопкой мыши, а удерживать ее нажатой, то увидим, что вокруг пипетки образовалось кольцо пробы.
Если водить курсором с пипеткой по картинке, то увидим, как на кольце изменяется цвет. Верхняя часть показывает выбранный цвет, а нижняя тот, который был изначально.Итак, это действия с инструментом пипетка. Теперь, как используя ее поменять цвет объекта. Для этого необходимо будет выполнить ряд операций. Первая – выделение той части картинки, цвет которой надо поменять. Например, на фото с красной машиной надо перекрасить боковое зеркало в одну из цветовых схем всей картинки. Для примера возьмем черный цвет у бампера.
Выбираем инструмент быстрое выделение или какой-либо другой, который вам удобнее и выделяем область. Поскольку в примере объект не сложный, я использовал магнитное лассо.
Теперь выбираем инструмент пипетка, кликаем по черному цвету бампера и видим, что в квадратике основного цвета, появился нужный.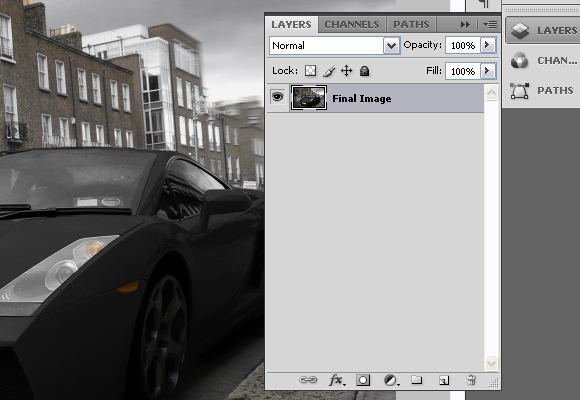
Далее, выбираем инструмент заливка и начинаем перекрашивать зеркало. Увеличиваем для удобства. Если где остаются неокрашенные участки, кликаем по ним до тех пор, пока не закрасим.
Результат, конечно не такой, как в вариантах описанных ранее, но если поработать над коррекцией полученного изображения, можно достичь более реалистичных результатов.
Удачи в освоении программы!
Автор публикации
не в сети 2 месяца
Второй способ. Режим наложения
Ну и раз мы тут заговорили о перекраске автомобиля в photoshop, то я не могу не упомянуть еще один неплохой способ для осуществления сего действия. Правда здесь вам тоже придется поработать ручками, так как придется менять и закрашивать все местами. Но зато мы с легкостью сможем заменить цвет в фотошопе на любой другой.
Давайте я загружу тот же самый автомобиль, что и выше.
- Берем и , каким бы мы хотели закрасить эту машинку. Ну допустим я хочу ее видеть зеленой, тогда этот конкретный цвет я и выберу.

- Теперь создайте новый слой, нажав комбинацию клавиш SHIFT+CTRL+N.
А затем взгляните на панель слоев. Видите там есть режимы наложения? По умолчанию стоит обычный, но вы раскройте выпадающий список и выберете пункт «Цветность» (Кстати режим «Цветовой тон» тоже подойдет, так что можете выбирать и его). Отлично. Молодцы. - А вот теперь выберете размер, форму и жесткость кисти, и вперёд! Красим машинку. Только аккуратно, чтобы лишнего не задеть. Ну а если задели, то ластиком поправите, ничего страшного.
- А теперь, если захотите изменить тот цвет, который вы наваяли, вам нужно зайти в наше опять же знакомое меню «Изображение» и там выбрать «Коррекция» — «Цветовой тон/насыщенность» . Но я советую сразу воспользоваться несложной комбинацией клавиш CTRL+U.
- Ну а во вновь открывшемся окне вы также можете двигать ползунки цветового тона, насыщенности и яркости, дабы изменить оттенок. Всё просто.
Ну как вам урок? Всё было понятно и интересно? Я надеюсь, что да.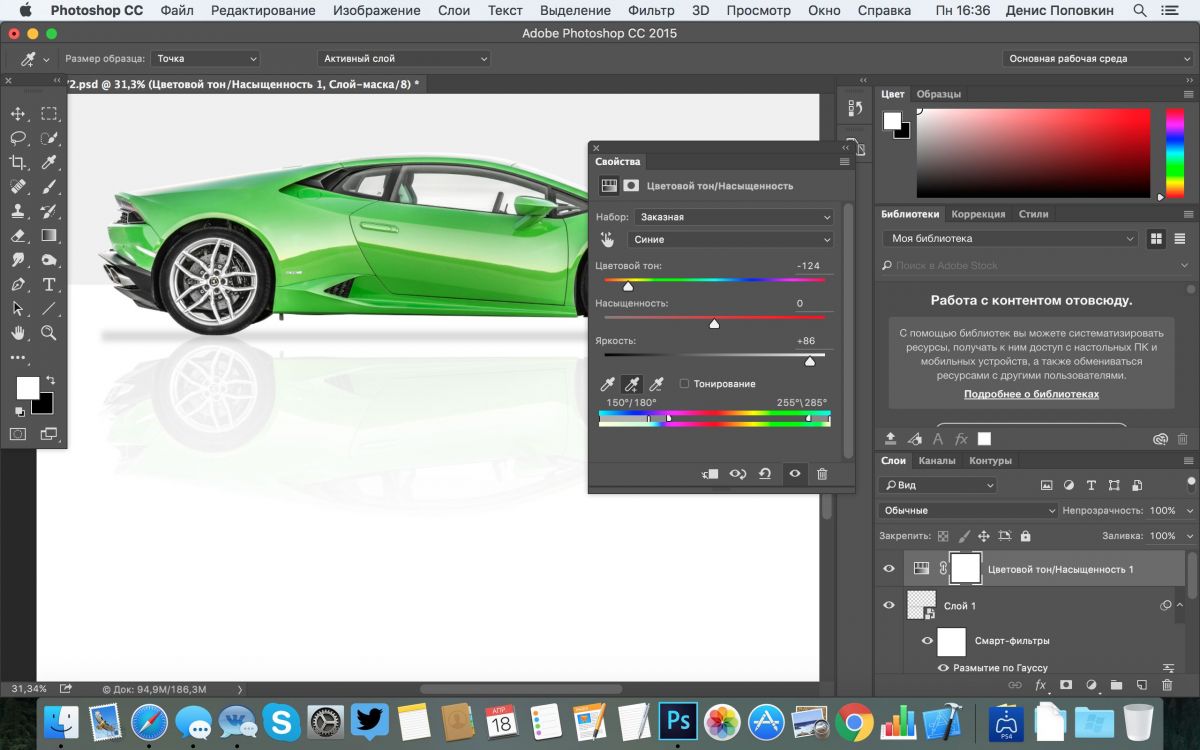 Лично я, когда узнал о замене цвета предмета в Adobe Photoshop, был просто в восторге. Если, конечно, что-то будет непонятно, то вы всегда можете уточнить или спросить. Буду рад помочь по мере возможностей.
Лично я, когда узнал о замене цвета предмета в Adobe Photoshop, был просто в восторге. Если, конечно, что-то будет непонятно, то вы всегда можете уточнить или спросить. Буду рад помочь по мере возможностей.
Еще я бы советовал посмотреть вам классный видеокурс по фотошопу . Видеоуроки просто обалденные, курс идет от легкого к сложному, всё рассказано человеческим языком, ничего не упущено и в то же время никакой лишней «воды». Всё по полочкам. Так что обязательно посмотрите.
Ну а с вами я прощаюсь сегодня. Буду рад видеть вас в моих других статьях. Ну а чтобы не теряться, обязательно подпишитесь на обновления моего блога. Спамить не буду — всё только по делу, честное слово. Ну а вы практикуйтесь. Увидимся в других уроках. Пока-пока!
С уважением, Дмитрий Костин.
11.02.2015 27.01.2018
В этом уроке я подробно расскажу про способы как поменять цвет в фотошопе. Распишу все шаги подробно, сопровожу картинками чтобы было понятно и доходчиво объясню где и какую функцию можно применять.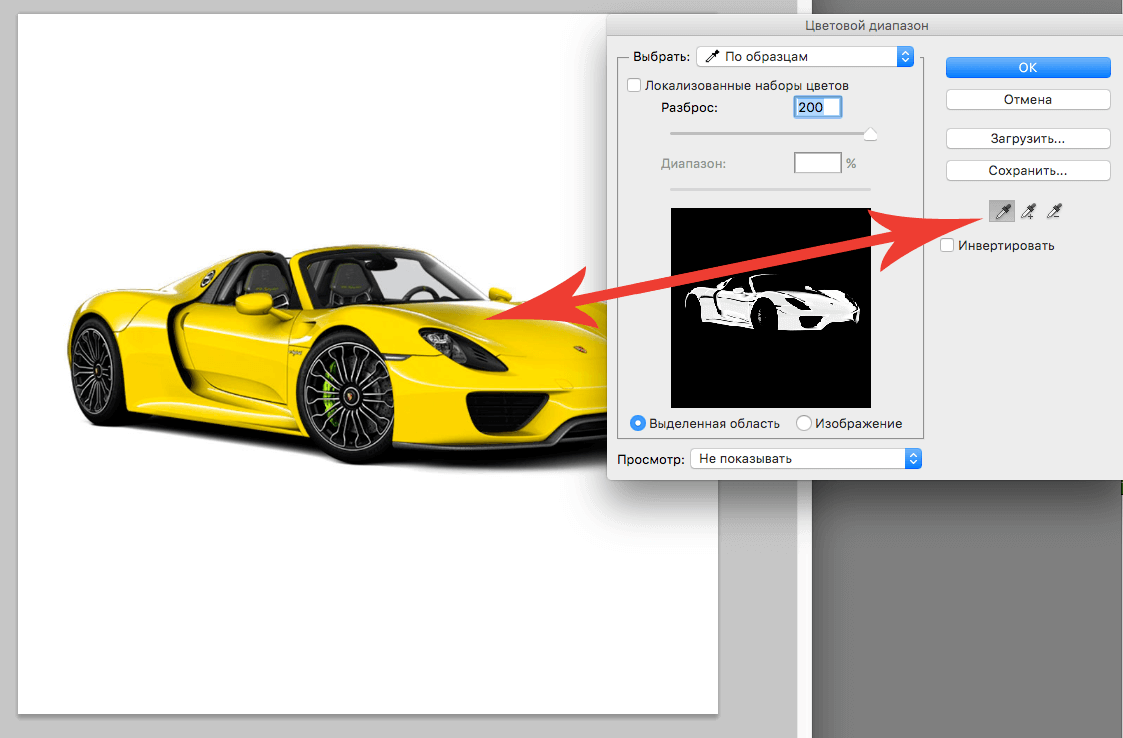
Отбор проб для замены
На панели параметров, непосредственно справа от опции выбора режима наложения, расположены три небольшие иконки. Каждая из этих иконок представляет собой отдельный вариант выборки пикселей для замены инструментом «Замена цвета», и они работают точно по такому же принципу, как и в инструменте «Фоновый ластик» . Слева направо: «Непрерывный отбор» (Continuous), эта опция включена по умолчанию, следующая «Однократно» (Once) и последняя — «Образец фона» (Background Swatch) . Для переключения между режимами отбора просто нажмите на нужную иконку:
Эти параметры определяют, как Photoshop отбирает пиксели для замены цвета в изображении. Если выбрана первая опция, «Непрерывный», Photoshop постоянно определяет новые цвета, которые будет заменять. Образец находится под движущимся курсором, точно под перекрестьем, Если, при движении курсор, под перекрестье попадает другой цвет, он и становится целевым цветом для замены. Заменяются все пиксели этого цвета в пределах окружности курсора.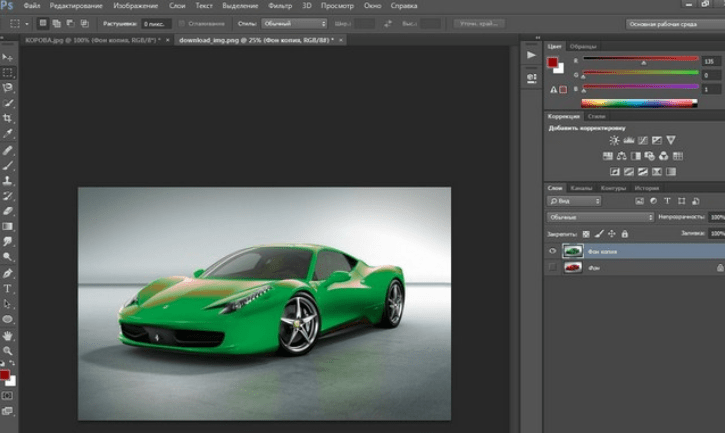 Этот вариант отбора проб используется чаще всего и работает лучше всего в том случае, если на объекте имеется много вариаций цвета.
Этот вариант отбора проб используется чаще всего и работает лучше всего в том случае, если на объекте имеется много вариаций цвета.
Опция «Однократно» (Once) берёт за образец тот цвет, который Вы выбрали первоначально и образец не изменяется
в зависимости от того, через сколько цветов Вы дальше протащите перекрестье курсора. Эта опция подойдёт лучше всего, если Вам необходимо заменить большой участок со сплошным цветом. Вы также можете попробовать применить опцию, если вы обнаружите, что при опции «Непрерывный» заменяемый цвет «просачивается» в близлежащие районы и вариант с изменением «Допуска» не помогает.
Последняя опция, «Образец фона», используется крайне редко, если вообще используется. При этой опции заменяется любой цвет в изображении, который соответствует фоновому цвету в цветовой палитре. Эта опция может оказаться полезной лишь в том случае, если ни одна из двух первых опций не работает.
Профессионально, быстро, легко
Самый на мой взгляд удачный инструмент для работы с цветами сложных объектов – кисть замена цвета.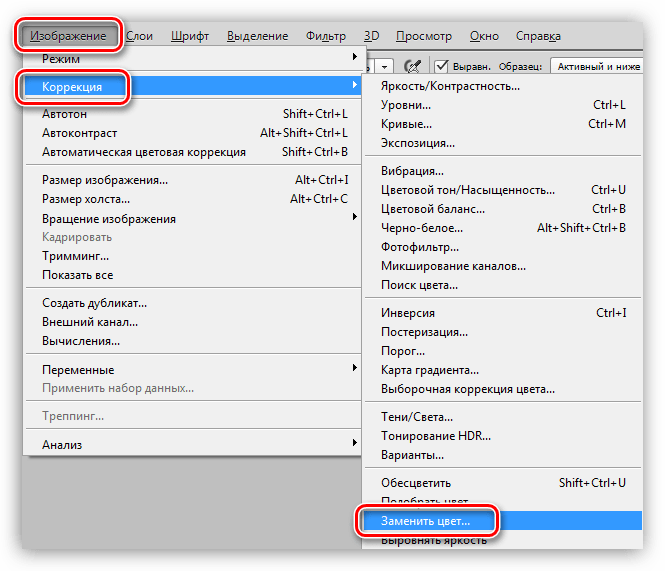 Долго удерживайте левую кнопку мыши на обычной кисти, пока не откроется дополнительное меню.
Долго удерживайте левую кнопку мыши на обычной кисти, пока не откроется дополнительное меню.
Теперь выберите оттенок, на который будете менять цвет слоя.
Осталось только закрасить необходимые участки, как вы можете заметить, все оттенки при этом сохранились. Очень быстро и удобно.
Можно перекрасить в любой подходящий вариант.
Изменить цвет объекта в фотошопе. Заменяем цвет в Photoshop
Как перекрасить всё и вся в Photoshop
Софья Скрылина, преподаватель информационных технологий, г.Санкт-Петербург
Графический редактор Photoshop имеет огромное количество инструментов, которые можно использовать для перекраски различных объектов. Для некоторых из них необходимо предварительное выделение фрагментов, другие не требуют применения инструментов выделения, влияя только на определенные цвета изображения. В данной статье мы будем работать только с фоновым или обычным слоем, не используя ни заливочных слоев, ни режимов наложения слоев.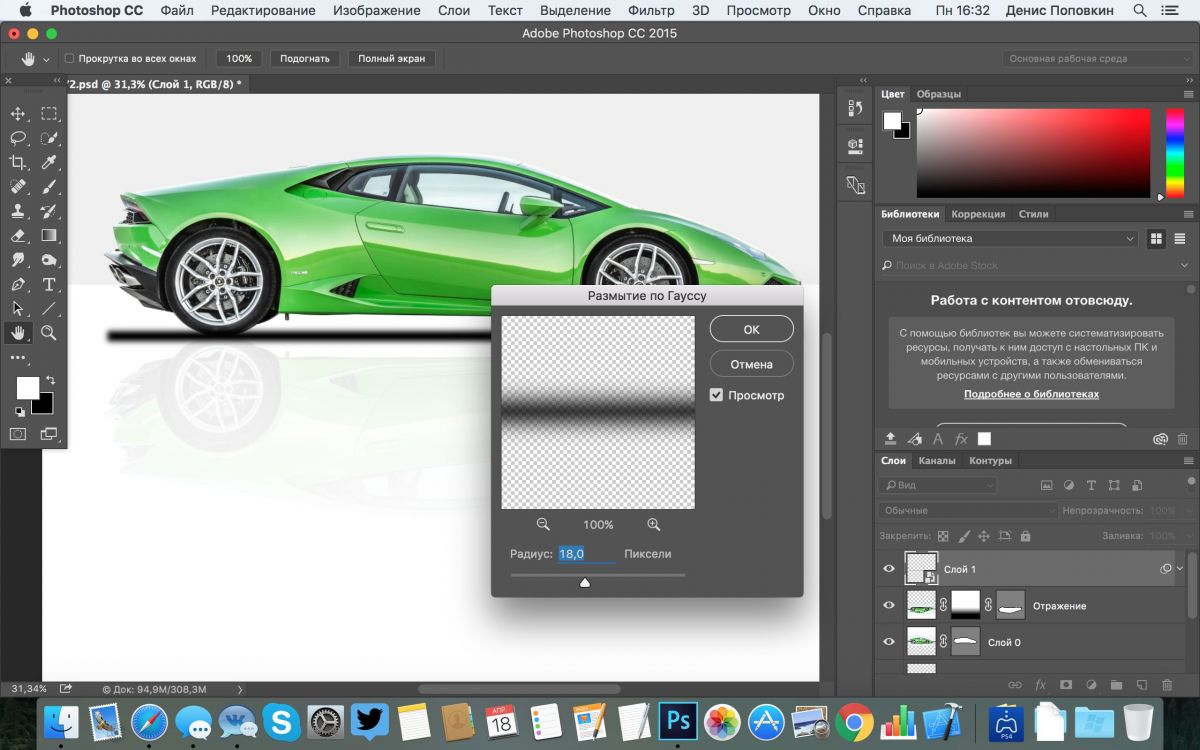
Инструмент «Замена цвета»
Инструмент Замена цвета (Color Replacement) находится в одной группе с инструментами Кисть (Brush), Карандаш (Pencil) и Микс-кисть (Mixer Brush) и предназначен для перекраски фрагментов изображения. Этот инструмент имеет всего четыре режима наложения: Цветовой тон (Hue), Насыщенность (Saturation), Цветность (Color) и Яркость (Luminosity). Для перекраски фрагментов применяются режимы Цветность (Color) и Цветовой тон (Hue). Первый режим обеспечивает получение более яркого оттенка, поэтому при его использовании следует выбирать оттенки наносимого на объект цвета гораздо темнее, чем во втором режиме. Так, на рис. 1 представлен пример перекраски радужной оболочки глаза в зеленый цвет одного оттенка: R=7, G=95, B=17. Первый результат получен в режиме наложения Цветность (Color), второй — в режиме Цветовой тон (Hue).
a
b
c
Рис. 1.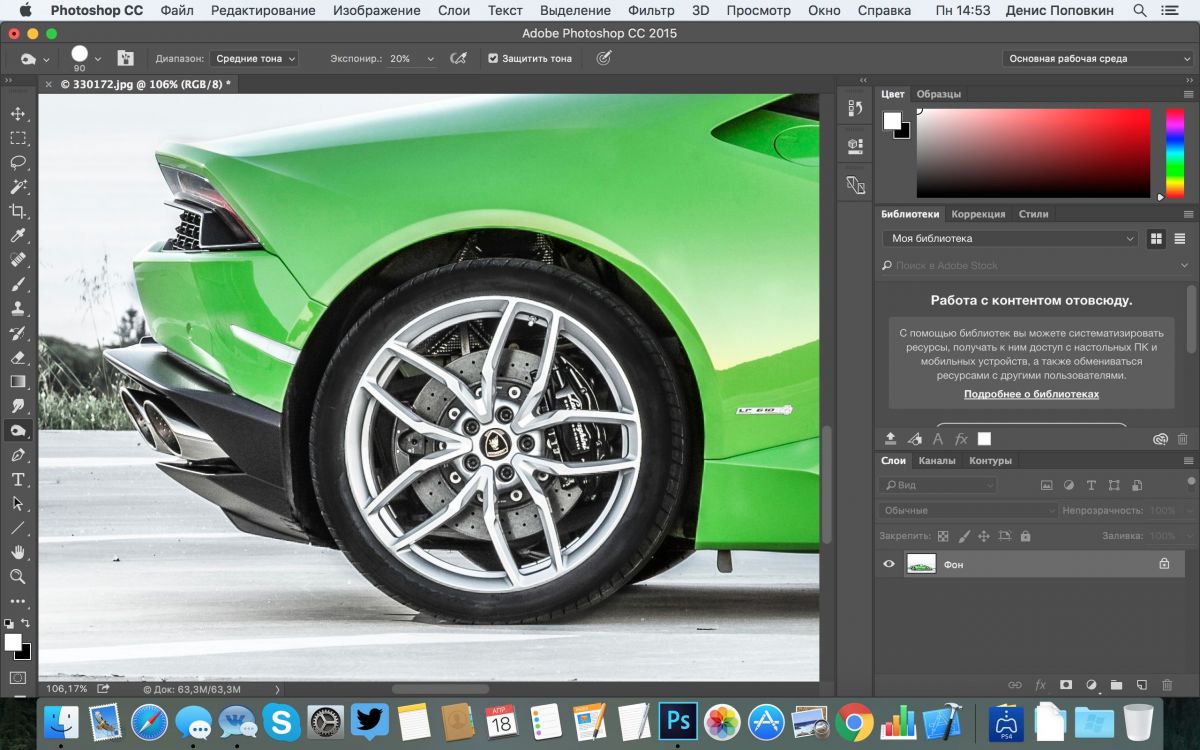 Результаты перекраски радужной оболочки глаза инструментом Замена цвета: а — исходное изображение; б — режим Цветность;
в — режим Цветовой тон
Результаты перекраски радужной оболочки глаза инструментом Замена цвета: а — исходное изображение; б — режим Цветность;
в — режим Цветовой тон
Панель свойств инструмента имеет еще ряд параметров (рис. 2):
— Все пикселы (Discontiguous) — цвет замещается везде, где он встретится на пути указателя,
— Смеж. пикс (Contiguous) — замещаются цвета, близкие по цвету, находящемуся под указателем мыши,
— Выделение краев (Find Edges) — при замене цветов одновременно сохраняются четкие края объектов;
- параметр Допуск (Tolerance) задает чувствительность инструмента;
- флажок Сглаживание (Anti-alias) задает плавные границы при замене цвета, установлен по умолчанию.
В рассмотренном примере предварительное выделение объекта не проводилось, но если вы работаете с более сложным объектом, который требует обработки кистью в несколько этапов с применением нескольких режимов наложения, то предварительно, конечно, необходимо провести выделение объекта.![]()
Примечание. В принципе, вместо инструмента Замена цвета (Color Replacement) можно использовать Кисть (Brush), которая имеет такие же режимы наложения: Цветность (Color) и Цветовой тон(Hue).
Помимо инструментов Замена цвета (Color Replacement) и Кисть (Brush) для перекраски фрагментов применяются инструменты цветовой коррекции. Для их вызова используется меню Изображение (Image) -> Коррекция (Adjustments). Рассмотрим эти инструменты подробнее.
Диалоговое окно
« Цветовой тон/Насыщенность»За изменение цвета объекта в диалоговом окне Цветовой тон/Насыщенность (Hue/Saturation) отвечает ползунок Цветовой тон (Hue). При выборе пункта Все (Master) происходит замена всех цветов, попавших в выделенную область. В то же время можно указать один из базовых цветов моделей RGB и CMYK, на который будет воздействовать инструмент (рис. 3). В этом случае, если объект является единственным на изображении, состоящем из одной группы цветов, предварительно выделять его нет необходимости.
Рис. 4. Исходное изображение девушки (a) и результат перекраски и нанесения загара (б)
Так, на рис. 4 для изменения цвета кофты с голубого на сиреневый выделять ее не пришлось, достаточно было выбрать голубой цвет, подлежащий замене (см. рис. 3). Но для окрашивания остальных объектов проводилось их предварительное выделение.
Примечание. В приведенном примере для перекраски волос и кофты применялся инструмент Цветовойтон/Насыщенность (Hue/Saturation), а для нанесения загара — инструменты Заменить цвет (Replace Color), чтобы немного затемнить тон кожи, и Замена цвета (Color Replacement), чтобы осуществить перекраску кожи в коричневый цвет.
Не забывайте при замене цвета использовать оставшиеся два ползунка: Насыщенность (Saturation), позволяющий повышать или понижать насыщенность выбранного цвета, и Яркость (Lightness), затемняющий или осветляющий выбранный цвет.
Диалоговое окно «Заменить цвет»
Команда Заменить цвет (Replace Color) заменяет цвет на изображении, который выбран с помощью пипеток. Первый щелчок пипеткой выбирает заменяемый цвет, последующие щелчки пипетками со знаком «+» или «-» уточняют диапазон цветов (рис. 5). Части изображения, соответствующие выбранным цветам, в области предварительного просмотра обозначаются белым цветом. Помимо пипеток для расширения или сужения выбранных оттенков применяется ползунок Разброс (Fuzziness).
Первый щелчок пипеткой выбирает заменяемый цвет, последующие щелчки пипетками со знаком «+» или «-» уточняют диапазон цветов (рис. 5). Части изображения, соответствующие выбранным цветам, в области предварительного просмотра обозначаются белым цветом. Помимо пипеток для расширения или сужения выбранных оттенков применяется ползунок Разброс (Fuzziness).
С помощью ползунков Цветовой тон (Hue), Насыщенность (Saturation) и Яркость (Lightness) определяется цвет замены. Кроме того, заменяемый и замещающий цвета можно выбрать из палитры цветов, которая вызывается щелчком по образцу цвета. В большинстве случаев предварительного выделения фрагментов не требуется.
Примечание. Обратите внимание, что диалоговое окно Заменитьцвет (Replace Color) очень похоже на инструмент выделения Цветовой диапазон (Color Range), который производит выбор фрагмента по группе цветов. Получается, что диалоговое окно Заменить цвет (Replace Color) совмещает в себе функции двух инструментов: инструмента выбора Цветовой диапазон (Color Range) и инструмента замены цвета Цветовой тон/Насыщенность (Hue/Saturation).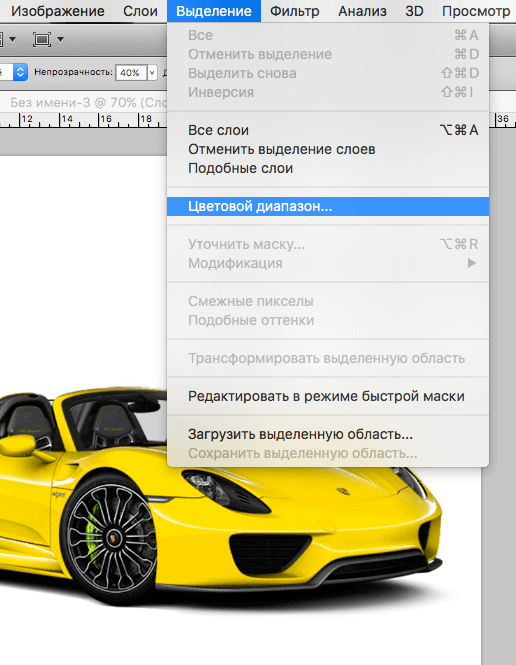
Оптимальный результат при использовании диалогового окна Заменить цвет (Replace Color)достигается в случае, если заменяемый цвет близок к однородному. Иначе на изображении появляется шум, от которого приходится избавляться с помощью дополнительных инструментов. Пример использования данного инструмента для перекраски лепестков тюльпана приведен на рис. 6.
a
b
Рис. 6. Исходное изображение тюльпана (a) и результат его перекраски в диалоговом окне Заменить цвет (б)
Избирательная корректировка цвета
Избирательная корректировка цвета осуществляется в диалоговом окне Выборочная коррекция цвета (Selective Color) (рис. 7), позволяющем выборочно изменить объем составного цвета в любом из основных цветов, не меняя другие основные цвета.
Данный инструмент может применяться для перекраски фрагментов изображения с сохранением базового цвета. Например, красный цвет можно изменить на любой другой, в состав которого входит красный: от желтого (смесь красного с зеленым) до сиреневого (смесь красного с синим).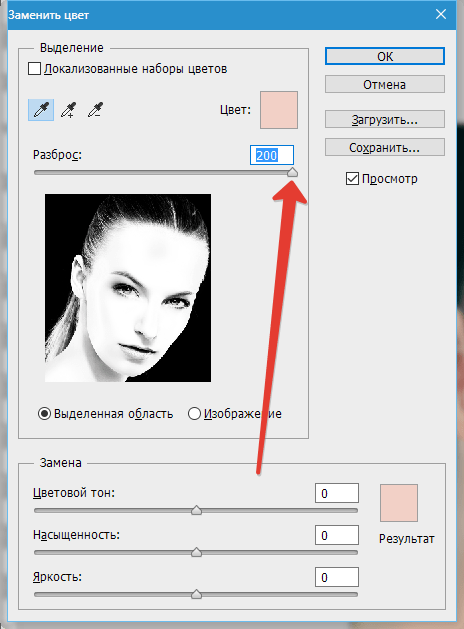 Но, например, превратить красный цвет в синий не получится. Без этого инструмента также не обойтись в ситуациях, когда требуется удалить цветовой оттенок, созданный источником света, например обычной настольной лампой (рис. 8).
Но, например, превратить красный цвет в синий не получится. Без этого инструмента также не обойтись в ситуациях, когда требуется удалить цветовой оттенок, созданный источником света, например обычной настольной лампой (рис. 8).
a
b
Использование режима Lab
Цветовая модель Lab основана на трех параметрах: L — яркость (Lightness) и двух хроматических компонентах — a и b . Параметр a изменяется от темно-зеленого через серый до пурпурного цвета. Параметр b содержит цвета от синего через серый до желтого. Это обстоятельство можно использовать для быстрой перекраски фрагментов изображения путем инвертирования прямой в каждом канале (при условии, что этот объект легко выделить или все остальные цвета на изображении близки к нейтральным). Для инвертирования прямой достаточно перетащить верхнюю правую точку прямой вниз, а нижнюю левую точку — вверх.
a можно получить следующие результаты:
- красный и бордовый цвета перекрашиваются в зеленый;
- зеленый становится светло-коричневым.

При инвертировании прямой в канале b можно получить другие результаты:
- красный становится пурпурным или сиреневым в зависимости от исходного оттенка, а пурпурный и сиреневый — красным;
- желтый превращается в синий.
При инвертировании прямой в обоих каналах одновременно получаются следующие результаты:
- красный перекрашивается в голубой, оттенок которого зависит от исходного оттенка красного;
- синий и пурпурный становятся зелеными.
Примечание. Поскольку цветовая модель Lab позволяет отображать больше цветов, чем модель RGB, перевод изображения из модели Lab в RGB и обратно не сказывается на его качестве. Следовательно, перевод можно осуществлять столько раз, сколько вам необходимо.
Теперь рассмотрим несколько примеров. На рис. 9 представлено исходное изображение кувшина с крышкой и ручкой красного цвета.
Сначала необходимо перевести изображение в режим Lab, выполнив команду Изображение (Image) -> Режим (Mode) -> Lab .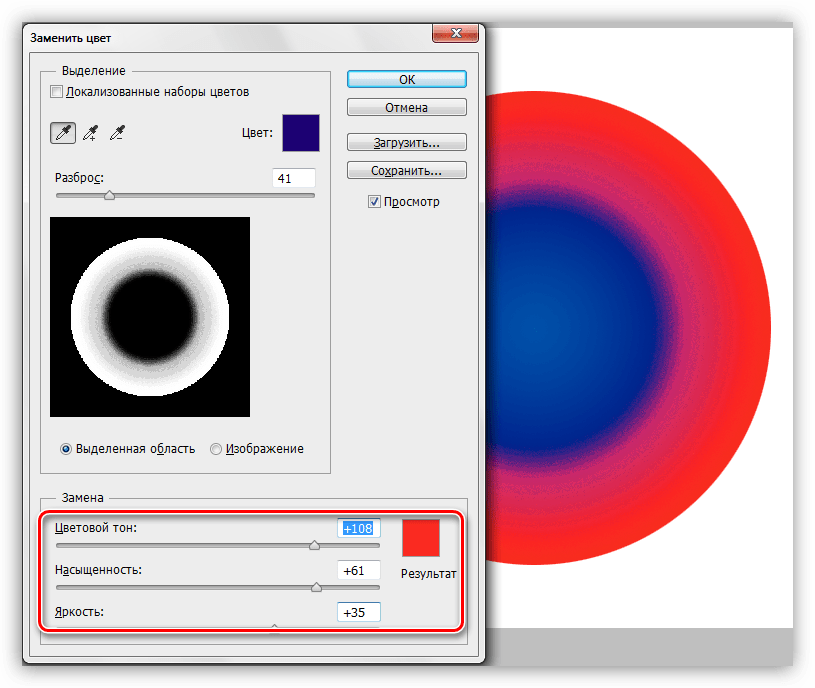 В данном случае для выделения крышки и ручки вполне сгодится инструмент Быстрое выделение (Quick Selection).
В данном случае для выделения крышки и ручки вполне сгодится инструмент Быстрое выделение (Quick Selection).
a
b
c
Рис. 10. Результат перекраски фрагментов: а — в зеленый цвет путем инвертирования прямой в канале a; б — в сиреневый цвет путем инвертирования прямой в канале b; в — в голубой цвет путем инвертирования прямой в каналах a и b
В диалоговом окне Кривые (Curves) (оно вызывается комбинацией клавиш Ctrl+M) из списка Канал (Channel) выбираем канал a и инвертируем прямую (рис. 10а ).
Если инвертировать прямую в канале b , не меняя положение прямой в канале a , получим сиреневый цвет (рис. 10б ). Инверсия прямой в обоих каналах даст голубой цвет (рис. 10в ).
В ходе перекраски цвета изображения могут поблекнуть. Повысить их насыщенность тоже можно в режиме Lab, не прибегая к диалоговому окну Цветовой тон/Насыщенность (Hue/Saturation). Для этого необходимо увеличить угол наклона прямой в обоих цветовых каналах.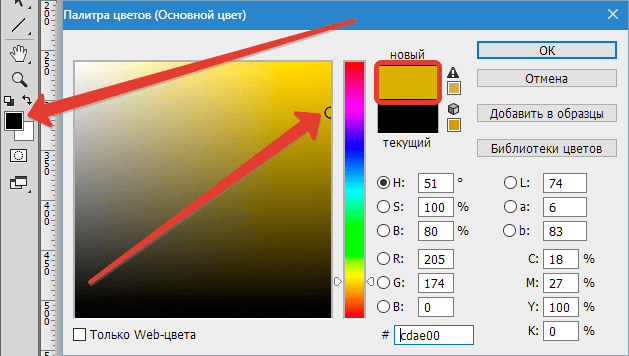 На рис. 11 приведено исходное изображение зеленых листьев. При инвертировании прямой в канале a получаем блеклый коричневый цвет (рис. 12).
На рис. 11 приведено исходное изображение зеленых листьев. При инвертировании прямой в канале a получаем блеклый коричневый цвет (рис. 12).
Для повышения насыщенности цветов и превращения летнего пейзажа в осенний изменим в каналах a и b угол наклона прямой (рис. 13).
Как вы можете видеть, графический редактор Photoshop предлагает действительно огромный выбор инструментов для перекраски фрагментов изображения. Какой из имеющихся инструментов использовать — решать вам.
Замена цвета в Фотошопе – процесс несложный, но увлекательный. В этом уроке научимся менять цвет различных объектов на картинках.
Менять цвета объектов мы будем тремя разными способами. В первых двух мы используем специальные функции программы, а в третьем покрасим нужные участки вручную.
Способ 1: Простая замена
Первый способ замены цвета это использование готовой функции в Фотошопе «Заменить цвет» или «Replace Color» на английском. Наилучший результат она показывает на однотонных объектах. Например, возьмем иконку и откроем её в Фотошопе. Далее мы заменим цвет на любой другой интересующий нас.
Наилучший результат она показывает на однотонных объектах. Например, возьмем иконку и откроем её в Фотошопе. Далее мы заменим цвет на любой другой интересующий нас.
Так мы поменяли один цвет на другой.
Способ 2: Цветовой диапазон
Второй способ по схеме работы, можно сказать, идентичен первому. Но мы его рассмотрим на более трудном изображении. Для примера мы выбрали фотографию с автомобилем.
Как и в первом случае, нам нужно указать, какой цвет мы будем заменять. Для этого можно создать выделение, использовав функцию цветовой диапазон. Другими словами, выделить изображение по цвету.
Результат достигнут. Если на изображении остались участки исходного цвета, процедуру можно повторить.
И снова здравствуйте, мои дорогие читатели. Сегодня я хотел бы рассказать вам, как заменить цвет в фотошопе на другой на отдельном участке и даже на всей картинке. Ведь наверняка у вас частенько возникало желание, перекрасить что-либо, чтобы посмотреть, как это будет выглядеть.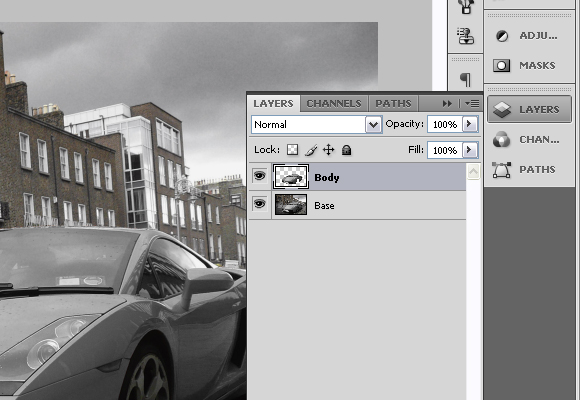 Но чтобы не ошибиться, сначала лучше сделать это на каком-то макете или на фотографии. Тогда вы уже будете знать, как и что выглядит. Давайте посмотрим как поменять цвет предмета на определенный на примере перекраски автомобиля на картинке.
Но чтобы не ошибиться, сначала лучше сделать это на каком-то макете или на фотографии. Тогда вы уже будете знать, как и что выглядит. Давайте посмотрим как поменять цвет предмета на определенный на примере перекраски автомобиля на картинке.
Первый способ. Замена цвета
Давайте рассмотрим самый простенький случай, когда у нас фон абсолютно отличается от самого объекта, т.е. машины.
- Итак, загрузите фотографию, картинку или рисунок в наш редактор и теперь идите в знакомое нам меню «Изображение»
. Далее выберете пункт «Коррекция»
, а потом уже «Заменить цвет»
.
- Перед нами открылось окно замены цвета. Что мы здесь делаем? Во-первых давайте убедимся, что в этом окне активным инструментом является обычная пипетка (без знаков). Теперь просто кликните левой кнопкой мыши где-нибудь на капоте автомобиля.
- Как видите, в окне у нас появилась небольшая прорисовочка. То, что окрашено светлым показывает нам какая область подвергнется замене цвета.
 Теперь начинайте тянуть ползунок «Цветовой тон»
. Видите? Часть цвета начинает меняться, когда вы двигаете этот тон. Не расстраиваетесь, что закрасилась не вся машина. Мы это исправим.
Теперь начинайте тянуть ползунок «Цветовой тон»
. Видите? Часть цвета начинает меняться, когда вы двигаете этот тон. Не расстраиваетесь, что закрасилась не вся машина. Мы это исправим. - Для начала зажмите левую кнопку мыши на ползунке «Разброс»
и тяните его в большую сторону. Только старайтесь сделать так, чтобы машина закрасилась максимально, а фон при этом остался бы нетронутым. В данном случае на фоне нет желтых оттенков, что позволяет мне поставить максимальный разброс 200.
- Нужный объект поменял почти весь цвет, но не полностью? Опять же не беда. Активируем внутренний инструмент «Пипетка+»
и нажимаем левой кнопкой мыши на тех участках автомобиля, где остались непрокрашенные области на рисунке.
- Вуаля!) Как видите, всё получилось и даже наш фон не пострадал. И кстати вы можете еще подвигать ползунки «Цветовой тон», «Насыщенность» , «Яркость» для достижения нужного оттенка.
Смотрите. Выглядит как будто так и надо. И эту функцию можно использовать в разных областях, например, чтобы заменить цвет одежды, или придать необычный, но определенный оттенок овощам или фруктам. Во! Попробуйте сделать синий арбуз. Уверяю вас. Это легко, очень интересно и полезно для закрепления.
Во! Попробуйте сделать синий арбуз. Уверяю вас. Это легко, очень интересно и полезно для закрепления.
Исправление недоразумений
Давайте посмотрим случай чуточку сложнее. Допустим, я опять же хочу сменить цвет машины, но уже другой. Как видите, цвет авто такой же как и на заднем плане. Ну что ж? Давайте проделаем все также как наверху и посмотрим, что у нас получится.
А плохо у нас получается, фон настолько схож с цветом машины, что ни «Пипетка- » , ни уменьшение разброса не помогают. Если мы хотим, чтобы у нас была фиолетовая, то и горы у нас тоже будут аналогичные. Что делать?
В таких сложных ситуациях придется немножко поработать ручками. На самом деле ничего страшного здесь нет. Просто вам придется воспользоваться знакомым вам . Да-да. Ручками стираем неудавшиеся закрашенные объекты или фон, тем самым оставляя с определенным цветом только сам предмет, т.е. в нашем случае автомобиль.
Еще лучше перед тем как заняться изменением цвета, дублируйте слой и совершайте все действия на созданной копии.
А ненужные детали можно будет стереть обычным . Так будет лучше, если вы вдруг захотите изменить цвет потом.
Второй способ. Режим наложения
Ну и раз мы тут заговорили о перекраске автомобиля в photoshop, то я не могу не упомянуть еще один неплохой способ для осуществления сего действия. Правда здесь вам тоже придется поработать ручками, так как придется менять и закрашивать все местами. Но зато мы с легкостью сможем заменить цвет в фотошопе на любой другой.
Давайте я загружу тот же самый автомобиль, что и выше.
- Берем и , каким бы мы хотели закрасить эту машинку. Ну допустим я хочу ее видеть зеленой, тогда этот конкретный цвет я и выберу.
- Теперь создайте новый слой, нажав комбинацию клавиш SHIFT+CTRL+N. А затем взгляните на панель слоев. Видите там есть режимы наложения? По умолчанию стоит обычный, но вы раскройте выпадающий список и выберете пункт «Цветность»
(Кстати режим «Цветовой тон»
тоже подойдет, так что можете выбирать и его).
 Отлично. Молодцы.
Отлично. Молодцы. - А вот теперь выберете размер, форму и жесткость кисти, и вперёд! Красим машинку. Только аккуратно, чтобы лишнего не задеть. Ну а если задели, то ластиком поправите, ничего страшного.
- А теперь, если захотите изменить тот цвет, который вы наваяли, вам нужно зайти в наше опять же знакомое меню «Изображение»
и там выбрать «Коррекция»
— «Цветовой тон/насыщенность»
. Но я советую сразу воспользоваться несложной комбинацией клавиш CTRL+U.
- Ну а во вновь открывшемся окне вы также можете двигать ползунки цветового тона, насыщенности и яркости, дабы изменить оттенок. Всё просто.
Ну как вам урок? Всё было понятно и интересно? Я надеюсь, что да. Лично я, когда узнал о замене цвета предмета в Adobe Photoshop, был просто в восторге. Если, конечно, что-то будет непонятно, то вы всегда можете уточнить или спросить. Буду рад помочь по мере возможностей.
Еще я бы советовал посмотреть вам классный видеокурс по фотошопу
.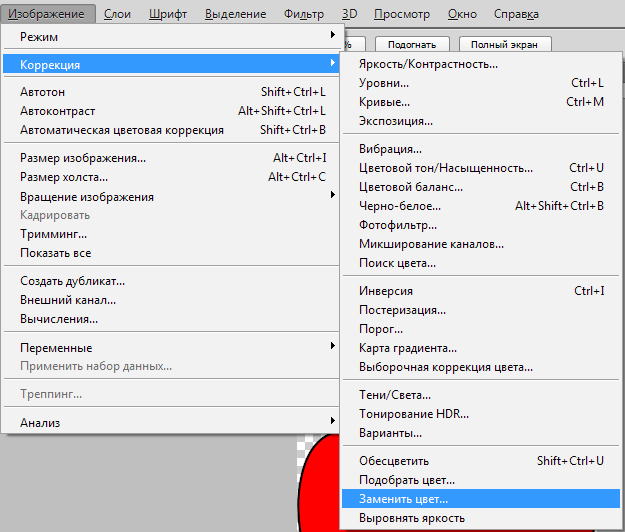 Видеоуроки просто обалденные, курс идет от легкого к сложному, всё рассказано человеческим языком, ничего не упущено и в то же время никакой лишней «воды». Всё по полочкам. Так что обязательно посмотрите.
Видеоуроки просто обалденные, курс идет от легкого к сложному, всё рассказано человеческим языком, ничего не упущено и в то же время никакой лишней «воды». Всё по полочкам. Так что обязательно посмотрите.
Ну а с вами я прощаюсь сегодня. Буду рад видеть вас в моих других статьях. Ну а чтобы не теряться, обязательно подпишитесь на обновления моего блога. Спамить не буду — всё только по делу, честное слово. Ну а вы практикуйтесь. Увидимся в других уроках. Пока-пока!
С уважением, Дмитрий Костин.
Приветствуем! В этой статье мы с вами разберем, как изменить цвет выделенного объекта на фотографиях в фотошопе. Вы наверняка посещали сайты автосалонов, где представлены все цветовые варианты автомобилей, и, перещелкивая, можно все их посмотреть, или магазины одежды, где так же можно посмотреть все представленные цветовые варианты. Естественно, можно сфотографировать товар во всех цветах, но не всегда есть такая возможность, а показать весь ассортимент надо. Кистью перекрасить сложные объекты не получится, так как данный способ не позволяет передать, к примеру, текстуру одежды или все блики на кузове автомобиля.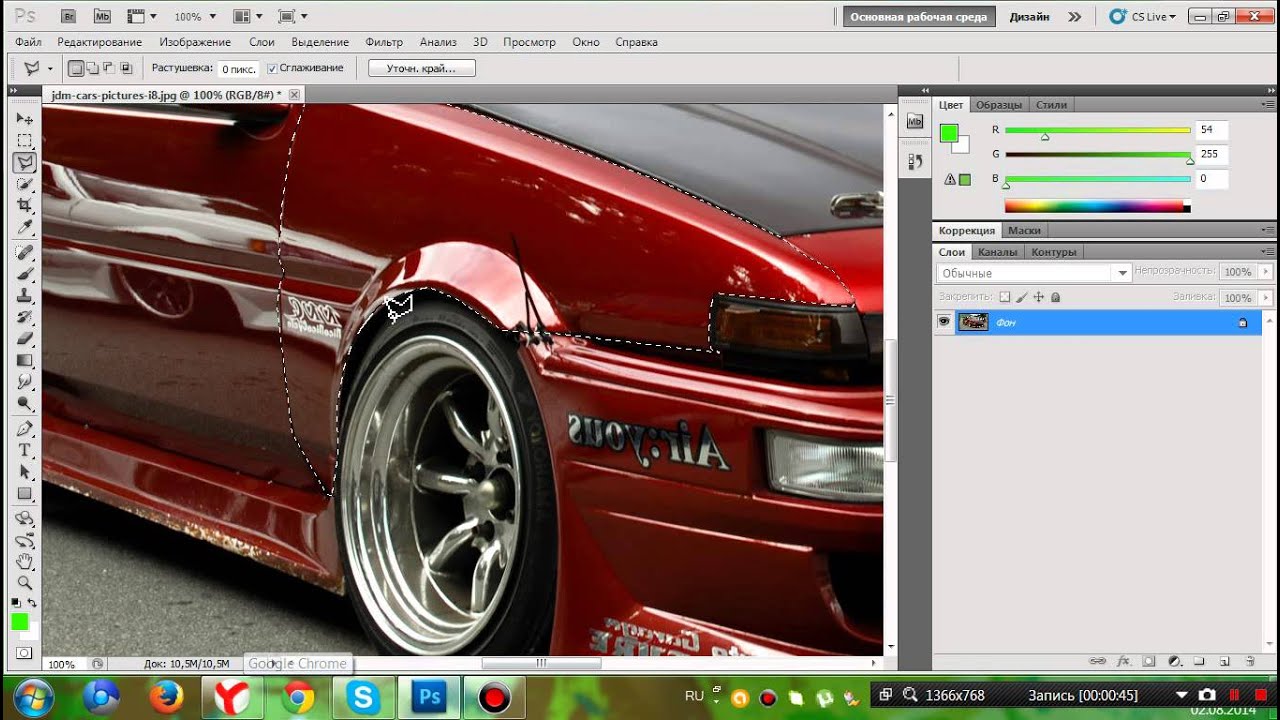 Ну хватит лить воду, давайте приступать!
Ну хватит лить воду, давайте приступать!
Меняем цвет на контрастных предметах
- Для начала нам необходимо на всякий случай скопировать слой с изображением, чтобы не испортить его и случайно не сохранить. Для этого нужно кликнуть по слою с фото и нажать сочетание клавиш ctrl + j . Вот с этим слоем мы и будем работать:
- Теперь нам необходимо создать корректирующий слой. Для этого кликаем по кнопке “Создать новый корректирующий слой”, которую вы найдете внизу панели со слоями, и в появившемся списке выбираем пункт “Цветовой тон/Насыщенность…”.
- Вот такой слой с маской должен появиться:
- Теперь нам нужно в свойствах созданного корректирующего слоя поменять цвет:
Обратите внимание, что мы редактируем на фото именно красный цвет, и соответственно его выбираем. Если же у вас другой цвет, то нужно выбрать именно его. Если в списке нет цвета, который вам нужен, то следует искать решение в следующих способах.
- Активируйте инструмент “Пипетка” в свойствах корректирующего слоя и с помощью нее возьмите образец цвета с того участка фото, который вы редактируете:
- Следующим шагом подберем необходимый цвет с помощью ползунка “Цветовой тон” в свойствах корректирующего слоя. Так же можно отредактировать насыщенность и яркость для придания нужного результата:
Не пугайтесь, если вся фотография стала менять цвет – это нормально. Дальше мы все сделаем все как надо! - После того, как вы нашли нужный оттенок, нужно залить маску корректирующего слоя черным цветом. Для этого нажимаем сочетание клавиш Ctrl + i , но перед этим обязательно активируйте слой маску, кликнув по нему:
После того, как вы зальете маску черным цветом, фото примет изначальный вид. Кстати, если вы хотите узнать, что такое маски и как ими пользоваться, то почитайте статью Работа с масками в фотошопе . - Теперь выделяем область, на который мы меняем цвет. Выделение можно сделать пером P или волшебной палочкой W , если края четкие.
 Если края не совсем четкие, то проще и быстрее будет воспользоваться быстрым выделением:
Если края не совсем четкие, то проще и быстрее будет воспользоваться быстрым выделением:
Вот так мы выделили редактируемую область: - Теперь берем кисть B , выбираем белый цвет и закрашиваем маску в редактируемом месте белым цветом. Необходимый цвет проявится:
- Снимаем выделение Ctrl + D и смотрим результат. Если вы видите, что есть участки фото, которые не получилось нормально выделить и их не удалось изменить, то не стоит расстраиваться, так как мы работали с маской и все легко отредактировать. Для этого нужно без выделения взять кисть B с белым цветом и аккуратно проработать их, меняя размер кисти и ее жесткость. В итоге результат должен вас порадовать:
Совет: после того, как вы изменили цвет, можете менять настройки корректирующего цвета для того, чтобы поменять цвет на нужный, и при этом не делать все манипуляции заново.
Меняем цвета объекта на любые другие
11.02.2015 27.01.2018
В этом уроке я подробно расскажу про способы как поменять цвет в фотошопе.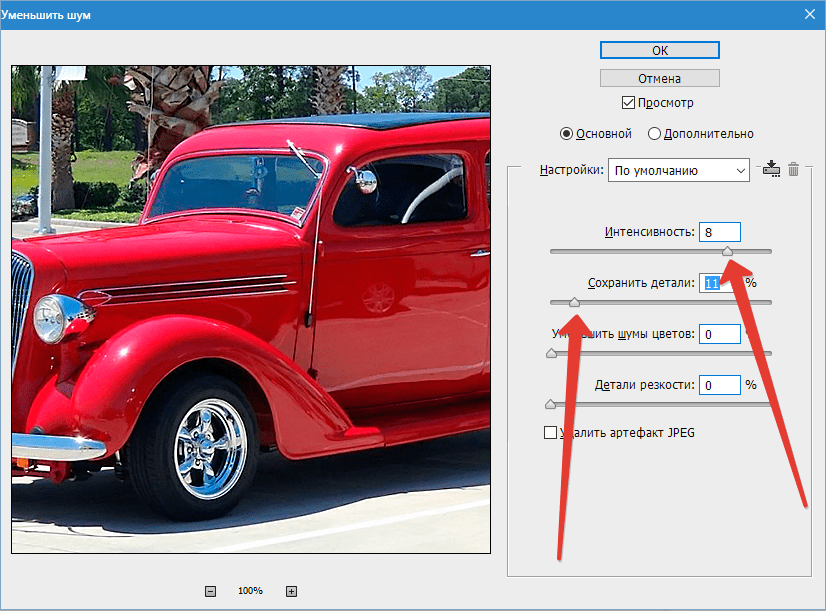 Распишу все шаги подробно, сопровожу картинками чтобы было понятно и доходчиво объясню где и какую функцию можно применять.
Распишу все шаги подробно, сопровожу картинками чтобы было понятно и доходчиво объясню где и какую функцию можно применять.
1 способ
Первый способ заменить цвет это воспользоваться готовой функцией в фотошопе «Заменить цвет» или Replace Color на английском.
Я покажу на простейшем примере, на не сложной картинке. Возьмем иконку и откроем её в фотошопе.
Мастерок на иконке желтого цвета. Мы заменим желтый цвет на любой другой интересующий нас. Для этого заходим в меню Изображение — Коррекция — Заменить цвет (Image — Adjustments — Replace Color)
Появляется диалоговое окно функции замены цвета. Сейчас мы должны указать какой цвет будем менять, для этого активируйте инструмент Пипетка (см. стрелочку) и кликните ей по мастерку. Вы увидите как этот цвет отобразится в диалоговом окне в верхней части, которая озаглавлена как Выделение.
Внизу заголовок Замена — там и можно поменять выделенный цвет. Но прежде можно задать параметр Разброс в выделении.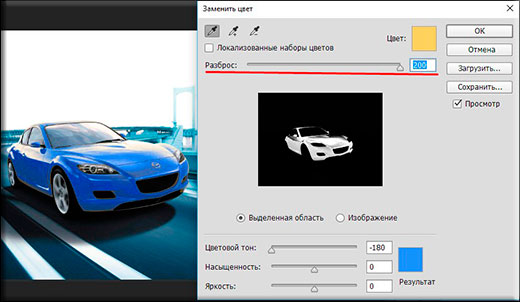 Чем больше параметр тем больше он захватит цвета. В данном случае можно поставить на максимум. Он будет захватывать весь желтый цвет на изображении.
Чем больше параметр тем больше он захватит цвета. В данном случае можно поставить на максимум. Он будет захватывать весь желтый цвет на изображении.
Настройте параметры Замены цвета — на цвет который хотите видеть вместо заменяемого. Я сделал зеленый, задав параметры Цветовой тон, Насыщенность и Яркость.
Когда будете готовы заменить цвет — нажмите ОК.
Так мы поменяли один цвет на другой.
2 способ
Второй способ по схеме работы можно сказать идентичен первому. Но мы его рассмотрим на более трудном изображении.
Для примера я выбрал фотографию с машиной. Сейчас я покажу как заменить цвет автомобиля в фотошопе.
Как всегда нам нужно указать какой цвет мы будем заменять. Для этого можно создать выделение использовав функцию цветовой диапазон. Другими словами выделить изображение по цвету.
Для этого заходим в меню Выделение — Цветовой диапазон (Select — Color Range)
Далее остается кликнуть по красному цвету машины и мы увидим функция его определила — окрасив белым цветом в окне предпросмотра. Белый цвет показывает какая часть изображения выделена. Разброс в данном случае можно настроить на максимальную величину. Нажмите ОК.
Белый цвет показывает какая часть изображения выделена. Разброс в данном случае можно настроить на максимальную величину. Нажмите ОК.
После того как вы нажмете ОК, вы увидите как создалось выделение:
Теперь можно менять цвет выделенному изображению. Для этого воспользуйтесь функцией — Изображение — Коррекция — Цветовой тон/Насыщенность (Image — Adjustments — Hue/Saturation)
Появится диалоговое окно.
Сразу поставьте галочку на параметр Тонирование (внизу справа). Теперь используя параметры Цветовой тон, Насыщенность и Яркость можно настроить цвет. Я настроил синий цвет.
Все. Цвет заменился.
Было — стало:
Как заменить цвет на другой в фотошопе
Замена цвета в Фотошопе – процесс несложный, но увлекательный. В этом уроке научимся менять цвет различных объектов на картинках.
Первый способ заменить цвет это воспользоваться готовой функцией в фотошопе «Заменить цвет» или «Replace Color» на английском.
Я покажу на простейшем примере. Этим способом можно изменить цвет цветов в фотошопе, а также любых других объектов.
Возьмем иконку и откроем её в фотошопе.
Мы заменим цвет на любой другой интересующий нас. Для этого заходим в меню «Изображение — Коррекция — Заменить цвет (Image — Adjustments — Replace Color)» .
Появляется диалоговое окно функции замены цвета. Сейчас мы должны указать, какой цвет будем менять, для этого активируем инструмент «Пипетка» и кликаем ей по цвету. Вы увидите, как этот цвет отобразится в диалоговом окне в верхней части, которая озаглавлена как «Выделение» .
Внизу заголовок «Замена» — там и можно поменять выделенный цвет. Но прежде можно задать параметр «Разброс» в выделении. Чем больше параметр, тем больше он захватит цвета.
В данном случае можно поставить на максимум. Он будет захватывать весь цвет на изображении.
Настройте параметры «Замены цвета» — на цвет который хотите видеть вместо заменяемого.
Я сделал зеленый, задав параметры «Цветовой тон» , «Насыщенность» и «Яркость» .
Когда будете готовы заменить цвет — нажмите «ОК» .
Так мы поменяли один цвет на другой.
2 способ
Второй способ по схеме работы, можно сказать, идентичен первому. Но мы его рассмотрим на более трудном изображении.
Для примера я выбрал фотографию с машиной. Сейчас я покажу, как заменить цвет автомобиля в фотошопе.
Как всегда нам нужно указать какой цвет мы будем заменять. Для этого можно создать выделение, использовав функцию цветовой диапазон. Другими словами выделить изображение по цвету.
Заходим в меню «Выделение — Цветовой диапазон (Select — Color Range)»
Далее остается кликнуть по красному цвету машины и мы увидим, что функция его определила — окрасила белым цветом в окне предпросмотра. Белый цвет показывает какая часть изображения выделена. Разброс в данном случае можно настроить на максимальную величину. Нажмите «ОК» .
Нажмите «ОК» .
После того как вы нажмете «ОК» , вы увидите как создалось выделение.
Теперь можно менять цвет выделенному изображению. Для этого воспользуйтесь функцией – «Изображение — Коррекция — Цветовой тон/Насыщенность (Image — Adjustments — Hue/Saturation)» .
Появится диалоговое окно.
Сразу поставьте галочку на параметр «Тонирование» (внизу справа). Теперь используя параметры «Цветовой тон, Насыщенность и Яркость» можно настроить цвет. Я настроил синий.
Все. Цвет заменился.
Если на изображении остались участки исходно цвета, то процедуру можно повторить.
3 способ
Изменить цвет волос в Фотошопе можно еще одним способом.
Открываем изображение и создаем новый пустой слой. Меняем режим наложения на «Цветность» .
Выбираем «Кисть» и задаем необходимый цвет.
Затем закрашиваем нужные участки.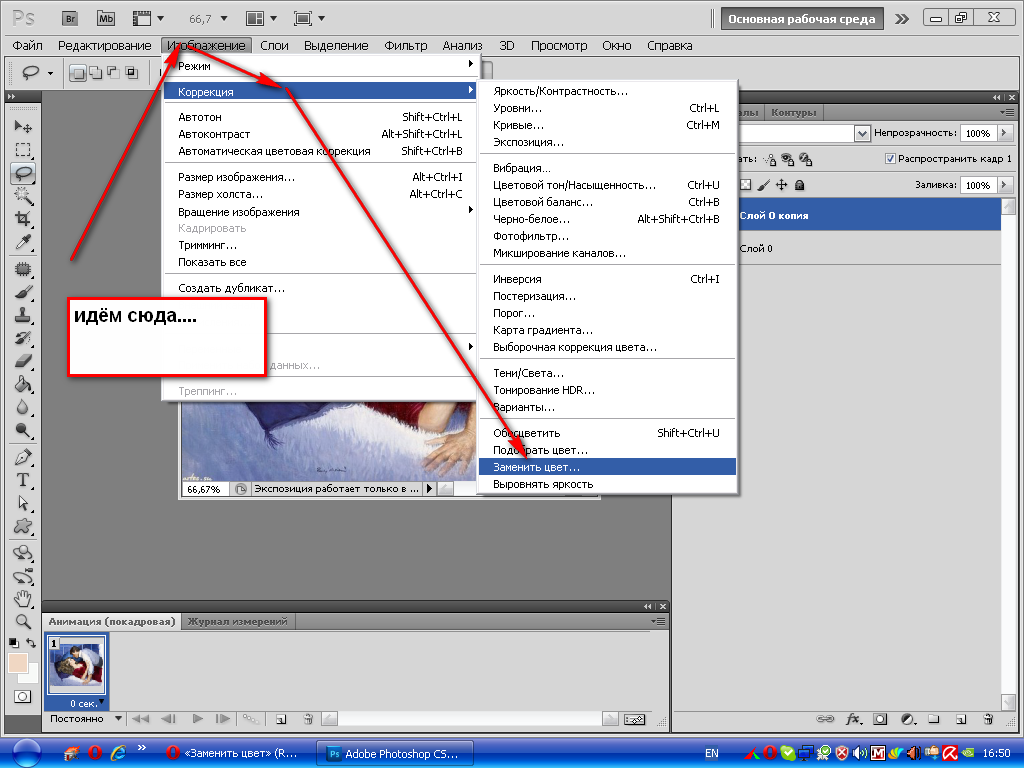
Этот способ применим и в том случае, если Вы хотите изменить цвет глаз в Фотошопе.
Такими нехитрыми действиями можно изменить цвет фона в Фотошопе, также как и цвета любых объектов, как однотонных, так и градиентных.
Как изменить цвет в фотошопе. Меняем цвет объектов в фотошопе
Из личного опыта хорошо знаю, что перед внесением изменений в дизайн автомобиля очень желательно заранее увидеть результат будущего тюнинга именно на своём авто, такого же цвета и модели.
Это позволит избежать трату кучи денег на неподходящий вариант тюнинга и подобрать лучший, на Ваш взгляд.
В наш век цифровых технологий сделать такой предпросмотр (тюнинг автомобиля онлайн ) вообще не проблема — есть множество специальных сервисов в сети Интернет. Об одном сегодня Вам и расскажу.
Преимуществами описанного ниже сервиса являются — русский язык, 3D-просмотр, множество марок и моделей автомобилей в списке, огромное количество категорий и вариантов элементов тюнинга, возможность распечатки результата, замена фона…
Тюнинг автомобиля онлайн
…и выбираем свою марку авто…
Для этого просто поводите курсором мышки вправо-влево по полосе с эмблемами производителей автомобилей.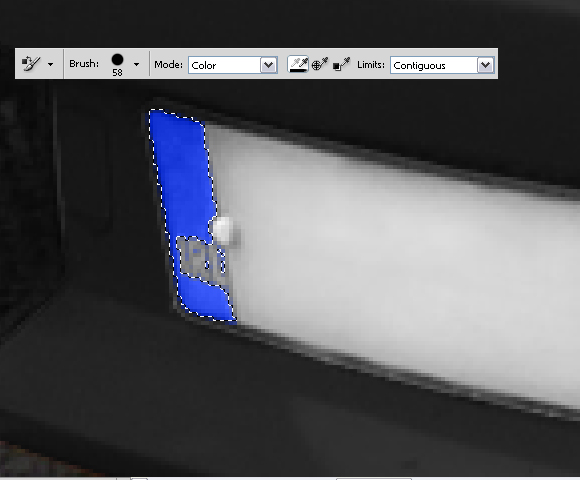 Затем, в выпавшем перечне, выберите своё авто…
Затем, в выпавшем перечне, выберите своё авто…
Согласитесь с условиями пользования сервисом…
Выставьте свой цвет для машины и для детали тюнинга…
Теперь осталось выбрать категорию будущего «обвеса» (их на сервисе огромное количество — бампера, диски, спойлеры, молдинги…)…
…метод выбора тот же, что и при выборе марки — водим курсором в полосе деталей.
С помощью маленькой панельки…
…Вы сможете повертеть автомобиль (можно и мышкой это сделать), отменить изменения, сохранить изображение и даже приподнять или опустить подвеску.
Кнопочка, что слева и вверху находится, позволяет выставить собственный фон…
Вот такой тюнинг автомобиля онлайн . Лично мне очень понравился этот сервис — игрался в нём целый час.
До новых интересных и полезных сайтов.
На вопрос Как ГРАМОТНО изменить цвет предмета с черного на светлый в фотошоп? заданный автором сброситься лучший ответ это Этот метод знаю (самый оптимальный вариант, который я находила) и пробовала, но он не делает чистый и красивый цвет.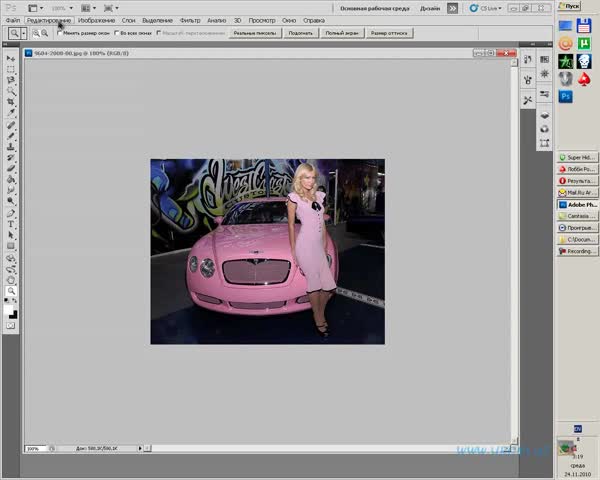 Белый никогда не сделаешь… Вариантов много, но пока не то, что надо.
Белый никогда не сделаешь… Вариантов много, но пока не то, что надо.
Ответ от Grumm [гуру]
Навскидку:
Ответ от Игорь Глущенко [гуру]
А если так? После выделения открыть окно «выборочная коррекция цвета». Выбрать цвет «черный» осветлить, затем выбрать «нейтральный» и движками менять цвет до нужного. Я поторопился и выделил не очень тщательно:
Ответ от Двутавровый [гуру]
Ответ от Кавказский долгожитель [гуру]
Ответ от Андрей Севастьянов [гуру]
Ответ от Макс Фадеев [гуру]
Ответ от Єома [гуру]
Ответ от Aquabus [эксперт]
по этапам это так:
1. открываешь картинку в фотошопе
2. при помощи любого удобного тебе инструмента выделяешь область, которую нужно перекрасить. для этого можно использовать
— волшебную палочку
— лассо
— быструю маску
3. создаёшь новый слой. и в этом слое закрашиваешь выделенную область любым цветом. Например красным. Закрашивать можно:
Закрашивать можно:
— кисточкой
— заливкой
— рисованием фигуры
4. затем у этого слоя ставишь «Тип прозрачности» = «Цвет (колор) »
И получаешь то, что тебе нужно.
Попробуй другие типы прозрачности. Там тоже можно интересные эффекты получить
Ответ от Єома [гуру]
Запомни детка, что черный и белый цвета в другие нельзя заменить в Фотошопе!
Можно только по новому отрисовать, но это уже искусство художника.
Ответ от Макс Фадеев [гуру]
изменить цвет объЁмного предмета…. например этих кресел…. что бы было реалистичНо…. можно…. но это очень долго и муторно…. и двумя словами не расскажешь…. гораздо проЩе поискать изображение этого предмета нужного цвета или сфотографировть….
Ответ от Андрей Севастьянов [гуру]
Кстати говоря — второе кресло выглядит неестественно — плохой фрилансер.
Ответ от Кавказский долгожитель [гуру]
выделяете элемент, которому нужно изменить цвет и корректируете цвета (цветовой тон-насышенность+. ..)
..)
Ответ от Alex Yershoff [гуру]
Ответ от Grumm [гуру]
Существует десятки способов изменения цвета в программе Adobe Photoshop. Самый легких и быстрый – воспользоваться специальной командой Replace color или “Заменить цвет”. Этой функцией удобно пользоваться при работе с любым объектом на фотографии. Также эта команда полезна при замене цвета нескольких мелких деталей, хаотично разбросанных по всему изображению. В этой статье описывается подробная пошаговая инструкция по выполнению этой несложной задачи.
Откройте изображение в “Фотошопе”. Создайте дубликат основного слоя. Для этого зайдите во вкладку “Слой” в верхнем меню и выберите “Создать дубликат слоя” или нажмите Ctrl+J. Зайдите во вкладку “Изображение” (Image). Выберите “Коррекция” (Adjustments) – “Заменить цвет” (Replace Color). Появится диалоговое окно. В его верхней части поставьте галочку напротив Localised Color Clusters. Ниже расположено 3 пипетки. Выбрав первую, нажмите на ту область объекта, где вы хотите изменить цвет.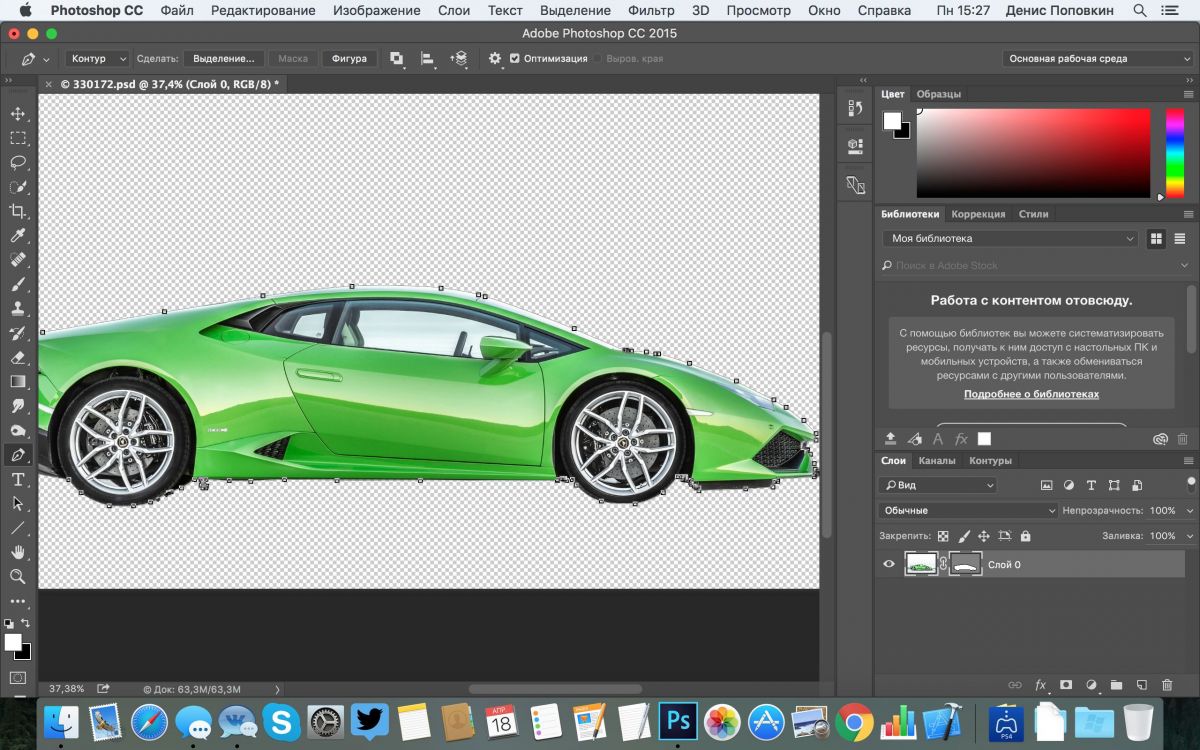 Он отобразиться в верхнем квадрате диалогового окна.
Он отобразиться в верхнем квадрате диалогового окна.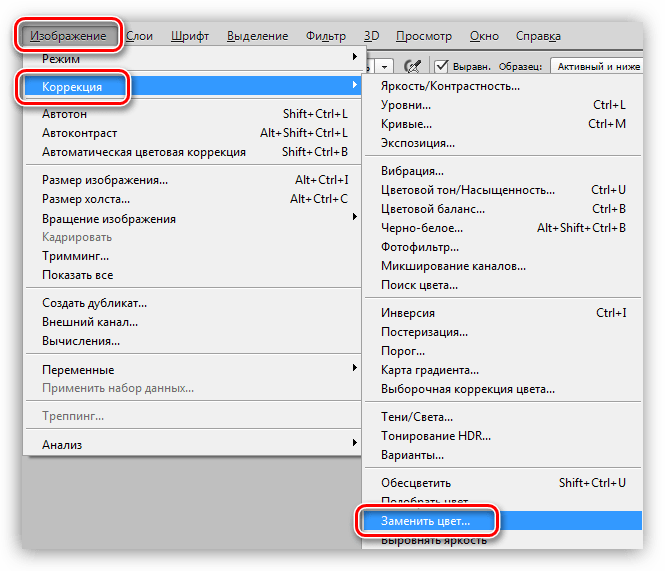 Таким образом, изменить цвет любого объекта в “Фотошопе” просто и быстро.
Таким образом, изменить цвет любого объекта в “Фотошопе” просто и быстро.Доброго всем времени суток! Сегодня мы будем учиться изменять цвет объекта. Иногда возникает необходимость заменить цвет одежды на фото выделить какие-то детали. Это весьма полезное умение очень вам пригодится, поскольку замена цветов на объекте позволяет освежить ваши работы, придать им оригинальность. Все просто и сегодня в выпуске будут разные примеры.
Если вдруг вы решили в реале оттюнинговать свою машину, и не знаете какой цвет лучше подобрать, тогда можно и здесь попробовать фотошоп для начала. Перекрашивать по настоящему – дорого, а на компьютере – самое то. Результат можно увидеть и принять правильное решение.
Чтобы поменять цвет объекта, существует несколько способов. Их мы и рассмотрим. Первый способ заключается в применении встроенной функции изменения цвета, или замены цвета. Сначала познакомимся с ним. Как обычно, загружаем картинку, делаем дубликат слоя. Далее открываем в верхнем меню «Изображение»- «Коррекция» — «Заменить цвет».
Перед нами откроется окно, в котором необходимо выбрать заменяемый цвет и цвет, который будет вместо него.
Начнем с того, что в первой строке ставим галочку (если не установлена) на локализованные наборы цветов. Это стандартные, доступные в программе цвета. Далее, выбираем цвет, который меняем, например красный цвет насекомого. Нажимаем на пипетку, (первая из трех иконок) и нажимаем пипеткой на теле насекомого в квадратном окошечке внизу.
Одновременно, в окошке с названием цвет появится заменяемый оттенок. Обратите внимание, следующая строка – «разброс. Можно поставить на «максимально». Чем больше этот параметр, тем больше он захватит цвета. В нижней части окошка показаны параметры для замены цвета.
Можно воспользоваться ползунком, водя его справа налево, выбирая цвет, а можно сразу кликнуть на цветной квадратик и в появившемся окне выбора цвета, задать нужный, например, синий. Далее, настраиваем ползунками насыщенность этого цвета и яркость.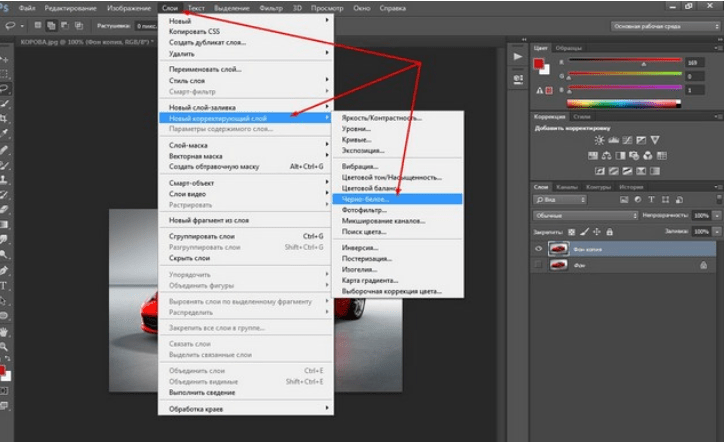 Сделав все это, жмем ОК и получаем результат:
Сделав все это, жмем ОК и получаем результат:
Божья коровка из красной стала синей. Второй вариант изменения цвета немного схож с первым, но операции проводятся иначе. Назвать данную процедуру можно выделением по цвету. Ранее говорилось о тюнинге машин, вот и возьмем для примера автомобиль. Загружаем картинку и идем опять в верхнее меню «Выделение»-«Цветовой диапазон».
Перед нами откроется окно, немного аналогичное предыдущему. Разброс так же ставим по максимуму, а «Пипеткой» жмем по красному цвету машины. В окне просмотра он стал белым.
Сделав все необходимые операции, жмем ОК и, в результате, получаем картинку машины, на которой красный цвет выделен прерывистой мерцающей линией. Мы добились того, что только нужные участки рисунка определенного цвета у нас выделились. И мы не прибегали к классическим инструментам выделения типа «Лассо» и других.
Теперь идем «Изображение» — «Коррекция — «Цветовой тон/Насыщенность».
Откроется окно настроек. В строке «Тонирование» ставим галочку. Далее, выбираем ползунком нужный цветовой тон. В моем варианте – зеленый. Настраиваем яркость и насыщенность так как нравиться Вам.
В строке «Тонирование» ставим галочку. Далее, выбираем ползунком нужный цветовой тон. В моем варианте – зеленый. Настраиваем яркость и насыщенность так как нравиться Вам.
Когда достигли нужного варианта, жмем ОК. После этого снимаем выделение и получаем результат. Машина из красной стала зеленой. Если этот цвет не устраивает делаем поэтапно все то же самое, но выбираем иной цвет.
Вот такие простые операции, а результат впечатляет. Быстро и точно. Вы только что получили представление о компьютерной подборке цвета. Если еще компьютерный код автомобильной краски знать — можно пробовать подбирать реальные цвета.
Изменяем цвет объекта на белый
В этом примереперекрашиваем объект в белый цвет. Возьмем для примера ту же красную машину и перекрасим ее в белый цвет. Для начала зайдем слои — новый корректирующий слой — черно-белое.
В результате появится новый слой и откроется окно его корректировки.
Здесь двигаем ползунки, особенно верхний красный, поскольку машина была красная, до тех пор, пока не получим желаемый результат.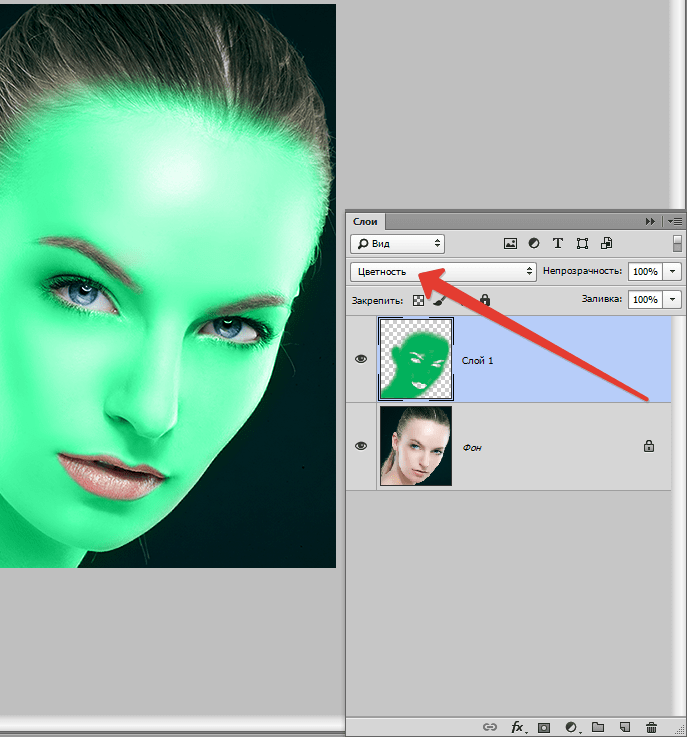
Как в Photoshop изменять цвет объекта по образцу?
Изменить цвет объекта можно еще и создав шаблон или образец нужного цвета. Создаем в программе новое окно, в котором красим фон в нужный цвет, например синий.
Далее переходим на картинку, которую надо перекрасить. Здесь мы выбираем выделение – цветовой диапазон. Теперь пипеткой кликаем по изменяемому цвету. Пипеткой со знаком + добавляем места выделения и нажимаем ОК. Если в результате выделился не только нужный объект, но и соседние участки, делаем следующим образом.
Выбираем инструмент лассо, а из верхнего меню используем кнопки добавить к выделенной области и вычесть из выделенной области.
Инструментом лассо обводим ненужные участки (при активированной кнопки вычесть из выделенной области). В результате ненужные участки будут убраны.
Произведя, таким образом необходимые манипуляции, мы получим нужное выделение, а именно четко красного цвета машину.
Заходим изображение – коррекция – подобрать цвет.
Перед нами откроется окно.
Здесь необходимо первым делом открыть выпадающее меню источник и выбрать в нем картинку с созданным синим цветом. Она проявиться в окне рядом.
В это же время измениться и цвет машины. Теперь двигая ползунки светимость, интенсивность цветов и ослабить находим нужный вариант цвета
После того, как получится нужный результат жмем ОК, снимаем выделение. Картинка изменила цвет. Ну, а для наглядности, небольшое видео, в котором при помощи инструментов «Пипетка» и «Градиент» перекрашивается небо над головой девушки на пляже.
Заменяем цвет объекта с помощью инструмента «Пипетка»
Выше мы говорили о том, как изменить цвет по образцу. В описанном варианте использовался созданный шаблон документа фотошоп. Однако можно выбирать цвет для изменения и в самой редактируемой картинке. Для этого существует инструмент пипетка, которая находится на панели инструментов (шестая сверху).
Если вам необходимо создать цветовую схему, которая будет одинаковой с таковой изображения, то пипетка как раз и предназначена для этого.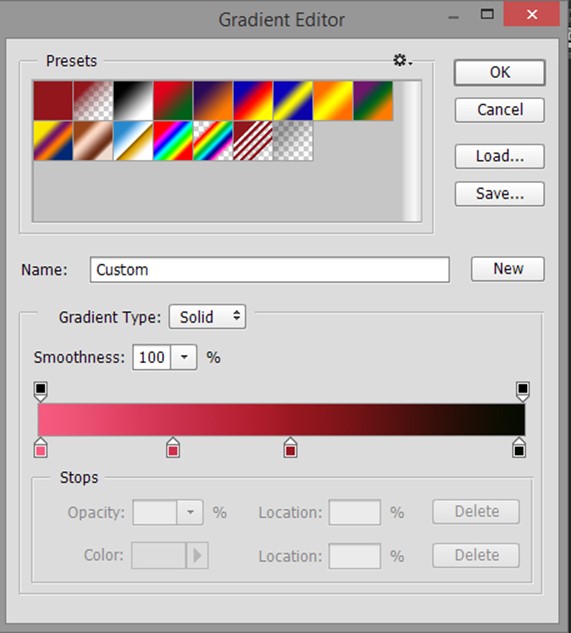 Выбрав пипетку, необходимо щелкнуть по нужному цвету и он тут же отобразиться в квадратике выбора основного цвета. Если не щелкать кнопкой мыши, а удерживать ее нажатой, то увидим, что вокруг пипетки образовалось кольцо пробы.
Выбрав пипетку, необходимо щелкнуть по нужному цвету и он тут же отобразиться в квадратике выбора основного цвета. Если не щелкать кнопкой мыши, а удерживать ее нажатой, то увидим, что вокруг пипетки образовалось кольцо пробы.
Если водить курсором с пипеткой по картинке, то увидим, как на кольце изменяется цвет. Верхняя часть показывает выбранный цвет, а нижняя тот, который был изначально.Итак, это действия с инструментом пипетка. Теперь, как используя ее поменять цвет объекта. Для этого необходимо будет выполнить ряд операций. Первая – выделение той части картинки, цвет которой надо поменять. Например, на фото с красной машиной надо перекрасить боковое зеркало в одну из цветовых схем всей картинки. Для примера возьмем черный цвет у бампера.
Выбираем инструмент быстрое выделение или какой-либо другой, который вам удобнее и выделяем область. Поскольку в примере объект не сложный, я использовал магнитное лассо.
Теперь выбираем инструмент пипетка, кликаем по черному цвету бампера и видим, что в квадратике основного цвета, появился нужный.
Результат, конечно не такой, как в вариантах описанных ранее, но если поработать над коррекцией полученного изображения, можно достичь более реалистичных результатов.
Удачи в освоении программы!
Посмотрите, что должно получиться в итоге нашей работы:
С программой Фотошоп нет ничего невозможного! В сегодняшнем уроке мы научимся работать с цветовой гаммой уже готового изображения, с машиной Ламбарджини. Мы придадим ей более строгий и деловой вид, ведь, в конце концов, Ламбарджини — это символ солидности и успеха в бизнесе. Поэтому, и выглядеть она должна серьезно.
Вот эти изображения нам понадобятся:
Откройте изображение с Ламборджини. Так как размеры изображения слишком велики, для начала мы уменьшим его до 1680 на 1050 пикселов. Для этого зайдите в Image > Image size (изображение — размер изображения) или нажмите Cmd / Ctrl + Alt + I на клавиатуре
Сейчас разблокируйте фоновый слой, дважды кликнув по нему мышкой.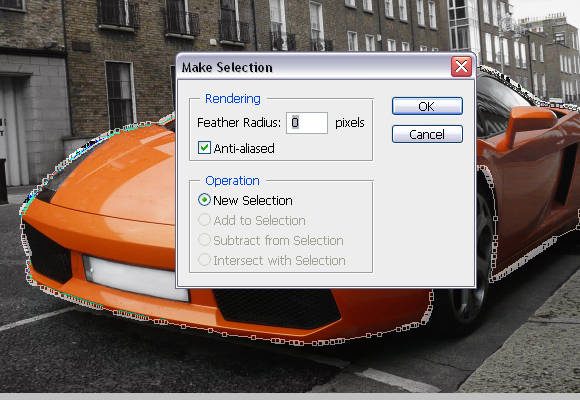 Назовите слой “Основа ”.
Назовите слой “Основа ”.
Теперь еще немного поработаем с размерами изображения. Зайдите в Image > Canvas Size (изображение — размер холста) или просто нажмите Cmd / Ctrl + Alt + C . В появившемся окне установите высоту (Height ) 1050 пикселов и нажмите OK. А затем нажмите”Продолжить” (Proceed ) в новом окне, в котором появится предупреждение, что размер полотна меньше, чем размер самого изображения
Теперь активируйте Pen Tool (P ) (перо) и создайте контур вокруг машины, как показано у меня. Постарайтесь быть точными и аккуратными.
Оставляя активным Pen Tool (P ) (Перо), сделайте ПК и выберете опцию Make selection (сделать выделение). Поставьте радиус растушевки (Feather ) на 0 пикселов.
Обычно, для того, чтобы изменить цвет, следующий шаг не используют.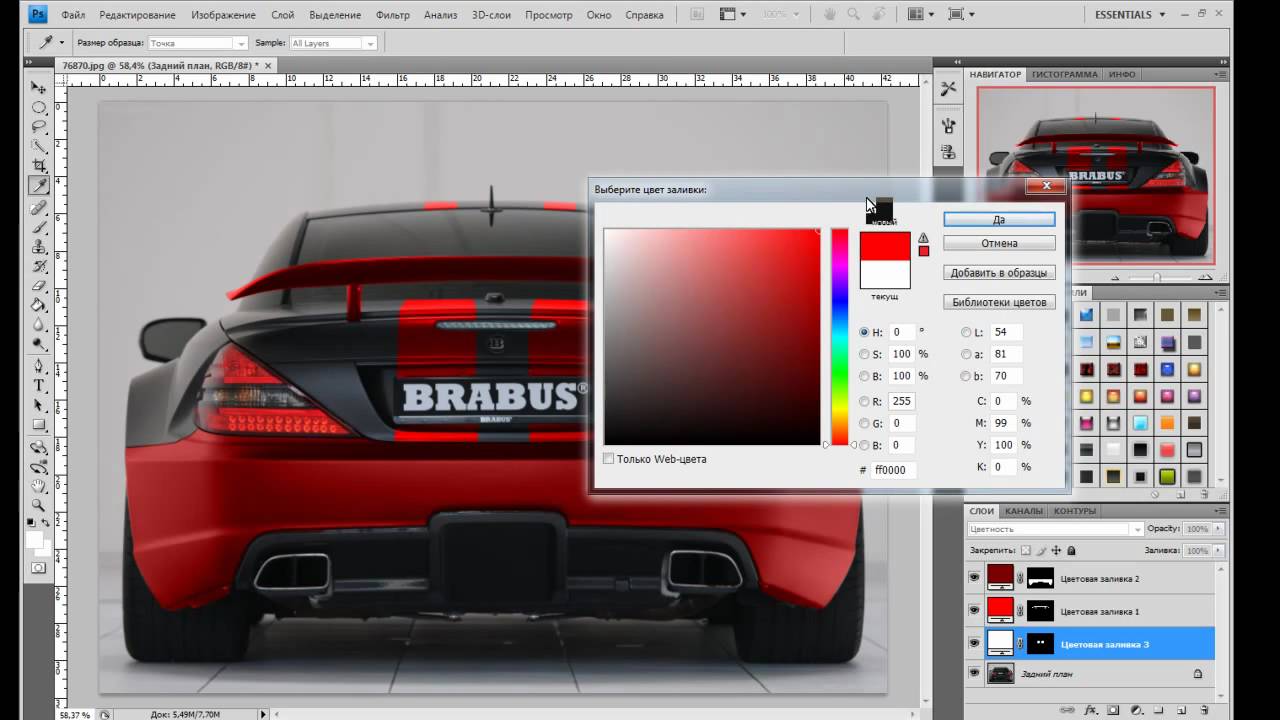 Но мы должны поменять желтый цвет на черный, поэтому нам придется поработать немного больше. Активируйте слой с машиной и зайдите в Image > Adjustments > Desaturate (изображение — коррекция — обесцветить), или нажмите на клавиатуре Cmd / Ctrl + Shift + U . Не снимайте после этого выделение!
Но мы должны поменять желтый цвет на черный, поэтому нам придется поработать немного больше. Активируйте слой с машиной и зайдите в Image > Adjustments > Desaturate (изображение — коррекция — обесцветить), или нажмите на клавиатуре Cmd / Ctrl + Shift + U . Не снимайте после этого выделение!
Возьмите Rectangular Marquee Tool (M ) (область прямоугольного выделения) и кликните ПК на свободном пространстве. Выберите из подменю Layer via Copy (копировать слой) и переименуйте “Слой 1” в слой “Корпус машины”.
Убедитесь, что слой “Корпус машины” по-прежнему активен и зайдите в Image > Adjustments > Replace Color (изображение — коррекция — заменить цвет). В появившемся окне установите такие параметры, как на моем рисунке, но НЕ НАЖИМАЙТЕ OK!
Теперь кликните где-нибудь рядом, чтобы выбрать цвет, который надо заменить и начните добавлять цвета, которые впоследствии заменят черный цвет. Делайте это, удерживая Shift и кликая на корпусе машины. Старайтесь не задеть фары, стекла и, ведь цвет этих деталей изображения нам менять не надо. Вот так должно выглядеть такое выделение:
Делайте это, удерживая Shift и кликая на корпусе машины. Старайтесь не задеть фары, стекла и, ведь цвет этих деталей изображения нам менять не надо. Вот так должно выглядеть такое выделение:
Теперь добавьте векторную маску к слою “Корпус Машины ” . Используя Pen Tool (P ) (перо) нарисуйте контур, который нам понадобится, чтобы выделить номера машины, фары, зеркала и решетку.
Сейчас сделайте ПК (перо остается активным инструментом) и выберете команду Make Selection (сделать выделение). Поставьте радиус растушевки на 0 пикселов
Активируйте Brush Tool (B) (кисть) и установите основным цветом #000000. Теперь начинайте рисовать на выделенной части маски слоя “Корпус машины” :
Теперь перейдите на слой “Основа” и, снова активировав Pen Tool (P ) (перо), нарисуйте контур, как у меня на картинке:
Возьмите Rectangular Marquee Tool (M ) (область прямоугольного выделения), сделайте ПК и выберите из меню опцию Layer via Copy (копия слоя).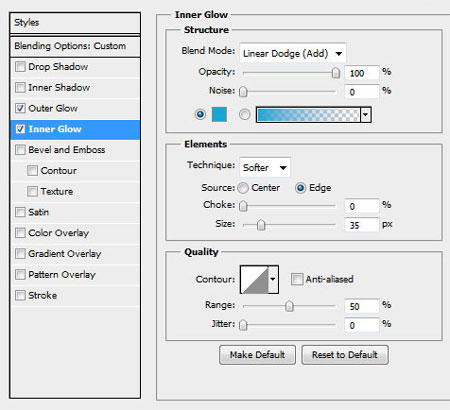 Назовите созданный слой “Обода колес”.
Назовите созданный слой “Обода колес”.
Оставаясь на этом же слое, зайдите в Image > Adjustments > Replace color (изображение — коррекция — заменить цвет) и установите Lightness (свет) на -60. Теперь нажимайте Shift и кликайте на разных частях ободков колес, добавляя остальные образцы цвета, которые нам надо будет заменить. Вот так должно получиться:
Основа” и назовите его “Поворотная фара 1”
Возьмите Brush Tool (B ) (кисть), установите цвет #e48223, возьмите мягкую кисть размера 34 пиксела, жесткость 0% и нарисуйте вот так:
Теперь поменяйте режим наложения этого слоя на Color (Цвет) и поставьте прозрачность 31%.
Откройте новый слой над слоем “Поворотная фара 1” . Назовите его “Поворотная фара 2”.
Снова, возьмите кисть размера 34 пиксела с жесткостью 100%. Цветом #e48223, нарисуйте такую вот фигурку:
Установите режим наложения слоя на Color (цвет) и поставьте прозрачность на 74%.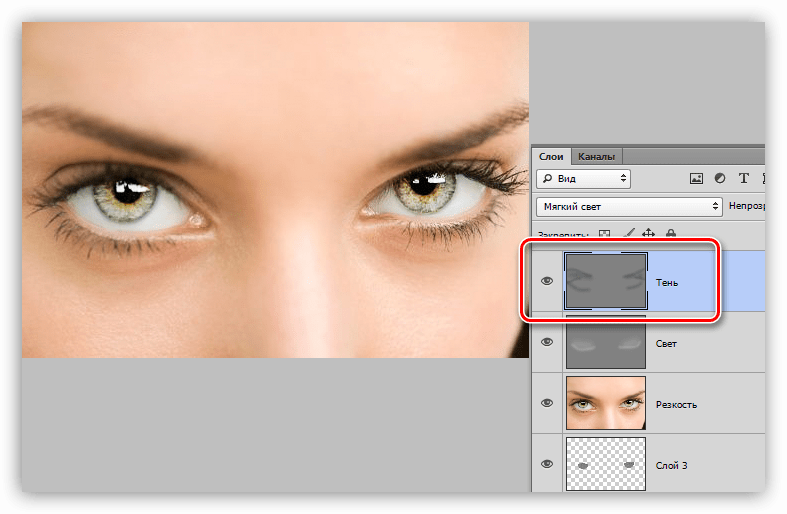
Активируйте слой “Основа” и, используя Pen Too l (P) (перо) нарисуйте вот такой контур на номере машины. Сделайте ПК, выберете команду Make Selection (сделать выделение) и поставьте радиус растушевки на 0 пикселов.
Теперь возьмите Magic Wand Tool (W ) (волшебная палочка) и, используя команду Substract (извлечь), кликайте на буквах до тех пор, пока полностью выделение с части, на которой они написаны.
Возьмите большую кисть с жесткостью 100%, установите цвет #2343e4, активируйте Color Replacement Tool (B ) (замена цвета) и рисуйте им до тех пор, пока не достигните вот такого результата:
Снимите выделение. Активируйте Burn Tool (O ) (затемнитель) и установите режим Shadows (тени) и экспозицию 17%. Теперь затемните решетку на передней части машины:
Теперь, находясь на слое “Основа”, кликните на маске слоя “Корпус машины” и выделите маску.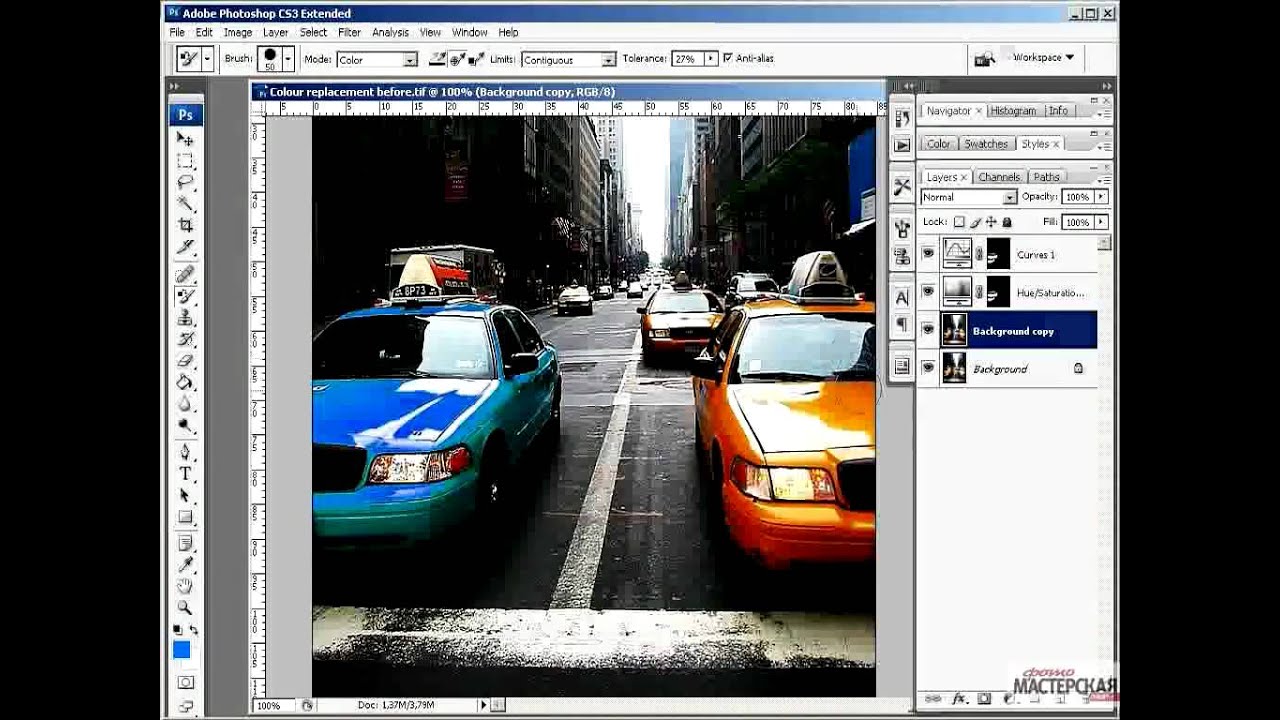 Зайдите в Select > Inverse (выделить — инвертировать) или нажмите Cmd / Ctrl + Shift + I . Вы можете использовать инструмент Polygonal Lasso (полигональное лассо) а затем опцию Subtract from selection (извлечь из выделения) для того, чтобы снять выделение со всего изображения, за исключением колес машины.
Зайдите в Select > Inverse (выделить — инвертировать) или нажмите Cmd / Ctrl + Shift + I . Вы можете использовать инструмент Polygonal Lasso (полигональное лассо) а затем опцию Subtract from selection (извлечь из выделения) для того, чтобы снять выделение со всего изображения, за исключением колес машины.
Активируйте Burn Tool (O )(затемнитель) в режиме Shadows (тени) и с Exposure (экспозиция) 60%. Возьмите большую жесткую кисть и рисуйте по выделенной области. Не снимайте выделения. Поменяйте режим на Midtones (умеренные тона), а экспозицию на 30%. И снова прорисуйте выделенную область. В конце, установите режим на Highlights (светлые тона) и поставьте экспозицию 15%. Снова прорисуйте нужную область и, затем, снимите выделение.
Опять активируйте Burn Tool (O ) (затемнитель). Поставьте режим Shadows (тени) и экспозицию 60%. Возьмите кисть с размером 60 пикселов и жесткостью 15 % и затемните колеса, промежуток между колесами и корпусом машины, а также тени под самой машиной.
Поставьте режим Shadows (тени) и экспозицию 60%. Возьмите кисть с размером 60 пикселов и жесткостью 15 % и затемните колеса, промежуток между колесами и корпусом машины, а также тени под самой машиной.
Выделите все слои, сделайте ПК на палитре слоев и выберете команду Merge Layers (слить слои). Назовите получившийся слой “Финальное изображение ”
Нажав Cmd / Ctrl + J , дублируйте этот слой. Теперь на копии слоя зайдите в Filter > Blur > Motion Blur (фильтр — размытие — размытие в движении) и поставьте такие настройки:
Добавьте слой маску , активируйте Brush Tool (B) (кисть), возьмите черный цвет, выберете большую кисть с диаметром около 130 пикселов, установите жесткость на 0%. На надо еще немного размыть правую фоновую сторону изображения, не затрагивая саму машину.
Как поменять цвет узора в фотошопе.
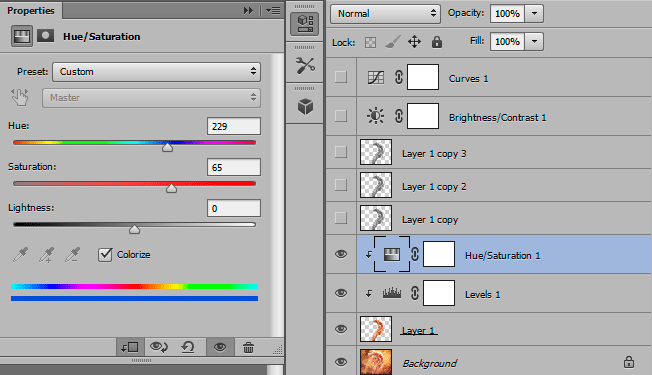 Замена определённого цвета изображения на указанный цвет онлайн
Замена определённого цвета изображения на указанный цвет онлайн11.02.2015 27.01.2018
В этом уроке я подробно расскажу про способы как поменять цвет в фотошопе. Распишу все шаги подробно, сопровожу картинками чтобы было понятно и доходчиво объясню где и какую функцию можно применять.
1 способ
Первый способ заменить цвет это воспользоваться готовой функцией в фотошопе «Заменить цвет» или Replace Color на английском.
Я покажу на простейшем примере, на не сложной картинке. Возьмем иконку и откроем её в фотошопе.
Мастерок на иконке желтого цвета. Мы заменим желтый цвет на любой другой интересующий нас. Для этого заходим в меню Изображение — Коррекция — Заменить цвет (Image — Adjustments — Replace Color)
Появляется диалоговое окно функции замены цвета. Сейчас мы должны указать какой цвет будем менять, для этого активируйте инструмент Пипетка (см. стрелочку) и кликните ей по мастерку. Вы увидите как этот цвет отобразится в диалоговом окне в верхней части, которая озаглавлена как Выделение.
Внизу заголовок Замена — там и можно поменять выделенный цвет. Но прежде можно задать параметр Разброс в выделении. Чем больше параметр тем больше он захватит цвета. В данном случае можно поставить на максимум. Он будет захватывать весь желтый цвет на изображении.
Настройте параметры Замены цвета — на цвет который хотите видеть вместо заменяемого. Я сделал зеленый, задав параметры Цветовой тон, Насыщенность и Яркость.
Когда будете готовы заменить цвет — нажмите ОК.
Так мы поменяли один цвет на другой.
2 способ
Второй способ по схеме работы можно сказать идентичен первому. Но мы его рассмотрим на более трудном изображении.
Для примера я выбрал фотографию с машиной. Сейчас я покажу как заменить цвет автомобиля в фотошопе.
Как всегда нам нужно указать какой цвет мы будем заменять. Для этого можно создать выделение использовав функцию цветовой диапазон. Другими словами выделить изображение по цвету.
Для этого заходим в меню Выделение — Цветовой диапазон (Select — Color Range)
Далее остается кликнуть по красному цвету машины и мы увидим функция его определила — окрасив белым цветом в окне предпросмотра. Белый цвет показывает какая часть изображения выделена. Разброс в данном случае можно настроить на максимальную величину. Нажмите ОК.
Белый цвет показывает какая часть изображения выделена. Разброс в данном случае можно настроить на максимальную величину. Нажмите ОК.
После того как вы нажмете ОК, вы увидите как создалось выделение:
Теперь можно менять цвет выделенному изображению. Для этого воспользуйтесь функцией — Изображение — Коррекция — Цветовой тон/Насыщенность (Image — Adjustments — Hue/Saturation)
Появится диалоговое окно.
Сразу поставьте галочку на параметр Тонирование (внизу справа). Теперь используя параметры Цветовой тон, Насыщенность и Яркость можно настроить цвет. Я настроил синий цвет.
Все. Цвет заменился.
Было — стало:
Рассмотрим диалоговое окно
В верхней части «Selection » (Выделение) находится вкладка из «Цветового диапазона ».
С помощью пипетки на образце картинки отмечается образец цвета, который необходимо поменять.
Пипетка с плюсом добавляет область, пипетка с минусом — вычитает.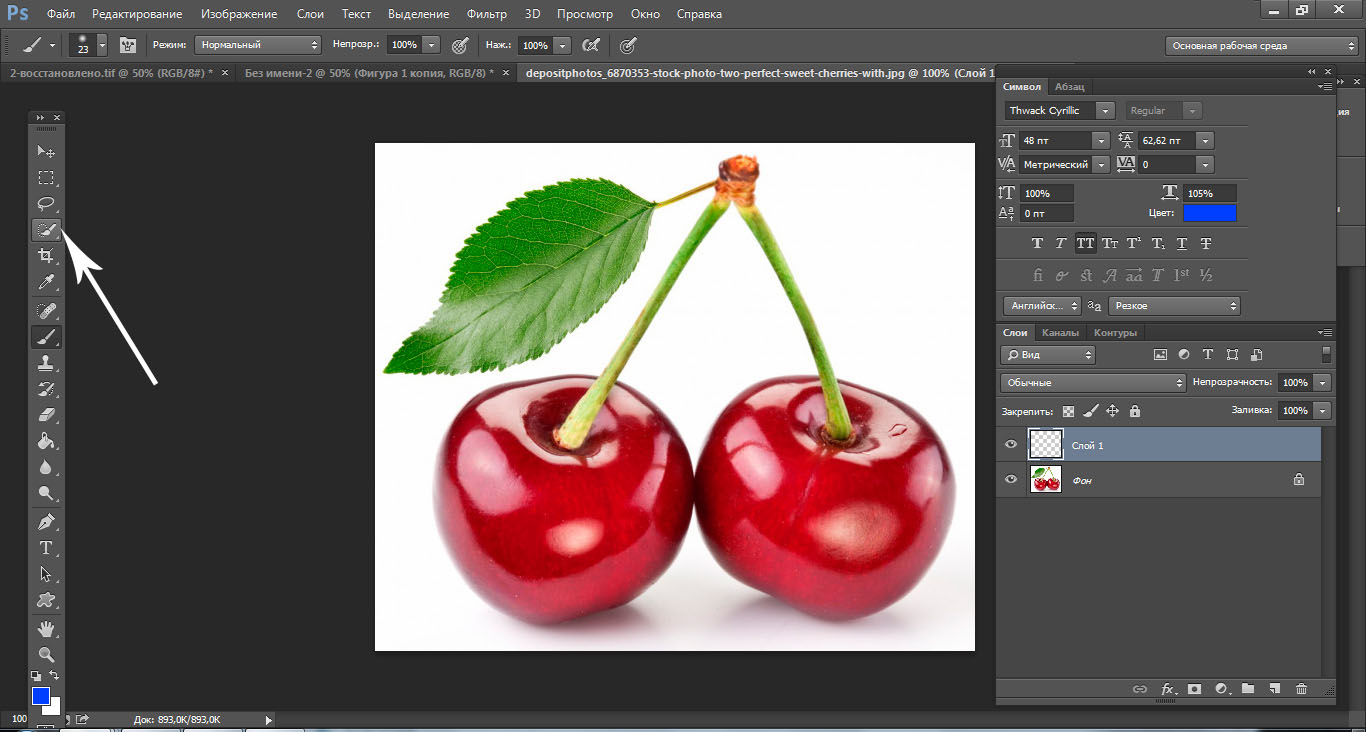
Настройка параметра «Fuzziness» (Разброс)
C помощью ползунка определяются границы, в которых будут изменяться оттенки цвета. При максимальном разбросе под замену будут попадать практически все оттенки выбранного цвета, имеющиеся на изображении. При минимальном разбросе под замену будут попадать исключительно те пиксели, которые в точности соответствуют образцу.
Начиная с версии Photoshop CS4 появилась дополнительная опция «Localized Color Clusters » (Локализованные наборы цветов), предназначенная для определения областей одного цвета. Её использование позволяет более точно выделить цвет на изображении.
В нижней части «Replacement » (Замена) диалогового окна «Replace color » (Заменить цвет) находится вкладка от «Hue/Saturation » (Цветовой тон/Насыщенность), с помощью которой, исходя из названия, выбирается цвет и оттенок для замены.
Рассмотрим замену цвета на конкретном примере
Шаг 1
Открываем изображение в Photoshop .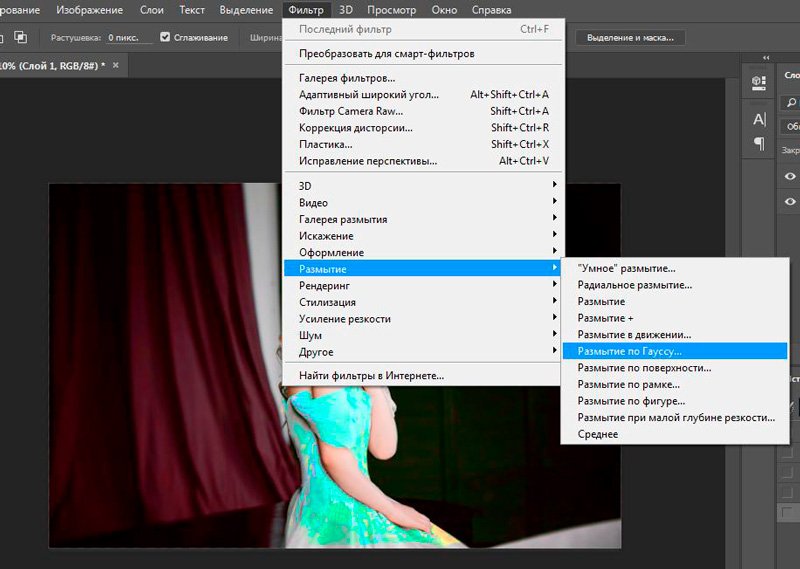 Создаём сразу дубликат основного слоя (Ctrl+J).
Создаём сразу дубликат основного слоя (Ctrl+J).
Шаг 2
Переходим через меню «Image — Adjustments — Replace Color » ().
Допустим мне хочется поменять цвет футболки.
Шаг 3
Если у вас версия от Photoshop CS4 и выше, то сразу ставим галочку напротив «Localized Color Clusters » (Локализованные наборы цветов).
Увеличиваем «Fuzziness » (Разброс) до максимального значения.
С помощью пипетки на изображении отмечаем область. Далее, выбираем цвет на какой хотим поменять. Кликаем мышкой на цветном квадратике с подписью «Result » (Результат) и выбираем нужный оттенок.
Видно, что в области теней цвет недостаточно выделен. Выбираем Пипетку «+ » и кликаем на изображении в области складочек на футболке.
Футболка полностью прокрасилась, но вместе с тем окрасились ненужные участки, например, лицо. Выбираем Пипетку «— » и кликаем ей в области лица.
Как видно на самом изображении окрашенными остались губы и уши, этот недочёт можно исправить с помощью ластика .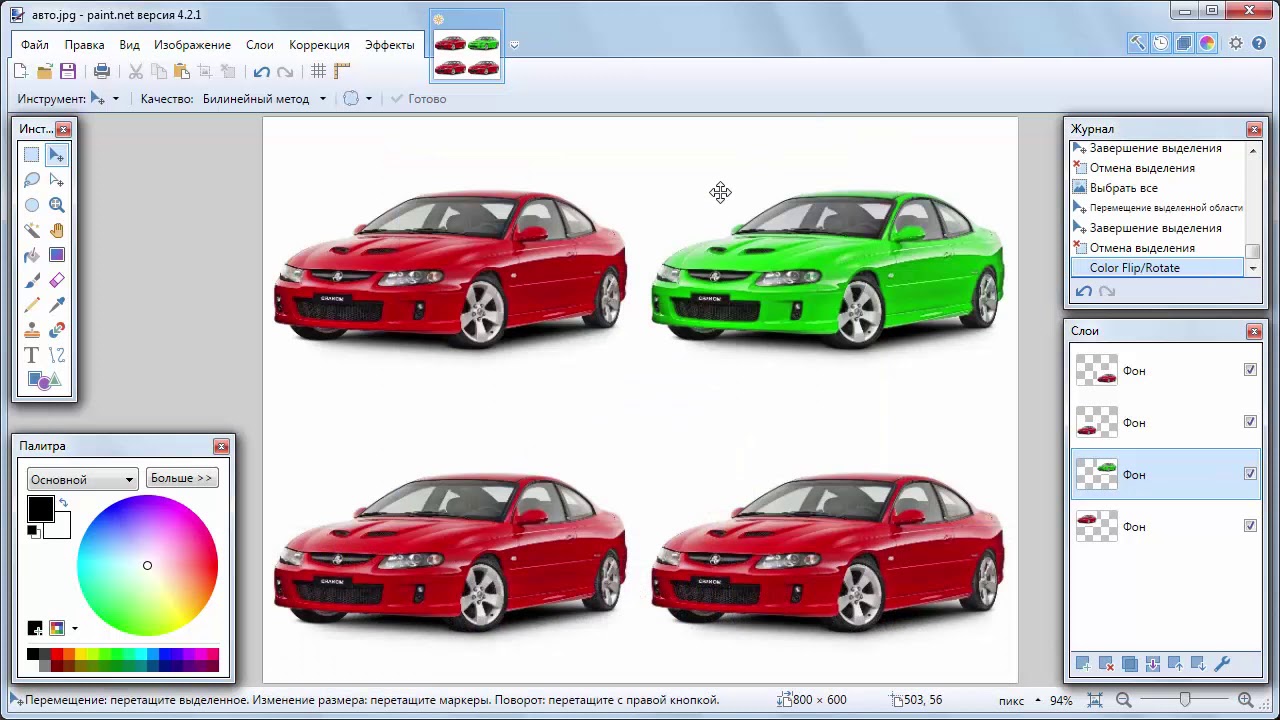
Наиболее удачно данный метод изменения цвета срабатывает на контрастных изображениях.
Так же на изображениях, где мало родственных оттенков изменяемому цвету.
И напоследок ещё один совет. Если на изображении всё же присутствуют несколько областей одного цвета, а изменять среди них нужно, например, только одну, то перед использованием команды «Replace color » (Заменить цвет), следует выделить область, требующую замены цвета. В этом вам может помочь любой инструмент выделения.
Один из способов акцентировать внимание зрителя именно на этом воздушном шаре — это уменьшить насыщенность остальных шаров под ним. Я не хочу менять фактический цвет шаров, а только интенсивность. Чтобы это сделать инструментом «Замена цвета», я изменю режима наложения в панели параметров на «Насыщенность» (Saturation):
Если бы я хотел полностью обесцветить воздушные шары, полностью удалив их цвет, я бы установил цвет переднего плана на черный, белый или любой из оттенков серого, но так как я хочу получить более тонкий эффект, я просто возьму как образец один из слабонасыщенных цветов из изображения.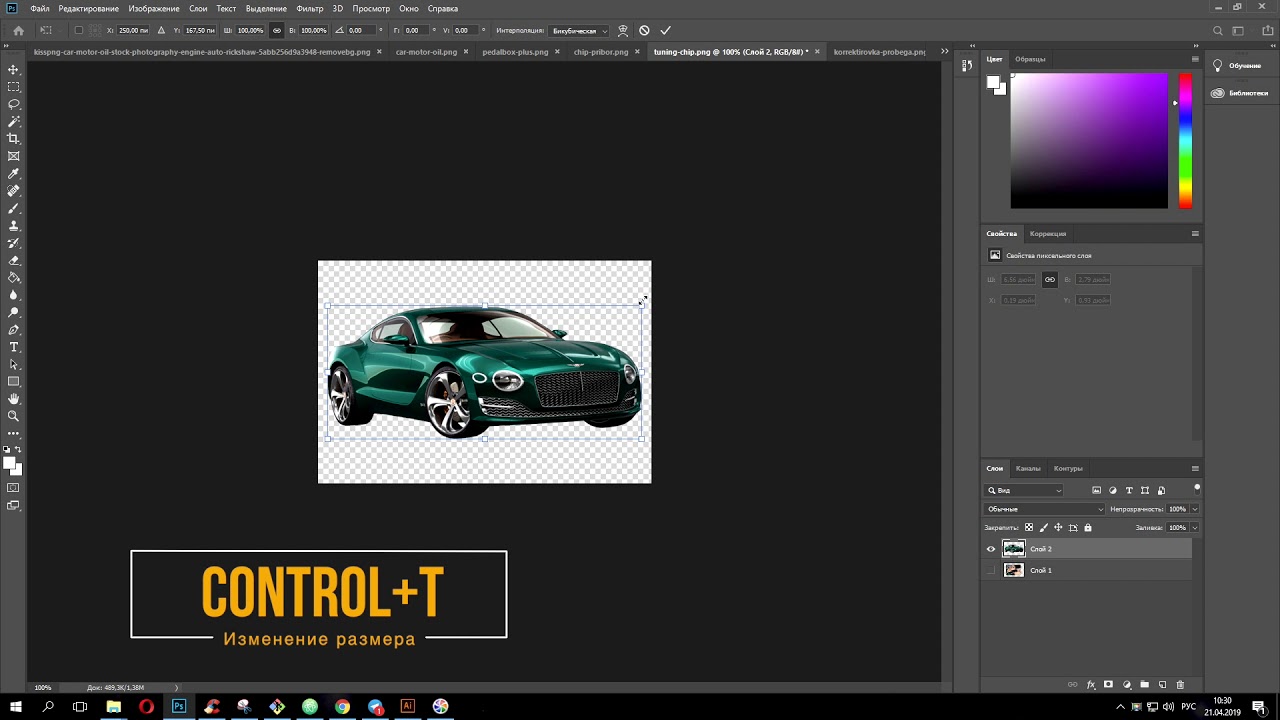 Для этого я зажму клавишу, чтобы временно переключиться на режим Пипетки (Eyedropper Tool) и нажму на желаемый цвет. Я выберу малонасыщенный желтый цвет. Сам цвет не имеет значения, так как режим наложения «Насыщенность» не меняет никакие исходные цвета. Он повлияет только на интенсивность:
Для этого я зажму клавишу, чтобы временно переключиться на режим Пипетки (Eyedropper Tool) и нажму на желаемый цвет. Я выберу малонасыщенный желтый цвет. Сам цвет не имеет значения, так как режим наложения «Насыщенность» не меняет никакие исходные цвета. Он повлияет только на интенсивность:
Итак, цветом переднего плана у меня установлен малонасыщенный жёлтый, режим наложения — «Насыщенность» (Saturation). Теперь я буду просто закрашивать воздушные шары, регулируя свой размер кисти с помощью левой и правой клавиш квадратных скобок и изменения значение допуска в панели параметров по мере необходимости. На рисунке ниже показал, как я сверху вниз закрашиваю ярко-оранжевый воздушный шар:
Недостатки инструмента: проблема с яркостью изменяемых объектов
Как я писал в самом начале, инструмент «Замена цвета» (Color Replacement Tool) можно использовать не для всех случаев. Сейчас я покажу вам это на примере.
Для начала я восстановлю исходное состояние моего фото с шарами, нажав клавишу F12.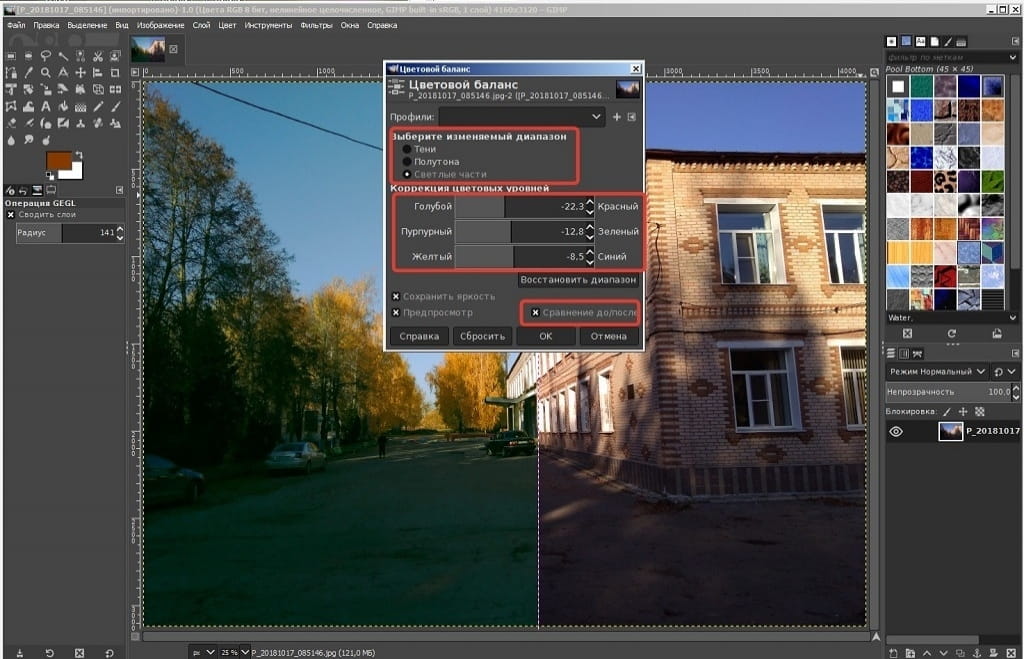 Теперь, скажем, я хочу изменить цвет верхнего отдельного оранжевого шара на тёмно фиолетовый цвет, как у некоторых шаров в группе:
Теперь, скажем, я хочу изменить цвет верхнего отдельного оранжевого шара на тёмно фиолетовый цвет, как у некоторых шаров в группе:
Чтобы выбрать цвет замены, я зажимаю Alt и кликаю по фиолетовому шару:
Я устанавливаю режим наложения на панели параметров на «Цветность» (Color) и начинаю закрашивать оранжевый шар для изменения на на темно-фиолетовый. Вот результат:
Хм. Шар получился, безусловно, фиолетовым, но этот цвет совсем похож на цвета других фиолетовых шаров, не так ли? Проблема в том, что этот цвет гораздо ярче, чем у других фиолетовых шаров, и получилось это потому, что первоначальный цвет шара был намного ярче, чем темно-фиолетовый, который я брал за образец для замены. Режим наложения «Цветность» в данном случае не никак не влияет на яркость объекта.
Ну давайте тогда попробуем применить тот режим наложения,который влияет на яркость. Из имеющихся четырёх режимов наложения это «Яркость» (Luminosity). Я восстановлю исходное состояние фото,нажав F12, выберу этот режим на панели параметров и вновь попытаюсь закрасить шар тёмно-фиолетовым.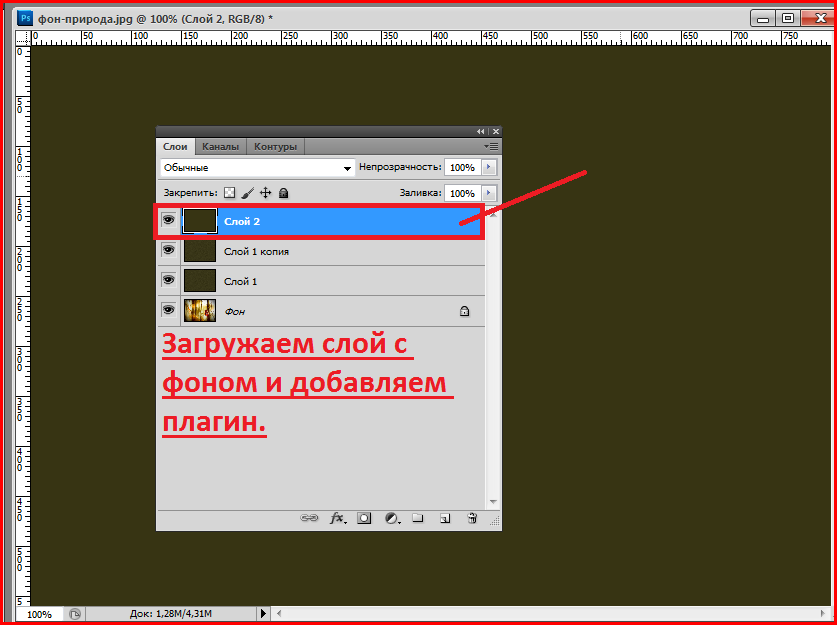 Результат:
Результат:
Ну что же, глядя на результат, можно с уверенностью сказать, что получилась полная ерунда. Режим наложения «Яркость» определенно сделал шар темнее, но это все-таки оранжевый, а не фиолетовый, и, кроме того, практически пропала детализация текстуры, шар выглядит плоским пятном.
Вот это и есть недостаток работы инструмента «Замена цвета». Он прекрасно подходит для выполнения простых задач, где необходимо только изменить оттенок и/или насыщенность цвета, но если имеется слишком много различий в значениях яркости между оригинальным и новым цветами, этот инструмент, скорей всего, не подойдёт.
Отбор проб для замены
На панели параметров, непосредственно справа от опции выбора режима наложения, расположены три небольшие иконки. Каждая из этих иконок представляет собой отдельный вариант выборки пикселей для замены инструментом «Замена цвета», и они работают точно по такому же принципу, как и в инструменте «Фоновый ластик» . Слева направо: «Непрерывный отбор» (Continuous), эта опция включена по умолчанию, следующая «Однократно» (Once) и последняя — «Образец фона» (Background Swatch) .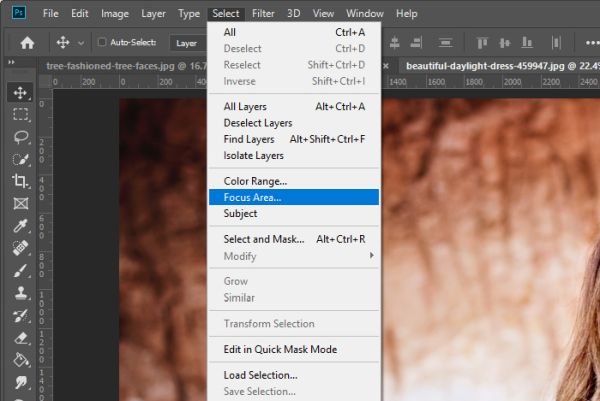 Для переключения между режимами отбора просто нажмите на нужную иконку:
Для переключения между режимами отбора просто нажмите на нужную иконку:
Эти параметры определяют, как Photoshop отбирает пиксели для замены цвета в изображении. Если выбрана первая опция, «Непрерывный», Photoshop постоянно определяет новые цвета, которые будет заменять. Образец находится под движущимся курсором, точно под перекрестьем, Если, при движении курсор, под перекрестье попадает другой цвет, он и становится целевым цветом для замены. Заменяются все пиксели этого цвета в пределах окружности курсора. Этот вариант отбора проб используется чаще всего и работает лучше всего в том случае, если на объекте имеется много вариаций цвета.
Опция «Однократно» (Once) берёт за образец тот цвет, который Вы выбрали первоначально и образец не изменяется в зависимости от того, через сколько цветов Вы дальше протащите перекрестье курсора. Эта опция подойдёт лучше всего, если Вам необходимо заменить большой участок со сплошным цветом. Вы также можете попробовать применить опцию, если вы обнаружите, что при опции «Непрерывный» заменяемый цвет «просачивается» в близлежащие районы и вариант с изменением «Допуска» не помогает.
Последняя опция, «Образец фона», используется крайне редко, если вообще используется. При этой опции заменяется любой цвет в изображении, который соответствует фоновому цвету в цветовой палитре. Эта опция может оказаться полезной лишь в том случае, если ни одна из двух первых опций не работает.
Ограничения (Limits)
Эта настройка определяет расположение заменяемых пикселей и работает точно по такому же принципу, как и у Фонового ластика . Опция имеет три варианта: «Все пиксели» (Contiguous), «Смежные пиксели» (Discontiguous) и «Выделение краёв» (Find Edges). Из этих трех Вы реально будете использовать только первые два:
Опция «Смежные пиксели» (установлена по умолчанию) означает, что замене подвергнутся только те пиксели, которые прилегают непосредственно перекрестью курсора. Пиксели, отделённые от пикселей под перекрестьем каким-либо другим цветом, заменены не будут, даже если они и находятся в границах окружности курсора и точно соответствуют о цвету.
Альтернативой является «Все пиксели». При этой опции замене будут подвержены все пиксели, соответствующие по цвету и находящиеся в границах курсора.
Сглаживание (Анти-Alias)
Данная опция включена по умолчанию и служит для сглаживания края вокруг областей замены. Рекомендую всегда держать её включенной.
В этом уроке фотограф Tigz Rice покажет, поменять цвета на фотографии, имея в распоряжении исходник с простым белым фоном. Можете взять что-то из своих материалов или найти подходящее изображение на таких фотостоках, как iStock, Shutterstock или DepositPhotos. Также много полезного можно найти в этой статье . Лучше всего, когда одежда и аксессуары модели имеют простые цвета, как в нашем примере.
Один из самых значительных трендов дизайна в 2017 — использование контрастных цветов. Популярный фотосток Getty Images в своем отчете назвал это «всплеском цветов» (Color Surge). Его суть заключается в том, чтобы гармонично использовать участки цвета, выделяющиеся на фоне других, не перегружая при этом зрителя.![]() Если интересно, вот гид по дизайнерским трендам 2017 .
Если интересно, вот гид по дизайнерским трендам 2017 .
Tigz продемонстрирует процесс извлечения изображения, чтобы можно было поменять фон, расскажет, как выбрать правильный цвет, контрастирующий с нарядом модели, а также как поменять цвета отдельных элементов для гармоничной композиции.
Шаг 1
Откройте выбранную фотографию в Photoshop. Прежде всего нам нужно отделить модель, чтобы можно было сменить фон на что-то более контрастное. Выполните грубое выделение фона при помощи инструмента Быстрое выделение (Quick Selection tool).
Примечание: После создания выделения необходимо добавить маску слоя.
Для более простой коррекции маски инвертируйте выделение, чтобы вместо фона включить в него модель. Просто нажмите Ctrl + Shift + I.
Шаг 2
Выберите пункт Выделение и маска (Select and Mask). Прежде всего нужно изменить режим просмотра на панели свойств.
Примечание: Познакомиться с работой панели «Выделение и маска» вы можете в этом видеоуроке .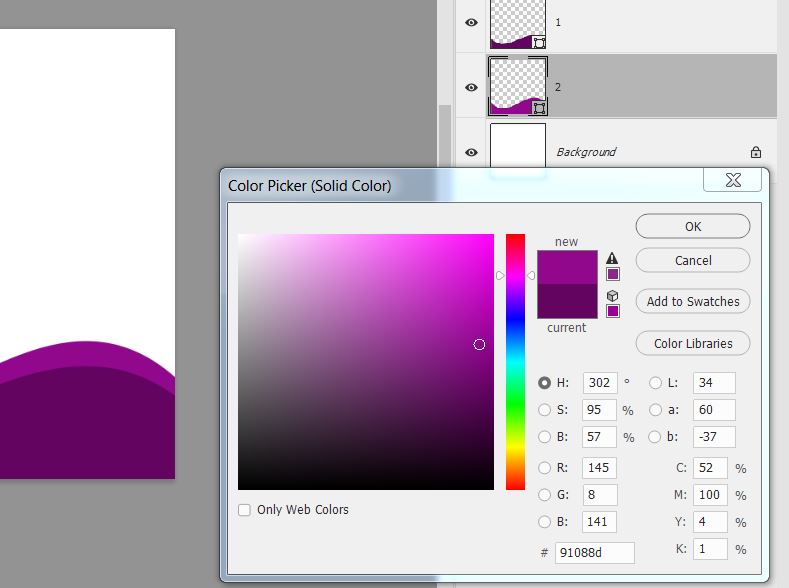
Из выпадающего меню Вид (View) выберите На белом (On White). Установите Непрозрачность (Opacity) 100%, чтобы было легче видеть результат.
Примечание переводчика: модуль Выделение и маска доступна только для Photoshop CC и выше. Пользователи более старых версий могут воспользоваться инструментом Уточнить край (Refine Edge), кликнув по небольшой стрелке возле миниатюры в строке Вид (View).
Шаг 3
Если некоторые участки остались невыделенными, это можно исправить при помощи инструмента Быстрое выделение (Quick Selection tool).
Шаг 4
Затем нужно подчистить края нашей маски. Выберите инструмент Уточнить радиус (Refine Edge Brush) и закрасьте края вокруг волос, включив локоны, которые не удалось выделить сразу. Не забудьте об остальных участках.
Шаг 5
В секции Обнаружение краев (Edge Detection) поставьте галочку Умный радиус (Smart Radius). Это поможет выделить самые мелкие детали, особенно в прическе. Значение пункта Радиус будет варьироваться в зависимости от конкретного снимка — я использовала 5 px.
Это поможет выделить самые мелкие детали, особенно в прическе. Значение пункта Радиус будет варьироваться в зависимости от конкретного снимка — я использовала 5 px.
Шаг 6
Используйте слайдеры блока Настройка края (Global Refinements), чтобы откорректировать выделение. В моем случае это не понадобилось, но обычно пункты Сместить край (Shift Edge) и Контрастность (Contrast) могут пригодиться, если нужен более четкий и реалистичный вид прически.
Шаг 7
Когда выделение готово, кликните по выпадающему меню в секции Вывод (Output) и выберите Выделение (Selection), затем нажмите ОК.
Шаг 8
Вернитесь в основное окно Photoshop, кликните по иконке Новый корректирующий слой (New Adjustment Layer) в нижней части панели Слоев (Layers Panel) и выберите Цвет (Solid Color). Пока сделайте его белым — мы поменяем заливку позже, когда будем подбирать цветовую схему.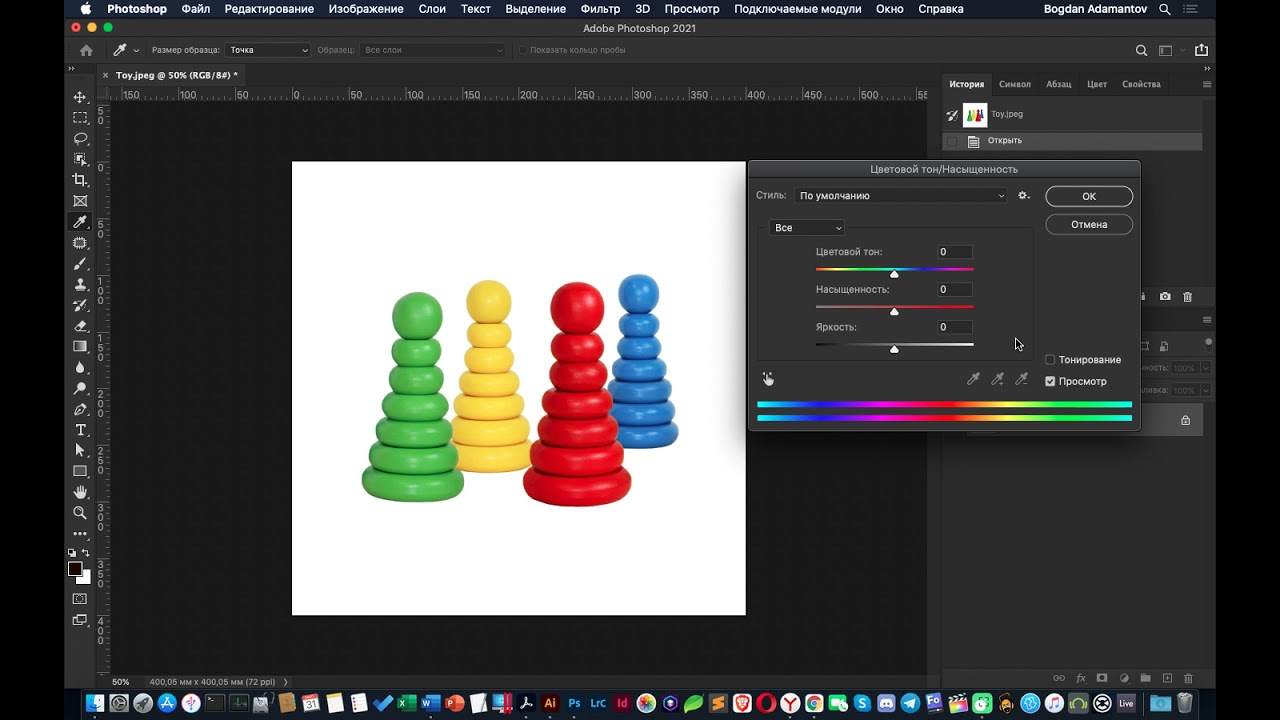
Нажатие на ОК подтвердит создание нового слоя с маской. Не забудьте инвертировать маску при помощи сочетания клавиш Ctrl + I.
Шаг 9
Теперь, когда наш фон скрыт при помощи маски, давайте подберем ему цвет. Воспользуемся для этого панелью Adobe Color Themes. Ее можно найти в меню Окно > Расширения > Adobe Color Themes (Window > Extensions > Adobe Color Themes).
Примечание переводчика: Если плагина нет в меню Расширения , можете скачать его с официального сайта Adobe или воспользоваться онлайн-сервисом.
Здесь можно увидеть доступные для использования цветовые схемы, созданные другими пользователями. Нам же нужна вкладка Создать (Create).
Шаг 10
Мы используем цвет одежды как основу нашей схемы. С активным инструментом Кисть (Brush tool), нажмите и держите клавишу Alt , а затем кликните по волосам, сделав этот цвет основным.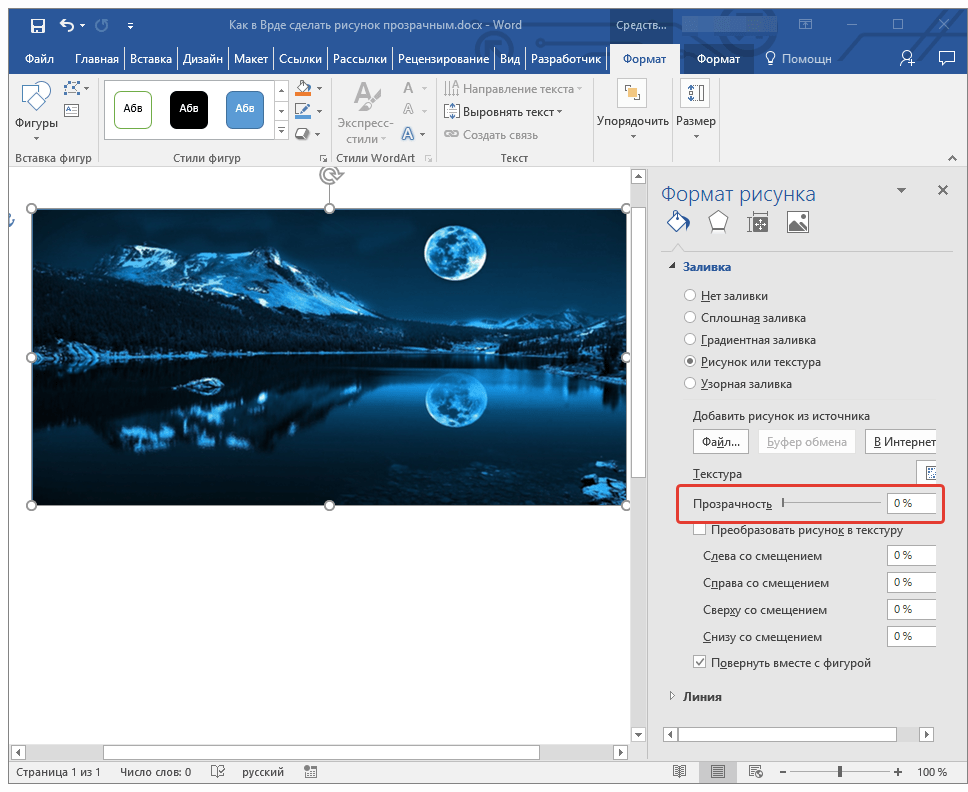 Затем, в плагине Adobe Color Themes, кликните по средней иконке под цветовым колесом, чтобы сделать текущий активный цвет базовым.
Затем, в плагине Adobe Color Themes, кликните по средней иконке под цветовым колесом, чтобы сделать текущий активный цвет базовым.
Шаг 11
Затем кликните по выпадающему меню в верхней части панели и выберите Триады (Triads). Вместо того, чтобы напрямую сопоставлять комплементарные цвета, мы получим два дополнительных варианта, расположенных на одинаковом расстоянии, которые подойдут синему наряду модели.
Шаг 12
Теперь, когда у нас есть цветовая триада, давайте выберем один из цветов и дважды кликнем по нему, чтобы перенести в основную панель.
Шаг 13
Дважды кликните по слою Заливка цветом (Solid Color), открыв окно палитры цветов, затем кликните по основному цвету в нижней части панели инструментов. Нажмите ОК.
В фотошопе очень просто перекрасить любой объект, для этого достаточно воспользоваться коррекцией цветового тона и насыщенности, но для раскрашивания нейтральных цветов — черного и белого таких манипуляций будет не достаточно и существуют некоторые нюансы. Давайте рассмотрим подробнее данную «проблему».
Давайте рассмотрим подробнее данную «проблему».
Красим черный цвет
Начнем с раскрашивания черного цвета, здесь будет все очень просто! Для раскрашивания черного объекта на изображении необходимо выделить слой данного изображения в панели слоев, кликнув по нему 1 раз левой кнопкой мыши и в верхнем меню фотошопа выбрать «Изображение» — «Коррекция» — «Цветовой тон/Насыщенность», либо просто нажать комбинацию клавиш Ctrl + U. После данного действия откроется окошко с настройками тона и насыщенности и в данном окошке необходимо поставить галочку на пункт «Тонирование», после чего просто подобрать необходимый цвет с помощью ползунков. Если вы не поставите данную галочку, то сменить тон у черного цвета не получится.
Важно «играть» ползунком «Насыщенность», подбирая наиболее реалистичный вид, а не только цветовым тоном. Это весь секрет, многие просто не знают, многие забывают об этой галочке.
Для качественного раскрашивания объекта, в данном случае автомобиля, необходимо красить каждый его элемент по отдельности, предварительно выделив его. Для этого берем инструмент «Перо», обводим деталь автомобиля, к примеру бампер, после чего кликаем правой кнопкой мыши и выбираем «Выделить область». Далее в сплывающем окошке нажимаем «Ок», при этом радиус растушевки должен быть равен нулю.
После этого действуем выше указанным способом: в верхнем меню выбираем «Изображение» — «Коррекция» — «Цветовой тон/Насыщенность», ставим галочку и настраиваем необходимый цветовой тон и насыщенность.
И такие действия необходимо выполнить со всеми необходимыми деталями автомобиля: бампер, крылья и т.п..
Красим белый цвет
С белым цветом ситуация обстоит немного сложнее, чем с черным, сложнее в том плане, что для раскрашивания не достаточно просто галочку поставить, а требуется произвести ряд манипуляций.
Для начала, как и в случае с автомобилем, нам необходимы выделить ту часть объекта, которую мы будем перекрашивать, а именно пальто девушки. Для выделения лучше использовать инструмент «Перо», как и в первом случае. Я для примера и наглядности выделил не все пальто, а только половину. После этого нужно выделенную область скопировать на новый слой, для этого выбираем в левом меню инструмент «Выделение» и кликаем правой кнопкой мыши по выделенному объекту. Далее в открывшейся вкладке выбираем пункт «Скопировать на новый слой» и у нас появится в панели слоев новый слой с вырезанным фрагментом пальто.
После этого нам необходимо создать еще одну копию слоя с вырезанным фрагментом, для этого кликаем в меню слоев по слою с фрагментом правой кнопкой мыши и выбираем «Создать дубликат слоя», после данного действия в панели слоев появится копия слоя с фрагментом пальто.
Теперь выделяем сам фрагмент пальто в верхнем слое, для этого удерживая Ctrl кликаем левой кнопкой мыши по верхнему слою и сразу будет видно, что в рабочей области фрагмент стал выделен. Следующим шагом нужно закрасить данное выделение необходимым цветом, можно это сделать просто кистью, можно инструментом «Заливка», без разницы. я покрасил инструментом «Заливка» в оранжевый цвет.
Окрашивать нужно только необходимый объект, пуговицы и руку не нужно окрашивать. После этого в правом меню слоев нашему слою с окрашенным фрагментом пальто нужно выбрать наложение «Цветность».
Теперь верхний слой с окрашенным фрагментом мы делаем наложением нижнего слоя, для этого удерживая клавишу Alt подводим курсор между данными слоями до появления значка (стрелочки вниз) и кликаем левой кнопкой мыши и верхний слой становится наложением нижнего.
Затем выделяем нижний слой с неокрашенным фрагментом, кликнув по нему в панели слоев левой кнопкой мыши, и в низу выбираем значек, для создания слоя-корректировки и выбираем в появившемся меню «Кривые».
Как изменить цвет автомобиля в Photoshop |
Изменение цвета автомобиля в PhotoshopИзменение цвета автомобиля в Photoshop — это простой процесс, если вы знаете, как это сделать, и отличная техника, которую вы можете применить практически ко всему. В моем последнем посте мы рассмотрели одну из наиболее часто выполняемых фотоманипуляций, как изменить цвет глаз в Photoshop. Продолжая тему изменения цвета, мы видим, как легко изменить цвет автомобиля в Photoshop. Как и в большинстве моих руководств, есть сопровождающее видео, чтобы вы могли увидеть процесс, выполняемый в режиме реального времени.
Подводя итог, мы будем применять слой оттенка/насыщенности к изображению автомобиля и выделять определенный цветовой диапазон, прежде чем сопоставлять его с новым цветом. Я увидел этот урок на канале PixImperfect на YouTube и захотел сам попробовать. PixImperfect управляется Unmesh Dinda, и он мастер Photoshop. Я рекомендую проверить его канал для получения отличных советов и руководств по Photoshop.
Изменение цвета автомобиля в Photoshop
Изменение цвета автомобиля в Photoshop — подробные шаги
Шаг 1. Выберите эталонное изображение
Шаг 1. Выберите эталонное изображениеЕсли вы хотите следовать этому руководству, вы можете получить точно такое же изображение по следующей ссылке на Pixabay.На изображении красная Феррари, но я думаю, что они слишком распространены… Я хочу синий.
Шаг 2 – Образец истинного цвета автомобиля
Чтобы изменить цвет автомобиля, мы должны иметь хорошее представление о том, каков истинный цвет автомобиля. Это может быть сложнее, чем кажется на фотографии, из-за наличия бликов и теней. Один из способов сделать это — взять инструмент «Лассо» и выделить область автомобиля, которая содержит наименьшее количество бликов и теней
. Шаг 2. Образец истинного цвета автомобиляС марширующими муравьями вокруг нашего выделения мы можем нажать Ctrl+J , чтобы продублировать выделение на новый слой.Убедившись, что новая область выделена, нажмите Filter > Blur > Average . Это возьмет среднее значение выбранной области и даст нам наш истинный цвет (или, по крайней мере, ближе, чем я когда-либо мог бы увидеть своими глазами)
Шаг 2а – Усреднение истинного цвета автомобиляШаг 3 – Выбор нового цвета для вашего автомобиля
Теперь, когда у нас есть истинный цвет автомобиля, мы можем начать процесс его изменения. Заимствуя технику у PixImperfect, нам нужно создать 2 прямоугольника.Первый будет усредненным цветом автомобиля, а второй будет новым цветом, которым вы хотите, чтобы был автомобиль. Инструментом «Прямоугольник» (U) создайте первый прямоугольник и залейте его усредненным цветом. Затем создайте второй прямоугольник и залейте его выбранным цветом. Если вы следуете этому уроку, вам нужно использовать цвет #2f25ff
. Шаг 3. Выбор нового цвета для вашего автомобиляТеперь, когда у вас есть 2 прямоугольника, вы можете поместить их внахлест, чтобы вы могли легко подобрать цвет
Шаг 3а – Создайте перекрывающийся цвет для соответствияШаг 4 – Изменение цвета автомобиля
Вот где происходит волшебство! – Мы собираемся изменить цвет машины.Создайте слой Цветовой тон / Насыщенность (убедитесь, что он находится в верхней части ваших слоев)
Шаг 4. Изменение цвета автомобиляНажмите кнопку выбора цветового диапазона в окне свойств, а затем выберите красный прямоугольник. Это определит цветовой диапазон автомобиля и позволит вам изменить только этот диапазон в корректирующем слое
. Шаг 4a. Попробуйте цвет автомобиля с помощью селектора диапазонаNest переместите ползунок «Оттенок» до упора влево.Вы заметите, что автомобиль и прямоугольник изменили цвет. Это хорошо. Вы также заметите, что теперь внизу окна свойств оттенка/насыщенности есть ползунок. Мы будем использовать это, чтобы уточнить выбор больше.
Шаг 4b. Регулировка оттенка исходного цвета автомобиляВы заметите, что есть участки автомобиля, цвет которых отличается от остального кузова. Цель здесь состоит в том, чтобы убедиться, что весь автомобиль имеет один и тот же базовый цвет.Регулировка ползунков в нижней части окна свойств оттенка/насыщенности позволит нам сделать это.
Шаг 4c. Сопоставление всего автомобиляТеперь, когда автомобиль имеет одинаковый цвет, мы можем настроить Оттенок, Насыщенность и Яркость, чтобы они соответствовали желаемому цвету. Увеличьте прямоугольники (не обращая внимания на машину) и отрегулируйте уровни, пока они не станут настолько близкими, насколько это возможно.
Шаг 4c – Сопоставление прямоугольниковВ моем примере выше это не идеально, но достаточно близко, чтобы при уменьшении масштаба вы могли видеть, что машина теперь приобрела выбранный нами цвет.
Шаг 4d – У нас есть новая работа по покраске… ПочтиШаг 5 – Уточнение изображения и добавление последних штрихов
При уменьшении масштаба вы заметите, что фон также изменился слишком сильно. Есть также части автомобиля, которые были изменены. Поскольку мы использовали корректирующий слой, у него есть собственная маска слоя. Мы можем использовать маску, чтобы скрыть части слоя насыщенности, делая исходный фон видимым. Обратите особое внимание на шины, значки, дорожное покрытие, здания и стеклянные изделия.Используя черную кисть на маске слоя, увеличьте масштаб и будьте осторожны
Шаг 5. Последние штрихи Шаг 5а. Последние штрихи I Шаг 5б. Последние штрихи II Шаг 5в. Последние штрихи III. очень трудно сказать, что цвет был изменен. Вы можете добавить еще несколько штрихов, таких как блики и тени, но я не думаю, что в данном случае это было необходимо. ГотовоЯ надеюсь, что вы смогли следовать инструкциям, и если вы застряли, посмотрите видео – оно действительно помогает увидеть, как это делается, когда вы следуете инструкциям. Удачного фотошопа и, как всегда… Создай что-нибудь!
Изменение цвета автомобиля в фотошопе
Вы ищете, как изменить цвет автомобиля? Изменение цвета автомобиля в Photoshop сложно, но легко, если следовать определенной стратегии.
Здесь я делюсь пошаговой инструкцией о том, как изменить цвет вашей машины в фотошопе.Photoshop — ведущее и гигантское программное обеспечение для редактирования фотографий. Итак, я выбираю лучшее программное обеспечение, чтобы сделать процесс проще, но эффективнее.
Изменение цвета является одной из основных задач для рекламы, маркетинга или редактирования свадебных фотографий. Автодилеры остро нуждаются в смене цвета автомобиля для рекламы.
Если у вас есть какие-либо идеи автомобильной кампании, но у вас нет броских цветных автомобилей, которые соответствуют этой идее, лучший вариант для вас — изменить цвет.Это поможет вам сделать кампанию плодотворной и прибыльной. Давайте узнаем, как изменить цвет автомобиля в фотошопе.
Почему меняется цвет автомобиля?
Изменение цвета автомобиля требует много времени, а идеальное изменение цвета требует труда и самоотверженности. Но есть тысячи причин для изменения цвета вашего автомобиля. Здесь я упомянул все основные причины, по которым вам нужно изменить цвет вашего автомобиля.
Подчеркните красоту автомобиля
Цвет — ключ к привлечению внимания аудитории.Это отражает ваш вкус и выбор. Вкус может варьироваться от человека к человеку. Итак, как автомобильный дилер, вам нужно изменить цвет своего автомобиля — это простой способ справиться с последним стилем, вкусом и тенденциями.
Предположим, что автомобиль красного цвета очень популярен в январе, но в сентябре эта тенденция может измениться на черный цвет.
Итак, вам следует изменить цвет, чтобы он соответствовал последним цветовым тенденциям, выгодным для вашего бизнеса. Если вы ждете, чтобы покрасить или импортировать этот модный цвет, вам нужно ждать дни или месяцы, и в это время вы можете потерять много клиентов.Так что лучше постоянно обновлять свои коллекции.
Прохладный цвет может подчеркнуть красоту автомобиля и обеспечить большие продажи.
Трансформация
Когда вы планируете разместить рекламу на своем автомобиле, но автомобиль устарел или цвет не соответствует концепции, вы можете преобразить внешний вид автомобиля, изменив цвет. Это также поможет вам скрыть царапины, пыль и т. д. на вашем автомобиле.
Изменение цвета придает вашему автомобилю новый вид. Это увеличивает вероятность того, что ваша реклама будет успешной и популярной.
Денежные инвестиции
Время или деньги, которые вы вкладываете в изменение цвета автомобиля, приносят вам больше прибыли, чем вложения.
Вы сможете отображать различные образы, не меняя внешний вид автомобиля. Различные цвета коллекции автомобилей дают вам возможность охватить больше людей и привлечь больше клиентов.
Личные льготы
Если цвет вашего свадебного автомобиля не выглядит великолепно или не подчеркивает ваш день, вы можете просто изменить цвет своего автомобиля и сделать этот особенный день еще более особенным.Иногда вы любите фотографировать автомобили, но не хотите делиться фотографиями своего старого автомобиля в социальной сети.
Таким образом, вы можете повторно применить привлекательный цвет и поделиться фантастическими фотографиями, чтобы продемонстрировать свое мастерство и креативность.
Когда нужно изменить цвет
Вам нужно изменить цвет автомобиля для маркетинга, рекламы, рекламных кампаний, улучшения красоты, рекламы Google, фотографии продуктов электронной коммерции, фотографии автомобильных дилеров и многого другого.
Кроме того, изменение цвета делает вашу коллекцию уникальной.Это хороший способ предложить клиентам несколько вариантов цвета, не пользуясь физическими автомобилями. В этой конкурентной сфере автомобильного бизнеса изменение цвета — отличный способ привлечь клиентов.
Кому нужно изменить цвет
По сути, автомобильный дилер чувствует необходимость срочно изменить цвет автомобиля. Потому что это помогает им развивать свой бизнес без огромных вложений. На самом деле им не нужно покупать несколько цветов автомобилей, но с помощью этой техники они могут представить все цвета на своем веб-сайте.
В зависимости от выбора клиентов, они могут сделать свои инвестиции плодотворными и безопасными. Это также необходимо для автомобильного фотографа, свадебного фотографа, маркетингового агентства, продавца электронной коммерции, рекламного агентства и многих других.
Короче говоря, многим людям нужно менять цвет своих автомобилей для разных целей. Хотя цель различна, результат всегда положительный. Это всегда выгодно.
Как изменить цвет автомобиля в Photoshop
После открытия изображения вашего автомобиля в фотошопе первая задача — сделать идеальный выбор.Есть так много методов, чтобы сделать выбор. Здесь я выберу более простой метод, но он дает сравнительно хороший результат.
Самое главное, вы поменяете цвет автомобиля, не нанося вреда другим элементам автомобиля. Самый простой способ — использовать инструмент быстрого выбора, чтобы сделать свой выбор. Хотя это легко, это приведет к плохому искусственному виду. Он не может критически выбрать края. Кроме того, это отнимает много времени, потому что нужно подбирать каждую деталь отдельно.
Поскольку эта статья также предназначена для начинающих профессиональных дизайнеров, я выберу метод цветового диапазона.Это легко и обеспечивает сравнительно лучший результат, но не лучший.
Теперь давайте начнем наш проект по изменению цвета автомобиля.
Шаг 1: выберите область автомобиля, которую вы хотите изменить
В строке меню выберите «Выбор»> «Цветовой диапазон», и вы получите всплывающее окно, подобное изображениям ниже.
Теперь вам нужно выбрать базовый цвет для создания образца вашего автомобиля. Для этого нажмите на базовый цвет и нажмите Shift, чтобы сделать образец автомобиля в окне предварительного просмотра.Затем нажмите «Локальные цветовые кластеры», чтобы можно было строго контролировать выбранный оттенок в образце.
Кроме того, вы можете изменить размер выборки с помощью Fuzziness. Теперь нажмите ОК.
Теперь вы можете видеть выбранные области на мониторе, как показано на рисунках ниже.
Шаг 2: Замените оригинальный цвет вашего автомобиля
В правой части фотошопа вы найдете кнопку «Коррекция». Нажмите «Настройки», затем выберите «Цветовой тон/Насыщенность», вы увидите новое всплывающее окно, как на изображениях ниже.
Вам нужно создать слой Hue/Saturation, чтобы заменить исходный цвет вашего автомобиля. Теперь выберите цвет ползунка Оттенок и насыщенность, пока не будет достигнут желаемый цвет.
Шаг 3: выберите область автомобиля, которую вы не хотите менять
Теперь на панели инструментов выберите инструмент «Кисть», установите черный цвет переднего плана и закрасьте участки, к которым вы не хотите применять оттенки.
Шаг 4: окончательный вывод
Вот наш окончательный результат.
Результат действительно классный, и этот метод становится настолько популярным, что дает чудесный результат в течение нескольких минут. Чтобы выполнить творческое редактирование или оставить какие-либо части с предыдущим цветом, вы можете просто использовать инструмент «Выделение» или инструмент «Лассо» и выделить нужную область, которая не требует каких-либо изменений.
Теперь закрасьте область черным цветом. Вы должны сохранить непрозрачность 100%, иначе он не сможет отразить оттенок исходного слоя. Вы можете получить этот стильный внешний вид, как показано на изображениях ниже.
Если вы по-прежнему недовольны результатом и хотите улучшить качество, вам нужно выбрать расширенный метод с помощью инструмента «Перо». Эксперт и профессиональный дизайнер использует метод пера, чтобы сделать ручное выделение вашего автомобиля с контролем глубины.
Но этот метод требует практики и опыта, чтобы правильно и эффективно рисовать путь. Цель состоит в том, чтобы конечный результат выглядел на 100% естественным и реальным. Итак, работайте, пока не добьетесь совершенства. Я не начинаю с жесткого метода, потому что это может вас расстроить.Итак, я предлагаю простую альтернативу, которая дает вам аналогичные результаты.
Лучший поставщик услуг фотошопа выберет метод пера, чтобы обеспечить высокопрофессиональную и стандартную работу. Если вам нужна высокопрофессиональная эффективная работа и вы не знаете, как в совершенстве управлять инструментом «Перо», вам следует нанять поставщика услуг фотошопа для изменения цвета.
Анализ спроса на изменение цвета
Люди всегда любят вариации. Итак, всегда старайтесь применять более 5 цветов в своем автомобиле.Выбор цвета на самом деле зависит от анализа конкурентов, исследования покупательского спроса, анализа тенденций и частой продажи автомобилей.
Когда вы проведете вышеуказанное исследование и анализ, вы обнаружите самые требовательные и прибыльные цвета, которые нравятся людям. Выберите эти требовательные цвета и попробуйте добавить холодные цвета, чтобы сделать вашу коллекцию непревзойденной. Я могу заверить вас, что если вы будете следовать этой стратегии, чтобы изменить цвет своего автомобиля, это создаст вашу собственную индивидуальность и выделит ваш бренд из толпы.
Вам удастся уловить эмоции, требования, вкус и чувство выбора клиента. Это ключ к увеличению продаж вашего автомобиля.
Окончательный приговор
Это полное руководство по изменению цвета вашего автомобиля в Photoshop. Здесь я упоминаю все методы, которые вы можете применить для изменения цвета автомобиля, с их плюсами и минусами. Таким образом, в соответствии с вашими потребностями и пожеланиями, вы можете выбрать лучший метод для вас. Чтобы получить эффективный цвет вашего автомобиля, вам нужны самоотверженность, практика и острый глаз.
Итак, приступим к работе и наслаждаемся преображением ваших любимых автомобилей. Изменение цвета — одна из популярных услуг по ретуши фотографий. Таким образом, если вы сможете научиться этому эффективно, вы сможете зарабатывать хорошие деньги, предоставляя эту услугу.
Вы можете прочитать:
Как изменить цвет автомобиля в Photoshop
15 мая Как изменить цвет автомобиля в Photoshop
Опубликовано в 15:46 в Photoshop Уроки от MahmudurВ этом уроке мы покажем, как изменить цвет автомобиля в Photoshop.Мы используем очень простой метод маскировки, регулировку цвета; без затрат и различных стильных цветов в вашем автомобиле. Итак, почему бы не попробовать…
Первая и самая сложная часть — это создание маски для всех окрашенных областей автомобиля. А теперь не сердитесь, но я не собираюсь рассказывать вам супер-простой способ маскировать или выделять закрашенные области, просто потому, что его на самом деле нет. Однако я дам вам ссылку на учебник по маскировке.
Вот маска моего выбора:
Что вам нужно сделать, так это начать с выбора всех цветных областей, которые вы хотите изменить.Затем создайте новый корректирующий слой сплошного цвета и выберите цвет, на который вы хотите изменить автомобиль.
Это также хорошее время, чтобы найти и исправить области, которые вы могли пропустить.
Теперь у нас есть несколько различных вариантов изменения цвета, в зависимости от того, с какого цвета вы начали, и какой цвет вы хотите. В основном есть три или четыре режима слоя, с которыми мы собираемся поэкспериментировать, чтобы увидеть, какой из них дает наилучшие результаты для нашего цвета.
Первый режим слоя, который мы попробуем, это Color Burn.
Режим: Color Burn
Неплохо. Давайте попробуем другой. Давайте попробуем наложение.
Режим: Наложение
Вроде круто, но не тот цвет, который я искал. Теперь давайте попробуем Vivid Light.
Режим: Яркий свет
Теперь это немного интенсивно. Не то, что я искал либо. Для последнего давайте попробуем Colo.
Mode: Color
Что ж, красиво, но все же неправильно.
Похоже, что для этого проекта самым простым изменением будет использование режима затемнения цвета.
Что, если я хочу сделать машину белой? Возьмем подход художника. Измените цвет вашего корректирующего слоя на черный, а затем установите цветовой режим на цветной. Это обесцветит изображение, почти как художник использует грунтовку.
Режим: Цвет
В этом конкретном случае моя машина выглядит довольно белой. Но ваш может выглядеть не так, и я могу сделать его белее. Поэтому я продублирую корректирующий слой [Ctrl-J], установим цвет на белый и изменю режим на Мягкий свет.
Надеюсь, вы сможете изменить цвет своей машины с помощью этого урока.
Я буду очень рад, если вы дадите мне обратную связь в комментариях ниже. Скоро я собираюсь показать более интересные и инновационные уроки, поэтому, пожалуйста, продолжайте посещать наш блог. Это пока.
Веселись!
Ссылка: photoshoplab
Мастер изменения цвета в Adobe Photoshop CC | Стенограммы Soli Art
1. Изменение цвета вступительного видео в Photoshop cc: Привет.Привет, меня зовут исключительно искусство. И во время этого удивительного курса вы изучите самые важные инструменты для выбора и изменения любых цветов в Photoshop с Нилом и удивительными тапочками, метод руководства в Проекте 1, вы узнаете, как выделять цвета на своих фотографиях. В Проекте 2 вы научитесь сочетать цвета любых продуктов с любыми цветами. Проект 3, как изменить цвет глаз для него, как отбелить цветные зубы. Проект 5, вы узнаете, как изменить цвет автомобиля. Проекты 6, вы узнаете, как изменить время года в Photoshop с весны на осень и зиму.7, вы узнаете, как изменить любой цвет фона, отличные помощники. Вы узнаете, как изменить любой цвет платья для вашего интернет-магазина. В Проекте 9 вы узнаете, как изменить цвет волос. В десятом проекте вы узнаете, как изменить цвет обуви с помощью текстуры. К концу этого курса вы сможете использовать Photoshop для выбора и изменения любых цветов для любых продуктов, произведений искусства и личных фотографий, а также с легкостью выделять цвета из любого изображения, вы почувствуете, что полностью контролируете это. любые проекты.Итак, давайте начнем сегодня или ваше путешествие в Photoshop. 2. Измените цвет с помощью оттенка и насыщенности: это после, а это до. Так что я просто собираюсь перетащить его и положить его в мусорное ведро. Затем нажмите Control или Command J, чтобы продублировать слой. Теперь давайте спустимся вниз, вы увидите корректирующий слой. Пойдите и подберите оттенок и насыщенность. Чтобы изменить зеленые листья, вы должны выбрать зеленый канал и панель свойств. Затем переместите ползунок насыщенности ООН вправо, оба из них, насыщенность и оттенок.Теперь внизу вы видите, что верхний слой зеленый. Нижний слой — это цвет, на который мы хотим его изменить. Но тогда тон кожи должен быть изменен. Хорошо. Потому что сейчас не в порядке. Давай вернемся. Да, прямо сейчас вроде идеально. Тон кожи не меняется. Это означает, что выбраны все цвета, фактически зеленые токи. В настоящее время. Теперь мы можем поиграть с насыщенностью и оттенком, чтобы получить нужный нам цвет. Иногда для ваших работ вам нужно, чтобы цвет листьев был синим, красным или оранжевым.Но сейчас мы просто хотим выделить нужный нам цвет. Зелёный должен быть более выпуклым. И это путь. Хорошо. Нажмите Command, Option Shift E на Mac или ПК, нажмите Control Alt Shift E, чтобы объединить все слои в один верхний слой. Теперь давайте изменим цвет цветов, красные цветы. Давайте перейдем к корректирующему слою, снова подберем оттенок и насыщенность, поместим туда массу и читаем, потому что вы хотите изменить красные цвета. Переместите оттенок и насыщенность вправо. Теперь давайте вернем ползунок влево и немного подвигаем его, чтобы получить идеальное выделение.Когда вы видите, что все красные выбраны, все в порядке. Иногда это влияет и на кожу, но не слишком сильно. Я просто собираюсь показать вам прямо сейчас. Поиграйте с барами, пока не получите идеальный выбор прямо сейчас, все в порядке. Все красные выбраны, даже кожа и волосы выбраны два, но иногда это не будет слишком много. Вернем оттенок и уменьшим насыщенность. Поставьте его на 0. И я просто поиграю с ним. Насыщенность должна быть, я думаю, 46 в порядке.Цвета просто выскочат, и посмотрите, тон кожи на самом деле не сильно пострадает, и он будет идеальным. Это просто будет иметь смысл. Так что я просто оставлю это так. Общий вид идеален. 3. Как использовать фильтр «Тени и блики». Итак, давайте поместим все слои в один верхний слой с помощью Command Option Shift E или Control Alt Shift E. Нажмите Control J, чтобы продублировать его. Затем перейдите в «Настройка изображения» и нажмите «Тени и блики». Это один из крутых приемов и возможностей Photoshop.По умолчанию вы просто увидите свою тень и свет, как показано здесь. Показать дополнительные параметры. Нажмите на нее. Вы видите больше вариантов теней. Снизьте сумму. В сцене слишком много света. Хорошо. Правильно. Теперь приступим к настройкам. Среднесрочный. Мы просто собираемся поиграть с этим. Если вы переместите его влево, вы просто будете рисовать как капризный, как будто это будет лучше смотреться. Затем нажмите ОК. 4. Как использовать инструмент «Градиент»: это после, а это до. Перетащите верхний слой на один слой ниже него.Теперь убедитесь, что выбран верхний слой. Мы просто замаскируем его, и мы просто сделаем лицо немного выдающимся. Выберите цвет градиента. И убедитесь, что это центр, вы поймете, почему я. Нажмите на маску слоя. Убедитесь, что выбранная Колумбия щелкнула под фазой и перетащите ее влево вниз. Вы видите, что фаза выскакивает. Прямо сейчас мы просто хотим, чтобы центр изображения, на самом деле, лицо было выдвинуто наружу. Вот почему мы поместили более темное изображение сверху. Мы закрасили маску черным цветом, чтобы получить область, которую нам нужно выделить.Но что угодно прямо сейчас, разве это не идеально. Теперь, я уверен, менее чем за две-три минуты вы сможете создать что-то подобное. Теперь идите и поиграйте с каким-нибудь изображением и фотографиями и выделите цвет из этого изображения. Теперь давайте посмотрим, что мы сделали. Это после, а это до, до, после, до, после я. 5. Как использовать Заменить цвет в Photoshop: В этом уроке мы собираемся изменить цвет этого набора на этот. Итак, мы делаем эти три конфеты точно такого же цвета, как и первая.Разве это не круто? Хорошо, давайте сделаем это сейчас. Так это до, а это после, верно? Перетащите его в корзину и нажмите Control J или Command J, чтобы продублировать его. Хорошо, теперь вам нужно взять инструмент быстрого выбора. Хитрость в том, что вы должны быть уверены, что размер кисти очень маленький. Прямо сейчас размер кисти составляет 15 пикселей. Затем вы просто щелкаете и очень быстро перетаскиваете область. Появляясь Control Plus для увеличения, вы видите знак плюс. Это означает, что я добавляю по умолчанию знак плюс. Вам не нужно ничего делать.Просто обойдите и нажмите. Если вы используете левую или правую скобку, вы можете увеличить или уменьшить размер кисти. Я использую пробел, чтобы ходить по кругу, и использую ручной инструмент, как этот, очень быстро добавляю знак плюс. Теперь мы собираемся намеренно выйти и немного выделить, чтобы посмотреть, как это исправить. Если вы используете Option или Alt на клавиатуре, удерживайте ее, чтобы получить знак минус. Тогда вы можете минусовать это, можете вернуть это на самом деле к этим выборам. Хорошо. Различная загрузка. Это очень трудно распознать для Photoshop.Затем отпустите его, чтобы получить знак «плюс», затем снова удерживайте Alt или option, чтобы получить знак «минус», чтобы вернуть его ему, поиграйте, пока не получите идеальный выбор. Видите ли, иногда вам нужно всего лишь один щелчок. Не забудьте получить знак минус, удерживая Option или Alt. Сделать кисть меньше или больше. Поиграйтесь со скобками, только скобки и ничего больше. Удерживайте его, чтобы увидеть, как размер кисти становится умнее или больше. Я использую пробел, чтобы ходить. Теперь используйте Control или Command Minus, чтобы немного увеличить масштаб.Теперь пришло время замены цвета. Перейдите к настройке изображения и замените цвет. Просто выберите область, цвет которой вы хотите изменить. Теперь используйте знак «плюс», чтобы добавить к нему больше областей, чтобы добавить больше выделений, пока он не станет полностью белым. Затем внизу вы видите добавленную цветовую палитру. Это означает, что какой цвет вы хотите изменить, мы хотели изменить этот цвет на этот, но убедитесь, что размер выборки составляет пять на пять. Правильно? Теперь, когда вы видите, что насыщенность слишком большая, немного уменьшите насыщенность.На этом этапе вам нужно поиграть с насыщенностью или яркостью, чтобы получить идеальное соответствие. И края, мы должны сделать его немного темнее. Хорошо, давайте сделаем это. Уменьшите яркость на левой стороне, чтобы сделать ее темнее. Хорошо. Нажмите Хорошо. Нажмите Command или Control D, чтобы отменить выбор. 6. Как заменить цвет в Photoshop: снова возьмите инструмент быстрого выделения. Просто перетащите его очень быстро. Вы видите, что это очень умно. Затем нажмите Control или Command Plus, чтобы увеличить масштаб. Затем обойдите и выберите области, которые не выбраны идеально.Если вы выходите на улицу, зажмите Alt или Option, получите знак минус и верните выделение. Снова. Убедитесь, что размер кисти, размер быстрого выбора очень мал. Прямо сейчас я просто собираюсь сделать его девять пикселей. Если вы сделаете его большим, это не сделает его идеальным выбором. Теперь я использую свой ручной инструмент, чтобы обойти и выбрать те области, которые не выбраны идеально. Удерживайте Alt или Option минус его обратно. Пробел, опция, команда и контроль минус, чтобы увеличить масштаб. Теперь у нас есть выбор, верно? Переходим к настройке изображения.Заменить цвет. Выберите области, цвет которых вы хотите изменить, и снова используйте инструмент «Пипетка плюс», чтобы выбрать больше, измените его на этот цвет. Выберите еще несколько областей, чтобы увидеть, какая из них дает вам наилучшее цветовое соответствие. Снова уменьшите насыщенность. Может быть, немного вправо, вот так влево или вправо ситуация снова влево. И нажмите ОК. Command или Control D, чтобы отменить выбор. Вы видите, что цвета совпадают, не так ли? Я не очень доволен этим. Сделаем его ярче. Перейдем к настройке изображения и заменим цвет.Нажмите на цвет, чтобы пипетка снова выбрала области, верно? Я думаю, что это намного лучше. Что вы думаете? Я не знаю. Я просто собираюсь получить больше образцов, пока они не будут идеально совпадать. Хорошо? Хорошо, Control или Command D, чтобы отменить выбор. И последнее, быстрый выбор, чтобы просто обойти. Удерживайте Alt или Option, чтобы получить знак минус. Правый пробел для перемещения. Альт или Опция. Щелкните здесь и напишите CU Control Command Minus, чтобы увеличить масштаб, правильно, давайте также получим эту область.Ладно, я думаю, это идеально. Снова. Перейдем к настройке изображения и заменим цвет. Уверен, на этот раз мы сможем прорваться очень быстро. Выберите область, сделайте ее полностью белой. И выберите также области в углу. Тоже в центре. Все в порядке, это совершенно идеально. Теперь займитесь вторым цветом. Мы хотим изменить его на этот цвет. Щелкните область. Ладно, это круто. Потрясающий. Снизьте насыщенность. Хорошо, поэкспериментируйте с насыщенностью и, возможно, сделайте ее немного темнее.Может быть, минус 19, минус 11. Затем нажмите «ОК», нажмите «Control» или «Command D», чтобы отменить выбор. Теперь видите, менее чем за одну-две минуты вы можете изменить любой цвет, любой цвет сладости, любой другой цвет, который вам нравится. Как это будет? Я думаю, это довольно удивительно. 7. Как выделить глаза в фотошопе: в этом уроке я просто покажу вам, как легко и быстро изменить цвет глаз в фотошопе. Так что это до, а это после. Удалите эти значения силы тока в мусорное ведро. Нажмите Command или Control J на клавиатуре.Затем мы должны сделать выбор. Убедитесь, что выбран инструмент Elliptical Marquee Tool. Если вы хотите выделить из центра, удерживайте Shift Option на Mac и Shift Alt в Windows, чтобы нарисовать его из центра. А если зажать пробел, то на лету означает зажав Shift, зажав пробел и пробел можно перемещаться по выделению. И это прекрасно. Чтобы сделать еще один выбор, удерживайте Shift, чтобы получить знак плюс, затем выберите глаз и сдвиньте его, чтобы поместить его влево или вправо. Теперь все идеально.Щелкните правой кнопкой мыши на одном из них и выберите перо. Ставим на пять пикселей для плавных краев. Затем нажмите ОК. 8. Как изменить цвет глаз в Photoshop: затем перейдите к корректирующему слою, оттенку и насыщенности. Правильно? Просто поиграйте с оттенком и насыщенностью, чтобы получить желаемый цвет. Только не увеличивайте насыщенность, потому что это будет неестественно. Мы собираемся создать что-то реалистичное, верно? Если вы просто не хотите сделать что-то вроде художественного произведения или чего-то безумного, или чего-то, что хочет ваш клиент.Но пока мы просто собираемся стать отличной национальной командой. Хорошо, поэкспериментируйте с оттенком минус 166. Привет. 9. Используя Brush Tool и Hue and Saturation: Хорошо, возьмите кисть, чтобы отменить выбор. Убедитесь, что цвет переднего плана черный, и мы выбираем маску. Хорошо, чтобы перемещаться по холсту. Вы всегда можете держать пробел. Убедитесь, что непрозрачность при 100-процентном расходе составляет 100 процентов. Теперь просто нажмите Ctrl или Command Plus, чтобы увеличить масштаб. Нажмите X на клавиатуре, чтобы переключить цвета, убедитесь, что цвет переднего плана белый.Теперь верните те века. Я думаю, это совершенно круто. Хорошо. Я считаю, что лучше всего нажать Command или Control 0, чтобы вернуться к 100-процентному верхнему слою кремнезема. Теперь, удерживая нажатой клавишу Shift, выберите слой 0, скопируйте его, нажмите Command или Control G, чтобы сгруппировать его. Теперь нажмите Control или Command J, чтобы продублировать его. Откройте его, просто выберите часть Hue, затем поэкспериментируйте с оттенком, чтобы получить другой цвет. Это только для практики. Если вы можете поиграть с насыщенностью, верно? Сделаем еще раз.Нажмите Control J или Command J. Откройте его, выберите части выбора оттенка. Поиграйте с оттенком, На этот раз с зеленым цветом. Уменьшите насыщенность, чтобы сделать его более естественным. И здесь мы идем. Меньше двух-трех минут. Вы можете изменить любой цвет глаз в Photoshop. 10. Как отбелить зубы в Photoshop. В этом уроке мы собираемся изменить цвет желтой части и сделать ее белой, но совершенно естественной. Хорошо, давайте перетащим его и поместим в мусорное ведро. Не нужно. Затем перейдите к корректирующему слою, нажмите на оттенок и насыщенность.Мы выделим желтую часть зубов. Так что идите к мастеру и поставьте его в желтый цвет. Затем перетащите насыщенность на 100 процентов. Вы на 180 плюс. Поскольку мы собираемся выбрать только желтую часть, мы перемещаем ползунок, пока не изменим цвет на зеленый или другой цвет. Это означает, что вы выбираете желтые части. Просто постарайтесь не менять цвет тона кожи. Затем верните оттенок на 0 и уменьшите насыщенность до минус 19 или что-то округленное. Это может увеличить вашу легкость, чтобы сделать ее ярче.Теперь вы видите, что менее чем за одну-две минуты все будет исправлено. Желтоватая часть лица. Как это круто? Обычно мы видим некоторый эффект красного цвета и зубов. Теперь вы можете поиграть со своим оттенком, чтобы добавить больше красного к оранжевому. Мы просто поставим минус 10. Сейчас идеально. Правильно? 11. Выделение с помощью инструмента «Быстрое выделение». В этом уроке мы собираемся изменить цвет этого красивого изображения на фиолетовый, зеленый, желтый и синий цвета. Хорошо, давайте сделаем это. Итак, мы собираемся изменить все эти цвета очень быстро, менее чем за две-три минуты.Хорошо? Хорошо, давайте удалим их и поместим в корзину. Теперь нажмите Command или Control J, чтобы продублировать слой. Между прочим, я использую Control или Command Plus, чтобы увеличить масштаб, используя пробел. Щелкните правой кнопкой мыши и выберите инструмент «Быстрое выделение», убедитесь, что размер выделения составляет шесть пикселей. Хитрость в том, что он должен быть маленьким. Затем очень быстро стартуйте и очень быстро объезжайте машину. Дескать, это очень умно для фотошопа в этом плане, очень умно. Не беспокойтесь, просто идите быстро. Пока размер кисти или размер выделения очень малы.Он просто собирается выполнить работу. Тогда вы просто получите масштабирование и области с фиксированной дозой по всем краям, что очень просто. Хорошо? Сейчас я просто собираюсь обойти края. Очень просто, скомандуйте и управляйте плюсом, чтобы увеличить масштаб, удерживайте Option или Alt, чтобы получить знак минус и удалить области, которые не выбраны. Правильно? Я просто собираюсь починить их фары и добавить это зеркало. Я не знаю. Давайте выберем его. Все машины имеют много интересных функций. Я не знаю, почему у нас его нет, верно? И удерживая Alt или Option, вы получите знак минус.Эти края. Ладно, круто. Этот тоже. Я просто позволю ему идти быстрее, так что не теряйте времени понапрасну. Так что я собираюсь добавить края и выбрать автомобили очень, очень быстро. Когда это будет сделано, щелкните корректирующий слой, оттенок и насыщенность. 12. Измените цвет и используйте инструмент «Кисть». Теперь поэкспериментируйте с оттенком, чтобы увидеть, что у вас получится. И я считаю, что это очень, очень круто, но в переднем стекле вы видите, что цвет фона также изменился. Итак, как это исправить? Поскольку вы нанесли кистью клавишу B на клавиатуре, убедитесь, что размер кисти равен 50 пикселям, и начните рисовать на переднем стекле.Хорошо, это очень, очень просто и очень интересно. Видишь, видишь, теперь это более естественно. Просто пройдитесь по краям и начните закрашивать. Правильно? Command or control минус x2, Mac. Нажмите Control Command Plus, чтобы увеличить масштаб. Давайте перейдем к белым сиденьям и немного уменьшим размер. Правильно? Или вы можете использовать левую или правую скобку на клавиатуре, чтобы сделать размер кисти меньше или больше. Тогда это медленно, я просто буду ходить здесь и исправлять. Этот процесс так легко на самом деле сделать. И хотя бы весело.Я наслаждаюсь собой. Хорошо. Закрепим верхние края. Если вы делаете что-то не так с маской, нажмите X на клавиатуре, переключите черный цвет на белый, затем закрасьте, поиграйтесь с ним, пока не привыкнете. Хорошо? Хорошо, круто. Очень легко, правда? И нажав Control или Command Minus, чтобы увеличить масштаб. 13. Измените цвет автомобиля на любой цвет: выберите оба слоя и нажмите Control или Command G. Давайте переименуем его в синий. Затем нажмите Command или Control J, чтобы продублировать его. Теперь нажмите на синюю копию.Давайте сделаем его зеленым. Затем просто щелкните область выделения, область, в которой я играю с оттенком и насыщенностью, пока не получите зеленый цвет, который вам действительно нравится. Я думаю, я верю, что это очень, очень верно. И уголь соответствует фону. Или вы думаете, может быть, больше насыщенности? Когда вы считаете, что все в порядке? Вы также можете поиграть с легкостью на самом деле, когда вы считаете, что все в порядке, вы просто закончили. Но я немного играю с легкостью. Может быть, вернуть его к 0 и сделать насыщенность минус 8 или минус 25, что лучше.Уменьшите яркость, чтобы сделать его более черным. Хорошо. Вы видите, что передний свет становится затронутым. Также. Давайте удалим его или воспользуемся маской и непрозрачностью, чтобы немного уменьшить его. Правильно? Нажмите B, чтобы выбрать размер кисти, и правую скобку, чтобы увеличить размер кисти. Если я просто нажму, это будет слишком много, смотрите, это будет действительно прочитано. Это не имеет смысла. Но если мы уменьшим непрозрачность, может быть, до пикселя Тедди и переключим его с цветом, переключимся на белый цвет переднего плана, тогда все будет хорошо.Затем я просто нажму на левую скобу, чтобы размер кисти был меньше, обойдите шину. И на самом деле слишком много зелени спереди справа. С непрозрачностью до пикселя. Я просто удалю эти области, но все еще есть немного зеленого, так что это выглядит естественно. Вот почему мы что-то делаем. Мы просто хотим, чтобы это выглядело естественно. Хорошо, мы закончили с зеленым цветом. Теперь нажмите Control или Command J, чтобы продублировать его. На этот раз мы просто хотим сделать его фиолетовым. Откройте его. Нажмите на оттенок, просто поиграйте с оттенком, чтобы получить идеальный цвет.Иногда, если вы уменьшите насыщенность, она станет металлической. Металлик крутой. Кому не нравится металлик? Нажмите Command или Control J еще раз. И на этот раз мы сделаем его желтым. Желтый. Желтые машины прекрасны. Чтобы добиться насыщенности, поиграйте с оттенком. Пойдем направо. Может быть, мы должны увеличить их насыщенность, а также привести его вправо. Да, оттенок плюс 38 желтый, думаю, круто. Мне это нравится. Хорошо. Мы закончили, мы закончили с цветами. За две-три минуты мы меняем цвет автомобиля на желтый, фиолетовый, зеленый, синий или вы можете сделать это самостоятельно любыми цветами, которые вам очень нравятся.14. Как использовать оттенок и насыщенность. В этом уроке я покажу вам, как легко изменить время года в Photoshop. Сейчас у нас весна, потом осень и багровый цвет. И это сейчас, насколько это круто? Хорошо, давайте перетащим их и поместим в мусорное ведро. Теперь нажмите Command или Control J, чтобы продублировать этот слой. Затем перейдите к корректирующему слою, оттенку и насыщенности. Ладно, меняем зеленый цвет, ставим мастер на зеленый. Насколько это легко? Потом? Поиграть с оттенком? Чуть левее и верхняя строка зеленая.Нижняя линия сейчас тоже зеленая, но мы не хотим быть зелеными, хотим изменить цвет. Итак, давайте перетащите его влево или вправо, пока не получим желаемый цвет. Смотрите, нижний слой теперь движется и станет оранжевым. Затем немного поиграйте с оттенком. Ставим на минус 45, брак, левый ползунок, чтобы добавить ему больше растушевки. И центр слева. Но здесь все еще остается зеленый цвет. Просто продублировав клавишу Control или Command J на клавиатуре. Проблема решена.Вы можете поиграть с непрозрачностью, но мне так нравится. Просто собираюсь вернуть его на 100 процентов. Выберите верхний слой, зажмите Shift и выберите копию слоя 0. Затем, когда три этих слоя выбраны, нажмите Command или Control G, чтобы сгруппировать их, изменив этот цвет на фиолетовый. Нажмите Command Control J, чтобы продублировать его. Нам не нужен этот. Удалите этот верхний слой, но перетащите его и поместите в корзину. Нажмите и настройте саму Малайю. Перетащите ползунок оттенка влево и вправо, чтобы получить цвет, который вам действительно нравится.Но цвет машины тоже меняется. Итак, как решить эту проблему? У нас есть два метода. Я просто собираюсь сделать это сложным способом. Первый. 15. Как использовать инструмент «Кисть»: нажмите V на клавиатуре для выбора инструмента «Кисть», нажмите Command или Control Plus, чтобы увеличить масштаб. Затем нажмите правую или левую квадратную скобку на клавиатуре, убедитесь, что непрозрачность установлена на 100 процентов. Потом начинаю красить машину. Каждый раз, когда вы видите, что размер кисти большой или большой, нажмите левую или правую скобку. Чтобы сделать его меньше. Я просто собираюсь перебрать заднее стекло и крышу.И вы видите, что я иду к краю, и это будет так тяжело. Есть масштабирование, нужно сделать размер моей кисти очень маленьким. Но что вы думаете? Большая часть? Хорошо, но края на самом деле занимают у меня целую вечность, чтобы просто обойти их, просто пройтись по ним и посмотреть, что я сделал. Нажмите X на клавиатуре, переключите сердечный ритм переднего плана, широкий, не закрашивая задний. Ладно, это занимает много времени. Я не собираюсь продолжать это делать. 16. Как использовать инструмент быстрого выбора: лучший способ исправить это — просто щелкнуть правой кнопкой мыши и выбрать инструмент быстрого выбора.Убедитесь, что размер кисти небольшой. И вот как это будет работать. Можем тащить на машине очень быстро. Очень быстро. Просто собираюсь пойти налево, на правую сторону. Тогда это все. Обойдите края. Может быть, если вы выберете слой, будет намного лучше. Хорошо? Итак, слой сам и начните переходить к выбору цвета. Это будет намного быстрее, чтобы удалить и вернуть его обратно. Нажмите Alt или Option, чтобы получить знак минус. Нажмите Command Control плюс зонирование. Я обхожу края и выбираю эти края очень, очень осторожно и очень быстро.Фотошоп — это умная ссылка. Другой вариант отменить выбор области, чтобы получить знак минус. Верните сюда выделение и крышу. Удерживая правую клавишу пробела, двигаться вправо. Кисть по краям. Хорошо. Мне всегда нравится это делать, потому что я знаю, что результат будет идеальным. Так что не торопитесь. Не ленись. Просто держит электрон. В фотошопе. Часть выбора на самом деле сложная часть, но с помощью этих методов вы можете очень быстро выбрать что угодно в Photoshop. Хорошо, давайте займемся и этой областью.Теперь увеличьте масштаб назад. Убедитесь, что маска слоя выбрана, а цвет переднего плана черный. Затем нажмите «Удалить» на Mac или Alt, «Удалить» на Windows, чтобы очистить область и вернуть исходный цвет автомобиля. Нажмите B на клавиатуре, чтобы выбрать инструмент «Кисть». Нажмите X на клавиатуре, чтобы переключить цвет между черным и белым, затем проведите кистью под окном и посмотрите, что получилось. Мы возвращаем или фиолетовый цвет. Потому что если окно видно верно, а внизу у нас какая-то проблема. Давайте возьмем кисть B на клавиатуре, уменьшим непрозрачность до 42 процентов, а затем начнем закрашивать.Теперь, что вы думаете? Я думаю, что это действительно естественно, и это прекрасно. Ладно, думаю, мы закончили. Итак, давайте изменим имя на фиолетовое. Итак, что вы думаете менее чем за две-три минуты? Как я и обещал, мы меняем сезон. Теперь вы можете пойти и поиграть с вашим цветом и очень быстро сменить сезон. 17. Как изменить сезон — с весны на зиму — добавить снег: Хорошо, теперь пришло время для снега. Просто нажмите на фиолетовый и нажмите Control или Command J. Выключите это, и давайте назовем это щелчком.Откройте его. Хорошо, то, что нам здесь нужно. На самом деле, я просто нажму Control J, чтобы продублировать это. И перетаскивание сверху. Для снега мы должны сделать эти зеленые цвета белыми. Итак, лучший способ сделать это — нажать Control J еще раз. Перейдем к настройке изображения и заменим цвет. Давайте выделим зеленые области. Убедитесь, что размер выборки соответствует точечной выборке. Мы собираемся немного увеличить масштаб, чтобы вы, ребята, могли видеть каждый. Я говорю, удерживайте пробел, чтобы перемещаться и начать выбирать.Если вы удерживаете клавишу Shift, вы получаете знак плюса, после чего вы можете добавить к нему больше. Эти области, которые я действительно хочу быть белыми. А можно посмотреть фотки до 0, какая часть не выделена реально? Может быть, эти части будут в полном порядке. Просто нажмите Control Z, чтобы вернуться. Это все. Это единственная часть. Затем нажмите здесь на свой оттенок и насыщенность и сделайте его белым, верно? Это первая часть, которая совершенно крута. Так вот, эта часть по-прежнему, вы знаете, что цепочка цветов, но все будет хорошо.Потом подойди, подойди, подойди ко дну и нажми на черно-белое. Тогда вы видите, что произойдет? Мы можем увеличить желтоватую часть, чтобы придать ей немного более снежный вид. А теперь закрой. Удерживая нажатой клавишу Control или Command, нажмите на этот отмеченный выбор, выберите автомобиль. Затем перейдите к выбору и инвертируйте выделение. Теперь просто разрезаем машину. Убедитесь, что цвет переднего плана черный. Нажмите Alt, Delete или Option Delete, чтобы вернуть цвет автомобиля. Нажмите Control или Command D, чтобы отменить выбор.Теперь у нас нет снежного взгляда на это. Мы вернули машину. Правильно? В настоящее время. Давайте нажмем Control Shift Alt или Control Command Option. Элемент управления — это Command Option или Alt и Shift, удерживая его вместе, и нажмите E на клавиатуре, чтобы сделать все слои одним верхним слоем. Правильно? Коралловый вид — это слишком много цвета, верно? В исламе напишите это, снова нажмите Control J. Теперь, как это исправить? Если я перехожу в цветовой режим и помещаю их на экран, вы видите, что цвета немного смешиваются. Правильно? Теперь намного лучше.Теперь давайте создадим для него немного снега, к сезону. Щелкаем по слою и низу. И вы должны сделать эти цвета черными. Также вариант сделать его полностью черным и с хорошим фильтром и добавить немного шума. Но это может быть 100 пикселей. Убедитесь, что выбран опекун, и поставьте свой собственный монохромный. Если это не так, он будет цветным, но монохроматический сделает его черно-белым. Затем нажмите Хорошо. Теперь давайте перейдем к размытию фильтра и размытию по Гауссу. Ставим пока на один пиксель. И нажми ок.Затем нажмите Control или Command L на клавиатуре. Чтобы получить уровень. Мы собираемся перенести это вниз к центру, слева от центра, а также вернуть это сюда. А еще и этот. И получить больше похоже на медленную жидкость. Плюс, ладно. Я собираюсь фильтровать размытие и размытие по Гауссу. И я просто собираюсь увеличить его до четырех. Затем нажмите ОК. Теперь отсюда, из обычного ориентира, переведите его в экранный режим. Мы знаем, что на темной стороне вы видите, что если дважды щелкнуть по ней, ее будет больше 10.Снизьте его слишком сильно. В настоящее время. Снова нажмите Control Shift Alt E или Command Option Shift E. Теперь нажмите Command или Control L на клавиатуре. Затем выходной уровень, просто сдвиньте его немного вправо. Добавляем туманности нашей сцене. И это будет машина ровно посередине центра. Снег. Так что ты думаешь? Как вы думаете, это похоже на цвет снега, поэтому мы получили его с весны до осени до пурпурного цвета. А сегодня SNL поют, играют с вашими фотографиями и легко меняют времена года.18. Используйте выделение и маску. В этом уроке мы собираемся изменить фон. Правильно. Щелкните Shift, перетащите их и положите в корзину. Плюс Command Control J, чтобы продублировать слой и перетащить его в аппликатор. Теперь, чтобы дать вам быстрый инструмент выбора и выберите предметы. Photoshop автоматически выберет человека для вас, как быстро и как легко, а затем выберите в разделе «Выбор и маска». Возьмите кисть. Убедитесь, что выбрана кисть Refine Edge. Затем я начинаю проходить по краям, чтобы вернуть волосы.Хорошо, очень быстро. Затем перейдите к выводу на новый слой с маской слоя. Затем нажмите ОК. 19. Как изменить цвет фона: прямо сейчас мы должны добавить маску слоя только в слой под ним, если вы хотите изменить цвет фона. Итак, как это сделать? Это очень легко. Удерживая Alt или Option, поместите его между двумя слоями, и мы увидим, как курсор мыши меняется на стрелку. Стрелка вниз. Затем щелкните маску, чтобы затронуть только слой под ней. Затем хороший корректирующий слой, оттенок и насыщенность. Снова сделайте то же самое или Alt и нажмите, потому что мы просто хотим воздействовать на эти слои.Теперь мы можем легко изменить упаковщик. Но вы видите, что это влияет и на лицо. Итак, как это исправить? 20. Основное выделение в Photoshop. Хорошо, что у нас есть это выделение, чтобы исправить его, удерживайте Control Command и щелкните слой маски. Затем нажмите на верхний слой. Маска оттенка и насыщенности фактически выбрана. Затем возьмите кисть и нажмите B на клавиатуре. Но перед этим поправим губы. Может быть, вы видите, что из выбора. Итак, инструмент быстрого выделения выбран. Я просто собираюсь вернуть эту область губ.Затем возьмите инструмент «Кисть». Убедитесь, что цвет переднего плана черный. Затем установите поток и непрозрачность на 100 процентов и начните закрашивать, чтобы очень быстро вернуть цвет кожи рядом с ним. Просто верните цвет кожи. Это все, что нам нужно. Давайте скомандуем Control Zero увеличить масштаб назад. И мы уменьшим Shift и нажмем Копировать. Нажмите Control G, чтобы сгруппировать их. Command или Control J, чтобы продублировать его. Нажмите только на оттенок и насыщенность. Я могу поиграться с фоновым током. Мы видим смену карьеры фона.Если хочешь. Рубашка тоже изменится. Если нет, я просто покажу вам, как отменить выбор рубашки. Но пока я просто изменю цвет рубашки, цвет тоже меняется. И все национальное. Правильно? Итак, как починить рубашку? Потому что у нас есть выбор. Если мы замазали, может быть, может выйти из выделения, зажмите Control или Command и выберите на маске слоя, маску слоя с выделением внизу. Затем вы получаете выделение, затем переходите к маске оттенка и насыщенности, чтобы сделать выделение кистью внутри.Сейчас просто протираю. Вы видите, что это предполагает небольшое магнитное нажатие на зум в Command Plus, чтобы увеличить масштаб, пройтись по краям. И вот мы тоже. Ладно, круто. Я верю, что все в порядке. Спасибо. Нажмите здесь и измените фон В настоящее время проверено. Блюдо, рубашка не собирается меняться. Идеально. Закройте его, нажмите Command или Control J, чтобы продублировать его. Давайте сделаем что-нибудь еще. Давайте изменим цвет фона на другой. Насколько это круто? Практика цвета также может играть с насыщенностью.Давай закроем. В настоящее время. Мы созданы. Сначала мы отделяем человека от фона, затем меняем фон с оттенком и насыщенностью. 21. Как изменить любой цвет в Photoshop: чтобы изменить цвет, выберите верхний слой, нажмите Control J, чтобы продублировать его, или вы можете перетащить его на опущенный аппликатор. Теперь я собираюсь показать вам, как использовать Hue и Saturation. Если вы спуститесь вниз, вы увидите корректирующий слой. Выберите оттенок и насыщенность. И с левой стороны вы видите ручной инструмент, нажмите на него. Это дает вам пипетку.Выберите область, цвет которой вы хотите изменить. Если вы это видите. А с правой стороны вы видите маленький слайдер. А пока давайте перетащим его обратно. Насыщенность ООН влево, но на тон кожи влияет. Итак, как это исправить? Вы видите эти ползунки слева и справа. Давайте переместим левый ползунок вправо, а ползунок записи слева все еще будет затронут. Итак, теперь мы собираемся выбрать и щелкнуть центр ползунка и перемещать его, пока не получим идеальный оттенок кожи. Сейчас идеально. Теперь, перетаскивая оттенок влево или вправо, вы видите, что цвет меняется легко и идеально.Я уверен, вы знаете, что это было слишком просто. Нажмите Control Plus, чтобы увеличить масштаб. Теперь вы можете видеть, что рука затронута, и у нас есть разлив цветов на руке. Итак, как это исправить? Корректирующий слой идет вместе с маской. Итак, выберите маску, возьмите инструмент «Кисть» или нажмите клавишу B на клавиатуре. Убедитесь, что верхний слой черный, поток пассивный и режим нормальный, 100 процентов, 100%. Теперь медленно растушуйте цвет, который затронул руки. Когда закончите, вернитесь к своему корректирующему слою.Нажмите на сам корректирующий слой, чтобы вернуть свойства оттенка и насыщенности. Нажмите рукой на лиганд, выберите цвет, который хотите изменить. Сейчас. Просто меняйте насыщенность UN, чтобы получить нужный цвет. Теперь давайте изменим этот цвет на четыре других цвета. Для этого вам нужно выбрать верхний слой, а затем нажать Control Shift Alt E, чтобы объединить все слои в один верхний слой. И МАК. Нажмите Command Alt Shift E. Теперь давайте щелкнем правой кнопкой мыши инструмент «Перемещение» и выберем монтажную область.Перетащите угол в этот угол. Теперь у нас есть R-квадрат. Ваше задание: давайте изменим цвет на синий. Давайте проведем быстрый 30-секундный обзор. Перейдите к корректирующему слою, выберите оттенок и насыщенность. Выберите ручной инструмент. Выберите свой цвет. Чуть вправо, правый ползунок влево. Поражаются лицо и кожа. Перемещайте ползунок по центру, чтобы добиться идеального тона кожи. Затем поиграйте с оттенком, пока не получите желаемый синий цвет. 22. Сопоставление цветов с заменой цвета в Photoshop: теперь убедитесь, что монтажная область выбрана.Уменьшите масштаб, нажав Control-минус, затем выберите монтажную область, зажмите Alt и перетащите ее вправо. Затем мы копируем сам артборд. Скопировано четыре раза. Потому что мы собираемся изменить цвет четыре раза. Нажмите на монтажную область, вернитесь к инструменту перемещения или просто нажмите V на клавиатуре. И я нажимаю идет от минуса немного, чтобы получить площадь. Теперь давайте перейдем к оттенку и насыщенности. Выберите руку, чтобы выбрать платье. Поиграйте с оттенком, пока не получите нужный цвет. Правильно? Я собираюсь перейти на пурпурный.Выберите инструмент «Перемещение», выберите артборд номер 3, насыщенность ООН, инструмент «Рука», пипетку, щелкните. Перемещайтесь по оттенку. И я просто собираюсь пойти на темно-розовый. Просто снова выберу инструмент перемещения. Щелкните монтажную область. Корректирующий слой, оттенок и насыщенность. Рука, чтобы выбрать цвет. Идите вправо. И я просто собираюсь пойти на этот цвет. Но видите ли, этот шест не идеален. Чтобы сделать это правильно. Переместите правый ползунок вправо, чтобы добавить больше фейдера или непрозрачности. Сейчас идеально. Вы видите платье в другом ракурсе.У нас есть это фото спереди, сзади и крупным планом. Итак, мы собираемся добавить эти четыре цвета к этим углам. Итак, давайте сделаем это. Копировать. Просто зажмите Alt и перетащите его вправо. Щелкните правой кнопкой мыши и выберите инструмент «Перемещение». Вернитесь к слою, выберите монтажную область, скопируйте ее и нажмите Control V. Перетащите ее наверх. Вернемся к другому произведению. Скопируйте, вернитесь, вставьте. Споры. И вот, последний раз скопируйте. И здесь мы идем. Сделайте вывод, нажмите Control J. Выберите верхний слой, чтобы изменить его цвет.Давайте добавим верхний цвет, а нижний цвет сначала я нажму на клавиатуре, чтобы подобрать пипетку. Кликните сюда. Чтобы получить голубоватый цвет. Выберите цвет переднего плана. Щелкните правой кнопкой мыши и скопируйте код цвета. Затем нажмите Хорошо. Нажмите V на клавиатуре для инструмента «Перемещение». Затем убедитесь, что выбран верхний слой. Затем мы переходим к настройке изображения и заменяем цвет. Настройка изображения и замена цвета. Теперь давайте выберем цвет, который нужно изменить V1. Сейчас верх красный. Теперь мы собираемся изменить его на какой цвет? Давайте вставим цвет, который мы только что скопировали, в этот цвет.Разместите его здесь. В настоящее время. Все еще есть небольшая проблема. Итак, как это исправить? Возьмите пипетку с плюсом и нажмите на область, которая не совсем идеальна. Ладно, давай нажмем бум. Теперь голубоватый цвет, именно тот цвет, который мы хотели. Затем нажмите ОК. Ладно, давай побыстрее. Для другого артборда, артборд один экземпляр. Правильно? Давайте исправим это. Нажмите Control J или перетащите дубликат. Затем нажмите I. Щелкните цвет переднего плана. Скопировано плюс ОК. Выберите инструмент «Перемещение». Убедитесь, что выбран верхний слой, перейдите к настройке изображения и замените цвет.Вы хотите изменить эти цвета. Нажмите на какой цвет, на цвет, который мы только что скопировали и вставили сюда, на пурпурный. Нажмите пипетку Plus, выберите область, которая не идеальна. И бум. Опять же, мы получили пурпурный цвет. Давайте изменим красный цвет на розовый. Снова. Возьмите розовый цвет, идите и скопируйте код цвета. Затем нажмите Хорошо. Просто мой слой. Заменить цвет. Этот цвет должен изменить цвет здесь. И ладно, плюс пипетка. Прямо тогда. Хорошо. И в последний раз меняется зеленовато-желтоватый цвет.Во-первых, вам нужно сделать дубликат. Я не дублировал артборд один, скопировал два. Так специально, чтобы вы видели, что произойдет в будущем. Правильно? Пипетка для глаз. Скопируйте цвет. Настройка изображения, замена цвета. Хорошо, давайте изменим красный цвет на этот фильм, хорошо? Вставляем сюда. Хорошо, идеально. Значок плюса по-прежнему будет иметь некоторые проблемы. Цвет влияет на руки. Итак, давайте немного увеличим масштаб. Хорошо, выберите верхний слой, добавьте к нему слой-маску. Возьмите кисть или нажмите B на клавиатуре.Убедитесь, что режим — это нормальная непрозрачность. 100-процентный поток — это 100-процентный. Теперь медленно начните растушевывать цвет рук и кожи, чтобы убедиться, что цвет переднего плана черный для маскировки. Вы сделали это неправильно. И вот так, нажмите X на клавиатуре, чтобы переключить белый и черный и закрасить их обратно. Затем снова нажмите X, чтобы убедиться, что цвет переднего плана черный, и снова начните рисовать. Мы медленно расчесываем и убираем беспорядок и цвет, который есть на руке. А пока я просто снова поеду быстрее и верну это.Теперь он широкий, верните его. Хорошо. Я думаю, пока все в порядке. Это исправлено. Увеличьте масштаб еще раз, чтобы увидеть, все ли идеально. Да, все идеально. Смотрите здесь, есть проблема. Мы не дублировали. Я имею в виду, мы не копировали оригинал. Итак, чтобы исправить это, давайте скопируем красный цвет с другой монтажной области, скопируем его и поместим за пурпурным цветом. Теперь мы можем замаскировать его. Это не в правильном положении. Поэтому я просто выберу инструмент «Перемещение» и буду перемещать его, пока вы не окажетесь точно друг над другом.Когда все будет идеально, выберите талисман верхнего слоя. Нажмите B, чтобы активировать кисть, и начните закрашивать фиолетовый цвет, который находится под рукой. Вы хотите сделать размер кисти больше или меньше. Нажмите скобку на клавиатуре или выберите размер кисти с открытым концом и перетащите ее влево и вправо. Так вы получите именно тот размер, который вам действительно нужен для этой цели. Он будет перемещать его и очень быстро стирать цвет на руке. Хорошо. Я уверен, что вы понимаете, как это работает. Круто то, что с помощью этого метода вы можете изменить любой продукт, любой цвет, который вы хотите, на точно такой же цветовой код.Это то, что я имею в виду. Теперь мы собираемся ввести угол, передний угол. Я хочу, чтобы ты сделал это сам. И если у вас есть проблемы, вернитесь и посмотрите видео еще раз. Это очень просто и очень легко. Просто скопировал. И я поставлю его сверху. Выберите Artboard 1, скопируйте V и вставьте его, перетащите и поместите ниже этого. Одни все. Убедитесь, что вы переходите к выбранному, который выбран сам по себе. Перетащите вправо, зажмите Alt и перетащите вправо или вниз Alt и перетащите вправо. Теперь попробуйте подобрать платье, код цвета, цвет низа выше.Я уверен, что вы можете сделать это очень, очень легко. Правильно? Отличная работа. 23. Как выделить волосы и отделить их от фона. В этом уроке мы собираемся изменить цвет волос. Во-первых, у нас есть отделение от фона. Затем мы выберем волосы, только волосы, и изменим их на тот цвет, который вы видите. Правильно? Это будет очень, очень интересный урок. Нам нужна только картинка. Выберите, удерживайте, сдвиньте и щелкните и перетащите его в корзину. Затем нажмите Control J или Command J, чтобы продублировать его.Это отключит глазное яблоко. Затем щелкните правой кнопкой мыши и выберите инструмент «Быстрое выделение». Затем выберите в разделе «Выбрать тему». Затем фотошоп автоматически выделит предмет или человека. Затем нажмите «Выбор и маска». Потому что, если вы собираетесь обработать края волос, по умолчанию ставьте нечерный цвет, чтобы края были видны. Вы видите, насколько это остро. Убедитесь, что вы используете кисть Refine Edge. Затем начните медленно проходить по краям волос. Вы видите, что Photoshop волшебным образом возвращает волосы.Медленно пройдитесь по волосам и краям. Просто рисуем кистью по углу. Хорошо. Хорошо. Со мной все в порядке. И ты видишь, что все в порядке. Проверьте Smart Radius. Интеллектуальный радиус делает края немного более четкими. Затем по умолчанию при выводе ваши настройки вывода должны быть закрыты, затем откройте их, поместите на новый слой с маской слоя. Затем нажмите ОК. 24. Как использовать панель выбора и маски: Теперь мы просто полностью удалим фон. Снова возьмите инструмент быстрого выделения, удерживайте нажатой клавишу «Control» или «Command» и щелкните маску слоя, чтобы получить выделение.Итак, у нас есть внешний выбор, удерживайте Alt или Option на вашем Mac, Alt на Windows, Option на Mac. И я начинаю рисовать кистью по лицу. Удерживайте Alt или опцию, чтобы получить знак минус. По умолчанию кисть имеет знак плюс. Таким образом, вы можете расчесать волосы, сделать больше, если не выберете их на 100 процентов. Опять же, мы собираемся уточнить края, и мы это исправим. Они просто начинают сбоить из-за этого. Так это называется ты делаешь. Я держу Alt или Option. Опять же со знаком плюс. И края, вам не нужно быть слишком осторожным.Просто выберите воздух, это все, что вам нужно сделать. Затем нажмите «Выбрать и маска» еще раз. Убедитесь, что выбрана кисть Refine Edge. На этот раз мы переходим к внутренней части волос, медленно прокрашиваем края. Все в порядке, круто. По умолчанию здесь также влияет на тон кожи. Так что если мы зайдем внутрь бита, проблем не будет. Хорошо, давайте проверим это. Давайте вернем его. Это будет выделено, а затем лицо перейдет к выводу. И на этот раз мы просто оставим его на выбор. 25. Изменение цвета волос в Photoshop: хороший корректирующий слой, оттенок и насыщенность.Теперь у нас есть только волосы и маска оттенка и насыщенности. Но перетаскивая это влево или вправо, мы получаем идеальное выделение волос. Затем мы можем изменить его на любой контент, который нам нужен или нужен. Есть еще один трюк с краями или некоторыми углами, мы не получаем идеального подбора цвета кораллового цвета. Итак, давайте исправим это. Нажмите там. Нажмите на свою маску. Вы можете использовать инструмент «Кисть» или нажать B на клавиатуре и убедиться, что скорость потока составляет 10 процентов. Цвет переднего плана. Он должен быть белым. Я нажму X на вашей клавиатуре, чтобы переключить цвет и начать закрашивать некоторые края.Я удерживаю пробел, чтобы передвигаться, чтобы взять ручной инструмент и ходить. И медленно я закрашиваю края, края. Есть некоторые части, которые остаются вот так, очень мягко, очень плавно. И просто щелкая по волосам. Эта точка. Теперь рейтинги, ладно, плюс грамматический контроль, минус зона обратно. Сгруппируем их и изменим цвет. Другое дело. Я удерживаю Shift и нажимаю на копию слоя 0, нажимаю Control или Command G, чтобы сгруппировать их. Затем нажмите Control или Command J, чтобы продублировать его.Тогда откройте его. Нажмите только на части оттенка и насыщенности. Двигайтесь по ЕС. Если вы видите угол, есть некоторые края. Мы можем вернуться и исправить это. Но сейчас идеально. Нажмите Control или Command J еще раз, продублируйте его. Измените оттенок на желаемый цвет, например фиолетовый, с помощью Command или Control J. И либо нажмите «Оттенок», чтобы увидеть, как быстро мы меняем цвет. Хорошо. Он какой-то желтоватый. Он может нажать Command, Control J, оператор вверх, выбрать неполный рабочий день. Может быть, зеленый также может играть с вашей насыщенностью и яркостью или просто оставить его таким.Теперь вы видите любой, вы знаете, как выделить волосы и отделить их от фона очень быстро и очень легко. Правильно? Теперь идите и попрактикуйтесь и создайте что-то удивительное. 26. Превратите белый цвет в любой цвет: как изменить белый цвет на любой цвет, который вам нравится. Хорошо, позвольте мне показать вам очень быстро. Сначала мы должны выбрать эту футболку, верно? Так что идите сюда и нажмите на Quick Selection Tool и медленно просто обойдите эту область. Так что держите Alt или Option и попытайтесь минусовать это. Приблизиться.Старались быть очень точными, ребята. Я пытаюсь сделать это очень быстро. Я удерживаю Alt или Option, чтобы выбрать эти области. Теперь плохо. Может быть, немного в том, чтобы сделать кисть меньше или держать. И на самом деле вам нужно отпустить Alt и добавить это. Опять же, сделайте его немного больше. Изменить опцию минус Alt или Option минус. Опять же, я пытаюсь подобраться очень близко, потому что машина меньшего размера здесь, Alt или Option, и сюда тоже, подойдите ближе с этим меньшим. Ладно, Круто. Очень хорошо. Теперь мы выбрали футболки. Правильно? Теперь нажмите на маску слоя.Нажмите Command или Control J. Теперь давайте сохраним исходный. Щелкните правой кнопкой мыши маску слоя и удалите маску слоя. Так что у нас есть оригинал, и мы не беспокоимся об этом. Итак, у нас есть этот слой с маской слоя, и мы только что выбрали футболку. Теперь нам нужно добавить цвет к ткани, которая называется корректирующим слоем. Нажмите «Сплошной цвет», «Выбор», пока синеватый цвет, и нажмите «ОК». И убедитесь, что вы поставили его на умножение. Но нам нужно снова добавить эту маску к этому цвету. Вместо того, чтобы делать это или бараний сдвиг, щелкните на верхнем слое Command или Control G, чтобы сгруппировать его и открыть, перетащите эту маску и поместите ее в группу.Так что это означает, что все внутри группы будет внутри этой маски. Видите ли, это очень нормально. Итак, как мы можем сделать его лучше. Просто перейдите на корректирующий слой и нажмите на кривую. Попробуем добавить испуг. Отследите это по тени. И блик чуть выше, может тени больше. И посмотрите, насколько это реально. Правильно? Мы меняем цвет. Попробуем другой цвет. Может быть, я хочу что-то розоватое, или, может быть, этот цвет для яркого цвета подойдет. А темный цвет? Темный угол не является нормальным, потому что нам не хватает бликов.Итак, пикет очень темного цвета, что-то вроде этого. Хорошо, теперь нажмите еще раз. Перейдите к корректирующему слою, позаботьтесь и просто увеличьте блики. Правильно? Теперь дважды щелкните здесь. Мы не хотим этого, и тень, удерживая нажатой клавишу Alt или Option, просто отделяет это и перетаскивает их вправо. Играйте с ним, пока не будете счастливы. Вы получаете реалистичный цвет. И эта ткань. Теперь нажмите OK и посмотрите, насколько это круто. Вы можете поиграть с ним, пока не получите идеальное совпадение цветов. Просто дважды щелкните здесь.Теперь я просто хожу и меняю этот цвет. Смотрите, все цвета абсолютно реалистичны. Хорошо. Теперь вы, ребята, знаете, как превратить белый цвет в любой цвет в Photoshop. 27. Превратите черный цвет в любой цвет. Давайте превратим черный цвет в любой цвет, который вам нравится. Выберите их слой, нажмите Command или Control J, чтобы продублировать его. Теперь вы знаете, что делать. Идите сюда, чтобы Quick Selection Tool и, удерживая Alt, щелкните правой кнопкой мыши и обведите этот черный цвет, выделенный с минусом. Так вы выбираете эту область? И мы выбрали суши.Теперь давайте перейдем к корректирующему слою и нажмем Solid Color. Измените его на любой цвет, который вам нравится. Это действительно не имеет значения. Может быть, такой синий, это нормально. Теперь давайте установим режим наложения и установим его на цвет. Что такое цвет? Цвет представляет собой сочетание оттенка, то есть цвета, и насыщенности, то есть интенсивности цвета. Оба эти два находятся внутри этого цвета. Так измерьте цвет тубулина. В настоящее время. Идем сюда и переходим к корректирующему слою, нажимаем на уход. Теперь, с помощью осторожности, мы можем добавить больше света в наше изображение.Но проблема в том, что этот добавляет ко всему, например, дефазу и даже фон. Мы просто хотим, чтобы нас добавили на коммутаторы, верно? Итак, что мы делаем, это удерживая нажатой клавишу Shift, Command или Control G, открываем его и перетаскиваем эту маску и помещаем ее в группу. Так что все, что мы делаем внутри этой группы, будет как раз под суши. Теперь вернитесь к кривой и поиграйте с ней. Вы можете увеличить яркость, и мы получим именно тот цвет, который вы хотите. Просто дважды щелкните здесь и поэкспериментируйте с этим.Посмотрите, какой цвет вам нравится, и все готово. Итак, одно резюме. Убедитесь, что самое главное, просто наденьте маску, и она впитается, облегчит вашу жизнь. Другой использует цвет, который представляет собой комбинацию оттенка и насыщенности. Но мы теряем яркость. Это означает, что когда мы накладываем его на цвет, у нас нет яркости. Как мы добавляем яркость с помощью кривой, мы добавляем кривую и увеличиваем блики. Итак, мы получили комбинацию оттенка, насыщенности и яркости, добавив кривую. Итак, мы можем изменить черный цвет на любой цвет, который нам нравится.Так что помните, нужно много практиковаться, чтобы овладеть этим. 28. Измените цвет на определенный цветовой код: Хорошо, теперь мы находимся в курсе, которого вы, ребята, ждали, можно изменить этот красный цвет на этот определенный синий цвет. Конечно, мы можем. Хорошо, давайте посмотрим, как мы можем это сделать. Это красный цвет, который мы хотим изменить, хорошо? А это синий цвет. Итак, как я получаю всю эту команду Land Control и нажимаю на этот маленький терминал, чтобы получить этот выбор. И нажмите I на моей клавиатуре и просто зайдите сюда и убедитесь, что образец, так как пять на пять, и просто нажмите здесь.Если это будет тот самый цвет, который мы просто хотим изменить, верно? Mac управления D, чтобы отменить выбор. Теперь позвольте мне кое-что объяснить. Если я дважды щелкну здесь по этому цвету, каждый цвет будет иметь оттенок, насыщенность и яркость. оттенок. Я просто положу это сюда. Это один. Смотри, начни с 0, снова 260 и снова 0. Хорошо? Мы просто собираемся затянуть это вниз. Правильно? В настоящее время. Эта насыщенность является интенсивностью цвета. Посмотрите, насыщенность равна 0, а насыщенность равна 100 процентам. Что с яркостью? Яркость — это от белого, а темнота — от цвета, верно? Яркость и темнота цвета.И это яркость. И сочетание этих трех. Просто будет такой цвет. Это основное. Теперь я просто нажму Отмена. Если мы хотим изменить этот красный цвет, я сделаю его синим. Три компонента означают, что оттенок, насыщенность и яркость должны быть изменены. Этот, смотри. Оттенок для этого — два или три, а для этого — 0. Насыщенность — дерево 80, а для этого — 99, яркость для этого — 100 процентов, а для этого — 76. Итак, как мы его изменим? На самом деле очень просто.Позвольте мне удалить это. Мне это не нужно. Итак, у нас есть два файла, и мы должны заранее сделать выбор. Я только что выбрал это платье. Платье выбрано. Я также выделила лицо, руки и ноги, чтобы отделить их от платья. А это передний фон модели, что-то вроде Control D. Итак, я выбрал платье и разделил его. У нас есть красный цвет и у нас есть синий цвет. Немного увеличьте масштаб, чтобы показать вам, ребята, как мы можем это изменить. Хорошо, синий сверху. Теперь щелкните новый слой, и я просто назову этот цвет.Что такое цвет? Ребята? Посмотри. Если я перехожу в режим наложения, я прихожу к цвету. Цвет – это сочетание оттенка и насыщенности. Итак, если я поставлю это на цвет и дважды щелкну здесь, и я хочу изменить его на этот цвет, верно? И нажмите на этот. Хорошо. Теперь, удерживая Alt или Option, нажмите Delete на клавиатуре, чтобы заполнить этот слой точно таким же цветом. Теперь перетащите это вниз и над красным, потому что мы хотим изменить красный цвет, верно? Удерживайте Alt или вариант. И это будет обтравочная маска и прикрепите ее к этому красному цвету.Теперь цвет изменился. Это означает, что оттенок и насыщенность были изменены, потому что мы наложили их на цвет. Теперь еще раз. Пришло время яркости. Мы должны добавить яркость к этому цвету, чтобы изменить его на точно такой же цвет. Теперь давайте перейдем к корректирующему слою и нажмем на черный и слова. Поскольку я черно-белый, я лучше вижу яркость. В настоящее время. Я просто нажму на красный. И что бы я здесь ни создал, это означает, что яркость должна быть между красным и цветом. Хороший корректирующий слой и нажмите Live.Правильно, что немного увеличится. Нажмите на этот маленький ползунок, черный ползунок, и перетащите его вправо, пока мы не совместим два цвета. Итак, давайте перетащим его вправо и получим что-то идеально совпадающее. Один на моем будет полностью соответствовать. Теперь отметьте это, отметьте черно-белое. Взгляд, цвет точно такой же. Как это круто? Теперь нам нужно добавить то же самое к платью. Так что я просто назову это яркостью. Я просто назову этот цвет. А теперь, удерживая нажатой кнопку управления, и выберите «Удерживать Alt», чтобы продублировать их обоих, и перетащите их на платье, потому что разделенный месяц, теперь они оба должны быть обрезаны по основному адресу, верно? Удерживая Alt, выберите обтравочную маску.Снова зажмите Alt, обтравочная маска. И это просто будет добавлено к платью, верно? Просто платье. Теперь проблема здесь в тени. У нас нет тени. Дважды щелкните справа от этой яркости. И в области смешивания, если, удерживая нажатой клавишу «Alt», щелкните нижележащий слой, чтобы отделить его. Я просто скажу ему, что просто дайте мне тени, а цвет должен быть только на светлых участках. Вот и все. Вернемся и просто посмотрим. У нас точно такой же цвет. Хорошо.Надеюсь, вам понравилось это видео. И если у вас есть какие-либо вопросы, не стесняйтесь спрашивать меня и обязательно попрактикуйтесь, потому что они добавили некоторые. 29. Как выделить любые объекты с помощью инструмента «Быстрое выделение». В этом уроке мы собираемся изменить цвет обуви в Photoshop. Это цвета, которые мы собираемся изменить, и мы собираемся перетащить их и положить в мусорное ведро. Нажмите Control Command J, чтобы дублировать слой. Отключите слой 0, нажмите Z на клавиатуре, чтобы получить увеличенное изображение, и перетащите его вправо.Теперь, как выбрать его? Выберите несколько инструментов быстрого выбора, убедитесь, что размер решения соответствует модели. И начинайте закрашивать ту обувь, которую хотите переодеть. Опять же, размер кисти минус 25 пикселей. Увеличьте немного, чтобы увидеть, какую часть мы выбираем. Угол здесь начинается закрашиванием 4 кисти. Не торопись. Я использую свой пробел, чтобы перемещаться по нему. Шнурок внутри него. Я перематываю эту часть вперед, потому что не хочу тратить ваше время. Вы видите, как я выделяю красную часть. Теперь и правильная обувь.Мисс собирается обойти и получить очень, очень быстро и очень быстро. Самая важная часть – это выбор. Некоторые люди используют инструмент «Перо», но здесь — инструмент «Быстрое выделение». Если вы сделаете размер различных небольших, это будет очень эффективно и очень быстро, то вы можете выбрать что-нибудь с ним. Если мы выбрали что-то неправильное вокруг, нажмите Control Z, чтобы вернуть его, или знак минус, чтобы отменить выбор областей, которые находятся вне выделения. Я собираюсь увеличить масштаб, зажать Alt и вернуть эти области. Первый.Я не заимствую их, просто продолжу и мой выбор, я просто вернусь и отменю выбор этих областей. Хорошо. Нажмите Control Z. Теперь мы выбрали красную часть отдела для изменения. 30. Как использовать маску для добавления цвета к изображению: Затем перейдите к корректирующему слою, оттенку и насыщенности. Поиграйте со своим оттенком, чтобы увидеть, что получилось. Поскольку мы хотим видеть края, давайте изменим его на цвет, который покажет нам, какая часть выделения на самом деле не идеальна. Потому что есть некоторые части, которые мы не видим прямо сейчас.Если вы делаете что-то отличное и ставите его на «Хорошо», сканируйте зеленый цвет в порядке. Он покажет нам прямую часть обуви. Я просто собираюсь закрыть это. Затем я просто возьму инструмент «Кисть», убедитесь, что моя маска выбрана. Просто увеличьте масштаб в Command Control плюс затем B для кисти. Вы можете нажать X для переключения цветов. Убедитесь, что цвет переднего плана белый. Непрозрачность и Флорида составляет 100 процентов. Затем начинайте обходить и края. Размер кисти не 76, что означает щелчок правой кнопкой мыши на моем холсте. Я просто собираюсь очень быстро обойти ту часть, которую наш EBIT читал ему в основных моментах.И особенно по краям, которые вы видите разливы красного цвета. Потом снова очень быстро, очень быстро. Он будет проходить по углам. Даже знак Nike. И это все. 31. Измените цвет обуви на любой цвет: Теперь давайте сгруппируем их, падающие теперь Shift, нажмите Command или Control G, чтобы сгруппировать их. А затем нажмите Command или Control J, чтобы продублировать его. Но перед этим изменим цвет на зеленый. Первый. Я просто оставлю эту королеву и нажму Command или Control J, чтобы продублировать ее. Тогда откройте его.Щелкните только насыщенность ООН и измените цвет. Для любого цвета. Вы также можете поиграть со своей яркостью и насыщенностью, чтобы увидеть, какой автомобиль и какой именно цвет вам действительно нравится. Вы находитесь в состоянии большего насыщения. Что-то вроде серого полностью желтое. Это полностью зависит от вас, но постарайтесь не сделать это сумасшедшим, постарайтесь сделать это правдоподобным или естественным. Поиграйте со своей легкостью. Я просто оставлю легкость, потому что я думаю, что легкость — это нормально. Когда вам это нужно, просто нажмите Command или Control J, чтобы продублировать его и изменить его, чтобы войти.Цвет у них резкий. Это будет идеально для вас. У нас есть обувь разного цвета, и люди могут заказать ее. Но когда не нужно много-много раз фотографировать одну и ту же обувь с одного и того же ракурса, можно просто зайти в фотошоп и поменять цвет. Давайте попробуем еще немного цвета. Поиграйте с легкостью. Плюс файлы или права. Насыщенность минус 10 равна 2, а это 20. Это идеально. Mac Control J. И США. И я оставлю фиолетовое подобие минус 3. И пойдем на синее. Насыщенность должна быть немного снижена.Легкость. Насыщенность минус 30 минут для него своя правильная. Яркость или минус восемь. И сделаем еще один. Ап ученый. Снизьте насыщенность. Может быть, до 39. И это самая сложная часть — выбор. Но с помощью инструмента «Быстрое выделение» с небольшим размером мы можем выбрать его очень быстро. Может быть, интуитивные минуты могут выбрать что-нибудь с быстрым разделом для записи. Надеюсь, вам понравилось и вы чему-то научились.
Как заменить цвета в Photoshop
Цвет — мощный инструмент в любом искусстве, но фотографы ограничены только теми цветами, которые они видят, — или нет? Используя Photoshop на Mac или Windows, на самом деле довольно просто изменить цвета, например сделать красную машину синей.Менять цвета и получать реалистичные новые цвета сложно, но с использованием нового корректирующего слоя (изображение > настройка) процесс на самом деле занимает всего несколько минут. Посмотрите видеоурок выше, где Бен Уиллмор демонстрирует, как изменить цвета в Photoshop, используя как быстрый, так и более точный метод.
Вы можете создавать впечатляющие профессиональные ресурсы с помощью Adobe Stock. Узнайте, как это делается.
Корректирующие слои позволяют выполнять неразрушающее редактирование фотографий (поскольку вы создаете новый слой), но они также упрощают применение изменений только к частям изображения.Чтобы поменять местами цвета, начните с корректирующего слоя оттенка/насыщенности, выбрав полузаполненный круг в нижней части окна «Слои» и выбрав оттенок/насыщенность в меню. (Панель слоев не видите? В верхнем меню выберите «Окна», затем «Слои»). Чтобы поменять цвета, сначала нужно сообщить компьютеру, какой цвет вы хотите изменить. Самый простой способ сделать это — выбрать инструмент «Рука» на панели корректирующего слоя, а затем щелкнуть внутри фотографии цвет, который вы хотите поменять местами, прежде чем нажать «ОК».Вы увидите, как некоторые параметры цвета изменяются по мере того, как вы нажимаете — в раскрывающемся меню вверху будет выбран цветовой канал, в данном случае красный, а цветной ползунок внизу также автоматически настраивается.
Выбрав цвет, используйте ползунки оттенка, насыщенности и яркости, чтобы отрегулировать цвет. Оттенок полностью меняет цвет, а насыщенность влияет на яркость цвета, а яркость регулирует оттенок этого цвета.
Если изменения применяются не только к объекту, который вы хотите изменить, не беспокойтесь — после того, как вы закончите настройку цвета, вы можете использовать маску слоя, чтобы выбрать области, в которых эти изменения цвета будут изменены.
Делайте красивые фотографии и развивайте свой бизнес менее чем за 20 долларов. Приобретите все курсы CreativeLive Photo & Video уже сегодня.
Но что, если ручной инструмент не выделил весь объект? Используя цветной ползунок в нижней части корректирующего слоя оттенка/насыщенности, вы можете точно настроить выбранные оттенки, если первоначальный быстрый метод не может получить их все, объясняет Уилмор.
Серые скобки между ползунками радужного цвета внизу показывают, какие цвета вы выбрали.Перетаскивая концы скобки, вы можете настроить включенные цвета. Средняя часть скобок предназначена для основного цвета, а внешние скобки содержат немного окружающих цветов.
Совет. Внесите экстремальные изменения с помощью ползунка оттенка, чтобы было легко увидеть, что вы выбрали. После того, как вы выбрали правильный цветовой диапазон, вы можете использовать ползунок оттенка, чтобы настроить цвет.
Хотя перетаскивание скобок является одним из методов, использование инструмента «Пипетка» часто бывает проще.Во-первых, перетащите эти серые полосы, чтобы сделать выбор цвета как можно меньше. Прямо над ползунком цвета щелкните первый инструмент «Пипетка» и используйте его в качестве палитры цветов, чтобы определить основной цвет, который вы хотите изолировать, точно так же, как вы делали это с ручным инструментом в первом методе. Затем используйте «плюс» на инструменте «Пипетка», чтобы добавить другие оттенки, которые вы хотите отрегулировать (вы увидите, что эти полосы выбора цвета становятся шире), и «минус», если вы выбрали слишком много.
Использование цветных ползунков и инструмента «Пипетка» упрощает выбор и настройку цветного объекта, но что, если объект на вашей фотографии не является сплошным цветом, и вы хотите изменить только один определенный цвет? Поскольку вы начали с корректирующего слоя, вы можете закрасить любые области фотографии с помощью инструмента «Кисть», где вы не хотите применять корректировку.
Выделив корректирующий слой на панели слоев, выберите инструмент «Кисть» и убедитесь, что вы рисуете черным цветом. Затем просто закрасьте области, где вы не хотите, чтобы это изменение цвета.
Слой регулировки оттенка/насыщенности позволяет легко настроить и изменить любой цвет на фотографии. Наряду с изменением цвета объекта понимание того, как использовать корректирующие слои для коррекции цвета, также полезно для таких вещей, как уменьшение покраснения кожи или приглушение отвлекающего объекта на заднем плане.
Вы можете создавать впечатляющие профессиональные ресурсы с помощью Adobe Stock. Узнайте, как это делается.
Как изменить цвет абсолютно всего в Photoshop
Изменение цветов на фотографии может оказаться непростой задачей. Подумайте еще раз! Мы покажем вам, как Photoshop легко справляется с этой задачей.
Неизбежно наступит день, когда вам как дизайнеру потребуется изменить цвет чего-либо на изображении. Может случиться так, что нужно изменить только один объект на изображении, или может случиться так, что все изображение нужно разогреть, охладить или иным образом изменить, чтобы оно соответствовало определенному настроению.У вас может быть несколько стоковых фотографий, которые будут хорошо смотреться как часть маркетингового пакета, но снимок не совсем соответствует общему виду и ощущениям, к которым вы стремитесь.
В любом случае, при изменении изображений Photoshop — ваш друг. Проблема в том, что с расширенными функциями практически для всего, кроме полета ракеты на Луну (я уверен, что они работают над этим), Photoshop может показаться монолитным и властным даже в лучшие времена. С таким большим количеством функций может показаться сложным понять, какую технику использовать в каких обстоятельствах.
Что ж, больше не беспокойтесь, так как у нас есть целый ряд процессов, которые позволят вам изменить цвет практически чего угодно. Мы начинаем с быстрого и грязного трюка и заканчиваем более продвинутыми, готовыми для клиента методами.
Измените цвет изображения в Photoshop. Изображение через jamesteohart.Может быть, у вас есть макет, которым вы хотите поделиться с клиентом, и вы не хотите вдаваться в подробности идеального подбора цветов, прежде чем он подпишет его.Что ж, для таких обстоятельств инструмент для замены цвета — это быстрый и простой способ сделать приблизительную настройку без особых усилий.
Инструмент замены цвета поможет вам быстро и легко выполнить настройку.Выберите инструмент для замены цвета
Как и все инструменты Photoshop, этот хорошо спрятан, на этот раз в меню Brush . Нажмите Shift + B , чтобы циклически переключаться, пока не найдете нужный.
Выберите правильную кисть.Выберите кисть и режим наложения
Всегда лучше начинать с мягкой кисти , так как она обеспечивает максимальную точность при рисовании непосредственно на изображении. Цвет — лучший режим наложения, поэтому вы можете оставить этот параметр как есть.
Начните с мягкой кисти.Выберите допуск
Чем ниже процент, тем более узкие цвета будут заменены. Если вы выберете розовый цвет в качестве замены, то низкий процент будет означать, что будут заменены только цвета, близкие к розовому.Более высокий процент позволит использовать более широкий спектр.
Помните, чем выше процент, тем шире спектр.Выберите цвет для замены
Теперь пришло время выбрать цвет, который вы хотите использовать!
Дублируйте свое изображение
Прежде чем вносить какие-либо изменения в образ, убедитесь, что вы продублировали его, чтобы при необходимости можно было отменить любые изменения. Cmd + J — удобный ярлык для этого.
Краска!
Нажмите на цвет, который хотите заменить.Теперь вы готовы идти дальше и рисовать.
Теперь рисуй!Крем для изменения цвета
В этом последнем разделе мы углубимся в оттенок и насыщенность. Для серьезных изменений или даже для коммерческих проектов оттенок и насыщенность — это то, что нужно, поскольку они предлагают самые тонкие методы настройки, которые мы обсуждали до сих пор. Как и при любых манипуляциях с изображением, именно детали придают ощущение подлинности, а оттенок и насыщенность позволяют именно это.
При значительных изменениях цвета оттенок и насыщенность — это то, что нужно. Образ через эверст.Во-первых, это простая, но эффективная техника, включающая выбор света и пару изменений ползунка.
Сделайте свой выбор
Начните с выбора элемента, цвет которого вы хотите изменить. Photoshop предоставляет для этого множество опций, начиная от Select Subject , Magic Wand или для более сложного выбора, надежного инструмента Pen .
Начните с выбора элемента, цвет которого вы хотите изменить.Создание слоя оттенка/насыщенности
Затем, после выделения, над слоем с изображением создайте корректирующий слой оттенка/насыщенности . Это создаст маску из вашего выбора.
Создайте корректирующий слой оттенка/насыщенности.Управление цветом
Вам будут представлены два ползунка — Hue и Saturation . Sliding Hue даст вам, что неудивительно, изменение оттенка.Ползунок «Насыщенность» изменяет интенсивность выделения, обеспечивая сверхнасыщенный вид в направлении правого конца или более естественное ощущение плавного перехода влево.
Измените цвет, отрегулировав ползунок оттенка и/или ползунок насыщенности.Если при использовании ползунка «Оттенок» вы ожидали, что изменение будет соответствовать цвету на ползунке, а этого не произошло, не отчаивайтесь. Нажав на опцию Colorize , вы сможете сделать именно это.
Вуаля! Ты сделал это!Ссылка на изображение
Предыдущий метод идеально подходит для визуального наблюдения за изменением цвета, но иногда вам может понадобиться внести изменение, которое ссылается на другие цвета в изображении, и вам нужна более тонкая настройка для этого. Вот как.
Теперь давайте настроим это изображение.Сделайте свой выбор
Начинаем так же, как и раньше (см. выше)!
Выберите элемент для изменения.Создать слой сплошного цвета
На этот раз, с активированным выделением, создайте слой Solid Color . Результат будет выглядеть довольно плохо, но держитесь!
Создайте слой сплошного цвета.Выберите свой эталонный цвет
Палитра цветов откроется автоматически. На этом этапе вы можете либо выбрать цвет непосредственно из палитры, либо, если вы хотите сослаться на другой цвет на изображении, просто наведите курсор на эту область изображения и щелкните.Это будет ссылаться на любой цвет в самом изображении!
Измените оттенок вашего элемента.Режимы наложения на помощь
На этом этапе ваше изображение все еще будет выглядеть довольно плохо, поэтому теперь выберите режим наложения Hue — и вуаля! — у вас есть красивое изображение с идеальным эталоном.
Вуаля! Идеально!Общая манипуляция настроением
Скажем, вы сняли изображение, которым вы довольны. Однако свет на заднем или переднем плане не совсем создает правильную атмосферу.Ну, другие методы, которые мы обсуждали, здесь не помогут, так как на этот раз мы вносим изменения, которые, чтобы выглядеть аутентично, должны будут изменить почти все аспекты изображения, такие как отражения, освещение и другие. детали бахромы.
Дьявол кроется в деталях! Изображение через Владимира Ходака.Создание слоя оттенка/насыщенности
Вы знаете правило — на этот раз без маски!
Выберите цвета.Выберите канал
Над ползунком Hue вы увидите раскрывающийся список, в котором может быть написано Master или название цвета .Это селектор каналов . Допустим, у вас есть изображение с большим количеством блочного цвета, и вы хотите изменить ощущение или настроение всего снимка.
Выбор Синий из раскрывающегося списка позволяет вам управлять только синими тонами в изображении. Перемещение ползунков Оттенок и Насыщенность даст вам различные настроения, которые обеспечивают общее изменение всего изображения.
Чем хорош этот метод, так это тем, что даже самые трудные для изменения цвета элементы, такие как свет, отражающийся от волос или поверхностей, изменятся вместе с общим настроением.
Управление цветовыми тонами изображения.Тонкая настройка
Этого может быть достаточно, но вы можете обнаружить, что изменения проникают в те места, где вы вообще не хотели бы вносить никаких изменений. В этом случае внесите изменения выше, выберите маску на слое Цветовой тон/Насыщенность , а затем выберите черную кисть и просто закрасьте области, которые вы хотите сохранить. Это проделает дыру в маске, открывая исходный цвет изображения.
Несмотря на то, что описанный выше метод охватывает 99% случаев, на самом деле существует еще более точный способ изменения только тех цветовых каналов, на которые вы хотите ориентироваться.
Рядом с раскрывающимся списком цветового канала находится кнопка с изображением руки на ней. Выберите это, затем наведите указатель мыши на область изображения, содержащую цвет, которым вы хотите управлять. Затем вы можете нажать и удерживать , перемещая мышь влево или вправо, и оттенок будет обновляться для этого конкретного цвета в изображении. Удерживая Cmd , вы обновите насыщенность.
Использование этого метода часто приводит к гораздо более естественному изменению цвета и может даже означать, что вы можете полностью отказаться от шага тонкой настройки.
Подбор цвета по образцу
Этот последний сценарий, пожалуй, самый сложный для освоения, но, вероятно, наиболее вероятный сценарий в реальном мире. Скажем, у вас есть клиент, который хочет, чтобы вы сопоставили цвет элемента изображения с определенным образцом или эталоном Pantone. Другие методы не помогут, так как все они либо наблюдают за изменением цвета, либо берут ссылки из самого изображения. Это позволяет вам привнести внешнее влияние, чтобы повлиять на изменение цвета.
Изображение предоставлено Павлом Шинкаровым. Выберите определенный образец.Создайте свой образец
Во-первых, лучше всего создать образец, так как впоследствии это значительно облегчит обращение к цвету. Просто создайте квадрат или круг и раскрасьте его любым цветом, который вы используете.
Сделайте свой выбор
Как прежде!
Создайте круг и раскрасьте его любым цветом.Образец эталона и цели
Далее вам нужно сослаться как на образец, так и на цель.Возьмите инструмент «Пипетка» ( I ) и, удерживая клавишу Shift, щелкните образец и элемент, который будет менять цвет. Это оставит значок цели с номером в каждом из мест.
Ссылка на образец и цвет.Перейти в лабораторию
Откройте информационную панель , если она еще не видна, выбрав Окно > Информация или нажав F8 . В последнем разделе вы увидите два набора чисел, каждый из которых ссылается на цель на вашем изображении (число будет соответствовать цели).Щелкните значок пипетки в каждом столбце и измените цветовой профиль на Lab Color . Если все сделано правильно, RGB обновится до Lab.
Измените цветовой профиль на Lab Color.Подбери свой цвет
Хорошо, теперь самое сложное. По сути, ваша задача состоит в том, чтобы сопоставить числа в целевом образце с числами в целевом элементе. Как только вы их сопоставите, цвет элемента будет ссылаться на ваш образец.
Для этого добавьте корректирующий слой Curve Adjustment Layer над вашим изображением — с активным выделением — затем найдите цель на элементе и, удерживая нажатой клавишу Cmd + Shift , щелкайте.Это добавит точку на панель Curves , представляющую этот конкретный цвет, а также точки для красного, зеленого и синего отдельно. Доступ к ним можно получить, выбрав из раскрывающегося списка RGB на панели Curves .
Хитрость теперь заключается в том, чтобы получить доступ к каждому из цветовых каналов RGB и переместить точку на кривой, чтобы она соответствовала числам на информационной панели в обоих столбцах. Это требует довольно много проб и ошибок, и некоторые изменения могут повлиять на предыдущие изменения, поэтому вам может потребоваться чрезмерная компенсация, чтобы принять эти поправки.
Проявив некоторую настойчивость, вы получите два набора одинаковых чисел (или почти одинаковых), и в этот момент вы будете знать, что у вас есть точное совпадение цветов.
Красиво!Имейте в виду, что элемент, который вы изменяете, скорее всего, будет подвержен воздействию света, теней и теней. Таким образом, он никогда не будет выглядеть идентично вашему плоскому образцу, который не находится в реальном пространстве. Но, пока числа одинаковы с обеих сторон, вы знаете, что у вас есть совпадение.
Все возможно
Внесение изменений в цвет в Photoshop поначалу может показаться сложной задачей, но как только вы поймете, какой тип изменения вы хотите внести, вам будет легко повторять один и тот же процесс снова и снова каждый раз, когда вы сталкиваетесь с определенным сценарием.
Конечно, прелесть в том, что вы можете комбинировать любое количество этих методов, чтобы создать еще больший интерес или внести более конкретные и тонкие изменения, требующие особого мастерства.
Цвет — это весело! Давайте посмотрим еще на несколько вдохновляющих цветов статей:
Изображение обложки via everst.
Управление цветом автомобиля в Photoshop
У меня есть клиент, автомобильную коллекцию которого я снимаю время от времени.Он собирает и реставрирует старинные автобусы и пикапы Volkswagen. Вся его коллекция до сих пор подвергалась подлинным реставрациям, поэтому цвет автомобиля всегда точно такой же, как на заводе. Но он рассказывал мне о своем следующем проекте, который будет «модифицирован для улицы», не стремясь к традиционному стандартному виду. Он понятия не имел, как разные цвета будут выглядеть на его автомобиле, и не хотел ошибиться при покраске за 8000 долларов.
Я сказал; «Правда? У меня есть решение».Он согласился на мое предложение по фотошопу, и я попросил его прислать по электронной почте приличные изображения автомобилей, которые он хотел. Он также прислал мне набросок своего автомобиля, думая, что я просто раскрашу его. У меня в запасе было кое-что получше!
Введение
Есть много способов изменить цвет в Photoshop. Вы можете использовать инструмент «Замена цвета» (расположенный под инструментом «Кисть») или пункт меню «Замена цвета». Но ни один из них не дал мне гибкости, необходимой для этого проекта.Я не мог просто выбирать цвета наугад, даже если он сказал: «Я хочу желтый цвет». Что касается автомобильных красок, нам нужна была абсолютная уверенность в том, что малярный цех, смешивающий краску, точно знает цвет, который нам нужен. Имея это в виду, мне нужно было взять образцы реальных доступных цветов автомобилей и продублировать их. Я знал только один способ сделать это, и это метод, который мы будем исследовать в этом руководстве.
Пример здесь относится к автомобилям, но один и тот же метод можно использовать во многих случаях. Измените цвет платья клиента, измените цвет краски дома, прежде чем вы его покрасите.Почти все, что вы можете придумать.
Этап 1
Основные процессы, которые мы будем использовать в Photoshop: Слои, Маски слоев, Режимы наложения слоев, Непрозрачность и заливка слоя. Если вы не привыкли использовать слои и маски слоев в Photoshop, вам следует с этим ознакомиться. Вот две подсказки для начала, которые имеют решающее значение для масок слоя: помните, что «черный показывает» (слой ниже) и «белый скрывает». Также помните свою клавишу X на клавиатуре. Это сочетание клавиш для переключения между образцами переднего плана и фона.(Который должен быть установлен на Черно-белый)
Откройте изображение объекта, на котором вы хотите изменить цвет. В этом случае мы используем один из его стандартных пикапов Volkswagen Double Cab
.Первое, что мне нужно сделать, это маску слоя; это позволяет определить только те части изображения, к которым я хочу применить новый цвет. (И да, есть миллион и один способ сделать маску слоя, и если у вас есть лучший способ, используйте его. Мне нравится метод рисования вручную для этого)
Я начну с добавления нового слоя «Цветная заливка», что я могу сделать из строки меню «Слой» > «Новый слой-заливка» > «Сплошной цвет» или щелкнув символ «Черно-белое печенье» на палитре слоев.На данный момент не имеет значения, какой цвет — только тот, который контрастирует с вашим объектом, чтобы вы могли видеть, где вы хотите сохранить линии. Но, конечно, это большой сплошной цвет на вашем изображении — так как вы можете увидеть, где вы хотите закрасить? Перейдите к палитре слоев и уменьшите непрозрачность примерно до 50%. Это позволит вам увидеть ваш объект ниже.
Возьмите большую черную кисть с мягким краем и удалите основные области, к которым вы не хотите применять новый цвет, затем постепенно используйте кисти меньшего размера и более твердые кончики, пока не получите максимально точную маску.Нажимайте клавишу X и переключайтесь между черным и белым, чтобы исправить любую область, которую вы могли указать, выходящую за линию. Помните, что успех этого будет зависеть от того, насколько хорошо вы маскируете изображение. Точно так же, как если бы вы красили машину, вы хотите замаскировать хром, а не красить его.
Когда вы закончите, ваша маска будет выглядеть примерно так (я скрыл фоновый слой)
Этап 2
Теперь пришло время применить цвет к изображению, поэтому вернитесь к палитре слоев и верните непрозрачность на 100%
Я знаю, о чем вы думаете: «Это выглядит ужасно, это просто сплошной цвет!» Вы совершенно правы, но мы исправим это на следующем этапе.Вернитесь в палитру слоев, на этот раз в режим наложения слоев и выпадающий список. Различные режимы будут работать лучше в зависимости от того, какой у вас базовый цвет автомобиля, но для этого примера мы попробуем «Затемнение цвета».
Немедленное, очевидное улучшение. Все детали, отражения и тени вернулись к изображению.
Этап 3
Теперь я хочу сделать его нужным мне цветом. Итак, я открою изображение цвета автомобиля, который хочу скопировать, в данном случае Corvette Atomic Orange, и открою это изображение рядом с этим.
Теперь, когда снимок Volkswagen активен, в палитре слоев щелкните образец цвета. Это вызовет цветовую палитру, но также сделает доступной пипетку выбора цвета. Переместите эту пипетку на Corvette и начните выборку областей Corvette. Вам придется попробовать несколько разных областей, потому что, как мы знаем, в объекте не один цвет, а на самом деле много оттенков цвета. Продолжайте выбирать, пока не найдете одну область, которая делает Volkswagen похожим на Corvette по цвету.
Примечание. Вам не нужно пробовать цвет, если вы не пытаетесь подобрать цвет, вы можете просто открыть цветовую палитру и выбрать любой желаемый цвет
И вот оно: наш ранее не совсем белый Volkswagen теперь с гордостью окрашен в «Corvette Atomic Orange»!
Сохраните изображение в формате .psd или .tiff и сохраните слои, чтобы позже вы могли легко вернуться и изменить цвет. В итоге у нас получилось около 8 различных цветовых схем. Он хотел схему окраски Monotone, чтобы бамперы, эмблемы и колеса были одного цвета.Но об этом позже.
Этап 4
Если вы помните, мы использовали режим наложения Color Burn, который отлично сработал в этом случае с не совсем белым объектом. Но, как вы узнаете, цвет снизу оказывает определенное влияние на то, как выглядит цвет сверху. Таким образом, Color Burn может отлично работать с не совсем белыми или серыми объектами, но как насчет других цветов?
В данном случае я начал с красного Ford GT, который сильно повлиял на окончательный цвет
Я хочу сделать его Saturn Safari Tan, и когда я попробовал этот цвет, он просто превратился в приятный розовый оттенок.Затем я перебрал все режимы, и ни один из них не был совершенно правильным. Но в режиме «Цвет» я получил правильный цветовой тон, примерно на 20 оттенков темнее.
Так что здесь мне пришлось проявить изобретательность. Что я сделал, так это добавил корректирующий слой «Уровни» («Слои» > «Новый корректирующий слой» > «Уровни») и продублировал маску слоя на этом слое, чтобы корректировка применялась только к краске, я удерживал Ctrl + Alt и просто перетаскивал маску на слой. выше на палитре слоев. Регулировка с помощью ползунка среднего тона привела изображение к нужному цвету.
Подсказка: использование корректирующего слоя будет лучшим способом получить более чистый черный или белый цвет, в противном случае вы получите только средний оттенок серого.
При работе с Серебряным автомобилем режим «Умножение» отлично работал, чтобы любой цвет выглядел металлическим или с эффектом конфетного яблока.
Здесь я хотел, чтобы красный был сплошным красным, а не металлическим, выглядящим красным, поэтому я решил эту проблему, добавив слой белого цвета между серебристым и красным.
Возможности безграничны, и вы можете поэкспериментировать с довольно шокирующими цветами!
В этом примере я взял черный Cadillac, сделал его белым, используя режим наложения Linear Dodge, добавил корректирующий слой Levels, чтобы получить белый цвет, как я хотел.Затем я изменил режим наложения слоя «Уровни» на «Линейный прожиг», чтобы добиться такого вида Chrome.
Итак, как вы видите, вы можете сделать это настолько простым или возмутительным, насколько захотите, и вам, возможно, придется поэкспериментировать, чтобы добиться идеальной настройки. Попробуйте разные режимы наложения и поэкспериментируйте с количеством заливки и непрозрачности, пока не получите то, что хотите.
Мой клиент был очень доволен. Несмотря на то, что ему пришлось заплатить около 4 часов времени редактирования (всегда взимайте плату за время редактирования — не отдавайте его!) Он точно знал, чего хотел, еще до начала проекта реставрации и сэкономил себе тысячи на ошибочном выборе цвета или аксессуаров.
И что он в итоге выбрал? Ну, не с того, с чего мы начали. Он избавился от монотона и перешел к двухцветному с хромированными бамперами (я добавил новый слой, затем использовал Фильтры > Эскиз > Хром и снова замаскировал его только для бамперов и эмблемы). Вот его последний концептуальный автомобиль, макет которого он может увидеть за год до того, как автомобиль будет фактически завершен!
Редактировать: После того, как я написал это, он снова передумал. Хорошо, что мы не использовали настоящую краску!
.
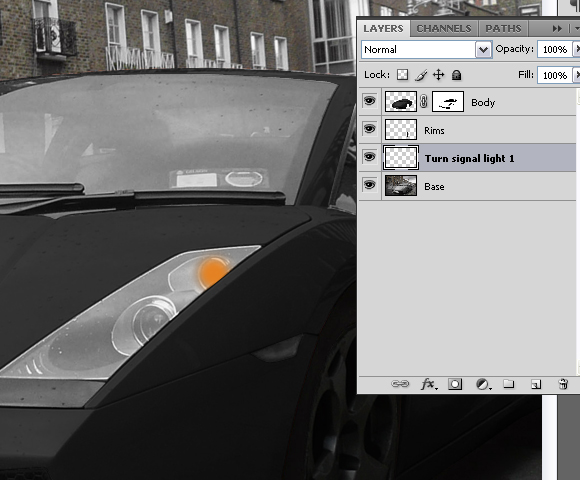
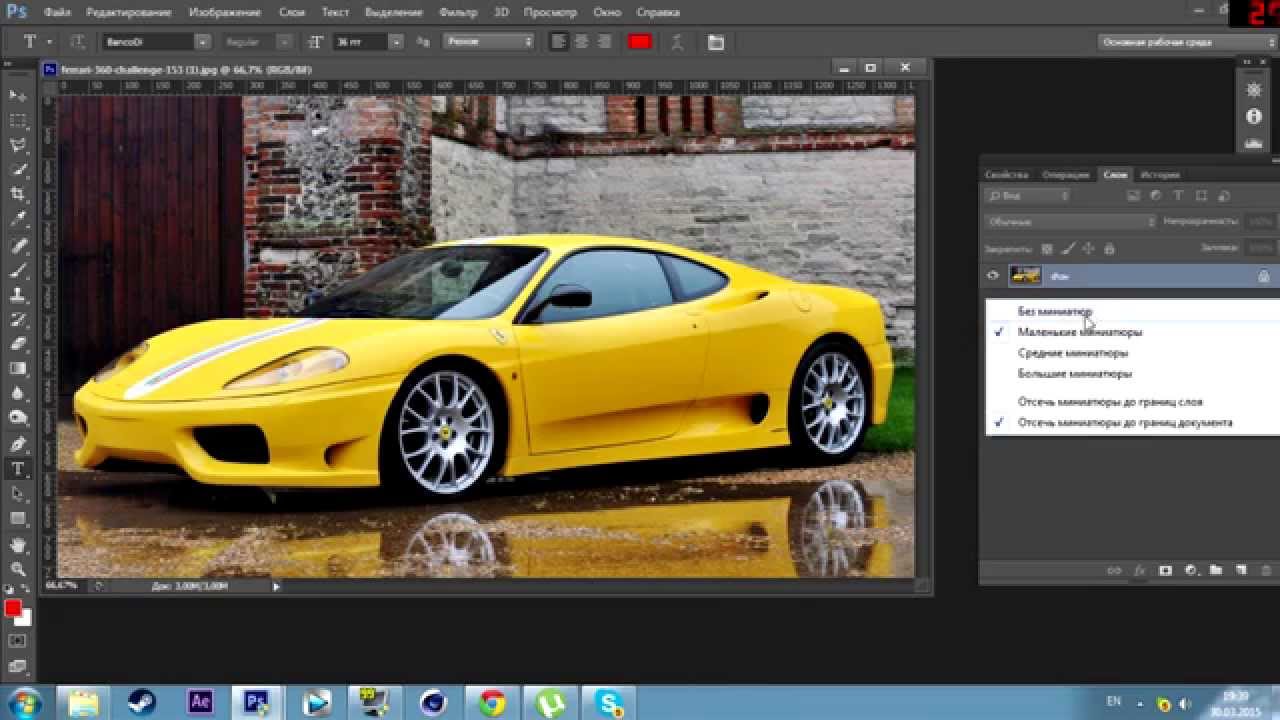

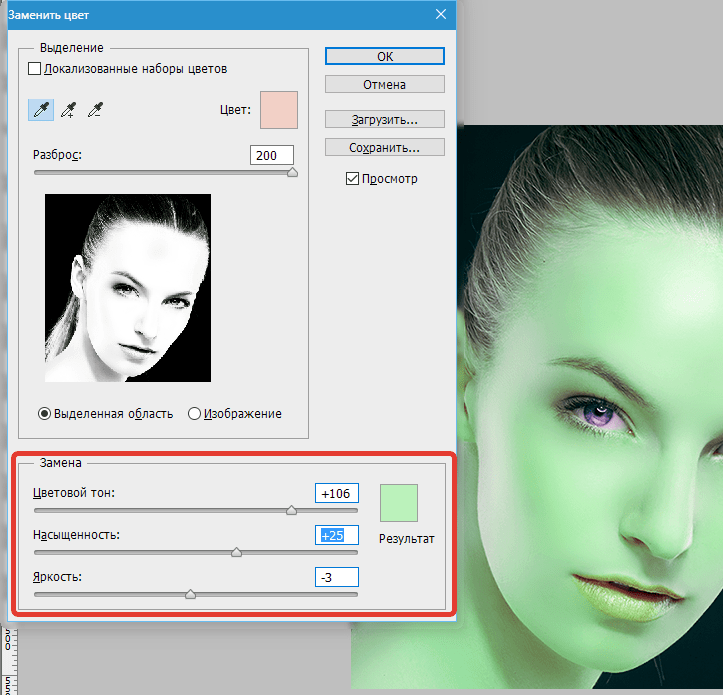
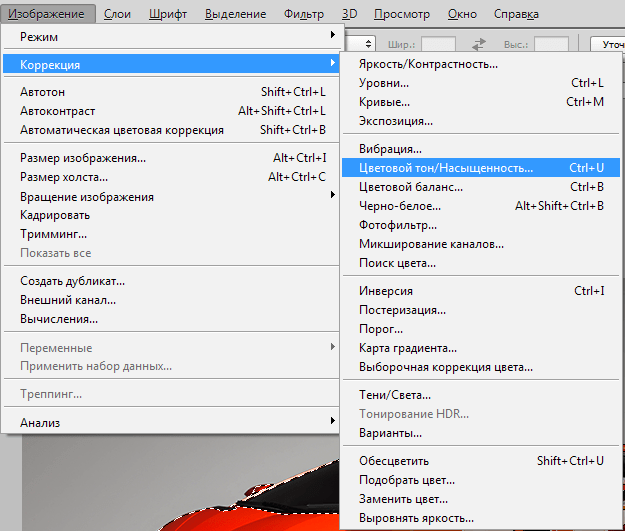
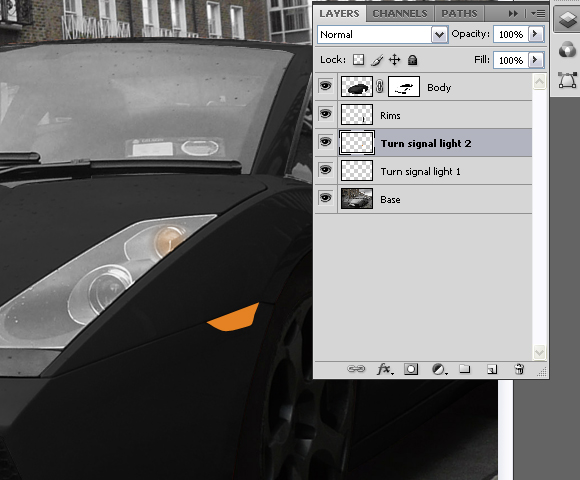
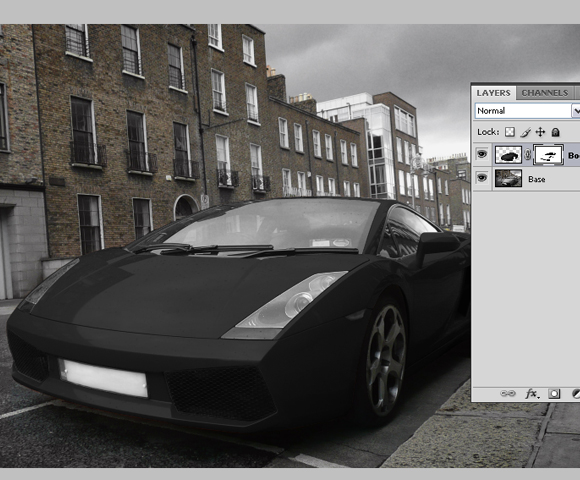 Теперь начинайте тянуть ползунок «Цветовой тон»
. Видите? Часть цвета начинает меняться, когда вы двигаете этот тон. Не расстраиваетесь, что закрасилась не вся машина. Мы это исправим.
Теперь начинайте тянуть ползунок «Цветовой тон»
. Видите? Часть цвета начинает меняться, когда вы двигаете этот тон. Не расстраиваетесь, что закрасилась не вся машина. Мы это исправим.  А ненужные детали можно будет стереть обычным . Так будет лучше, если вы вдруг захотите изменить цвет потом.
А ненужные детали можно будет стереть обычным . Так будет лучше, если вы вдруг захотите изменить цвет потом.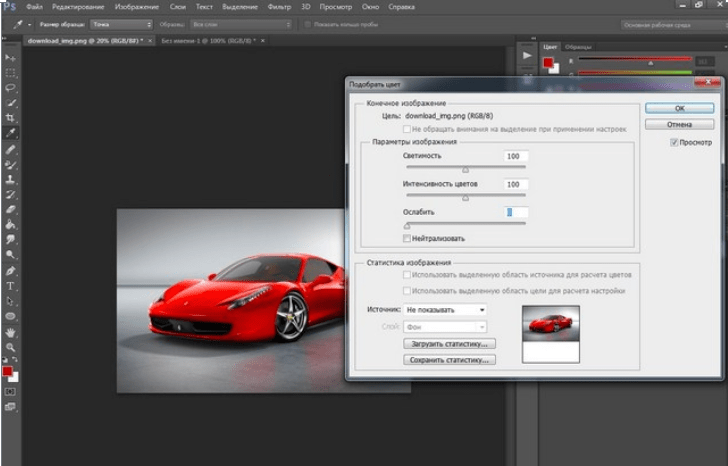 Отлично. Молодцы.
Отлично. Молодцы. 
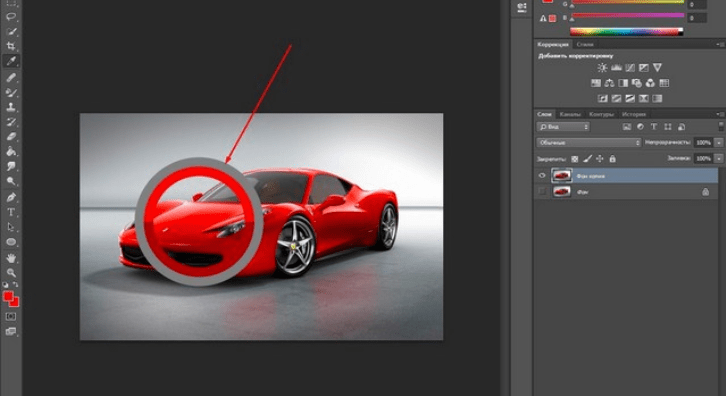 Если края не совсем четкие, то проще и быстрее будет воспользоваться быстрым выделением:
Если края не совсем четкие, то проще и быстрее будет воспользоваться быстрым выделением: