раскрасим социальные сети! Удаление даты рождения из профиля
Стоит отметить и значимость «Твиттера» для продвижения сайтов или блогов. Написав, какую-нибудь познавательную статью, вы можете «твитнуть» ее, и привлечь на свой ресурс новых читателей. При этом следует особое внимание уделить оформлению своей страницы — установить привлекательный фон для «Твиттера», фотографию профиля, шапку.
Прочитав данную статью, вы узнаете, как изменить своего аккаунта, получите некоторые советы, относительно правильной организации странички в этой социальной сети.
Как поменять фон в «Твиттере»?
Если вы желаете сменить стандартное фоновое изображение «Твиттера», то вам понадобится выполнить несколько несложных действий.
Вверху страницы находится панель, где можно перейти на «Главную», посмотреть уведомления и прочитать сообщения, адресованные вам. Здесь же вы увидите свою аватарку. Кликните по ней и в выпадающем меню перейдите в «Настройки».
Откроется страница, на которой слева расположена панель настроек. Вас интересует пункт «Дизайн». Перейдя по ссылке, вы сможете выбрать любой вариант фона и изменить его цвет. Но если вы хотите использовать свое изображение, то нажмите «Изменить». Теперь необходимо выбрать на компьютере подходящий фон, а затем сохранить изменения, кликнув по соответствующей кнопке.
Вас интересует пункт «Дизайн». Перейдя по ссылке, вы сможете выбрать любой вариант фона и изменить его цвет. Но если вы хотите использовать свое изображение, то нажмите «Изменить». Теперь необходимо выбрать на компьютере подходящий фон, а затем сохранить изменения, кликнув по соответствующей кнопке.
Кстати, на просторах интернета можно найти любые картинки на «Твиттер». Фон есть возможность сделать тематическим, ориентируясь, например, на свои увлечения.
Как изменить шапку блога и фотографию профиля?
Шапка микроблога, которая установлена по умолчанию, имеет немного скучный внешний вид. Но исправить ситуацию можно очень быстро и легко. Для этого зайдите на свою страницу и кликните кнопку «Изменить профиль».
Теперь нажмите «Изменить изображение шапки» и выберите интересный вариант. При этом обратите внимание, что картинка должна иметь определенное разрешение. Если же она будет больше, то вы просто не получите желаемого эффекта.
Вы уже знаете, что фон для «Твиттера» можно найти в интернете. С изображением для шапки можно поступить таким же образом. Установив подходящую картинку, сохраните изменения.
С изображением для шапки можно поступить таким же образом. Установив подходящую картинку, сохраните изменения.
Выполнив аналогичные действия, вы сможете установить фотографию профиля. В результате внешний вид вашего аккаунта существенно преобразится. Стоит отметить, что вся процедура отнимет у вас не более минуты, если, конечно, вы подготовили заранее фото и картинки.
Правильное оформление своей страницы
К оформлению своей страницы в «Твиттере» рекомендуется отнестись ответственно, особенно если вы занимаетесь какой-либо деятельностью в интернете. Согласитесь, будет как-то нелепо выглядеть, если, например, вы серьёзный юрист, а на вашем аккаунте в качестве фонового изображения используется пошлая картинка.
Именно поэтому рекомендуется устанавливать тематический фон. Вы занимаетесь программированием? Тогда выберите изображения компьютеров. Моряки могут сфотографировать красивый морской пейзаж и использовать его как фон для «Твиттера».
Что касается фотографии профиля, то здесь также не рекомендуется устанавливать фото знаменитостей или просто веселые картинки.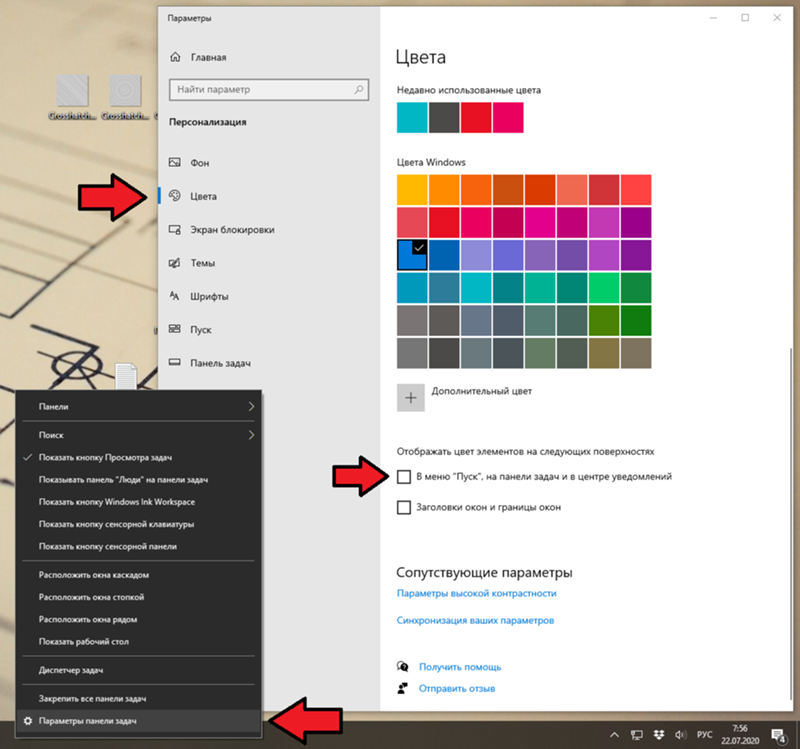 Конечно, в отдельных случаях это будет уместно. Однако если вы ориентированы на привлечение клиентов или посетителей на свой основной блог, то люди должны видеть, с кем они общаются.
Конечно, в отдельных случаях это будет уместно. Однако если вы ориентированы на привлечение клиентов или посетителей на свой основной блог, то люди должны видеть, с кем они общаются.
Заключение
Итак, теперь вы знаете, как изменить фон для «Твиттера», а значит, сможете в любой момент настроить внешний вид своего аккаунта по своему усмотрению. Также вы научились устанавливать шапку блога и фотографию профиля, что, возможно, еще вам пригодится.
Бесплатный фон для вашего Твиттера, вам необходимо его установить. Для этого мы совершим несколько простых манипуляций в настройках сервиса. Поменяем сам бэкграунд, а также научимся настраивать цвета в сайдбаре. Потом мы поговорим о пользе настраиваемых листов и где можно хранить любимые твиты из вашей твиттер ленты.
1. Как поменять фон для Твиттера
Для начала заходим в свой аккаунт в Твиттере. В верхнем меню выбираем пункт «Settings» (Настройки). Далее на страничке «Settings» выбираем пункт меню «Design» (Дизайн). Нужные пункты меню подчеркнуты красным.
Нужные пункты меню подчеркнуты красным.
На страничке «Design» смещаемся вниз страницы и выбираем пункт «Change background image» (Изменить картинку фона).
Нам откроется диалоговое окошко с предложением загрузить фон. Нажимаем на кнопку «Обзор» и на своем комнютере выбираем путь к картинке с фоном.
После того, как мы выбрали файл на своем компютере, не забываем нажать кнопку «save changes» (сохранить изменения). После того, как изменения будут сохранены, фон поменяется и сервис выдаст соответствующее сообщение.
Следующим шагом мы настроим цвета фона под картинкой (background), текста (text), ссылок (links), сайдбара (sidebar) и обводки сайдбара (sidebar border). Нажимаем на кнопку «Change design colors» (Изменить цвета дизайна) Потом щелкаем по соответствующему квадратику. В открывшемся диалоговом окошке настраиваем цвет, либо указывая мышкой цвет, либо вручную в окошке выставляем значение цвета символами (там, где написано ffffff).
2. Настраиваем опцию «Lists» (Листы)
Находясь на страничке «Home» (в верхнем меню), мы можем видеть справа в сайдбаре одну очень полезную опцию. Называется она «Lists» (Листы). Суть Листов в следующем: вы можете всех участников вашей твиттер ленты рассортировать по группам. И, соответственно, выбирая определенный лист, вы будете читать только тех участников, которые состоят в этой группе. Группы могут быть видимые всем и невидимые, только для вашего пользования. Например, у меня 3 видимых группы и одна невидимая (с серым замочком). Для того, чтобы создать новую группу, нажимаем «New list».
Откроется следующее диалоговое окошко. В нем мы указываем название группы (List name), описание (Description) по желанию и выбираем публичная группа (Public) или приватная (Private).
После того, как группа создалась, вы уже можете определить ваших юзеров в эту группу. Для этого нажимаем на иконку с изображением списка напротив юзера и ставим галочку в нужном квадратике.
Для этого нажимаем на иконку с изображением списка напротив юзера и ставим галочку в нужном квадратике.
3. Настраиваем опцию «Favorites» (Самое любимое)
Еще в Твиттере есть очень полезная функция «Favorites». Для этого надо, находясь в твиттер ленте, отметить желтой звездочкой тот твит, который вам понравился или который вы хотите перечитать позже. Щелкнув мышкой по звездочке, она поменяет цвет на желтый. Все отмеченные звездочкой твиты собираются в одну группу «Favorites».
Теперь если в сайдбаре выбрать меню «Favorites», то откроется лист, в котором собраны все ваши любимые твиты из вашей твиттер ленты. Для того, чтобы удалить твит из группы «Favorites», достаточно опять щелкнуть по звездочке и она поменяет цвет с желтого на серый.
Настройка всех параметров профиля и учетной записи Твиттера, безопасность и конфиденциальность, настройка пароля, уведомлений по телефону и оформления аккаунта.
Твиттер, как мировая социальная сеть , за время своего существования добилась поразительных успехов и занимает сейчас вторую строчку в рейтинге популярности и количеству пользователей.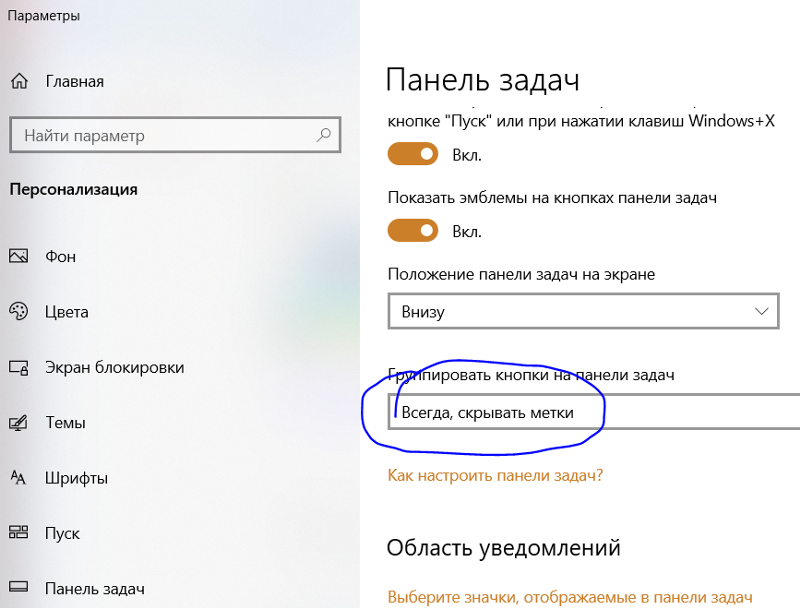 Время, проведенное в Твиттере, дает вам возможность не только знакомиться с самыми замечательными людьми на нашей планете, но и продвигать свой бизнес, используя его площадку. Даже, если у вас нет официальной компании, вы с легкостью можете подзаработать за счет своих поклонников на страницах сети, привлекая их своим общением по интересующим их темам. Время в Твиттере не тратится в пустую. Каждая минута приносит вам реальный доход.
Время, проведенное в Твиттере, дает вам возможность не только знакомиться с самыми замечательными людьми на нашей планете, но и продвигать свой бизнес, используя его площадку. Даже, если у вас нет официальной компании, вы с легкостью можете подзаработать за счет своих поклонников на страницах сети, привлекая их своим общением по интересующим их темам. Время в Твиттере не тратится в пустую. Каждая минута приносит вам реальный доход.
Перед тем как настроить Твиттер, попробуем разобраться для чего вообще необходима его настройка. После получения своего аккаунта, в первую очередь вам нужно его оформить, чтобы ваши будущие читатели получили от посещения вашего миниблога только положительные эмоции . Пошагово разберем пример, как настроить Твиттер согласно месту вашего проживанию, языку общения и другим немало важным деталям . В настройках Твиттера можно легко разобраться и найти особо важные для вас пункты.
Основные настройки Твиттера
Рассмотрим подробно каждый из разделов настроек.
Учетная запись
Раздел «Учетная запись»
Безопасность и конфиденциальность
Бесплатный фон для вашего Твиттера, вам необходимо его установить. Для этого мы совершим несколько простых манипуляций в настройках сервиса. Поменяем сам бэкграунд, а также научимся настраивать цвета в сайдбаре. Потом мы поговорим о пользе настраиваемых листов и где можно хранить любимые твиты из вашей твиттер ленты.
1. Как поменять фон для Твиттера
Для начала заходим в свой аккаунт в Твиттере. В верхнем меню выбираем пункт «Settings» (Настройки). Далее на страничке «Settings» выбираем пункт меню «Design» (Дизайн). Нужные пункты меню подчеркнуты красным.
На страничке «Design» смещаемся вниз страницы и выбираем пункт «Change background image» (Изменить картинку фона).
Нам откроется диалоговое окошко с предложением загрузить фон. Нажимаем на кнопку «Обзор» и на своем комнютере выбираем путь к картинке с фоном.
После того, как мы выбрали файл на своем компютере, не забываем нажать кнопку «save changes» (сохранить изменения). После того, как изменения будут сохранены, фон поменяется и сервис выдаст соответствующее сообщение.
Следующим шагом мы настроим цвета фона под картинкой (background), текста (text), ссылок (links), сайдбара (sidebar) и обводки сайдбара (sidebar border). Нажимаем на кнопку «Change design colors» (Изменить цвета дизайна) Потом щелкаем по соответствующему квадратику. В открывшемся диалоговом окошке настраиваем цвет, либо указывая мышкой цвет, либо вручную в окошке выставляем значение цвета символами (там, где написано ffffff). Сохраняем сделанные изменения цвета кнопкой «Done». Потом нажимаем кнопку «save changes» (сохранить изменения).
2. Настраиваем опцию «Lists» (Листы)
Находясь на страничке «Home» (в верхнем меню), мы можем видеть справа в сайдбаре одну очень полезную опцию. Называется она «Lists» (Листы).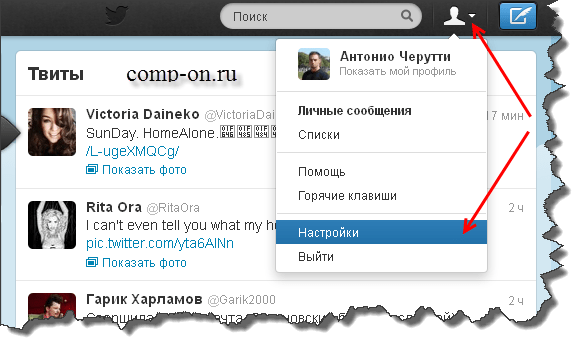 Суть Листов в следующем: вы можете всех участников вашей твиттер ленты рассортировать по группам. И, соответственно, выбирая определенный лист , вы будете читать только тех участников, которые состоят в этой группе. Группы могут быть видимые всем и невидимые, только для вашего пользования. Например, у меня 3 видимых группы и одна невидимая (с серым замочком). Для того, чтобы создать новую группу , нажимаем «New list».
Суть Листов в следующем: вы можете всех участников вашей твиттер ленты рассортировать по группам. И, соответственно, выбирая определенный лист , вы будете читать только тех участников, которые состоят в этой группе. Группы могут быть видимые всем и невидимые, только для вашего пользования. Например, у меня 3 видимых группы и одна невидимая (с серым замочком). Для того, чтобы создать новую группу , нажимаем «New list».
Откроется следующее диалоговое окошко. В нем мы указываем название группы (List name), описание (Description) по желанию и выбираем публичная группа (Public) или приватная (Private).
После того, как группа создалась, вы уже можете определить ваших юзеров в эту группу. Для этого нажимаем на иконку с изображением списка напротив юзера и ставим галочку в нужном квадратике.
3. Настраиваем опцию «Favorites» (Самое любимое)
Еще в Твиттере есть очень полезная функция «Favorites». Для этого надо, находясь в твиттер ленте, отметить желтой звездочкой тот твит, который вам понравился или который вы хотите перечитать позже.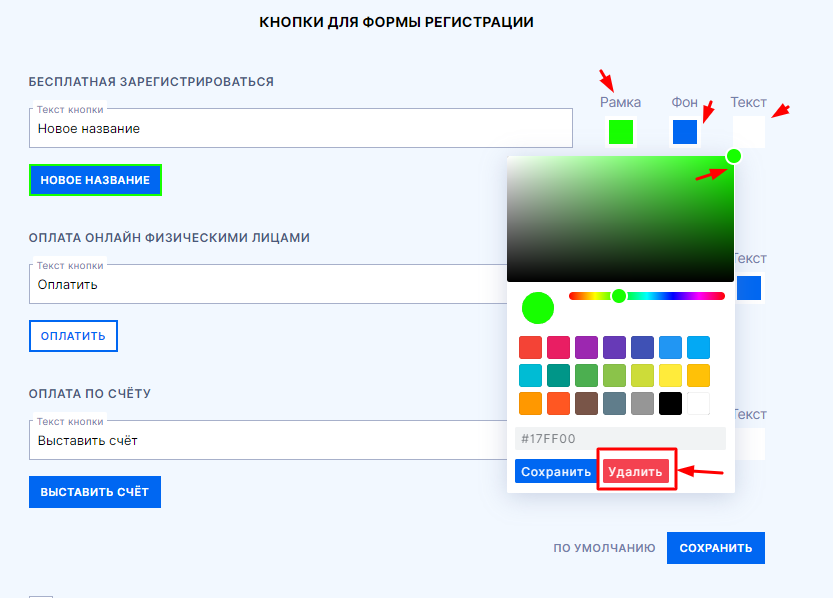 Щелкнув мышкой по звездочке, она поменяет цвет на желтый. Все отмеченные звездочкой твиты собираются в одну группу «Favorites».
Щелкнув мышкой по звездочке, она поменяет цвет на желтый. Все отмеченные звездочкой твиты собираются в одну группу «Favorites».
Теперь если в сайдбаре выбрать меню «Favorites», то откроется лист, в котором собраны все ваши любимые твиты из вашей твиттер ленты. Для того, чтобы удалить твит из группы «Favorites», достаточно опять щелкнуть по звездочке и она поменяет цвет с желтого на серый.
В Твиттере можно настроить свой профиль, выбрав уникальные изображения для профиля и шапки, добавив имя, информацию о себе, местоположение, дату рождения, веб-сайт и цвет темы, а также прикрепив твит, который будет виден людям, зашедшим на страницу профиля.
Настройка профиля
- Перейдите в свой профиль .
- Нажмите Изменить профиль , чтобы изменить:
- Нажмите любую из перечисленных областей и внесите изменения.
- Для изменения изображения шапки или фотографии профиля нажмите значок фотоаппарата и выберите Загрузить фотографию или Удалить .

- Вы можете включить параметр Показать мой профиль в Periscope в своем профиле Твиттера (доступно только в том случае, если вы подключили свою учетную запись в Твиттере к учетной записи в Periscope).
- Нажмите Сохранить изменения.
Дополнительные советы по обновлению профиля
- Фотографии профиля могут быть в любом из следующих форматов: JPG, GIF или PNG. (Твиттер не поддерживает анимированные GIF-файлы в качестве изображений профиля или шапки.)
- При возникновении проблем с загрузкой фотографий ознакомьтесь со статьей, посвященной устранению соответствующих неполадок.
- Если вы подключили свою учетную запись в Periscope, в вашем профиле в Твиттере будет отображаться уведомление В прямом эфире в #Periscope во время трансляций.
Примечание. Возможно, вы заметили, что у некоторых коммерческих учетных записей имеется доступ к дополнительным функциям профиля. Подробнее об управлении бизнес-функциями в учетной записи в Твиттере можно прочитать в нашей статье Работа с клиентами в Твиттере.
Как добавить в профиль дату рождения и открыть доступ к ней для избранных пользователей
При настройке профиля в Твиттере можно указать дату рождения. С помощью настроек отображения даты рождения в профиле можно предоставить к ней доступ только некоторым пользователям Твиттера.
- Перейдите в свой профиль и нажмите кнопку Изменить профиль .
- Выберите раздел Дата рождения .
- Укажите или измените день , месяц и год рождения.
- Также здесь можно просмотреть настройки отображения даты рождения и изменить их. Предусмотрены две настройки отображения . Одна позволяет управлять отображением года рождения, вторая — управлять отображением дня и месяца рождения. Нажмите значок доступа к данным (веб-сайт) или измените значение параметра Кто сможет это видеть (приложение для iOS или Android), чтобы изменить настройки. Подробнее о настройках видимости профиля рассказано в этой статье.
- Нажмите Сохранить изменения (веб-сайт) или Готово , а затем — Сохранить
Удаление даты рождения из профиля
Чтобы удалить дату рождения из профиля, выполните следующие действия.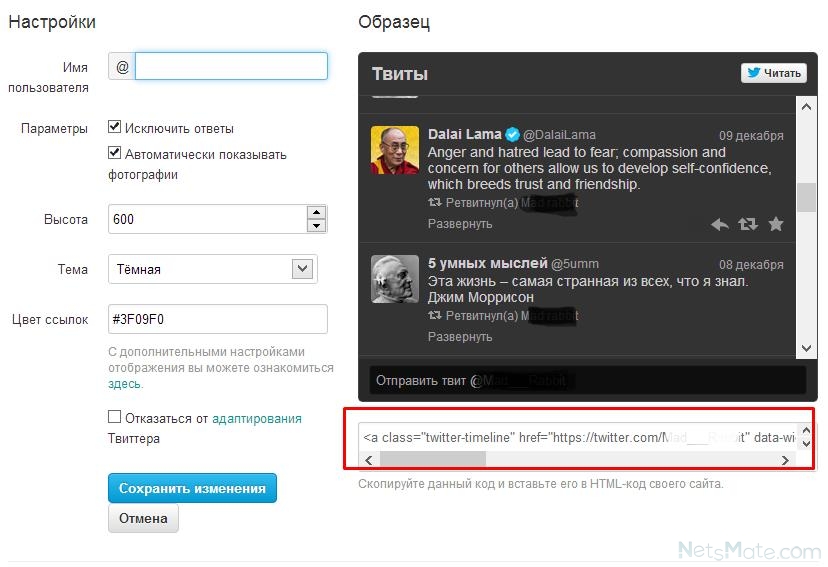
- Войдите на сайт twitter.com или откройте приложение «Твиттер для iOS» или «Твиттер для Android».
- Перейдите в свой профиль и нажмите кнопку Изменить профиль .
- Выберите раздел Дата рождения .
- Измените значения во всех раскрывающихся меню на значения по умолчанию (например, «День», «Месяц» и «Год») (веб-сайт) или нажмите Удалить информацию о дате рождения (приложение для iOS или Android). Примечание. Чтобы удалить дату рождения из профиля на веб-сайте, необходимо сбросить значения во всех трех полях даты.
- Нажмите Сохранить изменения (веб-сайт) или Готово , а затем — Сохранить (приложение для iOS или Android).
Закрепление твита в профиле
Твит можно закрепить в профиле, чтобы посетители вашего профиля видели его первым.
Открепление твита от профиля
Примечание. В некоторых ваших твитах шрифт крупнее, чем в других. Твиты, с которыми читатели взаимодействуют чаще всего, набраны шрифтом немного большего размера .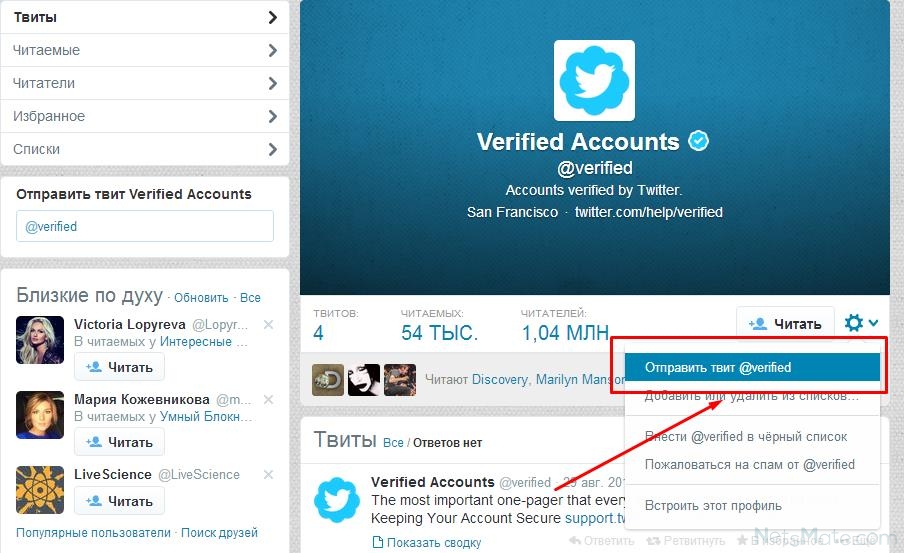 Это позволяет легко находить наиболее интересные материалы.
Это позволяет легко находить наиболее интересные материалы.
Возникли сложности?
Решение распространенных проблем можно найти в других наших.
Здравствуйте, уважаемые читатели блога сайт! Как я уже неоднократно отмечал, в продвижении блога или сайта, в том числе созданного на CMS WordPress, мелочей быть не может. Важно все: SEO (внутренняя и внешняя оптимизация), SMO и SMM (раскрутка в социальных сетях).
А последние веяния таковы, что наблюдается стремительный рост значения соцсетей для развития проекта, поскольку поисковики уделяют повышенное внимание социальным сигналам. Полученные таким образом данные все активнее учитываются при ранжировании.
Не отстает в этом смысле и Twitter (о регистрации, настройке аккаунта и использовании Твиттера). Поэтому очень важно уделить немного времени оформлению фона, шапки, правильно подобрать фотографию или аватарку. В общем поработать над дизайном, чтобы привлечь внимание потенциальных подписчиков. Думаю, и для простых пользователей ниже следующая информация не будет лишней.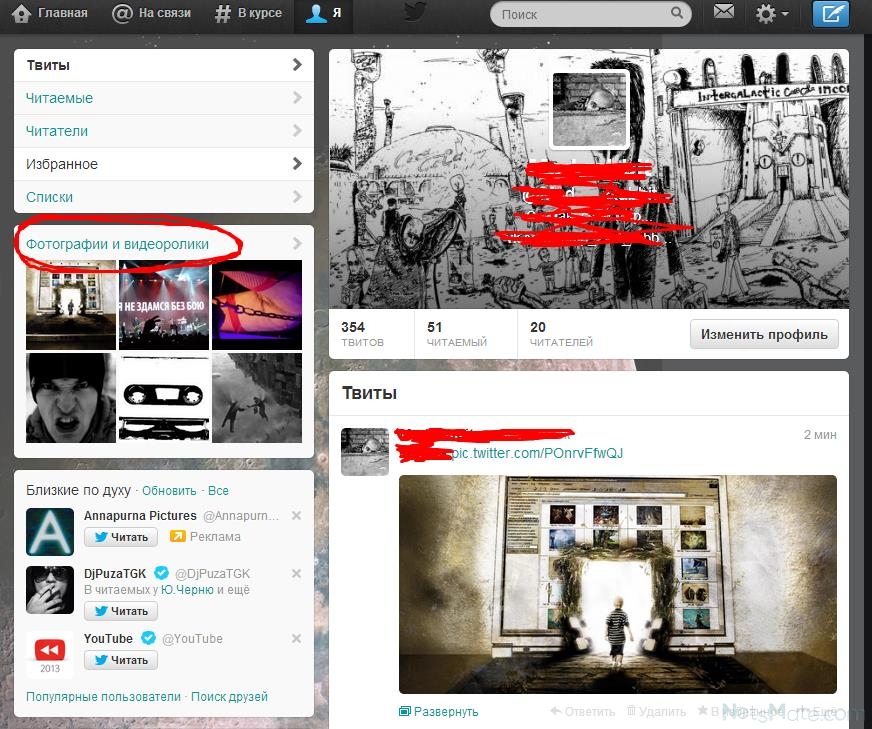
Кстати, из других статей вы сможете узнать, как, а также как создать и загрузить картинки для аватарки ВК () и как использовать многочисленные возможности по прослушиванию музыки, просмотру видео, рисованию граффити в Контакте (), использованию программ и приложений этой крупнейшей соц.сети в рунете.
Как поменять (добавить) фото и шапки для Твитера
После того, как кто-то из пользователей Твитера открывает ваш профиль, первым делом бросается в глаза дизайн страницы учетной записи. Если оформление стандартное, установленное по умолчанию, это не будет служить отталкивающим моментом, ведь человек зачем-то пришел к вам на эту страничку, скорее всего его зацепил какой-то твит или сообщение.
В этом случае в первую очередь он будет знакомиться с вашей новостной лентой, количеством подписчиков и другой полезной информацией. Но представьте, что вы, скажем, web-дизайнер, а шапка для Твитера, фон или тема вашего профиля ничего выдающегося не представляют. В этом случае человека, планировавшего сделать заказ, это обстоятельство может отпугнуть.
Конечно, не факт, что каждый потенциальный клиент не раздумывая покинет эту страницу Twitter, но, согласитесь, в таких случаях важен каждый пользователь. А вот если фон в Твитере, то же фото или красиво оформленная шапка поражают воображение своей уникальностью, это может оказаться решающим фактором обратиться к такому мастеру. Надеюсь, вы понимаете, зачем я тут распинаюсь. Ну а теперь сначала разберем, как добавить фото в Твиттер или сменить его.
Итак, чтобы быстро отредактировать фото и написать краткую информацию о себе, жмите на кнопку «Изменить профиль», находящуюся сразу под шапкой справа, после чего тут же активируется механизм редактирования и вы сможете совершить нужные действия (загрузить в Твиттер фото либо удалить его, вписать лаконичную информацию о себе и о своем сайте, а также указать при желании ваше местоположение:
Также можно поменять цвет темы (ссылки, фон значков, иконок). После того, как нажмете шапки для Твиттера. После нажатия на «Изменить профиль» кроме редактирования описанных выше данных появится возможность изменить изображения шапки.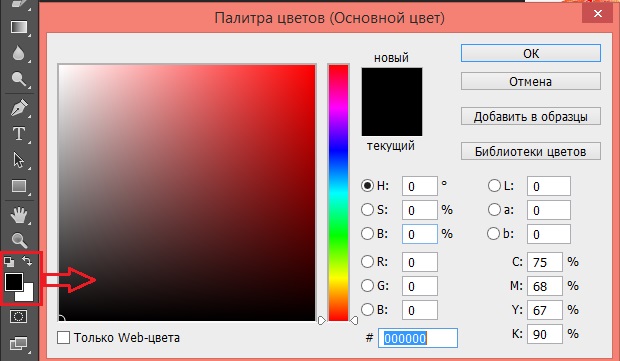 С этой целью можете загрузить подходящую картинку со своего компьютера:
С этой целью можете загрузить подходящую картинку со своего компьютера:
Следует иметь ввиду рекомендацию о желательном соблюдении разрешения изображения (1500х500). В случае игнорирования этого ограничения изображение в шапке может выглядеть не так, как того бы хотелось. Кстати, картинку для шапки можно с успехом сделать, воспользовавшись онлайн редактором, который является по сути упрощенным вариантом Фотошопа.
В материале, на страницу с которым попадете по предоставленной ссылке, описаны все возможности этой программы. Если же нет желания напрягаться, можно скачать изображение из интернета, а затем, подвергнув его обработке, в том числе подогнав размеры в графическом редакторе (сам я пользуюсь часто в таких случаях программой), загрузить его затем в Твиттер.
Как поменять фон в Твиттере
Как и в случае с шапкой, фон или темы для Твитера можно сотворить несколькими способами, в том числе применив уже готовую картинку, имеющуюся у вас на компьютере. Ниже мы рассмотрим, как без лишней головной боли поменять, имея уже готовые темы, в том числе посредством имеющегося для этих целей приложения.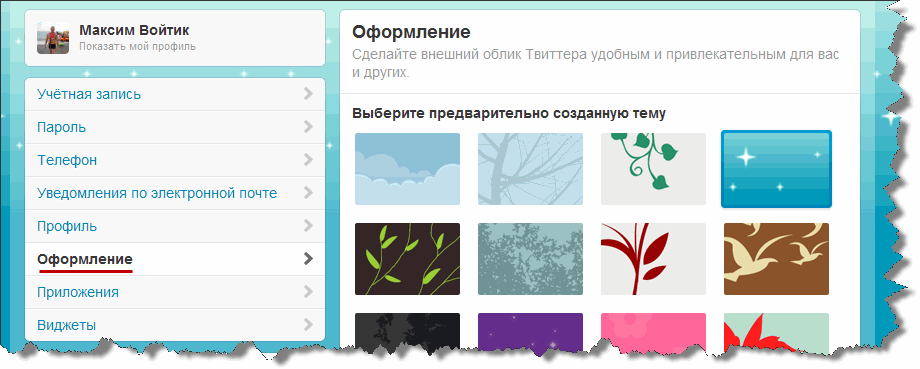
Подбор фона непосредственно в аккаунте
А теперь для начала поработаем немного над дизайном страницы и посмотрим, как установить картинки для Твитера на фон силами имеющихся непосредственно в опциях учетной записи образцов тем и придадим ей уникальность, это тоже имеет немалое значение. В верхнем меню жмете на аватарку с вашей фотографией, затем из контекстного меню выбираете пункт «Настройки»:
В левой части окна аккаунта появится список опций, в котором находим раздел «Дизайн», в который и переходим:
Можно отобрать изображение из предложенных. В этом случае поменять фон для Твитера очень быстро и несложно — нужно просто щелкнуть по понравившейся картинке левой кнопкой мыши. Тут же выбранный фон будет применен. Перебирая таким образом картинки, затем, после выбора окончательного варианта, не забудьте сохранить изменения с помощью находящейся в самом низу кнопки. Ниже находится блок, с помощью которого есть возможность загрузить свою собственную картинку:
Можно загрузить небольшое изображение, а затем отметить галочкой опцию «Замостить». Это позволит получить фон с многократным повторением загруженной картинки, что иногда смотрится весьма эффектно. Также здесь существует настройка положения фона (слева, в центре, справа), его цвета и цвета ссылок. Для выбора оттенка кликните левой кнопкой мышки прямо по окрашенному прямоугольнику, появится цетовая палитра, которой и можно воспользоваться. Вот как изменить фон в Твиттере, как видите, ничего сложного.
Выбор темы для Твиттера с помощью приложения Colourlovers
Если успели заметить, в Твитере предлагаются различные приложения, которые находятся в одноименном разделе слева, в том числе предназначенные для упрощения и ускорения редактирования различных элементов. Если внимательно посмотрите на пред-предыдущий скриншот, то увидите в самом низу блока тем ссылку на опцию Themeleon для Twitter от приложения Colourlovers. .
Попав на страницу этого сервиса, вы можете упростить действия с предложенным там разнообразием тем и фонов. Для этого нужно синхронизировать Твиттер аккаунт с Colourlovers.com. Нажимаем на «Login to Twitter», в результате чего вылезет предупреждающая табличка с информацией о том, что сможет, а что не сможет делать приложение при доступе к части данных:
Жмите на «Авторизовать», после чего будете перенаправлены вновь на страницу Themeleon Colourlovers, но уже с находящимся на ней вашем профилем. Это в разы ускорит редактирование и упростит подбор имеющихся фонов и тем. К сожалению, приложение на английском языке, поэтому мне придется дать некоторые пояснения к возможным опциям. Итак, идем по порядку:
В самом верху дана коллекция тем (themes). Для выбора просто нажимаете на нее левой кнопкой мыши, в результате чего изображение будет тут же применено в виде фоновой картинки. Та же картинка появится в блоке Background, расположенном чуть ниже слева. Здесь же, кстати, можно выбрать вместо предложенной темы использовать различные узоры, собрание которых находится во вкладке «Patterns».
Отмечу, что применение темы для Твиттера влечет за собой не только установку выбранного изображения, но и автоматическое редактирование других элементов, например, цвета ссылок. Кроме этого, можете загрузить свое изображение, выбрав файл и нажав «Upload». Не хотите использовать картинку? Нет проблем, нажимаете с этой целью на соответствующую область. Тогда можно просто использовать цветовую палитру во вкладке «Layout» (внешний вид) для получения фона без картинок:
Выбираете из выпадающего меню нужную коллекцию палитры для создания своей темы, нажимаете на желаемый вариант и тут же увидите произошедшие изменения. Кстати, поочередно кликая по нижним пяти квадратикам, можно также изменить оттенки всех других элементов дизайна (фон, ссылки и т.д).
Вот, пожалуй, и все. В заключение объясню значение кнопочек, находящихся между блоками «Background» и «Layout»:
- Undo — аннулировать, то есть перейти на шаг назад. Это если желаете отменить предыдущий вариант.
- Shuffle layuot colors — перемешать цвета внешнего вида.
- Apply layout colors to background colors — преобразовать цвета внешнего вида в цвета фона.
- Apply background colors to the layout colors — обратная операция: преобразование оттенков фона в цвета внешнего вида. Кстати, эта операция невозможна, если вы решили использовать готовую тему оформления Твиттер из верхней коллекции.
Для примера приведу свою
Стоит отметить и значимость «Твиттера» для продвижения сайтов или блогов. Написав, какую-нибудь познавательную статью, вы можете «твитнуть» ее, и привлечь на свой ресурс новых читателей. При этом следует особое внимание уделить оформлению своей страницы — установить привлекательный фон для «Твиттера», фотографию профиля, шапку.
Прочитав данную статью, вы узнаете, как изменить своего аккаунта, получите некоторые советы, относительно правильной организации странички в этой социальной сети.
Как поменять фон в «Твиттере»?
Если вы желаете сменить стандартное фоновое изображение «Твиттера», то вам понадобится выполнить несколько несложных действий.
Вверху страницы находится панель, где можно перейти на «Главную», посмотреть уведомления и прочитать сообщения, адресованные вам. Здесь же вы увидите свою аватарку. Кликните по ней и в выпадающем меню перейдите в «Настройки».
Откроется страница, на которой слева расположена панель настроек. Вас интересует пункт «Дизайн». Перейдя по ссылке, вы сможете выбрать любой вариант фона и изменить его цвет. Но если вы хотите использовать свое изображение, то нажмите «Изменить». Теперь необходимо выбрать на компьютере подходящий фон, а затем сохранить изменения, кликнув по соответствующей кнопке.
Кстати, на просторах интернета можно найти любые картинки на «Твиттер». Фон есть возможность сделать тематическим, ориентируясь, например, на свои увлечения.
Как изменить шапку блога и фотографию профиля?
Шапка микроблога, которая установлена по умолчанию, имеет немного скучный внешний вид. Но исправить ситуацию можно очень быстро и легко. Для этого зайдите на свою страницу и кликните кнопку «Изменить профиль».
Теперь нажмите «Изменить изображение шапки» и выберите интересный вариант. При этом обратите внимание, что картинка должна иметь определенное разрешение. Если же она будет больше, то вы просто не получите желаемого эффекта.
Вы уже знаете, что фон для «Твиттера» можно найти в интернете. С изображением для шапки можно поступить таким же образом. Установив подходящую картинку, сохраните изменения.
Выполнив аналогичные действия, вы сможете установить фотографию профиля. В результате внешний вид вашего аккаунта существенно преобразится. Стоит отметить, что вся процедура отнимет у вас не более минуты, если, конечно, вы подготовили заранее фото и картинки.
Правильное оформление своей страницы
К оформлению своей страницы в «Твиттере» рекомендуется отнестись ответственно, особенно если вы занимаетесь какой-либо деятельностью в интернете. Согласитесь, будет как-то нелепо выглядеть, если, например, вы серьёзный юрист, а на вашем аккаунте в качестве фонового изображения используется пошлая картинка.
Именно поэтому рекомендуется устанавливать тематический фон. Вы занимаетесь программированием? Тогда выберите изображения компьютеров. Моряки могут сфотографировать красивый морской пейзаж и использовать его как фон для «Твиттера».
Что касается фотографии профиля, то здесь также не рекомендуется устанавливать фото знаменитостей или просто веселые картинки. Конечно, в отдельных случаях это будет уместно. Однако если вы ориентированы на привлечение клиентов или посетителей на свой основной блог, то люди должны видеть, с кем они общаются.
Заключение
Итак, теперь вы знаете, как изменить фон для «Твиттера», а значит, сможете в любой момент настроить внешний вид своего аккаунта по своему усмотрению. Также вы научились устанавливать шапку блога и фотографию профиля, что, возможно, еще вам пригодится.
Бесплатный фон для вашего Твиттера, вам необходимо его установить. Для этого мы совершим несколько простых манипуляций в настройках сервиса. Поменяем сам бэкграунд, а также научимся настраивать цвета в сайдбаре. Потом мы поговорим о пользе настраиваемых листов и где можно хранить любимые твиты из вашей твиттер ленты.
1. Как поменять фон для Твиттера
Для начала заходим в свой аккаунт в Твиттере. В верхнем меню выбираем пункт «Settings» (Настройки). Далее на страничке «Settings» выбираем пункт меню «Design» (Дизайн). Нужные пункты меню подчеркнуты красным.
На страничке «Design» смещаемся вниз страницы и выбираем пункт «Change background image» (Изменить картинку фона).
Нам откроется диалоговое окошко с предложением загрузить фон. Нажимаем на кнопку «Обзор» и на своем комнютере выбираем путь к картинке с фоном.
После того, как мы выбрали файл на своем компютере, не забываем нажать кнопку «save changes» (сохранить изменения). После того, как изменения будут сохранены, фон поменяется и сервис выдаст соответствующее сообщение.
Следующим шагом мы настроим цвета фона под картинкой (background), текста (text), ссылок (links), сайдбара (sidebar) и обводки сайдбара (sidebar border). Нажимаем на кнопку «Change design colors» (Изменить цвета дизайна) Потом щелкаем по соответствующему квадратику. В открывшемся диалоговом окошке настраиваем цвет, либо указывая мышкой цвет, либо вручную в окошке выставляем значение цвета символами (там, где написано ffffff). Сохраняем сделанные изменения цвета кнопкой «Done». Потом нажимаем кнопку «save changes» (сохранить изменения).
2. Настраиваем опцию «Lists» (Листы)
Находясь на страничке «Home» (в верхнем меню), мы можем видеть справа в сайдбаре одну очень полезную опцию. Называется она «Lists» (Листы). Суть Листов в следующем: вы можете всех участников вашей твиттер ленты рассортировать по группам. И, соответственно, выбирая определенный лист, вы будете читать только тех участников, которые состоят в этой группе. Группы могут быть видимые всем и невидимые, только для вашего пользования. Например, у меня 3 видимых группы и одна невидимая (с серым замочком). Для того, чтобы создать новую группу, нажимаем «New list».
Откроется следующее диалоговое окошко. В нем мы указываем название группы (List name), описание (Description) по желанию и выбираем публичная группа (Public) или приватная (Private).
После того, как группа создалась, вы уже можете определить ваших юзеров в эту группу. Для этого нажимаем на иконку с изображением списка напротив юзера и ставим галочку в нужном квадратике.
3. Настраиваем опцию «Favorites» (Самое любимое)
Еще в Твиттере есть очень полезная функция «Favorites». Для этого надо, находясь в твиттер ленте, отметить желтой звездочкой тот твит, который вам понравился или который вы хотите перечитать позже. Щелкнув мышкой по звездочке, она поменяет цвет на желтый. Все отмеченные звездочкой твиты собираются в одну группу «Favorites».
Теперь если в сайдбаре выбрать меню «Favorites», то откроется лист, в котором собраны все ваши любимые твиты из вашей твиттер ленты. Для того, чтобы удалить твит из группы «Favorites», достаточно опять щелкнуть по звездочке и она поменяет цвет с желтого на серый.
Необычное и красочное оформление Твиттера может не только поднять вам настроение, но стать привлекательным для . Интерфейс этого ресурса по умолчанию имеет строгий синий цвет, однако, вы в любой момент можете добавить яркости к своему аккаунту, сделав интересное и оригинальное оформление профиля. Все, что нужно для этого так это знать коды цветов для Твиттера. Для изменения цвета главной, кликните на кнопку «Изменить профиль». Она располагается прямо под шапкой на вашей страничке. Далее:
- Проскольте чуть ниже. Слева вы заметите несколько подпунктов, которые позволяют изменять общие настройки.
- Коснитесь категории изменения темы.
- В данном параметре Твиттер позволяет настраивать различные цвета. Коснувшись той гаммы, которая вам больше всего приглянулась, вы можете наглядно увидеть, как будет выглядеть ваш аккаунт в выбранном цвете.
По умолчанию, ресурс предлагает для выбора 10 цветов, начиная от холодных. Таких как зеленый, синий и бледно-голубой и заканчивая яркими теплыми оттенками охры, фуксии и нежно-розового цвета. Если вам кажется этого недостаточно, тогда для подбора нужного цвета нужно будет применить специальные коды.
Цвет темы в твиттере коды
Коды цветов – специальный набор символов, который позволяет изменять цветовую гамму интерфейса любого ресурса. Все коды цветов невозможно запомнить, поскольку из существует бесчисленное количество. Исходя из этого, создаются специализированные сайты, на которых легко можно подобрать цвет темы для Твиттера и с помощью кода воспользоваться им на практике. Одним из таких ресурсов, где прописаны различные варианты кодов является сайт https://html-color-codes.info/ Здесь юзеры смогут отыскать для себя самые разные и интересные оттенки для оформления. Благодаря диаграммы цвета вы можете выбрать то, что вам нужно.
- Коснитесь на сайте того оттенка, который вы хотите видеть в своем Твиттере.
- Прямо перед вами сайт покажет код этого цвета в отдельной форме.
- Скопируйте код с помощью соединения клавиш Ctrl+C.
Как в твиттере изменить цвет темы. Коды цветов в твиттере. Удаление даты рождения из профиля
Бесплатный фон для вашего Твиттера, вам необходимо его установить. Для этого мы совершим несколько простых манипуляций в настройках сервиса. Поменяем сам бэкграунд, а также научимся настраивать цвета в сайдбаре. Потом мы поговорим о пользе настраиваемых листов и где можно хранить любимые твиты из вашей твиттер ленты.
1. Как поменять фон для Твиттера
Для начала заходим в свой аккаунт в Твиттере. В верхнем меню выбираем пункт «Settings» (Настройки). Далее на страничке «Settings» выбираем пункт меню «Design» (Дизайн). Нужные пункты меню подчеркнуты красным.
Мы также увидим раздел, который позволяет нам иметь гораздо более личную конфигурацию, чем предыдущие. Здесь мы можем загрузить пользовательское фоновое изображение, выбрать положение фонового изображения и установить цвет фона и элементы нашего профиля.
Все изменения, которые мы делаем в этом разделе, будут автоматически отображаться в реальном времени, однако они не будут сохранены до тех пор, пока мы не нажмем кнопку «Сохранить изменения», поэтому мы можем попытаться изменить то, что хотим, без проблем.
1: Твиттер Моменты, ваша личная история
Вы можете сделать его более личным и оригинальным, придать ему свой собственный стиль, даже сделать его уникальным, таким образом вы передадите больше серьезности и авторитета. Для этого вы можете использовать несколько опций.
Теперь вы можете создавать интерактивные твиты, состоящие из сообщений и аудиовизуального контента, таких как видео и фотографии. Вы должны продвигаться внутрь, скользя в одну сторону. В некоторых случаях некоторые бренды смогли создать свои собственные мгновения в последние месяцы.
На страничке «Design» смещаемся вниз страницы и выбираем пункт «Change background image» (Изменить картинку фона).
Нам откроется диалоговое окошко с предложением загрузить фон. Нажимаем на кнопку «Обзор» и на своем комнютере выбираем путь к картинке с фоном.
3: Выберите твиты, которые вы хотите отобразить
Компания решила распространить эту функцию на всех испанских пользователей. Для этого вы должны сначала получить доступ к любым вашим сообщениям или щелкнуть вкладку «Моменты».
По умолчанию будет отображаться только что выбранное сообщение. Вы можете удалить его и добавить другие. Кроме того, попробуйте включить фото или видео, потому что только этот формат может идти на обложке вашего Момента. Если вы хотите, вы также можете загрузить обложку со своего жесткого диска.
После того, как мы выбрали файл на своем компютере, не забываем нажать кнопку «save changes» (сохранить изменения). После того, как изменения будут сохранены, фон поменяется и сервис выдаст соответствующее сообщение.
Следующим шагом мы настроим цвета фона под картинкой (background), текста (text), ссылок (links), сайдбара (sidebar) и обводки сайдбара (sidebar border). Нажимаем на кнопку «Change design colors» (Изменить цвета дизайна) Потом щелкаем по соответствующему квадратику. В открывшемся диалоговом окошке настраиваем цвет, либо указывая мышкой цвет, либо вручную в окошке выставляем значение цвета символами (там, где написано ffffff). Сохраняем сделанные изменения цвета кнопкой «Done». Потом нажимаем кнопку «save changes» (сохранить изменения).
Приложение предлагает добавить некоторые твиты.
Имейте в виду, что, будучи интерактивным контентом, пользователи должны будут найти интересным перейти к следующему твиту. В противном случае они оставят ваш Твиттер в Моем Твиттере. Хорошее описание и заголовок чрезвычайно важны, чтобы привлечь внимание ваших последователей.
5: Настройте свой мотив для мобильных устройств
После того, как вы выберете все сообщения, которые хотите отобразить в своем Твиттере, вы можете отсортировать их по своему усмотрению. Рядом с твитом появляются две стрелки, которые позволяют им возвращать позицию или продвигать их. Вы также можете настроить свои Моменты, чтобы оптимизировать отображение на мобильных устройствах. Вам нужно только обрезать мультимедийный контент, чтобы можно было увидеть самое главное с мобильным телефоном.
2. Настраиваем опцию «Lists» (Листы)
Находясь на страничке «Home» (в верхнем меню), мы можем видеть справа в сайдбаре одну очень полезную опцию. Называется она «Lists» (Листы). Суть Листов в следующем: вы можете всех участников вашей твиттер ленты рассортировать по группам. И, соответственно, выбирая определенный лист, вы будете читать только тех участников, которые состоят в этой группе. Группы могут быть видимые всем и невидимые, только для вашего пользования. Например, у меня 3 видимых группы и одна невидимая (с серым замочком). Для того, чтобы создать новую группу, нажимаем «New list».
Если нет, вы можете оставить его на потом. Он будет сохранен в черновиках, как неполные твиты. Содержимое будет сохранено без изменений, если автор некоторых из твитов, которые вы включили, не стирает ваше сообщение. Перед публикацией появляется плавающее окно, в котором вы можете сопровождать название своего Момента фразой по вашему выбору.
В меню «Дополнительно» вы можете делать больше, помимо выбора темы для мобильного воспроизведения вашего момента. Например, вы можете публиковать свои сообщения в приватном режиме и делиться ссылкой с людьми, которых вы хотите просмотреть. Вы всегда можете удалить момент или отменить свой пост.
Откроется следующее диалоговое окошко. В нем мы указываем название группы (List name), описание (Description) по желанию и выбираем публичная группа (Public) или приватная (Private).
После того, как группа создалась, вы уже можете определить ваших юзеров в эту группу. Для этого нажимаем на иконку с изображением списка напротив юзера и ставим галочку в нужном квадратике.
Это пример первого момента, который мы сделали. Появляется верхний бар, пропорции сайта изменяются и способ взаимодействия с содержимым каждого обновления также становится другим в новом воплощении микроблога. Таким образом, старые пользовательские фоны для профиля пользователя больше не работают, оставляя часть изображений, используемых на временной шкале, или взаимодействуя по-другому с другими функциями нового макета.
Шаг второй: основные варианты
Если профиль, для которого вы собираетесь создать новый фон, является личным, он должен работать как визитная карточка, демонстрируя вам больше всего того, что вы делаете или как хотите быть известным. Чтобы сделать это, важно хорошо понять, как выглядит текущий дизайн страницы профиля микроблогов. Кроме того, чтобы решить, какое разрешение вы найдете наиболее подходящим для своего профиля, вам также необходимо выбрать элементы, которые вы будете использовать для создания нового внешнего вида. Изображения, тексты и цвета — некоторые из элементов, которые следует учитывать при создании фона.
3. Настраиваем опцию «Favorites» (Самое любимое)
Еще в Твиттере есть очень полезная функция «Favorites». Для этого надо, находясь в твиттер ленте, отметить желтой звездочкой тот твит, который вам понравился или который вы хотите перечитать позже. Щелкнув мышкой по звездочке, она поменяет цвет на желтый. Все отмеченные звездочкой твиты собираются в одну группу «Favorites».
Шаг третий: создание фонового изображения
После того, как вы выбрали элементы, составляющие макет, пришло время проверить их, чтобы увидеть, как они ведут себя по размеру, который вы решили. Используется для работы с элементами, которые будут отображаться для пользователя. Эти и множество других программ и служб имеют цветовую схему, где пользователь может установить цвет текста, рисунка и т.д.
Однако перед изменением фона страницы вам нужно знать, как работает этот выбор цвета. Есть 16 миллионов разных цветов. Чтобы выбрать один из этих цветов, мы будем использовать 6-значный код. Эти числа, однако, являются шестнадцатеричными. Чтобы представить цвет, мы помещаем символ # перед этими 6 числами.
Теперь если в сайдбаре выбрать меню «Favorites», то откроется лист, в котором собраны все ваши любимые твиты из вашей твиттер ленты. Для того, чтобы удалить твит из группы «Favorites», достаточно опять щелкнуть по звездочке и она поменяет цвет с желтого на серый.
Очевидно, что никто не будет украшать цвета там, для этого есть Таблицы цветов. Если вы хорошо помните, мы сказали, что тег будет определять характеристики тела сайта, вещи, которые будут видимыми и доступными для пользователя. Однако цвет фона является частью тела страницы, так как он будет отображаться пользователю.
Изменение цвета фона с использованием имени цвета
Например, давайте создадим веб-сайт с красным фоном. Таким образом, сайт с красным дном будет. Пример предыдущего кода имел бы такой же эффект, если бы мы это сделали: Примеры других имен, которые вы можете использовать. Зеленый, Синий, Розовый, Желтый, Черный, Марун и т.д.
В Твиттере можно настроить свой профиль, выбрав уникальные изображения для профиля и шапки, добавив имя, информацию о себе, местоположение, дату рождения, веб-сайт и цвет темы, а также прикрепив твит, который будет виден людям, зашедшим на страницу профиля.
Настройка профиля
- Перейдите в свой профиль .
- Нажмите Изменить профиль , чтобы изменить:
- Нажмите любую из перечисленных областей и внесите изменения.
- Для изменения изображения шапки или фотографии профиля нажмите значок фотоаппарата и выберите Загрузить фотографию или Удалить .
- Вы можете включить параметр Показать мой профиль в Periscope в своем профиле Твиттера (доступно только в том случае, если вы подключили свою учетную запись в Твиттере к учетной записи в Periscope).
- Нажмите Сохранить изменения.
Дополнительные советы по обновлению профиля
Информация, указанная в вашей биографии или истории компании, станет ссылкой для тех, кто посещает вашу страницу; поэтому подумайте о том, что вы хотите сообщить. Для завершения нажмите «Сохранить изменения». Говорить, что вы хотите сообщить в 140 символов, сложно, но есть ограничение по характеру.
Возможно изменение интерфейса некоторых устройств, но в какой степени такая настройка «приемлема»?
Добавьте логотип, измените шрифт или играйте с цветовой схемой. У организации СМИ есть тот же мемэ-генератор, доступный для всех его семи сайтов. Настройка интерфейсов — это функция, доступная только на определенных сайтах, системах или приложениях, некоторые из которых позволяют настраивать больше, а другие более ограничены, в дополнение к тем, в которых настройка практически отсутствует. Эта настройка варьируется от простой цветовой вариации интерфейсных шрифтов и кнопок до изменения значков.
- Фотографии профиля могут быть в любом из следующих форматов: JPG, GIF или PNG. (Твиттер не поддерживает анимированные GIF-файлы в качестве изображений профиля или шапки.)
- При возникновении проблем с загрузкой фотографий ознакомьтесь со статьей, посвященной устранению соответствующих неполадок .
- Если вы подключили свою учетную запись в Periscope, в вашем профиле в Твиттере будет отображаться уведомление В прямом эфире в #Periscope во время трансляций.
Примечание. Возможно, вы заметили, что у некоторых коммерческих учетных записей имеется доступ к дополнительным функциям профиля. Подробнее об управлении бизнес-функциями в учетной записи в Твиттере можно прочитать в нашей статье Работа с клиентами в Твиттере .
Это приложение позволяет пользователю изменять различные аспекты интерфейса своего устройства, такие как размер шрифта и цвет, внешний вид и размер значков, различные обои в меню, внутри папок, среди других возможных модификаций. Существуют две темы, которые изменяют даже основные значки панели управления и другие, которые изменяют только цвета фона. Существует возможность некоторых других изменений, но по причинам доступности.
Вопрос в том, должны ли эти настройки иметь ограничения или нет, и что было бы более важно для пользователя, свободы или качества? Все больше приложений, систем или веб-сайтов позволяют настраивать некоторые параметры, что может быть оправдано желанием пользователя почувствовать, что интерфейс имеет свое лицо, что он уникален для себя и «принадлежит», многим пользователям нравится имеют свободу настраивать все, что вы хотите.
Как добавить в профиль дату рождения и открыть доступ к ней для избранных пользователей
При настройке профиля в Твиттере можно указать дату рождения. С помощью настроек отображения даты рождения в профиле можно предоставить к ней доступ только некоторым пользователям Твиттера.
- Войдите на сайт twitter.com или откройте приложение «Твиттер для iOS» или «Твиттер для Android».
- Перейдите в свой профиль и нажмите кнопку Изменить профиль .
- Выберите раздел Дата рождения .
- Укажите или измените день , месяц и год рождения.
- Также здесь можно просмотреть настройки отображения даты рождения и изменить их. Предусмотрены две настройки отображения . Одна позволяет управлять отображением года рождения, вторая — управлять отображением дня и месяца рождения. Нажмите значок доступа к данным (веб-сайт) или измените значение параметра Кто сможет это видеть (приложение для iOS или Android), чтобы изменить настройки. Подробнее о настройках видимости профиля рассказано в этой статье .
- Нажмите Сохранить изменения (веб-сайт) или Готово , а затем — Сохранить
Удаление даты рождения из профиля
Поэтому, когда значок изменен, это может вызвать трудности при взаимодействии с интерфейсом пользователя. Важное значение имеют качество и свобода, но важно знать, как сбалансировать их. Возможно иметь свободу настройки без привлечения качества во взаимодействии пользователя с интерфейсом.
Загруженное вами изображение для персонализации вашей страницы и выделения из других пользователей хранилось в шкафу. Это не проблема или проблема с подключением. Социальная сеть микроблогов просто больше не отображает персонализированные обои на своей домашней странице и на графиках своих пользователей.
Чтобы удалить дату рождения из профиля, выполните следующие действия.
- Войдите на сайт twitter.com или откройте приложение «Твиттер для iOS» или «Твиттер для Android».
- Перейдите в свой профиль и нажмите кнопку Изменить профиль .
- Выберите раздел Дата рождения .
- Измените значения во всех раскрывающихся меню на значения по умолчанию (например, «День», «Месяц» и «Год») (веб-сайт) или нажмите Удалить информацию о дате рождения (приложение для iOS или Android). Примечание. Чтобы удалить дату рождения из профиля на веб-сайте, необходимо сбросить значения во всех трех полях даты.
- Нажмите Сохранить изменения (веб-сайт) или Готово , а затем — Сохранить (приложение для iOS или Android).
Закрепление твита в профиле
Твит можно закрепить в профиле, чтобы посетители вашего профиля видели его первым.
Не все страницы затронуты
Твиты теперь связаны с белым фоном, слегка окрашенным в синий цвет. Чтобы получить изображение, которое вы использовали в качестве обоев, просто перейдите на вкладку «Дизайн» ваших настроек. Это изменение маржи является частью более широкого плана действий в социальной сети.
Достаточно ли в любом случае заставить пользователей хотеть чаще возвращаться на сайт? Если вы не видите его на своей странице, его невозможно запросить, но он по-прежнему является случайным, но выполняется для всех пользователей. Более крупные фотографии Если вы открыли свою учетную запись несколько лет назад, фотографии, которые вы использовали в профиле и баннере, могут быть не достаточного размера, вы можете изменить их, нажав «Изменить» профиль, расположенный в правом верхнем углу.
Открепление твита от профиля
Примечание. В некоторых ваших твитах шрифт крупнее, чем в других. Твиты, с которыми читатели взаимодействуют чаще всего, набраны шрифтом немного большего размера. Это позволяет легко находить наиболее интересные материалы.
Возникли сложности?
Решение распространенных проблем можно найти в других наших .
Измените цвет интерфейса, который вы заметили, настраиваемый фон исчез. По крайней мере, он больше не отображается в вашей личной учетной записи. Вы можете изменить фон, изменить шаблон или изменить цвета. Выразите себя по изображению. Вы заметите, что изображения гораздо более продвинуты в этом новом профиле. Не стесняйтесь публиковать фотографии, чтобы проиллюстрировать ваши комментарии. Здесь также не стесняйтесь выражать себя таким образом, этот вид твитов имеет часто намного больше, чем простой текст.
Вы можете изменить цвет фона, текста, ссылок или столбца. Единственное, о чем нужно подумать, прежде чем начинать размещать элементы фона, — это разрешение экрана. Такое же отражение необходимо для горизонтального размещения, причем раздел твитов может проходить через наши элементы в соответствии с разрешением экрана.
Цветы темы в твиттере. Как поменять язык в твиттере
В Твиттере можно настроить свой профиль, выбрав уникальные изображения для профиля и шапки, добавив имя, информацию о себе, местоположение, дату рождения, веб-сайт и цвет темы, а также прикрепив твит, который будет виден людям, зашедшим на страницу профиля.
Настройка профиля
- Перейдите в свой профиль .
- Нажмите Изменить профиль , чтобы изменить:
- Нажмите любую из перечисленных областей и внесите изменения.
- Для изменения изображения шапки или фотографии профиля нажмите значок фотоаппарата и выберите Загрузить фотографию или Удалить .
- Вы можете включить параметр Показать мой профиль в Periscope в своем профиле Твиттера (доступно только в том случае, если вы подключили свою учетную запись в Твиттере к учетной записи в Periscope).
- Нажмите Сохранить изменения.
Дополнительные советы по обновлению профиля
- Фотографии профиля могут быть в любом из следующих форматов: JPG, GIF или PNG. (Твиттер не поддерживает анимированные GIF-файлы в качестве изображений профиля или шапки.)
- При возникновении проблем с загрузкой фотографий ознакомьтесь со статьей, посвященной устранению соответствующих неполадок .
- Если вы подключили свою учетную запись в Periscope, в вашем профиле в Твиттере будет отображаться уведомление В прямом эфире в #Periscope во время трансляций.
Примечание. Возможно, вы заметили, что у некоторых коммерческих учетных записей имеется доступ к дополнительным функциям профиля. Подробнее об управлении бизнес-функциями в учетной записи в Твиттере можно прочитать в нашей статье Работа с клиентами в Твиттере .
Как добавить в профиль дату рождения и открыть доступ к ней для избранных пользователей
При настройке профиля в Твиттере можно указать дату рождения. С помощью настроек отображения даты рождения в профиле можно предоставить к ней доступ только некоторым пользователям Твиттера.
- Войдите на сайт twitter.com или откройте приложение «Твиттер для iOS» или «Твиттер для Android».
- Перейдите в свой профиль и нажмите кнопку Изменить профиль .
- Выберите раздел Дата рождения .
- Укажите или измените день , месяц и год рождения.
- Также здесь можно просмотреть настройки отображения даты рождения и изменить их. Предусмотрены две настройки отображения . Одна позволяет управлять отображением года рождения, вторая — управлять отображением дня и месяца рождения. Нажмите значок доступа к данным (веб-сайт) или измените значение параметра Кто сможет это видеть (приложение для iOS или Android), чтобы изменить настройки. Подробнее о настройках видимости профиля рассказано в этой статье .
- Нажмите Сохранить изменения (веб-сайт) или Готово , а затем — Сохранить
Удаление даты рождения из профиля
Чтобы удалить дату рождения из профиля, выполните следующие действия.
- Войдите на сайт twitter.com или откройте приложение «Твиттер для iOS» или «Твиттер для Android».
- Перейдите в свой профиль и нажмите кнопку Изменить профиль .
- Выберите раздел Дата рождения .
- Измените значения во всех раскрывающихся меню на значения по умолчанию (например, «День», «Месяц» и «Год») (веб-сайт) или нажмите Удалить информацию о дате рождения (приложение для iOS или Android). Примечание. Чтобы удалить дату рождения из профиля на веб-сайте, необходимо сбросить значения во всех трех полях даты.
- Нажмите Сохранить изменения (веб-сайт) или Готово , а затем — Сохранить (приложение для iOS или Android).
Закрепление твита в профиле
Твит можно закрепить в профиле, чтобы посетители вашего профиля видели его первым.
Открепление твита от профиля
Примечание. В некоторых ваших твитах шрифт крупнее, чем в других. Твиты, с которыми читатели взаимодействуют чаще всего, набраны шрифтом немного большего размера. Это позволяет легко находить наиболее интересные материалы.
Возникли сложности?
Решение распространенных проблем можно найти в других наших .
Инструкция
Социальные сети в настоящее время популярный способ самовыражения. Если рассматривать такой востребованный ресурс для чтения микро-блогов, как Twitter, то есть множество способов выразить в нем свою индивидуальность. Например, поменять скучный стандартный фон на что-то более изысканное.
Для этого вам понадобиться зайти на свою страничку и в правом верхнем углу нажать на иконку с винтиком. В открывшемся меню выбрать пятую сверху графу «Настройки». Таким образом вы перейдёте на страницу для редакции личных данных.
Далее направляйте свой взор в левую часть экрана, где в меню выберете строчку «Оформление». Вам будет предложено девятнадцать стандартных тем оформления. Звездочки, листики, цветочки, звездное небо – выбирайте, что душе угодно и нажимайте на выбранный фон левой кнопкой мыши. Затем пролистывайте страницу вниз, вы увидите кнопку «Сохранить изменения», которую и нужно выбрать для одноименного действия.
Второй вариант немного сложнее, но от этого не менее привлекательный — создать фон самостоятельно. На странице оформления спуститесь чуть ниже выбора стандартных фонов и выбирайте функцию «Изменить фон». Вам будет нужно загрузить собственное изображение размером до двух мегабайт. После чего сохранить. Кроме веса картинки ограничений нет. Это может быть найденная в сети иллюстрация, фото любимого питомца или ваше улыбчивое лицо. Дайте волю фантазии! Далее, по желанию, поставьет галочку перед словом «замостить». Ниже выбирайте положение фона слева, справа или же по центру. Также можно выбрать цвет темы (цвет, которым будут выделены ссылки), для этого нажмите на цветовую полосу и во всплывшем окне настройте нужный оттенок.
Для удобства чтения микро-блогов в Twitter на выбранном вами фоне, правее заголовка «Полупрозрачный оттенок», поставьте галочку в зависимости от выбора – черный или белый. И не забудьте сохранить изменения.
Теперь, посещая вашу страницу в Twitter, друзья ни за что не усомнятся в вашей оригинальности! Ваш личный фон может раскрывать жизненные интересы, увлечения, отношение к жизни и многое другое! Экспериментируйте, не бойтесь самовыражения.
Популярный сервис микроблогов Twitter предлагает своим пользователям самые разнообразные возможности публикации фотографий. Размещать фото у себя в Твиттере можно как через компьютер, так и при помощи мобильного устройства.
Бесплатный фон для вашего Твиттера, вам необходимо его установить. Для этого мы совершим несколько простых манипуляций в настройках сервиса. Поменяем сам бэкграунд, а также научимся настраивать цвета в сайдбаре. Потом мы поговорим о пользе настраиваемых листов и где можно хранить любимые твиты из вашей твиттер ленты.
1. Как поменять фон для Твиттера
Для начала заходим в свой аккаунт в Твиттере. В верхнем меню выбираем пункт «Settings» (Настройки). Далее на страничке «Settings» выбираем пункт меню «Design» (Дизайн). Нужные пункты меню подчеркнуты красным.
На страничке «Design» смещаемся вниз страницы и выбираем пункт «Change background image» (Изменить картинку фона).
Нам откроется диалоговое окошко с предложением загрузить фон. Нажимаем на кнопку «Обзор» и на своем комнютере выбираем путь к картинке с фоном.
После того, как мы выбрали файл на своем компютере, не забываем нажать кнопку «save changes» (сохранить изменения). После того, как изменения будут сохранены, фон поменяется и сервис выдаст соответствующее сообщение.
Следующим шагом мы настроим цвета фона под картинкой (background), текста (text), ссылок (links), сайдбара (sidebar) и обводки сайдбара (sidebar border). Нажимаем на кнопку «Change design colors» (Изменить цвета дизайна) Потом щелкаем по соответствующему квадратику. В открывшемся диалоговом окошке настраиваем цвет, либо указывая мышкой цвет, либо вручную в окошке выставляем значение цвета символами (там, где написано ffffff). Сохраняем сделанные изменения цвета кнопкой «Done». Потом нажимаем кнопку «save changes» (сохранить изменения).
2. Настраиваем опцию «Lists» (Листы)
Находясь на страничке «Home» (в верхнем меню), мы можем видеть справа в сайдбаре одну очень полезную опцию. Называется она «Lists» (Листы). Суть Листов в следующем: вы можете всех участников вашей твиттер ленты рассортировать по группам. И, соответственно, выбирая определенный лист, вы будете читать только тех участников, которые состоят в этой группе. Группы могут быть видимые всем и невидимые, только для вашего пользования. Например, у меня 3 видимых группы и одна невидимая (с серым замочком). Для того, чтобы создать новую группу, нажимаем «New list».
Откроется следующее диалоговое окошко. В нем мы указываем название группы (List name), описание (Description) по желанию и выбираем публичная группа (Public) или приватная (Private).
После того, как группа создалась, вы уже можете определить ваших юзеров в эту группу. Для этого нажимаем на иконку с изображением списка напротив юзера и ставим галочку в нужном квадратике.
3. Настраиваем опцию «Favorites» (Самое любимое)
Еще в Твиттере есть очень полезная функция «Favorites». Для этого надо, находясь в твиттер ленте, отметить желтой звездочкой тот твит, который вам понравился или который вы хотите перечитать позже. Щелкнув мышкой по звездочке, она поменяет цвет на желтый. Все отмеченные звездочкой твиты собираются в одну группу «Favorites».
Теперь если в сайдбаре выбрать меню «Favorites», то откроется лист, в котором собраны все ваши любимые твиты из вашей твиттер ленты. Для того, чтобы удалить твит из группы «Favorites», достаточно опять щелкнуть по звездочке и она поменяет цвет с желтого на серый.
Как поменять цвет в твиттере на телефоне. Как поменять фон в твиттере и еще кое-что о полезных опциях сервиса
Необычное и красочное оформление Твиттера может не только поднять вам настроение, но стать привлекательным для . Интерфейс этого ресурса по умолчанию имеет строгий синий цвет, однако, вы в любой момент можете добавить яркости к своему аккаунту, сделав интересное и оригинальное оформление профиля. Все, что нужно для этого так это знать коды цветов для Твиттера. Для изменения цвета главной, кликните на кнопку «Изменить профиль». Она располагается прямо под шапкой на вашей страничке. Далее:
- Проскольте чуть ниже. Слева вы заметите несколько подпунктов, которые позволяют изменять общие настройки.
- Коснитесь категории изменения темы.
- В данном параметре Твиттер позволяет настраивать различные цвета. Коснувшись той гаммы, которая вам больше всего приглянулась, вы можете наглядно увидеть, как будет выглядеть ваш аккаунт в выбранном цвете.
По умолчанию, ресурс предлагает для выбора 10 цветов, начиная от холодных. Таких как зеленый, синий и бледно-голубой и заканчивая яркими теплыми оттенками охры, фуксии и нежно-розового цвета. Если вам кажется этого недостаточно, тогда для подбора нужного цвета нужно будет применить специальные коды.
Цвет темы в твиттере коды
Коды цветов – специальный набор символов, который позволяет изменять цветовую гамму интерфейса любого ресурса. Все коды цветов невозможно запомнить, поскольку из существует бесчисленное количество. Исходя из этого, создаются специализированные сайты, на которых легко можно подобрать цвет темы для Твиттера и с помощью кода воспользоваться им на практике. Одним из таких ресурсов, где прописаны различные варианты кодов является сайт https://html-color-codes.info/ Здесь юзеры смогут отыскать для себя самые разные и интересные оттенки для оформления. Благодаря диаграммы цвета вы можете выбрать то, что вам нужно.
- Коснитесь на сайте того оттенка, который вы хотите видеть в своем Твиттере.
- Прямо перед вами сайт покажет код этого цвета в отдельной форме.
- Скопируйте код с помощью соединения клавиш Ctrl+C.
После того, как пользователь Твиттер заходит на вашу страничку, ему первым делом бросается в глаза ее оформление, а в частности фон. Если все сделано по стандарту, то это, конечно, не послужит отталкивающим моментом (он же не смотреть картинки зашел, а за интересующей его информацией), но и дополнительных преимуществ вам не принесет.
Но представьте и другую ситуацию – например, вы какой-нибудь дизайнер или художник, рекламирующий себя и свой сайт через данную социальную сеть. При таком раскладе, планирующего заказать услуги человека может отпугнуть ничем не примечательный профиль пользователя. И таких примеров полезности красивого оформления довольно много. В конце концов, вы же хотите показать свою уникальность и выделиться из серой массы?
Данная статья будет чем-то вроде подробного руководства по уникализации и украшению вашей страничке в социальной сети Твиттер.
Вот так выглядит старая страничка нашего сообщества Businesslike:
Не очень, не правда ли? Ничего страшного – по ходу дела, используя все возможные методы, мы эту ситуацию поправим. И в конце я вам покажу обновленный вариант.
Установка картинки в Твиттер на аву
Самое элементарное, что можно сделать со своим ничем не примечательным профилем, это загрузить аватарку. Некоторые предпочитают загружать рисунки из сети, а некоторые устанавливают собственную фотографию. Тут зависит от обстоятельств. В любом случае, процедура установки аватарки одинакова и сложной ее не назовешь.
- В верхнем правом меню расположена иконка с шестеренкой. Нажмите на нее и выберите пункт изменить профиль.
- Далее, перейдя в меню “Загрузить фотографию”, укажите путь к файлу изображения, которое вы предварительно скачали к себе на компьютер.
- После загрузки картинки, вам предложат настроить по своему усмотрению положение изображения и его размер.
Как мне кажется, получилось неплохо:
Теперь перейдем к более сложной задаче – установке шапки. Да, процесс полностью идентичен тому, что мы проделывали с аватаркой. Опять придется нажать на шестеренку, перейти в настройки профиля и загрузить изображение с компьютера. Разница лишь в том, что картинки для шапки в твиттере должны иметь рекомендуемое разрешение 1252 × 626, иначе есть риск, что все будет выглядеть не так, как хотелось бы.
Самый быстрый способ найти подходящее изображение – использовать поиск по картинкам от Google (альтернативу от Яндекса я на удобство не проверял). Водите запрос “шапки для твиттера” и отсеиваете ненужные варианты, задав в настройках поиска точное разрешение “1252 х 626”. Почти 20 минут ушло на поиск более-менее приемлемого варианта, да и от того впоследствии пришлось отказаться. Картинку я просто удалил и оставил черное, нейтральное полотно.
Как поменять фон в Твиттере
Если не хотите излишне заморачиваться, то можно обойтись и стандартными средствами, предоставленными социальной сетью. Снова переходите в настройки профиля, только теперь в раздел “Оформление”.
Вам предложат выбрать одну из пары десятков предустановленных тем оформления. В таком случае, достаточно будет кликнуть мышкой на понравившийся рисунок и подтвердить изменения нажатием на кнопку сохранения внизу страницы.
Также можно загрузить подходящее изображение с компьютера, как мы это делали с шапкой и аватаркой, или же вручную настроить цвета заливки. Благодаря опции “замостить”, маленькие картинки, которые вы загружаете, равномерно заполняют площадь всего экрана.
Установка картинки в Твиттер на фон при помощи Themeleon
Наблюдательные читатели наверняка заметили, что на пред-предыдущем и предыдущем скриншотах, после списка предложенных на выбор стандартных тем, находится рекламная ссылка сервиса Themeleon, предоставляющего расширенные возможности по настройке твиттер-аккаунта. Чтобы получить доступ к функционалу этого сервиса, необходимо перейти по ссылке и синхронизировать аккаунт (авторизоваться на сайте через Twitter).
После нажатия на кнопку “Sign In” мы видим предупреждающее сообщение, рассказывающее о том, на что пользователь соглашается, приступая к использованию сервиса. Так как приложение официальное, опасности в его использовании нет. Поэтому можно смело авторизоваться, перейдя по одноименной ссылке. Перед нами откроется интерфейс. Он, к сожалению, не русифицирован, но разобраться в настройках труда не составит.
Самое верхнее меню (Themes) содержит коллекцию фоновых изображений. Достаточно единожды кликнуть по ним левой кнопкой мыши, чтобы автоматически применить. Убрать изображение можно заменив его другим, либо нажав на кнопку “Don’t use a background Image”.
Кроме того, вместо предложенных картинок можно использовать узоры, которых во вкладке “Palettes” более 3 тысяч штук. Цветовую палитру этих узоров можно редактировать вручную или выбирать из популярных комбинаций. Обратите внимание – таким образом, изменяются и другие элементы оформления, такие как ссылки, задники и прочее.
Завершая обзор сервиса Themeleon, объясню значение круглых маленьких кнопок, расположенных между блоками “Background” и “Layout”:
- Undo – отменяет предыдущее сделанное вами действие.
- Shuffle layout colors – цветовая палитра перемешивается в случайном порядке.
- Apply layout colors to background colors – трансформирует цвета внешнего вида в фоновые.
- Apply background colors to the layout colors – обратный процесс, во время которого фоновые цвета преобразуются в цвета внешнего вида. Настройка недоступна, если установлена готовая тема из коллекции.
Сайты, где можно найти картинки для Твитера на фон
Я уже говорил о том, как искать подходящие изображения в поисковых системах, но есть и куда более простой путь – зайти на специальные сайты, где выкладываются в свободный доступ готовые изображения, соответствующие всем требованиям. Никаких больше полос по бокам и прочих неприятных моментов, которые могут испортить визуальное восприятие вашей странички.
- Twitterevolutions.com – зарубежный сайт со множеством фонов для Твиттера самых разнообразных тематик. Животные, кино, игры, природа, музыка, автомобили. Жаль, правда, что про тематику заработка забыли.
- Twitter-images.com – тоже достаточно крупный ресурс с большой коллекцией фоновых изображений. Имеется возможность автоматической установки фона сразу на аккаунт. Достаточно заполнить предложенную форму, введя свой ID и пароль.
- Tweethawk.com – тут изображений не много и они все абстрактные. Однако надо признать, некоторые из варианты довольно симпатичные.
- Twittergallery.com – на этом сайте есть не только куча бэкграундов в высоком разрешении, но и коллекция кнопок “Follow Me” и пользовательских аватарок. Последнее, правда, совершенно ни к чему, так как в качестве аватара сойдет абсолютно любое изображение из интернета.
И таких ресурсов на просторах сети еще вагон и маленькая тележка. Но все они, к сожалению, уже использовались по нескольку раз. Никакой в них нет уникальности и оригинальности. Так что, осваивайте Photoshop или аналогичный графический редактор, качайте исходники из интернета и создавайте собственный уникальный фон, как это сделали вот эти парни:
Стоит отметить и значимость «Твиттера» для продвижения сайтов или блогов. Написав, какую-нибудь познавательную статью, вы можете «твитнуть» ее, и привлечь на свой ресурс новых читателей. При этом следует особое внимание уделить оформлению своей страницы — установить привлекательный фон для «Твиттера», фотографию профиля, шапку.
Прочитав данную статью, вы узнаете, как изменить своего аккаунта, получите некоторые советы, относительно правильной организации странички в этой социальной сети.
Как поменять фон в «Твиттере»?
Если вы желаете сменить стандартное фоновое изображение «Твиттера», то вам понадобится выполнить несколько несложных действий.
Вверху страницы находится панель, где можно перейти на «Главную», посмотреть уведомления и прочитать сообщения, адресованные вам. Здесь же вы увидите свою аватарку. Кликните по ней и в выпадающем меню перейдите в «Настройки».
Откроется страница, на которой слева расположена панель настроек. Вас интересует пункт «Дизайн». Перейдя по ссылке, вы сможете выбрать любой вариант фона и изменить его цвет. Но если вы хотите использовать свое изображение, то нажмите «Изменить». Теперь необходимо выбрать на компьютере подходящий фон, а затем сохранить изменения, кликнув по соответствующей кнопке.
Кстати, на просторах интернета можно найти любые картинки на «Твиттер». Фон есть возможность сделать тематическим, ориентируясь, например, на свои увлечения.
Как изменить шапку блога и фотографию профиля?
Шапка микроблога, которая установлена по умолчанию, имеет немного скучный внешний вид. Но исправить ситуацию можно очень быстро и легко. Для этого зайдите на свою страницу и кликните кнопку «Изменить профиль».
Теперь нажмите «Изменить изображение шапки» и выберите интересный вариант. При этом обратите внимание, что картинка должна иметь определенное разрешение. Если же она будет больше, то вы просто не получите желаемого эффекта.
Вы уже знаете, что фон для «Твиттера» можно найти в интернете. С изображением для шапки можно поступить таким же образом. Установив подходящую картинку, сохраните изменения.
Выполнив аналогичные действия, вы сможете установить фотографию профиля. В результате внешний вид вашего аккаунта существенно преобразится. Стоит отметить, что вся процедура отнимет у вас не более минуты, если, конечно, вы подготовили заранее фото и картинки.
Правильное оформление своей страницы
К оформлению своей страницы в «Твиттере» рекомендуется отнестись ответственно, особенно если вы занимаетесь какой-либо деятельностью в интернете. Согласитесь, будет как-то нелепо выглядеть, если, например, вы серьёзный юрист, а на вашем аккаунте в качестве фонового изображения используется пошлая картинка.
Именно поэтому рекомендуется устанавливать тематический фон. Вы занимаетесь программированием? Тогда выберите изображения компьютеров. Моряки могут сфотографировать красивый морской пейзаж и использовать его как фон для «Твиттера».
Что касается фотографии профиля, то здесь также не рекомендуется устанавливать фото знаменитостей или просто веселые картинки. Конечно, в отдельных случаях это будет уместно. Однако если вы ориентированы на привлечение клиентов или посетителей на свой основной блог, то люди должны видеть, с кем они общаются.
Заключение
Итак, теперь вы знаете, как изменить фон для «Твиттера», а значит, сможете в любой момент настроить внешний вид своего аккаунта по своему усмотрению. Также вы научились устанавливать шапку блога и фотографию профиля, что, возможно, еще вам пригодится.
Бесплатный фон для вашего Твиттера, вам необходимо его установить. Для этого мы совершим несколько простых манипуляций в настройках сервиса. Поменяем сам бэкграунд, а также научимся настраивать цвета в сайдбаре. Потом мы поговорим о пользе настраиваемых листов и где можно хранить любимые твиты из вашей твиттер ленты.
1. Как поменять фон для Твиттера
Для начала заходим в свой аккаунт в Твиттере. В верхнем меню выбираем пункт «Settings» (Настройки). Далее на страничке «Settings» выбираем пункт меню «Design» (Дизайн). Нужные пункты меню подчеркнуты красным.
На страничке «Design» смещаемся вниз страницы и выбираем пункт «Change background image» (Изменить картинку фона).
Нам откроется диалоговое окошко с предложением загрузить фон. Нажимаем на кнопку «Обзор» и на своем комнютере выбираем путь к картинке с фоном.
После того, как мы выбрали файл на своем компютере, не забываем нажать кнопку «save changes» (сохранить изменения). После того, как изменения будут сохранены, фон поменяется и сервис выдаст соответствующее сообщение.
Следующим шагом мы настроим цвета фона под картинкой (background), текста (text), ссылок (links), сайдбара (sidebar) и обводки сайдбара (sidebar border). Нажимаем на кнопку «Change design colors» (Изменить цвета дизайна) Потом щелкаем по соответствующему квадратику. В открывшемся диалоговом окошке настраиваем цвет, либо указывая мышкой цвет, либо вручную в окошке выставляем значение цвета символами (там, где написано ffffff). Сохраняем сделанные изменения цвета кнопкой «Done». Потом нажимаем кнопку «save changes» (сохранить изменения).
2. Настраиваем опцию «Lists» (Листы)
Находясь на страничке «Home» (в верхнем меню), мы можем видеть справа в сайдбаре одну очень полезную опцию. Называется она «Lists» (Листы). Суть Листов в следующем: вы можете всех участников вашей твиттер ленты рассортировать по группам. И, соответственно, выбирая определенный лист, вы будете читать только тех участников, которые состоят в этой группе. Группы могут быть видимые всем и невидимые, только для вашего пользования. Например, у меня 3 видимых группы и одна невидимая (с серым замочком). Для того, чтобы создать новую группу, нажимаем «New list».
Откроется следующее диалоговое окошко. В нем мы указываем название группы (List name), описание (Description) по желанию и выбираем публичная группа (Public) или приватная (Private).
После того, как группа создалась, вы уже можете определить ваших юзеров в эту группу. Для этого нажимаем на иконку с изображением списка напротив юзера и ставим галочку в нужном квадратике.
3. Настраиваем опцию «Favorites» (Самое любимое)
Еще в Твиттере есть очень полезная функция «Favorites». Для этого надо, находясь в твиттер ленте, отметить желтой звездочкой тот твит, который вам понравился или который вы хотите перечитать позже. Щелкнув мышкой по звездочке, она поменяет цвет на желтый. Все отмеченные звездочкой твиты собираются в одну группу «Favorites».
Теперь если в сайдбаре выбрать меню «Favorites», то откроется лист, в котором собраны все ваши любимые твиты из вашей твиттер ленты. Для того, чтобы удалить твит из группы «Favorites», достаточно опять щелкнуть по звездочке и она поменяет цвет с желтого на серый.
Как сделать черный цвет темы в твиттере. Как поменять фон в твиттере и еще кое-что о полезных опциях сервиса. Дополнительные советы по обновлению профиля
Настройка всех параметров профиля и учетной записи Твиттера, безопасность и конфиденциальность, настройка пароля, уведомлений по телефону и оформления аккаунта.
Возможности настройки тем
В принципе, вы можете различать два типа типов тем. Преимущество: в зависимости от формы вы можете персонализировать почти все элементы веб-сайта в соответствии с цветом, размером и внешним видом. Недостаток: разнообразие возможностей часто перенапрягает неподготовленных операторов веб-сайтов. Результат: полуфабрикаты, которые либо выглядят непрофессиональными, либо никогда не видят свет публики. Преимущество: из-за нескольких вариантов настройки темы остаются ясными. Непритянутые люди также быстро достигают профессионального результата. Недостаток: сама тема должна быть очень близка к желаемому результату.
- Темы со многими настройками.
- Темы, которые предлагают небольшую настройку.
Твиттер, как мировая социальная сеть, за время своего существования добилась поразительных успехов и занимает сейчас вторую строчку в рейтинге популярности и количеству пользователей. Время, проведенное в Твиттере, дает вам возможность не только знакомиться с самыми замечательными людьми на нашей планете, но и продвигать свой бизнес, используя его площадку. Даже, если у вас нет официальной компании, вы с легкостью можете подзаработать за счет своих поклонников на страницах сети, привлекая их своим общением по интересующим их темам. Время в Твиттере не тратится в пустую. Каждая минута приносит вам реальный доход.
На самом деле, веб-дизайнеры разрабатывают свои собственные конфигурации для ваших тем, которые более или менее понятны и понятны и с которыми вы должны работать. В современном веб-дизайне информация, которая отвечает за компоновку веб-сайта, отделена от содержимого и собирается в так называемых каскадных файлах стилей.
Благодаря этому методу корректировки автоматически применяются ко всему веб-сайту, например, изменяя размер шрифта заголовков. Недостатком этого метода является то, что настройка выполняется непосредственно в теме. Это также приведет к обновлению шаблона, если вы не обратите внимание и сохраните изменения, прежде чем вставлять их снова после обновления. С некоторыми изменениями усилия все еще управляемы, со сложными изменениями он становится раздражающим. Кроме того, вы быстро теряете общий обзор того, какие изменения вы внесли.
Перед тем как настроить Твиттер, попробуем разобраться для чего вообще необходима его настройка. После получения своего аккаунта, в первую очередь вам нужно его оформить, чтобы ваши будущие читатели получили от посещения вашего миниблога только положительные эмоции. Пошагово разберем пример, как настроить Твиттер согласно месту вашего проживанию, языку общения и другим немало важным деталям. В настройках Твиттера можно легко разобраться и найти особо важные для вас пункты.
Этот метод не рекомендуется. Небольшое количество усилий делает настройки независимыми от темы и обеспечивает все изменения даже во время обновления. В другой статье мы описали, как создать дочернюю тему. Конечно, есть также решение внести изменения непосредственно в панель инструментов, которые также являются обновлением темы. Если это не так, одного достаточно!
Важно, чтобы переопределить исходные параметры дизайна. Итак, теперь вы знаете, как настроить дизайн своего сайта. Возможно, вам понравится настраивать ваш сайт по вашим потребностям. Вы не были бы первыми. Однако вы, возможно, заметили, что не хотите сами корректировать настройки. Тогда мы поможем вам.
Основные настройки Твиттера
Рассмотрим подробно каждый из разделов настроек.
Учетная запись
Раздел «Учетная запись»
Безопасность и конфиденциальность
Исходные фотографии: Собственные скриншоты. Некоторые из ссылок в этом сообщении — «партнерские ссылки». Когда вы нажимаете на ссылку и покупаете товар, мы получаем комиссию. По вашей покупной цене это не влияет. Спасибо вам за вашу поддержку! Одна из вещей, которые мы делаем сразу после включения компьютера, — открыть браузер, чтобы начать серфинг в Интернете, посещать наши любимые веб-сайты, находить интересующую нас информацию, проверять почту или использовать наши социальные сети. Каждый из них имеет свой особый дизайн, который все знают, и есть несколько вариантов или нет, которые мы предлагаем для его персонализации.
Инструкция
Социальные сети в настоящее время популярный способ самовыражения. Если рассматривать такой востребованный ресурс для чтения микро-блогов, как Twitter, то есть множество способов выразить в нем свою индивидуальность. Например, поменять скучный стандартный фон на что-то более изысканное.
Для этого вам понадобиться зайти на свою страничку и в правом верхнем углу нажать на иконку с винтиком. В открывшемся меню выбрать пятую сверху графу «Настройки». Таким образом вы перейдёте на страницу для редакции личных данных.
Там вы найдете 8 различных вариантов для вашей панели инструментов, чтобы увидеть нужные цвета. Выберите предпочтительный и готовый. Если вы хотите больше цветов и вариантов, все, что вам нужно сделать, это установить плагин «Цветовые схемы администратора».
После этого вы найдете еще больше цветов. Информация, которую вы пишете в поле. Биография о вас или вашей компании будет ссылкой для тех, кто войдет на вашу страницу, поэтому хорошо подумайте о том, что вы хотите выразить. Вы также можете выбрать положение фонового изображения, изменить цвет фона и цвет объекта. Наконец, нажмите «Сохранить изменения».
Далее направляйте свой взор в левую часть экрана, где в меню выберете строчку «Оформление». Вам будет предложено девятнадцать стандартных тем оформления. Звездочки, листики, цветочки, звездное небо – выбирайте, что душе угодно и нажимайте на выбранный фон левой кнопкой мыши. Затем пролистывайте страницу вниз, вы увидите кнопку «Сохранить изменения», которую и нужно выбрать для одноименного действия.
Это, по крайней мере, то, что показало последнюю альфа-версию при тестировании приложения, которая выставила темную тему, которая автоматически активируется с приходом ночи. И, хотя предполагается, что это функция в тестах, пользователь, о котором идет речь, гарантирует, что этот параметр нельзя отключить вручную.
Экран телефонов может нанести вред вашим глазам или изменить вашу мечту. Мы влюблены в эту социальную сеть, и мы не перестаем открывать новые функции для создания контента в ней. Очень интересно использовать и жестоко общаться со своими друзьями и последователями, сегодня мы собираемся прокомментировать, как менять цветные слова в наших произведениях.
Второй вариант немного сложнее, но от этого не менее привлекательный — создать фон самостоятельно. На странице оформления спуститесь чуть ниже выбора стандартных фонов и выбирайте функцию «Изменить фон». Вам будет нужно загрузить собственное изображение размером до двух мегабайт. После чего сохранить. Кроме веса картинки ограничений нет. Это может быть найденная в сети иллюстрация, фото любимого питомца или ваше улыбчивое лицо. Дайте волю фантазии! Далее, по желанию, поставьет галочку перед словом «замостить». Ниже выбирайте положение фона слева, справа или же по центру. Также можно выбрать цвет темы (цвет, которым будут выделены ссылки), для этого нажмите на цветовую полосу и во всплывшем окне настройте нужный оттенок.
Кроме того, только что получил очень хорошее обновление того, что выделяется тем, что наклейки или наклейки, родные для приложения, были переведены на испанский язык. Наконец мы узнаем, наденем каждый из этих забавных наклеек. Нет социальной платформы, с помощью которой мы можем легко делиться и создавать творческий контент.
Это проще, чем кажется. Мы сошли с ума, ища способ сделать это, так как мы увидели некоторых людей, которых мы придерживаемся в социальной сети, и благодаря одному из них мы подошли к теме. Когда у нас есть это, нам нужно только выбрать букву, слово или набор слов, чтобы изменить цвет, начиная с панели, которая появляется в правом верхнем углу, до каждого выбранного вами выбора.
Для удобства чтения микро-блогов в Twitter на выбранном вами фоне, правее заголовка «Полупрозрачный оттенок», поставьте галочку в зависимости от выбора – черный или белый. И не забудьте сохранить изменения.
Теперь, посещая вашу страницу в Twitter, друзья ни за что не усомнятся в вашей оригинальности! Ваш личный фон может раскрывать жизненные интересы, увлечения, отношение к жизни и многое другое! Экспериментируйте, не бойтесь самовыражения.
Очень просто, правильно? Потому что у вас уже есть другая функция для создания. Учетная запись в социальной сети должна быть личной, отражая, в большинстве случаев, личность пользователя. Поэтому основные социальные сети позволяют определенным корректировкам и настройкам профили своих пользователей, чтобы они могли выбирать, как другие будут видеть свои основные страницы в социальной сети, с темами цветов и фотографий, которые больше всего как.
Мы увидим окно со всеми настройками, которые мы можем сделать. Из списка с правой стороны мы выберем раздел «Дизайн», увидев новую страницу, похожую на следующую. Верхняя часть страницы позволяет переключаться между различными аспектами или «мотивами» разных классов. Например, мы можем выбрать один с несколькими листьями дерева, некоторыми птицами, облаками, пузырьками и т.д. эти мотивы автоматически настраивают цвета нашего профиля в социальной сети и добавляют фон по умолчанию в соответствии с ними.
Популярный сервис микроблогов Twitter предлагает своим пользователям самые разнообразные возможности публикации фотографий. Размещать фото у себя в Твиттере можно как через компьютер, так и при помощи мобильного устройства.
Как включить черный фон в Twitter на iPhone
29 Марта, 2019, 10:00
1409
Администрация социальной сети Twitter объявила о том, что добавляет настоящий черный фон в приложение для iOS. Ранее там уже был доступен режим «Темный фон», но при выборе такого режима фон становился фактически темно-синим, а сейчас при выборе режима Lights out цвет фона меняется на настоящий черный. Android-пользователям опция пока не доступна, однако в комментарии Engadget представители компании заявили, что этого долго ждать не придется.
Чтобы выбрать такой фон, нужно запустить приложение, свайпнуть вправо, затем в настройка приложения выбрать пункт «Экран и звук», выбрать темный фон и включить опцию Lights out. Ниже — видеоинструкция от Twitter.
It was dark. You asked for darker! Swipe right to check out our new dark mode. Rolling out today. pic.twitter.com/6MEACKRK9K
— Twitter (@Twitter) 28 марта 2019 г.
Такое переключение цвета может экономить заряд. Дело в том, что OLED- и AMOLED-экраны способны на передачу почти идеально черного цвета (в отличие от, к примеру, IPS-экранов, которые при полной заливке черным все равно видимо светятся). Этот эффект достигается благодаря специфике OLED-экранов. В них пикселям не нужна отдельная подсветка, как в LCD-панелях.
Напомним, в начале марта в Facebook Messenger появилась возможность переключения на черный фон.
Коды цветов в твиттере
Необычное и красочное оформление Твиттера может не только поднять вам настроение, но стать привлекательным для будущих фолловеров. Интерфейс этого ресурса по умолчанию имеет строгий синий цвет, однако, вы в любой момент можете добавить яркости к своему аккаунту, сделав интересное и оригинальное оформление профиля. Все, что нужно для этого так это знать коды цветов для Твиттера. Для изменения цвета главной, кликните на кнопку «Изменить профиль». Она располагается прямо под шапкой на вашей страничке. Далее:
- Проскольте чуть ниже. Слева вы заметите несколько подпунктов, которые позволяют изменять общие настройки.
- Коснитесь категории изменения темы.
- В данном параметре Твиттер позволяет настраивать различные цвета. Коснувшись той гаммы, которая вам больше всего приглянулась, вы можете наглядно увидеть, как будет выглядеть ваш аккаунт в выбранном цвете.
По умолчанию, ресурс предлагает для выбора 10 цветов, начиная от холодных. Таких как зеленый, синий и бледно-голубой и заканчивая яркими теплыми оттенками охры, фуксии и нежно-розового цвета. Если вам кажется этого недостаточно, тогда для подбора нужного цвета нужно будет применить специальные коды.
Цвет темы в твиттере коды
Коды цветов – специальный набор символов, который позволяет изменять цветовую гамму интерфейса любого ресурса. Все коды цветов невозможно запомнить, поскольку из существует бесчисленное количество. Исходя из этого, создаются специализированные сайты, на которых легко можно подобрать цвет темы для Твиттера и с помощью кода воспользоваться им на практике. Одним из таких ресурсов, где прописаны различные варианты кодов является сайт https://html-color-codes.info/ Здесь юзеры смогут отыскать для себя самые разные и интересные оттенки для оформления. Благодаря диаграммы цвета вы можете выбрать то, что вам нужно.
- Коснитесь на сайте того оттенка, который вы хотите видеть в своем Твиттере.
- Прямо перед вами сайт покажет код этого цвета в отдельной форме.
- Скопируйте код с помощью соединения клавиш Ctrl+C.
Когда код будет скопирован, вернитесь в Твиттер. В уже знакомом подразделе по настройке тем, вы увидите после всех цветов значок плюса. Именно с помощью него возможно добавить тот или иной оттенок на сайт. Вставьте туда скопированную конструкцию. Важно, чтобы перед началом кода не было двойного хештега. Если вы все сделали верно, в ту же секунду Твиттер отобразит изменения цвета. Для сохранения, переместитесь наверх странички. Коснитесь синей кнопки сохранения. Теперь не только вы, но и ваши читатели смогут оценить преобразования. Если вы желаете поделиться новым цветом оставьте твит на эту тему. По количеству ретвитов вы сможете оценить, насколько удачно вы подобрали оттенок для своего профиля. Вполне возможно новый цвет поможет вам быстрее набрать фолловеров.
Цвета тем в твиттере коды
Для выбора цвета тем также подойдут коды с сайта https://www.klubok.net/reviews160.html Здесь вам не придется в ручную подбирать палитру.
Каждый цвет и его оттенок уже прописан в таблице. Вам остается только скопировать конструкцию, которая представлена в строке слева и начинается с хештега. Затем, добавить ее на свой профиль. При выборе цвета, старайтесь делать так, чтобы он соответствовал шапке сайта и вашей аватарке. Не выбирайте слишком яркие цвета, поскольку это может отпугнуть многих юзеров и отразиться на раскрутке Твиттера.
Получите максимум удовольствия от нового редизайна Твиттера, который у вас только что появился
Изображение предоставлено Pixabay / Иллюстрация CNETTwitter’s медленно выкатывает свой новый дизайн на настольных компьютерах для своих пользователей, и люди недовольны.Большинство комментариев на #NewTwitter призывают Twitter вернуть свой старый дизайн.
Новый вид Twitter позволяет изменять цвет фона, размер и цвета шрифта. Twitter сообщил нам, что изучает возможность использования новых цветовых раскладок и для мобильных устройств.
Сейчас играет: Смотри: Капитальный ремонт рабочего стола Twitter, новый чип Snapdragon
1:17
Наряду с этими новыми цветовыми вариантами есть новый макет, который больше соответствует приложению Twitter для телефонов.Например, слева вы увидите боковую панель, на которой показаны кнопки «Домой», «Уведомления», «Сообщения», «Профиль» и другие функции.
Чтобы получить доступ к новым функциям, вам нужно переключиться со старого Twitter на новый вид Twitter. Имейте в виду, что Twitter все еще внедряет новые функции, поэтому продолжайте проверять, если вы не увидите их сразу.
Вот как получить новый вид Twitter, если вы его еще не видите:
Скриншот Кэти Коннер / CNET1. Первое, что вам нужно сделать, это переключиться на новый макет, щелкнув настройки и выбрав Попробовать новый Twitter .
2. Весь макет Twitter изменится, а меню настроек переместится влево. Щелкните три точки с надписью Еще .
3. Щелкните Отобразите .
Вы увидите окно настраиваемых параметров. Вот что они делают:
Скриншот Кэти Коннер / CNETРазмер шрифта: Теперь у вас есть четыре варианта размера шрифта, от маленького до большого.Это влияет на весь текст на вашей странице Twitter: настройки, твиты, тенденции. Выберите вариант, который лучше всего соответствует вашим потребностям в просмотре, нажав кружки, соответствующие параметрам размера шрифта.
Цвет: Наконец-то новые цветовые решения! Вы можете выбрать для Twitter синий цвет или вместо этого выбрать желтый, розовый, фиолетовый, оранжевый или зеленый. Он изменит цвет ссылок, кнопок Home, Tweet и Follow.
Фон: Теперь есть три варианта фона на выбор.Есть Default, , который является исходным белым фоном, Dim , который делает ваш экран серым, и Lights out, , который делает ваш фон полностью черным (также известный как темный режим).
Что вы думаете о новом формате Twitter? Сообщите нам свои любимые цветовые комбинации в комментариях ниже.
Как сделать свой Twitter розовым на iPhone
… Джастин Салливан / Getty Images News / Getty Images
Вы можете предпринять несколько мер, чтобы создать на iPhone розовый оттенок Twitter разной степени. Независимо от того, добавляете ли вы розовый цвет к различным элементам дизайна Twitter, чтобы все ваши подписчики оценили его по достоинству, или изменяете цвет значка Twitter на главном экране исключительно для собственного удовольствия от просмотра, вам часто понадобится стороннее приложение, чтобы насладиться розовой темой Twitter на iPhone.
1 Профиль
Загрузите специальную розовую графику, чтобы использовать ее в качестве наиболее заметных функций вашей учетной записи Twitter — ее изображение профиля и заголовок.Используя Twitter для iPhone, нажмите «Я», затем значок шестеренки и «Изменить профиль». Затем по очереди коснитесь «Фото» и «Заголовок», а затем «Выбрать существующее фото», чтобы загрузить изображение в розовой тематике. Переместите и масштабируйте каждое изображение, затем нажмите «Использовать», а затем «Сохранить». Если ваши розовые изображения профиля находятся на компьютере, а не на вашем iPhone, вместо этого внесите эти изменения профиля на свой компьютер.
2 Вид на рабочий стол
На компьютере вы также можете раскрасить свой фон Twitter и ссылки в розовый цвет, но вам понадобится специальное приложение для просмотра, чтобы оценить их на iPhone, потому что устройство автоматически перенаправляет вас на мобильный сайт Twitter .Чтобы оформить эти элементы на рабочем столе, щелкните значок шестеренки, а затем вкладку «Дизайн». Выберите розовый шаблон в разделе «Выберите готовую тему» или укажите точные розовые цвета для фона и ссылок в разделе «Настроить собственный». Затем нажмите «Сохранить». На iPad вы можете просто использовать команду «Запросить сайт рабочего стола» в приложении Chrome, чтобы насладиться обновленным видом рабочего стола Twitter, но на iPhone эта команда не поможет. Вместо этого используйте приложение для просмотра на удаленном рабочем столе, чтобы просматривать — даже работать — в своей тематической учетной записи Twitter на рабочем столе.TeamViewer for Remote Control, Mocha VNC Lite и PocketCloud Remote Desktop — три таких приложения, которые вы можете скачать бесплатно.
3 Значок ярлыка
Несколько приложений iOS, таких как CocoPPA, App Icons Free и Iconical, позволяют отображать полнофункциональный розовый значок Twitter на главном экране рядом с официальным приложением Twitter. Эти приложения создают ярлык URL-адреса Twitter на главном экране и предоставляют инструменты для его настройки с помощью розового значка по вашему выбору, от светло-розового до ярко-розового.Как правило, вы выбираете альтернативный значок Twitter из обширных графических библиотек, пользовательских значков или своей камеры. Значок ярлыка не заменит ваше официальное приложение Twitter; просто спрячьте оригинальный значок синей птицы в папке, если хотите.
4 Клиентское приложение
TweetCaster — это стороннее приложение для iOS, которое предоставляет полезные возможности просмотра и фильтрации, недоступные в приложении Twitter для iPhone. Вы можете приобрести бесплатную версию Pro без рекламы, а также специальную версию премиум-версии в розовом цвете.TweetCaster Pink для Twitter вносит часть своей стоимости в фонд осведомленности о раке груди и позволяет вам посвятить загрузку кому-то особенному.
Как изменить цвет фона Twitter
Пользователи Twitter могут очень легко изменить ссылку, цвет кнопки и фон, если вы являетесь пользователем Twitter, вы можете изменить цвет кнопки, ссылки и т. Д. В своей учетной записи Twitter, а также изменить цвет фона одновременно.
Хотя вы найдете много цветов для кнопок, цветов ссылок, для цвета фона у вас есть только три варианта.
Кстати, вариант с изменением фона твиттера и ссылки, цвета кнопок — самый лучший, но, возможно, не хватает цветов, если бы у него было больше цветов, то было бы намного лучше.
Но не важно, вы можете использовать все цвета, доступные в Twitter, поэтому давайте узнаем, как изменить цвет фона учетной записи Twitter.
Как изменить цвет фона Twitter
Сначала перейдите в свою учетную запись Twitter и нажмите «Еще», а затем нажмите «Настройка и конфиденциальность»
Нажмите «Показать в целом»
Здесь вы получите три варианта изменения цвета фона, из которых первый облегченный цвет уже применен в вашей учетной записи Twitter, а теперь два других цвета — тусклый и светлый.
Независимо от того, какой цвет фона вы хотите применить в своей учетной записи Twitter, отметьте это, цвет фона вашей учетной записи Twitter изменится.
Итак, цвет фона вашей учетной записи Twitter изменился, теперь давайте узнаем, как изменить ссылку, цвет кнопки в Twitter
Как изменить кнопку Twitter и цвет ссылки
Зайдите в свою учетную запись Twitter и нажмите «Настройки и конфиденциальность» и нажмите на дисплей
Здесь вы найдете 6 вариантов изменения цвета ссылки и кнопки, одна из которых уже применена в вашей учетной записи Twitter, поэтому, чтобы изменить цвет вашей учетной записи Twitter, нажмите на цвет, который вы хотите установить в ваш аккаунт в Твиттере.
Изменится цвет ссылки и кнопки вашего аккаунта Twitter.
Как изменить цвет фона Twitter
Между прочим, на мобильных устройствах процесс такой же, но давайте научимся изменять цвет в мобильном приложении Twitter за несколько простых шагов.
Сначала откройте приложение Twitter, щелкните изображение своего профиля и выберите параметр «Настройки и конфиденциальность»
После этого щелкните дисплей, здесь вы получите возможность выбора фона и кнопки Twitter, цвета ссылки, щелкните цвет, который хотите изменить. установите в своей учетной записи Twitter из доступных цветов.
Цвет вашей учетной записи Twitter изменится. Надеюсь, вы легко изменили цвет своей учетной записи в Твиттере, если есть какие-то проблемы, обсудите их в комментарии.
Панкадж Кумар, основатель этого блога, наша цель — предоставить вам полезный контент, и, возможно, вам нравится наш контент. Мы работаем над запуском полезных сервисов с полезным для вас контентом. Возможно, этот день будет самым счастливым для меня и всех вас, когда наши услуги будут доступны для вас.
СвязанныеКак изменить цвет дисплея Twitter и темный режим Twitter
Транскрипция
Как изменить цвет дисплея Twitter и темный режим Twitter
Всем привет.В сегодняшнем видео я хотел показать вам, как изменить цвета отображения Twitter здесь, на twitter.com. Сейчас, когда я это делаю, это еще не доступно в мобильном приложении, но я покажу вам, где именно его найти. Когда-то он появляется там, но вы можете изменить цвет здесь.
От синего по умолчанию здесь до всех этих других вариантов, таких как фиолетовый и зеленый, и это изменит ваш вариант твита здесь, цвет и множество других, таких как хэштеги, также будут отображаться другим цветом, и у вас также есть цвета фона .Теперь у вас есть два разных темных режима. У вас есть светлый темный режим, который является полностью черным и затемненный, и ваш по умолчанию Y, поэтому позвольте мне показать вам, где это найти здесь, и если вы впервые здесь, я делаю эти типы видео каждый божий день. неделя. Поэтому, пожалуйста, подумайте о подписке, давайте перейдем на домашнюю страницу здесь, и мы хотим сначала убедиться, что мы вошли в нашу учетную запись. Итак, как только вы войдете в систему, вы можете перейти к дополнительным сведениям здесь, а затем перейти к настройкам и конфиденциальности, щелкнуть здесь, и на этой странице вы хотите перейти вниз под общим, и вы должны увидеть дисплей.Здесь вы также можете изменить размер шрифта, но вы также можете изменить цвет и темный режим фона, который я показал вам секунду назад. Итак, если бы я выбрал фиолетовый здесь, теперь, если я вернусь на главную страницу, вы увидите, что вещи отображаются фиолетовыми, даже хэштеги отображаются фиолетовыми здесь по всему твиттеру.
Как только вы загрузите это в мобильное приложение, вам просто нужно нажать логотип в левом верхнем углу, чтобы перейти к параметрам настроек и конфиденциальности, нажать настройки конфиденциальности, а затем нажать дисплей и звук, и как только вы окажетесь на этом страницы, у вас сейчас доступен темный режим.Таким образом, вы можете выбрать свой темный режим от тусклого до светового, и как только вы активируете темный режим сверху, он вступит во владение, или вы можете использовать настройки своего устройства здесь, на iPhone, например. Так он перейдет в темный режим. В моем случае ночью, позвольте мне вернуться, и вы можете изменить размер шрифта, но вы не можете изменить цвета темы в мобильном приложении, как только оно станет доступно, или обновить это видео.
Но прямо сейчас вы можете сделать это на twitter.com. Надеюсь, вы нашли это короткое видео полезным.Пожалуйста, поднимите палец вверх и подпишитесь на удобные социальные сети, технические видео, и я поймаю вас в следующий раз. Спасибо за просмотр.
Как изменить размер шрифта, цвет и многое другое в новом Twitter — Better Tech Tips
Вы в последнее время пользовались веб-версией Twitter? Twitter только что представил новый дизайн веб-приложения для всех пользователей. Теперь каждый может использовать новый внешний вид веб-версии Twitter. Новейший дизайн сети Twitter предлагает некоторые функции, которые ранее были доступны только в мобильном приложении.Теперь вы можете получить доступ к функции диспетчера закладок, не обращаясь к URL-адресу мобильного Twitter (mobile.twitter.com).
Новый дизайн сети Twitter также упрощает работу пользователей с несколькими учетными записями. Если у вас несколько учетных записей Twitter, теперь вы можете легко переключаться с одной учетной записи на другую без необходимости сначала выходить из системы. Наиболее заметным изменением в новом интерфейсе сети Twitter является то, что верхняя панель навигации перемещена на левую боковую панель. Эта навигация содержит закладки, уведомления, списки, личные сообщения и ссылку для открытия вашего профиля.Актуальные темы по-прежнему находятся на правой стороне.
Другие новые вещи, о которых широко говорят пользователи Twitter, — это возможность изменения размера шрифта, а также цветовой базы. Что ж, эта функция в основном не нова, если вы используете Twitter с самого начала. Если вы все еще помните, в начале эры Twitter пользователям разрешалось персонализировать свою учетную запись, изменяя цветовую базу по своему выбору. Вы даже можете добавить фоновое изображение.
Так как же изменить размер шрифта и цветовую основу?
На панели навигации слева вы увидите кнопку More прямо над кнопкой твита.При нажатии на эту кнопку отобразятся дополнительные параметры настройки. Выберите опцию Display .
Появится всплывающее окно, позволяющее изменить размер шрифта, цвет, а также фон. Просто выберите нужный размер шрифта, цвет и фон и нажмите кнопку « Готово, », когда закончите.
Еще одно. В новом дизайне сети Twitter также есть кнопка «искра» на главной панели. При нажатии на эту кнопку Twitter будет отображать последние твиты, упорядоченные в хронологическом порядке, а не самые популярные.
Как изменить цвет темы Twitter с изображением (4 шага)
by admin
Изменить цвет темы Twitter немного проще, чем изменить изображение профиля в Twitter. в течение секунды вы можете выбрать другой тип цветовой темы и настроить ее в соответствии с выбранным дизайном вашего профиля в Twitter. см. быстрый способ узнать Как быстро изменить цвет темы в приложении Twitter.
Как изменить цвет темы Twitter по умолчанию на Темный?Twitter — одна из самых популярных социальных платформ и большое количество пользователей, посещающих сайты социальных сетей.Все, кто пользуется Twitter сегодня и общаются с друзьями семьи по всему миру, используют его. Это абсолютно бесплатный сайт социальной сети, и это приятно, когда мы можем настроить цвет и внешний вид нашего профиля. Да, его настоящий твиттер дает вам возможность настройки для изменения цвета темы вашего профиля и может быть изменен каждый цвет текста и цвет ссылки.
Мы всегда стараемся предоставить вам новейшие функции и обновленный контент, поэтому мы прилагаем много усилий и исследуем, чтобы предоставить вам наиболее полезную публикацию.В этом посте вы шаг за шагом расскажете, как настроить тему Twitter? Если вы новый пользователь Twitter и вас не устраивает цвет темы Twitter по умолчанию, то это полезный пост для вас, чтобы выбрать цвет.
Выполните указанные шаги для изменения цвета Twitter по умолчанию на другой цвет.
Как изменить Twitter Цвета дизайна Войдите в свою учетную запись TwitterЧтобы изменить тему Twitter, пользователь должен войти в систему, чтобы вносить любые изменения.поэтому войдите в свою учетную запись Twitter, следуйте инструкциям.
Страница входа в TwitterВойти в Twitter сейчас
Зайдите в свое имя профиля, чтобы войти в настройки профиля
Нажмите на имя профиля слева, чтобы войти в опцию редактирования профиля.
Нажмите «Редактировать профиль» Правая кнопка
Тема является частью профиля, поэтому вам нужно отредактировать профиль, чтобы получить возможность изменения темы. См. Кнопку редактирования слева, чтобы войти в режим редактирования профиля, чтобы переключить тему с разными цветами.
Нажмите «Цвет темы» в списке настроек слева.
Цвет темы покажет вам таблицу цветов, чтобы выбрать цвет для вашего профиля.
Вы, получите, получите цвет. Нажмите на цвет, который хотите выбрать для своего профиля.Выберите нужный цвет из цветного поля, он будет выбран, и цвет профиля изменится. Вы должны сохранить заявку, чтобы сохранить этот цвет темы, иначе он вернется к цвету по умолчанию.
После выбора цвета новой темы нажмите кнопку «Сохранить изменения» с правой стороны, чтобы применить новую тему.
Нажмите кнопку «Сохранить изменения» и наслаждайтесь новым видом своего профиля Twitter и ощущайте новый профиль каждый раз, когда вы переключаете тему Twitter с мобильного устройства или компьютера.
Подробнее:
Сочетание клавиш для Twitter для более быстрого использованияНа каждом веб-сайте или в социальной сети есть сокращенный код для клавиатуры, позволяющий легко и быстро использовать любой веб-сайт или программное обеспечение.Twitter также дает вам возможность быстро твитнуть, быстро ответить, быстро ответить и многое другое с помощью короткого кода клавиатуры. Первый вопрос: как включить шорткод клавиатуры и как получить подробную информацию о шорткоде клавиатуры Twitter
Чтобы использовать шорткод клавиатуры, вы должны знать шорткод профиля Twitter, чтобы быстрее управлять своей учетной записью Twitter без использования курсора мыши для поиска опции.
Полный список ярлыков TwitterЧтобы получить код сочетания клавиш Twitter, щелкните изображение профиля слева.
См. 3 вариант снизу в меню настроек «Сочетания клавиш», нажмите на опцию, чтобы получить список сочетаний клавиш twitter.
Загрузить список сочетаний клавиш в формате PDF
twitter-shortcode-download-file
N — Новый твит (войдите в профиль twitter и нажмите «n» на клавиатуре, откроется новое окно твита.
I — Нравится (нажмите I, чтобы поставить отметку «Нравится»)
R — Ответить
T — Ретвитнуть
Сочетания клавиш
Действия Навигация Временные шкалы
- Новый твит ? This menu gh Home
Мне нравится j Далее Твитнуть вперед Моменты
r Ответить k Назад Tweet gn Notifications
t Retweet Space Page down g r Mentions
m Прямое сообщение Загрузить новые твиты gp Profile
u Отключить звук пользователя g I Likes
b Заблокировать пользователя g i Списки
Введите подробные сведения об открытом твите gm Messages
- Развернуть настройки фото
/ Search g u Перейти к пользователю…
Ctrl Enter Отправить твит
Использование сочетаний клавиш для Twitter ускорит вашу работу без поиска каких-либо параметров один за другим.Получите эту таблицу сочетаний клавиш и делайте все, используя всего один символ на клавиатуре.
Связанное сообщение
Могу ли я изменить цветовую схему Twitter в веб-браузере?
Мне так скучно с Твиттером. Ну не Twitter, а веб-интерфейс. Есть ли способ изменить мою цветовую схему или использовать «темный режим» или что-то еще? Мне не нужно приложение…
Оказывается, Twitter только на этой неделе представил новый пользовательский интерфейс для пользователей Интернета, и он не только действительно красиво оформлен, но и красочен и удовлетворит все ваши потребности! Чертовски удачный момент, потому что вы правы, веб-интерфейс долгое время был довольно скучным.Моя теория заключается в том, что компания предполагала, что сторонние разработчики приложений делали тяжелую работу по созданию более привлекательных и интересных интерфейсов. Это, конечно, оставляет нас, людей, которым не нужно больше приложений на наших компьютерах, скорее в темноте.
Вам не нужно делать ничего особенного, чтобы получить новый интерфейс — он уже должен быть тем, что вы видите, когда заходите на twitter.com в своем любимом веб-браузере на Mac или ПК (или в системе Linux, если на то пошло). Я предполагаю, что многие люди не заметят изменений, поэтому они не поймут, что существует большая гибкость с цветами и шрифтами.Итак, давайте посмотрим!
Во-первых, [новый] интерфейс по умолчанию:
Меню слева немного больше и более разнесено для удобства чтения, а голубые прямоугольники вокруг тенденций и тех, кому следует следовать, теперь имеют закругленные края, но в остальном это не серьезное изменение, которое вы могли бы не заметить, если захотите. re просто заходит в Твиттер, чтобы прочитать последние обновления от своих друзей и тому подобное.
Как ни странно, ваши настройки больше не доступны из пункта меню в правом верхнем углу.Это заправлено в опцию « More » в левом нижнем углу, поэтому нажмите или коснитесь «Еще», чтобы открыть меню:
Все изменения пользовательского интерфейса заправлены в «Отображение», но сначала давайте сделаем небольшой обход, чтобы вы могли убедиться, что у вас включена двухфакторная аутентификация, чтобы помочь уменьшить пресловутые люки безопасности вашей учетной записи. Прохладный? Хорошо. Щелкните или коснитесь « Настройки и конфиденциальность »…
Внимательно проверьте, правильно ли указан ваш сотовый номер как «Телефон», и убедитесь, что ваш телефон может принимать текстовые сообщения (есть ли сотовые телефоны с сервисом, которого нет? Я так не думаю!).Теперь нажмите « Security », и вы увидите два варианта:
Вы можете включить «Защиту от сброса пароля», но я предлагаю включить « Подтверждение входа в систему, » — лучшая стратегия. Нажмите на него, чтобы продолжить.
Вот что вы увидите:
Множество опций. На самом деле, это была большая часть услуг, которые я когда-либо видел. Если вы хотите просто следовать старой школе, выберите «Текстовое сообщение» в качестве проверочного сообщения, и каждый раз, когда вы входите в свою учетную запись Twitter, он также будет отправлять секретный код на ваш телефон после того, как вы введете правильный пароль. , и вам нужно будет ввести этот код, чтобы полностью войти в систему.Другими словами, если кто-то узнает ваш пароль, он все равно не сможет войти в вашу учетную запись!
Ницца.
А теперь давайте вернемся к обновлению пользовательского интерфейса с новыми цветами, размером шрифта и т. Д., Не так ли? Я знаю, длинный обходной путь, но важный!
Вернитесь на главный экран и снова нажмите « More », чтобы открыть это меню параметров. Теперь выберите в меню « Display ». Наконец, появляется веселое и красочное всплывающее окно:
Довольно понятно; размер шрифта, цвет выделения и цвет фона.Мне тоже нравятся маленькие значки под цветами, и я предполагаю, что красный — это роза? Как вы думаете?
Внесите некоторые изменения, немного перемешайте, и вы получите совершенно новый опыт работы с Твиттером в своем веб-браузере!
Совершенно определенно отличается от представления по умолчанию. А теперь иди повеселись!
Совет для профессионалов: я уже давно пишу о Твиттере! Пожалуйста, ознакомьтесь с моими обширными справочными страницами в Твиттере, и пока вы там, как насчет того, чтобы подписаться на меня и в Твиттере? Я @DaveTaylor.

