6 лучших бесплатных генераторов таблиц
6 лучших бесплатных генераторов таблиц
Хотя Microsoft Excel, Google Sheets, Excel Online — это три лучших инструмента для создания таблиц, но в некоторых случаях вы можете использовать эти бесплатные онлайн-инструменты.
Tables Generator позволяет создавать таблицы LaTeX, HTML, текстовые таблицы, таблицы markdown, таблицы MediaWiki и так далее. Вы можете создать таблицу с таким количеством столбцов и строк, сколько захотите.
Div Table — это минимальный пользовательский интерфейс, возможность изменить тему, шрифт, фон и цвет текста, управлять рамками и так далее. Создает HTML-таблицу.
Rapid Tables — это еще один полезный инструмент, который вы можете использовать для создания HTML-таблиц.
Quackit — простой генератор HTML таблиц. Есть возможность изменить цвет текста, цвет фона, цвет заголовка, ширину таблицы и многое другое.
Редактор таблиц Truben Table Editor, вероятно, имеет самый простой пользовательский интерфейс с минимальными опциями.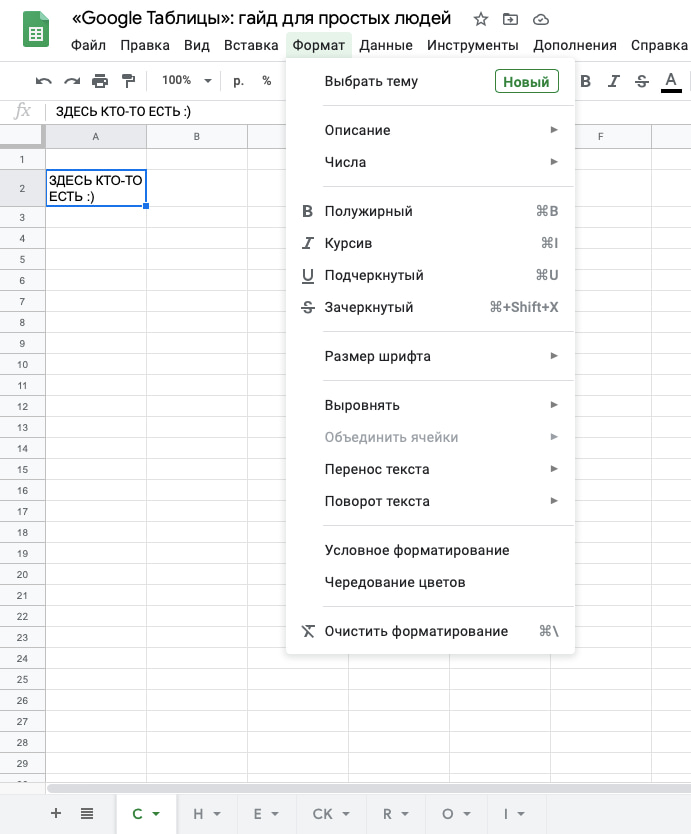
Если у вас есть минимальные знания HTML, вам может пригодиться Bootstrap Table Generator.
Спасибо, что читаете! Подписывайтесь на мои каналы в Telegram, Яндекс.Мессенджере и Яндекс.Дзен. Только там последние обновления блога и новости мира информационных технологий.
Также читайте меня в социальных сетях: Facebook, Twitter, VK и
Хотите больше постов? Узнавать новости технологий? Читать обзоры на гаджеты? Для всего этого, а также для продвижения сайта, покупки нового дизайна и оплаты хостинга, мне необходима помощь от вас, преданные и благодарные читатели. Подробнее о донатах читайте на специальной странице.
Есть возможность стать патроном, чтобы ежемесячно поддерживать блог донатом, или воспользоваться Яндекс.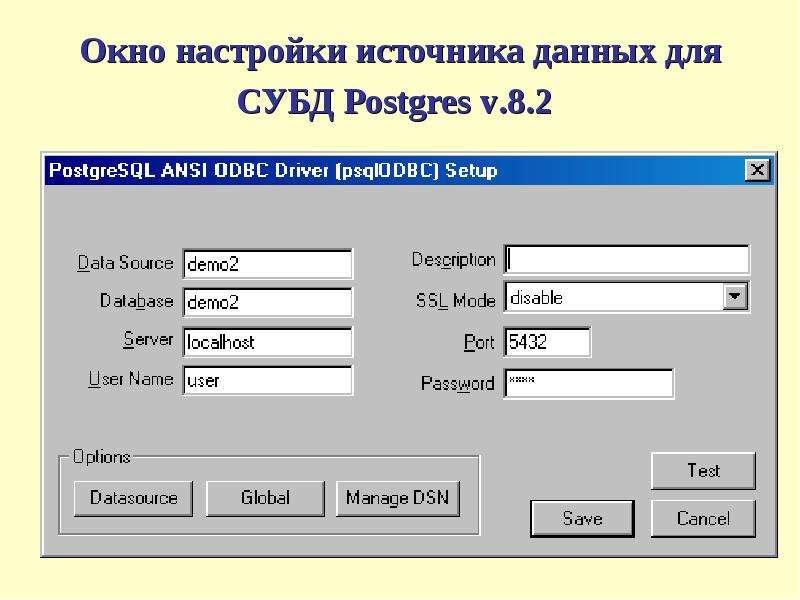 Деньгами, WebMoney, QIWI или PayPal:
Деньгами, WebMoney, QIWI или PayPal:
Заранее спасибо! Все собранные средства будут пущены на развитие сайта. Поддержка проекта является подарком владельцу сайта.
Поделиться ссылкой:
Онлайн электронные таблицы — обзор на LiveBusiness
2018. В Google Sheets появились умные макросы
Как вы знаете, макросы в офисных редакторах нужны для автоматизации повторяющихся рутинных операций. Но обычно для их создания нужно знать язык программирования, поэтому используют их лишь немногие. В Гугл придумали, как сделать макросы доступными всем смертным (по крайней мере, пользователям электронных таблиц Google Sheets). Вы нажимаете кнопку Запись и выполняете нужные операции — при этом макрос автоматически создается. Потом, его можно проиграть на новом документе, выбрав из списка в меню. Кстати, один из лучших стартапов в сфере искусственного интеллекта — WorkFusion — именно так создает макросы для автоматизации рутинных действий в различных бизнес-приложениях.

2013. Совместное редактирование в Google Forms
Гугл добавил возможность совместного редактирования в свой сервис для создания онлайн-форм Google Forms. Такая фича уже давно работает в редакторе документов Google Docs, электронных таблицах Google Spreadsheets, презентациях Google Presentations и редакторе схем Google Drawings. Теперь, для создания формы вы можете пригласить одного или нескольких сотрудников, видеть, кто в данный момент помогает вам строить форму, над какими полями он работает (у каждого юзера свой цвет), общаться в комментариях и чате. Вообще, после обновления Google Forms превратился в самый лучший в мире инструмент для проведения опросов среди сотрудников или клиентов. В нем можно добавлять любые поля (текстовые, чекбоксы, списки, даже таблицы…), выбирать шаблон, встраивать форму в сайт, собирать введенные данные в электронную таблицу или просматривать их в виде графического отчета.
2008. Google Docs становится ближе к народу
Выпуск MS Office 2007 вызвал немало критики пользователей из-за изменения привычного интерфейса.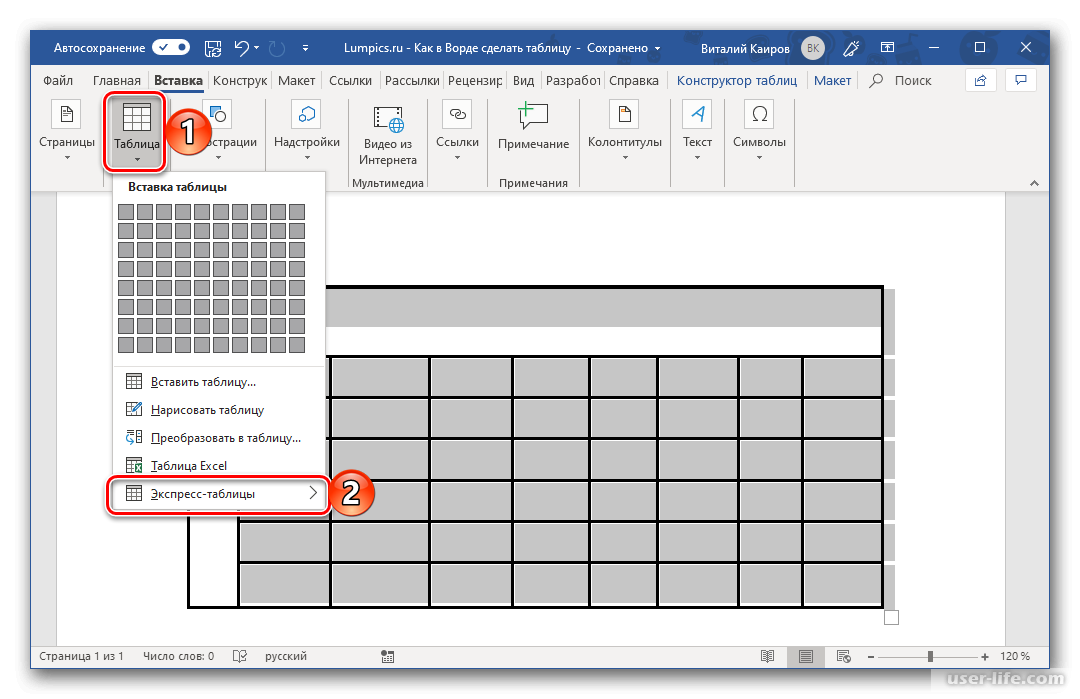 Да, он стал симпатичнее, но для многих — менее удобным. Google решил воспользоваться этим и привлечь к себе недовольных пользователей. Интерфейс Google Docs в последнем обновлении стал напоминать любимый многими Word 2003. Вместо табов: ***
Да, он стал симпатичнее, но для многих — менее удобным. Google решил воспользоваться этим и привлечь к себе недовольных пользователей. Интерфейс Google Docs в последнем обновлении стал напоминать любимый многими Word 2003. Вместо табов: ***
2007. Новые фичи в Google Spreadsheets
Недавно Google представила несколько новых элементов интерфейса своего онлайн табличного процессора — Google Spreadsheets, позволяющие упростить блокировку строк и сортировку столбцов. Новая панель сортировки располагается между заголовком столбца и данными, перетягивание панели между первыми 10 строками позволяет заблокировать их в качестве заголовка. ***
2007. ThinkFree подружился с EditGrid
Пока только формально, но уже скоро электронные таблицы EditGrid будут интегрированны в виртуальный офис ThinkFree и заменят существующее приложение Quick Edit Calc. Напомню, что EditGrid — excel-образное приложение, которое работает получше Google Spreadshits и позволяет совместно работать над документами в реальном времени и в таком же времени импортировать в таблицы внешние источники, например котировки акций. Кроме интеграции с реально классным приложением, ThinkFree расчитывает расширить свое присутствие на китайском рынке (разработчик EditGrid — компания из Гон-Конга)
Кроме интеграции с реально классным приложением, ThinkFree расчитывает расширить свое присутствие на китайском рынке (разработчик EditGrid — компания из Гон-Конга)
2006. Google избавился от конкурента?
Google приобрел сервис iRows, предоставляющий онлайн редактор электронных таблиц. Бесплатный онлайн-редактор iRows был создан в Израиле в начале 2006 года. Его функциональность фактически повторяет Google Spreadsheets – создание и редактирование электронных таблиц, экспорт и импорт в формат xls (MS Excel), совместная работа и публикация созданных материалов. Вероятнее всего, создатели сервиса приглашены на работу в Google. Известно, к примеру, что iRows, в отличие от Google Docs, предоставлял возможность создания диаграмм. Возможно, именно над этим и будут работать израильтяне. iRows будет доступен до конца этого года. За это время его пользователям предлагается перенести свои материалы в Google Docs.
2006. Google Spreadsheets и Writely поженились
Google представил публике онлайновый офисный пакет Google Docs & Spreadsheets.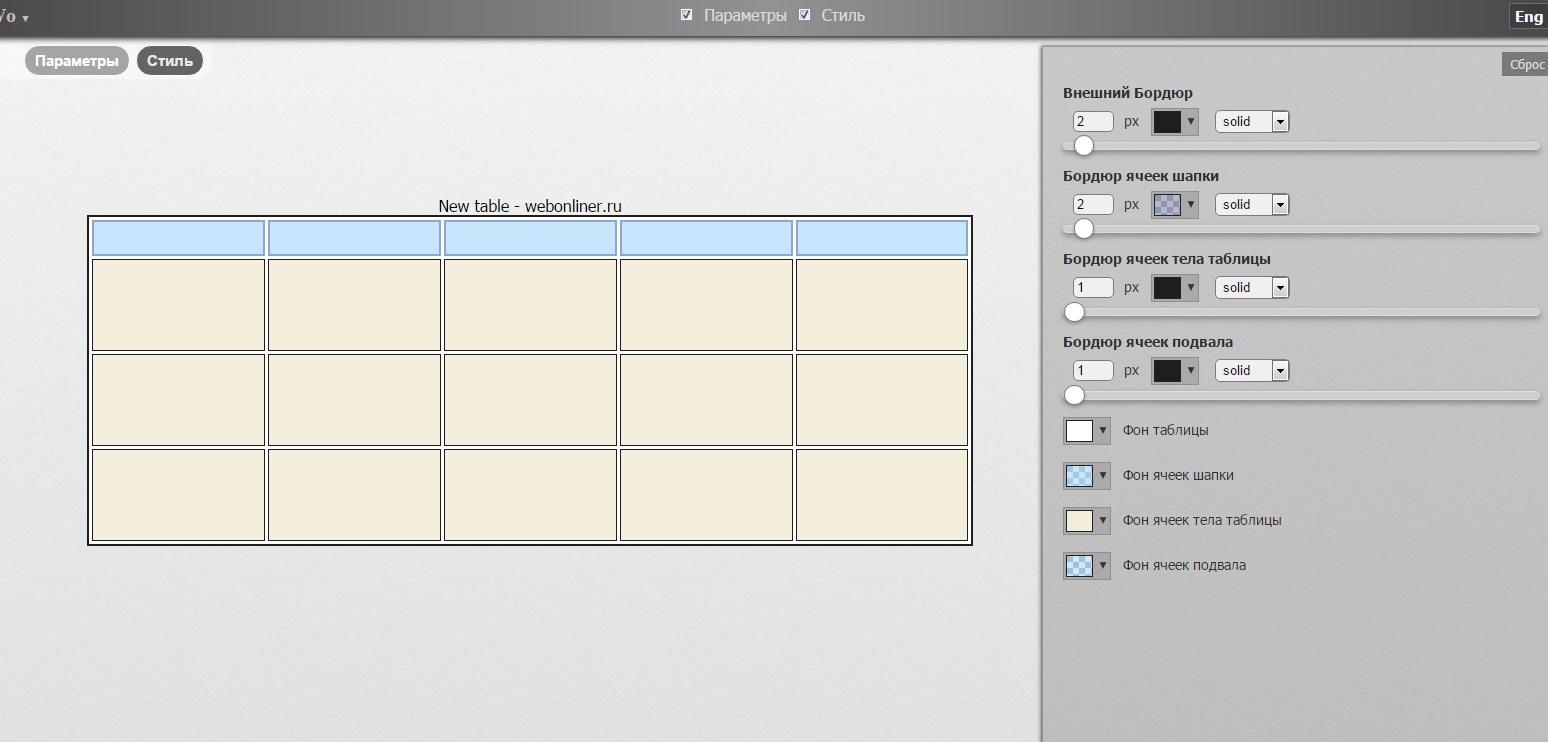 В его состав вошли купленный ранее онлайновый текстовый редактор Writely (ныне Google Docs) и собственная разработка Google — электронная таблица Google Spreadsheets. Новый офисный пакет позволяет создавать документы, обмениваться ими с другими пользователями интернета, а также размещать на сайтах и в блогах. Поддерживается импорт документов в форматах DOC, XLS, ODF, ODS, RTF, CSV и некоторых других. Пользоваться Google Docs & Spreadsheets можно бесплатно.Фишка сервиса — это совместная работа над одним и тем же документом сразу нескольким пользователям в режиме реального времени. Среди прочего можно упомянуть встроенные средства проверки орфографии (для английского языка) и функцию автоматического сохранения файлов на сервере. Конечно, гугл — не первым выпустил онлайновый офисный пакет.Thinkfree и Zoho уже предлагают подобные веб-приложения. Microsoft тоже не желает остаться в стороне и внедряет коллаборативные возможности для работы с документами Word или Excel через Сеть, но для этого пользователю требуется приобрести отдельный программный пакет — Sharepoint Server.
В его состав вошли купленный ранее онлайновый текстовый редактор Writely (ныне Google Docs) и собственная разработка Google — электронная таблица Google Spreadsheets. Новый офисный пакет позволяет создавать документы, обмениваться ими с другими пользователями интернета, а также размещать на сайтах и в блогах. Поддерживается импорт документов в форматах DOC, XLS, ODF, ODS, RTF, CSV и некоторых других. Пользоваться Google Docs & Spreadsheets можно бесплатно.Фишка сервиса — это совместная работа над одним и тем же документом сразу нескольким пользователям в режиме реального времени. Среди прочего можно упомянуть встроенные средства проверки орфографии (для английского языка) и функцию автоматического сохранения файлов на сервере. Конечно, гугл — не первым выпустил онлайновый офисный пакет.Thinkfree и Zoho уже предлагают подобные веб-приложения. Microsoft тоже не желает остаться в стороне и внедряет коллаборативные возможности для работы с документами Word или Excel через Сеть, но для этого пользователю требуется приобрести отдельный программный пакет — Sharepoint Server.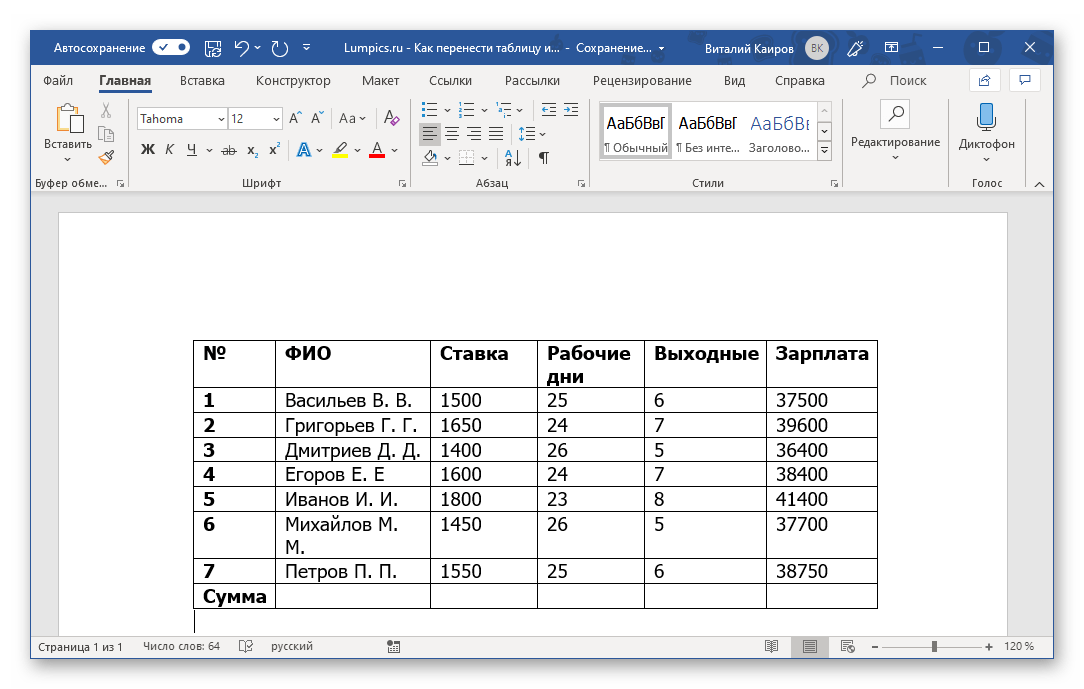
2006. ThinkFree заюзал технологию Ajax
Компания ThinkFree представила бета-версию продукта Ajax Edition. Новое онлайн приложение, доступное в рамках сервиса ThinkFree Online, гарантирует совместимость с популярными во всем мире инструментами для редактирования текста, работы с электронными таблицами и создания презентаций, производимыми компанией Microsoft. Новые высокопроизводительные и компактные инструменты позволят создавать превосходные документы с элементами форматирования на базе шаблонов. Пользователи также смогут вносить изменения в уже существующие документы, не беспокоясь о сохранности данных и целостности макета оригинального документа.Разработчики внесли в свой продукт целый ряд усовершенствований, упрощающих коллективную работу с документами. К примеру, теперь пользователь сможет без труда отобразить список изменений, сделанных другими специалистами. Ранее для обнаружения изменений приходилось внимательно просматривать весь документ.Решение ThinkFree Ajax Edition позволяет заниматься подготовкой самых разных документов для персонального или делового использования, выгодно отличаясь от аналогичных web-приложений на базе технологии AJAX, которые не исключают вероятности утери или повреждения данных при чтении и сохранении документов Office.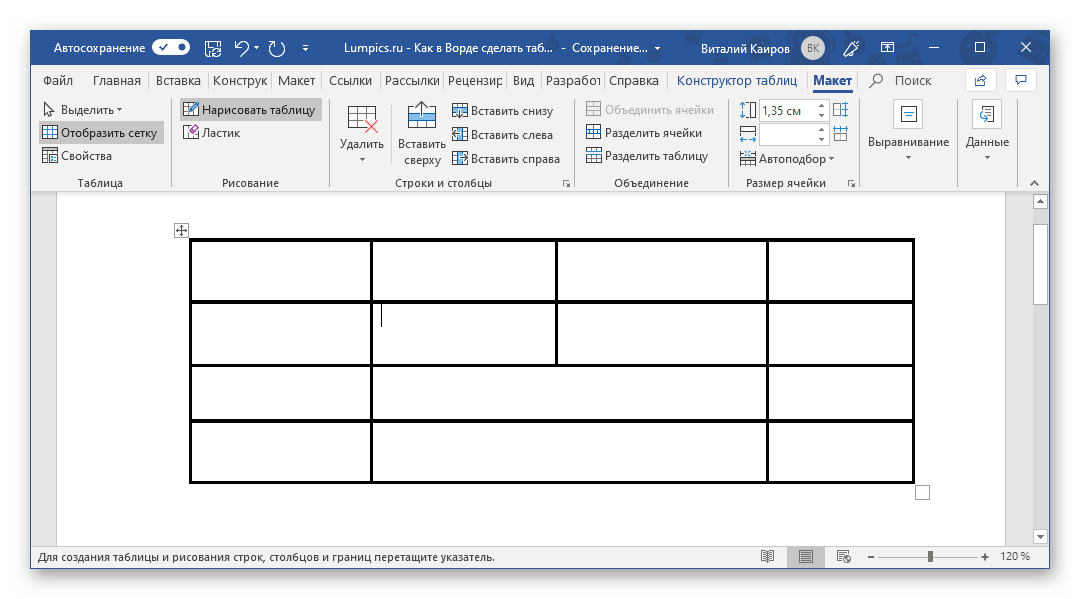
2006. AjaxXLS – работаем с таблицами Excel при помощи Ajax
Появился новый web-сервис AjaxXLS, пользователи которого смогут работать с электронными таблицами Excel в браузере. Предлагаемый продукт сохраняет стиль шрифта, дату и время, формулы, фон, границы и другие атрибуты оригинального документа, созданного средствами Microsoft Excel или OpenOffice. В настоящее время приложение может использоваться лишь для просмотра документов в онлайн или их вывода на печать. Но в будущих версиях планируется также реализовать возможности редактирования таблиц и сохранения внесенных изменений.
2006. Google Spreadsheets — онлайн альтернатива MS Excel
Google Spreadsheets — это очередной представитель нового поколения программ «Офис 2.0», которые являются составной частью интернета второго поколения (Веб 2.0). Неудивительно, что именно компания Google проявляет особенную активность на этом фронте, поскольку таким способом она пытается составить конкуренцию одному из самых злейших своих «врагов» — компании Microsoft. Новый сервис позволяюет создавать, хранить и делать доступными через Web электронные таблицы. ***
Новый сервис позволяюет создавать, хранить и делать доступными через Web электронные таблицы. ***
2005. Tibco создает альтернативу Flash
Компания Tibco объявила о выпуске программного решения General Interface 3.0, использующего технологию AJAX. По словам представителей компании, данный продукт ставит Tibco на одну доску с Macromedia и ее технологиями создания Internet-приложений Flash и Flex. В отличие от последних, использование приложений, созданных при помощи General Interface, не требует наличия в браузере вспомогательных модулей, поскольку AJAX представляет собой набор стандартных технологий Internet, поддерживаемых всеми современными браузерами. В числе особенностей General Interface 3.0 — встроенный набор готовых элементов, в том числе плоские диаграммы, редактируемые таблицы данных и компоненты форм, такие как строки ввода с автоматическим завершением текста. В системе предусмотрен модуль макетирования пользовательских интерфейсов и визуальный инструмент организации взаимодействия приложений с Web-сервисами.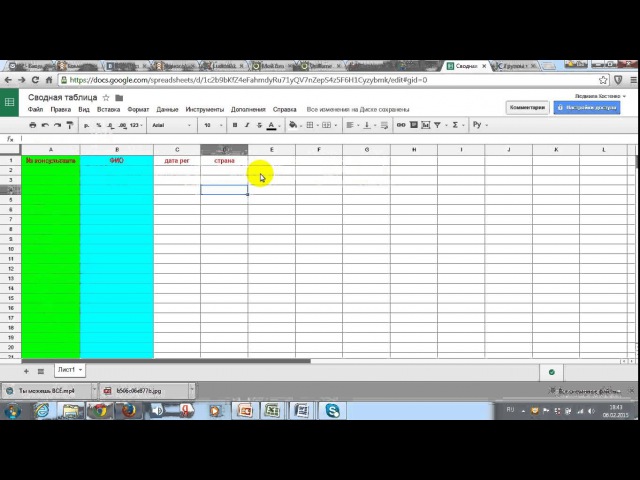
2003. IBM экспериментирует с онлайн электронными таблицами
IBM представила экспериментальный пакет SheetPages для работы с электронными таблицами через веб-интерфейс. При этом сами таблицы отображаются в виде статичных HTML-файлов, что позволяет работать с ними практически на любых клиентских системах. Пакет SheetPages написан на Java и выполняется на любом сервере, поддерживающем технологию Java Server Page (JSP). На сервере же располагаются и шаблоны таблиц, которые создаются в формате XML. Работать с таблицами можно в двух режимах — просмотра и обновления. Во втором случае таблицы можно редактировать Основное достоинство SheetPages разработчики видят в том, что даже сложные электронные таблицы могут быть представлены единообразно практически на всех платформах. Для работы с системой необходим лишь браузер с поддержкой CSS.
Таблицы онлайн — список сервисов / Хабр
Возможно, я упустил какой-то достойный проект. Буду рад, если кто-то подскажет, я бы дополнил список.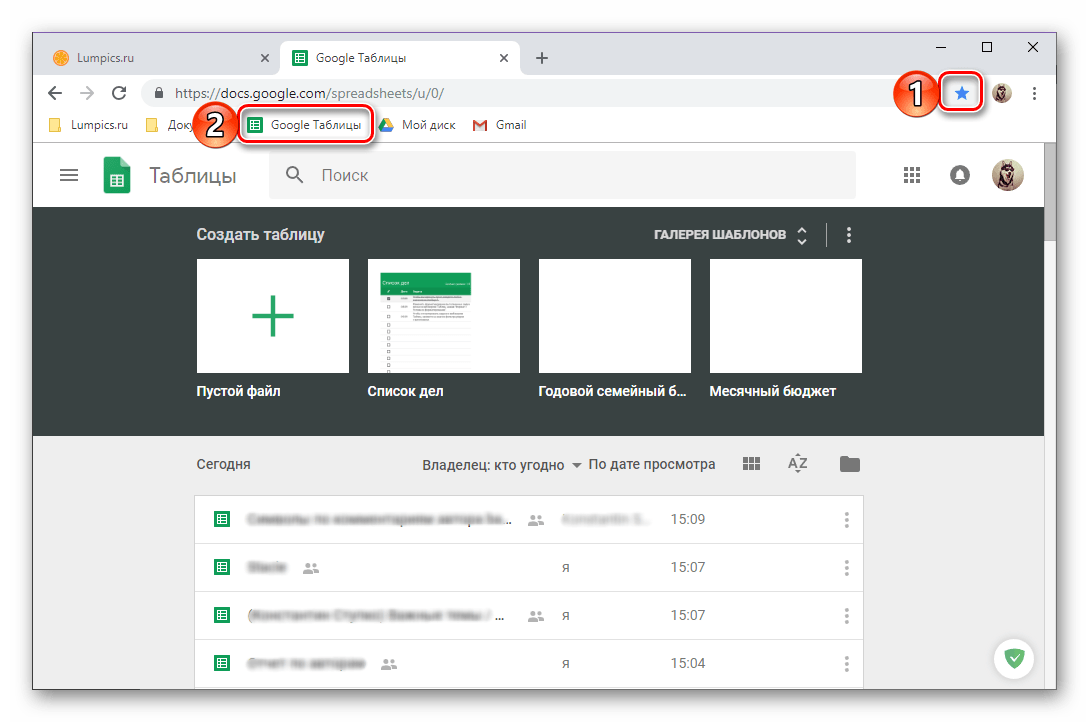 В описание сервисов буду отталкиваться от Google Spreadsheets, потому что по моему розумению, этот сервис знаком большому числу людей. Многие уже попробовали и имеют представление. На что обращал внимание больше всего: 1) скорость работы, 2) работа с формулами, 3) совместимость с разными броузерами (Opera, Firefox). Предполагаю, что в IE работают все.
В описание сервисов буду отталкиваться от Google Spreadsheets, потому что по моему розумению, этот сервис знаком большому числу людей. Многие уже попробовали и имеют представление. На что обращал внимание больше всего: 1) скорость работы, 2) работа с формулами, 3) совместимость с разными броузерами (Opera, Firefox). Предполагаю, что в IE работают все.Google Spreadsheets
Как один из самых популярных сервисов представлять не буду. Качество на довольно высоком уровне за небольшим исключением: не работает в Opera.
Xcellery
Работает в Opera и Firefox. Из плюсов: довольно быстрая скорость, из минусов могу отметить сравнительно небольшой набор формул. Их всего 5: Sum, Average, Max, Min, Count. Система работы с документами такая, что сервис предоставляет возможность вам открыть ваш документ будь в броузере, либо в Excel. Есть функции для совместной работы и регулирования доступа к документам. На мой вкус для такой простоты скорость работы можно было бы и увеличить.
Zoho Sheet
Кто не знает, Zoho — это целый набор программ для работы онлайн (и текстовой редактор, и таблицы, и даже CRM-система + много других). Так вот, Zoho Sheet хорошо работает в Firefox и с небольшими глюками в Opera (пока что неудобства у меня возникали лишь в отображении, функциональность, вроде, не страдала). Есть большой набор формул. Можно регулировать права доступа. На мой вкус функциональность сравнима с Google Spreadsheets и уступает Editgrid. Единственное, что меня немного смущает — это сравнительно долгая загрузка документа. Работа же в открытом документе быстрая. Можно создавать графики.
Editgrid
Работает в Opera и Firefox. Скорость работы тоже довольно высока, чем в у Google Spreadsheets и Xcellery. Очень большой набор формул. Ячейки можно «тянуть» за уголок (автозаполнение). В Google Spreadsheets, например, этого нет. Вообще, функционал больше, чем у Google Spreadsheets. Можно, например, строить графики. Можно регулировать права доступа.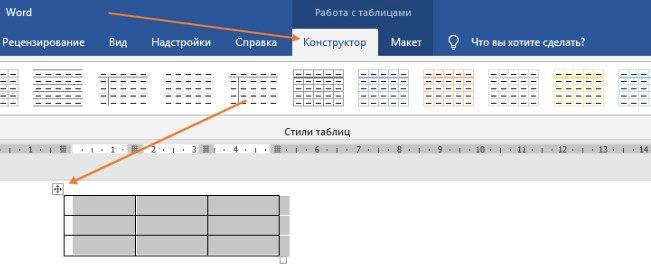
Thinkfree
Работает в Opera и Firefox. Довольно богатый на разные приблуды инферфейс, но работа в документе очень медленная, как загрузка, так и работа. Очень много графики. По скорости работы у меня лично проиграло всем выше описанным сервисам. Из плюсов — большой набор формул (опять же, работа с которыми очень неудобна — при выборе формулы кидает в статическую справку. Т.е. для работы надо, получается, знать формулы наизусть. Ещё не очень понравилась навигация по таблице: нужно кликать стрелки вправо-влево, вверх-вниз. Ещё минус: нужна Java.
Как создать таблицу онлайн
Лицензионный софт по созданию таблиц в наше время стоит очень дорого. На предприятиях используются старые версии программ, которые не содержат того спектра функций, доступных в их более свежих изданиях. Что тогда делать пользователю, которому нужно быстро создать таблицу и красиво оформить её?
Создание таблиц с помощью онлайн-сервисов
Сделать таблицу в интернете больше не составляет труда.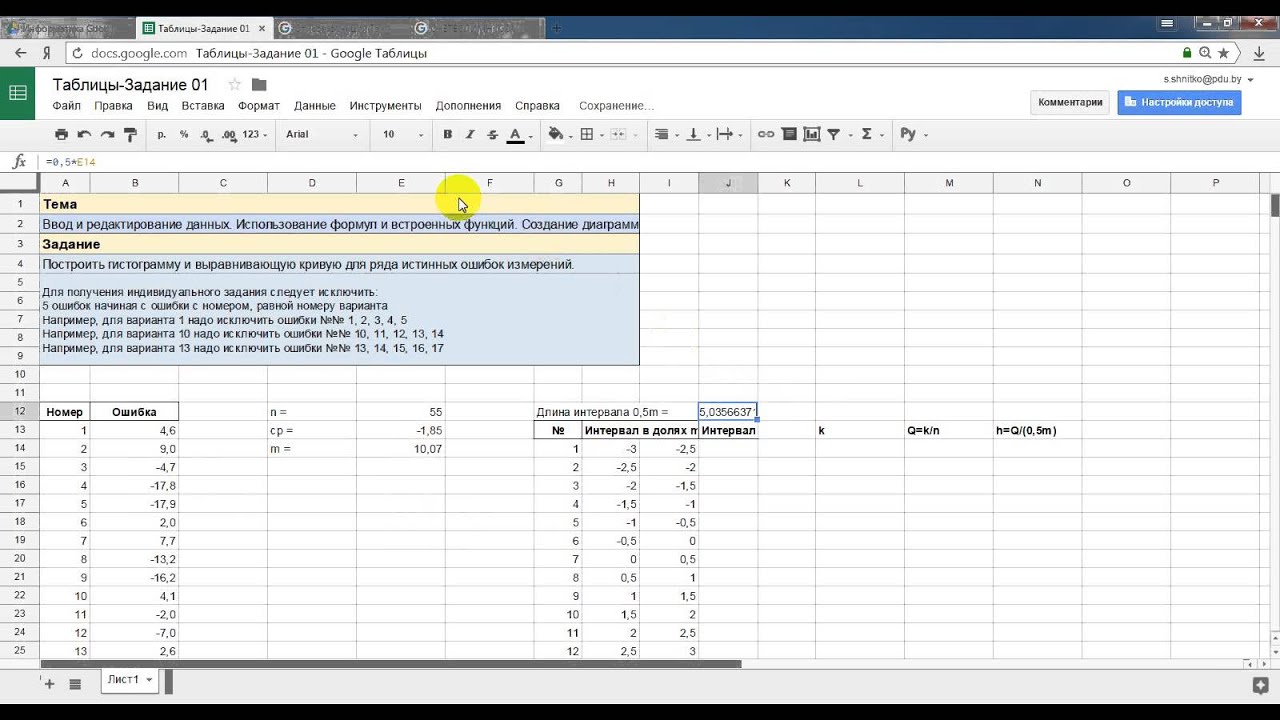 Специально для людей, которые не могут позволить себе лицензионные версии программ, крупные компании по типу Google или Microsoft создают онлайн-версии своих продуктов. О них мы поговорим ниже, а также затронем сайт от энтузиастов, который сделали свои собственные редакторы.
Специально для людей, которые не могут позволить себе лицензионные версии программ, крупные компании по типу Google или Microsoft создают онлайн-версии своих продуктов. О них мы поговорим ниже, а также затронем сайт от энтузиастов, который сделали свои собственные редакторы.
ВНИМАНИЕ! Для работы с редакторами необходима регистрация!
Способ 1: Excel Online
Microsoft радуют пользователей из года в год доступностью своих приложений, и Excel не стал исключением. Самый известный редактор таблиц теперь можно использовать без установки пакета приложений Office и с полным доступом ко всем функциям.
Перейти на Excel Online
Для того чтобы создать таблицу в Excel Online, необходимо выполнить следующие действия:
- Чтобы создать новую таблицу, кликните по иконке «Новая книга» и дождитесь завершения операции.
- В открывшейся таблице можно приступать к работе.
- Сделанные проекты будут доступны на главной странице онлайн-сервиса в правой части экрана.

Способ 2: Google Таблицы
Компания Google тоже не отстает и наполняет свой сайт множеством полезных онлайн-сервисов, среди которых есть и редактор таблиц. По сравнению с предыдущим он выглядит более компактным и не имеет таких тонких настроек как Excel Online, но только на первый взгляд. Google Таблицы позволяет создавать полноценные проекты полностью бесплатно и с удобствами для пользователя.
Перейти на Google Таблицы
Чтобы создать проект в редакторе от Google, пользователю потребуется выполнить следующие действия:
- На главной странице Google Таблиц нажать на иконку с изображением символа «+» и подождать загрузку проекта.
- После этого можно приступать к работе в редакторе, который откроется перед пользователем.
- Все сохраненные проекты будут храниться на главной странице, расположенные по дате открытия.
Способ 3: Zoho Docs
Онлайн-сервис, созданный энтузиастами для простых пользователей. Единственным его минусом является лишь то, что он полностью на английском языке, но с пониманием интерфейса проблем возникнуть не должно. Он очень похож на предыдущие сайты и всё интуитивно понятно.
Единственным его минусом является лишь то, что он полностью на английском языке, но с пониманием интерфейса проблем возникнуть не должно. Он очень похож на предыдущие сайты и всё интуитивно понятно.
Перейти на Zoho Docs
Для редактуры и создания таблиц на Zoho Docs, пользователю нужно сделать следующее:
- В левом углу экрана, нужно кликнуть по кнопке «Create» и в выпадающем меню выбрать вариант «Spreadsheets».
- После этого юзер увидит редактор таблиц, в котором можно приступить к работе.
- Сохраненные проекты будут находиться на главной странице сайта, отсортированные по времени создания или изменения.
Как вы можете увидеть, создание таблиц онлайн и их последующая редактура вполне могут заменить основной софт, который занимается этими операциями. Доступность для пользователя, а также удобство и приятный интерфейс определенно делают такие онлайн-сервисы очень востребованными, особенно в работе на крупном предприятии.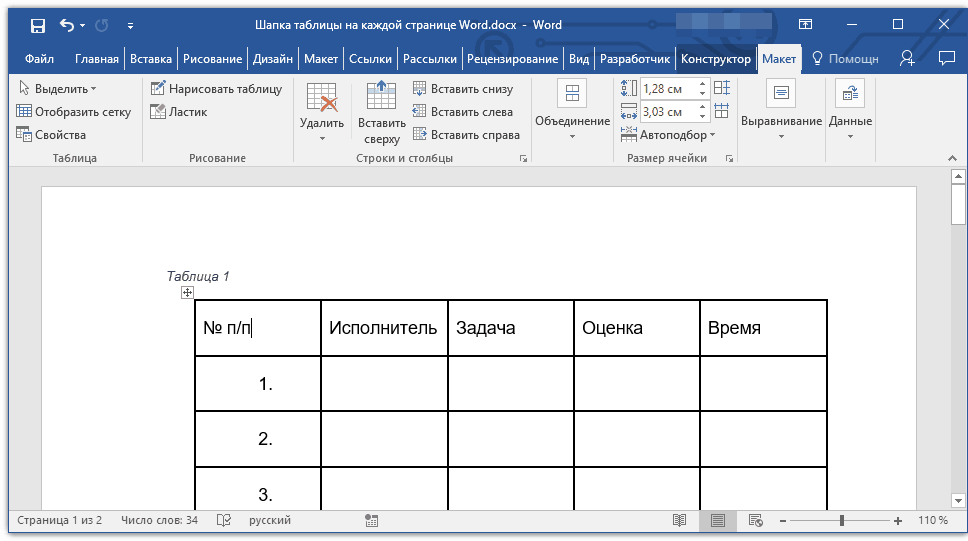
Опишите, что у вас не получилось. Наши специалисты постараются ответить максимально быстро.
Помогла ли вам эта статья?
ДА НЕТСоздание таблиц из Google Диска
В интернет-магазине Chrome доступны для установки несколько надстроек для интеграции Smartsheet и Google Диска.- Smartsheet Merge: оперативный импорт данных из таблицы Smartsheet в документ Google.
- Smartsheet Sync: сохранение ответов из Форм Google в новую таблицу Smartsheet.
- Создание таблиц из Google Диска: новые таблицы сохраняются в Smartsheet, а в сервисе Google Диск создаются ссылки для быстрого доступа к этим таблицам.
ПРИМЕЧАНИЕ. Для начальной установки приложения или надстроек Smartsheet необходимо использовать браузер Chrome, а после установки функции Google Диска и Smartsheet будут доступны в любом браузере.
Имеется также несколько вариантов интеграции с Google, не требующих установки компонентов: полный список см. здесь.
здесь.
Создание таблиц из Google Диска Этот вариант интеграции позволяет создавать таблицы Smartsheet из Google Диска.
- Для начала установите приложение из интернет-магазина Chrome. Пользователи Google Apps также могут установить более полнофункциональный пакет интеграции из магазина Google Apps Marketplace, включающий и данную функцию.
- Войдите в свою учетную запись Google Диск.
- Нажмите кнопку Создать в Google Диске и выберите пункт Дополнительно > Smartsheet.
- Введите имя таблицы и выберите ее тип: таблица проекта, список задач или пустая таблица. В сервисе Google Диск будет создана ссылка на новую таблицу Smartsheet.
- Вы также можете открыть любую таблицу Google, файл Microsoft Project (MPP), Microsoft Excel (XLS, XLSX) или CSV-файл как таблицу Smartsheet, щелкнув его правой кнопкой мыши в интерфейсе Google Диск и выбрав команду Открыть с помощью, а затем — пункт Smartsheet.
 Файл будет импортирован в новую таблицу Smartsheet, а в сервисе Google Диск будет создана ссылка на эту таблицу.
Файл будет импортирован в новую таблицу Smartsheet, а в сервисе Google Диск будет создана ссылка на эту таблицу.
При щелчке ссылки в Google Диск таблица открывается в приложении Smartsheet. Ссылки можно перемещать в любую из папок Google Диска, включая общие папки. Однако для открытия ссылок из Google членам рабочей группы должен быть предоставлен доступ к таблице в Smartsheet.
ПРИМЕЧАНИЕ. В настоящее время создавать ссылки на существующие таблицы нельзя.
Удаление служб и надстроек Для удаления приложений из Google Диска воспользуйтесь инструкциями справочного центра Google.
Google таблицы онлайн – создание, редактирование, возможности: пошаговые инструкции
Всем привет, это самая первая статья данного блога и в ней я освещу основные моменты пользования Google таблицами. Из нее вы узнаете — как создать новую гугл таблицу, как ее редактировать, сохранить, добавить новых пользователей, скопировать, удалить с google диска и другую информацию.
Для вашего удобства, я в каждой статье буду размещать быстрые ссылки на разделы, кликая по ним, вы быстро будете переходить к нужному для вас вопросу:
Создание google аккаунта
Итак, для того чтобы начать пользоваться гугл таблицами, нам необходимо иметь аккаунт в сервисах google. Если у вас есть аккаунт на гугл, значит вам этот раздел не нужен. А если еще не завели по каким-то причинам, то вам необходимо перейти на страницу Google и в правом верхнем углу нажать на кнопку Войти:
Откроется страница входа в гугл аккаунт, однако нам необходимо не войти, а зарегистрироваться.
Для этого нажмем внизу формы входа на ссылку Создать аккаунт:
Далее следуйте простым инструкциям для регистрации аккаунта в google.
Позже, я напишу отдельный пост, где подробнее рассмотрим возможности google аккаунта. Попробуем разобраться в скрытых мощностях сервисов гугла, которыми можно управлять со своего аккаунта.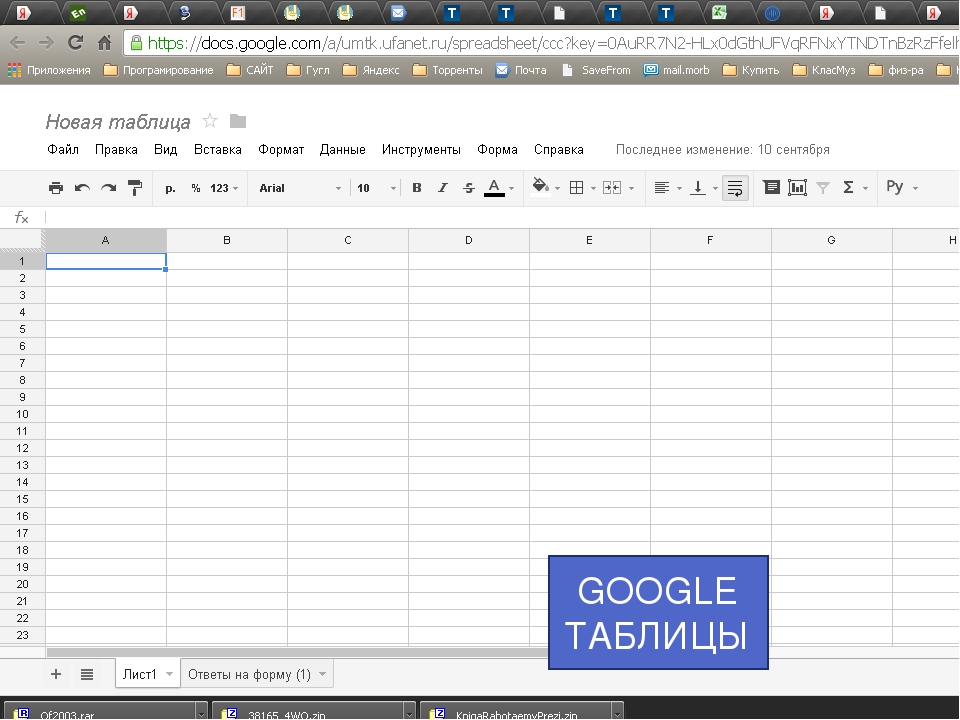
Вход в google таблицы
Вот мы и добрались до важного момента, сейчас мы разберемся как нам войти в таблицы гугла.
После того, как мы уже завели с вами аккаунт в google, мы можем открыть таблицы несколькими способами:
- Первый и самый простой способ — это пройти вот по этой ссылке Google Spreadsheet
- Второй способ интуитивно понятный – просто загуглите: «Гугл таблицы»
Теперь можно приступать к работе в Google таблицах.
Как создать Google таблицу
Итак, мы открыли стартовую страницу google таблиц. Давайте теперь сделаем новую таблицу.
Для того, чтобы создать новую таблицу, необходимо на главной странице гугл таблиц нажать на плюс слева вверху:
Добавили новую таблицу, но это еще не все. Теперь нам необходимо как-то назвать таблицу, чтобы она потом не затерялась среди других безымянных таблиц.
Как дать название Google таблице
Для этого нам надо просто поставить курсор в специальное поле вверху слева в таблице, где по умолчанию написано Новая таблица и ввести свое название:
После нажатия на Enter или просто поставив курсор в любом месте таблицы ваше название будет сохранено. Теперь на стартовой странице google таблиц появится строка с названием нашей таблицы. И каждый раз, когда вы будете заходить на эту страницу вы будете видеть все ваши сохраненные таблицы:
Теперь на стартовой странице google таблиц появится строка с названием нашей таблицы. И каждый раз, когда вы будете заходить на эту страницу вы будете видеть все ваши сохраненные таблицы:
Очень удобно, не правда ли?
Как добавить дополнительные страницы и скрыть их в Google таблице
Теперь давайте создадим дополнительные страницы в нашей таблице и потом попробуем скрыть их.
Зайдем снова в нашу таблицу и внизу экрана монитора найдем кнопку с символом + (плюс):
Нажав на нее мы добавим новую страницу. В результате мы увидим две вкладки с названиями Лист1 и Лист2. Не очень звучит, по моему, чуть позже мы назовем их понятным названием.
Но перед этим попробуем скрыть страницы от лишних глаз. Для этого кликаем правой кнопкой мыши по вкладке или по треугольнику на вкладке и выбираем во всплывшем контекстном меню пункт Скрыть лист, в результате получим вот такую картину:
Ура, лист скрыт! Но как теперь его восстановить?
Очень просто – вам необходимо пройти в панель управления и пройти путь в меню – Вид -> скрытые листы -> ваш скрытый лист:
Лист вернется на свое прежнее место.
Как дать название страницам в Google таблице и окрасить их в цвет
Давайте дадим имена нашим страницам. Сделать это можно как минимум двумя способами:
- Кликнуть правой кнопкой мыши по вкладке и из контекстного меню выбрать Переименовать…
- Кликнуть левой кнопкой мыши по значку в виде треугольника на вкладке и так же выбрать в контекстном меню команду Переименовать…
После ввода названия так же как и после наименования всей таблицы можно нажать Enter на клавиатуре или просто поставить курсор в какую-нибудь ячейку и название будет сохранено.
Однажды у вас может собраться так много страниц в одной таблице что все они не будут помещаться в один экран и для того, чтобы быстро передвигаться по страницам, можно кликнуть по кнопке напоминающей символ меню на мобильных девайсах, она находится рядом с кнопкой добавления страниц. По нажатию на нее всплывет список всех имеющихся страниц в этой таблице. Активная таблица будет отмечена галочкой, вам остается только выбрать нужную и кликнуть по ней в меню.
Кроме переименования страниц их можно окрашивать в нужный нам цвет.
Допустим расписание дедлайнов можно окрасить в красный и мы всегда среди множества страниц мгновенно найдем такую важную страницу!
Для этого нужно выполнить похожие действия как при переименовании, только выбрать в контекстном меню не Переименовать, а Изменить цвет:
И выбрать желаемый цвет. Выбрав Пользовательский цвет, нам будет предложено ввести кастомный номер цвета.
Как редактировать Google таблицы
Вот и добрались до того момента, когда пришло время редактировать таблицу, добавлять в нее данные: текст, числа, формулы, функции и т.д.
По сути своей Google таблица это аналог Excel, но есть, конечно, и различия между ними. О различиях между Google таблицами и Экселем поговорим в другой статье. А пока давайте начнем редактирование Google таблицы.
Работа с данными в Google таблице – добавление, копирование и удаление
В этой главе мы с вами будем учиться работать с Google таблицами и данными в них, а именно — добавлять, копировать, удалять данные, вставлять комментарии и примечания, управлять ими.
Добавление данных в Google таблицы
Конечно, бином Ньютона я не открою, если скажу, что добавить текст, числа и формулы в Гугл таблицу так же просто как и в Эксель. Но на всякий случай напомню.
Для того, чтобы добавить какие-либо данные в таблицу, необходимо открыть ее, вставить курсор в нужную ячейку и начать вводить текст или число. Кроме этого, можно вводить данные и в строку формул, которая находится там же где и строка формул в Экселе.
Числа как и в Экселе после ввода выравниваются по правой стороне, а текст по левой стороне ячейки. Но выравнивание можно изменить при помощи инструмента выравнивания.
Для этого выделите ячейку или диапазон ячеек в которых вы хотите сменить выравнивание и нажмите на панели инструментов на вот такой значок:
В выпавшем меню выберите значение как вы хотите выровнять ваши данные – слева, по центру или справа.
Как копировать данные в Google таблице
Как копировать и вставлять данные внутри Google таблицы известно всем, думаю: выделяем нужный диапазон ячеек, нажимаем сочетания клавиш Ctrl + C, ставим курсор в нужную ячейку и жмем Ctrl + V – это самый простой и быстрый способ, он работает во всех Office продуктах, не только у Гугла.
Таким же способом копируются и вставляются данные из Экселя в Google таблицы, но есть существенный нюанс:
Из Экселя в Гугл таблицы не переносятся формулы, а только результат их работы. Поэтому чтобы все данные работали как и в Экселе, необходимо импортировать всю книгу Эксель в Google таблицы и открыть файл в Google таблицах. Как это сделать я написал чуть ниже.
Удаление данных в Google таблицах
Все так же просто как и в Excel: выделяем ячейку или диапазон, жмем на клавиатуре Delete. Если же у вас каким-то образом ячейки отформатированы, например цветом, то одного нажатия Delete будет не достаточно.
Для удаления форматирования ячейки или диапазона в Google таблицах, необходимо выделить нужный диапазон ячеек и в панели меню выбрать: Формат -> Очистить форматирование или нажать сочетание клавиш Ctrl + \ на вашей клавиатуре.
Комментарии и примечания в Google таблицах: добавление и удаление
В Google таблицах, в отличие от Excel, можно добавлять к ячейкам и примечания и комментарии.
В Экселе можно только примечания. Давайте посмотрим как добавить одно и другое и попробуем разобраться в чем отличие комментария от примечания.
Как добавить примечание в Google таблицах
Чтобы добавить примечание, необходимо выделить ячейку, к которой мы хотим добавить примечание, и сделать одну из манипуляций на выбор:
- Кликнуть правой кнопкой мыши по ячейке, выбрать в появившемся контекстном меню Вставить примечание
- Выбрать на панели меню пункт Вставка -> Примечание
- Нажать сочетание клавиш Shift + F2
Как добавить комментарий в Google таблицах
Так же необходимо выделить ячейку и провести одну из манипуляций ниже на выбор:
- Кликнуть правой кнопкой мыши по ячейке, выбрать в появившемся контекстном меню Вставить комментарий
- Выбрать на панели меню пункт Вставка -> Комментарий
- Нажать сочетание клавиш Ctrl + Alt + M
В обоих случаях после добавления примечания или комментария, в правом верхнем углу ячейки появится небольшой значок-треугольник, который будет вам давать знать, что тут что-то есть.
Кроме того, на вкладке страницы при наличии комментария появится подсказка в виде цифры, означающей количество ячеек на странице в которых есть комментарии. И при наведении на этот ярлычок-подсказку, все имеющиеся комментарии будут «подсвечены» таким вот образом:
Так в чем же разница между комментарием и примечанием в Google таблицах?
Вот тут и раскрывается вся прелесть работы с онлайн таблицами. Кроме вышеописанной функции с подсветками комментариев на вкладках страниц, на комментарий можно получить гиперссылку, которую можно потом дать коллегам:
А те в свою очередь могут дать ответ на ваш комментарий, перейдя по вашей ссылке.
Кроме того, на почту участникам такой «беседы» будут приходить уведомления о новых ответах. Конечно, для этого необходимо, чтобы участники были залогинены в гугл аккаунтах и имели общий доступ к данной таблице.
На мой взгляд, что вот такие фичи – это одна из главнейших причин, почему стоит пользоваться онлайн сервисами таблиц и в первую очередь таблицами Google.
Удаление примечаний и комментариев в Google таблицах
Здесь все просто, если речь идет о примечании, то выделяем ячейку где есть примечание, правым кликом мыши вызываем контекстное меню и выбираем пункт Удалить примечания.
Удалить комментарий тоже не сложно, необходимо навести курсор мыши на ячейку с комментарием, всплывет вся ваша переписка с коллегами и вам необходимо нажать на кнопку Вопрос решен:
После чего вся цепочка комментариев благополучно будет удалена с ячейки. Но при этом, переписка будет сохранена на всякий случай. Найти ее можно справа вверху экрана рядом с кнопкой Настройки доступа:
По нажатию на кнопку Комментарии можно просмотреть всю историю переписок и даже продолжить беседу или вернуть комментарий на прежнее место, если есть в этом необходимость.
И там же можно настроить оповещения:
Совершенно потрясающий инструмент для коллективной работы в Google таблицах.
Защита данных в Google таблицах
Часто есть необходимость в защите данных в таблицах, защитить можно всю таблицу, страницу в вашей рабочей книге и отдельно взятый диапазон ячеек.
Для чего это делается? Бывает, что случайно кто-то из сотрудников отредактирует данные на каком-то листе или диапазоне, это может случиться совершенно случайно и тот кто это сделал даже не будет знать об этом. Копаться потом в истории изменений вариант так себе, честно говоря. Для этого и существует возможность защиты данных в Google таблицах. Давайте посмотрим как это можно сделать на примерах.
Защита всей книги в Google таблице
Для того, чтобы защитить от редактирования всю рабочую книгу, необходимо кликнуть справа вверху экрана на кнопку Настройки доступа и далее указать людей (аккаунт в gmail) и уровень доступа – Редактирование, Комментирование или Чтение:
В данном случае нас интересует Чтение — это значит, что люди получившие доступ к вашей таблице смогут только просматривать ее.
Защита страницы в Google таблице
Допустим, вы хотите защитить не всю таблицу, а только одну из страниц, в таком случае надо совершить пару простых шагов.
Выберите лист, который вы хотите защитить, кликните по треугольнику на вкладке и выберите во всплывшем контекстном меню пункт Защитить лист…:.
Откроется вот такой сайдбар справа экрана:
Здесь и будем настраивать защиту.
Поле Введите описание не является обязательным, это для вашего удобства, чтобы вы понимали какие данные вы защищаете, так сказать своеобразная метка для вас.
Дальше уже по умолчанию у вас выбрана область защиты Лист, потому что мы выбрали в контекстном меню защиту именно этого листа.
Теперь нам предлагается выбрать который лист защитить, у нас уже выбран Лист2, потому, что именно по вкладке его мы кликали, когда выбирали пункт Защитить лист.
Ниже нам предлагается отметить ячейки, которые вы хотите оставить не защищенными (очень удобно). Если мы активируем этот чекбокс, то нам будет предложено выбрать диапазон ячеек, по умолчанию будет указана активная ячейка или выбранный диапазон в нашей таблице. Чтобы выбрать другой диапазон, то необходимо кликнуть по иконке в виде маленькой таблицы и выделить на рабочей странице нужный диапазон:
Или же указать вручную нужный диапазон слева от иконки с таблицей.
Нажать Ok.
Ниже жмем на кнопку Задать разрешения и приступаем к самому главному – защите нашего листа.
Появится модальное окно с настройками доступа к разрешенному диапазону:
Если выбрать первый radio button, то доступ получит любой, кто имеет доступ ко всей таблице в целом, но они будут видеть предупреждение о том, что они пытаются редактировать защищенный диапазон и им надо будет подтверждать каждый раз свои действия. А вам на почту будут приходить уведомления о новых действиях в защищенном диапазоне.
Если выбрать второй вариант, то нам будет предложено добавить редакторов. По умолчанию в выпадающем списке стоит значение Указать… и снизу поле для ввода емейла будущего редактора. Кроме варианта Указать, есть другие варианты:
- Только вы
- Импортировать список редакторов…
Для того, чтобы удалить защиту, необходимо справа в сайдбаре кликнуть по нужному диапазону:
Откроются снова все настройки, кликните на значок корзины:
Защита определенного диапазона ячеек в Google таблице
Защита диапазона практически не отличается от защиты листа, различие лишь в первых действиях.
Необходимо выделить диапазон, который хотим защитить, правой кнопкой мыши кликнуть и во всплывшем контекстном меню выбрать Защитить диапазон:
И повторить действия описанные в предыдущем подразделе.
Однажды вам понадобится отменить защиту диапазона, но вы совершенно забыли где же этот диапазон.
В таком случае пройдите в меню следующий путь – Данные ->Защищенные листы и диапазоны… и справа откроется сайдбар со всеми имеющимися на данной странице защищенными диапазонами:
Вам останется только выбрать нужный и кликнуть по иконке Корзина.
Отмена действия в Google таблицах
Отмена действий в Google таблицах работает так же как и в любом Office приложении, разница лишь в дизайне интерфейса. В Гугл таблицах это выглядит вот так:
Либо же отменить действие можно классическим способом при помощи клавиатуры: Ctrl + Z
Как сохранить Google таблицу
Сохранять данные на сегодняшний день в Google таблицах не надо. Сервис автоматически сам сохраняет данные после любого вашего действия. Но если говорить про сохранение всей таблицы на вашем гугл диске, то это другое дело.
Для сохранения вашей Google таблицы в какую-то папку на вашем Google диске, необходимо нажать вверху над панелью управления значок в виде папки:
Откроется небольшое окошко, где вам будет предложено выбрать Диск и папку для перемещения данной таблицы. Кроме того, можно создать новую папку прямо отсюда. Давайте попробуем:
Жмем кнопку Переместить объект:
Жмем на стрелочку справа от Мой диск:
Жмем значок новой папки (если надо создать новую):
Вводим название новой папки и кликаем на синюю галочку:
Вот собственно и вся процедура сохранения таблицы Google в нужную имеющуюся или новую папку на нашем Google Диске.
Как изменить масштаб страницы в Google таблицах
Смена масштаба добавилась относительно недавно в гугл таблицах и сделать это можно следующим образом:
Проходим путь в меню: Вид -> Масштаб.
Кроме этого можно выбрать режим отображения таблицы полноэкранный. Для этого необходимо выбрать пункт меню на панели управления Вид -> Полный экран. После этого действия вверху свернется панель управления инструментами. Попросту говоря исчезнет верхняя панель меню.
Для того, чтобы режим просмотра вернуть в прежний вид, достаточно просто нажать на клавиатуре клавишу Esc.
Как импортировать файл Excel в Google таблицы и редактировать его
Очень часто возникает необходимость перенести все данные из Excel в Google таблицы. Причины у каждого разные, но все они примерно по одной основной причине – онлайн таблицы позволяют проводить коллективную работу в реальном времени, с возможностью добавления комментариев, оповещений на почту о различных действиях в таблицах и много еще других причин.
Можно, конечно, просто скопировать таблицу при помощи простых действий Ctrl + C и Ctrl + V, но как я уже выше писал, этот способ не очень хорош — если ваша таблица содержит важные формулы, они попросту не скопируются в онлайн таблицу на Google.
Посему, давайте рассмотрим вариант импорта Excel таблицы в ваш аккаунт на Google таблицах.
Путей для импорта xlsx файлов в Google таблицы два – быстрый, простой и более долгий, рассмотрим оба:
- Более долгий вариант.
Для начала откройте свой Google Диск, его можно найти на стартовой странице поиска Google вот тут:
Можете создать папку отдельную, а можете загрузить прямо в корневой каталог вашего гугл диска файл. Для этого просто перетащите нужный файл с вашего компьютера в браузер с открытым гугл диском. После загрузки, там же – в своем аккаунте на Гугл диске кликаем правой кнопкой мыши по загруженному файлу и в открывшемся меню наводим на пункт Открыть с помощью -> Google таблицы. - Быстрый способ, не покидая таблицы.
Находясь в таблице, выберите пункты на панели управления – Файл -> Импорт….
Откроется модальное окно с настройками импорта:
По умолчанию будет активен пункт меню Мой диск. Если у вас на Гугл диске есть xlsx файлы, то они тут будут отображены, вам надо кликнуть по нужному и нажать кнопку Выбрать внизу окна. Нас же интересует пункт Загрузка, нажав на него откроется окно для загрузки, можно просто перетащить с компьютера файл или выбрать загрузку при помощи кнопки Выбрать файл на компьютере.
Вот и все! Файл Excel импортировался в ваши Google таблицы, и его теперь можно найти на главной странице Гугл таблиц и на вашем диске. Ее можно перемещать в другие папки на гугл диске и снова скачивать на компьютер. А как это сделать я расскажу ниже.
Экспорт Google таблиц
Конечно, Гугл не мог не предусмотреть возможность выгрузки Google таблиц на ваш компьютер. И сделать это можно легко и в разных форматах!
Чтобы выгрузить вашу Google таблицу на компьютер, нажмите на панели управления последовательность пунктов меню — Файл -> Скачать как и выберите нужный вам формат:
Как видите, форматы, которые предлагает Google, должны удовлетворить практически любые требования пользователей с любыми целями.
Просмотр истории изменений в Google таблицах
В Google таблицах есть функция просмотра истории изменений, на случай если кто-нибудь из коллектива или сам напортачил, то можно просмотреть изменения и восстановить нужную версию.
Давайте разберемся как это сделать.
Чтобы просмотреть вашу историю изменений много действий совершать не надо, достаточно сделать несколько кликов в панели управления, а именно пройти вот такой путь – Файл -> Просмотреть историю изменений или нажать сочетание клавиш Ctrl + ALT + Shift + H:
Теперь давайте посмотрим как выглядит интерфейс просмотра истории и разберемся как восстановить нужную нам версию.
После того как мы вошли в историю изменений Google таблиц, мы увидим вот такую страницу:
Слева вверху мы увидим, что свернулась панель управления и вместо нее надпись История изменений со стрелкой, по нажатию на которую мы вернемся обратно к нашей актуальной таблице.
Справа открылся сайдбар с управлением самой историей. Первый пункт будет активным, он говорит о том, что это наша актуальная версия таблицы. Ниже собственно шаги истории в обратном порядке, но это не самая детальная история.
В самом низу можно увидеть кнопку Более подробно, если нажать на нее, то откроется список с более подробной историей.
Кроме кнопки видим чекбокс Показать изменения – из самого названия понятно какую роль он выполняет.
Кликая по пунктам истории мы будем видеть изменения которые претерпела наша таблица, там же мы увидим ссылку Восстановить эту версию:
Очень важный момент! Если у вас несколько страниц в таблице, то будьте внимательны «гуляя» по истории, одна из таких «точек» истории может неожиданно переключиться на другую страницу (вкладку) в вашей таблице, что может сбить с толку.
Для того, чтобы посмотреть историю интересующей вас страницы, просто перейдите на нее, если вдруг открылась не нужная вам.
Как поменять язык в Google таблицах на русский
Бывает же такое, что зарегистрировался, а интерфейс google таблиц не русский, а английский, например. Если вы столкнулись с такой проблемой, то эта глава именно для вас!
Решается эта проблема достаточно просто, я специально перевел язык своего интерфейса в Google таблицах на английский, чтобы показать вам как сделать его русским.
- Итак, первый шаг – идем в File -> Spreadsheet settings…
- Откроется модальное окно в котором нам надо нажать на ссылку English напротив Display language:
- После чего откроется новая страница и на ней вам необходимо нажать на иконку карандашика:
- Откроется еще одно модальное окно, где мы выберем с вами язык Русский:
- Жмем Ok
Закрываем эту страницу, возвращаемся на прежнюю с нашей таблицей и просто обновляем ее нажатием F5 на клавиатуре.
Готово! Наслаждаемся интерфейсом Google таблиц на русском языке.
Как открыть общий доступ к таблице Google
Частично мы уже выше рассматривали как давать коллективные доступы к нашим Google таблицам. Давайте теперь разберемся раз и навсегда во всех тонкостях доступов к Гугл таблице.
После создания и редактирования таблицы, нам может понадобится предоставить доступ коллегам, партнерам или клиентам. Рассмотрим два варианта – быстрый простой и расширенный.
- Простой и быстрый вариант:
Жмем справа вверху экрана кнопку Настройки доступа, откроется модальное окно в котором нам будет предложено ввести имя или электронную почту людей, которым мы хотим открыть доступ. Чуть правее поля для ввода этих данных есть выпадающий список с уровнями доступа:
В нем по умолчанию стоит доступ к редактированию, нажатием на иконку-карандаш, можно выбрать уровень доступа.
Редактирование – самый высокий уровень доступа.- Комментирование – значит у человека будет возможность комментировать и получать уведомления о новых ответах.
- Чтение – самый низкий уровень доступа, который предполагает только возможность просмотра Google таблицы.
- После нажатия на кнопку Готово люди получат на почту уведомление о том, что им открыт доступ к таблице и ссылка на саму таблицу.
- Выше мы видим текст Включить доступ по ссылке, нажав на нее мы получим ссылку для доступа к таблице, ее мы можем отправить любым способом человеку или нескольким людям кому хотим дать доступ к нашей таблице. При этом мы все еще можем сменить уровень доступа от Чтения до Редактирования:
Там же можно и вовсе отключить доступ по ссылке, если вы больше не хотите чтобы просматривали эту таблицу по выданной ранее ссылке:
- Второй вариант предоставления доступа к Google таблицам более продвинутый.
Жмем внизу модального окна на текст Расширенные:
В нем можно поделиться ссылкой в соц сетях – Гугл+ (само собой), Фейсбук, Твиттер и по электронной почте:
Можно прямо тут сменить владельца таблицы (при наличии уже добавленных людей):
Можно так же пригласить новых пользователей, указав их емейлы.
И в конце два чекбокса:- Запретить редакторам добавлять пользователей и изменять настройки доступа;
- Запретить комментаторам и читателям скачивать, печатать и копировать файлы. Если вы перед этим указали, что таблица доступна по ссылке, то вы не сможете изменить уровень доступа в расширенных настройках, а если указали, что только по приглашению, то тогда сможете сменить уровень доступа нажав на ссылку Изменить.
Как отправить Google таблицу по почте в виде файла
Еще одна очень удобная фича, которая есть только в онлайн-таблицах таких как Google – это отправка документа по почте файлом. Файл может быть пока только двух типов: PDF и XLSX.
Давайте отправим своим коллегам или клиентам нашу таблицу.
Для того, чтобы отправить нашу таблицу в виде файла необходимо выбрать на панели управления следующие пункты – Файл -> Прикрепить к сообщению эл. Почты:
Откроется модальное окно с настройками отправки:
- Прикрепить как – Здесь выбираем формат PDF или XLSX
- Кому – указываем электронную почту получателя
- Тема – автоматически подставляется название нашей таблицы
- Сообщение – можно добавить сообщение , например, с пояснениями что содержит эта таблица.
- Чекбокс отправить мне копию – тут все понятно.
- Жмем отправить.
Есть один небольшой минус в этой функции – письма такие отправляются только на аккаунты Гугл с gmail почтой, у меня во всяком случае не получилось отправить на почту яндекс.
Как удалить Google таблицу
Ну вот мы и добрались почти до конца статьи, сейчас мы будем учиться удалять нашу google таблицу.
Со временем у вас соберется изрядное количество таблиц и некоторые будут уже не актуальны и если они вам уже совсем не нужны, то зачем занимать ими драгоценное место на Гугл диске? К тому же пространство не резиновое и имеет вполне конкретные границы – 5ГБ в бесплатном аккаунте.
Удалить google таблицу можно как минимум двумя способами: удаляем находясь прямо в таблице и удаляем с главной страницы Гугл таблиц.
Рассмотрим оба варианта:
- Переходим в меню – Файл — > Удалить
- Переходим на главную страницу Google таблиц, для этого жмем на иконку Гугл таблиц в верхнем левом углу экрана:
- И уже находясь на главной странице находим нашу таблицу, жмем на вот этот значок:
В выпавшем меню жмем Удалить.
Примечание. Удалить таблицу может только владелец, вместе с ним потеряют доступ к файлу и соавторы таблицы.
Кстати, такая кнопка есть и у соавторов не владельцев таблицы, и ее можно даже нажать, но таблица удалена не будет, она лишь на время (до следующего посещения главной страницы гугл таблиц) пропадет, потом снова она у вас будет отображаться. На такой случай Google предусмотрел возможность фильтровать файлы.
Фильтровать файлы можно по принципу Свои – Чужие – Все подряд.
Чтобы отфильтровать таблицы зайдите на главную страницу Гугл таблиц, найдите вверху выпадающий список с пометкой Владелец:
По умолчанию будет стоять Кто угодно, нажмите на эту кнопку и выберите условия фильтрации.
- Кто угодно — подразумевается, что вы видите все таблицы, даже те в которых владелец не вы. Даже если вам специально не выдавали доступ к ним, а вы перешли по открытой ссылке, о которых мы говорили в главе как предоставить общий доступ к таблице, то вы будете наблюдать их в своем списке тоже.
- Я – тут все понятно, выбрав такой фильтр, вы будете видеть только те таблицы в которых вы являетесь владельцем.
- Не я – выбрав такой фильтр, ваши таблицы скроются и вы будете наблюдать только те таблицы, к которым вам дали доступ тем или иным способом.
На мой взгляд вот это не очень удобно, что я не могу удалить из своего списка не нужные мне таблицы, а только фильтровать их.
Как восстановить Google таблицу
Наверняка у многих была такая ситуация когда либо случайно удалил файл, либо удалил таблицу, думая что больше она не пригодится, но потом выяснилось, что она вам снова понадобилась по той или иной причине. А как восстановить файл google таблицы или другого документа вы не знаете.
В данной главе мы вместе восстановим, казалось бы, утерянные файлы google таблицы.
Первым делом перейдите на страницу Google Диска:
В левом меню находим значок корзины и жмем на него:
Откроется страница с удаленными файлами, где нам надо кликнуть правой кнопкой мыши по интересующему файлу и выбрать Восстановить:
Вот и подошла статья к концу, надеюсь она была полезна. Если я что-то упустил, то пишите в комментариях свои вопросы и пожелания, я обязательно дополню статью.
Google таблицы (sheets) онлайн, как создать Гугл таблицу (Excel) с общим доступом, обучение работе: вход, поиск, сочетания клавиш
Интерфейс Google Таблиц
Работать с таблицами можно в браузере или приложениях для смартфонов и планшетов. В верхней строке расположены привычные разделы меню:
- Файл: в этом списке вы найдете все операции по созданию, импорту, отправке, перемещению созданных документов. Здесь же вы можете скачать файл в форматах XLSX, PDF, ODS, HTML, CSV, TSV.
- Правка: содержит стандартные функции, для которых чаще всего используются сочетания клавиш (копировать, вставить, вырезать и т.д.), а также удаление/добавление строк и столбцов.
- Вид: всё, что связано с отображением таблицы, например, сетка, масштаб, формулы и диапазоны.
- Вставка: с помощью функций раздела можно добавить изображения, диаграммы, формы, примечания, комментарии и т.д. Кроме того, можно создать второй лист.
- Формат: для корректных расчетов нередко требуются цифры в определенном виде – выбрать его можно в этой части меню. Если необходимо повернуть или перенести надпись в ячейке, изменить внешний вид текста (жирный, курсив, подчеркнутый, зачеркнутый), выровнять абзацы, все эти опции расположены тут.
- Данные: здесь можно отсортировать, применить фильтры, проверить, избавиться от лишних пробелов или свести таблицы.
- Инструменты: если для работы вам потребуются макросы, скрипты или формы, сделать это можно с помощью функций этого раздела.
- Дополнения: здесь вы можете расширить функционал с помощью других сервисов Google.
- Справка: поможет сориентироваться и найти необходимую информацию по использованию Spreadsheets.
Справа от меню отображается дата последнего изменения. Кликнув на неё, вы получите доступ к истории корректировок файла. Под этой строчкой вы увидите панель инструментов, поле таблицы с ячейками и навигацию по листам. В правом нижнем углу есть кнопка анализа данных. Это автоматизированный инструмент, который может найти закономерности в информации и сделать по ней сводку.
Панель инструментов Google Sheets
В верхней части страницы располагаются функции, которые используются в работе постоянно. Многие из них можно заменить кнопками на клавиатуре:
- Отменить действие (Command+Z для MacOS или Ctrl+Z для Windows).
- Повторить действие (Command+Y или Ctrl+Y).
- Печать (Command+P или Ctrl+P).
- Копировать форматирование.
- Масштаб – здесь вы увидите выпадающий список, где можно выбрать удобный для работы вид (от 50% до 200%).
- Денежный формат.
- Процентный формат.
- Уменьшить число знаков после запятой (система сама округлит значения).
- Увеличить число знаков после запятой.
- Другие форматы – здесь можно выбрать отображение в виде даты, времени, валюты (с округлением или без) и т.д.
- Шрифт – вид, размер, цвет, выделение с помощью жирного или наклонного, а также возможность зачеркнуть текст.
- Заливка с выбором цвета для ячейки.
- Границы, где можно выбрать стиль, цвет и расположение линий в таблице.
- Выравнивание по горизонтали и вертикали.
- Перенос текста.
- Поворот текста.
- Вставить ссылку (Command+K или Ctrl+K).
- Вставить комментарий (Command+Option+M или Ctrl+Alt+M).
- Вставить диаграмму.
- Создать фильтр.
- Функции – для расчетов и анализа данных.
- Способы ввода, где можно включить экранную клавиатуру.
- Стрелка, скрывающая меню.
Внизу происходит управление листами, которые можно добавлять, удалять, переименовывать, копировать, перемещать и скрывать. Кроме того, вы можете защитить их от изменений.
Настройки доступа
Чтобы файл стал доступен другим пользователям, вы можете поделиться им, нажав на зелёную кнопку в правом верхнем углу. После этого откроется окно, где можно предоставить доступ по email или по ссылке. Открывая таблицу другим, вы можете определить их статус:
- Редактор – дает возможность менять содержимое.
- Комментатор – разрешает оставлять примечания.
- Читатель – позволяет только смотреть без возможности внесения изменений и добавления пометок.
Начало работы с Google Sheets
Начать работу с сервисом можно на его главной странице. Зайдите в свой аккаунт Google. На странице отобразятся все доступные вам документы, отсортированные по дате последнего просмотра: значками помечены те, у которых есть общий доступ с другими пользователями. Вы можете воспользоваться фильтрами, чтобы в списке показывались только созданные вами таблицы.
В верхней части предоставлены образцы для работы: календарь, список дел в виде чек-листа с дедлайнами, бюджеты. Нажав на кнопку «Галерея шаблонов», вы перейдёте в расширенный каталог:
Если необходимо создать пустую таблицу, кликните на лист с плюсом на главной странице. То же самое можно сделать и в интерфейсе диска. Нажмите на кнопку «Создать» и выберите в списке таблицы.
Документы сохраняются автоматически в корневой папке Google Drive. Здесь можно разделить их по папкам с помощью функции «Переместить в…» или простым перетаскиванием.
Как открыть файл Excel в «Google Таблицах»
Сервис позволяет загружать таблицы Excel. Открыть их можно, добавив в Google Диск через функцию создания, или с помощью импорта в Sheets. В пустом документе наведите курсор на раздел «Файл». В выпадающем списке воспользуйтесь одним из двух вариантов:
- Выберите раздел «Импортировать» или «Открыть» и перетащите с компьютера XLSX в окно загрузки.
- Нажмите на клавиатуре сочетание Ctrl+O (в Windows) или Command+O (в MacOs).
Эта связь работает и в обратную сторону: любой созданный документ можно сохранить в формате, поддерживаемом в Excel. Делается это в этом же разделе с помощью функции «Скачать».
Операции с ячейками, строками и столбцами
Для работы со столбцами, строками и ячейками вам потребуется функции, расположенные в верхнем меню или контекстном списке, который появляется при нажатии на нужный элемент правой клавишей мыши.
Удалить выделенную строку или столбец можно в разделе «Правка». Здесь же можно выбрать направление перемещения ячеек.
Как закрепить строки
В процессе работы с объемными таблицами для визуального анализа данных может потребоваться, чтобы определенные строки или столбцы оставались на виду при скроллинге. Их можно закрепить с помощью соответствующей опции в списке «Вид».
При выборе параметров «Несколько строк» или «Несколько столбцов» в таблице появится отсечка в виде утолщенной границы. Вы можете передвигать её, чтобы расширить или сузить диапазон закрепленной области.
Как перемещать элементы таблицы
Одна из наиболее удобных функций – свободное перемещение элементов без необходимости копирования. Для перетаскивания содержимого ячеек:
- выделите их;
- наведите курсор на границу области;
- когда из стрелочки он примет вид «руки», нажмите на левую клавишу мыши и поместите в нужное место по логике drag&drop.
История изменений в «Google Таблицах»
В отличие от Excel и другого софта по работе с таблицами, в Google Spreadsheets все изменения сохраняются автоматически – не нужно ничего дополнительно настраивать. Каждое из них фиксируется в истории, найти которую можно в верхней панели.
Кликнув на неё, вы активируете режим, в котором нельзя вносить правки. Здесь можно выбрать любую версию и восстановить её. При этом все корректировки, которые были сделаны после, удалятся. Чтобы не допустить этого, скопируйте раннюю версию: тогда с ней будет намного проще работать.
Функция бэкапа недоступна, если вы не являетесь владельцем файла.
Как удалить и восстановить таблицу
Стереть таблицу можно в два клика – зайти в меню «Файл» и выбрать опцию «Удалить». Второй вариант – выделить документ на диске и нажать на клавишу Delete или значок корзины.
Восстановить таблицу можно в разделе корзины. Выберите нужный документ и нажмите правой кнопкой мыши. В выпадающем списке вы можете окончательно удалить его или вернуть папку диска.
Работа с данными в «Google Таблицах»
Многие функции сервиса дублируют аналогичный софт. Но здесь больше возможностей для совместной работы, поэтому необходимо разобраться со всеми особенностями платформы.
Как редактировать Google Sheets
Выделите нужную ячейку и заполните её текстом или цифрами. Чтобы перейти на следующую строчку, нажмите Enter. Управлять можно с помощью стрелок, мыши, горячих клавиш и их сочетаний.
Если в графе уже добавлена информация, редактировать её необходимо через верхнюю строку, расположенную под панелью с инструментами. В противном случае содержимое удалится.
Как защитить данные от редактирования
Защитить файлы от редактирования можно в настройках доступа. Для этого необходимо выбрать уровень «Читатель». В таком случае пользователь может только открыть документ и ознакомиться с содержимым. Второй вариант – «комментатор»: с такими правами человек может только оставлять пометки, не меняя наполнение документа.
Внутри таблицы вы можете поставить ограничения на лист или диапазон ячеек.
Для этого выделите нужную часть страницы, кликните по ней правой клавиши мыши – и в меню с выпадающим списком выберите опцию «защитить». В результате другие пользователи не смогут вносить изменения в этот фрагмент. Если вы поделились доступом с файлом с несколькими людьми, можно выбрать, кто из них может корректировать данные.
Комментарии и примечания
Через контекстное меню можно добавлять подписи к каждой ячейке. Доступны две формы: первая – это комментарии, на которые могут отвечать другие юзеры, вторая – это примечание без возможности дополнить. Каждая из них по-своему отмечается в интерфейсе (жёлтыми и чёрными треугольниками в верхнем левом углу), чтобы можно было визуально их отличить.
Комментарии представляют собой диалог. Здесь вы можете обсудить с другими пользователями содержание, чтобы внести необходимые правки. После того как вы пришли к единому мнению, можно кликнуть на опцию «Вопрос решен». В таком случае ветка обсуждения закрывается.
Форматы данных
Для удобства управления данными используются разные форматы, которые по-разному отображаются в таблицах. В сервисе доступно несколько десятков вариантов, но чаще всего используются:
- текстовый;
- числовой;
- финансовый;
- валютный;
- процентный;
- время;
- дата.
Для аналитики, например, поиска корреляции или средних значений, используются только цифровые данные. Чтобы изменить вид, воспользуйтесь разделом «Формат» и выберите нужные настройки. Если в общем меню нет того, что требуется для оформления, перейдите по вкладке «Другие форматы» – здесь находится полный список.
Условное форматирование данных
Самый простой способ изменения отображение ячейки – опции в панели управления сверху. Здесь вы можете менять внешний вид шрифтов, границ, абзацы и правила переноса текста. Не всегда ручных инструментов достаточно. Для автоматической корректировки используется условное форматирование.
Правила задаются для:
- Отдельных строк и столбцов.
- Ячеек или диапазонов.
- Всей таблицы целиком.
Настроить их можно через раздел «Формат». В открывшемся окне добавляются условия, например, при определённых значениях ячейки перекрашиваются в заданный цвет. Менять можно не только оформление, но и стиль текста.
Для выделения можно использовать сложные правила. Например, вы ведете свыше 100 рекламных кампаний. Проверять каждую из них вручную невозможно. Допустим, необходимо отметить наиболее эффективные из них, с точки зрения целевых действий. Для этого вы можете создать сложные правила с помощью опции «Ваша формула». В таком случае при достижении определённого показателя стоимости конверсии содержимое помечается.
При необходимости визуально проанализировать диапазон, где цифры нуждаются в градации, удобнее всего использовать градиентную заливку.
Фильтры и сортировка
С помощью инструментов раздела «Данные» вы можете отсортировать, проверить или отфильтровать содержимое листа. В верхней панели управления есть значки быстрый сортировки от большего к меньшим и наоборот (или в алфавитном порядке – для текстовых ячеек). Продвинутые функции располагаются в меню.
Фильтры помогают скрыть ненужные данные. Это позволяет проще ориентироваться в объемных таблицах. Например, при анализе поведения пользователей на сайте вы можете отображать те факторы, которые приводят к определённой цели. Так вы фиксируете внимание только на нужной информации.
Проверка данных
Чтобы корректно производить расчёты по формулам, необходимо проверять содержимое в ячейках. Например, правильное построение диаграммы по датам невозможно, если где-то будет ошибка в формате. Избежать недочетов поможет опцию «Настроить проверку данных», которую можно найти в соответствующем списке.
Для запуска инструмента необходимо:
- выбрать диапазон;
- задать правило;
- определить действие системы при возникновении ошибки.
Если напротив параметра «показывать текст для справки» поставить галочку, то ошибка будет сопровождаться примечанием из справки. Такие пояснения помогают быстрее решить проблему.
Система может проверять не только соответствие выбранному формату, но и значениям внутри ячеек. Например, вы знаете, что метрика не может быть отрицательной или превышать 100%. Вы можете задать правило, которое запрещает это.
Сводные таблицы
Для получения объективных выводов по результатам маркетинговых компаний специалисты часто используют сводные таблицы. Например, при запуске таргетированной рекламы вы получаете одни цифры (это может быть CPC, CPM или другие метрики), а в системах аналитики отображаются результаты (объем трафика, конверсии CR). С помощью Google Sheets вы можете свести их в один файл, структурировать информацию и создать наглядный отчёт, с которым удобнее работать.
При использовании параметра «Сводная таблица», платформа создаст новый лист и выведет в правой панели редактор для управления данными. Там вам нужно будет выбрать строки, столбцы, значения и настроить фильтры.
Диаграммы и графики в «Google Таблицах»
Визуализация – не самая значимая функция сервиса, но для работы с данными иногда требуются наглядные инструменты. Для этого вы можете добавить на страницу графики или диаграммы.
Выделите нужный диапазон, перейдите в раздел «Вставка» и выберите в нём раздел «Диаграмма». Система автоматически построит следующий рисунок:
В настройках вы можете выбрать любой тип: график, область, карту, точечное отображение и т.д. На основе данных система выдает рекомендации, какие варианты могут подойти для визуального анализа.
Здесь же доступны другие настройки:
- Тип накопления, где можно выбрать один из двух параметров – «стандартный» или «нормированный». Это важно учитывать, если для анализа учитывается несколько критериев.
- Диапазон данных, который позволяет корректировать выбранную для создания графика зону ячеек.
- Оси и параметры, используемые для построения.
Полученное изображение можно сохранить как изображение для отчётов и презентаций, а также в два клика опубликовать на сайте. Платформа создает скрипт, который вставляется в код сайта. В результате диаграмма будет отображаться в выбранной области на странице.
Работа с функциями
Как и в Excel, для обработки данных в Google Sheets доступны функции. Вам необходимо ввести стандартизированную формулу – и программа сделает необходимые расчеты.
Для запуска инструмента требуется ввести «=» в ячейку. Система предложит самые используемые функции. Если из показанных вариантов ни один не подходит, напишите первые буквы. Подсказки помогут найти то, что вам нужно. После этого требуется выбрать массив одним из двух способов:
- Ручным вводом первой и последней ячейки для анализа в скобки.
- Выделением нужного диапазона с помощью мышки.
Маркетологи часто используют функции для расчетов средних показателей, затрат и коэффициентов. Например, если у вас есть данные по затратам на рекламные объявления, количество переходов и совершенных целевых действий, с помощью простых формул вы можете посчитать цену за клик (CPC), коэффициента конверсии и другие показатели эффективности. Ввести функцию нужно только один раз – для остальных данных её достаточно растянуть на другие ячейки в столбце или строке.
Интеграция с другими инструментами
Главное удобство онлайн-сервисов Google – возможности взаимной интеграции. Для обработки данных можно подгружать их автоматически из форм и аналитики. Это ускоряет работу маркетологов, SEO-оптимизаторов, UX-дизайнеров и других специалистов, работающих с сайтами.
Взаимодействие с Google Forms
Для импорта данных из форм в таблицы не требуется дополнительных настроек – их функционал пересекается.
Зайдите в раздел «Инструменты» в Google Sheets и выберите «Создать форму». Система перенаправит на редактор. Под каждый созданный вопрос будет создаваться соответствующий столбец. При заполнении ответы автоматически загружаются в ячейки.
Если вы создавали форму через интерфейс Google Forms, то данные можно импортировать. Зайдите в раздел «Ответы» и нажмите на значок таблицы. Для загрузки можно сделать новый файл или загрузить в готовый.
Формы можно использовать как инструмент для сбора информации при исследованиях юзабилити. Ответы тестировщиков будут автоматически загружаться в созданную вами базу.
Интеграция с Google Analytics
Специалистам, которые работают с сайтами, пригодится интеграция с системой аналитики. Это позволяет загружать данные, рассчитывать показатели, оформлять сводки и отчёты.
Чтобы добавить приложение, перейдите в раздел «Дополнения»:
Выберите в списке Google Analytics и в открывшемся окне нажмите кнопку «Установить». Следуйте инструкции.
В результате в меню дополнений появится соответствующий раздел, где вы сможете подготовить отчёт вручную или настроить автоматизированное создание.
Полезные дополнения Google Sheets
Lucidchart Diagrams: продвинутый облачный инструмент для создания визуальных отчетов с диаграммами, схемами, чартами и т.д.
Mail Merge for Gmail: сервис для настройки персонализированных рассылок через Google Sheets. Помогает правильно организовать онбординг и анализировать его результаты. Частично заменяет функции CRM.
Supermetrics: выгружает аналитику более, чем из 50 источников, включая Яндекс.Метрику.
Calendar to Sheet: переносит мероприятия из календаря в таблицы.
Вы можете найти сотни других приложений, расширяющих стандартный набор функций и инструментов. Все они устанавливаются в два клика.
Сочетания и горячие клавиши в «Google Таблицах»
Упростить взаимодействие с файлами и их редактирование помогают сочетания клавиш:
- Выделение столбца: Ctrl (для Windows) или Command (для MacOS) + пробел.
- Выделение строки: Shift + пробел.
- Вставка ссылки: Ctrl/Command + K.
- Поиск: Ctrl/Command + F.
- Замена символов: Ctrl/Command + Shift + H.
Можно использовать и привычные сочетания копирования, вставки, начертания шрифта и т.д. Полный список располагается в разделе справки.
Освоив функционал сервиса, вы сможете повысить эффективность работы в команде. Инструменты упрощают процесс сбора и оформления семантического ядра для SEO, помогают анализировать метрики сайтов, сводить статистику, готовить товарные фиды для ретаргетинга в социальных сетях и т.д. Возможность открывать один файл с разных устройств и аккаунтов позволяет сократить время на коммуникации. Как собрать и оформить семантику в таблицах, вы можете прочитать в нашем материале.
Закажи юзабилити-тестирование прямо сейчас
Заказать
12 лучших бесплатных онлайн-инструментов для изготовления столов
Независимо от того, являетесь ли вы профессиональным разработчиком веб-сайтов или владельцем собственного блогового сайта, создание таблиц и добавление их на свой сайт WordPress может быть вашей важной задачей. Каждому нужен систематический подход к организации важных данных и их представлению или хранению в табличном формате. Если вы опытный разработчик, вы можете создать таблицу для своего веб-сайта, обладая некоторыми навыками программирования, но вы знаете, сколько времени и усилий на это потребуется.Если вы хотите создать свою таблицу по какой-то важной причине, на своем веб-сайте или для эффективной страницы блога, тогда может потребоваться некоторая настройка, чтобы сделать ее в соответствии с вашей идеей. Это может быть немного сложно или непрактично для неопытных людей. Итак, чтобы познакомить вас с некоторыми фантастическими альтернативами, мы собрали двенадцать лучших онлайн-инструментов для создания таблиц, которые можно использовать совершенно бесплатно. В нашем тщательно подобранном списке есть различные инструменты с различными функциями, которые предоставляют вам больше, чем просто столбцы и строки.Итак, давайте посмотрим на детали.
Truben Table Editor — вероятно, самый простой инструмент для создания таблиц. На целевой странице нет ненужного беспорядка и нет запутанных опций. Пользовательский интерфейс очень прост и содержит минимум необходимых функций. Вы можете видеть все функции на экране и напрямую добавлять свои значения в столбец и строки, а также управлять размером таблицы, строками, столбцами, границами и выводом.
Если вы хотите добавить свою таблицу прямо на свой сайт, вам просто нужно скопировать HTML-код и вставить его на свой сайт.Вы можете увидеть в режиме реального времени различные выходные данные в кнопочной части таблицы. Единственный недостаток этого инструмента заключается в том, что вы не получаете никакой другой расширенной функции настройки, как многие другие инструменты. В целом это простой, минималистичный и мощный инструмент для создания необходимой таблицы для ваших больших значений.
Div Table также является создателем HTML-таблиц. Это простой и надежный инструмент с потрясающей функциональностью и интерфейсом. Это очень надежный и экономящий время инструмент для тех, кто хочет добавить таблицу на свою веб-страницу с минимальными затратами времени и энергии.Здесь вы получаете все необходимые функции в основном интерфейсе, где вы можете увидеть два огромных окна ввода и вывода. Таблица Div также имеет различные параметры настройки.
Функция стилизации перенаправляет на другую страницу, где вы можете увидеть все возможные настройки с помощью этого инструмента. Вы можете изменить шрифты, цвета, фон, макет и границы по своему усмотрению. И в конце вам просто нужно вставить HTML-код на свой веб-сайт, чтобы завершить процесс. Div Table — популярный инструмент для создания настраиваемых таблиц для веб-сайтов.Но единственным недостатком этого инструмента является то, что вы можете создать только таблицу размером 12X12.
Это бесплатный онлайн-инструмент с соответствующими функциями для создания прочной и универсальной таблицы для любого веб-сайта. Процесс прост и понятен; для этого не требуется никаких профессиональных навыков. Пользовательский интерфейс довольно сложен, но вы можете быстро адаптироваться за несколько минут. Формирование таблицы включает в себя различные важные функции и раздел предварительного просмотра, чтобы лучше понять.
В этом инструменте вы получаете возможность настройки стиля темы и структуры таблицы. С этой платформой вы не получаете высококлассных функций настройки, и вам может показаться, что это немного медленнее, если вы хотите создать таблицу с большим количеством значений.
Этот инструмент для создания таблиц — отличный способ быстро создать свободный стол. Это быстро, удобно и экономит время. Вы получаете красивый пользовательский интерфейс, в котором вы можете найти все необходимые функции без какого-либо цвета лица.Этот инструмент для создания таблиц полон фантастических настроек. Вы можете отредактировать каждую крошечную деталь по своему усмотрению. Он позволяет изменять шрифт, границу, тему, цвета, стиль и т. Д.
Также есть раздел предварительного просмотра, чтобы увидеть в реальном времени таблицу, которую вы создаете. Вы можете легко получить HTML-код для использования на своем собственном веб-сайте — в целом это потрясающий подлинный инструмент, позволяющий сэкономить ваше время и помочь вам эффективно представить свои данные.
Столы Rapid позволяют создать прочный стол для ваших технических целей.Пользовательский интерфейс прост и экономит время. Он имеет уникальную функцию флажков, которые действительно могут помочь вам переключаться между вашими настройками. С помощью этого инструмента вы получаете все незначительные функции настройки отдельно, что устраняет все виды путаницы. С помощью этого инструмента вы можете легко управлять своим текстом, цветами таблицы и заголовка, границами, шириной и высотой.
Этот инструмент может помочь вам создать таблицу размером 100X300. Инновационные функции настройки, флажки и раздел предварительного просмотра HTML могут изменить целую игру создания таблиц.В целом отличный удобный генератор таблиц, который может помочь разработчикам сэкономить время и усилия при создании сложной таблицы для своих веб-сайтов.
Вы можете получить множество полезных веб-инструментов от Justfreetools, и этот инструмент для создания таблиц — один из них. Это поможет вам создать желаемый стол за пару минут и при нулевых затратах. Вы получаете все возможности настройки на панели управления. Пользовательский интерфейс очень организован и интерактивен. Как и в случае с быстрыми таблицами, этот инструмент также следует шаблонам флажков, которые могут дать вам больше гибкости при использовании ваших идей настройки.
С помощью этого инструмента вы можете управлять шириной и высотой таблицы, цветом заголовка и основного текста, типом, шириной и цветом границы, выравниванием текста и интервалом. Также есть раздел предварительного просмотра вашего HTML-кода для лучшего понимания. Вы можете создать великолепную таблицу с помощью расширенной настройки и функциональности этого инструмента для любого веб-сайта.
Этот генератор таблиц имеет ряд важных функций, которые помогут вам с вашей таблицей, и вы можете создать таблицу размеров 99X99 с помощью этого инструмента.Он предлагает вам несколько хороших параметров настройки, таких как цвет границы, строки, столбцы, фон, текст, цвета заголовка, отступы и размер таблицы. Вы можете сэкономить время в процессе кодирования здесь, потому что он предлагает вам требуемый результат, вводя минимальные данные ввода.
В этом инструменте нет раздела предварительного просмотра, что может быть здесь единственным недостатком. Но вы получаете раздел кода HTML, откуда вы можете напрямую взять код созданной таблицы и вставить его на свой веб-сайт. Было бы полезно, если бы вы демонстративно рассмотрели это для создания профессиональной таблицы для вашего веб-сайта.
Этот расширенный генератор HTML-таблиц взят с сайта MeFancy. Это бесплатная онлайн-платформа для создания HTML-таблиц. Надежный инструмент с простейшим пользовательским интерфейсом и процессом. На главной панели нет ненужной или дополнительной вспомогательной информации. Вы можете видеть только необходимые функции для создания таблиц. Одним из прекрасных аспектов является то, что этот инструмент также содержит шаблон флажка для большего удобства.
Вы получаете все необходимые функции настройки, связанные с таблицей, рамкой, цветами, текстом, отступами, выравниванием и размером в отдельной строке.Наряду с этим вы также получаете раздел таблицы предварительного просмотра и раздел кода. Итак, в целом потрясающий продвинутый генератор таблиц, позволяющий быстро создать надежную таблицу.
Это усовершенствованный генератор таблиц со всеми основными функциями. Получение нужного стола в короткие сроки — это очень эффективно и экономит время. Это бесплатная платформа с удобным пользовательским интерфейсом. Может показаться, что он немного перегружен, но рабочая панель отличная. Он также имеет функцию флажка с однострочными функциями.
Вы можете управлять строками, столбцами, шириной и высотой таблицы, цветами, стилем и цветом границ, интервалом, заполнением, выравниванием, текстом и всеми мелкими деталями таблицы. Вы также получаете раздел предварительного просмотра и раздел кода. В целом надежный и настраиваемый генератор таблиц для быстрых и презентабельных таблиц.
Tables Generator имеет очень классический интерфейс с системным подходом. Каждая функция и раздел безупречны и организованы. Без путаницы и беспорядка вы можете работать за своим столом.Это настоятельно рекомендуемый инструмент, в котором вы можете найти необходимые технические функции и настройки, а также некоторую полезную информацию. С помощью этого инструмента вы можете получить пять различных типов вывода.
В разделе заголовка можно увидеть различные функции настройки, такие как строки, столбцы, границы, цвета и стиль шрифта. Но в этом инструменте вы получите нечто большее. Есть варианты, где вы можете добавлять ссылки и изображения; Кроме того, с помощью этого инструмента вы можете объединять ячейки и разделять их. Вы получите раздел справки и некоторую справочную информацию внизу, чтобы освоиться с этим инструментом.В заключение скажу, что это фантастический, мощный инструмент с широкими возможностями настройки для создания потрясающих таблиц.
Этот инструмент прост и увлекателен. Практически все функции доступны на передовой. Вы можете выбрать размер таблицы, а затем отредактировать эту таблицу на перенаправленной странице. Здесь вы получаете расширенные возможности настройки, и это тоже очень удобно. Вы можете видеть все функции так же, как в программном обеспечении Microsoft Word или Excel, что делает его очень удобным в использовании.
Вы получаете все параметры настройки, такие как управление строками, столбцами, шрифтами, выравнивание, размер, цвета и добавление изображения или любой ссылки. В этом инструменте есть достаточно, чтобы изучить и реализовать. Вы получаете больше, чем ожидалось, место для создания таблицы, как хотите. Поле кода HTML находится рядом с рабочим пространством, откуда вы можете скопировать код для своего веб-сайта.
Этот инструмент довольно простой и базовый. Пользовательский интерфейс увлекательный и современный; Вы также можете увидеть много других элементов.С помощью этого инструмента вы можете создать желаемую таблицу, а также отредактировать ее содержимое. Вы можете увидеть большую область содержимого с красочными деталями, которые вдохновят вас на создание собственной уникальной таблицы. Этот инструмент позволяет вам настроить цвет текста, цвет заголовка, вариант полосатой таблицы с выбором цвета, параметр цвета зависшей таблицы и цвет границы. Вы получаете отдельный флажок для каждой функции, чтобы лучше настроить вашу таблицу.
Этот генератор таблиц HTML не имеет многих других расширенных функций настройки, но имеет только некоторые важные функции.Вы получаете чистый раздел предварительного просмотра и раздел кода HTML. Просто это отличный инструмент с важными функциями и мощной базовой поддержкой.
Если у вас есть большое количество данных и вы хотите представить их в виде таблицы, то настоятельно рекомендуется использовать некоторые инструменты генератора таблиц. Основное преимущество их использования в том, что они требуют меньше времени и усилий, а также вы получаете некоторые дополнительные функции, которые сделают ваши таблицы более привлекательными. Вы получаете платформу, позволяющую не только управлять ценностями, но и делать их привлекательными.Вышеупомянутые инструменты имеют разное качество, и вы можете выбрать любой из них в соответствии с вашими требованиями, и это тоже без каких-либо затрат. Вы получаете несколько интересных функций, предварительные просмотры, полезную информацию и многие другие элементы для создания уникальной таблицы. Эти инструменты могут помочь вам представить ваши данные эффективно, не требуя высоких навыков, усилий, времени или денег. Поэтому вы должны воспользоваться этими инструментами и оставить след в своей работе.
8 эффективных способов создания онлайн-таблиц данных с помощью надстройки таблиц
Кто знал, что сделать сайт более удобным и привлекательным — это так просто? Просто добавив таблицу данных на свой веб-сайт, вы сразу же упростите представление данных.Чтобы динамически создавать онлайн-таблицы данных на веб-сайте WordPress, нам придется выйти за рамки параметров по умолчанию, которые предоставляет эта CMS. Вот почему это приводит нас к точке, где мы не можем отрицать полезность плагина таблиц WordPress.
Создание интерактивных и эффективных таблиц на сайтах WordPress без плагинов может быть непростой задачей для новичков и, конечно же, для тех, кто не знает кодирования. Благодаря плагинам таблиц WordPress, которые позволяют легко создавать таблицы и получать максимально профессиональный результат.
Зачем нужен плагин для таблиц?
Плагин, который помогает владельцу веб-сайта создавать и украшать таблицы данных, представляет собой плагин таблиц в WordPress. Вы можете вставлять различные типы таблиц на сайты WordPress и использовать их по-разному. Табличному формату гораздо проще следовать, и с помощью плагина качественных таблиц вы можете легко это сделать.
Пользователи чувствуют себя более комфортно, если имеется много информации в табличной форме, а не в повествовательной форме. В результате пользователи проводят больше времени на вашем сайте, и это здорово для вашего бизнеса!
Чтобы уточнить, плагины таблиц — это самый быстрый способ привлечь внимание ваших пользователей, направить их внимание туда, где вы хотите, и передать сообщение точным и эффективным способом.
Есть длинный список плагинов для таблиц. Вы можете попробовать тот, который, по вашему мнению, подходит лучше всего.
В этой статье мы попытаемся показать различные интуитивно понятные способы использования плагина таблиц в WordPress.
Использование качественного плагина для создания онлайн-таблиц данных
По очевидным причинам мы будем использовать Ninja Tables в демонстрационных целях. Вы будете удивлены, увидев, что этот плагин обладает множеством функций и функций в целом.Буквально вы получите больше, чем просто средство для создания таблиц в одном месте.
Бесплатная версия Ninja Tables доступна в каталоге плагинов WordPress. Вы также можете добавить его из своей панели управления WordPress. Перейдите в Плагины> Добавить новый. Найдите «Таблицы ниндзя», нажмите «Установить сейчас», а затем «Активировать»!
Купив Ninja Tables Pro , вы сможете играть со всеми расширенными функциями, которые может предложить этот удивительный виджет!
Добавление этого плагина для таблиц означает, что вы установили что-то потрясающее! Теперь вам нужно выполнить несколько быстрых шагов, чтобы настроить и отредактировать таблицы данных в соответствии с вашими требованиями.Здесь мы покажем вам процесс с нуля.
После установки вы увидите страницу как на изображении выше. Затем вам нужно нажать кнопку « Добавить таблицу » в правом верхнем углу. Вы также можете загрузить уже существующий файл CSV со своего жесткого диска и показать его на своем веб-сайте, используя параметр « Импортировать таблицу » в Ninja Tables.
Вот основные способы использования таблиц ниндзя. Эти 8 параметров появятся на боковой панели, когда вы нажмете «Добавить таблицу» —
.- Создание таблицы по умолчанию
- Создание таблиц путем импорта данных
- Создание таблиц с помощью WP Fluent Forms
- Создание таблиц с помощью сообщений WP
- Создание таблиц продуктов WooCommerce
- Создание таблиц, соединяющих Google Таблицы
- Создание таблиц с помощью внешнего CSV
- Создание таблицы с настраиваемым SQL-запросом
Все это различные способы использования таблиц Ninja для создания таблиц данных WordPress, и, что наиболее важно, они служат определенным целям.
В последнее время автоматическая интеграция с Ninja Charts, похоже, изменила правила игры! Эта функция позволяет создавать диаграммы с данными таблицы.
Некоторые более производительные функции —
- Добавьте медиа : Сделайте ваши столы живыми и увлекательными, добавив яркие изображения и видео.
- Перетаскивание: Просто расположите данные таким образом, не прибегая к кодированию.
- Анимация при наведении курсора на строку : эта функция позволяет добавить анимацию, чтобы можно было выделить строку, наведя на нее курсор.
- Шорткод в ячейках : С шорткодами вы можете отобразить любой элемент внутри ячеек таблицы и сделать его еще более динамичным.
- Объединение ячеек : объедините несколько ячеек вместе и сделайте большую, объединяя их.
- Компактная таблица с сортировкой вручную : Уменьшите размер и отсортируйте строки / столбцы вручную.
- Неограниченное количество строк и столбцов : Сходите с ума с любым объемом данных, потому что нет ограничений на количество строк и столбцов.
- Индивидуальное разрешение : разрешите кому вы хотите и не хотите редактировать или просматривать свою таблицу.
- Простая настройка и расширенные стили : Настройка таблицы и использование различных стилей таблиц упрощают отслеживание вашего сайта.
- Интеграция полей ACF : Эта интеграция предназначена для управления информацией настраиваемых полей пользователя и ее отображения посетителям.
Самый интригующий факт о Ninja Tables заключается в том, что вы можете создать любой вид стола, какой захотите! Также нет ограничений на настройку строки / столбца или цвета.
Точно так же вы можете работать с большими объемами данных. Итак, прежде всего, создайте базовую таблицу с помощью этого плагина таблиц WordPress, а затем перейдите к другим параметрам.
8 различных способов создания таблиц данных WordPressNinja Tables предоставляет вам множество возможностей для создания таблиц, которые позволяют создавать онлайн-таблицы различными способами для различных целей. Начнем со значения по умолчанию.
1. Создание таблицы по умолчаниюДавайте начнем с создания таблицы « Default » Ninja Tables, где вам нужно только добавить заголовок и описание (необязательно).
После того, как вы нажмете синюю кнопку «Добавить» после ввода необходимой информации, по умолчанию вы будете перенаправлены на панель, где вы получите возможность добавлять столбцы, и будут доступны еще 6 параметров редактирования и настройки.
Есть-
- Строки таблицы
- Конфигурация таблицы
- Дизайн таблицы
- Редактирование внешнего интерфейса
- Пользовательский CSS / JS
- Импорт-экспорт
a) Добавление строк и столбцов таблицы
Добавление строк и столбцов — это первый шаг при создании таблиц Ninja Tables.Как только вы сначала нажмете кнопку «Добавить», в таблице будет создана строка по умолчанию. Затем вы получите возможность добавлять столбцы. Нажмите кнопку « Добавить столбец » и добавьте имя столбца, тип данных и ответные точки останова (подходящие для конкретного или любого устройства).
Установка типа данных относится к тому, хотите ли вы, чтобы ваши данные были обычным текстом, числовым вводом, изображением, датой или ссылкой. Вы можете добавить сколько угодно столбцов.
После добавления строк и столбцов поместите данные в таблицу.Для этого нажмите « Добавить данные » для ввода. Мы назвали столбцы «Имя», «Изображение» и «Дата». Продолжая добавлять данные, вы увидите разные типы полей ввода, требующие разных типов данных. Первая полоса предназначена только для текста, вторая — для изображения / ссылки, а последняя — для даты.
Так как типы данных разные, это выглядит примерно так —
Обратите внимание, что вы можете продолжать работу сколько угодно, пока не отключите параметр «Продолжить добавление». Вот как будет выглядеть результат, когда вы добавите данные для нескольких строк —
Если вы наведете курсор на столбцы, вы увидите логотип « settings », который позволяет вам редактировать.Вы можете предварительно просмотреть, как выглядит исходная таблица, используя кнопку « Preview » в правом верхнем углу.
б) Таблица настройки
Одно из уникальных применений плагина Ninja Tables WordPress table — это часть конфигурации, в которой вы получаете такие функции, как —
- Основные настройки : Выберите, какие изменения вы хотите внести в свой стол.
- Расширенные настройки : Дополнительные классы CSS, ширина, выравнивание, фильтр и сортировка, настройка цвета и т. Д.
- Условное форматирование : разрешите значениям ячеек использовать этот атрибут и настройте внешний вид ячеек таблицы на основе условий, установленных для определенных столбцов.
- Преобразовать значение : Используйте простую кодировку HTML (
В то же время в раскрывающемся списке отображается —
- Столбцы
- Параметры визуализации
- Пользовательские фильтры
- Кнопки (CSV / печать)
- Язык
c) Таблица проектирования
Перейдя к самой элегантной функции Ninja Tables, вы увидите множество различных вариантов стилей библиотеки, цвета и многого другого.Вот как это выглядит-
Вы можете выбрать предпочтительный стиль библиотеки среди Semantic UI, Bootstrap 3 и Bootstrap 4. Если вы включите « Stackable Table Configuration », вы устанавливаете разные стили представления данных вашей таблицы. Выберите целевые устройства, включив его.
Кроме того, следующая кнопка позволит вам настроить цвета вашей таблицы с помощью «Предопределенной» или «Пользовательской схемы».
Не упустите возможность выбирать цвета и придайте своим столам более привлекательный вид! Например, взгляните на этот цветной стол, сделанный с помощью Ninja Tables.
Вот еще один пример таблицы данных для очков футбольной лиги. Короче говоря, вы можете менять и обновлять любой цвет из схем.
Прочие параметры включают разбиение на страницы, положение панели поиска, сведения о строках, сортировку, положение переключения и закрепленный заголовок. Вы должны нажать « Обновить настройки », чтобы внести изменения.
г) Настроить интерфейс, использовать собственный CSS / JS и импорт-экспорт
ПлагинNinja Tables позволяет получать данные от пользователя, а также изменять существующие данные таблиц без какого-либо доступа к серверной части.Разрешите доступ и получите данные от вошедших в систему пользователей и при необходимости внесите изменения. Вы также можете указать роль пользователя.
Настройка CSS — еще одна полезная услуга, требующая немного написания кода. Но процесс по-прежнему прост. Точно так же вы можете импортировать-экспортировать файлы CSV и JSON.
2. Создание таблиц путем импорта данныхПредположим, у вас есть существующие таблицы, созданные Ninja Tables на другом веб-сайте, и вы хотите добавить ту же таблицу на веб-сайт, над которым вы работаете.Это можно быстро сделать с помощью таблиц ниндзя.
Чтобы сделать это возможным, перейдите в меню «Добавить таблицу», затем нажмите кнопку «Импортировать таблицу» на левой боковой панели всплывающего окна, которое появится, когда вы собираетесь создать новую таблицу. Кроме того, вы можете перейти в «Инструменты», чтобы импортировать таблицу или ее данные. Для этой функции требуется существующий файл CSV или JSON , чтобы вы могли добавить его в виде таблицы в плагин Ninja Tables. Все остальное Ninja Tables сделает за вас.
Вот альтернативный способ использования опции «Инструменты и настройки».
Есть еще…!Мы только что продемонстрировали, что вы можете создать таблицу, импортировав данные из другой таблицы Ninja. Кроме того, вы можете создавать больше таблиц, просто импортируя данные в большом количестве из TablePress, Ultimate Tables и Data Tables Generator от Supsystic.
Как видите, этот плагин таблиц WordPress позволяет импортировать из них таблицы. Даже в раскрывающемся списке слева также есть некоторые дополнительные параметры, такие как глобальный внешний вид, разрешение, лицензия и настройки.
3. Создание таблиц с помощью WP Fluent Forms Интеграцияс WP Fluent Forms изменила способ создания таблиц. Это один из универсальных способов создания онлайн-таблиц данных на вашем веб-сайте. С этого момента, используя Таблицы Ниндзя, вы можете создавать таблицы, используя записи вашей формы.
Если вы установили плагин WP Fluent Forms и некоторые записи, вы можете создавать онлайн-таблицы, используя их. Для этого перейдите в «Добавить таблицу»> «Подключить Fluent Forms».
После того, как вы нажмете «Подключить Fluent Forms», появится всплывающее окно с просьбой указать заголовок таблицы. Затем вы получите вариант в виде раскрывающегося списка, из которого вы можете выбрать ожидаемую форму, которая будет заполнять таблицу на основе ее записей.
При желании вы также можете ограничить количество записей, создаваемых соответствующей формой, с помощью параметра Максимальное количество записей . После того, как вы все это определили, нажмите кнопку «Сохранить», расположенную в правом нижнем углу всплывающего окна.Вы увидите, что таблица создается автоматически на основе выбранной вами формы.
Возможности редактирования и настройкиNinja Tables помогут вам в дальнейшей настройке. Например, если вы хотите добавить в таблицу еще один столбец, перейдите в настройки таблицы.
Для получения дополнительной информации и понимания ознакомьтесь с документацией.
4. Создание таблиц с использованием постов WPЭто одна из мощных функций плагина Ninja Tables, позволяющая создавать таблицы с использованием ваших сообщений WP.Вы получите специальный плагин в каталоге WordPress, основанный только на этой функции. Эта уникальная функция показывает все ваши сообщения в табличной форме на вашем веб-сайте. Вы можете без проблем сворачивать свои записи и страницы WordPress в таблицу, и вам не нужно устанавливать для этого какие-либо дополнительные плагины.
Опять же, чтобы сделать это возможным, просто выберите заголовок, затем определите типы, которые вы хотите, и переместите их в поле выбранных типов, щелкнув значок стрелки «Далее», расположенный в середине двух полей.Отметьте выбранные типы и нажмите кнопку «Далее», и откроется еще один раздел со свойствами выбранных типов.
Будет возможность добавлять различные условия в таблицы под разделом. Знак «+» ниже позволяет вам добавить несколько условий для свойств таблицы.
Выберите и сдвиньте ожидаемые свойства и установите условие или оставьте его пустым; затем нажмите кнопку «Сохранить», чтобы сгенерировать окончательные таблицы на основе вашей конфигурации.
Вы также можете редактировать дальше, чем указано выше. Вы только что создали таблицы из списка сообщений или страниц. Теперь все в ваших руках. Вы можете дополнительно настроить каждую из созданных таблиц, используя другие расширенные параметры Ninja Tables.
Для дальнейшей настройки перейдите в «Конфигурация таблицы» или просто наведите указатель мыши на столбец для редактирования. Вы можете настраивать все столько, сколько захотите. Взгляните на документацию для лучшего понимания.
5.Создание таблиц продуктов WooCommerceТеперь идет одно из лучших применений таблиц ниндзя! Мы выбрали этот плагин таблиц WordPress, чтобы продемонстрировать продуктивное использование, потому что большинство других не предлагают создание таблиц продуктов WooCommerce.
Вы получите специальные плагины для таблиц продуктов WooCommerce в каталоге WordPress, здесь вы сможете изучить множество дополнительных функций. Основная вещь такая же, как и у любой другой таблицы, но с «Таблицей WooCommerce» из панели инструментов Ninja Tables.Также вам необходимо заранее создать набор продуктов. Не волнуйтесь, это просто, как пирог!
Поскольку вы будете создавать простые продукты WooCommerce , вы будете добавлять теги, категории, нет в наличии / на складе, по распродаже или по обычной цене и даже устанавливать временную шкалу для каждого из них. Вот основной список продуктов, созданный плагином WooCommerce по умолчанию.
Когда вы все настроите с помощью основной таблицы продуктов, нажмите «WooCommerce Table», затем вы попадете во всплывающее окно, подобное этому —
Здесь вы можете отсортировать продукты по категории и тегу, выбрать тип и порядок, а затем нажать «Создать таблицу продуктов».
Кнопки «Добавить в корзину», «Просмотреть корзину» и «Оформить заказ» встроены для интеграции Ninja Tables с WooCommerce. В этом случае вам не нужно устанавливать какой-либо другой плагин, чтобы на вашем сайте была тележка для стола. Эта интеграция ставит Ninja Tables на первое место в качестве плагина для таблиц WordPress.
Вот так будет выглядеть финальный стол. Вы также можете настроить, разработать, добавить собственный CSS / JS и многое другое, когда закончите.
6. Автосинхронизация с интеграцией таблиц GoogleУ вас есть готовая таблица Google с данными и вы хотите показать ее на своем веб-сайте в табличном формате? Тогда вот как это будет происходить с использованием плагина Ninja Tables.
Щелкните Подключить Google Таблицы на левой боковой панели всплывающего окна, чтобы подключиться. Сначала установите заголовок для своей таблицы. Затем перейдите в Google Таблицы и получите URL-адрес источника данных после его повторной публикации с соответствующего листа. Теперь скопируйте ссылку и вернитесь на панель инструментов Ninja Tables, вставьте ее в «URL источника данных» и перейдите к следующему. Помните, что URL-адрес внешнего источника данных должен быть основан на .CSV, а его конфиденциальность должна быть переключена на «Public».
Затем нажмите кнопку «Далее», и данные будут загружены на панель управления Ninja Tables.Теперь выберите поля ввода, которые вы хотите добавить, и сохраните их.
Таким образом, все данные вашей таблицы Google будут автоматически импортированы, и вы сможете отображать их в табличной форме. Теперь волшебство в том, что всякий раз, когда вы добавляете данные или столбец в свои Google Таблицы, Ninja Tables автоматически загружает их каждые 5 минут или с установленной вами частотой.
Для подробных разъяснений, вы можете взглянуть на Как встраивать Google Таблицы.
7. Создание таблиц с помощью внешнего CSVПредположим, у вас есть некоторые онлайн-данные, которые хранятся в вашем личном облачном хранилище, и вы хотите, чтобы они отображались на вашем веб-сайте в табличном формате.Хорошо, что вы можете сделать это с помощью плагина таблиц Ninja Tables WordPress. Эта функция очень похожа на подключение к таблицам Google.
Единственное отличие в том, что здесь вы можете отображать данные, которые хранятся в любом облачном хранилище. Помните, что URL-адрес внешнего источника данных также должен быть основан на .CSV.
8. Создание таблиц с помощью пользовательского SQL-запросаС помощью Ninja Tables вы можете создавать онлайн-таблицы, используя существующую таблицу базы данных SQL вашего веб-сайта.Любые изменения в базе данных или плагине появятся в таблице внешнего интерфейса, созданной с помощью пользовательского SQL Ninja Tables.
Мы используем базу данных WP «wp_buyers_table» в качестве примера.
Сначала укажите имя таблицы, затем введите соответствующий запрос в поле «Пользовательский запрос SQL». В этом случае наш запрос будет SELECT * FROM «wp_database_table»
После написания запроса нажмите кнопку «Добавить». Вот так! Вы можете предварительно просмотреть свою таблицу, а также отредактировать ее по своему усмотрению.
Теперь, если вы хотите создать таблицу из wp_buyers_table и только для отображения покупателей книг и компьютеров, то мы должны следовать этой структуре. Вы также можете включить его, используя другой запрос.
Скажем,
ВЫБРАТЬ * FROM `wp_buyers_table` ГДЕ columnName =« filterData1 »ИЛИ columnName =« filterData2 ». Приведенный выше запрос позволит вам отображать только книги и компьютеры в табличном формате.
Расширенные пользовательские запросыЕсть удивительные мощные заполнители, доступные для написания сложных запросов.Вы можете связать текущий идентификатор пользователя, текущую дату, текущую дату и время, текущий идентификатор сообщения, текущий заголовок сообщения и значение префикса динамически, используя эти короткие коды ниже в ваших запросах.
Текущий идентификатор пользователя: {current_user_id}
Текущая дата: {current_date}
Пример некоторых сложных запросов:Если мы хотим создать расширенные таблицы из нашей базы данных wp-posts, мы можем написать:
ВЫБРАТЬ * ИЗ wp_posts ГДЕ post_author = {current_user_id} Заключительные слова
Мы считаем Ninja Tables самым простым, но в то же время наиболее многофункциональным инструментом в качестве плагина таблиц WordPress для создания таблиц данных.Естественно, мы можем показаться здесь немного предвзятыми, потому что это наш собственный продукт! В любом случае мы вынесли самый честный вердикт.
Тем не менее, мы хотели бы добавить некоторые другие плагины таблиц в WordPress в качестве почетных упоминаний.
- TablePress
- wpDataTables
- Генератор таблиц данных от Supsystic
Наконец, если вы хотите узнать наше честное мнение, мы предлагаем вам без каких-либо сомнений перейти к таблицам Ninja Tables! Этот плагин таблиц WordPress идеально подходит для всех видов динамических онлайн-таблиц, которые вы хотите создать.
Ninja Tables — универсальный инструмент, от создания таблиц с записями форм, данных Google Sheets до продуктов WooCommerce и сообщений WP. После недавнего обновления он также может создавать таблицу с записями Ninja Charts!
Целью этой статьи было рассказать вам о динамических способах создания онлайн-таблиц данных на вашем веб-сайте WordPress. Таблицы ниндзя, кажется, отмечают каждую категорию удобства для пользователя!
Сообщите нам о своем опыте и предложениях, если они у вас есть, в разделе комментариев.
Создать таблицу данных | База знаний DevResults
Последнее изменение: 16.11.2020, 20:58 EST
На этой странице:
Обзор таблиц данных и требования
Таблицы данных в DevResults позволяют вам напрямую загружать электронные таблицы данных индивидуального уровня. Таблицы данных могут иметь сколько угодно столбцов, включая текстовых полей, , которые позволяют хранить дополнительную качественную информацию для каждой строки.
Таблицы данных обеспечивают соблюдение правил работы с данными .Все данные в DevResults должны быть связаны с временем и местом, поэтому вы должны включить столбец для даты результата и области, которую он представляет, например, отдельное учреждение, район или всю страну. Если результаты были получены в результате действия, необходимо включить столбец для обозначения этого действия.
Партнеры могут получить доступ к и редактировать таблицы данных по вашему выбору, но только те строки данных, которые связаны с их действиями. Любая информация, добавленная партнером, будет автоматически помечена его активностью.Партнеры не могут видеть строки данных, введенные другими действиями. Щелкните здесь, чтобы узнать больше о том, как действия связаны с таблицами данных.
Таблицы данных могут служить автономными хранилищами информации или базами данных, или они могут быть настроены на получение результатов индикаторов из этих таблиц. Фактически, таблицы данных могут содержать несколько индикаторов . Для быстрого разбора того, когда использовать таблицы данных или индикаторы прямого ввода, взгляните на Руководство по индикаторам.
Если вы хотите извлечь данные индикатора из таблицы данных, у вас должен быть минимальный набор полей, чтобы данные были четко определены:
- Дата: В вашей таблице данных должен быть столбец для даты.
- Место: В таблице данных должен быть столбец для географического места, например района, региона или конкретного местоположения. Данные национального уровня должны иметь столбец, в котором указывается место для каждой строки как для всей страны.
- Действие: Все данные должны быть связаны с действием, которое выполнило эту работу. Несколько исключений включают индексы национального уровня, такие как уровень грамотности, которые не отражают работу, относящуюся к одному из ваших видов деятельности.
- Столбец для того, что вы считаете: Считаете ли вы стажеров? Вам понадобится столбец, в котором будут перечислены идентификаторы или псевдонимы каждого стажера.Пациенты? Вам понадобится столбец для каждого идентификатора пациента или псевдонима.
- Столбец для каждой дезагрегации любых показателей, взятых из этой таблицы: Если вы дезагрегируете по полу, заголовок столбца будет «Пол», а строки в этом столбце будут содержать «Мужской» или «Женский». . У вас не будет отдельных столбцов для мужчин и женщин.
К началу
Создание таблицы данных путем загрузки электронной таблицы
Если вы в настоящее время храните свои данные в электронной таблице Excel или импортируете данные из сторонней системы, вы можете загрузить эту информацию в DevResults напрямую.
Сначала перейдите на страницу Таблицы данных и выберите (+) Новая таблица данных .
Далее выберите Загрузите пример .
Выберите файл на своем компьютере или перетащите файл со своего компьютера на страницу. Если вы используете файл Excel с несколькими листами, вам будет предложено выбрать, какой лист вы хотите загрузить. Затем вам будет предложено проверить, какой тип данных содержится в каждом из ваших столбцов. Если тип, предложенный системой, неверен, вы можете изменить его, щелкнув раскрывающийся список или начав вводить правильный тип столбца в поле, которое вы хотите изменить.
Затем вы можете выбрать, хотите ли вы импортировать данные в электронную таблицу или если вы хотите создать таблицу данных без импорта существующих данных. Затем нажмите (+) Создать таблицу данных для сохранения.
Ваша таблица данных создана.
В начало
Создание таблицы данных путем ее интерактивного проектирования
Чтобы создать таблицу данных в интерактивном режиме, перейдите на страницу Таблицы данных и щелкните (+) Новая таблица данных .Введите имя для своей таблицы данных и выберите Создать таблицу вручную в качестве источника данных.
Вы попадете на вкладку Design вашей новой таблицы данных, где сможете начать добавлять новые столбцы. Система также автоматически выдаст 2 предупреждения. DevResults требует, чтобы все введенные данные включали дату и местоположение. Ваши таблицы данных всегда должны включать столбцы, которые собирают эту информацию.
Если ваша таблица данных не содержит обязательных столбцов, вы не сможете привязать к ней индикаторы.
Вы можете добавить новый столбец, введя имя столбца и набрав его во всплывающем меню, а затем нажав (+) Добавить столбец для сохранения.
Тип столбца можно выбрать, щелкнув раскрывающееся меню или введя тип столбца в поле.
Чтобы изменить тип столбца: удалите столбец, сохраните изменение, а затем повторно добавьте столбец с правильным типом.
Вы также можете добавить дополнительное поле описания в каждый столбец.Текст описания появится, когда пользователь наведет курсор на заголовок столбца на вкладке «Данные», что делает его идеальным местом для ввода инструкций человеку, вводящему данные, или контекстных заметок о данных, содержащихся в столбце.
После добавления всех соответствующих столбцов нажмите кнопку Сохранить изменения , чтобы сохранить новую таблицу данных.
Если ваш индикатор заполняется из таблицы данных, вам не нужно добавлять все соответствующие географические регионы на вкладку «География деятельности».Индикатор таблицы данных будет учитывать все полные записи при вычислении правильного результата.
Данные могут вводиться и редактироваться онлайн или через Excel, как внутренними пользователями, так и партнерами:
Затем определите индикаторы для заполнения результатов непосредственно из таблиц данных.
Вернуться к началу
Не ответили на свой вопрос? Напишите нам по адресу [email protected].
Создание таблиц — онлайн-справка Caspio
Таблицы являются основой ваших приложений Caspio.Они содержат все ваши данные и являются отправной точкой для создания DataPages. Таблицы представлены в виде строк и столбцов. Каждая строка называется «записью», а каждый столбец — «полем». Когда пользователь приложения отправляет веб-форму, данные сохраняются в таблице как новая запись.Дизайн стола
Экран «Дизайн таблицы» состоит из рабочей области, в которой вы можете создавать поля для своей таблицы. Рабочая область состоит из следующих полей:- Имя — введите имя поля (например,g., First_Name, Last_Name, State и т. д.). Имена полей должны соответствовать приведенному ниже протоколу именования.
- Должен быть буквенно-цифровым (a-Z, 0-9)
- Может содержать до 32 символов
- Может включать подчеркивание (_)
- Должен начинаться с буквы
- Пробелы не допускаются
- Имя — введите имя поля (например,g., First_Name, Last_Name, State и т. д.). Имена полей должны соответствовать приведенному ниже протоколу именования.
Примечание: Имя поля не может содержать слов, зарезервированных для Microsoft SQL Server. Чтобы проверить список зарезервированных ключевых слов, перейдите к зарезервированным ключевым словам (Transact-SQL).DataType — используйте это раскрывающееся меню, чтобы выбрать тип данных поля. Это указывает, какой тип информации может храниться в поле (например, текст, дата, номер и т. Д.). Некоторые типы данных, такие как Timestamp и Number , имеют дополнительные параметры, которые можно настроить в разделе Options . (Для получения дополнительной информации см. Типы данных.)
- Уникальный — Установите этот флажок, чтобы обеспечить уникальность значений, вводимых в это поле. Это означает, что никакие две записи не могут иметь одинаковое значение для поля.
Примечание. Поля идентификатора должны быть уникальными. Например, если вы хотите использовать электронную почту в качестве идентификатора пользователей вашего приложения, вы должны установить его как уникальный. Autonumber , Prefixed Autonumber , Random ID и GUID Типы данных всегда уникальны.
- Метка — Используйте это поле, чтобы указать метку для поля, которое будет автоматически использоваться в ваших DataPages. Вы можете ввести до 255 буквенно-цифровых символов.
Примечание: Если метка не введена для поля таблицы, имя поля будет использоваться как метка по умолчанию.Вы всегда можете изменить метку поля в мастере DataPage.Справа от рабочей области находится панель с дополнительными параметрами конфигурации. Он разделен на следующие разделы:
- Параметры — Этот раздел содержит дополнительные настройки для некоторых типов данных. Параметры в этой области зависят от вашего выбора в поле Тип данных .
- Описание — Используйте этот раздел для ввода краткого описания текущего выбранного поля в качестве напоминания, комментария или примечания в будущем.Это полезно, если несколько человек будут разрабатывать приложения, используя одну и ту же таблицу. Содержимое поля описания не отображается в ваших приложениях.
- Информация — В этом разделе отображается краткое описание текущего выбранного поля в рабочей области. Это говорит вам, что вы можете сделать в выбранном поле
- Откройте приложение, в котором нужно добавить таблицу, и перейдите в область «Таблицы».
- Щелкните Новая таблица , чтобы перейти к экрану «Дизайн таблицы».
Создание таблиц — ArcMap | Документация
Таблицыпредставляют один из трех ключевых типов наборов данных в ГИС, наряду с классами пространственных объектов и наборами данных изображений (в общем, называемых наборами растровых данных в ArcGIS). Пользователи ГИС используют таблицы для хранения описательных атрибутов. Таблицы также являются механизмом, который используется для хранения классов пространственных объектов и наборов растровых данных в каждой базе геоданных.
В ArcGIS таблица состоит из ряда строк и столбцов, используемых для хранения описательной информации.В каждой строке есть ряд полей со значениями. В каждой строке появляются одинаковые поля (или столбцы). Каждый столбец имеет связанный тип — например, целое число, действительное число с десятичными знаками, текстовое поле, поле даты, поле формы или аналогичное двоичное поле — для хранения более сложных структур, таких как геометрия объекта или изображения, Поле XML и т. Д.
Каждую строку в таблице можно рассматривать как объект, а поля содержат описательные свойства каждого объекта. В случае классов пространственных объектов объект в каждой строке является пространственным объектом, а столбец формы содержит геометрию объекта (например, точку, линию или многоугольник).В случае непространственной таблицы (другими словами, типичной таблицы атрибутов) их иногда называют «пространственными» или непространственными объектами.
Пользователи ArcGIS работают с таблицами во многих форматах и источниках, включая следующие:
- Таблицы, хранящиеся в базах геоданных, включая личные, файловые и ArcSDE
- Таблицы, хранящиеся в базах данных
- Таблицы INFO
- Таблицы dBASE
- Таблицы из текстовых файлов
- Таблицы из Microsoft Excel
- Таблицы запросов, которые являются результатом применения SQL-запроса к базе данных с помощью инструмента геообработки Создать таблицу запросов
- Таблицы из подключений OLE DB, которые позволяют подключаться к данным из Access, Excel и др. базы данных
Для получения дополнительной информации о том, что вы можете делать с различными типами таблиц в ArcGIS, см. О табличных источниках данных.
Для получения дополнительной информации о создании таблиц в базах данных или базах геоданных см. Создание таблиц.
Многие таблицы организованы и управляются как часть базы геоданных или базы данных. Это основной механизм, используемый для управления описательной информацией об объектах и изображениях.
Как создавать таблицы в окне Каталога
- В окне Каталога щелкните правой кнопкой мыши базу данных, в которой вы хотите создать новую таблицу, и выберите «Создать»> «Таблица».
Появится мастер определения новой таблицы.
Совет:
При создании новой таблицы вы можете использовать другую таблицу в качестве шаблона. Нажмите «Импорт», перейдите к таблице, содержащей определения полей, которые вы хотите скопировать, затем нажмите «ОК». Теперь вы можете редактировать имена полей и их типы данных.
- Введите имя таблицы.
- При необходимости введите псевдоним.
- Щелкните Далее.
- При желании, если вы создаете новую таблицу в файловой базе геоданных или в базе геоданных ArcSDE, вы можете выбрать ключевое слово конфигурации для настройки вашей таблицы для управления текстовыми полями на разных языках.
В большинстве случаев рекомендуется использовать ключевое слово DEFAULTS.
Если вы хотите хранить азиатские символы, например японские или китайские, в текстовых полях таблицы в файловой базе геоданных, вы можете выбрать ключевое слово TEXT_UTF16 для файловых баз геоданных.
Для получения дополнительной информации см. Ключевые слова конфигурации для файловых баз геоданных и Ключевые слова конфигурации для многопользовательских баз геоданных.
- Чтобы добавить поле в таблицу, щелкните следующую пустую строку в столбце «Имя поля» и введите имя.
- Щелкните столбец Тип данных рядом с именем нового поля и щелкните его тип данных.
- Чтобы создать псевдоним для этого поля, щелкните поле рядом с Псевдонимом и введите псевдоним для этого поля.
- Чтобы предотвратить сохранение значений NULL в этом поле, щелкните поле рядом с параметром Разрешить значения NULL, щелкните стрелку раскрывающегося списка, затем щелкните Нет.
- Чтобы связать значение по умолчанию с этим полем, щелкните поле рядом с параметром Значение по умолчанию и введите значение.
- Если таблица создается в базе геоданных и вы хотите связать домен с этим полем, щелкните поле рядом с Доменом, щелкните стрелку раскрывающегося списка, чтобы увидеть список доменов, которые применяются к этому типу поля, затем щелкните домен.
- Чтобы установить другие свойства, относящиеся к типу поля, щелкните свойство в раскрывающемся списке или введите свойство.
- Повторяйте шаги с 6 по 12, пока не будут определены все поля таблицы.
Примечание:
Если вы ввели поле, которое не хотите включать в новую таблицу, выберите его, щелкнув его вкладку в сетке, и нажмите клавишу DELETE.
- Нажмите Готово.
Примечание:
Все таблицы в базе геоданных и базе данных требуют поля ObjectID.Поле ObjectID однозначно идентифицирует каждый объект, хранящийся в таблице в базе данных.
Как создавать таблицы с помощью геообработки
- В ArcToolbox разверните Инструменты управления данными, разверните набор инструментов Таблицы, затем щелкните Создать таблицу.
- Укажите имя базы геоданных, в которой должна быть создана новая таблица, или укажите имя выходной рабочей области (папки с файлами), в которой должна быть создана новая таблица dBASE.
- Укажите имя новой таблицы и дополнительную таблицу, поля которой можно использовать в качестве шаблона для полей в новой таблице.
- Задайте ключевое слово конфигурации, если необходимо, при создании таблицы в файловой базе геоданных или базе геоданных ArcSDE.
В большинстве случаев рекомендуется использовать ПО УМОЛЧАНИЮ.
Связанные темы
Создание таблицы — Справка и обучение Evernote
Создать таблицу
Создавайте таблицы для систематизации данных в заметках. Вы можете заполнить его любым типом содержимого, которое вы обычно используете при создании заметок, например текстом, контрольными списками, изображениями или вложенными файлами.
Примечание: Доступно в Evernote для Mac, Windows, в Интернете и в новом Evernote для iOS.
Чтобы создать таблицу, выполните действия для вашей операционной системы, указанные ниже.
Mac
Новый Evernote для Mac:
- Откройте существующую заметку или создайте новую.
- Щелкните значок синего плюса в редакторе заметок.
- Выберите Таблица , чтобы вставить таблицу в примечание.
Старая версия Evernote для Mac:
- Откройте существующую заметку или создайте новую.
- Выберите кнопку таблицы (квадратная сетка), расположенную на панели инструментов форматирования.
- Наведите курсор на диалоговое окно размера таблицы, выбрав количество строк и столбцов, которые вы хотите создать (обозначено синими или зелеными квадратами).
- Щелкните, чтобы вставить таблицу.
Окна
Новый Evernote для Windows:
- Откройте существующую заметку или создайте новую.
- Щелкните значок синего плюса в редакторе заметок.
- Выберите Таблица , чтобы вставить таблицу в примечание.
Старая версия Evernote для Windows:
- Откройте существующую заметку или создайте новую.
- Выберите кнопку таблицы (квадратная сетка), расположенную на панели инструментов форматирования.
- Наведите курсор на диалоговое окно размера таблицы, выбрав количество строк и столбцов, которые вы хотите создать (обозначено синими или зелеными квадратами).
- Щелкните, чтобы вставить таблицу.
iPhone, iPad и iPod touch
Новый Evernote для iOS:
- Откройте существующую заметку или создайте новую.
- Нажмите кнопку «Изменить».
- Нажмите на синий значок плюса в верхнем левом углу клавиатуры.
- Выберите Таблица , чтобы вставить таблицу в примечание.
Примечание: Эта функция недоступна в более старой версии Evernote для iOS.
Интернет
Новый Evernote Web:
- Откройте существующую заметку или создайте новую.
- Щелкните значок синего плюса в редакторе заметок.
- Выберите Таблица , чтобы вставить таблицу в примечание.
Старая версия Evernote Web:- Откройте существующую заметку или создайте новую.
- Выберите кнопку таблицы (квадратная сетка), расположенную на панели инструментов форматирования.
- Наведите курсор на диалоговое окно размера таблицы, выбрав количество строк и столбцов, которые вы хотите создать (обозначено синими или зелеными квадратами).
- Щелкните, чтобы вставить таблицу.
СВЯЗАННЫЕ:
LANGUAGES_PRODUCT
Создание таблиц — CWRU
Создание таблиц
Перед построением таблицы с помощью нашего онлайн-редактора вам необходимо определить количество строк и столбцов, которые вам понадобятся, прежде чем вы начнете. Когда у вас будет этот номер, вам будет проще работать с нашим онлайн-редактором таблиц.
Чтобы приступить к созданию таблиц, просто выполните следующие простые шаги:
- Найдите страницу, которую хотите отредактировать, затем войдите в инструмент онлайн-редактора.Щелкните Edit: MainContent в левой части страницы, чтобы открыть окно редактирования. Найдите место на странице, где вы хотите разместить новую таблицу, и щелкните один раз, чтобы создать точку вставки.
- Найдите значок Вставить таблицу во втором ряду инструментов. Он выглядит как сетка таблицы и отображается в крайнем правом углу. Когда вы нажмете на инструмент «Вставить таблицу», вы увидите серию пустых ячеек или блоков. Это графическое представление строк и столбцов, поэтому вам нужно выделить количество блоков, которые соответствуют количеству строк и столбцов, которые вам нужны.Помните, перетащите мышь, чтобы выделить ячейки, но не щелкайте по ним, пока ваш выбор не будет завершен.
Например:
Если вам нужна таблица, содержащая …
- 1 строка и 1 столбец: выделите верхний левый угол в мастере таблицы
- 2 строки и 2 столбца: выделите два поля в верхнем ряду и два поля во втором ряду в мастере таблиц
- 3 или более строк / столбцов: выделите необходимое количество полей для каждой строки и столбца
Выделив поля мышью, щелкните один раз.Обратите внимание, что контур вашей новой таблицы теперь отображается в окне редактирования. Поместите курсор в первое поле и введите заголовок или описание для вашей первой строки / столбца. Продолжайте это с каждым последующим окном, чтобы у вас был заголовок или описательная метка для каждого столбца или строки. Продолжайте заполнять ячейки, пока не заполните весь текст таблицы. Когда вы сохраните изменения , вы увидите, что ваши изменения были применены.
Если вы хотите добавить или удалить строки или столбцы …
- Наведите указатель мыши на строку или столбец, где вы хотите добавить или удалить столбец или строку.Щелкните один раз. Щелкните правой кнопкой мыши внутри строки, которую хотите изменить, затем выберите вариант удаления или добавления.
- Вы также можете использовать опцию Table Wizard для удаления или добавления ячеек. Просто щелкните значок Insert Table , как и раньше, но найдите текст под блоком ячеек под названием Table Wizard. Щелкните этот текст, и появится диаграмма. Вы можете увеличить количество строк и столбцов, щелкнув внутри блоков ячеек, а затем щелкнув знаки плюс или минус.


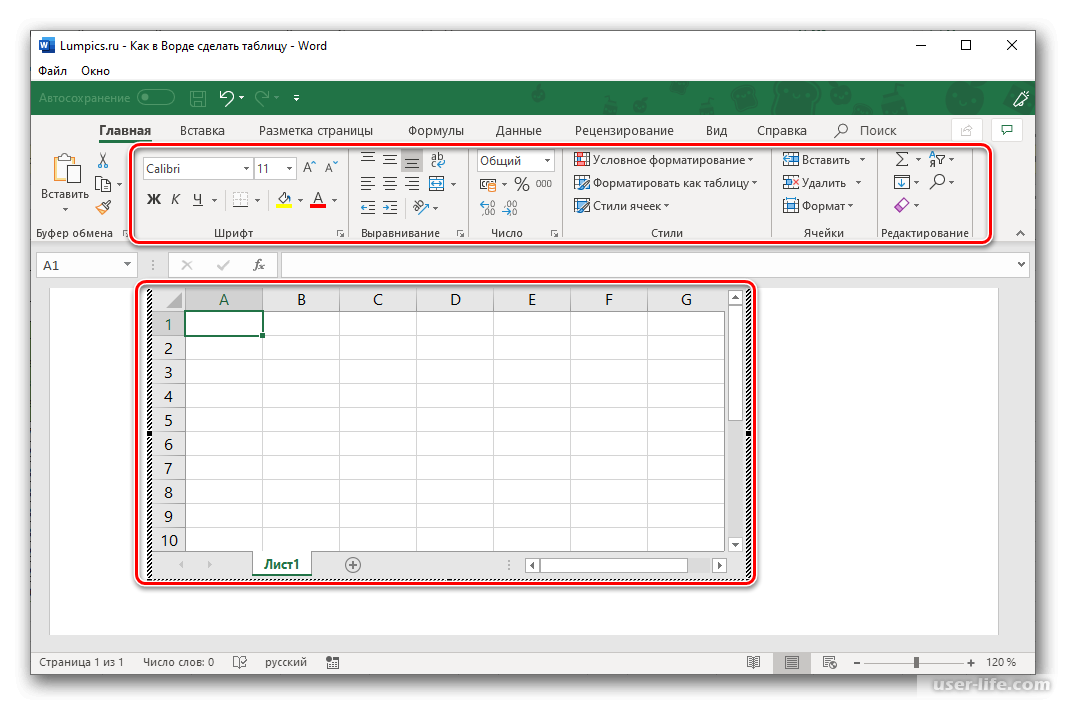 Файл будет импортирован в новую таблицу Smartsheet, а в сервисе Google Диск будет создана ссылка на эту таблицу.
Файл будет импортирован в новую таблицу Smartsheet, а в сервисе Google Диск будет создана ссылка на эту таблицу.