Как поменять задний фон в фотошопе cs5. Как легко сменить фон на изображении в фотошопе проверенными методами?
Как поменять фон в фотошопе?
Как часто мы потрясающе выходим на фотографиях, где фон оставляет желать лучшего… Но мы не будем мириться с «законом подлости»! Узнаем, как поменять фон в фотошопе, сделав изображение естественным.
Меняем фон в фотошопе
Открываем фотошоп, перетаскиваем туда 2 фотографии: Вашу и понравившийся фон. На панели справа появляются 2 иконки с изображением слоев во вкладке «слои» (layers). Нажимаем на иконку слоя с Вашей фотографией, это означает, что сейчас мы будем работать именно с этим слоем.
Поменять фон: выделяем фигуру
Для начала нужно выделить контур своего тела или лица. Это можно сделать разными способами:
- На панели инструментов находим лассо. Нажав правой кнопкой мыши на лассо, видим 3 типа этого инструмента. Обычное лассо требует невероятного мастерства владения мышкой, так как четко выделить контур им очень сложно.

- Второй тип лассо (прямоугольное) очень похож на первый. Но теперь не надо зажимать кнопку и вести выделение. Просто ставьте точки, между которыми будет прорисовываться линия контура. Это выделение позволяет сделать более четкий контур.
- С магнитным лассо работать проще. Выбрав его, Вы просто нажимаете левой кнопкой мыши на начало выделения, затем двигаете мышь по контуру, а лассо будет цепляться за контур благодаря различию цветов между предметом и фоном. В любом варианте выделения контура советуем увеличивать масштаб фото, чтобы контур получился более четким. Еще одна подсказка: в верхнем меню значение контраста уменьшаете, если выделяете два близких оттенка (например, голубой шарфик, развивающийся на фоне голубого неба). И наоборот, увеличиваем контраст для выделения черного предмета на белом фоне.
 Если получившаяся точка оказалась не там, а начинать выделение с нуля не хочется, просто нажимаете на backspaсe на клавиатуре и точка исчезает. Кстати, рядом с контрастом в меню можно менять значение частоты точек (frequency).
Если получившаяся точка оказалась не там, а начинать выделение с нуля не хочется, просто нажимаете на backspaсe на клавиатуре и точка исчезает. Кстати, рядом с контрастом в меню можно менять значение частоты точек (frequency). - Есть еще один чудесный инструмент под названием волшебная палочка (magic wand tool). Все что от Вас требуется, это нажать волшебной палочкой в нужную область, и она автоматически выделит на изображении пиксели того же цвета (оттенка). Чтобы добавить другой оттенок к выделению, зажимаете клавишу shift и выбираете другую область. Чтобы убрать какой-то выделенный кусочек, зажимаете клавишу alt и нажимаете на него. Если инструмент упорно выделяет лишние элементы изображения, уменьшите значение в верхнем меню допуск (tolerance).
- В этом же инструменте кроме волшебной палочки можно найти быстрое выделение (quick selection tool). Выбрав инструмент, Вам просто нужно вести зажатой левой кнопкой мыши по изображению, и его контуры будут выделяться. Инструмент действует по принципу волшебной палочки, распознавая различия цветов.

Меняем фон фотографии
Готово, фигура выделена! Выделяем фигуру из фона, теперь надо только поменять фон фотографии в фотошопе. Выбираем инструмент перемещение (move tool). Зажимая левой кнопкой мыши выделенную область, перемещаем ее на другой фон. Фигура может оказаться намного меньше или больше фона. В верхнем меню ставим галочку в опции «показать вспомогательные элементы» (show transform controls). Вокруг слоя с фигурой появляется рамочка, потянув за края которой, можно изменить размер изображения. Затем нажмите enter. Уже можете убрать галочку с вспомогательных элементов и оценить результат.
Чтобы поменять задний фон в фотошопе незаметно, сгладим немного контуры. Проследите, чтобы была нажата иконка слоя фигуры. Выберите ластик, а верхнем меню измените кисть на мягкую. Затем ластиком слегка уберите оставшиеся от прежнего фона детали. Изображение готово!
Есть еще один способ сгладить края вставленного изображения. Если Вам надо поменять фон в фотошопе на однотонный, этот метод как раз подойдет! В панеле со слоями нажимаете на кнопочку «создать новый слой» (create a new layer). Над первыми двумя слоями появляется еще один прозрачный слой. Заливаем его с помощью инструмента заливка (paint bucket tool) цветом, близким к фону. Затем нажимаете правой кнопкой мыши на иконку изображения слоя с фигурой (именно на изображение, а не на название слоя) и выбираете «select pixels». Убедитесь, что находитесь на верхнем слое и кликайте backspace. После снимаете выделение и используете фильтр гауссово размытие (gaussion blur), выбрав значение в зависимости от величины изображения — пробуйте. Затем опять выбираете «select pixels» и объединяете, копируя (shift+ctrl+alt). Снимаем выделение, убираем все слои кроме фона. А на фон вставляем (ctrl+V) скопированное размытое изображение.
Если Вам надо поменять фон в фотошопе на однотонный, этот метод как раз подойдет! В панеле со слоями нажимаете на кнопочку «создать новый слой» (create a new layer). Над первыми двумя слоями появляется еще один прозрачный слой. Заливаем его с помощью инструмента заливка (paint bucket tool) цветом, близким к фону. Затем нажимаете правой кнопкой мыши на иконку изображения слоя с фигурой (именно на изображение, а не на название слоя) и выбираете «select pixels». Убедитесь, что находитесь на верхнем слое и кликайте backspace. После снимаете выделение и используете фильтр гауссово размытие (gaussion blur), выбрав значение в зависимости от величины изображения — пробуйте. Затем опять выбираете «select pixels» и объединяете, копируя (shift+ctrl+alt). Снимаем выделение, убираем все слои кроме фона. А на фон вставляем (ctrl+V) скопированное размытое изображение.
Поменять фон в фотошопе онлайн следует точно также, следует лишь зайти на сайт
Доброго вам времени суток, мои дорогие друзья. Сегодня понедельник, но выходные продолжаются. Как ваши дела? Как ваше настроение? У меня отличное! Чувствуется май. Сколько я видел разных фотографий, где люди стоят на фоне какой-нибудь Эйфелевой башни, хотя сами (как выясняется) в Париже никогда не были. Видимо хотят понтануться, прикольнуться над кем-нибудь или наоборот мечтают там побывать.
Сегодня понедельник, но выходные продолжаются. Как ваши дела? Как ваше настроение? У меня отличное! Чувствуется май. Сколько я видел разных фотографий, где люди стоят на фоне какой-нибудь Эйфелевой башни, хотя сами (как выясняется) в Париже никогда не были. Видимо хотят понтануться, прикольнуться над кем-нибудь или наоборот мечтают там побывать.
Если вы тоже хотите очутиться на фоне чего-либо, то вам нужно заменить фон. О том как сменить фон в фотошопе я расскажу в данной статье. Я покажу вам все действия на двух примерах.
Мы разобьем наш урок на два этапа: Сначала удалим задний фон, а потом вставим новый фон и всё подгоним как надо.
Пример с однородным фоном
Пример с разнородным фоном
Но ведь не всегда бывает всё идеально. Я имею в виду, что редко можно найти однородный фон, поэтому предыдущим способом воспользоваться будет трудно. Правильно я говорю? Вот поэтому я покажу вам как можно поменять фон на фото и все сделать чики-пуки, если фон разнородный.
Ну вот в принципе наше изображение готова. Теперь девушка загорает не на пляже, а на травке в чистом поле)). Вот такой простой прием.
Вроде бы всё просто. Можно конечно еще еще поубирать косячки для достижения более реалистичного эффекта. Например часть ладони и стопы можно подтереть с помощью ластика. Так будет видно, что ее руки и ноги находятся чуть-чуть в траве.
Способы очень простые и не требуют сильной подготовки. Но если вы хотите отлично владеть фотошопом, то обязательно посмотрите прекрасный видеокурс по данной теме. Благодаря этим урокам вы действительно изучите фотошоп от А до Я с непревзойденной легкостью.
Ну а я с вами на сегодня прощаюсь. Надеюсь, что вам мой сегодняшний урок понравился. Но если вы хотите узнать первым о выходе новых нужных для вас уроков, то обязательно подпишитесь на обновления моего блога. Также советую вам посмотреть и другие мои статьи. Наверняка вы найдете много всего интересного для вас. Удачи вам. Пока-пока!
С уважением, Дмитрий Костин!
«Фотошоп», ставшим кумиром колоссальной аудитории в Интернете, кто-то потирает руки в предвкушении отредактировать неудачные фотографии, другие создают в мыслях потрясающие композиции будущих коллажей, третьи в своем воображении с вожделением переодевают моделей, примеряя им «откровеннее некуда» наряды, но почти всем им рано или поздно придется выяснять, как в «Фотошопе» поменять фон.
Эта проблема решается либо удалением самого фона, либо извлечением из него объекта и переносом его на другую основу. Иногда фон перекрашивают либо частично замещают его отдельные участки фрагментами других изображений, но во всех случаях требуется предварительное выделение «неугодных» элементов или предметов манипуляций.
Таким образом, замена фона в «Фотошопе», по существу, сводится к процедуре выделения объектов с использованием стандартных инструментов программы в совокупности с различными методами и техническими приемами, а также специальных функций, позволяющих уточнять контуры выделения до мельчайших деталей.
Выделение стандартными фигурами
Эта группа инструментов (Rectangular Marquee Tool), выделяющих прямоугольниками, эллипсами (окружностями) и строками, редко используется в связи с заменой фона, разве что для выделения/вырезания объектов с правильными формами. Здесь все просто: щелкнул где надо мышкой — и растягивай рамку, но если тащить с нажатой клавишей Shift, фигура будет правильной, а если курсор завести внутрь контура, выделение можно будет перемещать целиком.
Для овального выделения (Elliptical Marquee Tool) предусмотрен режим «Сглаживание» (Anti-aliased) контуров, который явно оправдывает свое название, поэтому нужно не забывать о галочке на панели настроек вверху.
«Ковбойское» выделение
Инструментами группы «Лассо»(Polygonal Lasso Tool) можно не только качественно вырезать фон в «Фотошоп», но и выделять контуры объектов со сложным профилем.
Простое, но «настоящее» лассо работает как инструмент «Карандаш», только, в отличие от последнего, «петлю» лассо не обязательно замыкать, поскольку это произойдет автоматически, как только вы отпустите левую кнопку мыши, в какой бы точке петли это ни случилось. По замкнутому контуру сразу «побегут муравьи».
Взяв в руки «Прямолинейное лассо», левой кнопкой мыши «выщелкивают» ломаный контур объекта или области, и замыкают его, правда, можно щелкнуть и раньше. Когда вблизи с начальной точкой рядом с курсором появится кружочек, тогда контур замкнется сам. Тот же эффект произойдет после двойного щелчка мыши (с клавишей Ctrl в ранних версиях «Фотошопа»).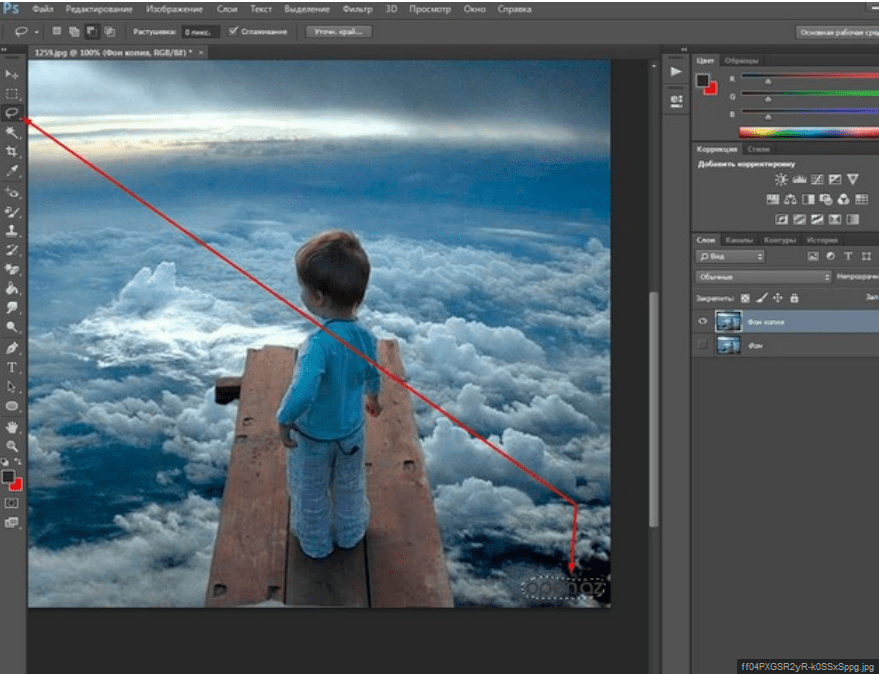 Если созданный контур не устраивает, клавиша Esc уберет его, а нажав Delete, можно удалить только последний отрезок. Клавиша Alt, нажатая в процессе выделения, перераспределяет на ходу роли обоих видов лассо.
Если созданный контур не устраивает, клавиша Esc уберет его, а нажав Delete, можно удалить только последний отрезок. Клавиша Alt, нажатая в процессе выделения, перераспределяет на ходу роли обоих видов лассо.
Включив «Магнитное лассо» (Magnetic Lasso Tool), достаточно щелкнуть на границе выделяемой области и плавно обвести ее мышкой, не «выписывая кренделя» сложного профиля объекта, потому как умное «лассо с магнитом», следуя за курсором, притягивается к границе объекта и само укладывается точно по контуру. Для этого инструмента, в отличие от других лассо, нужно на панели настроек вверху указывать ширину (width) зоны, в пределах которой он должен определить границу.
Следующая пара стандартных инструментов выделения с легкостью решает такие задачи, как вырезать фон в «Фотошопе», а если он еще и однородный, тогда для выделения достаточно одного щелчка мыши.
«Заливка» выделением
«Волшебная палочка» (Magic Wand Tool) работает как «Заливка» (Paint Bucket Tool), только не заливает краской из ведерка, а выделяет смежные области с таким же цветом, как в точке, в которую вы «ткнули пальцем» мышки.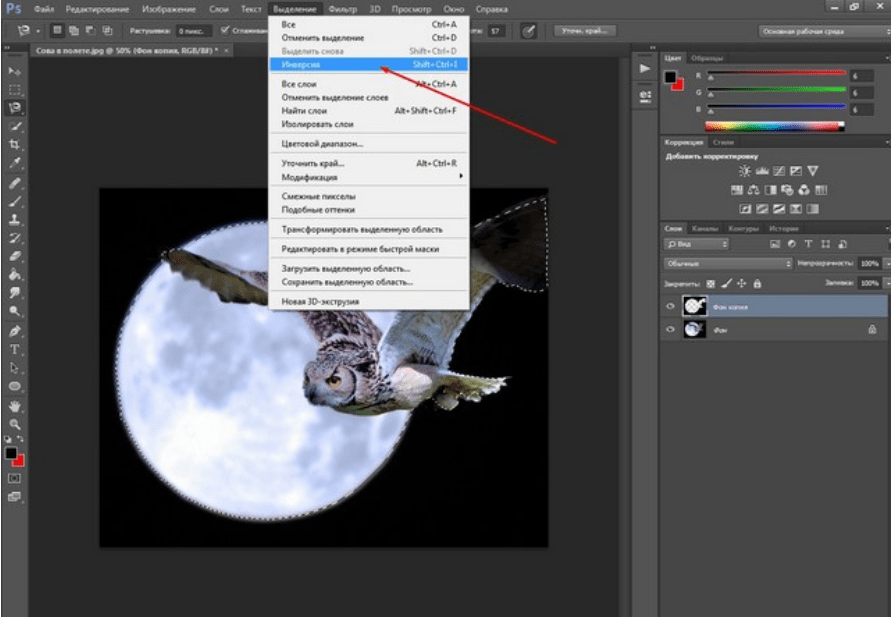 Так «палочка-чародейка» будет поступать, если на панели настроек стоит галочка в чекбоксе «Смежные пиксели» (Contiguous), в противном случае будут выделяться участки близкого к выбранному цвета по всему изображению. Помимо этого палочке еще можно указать «Размер образца» и «Допуск», а также выбрать функции «Сглаживание» и «Образец со всех слоев».
Так «палочка-чародейка» будет поступать, если на панели настроек стоит галочка в чекбоксе «Смежные пиксели» (Contiguous), в противном случае будут выделяться участки близкого к выбранному цвета по всему изображению. Помимо этого палочке еще можно указать «Размер образца» и «Допуск», а также выбрать функции «Сглаживание» и «Образец со всех слоев».
Почти так же функционирует инструмент «Быстрое выделение» (Quick Selection), но делает он это вашей рукой, предложив кисть, у которой настраиваются жесткость, форма, размер, интервалы и угол.
Выделение удалением
В условии задачи «как убрать фон в «Фотошопе»» уже заложен ответ или подсказка («убрать»). Можно выделить, а затем вырезать объект, просто удалив все лишнее с помощью группы ластиков, куда входят инструменты «Ластик»/Eraser Tool, «Фоновый ластик»/Background Eraser Tool и «Волшебный ластик»/Magic Eraser Tool. Простой ластик — это та же самая кисть (или карандаш), с той лишь разницей, что одни красят, а другие стирают до прозрачности. Волшебный ластик «косит» под такую же палочку, а фоновый, если показать ему образец, сам сотрет то, что нужно.
Волшебный ластик «косит» под такую же палочку, а фоновый, если показать ему образец, сам сотрет то, что нужно.
Альтернатива выделения по цвету
Начиная с версии «Фотошоп SC3» в меню «Выделение» (Select) поселилась команда «Цветовой диапазон» (Color Range), по которой выделение производится, в принципе, аналогично колдовству волшебной палочки, но здесь появились некоторые дополнительные возможности и преимущества, которые особенно ощущаются при выполнении таких операций, как в «Фотошопе» поменять фон. Для выбора цвета, который подлежит выделению, предлагается стандартная троица пипеток (основная и с +/-), которыми можно бесконечно (если надо) щелкать, выбирая нужные оттенки прямо на изображении или на его миниатюре в центре диалогового окна. Контролировать процесс выделения можно, если выбрать вариант «Выделенная область» под миниатюрой. В отличие от волшебной палочки, где выбор допуска при выделении неоднородно окрашенных областей может иной раз сильно утомить, в Color Range это легко делается ползунком «Разброс» (Fuzzinness), корректирующим рассеивание за границей выделенной области, причем за эффектом можно наблюдать на миниатюре изображения.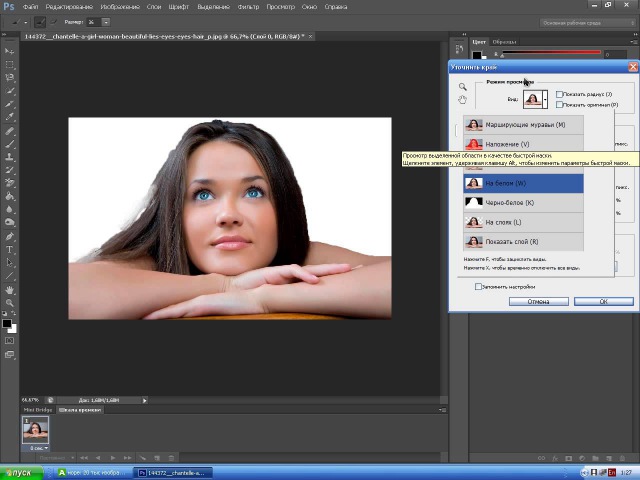
«Фильтр-разлучник»
В меню «Фильтр» (Filter) есть команда, наименование которой прямо указывает, как через «Фотошоп» поменять фон. Это функция «Извлечь» (Extract), у которой шикарное диалоговое окно похоже на мини-редактор изображений. Извлекать мы будем, конечно, не фон, а объект, который сначала нужно обвести «фломастером», выбрав его на панели инструментов, справа вверху, а затем залить краской из ведерка, кликнув по нему и щелкнув внутри обведенного контура. После этого безжизненная доселе кнопка «OK» станет активной и, когда вы поднесете к ней курсор, зальется «голубым румянцем» от гордости за вверенную ей функцию. А в окне основного документа вас уже будет ждать безупречно вырезанный объект на прозрачном фоне, правда, если вы правильно задали толщину мазка «фломастера», показав программе, где ляжет граница между объектом и фоном, которая должна быть заключена внутри полосы фломастера.
Выделение «по своим каналам»
Уяснив, как в «Фотошопе» поменять фон с помощью стандартных инструментов выделения, можно перейти к неординарным методам. Для выделения предметов с очень сложным контуром опытные пользователи часто используют цветовые каналы.
Для выделения предметов с очень сложным контуром опытные пользователи часто используют цветовые каналы.
Откройте в «Фотошопе» свой лохматый, волосатый, шерстистый, ажурный и т. д. объект и перейдите на вкладку «Каналы» (Channels), а если в палитре нет таковой, зайдите в меню «Окно» (Window) и выберите ее.
Пощелкайте по всем каналам и выберите наиболее контрастный из них (обычно это синий или реже красный). Затем сделайте копию выбранного канала, утащив этот слой на иконку «Создать новый канал » внизу.
Теперь наша задача максимально «зачернить» объект и «отбелить» фон на слое дубликата (а может быть, и наоборот), чтобы предельно усилить контрастность границы между ними. В зависимости от характера конкретного объекта это достигается настройкой параметров функций «Яркость»(Brightness)/»Контрастность»(Contrast) или «Уровни» (Levels) в меню «Изображение» (Image) > «Коррекция» (Adjustments). Но в любом варианте, как правило, возникает потребность в помощи черной кисти для добавления черного и белой для белого.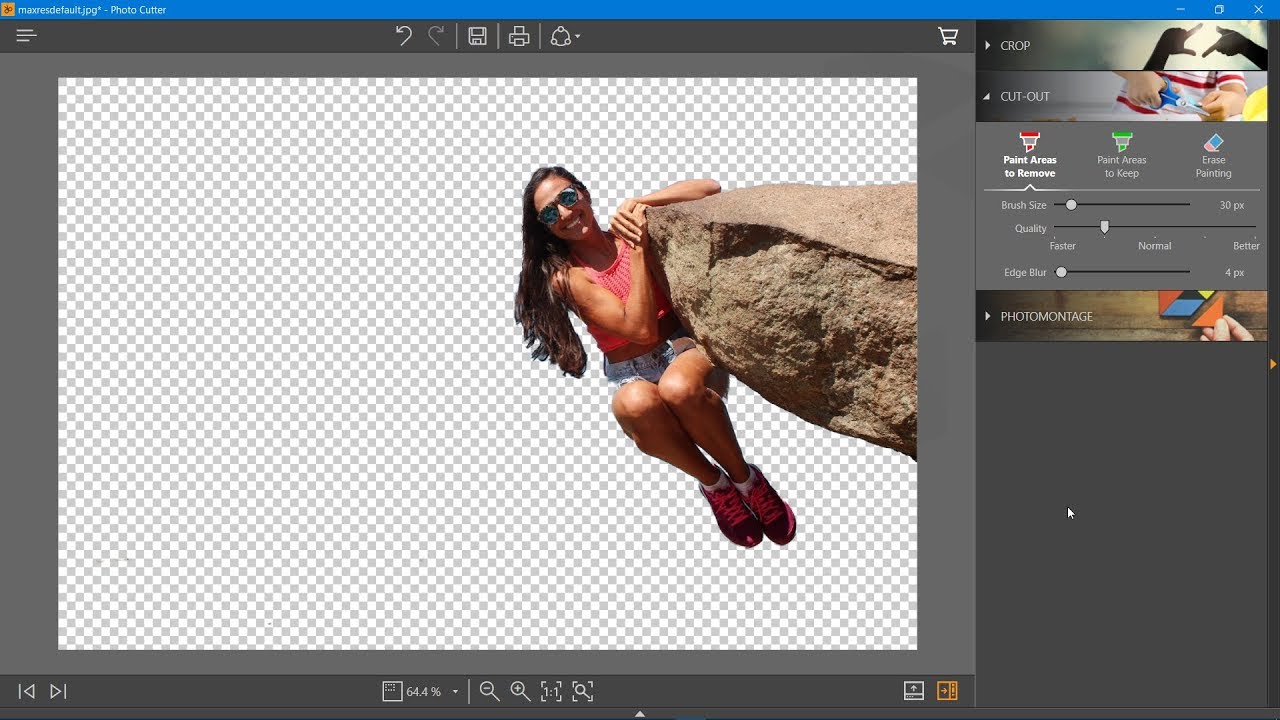
Закончив работу над силуэтом, щелкните по слою дубликата канала с нажатой клавишей Ctrl, вернитесь на вкладку «Слои», где объект уже благополучно выделен и, выделив в палитре слой, инвертируйте выделение, выбрав команду «Инвертировать» (Inverse) в меню «Выделение» (Select). Нажмите Ctrl + J — и вырезанный объект окажется на новом слое, но уже без родного фона.
Каналы используются еще в одном, более продвинутом способе выделения, который очень эффективно решает такие вопросы, как в «Фотошопе» поменять фон.
Давайте вернемся со своим объектом на вкладку «Каналы» и сразу выберем синий канал. Затем идем в «Изображение» (Image) > «Вычисления» (Calculations) и для обоих источников (Source) выбираем Blue (Синяя копия), не меняя другие параметры по умолчанию. В результате в палитре каналов появится новый альфа-канал (Alpha 1).
Оставаясь на слое Alpha 1, перейдите в «Изображение» (Image) > «Коррекция» (Adjustments) и, выбрав «Уровни» (Levels), настройте параметры яркости таким образом, чтобы объект ярко чернел на максимально осветленном фоне.
Теперь переключаемся на панель слоев, переходим в «Выделение» (Select) > «Загрузить выделенную область» (Load Selection), выбираем в списке Channel канал Alpha 1 и жмем «OK». Остается удалить (Delete) родной фон и подложить другой (однородный и темный), чтобы убедиться в безупречности контура вырезанного объекта.
Выделение пером
Многие «фотошоперы» считают, что с помощью инструмента «Перо» (Pen Tool) получается самое точное и «чистое» выделение, но этот способ, помимо умения, требует огромного терпения. Тем не менее есть «мазохисты», которые пером выделяют волосы (благо масштаб можно увеличить до 3200%).
В общем, объект тщательно обводят пером, затем, обязательно замкнув контур, щелкают по нему правой кнопкой и выбирают команду «Образовать выделенную область» (Make Selection). Программа выполнит команду немедленно, как только вы укажите «Радиус растушевки» и решите, нужно ли вам «Сглаживание».
Шлифуем края выделенных контуров
Независимо от «происхождения» выделенного контура, начиная с версии «Фотошоп CS5» его всегда можно подправить с помощью инструмента «Уточнить край» (Refine Edge), нажав одноименную кнопку на панели настроек вверху справа или выбрав такую команду в меню «Выделение».
Здесь есть кисточка, увеличивающая область обнаружения, очень «Умный радиус», который автоматически адаптируется в соответствии с краями изображения и настройки параметров сглаживания, растушевки, смещения, а также контрастности границ выделяемого объекта.
Освоив хотя бы часть такого солидного арсенала инструментов для выделения сложных объектов, разобраться с тем, как вставить фон в «Фотошопе», будет «проще пареной репы».
Если ваш отделенный от основы объект все еще в «Фотошопе», и для него подобран новый фон, загрузите и его в редактор. Затем перейдите в окно объекта и, включив инструмент «Перемещение», подцепите его мышкой, подтяните вверх к имени файла фона и, когда он появится в окне, опустите объект и отпустите кнопку мыши. Останется лишь устроить, как дома, объект на новом фоне.
Можно выбрать и традиционный путь, выделив объект целиком (Ctrl + A), скопировав в карман (Ctrl + C) и затем вставив его на фон (Ctrl + V). По команде «Поместить» в меню «Файл» выбранный документ тоже попадет в окно, из которого команда была подана.
В этом уроке рассмотрим один из способов как с помощью программы Photoshop CC 2015 можно заменить обычный фон фотографии на более интересный в художественном замысле.
Очень часто самые обыкновенные фотографии могут выглядеть иначе, если придать им художественную огранку.
Выберем фотографию с утренника в детском саду.
Так как все детские концерты проходят в одном и том же зале, интерьер за некоторыми изменениями в оформлении повторяется раз за разом.
Хотелось бы наиболее понравившиеся кадры как-нибудь оформить в стиле приближенному к естественной тематике – заменим этому изображению фон.
Представим, что наша принцесса исполняла танец с веерами в японском национальном театре. Для этого найдем, к примеру, в интернете фотографию с изображением японского интерьера.
Первое, что нам необходимо сделать, это открыть две наши фотографии в программе Photoshop. Желательно чтобы их размеры были примерно одинаковыми.
Перейдем на фото с изображением девочки.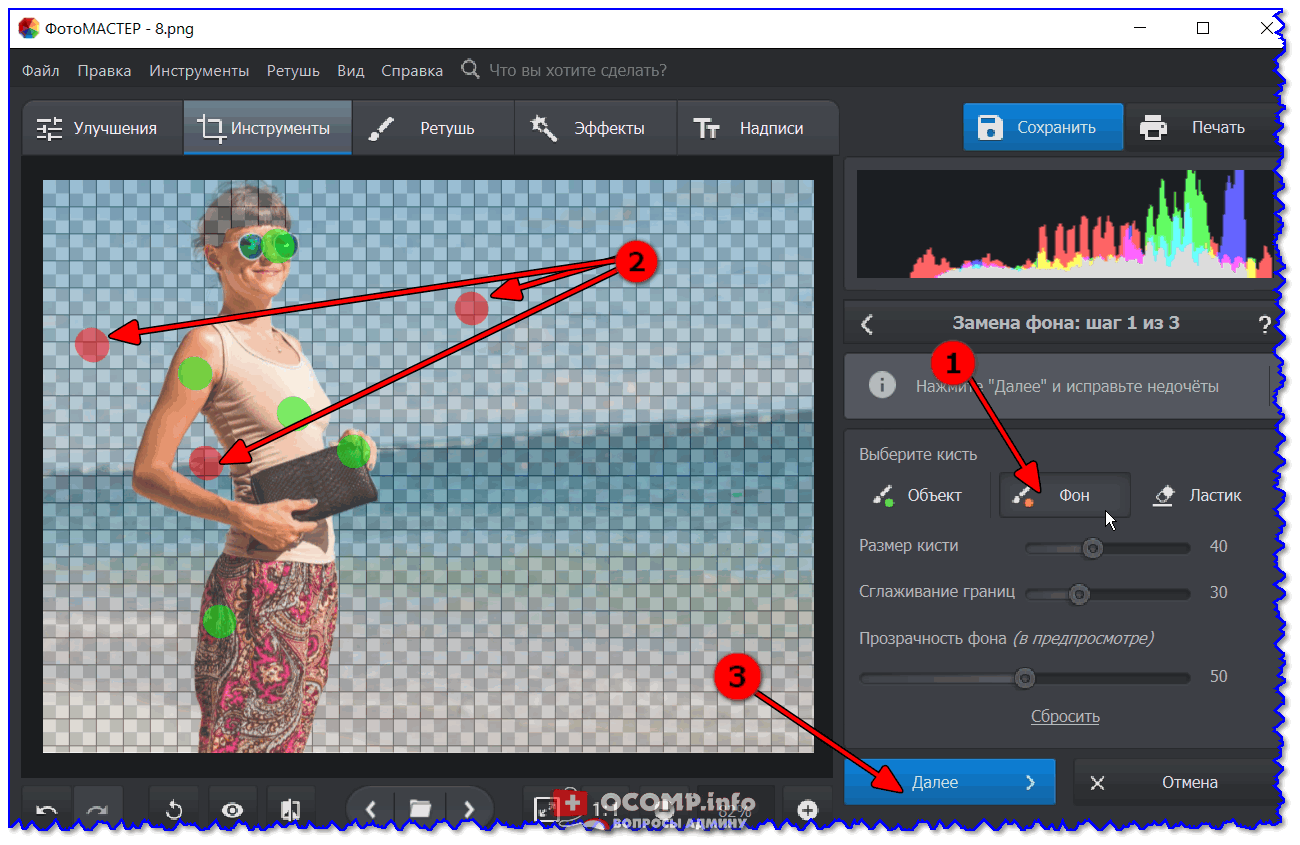 Для этого в окне просмотра кликнем левой кнопкой мышки по пиктограмме с названием фотографии.
Для этого в окне просмотра кликнем левой кнопкой мышки по пиктограмме с названием фотографии.
На палитре слоев образуется слой с изображением, на котором будем менять фон.
С помощью инструмента «Быстрое выделение» отделяем нашу героиню от фона.
Для выделения сложных элементов, таких как волосы, используем функцию выделения «Уточнить край».
Нажав на функциональную клавишу «Уточнить край», высветится окно настроек.
Изменяя настройки в области окна «Настройка края» и применив кисть, проводим ей вдоль края прически. Постараемся получить удовлетворяющий результат аккуратного отделения волос от фона.
Для дальнейшего использования выделения в области «Вывод» необходимо выбрать режим «Новый слой со слоем-маской». Нажимаем «Ок».
На палитре слоев получаем новый слой с прозрачным фоном и маской.
Начинаем выполнять основную задачу – смена фона.
В окне просмотра левой кнопкой мыши кликаем по закладке с названием фотографии фона.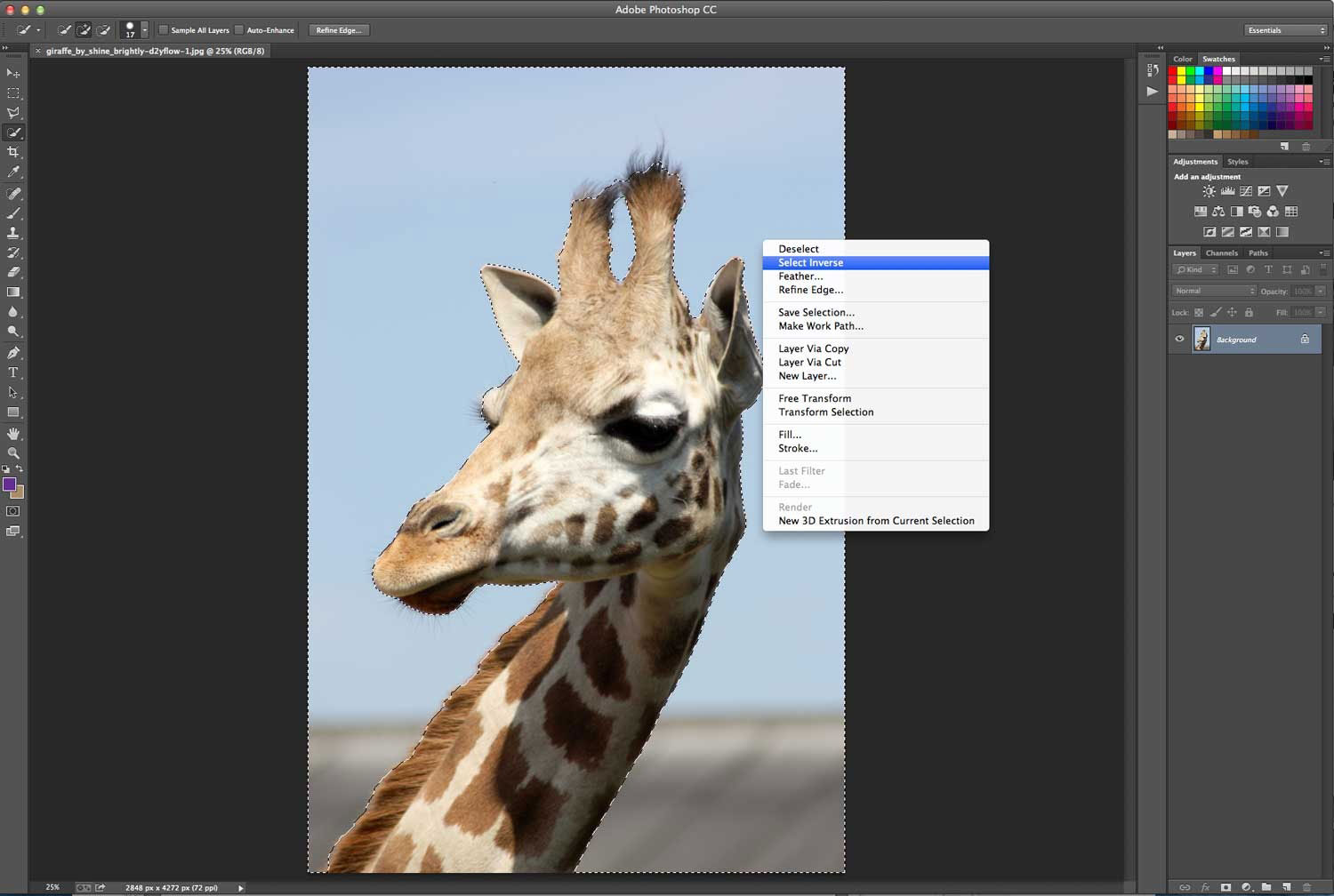
Далее наведя курсор на изображение фона, зажимаем левую кнопку мыши и тянем на закладку с названием фотографии переднего плана. В момент неведения курсора на закладку переднего плана изображение в окне просмотра меняется на изображение девочки. Не отпуская левую кнопку мыши, опускаем курсор на появившееся изображение. Курсор мыши при этом меняет свой внешний вид с простой галочки со значком перемещения на стрелку со значком прибавления выделения. Отпускаем левую кнопку мыши.
На экране получаем нечто подобное.
Т.е. между отделенным объектом и старым фоном вклинивается новый нужный нам фон.
Палитра слоев выглядит следующим образом.
Для наглядности урока были умышлено, взяты фотографии разной размерности.
Проведем процесс сведения наших изображений. Находясь на слое нового фона, идем в меню «Редактирование» и выбираем пункт «Свободное трансформирование», иначе вызвать эту команду можно с помощью нажатия комбинации клавиш Ctrl+T.
Вокруг видимой и даже невидимой части изображения с новым фоном высвечивается рамка трансформации.
Удерживая клавишу Shift и перемещая углы рамки трансформации, совместим выделенное изображение с краями и центром с нижележащим изображением.
При совпадении нижнего, верхнего краев и центра начинают подсвечиваться розовые направляющие, а также само перемещение дублируется полем с указателями и цифровыми значениями отклонения от центра. После завершения трансформации размеров и изменения положения изображения нажимаем клавишу Enter (Ввод).
Теперь проведем масштабирование переднего плана относительно нового фона.
Также как и в предыдущем случае, перейдя на слой с изображением вырезанного переднего плана
нажимая комбинацию клавиш Ctrl+T, вызываем команду свободного трансформирования.
Удерживая клавишу Shift изменяем размер и положение изображения таким образом, чтобы изображение девочки вписывалось по масштабу теперь уже на новый фон.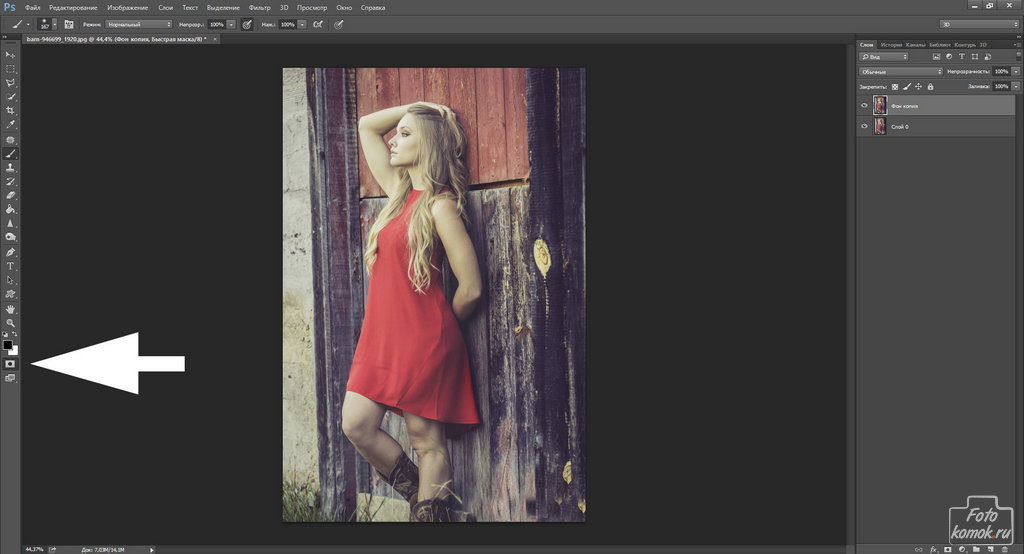 После масштабирования нажать клавишу Enter (Ввод).
После масштабирования нажать клавишу Enter (Ввод).
Чтобы обрезать лишние области старого фона слева и справа применим инструмент «Кадрирования» с настройками Ш х В х Разрешение.
Ухватившись, нажатием левой клавиши мышки, за точки бокового кадрирования, подтянем их к левому и правому краям нового фона. Также можно по необходимости провести и вертикальное кадрирование. После необходимого кадрирования нажимаем клавишу Enter (Ввод).
Если бы начальные фотографии были одинаковой размерности, то процедура по трансформации и кадрированию могла не пригодиться.
Проанализировав наше новое изображение можно отметить, что танцовщица и фон имеют разную яркость. Исправить эту ситуацию можно с помощью корректирующего слоя «Кривые».
На панели свойств «Кривые» нажмем кнопку применения коррекции только к нижележащему слою. Саму кривую в области светлых полутонов немного опустим до выравнивания яркости переднего плана и фона.
Для последующей обработки фотографии объединим все слои в один и поместим его на самом верху палитры слоев, для чего одновременно зажимаем клавиши Shift+Ctrl+Alt+E.
И для полной реалистичности, чтобы наша японка не висела в воздухе, посадим ее на пол. Для этого нарисуем тень на полу под ее ногами. Создаем новый слой с 50-ти процентной заливкой серым цветом. Удерживая клавишу Alt, нажимаем на значок создания нового слоя внизу палитры слоев.
В выпадающем окне настроек нового слоя меняем режим наложения на «Мягкий свет», ставим галочку «Выполнить заливку нейтральным цветом (серым 50%)». Нажимаем «Ок».
На панели инструментов выбираем Кисть черного цвета.
Непрозрачность 10÷15%, режим «Нормальный» и жесткость 0%. Размер выбираем в соответствии с масштабом изображения.
На полу рисуем тень
тем самым создавая иллюзию, что девочка танцует сидя на полу в зале с японским интерьером.
Приятной работы.
Если Вы не хотите пропустить интересные уроки по обработке фотографий — подпишитесь на рассылку.
Форма для подписки находится ниже.
Также многих интересуют разные возможности, предоставляемые графическим редактором: как размыть фон, сделать его прозрачным для создания коллажей или другой работы с изображениями.
В Photoshop вы можете обработать фон ваших фотографий: удалить, заменить или размыть его
Удаление
Рассмотрим, как убрать фон в Фотошопе . Есть несколько путей. Вначале откройте ваше изображение, преобразуйте его в слой, кликнув два раза на него в слоях.
- Если фон одноцветный с чёткими границами у объекта, который нужно оставить, удобно воспользоваться инструментом «Волшебная палочка». Выделяете им места фона, затем нажимаете Delete, и выделенное удалится, образуя прозрачный фон. Снимаем выделение Ctrl+D.
- Так же при однородном фоне с чёткими границами оставляемого изображения. Если оно выполнено в иных цветах, можно применять инструмент «Фоновый ластик». Им проводите по картинке, начав с места, где есть только фон. Ластик «запомнит» цвета, и сама картинка не будет удалена, даже если вы нечаянно зайдёте потом за границы. Но здесь есть нюансы в настройках. Нужно устанавливать уровень допуска. Если вы поставите допуск 1%, убираться будет строго тот цвет, на который вы кликнете первым, а оттенки его останутся.
 Если поставить допуск больше, то будет стираться не только цвет, ставший отправной точкой, но и близкие ему оттенки.
Если поставить допуск больше, то будет стираться не только цвет, ставший отправной точкой, но и близкие ему оттенки. - Инструмент «Волшебный ластик» тоже поможет заменить обычный фон на прозрачный. Поставьте нужный допуск (например, 80) и не проводите, а просто кликните в любой точке фона. Весь фон станет прозрачным. Если допуск будет меньше, то удалится только часть.
- Если картинка вся разноцветная и сложная, то нужно выделить объект, который вы хотите сохранить, любым способом (Лассо, Перо). Затем скопировать его Ctrl+C, создать новый файл, проставив параметр «Прозрачный», затем в открывшееся поле перенести скопированную картинку из буфера обмена клавишами Ctrl+V.
Если фон однородный и контрастирует с вырезаемым элементом, воспользуйтесь «Волшебной палочкой»
Сохраняйте картинку в форматах GIF, PNG8 либо PNG24 . Учтите: формат JEPG не поддерживает прозрачный фон, преобразуя его в белый.
Изменение
Здесь рассмотрим, как поменять фон в Фотошопе, перенеся объект с одной фотографии на другую посредством инструмента «Перо», с последующим корректированием изображения.
Прежде всего, нужно выбрать правильное изображение. Лучше подходят для такого изменения снимки, на которых чётко видны границы объекта, потому что вам нужно будет выделить объект и отделить от старого изображения, а при расплывчатости это сделать сложно.
Остаётся создать объединённую копию всех слоёв, для чего нажмите Alt+Shift+Ctrl+E. Вы смогли заменить фон, перенеся объект с одного изображения на другое.
Размытие
Если стоит вопрос, как размыть фон в Фотошопе, то здесь нужно действовать так.
- Дублируем изображение на новый слой Ctrl+J.
- Заходим на вкладку «Фильтры» — «Размытие», здесь видим множество вариантов. Можете попробовать разные фильтры. Удобно использовать размытие по Гауссу. Покажем, как дальше работать с этим фильтром.
- Выставляете нужный вам радиус, нажимаете ОК.
У вас получилось размыть все изображение. Исправляем это посредством Маски.
- Нажимаем кнопку Маска, далее есть два пути:
- Берём мягкую кисточку с чёрным цветом, устанавливаем удобный размер, проводим по изображению объекта, с которого нужно стереть размытие.
 Этот способ удобен, когда фон большой, а объект сам маленький.
Этот способ удобен, когда фон большой, а объект сам маленький. - Если, наоборот, у вас объект, который нужно сохранить неразмытым, большой, то удобнее другой использовать способ. После применения фильтра размыть по Гауссу, нажимаем Ctrl+i. Создаём маску, заливаем её чёрным цветом. Затем берём мягкую кисточку, ставим для неё белый цвет и проводим ею по фону, который при этом становится размытым.
Вы смогли поменять простой фон на размытый, можно дальше поработать с различными эффектами, чтобы сделать картинку выразительной.
Несмотря на внушительную инструкцию, работа с фоном несложная, начинающий пользователь вполне может самостоятельно его размыть или удалить. И фотографии приобретут . Использование различных фильтров помогает оживить, разнообразить картинку. При создании коллажей потребуется умение убирать лишний фон, делая прозрачным. Если вас интересует вопрос, как заменить фон в Фотошопе, то здесь также не требуется особого профессионализма. Поупражнявшись, вы научитесь быстро переносить объекты с одного изображения на другое.
Читайте также…
Как поменять задний фон у видео (аналогично, как это делается с картинками в Photoshop)
Всем доброго времени!
Наверное, всех удивляли фильмы, в которых актеры плавали среди опасных аллигаторов и акул, перебирались по канату над пропастью, выходили в открытый космос и т.д. и т.п.
На самом деле, в большинстве таких захватывающих эпизодов применялся один «фокус»: с помощью спец. ПО задний фон у видео менялся на нужный режиссеру. Именно благодаря этому сейчас удается снимать такие впечатляющие сцены!
Так вот, к чему это всё я… Дело в том, что сегодня у любого из нас на домашнем ПК есть возможность применять подобные эффекты. Например, можно записать себя стоящим в комнате (дома), а потом с помощью замены фона сделать такое видео, будто бы вы находитесь в пустыне или на необитаемом острове.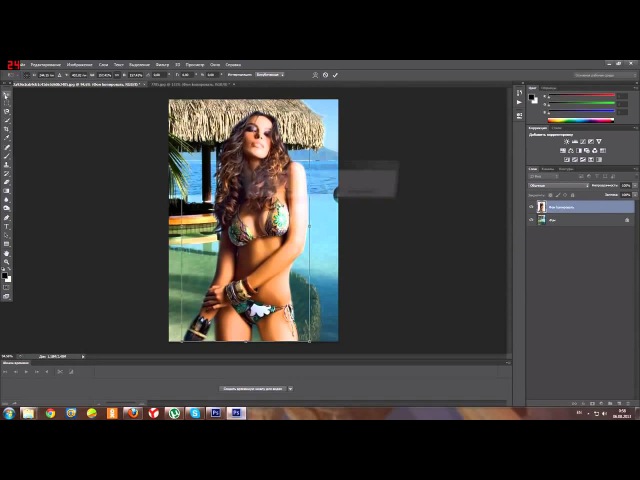 ..✔
..✔
В этой заметке приведу пошаговый пример решения подобной задачи — мы из обычного интервью сделаем «интервью из средневековья» (согласитесь, это существенно может оживить ролик). В качестве примера — см. скриншот ниже, на нем показано, о чем идет речь…
Пример (превью)
*
Меняем задний фон у видео
❶
Выбор и подготовка основного видео
Во-первых, основное видео (у которого мы будем менять фон) необходимо записать специальным образом: задний фон должен быть однотонным (например, зеленым, синим, белым и т.д.).
Во-вторых, крайне желательно, чтобы фон не пересекался с цветами одежды и волос того, кто записан на этом видео. Чтобы было наглядно видно, что нужно получить — я привел один кадр из видео ниже. 👇
Скрин из интервью
Длина видео, формат сжатия, и пр. моменты — не так важны (в большинстве случаев, программе-редактору все равно, что кодировать).
❷
Выбор ПО, создание проекта
Для решения текущей задачи я буду использовать видеоредактор для начинающих — 👉 Видео-Монтаж (ссылка на офиц. сайт). Кстати, не смотря на свой простой интерфейс, этот редактор позволяет делать удивительные вещи!
сайт). Кстати, не смотря на свой простой интерфейс, этот редактор позволяет делать удивительные вещи!
Установка видео-редактора стандартная (как и у любой другой программы), поэтому ее не рассматриваю.
Собственно, после запуска редактора — выберите в меню задачу «Хромакей». См. пример ниже на картинке.
Удобная замена одноцветного фона
❸
Выбор основного видео и нового фона
В первом же шаге программа попросит указать основное видео (с однотонным фоном). Просто укажите его и нажмите «Далее».
Выбираем нужное видео
После, нужно указать новый фон: т.е. тот фон, который заменит наше однотонное полотно. В качестве такого фона можно взять либо какую-нибудь картинку, либо другое видео (в нашем примере указана картинка со средневековым замком).
Выбираем новый фон (может быть картинкой или видео)
❹
Замена фона: смешивание, растворение
Теперь видео-редактор попросит вручную указать фон, который будет заменен (на основном видео).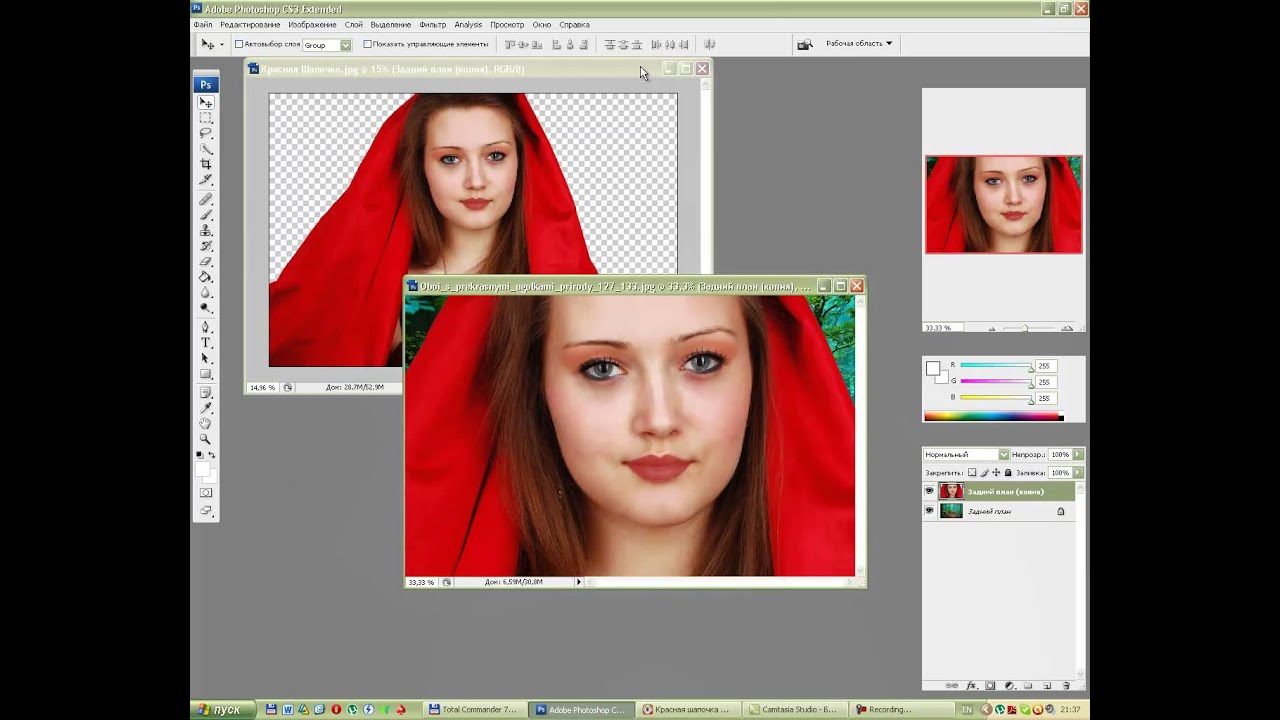 В нашем примере это зеленое полотно, именно его и указываем.
В нашем примере это зеленое полотно, именно его и указываем.
Указываем цвет фона
Далее программа автоматически удалит тот цвет, который вы указали и подставит новый фон. Нам же в этом шаге нужно:
- задать размер и положение главного действующего лица;
- «до-настроить» параметры смешивания и допуска (от этого зависит резкость, яркость, качество совмещения и пр. параметры).
Когда всё будет размещено идеально (так, как требуется) нажмите «Далее».
Настраиваем смешивание и растворение одного объекта над другим
❺
Обрезка видео (опционально)
Теперь можно обрезать видео по длине. Например, это часто требуется для начала и концовки ролика (когда в кадр попадают какие-нибудь приготовления или посторонние люди…). В общем-то, шаг не обязательный — можно и не выполнять…
Обрезаем видео при необходимости
❻
Добавление музыки (при необходимости)
Если вы хотите наложить доп. тематическую музыку — просто нажмите на «Плюсик» в левом меню окна и выберите нужную композицию. Кстати, несколько заготовок под разные проекты уже есть в самом редакторе, возможно они вас устроят…
тематическую музыку — просто нажмите на «Плюсик» в левом меню окна и выберите нужную композицию. Кстати, несколько заготовок под разные проекты уже есть в самом редакторе, возможно они вас устроят…
Накладываем музыку (при необходимости)
❼
Сохранение полученного видео
Ну и последний штрих — сохранение полученного видео. Если вы делаете видео для просмотра на ПК, ТВ и пр. — рекомендуется выбрать формат AVI или MP4 (HD-видео).
Кстати, «Видео-Монтаж» на этапе сохранения позволяет указать не только кодек и разрешение кадра, но и вручную задать битрейт (причем, заранее сообщая вам итоговый размер видео!). Согласитесь, это весьма удобно, если вам видео нужно уместить на флешку или компакт-диск…
Выбор формата и качества ролика
❽
Результат
В общем-то, после кодирования видео — его можно открыть в любом плеере (я использовал стандартный, встроенный в Windows).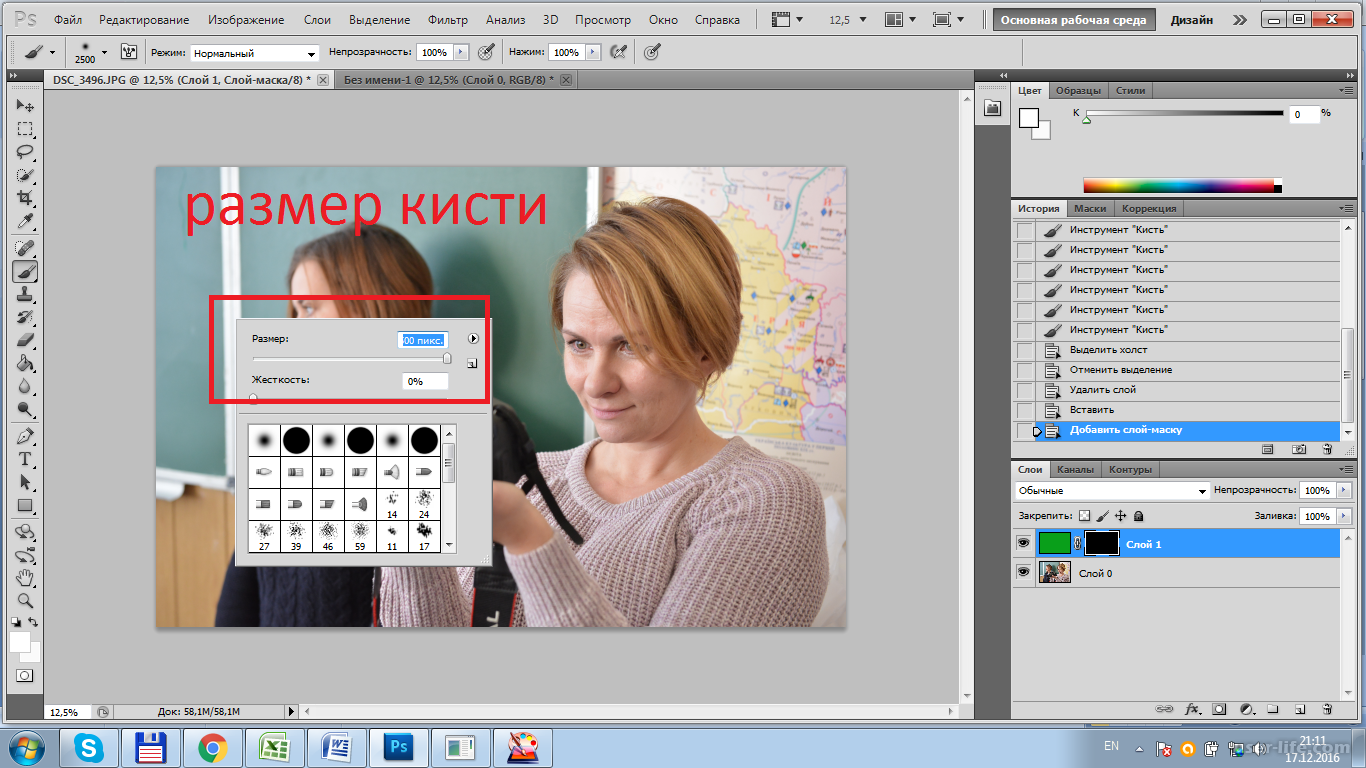 Как видите, изображение в целом получилось достаточно яркое, сочное, и на первый взгляд для неискушенного пользователя всё выглядит вполне реалистично — как будто сняли на самом деле в замке… ✌
Как видите, изображение в целом получилось достаточно яркое, сочное, и на первый взгляд для неискушенного пользователя всё выглядит вполне реалистично — как будто сняли на самом деле в замке… ✌
Было — стало
*
На этом у меня сегодня всё…
Ни пуха ни пера!..
👋
Первая публикация: 09.11.2019
Корректировка: 19.11.2020
Полезный софт:
- Видео-Монтаж
Отличное ПО для начала создания своих собственных видеороликов (все действия идут по шагам!).
Видео сделает даже новичок!
- Ускоритель компьютера
Программа для очистки Windows от мусора (ускоряет систему, удаляет мусор, оптимизирует реестр).
Другие записи:
Как в фотошопе поменять фон | Уроки Фотошопа (Photoshop)
Как в фотошопе поменять фон? Это частый вопрос среди новичков, начинающих изучать Adobe Photoshop. Сегодня я покажу один из способов смены фона в фотошопе. Мы будем использовать быструю маску и инструмент Refine Edge, так что для работы вам понадобится Photoshop CS5.
Сегодня я покажу один из способов смены фона в фотошопе. Мы будем использовать быструю маску и инструмент Refine Edge, так что для работы вам понадобится Photoshop CS5.
Этот урок photoshop будет довольно простым, и в то же время представленный способ выделения в фотошопе подойдёт практически для любых изображений.
Рекомендую также прочитать урок “Выделение в фотошопе”, там описывается другой способ смены фона в фотошопе.
В конце этого урока photoshop мы получим такой результат:
Как в фотошопе поменять фон
Сложность выделения в фотошопе зависит от того, насколько ближе по цвету фон к самому изображению. Если взять, к примеру, портрет человека на белом фоне, то поменять для него фон не составит никакого труда. Мы же рассмотрим довольно сложный пример. Давайте поменяем фон на этой фотографии с собакой.
Как видите, собака здесь сливается с жёлтыми осенними листьями, так что простыми инструментами быстрого выделения работать будет проблематично.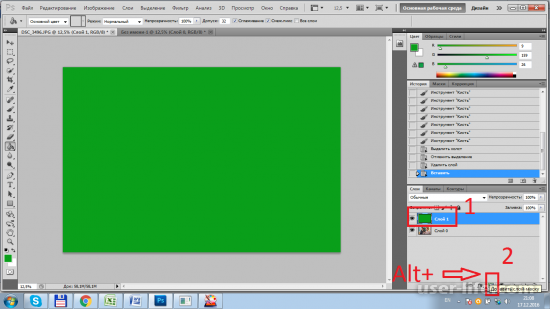 Советую вам взять свою фотографию, так вы лучше усвоите материал
Советую вам взять свою фотографию, так вы лучше усвоите материал
1. Перейдите в режим быстрой маски (клавиша Q) (подробнее о масках вы можете почитать в уроке “Маски в фотошопе”). Возьмите жёсткую кисть подходящего размера и начните закрашивать изображение собаки:
Обратите внимание, параметры Flow (Нажим) и Opacity (Непрозрачность) должны быть 100%, иначе маска получится не полной, и у вас будут пробелы в изображении. Полностью закрасьте собаку:
Если в процессе работы вы случайно заехали на фон, просто нажмите клавишу X (основным цветом станет белый) и уберите маску в том месте, где она не нужна.
2. Переходим к самому интересному. Нажмите клавишу Q для применения быстрой маски, она превратится в выделение. Но выделение получилось, мягко говоря, убогое. Инвертируйте его (Shift+Ctrl+I). Возьмите любой инструмент выделения и нажмите кнопку Refine Edge (Уточнить ребро).
Появится такое окно с настройками:
И здесь мы остановимся подробнее.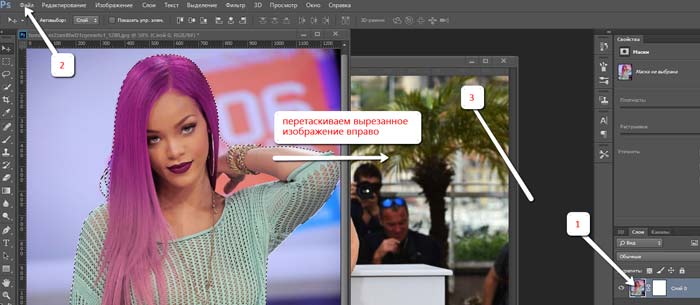
Параметр View (Вид) задаёт фон, на котором вы будете просматривать текущее выделение. Он ни на что не влияет и нужен исключительно для вашего удобства. Я выбрал чёрный фон, т.к. это изображение удобнее всего просматривать именно на нём.
Параметр Edge Detection является самым важным, и позволяет автоматически отделять края изображения от фона. К сожалению, он не идеален, но, тем не менее, справляется с задачей весьма неплохо. Для применения этой опции установите галочку Smart Radius (Умный радиус) и подберите для своей картинки оптимальный радиус. У меня это 11,3px. Если я выкручу радиус дальше, то инструмент будет захватывать часть фона.
Опции во вкладке Adjust Edge корректируют края выделенного изображения. Smooth устанавливает сглаживание, Feather (Растушевка) делает края мягкими, Contrast само собой увеличивает контрастность краёв, а Shift Edge расширяет или сужает область выделения. Параметры для моего изображения вы видите на картинке выше.
Ну и наконец, опция Decontaminate Colors (Очистка цвета) позволяет избавиться от артефактов на стыке изображения и фона.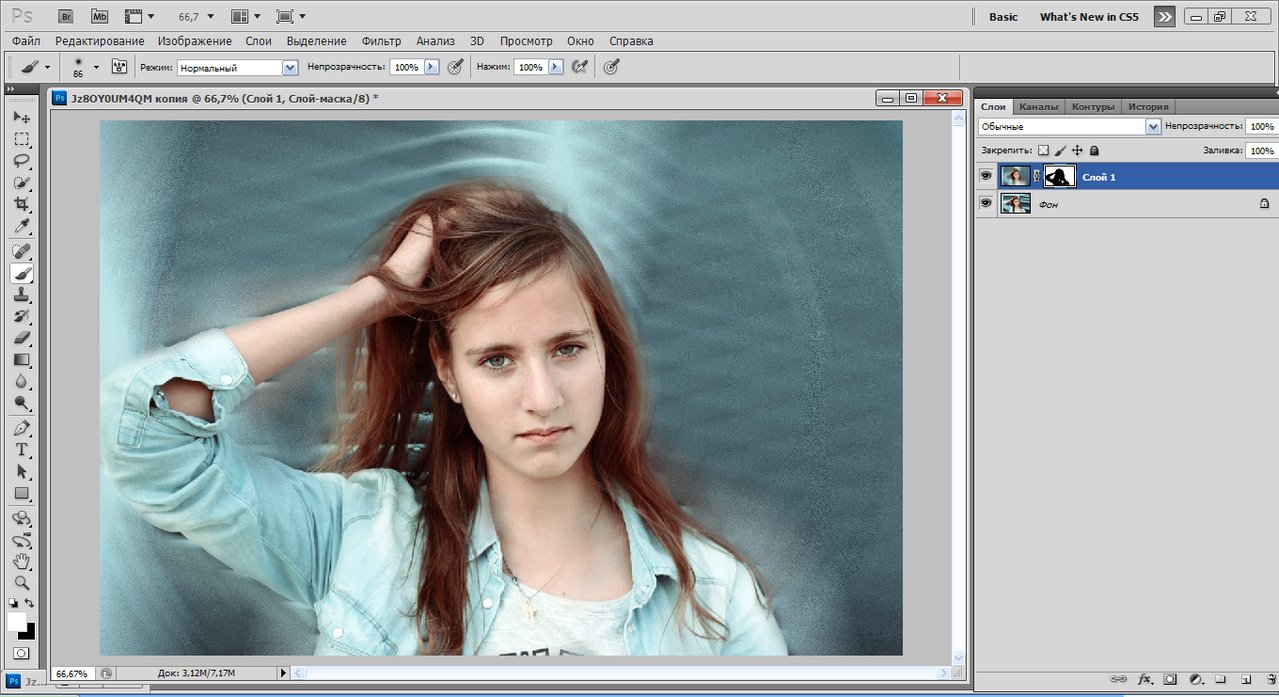 Я использую её почти всегда. Есть одна особенность, о которой вам нужно знать – если очистка цвета активна, после применения Refine Edge сразу будет создан новый слой с маской, а на него скопировано текущее выделение. Я считаю это удобным.
Я использую её почти всегда. Есть одна особенность, о которой вам нужно знать – если очистка цвета активна, после применения Refine Edge сразу будет создан новый слой с маской, а на него скопировано текущее выделение. Я считаю это удобным.
Итак, применяем Refine Edge и видим:
Всё, теперь вы можем подложить под фотографию собаки любой фон:
Теперь вы знаете, как в фотошопе поменять фон. Показанный мною способ далеко не единственный, однако работает он отлично. Вот ещё несколько примеров смены фона в фотошопе:
На этом урок photoshop о том, как сменить фон в фотошопе завершен. Не забывайте оставлять комментарии и делиться уроком с друзьями. А я прощаюсь с вами до новых встреч.
Как изменить фон на фото за пару минут – самый простой способ
У некоторых пользователей может возникнуть необходимость сделать прозрачный фон на некоторых фото.
 Это может быть связано с соображениями эстетики, потребностью создания водяного знака в коммерческих целях и другими причинами – факт в том, что пользователь не знает, как, и с помощью чего, это можно осуществить. В данном материале я постараюсь помочь таким пользователям и расскажу, как сделать прозрачный фон онлайн, какие сервисы для этого существуют, и как ими воспользоваться.
Это может быть связано с соображениями эстетики, потребностью создания водяного знака в коммерческих целях и другими причинами – факт в том, что пользователь не знает, как, и с помощью чего, это можно осуществить. В данном материале я постараюсь помочь таким пользователям и расскажу, как сделать прозрачный фон онлайн, какие сервисы для этого существуют, и как ими воспользоваться.Создаём прозрачный фон на фото
Как поменять фон в Фотошопе? Замена фона в видеоинструкции
Для того, чтобы знать, как поменять фон в Фотошопе, необходимо владеть навыками выделения объекта на фото.
В данном примере мы используем два изображения:
- На первом – молодой человек, которого необходимо перенести на другую фотографию, чтобы изменить фон позади него
- Второе – фото карнавала в Италии. Оно и будет нашим фоном
Как поменять фон на фотографии в Фотошопе:
- Выделите необходимую часть изображения
- Настройте край в “Уточнить край”
- Нажмите “ОК”
- С помощью инструмента “Перемещение” перетащите выделенное изображение на необходимый фон
- Подгоните размер, если необходимо, с помощью трансформирования (Ctrl+Shift+T)
- С помощью редактирования изображения, доведите перенесённую область так, чтобы она была похожа по цветам, контрасту и другим параметрам на фон
- Инструментом “Размытие” немного размажьте контур перенесённой области (делать это необходимо на слое этой области), чтобы края не казались такими острыми и чёткими
Весь процесс замены фона отображён в видео:
https://youtu. be/8rYRdSUNLjU
be/8rYRdSUNLjU
Если после перенесения фона на изображение – его не видно, возможно, основной слой, с которого была скопирована/вырезана выделенная область находится выше слоя с фоном. Просто отключите основной слой или опустите его ниже слоя фона, чтобы поменять фон на фото в Фотошопе.
Background Burner
Сервис создан специально для того, чтобы позволить его пользователям вырезать фон автоматически онлайн за считанные секунды. Он будет полезен начинающим дизайнерам или людям с большим потоком однотипных задач по удалению заднего плана. Сайт работает бесплатно и включает в себя 2 режима: автоматический и ручной. По умолчанию используется первый вариант, для обработки фото применяются специальные алгоритмы. Они учитывают цветовую гамму, цвет, фокусировку, контуры элемента, фон и т. п.
После завершения работы сервис показывает 6 вариантов изображений. Если всё устраивает, остаётся выбрать изображение кнопкой «Select». Когда требуется дополнительная корректировка, касаемся элемента «Touch Up».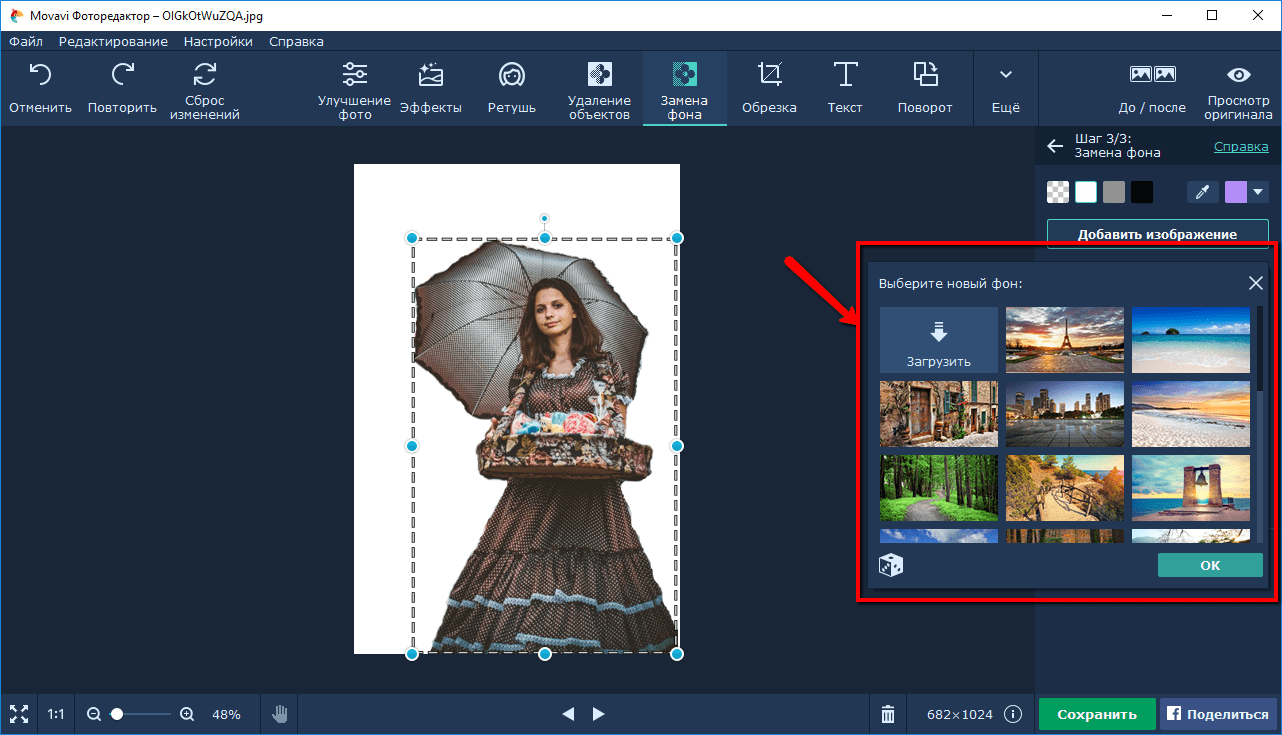 В режиме ручного редактирования программа предлагает обвести красной кистью участки, подлегающие удалению и зелёной – те, что нужно оставить. Слишком точно выделять не нужно, главное – обе области не должны пересекаться. После завершения подготовки можно сохранить картинки в JPEG или PNG.
В режиме ручного редактирования программа предлагает обвести красной кистью участки, подлегающие удалению и зелёной – те, что нужно оставить. Слишком точно выделять не нужно, главное – обе области не должны пересекаться. После завершения подготовки можно сохранить картинки в JPEG или PNG.
Как поменять фон на фото в Фотошопе
Вы можете поменять задний фон на фотографии, оставив выделенный объект на том же изображении. Как поменять фон на фото бесплатно:
- Загрузите фото, на котором хотите поменять задний фон и изображение, которое будете использовать в качестве фона
- Выделите всё, что планируете оставить на переднем плане
- В настройках “Уточнить край” укажите, что выделенную область необходимо перенести на новый слой
Если вы забыли это указать и нажали “ОК” на настройках “Уточнить край” – не расстраивайтесь. Кликните правой кнопкой мыши по выделенной области и выберите пункт “Вырезать на новый слой” или “Скопировать на новый слой”.
Выделите фон, который нужно перенести с другой фотографии.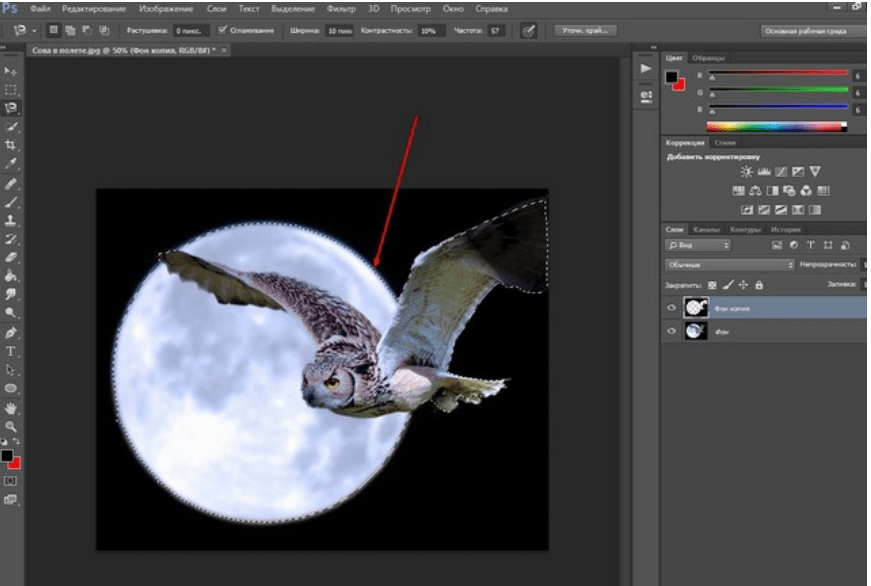 Перетащите его на второе изображение с помощью инструмента “Перемещение”. Обратите внимание, что изображение, на которое вы переносите фон, должно совпадать по размеру с фоном.
Перетащите его на второе изображение с помощью инструмента “Перемещение”. Обратите внимание, что изображение, на которое вы переносите фон, должно совпадать по размеру с фоном.
Обратите внимание, что перенесённый слой фона должен находиться ниже слоя, на который вы скопировали или вырезали выделенную область.
Можно ли поменять фон другим способом? Да. Но если что-то касательно вопроса “Как поменять фон на фотографии” осталось непонятным – пишите нам в комментариях. Мы с удовольствием ответим и поможем вам разобраться.
Перечень сервисов способных сделать прозрачный фон картинки
В сети существую несколько сервисов, позволяющих убрать фон фотографии онлайн бесплатно. При этом все они обладают достаточно простым инструментарием, позволяя удалить фон фотографий практически за несколько кликов. Ниже я перечислю данные сервисы с подробным описанием их функционала.
Если у вас, как и у меня возникает желание создания клипа из своих фотографий с музыкой, то спешу вас обрадовать я протестировал большинство из них и составил список лучших (по ссылке выше).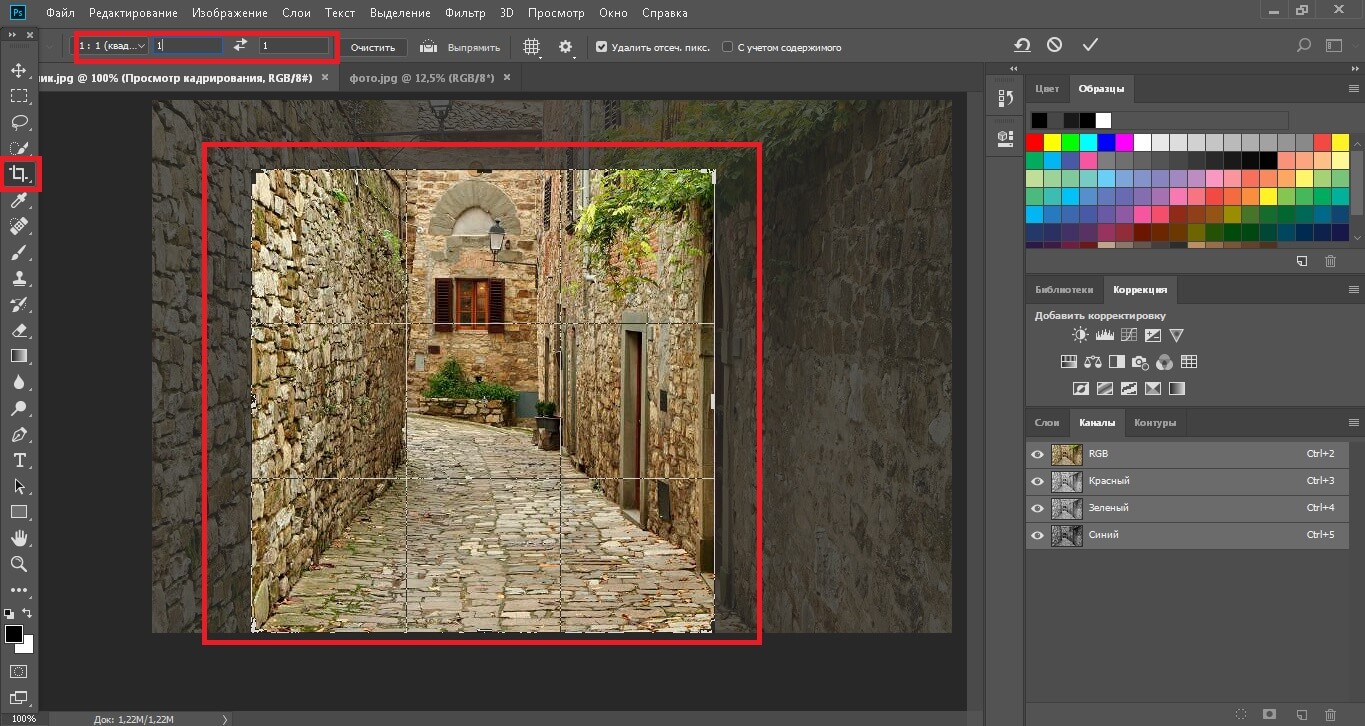
Как изменить цвет фона в Фотошопе? Просто!
Чтобы изменить цвет фона картинки в Фотошопе, выберите и откройте фото с однотонным фоном. Мы используем изображение с фруктом на белом фоне. Воспользуйтесь любым удобным способом выделения. Мы используем инструмент “Быстрое выделение”. Как в Фотошопе изменить цвет фона на фотографии:
Воспользуйтесь любым удобным способом выделения. Мы используем инструмент “Быстрое выделение”. Как в Фотошопе изменить цвет фона на фотографии:
- Выделите всю область изображения, которая должна остаться без изменений. Если вы выделили ненужный фрагмент – не волнуйтесь и не отменяйте всё выделенное. Достаточно просто зажать клавишу Alt и кликнуть в той области, которая была лишней. Затем отпустите клавишу и продолжайте выделять нужное
- Когда все необходимые элементы будут выделены, перейдите на верхнюю панель и найдите вкладку “Выделение”, а в ней – “Уточнить край”
- Поэкспериментируйте со значениями в открывшемся окне так, чтобы края выделенного изображения были чёткими и не захватывали лишние (соседние) пиксели
- Нажмите “ОК”, когда добьётесь нужного эффекта
- Нажмите “Фильтр” – “Инверсия”, чтобы выделенная область оказалась не выделенной, а вся остальная – выделенной
- Выберите цвет, которым хотите залить фон и кликните по инструменту “Заливка”
- Этим инструментом кликните по выделенному фону
Очень часто при создании поздравительных открыток или видео я сталкивалась с вопросом: как сделать фон рисунка прозрачным? Как это можно сделать без знания фотошопа
?
Тот, кто знаком с фотошоп проделает это без труда. Но не все еще изучили эту умную программу. Как же быть им? Неужели нет выхода?
Но не все еще изучили эту умную программу. Как же быть им? Неужели нет выхода?
Ведь всегда есть желание сделать наши презентации, поздравления, странички наиболее привлекательными и профессиональными. Я уже рассказывала как в этих целях использовать программку FSCapture. Она поможет сделать Ваши картинки уникальными и даже сможете с ее помощью сделать Ваше первое видео.
А сейчас я Вам открою еще один секрет: Вы уже сегодня научитесь делать фон рисунка прозрачным. Причем сделаете это абсолютно бесплатно и потратите всего лишь 2 минуты Вашего времени.
Приступим к делу.
Найдите понравившуюся Вам картинку. Для начала это должно быть изображение на не многослойном фоне – например на белом. Переходим на страничку сервиса. Вам не нужно проходить нудную процедуру регистрации. Просто нажмите на ссылку онлайн сервиса.
Перед Вами откроется вот такое окно:
Нажмите на «Загрузить изображение с компьютера«. Выберете приготовленную Вами картинку. Поместить ее можно в отдельную папку в изображениях. Или на рабочем столе, что-бы долго не искать. Кликам один раз на этой картинке и нажимаем «открыть«.
Поместить ее можно в отдельную папку в изображениях. Или на рабочем столе, что-бы долго не искать. Кликам один раз на этой картинке и нажимаем «открыть«.
Рисунок появляется на страничке сервера:
Справа выходя 3 окошечка и в среднем из них нарисован замочек. Нажмите на нем 2 раза левой мышкой. Таким образом откроется дверь в волшебство.
С левой стороны Вы видите панель «Инструментов«, одним из которых является та «волшебная палочка», которой мы сейчас и воспользуемся. Кликните на ней один раз, а затем нажмите на любом пустом месте фона выбранной Вами картинки. Вокруг изображения появится пунктирная линия.
Завершающий шаг на пути к превращению: нажать кнопку » Del » (удалить) на Вашем компьютере. Фон становится в клеточку. Если не все пространство вокруг буде охвачено клеточкой, прикоснитесь еще раз к этому месту волшебной палочкой и нажмите кнопку «Del «
Теперь нужно сохранить Ваш шедевр на компьютере. Нажимаем на крестик, как указано на слайде:
Нажимаем на крестик, как указано на слайде:
Выходит окошечко, в котором Вас спрашивают: «Сохранить изображение перед закрытием?» Нажимаем «Да«.
Перед Вами появляется окно, в которое вписываете новое название картинки, выбираете формат PNG — он поддерживает прозрачность. Внизу нажимаете на кнопочку » Да «.
Выбираете созданную Вами папку и нажимаете » Сохранить«.
Поздравляю! Вы стали волшебником! Cделали фон рисунка прозрачным. Ваш первый шедевр готов! Жду комментариев. Похвастайтесь Вашими успехами.
В этом видео Вы можете посмотреть более подробно, как сделать фон рисунка прозрачным:
C любовью и уважением, Светлана Дубан — Аврора .
Мой скайп: aleksandra200628
Поделитесь с друзьями в соц. сетях
Нравится
Похожие статьи :
- Как сделать красивый слайд?
- Как уменьшить вес изображения
- Как сделать картинку уникальной
- Проверка картинки на уникальность
By Blogsdna
Замена цвета фона в Фотошопе
Замена цвета фона в Фотошопе по этому методу, отличается от других заливкой другим цветом неосновного слоя.
Как поменять цвет фона в фотошопе:
- Проделайте выделение необходимой области, до уточнения её края
- Перейдите в настройки “Выделение” – “Уточнить край” и доведите выделенную область до той, которая вам необходима
- В графе “Вывод в:” выберите “Новый слой” и нажмите “ОК”
- Создайте новый слой через “Слои” – “Новый” – “Слой…”
- Перетащите это слой под тот, на котором находится выделенная область. Новый слой должен быть активным
- Залейте активный слой необходимым цветом
Непрозрачность слоя можно менять. Чем ближе значения непрозрачности к 100%, тем насыщенней цвет и меньше видно слой, который находится под ним.
Все манипуляции отображены на видео:
Movavi – программа для замены фона на фото
Movavi – программа для замены фона на фото. Скачать программу для замены фона на фото можно с официального сайта. Затем установите программу:
- Запустите установочный файл
- В первом окне нажмите “Далее”
- Отметьте галочкой условия соглашения и жмите “Далее”
- В следующем окне оставьте или снимите галочки с пунктов, в которых предлагают установить дополнительное ПО.
 Перейдите дальше
Перейдите дальше - Укажите путь установки программы
- Нажмите “Установить” и дождитесь завершения процесса установки
Замена заднего фона на фото в Movavi
Чтобы заменить задний фон нужна программа, а именно – фоторедактор. Фоторедактор с заменой заднего фото – Movavi. Замена заднего фона на фото:
- Установите программу, чтобы бесплатно заменить задний фон на фото
- Загрузите фото в программе (Перетащите или через кнопку “Открыть файл”)
- Нажмите “Замена фона”
- На панели справа выберите кисть зелёного цвета и обведите контур объекта, который не хотите вырезать с фото
- Выберите кисть красного цвета и выделите фон, который хотите заменить
- Нажмите “Следующий шаг”
- Ещё раз проделайте манипуляции с кистями, чтобы детализировать объект (настройте в “Уточнить край”)
- Нажмите ещё раз “Следующий шаг”
- Нажмите “Добавить изображение”, выберите и загрузите фото с фоном
- Нажмите “Применить”, когда всё будет готово
Теперь вы знаете, как заменить задний фон на фото.
Сервис IMGonline позволяет сделать прозрачный фон
Данный сервис представляет собой практически полностью автоматизированный вариант, позволяющий сделать задний фон прозрачным онлайн.
Для работы с сервисом перейдите на него, кликните на кнопку «Обзор», убедитесь, что в опции «Заменить однотонный фон на» стоит вариант «Прозрачный» и нажмите на большую кнопку «Ок» внизу.
Задаём однотонный фон для изображения
После обработки вы получите возможность просмотреть полученный результат или скачать его к себе на компьютер с помощью соответствующих ссылок.
Замечу, что за счёт автоматизации качество получаемой обработки обычно хуже, чем в перечисленных выше Online-Photoshop и Pixlr.
Как поменять задний фон у изображения в Фотошопе
Как-то в процессе работы мне нужно было изготовить для интернет-магазина несколько иллюстраций.
В них должны были использоваться несколько товаров, фотографии которых мне выслал заказчик.
Это была компьютерная техника, фон на всех фотографиях был белым.
Мне требовалось заменить его на другой, более подходящий к общей цветовой гамме сайта.
Сегодня я расскажу, как поменять задний фон у изображения с белого на любой другой и сохранить естественность.
1. Открываем фотографию.
2. Дублируем слой.
3. Создаем новый слой и перетаскиваем его ниже всех. На нем будет новый фон.
4. Помещаем на новый слой изображение фона.
5. Устанавливаем для первого слоя с объектом режим наложения «Overlay».
Получаем вот такое изображение:
В этом режиме наложения тень от объекта выглядит естественно на новом фоне.
6. У копии слоя с объектом оставляем режим наложения «Normal», добавляем маску и рисуя по ней черной кистью с мягкими краями, стираем белый фон, не беспокоясь о контуре объекта.
7. Дорабатываем контур объекта.
8. Немного корректируем изображение и все готово!
Данный способ смены фона у изображения гораздо быстрее, чем тот, при котором объект вырезается из фона, копируется на другой, а тень рисуется вручную, что может выглядеть не всегда корректно.
Рассмотрим ещё один вариант, когда вырезать объект из фона при помощи маски или какого-либо инструмента бывает затруднительно.
Рассмотренный способ незаменим, когда нужно отделить объект из шерсти от фона.
У нас есть изображение кота (на сплошном светлом фоне, почти белом).
Проделываем все те же действия, что и с первым изображением:
1. Дублируем слой с котом.
2. На новый слой (в самом низу) помещаем изображение нового фона.
3. Первый слой с котом устанавливаем в режим «Multiply».
Здесь нужно сказать о том, что режимы наложения первого слоя с объектом зависят от яркости фона. Если новый фон будет в темных тонах, то режим наложения может быть «Overlay», «Soft Light».
Если же фон светлых тонов, то для наложения слоя с объектом подойдет режим «Multiply».
4. Далее включаем копию слоя с объектом, добавляем к нему маску и начинаем стирать светлый (белый фон), немного заползая на сам объект.
То что, при «стирании» белого фона при помощи маски мы затрагивали и часть контура самого кота абсолютно незаметно, поскольку слоем ниже у нас лежит копия в режиме «Multiply».
Это и есть основное удобство этого способа — нет необходимости дорисовывать шерсть по контуру объекта, и тем более вырезать каждый её волосок.
Кот быстро и органично вписался в новый фон.
Еще раз про суть метода.
У слоя с объектом в режиме наложения исключается светлый (белый) фон, но остаются детали такие, как волоски шерсти, царапины, отбрасываемые тени.
При этом само изображение становиться полупрозрачным и выглядит неестественно.
На копии слоя после удаления фона при помощи маски остается объект, но без деталей.
При совмещении оба слоя образуют законченный объект на новом фоне.
По той же теме:
Как поменять задний фон на фотографии, если не умеешь редактировать 💻
Фоторедактор Movavi – это программа редактирования фото для компьютерных чайников. В Movavi можно добиваться любых эффектов на фотографии как в фотошопе, только намного легче и интуитивно понятнее. Для трудных действий, в качестве справки, показываются маленькие видеоролики — гифки.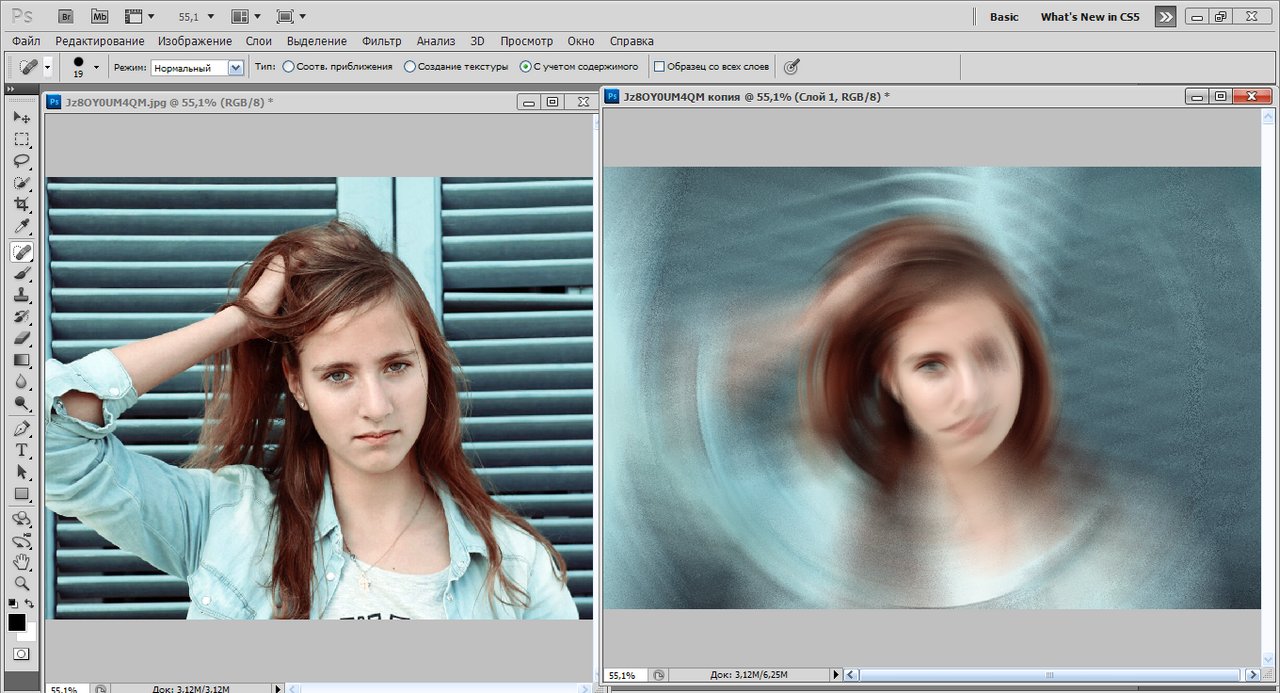
Программа не бесплатная, в демоверсии накладывается водяной знак Movavi и разрешается до 10 сохранений отредактированных фото. Ссылка на сайт https://www.movavi.ru/photo-editor/
Чтобы поменять фон, порядок действий такой:
- Загружаем фотографию в редактор и переходим в инструмент «Замена фона»
- Выделяем область, которую нужно оставить (например, человек или предмет)
- Указываем старый фон
- Докручиваем, уточняем границы
- Загружаем новый фон
Выделение объекта и фона
Для выделения объектов предусмотрено два инструмента: кисть и лассо.
Кистью необходимо провести недалеко от границы объекта. При этом программа сама постарается определить границы. Нажимаем на кнопку «Выделить объект +» и проводим кисточкой внутри лица девушки в моём примере. Затем нажимаем «Выделение фона» и проводим примерно вокруг лица:
Программа сама, примерно, обведёт контур лица девушки. Если сильно промазали, то пробуем исправить границы, проводя кистью по выпирающим областям. В помощь есть два параметра:
В помощь есть два параметра:
- Смягчение границ – чем выше число, тем меньшая область будет захвачена, т.е. тем больше точность зависит от вас
- Ластик – стирает следы кисти
- Размер кисти – чем меньше, тем более мелкие объекты можно обводить
Лассо пригодится для более точной обводки. Лассо будет притягиваться как магнит к границе объекта, но для лучшего результата нужно постараться вести поточнее. Для разных фотографий больше подойдут или кисть или лассо, смотрите как лучше получается.
Когда внутри объекта есть частичка фона, то выделяем его кнопкой «Вычитание -». Переходим на «Следующий шаг».
Уточнение краёв
У нас получились довольно грубые границы, так дело не пойдёт. На втором шаге добьёмся идеального результата. Воспользуемся инструментом «Выделение волос». Несмотря на название, это универсальный инструмент, который автоматически распознает сложные для ручного выделения объекты. Проведём кистью вокруг девушки:
Вот что получилось:
По-моему классно! Также есть инструмент «Кисть-маска». Он позволяет ещё-раз обвести объект или фон, чтобы получить более размытые границы.
Он позволяет ещё-раз обвести объект или фон, чтобы получить более размытые границы.
Замена фона на новый
На следующем шаге осталось выбрать новый задний фон. Это может быть заливка одним цветом, картинка из фотобанка, прозрачность или своё изображение. Вот что у меня получилось:
Я записал видео, если так непонятно:
Как изменить цвет фона в Фотошопе? Просто! » DelPC.ru
Чтобы изменить цвет фона картинки в Фотошопе, выберите и откройте фото с однотонным фоном. Мы используем изображение с фруктом на белом фоне. Воспользуйтесь любым удобным способом выделения. Мы используем инструмент “Быстрое выделение”. Как в Фотошопе изменить цвет фона на фотографии:
- Выделите всю область изображения, которая должна остаться без изменений. Если вы выделили ненужный фрагмент – не волнуйтесь и не отменяйте всё выделенное. Достаточно просто зажать клавишу Alt и кликнуть в той области, которая была лишней. Затем отпустите клавишу и продолжайте выделять нужное
- Когда все необходимые элементы будут выделены, перейдите на верхнюю панель и найдите вкладку “Выделение”, а в ней – “Уточнить край”
- Поэкспериментируйте со значениями в открывшемся окне так, чтобы края выделенного изображения были чёткими и не захватывали лишние (соседние) пиксели
- Нажмите “ОК”, когда добьётесь нужного эффекта
- Нажмите “Фильтр” – “Инверсия”, чтобы выделенная область оказалась не выделенной, а вся остальная – выделенной
- Выберите цвет, которым хотите залить фон и кликните по инструменту “Заливка”
- Этим инструментом кликните по выделенному фону
Не все знают, как заменить фон в Фотошопе и какими инструментами можно сделать выделение, чтобы заменить фон в Фотошопе бесплатно на белый (или любой другой цвет).
Можно использовать инструменты:
- “Лассо”
- “Прямолинейное лассо”
- “Волшебная палочка”
- “Быстрое выделение”
- С помощью наложения маски и другими методами
Какими методами выделения пользуетесь вы при замене фона на фото в Фотошопе?
Для того, чтобы знать, как поменять фон в Фотошопе, необходимо владеть навыками выделения объекта на фото.
В данном примере мы используем два изображения:
- На первом – молодой человек, которого необходимо перенести на другую фотографию, чтобы изменить фон позади него
- Второе – фото карнавала в Италии. Оно и будет нашим фоном
Как поменять фон на фотографии в Фотошопе:
- Выделите необходимую часть изображения
- Настройте край в “Уточнить край”
- Нажмите “ОК”
- С помощью инструмента “Перемещение” перетащите выделенное изображение на необходимый фон
- Подгоните размер, если необходимо, с помощью трансформирования (Ctrl+Shift+T)
- С помощью редактирования изображения, доведите перенесённую область так, чтобы она была похожа по цветам, контрасту и другим параметрам на фон
- Инструментом “Размытие” немного размажьте контур перенесённой области (делать это необходимо на слое этой области), чтобы края не казались такими острыми и чёткими
Весь процесс замены фона отображён в видео:
Если после перенесения фона на изображение – его не видно, возможно, основной слой, с которого была скопирована/вырезана выделенная область находится выше слоя с фоном. Просто отключите основной слой или опустите его ниже слоя фона, чтобы поменять фон на фото в Фотошопе.
Вы можете поменять задний фон на фотографии, оставив выделенный объект на том же изображении. Как поменять фон на фото бесплатно:
- Загрузите фото, на котором хотите поменять задний фон и изображение, которое будете использовать в качестве фона
- Выделите всё, что планируете оставить на переднем плане
- В настройках “Уточнить край” укажите, что выделенную область необходимо перенести на новый слой
Если вы забыли это указать и нажали “ОК” на настройках “Уточнить край” – не расстраивайтесь. Кликните правой кнопкой мыши по выделенной области и выберите пункт “Вырезать на новый слой” или “Скопировать на новый слой”.
Кликните правой кнопкой мыши по выделенной области и выберите пункт “Вырезать на новый слой” или “Скопировать на новый слой”.
Выделите фон, который нужно перенести с другой фотографии. Перетащите его на второе изображение с помощью инструмента “Перемещение”. Обратите внимание, что изображение, на которое вы переносите фон, должно совпадать по размеру с фоном.
Обратите внимание, что перенесённый слой фона должен находиться ниже слоя, на который вы скопировали или вырезали выделенную область.
Можно ли поменять фон другим способом? Да. Но если что-то касательно вопроса “Как поменять фон на фотографии” осталось непонятным – пишите нам в комментариях. Мы с удовольствием ответим и поможем вам разобраться.
Замена цвета фона в Фотошопе по этому методу, отличается от других заливкой другим цветом неосновного слоя.
Как поменять цвет фона в фотошопе:
- Проделайте выделение необходимой области, до уточнения её края
- Перейдите в настройки “Выделение” – “Уточнить край” и доведите выделенную область до той, которая вам необходима
- В графе “Вывод в:” выберите “Новый слой” и нажмите “ОК”
- Создайте новый слой через “Слои” – “Новый” – “Слой…”
- Перетащите это слой под тот, на котором находится выделенная область.
 Новый слой должен быть активным
Новый слой должен быть активным - Залейте активный слой необходимым цветом
Непрозрачность слоя можно менять. Чем ближе значения непрозрачности к 100%, тем насыщенней цвет и меньше видно слой, который находится под ним.
Все манипуляции отображены на видео:
Movavi – программа для замены фона на фото. Скачать программу для замены фона на фото можно с официального сайта. Затем установите программу:
- Запустите установочный файл
- В первом окне нажмите “Далее”
- Отметьте галочкой условия соглашения и жмите “Далее”
- В следующем окне оставьте или снимите галочки с пунктов, в которых предлагают установить дополнительное ПО.
 Перейдите дальше
Перейдите дальше - Укажите путь установки программы
- Нажмите “Установить” и дождитесь завершения процесса установки
Чтобы заменить задний фон нужна программа, а именно – фоторедактор. Фоторедактор с заменой заднего фото – Movavi. Замена заднего фона на фото:
- Установите программу, чтобы бесплатно заменить задний фон на фото
- Загрузите фото в программе (Перетащите или через кнопку “Открыть файл”)
- Нажмите “Замена фона”
- На панели справа выберите кисть зелёного цвета и обведите контур объекта, который не хотите вырезать с фото
- Выберите кисть красного цвета и выделите фон, который хотите заменить
- Нажмите “Следующий шаг”
- Ещё раз проделайте манипуляции с кистями, чтобы детализировать объект (настройте в “Уточнить край”)
- Нажмите ещё раз “Следующий шаг”
- Нажмите “Добавить изображение”, выберите и загрузите фото с фоном
- Нажмите “Применить”, когда всё будет готово
Теперь вы знаете, как заменить задний фон на фото.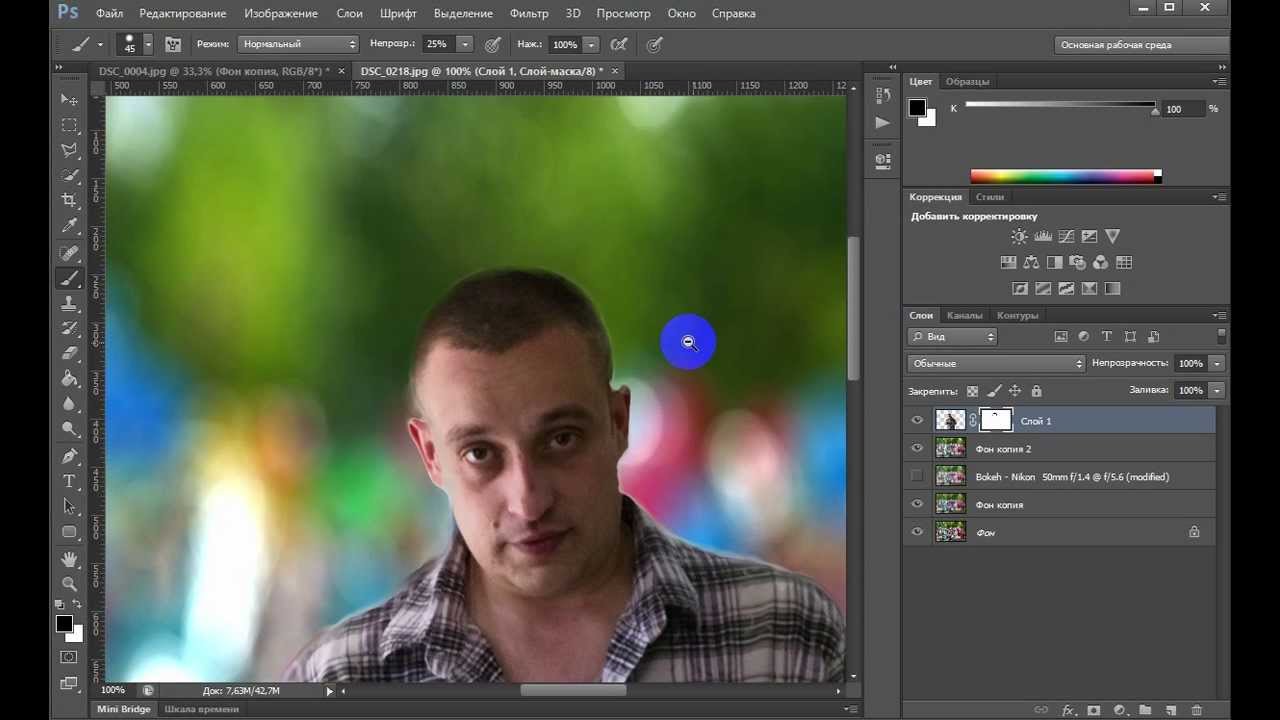
Замена фона онлайн удобна в том случае, когда нет возможности или времени установить полноценный фоторедактор. Чтобы бесплатно заменить фон на фото онлайн, перейдите в поисковик и в строку поиска “Бесплатная замена заднего фона на фото онлайн”. В результате вы увидите множество оналйн редакторов, чтобы заменить фон на фото. Мы используем сайт IMGonline. Как происходит замена фона на фотографии онлайн:
- Откройте сайт
- Прокрутите страницу немного ниже
- В первом пункте выберите фото, нажав на соответствующую кнопку
- В следующих пунктах выставьте настройки
- Нажмите ОК
Дальше вам остается только сохранить изображение. Его можно скачать или открыть в новой вкладке.
Как изменить цвет фона в Photoshop (шаг за шагом!)
У вас есть фотография с цветом фона, который вам не нравится? Мы здесь, чтобы показать вам пошаговый процесс изменения цвета фона в Photoshop.
Требуется немного терпения, но это так легко сделать. Итак, приступим!
Шаг 1. Выберите свое фото
Качество готового изображения зависит от количества времени, которое вы тратите на процесс.
Если вы впервые меняете цвет фона в Photoshop, выберите изображение с резкими краями и чистым фоном. С этим будет легче работать, чем с более сложной композицией.
Вот некоторые вещи, которых следует избегать, если вы новичок в изолировании объекта, чтобы изменить цвет фона:
- Волосы распущенные, вьющиеся, с шипами или негладкие;
- Объекты с детализированными краями;
- Все, что края не в фокусе;
- Размытие в движении;
- Фон, гармонирующий с объектом.
Шаг 2. Создайте два слоя
Откройте фотографию в Photoshop и создайте дубликат слоя (Ctrl или Cmd + J) . Затем отключите исходный слой.
Создайте сплошной слой, щелкнув значок «Создать новый слой заливки или корректирующего слоя» на «Панели слоев».
Выберите «Сплошной цвет» сверху.
Выберите цвет, близкий к цвету используемого фона, или выберите белый.
Шаг 3: Выберите тему
Щелкните инструмент «Быстрый выбор» на «Панели инструментов».Затем нажмите на опцию «Выбрать тему». Он находится на верхней панели над изображением.
Если края вашего выделения нечеткие, Photoshop сообщит вам, что не может найти заметный объект. Если вы видите это, попробуйте другие инструменты, такие как «Волшебная палочка» или «Выбор объекта».
Шаг 4. Очистите края
Если ваш объект не очень резкий, полученный выбор не будет идеальным. Итак, следующий шаг — отполировать его.
Не снимайте выделения с инструмента «Быстрый выбор».И нажмите на поле «Выбрать и замаскировать» над вашей фотографией. Откроется новое окно, в котором вы сможете уточнить свой выбор.
Используйте кисть «Уточнить края» , чтобы добавить края, которые слишком сливаются с фоном.
Чтобы увидеть эффект этой кисти, выберите «Наложение» или «На белом». Эти параметры находятся на панели «Просмотр» в правой части экрана.
Вы можете настроить непрозрачность до такой степени, чтобы вы могли видеть эффект кисти при ее использовании.
Вот пример, показывающий опцию «Overlay» на панели просмотра с непрозрачностью 50%.
Обойдите край по часовой стрелке, чтобы убедиться, что вы покрываете весь контур.
Вы можете контролировать размер этой кисти с помощью клавиш [и]. Вы также можете лучше контролировать эффект, используя ползунки «Радиус», «Сглаживание», «Растушевка» и «Контрастность». Они находятся на панели справа от вашей фотографии.
Поэкспериментируйте с этими элементами управления.Вы найдете наилучший баланс для разных областей изображения. Они будут иметь различный эффект в зависимости от деталей вашего фото.
Когда вы будете довольны своим выбором, переключите «Просмотр» на «Черно-белый». Не отвлекаясь от цвета, вы сможете лучше увидеть, как выглядят ваши края.
Не отвлекаясь от цвета, вы сможете лучше увидеть, как выглядят ваши края.
Если больше не нужно вносить изменения в «Output To Box», выберите «Layer Mask» и нажмите OK.
Шаг 5: Раскрасьте маску слоя
Теперь у вас есть новая маска на вашем слое.Если вы хотите еще больше уточнить размытые края, воспользуйтесь кистью.
Установите значение 50% черного и закрасьте объект, который нужно стереть, и части, которые вы не хотите видеть. Установите его на 50% белого и закрасьте фон, который все еще виден, чтобы стереть его.
Использование кисти с непрозрачностью 50% или ниже дает более точное управление. Это поможет сделать размытые или нечеткие области по краям более естественными.
Шаг 6. Выберите и изолируйте своего объекта
Нажмите Ctrl или Cmd и щелкните маску слоя, чтобы выбрать объект.Теперь продублируйте выделение на новый слой, используя Ctrl или Cmd + J.
Скройте другие слои, чтобы видеть только изолированный объект, а не фон.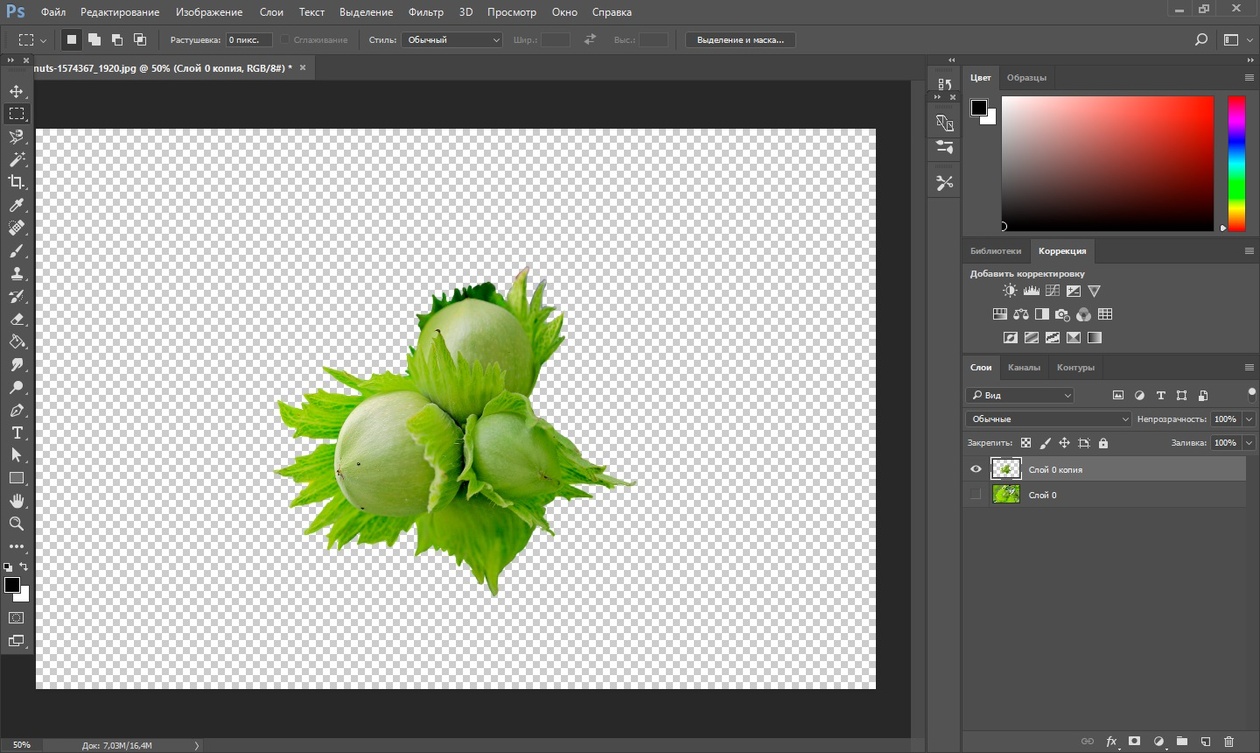
На этом этапе вы также можете изменить размер холста, если хотите. Этот шаг полезен, если вы хотите добавить текст к фотографии. Или, если вы собираетесь составить композицию с другими изображениями на том же фоне.
Я решил обрезать квадрат изображения, потому что он лучше всего выглядит в Instagram. Но вы можете попробовать и другие размеры.
Шаг 7. Создайте сплошную заливку для нового фона
На панели «Слои» щелкните «Создать новый слой заливки или корректирующего слоя».
Выберите «Сплошной цвет» сверху и выберите цвет, который должен быть для вашего нового фона.
Как мне изменить цвет фона на белый в Photoshop? Просто выберите палитру цветов, выберите белый, и готово!
Конечно, не стоит ограничиваться однотонными цветами. Вы также можете попробовать реалистичный фон.
Заключение
Изменение цвета фона в Photoshop — это простой процесс, когда вы к нему привыкнете.После того, как вы изолировали объект, выбрать цвет фона так же просто, как щелкнуть палитру цветов.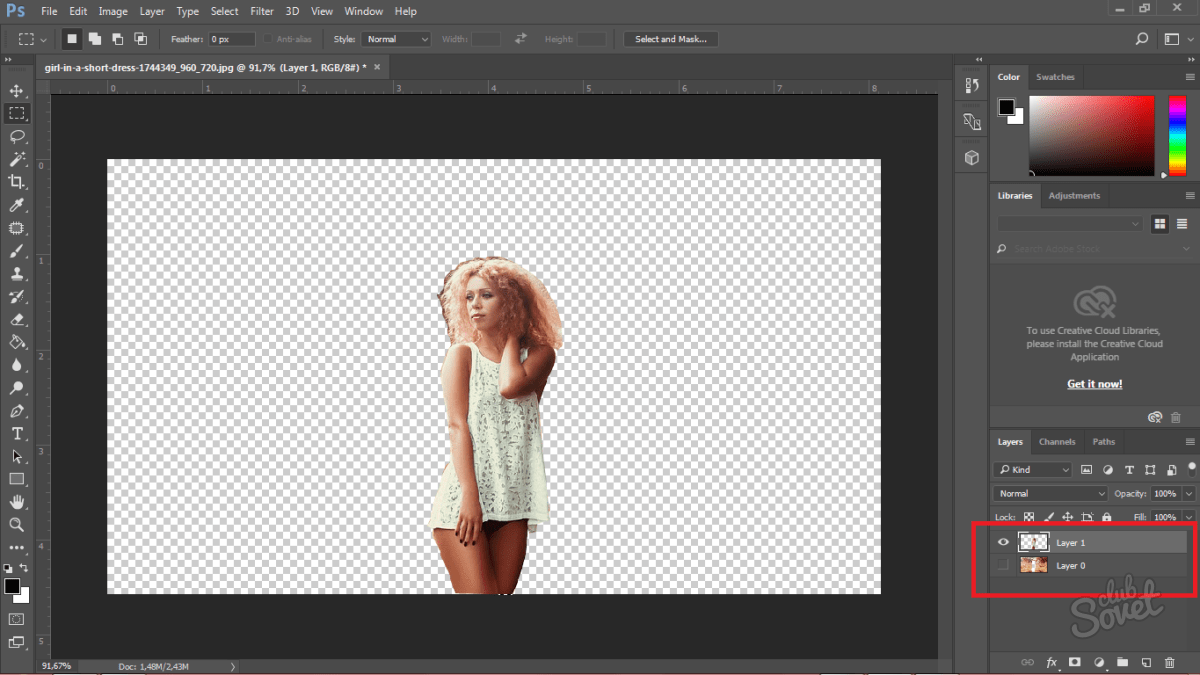
Практикуйте этот метод как можно чаще – вы найдете его полезным, особенно в социальных сетях.
И не забудьте показать нам свои результаты в комментариях!
Хотите узнать больше о методах постобработки? Ознакомьтесь с нашим курсом «Простое редактирование с помощью Lightroom».
Почему бы не проверить наши статьи о лучших приложениях для добавления фона к фотографиям или о том, как пакетно изменить размер в Photoshop !
Как изменить фон с помощью Photoshop Elements?
Подробнее… подписывайтесь на меня:
«Просто примечание, чтобы сказать, что я ЛЮБЛЮ ваш сайт! Кажется, есть несколько элементов PS обучающие сайты, но ваш, безусловно, самый ясный и легкий для понимать.Спасибо! »- Элли
«Просматривая ваши учебные пособия даже о вещах, которые, как мне кажется, я знаю, я ВСЕГДА узнаю что-то новое. Большое вам спасибо!» — Дуглас
«Я очень рада найти такие полезные и понятные
информация по использованию Photoshop Elements.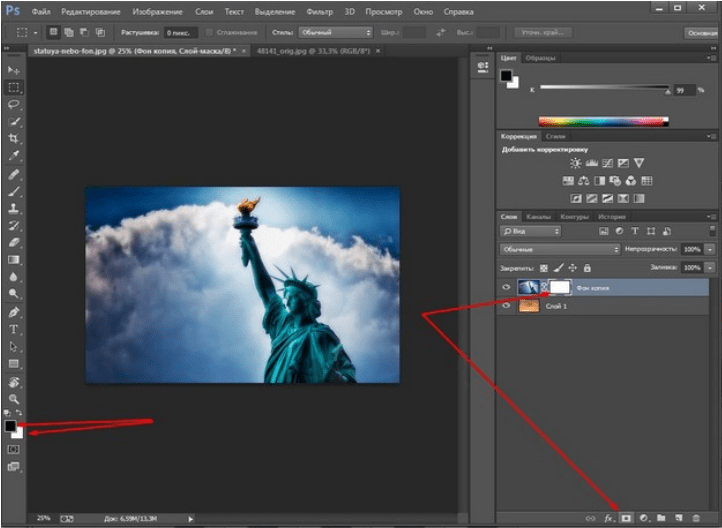 Я не могу дождаться, чтобы использовать твой
учебные пособия (особенно с моей одержимостью скрапбукингом) »- Джуди в MS
Я не могу дождаться, чтобы использовать твой
учебные пособия (особенно с моей одержимостью скрапбукингом) »- Джуди в MS
Хорошо день Рик: «Я очень ценю ВСЕ, ВСЕ ваши уроки. Очень, очень ясно а также полезные советы, приемы и практические приемы в PSE9.Отличный отличный работа! »- Хоан
«Мне нравятся ваши учебные пособия на YouTube. Очень четкие и полезные. Большое спасибо». —
Богатый
«я люблю ваши видео! Они были такой БОЛЬШОЙ помощью. Я купил чайников книга, и это нормально, но я лучше смотрю, а не читаю. Престижность к вам! «- Ура, Кэти
«Спасибо за этот сайт! Я нашел его через одно из ваших видео на YouTube.
Еще раз, большое вам спасибо!» — Ванесса
«Это действительно щедрый и достойный восхищения сайт!» — Ура, Йонас
«Привет
Рик! Сначала я должен сказать спасибо за всю информацию, которую вы
Поделиться. Мне не терпится увидеть «советы и рекомендации», над которыми вы работаете
потому что похоже, что это поможет всему собраться вместе.
Мне не терпится увидеть «советы и рекомендации», над которыми вы работаете
потому что похоже, что это поможет всему собраться вместе.
Я просмотрел несколько ваших руководств и многому научился. Я не могу похвалить вас за ваше время и терпение ». — Вики.
«Ваш сайт — отличный сервис, и я благодарю вас!»
— С уважением, апрель
«Большое спасибо вам и вашему веб-сайту, а также за информацию и помощь, которую я получаю от
, это очень ценно.»- Роб
Рик — «Большое спасибо за ваш совет, который я приму. Большое спасибо, как хорошо для вас исключительно хорошие учебники. Кажется, у вас есть удивительное умение превращать сложные задачи в легкие и простой. Я фанат! »- С наилучшими пожеланиями, Тони
«Намного полезнее, чем книга PS Elements 9 для чайников… Большое спасибо за ваш сайт… действительно легко следить». — Карин
Привет
Рик.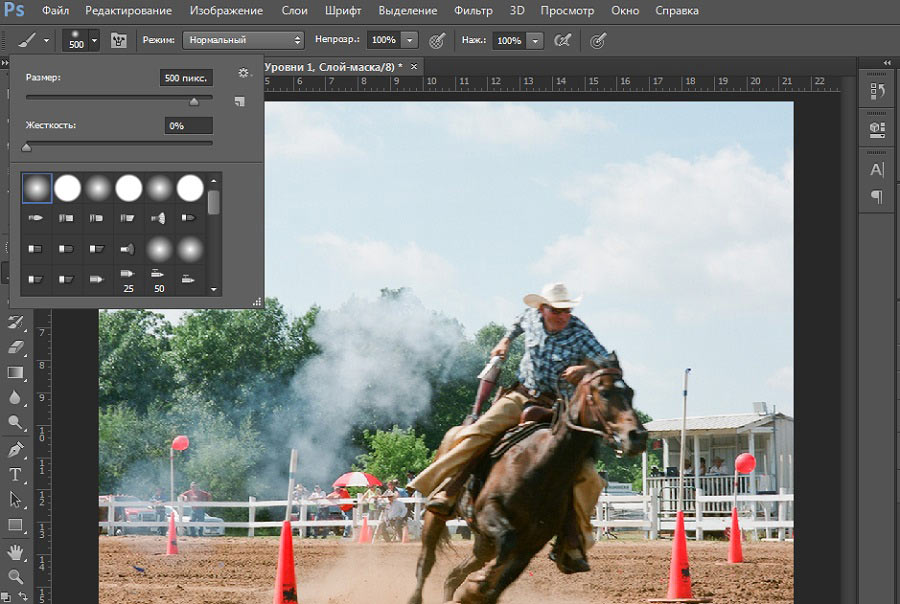 Просто хотел сказать большое спасибо за все замечательные
информация, содержащаяся в ваших учебных пособиях. Я наткнулся на PS9 для
прошло уже несколько недель, и я не могу поверить, насколько легко вы объясняете
разные аспекты. Это намного сильнее, чем я представлял, и теперь
для меня тоже можно использовать. Большое, большое спасибо из Великобритании. — Парень
Просто хотел сказать большое спасибо за все замечательные
информация, содержащаяся в ваших учебных пособиях. Я наткнулся на PS9 для
прошло уже несколько недель, и я не могу поверить, насколько легко вы объясняете
разные аспекты. Это намного сильнее, чем я представлял, и теперь
для меня тоже можно использовать. Большое, большое спасибо из Великобритании. — Парень
Как изменить цвет фона в Photoshop (7 простых шагов!)
Узнайте, как быстро изменить цвет фона в Photoshop. Я покажу вам, как можно выбрать фон на основе цвета и настроить его так, чтобы цвет был виден на фоне.Вы также узнаете, как создать многоцветный фон и даже изменить цвет фона в любое время, поскольку мы используем неразрушающий метод изменения цвета. Давайте погрузимся в это!
Шаг 1. Открыть изображение
Откройте изображение в Photoshop, и я использую изображение модели из Unsplash, вы можете скачать его здесь. Этот метод хорошо работает, если у вас сплошной цвет фона, например, объект на фоне чистой стены или простой сплошной фон, как у нашей модели.
Перейдите в Файл> Открыть и откройте изображение в Photoshop.
Шаг 2 — Создание выборок
Так как фон действительно простой и у нас есть только один цвет для выбора, учитывая это, я выбрал Color Range , чтобы сделать выбор. Если вы хотите узнать больше о Color Range , вы можете следовать моему подробному руководству по Color Range здесь.
Перейдите к Select> Color Range .
1.В диалоговом окне Select Color Range просто щелкните цвет фона для образца и выберите его.
2. Установите для параметра «Нечеткость » значение 100%. , чтобы программа Photoshop выбирала пиксели цвета, соответствующие цвету из образца или близкие к нему. Это позволит сделать точный выбор на основе выбранного цвета.
Теперь нажмите ОК, чтобы создать выделение вокруг модели:
Шаг 3 — Изменение цвета фона
Теперь изменим цвет фона, используя слой заливки сплошным цветом .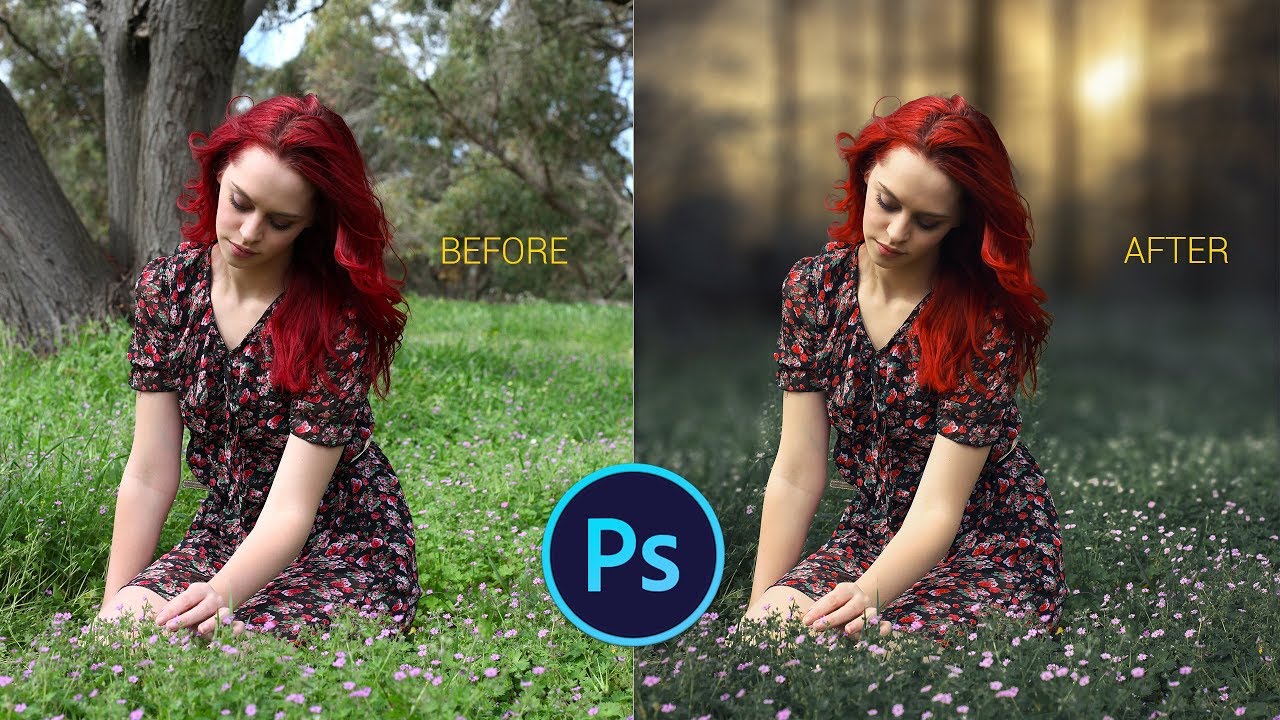 Щелкните значок нового корректирующего слоя в нижней части слоя или выберите Layer> New Adjustment Layer> Solid Color .
Щелкните значок нового корректирующего слоя в нижней части слоя или выберите Layer> New Adjustment Layer> Solid Color .
Убедитесь, что вы добавили этот корректирующий слой при активном выделении, так как он загрузит выделение в маску слоя корректирующего слоя .
Выберите любой цвет и измените цвет фона:
Измените режим наложения Solid Color на Color Blend Mode .Это позволит более естественно смешать цвет с фоном.
Шаг 4 — Тонкая настройка маски слоя
Диапазон Select Color неплохо справился с первоначальным выбором, но он не точен. Вы можете видеть, что у нас есть цвет, видимый на лице, руках и одежде модели . Мы не хотим этого, и чтобы исправить это, мы настроим результаты маски слоя.
Выберите маску корректирующего слоя Solid Color, замаскируйте эффект Solid Color с помощью мягкой круглой черной кисти.На изображении ниже вы можете увидеть, где именно нужно рисовать.
Здесь вы можете увидеть, что мы убрали цвет с модели:
Вы можете сравнить результаты до и после точной настройки:
Шаг 5 — Создание многоцветного фона
Теперь вы полностью изменили цвет фона, но при желании можете даже создать многоцветный фон. Это намного проще, чем вы думаете.
Чтобы создать многоцветный фон, создайте новый корректирующий слой Solid Color , выбрав Layer> New Adjustment Layer> Solid Color .
Как видите, на этот раз я выбрал другой цвет.
Теперь обрежьте вновь созданный слой сплошного цвета на существующем слое сплошного цвета, нажав CTRL + ALT + G . Это гарантирует, что Solid Color 2 будет виден через маску слоя Solid Color 1.
Это просто означает, что он не будет виден на модели и будет виден только на фоне .
Теперь сделайте случайный выбор по вашему выбору, вы можете использовать инструмент Polygonal Lasso Tool (L), или Rectangular Marquee Tool (M) , чтобы создать выбор по вашему выбору.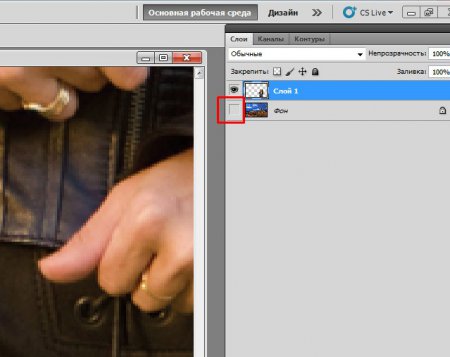
Теперь загрузим выделение в маске слоя сплошного цвета 2. Для этого выберите маску слоя Solid Color, измените цвет переднего плана на черный, нажав (D) на клавиатуре, и теперь нажмите ATL + BACKSPACE, чтобы заполнить маску слоя черным цветом .
Это сделает половину слоя видимой и сделает видимым цвет на второй половине слоя.
При нажатии ALT + BACKSPACE вы увидите многоцветный фон.Вы даже можете инвертировать результаты маски слоя, нажав CTRL + I , чтобы поменять цвет с одной половины на другую.
Шаг 6 — Сглаживание краев
Так как я использовал инструмент Polygonal Lasso Tool (P) , чтобы создать выделение, и таким образом вы можете видеть, что у нас есть очень жесткие края, отделяющие цвета друг от друга.
Мы должны сгладить края, чтобы они выглядели естественно, иначе это не будет выглядеть хорошо.
Щелкните правой кнопкой мыши маску слоя Solid Color и выберите Select & Mask .
В диалоговом окне Select & Mask Dialog перейдите в раздел Global Refinements и начните увеличивать значение Feather Value , пока не начнете видеть гладкость на краях.
Здесь видно, что края стали мягкими:
Вот окончательные результаты:
Я добавил еще один сплошной цветовой слой и, используя маскировку, добавил еще один цвет фона:
Шаг 7. Изменение цвета фона в любое время
Если вам нравится фраза «О, мне не нравится цвет, я хочу заменить его другим цветом», это очень просто сделать.Все, что вам нужно сделать, это дважды щелкнуть слой Solid Color Layers и выбрать другой цвет, чтобы изменить цвет в любой момент.
Надеюсь, вам понравились учебные материалы и вы узнали, как изменить цвет фона в Photoshop. Если вы считаете это руководство полезным, поделитесь им со всем миром и не забудьте оставить комментарий в разделе комментариев ниже.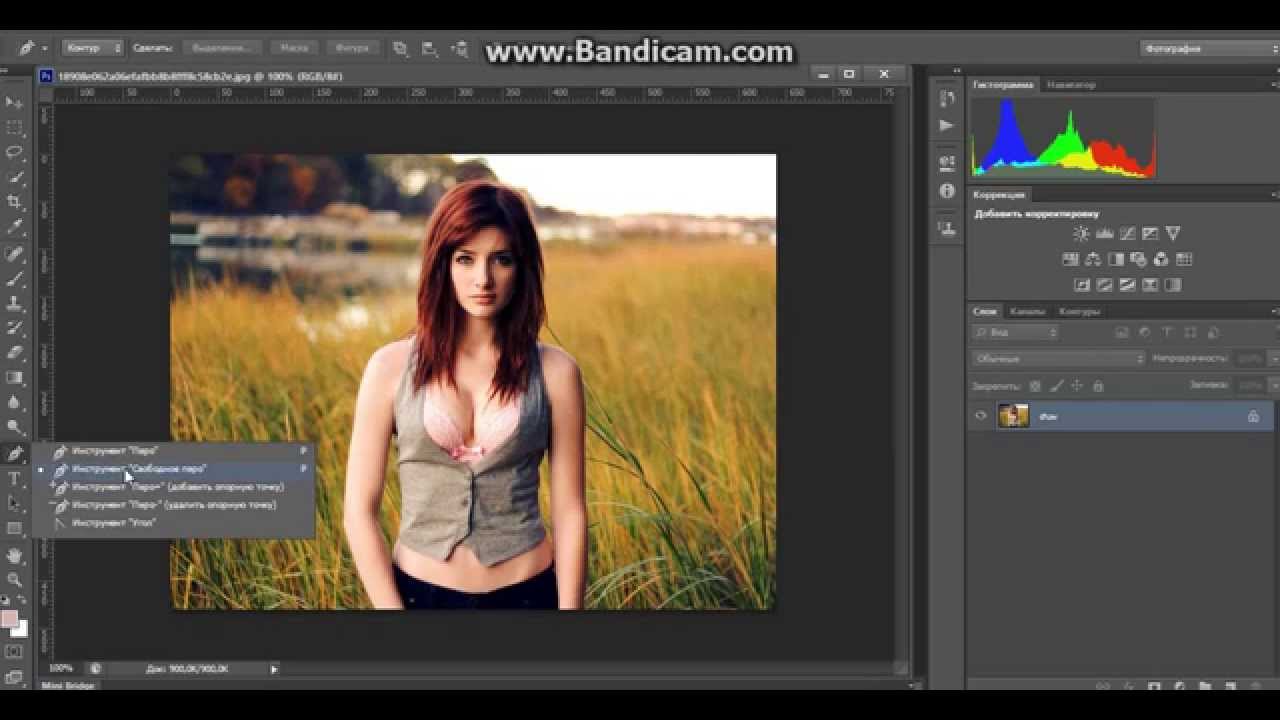
Как удалить фон в Photoshop CS6: 13 шагов
Введение
Это руководство научит вас, как просто удалить фон изображения в Photoshop CS6 с помощью инструментов Magic Wand Tool и Quick Selection Tool.В зависимости от ваших потребностей вы можете использовать прозрачное изображение для добавления красивых изображений без фона в документы, презентации и веб-сайты.
В этом руководстве объясняется, как удалить фон простых изображений с помощью выделения и удаления. Этот метод лучше всего подходит для изображений с простым фоном, сплошным цветом фона, гладкими краями вокруг объекта и четким контрастом между передним планом и фоном. Эти инструкции могут быть не для вас, если ваше изображение детализировано или замысловато по краям или имеет фон с таким же цветом, что и передний план.
Остальная часть этого руководства познакомит вас с основными инструментами выделения в Photoshop CS6, предоставит пошаговые инструкции по удалению фона с помощью инструментов Magic Wand и Quick Selection, а также способы устранения потенциальных проблем при удалении фона с помощью Этот способ.
Обзор Photoshop CS6
Навигация по основным инструментам выделения Photoshop CS6 с помощью рисунка 1. Чтобы удалить фон вашего изображения, вам может потребоваться использовать инструменты, показанные на схеме ниже.
Чтобы получить доступ к инструменту с несколькими функциями (например, Magic Wand Tool или Quick Selection Tool), щелкните правой кнопкой мыши значок и выберите инструмент, который вы хотите использовать.
Обзор инструментов Photoshop:
Примечание. Сочетания клавиш указаны в скобках.
- Инструмент «Ластик фона» (E): Измените определенные цвета слоя на прозрачные, щелкнув и перетащив.
- Инструмент «Ластик» (E): Измените части слоя на прозрачные, щелкая и перетаскивая.
- Панель слоев: Отображает все слои в документе. Когда выбран конкретный слой, ваши действия будут влиять только на этот слой.
- Magic Eraser Tool (E): Измените все похожие пиксели на прозрачные, щелкнув определенный цвет.

- Инструмент «Магнитное лассо» (L): Выберите объект с магнитными точками, которые привязаны к краю объекта. Добавляйте точки, щелкая и перемещая курсор. Удалите точки, нажав клавишу Backspace (Windows) или удалить (Mac).
- Magic Wand Tool (W): Выберите похожие пиксели, щелкнув слой.
- Инструмент «Перемещение» (V): Перемещайте объекты в заданном слое по рабочему пространству Photoshop, щелкая и перетаскивая.
- Инструмент быстрого выбора (W): Выберите объект, щелкнув и перетащив.
- Рабочее пространство: Область вокруг изображения.
Необходимые материалы
- Adobe Photoshop CS6
- Файл изображения с нежелательным фоном (предпочтительно файл JPG или PNG)
Как изменить цвет фона в Photoshop
Что нужно знать
- Новое изображение: в меню Photoshop File выберите New .
 Выберите цвет из раскрывающегося меню под Содержание фона . Выберите Создать .
Выберите цвет из раскрывающегося меню под Содержание фона . Выберите Создать . - Выбор существующего изображения: выберите инструмент Magic Wand . Удерживая Shift , щелкните области фона, которые вы хотите заменить.
- Замена существующего изображения: Выбрав фон, используйте инструмент Заливка , чтобы применить новый цвет из цветовой палитры.
В этой статье объясняется, как изменить цвет фона в Photoshop 2020 для новых или существующих файлов изображений.Он включает информацию о нескольких инструментах, подходящих для выделения и нескольких методах применения цвета к выбранному фону.
Изменение цвета фона для нового изображения
Изменение цвета фона изображения может существенно повлиять на его внешний вид, и одним из лучших инструментов для этого является Adobe Photoshop, хотя есть несколько отличных альтернатив. Независимо от того, есть ли у вас полная или бесплатная пробная версия, вы можете использовать несколько различных методов для этого.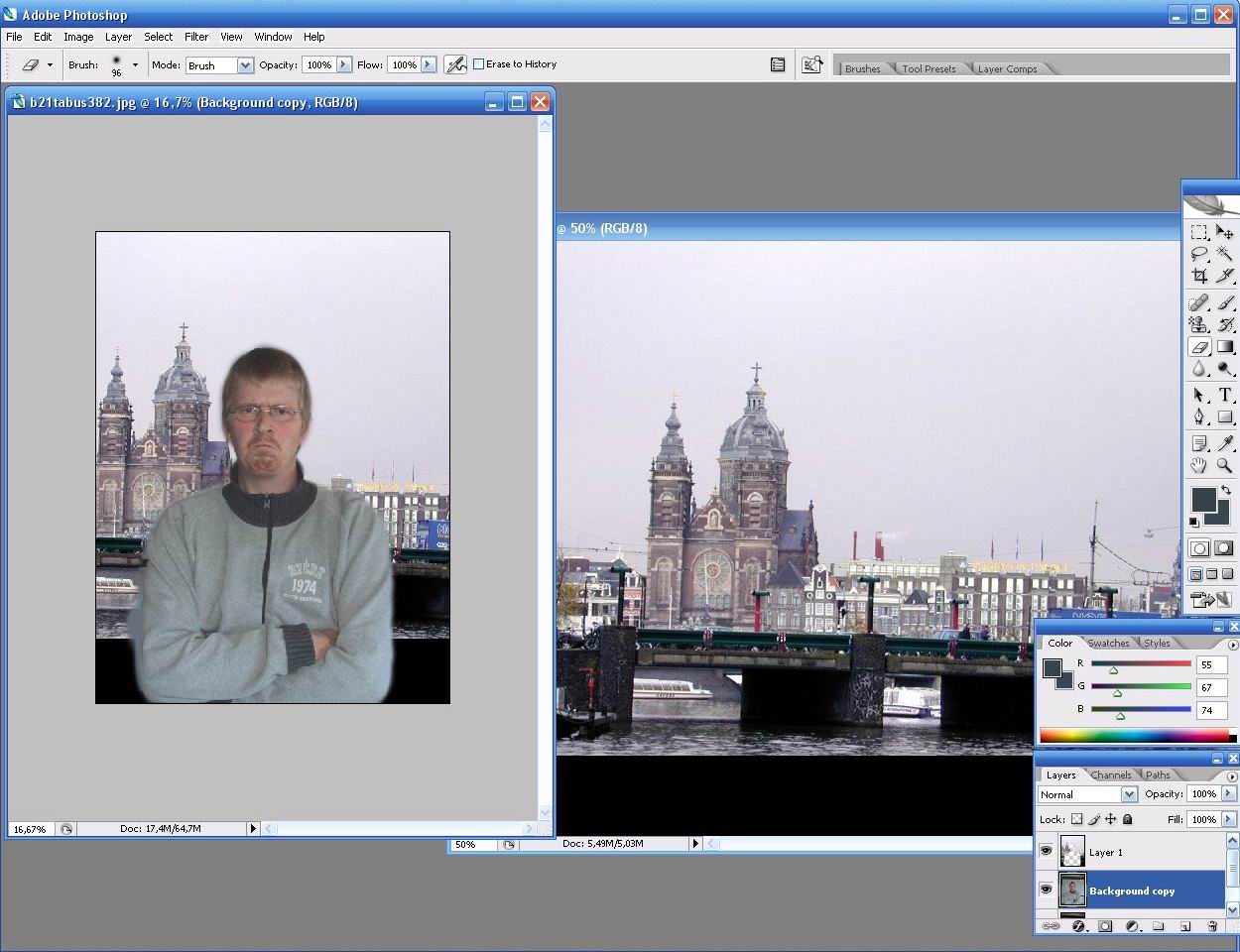
Изменение фона в Photoshop перед созданием нового изображения — это самый быстрый способ настроить его по своему усмотрению.
Когда вы создаете новый документ в Photoshop, у вас будет возможность выбрать цвет фона. Используйте его раскрывающееся меню или поле выбора цвета, чтобы выбрать цвет фона, который вы предпочитаете. Когда вы создаете новое изображение, вы можете выбрать цвет фона для него.
В Photoshop CC 2018 и новее этот параметр будет в правом нижнем углу окна нового документа.В более старых версиях Photoshop он будет расположен в нижней части окна.
Чтобы изменить цвет фона после создания изображения, вы можете создать новый фон любого цвета по вашему выбору:
Выберите вкладку Layer в верхней части окна.
Выберите New Fill Layer , затем выберите Solid Color — если вам не нужен градиент или узор фона.
Дайте новому слою имя, затем выберите OK , когда будет предложено.

Выберите цвет из палитры и снова выберите OK .
Изменить цвет фона в существующих изображениях
Прежде чем вы сможете изменить цвет фона в Photoshop, вам нужно выбрать его. Вот несколько способов сделать это, независимо от того, работаете ли вы в Windows или macOS:
Используйте инструмент Magic Wand Tool
Инструмент «Волшебная палочка» быстр и грязен и лучше всего работает, когда есть резкие различия между передним планом и фоном, но он может работать довольно хорошо, если у вас мало времени или терпения.Для этого выберите инструмент Magic Wand в левом меню (он четвертый внизу и выглядит как палочка). Затем, удерживая Shift , выберите различные части фона, цвет которых вы хотите изменить.
Используйте инструмент Lasso Tool
Если волшебная палочка слишком тяжелая или недостаточно тонкая, чтобы выделить весь ваш фон, инструмент лассо может быть полезен. Есть три, которые вы можете использовать для той же цели. Выберите и удерживайте третий вариант в левом меню, чтобы получить возможность выбора.Стандартное лассо требует рисования фона вручную; Polygonal Lasso позволяет рисовать четкие прямые линии; Магнитное лассо будет придерживаться существующих линий и краев.
Есть три, которые вы можете использовать для той же цели. Выберите и удерживайте третий вариант в левом меню, чтобы получить возможность выбора.Стандартное лассо требует рисования фона вручную; Polygonal Lasso позволяет рисовать четкие прямые линии; Магнитное лассо будет придерживаться существующих линий и краев.
Когда вы закончите рисовать вокруг своего фона, либо подключитесь к начальной точке, чтобы завершить его, либо нажмите Ctrl + Click . Если вы используете планшет под управлением Windows 10, нажатие и удерживание экрана даст вам возможность щелкнуть правой кнопкой мыши, что откроет контекстное меню с дополнительными функциями.Выберите тот, который вам нужен, затем нажмите для той же функции.
Используйте маскирующий инструмент
Если вам нужен сверхточный способ выбора фона изображения, вы можете использовать инструмент маскирования. Это второй снизу инструмент в левом меню. Выделите его, затем используйте кисть или аналогичный инструмент, чтобы «раскрасить» свой выбор. Это можно комбинировать с вышеуказанными методами для точной настройки существующего выбора. Вы должны увидеть, что выбранные вами области отображаются красным цветом. Когда вы довольны своим выбором, снова выберите инструмент маскирования, чтобы увидеть его пунктирными линиями.
Это можно комбинировать с вышеуказанными методами для точной настройки существующего выбора. Вы должны увидеть, что выбранные вами области отображаются красным цветом. Когда вы довольны своим выбором, снова выберите инструмент маскирования, чтобы увидеть его пунктирными линиями.
Если при выделении любым из вышеперечисленных методов фон намного больше переднего плана, выберите вместо него передний план, затем нажмите Ctrl + Shift + I , чтобы инвертировать выделение и выделить фон.
Теперь, когда вы выбрали фон, пришло время изменить его цвет. Вы можете сделать это несколькими способами, в зависимости от того, какого цвета вы хотите, чтобы фон был:
Изменить оттенок
Нажмите Ctrl + U , чтобы открыть меню Hue and Saturation .Используйте ползунок Hue , чтобы настроить оттенок фона. Он будет поддерживать те же уровни освещения, что и раньше, но общая цветовая палитра изменится.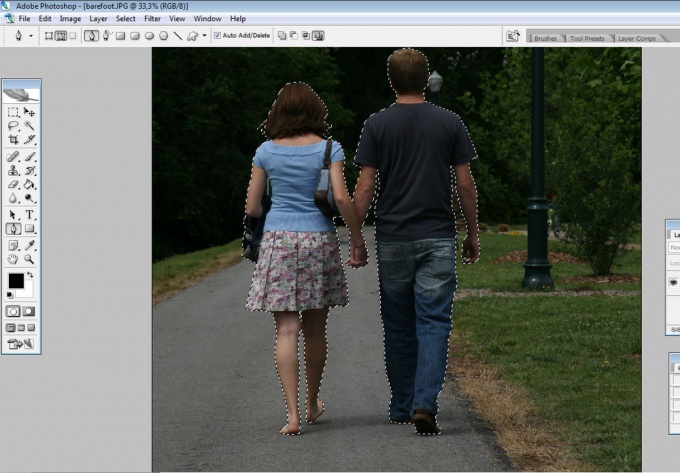
Если вы предпочитаете более равномерный цвет фона, вы можете сначала удалить его, а затем добавить обратно, прежде чем настраивать оттенок. Для этого нажмите Ctrl + Shift + U , чтобы преобразовать изображение в оттенки серого, затем откройте меню Hue and Saturation , как раньше. Выберите Colorize , чтобы снова добавить цвет к фону, затем используйте ползунок Hue , чтобы настроить его цвет.
Закрасьте его
Если вы предпочитаете использовать пустой цвет в качестве фона, вы можете просто закрасить тот, который у вас уже есть.
В Windows и macOS нажмите F7 , чтобы открыть окно слоев.
Выберите New Layer , чтобы создать новый слой. Это второй значок справа.
Выберите Fill Tool в левом меню. Он выглядит как ведро с краской и называется Paint Bucket Tool в некоторых версиях Photoshop.

Используйте цветовую палитру в основании левого меню, чтобы выбрать цвет фона, а затем просто выберите нужный цвет, чтобы создать пустой цвет.
Если вы предпочитаете эффект градиента на вашем фоне, выберите и удерживайте Fill Tool , чтобы предоставить вам вариант ведра градиента, затем выделите и перетащите в пределах своего выделения, чтобы создать цвет градиента для вашего нового фона.
Спасибо, что сообщили нам!
Расскажите, почему!
Другой Недостаточно деталей Сложно понятьКак изменить фон в Photoshop
В этом уроке Photoshop вы узнаете, как изменить и добавить цветной фон к портрету.
Иногда вы можете снимать портрет и позже решить, что фон не работает, или вы можете использовать свой портрет для чего-то другого, чем вы изначально планировали.
Добавить новый фон (или удалить старый) проще, чем может показаться. Здесь мы рассмотрим, как добавить свежий цветной фон к существующему портрету.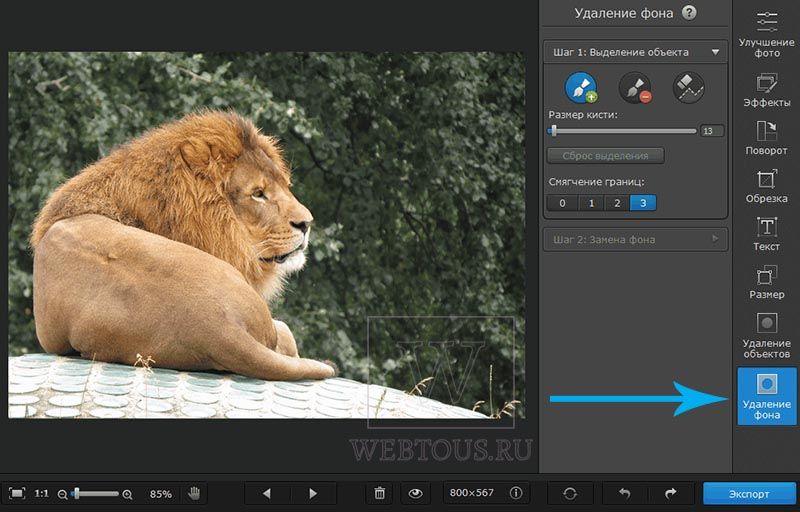
Окончательное изображение
Подробное описание учебника
- Программа : Photoshop CC 2015
- Приблизительное время выполнения : 60 минут
- Сложность : легкий / средний
Ресурсы
Шаг 1. Сделайте свой выбор
Используя инструмент Quick Selection Tool (W), выберите объект.
Это не обязательно должно быть безупречно, так как мы рассмотрим усовершенствование края дальше.
Шаг 2. Уточнение кромки
Нажмите Уточнить край
Измените режим « view » на overlay или другой подходящий режим, чтобы вы могли видеть, что вы делаете.
Отметка Показать радиус показывает, какие биты вашего выбора края изменяются. В разделе Edge Detection ‘ Smart Radius ’ позволяет увеличивать или уменьшать область выбора.
Алгоритм учитывает количество выбранных пикселей и принимает решение о том, будет ли край жестким (более простой выбор) или мягким. Переместите ползунок до тех пор, пока не сохранятся некоторые детали, но «край» естественно сужается.
В нашем примере у нас есть хорошее сочетание жестких краев (перемычка и верхняя часть линии роста волос) и мягких (прядки волос).
Refine Radius — это кисть, которая позволяет добавлять или удалять области уточнения. Это особенно полезно для таких элементов, как волосы, которые, возможно, было сложно обрезать.
Менее Отрегулируйте край :
- Гладкая — убирает неровности. В результате это может сделать все немного мягким, поэтому используйте его экономно, если вообще.
- Растушевка — растушевка предназначена для лучшего смешивания перехода между объектом и прозрачностью. Слишком много этого может иметь ту же проблему, что и инструмент сглаживания, поэтому снова используйте его экономно.

- Shift Edge — перемещает кромку внутрь или наружу аналогично радиусу.
Я изменил вид на черный, чтобы вам было удобнее видеть детали.
Шаг 3 — Выведите свой выбор
Если на вашем изображении наблюдается некоторая растекаемость цвета, вы можете поставить галочку для дезинфекции цветов и посмотреть, поможет ли это. Затем выведите выделение на новый слой с маской слоя .
Это выведет ваш выбор на прозрачный фон с маской слоя для неразрушающего редактирования.
Шаг 4. Добавьте новый фон
Добавьте желаемый новый фон между текущим (скрытым) фоновым слоем и недавно вырезанным изображением.
Вы увидите, что вырезка не идеальна, так что пришло время доработать ее.
Щелкните маску слоя и с помощью мягкой кисти верните все утерянные детали и сотрите все очевидные части старого фона.
Нанесите Burn на волосы, где вы видите «ореол» или более светлые участки. Для этого разумно продублировать ваш слой, чтобы вы могли работать без разрушения. Вы также можете использовать инструмент Spot Healing Tool и Clone Tool , чтобы скрыть любые аномалии.
Для этого разумно продублировать ваш слой, чтобы вы могли работать без разрушения. Вы также можете использовать инструмент Spot Healing Tool и Clone Tool , чтобы скрыть любые аномалии.
Затем создайте новый слой и закрасьте волосы, изменив режим наложения на « soft light » и уменьшив непрозрачность. Вы можете увидеть это на слое « цвет волос » предоставленного вам PSD файла.
И готово!
Когда у вас есть готовое изображение, вы можете менять фон столько раз, сколько захотите, и вам нужно будет лишь внести минимальные изменения в объект.
Как добавить или изменить цвет фона в изображениях с прозрачным фоном — Район залива фотографов-ювелирных изделий — Сан-Франциско
В этом посте показано, как добавить или изменить фон изображения, когда фон был удален, и у вас есть файл с прозрачным фоном — это означает, что у вас, вероятно, есть файл PNG или GIF.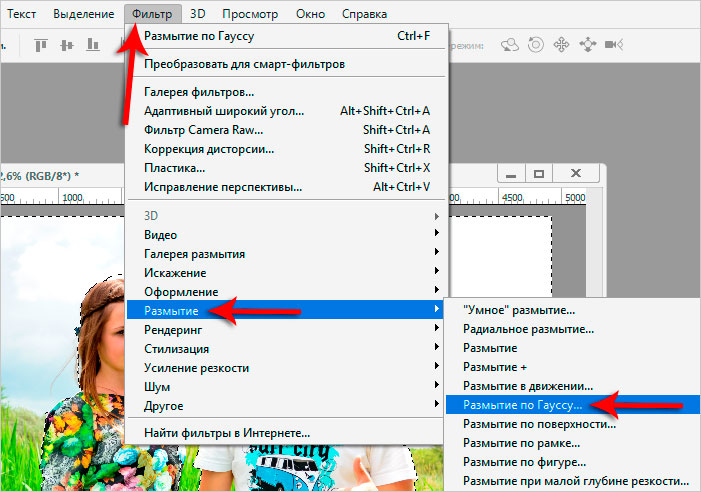
Преимущество файла с прозрачным фоном: Это полезно, когда вы хотите разместить продукт на рекламном баннере, изображении домашней страницы или открытке, когда цвет фона отличается от фона изображения, например, если вы перетаскиваете изображение продукта с белым фоном для баннера с синим фоном, белый фон отображается на синем. Файл с прозрачным фоном показывает только товар, а не фон, поэтому вы можете перетащить его на любой цветной фон.
Если вы работаете с продуктовым фотографом, вы можете запросить файл PNG с прозрачным фоном.
Шаги по изменению цвета фонаЭто быстрый процесс в Photoshop или Photoshop Elements.
1. Добавьте слой сплошной заливки
Откройте ваше изображение в Photoshop. Клетчатый фон, показанный ниже, — это способ Photoshop сообщить вам, что файл имеет прозрачный фон, то есть без фона. Затем добавьте слой заливки, перейдя в Слой> Новый слой заливки> Сплошной цвет.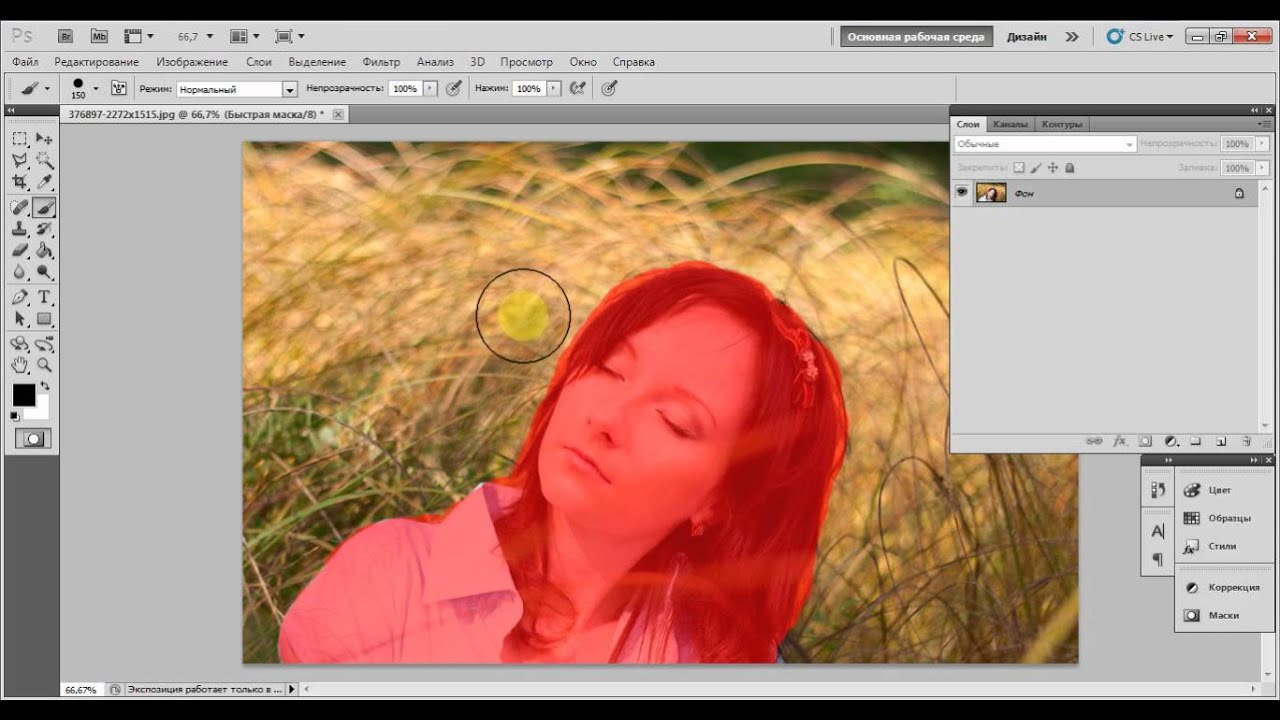
«Заливка» означает заливку области определенным цветом.
В появившемся диалоговом окне нажмите ОК.
2. Выберите цвет фона
В открывшемся диалоговом окне цвета щелкните и перетащите белые ползунки, чтобы выбрать общую цветовую палитру, затем щелкните и перетащите, чтобы переместить круг к нужному цвету. Щелкните ОК.
3. Переместить слой ниже
Когда вы добавляете слой заливки, по умолчанию слой заливки появляется над слоем изображения.
Вам нужно щелкнуть и перетащить слой заливки и переместить его под слой изображения. Вот и все.
Необязательно Примечание. Если на слое изображения справа есть символ замка, щелкните его, чтобы разблокировать. Это позволит вам переместить новый слой под слой изображения. Раньше это было в старых версиях Photoshop.
Чтобы изменить цвет, дважды щелкните значок цвета в слое заливки и выберите другой цвет.
4.
 Сохранить как JPG и PSD
Сохранить как JPG и PSDВыберите «Файл»> «Сохранить как».. и выберите JPG из раскрывающегося списка, чтобы сохранить файл с выбранным фоном. Затем снова нажмите «Файл»> «Сохранить как …» и выберите «PSD» из раскрывающегося списка — это формат Photoshop по умолчанию, который сохранит файл со слоями. Так что, если вы хотите изменить фон позже, вы можете вернуться и сделать это вместо того, чтобы снова создавать новый слой заливки.
Как создать эффект градиентного фона
На шаге 1, где вы создаете новый слой заливки, вместо выбора «Сплошная заливка…» выберите «Градиент…»
Цвет градиента по умолчанию, который вы видите, основан на последнем использованном вами цвете.Щелкните раскрывающийся список «Градиент». Вы увидите варианты ниже. Я выбрал третий вариант (черный / белый).
Вот окончательное изображение.
Как создать узорчатый фоновый эффект
Аналогичным образом выберите «Шаблон…» на шаге 1 и выберите шаблон по умолчанию из раскрывающегося списка. Photoshop применит к изображению. Отображается только несколько шаблонов, но есть способы купить больше шаблонов и добавить их в свою учетную запись.
Photoshop применит к изображению. Отображается только несколько шаблонов, но есть способы купить больше шаблонов и добавить их в свою учетную запись.
Как сохранить PNG с белым фоном
Это просто — просто сохраните PNG как JPG, и ваш JPG будет автоматически иметь белый фон.Это потому, что когда вы сохраняете PNG с прозрачным фоном как JPG, Photoshop автоматически заменяет прозрачные части изображения белыми.
На этом все. Когда у вас есть изображение с прозрачным фоном, открывается множество возможностей с точки зрения цвета фона, добавления тени или добавления отражения и других эффектов.
.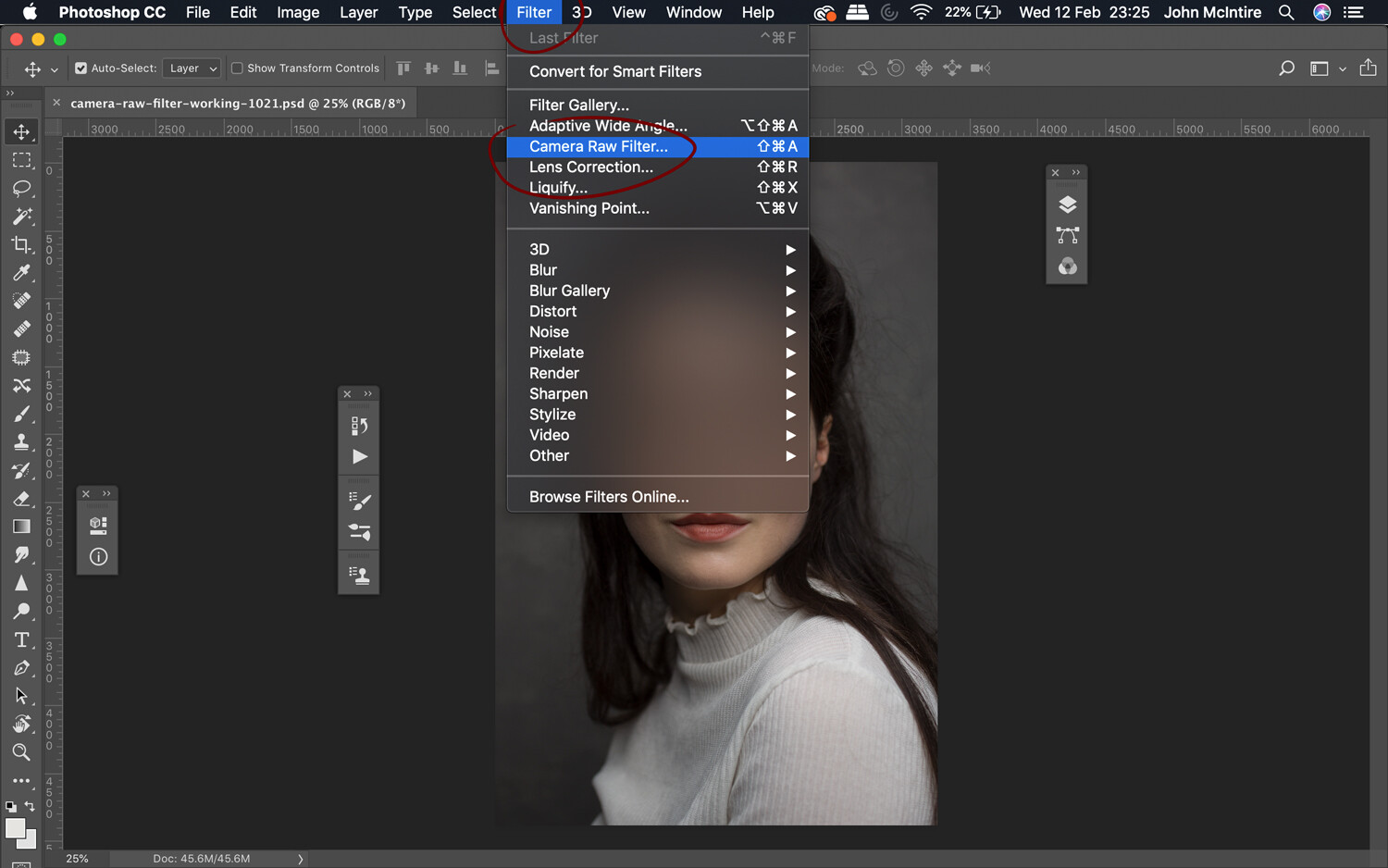

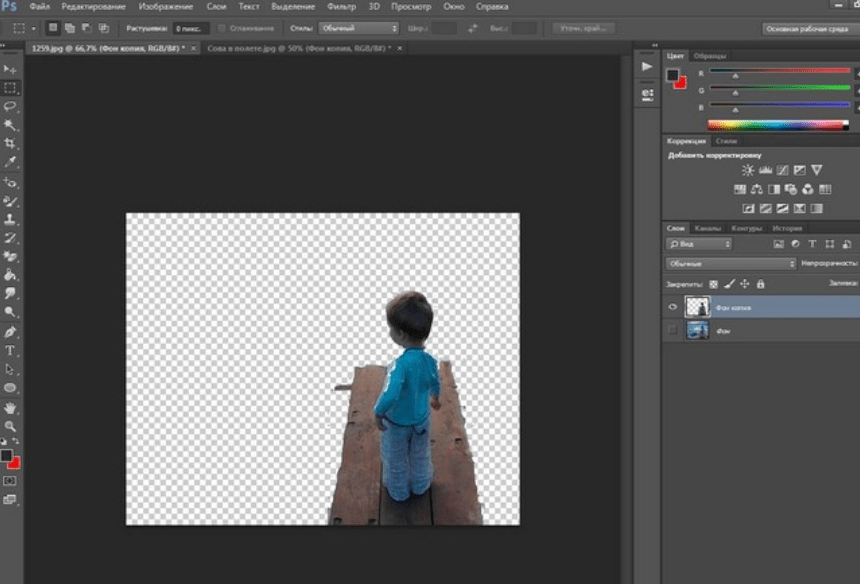
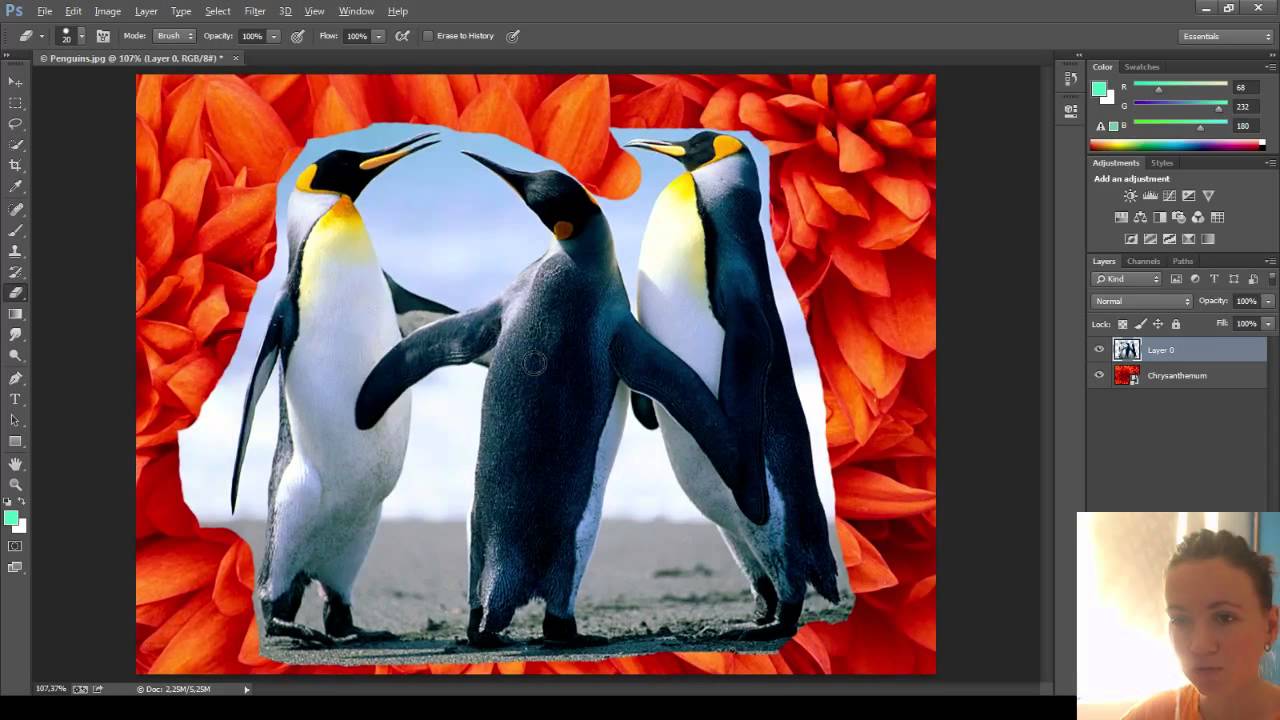

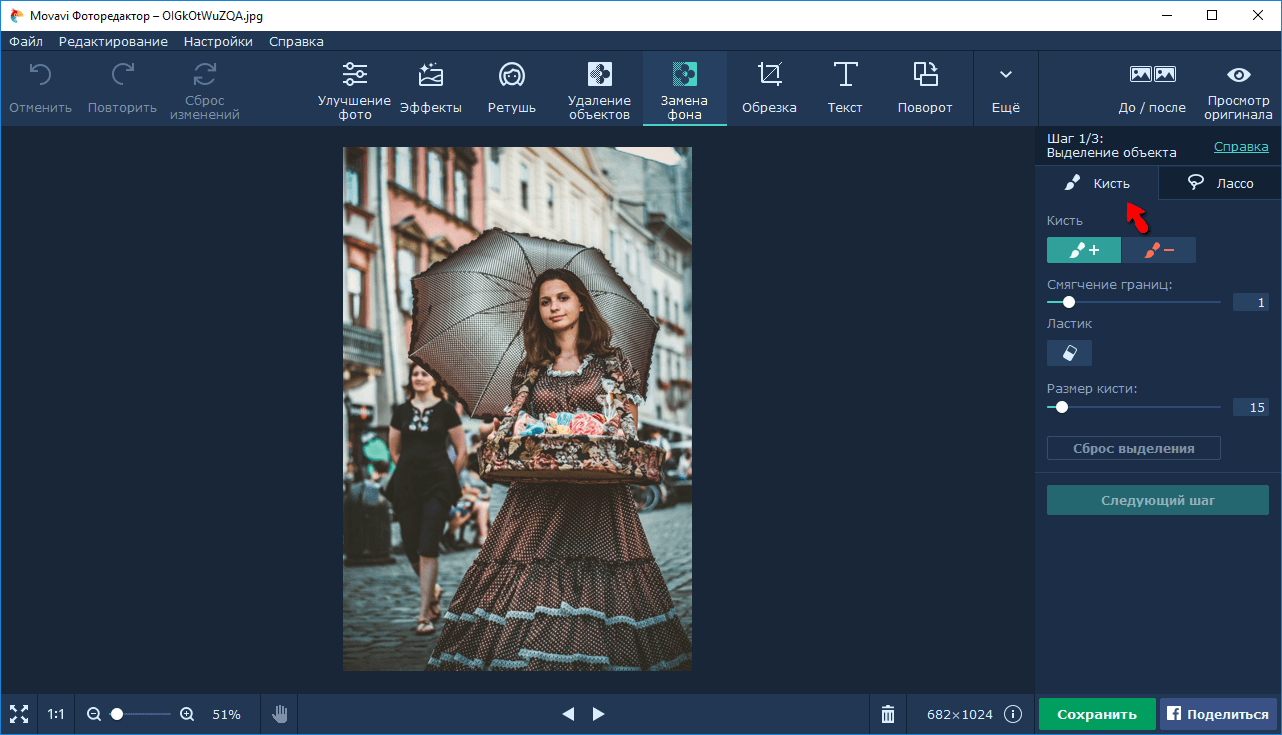 Если поставить допуск больше, то будет стираться не только цвет, ставший отправной точкой, но и близкие ему оттенки.
Если поставить допуск больше, то будет стираться не только цвет, ставший отправной точкой, но и близкие ему оттенки. Этот способ удобен, когда фон большой, а объект сам маленький.
Этот способ удобен, когда фон большой, а объект сам маленький. Перейдите дальше
Перейдите дальше Новый слой должен быть активным
Новый слой должен быть активным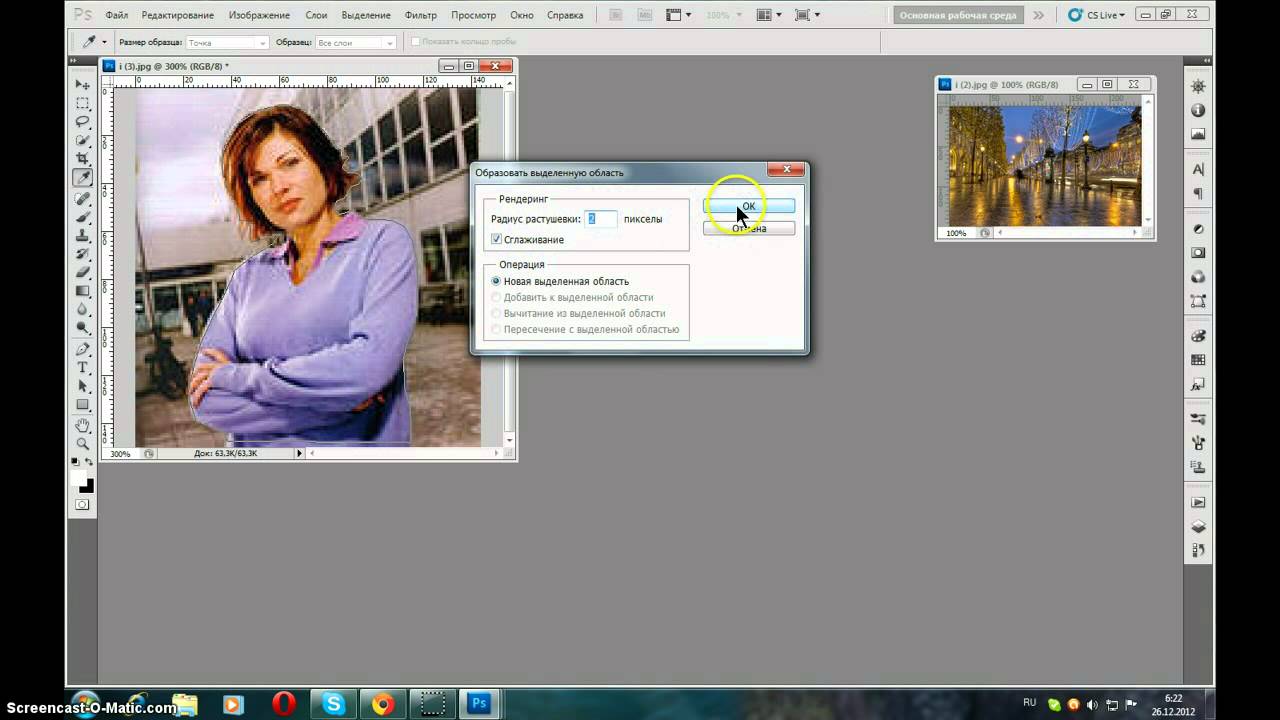 Перейдите дальше
Перейдите дальше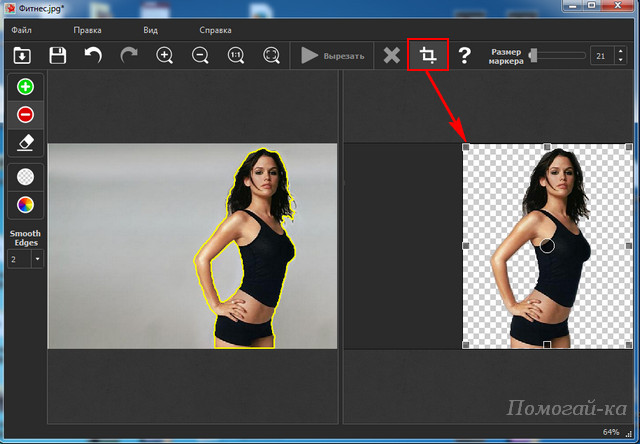
 Выберите цвет из раскрывающегося меню под Содержание фона . Выберите Создать .
Выберите цвет из раскрывающегося меню под Содержание фона . Выберите Создать .

