Как сделать минималистичный фон в Photoshop для рабочего стола
Вы когда-нибудь видели эти струящиеся, легкие фоны для рабочего стола, которые отображались на экранах компьютеров по умолчанию? Это именно то изображение, о котором я думала, когда возилась с Photoshop для подготовки этого урока. Хотя они не точно такие же, но эти простые градиенты и формы, объединяясь, навевают небольшую ностальгию. И поэтому в этом уроке мы разберем как сделать фон в фотошоп, как раз такой минималистичный и легкий.
Этот проект довольно прост — но он представляет собой пару техник, с которыми мне никогда не приходилось сталкиваться. Photoshop открыл миры технологий для создания изображений. Но когда вы все смешиваете, кульминация работы фотографа заключается в оттенках света, рассеянного между фигурами.
Я хорошо провела время в подготовке этого урока — я даже попробовала разместить несколько работ на своем рабочем столе. Это отличный способ познакомиться с функциями Photoshop.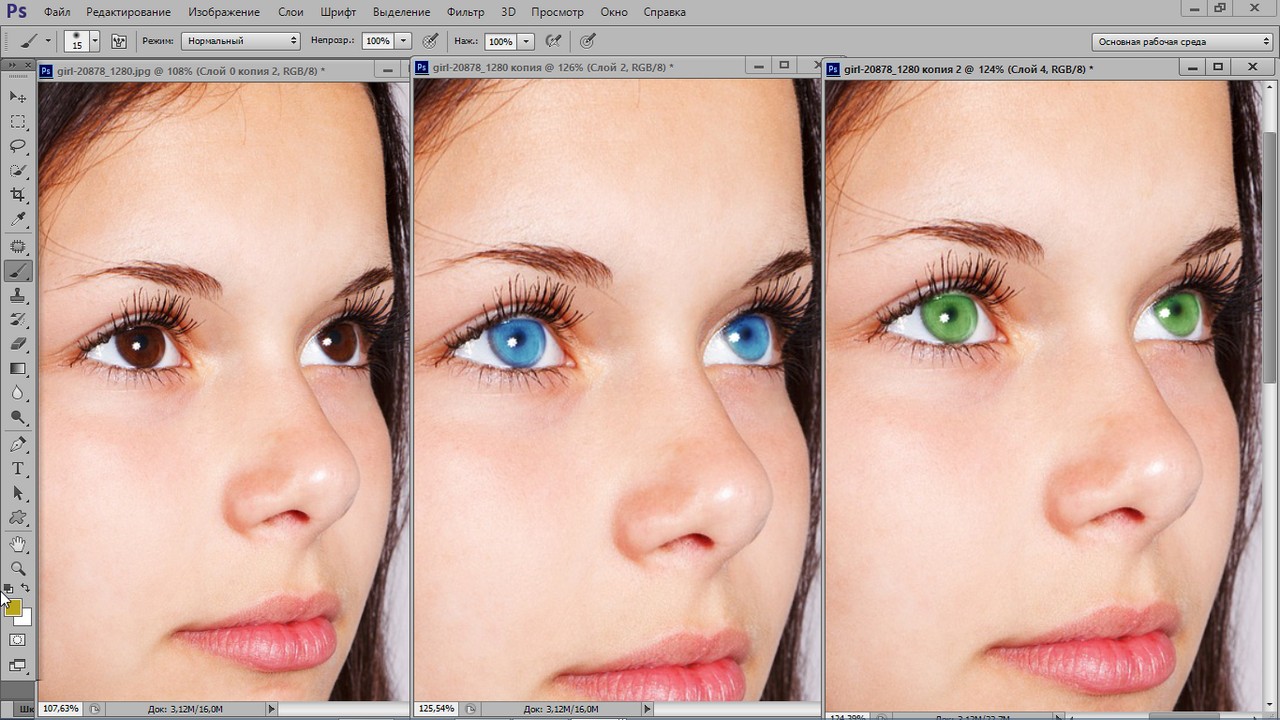
Начнем
Для начала откройте новый документ в Photoshop. Измените размеры холста до стандартных размеров рабочего стола – 1920 пикселей на 1080 пикселей, как показано ниже. Добавьте градиент.
Добавим градиент
Зайдите в меню Слои вверху рабочей панели и нажмите Новый слой-заливка, а затем Градиент.
На всплывающей панели Градиент, нажмите на выпадающую стрелочку и выберите Простой градиент.
Выберите цвет из образцов на вкладке «Простой».
Выберите цвет, который кажется вам наиболее привлекательным – какой только пожелаете!
Нажмите прямо на панель для выбора цвета градиента, и появится новая панель. Это позволит вам дополнительно настроить цветовую схему. Нажмите на белую кнопку ниже градиентной панели.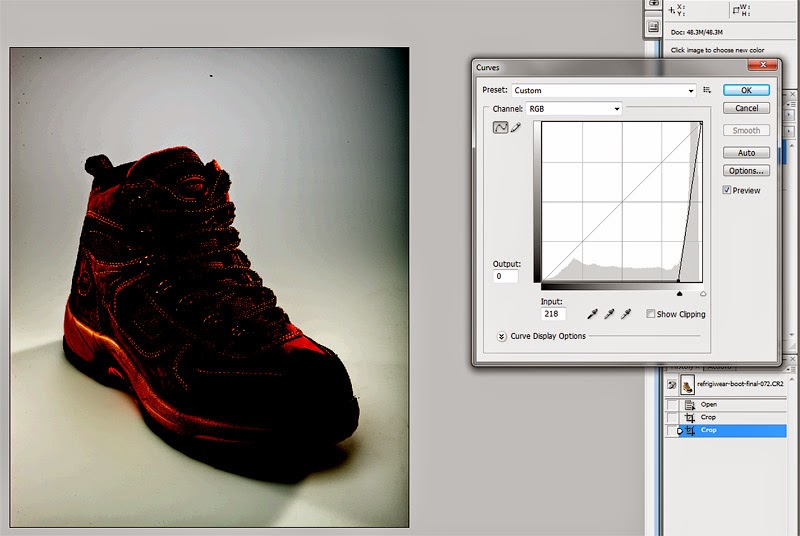 Появится панель выбора цвета, позволяющая вам изменить белые участки нашего первоначального градиента на другой оттенок.
Появится панель выбора цвета, позволяющая вам изменить белые участки нашего первоначального градиента на другой оттенок.
На этом этапе я бы порекомендовала цвет, подобный по оттенку вашему оригинальному цвету. Я большой поклонник розового, поэтому я выбрала тонкий, легкий оттенок розового, чтобы дополнить мою общую цветовую схему. Но это полностью зависит от вас!
Утвердите цвет градиента. Выберите Радиальный стиль и масштаб 150.
Выбор стиля Радиальный делает светлый оттенок исходящим от центра вашего изображения.
Добавляем еще один слой
Затем создайте новый слой через закладку Слои в верхней части экрана. В раскрывающемся меню выберите «Создать» и выберите «Слой» … Нажмите «ОК» в ответ на приглашение.
Придаем форму
Нажмите на инструмент Овальная область. Он может быть закрыт инструментом Прямоугольная область, поэтому нажмите и удерживайте мышь над инструментом на мгновение, чтобы открыть другие параметры.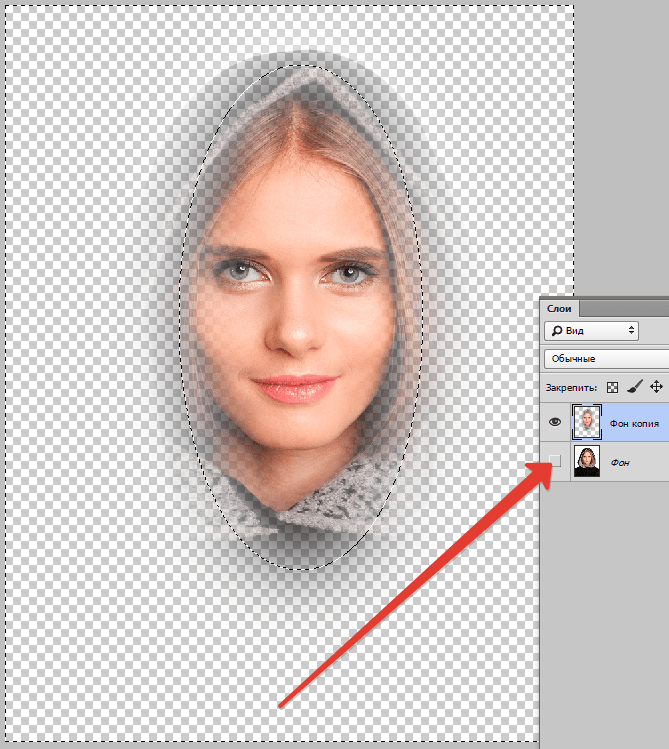
Выбрав инструмент Овальная область, нарисуйте круг, который пересекает верхний угол вашего изображения. Чтобы фигура была со всех сторон одинаковой (другими словами, кругом), удерживайте клавишу Shift при перетаскивании части фигуры поверх верхнего угла.
Откройте инструмент кисти и выберите красивую, мягкую кисть. Установите размер кисти от 200 до 400 пикселей, а уровень твердости — на ноль. Выберите цвет в слегка темном оттенке. Я выбрала персиковый цвет.
Не сбрасывая фигуру, пройдитесь кистью вдоль внешнего края четверти круга, чтобы прорисовать внутренний обод.
Используйте немного другой оттенок, чтобы подчеркнуть край созданного вами круга.
Дублируйте слой с фигурой несколько раз на свое усмотрение, чтобы создать интересный паттерн.
Добавляем объем
Затем мы добавим новую фигуру в изображение с помощью инструмента Прямоугольная область, а не Овальная область.
Создайте новый слой, а затем выберите на боковой панели инструмент Прямоугольная область. Нарисуйте на своем изображении фигуру так, чтобы выделить приблизительно половину, как показано ниже.
Выделение прямоугольника.
С той же техникой и цветом, которые вы использовали для овала, пройдитесь кистью по периметру формы, оставляя только легкую тень.
Оставив прямоугольник выделенным, нажмите Редактирование> Трансформирование> Деформация. Медленно перетащите различные точки прямоугольного выделения, чтобы настроить всю форму слоя. Сначала попробуйте сделать постепенное редактирование, чтобы линия не имела острых углов.
Преобразуйте прямоугольник.
Край прямоугольника после трансформирования.
Режим наложения
Теперь, чтобы добавить немного больше глубины изображению, вы можете применить режимы наложения.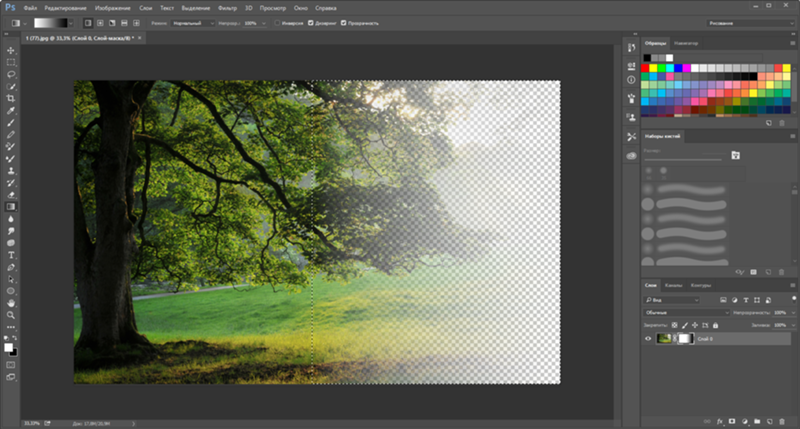
Режимы наложения.
Вот и все! Неплохо, да? Удивительно, что вы можете сделать с несколькими кругами и тенями.
Фильтр Пластика
Если хотите, попробуйте поэкспериментировать с фильтром Пластика. Он находится во вкладке «Фильтр» на верхней панели инструментов.
Перед использованием фильтра Пластика в изображении, которое я создала, используя приведенные выше шаги.
После использования фильтра Пластика. Вы видете, что формы теперь более органичны.
Ваша очередь!
Вот еще несколько моих творений. Теперь ваша очередь украсить свой рабочий стол новой заставкой.
Автор: Megan Kennedy
Перевод: Татьяна Сапрыкина
Как поставить фон в фотошопе
Как быстро вставить другой фон в фотошопе
Этот урок расскажет о том, как в фотографии убрать фон и вставить новый в фотошопе.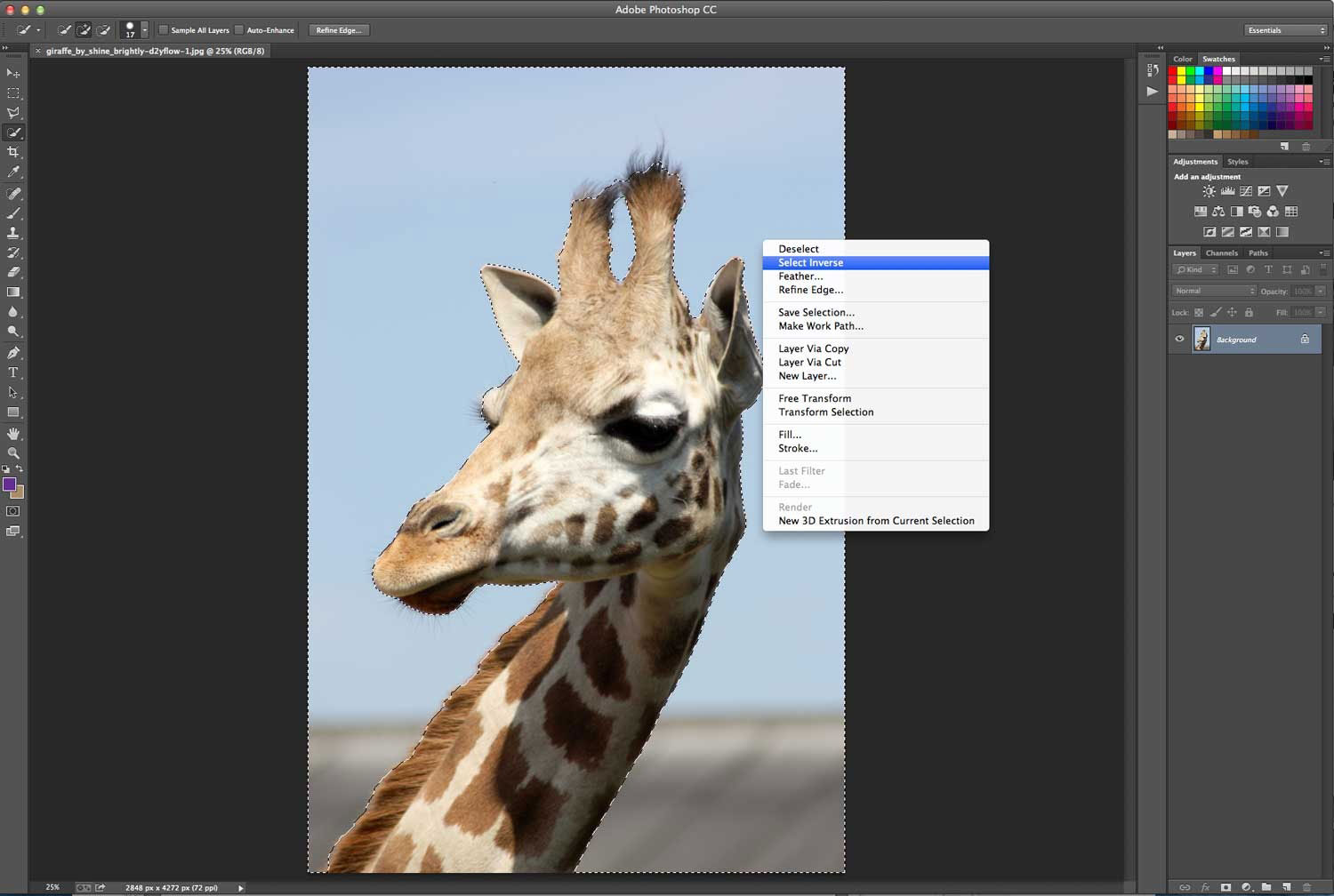 Я опишу довольно простой, верный и быстрый способ замены изображения.
Я опишу довольно простой, верный и быстрый способ замены изображения.
Часто на фото нас не устраивает фон на котором мы находимся и появляется соблазн вставить что-нибудь интересное. Сделать это можно просто, используя фотошоп. Главное выполнить замену фона нужно качественно и аккуратно, чтобы новый фон гармонично вписывался в фотографию. Поэтому необходимо тщательно подобрать фон который вы хотите вставить, чтобы он максимально подходил в композицию и был схож по цветам, чтобы потом не пришлось делать большую цвето-корректировку.
План выполнения урока
- Открыть в фотошопе фотографии на которой будет замена фона и открыть фотографию нового фона
- Вырезать старый фон на фото
- Скопировать новый фон и вставить в фото
- Подкорректировать цвета, уровни
Посмотрите на результат работы после замены фона. Фотография до и после.
Подготовка к выполнению
Если вы хотите потренироваться на этих же фотографиях, скачайте их:
Вы также можете использовать свои фотографии или найти другие в интернете.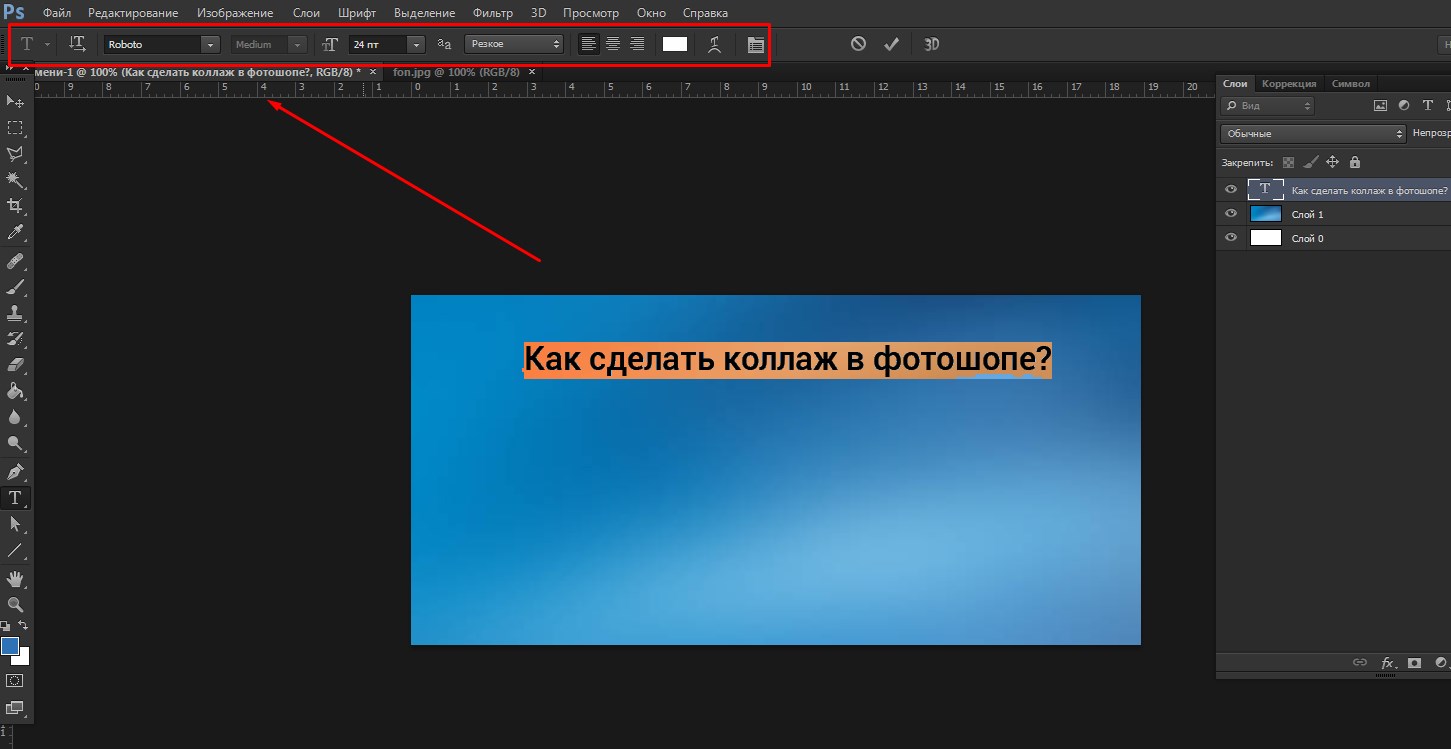
Шаг 1
Откройте в фотошопе фотографии. Перейдите к фото на котором будем заменять фон.
Шаг 2
Создаем копию слоя.
Так как слой с фотографией по умолчанию находится по замком от редактирования, необходимо сделать его копию. Выделить слой и нажмите CTRL+J на клавиатуре, чтобы получилась копия. Старый слой можно скрыть, нажав на иконку глазика.
Пусть старый слой будет на всякий случай резервом, чтобы в случае ошибки была возможность вернутся к нему.
Шаг 3
Теперь нам необходимо выделить людей, а именно влюбленную парочку на фотографии.
Мы же будем использовать инструмент Быстрое выделение.
Принцип его действия прост. Вы как кистью показывается где выделять и фотошоп создает выделение.
Начните выделять людей. Для удобства можно увеличить масштаб (зажмите ALT на клавиатуре и прокрутите колесиком мыши).
Если у вас более сложная фотография и не получается выделить, то примените все знания из видеоурока про выделение в фотошопе.
В конце концов вы полностью должны выделить парочку.
Шаг 4
Теперь избавляемся от старого фона. Для этого инвертируйте выделение которое у вас получилось, нажав SHIFT+CTRL+I (или меню Выделение — Инверсия). После этого выделится все, что вокруг людей или фон. Нажмите Del (Delete) на клавиатуре чтобы фон удалился.
Сейчас люди получились на прозрачном фоне.
Шаг 5
Вставляем новый фон. Откройте изображение с новым фоном. Выделите всю область изображения, можно нажать CTRL+A и скопируйте, нажав CTRL+C.
Перейдите на фотографию.
Создайте новый слой под фото. SHIFT+CTRL+N или просто щелкните по иконке создания слоя.
Теперь когда новый слой создан, нажмите CTRL+V чтобы вставить изображение нового фона.
Фоновое изображение вставилось, но оно может быть слишком большое по отношению к фотографии.
Поэтому нажмите CTRL+T чтобы корректировать масштаб и уменьшите изображение до нужных размером.
В итоге получится примерно так:
Шаг 6
Все отлично, но нужно немного подкорректировать глубину цвета людей, так сказать, подогнать немного к новому фону.
Для этого выберите слой с людьми и нажмите CTRL+L чтобы вызвать функцию Уровни.
Затемните немного изображение.
Теперь фотография с новым фоном выглядит реалистичнее:
На этом наши манипуляции по вставке нового фона закончены. Как видите ничего сложного в этом нет и фотошоп вам поможет это сделать за 5-10 минут при усердной работе.
Если у вас появятся проблемы, то задавайте вопросы в комментариях, мы поможем в каждом индивидуальном случае.
Автор — pixelbox.ru
Как вставить другой фон в Фотошопе
В этой статье мы подробно рассмотрим, как можно заменить фон для изображения или фотографии в Фотошопе.
Итак, у нас есть два изображения. Подставим фотографию неба в качестве нового фона для статуи.
Подставим фотографию неба в качестве нового фона для статуи.
Открываем фотографии в фотошопе. Лучше сделать так, чтобы размеры фото были практически одинаковыми. Для этого выделите фотографию, которая поменьше и нажмите «Ctrl+Alt+I». В следующем диалоговом окне обратите внимание на ее размеры «Width» (Ширина) и «Height» (Высота). Затем кликаем по второй фотографии, нажимаем «Ctrl+Alt+I» и подбираем подходящие размеры.
Теперь нужно перетащить фото с новым фоном на основное изображение. Для этого на панели инструментов выбираем «Move Tool» (Перемещение), нажимаем левой кнопкой мыши на фотографию с небом и, не отпуская кнопку, добавляем ее на изображение со статуей.
На палитре слоев будем наблюдать следующую картину. Слой, которым будем заменять фон для основного фото, расположен сверху. Его нужно переместить вниз.
Но сначала давайте разблокируем слой, на котором находится наше основное изображение – иначе переместить слои не получится. Кликаем по фону со статуей два раза мышкой.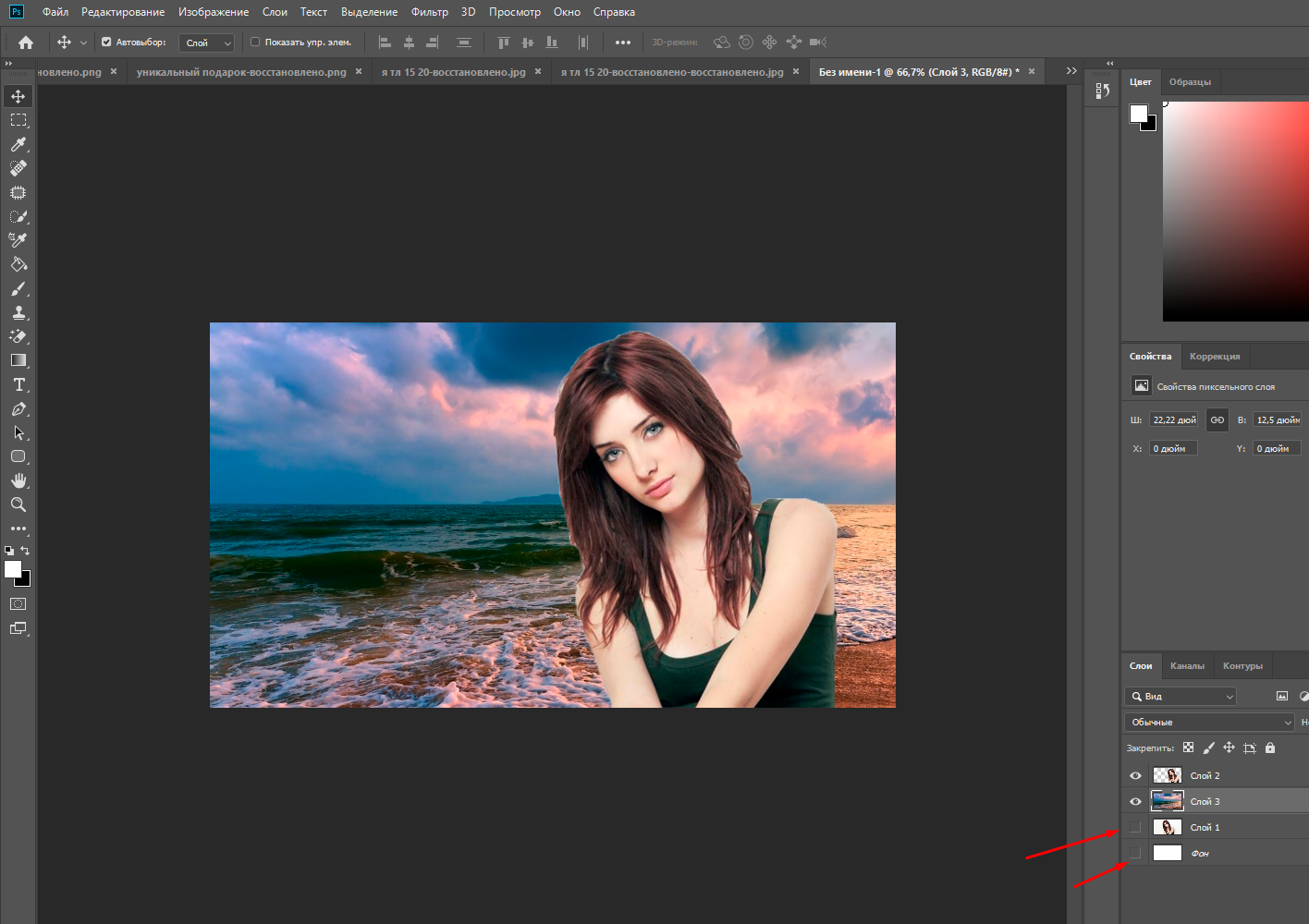 В появившемся диалоговом окне ничего менять не нужно, просто нажмите «ОК».
В появившемся диалоговом окне ничего менять не нужно, просто нажмите «ОК».
Замочек напротив слоя со статуей должен пропасть – это будет значить, что слой разблокирован.
Теперь перетащите слой с новым фоном вниз.
Для того чтобы сделать изображение с небом в качестве нового фона для фото, создадим маску на слое со статуей. Выделите этот слой и нажмите на кнопочку «Add vector mask». Маска на слой будет добавлена.
Чтобы начать работать с маской, кликните по ней мышкой. На панели инструментов выберите «Brush Tool» (Кисть). Обратите внимание, что работая на слое-маске, в качестве основного цвета будет стоять черный цвет, дополнительного – белый. Ставятся они автоматически, и выбирать их не нужно.
Теперь, чтобы заменить фон, начните водить кистью черного цвета по изображению. Таким образом, Вы будете стирать старый фон, а вместо него будет появляться новый – это то фото с небом, которое мы поместили внизу основного изображения. Изменяйте размер и резкость кисти.
Если Вы случайно вытерли часть основного изображения, выберите белый цвет кисти и проведите ей по той области, которую нужно вернуть.
Аккуратно закрасьте старый фон на изображении.
Таким образом, можно вставить другой фон к любой фотографии или изображению в Фотошопе.
Тема, как заменить фон для фото в Фотошопе, была также рассмотрена в таких статьях: Как вырезать изображение в Фотошопе Как вырезать человека в Фотошопе
(Пока оценок нет) Загрузка…Как вставить фон в фотошопе?
Умение подставить любой фон к фотографии подарит вам редкую возможность увидеть себя, своих друзей и других людей где угодно: на пляже, у Эйфелевой башни, в тропическом лесу или на крайнем севере. Заменять фон на фотографии совсем не сложно. Если вы научитесь этому, перед вами откроется большой потенциал для творчества.
Вам понадобится
Инструкция
 Начинайте аккуратно вырезать свое изображение с помощью Rectangular Lasso Tool, Pen Tool или быстрой маски. Pen Tool рекомендуется как очень удобный и простой способ выделять изображения. Если вы случайно поставили новую точку на неверное место, достаточно нажать Backspace — это исправит ошибку. Кроме того, инструмент пера подразумевает создание векторной дуги, которая еще более четко выделит ваше изображение. Создав выделенную область, щелкните на ней правой кнопкой мыши и скопируйте ее на новый слой с параметром сглаживания и без растушевки.
Начинайте аккуратно вырезать свое изображение с помощью Rectangular Lasso Tool, Pen Tool или быстрой маски. Pen Tool рекомендуется как очень удобный и простой способ выделять изображения. Если вы случайно поставили новую точку на неверное место, достаточно нажать Backspace — это исправит ошибку. Кроме того, инструмент пера подразумевает создание векторной дуги, которая еще более четко выделит ваше изображение. Создав выделенную область, щелкните на ней правой кнопкой мыши и скопируйте ее на новый слой с параметром сглаживания и без растушевки. То же самое сделайте в Hue\Saturation. Кроме того, можете отредактировать цветовую гамму в Color Balance и попробовать различные варианты смешивания слоев — Soft Light, Hard Light, Multiply, и другие. Дополнительно отретушируйте фотографию, сгладьте неровности с помощью Clone Stamp и фильтра Gaussian Blur, если это необходимо. Теперь ваш коллаж готов.
То же самое сделайте в Hue\Saturation. Кроме того, можете отредактировать цветовую гамму в Color Balance и попробовать различные варианты смешивания слоев — Soft Light, Hard Light, Multiply, и другие. Дополнительно отретушируйте фотографию, сгладьте неровности с помощью Clone Stamp и фильтра Gaussian Blur, если это необходимо. Теперь ваш коллаж готов.Вам понадобится
- — программа Photoshop;
- — фотографии.
Инструкция
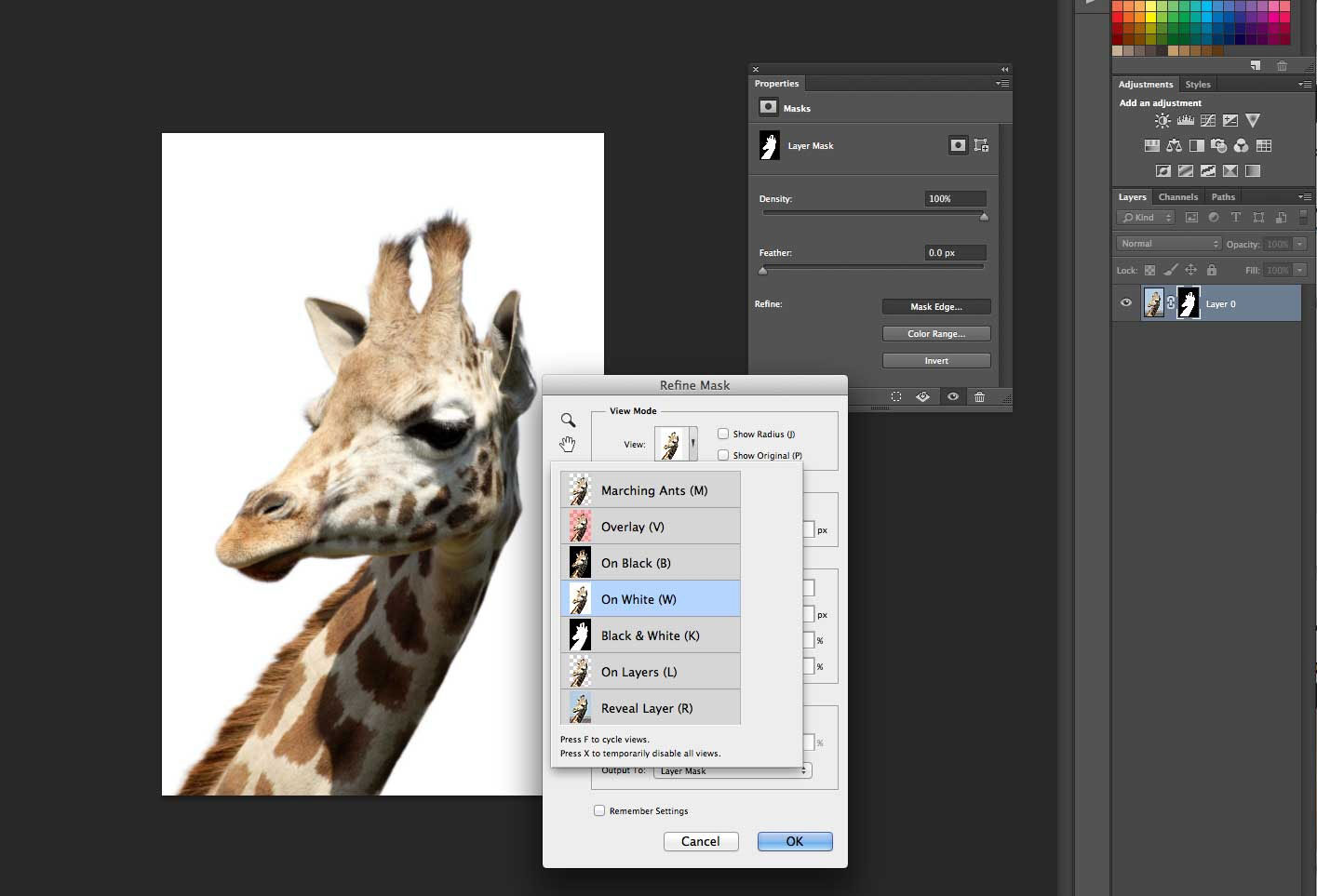 Если снимок модели накладывается на пейзаж, для создания фона потребуется фотографии земли и неба. Такие снимки можно сделать самостоятельно или подобрать подходящие картинки в фотобанке.
Если снимок модели накладывается на пейзаж, для создания фона потребуется фотографии земли и неба. Такие снимки можно сделать самостоятельно или подобрать подходящие картинки в фотобанке.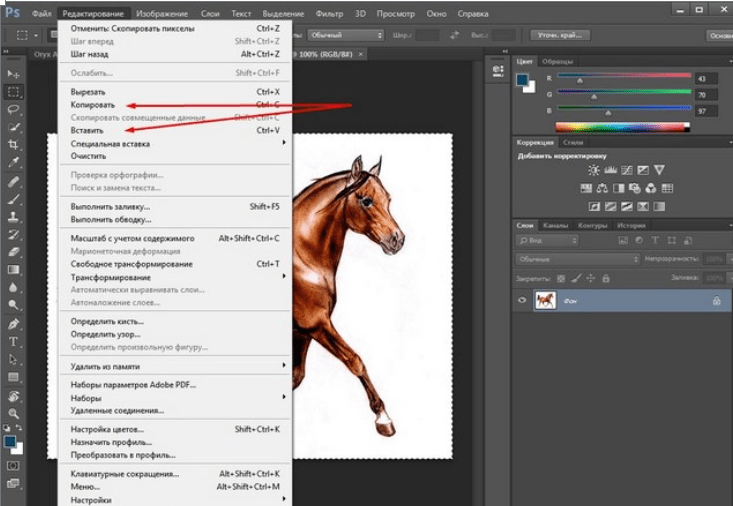
 Нажмите клавишу D чтобы вернуть цвета переднего и заднего планов к настройкам по умолчанию.
Нажмите клавишу D чтобы вернуть цвета переднего и заднего планов к настройкам по умолчанию.- Абстрактный бэкграунд
- создание фона в фотошопе
Как поменять фон в фотошоп
В сегодняшнем уроке мы рассмотрим как поменять фон в фотошоп. Этот эффект будет полезен, для того чтобы поменять задний фон, который по какой либо причине Вам не подходит или попросту не нравится.
Откроем нашу исходную фотографию
и кликнем по нашему слою два раза для того чтобы мы свободно могли работать с нашим изображением.
В появившемся окне нажмем Ок
Мы видим как замочек исчез с нашего слоя.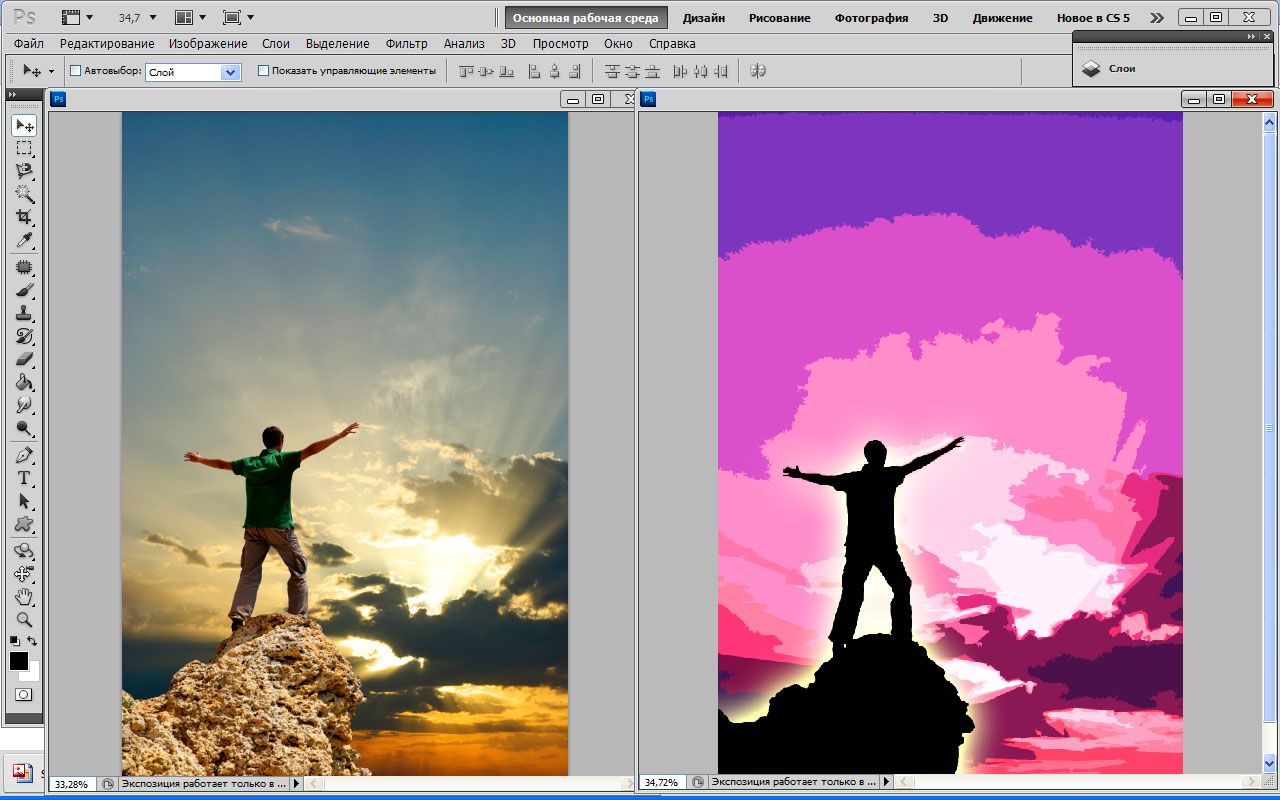 Далее заходим в меню Слои -> Новый -> Слой
Далее заходим в меню Слои -> Новый -> Слой
В появившемся окне нажмем Ок
Выбираем инструмент Перо. С этим инструментом мы пользовались в одном из наших уроков
И начинаем производить выделение нашего неба. Чем точнее мы выделим, тем лучше. Выделение производим по всей площади неба.
Добавим слой маску, для этого нажмем по одноименной клавише в палитре слоев
Затем нажмем правую клавишу мыши по нашему выделенному слою и выберем Выполнить заливку контура…
В появившемся окне выставляем Черный и нажимаем Ок
Загружаем фотографию с другим небом
Выбираем инструмент Перемещение
И переносим нашу фотографию, подгоняем края по контуру гор
Далее заходим в палитру слоев и переносим наш слой ниже слоя с маской
Вот такая фотография получилась у меня
Сегодня мы рассмотрели урок как поменять фон в фотошоп, при этом затратили не так много времени. Думаю урок Вам был полезен и Вы с радостью сможете менять серые и унылые фоны своих фотографий. Не забывайте пожалуйста писать комментарии к уроку ниже и заходите на сайт FotoshopDesign.ru
Не забывайте пожалуйста писать комментарии к уроку ниже и заходите на сайт FotoshopDesign.ru
Как удалить фон в Photoshop
Удаление фона с фотографии может быть действительно трудной задачей, особенно если объект, который вы хотите вырезать, имеет фон чрезвычайно сложный. В этом уроке мы пройдем с вами весь процесс удаления фона с изображения по шагам, чтобы помочь вам преодолеть эту трудную задачу.
Для начала вам нужно открыть изображение, на котором вы хотите удалить фон, в Adobe Photoshop. Для демонстрации техники я выбрала сделанную в зоопарке Колчестера фотографию жирафа, имеющую очень четкую границу между битами, которые мы хотим оставить (сам жираф), и фоном.
Я использую Adobe CC, но техника удаления фона, описанная здесь, будет работать в Photoshop CS5 и версиях старше, хотя некоторые элементы могут выглядеть немного иначе:
Итак, нам необходимо сделать выделение нужной области. Для выделения существуют различные инструменты, но для новичков самыми простыми в использовании являются инструменты «Быстрое выделение» (Quick Selection) и «Волшебная палочка» (Magic Wand).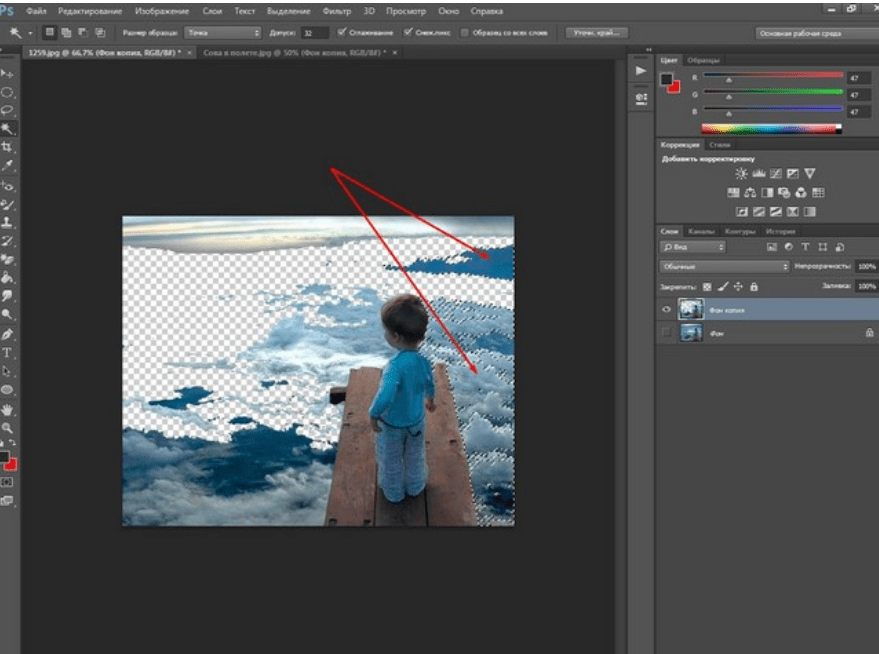 Также есть инструмент «Лассо» (Lasso), он более точный, но и требует больше времени.
Также есть инструмент «Лассо» (Lasso), он более точный, но и требует больше времени.
Для нашего примера мы воспользуемся инструментом «Быстрое выделение», который находится на панели инструментов. Убедитесь, что используете этот инструмент с плюсом посередине, нажав и удерживая клавишу Shift.
Выделите область фона, которую хотели бы удалить, зажав левую кнопку мыши и перетаскивая курсор по нужному участку. Если случайно выделили что-то лишнее, вы можете воспользоваться опцией «Вычитание» инструмента «Быстрое выделение», зажав и удерживая клавишу Alt, и тем самым убрать лишнюю область из выделения. Не забудьте опять зажать Shift перед тем, как продолжить выделение фона.
Не нужно быть слишком аккуратным с такими вещами, как волосы и мех, потому что вы можете уточнить края позже (мы обсудим это через минуту).
Когда вы будете довольны сделанным выделением, щелкните правой кнопкой мыши и выберете опцию «Инвертировать выделение» (Select inverse):
Теперь нажмите на кнопку «Добавить маску слоя» (Add Layer Mask) в нижней части панели «Слои» (это прямоугольник с черным кружком в центре), и вы сразу же увидите, что фон исчез.
Возможно, результат еще не будет смотреться отлично, но не волнуйтесь, вы можете использовать инструменты уточнения маски для его улучшения:
Дважды щелкните по маске на панели «Слои» (это черно-белое изображение, следующее за предварительным просмотром вашей фотографии) и затем выберете «Края маски» (Mask Edge) из выпадающего меню. Вы увидите меню «Уточнить маску» (Refine Mask):
На этом шаге вы можете внести коррективы в маску, чтобы улучшить ее вид. Сначала, поставьте галочку напротив опции «Показать радиус» (Show Radius).
Вы не увидите никаких изменений, но, перемещая ползунок данного параметра, вы можете убедиться, что радиус захватывает все выбившиеся прядки волос и избавляется от фона между ними.
Если вы переместите курсор на фотографию, то увидите круг с плюсом в центре. Можно воспользоваться им для захвата сложных, труднодоступных областей, зажимая левую кнопку мыши и проводя курсором по проблемным областям:
Снимите галочку с опции «Показывать радиус», чтобы вернуться к предварительному просмотру маски.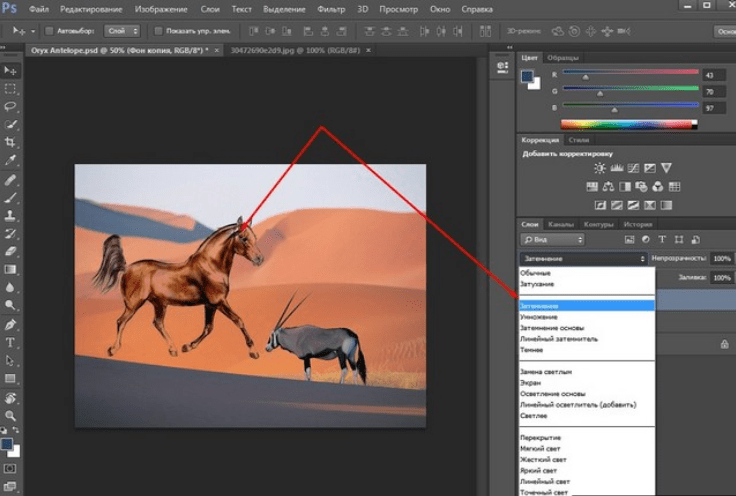 Теперь воспользуйтесь ползунками, чтобы скорректировать маску, пока не будете довольны полученным результатом.
Теперь воспользуйтесь ползунками, чтобы скорректировать маску, пока не будете довольны полученным результатом.
Можно изменить режим просмотра, нажав на маленькую стрелку возле уменьшенного изображения и выбрав режим из выпадающего меню:
Если сейчас вы хотите добавить вашу фотографию на новый фон, вы можете сделать это, открыв фоновое изображение и просто перетащив изображение, которое вы только что вырезали, на новый фон.
Вы можете скорректировать размер вашего изображения (в случае с жирафом), нажав сочетание клавиш Cmd/Ctrl + T, и удерживая клавишу Shift при перетаскивании маркеров области преобразования:
Данная публикация является переводом статьи «Photoshop tutorial: How to remove a background in Photoshop» , подготовленная редакцией проекта.
Как сделать прозрачный фон в Фотошопе
Существует несколько способов сделать фон прозрачным в Фотошоп либо вырезать объект и поместить его на прозрачный фон. Это базовое знание о программе, необходимое практически каждому при работе с графическим редактором. Легче всего сделать фон прозрачным у изображения, которое изначально имеет однородную заливку – белую, черную либо другого контрастного цвета.
Легче всего сделать фон прозрачным у изображения, которое изначально имеет однородную заливку – белую, черную либо другого контрастного цвета.
Для примера мы берем фотографию птички – зимородок на размытом салатовом фоне. Задача сделать фон прозрачным в данном случае не так сложна, но требует внимательности. Открываем изображение и дублируем слой, чтобы оставить исходную картинку нетронутой. Отключаем видимость нижнего слоя, чтобы удаленный фон отображался как прозрачный.
Так, на панели инструментов в Фотошоп есть специальный фоновый ластик, который стирает выборочно фон по определенному образцу.
Работа с ним не так проста, как может показаться – закрашивать все изображение кроме одного объекта довольно долго, легче выделить саму птичку.
Второй способ сделать фон прозрачным – выделить объект в режиме быстрой маски и удалить область, которая не закрыта маской. Чтобы создать маску нужно щелкнуть курсором на сером прямоугольнике с белым кругом внутри (внизу панели слоев).
По умолчанию маска имеет красный цвет с прозрачностью 50%, но вы можете настроить любой удобный для каждого конкретного случая. Так, если бы фон был розовый или красный, маска сливалась бы с ним, отчего работать с ней было бы тяжелее.
Следующий шаг – выйти из режима быстрой маски (это делается с помощью горячей клавиши Q) и нажать клавишу DEL. В итоге мы получаем изображение зимородка на ветке, а фон вокруг него прозрачный.
Желтые участки фона, которые были случайно захвачены при создании маски, можно убрать с помощью инструмента Ластик (быстрая клавиша E).
И заключительный этап – сохранение изображение. Формат JPEG не поддерживает прозрачность, поэтому прозрачный фон сохраняется как белый. Сохранять полученную картинку нужно в формате PNG.
Как сделать прозрачный фон в Photoshop?
Иногда появляется необходимость вырезать объект с одной фотографии на другую или же сделать прозрачный фон. Для этого нужно для начала вырезать объект из фотографии.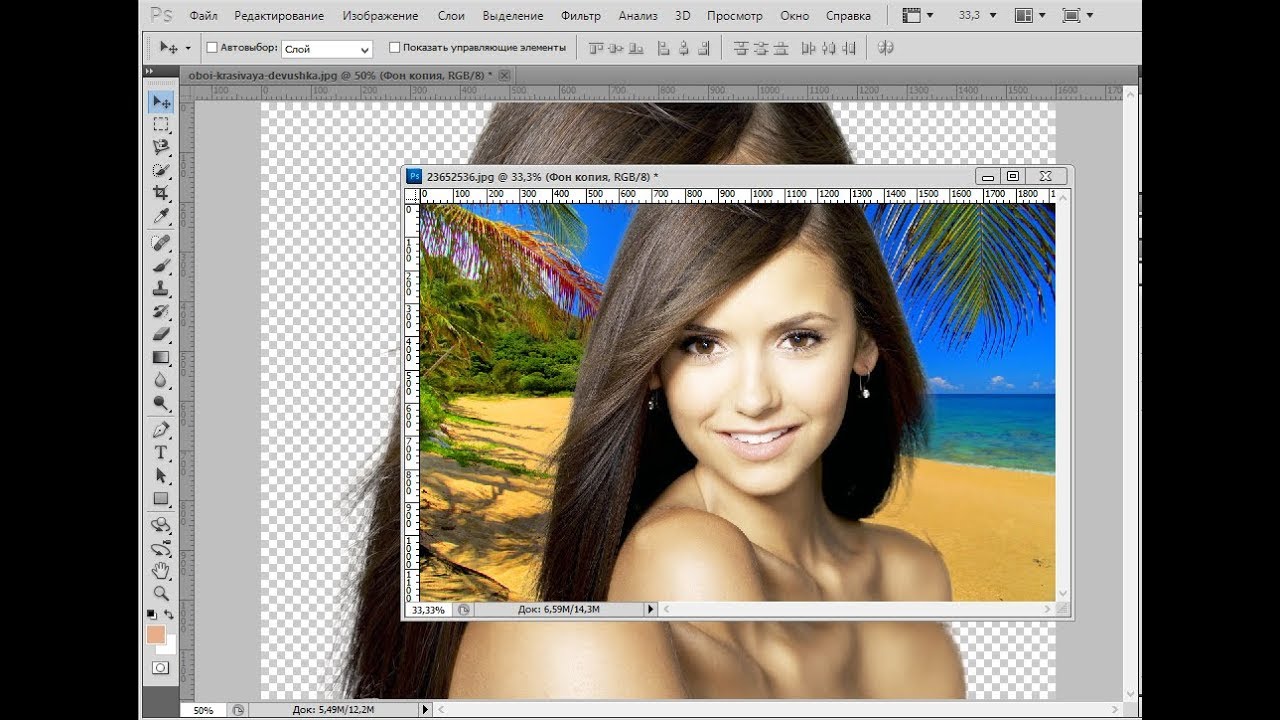 Чем мы сейчас и займемся. Если вы еще не сняли нужный вам объект, то лучше постараться найти равномерный, контрастный фон, если же у вас уже есть фотографии и другие сделать не получиться то, придется действовать так как есть, однако работать с такой фотографией будет сложнее.
Чем мы сейчас и займемся. Если вы еще не сняли нужный вам объект, то лучше постараться найти равномерный, контрастный фон, если же у вас уже есть фотографии и другие сделать не получиться то, придется действовать так как есть, однако работать с такой фотографией будет сложнее.
Я буду использовать вот такую крышку.
Как вырезать объект в Photoshop
- Жмем на замочек на единственном слое, для того что бы можно было удалять его «насквозь», делая «отверстия» в фотографии.
2. Теперь, нужно выбрать инструмент «волшебная палочка». Она выделяет объекты по контурам и помогает выполнению нашей миссии)
3. Далее зажимаем ЛКМ (левую кнопку мыши) и проводим по фону.
Мне немного не повезло и мой предмет выделился не полностью. Чтобы это поправить зажимаем «ALT» и проводим по тому участку который выделился лишним, тем самым показываем программе, что она выполнила выделение неправильно.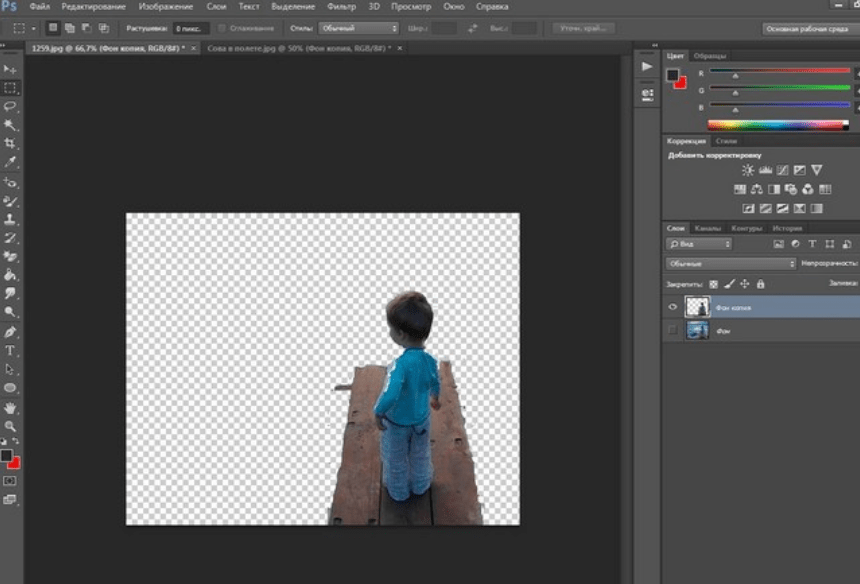 Photoshop использует нейронные сети для таких операций, поэтому с каждым уточнением контура, выделение будет происходить точнее.
Photoshop использует нейронные сети для таких операций, поэтому с каждым уточнением контура, выделение будет происходить точнее.
5. Ну вот, так гораздо лучше. Теперь жмем кнопку Delete на клавиатуре и фон удаляется.
Ну вот, мы сделали фон прозрачным, можно обрезать фото, что бы было удобнее работать и сохранить в png формат.
Обрезаем картинку для удобства
- Выбираем инструмент для кадрирования и выделяем нужную область на изображении.
2. Далее нужно нажать Enter и картинка обрежется, как и задумывалось.
Готово! Осталось сохранить в нужный формат и вставить на любую фотографию.
Сохранение фотографии в png
- Открываем меню «файл» и ищем там «Экспортировать как».
2. Выбираем в поле «формат», «png». Проверяем чтоб стояла галочка «прозрачность» и нажимаем «экспортировать все». Сохраняем файл и рудуемся)
БылоСталоВот так можно сделать прозрачным фон. Все делается достаточно просто, но иногда выделить предмет бывает трудно и придется повозиться. Полученную картинку можно накладывать на фотографии. У Вас обязательно все получиться, главное захотеть!
Полученную картинку можно накладывать на фотографии. У Вас обязательно все получиться, главное захотеть!
Как сделать прозрачный фон в фотошопе
Даже абсолютные новички в графических редакторах стремились, в первую очередь, удалять фон из картинки, что открывало большое пространство для фантазий. В различных программах алгоритм этого действия отличается. В этой статье рассмотрено, как убрать фон в Фотошопе.
«Волшебный ластик»
Инструментарий Фотошопа включает в себя функции, которые успешно определяют границы выделенных областей на изображении. Одной из них является инструмент «Волшебный ластик». Он отлично подходит для удаления белого фона картинки.
- На панели инструментов щелкните на группе «Резинка» → выберите «Волшебный ластик». Также можно несколько раз нажать клавишу «E» для его выбора среди других ластиков.
- Сделайте двойной клик ЛКМ по белому фону картинки для его выделения → нажмите клавишу «Delete» для удаления выделенного фрагмента.
 На его месте будут бело-серые клеточки, означающие прозрачность.
На его месте будут бело-серые клеточки, означающие прозрачность.
В данном случае «Волшебный ластик» также удалил белый цвет с меча и части одеяния. Для предотвращения такого эффекта необходимо откорректировать настройки инструмента одним из следующих методов:
- при выбранном ластике на панели его настроек (над картинкой) отметьте чекбокс «Смежные пиксели» (он же «Contiguous»). Благодаря ему ластик сможет выделять и стирать только ту область, пиксели которой соприкасаются друг с другом относительно места щелчка;
- слева от чекбокса есть параметр «Допуск» («Tolerance»). Его значение можно понимать, как вероятность удаления ластиком похожих на указанный цвет оттенков.
После этого удаление фона «Волшебным ластиком» будет таким:
«Волшебная палочка»
Более популярным способом для удаления фона считается использование «Волшебной палочки». Сначала надо его разблокировать, иначе выполнить успешно операцию не получится.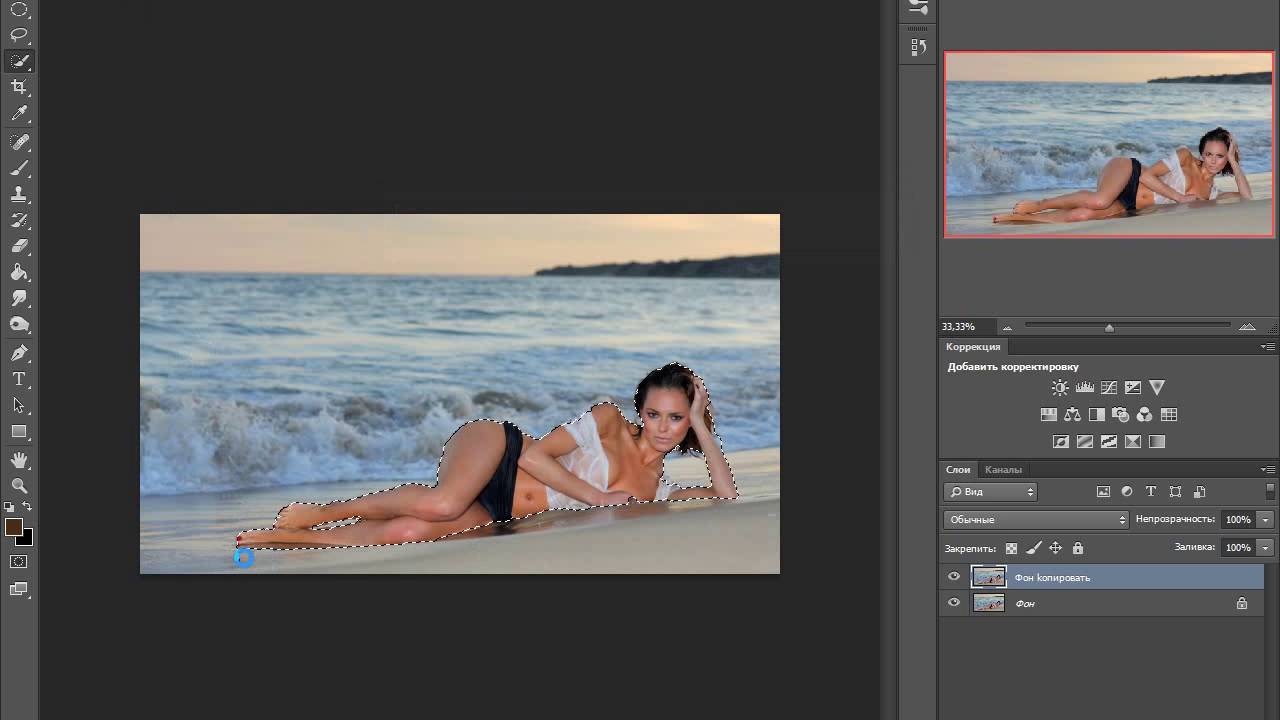
- Перейдите на вкладку «Слои».
- Щелкните на значке замка, чтобы он открылся.
После этого можно убирать фон.
- На панели инструментов выберите группу «Быстрое выделение» → «Волшебная палочка» (или нажмите пару раз клавишу «W»).
- Щелкните по одноцветной области на изображении.
- Нажмите «Backspace», чтобы убрать выделенное.
Таким образом «Волшебная палочка» подходит для удаления фона любого цвета, не только белого.
Как изменить фон внутри изображения
Бывают ситуации, когда однотипный цвет находится не только вокруг, но и внутри самой картинки (обычно, черно-белые), как на следующем примере:
Задача: изменить фон как извне, так и внутри машины.
- Откройте окно уровней с помощью комбинации клавиш
Ctrl + L. - В окне «Входные значения» подвиньте нижние ползунки так, чтобы все контуры были максимально четкими и стать черными, а фон — абсолютно белым.

- Щелкните по миниатюре копии канала, созданной ранее, с зажатой клавишей
Ctrl. - Инвертируйте выделение сочетанием клавиш
Shift + Ctrl + I. - Нажмите «Backspace» для удаления лишнего слоя.
После этого результат будет выглядеть как-то так:
Для сравнения слой можно не удалять сразу, а добавить ему прозрачности, чтобы сравнивать эффект «до» и «после». Соответствующий ползунок располагается в окне «Слои» справа.
Выводы
Чтобы убрать фон в Фотошопе, нужно воспользоваться соответствующими инструментами, как то «Волшебный ластик» (подходит для белого цвета) и «Волшебная палочка (подходит для любых оттенков). С помощью инструмента «Уровни» можно заменить фон другим цветом.
Как сделать в Фотошоп белый фон с помощью инструмента Перо
На фотобанках очень хорошо продаются изображения на чисто белом фоне. Сразу сфотографировать с белым или однотонным цветом не всегда возможно, поэтому нужна дополнительная обработка фотографии — сделать белый фон в Фотошопе не сложно.
Если главный объект на изображении имеет четкие контуры, то для изоляции (обтравки, clipping path) предметов на белом фоне лучше всего пользоваться в программе Фотошоп инструментом «Перо» (Pen tool). Если на фото присутствуют волосы, качественно вырезать поможет другой инструмент: фильтр Extract.
Как сделать белый фон?
Для этого в Photoshop в окне Paths создайте новый путь Create new path (или же он сам появится автоматически, если начнете работу с инструментом Перо):
На Панели Инструментов выберите инструмент Pen Tool (Перо):
В его настройках выберите режим Paths (сверху слева на панели настроек) и Exclude overlapping Path areas (справа):
Дальше на увеличении 200% обведите нужный объект на фотографии. Для тех, кто впервые пользуется инструментом Перо в Фотошопе, возможно будет непонятно, как с помощью кривых Безье обводить изображения. Но, научившись делать плавные изгибы, вы поймете, что это лучший вариант вырезать какой-то объект (сделать обтравку).
После полной обводки сделайте «выделение» из созданного пути (в окне Paths правая кнопка мыши и выбрать Make Selection), растушуйте выделение на один пиксель (Feather Selection). Далее на ваше усмотрение: или сделайте с объекта новый слой (Ctrl+J), а потом под него зальете белый или какой-то другой фон; или инвертируйте выделение и удалите лишнее (Shift+Ctrl+I).
Видео пример 1:Видео пример 2:
Смотрите также:
Как удалить фон из изображения в Photoshop
Легко удалить / удалить фон в Photoshop
Как дизайнер, мы должны знать некоторые быстрые и эффективные методы извлечения определенных объектов или элементов дизайна из изображения. Мы изучим их в этом уроке.
Как удалить фон в Photoshop: первый пример
Ниже приведено пошаговое руководство по удалению фона из изображения в Photoshop с примером:
Шаг 1) Выберите изображение, фон которого вы хотите удалить
Это изображение модели с чистым белым фоном, и мы хотим извлечь модель и удалить фон в Photoshop.
Мы можем извлечь это с помощью инструмента извлечения фотошопа, такого как «Pen Tool», но это будет очень трудоемкая техника. Поэтому мы не можем использовать перо для удаления фона с изображения.
Шаг 2) Выберите инструмент «Волшебная палочка» и выберите фон
Итак, возьмите «инструмент волшебной палочки» и нажмите на белый фон, чтобы выбрать его, чтобы добавить область выделения, удерживайте «Shift» и нажмите на часть, которую вы хотите добавить в выделение, чтобы изолировать изображение в Photoshop.
Шаг 3) Применить инверсию
Теперь мы хотим извлечь модель, поэтому мы должны выбрать ее, перейти в меню выбора и выбрать «инверсия», чтобы она инвертировала выделение.
Шаг 4) Refine Edges
Наш выбор сделан, но все же он не выбран идеально, потому что вокруг него выделены очень острые края, и некоторые пиксели не выделены по краям, а некоторые нежелательные пиксели выбраны, поэтому, чтобы решить эту проблему, я нажму кнопку «Уточнить края» здесь, на панели параметров.
Это изысканная кромочная панель. Я меняю режим просмотра с «черно-белый» на «черный».
Из-за черного фона мы можем видеть, в чем проблема с краями модели.
Теперь начните рисовать по краям модели и посмотрите, как она удаляет некоторые нежелательные пиксели белого цвета из выделения, как показано в приведенном ниже примере удаления фона в Photoshop CC.
Я удалил острые углы и сделал их более мягкими.
Разрешите изменить режим просмотра на «черно-белый».«
Имейте в виду, что черный означает« прозрачный », а белый означает« непрозрачный ».
Шаг 5) Используйте« инструмент очистки стирания ».
Здесь некоторая часть модели была прозрачной, поэтому мне нужно чтобы удалить его, для этого выберите «инструмент стирания уточнений» и исправьте выделение.
Но это не большая проблема, чтобы мы могли с ней разобраться позже.
Шаг 6) Новый слой
Вы можете увидеть здесь некоторые прозрачные пиксели по краям модели в некоторых определенных частях. Итак, теперь измените настройку параметра «вывод». В раскрывающемся списке выберите «новый слой с маской слоя».
Итак, теперь измените настройку параметра «вывод». В раскрывающемся списке выберите «новый слой с маской слоя».
Нажмите ОК
Здесь, на панели слоев, вы видите, что новый слой создается с маской слоя.
Теперь посмотрите на эти прозрачные пиксели. Чтобы разобраться с этим, продублируйте слой, нажав CTRL + J.
И вы можете видеть, что наша проблема решена.
Шаг 7) Вывод
Как видите, с помощью этого крутого трюка мы очень хорошо извлекли модель.
Удаление фона в Photoshop: метод извлечения на основе яркости
В этой технике удаления фона в Photoshop CC мы поговорим о «выделении на основе яркости».
Вот изображение дыма в дыму, часть которого полностью непрозрачна, а часть полупрозрачна. Итак, мы хотим извлечь дым с помощью правильных прозрачных пикселей.
В предыдущей технике мы сделали наш выбор с помощью «волшебной палочки», но здесь это не будет подходящей техникой в случае дыма.
Итак, здесь мы будем использовать «палитру каналов» для стирания фона в Photoshop.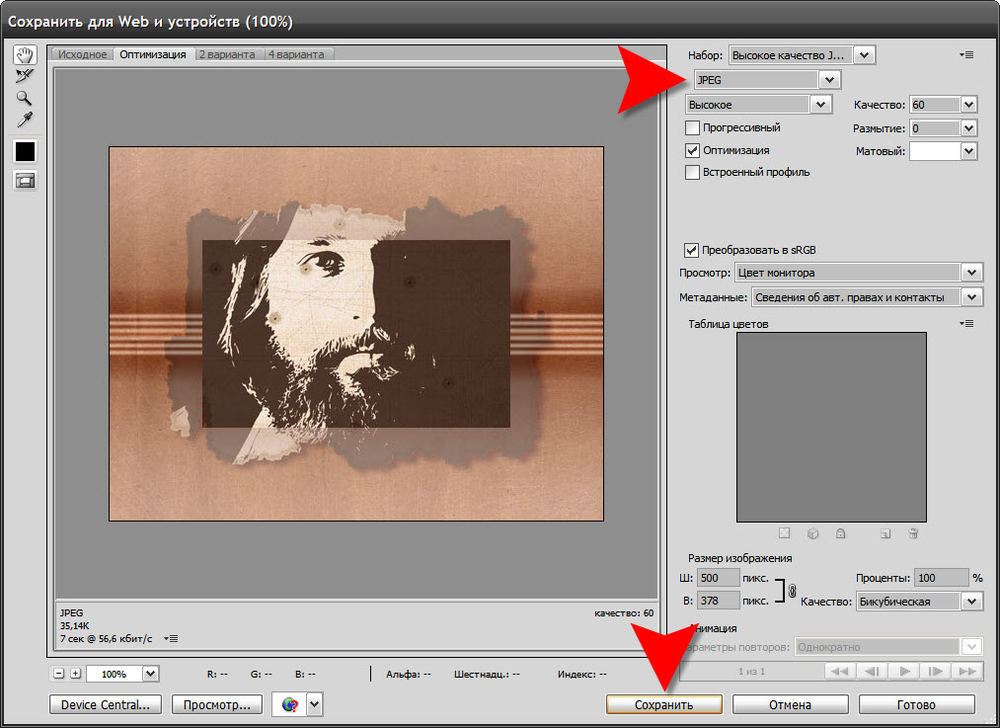
На панели каналов удерживайте нажатой клавишу CTRL и щелкните «Канал RGB» в верхней части панели каналов, он загружает все значения яркости как активное выделение. Он выделил весь белый фон.
Теперь перейдите в меню выбора и выберите «Инверсия».
Затем нажмите CTRL + J, чтобы создать новый слой выбранной части.
Вы можете видеть, что здесь создается новый слой выбранной области.
Но выглядит очень плоским.
Итак, чтобы сохранить плотность, выберите слой и нажмите CTRL + J примерно 4-5 раз.
И объединить все повторяющиеся слои.
Теперь вы можете увидеть, с помощью этого трюка, насколько хорошо мы извлекали дым.
Это называется «выбор на основе яркости». техника удаления фона в Photoshop.
Photoshop Извлечение объектов с помощью инструмента быстрого выбора
Вот модель, и мы хотим очень быстро извлечь ее волосы с помощью инструмента извлечения в Photoshop CC.
Если мы используем «перо» в этом конкретном изображении, это будет длительным процессом, но если нам не нужно тратить на это больше времени, мы можем сделать это очень хорошо и быстро с помощью « доработать край »вариант.
Возьмите «инструмент быстрого выбора» и примерно выберите модель.
Щелкните на опции «Уточнить край».
Выберите режим просмотра «на слое».
И начните закрашивать края волос.
Вы можете видеть, как он уточняет выделение вокруг волос.
Посмотрите, некоторые ненужные пиксели также удаляются из выделения.
Я уберу это выделение как «новый слой с маской слоя».
Посмотрите здесь, новый слой создан с маской слоя, и модель очень хорошо извлечена.
Возьмите дубликат слоя, чтобы мы могли обработать несколько прозрачных пикселей по краям модели.
Итак, вот несколько крутых и быстрых трюков для извлечения в Photoshop cc.
Как добавить цветной фон к простому серому фону в PS
Как добавить цветной фон к простому серому фону в Photoshop www.sleeklens.com
Здравствуйте и добро пожаловать в это руководство по Photoshop.
Для этого урока мы собираемся сделать что-то немного иное, чем обычно, обычно, когда у вас есть портрет, вам обычно приходится вырезать их из их текущего фона, который может быть небом или чем-то еще, а затем добавлять этот вырез на простой серый фон.
Но для этого мы собираемся заменить стандартный серый фон на цветной.
Хорошо, так что этот учебник, если больше для простого фона, вам не нужно сильно беспокоиться о волосах и подобных неловких вещах, для этого есть другой учебник, который я сделал, поэтому проверьте эту ссылку здесь. Вырезание меха в Photoshop
Изображение ниже — это изображение, которое я буду использовать сегодня. Обратите внимание, насколько простой фон и что с волосами совсем не так много работы, так что это типы изображений. что эта техника будет работать.
Первое, что я собираюсь здесь сделать, это создать дубликат фона. Это то, что я всегда буду делать перед редактированием, поэтому у меня всегда будет исходный файл в качестве резервной копии.
Для этого перейдите в Layer — Duplicate Layer и нажмите OK.
Далее сделаем выбор.
Для этого я воспользуюсь Magic Wand Tool.
Затем я нажимаю на фон, и он сразу же выбирает все или почти все.
Вы увидите, что в основных параметрах инструмента Magic Wand Tool есть небольшая область с надписью Tolerance, я держу ее около 10, чем выше у вас это число, тем больше он будет выбирать, поэтому для более сложных областей вы придется немного проб и ошибок и посмотреть, насколько хороший выбор вы можете получить.
Иногда у вас будут другие области, которые не будут выделены, что вы делаете здесь, вы удерживаете Shift на клавиатуре, а затем щелкаете по этим областям.
Затем я собираюсь инвертировать свой выбор, поэтому перейдите в Select — Inverse.
Теперь будет выбрана только шляпа, а не фон, но может случиться так, что вокруг шляпы появится небольшая бахрома.
Бахрома — это когда вы вырезаете объект, но все еще видите тонкую линию исходного фона, мы доберемся до этого после инвертирования.
Итак, теперь у нас выбрана шляпа, нам нужно перейти в Refine Edge, вы найдете это в Select, затем посмотрите вниз, чтобы увидеть Refine Edge, и нажмите на него.
Две вещи, которые я собираюсь изменить здесь, — это ползунки * Shift Edge и * Smooth
Сначала я сдвигаю ползунок Shift edge, я сдвигаю его влево, пока он не будет выглядеть прилично, я не нужно переборщить с этим, просто заходите настолько далеко, насколько это хорошо выглядит.
Я дам плавному ползунку только несколько точек вправо.
Затем скопируйте и вставьте выбранную шляпу.
Теперь мы собираемся добавить фон, по сути, вы можете добавить любой фон, который хотите, но я просто добавлю яркий только для примера.
Затем я выберу Paint Bucket Tool, чтобы заполнить новый фон.
Затем я изменю цвет на тот, который мне нравится использовать.
Вы делаете это, нажимая на одинаковые цветные блоки в левом нижнем углу, обычно они черно-белые, они также накладываются друг на друга, дважды щелкните по нему и выберите любой цвет, который вам нравится, если вы не используете другой предварительный подготовленный фон.
Щелкните новый фон, он залит цветом.
Затем на панели слоев щелкните этот слой и перетащите его под вырезом шляпы.
Теперь я собираюсь добавить немного больше цвета к моему фону.
Перейдите в Layer и выберите Duplicate Layer.
Как только вы это сделаете, перейдите в Image — Adjustments и нажмите Brightness / Contrast.
Сдвиньте ползунок «Яркость» влево, чтобы сделать изображение темнее.
Затем мы выберем наш Elliptical Selection Tool.
Щелкните в верхнем левом углу изображения и перетащите его в нижнюю правую часть изображения.
Вам не обязательно быть идеальным здесь, и вам не нужно точно нажимать на точный угол каждой стороны, достаточно близко — достаточно хорошо.
После того, как вы сделали свой выбор, нажмите «Удалить».
Затем перейдите в Фильтр — Размытие — Размытие по Гауссу.
Установите Blur примерно на 300 и нажмите ОК, и все готово.
Как создать потрясающую отраженную сцену в фотошопе?
Рейтинг: 012345 5.00 на основе 2 рейтингов
Следующие две вкладки изменяют содержимое ниже.Закончив колледж в 2002 году по специальности «Искусство и дизайн», я начал изучать свой путь в области графического дизайна и профессионального постпродакшна.Фрилансер, работающий полный рабочий день с 2011 года.
Самые популярные сообщения в марте
Выбор темы — легко менять фон в Photoshop
В Photoshop для iPad пока нет тех же инструментов, что и у его настольного кузена, но его набор функций включает невероятно полезная функция для всех, кто хочет попробовать свои силы в простом редактировании фотографий. Subject Select позволяет пользователям выделить объект на фотографии за секунды, без кропотливого выделения вручную. В свою очередь, это позволяет очень легко удалить фон из вашего снимка и даже заменить его на новый.
Теперь вы можете заставить людей завидовать вашему отдыху в социальных сетях, даже не выходя из дома! Вот как это работает.
Примечание. Photoshop можно загрузить бесплатно, но для его фактического использования вам потребуется подписка Adobe (от 10 долларов США / 10 фунтов стерлингов в месяц).
Photoshop для iPad
Автоматический выбор
Начните с импорта фотографии из фотопленки. Самый простой способ сделать это — нажать Импорт и открыть с главного экрана Photoshop .Чем четче изображение, тем лучшие результаты вы получите от этой техники. Снимки в портретном режиме, сделанные при хорошем освещении, особенно эффективны.
Нажмите и удерживайте Lasso из меню в левой части экрана, чтобы вызвать полный набор инструментов выбора.
Нажмите кнопку Select Subjust , и объект вашей фотографии будет автоматически обведен движущейся черно-белой линией.
Настройка выделения
Если повезет, у вас сразу же будут отличные результаты, но нет ничего необычного в том, что нужно вручную настраивать выделение, чтобы добиться нужного результата.Для этого снова нажмите и удерживайте кнопку Lasso и на этот раз вместо Subject Select выберите первый инструмент из подменю — базовую форму Lasso . Появится второе подменю с перекрывающимися квадратами. Вы будете использовать эти инструменты для точной настройки контура вашего объекта.
Если отсутствует часть объекта — например, сегмент рубашки — выберите первый из этих вариантов, а затем просто обведите область, которую хотите добавить к выделению.Допускается наложение существующего контура.
Если было случайно выбрано что-то, что не является частью объекта — например, неправильная фигура на заднем плане — вместо этого выберите вариант второй и обведите фигуру, которую вы хотите удалить из выделения.
Эти два инструмента — лассо с добавлением и лассо вычитания — неоценимы для точного выбора объектов в Photoshop. Используйте их хорошо.
Удалить фон…
А вот и самое интересное. Когда вы будете довольны выбором, нажмите кнопку Mask в подменю, плавающем в нижней части экрана.
Это мгновенно удалит фон, не оставив ничего, кроме вашего выбора. (Если вы заметили какие-либо очевидные ошибки на этом этапе, просто нажмите Отменить и исправьте их, прежде чем снова нажать Маска .)
Теперь у вас должен получиться красивый чистый вырез на клетчатом фоне.В Photoshop эта текстура представляет собой прозрачность — или, скорее, отсутствие фона. Давайте добавим еще один, ладно?
… и добавить новый!
Нажмите кнопку Insert Image в левом меню и выберите Camera Roll . Здесь вы можете выбрать другую фотографию, которая станет фоном для вашего объекта. (Если вы еще не выбрали фон, перейдите по адресу Safari и загрузите его по адресу Photos .)
Коснитесь желаемого фонового изображения, и оно будет добавлено в рамку, хотя по умолчанию оно будет располагаться поверх объекта и слишком маленькое. Сначала используйте узлы в углах изображения, чтобы масштабировать его, чтобы заполнить весь холст, и нажмите Done .
Затем взгляните на Layers , показанные в правой части экрана. (Нажмите кнопку Layers в правом верхнем углу, если то, что вы видите, не соответствует снимку экрана.Эти слои представляют каждый аспект вашей композиции и порядок, в котором они расположены. Нажмите и удерживайте фоновый слой и перетащите его ниже предметного слоя . Это больше походит на это!
Есть еще много советов, как получить действительно реалистичную композицию, но эти основы должны помочь вам начать путь к Photoshop brilliance. Немного попрактиковавшись, вы сможете поменять фон менее чем за минуту. Удачной обработки фото!
(Архивы) Adobe Photoshop CS3: Применение градиента
Эта статья основана на устаревшем программном обеспечении.
Photoshop позволяет выполнять постепенный переход между двумя или более цветами с помощью инструмента Gradient Tool . Градиент можно применить к любой выделенной области изображения или фона. Если область не выделена, градиент будет применен ко всему слою. Photoshop предлагает множество шаблонов для градиента, или вы можете создать свой собственный узор. В этом документе показано, как применять предустановленный градиент.
Заполните область градиентом, щелкнув и перетащив изображение.Начальная и конечная точки влияют на внешний вид градиента по-разному, в зависимости от используемого инструмента Gradient Tool .
ПРИМЕЧАНИЕ. Инструмент «Градиент» не работает в режимах Bitmap или Indexed Color.
Выберите цвета переднего плана и фона.
Выберите область, к которой вы хотите применить градиент.
Из Toolbox выберите Gradient Tool .
ПРИМЕЧАНИЕ. Если инструмент «Градиент» не отображается, щелкните и удерживайте указатель мыши над инструментом «Заливка ».
Панель инструментов «Градиент» Панель инструментов отображается в верхней части экрана.
На панели инструментов «Параметры градиента» в раскрывающемся списке «Параметры градиента » выберите параметр градиентной заливки.
В разделе Preset Tools выберите градиентную заливку.
На панели инструментов Параметры градиента выберите один из следующих вариантов:
| Кнопка | Имя | Описание |
|---|---|---|
| Линейный градиент | Создает градиент, который простирается от одной стороны к другой стороне слоя или выделения. Следует за направлением пути мыши. | |
| Радиальный градиент | Создает круговой градиент на основе центральной точки и радиуса, которые вы указываете перетаскиванием мыши. Самый внешний цвет градиента распространяется на весь слой или выделение. | |
| Угловой градиент | Создает градиент от одной точки к другой по наклонной линии. | |
| Отраженный градиент | Создает градиент, отраженный от центра; дизайн отражается либо вертикально, либо горизонтально. | |
| Алмазный градиент | Создает градиент в форме ромба от центральной точки. |
(Необязательно) На панели инструментов Gradient Tool Options из раскрывающегося списка Mode выберите режим.
(Дополнительно) Отрегулируйте ползунок Непрозрачность , пока не достигнете желаемой настройки непрозрачности.
(Необязательно) Чтобы уменьшить появление полос в градиенте, выберите Дизеринг .
ПРИМЕЧАНИЯ:
Для некоторых градиентов и цветовых комбинаций функция дизеринга ничего не изменит.
Предварительный просмотр вашего градиента появится на панели инструментов «Параметры градиента».
Поместите указатель на изображении в том месте, где должен начинаться градиент.
Щелкните и перетащите по изображению в направлении, в котором должен следовать градиент.
Отпустите кнопку мыши.
Градиент применяется ко всему слою.
Как сделать фон белым в Photoshop
Попасть в мир продуктовой и свадебной фотографии может быть дорогостоящим предприятием. Снаряжение, которое вам может понадобиться, может серьезно сказаться на вашем банковском счете. В таких ситуациях полезный инструмент — нейтральный фон, позволяющий сосредоточиться на определенном продукте или детали. Adobe Photoshop — лучшая программа для тех, кто ищет точный и профессиональный способ сделать это.Использование масок слоев и наложений в Photoshop позволяет пользователю манипулировать и делать фон белым.
Слой-маска
Инструмент маски слоя в Photoshop — чрезвычайно мощный инструмент для редактирования фотографий без нанесения непоправимого ущерба вашему файлу. Слой-маска создает выделение по вашему выбору и позволяет вам манипулировать только этой выбранной областью, оставляя остальную нетронутой. Это отличный способ изменить фотографию и добавить белый фон в фотошопе.
Создание маски слоя в Photoshop:
Шаг 1. Открытие нового файла в PhotoshopОткройте Photoshop на рабочем столе и найдите фотографию, которую хотите изменить.
Шаг 2: Как сделать выделение в PhotoshopПосле открытия файла вы можете выбрать то, что вы хотите СОХРАНИТЬ на изображении. Это делается с помощью инструмента «волшебная палочка» или инструмента выделения для создания выделения.Другой способ сделать это — обвести выделение с помощью инструмента «Перо». После того, как вы создали схему, нажмите CTRL + ENTER (ПК) или CMND + ENTER (Mac) на клавиатуре, чтобы превратить ее в рамку выбора.
Шаг 3: Как выбрать и замаскировать в PhotoshopПосле того, как у вас будет грубый выбор того, что вы хотите сохранить в изображении, вы можете теперь замаскировать! На верхней панели инструментов появятся несколько параметров. Наведите курсор и выберите вариант с надписью «Выбрать и замаскировать».
Шаг 4. Как настроить распознавание краев в PhotoshopФотография откроется в окне редактирования маски. Контент, который изменится на красный, — это элементы вашего изображения, которые будут удалены или скрыты из окончательного изображения.
Шаг 5: Как уточнить выделение маски в PhotoshopВы можете уточнить выбор маски в этом окне, используя кисти, отображаемые на панели инструментов, расположенной в левой части окна.Вы также можете использовать Photoshop для работы с мелкими областями изображения, добавив выбор Smart Radius в правом раскрывающемся меню. Это также позволит Photoshop автоматически заполнить любые области по краям вашего выделения, которые могут быть немного затемнены.
См. Также:
Как кадрировать и выравнивать фотографии в Lightroom
Как удалить шум и зернистость в Lightroom
Уловка с Lightroom, которая сэкономит вам часы!
После того, как вы закончили выделение, пора создать маску слоя! Если вы прокрутите меню в правой части окна, оно приведет к области под названием «Настройки вывода».В этом раскрывающемся меню важно выбрать «Вывод в: новый слой с маской слоя». Это гарантирует, что ваша маска появится как новый слой, так что если что-то пойдет не так, вы можете просто удалить этот слой и начать заново. В противном случае вам придется отменить все, что было сделано вручную!
Шаг 7: Как добавить новый слой в PhotoshopНаконец-то у вас есть маска слоя! С этой новой маской слоя следующий шаг очень прост: создайте слой и залейте его.Нажмите SHIFT + CNTRL + N или SHIFT + CMND + N, чтобы создать новый слой.
Шаг 8: Заливка слоя в PhotoshopПосле того, как вы создали новый слой, пора его заливать! На верхней панели инструментов наведите указатель мыши на пункт РЕДАКТИРОВАТЬ, затем в раскрывающемся меню выберите ЗАПОЛНИТЬ.
Шаг 9: Как выбрать цвет заливки в PhotoshopОткроется новое окно параметров. Здесь вы можете залить свой фон белым или любым другим цветом по вашему выбору.Используйте раскрывающееся меню, чтобы выбрать нужный цвет или вообще не выбирать цвет. Убедитесь, что непрозрачность равна 100%, а режим наложения установлен на нормальный, это обеспечит отображение сплошного цвета.
Шаг 10: Как настроить фоновый слой в PhotoshopТеперь у вас есть маска слоя и фоновый слой, залитый белым. Последний шаг — убедиться, что фоновый слой находится под маскирующим слоем. Это гарантирует, что ваш фон будет помещен под замаскированное выделение, а не поверх него.
Готовая продукция
Вуаля! Теперь у вас есть изображение с замаскированным слоем и простым белым фоном!
Инструмент маски слоя может быть очень мощным инструментом при работе с фотографиями в Photoshop. Помимо изменения фона на белый в Photoshop, есть много разных возможностей при использовании описанных инструментов. Создание масок слоев в Photoshop и изменение фона можно совместить с нашим руководством по наложению в Photoshop.Творчество в этом мире означает манипулирование сознанием зрителей, не останавливайтесь на изменении фона на белый, расширяйте границы и создавайте что-то ЭПИЧЕСКОЕ!
Как размыть и создать расфокусированный фон в Photoshop (быстро и легко)
Чтобы глаза не отвлекались от объекта, попробуйте добавить размытие к фону.
| Adobe Photoshop Если вы пытаетесь сосредоточить внимание зрителя на человеке или объекте на вашем изображении, один из самых простых способов сделать это — размыть фон, создать фон не в фокусе и создать эффект «боке».Вы можете сделать это в камере, но если вы вернетесь домой и поймете, что ваше изображение с фоном, которое находится в фокусе, будет лучше выглядеть вне фокуса, поместите его в Adobe Photoshop, и после нескольких простых шагов вы не сможете отвести взгляд. предмет. Это руководство будет работать с любой версией Adobe Photoshop от Adobe Photoshop CS4 и новее и представляет собой быстрый и простой способ создания размытия фона.
|
Когда изображение уже загружено в Adobe Photoshop: перейдите в меню «Слой»> «Дублировать слой» и переименуйте его.
Перейдите в меню «Фильтры»> «Размытие»> «Размытие по Гауссу» и измените радиус пикселя, пока не будете довольны степенью размытия изображения. Мы переместили наше до 16,7, но для некоторых изображений может работать всего 5 пикселей.
Добавление размытия по Гауссу приведет к размытию всего изображения, поэтому теперь нам нужно удалить размытие с вашего объекта. Для этого выберите инструмент стирания и просто проведите кистью по объекту, чтобы удалить размытие с объекта.Используйте кисть меньшего размера, когда дойдете до краев, и выберите немного более мягкую кисть, щелкнув правой кнопкой мыши по изображению и отрегулировав ползунок жесткости. Это поможет предотвратить возврат слишком большого количества фона в фокус. Если вы перейдете на какой-то фон, вы можете использовать команду «Отменить» или, если вам нужно вернуться более чем на один шаг, используйте окно истории. Перейдите в окно> История, если оно еще не открыто.
См. Изображения «до» и «после» здесь:
Вы прочитали статью, а теперь сделайте несколько фантастических снимков. Затем вы можете загрузить изображения вместе с любыми советами и предложениями на специальный форум «Месяц фотографий», чтобы все могли насладиться ими в ePHOTOzine.
Поддержите этот сайт, сделав пожертвование, купив членство Plus или совершив покупки у одного из наших аффилированных лиц: Amazon UK, Amazon США, Amazon CA, ebay UK
Использование этих ссылок не требует дополнительных затрат, но поддерживает сайт, помогая сохранить бесплатный доступ к ePHOTOzine, спасибо.Используйте смешение яркости, чтобы смешать объект с изображением.
В этом уроке вы узнаете, как добавить луну к вашему изображению и использовать смешение яркости, чтобы реалистично смешать объект с вашим изображением. Мы даже сможем двигать облака перед луной!
Этот учебник также можно использовать для размещения на вашем изображении объектов любого другого типа. Например, вы можете разместить солнце, птицу, дерево и т. Д.
Посмотреть видео
Шаги
Быстрые шаги для опытных пользователей Photoshop
- Поместите изображение луны на изображение пункта назначения.
- Отрегулируйте ползунок «Этот слой» в диалоговом окне «Стиль слоя», чтобы замаскировать фон вокруг луны.
- Отрегулируйте ползунок «Нижний слой» в диалоговом окне «Стиль слоя», чтобы облака располагались перед луной.
Поместите изображение луны на изображение пункта назначения
В Photoshop откройте изображение, на которое хотите поместить луну.
Щелкните File > Place и выберите изображение луны. Нажмите «Поместить», чтобы добавить изображение луны в качестве нового слоя в целевой документ.Нажмите клавишу возврата (ПК: Enter), чтобы принять изменения.
Переместите луну в подходящее место
Нажмите и отпустите клавишу «V», чтобы выбрать инструмент «Перемещение», и перетащите луну в удобное для вас место.
Перемещение луны в подходящее местоЕсли ваше изображение луны имеет темный фон, как у меня, вы, вероятно, можете изменить режим наложения для слоя на «Светлее» или «Экран», чтобы удалить темный фон, окружающий луну.
И наоборот, если у вашей луны светлый фон, вы, вероятно, можете изменить режим наложения слоя на Multiply или Darken, чтобы удалить светлый фон, окружающий луну.
Я хочу показать вам, как использовать смешение яркости, поэтому для этого урока оставьте режим наложения нормальным. Для получения подробной информации о режимах наложения Photoshop, прочтите «Объяснение режимов наложения Photoshop».
Замаскируйте фон Луны, используя наложение яркости
Откройте диалоговое окно «Стиль слоя», дважды щелкнув слой с луной — щелкните в любом месте справа от имени слоя (не щелкайте дважды по имени).
Дважды щелкните слой, чтобы открыть диалоговое окно стилей слоя.Если ваше изображение луны имеет темный фон, как у меня, перетащите левый ползунок в разделе «Этот слой» вправо, пока фон не исчезнет.Не перемещайте ползунок слишком далеко — прекратите перетаскивание, как только исчезнет фон.
Если у вашей луны светлый фон, перетащите правый ползунок влево.
Перетаскивание ползунка «Этот слой»Если изменения, которые вы вносите в диалоговом окне «Стиль слоя», не отображаются на экране, убедитесь, что выбрано поле «Предварительный просмотр».
На иллюстрации выше вы можете видеть, что я переместил ползунок вправо, и значение этого ползунка изменилось на 30.Это сообщает Photoshop, что для текущего слоя значения яркости 30 или ниже должны быть замаскированы и прозрачны.
Точная настройка смешения яркости
Находясь в диалоговом окне «Стиль слоя», нажмите и удерживайте клавишу Command (ПК: Control) и щелкните изображение для увеличения.
Вероятно, вы заметите артефакты по периметру своей луны.
Артефакты остаются вокруг объектаЧтобы удалить эти артефакты, нажмите Option + Click (ПК: Alt + Click) и перетащите правую половину ползунка, который вы только что переместили — перетащите ползунок вправо.Таким образом ползунок фактически разделен на две части. Продолжайте перетаскивать эту половину ползунка вправо, пока артефакты не исчезнут, и нажмите OK, чтобы принять ваши изменения.
Разделение ползунка яркости в разделе «Этот слой»На иллюстрации выше вы можете видеть, что я переместил правую половину ползунка вправо, и значение этого ползунка изменилось на 109. Это говорит Photoshop, что для текущего слоя , значения яркости между 90 и 109 должны постепенно переходить от прозрачного к непрозрачному для более плавного эффекта.
Важно понимать, почему эти ползунки дают такие результаты. Я хочу, чтобы эта статья была простой и короткой, поэтому я рекомендую вам прочитать мою главу «Смешение яркости».Просмотреть все изображение
Немного уменьшите масштаб, чтобы увидеть все изображение.
Чтобы уменьшить масштаб, нажмите и отпустите клавишу «Z» и, удерживая клавишу Alt (ПК: Option), щелкните изображение.
Изменить размер луны
Мне нужно сделать луну меньше, потому что она выглядит слишком большой для сцены, с которой я работаю.
Чтобы изменить размер луны, выберите слой с луной и используйте сочетание клавиш Command + T (ПК: Control + T), чтобы открыть инструмент «Свободное преобразование».
Измените размер луны, удерживая клавишу Shift при перетаскивании одного из углов. Когда луна станет примерно подходящего размера, отпустите клавишу Shift и кнопку мыши и нажмите клавишу Return (ПК: Enter), чтобы принять ваши изменения.
Изменение размера луны с помощью инструмента Free Transform Tool. Важно, чтобы вы удерживали клавишу Shift при изменении размера луны, чтобы сохранить соотношение сторон!
Переместите облака перед луной
На изображении, с которым я работаю, есть облака, а луна выглядит искусственно, потому что находится перед облаками; некоторые облака должны плыть перед луной.Мы снова воспользуемся смешиванием яркости, чтобы переместить облака перед луной.
Снова откройте диалоговое окно «Стиль слоя», дважды щелкнув слой с луной — щелкните в любом месте справа от имени слоя (не щелкайте дважды по имени).
Если ваши облака темнее луны, перетащите левый ползунок в разделе «Нижний слой» вправо, пока не увидите, как некоторые облака появляются поверх луны.
Если ваши облака светлее луны, перетащите правый ползунок в разделе «Нижний слой» влево, пока не увидите, как облака появляются поверх луны.
Регулировка ползунка нижележащего слояНа иллюстрации выше вы можете видеть, что я переместил левый ползунок «Базовый слой» вправо, и значение этого ползунка изменилось на 90. Это говорит Photoshop, что для слоев ниже текущего слоя , значения яркости 90 или ниже должны проходить сквозь текущий слой и становиться непрозрачными.
Точная настройка смешивания облаков
Option + щелкните (ПК: Alt + щелчок) и перетащите правую половину ползунка, который вы только что переместили вправо.Таким образом ползунок фактически разделен на две части. Продолжайте перетаскивать эту половину ползунка вправо, пока не получите желаемый эффект, и нажмите OK, чтобы принять изменения.
Разделение ползунка яркости в разделе «Нижний слой»Перемещение луны
Нажмите клавишу «V», чтобы выбрать инструмент перемещения, и перетаскивайте луну по изображению, пока не будете удовлетворены ее местоположением.

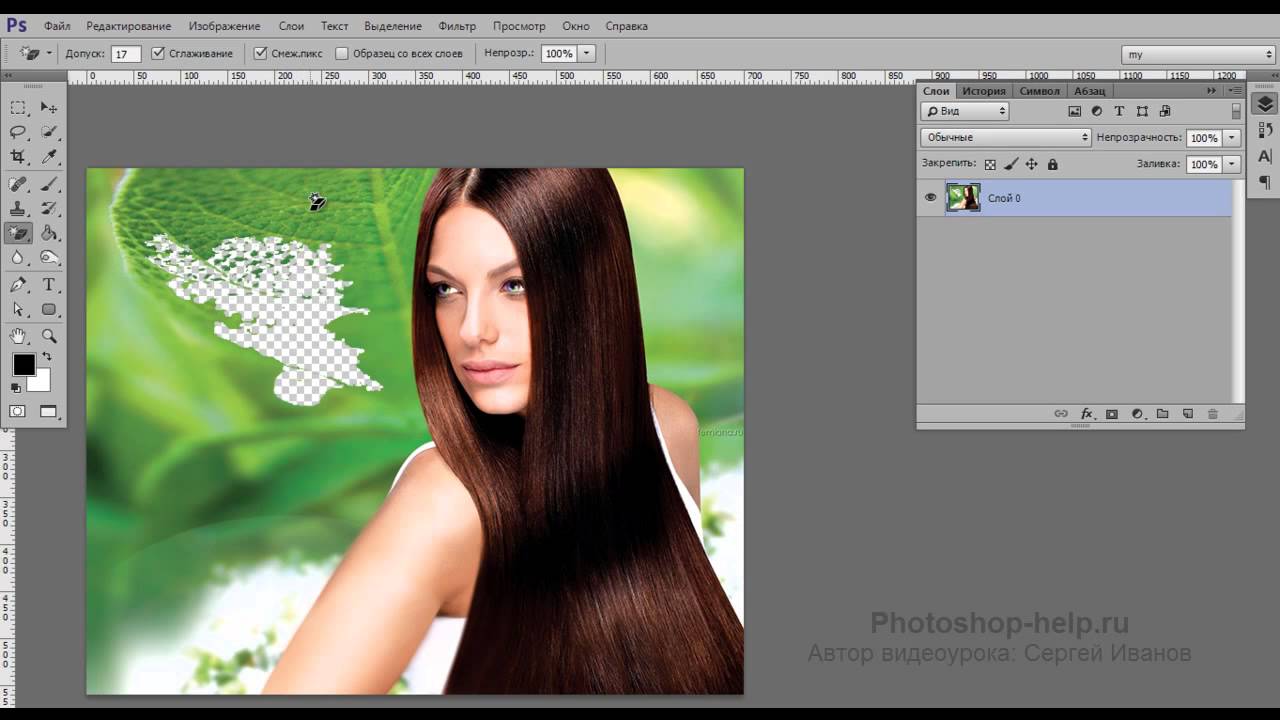 На его месте будут бело-серые клеточки, означающие прозрачность.
На его месте будут бело-серые клеточки, означающие прозрачность.