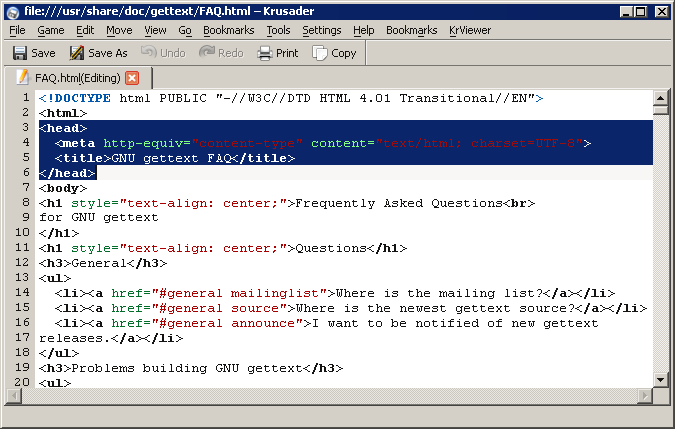Добавление фонового изображения в ваши формы
Хотите знать, как добавлять фоновые изображения в ваши формы? С помощью CSS можно легко оформить форму с помощью изображения или цветового градиента в качестве фона!
В этом уроке мы покажем вам, как добавить фоновое изображение в вашу форму.
- Выбор фонового изображения
- Соображения, чтобы сделать
- Выбор формы
- Добавление фонового изображения в форму
- Использование существующего образа
- Использование градиента в качестве фонового изображения
1. Выбор фонового изображения
Для начала вам необходимо выбрать изображение, которое будет использоваться в качестве фона формы. Вы можете использовать любое изображение из своей медиатеки или из любого места в Интернете, к которому есть доступ у вашего сайта.
Что нужно учесть
Для максимальной удобочитаемости обеспечьте достаточный контраст между фоновым изображением и любым текстом или полями в форме.
Например, избегайте использования светлого текста на светлом фоне. Вместо этого используйте более темный текст на светлом фоне и более светлый текст на темном фоне.
2. Выбор формы
Затем выберите форму, которую хотите настроить. Если вы еще не создали свою форму, добавьте новую форму, нажав WPForms »Добавить новую .
Чтобы начать работу, вы можете выбрать один из множества доступных шаблонов.
Если ни одно из значений по умолчанию не соответствует вашим требованиям, вы все равно можете выбрать аналогичный шаблон и настроить его в Конструкторе форм.
3. Добавление фонового изображения в форму
В Конструкторе форм перейдите к Настройки » Общие » Дополнительные .
Отсюда введите имя класса в поле Класс CSS формы. Не стесняйтесь использовать любое имя для своего класса, но мы рекомендуем добавить wpf- в качестве префикса. Это помогает избежать конфликтов между вашим пользовательским кодом CSS и любыми темами или плагинами на вашем сайте.
Примечание: Во избежание проблем обязательно начинайте имя класса с буквы. Также помните, что имена классов в CSS чувствительны к регистру. Для получения дополнительной информации ознакомьтесь с нашим руководством по добавлению классов в WPForms.
Использование существующего изображения
Если вы хотите использовать изображение из своей медиатеки, вам потребуется полный URL-адрес изображения. Чтобы получить это, сначала перейдите в Media » Library.
Здесь щелкните изображение, которое хотите использовать.
В открывшемся диалоговом окне нажмите Копировать URL в буфер обмена .
URL-адрес изображения будет скопирован в буфер обмена.
Сделав это, перейдите к Внешний вид » Настройте и выберите Дополнительный CSS.
Затем создайте пользовательский класс со свойством background-image и вставьте скопированный ранее URL-адрес.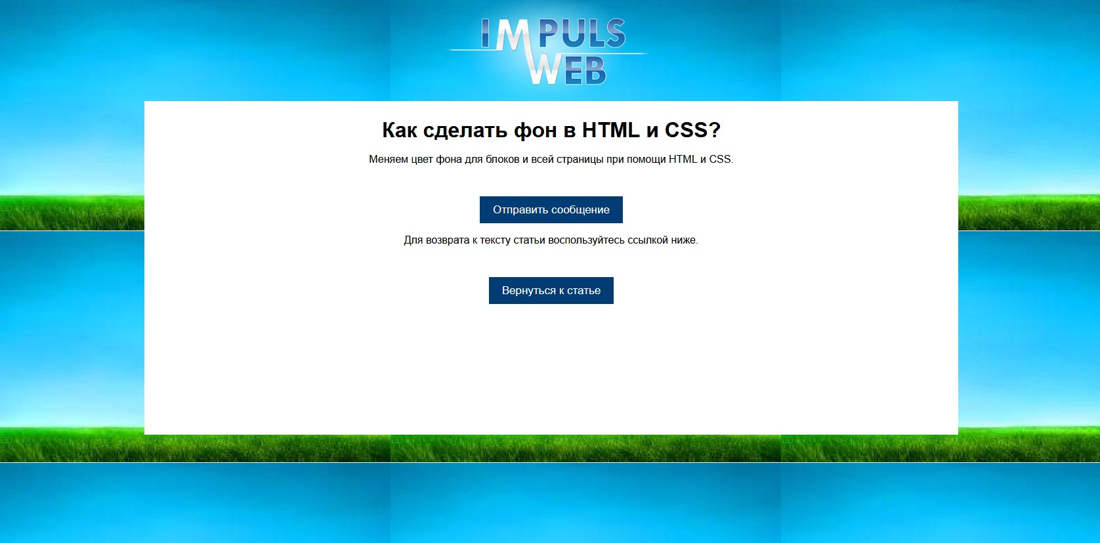
Ниже мы написали пример такого класса. Не забудьте заменить /path/wpforms-backdrop.png фактическим URL-адресом вашего изображения.
.wpf-пользовательский фон {
фоновое изображение: url(/path/wpforms-backdrop.png) !важно;
отступ: 15px 35px !важно;
/*Заполнение не является обязательным, но улучшает внешний вид при использовании фонового изображения в вашей форме.*/
}
Ваши настройки должны выглядеть примерно так.
Убедившись, что код правильный, нажмите Опубликовать , чтобы сохранить изменения.
Если в вашем коде нет ошибок, ваша форма теперь будет иметь фоновое изображение. Вот пример формы с использованием приведенного выше кода:
Использование градиента в качестве фонового изображения
С помощью CSS цветовые градиенты можно использовать в качестве изображений, и это решение также работает с вашими формами. Градиенты широко настраиваются и могут использовать любое количество цветов.
Поскольку градиенты генерируются автоматически, вам не нужно исходное изображение из вашей медиатеки или где-либо еще в Интернете. Это дает преимущество повышенной скорости и уникальности. Вам также не придется беспокоиться о пропаже исходного изображения.
В CSS доступно три вида градиентов:
-
conic-gradient() -
линейный градиент() -
радиальный градиент()
В этом примере мы покажем вам, как использовать простой линейный градиент в качестве фона для вашей формы. Просто напишите свой класс, как и раньше, но вместо URL-адреса мы будем использовать функцию CSS 9.0058 линейный градиент()
Чтобы увидеть, как это работает, посмотрите пример кода ниже:
.wpf-custom-background {
background-image: linear-gradient(#0299ed, #FFFFFF) !важно;
/*Заполнение не обязательно, но настоятельно рекомендуется*/
отступ: 15px 35px !важно;
}
Это создаст мягкий градиент от синего к белому в качестве фонового изображения вашей формы:
Вот и все! Теперь вы знаете, как добавить фоновое изображение в свои формы в WPForms.
Далее, хотели бы вы узнать, как стилизовать формы без использования кода? Ознакомьтесь с нашим руководством по настройке WPForms с помощью CSS Hero.
Была ли эта статья полезной?
Спасибо за отзыв!
Все еще зависает? Как мы можем помочь?
Последнее обновление: 11 января 2023 г.
Добавление фонового изображения к слайдам
Изображения и графика
- Вставить картинку в PowerPoint
Статья - Редактировать изображения
Статья - Добавление SmartArt на слайд
Статья - Поместите фоновое изображение на слайды
Статья - Добавление фонового изображения к слайдам
Статья - Используйте диаграммы и графики в своей презентации
Статья - Вставка значков в PowerPoint
Статья
Следующий: Настоящее слайд-шоу
Вы можете использовать изображение в качестве фона для слайда или слайдов.
Вы можете настроить прозрачность изображения после его добавления на слайд.
Вставить фоновое изображение на слайд
Щелкните правой кнопкой мыши поле слайда и выберите Формат фона .
На панели Формат фона выберите Заливка рисунка или текстуры .
Под Вставить картинку из , выбрать откуда взять картинку:
Опция
Используйте его для
Файл
Вставьте картинку с вашего компьютера или сетевого диска
Буфер обмена
(Эта опция недоступна, если вы не скопировали изображение.
 )
)Онлайн
Поиск изображения в Интернете
Чтобы настроить относительную яркость изображения, сдвиньте полосу прозрачности вправо.
Чтобы применить фоновое изображение ко всем слайдам презентации, выберите Применить ко всем . В противном случае просто закройте панель Format Background .

Удалить фоновое изображение
В режиме Обычный выберите слайд с фоновым узором или изображением, которое вы хотите удалить.
На вкладке Design ленты панели инструментов в группе Customize в дальнем правом конце выберите
Format Background .На панели Формат фона в разделе Заливка выберите Сплошная заливка .
org/ListItem»>Если вы хотите внести такие же изменения в другие слайды презентации, выберите Применить ко всем внизу экрана.0207 Панель Формат фона .
Выберите стрелку вниз рядом с кнопкой Color . Появится галерея цветов. Выберите белый цвет.
Ваш текущий фон удален, и фон слайда теперь белый.
Вставка фонового изображения на слайд
Щелкните правой кнопкой мыши поле слайда и выберите Формат фона .
org/ListItem»>Под Вставка из , выберите откуда взять картинку:
Опция
Используйте его для
902:30Файл
Вставьте картинку с вашего компьютера или сетевого диска
Буфер обмена
Вставить скопированное изображение
(Эта опция недоступна, если вы не скопировали картинку)
Картинки
Поиск изображения в Интернете
org/ListItem»>Чтобы применить фоновое изображение ко всем слайдам презентации, выберите Применить ко всем . В противном случае выберите Close .
В разделе Заливка выберите Заливка рисунка или текстуры .
Чтобы настроить относительную яркость изображения, сдвиньте полосу прозрачности вправо.
Удалить фоновое изображение
В режиме Обычный выберите слайд с фоновым узором или изображением, которое вы хотите удалить.
org/ListItem»>В диалоговом окне на вкладке Fill выберите Solid Fill .
Выберите стрелку вниз рядом с кнопкой Цвет и из галереи параметров выберите белый цвет.
Ваш текущий фон удален, и фон слайда теперь белый.
На вкладке Дизайн ленты панели инструментов в группе Фон в дальнем правом конце выберите Стили фона , а затем выберите Формат фона .
Откроется диалоговое окно Формат фона .

 )
)