Обработка подводных фотографий в Photoshop. Урок Фотошоп
Наверняка почти все, кто ездил отдыхать на море, занимался дайвингом или хотя бы просто нырял с маской и трубкой. Вспомните как красив подводный мир. Не было желания запечатлеть его? Ведь это просто, сейчас в продаже довольно много цифровых фотокамер для съемки под водой, если же у вас есть камера, а другую вы не хотите, то можете купить для нее подводный бокс или спецпакет. Итак допустим вы уже купили камеру, но иметь ее это пол беды, т.к. из-за оптических особенностей воды, фотографии зачастую получаются не такие как нужно тусклые и малоцветные. В этом уроке будет показано как правильно обработать подводный снимок в Photoshop, чтобы вы могли гордится вашими подводными фото.
Проблемы подводной фотографии
Потеря цвета и контраста — главная проблема, с которой сталкиваются подводные фотографы. Мы будем восстанавливать цветность фотографии, приводить ее к более полному цветовому спектру.
Цветокоррекция подводных фотографий будет чуть посложней коррекции обычных фотографий. Многие обычные фотографии могут быть скорректированы в 1 клик автоматически, подводные же фото всегда нуждаются в ручной коррекции. Давайте приступим
ШАГ 1
Откроем фотографию в фотошоп. Для тренеровки можете взять Здесь
ШАГ 2
Мы имеем один заблокированный слой с нашей фотографией в палитре слоев. Создадим для этого слоя, новый корректирующий слой
В открывшимся диалоговом окне выберем красный канал, с ним и будем работать в первую очередь.
Аккуратно перемещайте средний серый бегунок влево до тех пор пока цвета не станут реальными. Должна проявиться красная составляющая спектра. Будьте внимательны, т.к. легко перестараться.
Итак цветовой балланс мы восстановили. Давайте посмотрим на схеме ниже, что мы изменили.
ШАГ 3
Теперь нам нужно увеличить контраст, но не всего снимка а только заднего плана, не затрагивая передний план.
Создадим еще один корректирующий слой Brightness-Contrast/Яркость-Контрастность, сделайте это по аналогии со 2-м шагом. Увеличьте контрастность, чтобы задний план отчетливо прорисовался.
ШАГ 4
Нажмите на клавиатуре «горячую» клавишу D, это действие вернет изначальные основной и фоновый цвет
Затем, кликните на Маску корректирующего слоя Яркость/Контрастность, это белый квадратный значек, который расположен рядом о значком корректирующего слоя.
И вот конечный результат.
Автор: Denny Tang
Перевод: Ипполитов Александр
Уроки фото и фотошоп от Игоря Разумова
Вам нужны качественные СВОИ ФОТОГРАФИИ для СВОЕГО БИЗНЕСА или аккаунта в instagram и в социальных сетях ?
Получи результат сразу, начав профессионально фотографировать свои товары.
Сэкономь свое время и деньги став классным фотографом для своего бизнеса в кратчайшие сроки. Узнай за короткое время только то, что действительно нужно для тебя.
Научим фотографировать и ретушировать СВОИ ФОТО с репетитором
» чтобы пришить пуговицу к пальто — не обязательно учиться на дизайнера одежды»
вступите в группу VK Как быстро освоить фото и ретушь,
пришлите СВОЁ ФОТО для разбора и получите первые советы по нему бесплатно.
Подборка наших уроков это не учебник по работе с Photoshop. Это минимальные практические знания, которые помогут клиентам наших сайтов сразу же получать красивые , правильно обработанные фото.
Это не примеры художественности, а пример максимального использования только необходимых инструментов.
Статьи про фото и уроки фотошопа (Photoshop)
Как сразу же, не очень подробно изучая фотошоп, сделать свои фото гораздо привлекательнее? Где найти уроки обработки фотографий чисто для любителей животных? Как сделать, чтобы фото животного — фотография Вашей кошки или собаки стала практически профессиональной? Может быть наш фотосайт хоть немного Вам в этом поможет.
В просторах интернета очень много всяких уроков и советов по выбору цифрового фотоаппарата, есть статьи про фото и уроки фотошопа, но зачастую они носят очень разнообразную направленность, и неопытный кошатник не сразу может подобрать себе нужные.
Мы предлагаем Вам некоторые уроки, основанные на собственном опыте. Все они выполнены на наших фото и максимально приближены к тем проблемам с которыми сталкиваются начинающие фотографы и особенно кошатники :-)….
Мы не претендуем на оригинальности приведенных методик, и для начала мы довольно сильно упростили многие действия, но ни в коем случае не в ущерб качеству. Цель наших уроков , помочь Вам сделать первые шаги с максимальной отдачей и почти сразу же получить достойный результат по обработке Ваших фотографий кошек и собак….
Уроки фото и фотошопа Photoshop по обработке можно использовать для создания баннера для сайта, коллажей и просто кросивого оформления Ваших фотографий …..
Мы располагаем наши уроки не по времени написания, а по последовательности знаний, необходимых по нашему мнению для работы с фотографией .
С уважением Игорь Разумов
(ответ к картинкам о бокэ (статья о выборе фотоаппарата): объектив средней ценовой категории, объектив серии L из линейки canon, четырех мегапиксельный компакт Olympus С4000.
Обработка фотографий в винтажном ретро стиле
В этом уроке я покажу вам, как я обработал две фотографии из ее фотосессии, которые мне больше всего нравятся. Я люблю обрабатывать фотографии в винтажном/ретро стиле, добавлять эффект, как будто фотография сделана при помощи пленочного фотоаппарата или Polaroid’a. Мне кажется, что подобный стиль обработки добавляет фотографии определенное настроение. Эти фотографии сделаны при помощи хорошего фотоаппарата, но настроение, созданное при помощи последующей обработки, нравится мне гораздо больше. Не каждое фото подойдет для подобной обработки. На конечный результат влияет множество факторов. К примеру, насколько хорошо освещены объекты фотографии, сюжет, цветовая гамма исходного снимка.
Обработка фотографий в винтажном ретро стиле
Итак, для начала вам нужна хорошая фотография. На данном этапе ваши навыки обработки фотографий не важны. Многие люди не понимают, насколько важно грамотно поставленное освещение. Если объекты на фотографии плохо освещены, то эта фотография плохая. На момент съемки вы уже должны знать, каким образом вы будете обрабатывать эту фотографию. Это поможет вам правильно поставить модель в определенной позе, расположить освещение и продумать другие нюансы, чтобы обработка была проще и не занимала много времени. Обычно я работаю в следующем порядке: Камера — Lightroom — Photoshop. Я разделяю обработку на 2 этапа – в Lightroom и в Photoshop, но это, кончено, зависит от фотографии, над которой я работаю».
Многие люди не понимают, насколько важно грамотно поставленное освещение. Если объекты на фотографии плохо освещены, то эта фотография плохая. На момент съемки вы уже должны знать, каким образом вы будете обрабатывать эту фотографию. Это поможет вам правильно поставить модель в определенной позе, расположить освещение и продумать другие нюансы, чтобы обработка была проще и не занимала много времени. Обычно я работаю в следующем порядке: Камера — Lightroom — Photoshop. Я разделяю обработку на 2 этапа – в Lightroom и в Photoshop, но это, кончено, зависит от фотографии, над которой я работаю».
Часть 1
Итак, приступим. Вот фотография, над которой мы будем работать.
1. Откройте изображение в Lightroom.
Вот, как будет выглядеть фотография:
2. Поработайте с кожей модели. Отретушируйте кожу, избавьтесь от дефектов (если таковые имеются) при помощи инструмента Clone Stamp Tool (Инструмент «Штамп» / Клавиша «S») или Healing Brush Tool(Инструмент «Восстанавливающая кисть» / Клавиша «J»).
Теперь сделаем фотографию чуть более резкой. Обычно я добавляю резкость ко всем фотографиям, главное – не перестараться и добавлять резкость уже после того, как вы определились и установили окончательный размер изображения.
Продублируйте слой «background» (фон) и измените режим наложения продублированного слоя на «Overlay» (Перекрытие). Выберите через меню Filter — Other — High Pass (Фильтр — Другое — Цветовой контраст). Вам нужно выбрать такое значение радиуса, при котором изображение будет немного «пере-шарпленным». Я использую радиус = 1.5 pх. Нажмите ОК и снова слейте слои (Layer — Flatten Image(Слои — Выполнить сведение)).
3. Теперь нам нужно добавить несколько корректирующих слоев (Adjustment layers). Создайте новую группу на панели слоев, кликнув на иконку папки внизу панели слоев. Это поможет нам не запутаться в слоях и даст возможность регулировать непрозрачность (Opacity) всех корректирующих слоев одновременно. Убедитесь, что режим наложения папки = pass through (Пропустить) и уменьшите Opacity (Непрозрачность) всей папки до 50% (в дальнейшем вы можете установить значение непрозрачности по вашему желанию).
Это поможет нам не запутаться в слоях и даст возможность регулировать непрозрачность (Opacity) всех корректирующих слоев одновременно. Убедитесь, что режим наложения папки = pass through (Пропустить) и уменьшите Opacity (Непрозрачность) всей папки до 50% (в дальнейшем вы можете установить значение непрозрачности по вашему желанию).
В нижней части панели слоев кликните на иконку «Add new adjustment layer» (Добавить новый корректирующий слой) и выберите корректирующий слой «Hue/Saturation» (Цветовой тон/Насыщенность).
Установите значение параметра Saturation (Насыщенность) = +20.
Аналогично добавьте корректирующий слой «Brightness/Contrast» (Яркость/Контрастность) и установите значение параметра Contrast (Контрастность) = +20.
Далее выберите Layer — New Fill Layer — Gradient (Слои — Новый слой-заливка — Градиент). Назовите этот слой «Fill», измените режим наложения на Overlay (Перекрытие), уменьшите Opacity (Непрозрачность) до 30%.![]() Нажмите ОК.
Нажмите ОК.
Настройки градиента следующие:
Тип градиента: white/transparent (от белого к прозрачному).
Создайте еще один корректирующий слой «Curves» (Кривые).
Установите следующие настройки «кривых»:
Red Channel (Красный):
Output (Выход): 0 Input (Вход): 0;
Output (Выход): 46 Input (Вход): 84;
Output (Выход): 187 Input (Вход): 176;
Output (Выход): 255 Input (Вход): 211;
Blue Channel (Синий):
Output (Выход): 28 Input (Вход) 0;
Output (Выход): 223 Input (Вход): 255;
Green Channel (Зеленый):
Output (Выход): 60 Input (Вход): 64;
Output (Выход): 207 Input (Вход): 183;
Output (Выход): 255 Input (Вход): 255;
Вот, как должны выглядеть все кривые:
Создайте еще один корректирующий слой «Hue/Saturation» (Цветовой тон/Насыщенность), уменьшите Opacity (Непрозрачность) этого слоя до 50% и установите следующие значения:
Создайте корректирующий слой «Solid Color» (Цвет):
4. Итак, мы почти закончили! Теперь вы можете установить значения Opacity (Непрозрачности) всех слоев по вашему желанию. Вот тут вы можете скачать Action (записанная операция для автоматического воспроизведения), со всеми вышеописанными корректирующими слоями. Но настройки корректирующих слоев, описанные в предыдущих шагах, немного отличаются от этого Action’a.
Итак, мы почти закончили! Теперь вы можете установить значения Opacity (Непрозрачности) всех слоев по вашему желанию. Вот тут вы можете скачать Action (записанная операция для автоматического воспроизведения), со всеми вышеописанными корректирующими слоями. Но настройки корректирующих слоев, описанные в предыдущих шагах, немного отличаются от этого Action’a.
Вот, что у нас получилось в итоге:
Часть 2
На эту фотографию я потратил больше усилий. Я не буду описывать процесс добавления птичек, я покажу вам, как добиться подобной цветовой гаммы.
Вот исходная фотография:
1. Применим к этой фотографии Action (Операция), о котором я говорил вам в 4 шаге.Мы немного изменим значения параметров корректирующих слоев в этом Action’e (Операция) и добавим несколько деталей.
2. Откройте изображение в Photoshop. Добавьте резкости изображению (так же, как мы делали в шаге 2 части 1) – продублируйте слой «background» (фон), измените режим наложения продублированного слоя на Overlay (Перекрытие) и выберите через меню Filter — Other — High Pass (Фильтр — Другое — Цветовой контраст). Установите такое значение радиуса, при котором изображение будет немного «пере-шарпленным», я использовал радиус = 1.5 рх. Нажмите ОК и выберите Layer — Flatten Image(Слои — Выполнить сведение), чтобы объединить слои. Вы также можете отретушировать кожу модели при необходимости.
Установите такое значение радиуса, при котором изображение будет немного «пере-шарпленным», я использовал радиус = 1.5 рх. Нажмите ОК и выберите Layer — Flatten Image(Слои — Выполнить сведение), чтобы объединить слои. Вы также можете отретушировать кожу модели при необходимости.
3. Теперь добавьте корректирующий слой «Curves» (Кривые) (расположите этот слой над папкой, созданной Action’ом) и установите следующие значения точек кривых:
Red Channel (Красный):
Output (Выход): 0 Input (Вход): 0;
Output (Выход): 28 Input (Вход): 55;
Output (Выход): 176 Input (Вход): 167;
Output (Выход): 255 Input (Вход): 250;
Green Channel (Зеленый):
Output (Выход): 0 Input (Вход): 0;
Output (Выход): 170 Input (Вход): 135;
Output (Выход): 255 Input (Вход): 255;
Blue Channel (Синий):
Output (Выход): 38 Input (Вход): 0;
Output (Выход): 106 Input (Вход): 74;
Output (Выход): 156 Input (Вход): 190;
Output (Выход): 217 Input (Вход): 255;
Выделите модель (или объект) на фотографии, перейдите на маску слоя «Curves» (Кривые) и залейте выделение черным цветом.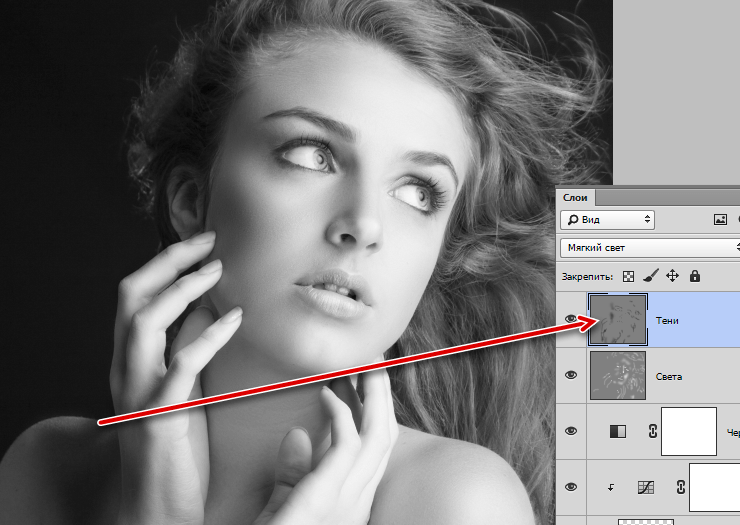 Уменьшите Opacity (Непрозрачность) слоя «Curves» (Кривые) до 80%.
Уменьшите Opacity (Непрозрачность) слоя «Curves» (Кривые) до 80%.
4. Создайте новый слой поверх всех слоев и залейте его цветом #ff00e4.
Уменьшите Opacity (Непрозрачность) этого слоя до 18% и измените режим наложения на Soft Light(Мягкий свет).
5. Перейдите на слой «background» (фон) и снова запустите Action (Операция). После того, как Action(Операция) создаст все слои, поместите эту папку со слоями на самый верх палитры слоев. Перейдите в группу со слоями и удалите слои: Magenta (Пурпурный), Contrast (Контраст) и Saturation(Насыщенность).
Уменьшите значение Opacity (Непрозрачность) у слоя «sepia» до 10%, у слоя «cross process» — до 10%, у слоя «vignette» — до 5%, у слоя «center fill light» — до 10%. Убедитесь, что Opacity (Непрозрачность) всей группы = 100%, режим наложения = Pass Through (Пропустить).
6. Теперь добавим корректирующий слой «Hue/Saturation» (Цветовой тон/Насыщенность) и установите значение параметра Saturation (Насыщенность) до «-18».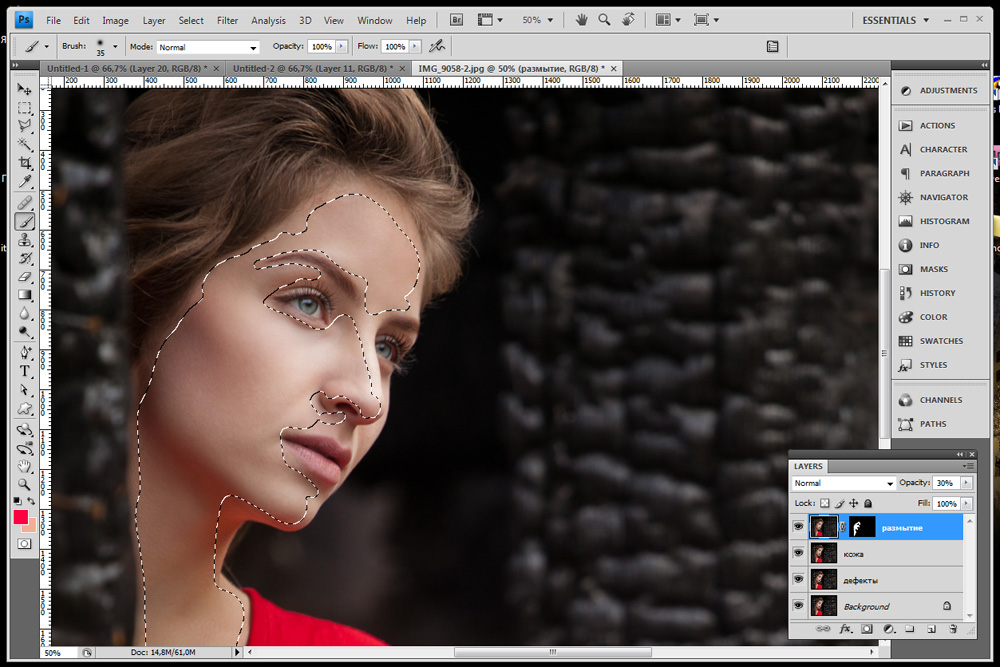
Продублируйте слой «Hue/Saturation» (Цветовой тон/Насыщенность) и перейдите на маску продублированного слоя. Загрузите выделение модели (или объекта) из маски «Curves» (Кривые) (Ctrl+клик по маске слоя «Curves») и инвертируйте выделение, выбрав через меню Select — Inverse(Выделение — Инверсия / Сочетание клавиш «Shift+Ctrl+I»). Закрасьте выделение черным цветом (область с моделью останется белой). Уменьшите Opacity (Непрозрачность) этого слоя до 60%.
7. Добавьте корректирующий слой «Levels» (Уровни). Сейчас мы оживим цветовую гамму изображения. Сдвиньте белый и черный ползунок в места, где начинается (черный ползунок) и заканчивается (белый ползунок) гистограмма, т.е. следующим образом:
Если вы заходите добавить птичек, как в этой работе, то нужно будет найти подобные самостоятельно.
Вот, мы и закончили! Установите значения Opacity (Непрозрачности) слоев по вашему желанию, как я говорил ранее, для каждой фотографии потребуются свои настройки корректирующих слоев.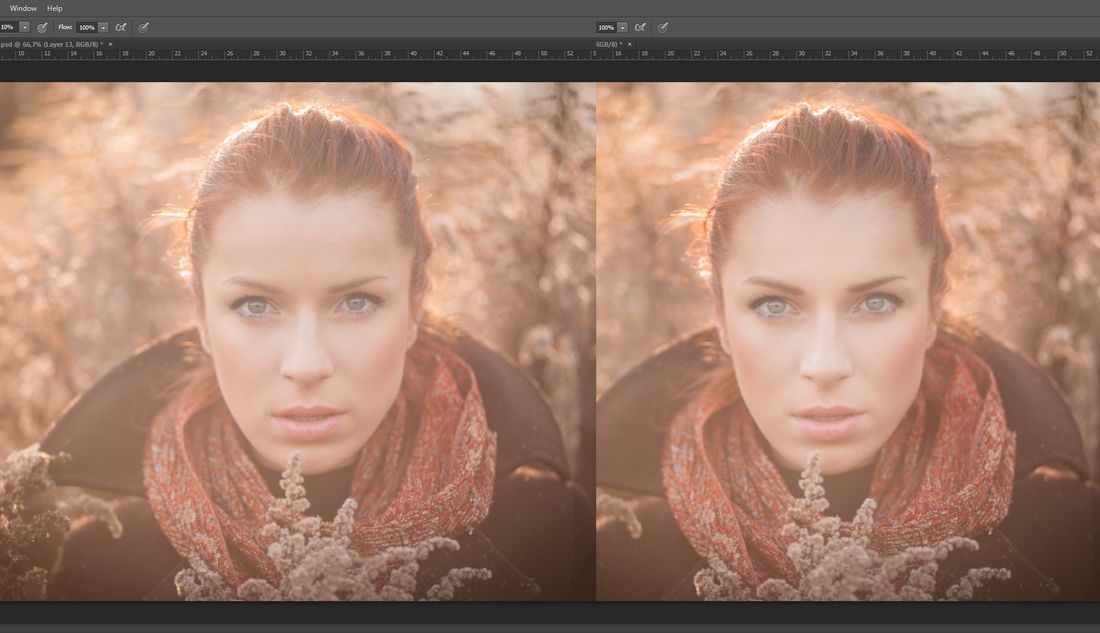 Вот, как выглядит финальный результат для данной фотографии.
Вот, как выглядит финальный результат для данной фотографии.
Ссылка на источник
Как сделать ретушь мужского портрета в Photoshop CC 2019
Почему многие не умеют обрабатывать фотографии или обрабатывают неправильно, тратя много времени?
Проблема кроется в подходе, который опосредованно поддерживается достаточно вредными ресурсами вроде фотомонстра или лайтрум ру.
Десятки сайтов рассказывают, как нужно обрабатывать и какой слайдер нужно сдвинуть.
Но кто-нибудь говорит, когда нужно обрабатывать и как обрабатывать?
Или зачем обрабатывать? Где остановиться в обработке?
Нет.
Они не рассказывают про это.
Все обучение обработке снимков сводится к рассказу об установке пресета или про то, как двигал слайдеры лайтрума некий фотограф, обрабатывая свой снимок.
Но зачем он их двигал и почему, вы не узнаете.
Статья не содержит готовых рецептов или пресетов. Но она содержит основополагающие моменты, которые помогут вам понять, что нужно обрабатывать, когда нужно и чем обрабатывать.
Но она содержит основополагающие моменты, которые помогут вам понять, что нужно обрабатывать, когда нужно и чем обрабатывать.
Подготовка фото
Если просто, без обработки, преобразовать любую попавшуюся фотографию в живопись, то результат получится среднего качества. Как правило, на фотографиях присутствуют лишние детали, в то время, как картины отображают идеализированную реальность.
Разница между идеализацией и реальностью не так сильна, но различие нужно понимать. Картина создается осознанно – каждый мазок кисти совершается по какой-либо причине. А в фотографиях отражается реальный мир, каким бы он ни был.
Этот момент очень важен, и его необходимо учитывать в процессе преобразования фото в живопись.
Для начала фото нужно отредактировать и только после этого приступать к созданию шедевра. Давайте приступим!
Откройте Фотошоп и загрузите фото собаки animals-3.jpg. Обратите внимание, на снимке имеются лишние детали, отвлекающие внимание: ножка стула и свисающие ремешки.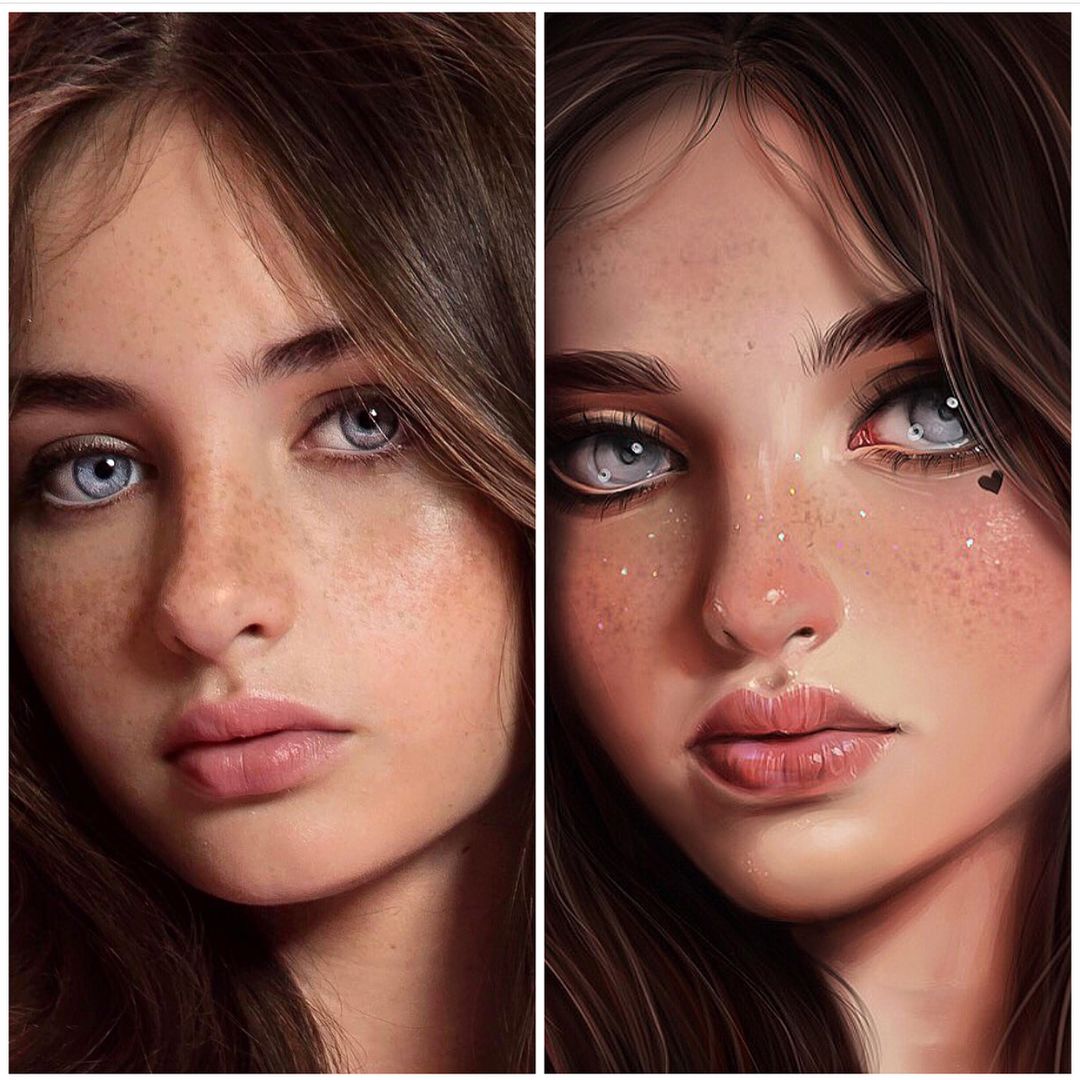
Возьмите инструмент Прямолинейное лассо (L) и образуйте выделение вокруг ножки стула. Нажатием клавиш Shift + F5 откройте окно заливки и выберите Content-Aware (С учетом содержимого).
В результате выделенная область будет заполнена новыми пикселями, окружающие выделение.
Подобным образом уберите свисающие ремешки, для удаления выделения нажмите Ctrl + D.
Инструментом Точечная восстанавливающая кисть (J) избавьтесь от маленьких черных пятен, которые в дальнейшем буду отвлекать внимание. Я имею ввиду нос собаки, его нужно почистить.
Возьмите мягкую кисть и на новом слое Eye Black затемните края глаз с внешней стороны.
Выберите Перо и нарисуйте форму полумесяца (радужка) внутри глаза, цвет для заливки #c07c3e. Чуть позже мы размоем эту форму, поэтому можете не переживать за её четкие и грубые границы. Этому слою дайте название Eye Shape.
Примените к нему такие эффекты:
Внутренняя тень.
Внутреннее свечение.
Наложение узора.
Тень: #d79356.
Применив стили, мы получили реалистичную радужку глаза:
Перейдите к инструменту Перемещение (V), и удерживая зажатой клавишу Alt, переместите радужную оболочку на второй глаз. У вас создалась копия.
Живопись отличается от фотографии тем, что на картинах, как правило, более насыщенные оттенки. Для этого добавьте корректирующий слой Вибрация.
Придадим носу больше розового оттенка. Для этого добавьте корректирующий слой Цветовой тон/Насыщенность.
Перейдите на маску корректирующего слоя Цветовой тон/Насыщенность и заполните её черным цветом.
Измените цвет на белый, перейдите к инструменту Кисть, установите диаметр 40 пикселей, жесткость 50%.
Убедитесь, что у вас выбрана маска корректирующего слоя и закрасьте нос собаки настроенной кистью. Непрозрачность для этого слоя снизьте до 68%.
Теперь добавим ковру больше синего оттенка. Для этого создайте корректирующий слой Цветовой тон/Насыщенность и поработайте над синими оттенками.
Выделите все слои Select > All Layers (Выделение – Все слои) и преобразуйте в смарт-объект Layer > Smart Objects > Convert to Smart Objects (Слои – Смарт-объект – Преобразовать в смарт-объект). Полученный слой переименуйте на Pet Portrait Retouch.
Пришло время размыть фото. Сначала примените фильтр Smart Blur (Умное размытие), перейдя во вкладку Filter > Blur (Фильтр — Размытие).
Далее пройдите в меню Filter > Liquify (Фильтр — Пластика), возьмите инструмент Bloat Tool (Вздутие), размер для инструмента сделайте чуть больше глаза. Несколько раз кликните по глазу, чтобы его увеличить.
Форма носа выглядит однобокой, её необходимо немного подправить. Для этого перейдите к инструменту Forward Warp Tool (Деформация) и поправьте линию носа.
С чего начинать обработку фотографий
Рассматривайте отобранную фотографию до тех пор, пока не поймете, что вы хотите из нее сделать.
Не нужно бросаться двигать слайдеры или искать очередную подборку тысяча и одного пресета для начинающих.
Основной момент любой обработки это художественный замысел, который воплощается самой обработкой.
Не придумывается?
Оставьте этот снимок и рассмотрите другой.
В процессе своего обучения я заметил, что не могу понять, как обрабатывать простые проходные снимки.
После того, как я осознал, что они неинтересны мне самому, я перестал тратить на них свое время, исключив обработку.
Отсеивайте неинтересные снимки. Это второе, чему вы должны научиться.
Не тратьте время на обработку заведомо скучных снимков. Лучше снимите тот, который будет интересным, и который будет смотреться после обработки и ретуши.
Суть обработки заключается в подчеркивании положительных сторон кадра при сокрытии отрицательных, и удалении всего ненужного.
Основы обработки тона
Вы определились, что каким вы видите снимок после обработки?
Если да, то считайте, что большую часть работы вы уже сделали. Осталось понять, как достичь задуманного результата.
Оцените тоновую и цветовую составляющую снимка.
Что вам не нравится в тоновой части фотографии?
Она темная или излишне светлая? Она слишком контрастна или наоборот тусклая?
Какие-то участки более светлые и оттягивают внимание от главных объектов кадра?
Так исправьте это.
В любой программе для обработки фотографий, вроде Фотошопа, Лайтрума, Гимпа или Capture One, есть инструменты тоновой коррекции.
Я рекомендую использовать англоязычные версии программ. По мере углубления в изучение обработки, вы все чаще будете обращаться к англоязычным ресурсам, как более информативным, продвинутым и полезным.
Это инструменты или корректирующие слои:
- Кривые (Curves)
- Уровни (Levels)
- Экспозиция (Exposure)
- Яркость/ контрастность (Brightness/Contrast)
Наиболее гибким и сильным инструментом считаются Кривые (Curves). Именно их работу нужно изучить в первую очередь, поскольку кривой можно заменить все оставшиеся инструменты тоновой коррекции.
В лайтруме или Adobe Camera Raw для правки тона используют вкладку Basic (Базовая) и вкладку Tone Curve (Тоновая кривая).
Как изучить их?
На Ютубе есть десятки часов видео и сотни роликов по каждому инструменту тоновой коррекции или коррекции цвета для фотошопа, лайтрума и иже с ними.
Познакомьтесь с принципами работы каждого инструмента.
Не ищите готовые рецепты.
Просто изучите и поймите, как работают инструменты тоновой коррекции.
Основы обработки цвета
Реализации вашей задумки мешает излишне зеленая трава? Или на лицо модели попал синий рефлекс от одежды?
Инструменты коррекции цвета и цветовой насыщенности помогут вам.
Основные инструменты правки цвета с которыми вы будете встречаться чаще всего:
- Vibrance
- Hue/Saturation
- Color Balance
- Chanel Mixer
В лайтруме или Adobe Camera Raw для правки цвета используют вкладки HSL вместе с вкладками Saturation (Насыщенность) и Luminance (Светимость).
Цветовая теория
Для того чтобы понять, как работает цвет и как гармонизируются цвета, посмотрите это видео по теории цвета.
На мой взгляд, это один из лучших роликов по этой теме в русскоязычном сегменте Ютуба.
Работа с гармонизацией цвета немыслима без понимания круга Иттена. Многие считают, что он не работает или работает не так, как им хотелось бы.
Уверяю.
В любом варианте это лучше, чем нечего.
Используя инструменты фотошопа или лайтрума, фотограф просто подгоняет цветовую составляющую снимка под свой художественный замысел.
Мазки кисти
Наша фотография почти готова к преобразованию в живописную картину. Теперь нам нужно настроить инструмент Палец, чтобы он правильно размазывал пиксели.
Вы должны это знать: инструмент Палец игнорирует слои с низкой непрозрачностью. Некоторые пользователи считают, что это ошибка Фотошоп, но этой особенностью можно воспользоваться и получить желаемый эффект.
Снизьте непрозрачность для фотографии до 15%.
Возьмите инструмент Палец, в верхней панели откройте набор кистей, затем кликните по маленькому значку шестеренки и из выпадающего меню выберите набор M Brushes.
Нажмите кнопку Append (Добавить).
Из набора кистей выберите Soft Oil Pastel, диаметр установите 36px. Откройте панель кистей F5 и на новом слое Basic Smudge внесите изменения.
Динамика формы:
Передача:
Это требуется, если у вас имеется графический планшет. В противном случае не нужно ставить в разделе Колебание интенсивности – Нажим пера.
В верхней панели включите функцию Sample Al Layers (Образец со всех слоев). Благодаря этой функции инструмент Палец будет учитывать содержимое всех слоёв, а рисовать лишь на одном. В этом случае Фотошоп игнорирует непрозрачность слоя и учитывает, как 100%.
В этом случае Фотошоп игнорирует непрозрачность слоя и учитывает, как 100%.
Итогом размазывания станут мазки того же цвета, что и на фото. Но сама фотография испорчена не будет.
Продолжайте те же действия, следуйте по направлению шерсти собаки, старайтесь соблюдать естественную форму черт.
Чуть выше слоя с фото создайте новый и назовите его Background Smudge. Здесь мы дорисуем области фона, которые не должны попасть в фокус.
Для рисования фона необходимо увеличить кисть в размере. Используйте размер примерно 200 – 250 пикселей.
Будьте осторожны, рисуя фон возле краев собаки, не смешайте цвета.
AKVIS Sketch
Карандашный рисунок — это большое поле деятельности, так как настройки позволяют менять стиль рисования (можно выбрать «Классический» или «Художественный»), степень детализации, количество и длину штрихов, глубину проработки объёма. Особенно хорошо смотрятся в классическом карандаше снимки зданий, городских пейзажей, предметов со множеством прямых линий.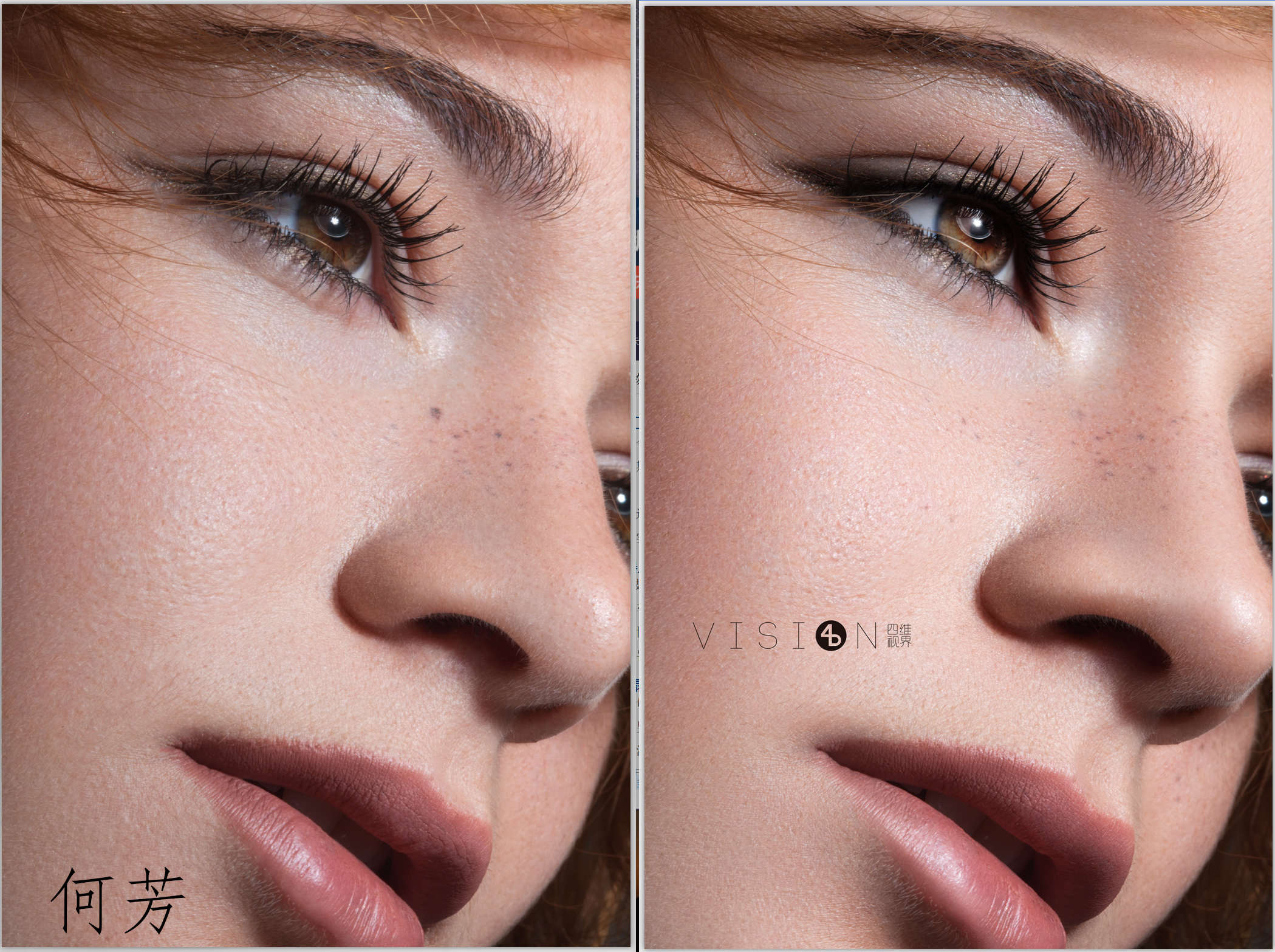
Пример создания чёрно-белого рисунка и цветной стилизации из фотографии:
Оригинал
Чёрно-белый рисунок AKVIS Sketch, классический режим рисования
Цветной рисунок AKVIS Sketch, классический режим рисования
Портреты, выполненные в классическом стиле, выглядят грубовато, но возможность изменения настроек настолько широка, что этот эффект можно попробовать смягчить, изменив настройки штриховки или стирая ластиком лишние штрихи и линии, там же, в программе.
Оригинал Рисунок, стиль «Классический»
Для изображения людей, животных, цветов и различных предметов со сложными обтекаемыми формами лучше подходит художественный стиль рисования, который позволяет передать объём и плавность линий.
Рисунок, стиль «Художественный»
Этот стиль даёт очень интересный эффект обработки, но он, к моему сожалению, не всегда похож на рукотворный рисунок. Особенно об искусственности картинки нам говорит размытость и рябь штриховки на тёмных участках.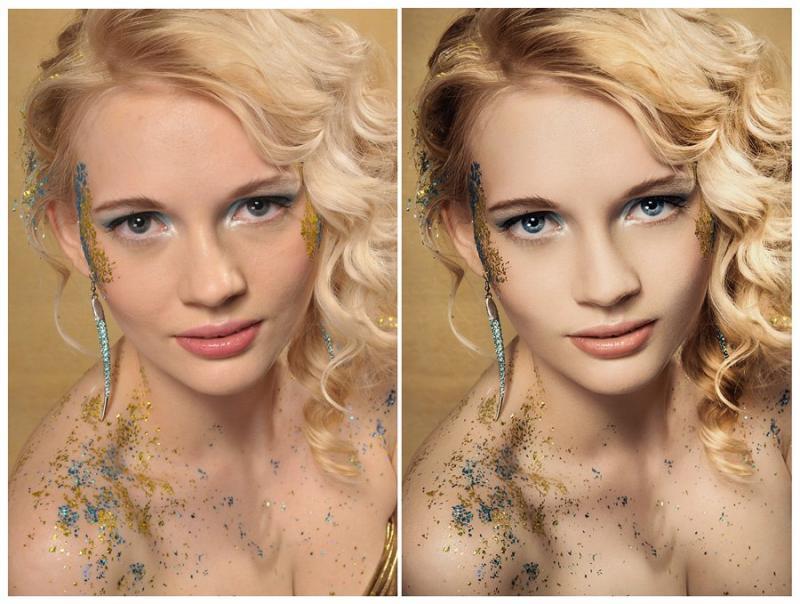 При работе над изображением мы прежде всего ориентировались на прорисовку фигур и лиц людей, и из-за того, что на заднем фоне контраст и масштаб детализации другой, выглядит эта чересчур заштрихованная область не очень аккуратно. Плюс хочется уменьшить фотографическую точность, которой мы добились, когда «рисовали» мелкие детали кадра. Здесь я вижу только такой выход: чтобы получить действительно качественное изображение, необходимо сделать в AKVIS Sketch несколько версий с различной проработкой деталей, а затем с помощью слоёв и масок в Photoshop добиться нужного эффекта.
При работе над изображением мы прежде всего ориентировались на прорисовку фигур и лиц людей, и из-за того, что на заднем фоне контраст и масштаб детализации другой, выглядит эта чересчур заштрихованная область не очень аккуратно. Плюс хочется уменьшить фотографическую точность, которой мы добились, когда «рисовали» мелкие детали кадра. Здесь я вижу только такой выход: чтобы получить действительно качественное изображение, необходимо сделать в AKVIS Sketch несколько версий с различной проработкой деталей, а затем с помощью слоёв и масок в Photoshop добиться нужного эффекта.
Создадим из этой фотографии ещё один рисунок, который выглядит так:
Рисунок с проработкой фона
При создании этого изображения мы ориентировались только на то, как выглядит штриховка заднего фона, добиваясь лёгкой небрежности в расположении линий. Обратите внимание, что с выбранными параметрами о прорисовке самых главных объектов кадра и речи быть не может.
Третий вариант нашего изображения даст нам возможность снизить детализацию на человеческих фигурах, чтобы стереть эффект излишней реалистичности нашего рисунка.
Теперь мы можем объединить все наши слои с помощью маскирования в фоторедакторе и получить такой результат:
Работа с деталями
Основа картины готова, теперь поработаем над мелкими деталями. Данный этап будет влиять на качество работы в итоге, поэтому уделите ему особое внимание.
Отключите видимость слоёв Basic Smudge и Background Smudge. Чуть выше добавьте новый слой Smudge Details. Понизьте непрозрачность для него до 75%. В параметрах инструмента Палец для Интенсивности установите значение 75%, диаметр кисти уменьшите до 20 пикселей. После этого осторожно прорисуйте детали носа.
Отключите функцию Sample All Layers (Образец со всех слоев) и поставьте галочку возле опции Finger Painting (Рисование пальцем). Данная функция сначала наносит краску на холст, а после размазывает её. Измените цвет на черный и диаметр кисти уменьшите до 10 px. Выберите светлый оттенок оранжевого #a86f2d, и добавьте его на левую сторону глаза.
Отключите опцию Рисование пальцем и активируйте функцию Образец со всех слоев.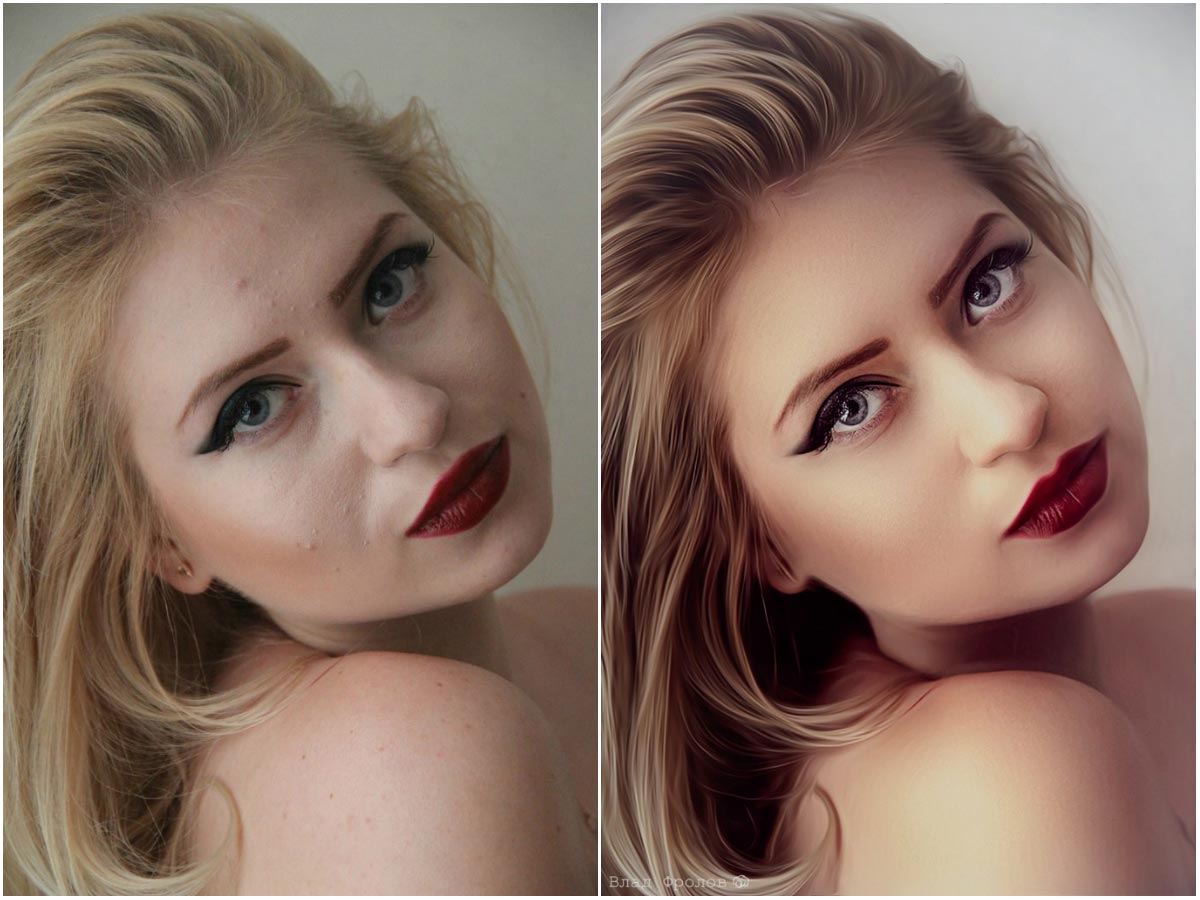 Размер кисти уменьшите до 5px и прорисуйте текстуру на оранжевой области глаза.
Размер кисти уменьшите до 5px и прорисуйте текстуру на оранжевой области глаза.
Снова активируйте опцию Рисование пальцем и нарисуйте на зрачке глаза отражение белым цветом. В результате глаз будет выглядеть влажным и реалистичным.
Проделайте то же самое и с другим глазом.
Для работы с шерстью мы создадим собственную кисточку. Для начала откройте новый документ, имеющий размеры 100х100px, разрешение 300 пикс/дюйм.
Кистью с мягкими краями размером 5 пикселей нарисуйте несколько небольших пятен.
Пройдите во вкладку Edit > Define Brush Preset (Редактирование – Определить кисть) и назовите её Fur Brush.
Вернёмся в основной документ, при выбранном инструменте Палец выберите нашу кисточку. Интенсивность установите на 75% и поставьте галочку возле Образец со всех слоёв, а опцию Рисование пальцем отключите.
На вновь созданном слое размажьте краску, чтобы было похоже на пучки шерсти.
Вращайте угол кисти, чтобы шерсть выглядела реалистично. Не зачесывайте её в одном направлении.
Не зачесывайте её в одном направлении.
Уберите галочку возле опции Образец со всех слоев и активируйте функцию Рисование пальцем. Размер кисти уменьшите до 4 пикселей, Интенсивность до 95%. Цвет измените на #dfdbd8. На новом слое Single Strands прорисуйте отдельные волоски на боках, бровях, ушах и носу.
Как научится художественно обрабатывать
Если абстрагироваться от фотографии как цельного объекта и разложить ее на составляющие, то окажется, что в основе любого снимка лежит две составляющие:
- Составляющая тона
- Составляющая цвета
Основная задача обработки сводится к пониманию проблем тона, проблем цвета и осознанию того, что вы хотите видеть в итоге.
Опытные ретушеры или фотографы сперва обрабатывают тоновую составляющую, затем цветную. Это снижает риск появления дефектов обработки, силу их проявления и позволяет сохранить цвет более чистым.
Нельзя утверждать, что нужно обрабатывать только в этой последовательности.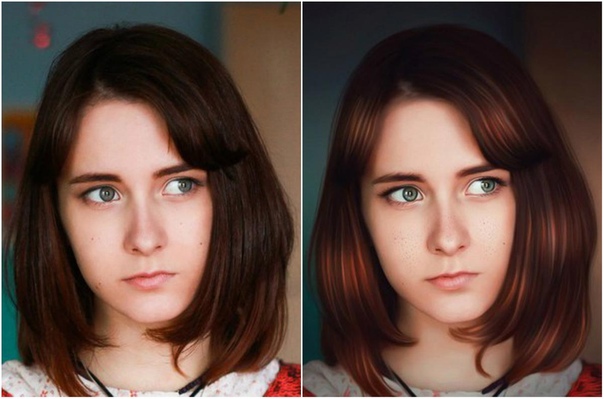 Исключения есть всегда. Но лучше придерживаться этого порядка действий при обработке.
Исключения есть всегда. Но лучше придерживаться этого порядка действий при обработке.
AKVIS OilPaint
Особенность масляной живописи — крупные фактурные мазки. Чудесно в этой технике получаются пейзажи, натюрморты с цветами, что-то с разнообразной, пёстрой структурой. Чтобы получить завершённое произведение, вы даже можете поместить картину на холст и выбрать подходящую рамку. Такая возможность есть во всех представленных программах. Нужно отметить, что подбор оформления с точки зрения адаптации рамок и холста к готовому изображению сделан весьма продуманно.
Оригинал
AKVIS OilPaint, картина маслом
На большой площади однотонных поверхностей мазки ложатся не так живописно, и очарование обработки теряется. К чести разработчиков, этот момент также предусмотрен, и если уж вам необходимо преобразить кадр, где достаточный объём пространства занимает, например, стена, то программа предлагает вариант покрытия этой самой поверхности мазками разной фактуры, а дополнительно можно воспользоваться инструментами постобработки: вручную добавить кистью фактурные или разноцветные мазки.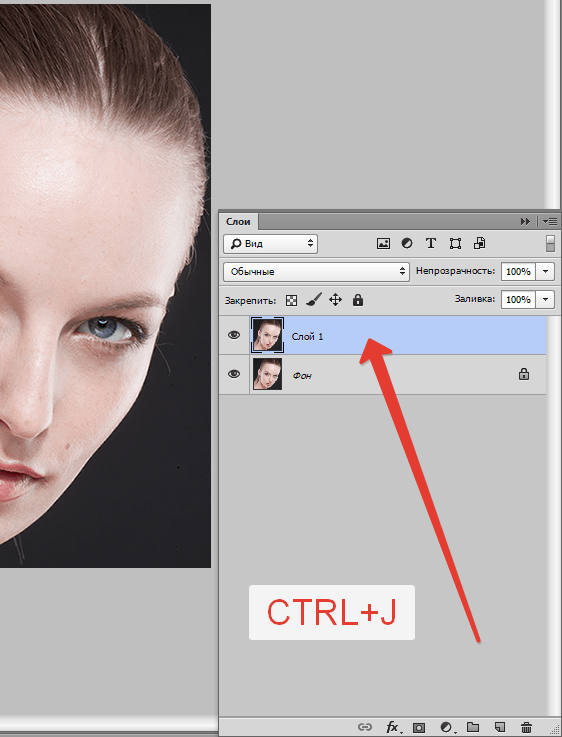
Пример такой обработки заднего плана хорошо виден на этой фотографии:
Оригинал
OilPaint, имитация масляной живописи
При работе с портретами в OilPaint черты лица весьма существенно размываются, что видно на примере предыдущей фотографии: у котёнка после преобразования фотографии почти не видно глаз. Но у нас всегда есть возможность частично восстановить изображение до необходимой степени специальной кистью непосредственно в программе.
OilPaint, имитация масляной живописи с восстановлением глаз у котёнка
Если вас вдруг не устраивает то, как программа по умолчанию распределяет мазки краски, знайте, что существует возможность самостоятельно контролировать их направление с помощью инструмента Stroke Direction (одна из кистей слева на панели). Рисуя поверх фотографии направляющие линии, вы вручную можете воздействовать на распределение и направление мазков, работая как художник.
Как я фотографирую и как обрабатываю. Мастер класс по детским снимкам!
Как вы уже наверно догадались фотография моя давнейшая слабость. Но, пожалуй, детская фотосъемка это единственное с чем я ранее не была знакома вообще. С рождением моих детей я решила исправить это упущение. Первое с чего я решила попробовать стала фотосессия в стиле Newborn. Изначально мне казалось это настолько элементарным. Нарядить, положить и фоткай себе сколько влезет. Сказать, что я недооценила сложность данного процесса — это ничего не сказать. Помимо того, что первые две недели я сама еле ходила, так я ещё и боялась брать детей на руки, не говоря о том, чтобы скручивать их в коконы, сажать в накупленные в депо корзины, наряжать в костюмы миньёнов, подкладывать под них подушки и уговаривать их поспать под пикающими вспышками. Вообщем, удалив с карты весь этот позор детских страданий, я решила ну и фиг с ним, значит не время, пофоткаю попозже. Где-то с 10 дня до-30 дня они были не в самом презентабельном виде у меня. Они шелушились и сбрасывали шкурку, так ещё и Рошка умудрился подцепить какую-то грязь в свой глаз. После месяца я снова решила попробовать.
Но, пожалуй, детская фотосъемка это единственное с чем я ранее не была знакома вообще. С рождением моих детей я решила исправить это упущение. Первое с чего я решила попробовать стала фотосессия в стиле Newborn. Изначально мне казалось это настолько элементарным. Нарядить, положить и фоткай себе сколько влезет. Сказать, что я недооценила сложность данного процесса — это ничего не сказать. Помимо того, что первые две недели я сама еле ходила, так я ещё и боялась брать детей на руки, не говоря о том, чтобы скручивать их в коконы, сажать в накупленные в депо корзины, наряжать в костюмы миньёнов, подкладывать под них подушки и уговаривать их поспать под пикающими вспышками. Вообщем, удалив с карты весь этот позор детских страданий, я решила ну и фиг с ним, значит не время, пофоткаю попозже. Где-то с 10 дня до-30 дня они были не в самом презентабельном виде у меня. Они шелушились и сбрасывали шкурку, так ещё и Рошка умудрился подцепить какую-то грязь в свой глаз. После месяца я снова решила попробовать. Конечно не фонтан, но уже хоть что-то: Намного проще стало, когда они начали держать головку. Это сразу добавило множество разных поз, а не только вид сверху на лежащего на спине ребёнка. А недавно мы с мужем решили вновь собрать дома мини студию и отшёлкать их в честь их полугодия. Спешу поделиться результатами проделанной работы. Ну и конечно рассказать, чем я снимаю, с какими настройками и как после обрабатываю. Итак, для организации мини фотостудии мне понадобилось:
Конечно не фонтан, но уже хоть что-то: Намного проще стало, когда они начали держать головку. Это сразу добавило множество разных поз, а не только вид сверху на лежащего на спине ребёнка. А недавно мы с мужем решили вновь собрать дома мини студию и отшёлкать их в честь их полугодия. Спешу поделиться результатами проделанной работы. Ну и конечно рассказать, чем я снимаю, с какими настройками и как после обрабатываю. Итак, для организации мини фотостудии мне понадобилось:
- Фотографирую я на canon 6d
- Вместе с линзой canon 50mm4 (у меня есть и другие линзы, но эта более резкая)
- 2 штатива walimex с соединительной перекладиной
- Вспышка Falcon Eyes 300 BW
- Софтбокс Rime Lite 56*78 cm и ещё один штатив walimex
А также всякие разные ткани, пледы, специальные зажимы для держания этой ткани, банан для подкладки, ну и конечно же инвентарь и наряды для моделей. В своё время я заказала кучу всяких костюмчиков миньёнов, зайчиков, пёсиков, шляпок для newborn фотосессии, но в пору они оказались только к 6 месяцам.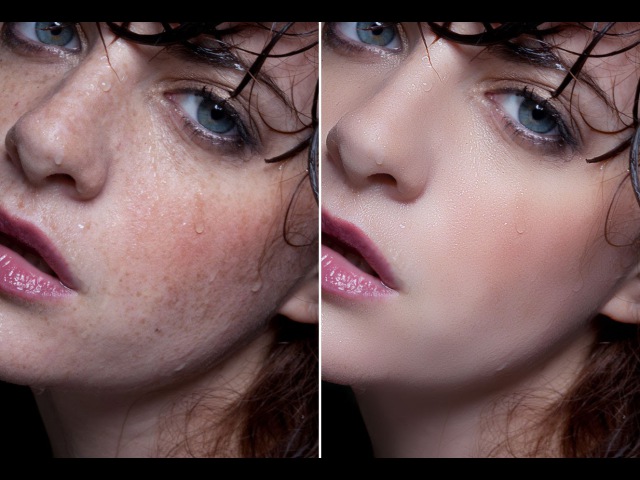 Моделей мы решили снимать сразу после дневной прогулки т.к. именно в это время они очень добрые, милые и податливые:) Съёмочный процесс мы решили развернуть в нашей спальне прямо на кровати. Выглядело это следующим образом: Софтбокс стоял с левой стороны и был направлен сверху вниз на середину кровати. Я с фотиком находилась по середине. Настройке на фоткике были следующие Съемка в RAW Я всегда снимаю в формате RAW+JPEG когда снимаю что-то важное. Не вдаваясь в дебри, формат — RAW- это сырой формат снимка, который позволяет редактировать фотографию с намного меньшей потерей качества картинки нежели JPG. Фотографу не нужно заботиться о балансе белого, яркости, контрастности, насыщенности изображения во время съёмки — все это можно будет спокойно отрегулировать потом на хорошем мониторе без потери качества, конечно при условии, что снимок не совсем запорот. RAW уже давно есть во всех цифровых зеркальных фотокамерах — а в последнее время и во многих любительски, но почему-то многие его игнорируют и не знают с чем и как его кушать.
Моделей мы решили снимать сразу после дневной прогулки т.к. именно в это время они очень добрые, милые и податливые:) Съёмочный процесс мы решили развернуть в нашей спальне прямо на кровати. Выглядело это следующим образом: Софтбокс стоял с левой стороны и был направлен сверху вниз на середину кровати. Я с фотиком находилась по середине. Настройке на фоткике были следующие Съемка в RAW Я всегда снимаю в формате RAW+JPEG когда снимаю что-то важное. Не вдаваясь в дебри, формат — RAW- это сырой формат снимка, который позволяет редактировать фотографию с намного меньшей потерей качества картинки нежели JPG. Фотографу не нужно заботиться о балансе белого, яркости, контрастности, насыщенности изображения во время съёмки — все это можно будет спокойно отрегулировать потом на хорошем мониторе без потери качества, конечно при условии, что снимок не совсем запорот. RAW уже давно есть во всех цифровых зеркальных фотокамерах — а в последнее время и во многих любительски, но почему-то многие его игнорируют и не знают с чем и как его кушать. RAW формат достаточно много весит (в 3 раза больше JPG), соотвтественно коли уж решите использовать его, то вам придётся запастись флеш карточками, а так же если у вас слабенький комп, то он будет затормаживать при работе с RAW. Как я редактирую в Lightroom Редактировать RAW снимки можно в Abode Lightroom, а также в Photoshop при помощи модуля Adobe Camera Raw. Базовые параметры цветокоррекции для RAW в Photoshop и Lightroom одинаковые. Однако мне удобнее работать с цветокорекцией именно в Lightroom, а после в фотошопе отшлифовывать переобразованный в JPG снимок. Lightroom в основном заточен под цветокоррекцию и работать в нём намного удобнее и проще. Все цветовые настройки очень продуманно сгруппированы, что даже новичок с лёгкостью сможет разобраться и в пару кликов привести свою фотографию в достойный вид. С помощью Lightroom легко делать пакетную обработку, то есть редактировать по заданным параметрам все снимки, а так же структурировать все ваши данные с помощью библиотек по датам.
RAW формат достаточно много весит (в 3 раза больше JPG), соотвтественно коли уж решите использовать его, то вам придётся запастись флеш карточками, а так же если у вас слабенький комп, то он будет затормаживать при работе с RAW. Как я редактирую в Lightroom Редактировать RAW снимки можно в Abode Lightroom, а также в Photoshop при помощи модуля Adobe Camera Raw. Базовые параметры цветокоррекции для RAW в Photoshop и Lightroom одинаковые. Однако мне удобнее работать с цветокорекцией именно в Lightroom, а после в фотошопе отшлифовывать переобразованный в JPG снимок. Lightroom в основном заточен под цветокоррекцию и работать в нём намного удобнее и проще. Все цветовые настройки очень продуманно сгруппированы, что даже новичок с лёгкостью сможет разобраться и в пару кликов привести свою фотографию в достойный вид. С помощью Lightroom легко делать пакетную обработку, то есть редактировать по заданным параметрам все снимки, а так же структурировать все ваши данные с помощью библиотек по датам.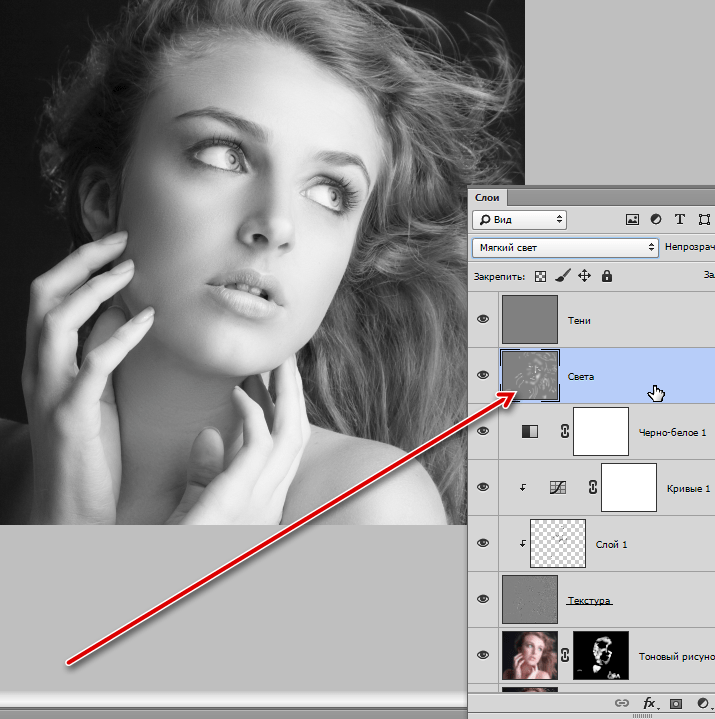 Давайте рассмотрим на примере какие коррекции я проделываю: Температура — её я подправляю почти всегда делая снимок более тёплым или наоборот холодным Экспозиция — в данном случае ничего не меняла так как снимок не тёмный и не слишком светлый Контраст — повышаю всегда Свет — всегда тащу сильно влево т.е. делаю затемнение путём которого можно вытянуть больше засвеченных деталий Тени — наоборот почти всегда тащу в право высветляя тем самым тёмные участки Свет/Тени пожалуй самые важные настройки в цветокоррекции. Именно играясь с ними можно достичь очень интересных результатов. Например эффекта HDR фотографий. Белые (точки) — обычно всегда слегда поднимаю в вверх Чёрные (точки) — слегка опускаю Чёткость — чаще использую на пейзажах. На женских и детских фотографиях эта чёткость делает кадр грубоватым, а вот к мужским портретам в самый раз Сочность — Использую очень часто и тяну вверх тем самым наполняя картинку красками Насыщенность — никогда не использую ко всему изображению.
Давайте рассмотрим на примере какие коррекции я проделываю: Температура — её я подправляю почти всегда делая снимок более тёплым или наоборот холодным Экспозиция — в данном случае ничего не меняла так как снимок не тёмный и не слишком светлый Контраст — повышаю всегда Свет — всегда тащу сильно влево т.е. делаю затемнение путём которого можно вытянуть больше засвеченных деталий Тени — наоборот почти всегда тащу в право высветляя тем самым тёмные участки Свет/Тени пожалуй самые важные настройки в цветокоррекции. Именно играясь с ними можно достичь очень интересных результатов. Например эффекта HDR фотографий. Белые (точки) — обычно всегда слегда поднимаю в вверх Чёрные (точки) — слегка опускаю Чёткость — чаще использую на пейзажах. На женских и детских фотографиях эта чёткость делает кадр грубоватым, а вот к мужским портретам в самый раз Сочность — Использую очень часто и тяну вверх тем самым наполняя картинку красками Насыщенность — никогда не использую ко всему изображению. Использую эту функцию в разделе HSL/ЦВЕТ/ОТТЕНКИ СЕРОГО выбирая конкретный цвет который мне нужно отрегулировать Так например в данном случае я решила подтянуть Синий цвет, сделав глаза моей принцессы ещё более голубыми Практически всегда мои настройки по резкости выглядят так Значение и Детали я поднимаю до 50 и слегка подавляю шумы увеличив значение Яркостной до 10. Подкорректировать кожу так же можно в Lightroom, используя данную группу инструментов: — Инструментом Кисть с опцией Сгладить кожу можно размыть кожу т.е. сделать её более гладкой, но главное не перестараться чтобы не выглядело слишком замыленно. Просто выбираем эту кисть и рисуем поверх нужным нам участков. Инструментом Удаление пятен можно заменить некрасивый участок кожи на ровненький красивый без прыщиков. Выделяем плохой участок и тащим второй ползунок на нужный нам фрагмент. Этим же инструмент с фото можно удалить не нужные нам объекты.
Использую эту функцию в разделе HSL/ЦВЕТ/ОТТЕНКИ СЕРОГО выбирая конкретный цвет который мне нужно отрегулировать Так например в данном случае я решила подтянуть Синий цвет, сделав глаза моей принцессы ещё более голубыми Практически всегда мои настройки по резкости выглядят так Значение и Детали я поднимаю до 50 и слегка подавляю шумы увеличив значение Яркостной до 10. Подкорректировать кожу так же можно в Lightroom, используя данную группу инструментов: — Инструментом Кисть с опцией Сгладить кожу можно размыть кожу т.е. сделать её более гладкой, но главное не перестараться чтобы не выглядело слишком замыленно. Просто выбираем эту кисть и рисуем поверх нужным нам участков. Инструментом Удаление пятен можно заменить некрасивый участок кожи на ровненький красивый без прыщиков. Выделяем плохой участок и тащим второй ползунок на нужный нам фрагмент. Этим же инструмент с фото можно удалить не нужные нам объекты. Ну всё осталось только сделать — кадрирование И в принципе большинству фотолюбителей возможностей Lightroom будет за глаза. Но не мне. Уже на этапе редактирования кожи и доработки прочих деталий уже перехожу непосредственно в Photoshop. Поверьте, мне всегда найдётся, что захочется ещё чуток доработать:) Photoshop Лучше Photoshop для глубокой ретуши фотографии ещё ничего не придумали. Именно в фотошопе вы можете стереть все морщинки, все прыщи, загореть себя, сделать себе ринопластику, отбелить зубы, надуть сиськи, губы, вставить линзы, похудеть на 20 кг, нарастить волосы и т.д. Именно в фотошопе путём работы с фоном вы можете отправить отдыхать себя на Мальдивы или закинуть на верхушку пирамиды, убрать из кадра мусор или наоборот добавить недостающее. Возможности фотошопа воистину безграничны при умелом пользовании. Признаться честно, я сама хорошо если знаю 20% от возможностей этой программы, которыми пользуюсь. Но стараюсь периодически проглядывать различные видеоуроки для повышения своего мастерства.
Ну всё осталось только сделать — кадрирование И в принципе большинству фотолюбителей возможностей Lightroom будет за глаза. Но не мне. Уже на этапе редактирования кожи и доработки прочих деталий уже перехожу непосредственно в Photoshop. Поверьте, мне всегда найдётся, что захочется ещё чуток доработать:) Photoshop Лучше Photoshop для глубокой ретуши фотографии ещё ничего не придумали. Именно в фотошопе вы можете стереть все морщинки, все прыщи, загореть себя, сделать себе ринопластику, отбелить зубы, надуть сиськи, губы, вставить линзы, похудеть на 20 кг, нарастить волосы и т.д. Именно в фотошопе путём работы с фоном вы можете отправить отдыхать себя на Мальдивы или закинуть на верхушку пирамиды, убрать из кадра мусор или наоборот добавить недостающее. Возможности фотошопа воистину безграничны при умелом пользовании. Признаться честно, я сама хорошо если знаю 20% от возможностей этой программы, которыми пользуюсь. Но стараюсь периодически проглядывать различные видеоуроки для повышения своего мастерства.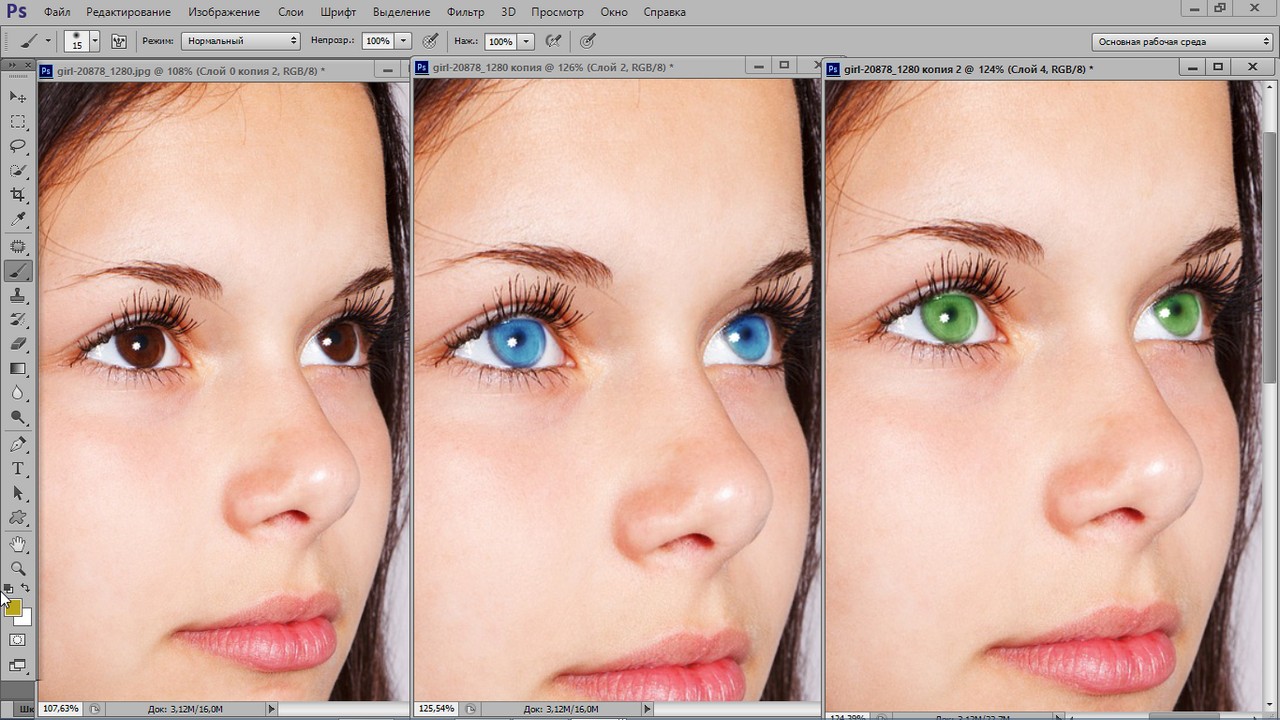 К сожалению преподать мастер класс по фотошопу в пару принт скринов мне не удастся. Это уже больше тема для видеоурока, который, если вы меня очень попросите, я обязательно запишу. А пока делюсь результатами нашей фотосесси+полной обработки. Для того чтобы увидеть до и после таскаем ползунок вправо-влево. Заключение Старайтесь делать ваши фотографии изначально качественными и продуманными. Ни дорогая линза, ни самый крутой фотик, при неумелом, криворуком использовании не дадут хороших результатов. Учитесь видеть картинку, видеть свет, придумывать образы ну и конечно же изучите основные возможности вашей камеры. Не используйте ваш мобильник в качестве единственной фотокамеры. Пусть хоть в ней будет 50 mрх, эта маленькая пипюлинка никогда не сделает кадр настолько живым, глубоким, резким как пускай даже самая простенькая цифровая зеркалка с недорогой съёмной оптикой. Да, понятно с зерклкой не всегда удаётся словить момент и быстро сфотографировать малыша. Но пускай у меня лучше будет 10 супер фоток в рамочку нашего первого месяца, нежели 1010 полуодинаковых, размазанных, тёмных, зернистых фоток.
К сожалению преподать мастер класс по фотошопу в пару принт скринов мне не удастся. Это уже больше тема для видеоурока, который, если вы меня очень попросите, я обязательно запишу. А пока делюсь результатами нашей фотосесси+полной обработки. Для того чтобы увидеть до и после таскаем ползунок вправо-влево. Заключение Старайтесь делать ваши фотографии изначально качественными и продуманными. Ни дорогая линза, ни самый крутой фотик, при неумелом, криворуком использовании не дадут хороших результатов. Учитесь видеть картинку, видеть свет, придумывать образы ну и конечно же изучите основные возможности вашей камеры. Не используйте ваш мобильник в качестве единственной фотокамеры. Пусть хоть в ней будет 50 mрх, эта маленькая пипюлинка никогда не сделает кадр настолько живым, глубоким, резким как пускай даже самая простенькая цифровая зеркалка с недорогой съёмной оптикой. Да, понятно с зерклкой не всегда удаётся словить момент и быстро сфотографировать малыша. Но пускай у меня лучше будет 10 супер фоток в рамочку нашего первого месяца, нежели 1010 полуодинаковых, размазанных, тёмных, зернистых фоток.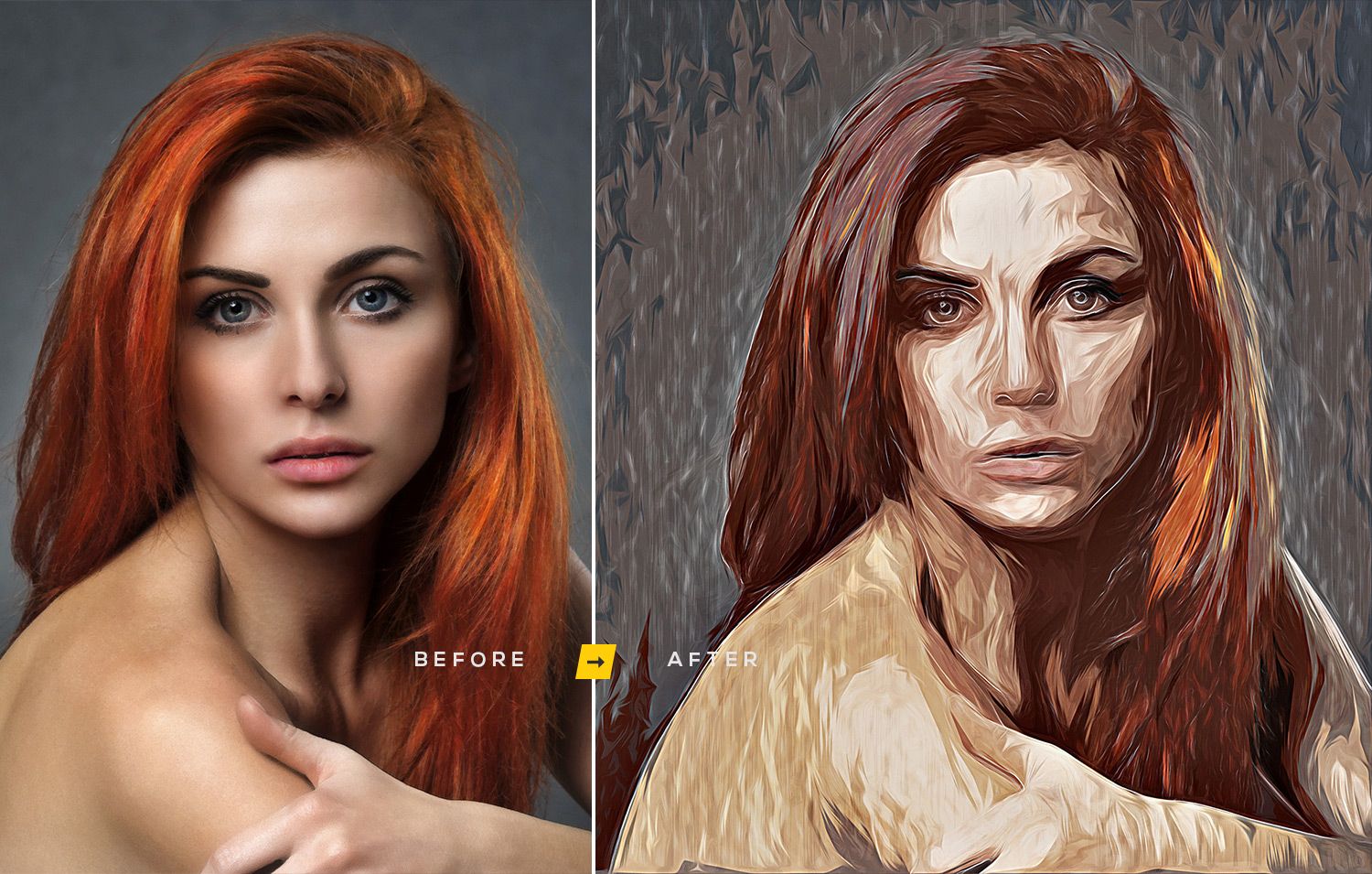 Зеркалки уже давным давно не роскошь, и не нужно ходить на супер пупер фото курсы чтобы уметь ими пользоваться. Достаточно прочитать инструкцию и экспериментировать играясь с настройками диафрагмы, выдержки, ISO и т.д. Ну и конечно же любая, даже самая совершенная фотография, станет намного круче если её с умом и с чувством вкуса доработать. Часто оптика не справляется с тем, что и как реально видит человеческий глаз. И тогда на помощ приходят фоторедакторы которые помогают воссоздать увиденное в реальной жизни. П.С. Девочки, надеюсь для вас эта статья была интересна и полезна. Если хотите, то попозже расскажу про другие виды съёмки, про настройки камеры, про внешнюю вспышку и композиции. Ну и немного на поржать вот вам наш бэкстейдж:)
Зеркалки уже давным давно не роскошь, и не нужно ходить на супер пупер фото курсы чтобы уметь ими пользоваться. Достаточно прочитать инструкцию и экспериментировать играясь с настройками диафрагмы, выдержки, ISO и т.д. Ну и конечно же любая, даже самая совершенная фотография, станет намного круче если её с умом и с чувством вкуса доработать. Часто оптика не справляется с тем, что и как реально видит человеческий глаз. И тогда на помощ приходят фоторедакторы которые помогают воссоздать увиденное в реальной жизни. П.С. Девочки, надеюсь для вас эта статья была интересна и полезна. Если хотите, то попозже расскажу про другие виды съёмки, про настройки камеры, про внешнюю вспышку и композиции. Ну и немного на поржать вот вам наш бэкстейдж:)
Артист проголодался
Отдай кокошник!
Артист притомился
Миньён-таракашка
Как это сделано? Сказочный портрет
Дмитрий Рогожкин
Упомянуты:
- Цветокоррекция
- Как это сделано?
- Дмитрий Рогожкин
- Портрет
- Тонирование
- photoshop
- Photoshop
- Lightroom
Что делает фото волшебным?
Все мы знаем, что художественная обработка придает фотографии атмосферу, цветность, делает обычное фото волшебным, а красивое — совершенным.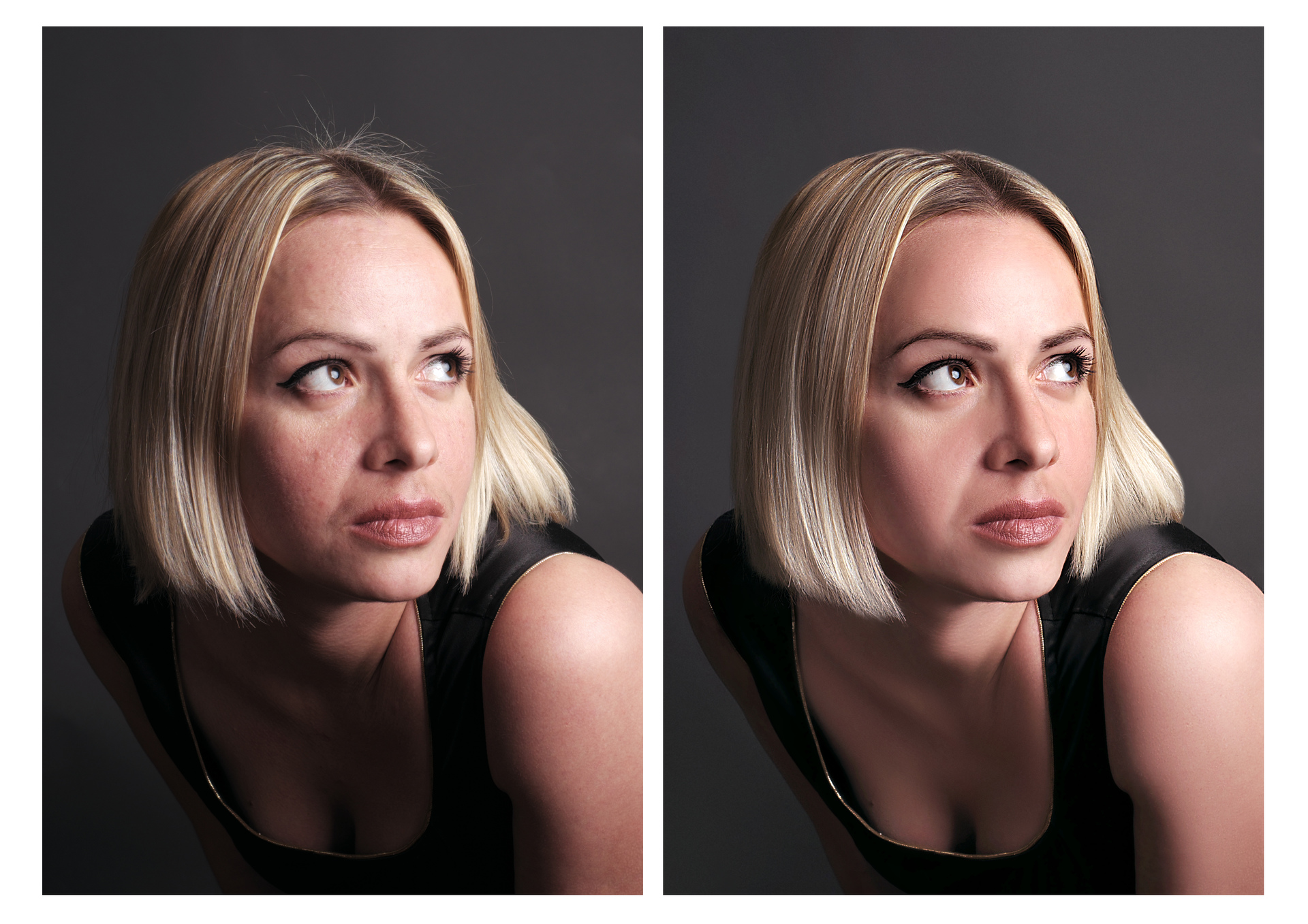 Для меня в фотографии главными являются идея, передача внутреннего мира человека, его чувств и эмоций.
Для меня в фотографии главными являются идея, передача внутреннего мира человека, его чувств и эмоций.
А вот в тему —
Об эмоциях и их создании
12 июля
Отличная статья о том, как сделать фото живым, подчеркнуть атмосферу и вывести модель на то эмоциональное состояние, которое вам необхоидимо. Рекомендую;)
Мы же поговорим о постобработке: сегодня я стараюсь подчеркнуть целостность образа и атмосферу кадра с помощью различных манипуляций в Lightroom и Photoshop.
Приступим!
Для начала разберемся с тем, что мы планируем сделать. Приоритет номер один — цветовая гамма. Я хочу подчеркнуть огненно-рыжую модель, отделить ее от фона.
Что для этого надо?
Затемнить фон и сделать его более холодным. База для подбора гаммы есть — глянем на цветовой круг. Существует огромное множество сочетаний цветов, но мне больше нравится гармония противоположных. В моем случае это оранжевые волосы девушки и синий фон.
Для начала открываю RAW-файл в Lightroom. Можно, конечно, это сделать в Camera RAW, но мне лично удобнее работать в Lightroom. А еще здесь можно создавать и сохранять свои пресеты.
Можно, конечно, это сделать в Camera RAW, но мне лично удобнее работать в Lightroom. А еще здесь можно создавать и сохранять свои пресеты.
Шаг 1. Настройки Basic
Делаю границу между холодными и теплыми оттенками заметнее. Для этого отрегулирую баланс белого, сделав его холоднее — убираю контрастность, света (Highlights) увожу вниз, а Whites повышаю. Немного вытягиваю тени (Shadows) и повышаю четкость (Clarity), чтобы добавить объем фотографии. Теперь увожу вниз насыщенность (Saturation), а вибрацию (Vibrance), наоборот, повышаю. Vibrance — очень полезная штуковина при работе с портретами: она защищает телесные оттенки от перенасыщения и потери оттенков.
Шаг 2. Кривые
Перехожу в раздел с кривыми. Здесь я буду работать над повышением контраста в целом и отдельно по каждому цветовому каналу. Обратите внимание: я специально понизил контрастность в разделе Basic, чтобы было удобнее работать с контрастом в кривых. Создаю следующие кривые в цветовых каналах:
И прорабатываю общую кривую:
Шаг 3. HSL/Color/B&W
HSL/Color/B&W
Поработаю с цветом кожи. Немного уменьшу насыщенность желтого оттенка и прибавлю красного, чтобы получить естественный тон. Для прорисовки бликов усилю светимость желтого.
Шаг 4. Добавляем резкость
Резкость добавлю именно в Lightroom, потому что Photoshop делает это жестковато. Впрочем, это мое личное мнение.
Шаг 5. Camera Calibration
Посмотрите, как я разделил цвета в Camera Calibration, чтобы выделить оранжевый цвет волос, теплый цвет кожи модели и холодно-синий фон:
Шаг 6. Открываем откорректированную фотографию в Photoshop
Знаете, чего мне не хватает на фото? Фонаря! Того намека на фонарь в правом нижнем углу явно недостаточно. Поэтому я немного схитрю: вырежу фонарь из другой фотографии той же серии, применив пресет в Lightroom, которым я только что обработал фото. Вот что получилось:
Чтобы вам лучше были видны изменения, я выделил область, которую вставил из другого фото:
Так, с одним фонарем разобрались, пора взяться за тот, что слева. Вставляю слева другой фон и настраиваю его так, чтобы он выглядел естественно. Протираю маской нужную область.
Вставляю слева другой фон и настраиваю его так, чтобы он выглядел естественно. Протираю маской нужную область.
Убираю слишком резкий блик на лице слева. Заменяю его более мягким бликом с другой фотографии.
Применяю кривую, затемняя фотографию в тенях.
Поработаю с глазами.
Я рисую блики в глазах простой кистью или, как вы уже догадались, — добавляю их с другой фотографии
С помощью кривой немного осветлю лицо, чтобы выделить его и вывести на передний план.
Добавлю синего в темных оттенках. Для глубины кадра применю кривую, поработав в синем и красном каналах.
Теперь я прорисую места, куда будет падать свет от фонаря. Сделаю это при помощи кривых (на осветление), а потом маской протру нужные участки.
Убираю лишние тени методом Dodge and Burn, а проще говоря — «высветлив» их.
И тем же способом добавляю тени туда, где это необходимо.
Добавлю волос, взяв их с другой фотографии.
Прорисую волосы через маску.
Добавлю текстуру света и пылинок. Для этого использую режим наложения «Экран» (Screen).
И еще немного текстуры.
Ну и еще самую малость — добавлю текстуру, сделав свет от фонаря. Здесь использую режим наложения «Замена светлым» (Lighten).
Сам фонарь прорисую через маску.
Добавлю резкость, и фотография готова. Теперь наша рыжая девушка не просто особенная — она завораживающая.
Экспериментируйте, анализируйте снимки других фотохудожников, и все у вас получится!
271 Подписаться
Как сделать ретушь мужского портрета в Photoshop CC 2019
Человеческий глаз значительно превосходит любую, даже самую продвинутую фотокамеру. Поэтому цвета и тени, увиденные глазом, сильно отличаются от изображения на камере. Смотря друг на друга, мы не обращаем внимания на покраснения на коже, мешки под глазами, вываленный животик, торчащие прядки волос. Однако в кадре это сильно заметно.
Для устранения недостатков фотографии ретушируют. При ретуши женского портрета мы стремимся к хрупкому образу, идеальной коже, роскошным волосам и омоложению. А вот мужской портрет должен оставить впечатление мужественности, поэтому на нём не следует полностью убирать морщины, делать идеальную кожу.
Рассмотрим пошагово один из способов ретуши мужского портрета. Снимок предоставил фотограф, организатор экспедиций в экзотические места мира Александр Пермяков. Портрет снят на фотоаппарат Nikon. Ретушь провели в русифицированном Adobe Photoshop CC 2019.
NIKON D7000 / Nikon AF Nikkor 50mm f/1.8D УСТАНОВКИ: ISO 100, F1.8, 1/50 с, 75.0 мм экв.
Многие фотографы являются противниками ретуши, аргументируя это тем, что снимок может выглядеть красиво и без обработки. Что ж, в нашем случае в кадре хороший светотеневой рисунок. Но для совершенства портрету не хватает нескольких штрихов. Нужно выровнять тон кожи (избавиться от красноты) и убрать лишние пятнышки на лице, усилить блики (они подчёркивают детали), немного осветлить тёмную часть, добавить резкости. Высветлять тёмные фрагменты сложнее, если съёмка велась при недостаточном освещении — может появиться шум. Однако камеры Nikon снимают с минимальными шумами даже в сложных световых условиях. Если шум и проявляется, то он монохромный, сравнимый с плёнкой. Это облегчает работу при осветлении теней на фотографиях, а именно тёмные участки проще высветлить без неприятного шума и потери деталей.
Высветлять тёмные фрагменты сложнее, если съёмка велась при недостаточном освещении — может появиться шум. Однако камеры Nikon снимают с минимальными шумами даже в сложных световых условиях. Если шум и проявляется, то он монохромный, сравнимый с плёнкой. Это облегчает работу при осветлении теней на фотографиях, а именно тёмные участки проще высветлить без неприятного шума и потери деталей.
Приступим!
Открываем фото в программе Photoshop. Обязательно сделайте копию слоя (Ctrl + J) и работайте с ней. Это позволит в случае неудачи быстро восстановить потери или просто сравнить результат до и после обработки. Увеличиваем изображение до 100% (сочетание клавиш Ctrl и + для увеличения, Ctrl и — для уменьшения).
Внимательно рассматриваем кожу, чтобы понять, какие дефекты нужно устранить. На этом фото указаны пятна, от которых мы избавимся первым делом.
Можно использовать несколько инструментов, но в этом случае больше подойдёт «Восстанавливающая кисть» (Healing Brush Tool).
Подбираем подходящий размер кисти и кликами устраняем все ненужные пятна. Размер кисти можно регулировать при помощи клавиш в буквенной части клавиатуры: «х» — уменьшить, «ъ» — увеличить. В настройках кисти устанавливаем параметр «Источник» (Sourse) — «Семпл.» (Sample), Режим (Mode) — «Нормальный» (Normal). Жёсткость (Hardness) оставим 100%.
Подводим курсор кисти к участку, который будем закрашивать, и, зажав клавишу Alt, выбираем здоровый участок кожи, подходящий для замены. Так мы получаем образец участка, которым закрасим дефект.
В момент закрашивания крестик будет указывать источник. Убираем все ненужные пятна и сыпь.
Результат закрашивания пятен:
До и после
Следующий шаг — устранение красноты, выравнивание тона кожи.
Покраснения есть абсолютно у каждого. Если перед съёмкой кожу не затонировали с помощью макияжа, красные пятна на фото будут обязательно. В случае с женским портретом дела обстоят проще: женщины обычно наносят макияж до съёмок.![]() Но далеко не каждый мужчина согласится попасть в руки визажиста.
Но далеко не каждый мужчина согласится попасть в руки визажиста.
На фото обведены участки кожи с неровным тоном (покраснением):
Создадим корректирующий слой с эффектом «Цветовой тон/Насыщенность» (Hue/Saturation). Вызвать его можно в нижнем правом углу на панели инструментов под слоями.
У вас появится новый слой, и откроется окно управления эффектом.
Переходим на красный канал, кликаем по пипетке, а затем на участок покраснения, от которого хотим избавиться.
После этого вы увидите смещение в спектре.
Поднимаем насыщенность и цветовой тон приблизительно до 70–73.
Передвигая чекеры на градиенте, добиваемся того, чтобы покрытие было не по всей коже, а лишь на тех участках, где вы хотите убрать покраснение.
Сбрасываем насыщенность в ноль, а цветовой тон двигаем, пока не увидим желаемый эффект. В моём случае он равен +15.
До и после
Теперь нам необходимо вернуть естественный цвет губ, поскольку розовый оттенок исчез вместе с покраснениями. Для этого выбираем инструмент «Кисть» (Brush), задаём чёрный цвет, подбираем нужный размер и прокрашиваем кистью губы, оставаясь на корректирующем слое «Цветовой тон/Насыщенность».
Для этого выбираем инструмент «Кисть» (Brush), задаём чёрный цвет, подбираем нужный размер и прокрашиваем кистью губы, оставаясь на корректирующем слое «Цветовой тон/Насыщенность».
Результат:
Теперь нам нужно вернуть потерянные при обработке детали и блики.
Для этого создаём новый слой (Ctrl + Shift + N). Переходим на раскладку «Каналы» этого слоя.
Здесь изображение разложено на каналы. Поочерёдно отключаем каждый канал (нажимаем на глаз слева от иконки изображения). Наша задача — выбрать самый контрастный канал. Очевидно, что им является синий, он сохраняет больше деталей.
Создаём дубликат синего канала (выделяем его и правой клавишей выбираем «Создать дубликат канала»). Дальше работаем с копией синего канала. Все остальные каналы должны быть невидимы. Становимся на копию синего канала и нажимаем сочетание клавиш Ctrl + l. Появится окно уровней канала.
Перетаскиваем чекер входного значения чуть правее, нажимаем Ok. Так мы усилим контраст.
Теперь выделим только светлые области канала.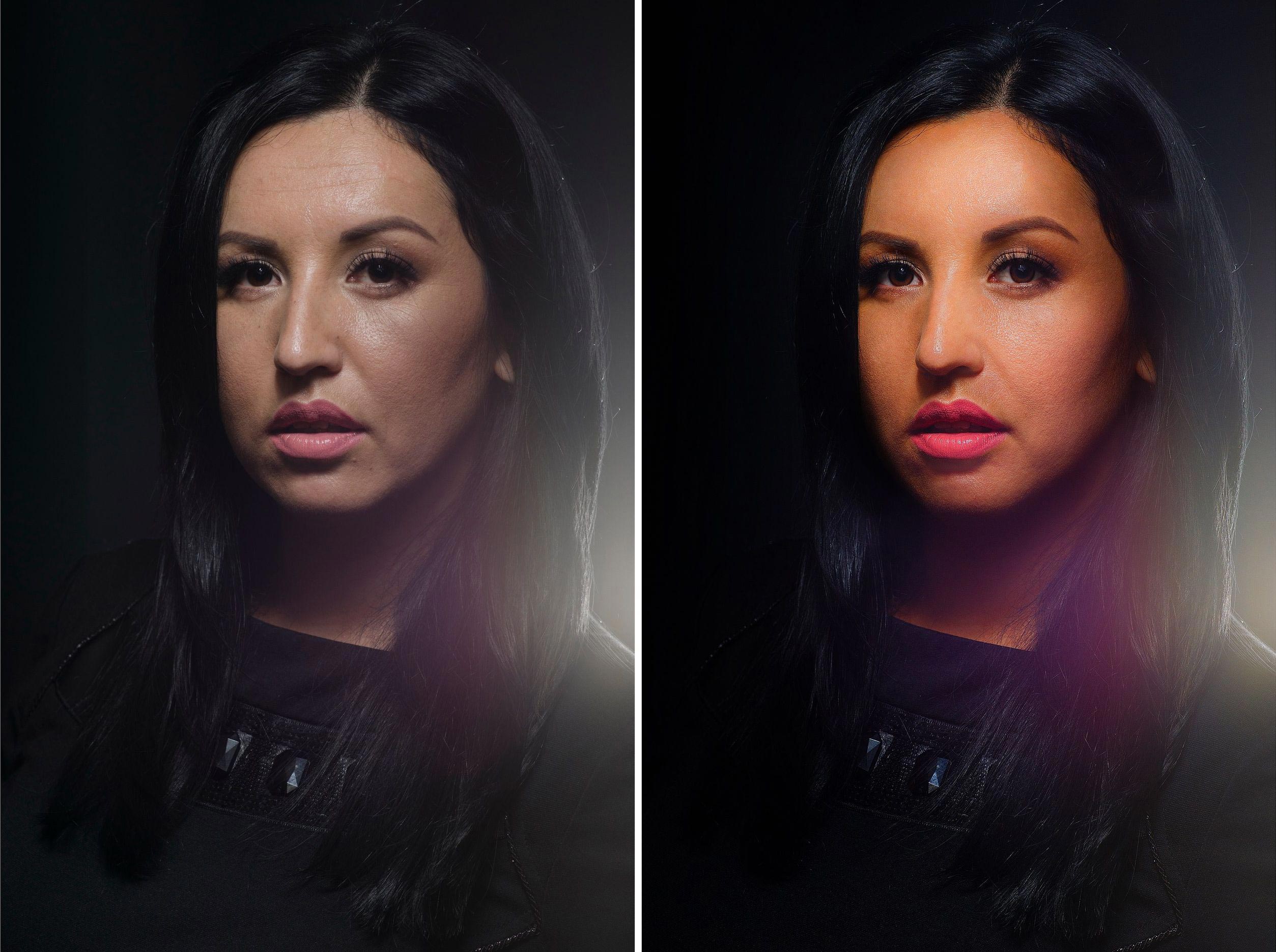 Для этого зажимаем клавишу Ctrl и кликаем по иконке вашего синего канала. Вы увидите пунктиры выделения на светлых областях. Может показаться, что выделено не всё, но не сомневайтесь, выделены действительно все светлые участки.
Для этого зажимаем клавишу Ctrl и кликаем по иконке вашего синего канала. Вы увидите пунктиры выделения на светлых областях. Может показаться, что выделено не всё, но не сомневайтесь, выделены действительно все светлые участки.
Переходим на раскладку «Слои» и создаём новый (Ctrl + Shift + N). При этом ваше выделение светлых участков сохраняется (заметны пунктиры).
Выбираем инструмент «Кисть», задаём белый цвет и рисуем по новому слою. Вы можете прорисовать всё либо те места, где хотите поднять яркость бликов. Белый цвет будет ложиться только на светлых участках изображения. Если вы планируете красить всё, пусть диаметр кисти будет крупным.
Ниже приведён результат. Обратите внимание, как преобразились детали. Попробуйте отключить и включить видимость нижнего слоя, зажав клавишу Alt. Так вы увидите снимок до и после обработки.
На фото стрелками указаны некоторые зоны, где детали стали выразительнее. Для сравнения: на варианте «до» указана стрелка на задний фон, после обработки он тоже стал светлее.
Если вам хочется, чтобы блики были менее светлыми, сбавьте прозрачность слоя с бликами до нужного вам результата.
Возможно, этот способ усиления бликов показался вам сложным, потому что на новом слое можно просто нарисовать белые блики кистью и растушевать их. Но это будет выглядеть грубо, блики лягут неестественно. Я же предлагаю усилить лишь те блики, которые запечатлела камера.
Последний штрих — повышение резкости. Выделяем все слои и нажимаем комбинацию клавиш Shift + Ctrl + Alt + E. Так мы объединим все слои с эффектами в новый слой. Теперь дублируем полученный слой и применяем к нему фильтр «Цветовой контраст» (High Pass).
В открывшемся окне перемещаем чекер вправо, пока на изображении не проявятся детали (смотрите на основное изображение, а не на фрагмент в окне настройки).
Меняем режим наложения слоя с «Обычный» на «Яркий свет».
Чётче стали видны ресницы и прочие мелкие детали:
Если нужно, сохраните свой PSD-файл на случай доработки. Конечное фото переведите в нужный вам формат (JPG или другое).
До и после
Вот и всё! Пробуйте, экспериментируйте, делитесь своим опытом в комментариях.
Чем обработать фотографии. Как обработать фотографию в фотошопе — первые шаги и простые советы
Вдохновились очередной гениальной идеей и поскорее хотите воплотить её в жизнь при помощи фотоаппарата? Если вы только начинаете свой путь в фотосъемке — не спешите! Для начала изучите основы этого искусства. В статье мы расскажем, с какими проблемами чаще всего сталкиваются начинающие фотографы. Также вы узнаете, как обрабатывать фотографии в редакторе «ФотоМАСТЕР» и избавиться от большинства дефектов.
Ошибка №1. Неправильная компоновка кадра
Изучив правила построения композиции кадра, вы будете знать, что расположение объекта съемки строго посередине сделает любую фотографию скучной и неживой. Чтобы получить динамичный и интересный снимок мысленно разделите будущий кадр на 9 частей. Разместите всё важное рядом с линиями или в точках пересечений:
Уже сделали фотографию, позабыв о правилах композиции? Еще не все потеряно! Наша «ФотоМАСТЕР» быстро исправит ситуацию. Воспользуйтесь функцией кадрирования. Включите сетку, а затем настройте размер и положение рамки поверх снимка. Кликните «Применить» и все изменения будут сохранены.
Воспользуйтесь функцией кадрирования. Включите сетку, а затем настройте размер и положение рамки поверх снимка. Кликните «Применить» и все изменения будут сохранены.
Ошибка №2. Завален горизонт
Увидеть этот дефект можно даже невооруженным взглядом. Линия горизонта на фотографии не идет параллельно нижней и верхней границам кадра, а уходит вверх или вниз:
Для исправления горизонта перейдите в раздел «Композиция» > «Геометрия». Поставьте галочки рядом с пунктами «Обрезать автоматически» и «Показать сетку». На шкале «Поворот» выровняйте фотографию. Если необходимо, скорректируйте параметры «Вертикаль» и «Горизонталь».
Ошибка №3. Проблемы с освещением
Съемка против солнца, ненастроенный фотоаппарат, отключённая вспышка в темноте… Всё это приводит к одному — к проблемам с экспозицией. Фотография становится слишком пересвеченной или темной:
Обработка фото поможет решить проблему. В «ФотоМАСТЕРе» и настройте тон фотографии. Передвигайте бегунок вправо на шкале «Экспозиция» для осветления фото, влево — для затемнения. При необходимости корректируйте темные и светлые тона на снимке, а также тени и чрезмерно пересвеченные участки.
Передвигайте бегунок вправо на шкале «Экспозиция» для осветления фото, влево — для затемнения. При необходимости корректируйте темные и светлые тона на снимке, а также тени и чрезмерно пересвеченные участки.
Ошибка №4. Эффект красных глаз
Подобный дефект возникает из-за использования вспышки. Но вы можете заранее попробовать предотвратить его появление на фото: для этого попросите «модель» не смотреть прямо в объектив при съемке.
Избавиться от красных глаз можно с помощью корректора. Его вы найдете в разделе «Ретушь». Настройте кисть и выделите один из проблемных зрачков. Убавьте насыщенность и поэкспериментируйте с тоном. Затем аналогично отредактируйте второй глаз и оцените результат в окне предпросмотра.
Ошибка №5. Смазанное фото
Если фотограф при проведении съемки поторопится нажать кнопку спуска, то фотоаппарат не успеет сфокусироваться. При просмотре фотографии с экрана ПК вы заметите, что снимок стал расплывчатым:
Проблему можно исправить в редакторе несколькими способами. Например, если корректировок требует вся фотография, то в разделе «Улучшения» перейдите во вкладку «Резкость» и подберите оптимальные параметры для изображения, скорректировав силу, радиус и порог повышения резкости.
Например, если корректировок требует вся фотография, то в разделе «Улучшения» перейдите во вкладку «Резкость» и подберите оптимальные параметры для изображения, скорректировав силу, радиус и порог повышения резкости.
Если нужно улучшить только фрагмент, то воспользуйтесь корректирующей кистью (Ретушь > Корректор). Выделите область, которую необходимо исправить. Затем кликните по кнопке «Резкость» и настройте четкость участка.
Ошибка №6. Лишние предметы в кадре
Запечатлели пейзаж, но в кадр попала тень? Портретные фотографии испортили прыщи, шелушения и покраснения на коже? Не спешите удалять снимки! Воспользуйтесь инструментом «Штамп». С ним вы сможете удалить все лишние элементы, и многое другое. Например, на этой фотографии мы избавились от тени:
Настройте параметры кисти и выделите элемент на фото, который хотите замаскировать. Затем укажите место, откуда редактору необходимо скопировать пиксели для заполнения выделенного участка. Готово!
Ошибка №7.
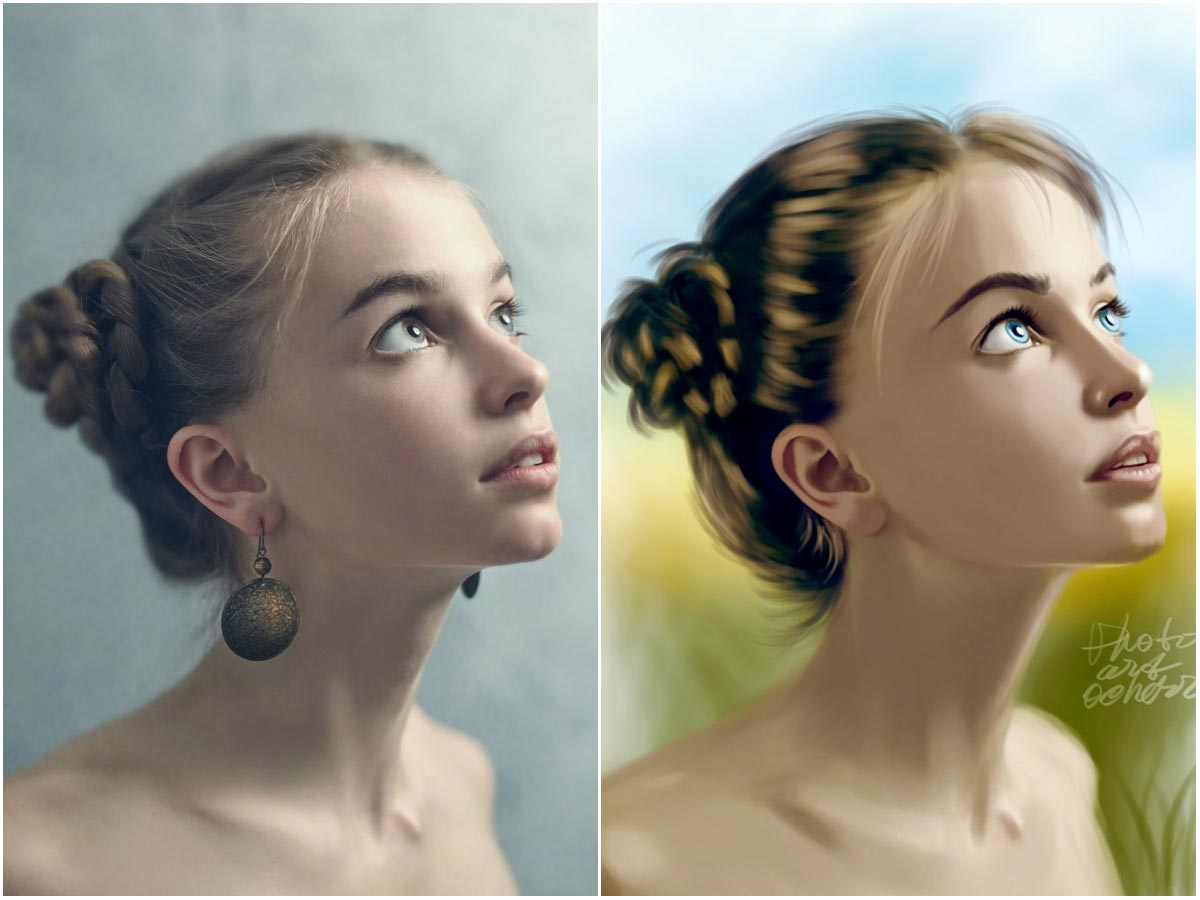 Геометрические искажения фото
Геометрические искажения фотоЕщё одна проблема, с которой часто встречаются начинающие фотографы. Возникают подобные дефекты из-за съемки предметов, зданий или людей с нижнего или верхнего ракурса, а иногда и вовсе просто из-за погрешности объектива. Это приводит к появлению «падающих зданий», искажениям фигур и другим малоприятным последствиям.
Увы, далеко не все геометрические искажения можно исправить. Но попытаться всегда стоит! В программе «ФотоМАСТЕР» перейдите в меню «Композиция» > «Геометрия». Включите сетку и попробуйте выровнять фотографию при помощи шкал «Дисторсия», «Горизонталь», «Вертикаль».
Подведем итоги
Мы разобрали самые популярные ошибки, которые совершают начинающие фотографы, а это значит, что вы сможете избежать их. Если неудачные кадры всё-таки застанут вас врасплох — не беда! Ведь вы знаете, как правильно обрабатывать фотографии. Установите на ПК «ФотоМАСТЕР» и попрощайтесь с плохими снимками навсегда!
В свое время компьютерная обработка фото считалась довольно спорной идеей. Возможности программ типа Photoshop для обработки фотографий использовались очень аккуратно, чуть ли не тайно. Чтобы не получить в итоге обвинений в «не настоящей» фотографии. Но теперь обработка фотографии является совершенно естественным процессом и споры, если и идут, то только относительно того, что считать границей разумной обработки.
Возможности программ типа Photoshop для обработки фотографий использовались очень аккуратно, чуть ли не тайно. Чтобы не получить в итоге обвинений в «не настоящей» фотографии. Но теперь обработка фотографии является совершенно естественным процессом и споры, если и идут, то только относительно того, что считать границей разумной обработки.
Как бы то ни было, ниже перечислены 6 базовых шагов, для того, чтобы сделать фотографию лучше при помощи графического редактора. Можно сказать, что это шаблонная схема базовой обработка снимка. Шаги перечислены в наиболее удобной последовательности, от первого, до последнего.
Например, иногда стоит вначале кадрировать фотографию, чтобы не тратить время на обработку областей, которые все равно окажутся за границей кадра.
Не обязательно применять все шаги для каждого изображения. Например, если изображение хорошо экспонировано, то коррекция уровней может не потребоваться.
Представленные ниже шаги нужны просто для того, чтобы держать их в голове, как общую схему, по которой идет обработка. По завершении же работы, рекомендуем нажать «сохранить как » и сохранить результат под другим именем. Таким образом, у вас всегда останется оригинал фотографии, если потребуется что то изменить или сделать по другому.
Для большинства перечисленных ниже действий вам даже не потребуется фотошоп, практически любой фоторедактор, даже те, что встроены в программы просмотра фотографий, позволяет выполнять эти операции. В этой статье, для примера, используется «облегченная» версия фотошопа — Adobe Photoshop Elements
Шаг 1. Кадрирование снимка
Операция кадрирования (crop, обрезка) есть в любом фоторедакторе. Когда вы выбираете инструмент кадрирования, то обычно на снимке появляется рамка, которую можно тянуть за квадратики на углах или по сторонам. Таким образом вы можете выбрать то, что попадет кадр, а что останется за кадром. Кроме того, можно выровнять горизонт, сделав вращательное движение в районе угловых квадратиков рамки.
Так же обратите внимание, на то, что в некоторых редакторах, у инструмента кадрирования есть сетка, делящая изображение на 9 равных частей. Это очень удобно, чтобы подогнать снимок под правило третей.
Шаг 2. Убирание следов пыли
Если у вас цифровая зеркалка, то часто на матрицу попадает пыль. Особенно при замене одного объектива на другой. Проще всего заметить пыль на однотонном снимке сделанным с зажатой диафрагмой. Например с f/16 и больше пыль будет видна на небе в виде размытого темного пятна.
Чем сильнее зажата диафрагма, тем более четкое пятно.
Подобные пятна на видимых местах снимка удаляются инструментом Healing Brush (Lightroom, Photoshop и т.п.) или «штампиком» (Clone Stamp)
Шаг 3. Уровни или кривая
Чтобы сделать снимок более интересным иногда стоит усилить контраст, сделать светлые участки изображения более светлыми, а темные более темными.
Самый простой инструмент для того чтобы это сделать — воспользоваться инструментом Levels (Уровни), более сложный — Curves (Кривые)
На самом деле кривые, инструмент не намного более сложный, но требующий понимания того, что вы делаете.
В уровнях все просто. Фактически вам надо просто посмотреть на гистограмму и подтянуть крайне левый (черный)треугольник к ее левому краю, а правый (белый) к правому. Или же воспользоватся функцией Auto Levels
Шаг 4. Увеличение насыщенности
Следующим шагом может быть увеличение насыщенности цвета (Saturation). Снимок станет более сочным и ярким.
Самое главное здесь — не переборщить. Снимок с гипертрофированно яркими кричащими цветами — выглядит неестественно и дешево.
Шаг 5. Перевод в черно белое
Черно белые снимки всегда ценились в фотографии. Попробуйте перевести снимок в черно белый вариант, возможно он только выиграет от этого.
Стоит учесть, что качественный перевод в черно белое изображение не так прост как кажется. Поэтому для этой цели имеет смысл воспользоваться предустановленными пресетами или готовыми решениями (плагины, экшены и т.п.) если таковые есть в редакторе.
Шаг 6. Поднятие резкости
Большинство цифровых снимков требуют увеличения резкости изображения (sharpening). Как сильно поднять резкость, зависит от конкретного снимка и его назначения. Для показа на экране компьютера — одно, для печати другое.
В зависимости от редактора, за увеличение резкости может отвечать один или несколько параметров, работающих в совокупности.
Подведем итог
Как уже писалось вначале, задача данной статьи не рассказать в деталях, как обрабатывать снимок, а наметить типичную схему последовательных действий, которой обычно следуют при обработке фотографии.
Повторим все шаги вкратце:
- Кадрирование и поворот
- Убирание следов пыли на матрице
- Коррекция уровней или кривой
- Увеличение насыщенности цветов
- Попробовать перевести в черно белый вариант
- Поднять резкость
Kohl Christensen на гребне волны в ветреный день. Оаху, Гавайи.
Несколько лет назад, снимая серфинг на больших волнах, я получил замечательную фотографию профессионального серфингиста Kohl Christensen, оседлавшего гигантскую гору воды на северном побережье Оаху, Гавайи.
Обычно при съемке серфинга нужно запечатлеть четкую волну без какой-либо лишней пены, портящей вид самой воды. На этой фотографии, в такой безумный и ветреный день, серфингисты пытались поймать любую достойную волну и та, которую оседлал Kohl, оказалась очень интересной благодаря поднимающемуся сзади потоку воды. Брызги, разлетающиеся с верхушки, вместе с растрепанным видом волны создали отличный кадр.
Фотография была сделана на Nikon D4 с объективом AF-S NIKKOR 200-400mm ƒ/4G ED VR II, который я установил на огромный штатив Gitzo с головкой Wimberley. Снимок был умышленно запечатлен с фокусным расстоянием около 290 мм, чтобы показать огромные волны и разместить серфингиста в контексте с окружением. В тот день я сделал около 3000 фото и этот кадр значительно выделяется на фоне других. Apple даже выбрала его для продвижения передового на то время 27-дюймового iMac с 5К Retina-дисплеем. Снимок появился на сайте в роли фонового изображения для рабочего стола iMac, показывая высокое качество монитора. Поэтому, если вам кажется, что вы где-то видели это фото, теперь вы знаете где именно.
Важность статьи
Когда сделан RAW-снимок, процесс завершен только на половину. Я говорю это на своих курсах, а также пишу об этом в своей электронной книге о цифровом процессе работы с фотографиями — A Professional Photographer’s Workflow: Using Adobe Lightroom and Photoshop . Постобработка занимает примерно 40-50% времени, которое я трачу на каждое фото. То, как обрабатывается снимок, имеет огромное влияние на то, как он воспринимается.
Я не говорю о каких-то безумных или невероятных изменениях. Суть в том, что для блестящего изображения, которое выглядит будто в день съемки, нужно приложить усилия при постобработке. Это довольно короткая статья, покрывающая много тем, поэтому я не могу рассказать ни о работе каждого слайдера в Lightroom, ни о мелких коррекциях в Photoshop. Если вам интересна полная история, она есть в книге.
Рисунок 1. Так выглядел снимок сразу после импорта в Lightroom. Необработанные RAW-фотографии обычно очень скучные. Конкретно это фото было сделано в нейтральном цветовом режиме, когда настройки контраста и насыщенности камеры устанавливаются на самый низкий уровень, чтобы сохранить блики и получить базовое изображение с максимальным динамическим диапазоном для постобработки
Как вы можете видеть на Рисунке 1, когда фотография только импортируется, она выглядит скучной и размытой. Для этого есть несколько причин. Одна из них — 150 метров дымки из-за брызг океана между мной и серфингистом, а вторая — я специально перевел камеру в режим RAW с настройками нейтрального цвета и контраста, чтобы не засвечивать контрастные блики.
В качестве небольшой заметки хочу сказать — если вы хотите получить аккуратный и правильный цвет, то при постобработке лучше иметь откалиброванный, первоклассный монитор и хорошо продуманное рабочее место. Я откалибровал свой монитор Eizo CG243W, который отображает 98% цветового пространства Adobe RGB, а также демонстрирует идеальную точность от края до края, при помощи специального устройства X-Rite i1Photo Pro 2. По моему опыту, Eizo и NEC производят самые лучшие мониторы, подходящие для фотографов.
Поскольку мы хотим визуально корректировать снимок, это — ключевой шаг в любом цифровом рабочем процессе и один из самых важных аспектов цифровой фотографии. Я бы даже сказал, что правильное управление цветом важнее, чем объектив или камера, используемая при съемке. Если вы на мониторе отображаются неправильные цвета, то обработка изображений — обычная трата времени.
При работе с фотографиями я обычно пытаюсь придать им то ощущение, которое видел своими глазами. Следовательно, я честно регулирую баланс белого, тона, контраст и общий вид кадра до того, как начинаю думать о добавлении градиентных фильтров или виньеток, помогая зрителю увидеть смысл снимка. Сейчас я также хочу сказать, что не считаю себя фотожурналистом. В некоторых ситуациях, когда нужен более журналистский снимок, я не добавляю и не убираю что-либо постороннее.
Однако, для большинства моих работ, обычно используемых в коммерческой рекламе, я вношу небольшие коррекции, чтобы помочь направить взгляд в нужное мне место. Вы уже наверняка заметили, что на переднем плане этой фотографии плавают два других серфингиста. Они отвлекают от главного героя в кадре, поэтому я убрал их при помощи Lightroom.
Коррекции в Lightroom
Цель работы с Lightroom — вернуть контраст и насыщенность снимка, а также отрегулировать цветовой баланс. На Рисунке 2 можно увидеть, как я перешел в модуль Обработка (Develop), максимально расширив фотографию, и растянул правую панель, чтобы слайдеры не так скакали и можно было выполнить тонкие коррекции. В правом верхнем углу у меня всегда включена Гистограмма и по мере работы я по очереди прохожу по всем разделам правой панели.
Если баланс белого выглядит правильно, я обычно пропускаю слайдеры секции ББ (White Balance) и сразу перехожу к Тону (Tone) и Расширенным коррекциям (Presence) в разделе Основные (Basic). Причина, по которой я пропускаю баланс белого — Тон и Расширенные коррекции все равно на него повлияют и, если я сразу же кинусь его регулировать, потом придется возвращаться и повторно вносить коррекции после работы с другими слайдерами секции Основные. В нашем примере я оставил исходный баланс белого, так как все выглядело довольно хорошо и ничего больше не потребовалось.
Рисунок 2. Это тот же снимок после некоторых изменений в модуле Обработка. Можно заметить коррекции, которые я сделал для слайдеров раздела Основные и Тоновой кривой (Tone Curve), повысив контраст и насыщенность.
На Рисунке 2 видно, что я слегка осветлил фотографию, переместив слайдер Экспозиции (Exposure) на значение +0.70, а также значительно поднял Контраст (Contrast) — на целых +49. В целом, при работе со слайдерами Тона, я слегка корректирую блики и тени при помощи соответствующих слайдеров. Для нашего снимка я немного затемнил светлые участки, а слайдер Тени (Shadows) перетянул вправо, значительно проявив жесткие тени, так как в определенной мере волна подсвечивается послеполуденным солнцем.
Слайдеры Белые (Whites) и Чёрные (Blacks) используются для установки конечных точек гистограммы. Я пытаюсь растянуть гистограмму, чтобы на снимке присутствовал полный тональный диапазон цветов. Это значит, что точка черного и точка белого будут находится на краях гистограммы, либо, как в нашем случае, в такой позиции, чтобы снимок выглядел нормально.
Для моей работы и для создания наилучшего возможного качества нужно заканчивать каждый снимок в Photoshop, так как важно иметь возможность очень точно установить точки черного и белого при помощи корректирующего слоя Уровни (Levels). По моему опыту, устанавливать их в Lightroom довольно сложно и все равно не получится настолько аккуратный результат, как при работе с Photoshop, отчасти из-за гибридного цветового пространства, используемого в Lightroom, и частично из-за отсутствия в нем коррекции Уровней.
Когда слайдеры Whites и Blacks были настроены, я добавил немного Четкости (Clarity), затем совсем капельку Сочности (Vibrance), сделав фотографию более яркой и насыщенной. Я всегда использую слайдер Сочность вместо Насыщенности (Saturation). Vibrance — нелинейный слайдер. Это означает, что он подчеркивает ненасыщенные оттенки сильнее, чем те, которые уже достаточно сочные. Это помогает уравнять насыщенность всех цветов снимка.
Единственное жесткое и короткое правило, которого я придерживаюсь при обработке — не поднимать слайдер Насыщенность выше +15. Если вы зайдете дальше, то получите цвета, которые очень сложно (если вообще возможно) передать.
Рисунок 3. В секции Коррекция объектива (Lens Corrections) я поставил галочку Включить профиль коррекции (Enable Profile Corrections) и Удалить хроматические аберрации (Remove Chromatic Aberration s) на вкладке Цвет (Color) (на скриншоте это не показано). Я также добавил небольшую виньетку, чтобы помочь направить взгляд на серфингиста.
Я добавил немного контраста полутонам, используя слайдеры Светлые (Lights) (+9) и Темные (Darks) (-5) секции Тоновая кривая. Я не вносил правки в HSL/Цвет/Оттенки серого (HSL/Color/B&W), Раздельное тонирование (Split Toning) или Детализацию (Detail). Обратите внимание, что в секции Детализация я оставил исходные значения слайдеров Резкость (Sharpening). На этом этапе рабочего процесса мне нужна только резкость снимка.
Поскольку у нас нет возможности описать процесс работы с резкостью в полном объеме, я вкратце расскажу о трех шагах: резкость снимка, креативная резкость и итоговая резкость. Первая применяется, чтобы противодействовать сглаживающему фильтру, который расположен перед сенсором большинства камер и слегка размывает изображение, избавляясь от таких цифровых артефактов, как муар. Креативная резкость используется, чтобы выделить определенный участок фотографии. Последняя применяется после того, как снимок полностью обработан и нужно изменить его размер для определенных целей, например, генерирования маленького JPEG или подготовки к печати.
В секции Коррекция объектива я установил галочку Включить профиль коррекции на вкладке Профиль (Profile), затем перетянул слайдер Дисторсии (Distortion) на 0, чтобы снимок выглядел более естественно. Также я перетянул слайдер Виньетирование (Vignetting) немного влево, сохранив часть виньетки, создаваемой объективом. На вкладке Цвет я установил галочку Удалить хроматические аберрации, избавившись от крошечного количества аберраций на фотографии. В секции Эффекты (Effects) я добавил легкое виньетирование. Это можно заметить на Рисунке 3.
Возвращаясь к верхней части правой панели, я использовал инструмент Удаление пятен (Spot Removal Tool), убрав следы пыли, расположенные в небе над серфингистом. Также я добавил три раздельных Градиентных фильтра (Graduated Filter), отрегулировав яркость неба и пены на переднем плане фотографии. В общем, я часто использую Градиентные фильтры, чтобы направлять взгляд на субъект. Эти фильтры почти незаметны и, если бы вы не знали о них, то никогда бы не догадались, что я умышленно направляю ваш взгляд на серфингиста. Виньетка и Градиентные фильтры — две части креативного подхода, который я использую для работы с тонами фотографии.
На это мои коррекции в Lightroom заканчиваются. Как я уже говорил, для меня критически важно перенести снимок в Photoshop и продолжить работу там, ведь тогда, как минимум, я могу выполнить коррекции Уровней или другие правки, которые трудно сделать в Lightroom. При экспорте снимка из Lightroom, я выбираю полноразмерный PSD в 16-битном формате с разрешением 300 ppi и цветовым пространством ProPhoto RGB без добавления резкости.
Коррекции в Photoshop
Моя цель при работе с Photoshop — создать мастер-файл, который останется в цветовом пространстве ProPhoto RGB. После этого я смогу конвертировать его в любое другое цветовое пространство, если мне это понадобится, и вносить нужные коррекции на любой случай жизни. Я добавляю все правки при помощи корректирующих слоев и дублирования. В конце я сохраняю PSD-файл со всеми слоями вместе с RAW-снимком.
При открытии снимков в Photoshop они иногда становятся слегка туманными. Это можно исправить при помощи корректирующего слоя Уровни (Levels Adjustment Layer). Именно это — первое, что я делаю в Photoshop (Рисунок 4). Так как мы теперь работаем в нормализованном ProPhoto RGB цветовом пространстве, я могу очень точно регулировать точки гистограммы. Обычно я размещаю точки белого и черного на краях, чтобы получить полный тональный диапазон.
Конечно, все зависит от конкретной фотографии. При работе с фотографией, сделанной в туманный день, такой подход ослабит туман, а это не всегда выглядит хорошо. В нашем случае я перетянул крайний правый слайдер Уровней с 255 до 245, чтобы он едва касался правого края гистограммы. Это делает цвет пены ближе к идеально белому и, если учитывать, что во время съемки она действительно выглядела идеально белой, такая коррекция имеет смысл. Что касается черного ползунка в крайнем левом углу гистограммы, я переместил его с 0 до 25. Обратите внимание — я слегка не дотянул его до начала гистограммы. В противном случае волна в правой части кадра выглядела бы слишком темной.
Рисунок 4. Работая с Photoshop, я добавил корректирующий слой Уровни с маской. Он позволил очень точно отрегулировать гистограмму, а при помощи маски я расширил динамический диапазон снимка, ослабив эффект в участках, которые поддались клиппингу из-за Уровней. Я также добавил слой Яркость/Контраст (Brightness/Contrast Adjustment Layer) и Вибрация (Vibrance).
Следующая коррекция, которую я выполняю — слой Яркость/Контраст, благодаря которому снимок становится немного светлее. По моим экспериментам, изменение яркости при помощи корректирующего слоя Brightness/Contrast имеет немного другой результат, чем тот, который получается, если двигать средний слайдер Уровней.
Последний корректирующий слой — Вибрация. Я перетянул слайдер на значение +20, вернув утраченную из-за Уровней насыщенность. По моему опыту, если вносить значительные изменения при помощи слоя Уровни, это часто сокращает насыщенность цвета. Вернуть ее можно при помощи небольшой коррекции с Vibrance.
Здесь вы можете видеть всю эволюцию фотографии от начала до конца. Самое верхнее фото — сразу же после импорта в Lightroom. Второе — результат коррекций с Lightroom. Последний снимок — после обработки в Photoshop.
Вот и все. Сейчас снимок готов к выпуску, его можно конвертировать в любое цветовое пространство и отправить клиентам. Конечно, у меня много другой работы при конвертировании в Adobe RGB и регулировании гистограммы, чтобы важные блики не поддавались клиппингу, но это уже совсем другая история. Я никогда не отправляю никому фотографии в ProPhoto RGB, только Adobe RGB или sRGB, если нужно использовать ее в сети. Перед отправкой клиенту я обычно печатаю снимок на Ilford Gold Fibre Silk (моя любимая бумага), либо на Epson Proofing Paper Semimatte просто чтобы убедится, что его бумажная версия выглядит хорошо.
Как видите, фотография прошла долгий путь постобработки. Это весьма привычно для снимков серфинга с пляжа, когда между мной и субъектом большое расстояние и морская пена. Большая часть моих фото не выглядят тусклыми и бесцветными при импорте в Lightroom. Надеюсь, что этот пример показал, как можно оживить фотографию и как много работы обычно требуется даже при базовой обработке.
Вопрос «натуральности» представления своих фотографий, особенно в наш цифровой век, не дает покоя очень многим авторам и зрителям. Действительно, постобработка — это благо или зло? Если фотография была подвергнута определенным манипуляциям в каком-либо редакторе изображений, то она что-то теряет или наоборот, приобретает?
Среди фотографов есть два разнополярных полюса, по одну сторону которого стоят апологеты «абсолютной натуральности», когда не допускаются никакие изменения с полученным кадром. Мол, фотография должна оставаться «такой как сделана», и если появится хоть минимум обработки, то сам фотограф был недостаточно «хорош» во время съемки.. Другая крайность — «изображение в любом случае должно обрабатываться, чтобы быть достойным», потому как «техника несовершенна», и «всегда есть, что улучшить».
И, как положено, кто-то посередине..))
Я отношусь, конечно же, к последним. Но, мало того, еще искренне считаю, что обе крайние точки зрения не просто мешают, а еще и очень вредны по своей сути. Дело в том, что обработка — это только один из инструментов фотографа, наравне с типом камеры, объективом, светом, аксессуарами и т.д. И, как любой из них, не должен становиться точкой отсчета, фетишем, основой того, что мы делаем.
Только анализ результата, т.е. готовой фотографии, может дать ответ на вопрос «а нужна ли обработка?». Какой смысл заранее давать себе установку «ни в коем случае не обрабатывать результат…» или «все-равно буду в любом случае пропускать через мой любимый редактор в компьютере…»? Это все-равно что ограничивать себя рамками типа «снимаю только на Canon/Nikon», «только на открытых/закрытых диафрагмах», «только 24/35/50/85/135 мм», «только естественное/импульсное освещение», «только ….» Дополните список сами. Согласитесь, было бы очень смешно слушать слесаря, который бы декларировал, что он «закуривает шурупы только электроотвертками Bocsh и обязательно с крестообразными наконечниками на …мм!»..)) Да от задачи все зависит, иногда нужно взять и обычную ручную отвертку с плоским наконечником, иначе никак..)) А ведь иногда нужно еще после отработать напильником или краской, чтобы этот шуруп не был заметен на поверхности изделия!
Но вернемся к обработке.
Если Вы открыли фотографию на компьютере, проанализировали и решили, что обработка не требуется — то значит так тому и быть. Но это решение следует принимать только после просмотра результата , а не до . Я очень удивляюсь людям, которые выкладывают на обозрение, например, явно недоэкспонированныне кадры, говоря при этом, что «так получилось при съемке». Ну и?.. А что мешает подтянуть пару ползунков в любом редакторе и показать нам фото без угрюмых блеклых тонов? Типа «задумка художника»?
И вот теперь мы подходим к целям обработки. На самом деле, их всего две.
1. Коррекция изображения.
Вот типичные задачи, которые решаются при коррекции:
- Исправления небольших ошибок экспозиции
- Работа с контрастом
- Корректировка баланса белого
- Добавление детализации и резкости
- Усиление или ослабления цвета, насыщенности
- Коррекция определенных цветов, например — красноты кожи людей
- Косметическая ретушь лица модели
- Удаление мелких ненужных деталей на изображении
- Удаление хроматических аберраций
- Избавление или добавление шумов
- Коррекция искажений объектива
- Ослабление или усиление виньетирования
- Удаление на фото следов пыли на матрице
- Небольшие локальные изменения, например — притемнение неба
2. Художественная обработка изображения
Тут преследуется цель не просто откорректировать определенные нюансы, а полностью изменить внешний облик фотографии.
- Перевод в ЧБ
- Изменение цветовой тональност фотографии
- Коллажирование
- Цифровой рисунок
- Различные эффекты — от «стиля Журнала Эсквайр» до «фото а-ля Дейв Хилл»
- Нарочитая детализация или наоборот, софт-фокус
- «Гламуризация»…
И многое, многое другое. Перечислять методы арт-обработки можно очень долго, но статья немного о другом..))
И здесь частенько возникает определенная несогласованность целей и результата. Коррекция изображения предполагает, что «естественность» фотографии не будет потеряна. А художественная обработка направлена на то, что зритель сразу понимает, что перед ним «не натуральное» изображение.
Чаще всего претензии к обработке появляются в тех случаях, когда фотограф работал над коррекцией фотографии, но делал это слишком грубо или неумело. Простой пример — ретушь лица. Вот пример одной моей фотографии, сделанной лет семь назад, когда я еще делал первые шаги в работе с импульсным светом.
Думаю, через этот этап проходили многие, когда делаешь «открытие», что в Фотошопе можно очень просто взять, и «скрыть все недостатки кожи» на лице модели. И результат по началу очень даже нравится — мол, как я круто могу, оказывается! И только потом, с опытом, начинаешь понимать, что такое вот заблюривание кожи не имеет ничего общего с осознанной обработкой. Почему? Ответ прост: для коррекции тут внесены слишком кардинальные изменения, а до арт-картинки уровень слишком низок. Да ведь на самом деле и цели художественной обработки не ставилось, мне хотелось тогда просто «сделать красиво»..)) И получился результат «ни-рыба-ни-мясо». И не только с точки зрения обработки, но сейчас речь только о ней.
Процесс работы с изображением после его загрузки в компьютер должен выглядеть следующим образом.
- Анализ на предмет коррекции
- Если фотография в ней нуждается — значит нужно ее выполнить в оптимально необходимом объеме, никаких радикальных изменений
- Далее — принятие решения, хотите ли вы делать художественную обработку.
- Если нет — то проверка фотографии на предмет «ушей фотошопа»: а не переборщили ли вы с коррекцией? Не потерялась та самая «естественность»? Нет ли на изображении явных признаков изменений — излишне ненатуральные цвета, искусственность кожи, завышенная/заниженная контрастность и т.п. Если есть — то стоит исправить недостатки. Ведь если вы не ставите перед собой цель добавить явного изменения, то у зрителя может возникнуть тот самый сокрушающий вопрос — «это же фотошоп, да? «. Если Вы его слышите, то знайте, что на фото есть косяк. Ведь в случае коррекции обработка не должна быть заметна, а в случае арт-картинки и так все прекрасно понятно..))
- И только на этой стадии принимается решение, что к данному фото можно применять какой-то художественный эффект. Причем, важно еще признаться себе, что явная обработка нужна не для того, чтобы из никакого фото хоть что-то вытянуть, а она тут действительно нужна!..)) Ну, или если вы изначально делали снимок под какой-то определенный эффект, заранее понимая, какой хотите получить результат в конечном счете.
Лично я все свои фотографии снимаю в RAW и «пропускаю» их через Lightroom. Признаюсь, чаще всего мне приходится делать какие-то изменения — подтянуть точки белого и черного, изменить контрастность, поработать с цветом, резкостью и шумами… Иногда это буквально несколько движений ползунков, иногда — довольно немалые преобразования. Но я прекрасно понимаю, чего хочу добиться — той самой «натуральности», когда вопрос про «фотошоп» у зрителя стоять не будет, или же я буду проявлять интерес к фотографии определенными явными художественными приемами…
Станислав
2013-05-08 14:21:44
Даже самая дорогая камера не имеет такого динамического диапозона,как человеческий глаз и без обработки в некоторых сложных условиях просто физически невозможно получить правильную картинку.Обработка нам всем в помощь!
2013-05-07 21:52:22
Так мы же вроде не потребители,обсуждаем, как сделать так что бы потребитель остался доволен;)
2013-05-07 16:44:04
Хорошая статья! Геннадий, как всегда в точку! Ни одна из моих фотографий из тех, которые предназначены для чужих глаз (кроме, разумеется, демонстрации на ЖК-дисплее камеры) не проходят мимо Lightroom. К другим редакторам прибегаю реже, но абсолютно не сторонюсь их. Отказ от пост-обработки, в наше время, в основном звучит от убежденных «пленочников», но это уже своего рода «секта» (не хочу никого обидеть). Мое мнение — если существуют инструменты для пост-обработки, ими необходимо пользоваться, а в какой мере и с какой целью здорово объясняет статья.
2013-05-07 17:14:03
Ну на пленке тоже присутствовала «обработка» Например ретушь и пуширование всегда были. Кроме того пленки имеют различную фотошироту, некоторые чернобелые пленки позволяли промахнутся по экспозиции на 5 стопов а может и более и это без пуширования. Тоесть это явно не от пленочников пошло.
Всем привет! Сегодня я хочу рассказать, как обработать фото в фотошопе для начинающих или тех, кто только недавно начал изучать этот замечательный редактор. Ни для кого не секрет, что иногда фотографии получаются, мягко говоря, не такими, какими мы ожидали их увидеть. То они слишком тусклые, то яркие, уйма прыщей, то резкость не лучшего качества. Поэтому сегодня я постараюсь доступным языком рассказать, как это исправить.
Первым делом я рекомендую осмотреть на людей, если таковые имеются на фото. Первое, что важно при обработке — это выявление дефектов. В данной ситуации я имею ввиду прыщи, шрамы, герпес (не дай Бог), от вспышки, царапины, вылезающие волосы, синяки, и т.д.
Я не вижу много смысла писать подробно об этом, так как для каждого из случаев у меня отдельная статья. Хотелось бы только перечислить несколько инструментов, благодаря которым обычно устраняются дефекты.
- Заплатка. Выберите данный инструмент и выделите им проблемный участок кожи, после чего перетащите его на здоровый участок, зажав левую кнопку мыши.
- Восстанавливающая кисть — Перед использованием инструмента нужно выбрать область донора, зажав кнопку alt. А дальше нужно будет закрашивать все прыщи, угри и т.д.
- Точная восстанавливающая кисть. Данный инструмент также предназначен для замазывания дефектов, но отличается от «брата» тем, что не нужно выделять область-донор. Он берет информацию с соседних областей.
Обо всех этих способах я описывал в статье, про . Вы сами убедитесь, что это не сложно.
Применение фильтра Camera RAW: обработка фотографии за минуту
Данный способ прост до безумия. Фильтром пользуются многие фотографы. Я бы даже сказал по-другому. Они изначально снимают в формате CR2 , который по сути является более качественным. После этого, зайдя в фотошоп, автоматически включается данный фильтр.
Но на самом деле никакой беды нет, так как начиная с версии Фотошоп CS5, фильтры пополнились новым братом. Я надеюсь, что все уже давно пользуются более продвинутой версией редактора.
Основная особенность данного способа заключается в том, что с ним сможет справиться абсолютно любой человек, даже новичок и полный ноль, так как все происходит только в одном единственном фильтре, который только интуитивно нужно немного подстроить. Давайте, для примера я возьмусь за обработку этой фотографии.
Посмотрев вначале истории, вы сами можете убедиться, какие прекрасные изменения произошли с фотографией. По-моему просто превосходно.
Использование меню коррекция на одном слое
Этот способ обработки фото в фотошопе является довольно грубым, но для начинающих пользователей вполне сойдет.
Теперь можете сравнить изменения. Может быть они и не особо большие, но обработанное фото явно выглядит лучше. Конечно, безусловным минусом данного способа является то, что нельзя вернуться к предыдущему шагу и отредактировать его. Но есть способ, как это сделать, и об этом я расскажу ниже. Ну а вообще, посмотрите другие функции сами и покрутите ползунки. Возможно вы найдете для себя что-то интересное.
Обработка фотографии с помощью корректирующих слоев
Данный способ обработки фото в фотошопе может показаться сложным для новичков на первый взгляд, но на самом деле он очень простой, и справится с ним любой пользователь.
Корректирующие слои
Отличная функция по обработке фотографий, которая не требует каких-то особых навыков. Суть данного способа заключается в том, что мы применяем каждую функцию на отдельном корректирующем слое, которых у нас может быть великое множество. И на самом деле, это гораздо удобнее, чем тот метод, который мы делали выше.
Для примера я взял фотографию с девушкой, довольно блеклых оттенков. Она сама напрашивается на то, чтобы ее сделали более яркой, насыщенной и просто радовала душу.
На этом работа с корректирующими слоями закончена, но нам предстоит двигаться дальше.
Выделение области
Теперь нам предстоит поработать с некоторыми областями отдельно, так как применять эффекты ко всему изображению сразу ничем хорошим не кончится. Например, нам нужно сделать небо более ярким, насыщенным и голубым, и если мы применим все к одной фотографии, то наша девушка также применит все на себе. Поэтому, сделаем следующее.
- Выделите девушку любым из . Я буду использовать , так как считаю, что здесь оно отлично подойдет. Начинаем выделять девушку. Не сильно гонитесь за аккуратностью, но главное, чтобы всё тело было захвачено, а точнее его обнаженные части и лицо.
- Теперь, обязательно убедитесь, что вы находитесь на фоновом слое с девушкой, после чего нажмите правой кнопкой мыши внутри выделения, и выберите пункт «Копировать на новый слой»
.
- После этого, вырезанная девушка появится на новом слое, который выше фонового. Ваша задача поставить его выше всех, чтобы корректирующие слои на него не действовали. Для этого зажмите кнопку на новом слое и перетяните его выше остальных.
- Теперь снова перейдите на фоновый слой, и начинайте выделять небо. В данном случае я решил воспользоваться функцией . Выберите кисть, а затем нажмите на саму кнопку быстрой маски, после чего начинайте закрашивать все небо, не забывая менять размер кисти, чтобы попадать в более труднодоступные места.
- После этого кликните снова на быструю маску, чтобы снять выделение. Далее нужно будет инвертировать выделение, чтобы мы работали с небом, а не с тем, что вокруг него. Для этого нажмите комбинацию клавиш SHIFT+CTRL+I .
- Далее, нужно будет добавить немного насыщенности. Для этого, не снимая выделения, нажмите комбинацию клавиш CTRL+U , после чего подвиньте ползунок «Насыщенность»
на пару десятков единиц вправо. Также можно поиграть с яркостью, пока не достигните максимально интересного оттенка.
- Теперь вернемся к девушке. Не зря же мы ее переносили. Так как мы перенесли ее из под корректирующих слоев, то она снова стала бледной, как и выглядела изначально. Но если этого не сделать, то она напротив будет чересчур смуглой. И вот теперь мы сможем найти нужный баланс. Для этого, у нашей копии девушки надо уменьшить непрозрачность до того момента, пока вам не покажется, что хватит. В моем случае достаточно 33 процентов.
Итог
Изучив несколько различных способов, я пришел к выводу, что если вы хотите сделать быструю и качественную обработку, то достаточно будет воспользоваться фильтром Camera RAW в фотошопе. Он отлично себя показал, а время, которое затрачивается на то, чтобы обработать фотографию даже начинающим пользователям, уходит реально 1-2 минуты.
Единственное, что я не рекомендовал бы, это создавать под это дело экшен и пускать поточное изменение фотографий. Даже, если снимки сделаны одним отографом в один день, для них могут не подойти те настройки, которые вы делали для одной картинки. Я знаю, что многие недобросовестные свадебные фотографы именно так и поступают, чтобы сэкономить время. Им видите ли неохота обрабатывать 300-400 фотографий по одной.
Но если вы действительно хотите заниматься качественной обработкой фото, так как вас к этому тянет, то настоятельно рекомендую посмотреть эти классные видеоуроки , в которых наглядно объясняется, как пользоваться фотошопом для офигенной обработки фотографий.
А если вы в фотошопе новичок, то первым делом рекомендую изучить этот курс . Все разжевано буквально до мелочей и смотрится просто на одном дыхании. . И главное, что всё рассказано человеческим языком, поэтому даже отвлекаться не хочется.
Как видите, ничего сложного нет. Поэтому, ни у кого не должно возникнуть вопросов, как обработать фото в фотошопе для начинающих. По крайней мере я уверен, что данных инструментов вам вполне хватит.
Ну а на этом я свою статью заканчиваю. Надеюсь, что она вам понравилась. Не забудьте подписаться на обновления моего блога, а также следить за новостями в моих пабликах. Удачи вам. Пока-пока!
С уважением, Дмитрий Костин.
Мастерская фотографа, часть 1 — конвертация и первичная обработка фотографии в Фотошоп – ФотоКто
На своих мастер-классах я не раз говорил о том, что фотограф должен снимать так, чтобы при постобработке вносить минимум изменений в полученную им картинку. Но часто, к сожалению, довольно часто приходится радикально вторгаться в отснятый материал.
Вообще, желание отснять на съемочной площадке (или на location) материал, который будет по максимуму соответствовать финальному, продиктован несколькими соображениями, и я не поленюсь перечислить их вновь:
— получить максимально качественный материал: ошибка даже на 2/3 диафрагмы потребует изменения экспозиции, и последующая коррекция RAW неизбежно приведет к потере качества — это шумы, проваленные и переэкпонированные участки, и т.д.
— получить такой материал, какой вы увидели в видоискателе. Важна правдивость, естественность картинки. Каждый фотограф в той или иной мере обладает навыками создания коллажей, но у единиц эти навыки развиты настолько, что их произведение можно было бы назвать фотографией. Или хотя бы чем-то похожим не фотографию.
Я снимаю на экран. Только такой способ позволяет на 100% отследить входящий материал, контролировать каждый участок фотографии, вносить корректировки сразу во время съемки. Даже на location тащу с собой технику, и ноутбуком здесь не обойдешься. RAW у «Хасселя» весит около 50 Мбайт.
Но вернемся к обработке. Про исправления недостатков я уже говорил – недочетов должно быть как можно меньше. Каждый источник света должен быть проконтролирован по мощности, учтены все композиционные моменты, из кадра убраны все артефакты. Здесь работа не только фотографа, но и ассистента, всего коллектива. Я присутствовал на многих съемках известных фотографов и еще раз расскажу вам, чем занимаются люди на съемочной площадке в Нью-Йорке. Ассистент все время перемеряет экспозицию, поправляет все детали в кадре, отвечает за бесперебойную работу техники. Визажист и парикмахер стоят за кадром, так близко к модели, насколько это возможно, чтобы при первой возможности дотянуться до нее, чтобы что-то там еще подправить, стилист стоит у экрана и смотрит на исходники, чтобы не дай бог не вылезла где-нибудь заколка, прищепка, не появилась ненужная складка, поспродакшн-специалист отслеживает входящий материал и дает рекомендации по всем ошибкам, что появляются в кадре. В России редко где так работают.
Итак, кадр сделан, съемка закончена, ошибок не допущено, и теперь весь отснятый материал идет на постобработку.
Я выбрал в качестве примера фотографию, которую сделал на одном из своих мастер-классов в Москве, где я демонстрировал работу студийного света. Я объяснял, как работает свет, как его правильно ставить, говорил о категориях света – рисующий, заполняющий, моделирующий, фоновый. До слушателей я стараюсь донести, что жесткий свет – это красиво, не нужно его бояться, это сложно, но это ваш шанс делать красивую, яркую фотографию.
Здесь больше было вопросов техники, чем эстетики. Но фотография сделана, надо теперь ее еще и подать. Преподнести. Обработать так, чтобы, не меняя сути, настроения, идеи фотографии, сделать ее эффектной!
После того как фотография отобрана (а на это часто уходит громадное количество времени), вся обработка сводится к трем этапам: конвертация, ретушь, художественная обработка. Для меня эти этапы последовательны. В первом разделе я готовлю исходник, иногда их несколько (я сегодня и буду про это рассказывать), во втором разделе – ретушь: артефакты, кожа модели (это самый нудный и самый малоинтересный этап обработки), художественная обработка. Но до этого последнего этапа иногда и не доходишь, когда понимаешь, что настолько выложился на съемочной площадке, что к тому, что сделал, уже нечего добавить.
Но по порядку, сегодня про первый этап. Хотя в подавляющем количестве случаем при конвертации из RAW мы получаем один TIFF(почему мы получаем TIFF, да еще 16-битный, а не JPEG, я думаю, пояснять излишне), иногда возникают случаи, когда необходимо делать два или даже больше TIFF. Все — таки RAW ничем не заменишь – даже TIFF-16 не дает таких возможностей по коррекции изображения. И когда снимаешь на улице, в интерьерах, иногда и в студии в очень быстром темпе с разными стилями света, то понимаешь, что надо будет делать коррекцию, вытаскивать по 2-3 TIFF. Но здесь необходимость делать две экспозиции продиктована эстетическими соображениями, хотелось сделать яркую глянцевую фотографию с мощной подачей.
Исходник был таким. Это исходник на 100%: wb баланс на 5600, экспозиция «0», кривая – «прямая», контраст – «0». Фотография мягкая, неконтрастная, она не передает того, что увидел в студии, хотя она удачно проработана, довольно хорошо иллюстрирует широкий диапазон Хасселя и правильно выставленный свет.
Хотелось красоты, яркой, контрастной, но проработанной фотографии, поэтому я решил сделать это через 2 экспозиции.
Первая – это основная фотография, здесь я смотрю на общую контрастность, но лицо, правую (если смотреть от модели) руку. Здесь я совершенно не обра
щаю внимания на теневые, проваленные после такой обработки уч
астки.
Вторая – я сдвигаю экспозиции на 1,5 ступени вверх, увеличиваю еще контрастность. Задача этого TIFFa– проработать детали в тенях, выровнять экспозицию.
Далее в «Фотошопе» склеиваем два слоя и «протираем» на пересвеченном слое те участи, которые нужны.
Получаем вот такую фотографию. Сохраняем в TIFF-16 и получаем некий цифровой исходник, «негатив», тот материал, который мы будем в следующих уроках ретушировать и делать художественную обработку.
P.S. Конечно, можно упростить процесс и не делать две экспозиции, а просто сделать новый слой, внести корректировку и протереть нужные участки. Но я стараюсь сохранить качество материала. Даже в TIFF-16 при сдвиге почти на 2 экспозиции будут заметны искажения, на картинке для Интернета 400 на 600 точек никто этого не увидит, но попробуйте распечатать 100 на 70 см и все это «полезет». Кроме того, то как корректно RAW — конвертер делает обработку контраста и экспозиции, «Фотошоп» никогда не сделает, он работает уже с готовым TIFF, и неизбежно при такой большой степени коррекции вылезают всякие некрасивые штуки.
Источник: photoindustria.ru
Смотрите также:
Эффект разрушенного города в Фотошоп
Секреты фотошопа. Увеличиваем скорость работы в программе фотошоп
Как самому создать чудесный фотоколлаж
Обработка изображения в Photoshop
Следующее руководство по обработке изображений было отправлено Джоном Шорт с номера www.canonphoto.co.uk и www.johnshort.co.uk
Чтобы получить максимальную отдачу от любого изображения, требуется обработка в пакете редактирования изображений.
Чтобы получить максимальную свободу действий и контроль над окончательным изображением, всегда лучше снимать в формате RAW. В одном из будущих советов я продемонстрирую разницу между необработанными изображениями и JPEG, а также увеличивающую свободу действий при обработке.В этом совете я хочу показать необработанное изображение и объяснить обработку, которую я применил в Adobe Photoshop.
Хотя я слышу крик «У меня нет Photoshop», и это нормально для него, у него под рукой профессиональное программное обеспечение », все изменения могут быть также легко выполнены в элементах Photoshop или других приложениях для обработки изображений.
Первое изображение (вверху) — это исходный необработанный файл до любой постобработки. Фотография была сделана с помощью нейтрального градуированного фильтра Cokin серии P, но чтобы подчеркнуть глубину облаков, я выделил область неба (включая холмы) с помощью инструмента быстрого выбора и сделал ее отдельным слоем.Затем этот слой был скорректирован для уровней, сделав темные облака чернее, а светлые участки немного светлее (без потери деталей).
Затем цвета слоя неба были скорректированы с помощью инструмента цветового баланса. У средних тонов красный был увеличен на 15, у светлых участков желтый был уменьшен на -17, а у теней я увеличил синий на 19.
Теперь выберите фоновый слой, нам снова нужно настроить уровни, чтобы снова максимизировать контраст изображения, гарантируя, что вы не обрезаете светлые участки или не заполняете тени.
Как только вы довольны уровнями, фоновый слой также нуждается в изменении цветового баланса. Снова увеличьте красный в средних тонах, уменьшите желтый в светлых участках и увеличьте синий в тенях.
Теперь сгладьте слои и отрегулируйте уровни, чтобы получить изображение, которое вы имели в своем воображении.
Наконец (и это всегда последняя операция) увеличьте резкость изображения. Обратите внимание, что вы никогда не должны повышать резкость изображения до тех пор, пока вся обработка не будет завершена и вы не измените размер до окончательного размера изображения.Всегда стоит хранить нечеткую копию на случай, если позже вы захотите изготовить более крупную версию.
Двойная обработка для создания непостижимого
Выдержка из книги Adobe Photoshop для цифровых фотографов (для версий CS6 и CC)
ПРИМЕЧАНИЕ: ДА, есть более новая версия этой книги, но в этой альбомной. ☺
Какими бы хорошими ни были цифровые фотоаппараты в наши дни, когда дело доходит до выдержки, человеческий глаз просто дает им задницу.Вот почему мы снимаем так много фотографий, где наш объект освещен сзади, потому что невооруженным глазом мы можем видеть объект очень хорошо (наш глаз подстраивается). Но когда мы открываем фотографию, объект в основном имеет силуэт. Или как насчет закатов, где мы должны выбрать, для какой части сцены нужно экспонировать — «землю или небо», потому что наша камера не может экспонировать и то, и другое? Что ж, вот как использовать Camera Raw для преодоления этого ограничения экспозиции:
Шаг первый:
Откройте фотографию, которую нужно обработать дважды.В этом примере камера правильно экспонировала небо на заднем плане, поэтому скала на переднем плане представляет собой силуэт. Конечно, наша цель — создать что-то более похожее на то, что видит наш глаз, но наша камера не может — фотография, на которой и камни переднего плана, и небо выставлены должным образом. Кроме того, с помощью двойной обработки (дважды редактируя одну и ту же фотографию RAW) мы можем выбрать один набор правок для неба и другой для скал, чтобы создать именно то, что мы хотим.
Шаг второй:
Начнем с того, что сделаем камни видимыми.Перетащите ползунок Тени до упора вправо, и теперь, по крайней мере, вы можете их увидеть, но этого все еще недостаточно, поэтому вам также придется поднять ползунок экспозиции (здесь я перетащил его на +1.00). Камни выглядят как бы «плоскими» по контрасту, так что немного увеличьте контрастность (давайте перейдем к +28). Наконец, поскольку это камни, и мы хотим подчеркнуть их текстуру, давайте увеличим четкость примерно до +40, а затем сделаем немного более ярким цветом, увеличив яркость примерно до +37.Теперь нажмите и удерживайте клавишу Shift, и кнопка «Открыть» изменится на «Открыть объект» (как показано здесь). Щелкните по нему.
Шаг третий:
При нажатии на «Открыть объект» изображение открывается в Photoshop как смарт-объект (вы увидите, что на миниатюре слоя есть маленький значок страницы в правом нижнем углу). Теперь нам нужна вторая версия этого изображения, потому что небо в этой версии выглядит слишком светлым. Во второй версии этого файла RAW мы сосредоточимся только на небе. Если бы вы продублировали слой, перетащив его на значок «Создать новый слой», двойная обработка не сработала бы.Это связано с тем, что дублированный слой будет привязан к исходному слою, поэтому любые изменения, внесенные вами в дубликат, также будут автоматически применены к исходному слою. Нам нужно иметь возможность редактировать эти два слоя отдельно друг от друга. По сути, нам нужно разорвать связь между двумя слоями. Для этого перейдите на панель «Слои», щелкните слой правой кнопкой мыши и в появившемся всплывающем меню выберите «Новый смарт-объект через копирование». Это дает вам дублированный слой, но разрывает связь с исходным слоем.
Шаг четвертый:
Теперь дважды щелкните миниатюру этого дублированного слоя, и он откроет этот дубликат в Camera Raw. Здесь вы собираетесь экспонировать для неба, не обращая внимания на то, как выглядит передний план (он станет действительно темным, но кого это волнует — у вас уже есть версия с правильной экспозицией на отдельном слое, верно? ). Итак, перетащите ползунок «Экспозиция» влево (я выбрал -0,85) и перетащите ползунок «Основные моменты» на -23, чтобы затемнить небо.Я также перетащил ползунки температуры и оттенка немного вправо, чтобы согреть цвет неба, и, наконец, я увеличил четкость до +35 (это сделало облака более интересными). Когда небо станет красивым, нажмите ОК.
Шаг пятый:
Теперь у вас есть две версии вашей фотографии, каждая на отдельном слое: более яркая, выставленная для камней на переднем плане на нижнем слое, и более темная версия неба на слое непосредственно над ним ». », И они идеально выровнены друг над другом.Вот почему мы называем это «двойной обработкой», потому что у вас есть две версии одного и того же изображения, каждая из которых обрабатывается по-разному. Теперь нам нужно объединить эти два разных слоя (с разной экспозицией) в одно изображение, сочетающее в себе лучшее из обоих. Будет проще, если у нас будет изображение с правильно выставленными камнями в качестве верхнего слоя, поэтому щелкните этот слой и перетащите его над слоем с более темным небом (как показано здесь). Мы будем комбинировать изображения с маской слоя, но вместо того, чтобы кропотливо рисовать ее, мы можем обмануть и использовать инструмент Quick Selection (W).Итак, возьмите его из панели инструментов и закрасьте камни и передний план, и он выберет их за вас всего за несколько секунд (как показано здесь).
Шаг шестой:
Перейдите на панель «Слои» и щелкните значок «Добавить маску слоя» в нижней части панели (показан здесь красным кружком). Это преобразует ваше выделение в маску слоя, которая скрывает светлое небо и открывает на его месте новый более темный слой неба (как показано здесь). Это все еще требует некоторой настройки (наверняка), но, по крайней мере, теперь вы можете видеть, к чему мы стремимся — более яркие камни переднего плана из одного слоя смешиваются с более темным небом из другого слоя.
Шаг седьмой:
Теперь вы собираетесь уменьшить непрозрачность этого верхнего слоя (более яркого слоя камней), чтобы он немного лучше вписался в более темный слой неба. Здесь я снизил его до 77%, и цвета совпадают намного лучше. Ну, за исключением тех синих горных областей по обе стороны от основания скал, которые выглядят довольно забавно. Они слишком яркие и немного «светящиеся». Нам придется это исправить. Тьфу!
СОВЕТ: всегда открывать изображения как смарт-объекты
Если вы хотите, чтобы изображения, обработанные в формате RAW, всегда открывались как смарт-объекты, щелкните ссылку параметров рабочего процесса в нижней части диалогового окна Camera Raw (синий текст под областью предварительного просмотра ), и когда появится диалоговое окно, установите флажок «Открыть в Photoshop как смарт-объект».
Шаг восьмой:
Нажмите на букву B, чтобы открыть инструмент «Кисть», затем щелкните значок «Кисть» на панели параметров и выберите кисть среднего размера с мягкими краями в «Палитре кистей». Кроме того, чтобы смешать это немного лучше, уменьшите Непрозрачность кисти (вверху на Панели параметров) до 50%. Теперь нажмите D, затем X, чтобы установить черный цвет переднего плана, начните закрашивать эти синие горные области по бокам фотографии, и он закрасит 50% более темного изображения, так что это помогает скрыть эти области, не делая они сплошные черные.Если вы допустили ошибку, переключите цвет переднего плана на белый и закрасьте свою ошибку, чтобы стереть побочный эффект.
Шаг девятый:
Теперь у нас есть довольно распространенная проблема, с которой приходится иметь дело: вдоль края, где более яркие камни встречаются с более темным небом, появляется небольшая белая кайма (я увеличил масштаб до 100%. , чтобы вам было лучше видно). К счастью, это довольно легко исправить, без необходимости брать крошечную кисть и рисовать по всему краю (как мы это делали раньше, и до сих пор иногда делаем это для небольшого подкрашивания, но это не немного подкрашивать).
Шаг 10:
Мы собираемся сместить край нашей маски на несколько пикселей, чтобы вы больше не видели эту белую кайму, и мы позволим Photoshop сделать всю тяжелую работу. Зайдите в меню Select и выберите Refine Mask. Это вызывает диалоговое окно «Уточнить маску», которое вы видите здесь. Во-первых, чтобы упростить просмотр этого белого края, во всплывающем меню «Просмотр» вверху выберите «На черном», и теперь он действительно выделяется, чтобы вы могли четко видеть, что собираетесь делать дальше. В разделе Edge Detection включите флажок Smart Radius и перетащите ползунок Radius вправо, пока белый край почти не исчезнет (я перетащил на 8.2). Затем в разделе «Настроить край» перетащите ползунок «Сдвиг края» влево (как показано здесь), пока белый край не исчезнет (как вы видите здесь, где я перетащил до -25), затем нажмите «ОК». Видите, это было довольно просто. Опять же, если после этого вы все еще заметите один или два белых пикселя здесь или там, просто возьмите очень маленькую кисть (у вас все еще непрозрачность 50%) и просто закрасьте ее, чтобы скрыть.
Шаг 11:
А теперь прикончим этого ребенка. Перейдите на панель «Слои» и в раскрывающемся меню в правом верхнем углу выберите «Свести изображение», чтобы сгладить изображение до одного слоя.В целом изображение выглядит немного темным, поэтому нажмите Command-L (ПК: Ctrl-L), чтобы открыть диалоговое окно «Уровни», и верните некоторые общие светлые участки, перетащив белый ползунок «Уровни ввода» (прямо под крайним правым уголком). сторона гистограммы) влево, чтобы сделать изображение ярче.
Шаг 12:
Наконец, я бы сделал что-нибудь, чтобы сделать изображение немного более ярким (а применение эффекта к комбинированному изображению помогает унифицировать внешний вид). Вы можете повторно открыть изображение в Camera Raw (это больше не смарт-объект, поэтому вам придется делать это по старинке — см. Стр. 18).Вместо этого давайте быстро переместим Lab Color. В меню «Изображение» выберите «Режим» и выберите «Цвет лаборатории». Теперь снова войдите в меню «Изображение» и выберите «Применить изображение». Когда появится диалоговое окно, в разделе «Источник» выберите канал «а», затем измените режим наложения на «Мягкий свет». Это добавляет цвета и контраста. Нажмите «ОК», а затем вернитесь в меню «Изображение» в раздел «Режим» и снова переключитесь на «Цвет RGB».
Узнайте, как сделать больше из Книги Adobe Photoshop для цифровых фотографов (для версий CS6 и CC) здесь: http: // kel.Автор / psccbook
Обработка изображений астрофотографий в Photoshop
Астрофотография Обработка изображений в Photoshop
Ниже вы найдете мой рабочий процесс обработки изображений для астрофотографии глубокого космоса. Это руководство — удобный справочник для тех, кто хочет обрабатывать изображения глубокого космоса, снятые с помощью цифровой зеркальной камеры и телескопа.
Этот пошаговый процесс берет изображение RGB (цветное) от начального захвата до конечных этапов обработки для улучшения цвета, деталей и четкости.
Я считаю, что важно разработать рабочий процесс, который дополняет ваш стиль визуализации и доставляет удовольствие. Мой совет — разработать систему, которая работает последовательно, и придерживаться ее.
Порядок этапов обработки будет меняться со временем, когда вы начнете видеть, где каждое действие занимает свое место. Самое приятное то, что вы всегда можете вернуться к своим необработанным данным и попробовать новые методы, которым вы научились.
Связанный: Загрузите мое руководство по обработке изображений Premium
Прежде чем начать
Изображение, используемое в этом руководстве, представляет собой туманность Лагуна, полученную с помощью цифровой зеркальной камеры Canon с телескопом Explore Scientific ED80.Это типичная установка для дальнего космоса для начинающих, которая включает в себя экваториальную монтировку слежения для компенсации вращения Земли.
Если вас интересует пример оборудования для получения изображений, которое я использую для астрофотографии глубокого космоса, посмотрите это видео: Что вам нужно для астрофотографии глубокого космоса?
Есть несколько вариантов обработки изображений, но я предпочитаю Adobe Photoshop. Это приложение хорошо оснащено всеми инструментами и действиями, необходимыми для создания невероятных астрофотографий глубокого космоса.
В то время как другие могут предпочесть использовать другие инструменты для обработки изображений, такие как StarTools или PixInsight, Photoshop по-прежнему остается моим личным фаворитом для всей астрофотографии.
Я использую некоторые дополнительные плагины и фильтры, которые помогают мне обрабатывать мои астрофотографические изображения, включая набор действий Astronomy Tools. Ниже я опишу порядок выполнения этих действий.
Программное обеспечение, используемое в этом руководстве:
Полный список программного обеспечения, которое я использую для обработки изображений астрофотографии, можно найти на странице «Ресурсы» в главном меню.
Что делать, если у меня нет набора действий или подключаемых модулей?Это руководство по-прежнему полезно для тех из вас, кто использует только DeepSkyStacker и более раннюю версию Photoshop. Многие действия можно выполнить вручную в несколько этапов.
Я выделил методы обхода некоторых действий, таких как метод минимизатора звезд и удаление градиента без использования Gradient Xterminator.
Я настоятельно рекомендую приобрести набор Astronomy Tools Action.Я купил этот экшн-набор много лет назад и по-прежнему считаю его очень полезным для всех моих проектов в области астрофотографии.
Обработка изображений для астрофотографий (видеоверсия)
Если вы предпочитаете следить за видео, вы можете сделать это ниже. Объект глубокого космоса — это туманность Розетка, но этапы обработки отражают приведенное ниже пошаговое руководство.
Я провожу необработанный файл изображения RAW через серию корректировок и действий, чтобы выявить полный цвет и красоту туманности Розетка.
Если вы хотите попрактиковаться в обработке изображений с предварительно сложенными изображениями, вы можете скачать мой файл Autosave.tif ниже. Это фотография туманности Розетка с общей экспозицией более 2 часов. Это тот же 32-битный файл TIFF, который использовался в видеоуроке выше.Скачать: RAW необработанный astrophoto
Если вы предпочитаете пошаговое руководство к моим методам, вы можете следовать инструкциям по астрофотографии туманности Лагуна ниже. Используемые методы могут быть применены ко многим объектам глубокого космоса, но лучше всего будут работать с туманностями с широким полем поля, такими как та, что описана в этом уроке.
Процесс включает в себя наложение нескольких изображений вашего объекта дальнего космоса вместе и обработку файла .TIF с высоким разрешением, созданного DeepSkyStacker. Чем больше экспозиций вы сфотографировали на своей цели, тем лучше будет соотношение сигнал / шум.
Те из нас, кто снимает на залитом светом заднем дворе города, могут компенсировать размытое небо, собирая данные за часы и часы. Вспомогательные файлы, такие как затемненные, плоские и смещенные кадры, также играют большую роль в корректировке данных.
Наша тема: туманность Лагуна
Для начала я расскажу об основах наложения светлых и темных кадров в DeepSkyStacker, чтобы улучшить соотношение сигнал / шум окончательного изображения.
Затем мы можем перенести сложенное изображение в Adobe Photoshop для дальнейшей обработки.
Оценка ваших данных
Для начала вам понадобится достаточно сигнала на вашем объекте дальнего космоса, чтобы создать качественный астрофотографический снимок. Достаточное количество сигнала (света) дает вам хорошие данные для работы.Вначале просто сосредоточьтесь на том, чтобы собрать как можно больше времени экспозиции для каждого проекта.
Вам будет легче работать с данными на этапе обработки изображений, если вы будете придерживаться следующей основной последовательности. В примере последовательности используются световые кадры, снятые с помощью камеры DSLR:
Пример последовательности изображений и настроек камеры:- Качество изображения: RAW
- Продолжительность экспозиции: 3 минуты
- Световые рамки: 35
- Темные рамки: 15
- Плоские рамы: 15
- Рамки смещения: 15
- ISO: 800
- Баланс белого: Дневной свет
Длину выдержки и ISO можно увеличить, но это хороший ориентир для подражания.На типичном городском заднем дворе, чем больше вы собрали снимков, тем лучше.
Требуется много данных, прежде чем отношение сигнал / шум достигнет точки, когда вы получите ограниченную отдачу от вложенного времени (я никогда этого не делал)!
Центрирование цели в поле очень важно, поэтому найдите время, чтобы правильно сориентировать камеру и телескоп во время съемки. Это поможет избежать таких ситуаций, как обрезка частей объекта и потеря деталей из-за виньетирования или градиентов.
В этом уроке я буду использовать лучшие 17 кадров туманности Лагуна, которые я сфотографировал в июне 2013 года. Экспозиции были сняты с помощью цифровой зеркальной камеры Canon и составляют 5 минут каждый при ISO 1600 . Программное обеспечение, которое я использую для просмотра и упорядочивания файлов необработанных фотографий, — это Adobe Bridge.
Оценка файлов изображений RAW, снятых цифровой зеркальной камерой в Adobe Bridge
Изображения были получены с помощью небольшого телескопа-рефрактора, который отлично подходит для широкоугольных объектов, таких как туманность Лагуна.Если вы новичок в этом хобби, я не могу не подчеркнуть, насколько универсален компактный широкопольный рефракторный телескоп для астрофотографии дальнего космоса.
5-минутная управляемая экспозиция на скромной экваториальной монтировке, правильно выровненной по полярности, легко достижима. Узнайте больше о важности вашей астрофотографической монтировки.
Телескоп My Explore Scientific ED80 на трекинге
Вычитание темных рамок
Чтобы создать гладкое изображение с адекватным соотношением сигнал / шум, я взял темных кадров с той же длиной экспозиции и температуры, с закрытой крышкой объектива.Это очень важный шаг в моем процессе наложения, и он отлично справляется с удалением большей части шума на моих изображениях, сделанных с использованием такого высокого ISO.
Темные рамки должны быть той же длины, что и ваши «светлые» рамки (реальные фотографии объекта), и они также должны иметь такую же температуру. Обычно я делаю это, когда разбираю оборудование для визуализации в конце ночи. Я видел лучшие результаты, когда беру 10-15 темных кадров.
Упорядочивайте файлы изображений RAW
Важно содержать все файлы RAW в порядке.С таким количеством времени и усилий, затраченных на сбор надежных данных, было бы обидно потерять какие-либо фреймы из-за того, что ваши файлы неорганизованы. Это также значительно ускоряет и упрощает процесс укладки, если вы потратили время на создание отдельных папок и присвоение имени своей работе.
Для каждого сеанса создания образов я начинаю с папки с целевым именем. Структура папок включает дату, за которой следуют отдельные папки для светлых, темных, диагональных и плоских рамок.
Укладка изображений в DeepSkyStacker
Я использую DeepSkyStacker для регистрации (выравнивания) и складывания моих астрофотографий, чтобы улучшить соотношение сигнал / шум.Процесс наложения также может происходить в Photoshop, но я предпочитаю использовать DSS, основываясь на моем предыдущем опыте с использованием сценария « загрузить файлы в стек » в Photoshop.
Если вы не знаете, как использовать DeepSkyStacker для регистрации изображений, ознакомьтесь с созданным мной учебным курсом по DeepSkyStacker. Это важный первый шаг для любого рабочего процесса обработки изображений глубокого космоса.
После открытия DeepSkyStacker выберите Открыть файлы изображений и найдите всю свою папку со световыми кадрами, которая в моем случае была 17 X 5-минутных подводных лодок туманности Лагуна.После того, как они заполнят область в нижней половине экрана, вы можете выбрать темных файлов… и открыть 10-15 темных кадров. Они будут добавлены в ваш список файлов изображений в стопке.
Используйте тот же процесс для загрузки плоских рамок и рамок смещения, если вы их снимали. Если все рекомендуемые файлы поддержки были применены в DeepSkyStacker, панель уведомлений в диалоговом окне «Регистрация параметров» станет зеленым.
Щелкните Отметьте все , затем «Зарегистрируйте отмеченные изображения», и на экране должно появиться диалоговое окно Register Settings , как показано ниже.Убедитесь, что флажок Стек после регистрации снят.
Вы можете увидеть общее количество светлых, темных, плоских и диагональных кадров, перечисленных над списком наложения. В данном случае у меня 17 светлых рамок и 15 темных рамок. Я не использовал в этом проекте диагональные или плоские рамки.
Мои настройки в Вкладка действий — Выберите 75% лучших изображений и сложите их . Нажмите OK в диалоговом окне, которое вызывает диалоговое окно «Шаги укладки».
Это покажет вам приблизительное общее время воздействия, которое для меня составляет 1 час 25 минут. Вы можете просмотреть подробные сведения о моих этапах укладки на рисунке ниже.
После нажатия OK , вы можете пойти выпить кофе. Процесс регистрации и складывания фотографий может занять 10 минут, в зависимости от модели.
Составной мастер-файл
По завершении DeepSkyStacker создаст 32-битный мастер-файл с накоплением и автоматически сохранит его в каталог, содержащий ваши световые кадры.Фактически, создаваемый файл по умолчанию называется Autosave.tif .
Это файл, который мы будем открывать в Adobe Photoshop для дальнейшей обработки. Предварительный просмотр вашего зарегистрированного и сложенного изображения отобразится в Deep Sky Stacker, когда процесс будет завершен.
Детали вашего окончательного изображения отображаются в верхнем левом углу экрана, включая ISO, экспозицию и расположение созданного файла .tif на вашем компьютере. Мое изображение получилось ровно 1 час полной экспозиции.
Я не делаю никаких корректировок изображения в самом DSS, с этого момента все происходит в Photoshop.
Окончательное сложенное изображение в DSS
Обработка RGB (цветного) изображения
Теперь самое интересное начинается, когда мы находим наш файл Autosave.tif в нашей папке световых рамок и открываем его в Photoshop. Он будет очень похож на превью, которое вы только что видели в DeepSkyStacker. Есть много способов раскрыть истинную красоту этого сокровища дальнего космоса.
Когда дело доходит до того, как «должно» выглядеть астрофотографическое изображение, у каждого будет свое мнение. Тем не менее, я думаю, что мы все можем согласиться с этой универсальной целью: Увеличить цвет, детализацию и четкость изображения естественным образом.
То, что могло бы хорошо выглядеть в пятницу, к воскресенью выглядит полным беспорядком. Будьте уверены, это часть процесса. Каждый астрофотограф делает то же самое. Просто весело провести время!
А теперь перейдем к самой интересной части этого урока по астрофотографии — обработке.Используя 9 шагов ниже, я покажу вам, как превратить ваш скучный исходный файл в красочное космическое произведение искусства.
Прежде чем мы начнем, я должен отметить, что порядок выполняемых вами действий по обработке может существенно повлиять на ваши результаты. На приведенном ниже справочном рисунке по обработке изображений показан порядок, который я выполняю при использовании Adobe Photoshop.
Шаг 1: Обрезка
Самая первая задача, которую я должен выполнить с каждым из моих изображений, — это небольшая обрезка.Я делаю это, чтобы обрезать края изображения, где могли возникнуть артефакты наложения и регистрации. Вот почему так важно поместить вашу цель в центр изображения, вы не захотите разрезать какие-либо ваши ценные данные. Инструмент кадрирования в Photoshop легко справляется с этой задачей.
Перетащите ограничивающую рамку до желаемого размера и нажмите Enter, чтобы обрезать самые края кадра.
Шаг 2: Удаление градиента
Есть несколько способов выполнить эту задачу, и каждый астрофотограф скажет вам, что по-своему лучший.Я предпочитаю легкость и простоту удобного плагина Photoshop, известного как Gradient Xterminator . После установки эта спасательная программа выполняет все промежуточные шаги за вас одним щелчком мыши.
Сначала я выбираю области кадра, затронутые виньетированием, с помощью инструмента лассо, а затем запускаю плагин RC-Astro Gradient Xterminator с настройками, показанными ниже:
Возможно, придется поэкспериментировать с точными областями, в которых возникают проблемы с виньетированием.Обратите внимание, что я не выбрал параметр Цвет фона баланса . Нажмите ОК, когда будете готовы избавиться от неприятных темных краев фотографии. Я скажу, что в этом примере практически нет проблем с виньетированием или градиентом, потому что эта фотография была сделана при темном небе.
Любое изображение, которое я делаю со своего заднего двора, страдает от сильного виньетирования и проблем с градиентом, от которых требуется время, чтобы избавиться от них.
Связанное сообщение: Как удалить градиенты без использования плагина Gradient Xterminator
Шаг 3: Регулировка уровней
Здесь мы начинаем отделять великолепную розовую туманность от моря звезд и темного неба.Вы можете найти инструмент настройки уровней в Image Adjustments> Levels. Настройка начальных уровней должна выглядеть, как на гистограмме ниже, перемещая левый ползунок только к краю данных. Вы также проделайте то же самое с правым ползунком, в сторону ярких деталей изображения.
При перемещении ползунков данные обрезаются, что приводит к потере информации об изображении. Большое нет-нет!
Обратите внимание на гистограмму при использовании Photoshop
Шаг 4. Преобразование в 16-битное изображение
Мы достигли предела, на котором мы можем сделать это изображение в его текущем состоянии.Нам нужно будет преобразовать этот файл .tif в 16-битное изображение, чтобы внести дополнительные изменения. Это можно сделать, выбрав Image> Mode> 16 / Bits Channel. Когда появится диалоговое окно «Тонирование HDR», убедитесь, что вы изменили метод со значения по умолчанию Local Adaptation на Exposure and Gamma.
Вы можете позже поэкспериментировать с методом Local Adaptation , так как он также может дать некоторые интересные результаты. После того, как вы выбрали метод Exposure and Gamma , нажмите OK. Вы не увидите никаких заметных изменений изображения, но теперь оно находится в 16-битном режиме, и у вас будет доступ к ряду новых параметров редактирования.
Шаг 5: Регулировка кривых
Это самая большая корректировка, которую вы внесете в свое изображение. Это дает вам предварительный просмотр того, как вы можете ожидать, как будет выглядеть ваше окончательное изображение. Панель настройки «Кривые» находится в меню Image> Adjustments> Curves. Моя начальная настройка кривых обычно выглядит примерно так, как показано на скриншоте ниже.Это баланс между деталями и шумом, вы не хотите выдувать изображение или оставлять лишние детали на столе!
Я обычно выполняю еще несколько небольших корректировок кривых, стараясь не выдувать какие-либо яркие детали туманности. Я считаю, что лучший способ сделать это — поэкспериментировать с разными значениями и использовать функцию истории состояний Photoshop, чтобы вернуться и начать заново.
В качестве альтернативы, вы можете выполнить эти корректировки кривой на New Adjustment Layer и включить и выключить эти слои, чтобы увидеть изменения.Вы найдете опцию New Adjustment Layer в меню Layers .
Шаг 6: Набор действий Astronomy Tools — Phase 1
Улучшить DSO и уменьшить количество звезд
Верно! Еще один плагин для Photoshop, который упростит мне жизнь и сделает обработку более приятной. Этот набор действий значительно упрощает некоторые действия на основе астрофотографии, предлагая список общих задач на вкладке Actions и выполняя многоступенчатые процессы одним нажатием кнопки воспроизведения!
Первое действие, которое мне нравится выполнять на этом этапе, — это действие Local Contrast Enhancement .Это действие выполняется довольно быстро, но действие, которое я выполняю следующим, нет — на моем компьютере это может занять до 5 минут. Это называется действием Enhance DSO и Reduce Stars .
Иногда это действие может создать странный цветовой оттенок на изображении глубокого космоса. Он отображает определенную разделительную линию фонового цвета, обычно примерно на 1/3 изображения. Сначала это может быть трудно обнаружить, но становится очевидным при просмотре изображения на ярком мониторе или экране мобильного телефона.
Я нашел решение, которое работает, но не идеальное! Уменьшение общего размера изображения примерно на 10-20% перед запуском действия может помочь избежать проблемы. Я часто выбираю этот путь, поскольку немного меньшее общее разрешение лучше, чем большая версия без применения действия.
Шаг 7. Установка «черной точки»
После того, как последнее действие закончилось, я хотел бы увеличить Saturation изображения и сделать еще Curves Adjustment .Это возвращает серый фон неба к более естественному черному, сохраняя детали туманности.
Совет для достижения нейтрального фона неба — использовать инструмент Photoshop Color Sampler Tool. Он расположен в раскрывающейся панели «Пипетка» на панели инструментов. Убедитесь, что в Photoshop открыта вкладка Info (находится в Window> Info). Используя инструмент Color Sampler Tool, со значением Sample Size , установленным на среднее значение 5 на 5, выберите нейтральную область изображения, которая не содержит звезд или туманностей.
В зависимости от того, что вы сфотографировали, это может быть непросто.
После того, как вы поместите указатель на нейтральную область неба, вы увидите, что значения RGB отображаются в информационном диалоговом окне. В моем примере значения были:
R: 46 G: 41 B: 41
Регулируя отдельные каналы на панели «Уровни», мы можем сопоставить каждое значение с четной величиной. Например, 30, 30, 30 для темно-серого фона неба.Полезно добавить на изображение еще 1 или 2 точки Color Sampler, чтобы получить более полное представление о том, какие каналы чрезмерно присутствуют в вашем изображении.
Мое изображение туманности Лагуна было очень красным, и, перейдя по этому каналу, я смог добиться более естественного вида объекта и звездного неба вокруг него. Вы можете обнаружить, что предпочитаете, чтобы фон неба имел более высокое значение в определенном канале. Часто я намеренно устанавливаю более высокое значение в синем канале.
Наконечник для обработкиУбедитесь, что монитор вашего компьютера точно откалиброван для отображения ваших астрофотографических изображений, поскольку остальной мир будет видеть их на своих различных устройствах.Мониторы могут сильно различаться, как на том, на котором вы обрабатываете, так и на тех, на которых другие люди просматривают ваши изображения.
Когда вы просматриваете изображения на хорошо откалиброванном мониторе, легко заметить изображения, обработанные на мониторах, которые были либо слишком темными, либо слишком яркими!
Я сталкивался с этой проблемой в течение многих лет просто потому, что обрабатывал свои изображения на ужасном мониторе, который отображал все НАМНОГО темнее и контрастнее, чем на обычном мониторе. Я знаю, что другие астрофотографы тоже испытали это, просто посмотрите этот твит от @chris_grimmer
Вы можете найти полезную диаграмму калибровки монитора от Astrosurf здесь:
Таблица калибровки мониторадля астрофотографии
Шаг 8: Набор действий Astronomy Tools — Phase 2
Увеличить цвет звезды
Я всегда использую действие « Увеличить цвет звезды » на своих фотографиях, так как оно подчеркивает естественный цвет звезд, а не заставляет их все казаться мягкими и бледными.Я бы не запускал это действие более одного раза, так как это может привести к появлению странностей в вашем изображении. Перепрыгивайте между историческими состояниями, чтобы увидеть тонкие различия.
Сделайте звезды меньше
Это просто мое личное предпочтение. Я запускаю его дважды, если это имеет смысл для изображения. Вам действительно нужно проверить все области кадра, чтобы убедиться, что звезды не превращаются в странные пиксели, которые выглядят неестественно и могут испортить ваше изображение.
Подавление космического шума
Мы уже значительно уменьшили шум, удалив темные кадры из изображения.Этот метод постобработки для уменьшения шума может помочь сгладить изображение за счет некоторой резкости.
Вы также можете изучить специальный инструмент для снижения шума, такой как Topaz DeNoise AI. Я обнаружил, что это удобный инструмент, который хорошо работает в большинстве ситуаций.
Шаг 9: Последние штрихи
Здесь в игру вступают ваш собственный стиль и предпочтения в представлении. Полезно найти версию объекта глубокого космоса, который вы сфотографировали в Интернете, и смоделировать свою обработку после этого.От яркости цвета до темноты фонового неба у каждого есть свой вкус к тому, как должны отображаться эти чудеса ночного неба.
Все, что я могу сказать, развлекайтесь, развивайте свой собственный стиль. Когда вы доходите до того, что со своим изображением вы говорите «что-нибудь еще может сделать его хуже», вы знаете, что закончили свой шедевр!
Если вам понравилось это пошаговое руководство по обработке изображений астрофотографии или у вас есть какие-либо вопросы об этом процессе, пожалуйста, подпишитесь на AstroBackyard на Facebook и оставьте там свой комментарий.Я желаю вам всего наилучшего в ваших будущих начинаниях в области астрофотографии глубокого космоса!
Скачать Мое руководство по обработке изображений
Если вы хотите узнать обо всех методах обработки изображений астрофотографии, которые я использую в DeepSkyStacker и Photoshop, вы можете загрузить мое руководство премиум-класса. PDF-файл для загрузки содержит более 100 страниц конкретных шагов, которые я предпринимаю для обработки всех моих изображений:
Статьи по теме:
Как обрезать сразу несколько изображений в Photoshop — BatchPhoto
Редактирование десятков или сотен изображений может оказаться трудоемкой и сложной задачей.Представьте себе, что вы просматриваете 50 изображений одно за другим, чтобы вырезать ненужные части. Миссия была бы болезненной, правда?
К счастью, благодаря функции пакетной обработки Photoshop, которая позволяет автоматизировать широкий спектр правок, мы можем превратить утомительный процесс в простой и эффективный. В этом пошаговом руководстве мы покажем вам, как массово кадрировать фотографии, предполагая, что вы должны обрезать их таким же образом.
Шаг 1
Перед тем, как приступить к редактированию изображений в Photoshop, желательно их правильно организовать.Так что вперед и создайте две новые папки на рабочем столе. Первый будет называться «Исходные фотографии», а второй, «Обрезанные фотографии», будет папкой, в которой вы сохраните отредактированные изображения.
Шаг 2
После того, как вы открыли в Photoshop одно из изображений из папки «Исходные фотографии», вам нужно будет записать новое действие. Самый простой способ сделать это — перейти в меню верхней панели и щелкнуть Windows> Действия .
Затем, когда в правом верхнем углу экрана появится новое диалоговое окно, щелкните значок «Создать новое действие».Дайте своему действию осмысленное имя, например «Обрезать», и щелкните Запись .
Шаг 3
Выберите инструмент кадрирования в левой строке меню или нажав C. Затем, чтобы начать кадрирование, просто перетащите один из угловых или боковых маркеров к центру фотографии. Если вы хотите изменить положение изображения внутри границы, просто щелкните и перетащите его. Также, если вы хотите сохранить такое же соотношение сторон, удерживайте нажатой клавишу Shift при перетаскивании угловых или боковых маркеров.
Шаг 4
Когда вас устраивает обрезка изображения, вы можете прекратить запись своего действия. Для этого щелкните квадратный значок « остановить запись / воспроизведение », расположенный в левой части окна «Действия».
Шаг 5
Пришло время применить правку ко всей группе изображений. Для этого перейдите в File> Automate> Batch .
В меню Play выберите действие, которое вы создали, в нашем случае это называется Crop.В меню «Источник» выберите папку «Исходные фотографии», которую мы создали на шаге 1, а в меню «Назначение» выберите папку «Обрезанные фотографии». который будет содержать все отредактированные картинки.
Затем просто нажмите кнопку ОК, и Photoshop начнет пакетную обработку ваших изображений.
В общем, пакетное кадрирование в Photoshop может быть отличным способом упростить работу по постобработке. Просто выполните указанные выше действия, и вы сможете сэкономить время и силы, необходимые для других личных или профессиональных проектов.
Если вы ищете альтернативу Photoshop и вам нужно более простое решение для кадрирования изображений в пакетном режиме, вы также можете попробовать BatchPhoto. Инструмент прост в использовании и позволяет обрабатывать десятки или сотни изображений одновременно. Вы можете узнать больше о том, как обрезать изображения с помощью BatchPhoto, здесь.
Пакетное изменение размера фотографий с помощью процессора изображений Photoshop
Вам когда-нибудь приходилось изменять размер нескольких изображений, и вы мучительно выполняли процесс по одной фотографии за раз? Вам больше не нужно часами сидеть за компьютером.Вы можете пакетно изменить размер любого количества фотографий с помощью процессора изображений в Photoshop. Допустим, вы хотите создать альбом Facebook из 20 изображений, и все они должны быть 800 пикселей по длинной стороне — это не проблема для процессора изображений. Что, если вам нужно отправить по электронной почте 30 изображений с низким разрешением, каждое по 500 пикселей по длинной стороне? Не проблема для процессора изображений. Что, если вы хотите украсить свои стены 15 настенными вешалками, а лаборатории нужно каждое изображение размером до 4000 пикселей по длинной стороне — это не проблема для процессора изображений.
Есть три способа загрузить изображения в процессор изображений:
Вариант 1 — откройте все файлы, размер которых нужно изменить, в Photoshop.
Вариант 2 — создайте папку и откройте ее с помощью Bridge.
Вариант 3 — перейдите непосредственно в диалоговое окно «Обработчик изображений» и перейдите оттуда.
ИСПОЛЬЗОВАНИЕ ОТКРЫТЫХ ФАЙЛОВ В ФОТОШОПЕ:
Чтобы получить доступ к обработчику изображений, когда все файлы открыты в Photoshop, выберите «Файл»> «Сценарии»> «Обработчик изображений».
ПОЛЬЗОВАТЕЛЬСКИЙ МОСТ:
Чтобы получить доступ к Image Processor, когда у вас есть все файлы в отдельной папке в Bridge, перейдите в Инструменты> Photoshop> Image Processor. Обязательно выделите фотографии, размер которых вы хотите изменить с до , чтобы открыть диалоговое окно.
ПЕРЕЙДИТЕ НАПРЯМУЮ К ПРОЦЕССОРУ ИЗОБРАЖЕНИЙ
Используйте любой из описанных выше методов, чтобы перейти к диалоговому окну «Обработчик изображений» и выбрать способ доступа к изображениям в Разделе 1 поля: «Использовать открытые изображения» ИЛИ «Выбрать папку»
Раздел 1 : Этот раздел позволяет вам определить, какие изображения будут обрабатываться, в зависимости от способа доступа к ним, как описано выше.
Раздел 2 диалогового окна определяет, где должны отображаться обработанные изображения. Я рекомендую использовать радиальную кнопку СОХРАНИТЬ В ОДНОМ МЕСТОПОЛОЖЕНИИ. Папка SUB будет размещена под папкой, из которой были созданы изображения. Имя папки будет основано на типе файла, который вы выберете в Разделе 3: JPEG / PSD / или TIFF. Если вам нужно поместить обработанные изображения в определенное место, включите радиальную кнопку «Выбрать папку» и выберите нужную папку в качестве конечного места назначения.
Раздел 3 диалогового окна определяет, какой тип файла вам нужен в качестве конечного продукта. Поскольку я в основном использую Image Processor для создания изображений с низким разрешением для создания альбома Facebook, я выбираю вариант JPEG, качество 12 и конвертирую их в sRGB. Если для ваших фотографий требуются файлы в формате PSD или TIFF, не забудьте поставить галочку в правильном квадрате.
Мощность процессора изображений определяется настройкой в правой части раздела «Тип файла».В этом разделе определяется требуемый размер изображения. Если вы хотите создать пакет фотографий шириной 500 пикселей или выше и у вас есть смешанный пакет из горизонталей и вертикалей, просто введите 500 в поля W и H . Это устанавливает длинной стороны фотографии. Полученное изображение всегда будет короче по другому измерению, поэтому, если вы поместите длинную сторону в оба поля, ваши изображения будут иметь правильный размер. Если вам нужны файлы PSD или TIFF, обязательно введите размеры в любую из этих двух областей.
Раздел 4 позволяет при необходимости добавлять настройки. При необходимости вы можете запустить действие, добавить к изображению авторские права и включить профиль ICC. По умолчанию установлен флажок для запуска профиля ICC. Если вам нужно запустить действие, выберите его источник или, если вы хотите добавить авторское право, введите текст в прямоугольник. После этого нажмите кнопку Run , откиньтесь на спинку кресла и наблюдайте, как Photoshop выполняет вашу работу.
Посетите www.russburdenphotography.com для получения информации о его турах по фотосъемке природы и сафари в Танзанию.
Первоначально опубликовано 25 декабря 2017 г.
Сколько оперативной памяти вам нужно для Photoshop
Знать, сколько оперативной памяти (системной памяти) вам нужно для работы в Photoshop , иногда бывает довольно сложно, потому что необходимо учитывать множество факторов.
Поэтому я собрал это руководство, которое ответит на все ваши вопросы об использовании RAM / памяти при редактировании изображений.
Прежде всего, общее использование памяти можно разделить на 2 основные части :
- Сколько оперативной памяти требуется вашему программному обеспечению для редактирования фотографий?
- Сколько оперативной памяти требуется остальной части вашей стандартной системы для эффективной работы?
Давайте начнем со второго, чтобы разобраться с этим.
На всякий случай, если вы ищете быстрых рекомендаций по ОЗУ , это один из самых эффективных комплектов памяти, которые вы можете купить.Стоимость велика, и если вы обновляете свою оперативную память, обратите внимание на 16 ГБ оперативной памяти Corsair Vengeance LPX DDR4 3200 МГц.
Итак, давайте начнем:
Сколько оперативной памяти требуется обычному компьютеру для работы?
Чтобы упростить задачу, я опишу обычный компьютер для фоторедактора. Он работает под управлением Win 10, имеет браузер, такой как Chrome, открытый с некоторыми вкладками, программное обеспечение электронной почты и средство просмотра фотографий Windows.
Chrome использует 1,3 ГБ, программа просмотра фотографий — около 250 МБ, программа электронной почты — еще 125 МБ и так далее.Давайте посмотрим, что использует Win 10 только с этими тремя запущенными дополнительными программами:
Используется 6 ГБ ОЗУ, чтобы могла работать система и некоторые обычные программы.
Теперь, когда мы знаем, сколько ОЗУ использует обычная система для работы, я покажу вам, сколько дополнительной ОЗУ потребуется для редактирования фотографий в Photoshop:
Сколько ОЗУ требуется Photoshop?
Вот как вы можете узнать, сколько оперативной памяти вы используете сейчас для Photoshop и сколько вам, вероятно, понадобится в зависимости от вашего варианта использования.
После нового запуска Photoshop без загрузки изображений самому ПО требуется 262 МБ ОЗУ . Запустите диспетчер задач и убедитесь сами:
Теперь, после открытия 5-мегабайтного изображения в формате JPG 12MP 8bpc (бит на канал), использование оперативной памяти увеличивается до 369 мегабайт.
Почему увеличивается более 100 МБ? Размер моего файла изображения составляет всего около 5 МБ?
Сжатие изображений
Ответ заключается в том, что ваше программное обеспечение для редактирования фотографий распаковывает любые сжатые файлы изображений типов , чтобы сделать их доступными для редактирования.
JPG — это сжатый файл изображения типа , а также PNG и GIF. Используя алгоритмы сжатия, Программное обеспечение может уменьшить размер файла без заметной потери качества. Изображение, конечно, можно сжимать только до определенной степени, пока не станет заметной потеря качества.
Причина, по которой программное обеспечение для редактирования фотографий распаковывает изображение во время редактирования, заключается в том, что ваши манипуляции с фотографиями выполняются на пиксельной основе, и необходимость сжимать изображение после каждого изменения пикселя делает редактирование очень медленным и интенсивным процессором.
Битовая глубина
Еще одним фактором для расчета, сколько ОЗУ вам нужно для редактирования несжатого изображения, является битовая глубина .
Обычно вы редактируете свои изображения в режиме RGB, то есть у вас есть три канала (R, G и B), и каждый канал может сохранять 8 бит или 256 различных значений.
Упрощенная иллюстрация битовой глубины на мониторах
8 бит на канал, 256 значений на канал (или цвет). Все ваши изображения JPG имеют размер 8 бит на канал или 24 бит на пиксель.
Разрешение
Следующим важным фактором, конечно же, является разрешение изображения . Математика, к счастью, довольно проста:
[количество пикселей в ширине] x [количество пикселей в высоте] x [битовая глубина] x [количество каналов], деленное на 8 000 000.
Почему 8 миллионов? Потому что 8 бит — это один байт, а мегабайт — это 1000000 байт.
Это даст вам размер несжатого изображения в МБ, который находится в вашей оперативной памяти. Если у вас только один слой!
Слои в Photoshop
Если у вас более одного слоя, вы можете примерно умножить объем оперативной памяти, используемой для каждого изображения, на количество слоев.
Кроме того, в Photoshop вы можете легко узнать, сколько оперативной памяти использует ваше несжатое изображение, посмотрев в нижний левый угол. Первое число без слоев, второе — со всеми слоями.
Сколько RAM вам нужно для Photoshop?
Хорошо, это было достаточно сложно, давайте посмотрим на эту таблицу, где уже учтены все важные факторы, указанные выше:
Требуется ОЗУ на слой Photoshop
| Разрешение (мегапикселей) | 8bpc | 10bpc | 16bpc | 32bpc | |||||
|---|---|---|---|---|---|---|---|---|---|
| 8MP | 24 MByte | 30 MByte | 48 MByte | 96 MByte | |||||
| MB 12MP | 36 MByte | 9085 | 36 MByte 9085 | 16MP | 48 МБ | 60 МБ | 96 МБ | 192 МБ | |
| 20MP | 60 МБ | 75 МБ | 120 МБ | сейчас | 120 МБ | 240 240 900 | оцените или рассчитайте, сколько оперативной памяти потребуется для одного изображения. Теперь, чтобы по-настоящему оценить, сколько оперативной памяти вам понадобится для редактирования фотографий, все, что вам нужно принять во внимание, это:
Тем не менее, если вы не хотите рассчитывать это самостоятельно, а просто хотите получить быструю рекомендацию, вот она: В Win 10 и Photoshop 8–16 ГБ ОЗУ будет более чем достаточно для большинства ваших задачи при редактировании фотографий JPG в диапазоне 10–20 мегапикселей и случайных изображений RAW. Если вы опытный пользователь, который редактирует в основном с более высокой битовой глубиной и разрешением и может иметь много другого программного обеспечения, интенсивно использующего оперативную память, работающего в фоновом режиме, рассмотрите возможность использования 16–32 ГБ ОЗУ. Ищете быстрые рекомендации по оперативной памяти? Это один из самых популярных комплектов памяти: 16 ГБ Corsair Vengeance LPX DDR4 3200 МГц RAM Обязательно прочтите наше Руководство по редактированию фотографий для ПК, если вы собираетесь купить новый компьютер. Вот и все, я что-то пропустил? Дай мне знать в комментариях. Как объединить изображения в Photoshop для астрофотографииНаложение изображений — единственный способ уменьшить (случайный) шум в изображении при одновременном усилении деталей. Это связано с тем, что методика направлена на улучшение отношения сигнал / шум изображения. Хотя наложение изображений можно использовать с любым изображением, это важно для астрофотографии, поскольку оно лежит в основе рабочего процесса редактирования для любого вида астрофотографии, независимо от того, получаете ли вы изображение звездного поля с фиксированного штатива или снимаете с Лунный портативный компьютер. Из этой статьи вы научитесь складывать изображения прямо в Adobe Photoshop. Часть процесса наложения изображений в Photoshop.Как сложить изображения для астрофотографии в Photoshop — шаг за шагомПозвольте мне пояснить: если вы серьезно относитесь к фотографированию ночного неба, есть гораздо лучшая альтернатива Photoshop (см. Ниже). С другой стороны, если вы стреляете время от времени, вам нужно сложить всего несколько изображений или вы уже хорошо знаете Photoshop, нет ничего плохого в его использовании. Если вы хотите попробовать Photoshop, вот некоторые из недостатков, с которыми вы можете столкнуться при наложении изображений астрофотографии:
Вот пошаговый рабочий процесс для звездного пейзажа .Мы выбрали этот сценарий тестового примера, потому что он включает в себя все шаги, которые вы должны выполнить для суммирования изображений планет (например, Луны) и глубокого космоса. Для этого примера давайте рассмотрим последовательность из 10 изображений этого звездного пейзажа, сделанных моей карманной компактной камерой Sony RX100 Mk II. Одно изображение из последовательности, используемой в этом примере.Все изображения были сделаны при f / 1.8, 24 мм, выдержке 15 секунд и ISO 6400 с фиксированного штатива. Шаг 1. Загрузите изображения в Photoshop в виде слоевКогда вы снимаете для астрофотографии, ваша камера должна быть настроена на сохранение изображений в формате RAW.Если вы загрузите RAW непосредственно в Adobe Camera Raw (ACR), вы не сможете открыть их в Photoshop как слои. Вместо этого откройте Photoshop и перейдите в Файл -> Сценарии -> Загрузить файлы в стек… Откроется следующее диалоговое окно: нажмите Обзор , чтобы выбрать все изображения, и нажмите ОК , чтобы открыть изображения в виде слоев. Диалоговое окно для загрузки изображений в виде слоев.Шаг 2. Загрузка изображений для переднего планаЕсли вы сфотографировали небо, отслеживая звезды, самое время загрузить в Photoshop изображения, сделанные для переднего плана.Сделайте это, повторив шаг 1. С другой стороны, если вы, как и я, сфотографировали пейзаж с фиксированного штатива, используя правило 500 (или подобное), то вам нужно продублировать все слои. Таким образом, у нас может быть набор изображений для фона и набор изображений для неба. Сделайте это, выделив все слои и перетащив их на значок рядом с корзиной в нижней части панели «Слои». Затем вы можете перегруппировать эти слои в группу под названием «Небо», перетащив новые слои на значок папки в нижней части панели «Слои». Шаг 3. Сложите изображения для переднего планаТеперь пора сложить изображения для переднего плана.
Этот процесс дает гораздо более чистое изображение, но детали в небе будут сглажены процесс усреднения по мере того, как звезды перемещаются относительно переднего плана во время захвата последовательности изображений. Сложенное изображение для переднего плана.Шаг 4: Выровняйте изображения для неба (автоматическое или ручное выравнивание)На этом этапе мы выровняем изображения неба, чтобы восстановить недостающие детали в предыдущем стеке. Первое, что нужно сделать, это замаскировать передний план на всех слоях в группе с именем sky. Для этого вы можете использовать свой любимый метод: я использую мягкую кисть.
Чтобы проверить выравнивание, повторите шаг 3 для слоев неба, но используйте режим наложения Median вместо Mean , так как он более устойчив к несовершенным выравниваниям. В моем случае выравнивание вблизи горизонта было довольно неточным, и на сложенном изображении звезды в этой области сглажены. Если у вас такая же проблема, отмените режим смешивания Median и создание смарт-объекта: мы продолжим ручное выравнивание. Процесс автоматического выравнивания в действии.
Шаг 5: Сложите изображения для неба и смешайте с передним планомНаконец, пришло время сложить слои для неба и смешать их со стопкой, которую мы создали для переднего плана.
Шаг 6: Окончательные настройкиЕсли результат вас устраивает, теперь вы можете создать снимок ( Alt + Ctrl + E в Windows или cmd + alt + E в Mac OS X), обрезать края изображение и отредактируйте его по своему усмотрению, чтобы получить окончательное изображение. Окончательное изображение (справа) намного чище, чем при однократной экспозиции (слева), и имеет лучшую детализацию неба.Альтернативное программное обеспечение для астрофотографии для стекирования изображенийПеред тем, как вы уйдете, вот список известных укладчиков, специально предназначенных для астрофотографии.Чтобы узнать больше о них и другом полезном программном обеспечении, вы можете обратиться к этой статье. Укладчик звездного ландшафтаУкладчик звездного ландшафта, коммерческий, только Mac В этом видео я покажу, как складывать изображения, используемые в этой статье, с помощью укладчика звездного ландшафта.
SequatorУкладчик Deep Sky и Starry Landscape — бесплатно — только для Windows В этом видео я покажу, как складывать изображения, используемые в этой статье, с помощью Sequator.
Другие укладчикиDeepSkyStacker (DSS)Deep Sky Stacker — бесплатно — только для Windows Autostakkert! 3Planetary Stacker — бесплатно — только для Windows SiriLPlanetary and Deep Sky Stacker — бесплатно — Mac, Windows, Linux ВыводыНаложение изображений — важный шаг в рабочем процессе редактирования астрофотографии для улучшения качества изображения за счет уменьшения шума и увеличения деталей. |
