Фотограф Александр Мазуров / Пресеты
Особенность моего набора пресетов в адаптивности и гибкости настроек. Они не делают ваши фотографии слишком желтыми или синими, не затемняют края фото, не создают эффект виньентирования или пленки. Вместо этого они помогут вам научиться создавать приятный цвет на любой фотографии. Для этого вместе с файлами пресетов, я высылаю вам небольшой гид по обучению. Он поможет вам правильно подбирать пресет под определенную фотографию, адаптировать цвета после его применения, выравнивать экспозицию и обращать внимание на самые важные аспекты обработки.Набор из 28 пресетов:
- Идеально подходят для северных пейзажей
- Создают мягкие и приятные цвета на закатных фотографиях
- Помогают добиться приятных оттенков зеленого, синего, серого
- В наборе есть пресеты для осенних фотографий (один пресет для желтой листвы, другой для создания контраста между желтыми и холодными тонами)
- Несколько «чистых» фильтров, которые позволяют добиться правильного контраста, резкости и экспозиции.
 При этом, они оставляют цвет изначального снимка.
При этом, они оставляют цвет изначального снимка. - В наборе есть пресеты, которые позволяют осветлять темные фотографии, выравнивают на них экспозицию и цвет.
- Вместе с пресетами вы получаете инструкцию, которая объяснит вам, что за параметры можно задействовать, чтобы еще точнее подстроить конкретный пресет под ваш снимок.
Важно! Это пресеты для компьютерных версий программ, они не импортируются в мобильные версии.
Что за фильтры в комплекте?
Atlantic
Вдохновлены Атлантическим океаном. Идеально подходят под северные морские пейзажи.
Autumn Altai
Фильтры для осенних фотографий. Помогают добиться желто-оранжевых тонов, подчеркнуть цвет осенней листвы.
Clear
Фильтры Clear выправляют экспозицию и выравнивают баланс светлых и темных тонов, при этом, не меняют изначальный цвет фотографии.

Cold Autumn
Еще один набор осенних фильтров. Эти пресеты предназначены для создания контраста между синими и желтыми тонами. Идеальный пример сцены для фильтров – горное озеро и осенние горы в пасмурный день.
Green
Все, кто обрабатывают снимки, знают, насколько сложно добиться приятного зеленого. Поэтому я создал серию фильтров специально для коррекции этого сложного цвета. Хвойный лес, высокая трава, альпийские луга – под каждую сцену есть свой отдельный фильтр.
Moody Grey
Я люблю пасмурную погоду и считаю, что она идеальна для съемки любой сцены от портрета до пейзажа. Эта серия фильтров идеально подходит под серый облачный день и добавляет атмосферности за счет создания мягких серых тонов.
Nordic Tones
Фильтры, вдохновленные эстетикой и цветовой гаммой Скандинавских стран. Северное море, фьорды Норвегии, леса Лапландии – эти фильтры созданы именно под северную природу.
Sunset
Фильтры для закатов.
 От мягких золотых облаков до ярких лучей на горизонте – в любом освещении эти фильтры позволяют добиться приятных закатных цветов.
От мягких золотых облаков до ярких лучей на горизонте – в любом освещении эти фильтры позволяют добиться приятных закатных цветов.Water & Ice
Эти позволяют добиться чистого и приятного белого цвета на кадрах с водой, льдом и снегом.
Underexposed
Фильтры Underexposed помогают выправить экспозицию и цвет на темных и недоэкспанированных снимках.
Установка бесплатных фотошоп пресетов — gadgetshelp,com
Сотни веб-сайтов предлагают бесплатные кисти Photoshop, эффекты стиля слоя , действия, формы, шаблоны, градиенты и наборы образцов цвета. Вот что вам нужно сделать с этими файлами, чтобы они работали в Photoshop, а также ссылки, где вы можете найти эти бесплатные вкусности.
В некоторых случаях наши ссылки привязываются непосредственно к заданному файлу, а не к zip-файлу. Этот подход избавляет вас от необходимости распаковывать файл , но некоторые браузеры не знают, как обрабатывать эти расширения файлов ( abr для кистей, csh для фигур, asl для стилей слоев и т.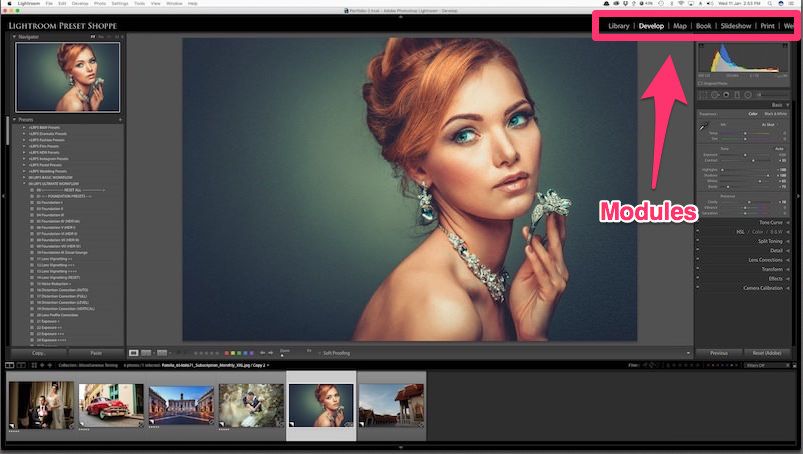 Д.), Поэтому он пытается открыть файл. файл в браузере. Когда это происходит, вы видите страницу, полную текста или кода. В этом случае, вместо того, чтобы щелкнуть левой кнопкой мыши ссылку для скачивания, щелкните ее правой кнопкой мыши и выберите сохранение связанного файла. В зависимости от вашего браузера, правой кнопкой мыши будет пункт меню « Сохранить ссылку как» , « Загрузить связанный файл как» , « Сохранить объект как» или что-то подобное.
Д.), Поэтому он пытается открыть файл. файл в браузере. Когда это происходит, вы видите страницу, полную текста или кода. В этом случае, вместо того, чтобы щелкнуть левой кнопкой мыши ссылку для скачивания, щелкните ее правой кнопкой мыши и выберите сохранение связанного файла. В зависимости от вашего браузера, правой кнопкой мыши будет пункт меню « Сохранить ссылку как» , « Загрузить связанный файл как» , « Сохранить объект как» или что-то подобное.
Простая установка
В последних версиях Photoshop Менеджер пресетов, безусловно, является лучшим способом установки пресетов. Приведенные ниже инструкции относятся к более старым версиям Photoshop (выпущенным до 2009 года), в которых не было Preset Manager. Большинство предустановок также можно дважды щелкнуть, чтобы загрузить их в вашу версию Photoshop, или, если у вас установлено несколько совместимых программ (таких как Photoshop и Photoshop Elements), вы можете использовать команду «открыть с», чтобы выбрать программу, в которой вы хотите выполнить.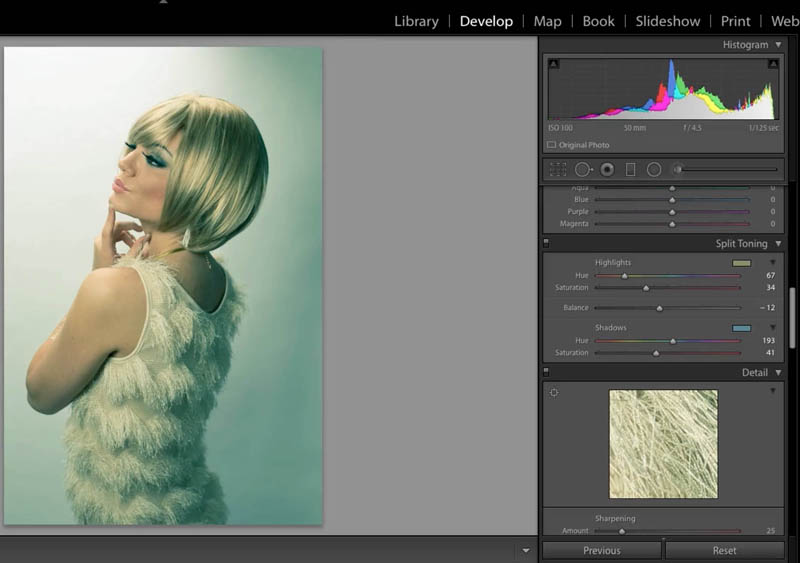 загрузить пресеты.
загрузить пресеты.
Кисти
Поместите файлы .abr в Program Files \ Adobe \ Adobe Photoshop X \ Presets \ Brushes, где X — номер версии для вашей версии Photoshop.
Кисти, созданные в Photoshop 7 или более поздней версии, не будут работать в более ранних версиях Photoshop. Любые кисти Photoshop должны работать в Photoshop 7 и более поздних версиях.
В палитре «Кисти» в Photoshop щелкните маленькую стрелку в верхнем правом углу палитры и выберите «Загрузить кисти». Кисти будут добавлены к текущим кистям.
Стили слоя
Поместите файлы .asl в Program Files \ Adobe \ Adobe Photoshop X \ Presets \ Styles, где X — номер версии для вашей версии Photoshop.
Формы
Поместите файлы .csh в Program Files \ Adobe \ Adobe Photoshop X \ Presets \ Custom Shapes, где X — номер версии для вашей версии Photoshop.
Чтобы загрузить файл, перейдите в палитру «Стили» , затем щелкните маленькую стрелку в верхнем правом углу и выберите одну из коллекций стилей слоев в меню.
Узоры
Поместите файлы .pat в Program Files \ Adobe \ Adobe Photoshop X \ Presets \ Patterns, где X — номер версии для вашей версии Photoshop.
Чтобы загрузить набор шаблонов, перейдите на палитру «Шаблоны» (в инструменте « Заливка» , « Стиль наложения шаблонов» и т. Д.), Затем нажмите небольшую стрелку в верхнем правом углу и выберите одну из коллекций шаблонов в меню или выберите « Загрузить шаблоны». если набор не указан в меню. Вы также можете загружать шаблоны, используя Менеджер пресетов в Photoshop 6 и выше.
Градиенты
Поместите файлы .grd в Program Files \ Adobe \ Adobe Photoshop X \ Presets \ Gradients, где X — номер версии для вашей версии Photoshop.
Чтобы загрузить файл, перейдите на палитру «Градиенты» , затем щелкните маленькую стрелку в верхнем правом углу и выберите один из наборов градиентных наборов из меню.
Образцы цветов
Поместите файлы .aco в Program Files \ Adobe \ Adobe Photoshop X \ Presets \ Color Swatches, где X — номер версии для вашей версии Photoshop.
Чтобы загрузить файл, перейдите в палитру «Образцы», затем нажмите небольшую стрелку в верхнем правом углу и выберите одну из коллекций образцов в меню.
действия
Поместите файлы .atn в Program Files \ Adobe \ Adobe Photoshop X \ Presets \ Photoshop Actions, где X — номер версии вашей версии Photoshop.
Чтобы загрузить набор действий, перейдите на палитру «Действия» , затем щелкните маленькую стрелку в верхнем правом углу и откройте место, где вы сохранили действие. Выберите файл, который вы хотите загрузить, и он будет добавлен в палитру действий.
Zip файлы
Большая часть бесплатного содержимого Photoshop распространяется в виде Zip-файлов, чтобы сократить время загрузки. Прежде чем файлы могут быть использованы, они должны быть извлечены. Распаковка Zip-файлов встроена в операционную систему Macintosh OS X и Windows XP и более поздних версий. Обратитесь к справке вашего компьютера, если вы не знаете, как распаковать zip-файлы. После извлечения файлов поместите их в соответствующую папку, как указано выше.
Прежде чем файлы могут быть использованы, они должны быть извлечены. Распаковка Zip-файлов встроена в операционную систему Macintosh OS X и Windows XP и более поздних версий. Обратитесь к справке вашего компьютера, если вы не знаете, как распаковать zip-файлы. После извлечения файлов поместите их в соответствующую папку, как указано выше.
Большинство из этих файлов могут быть сохранены в любом месте на вашем компьютере, но чтобы сделать их доступными из меню каждого инструмента, они должны быть расположены в соответствующей папке в разделе Presets. Если вы храните файлы в другом месте, вы должны открывать их каждый раз, когда хотите их использовать.
простых шагов по установке пресетов в Photoshop — пресеты Flourish
КАК УСТАНОВИТЬ ПРЕСЕТЫ В PHOTOSHOP (DESKTOP)
Ссылка скопирована в буфер обмена
Использование Photoshop – это отличный способ оптимизировать процессы редактирования без необходимости постоянно использовать другое программное обеспечение для редактирования.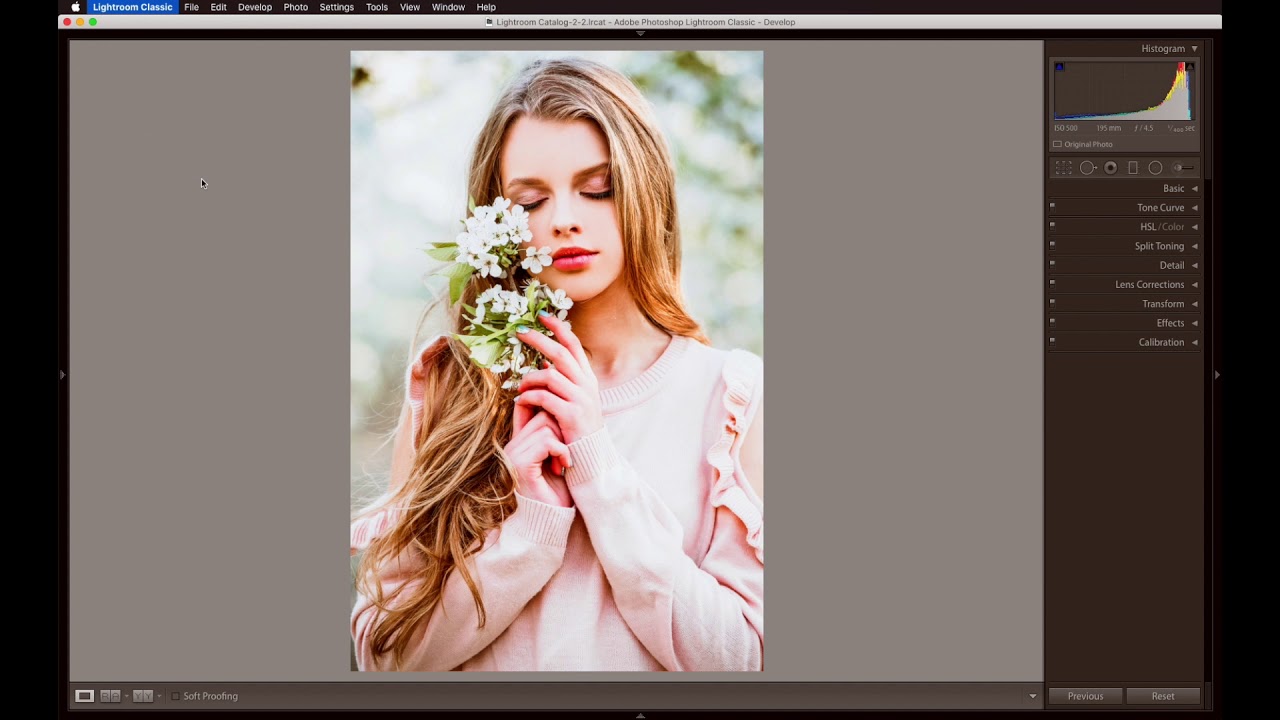 Результат обеспечит согласованность для вашей мастерской, а точные элементы управления позволяют тонко изменять градиент и контуры в соответствии с вашими потребностями.
Результат обеспечит согласованность для вашей мастерской, а точные элементы управления позволяют тонко изменять градиент и контуры в соответствии с вашими потребностями.
Мы создали наши пресеты, чтобы упростить вам редактирование и сэкономить ваше время в рабочем процессе.
Получение пресетов Lightroom внутри photoshop не очевидный процесс, позвольте мне показать вам, как вы это делаете!
Какие пресеты для Lightroom
Photoshop лучше всего скачать? Выбор лучших пресетов Photoshop зависит от вашего стиля редактирования и типа изображений, с которыми вы работаете. Некоторые популярные пресеты включают портрет, пейзаж, черно-белый, кинематографический и винтажный. Пресеты для портретов идеально подходят для улучшения оттенков кожи и создания мягкого, мечтательного образа. Пейзажные пресеты могут помочь выявить яркие цвета природы и добавить глубины вашим изображениям. Черно-белые пресеты могут создать классическую вневременную эстетику с высоким уровнем контрастности. Кинематографические пресеты отлично подходят для создания мрачных, драматических эффектов, напоминающих кадры из фильмов. Винтажные пресеты могут добавить нотку ностальгии к вашим изображениям с блеклыми цветами и зернистыми текстурами. В конечном счете, лучший Пресет Photoshop соответствует вашему личному стилю и улучшает настроение и посыл ваших фотографий.
Черно-белые пресеты могут создать классическую вневременную эстетику с высоким уровнем контрастности. Кинематографические пресеты отлично подходят для создания мрачных, драматических эффектов, напоминающих кадры из фильмов. Винтажные пресеты могут добавить нотку ностальгии к вашим изображениям с блеклыми цветами и зернистыми текстурами. В конечном счете, лучший Пресет Photoshop соответствует вашему личному стилю и улучшает настроение и посыл ваших фотографий.
ШАГ 1. УСТАНОВИТЕ ПРОГРАММНОЕ ОБЕСПЕЧЕНИЕ НА НАСТОЛЬНОМ УСТРОЙСТВЕ (ПК ИЛИ MAC).
Загрузите Photoshop CC из облака для творчества и откройте его.
ШАГ 2. ИСПОЛЬЗОВАНИЕ ПРИЛОЖЕНИЯ ДЛЯ ОТКРЫТИЯ ИЗОБРАЖЕНИЯ
Чтобы убедиться, что вы можете перейти к следующему шагу, вам нужно находиться на открытом изображении, поэтому выберите любое, желательно то, которое вы хотите отредактировать сразу, чтобы увидеть немедленный результат на вашем фото.
Шаг 3.
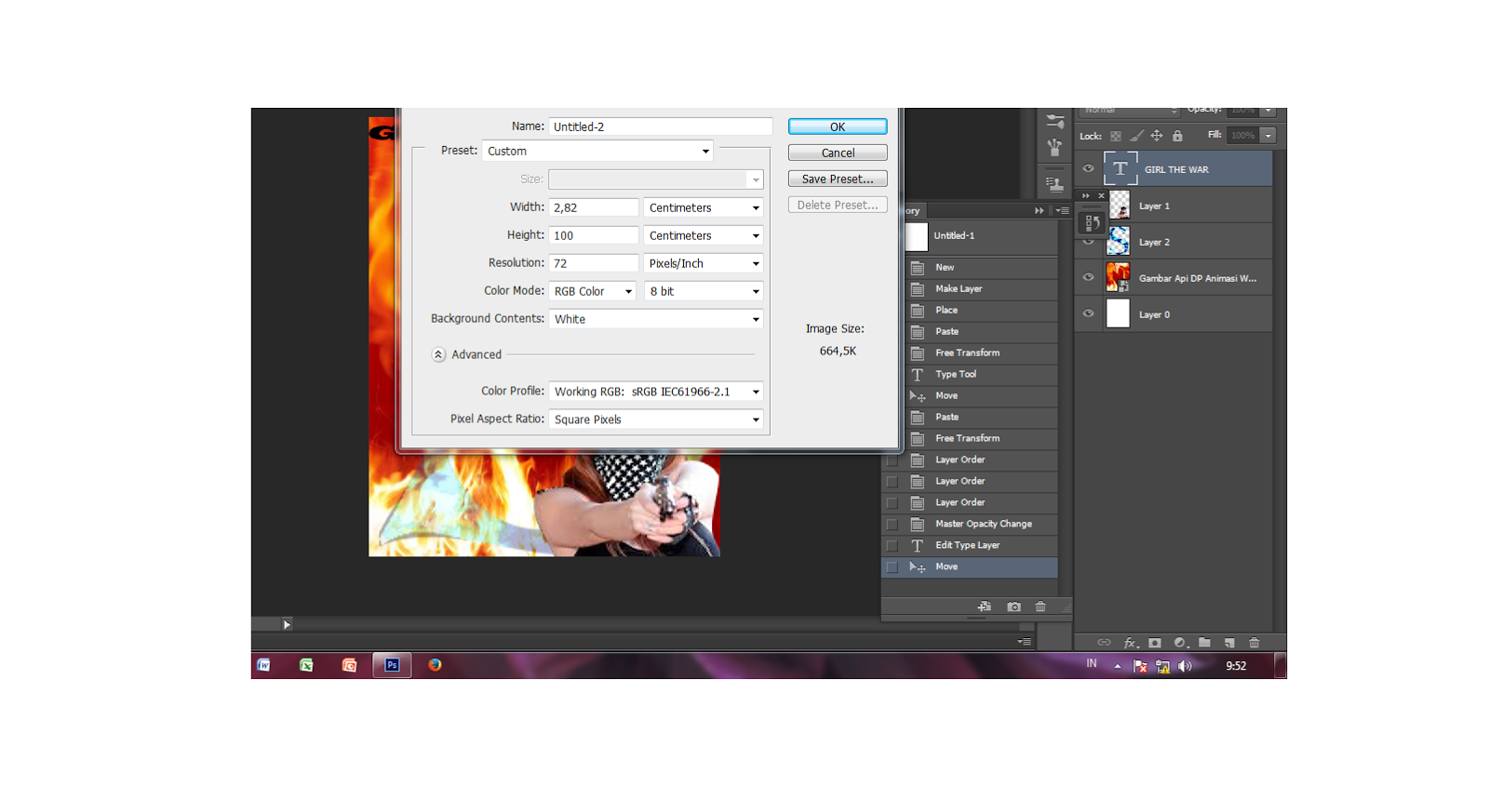 Откройте файлы RAW Adobe Camera для редактирования
Откройте файлы RAW Adobe Camera для редактированияCamera Raw — это интерфейс, где вы делаете базовое редактирование цвета своей фотографии в Photoshop , вам необходимо открыть ее для установки или использования пресетов
- в в верхнем меню выберите «Фильтр»
- Выберите параметр «Фильтр Camera Raw» в раскрывающемся списке
- Camera Raw открывает предустановленные файлы
ШАГ 4. ИМПОРТ
ПРЕДУСТАНОВКИ В ПАПКУ ПО УМОЛЧАНИЮ- Открыть вкладку инструментов со значком предустановки в меню инструментов
- Нажмите на значок с тремя точками по горизонтали
- Выберите параметр «Импортировать вкладку профилей и предустановок» в раскрывающемся списке
- Импорт ZIP-файла, содержащего ваши предустановки для рабочего стола (формат .xmp или lrtemplate, сжатый в zip-файл)
- Нажмите на импорт, и теперь вы найдете свои пресеты в списке по умолчанию диспетчера пресетов
- Сохраняйте файлы в формате .
 jpeg или других форматах по мере необходимости
jpeg или других форматах по мере необходимости - Сделайте необходимые ползунки вибрации и насыщенности, чтобы вносить изменения только в случае необходимости
ВАШИ ПРЕДУСТАНОВКИ НЕ ПОЯВЛЯЮТСЯ?
- Щелкните правой кнопкой мыши любую группу предустановок в столбце
- Включите параметр «Показывать частично совместимые профили и предустановки»
- Теперь ваш набор появится в списке
- Есть вопросы? Поддержка приложений от Adobe тоже на высоте!
Вопросы
Где пресеты в Photoshop?
В Фотошоп пресеты можно найти в менеджере пресетов. Чтобы получить к нему доступ, перейдите в меню «Правка» и выберите «Предустановки». Оттуда вы можете выбрать, с каким типом предустановки вы хотите работать, например с кистями, образцами, градиентами или стилями. Вы также можете создавать свои собственные пресеты и сохранять их для будущего использования. Preset Manager — это полезный инструмент для оптимизации вашего рабочего процесса и организации ваших дизайнерских ресурсов в Photoshop.
Что такое пресеты в
Photoshop ?Предустановки в Photoshop — это готовые настройки, которые можно применять к вашим изображениям или проектам для достижения определенного внешнего вида или эффекта. Они могут включать в себя корректировки таких вещей, как цвет, контрастность, экспозиция и многое другое. Предустановки могут сэкономить время и упростить рабочий процесс, позволяя быстро применить определенный стиль или эстетику к нескольким изображениям. Вы можете создавать свои собственные пресеты или загружать их из различных онлайн-источников, таких как официальный сайт Adobe, группы в социальных сетях или фотоблоги.
Как добавить или удалить пресеты в
Photoshop ? Добавление предустановок в Photoshop — простой процесс. Сначала перейдите в папку «Presets», расположенную в меню «Edit». Оттуда выберите тип предустановки, которую вы хотите импортировать, например, кисти или градиенты. Затем щелкните стрелку раскрывающегося списка рядом с панелью предустановок и выберите «Импорт предустановок». Выберите файл пресетов, который вы хотите импортировать с вашего компьютера, и нажмите «Открыть». Теперь ваши новые пресеты будут доступны в Photoshop для использования в ваших дизайнерских проектах.
Затем щелкните стрелку раскрывающегося списка рядом с панелью предустановок и выберите «Импорт предустановок». Выберите файл пресетов, который вы хотите импортировать с вашего компьютера, и нажмите «Открыть». Теперь ваши новые пресеты будут доступны в Photoshop для использования в ваших дизайнерских проектах.
Чтобы удалить пресеты в Photoshop , перейдите в Диспетчер пресетов и выберите пресет, который хотите удалить. Затем нажмите на кнопку «Удалить», расположенную в нижней части панели. Подтвердите, что хотите удалить предустановку, нажав «Да». Кроме того, вы также можете щелкнуть правой кнопкой мыши пресет и выбрать «Удалить» в контекстном меню. Обратите внимание, что удаление предустановки является необратимым и не может быть отменено, поэтому будьте осторожны при удалении предустановок из вашей коллекции. как удалить пресеты в фотошопе.
Есть ли пресеты в Adobe Photoshop?
Да, Adobe Photoshop поставляется с набором предустановок, которые можно использовать для экономии времени и оптимизации рабочего процесса. Эти пресеты включают кисти, градиенты, стили слоя и образцы цвета. Кроме того, вы можете создавать свои собственные пресеты в соответствии с вашими конкретными потребностями и предпочтениями. Использование пресетов может помочь вам добиться стабильных результатов в разных проектах и повысить общую эффективность работы с Photoshop 9.0008 .
Эти пресеты включают кисти, градиенты, стили слоя и образцы цвета. Кроме того, вы можете создавать свои собственные пресеты в соответствии с вашими конкретными потребностями и предпочтениями. Использование пресетов может помочь вам добиться стабильных результатов в разных проектах и повысить общую эффективность работы с Photoshop 9.0008 .
Какие пресеты для фотошопа самые лучшие?
Выбор лучших пресетов Photoshop зависит от ваших конкретных потребностей и предпочтений. Некоторые популярные пресеты включают ретушь портретов, редактирование ландшафта и преобразование черно-белых изображений. Также доступны пресеты для определенных стилей, таких как винтаж или фильм. Важно поэкспериментировать с различными пресетами, чтобы найти те, которые лучше всего подходят для вашего стиля и рабочего процесса. Кроме того, создание собственных пресетов может стать отличным способом сэкономить время и добиться стабильных результатов. Загрузите в Instagram и наслаждайтесь экономией времени на редактировании контента, в 10 раз увеличивая свою вовлеченность и количество подписчиков!
Заключение
Для установки пресетов в Adobe  Оттуда перейдите на вкладку инструмента значка предустановки, импортируйте папку предустановок и внесите необходимые корректировки с помощью ползунков вибрации и насыщенности. Если ваши предустановки не отображаются, включите «Показать частично совместимые профили и предустановки», щелкнув правой кнопкой мыши любую группу предустановок в столбце. Чтобы получить дополнительную помощь, обратитесь за поддержкой приложений в Adobe.
Оттуда перейдите на вкладку инструмента значка предустановки, импортируйте папку предустановок и внесите необходимые корректировки с помощью ползунков вибрации и насыщенности. Если ваши предустановки не отображаются, включите «Показать частично совместимые профили и предустановки», щелкнув правой кнопкой мыши любую группу предустановок в столбце. Чтобы получить дополнительную помощь, обратитесь за поддержкой приложений в Adobe.
𝗦𝗛𝗢𝗣 𝗡𝗢𝗪 ➔
Новые сообщения → ← Предыдущие сообщенияКУПИТЕ ОДИН, ПОЛУЧИТЕ ОДИН БЕСПЛАТНО
Добавьте 2+ пресета, чтобы разблокировать БЕСПЛАТНО пресетов!
ПРЕДЛОЖЕНИЕ В МАГАЗИНЕ BOGOЮБИЛЕЙНАЯ РАСПРОДАЖА ЗАКАНЧИВАЕТСЯ СЕГОДНЯ!
Получите СКИДКА 70%+ на наборов Распродажа на сайте!
МАГАЗИН НАБОРЫОГРАНИЧЕННОЕ ПРЕДЛОЖЕНИЕ #1
КУПИТЬ: Стартовый пакет Influencer
𝗙𝗥𝗘𝗘 : Master Collection (Рекомендованная производителем розничная цена: 1500 долларов США)
SHOP INFLUENCER STARTER PACKОГРАНИЧЕННОЕ ПО ВРЕМЕНИ ПРЕДЛОЖЕНИЕ #2
КУПИТЬ:
𝗙𝗥𝗘𝗘: Creator’s LUTs Bundle (Рекомендованная производителем розничная цена: $600)
SHOP PRO+ОГРАНИЧЕННОЕ ВРЕМЕННОЕ ПРЕДЛОЖЕНИЕ #3
КУПИТЬ: Набор Creator’s LUT
𝗙𝗥𝗘𝗘 : Пресет Moody (рекомендованная производителем розничная цена: $30)
НАБОР SHOP CREATOR’S LUTSОГРАНИЧЕННОЕ ПРЕДЛОЖЕНИЕ #4
КУПИТЬ: Influencer Pro Kit+
𝗙𝗥𝗘𝗘: подарочная карта на 50 долларов
МАГАЗИН ВЛИЯНИЙ PRO KIT+Как быстро и легко установить пресеты Lightroom!
Lightroom — это простое в использовании приложение для редактирования фотографий.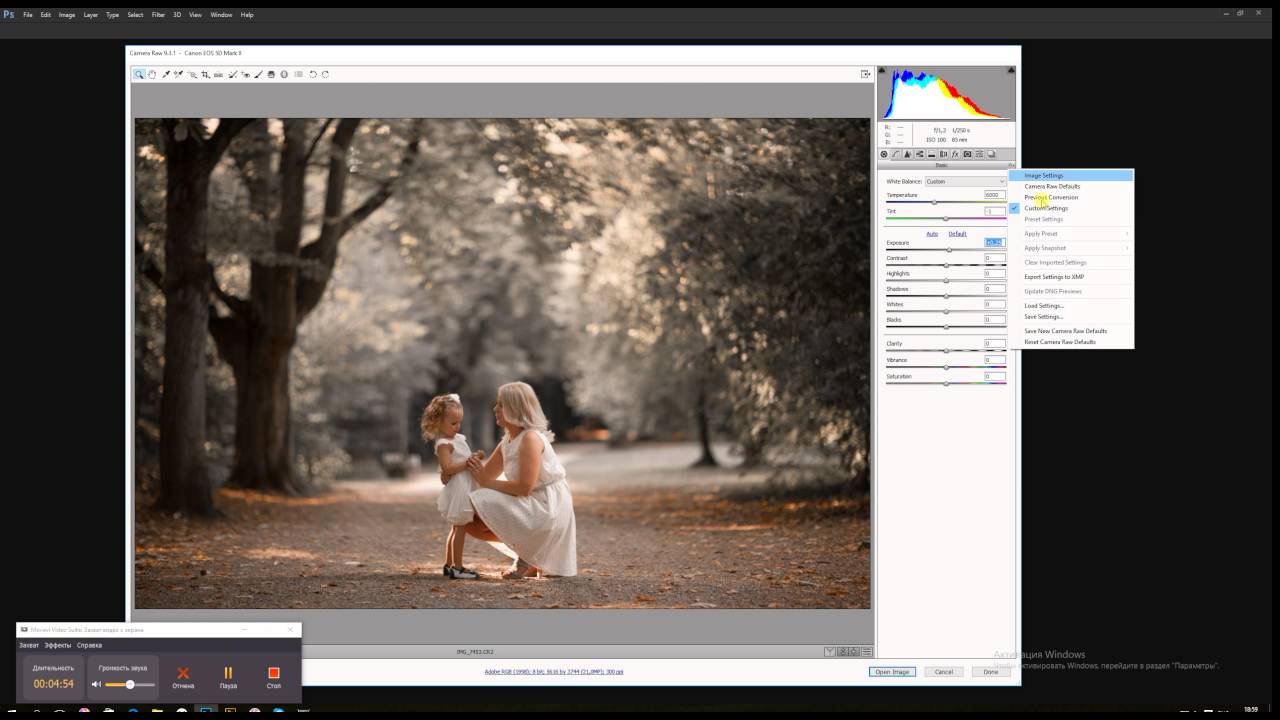 Он включает в себя ряд тех же функций, которые вы обычно найдете в Adobe Photoshop, но с прицелом на простоту и ориентированность на редактирование фотографий.
Он включает в себя ряд тех же функций, которые вы обычно найдете в Adobe Photoshop, но с прицелом на простоту и ориентированность на редактирование фотографий.
- Открыть Lightroom, Lightroom CC, Lightroom 4, 5, 6.
- Открыв Lightroom, перейдите в модуль «Разработка», затем найдите панель «Показать пресеты разработки Ligthroom» в левой части экрана или нажмите «Показать папку пресетов Lightroom» на вкладке «Стили».
- Нажмите значок + в правом верхнем углу панели пресетов или выберите «Импорт пресетов»
- Найдите файлы предустановок на своем компьютере и выберите предустановки, которые вы хотите установить для подарков Lightroom (здесь работают файлы .lrtemplate или .xmp)
- Щелкните импорт.
- Выйдите и перезапустите Lightroom.
- Снова откройте Lightroom и перейдите в «Модуль разработки».
- В модуле «Разработка» щелкните панель «Предустановки» в левой части экрана.

- Только что импортированные пресеты будут находиться в разделе «Пользовательские пресеты» в меню «Показать пресеты разработки Ligthroom».
- Если вы хотите изменить имя с пользовательских пресетов на другое, просто щелкните правой кнопкой мыши и выберите «переименовать».
- В Lightroom Classic перейдите в «Редактировать настройки», выберите вкладку «Стили» и выберите «Показать папку с пресетами Lightroom» в «Редактировать настройки».
- Перезапустите Lightroom CC, чтобы активировать новые пресеты Lightroom.
Одна из распространенных проблем, с которой сталкиваются пользователи, пытающиеся установить предустановки Lightroom, — это «файл предустановки имеет неправильный тип предустановки». Это происходит в Lightroom 4, 5, 6 и Lightroom CC. Вероятно, вы пытаетесь установить пресет кисти в папку с пресетами разработки.
Убедитесь, что после открытия Lightroom вы пытаетесь открыть папку предустановок show lightroom вместо папки предустановок разработки.
В папке «Разработка пресетов» можно установить только глобальные пресеты. Это пресеты, которые можно применить ко всей фотографии и, таким образом, придать «глобальный» эффект .
Как сделать свои собственные пресетыЧтобы создать пресет, откройте изображение в Lightroom CC (или Lightroom 4, 5, 6, CC, Classic) и перейдите в модуль «Разработка пресетов» или на вкладку «Показать пресеты Lightroom»
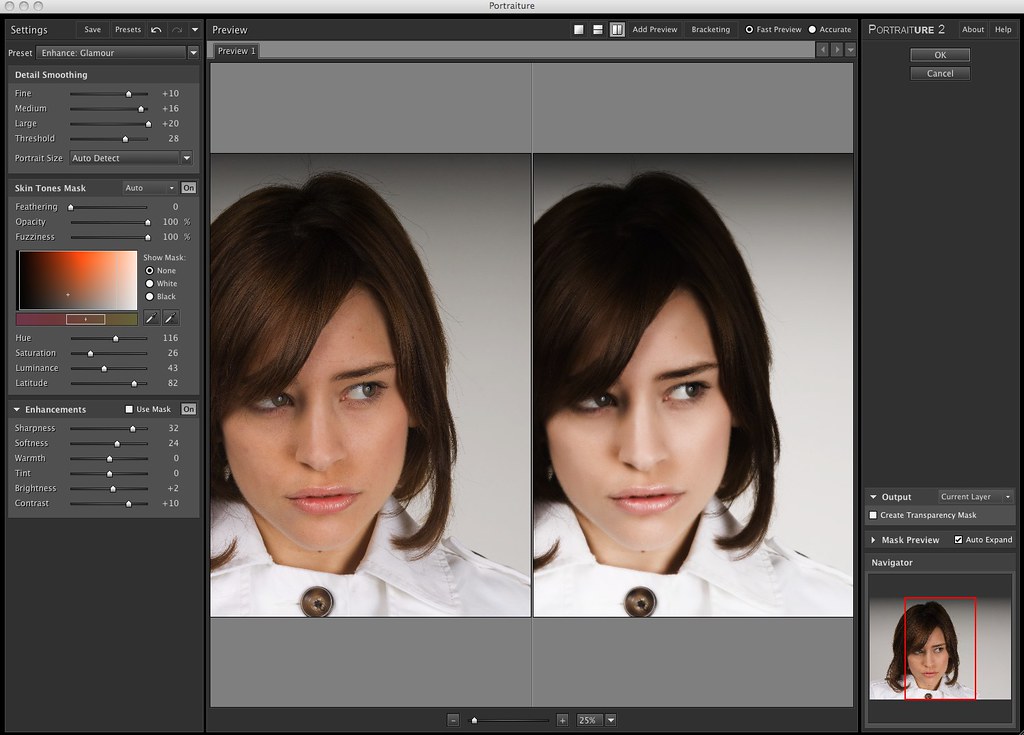
После того, как вы откроете папку с пресетами Show Lightroom, примените изменения, которые вы хотите, чтобы Lightroom позаботился о них автоматически. Сохраните настройки и обязательно перезапустите Lightroom CC после добавления пресетов .
Чтобы создать новый пресет Lightroom, вы можете щелкнуть знак «+» справа от «пресетов» в «модуле разработки пресетов». Это откроет диалоговое окно с просьбой назвать пресет, выбрать пресеты или создать новую папку пресетов вместо папки пресетов разработки, где вы должны установить пресеты Lightroom, а затем нажать «создать».
Ваша предустановка Lightroom должна быть доступна в определенной папке, которую вы выбрали/создали, а не в папке предустановок разработки. После перезапуска Lightroom просто щелкните предустановку Lightroom с открытым изображением, и изменения будут применены автоматически.
Загрузите и установите классические пресеты Lightroom (совместимые с Lightroom 4, 5, 6, CC, Classic), чтобы быстро превратить снимки RAW в шедевры JPEG.
Все, что вам нужно для начала, — это камера, Lightroom Classic или Lightroom CC и установить несколько пресетов Cole’s Classroom Adobe Lightroom Classic CC (все совместимы с Lightroom 4, 5, 6, CC, Classic и Classic CC.)
Похожие сообщения
Редактирование | Рабочий процесс
пресета в Adobe Lightroom для автоматизации рабочего процесса и «вставки» в изображения!
Привет всем! Без сомнения, Adobe Lightroom — это очень мощный инструмент, который мы ежедневно используем в Cole Joseph Photography. Lightroom отлично справляется с отслеживанием ваших фотографий и использует их в качестве менеджера хранения фотографий, но это также очень впечатляющая программа для редактирования фотографий. Для нашего рабочего процесса…
Редактирование | Как
Редактирование фотографий – Удалите отвлекающие объекты или дефекты за 60 секунд!
В наш век цифровых технологий некоторые базовые приемы редактирования фотографий просто необходимы. Однако редактирование фотографий не всегда должно быть сложным. Одна задача, которая может быть пугающей, если вы никогда раньше ее не выполняли, — это удалить что-то с вашей фотографии, находясь в «темной комнате». Идея «фотошопинга» всегда пугает, ведь не только…
Однако редактирование фотографий не всегда должно быть сложным. Одна задача, которая может быть пугающей, если вы никогда раньше ее не выполняли, — это удалить что-то с вашей фотографии, находясь в «темной комнате». Идея «фотошопинга» всегда пугает, ведь не только…
Редактирование | Как
Советы по редактированию фотографий: Редактирование винтажных фильмов в прошлое
Это цифровой мир! С некоторыми базовыми советами и навыками редактирования фотографий вы можете превратить любую обычную фотографию в старинное произведение искусства, используя мою любимую программу для редактирования фотографий — Adobe Photoshop Lightroom 4. обработка фотографий…
Редактирование | Лайтрум
Редактирование фотографий 101: Редактируйте быстрее с помощью пакетного редактирования в Lightroom!
Вы когда-нибудь задумывались, есть ли более быстрый способ редактирования в Lightroom? Есть! Вот наше руководство по пакетному редактированию в Lightroom! Кхм..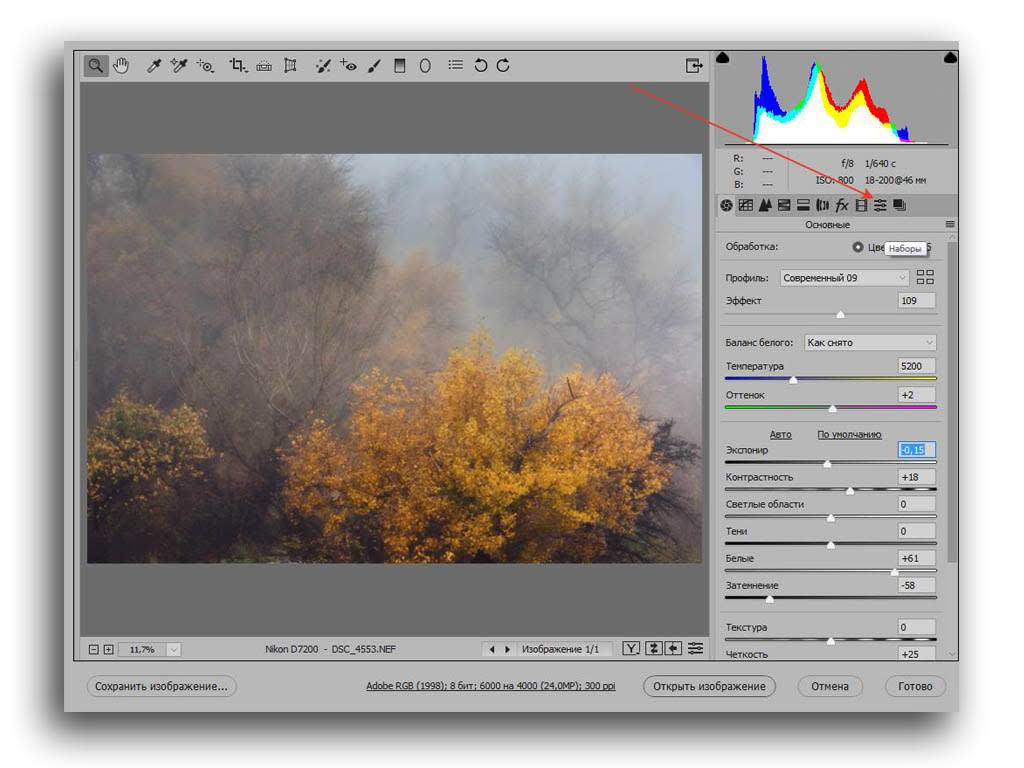

 При этом, они оставляют цвет изначального снимка.
При этом, они оставляют цвет изначального снимка.
 От мягких золотых облаков до ярких лучей на горизонте – в любом освещении эти фильтры позволяют добиться приятных закатных цветов.
От мягких золотых облаков до ярких лучей на горизонте – в любом освещении эти фильтры позволяют добиться приятных закатных цветов.
