Как штриховать расскажет курсы рисунка карандашом
РИСУЕМ КАРАНДАШОМ ЛИНИИ, СПИРАЛЬ И И ГРАДИЕНТЫПосле ознакомления с базовыми техниками штриховки вы можете перейти к упражнениям, которые помогут вам научиться лучше контролировать материал, с которым вы работаете. Уверенные непрерывные линии – всегда непростая задача для начинающих.
Большинство людей, не занимавшихся раньше рисованием, склонны проводить не одну непрерывную линию, а как бы составлять длинную линию из множество коротких, постоянно приподнимая карандаш и накладывая цепочкой один штрих за другим. Это происходит потому, что начинающие держат руку на бумаге так же, как делают это при письме. Рисующая же рука не должна прижиматься к поверхности – она скорее будет летать и скользить по ней, легко прикасаясь к бумаге.
Рисунок карандашный одной линией
Вашей первейшей задачей будет научиться рисовать длинные прямые линии, не поднимая карандаш и не останавливая движение руки. Для этого возьмите карандаш так же, как вы делаете при письме, но чуть выше и, соответственно, дальше от грифеля. Чем больше угол наклона, под которым вы держите карандаш, тем более быстрыми, длинными и широкими будут ваши линии.
Для этого возьмите карандаш так же, как вы делаете при письме, но чуть выше и, соответственно, дальше от грифеля. Чем больше угол наклона, под которым вы держите карандаш, тем более быстрыми, длинными и широкими будут ваши линии.
Попробуйте, почти не прижимая грифель, провести несколько прямых диагональных линий – некоторые медленно, другие совсем легко и свободно. Постарайтесь выдерживать одинаковое расстояние между ними. После этого, потренируйтесь в штриховке вертикальными и горизонтальными линиями: не переворачивая бумагу, нарисуйте серию вертикальных и перечеркивающих их горизонтальных линий, стараясь выдерживать везде одинаковые расстояния.
Начинающие рисовальщики часто оставляют неуверенные, прерывистые линии. Чтобы совершенствоваться в рисовании, вы должны научиться проводить четкие, уверенные прямые.
Идеальное положение руки – держа карандаш как при письме, но чуть дальше от кончика.
Рисуя серии диагональных линий одним движением и на одинаковом расстоянии, вы будете улучшать свои навыки в рисовании карандашом.
С вертикальными и горизонтальными линиями работать чуть сложнее, поскольку при их исполнении лист бумаги нельзя переворачивать.
Заполните геометрические фигуры линиями под разными углами, чтобы приучиться четче контролировать их.
Нарисуйте серию геометрических фигур и поэкспериментируйте с заполнением их при помощи прямых штрихов, колец и спиралей, которые вы уже практиковали ранее. Главная задача – чтобы они выглядели однородно. После этого вновь нарисуйте круги, квадраты и прямоугольники разных размеров и повторите упражнение – но в этот раз создавайте градации тона, накладывая линии под одним углом, но более или менее плотно. Повторите эти упражнения несколько раз и помните: если вы хорошенько набьете руку в создании градиента на простых формах, вам гораздо легче потом будет работать с более сложными объектами и моделями.
Еще одно интересное упражнение заключается в том, чтобы рисовать овалы и круги внутри прямоугольников и квадратов. Крайне важно, чтобы вы начинали и заканчивали линию в одной точке. Окружность должна быть как можно ровнее и, главное, непрерывной.
Это идеальное положение руки для создания градиентов.
Создавайте градиенты внутри геометрических фигур, держа карандаш под углом и как бы пряча его древко в ладони.
ШТРИХОВКА: ВОЗМОЖНОСТИ И КОМБИНАЦИИШтриховка – техника, которая используется для создания тона при помощи тонких параллельных линий. Чем ближе штрихи друг к другу, тем глубже тон. Сила давления также определит степень насыщенности штрихов. Попрактикуйтесь в работе как параллельными штрихами, так и сеточкой: они придают законченному рисунку разный вид. Графитовый и механический карандаши – идеальные материалы для этой техники. Существуют разные способы штриховки, которые можно комбинировать в одном рисунке, в зависимости от нужного вам эффекта, цветов и тона.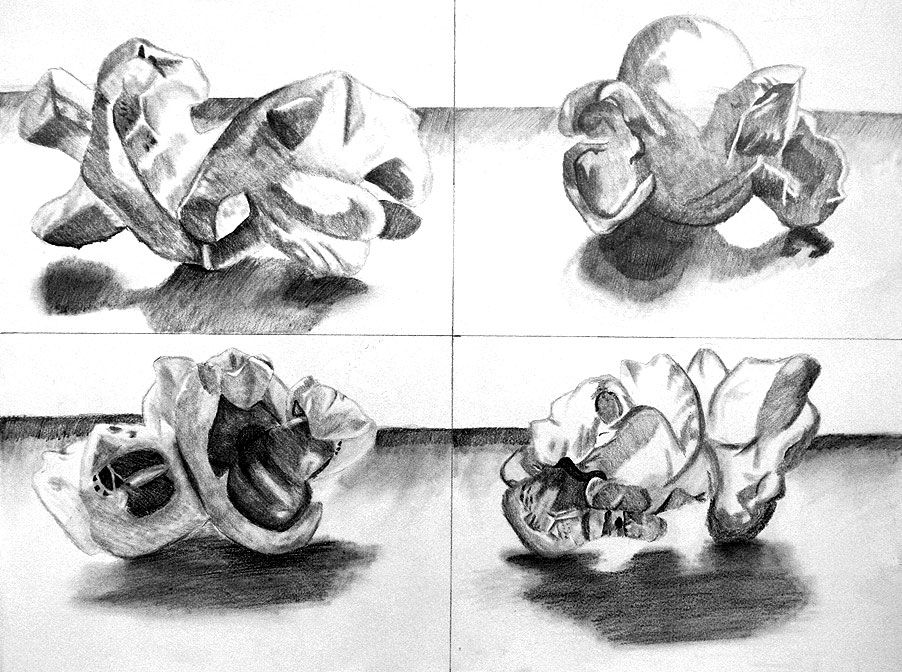
- Последовательная серия коротких линий создает штриховку, помогая передать объем в двухмерном пространстве листа.
- Штриховать можно и тонкими, и более жирными линиями – главное, чтобы они выглядели упорядоченно.
- Штриховка может состоять из прямых, скругленных или волнистых линий, в зависимости от нужных тона и текстуры.
- Насыщенность тона зависит от двух основных факторов: А) интенсивности и толщины штрихов, В) промежутка между ними.
- Для получения удачного рисунка важно варьировать штрихи в зависимости от текстуры той поверхности, которую вы хотите передать.
Мягкие материалы, такие как уголь и мел, позволяют набрать плотный сплошной тон, смешивая и сливая вместе линии и штрихи. Но тон также можно создать просто с помощью линий. Накладывая на бумагу серию штрихов, вы создаете иллюзию тона и объема, а варьируя нажим и расстояние между штрихами, сделаете тон более темным или светлым.
Если смотреть на рисунок издалека, прерывистость и «побитость» штриховки нередко дает более живой, переливающийся эффект, чем области, плотно закрашенные однородным тоном. Поскольку, когда вы штрихуете, бумага не закрашивается полностью, она как бы светится изнутри, что является одной из главных характеристик этой техники. Управляя расстоянием между штрихами, вы можете добиться самых разнообразных эффектов.
Когда вы рисуете от руки, легче всего провести ровную линию снизу вверх и слева направо – или наоборот. Линии вниз справа налево, если проводить их слишком быстро, будут иметь крючкообразные окончания.
«Классическое» тонирование достигается быстрой непрерывной зигзагообразной линией, ведущейся, как правило, по диагонали.
Штриховка состоит из прямых или чуть скругленных параллельных линий. Насыщенность будет отличаться в зависимости от давления.
Комбинация разных штрихов и тонирования может помочь в создании интересных скетчей.
Штриховка сеточкой – это серия штрихов, которые пересекают друг друга под тем или иным углом. Штрихи могут быть как ровные и систематичные, так и более свободные и неточные. Чем ближе штрихи друг к другу, тем насыщеннее будет тон. «Сеточка» не обязательно подразумевает использование лишь прямых линий – скругленные, волнистые линии или даже свободные закарлючки могут дать разнообразные интересные эффекты. Вы также можете контролировать насыщенность тона, изменяя углы пересечения линий.
Внизу вы можете видеть примеры того, как выглядит штрих сеточкой в рисунке. В зависимости от угла наклона и качества накладываемых штрихов, у вас может получиться:
1) сеточка под углом, один из наиболее часто используемых ее вариантов, 2) перпендикулярная штриховка, 3) диагональная штриховка под прямым углом, 4) тройная штриховка под прямым углом и диагонально, 5) «четверная» сеточка, где серия диагонально пересекающихся штрихов накладывается поверх серии перпендикулярных, 6) тройная штриховка под углом.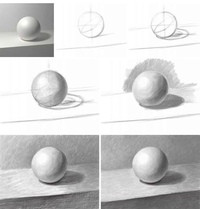
Присмотритесь к штриховке на этом рисунке – вы узнаете многие уже известные вам виды. Сочетание разных видов штриха позволяет вам передавать разнообразные тона, текстуры и поверхности.
Глубина тонаТон зависит в том числе от нажима на карандаш: чем сильнее вы давите, тем более темным и насыщенным будет получаться тон. Каждый тип тонирования, со штрихом или без, передает определенный тон – в случае со штриховкой он будет более глубоким, если вы будете сильнее нажимать на карандаш и класть штрихи плотнее друг к другу. Обратите внимание, что насыщенность штриха также зависит от мягкости карандаша или вашего материала – чем мягче материал, тем более насыщенные он будет давать линии и штрихи.
В зависимости от нажима на карандаш, толщина и насыщенность штриха будут отличаться. На этом рисунке вы можете видеть хороший пример того, как разные зоны пейзажа обозначаются с помощью штрихов разной плотности и насыщенности.
ПЕРЕДАЧА ОБЪЕМА В РИСУНКЕМинималистичный линейный рисунок зачастую бывает едва ли не самым сложным в исполнении, так как художнику надо передать тона и текстуры объекта, не прибегая к штриховке и тональным градиентам.
Не только плотность и насыщенность штрихов, но и их направление имеют значение. Способ, которым вы рисуете линии, формирует определенную текстуру каждого объекта. Линии также полезны для передачи светотени. При рисовании мы часто пытаемся передать «округлость» предметов, как мы видим ее в природе – это касается не только шарообразных, но и просто объектов с «мягкими», криволинейными поверхностями. Правило, о котором стоит помнить, гласит: настолько, насколько это возможно, линия должна следовать за формой объекта и максимально передавать его объем.
Штрихи должны передавать объем предмета. Насыщенность и ширина штриха будут работать на то, чтобы отобразить тональные переходы. Здесь вы можете видеть примеры простых геометрических фигур, нарисованных с помощью линий. На кубе и призме они прямые, в то время как на конусе и сфере скругляются.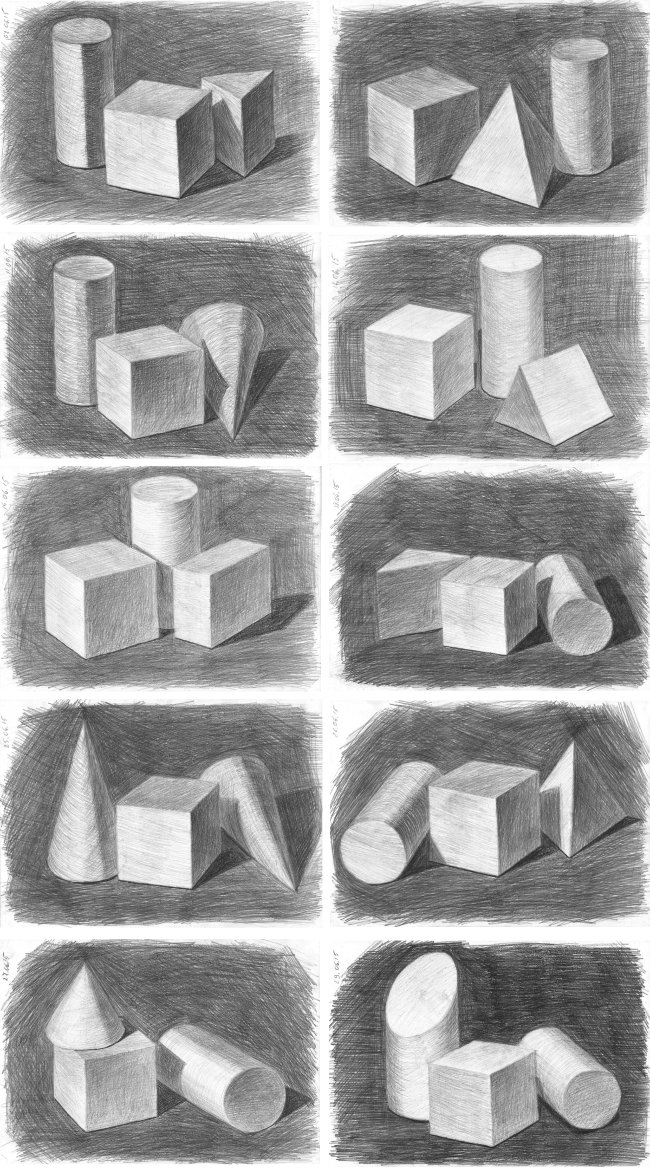
Анализируя вашу потенциальную модель, вы должны постоянно помнить про направление линий. На ровных поверхностях штрих должен быть прямой, на скругленных – скругленным. Если вы рисуете, например, пшеничное поле, вертикальные штрихи будут передавать стебли, а более свободные закарлючки – текстуру самих колосков. Если вы рисуете дом, прямолинейный и более твердый штрих будет удачно передавать форму и объем стен и пола. При работе с цилиндричными формами, штрих должен охватывать, как бы обнимать их. Волнистые и резкие линии придадут реалистичности изображению волос и меха. Не забывайте, что частота штрихов, помимо текстуры, также будет передавать свет и тень.
Внимание к направлению штриха помогает понять, как в рисунке работает создание объема как такового.
Функции штрихаФункции линии и штриха будут отличаться в зависимости от задач художника.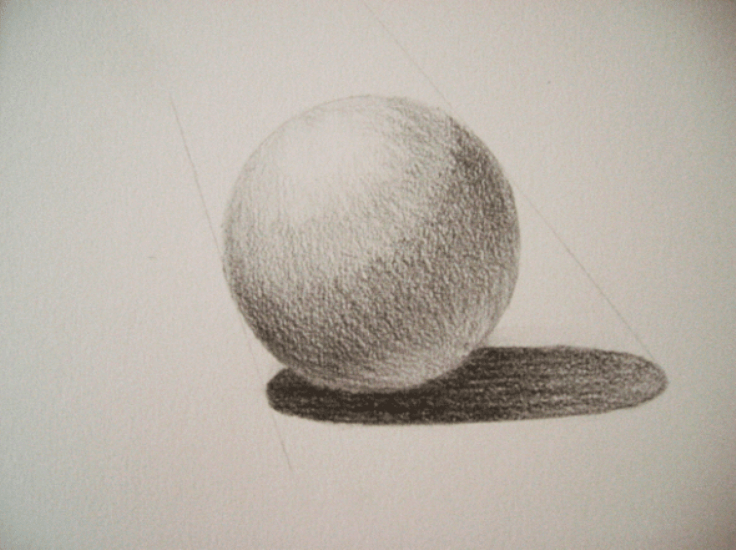 Они могут использоваться для тонирования, моделирования формы, а также исполнять исключительно декоративную орнаментальную роль. Комбинация разных штрихов будет передавать разные планы рисунка. Удачно положенная линия придаст рисунку ощущение объема. Не забывайте, что в природе объекты редко являются просто цилиндрами или сферами – обычно они состоят из разных сегментов сложных форм.
Они могут использоваться для тонирования, моделирования формы, а также исполнять исключительно декоративную орнаментальную роль. Комбинация разных штрихов будет передавать разные планы рисунка. Удачно положенная линия придаст рисунку ощущение объема. Не забывайте, что в природе объекты редко являются просто цилиндрами или сферами – обычно они состоят из разных сегментов сложных форм.
Линия не должна выглядеть неуверенной или прерывистой. Стоит избегать также повторения и наслаивания одинаковых линий.
В процессе рисования вы должны постоянно держать в голове, в каком направлении штрих будет ложиться на той или иной области:
А) вибрирующий свободный штрих для растительности,
В) спирали – чтобы передать воздушные облака,
С) скругленные штрихи чтобы добавить объема камням,
- D) волнистые линии на крыше,
- E) насыщенные параллельные штрихи на ставнях,
- F) прямые перпендикулярные линии на фасаде,
- G) мягкие закарлючки – чтобы намекнуть на листья деревьев.

Больше про академический рисунок можно прочитать тут:
Что такое академический рисунок как классическое искусство?
Летний набор на курсы академического рисунка
Курсы академического рисунка — как правильно строить объекты в перспективе.
Обучение академическому рисунку — теория света, полутона и тени
Предварительная подготовка к курсам рисования карандашом
Упражнения по академическому рисунку
Правила линейной перспективы и их применение на курсах рисунка карандашом
Курс рисунка карандашом эллипса и круга — как рисовать подобные фигуры?
Как рисовать окружность на курсах рисунка каранадашом
Практическое занятие по наброскам фигуры на курсах рисунка карандашом
Описание академического рисунка губ человека с примерами набросков — программа для среднего и высшего уровня подготовки.
Академический рисунок губ человека карандашом
Заметки о перспективе в японском искусстве
Курсы рисунка кистей рук карандашом.
Как рисовать кисти рук: Конструкция
Рисунок фигуры человека карандашом
Академический рисунок фигуры человека
Курсы рисунка шара карандашом
Учитесь рисовать портреты? Начните с шара
Как рисовать углем, графитовым карандашом?
Рисование графитовым карандашом: линия, свойства, контроль
Уголь, материал для академического рисунка
Уголь — материал академического рисунка
Как научиться рисовать цветными карандашами мы покажем тут
Курсы рисунка цветными карандашами.
Обучение профессиональному штриху на курсе рисунка карандашом для взрослых
Постановка профессиональных линий в рисунке карандашом
Академический рисунок пером и тушью
Иллюзия глубины в академическом рисунке| АРТАКАДЕМИЯ Курсы рисования Киев
У любого объекта есть три измерения: высота, ширина и глубина. Художник имеет в своем распоряжении только двухмерное пространство листа, на котором и будет вестись его работа. Чтобы в изображении создать и передать иллюзию объема, вы должны следовать принципам перспективных построений.
Если у вас возникают затруднение с академическим рисунком с натуры, а вы хотите передать ее как можно более реалистично, на помощь вам придут линии перспективного построения, которые послужат каркасом, помогающим передать объем натуры.
Знание законов перспективы и умение измерять объекты в природе и передавать их на листе очень сильно поможет вам на этапе скетча.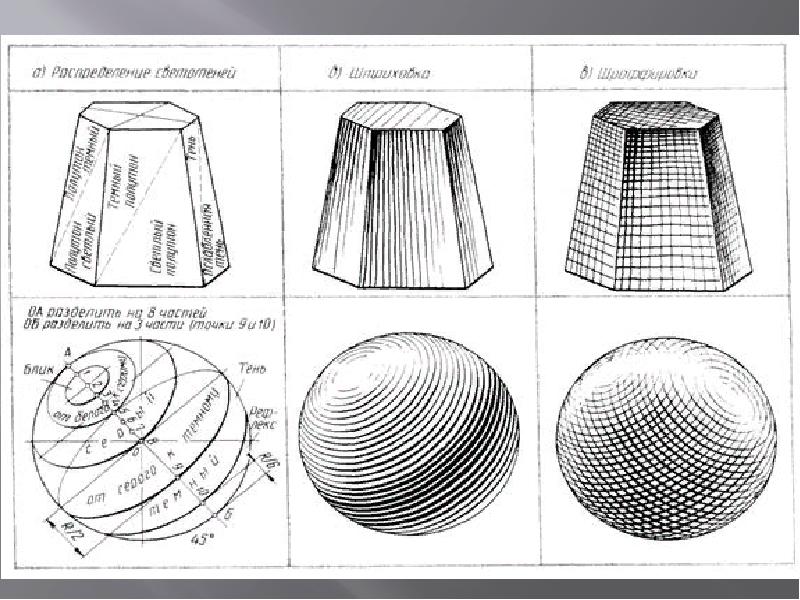 В этом разделе мы поговорим именно об этом: связи между перспективой и созданием иллюзии объема.
В этом разделе мы поговорим именно об этом: связи между перспективой и созданием иллюзии объема.
Перспектива: базовые понятия
Воспринимаемая нами реальность имеет три измерения – но художник, пытающийся передать ее на листе, вынужден довольствоваться лишь двумя. Тем не менее, специальные техники могут помочь правдивее ее передать и добиться иллюзии глубины. Благодаря принципам линейной и воздушной перспектив, вы можете создать реалистичное изображение модели на бумаге или холсте. Перспектива – один из самых мощных и часто используемых инструментов для создания эффекта глубины и «3D»-объема. Вам нужно всего лишь выбрать точку зрения и композицию, при которой расстояние между объектами и их удаление будут выглядеть приемлемо.
Наше окружение, представленное в трех измерениях. В академическом рисунке карандашом некоторые простейшие объекты будут многогранниками, сформированными многоплановыми пересекающимися плоскостями.
Определение линии горизонта
Работая с пейзажем, первое, что вы должны сделать – найти линию горизонта.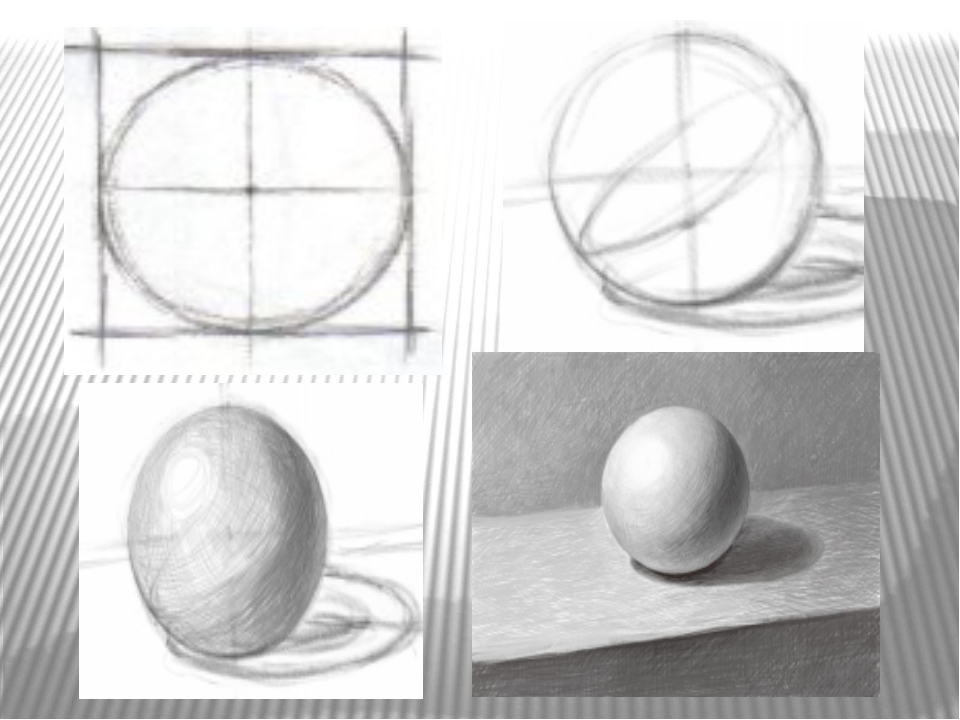 Сделать это очень просто: она будет находиться на уровне ваших глаз, когда вы смотрите прямо вперед. Это воображаемая горизонтальная линия, которая пересекает и разделяет плоскости на уровне ваших глаз. Положение линии горизонта в рисунке будет зависеть от композиции и будет использоваться как отправная точка на протяжении всего процесса работы над ним.
Сделать это очень просто: она будет находиться на уровне ваших глаз, когда вы смотрите прямо вперед. Это воображаемая горизонтальная линия, которая пересекает и разделяет плоскости на уровне ваших глаз. Положение линии горизонта в рисунке будет зависеть от композиции и будет использоваться как отправная точка на протяжении всего процесса работы над ним.
Определение линии горизонта крайне важно для работы с натурой. После того, как вы наметили ее, все последующие объекты будут располагаться в зависимости от отношения к ней. Подняв линию горизонта ближе к верхнему краю листа, вы увеличите область «земли» в вашем поле зрения и в листе.
Чем дальше от вас находится объект, тем меньшим он будет казаться. С расстоянием также постепенно будут «растворяться» очертания объекта, его границы становиться все менее четкими, а визуальный синтез и степень абстрагирования – более выраженным.
Точка зрения определяет перспективу объектов, которые видны с нее. Некоторые объекты и темы достаточно легко передать на бумаге, в то время как другие потребуют детального изучения точек и линий схождения.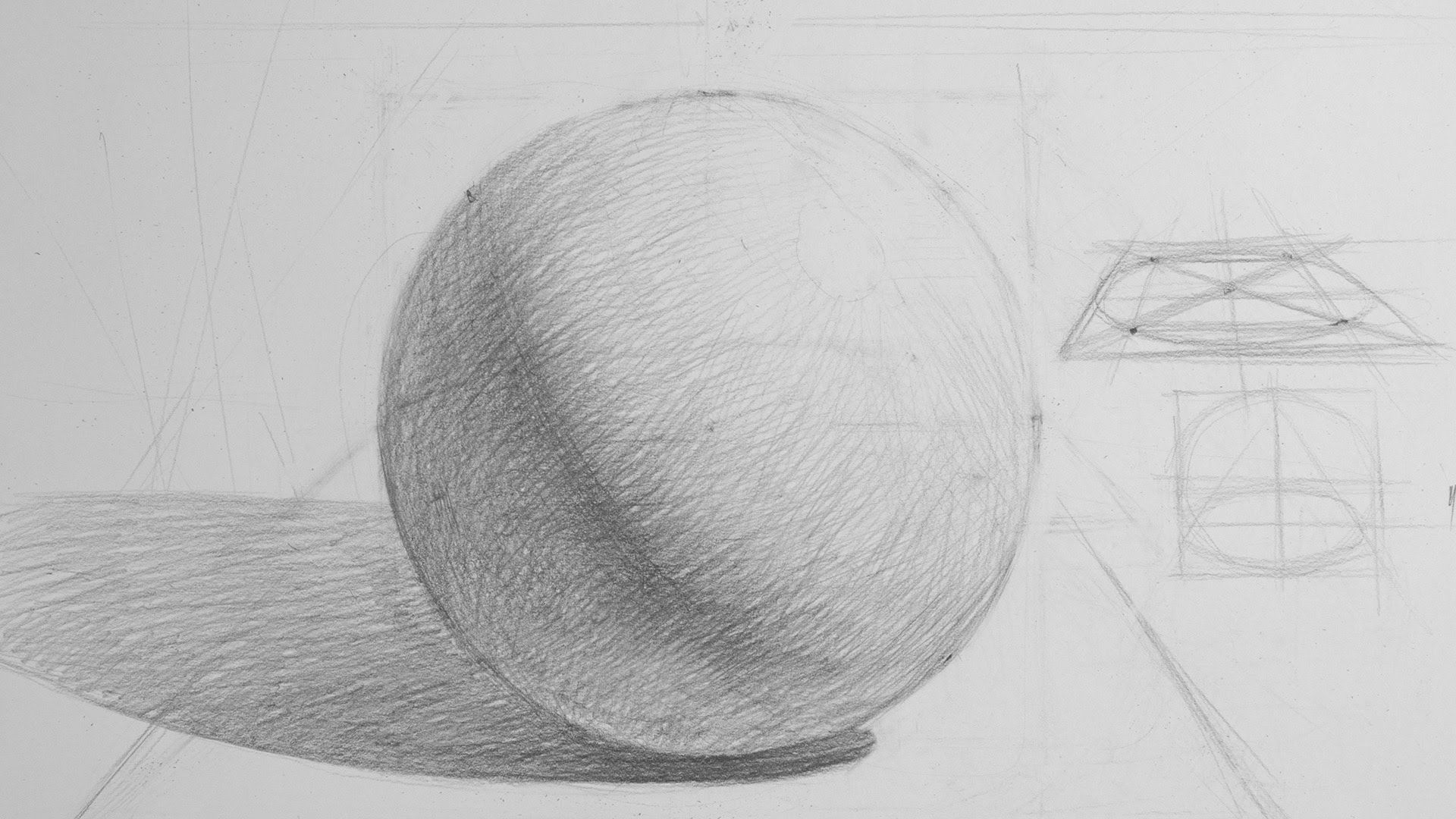
Объекты на расстоянии
Глубина передается с помощью уменьшения размера изображаемых объектов. По мере увеличения расстояния, объект становится все меньше, до тех пор, пока не превращается в теневую абстракцию – очень часто вдали тень становится важнее самого объекта и его контуров. Таким образом, содержимое и проработка объекта должны варьироваться в зависимости от того, к какому плану он принадлежит – переднему, среднему или заднему.
Наиболее яркий пример того, как объекты уменьшаются по мере удаления от зрителя – аллея, по бокам которой высажены деревья. Вы можете заметить, что уменьшаются не только сами деревья, но и расстояния между ними.
Перспектива с одной точкой схода
Так называемая параллельная перспектива с одной точкой схода – наиболее простая и используется, когда одна из вертикальных сторон объекта практически полностью развернута к зрителю. Боковые линии сходятся к одной точке. При фронтальном развороте вертикальные линии параллельны –
так же, как и горизонтальные.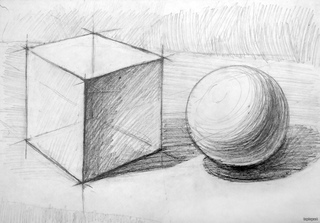 Чтобы найти точку схода, вам нужно всего лишь «продлить» от руки линии боковых сторон.
Чтобы найти точку схода, вам нужно всего лишь «продлить» от руки линии боковых сторон.
Начните с куба
Куб – это наиболее простая и полезная фигура, с помощью которой можно понять принципы работы перспективы. После того, как вы разберетесь с ним, вы сможете работать с другими геометрическими фигурами по аналогии.
Упрощенные сферические или цилиндрические объекты в линейной перспективе с одной точкой схода будут рисоваться по тем же принципам.
Сокращения шара, если они будут, не будут ничем отличаться принципиально, но горизонтально положенный цилиндр в фронтальной позиции будет значительно отличаться от того, как он будет выглядеть вертикально.
По мере удаления две параллельные линии сходятся, наконец, совпадая в одной точке, расположенной на линии горизонта – точке схода – такой эффект вы можете наблюдать на примере рельс, уходящих вдаль.
В городских и сельских пейзажах принципы параллельной перспективы с одной точкой схода применяются, чтобы изобразить улицы и фасады домов.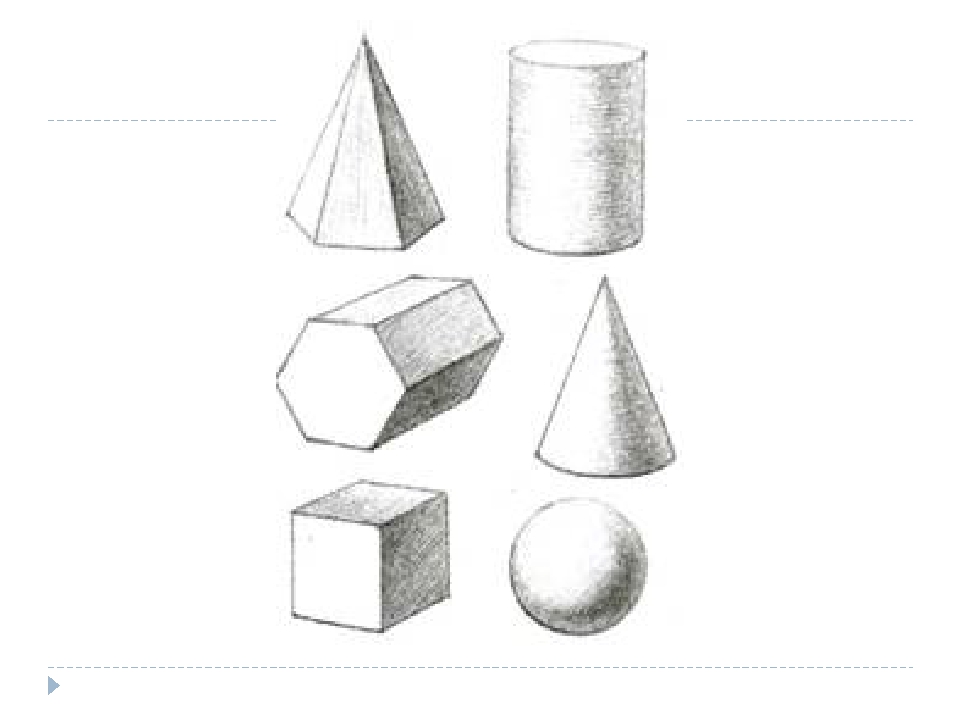
- A. Чтобы представить на листе любую геометрическую фигуру, сначала нарисуйте ее фронтальный вид.
- B. Соедините вертикальные линии с точкой схода, расположенной на горизонте.
- C. Наметьте измерение куба, определяющее его глубину.
- D. Нарисуйте вертикальные линии, которые закончат определять профиль вашей фигуры.
- E. Наконец, закончите рисование куба с помощью параллельных линий, которые соединят эти вертикали.
Чтобы нарисовать цилиндр, вы будете сперва опираться на построения куба или параллелепипеда. После этого нарисуете окружность в перспективных сокращениях сверху и снизу и соедините боковые грани, «урезая» квадраты в основании.
Для того, чтобы нарисовать горизонтально лежащий цилиндр, вы проделаете точно такую же процедуру – но увеличите расстояние между двумя сторонами куба и впишите фигуру в них.
Перспектива в пейзаже
В большинстве случаев, когда вы работаете с пейзажем, вам не нужно тщательно выстраивать перспективу – если, конечно, в изображении нет какого-то урбанистического элемента, требующего этого. Тем не менее, правильное применение перспективы к пейзажу помогает придать ему достоверности.
Для пейзажных работ вам не понадобится применение сложных математических вычислений для построения правильной перспективы, но держите в голове приблизительную точку схода и не забывайте уменьшать размеры объектов по мере их удаления.
Здесь мы покажем, как применить перспективные построения для рисования с натуры на примере старого австрийского замка:- Чтобы достоверно перенести этот объект на лист, вам нужно применить принципы линейной перспективы. Начните с низкой линии горизонта, центрального куба и нескольких линий, которые будут встречаться в двух точках схода по обоим сторонам от куба.
- Пользуясь этими линиями построения, вы можете наметить расположение лестниц и крыш.
 Разделите длину куба на пять равных частей и нарисуйте своды верхних галерей.
Разделите длину куба на пять равных частей и нарисуйте своды верхних галерей. - Чтобы добиться такой степени детализации, главное правило – всегда работать уверенными линиями и постоянно измерять расстояния. Это поможет вам точнее передавать то, как именно арки и галереи уменьшаются по мере отдаления. Как вы можете убедиться, работа с линейной перспективой позволяет вам добиться визуально привлекательных и интересных работ.
Больше про академический рисунок можно прочитать тут:
КЬЯРОСКУРО: Техника академического рисунка
Исправления без ластика в академическом рисунке
Используем текстуру бумаги в академическом рисунке
Текстура бумаги в академическом рисунке
Создание тонального градиента
Как контролировать качество штриха
Как рисовать глазное яблоко
Как нарисовать нос в профиль в 6 шагов
Как нарисовать лицо в профиль в 10 шагов
Как нарисовать реалистичные волосы в 4 шага
Как нарисовать реалистичные волосы?
Техники работы с тоном
Как рисовать уши: 5 простых шагов
Как рисовать нос человека
Равновесие и ритм в академическом рисунке
Композиция в академическом рисунке карандашом
Метод Лоррена: гармония в композиции
Что такое академический рисунок как классическое искусство?
Летний набор на курсы академического рисунка
Курсы академического рисунка — как правильно строить объекты в перспективе.
Обучение академическому рисунку — теория света, полутона и тени
Предварительная подготовка к курсам рисования карандашом
Упражнения по академическому рисунку
Правила линейной перспективы и их применение на курсах рисунка карандашом
Курс рисунка карандашом эллипса и круга — как рисовать подобные фигуры?
Как рисовать окружность на курсах рисунка каранадашом
Практическое занятие по наброскам фигуры на курсах рисунка карандашом
Описание академического рисунка губ человека с примерами набросков — программа для среднего и высшего уровня подготовки.
Академический рисунок губ человека карандашом
Заметки о перспективе в японском искусстве
Курсы рисунка кистей рук карандашом.
Как рисовать кисти рук: Конструкция
Рисунок фигуры человека карандашом
Академический рисунок фигуры человека
Курсы рисунка шара карандашом
Учитесь рисовать портреты? Начните с шара
Как рисовать углем, графитовым карандашом?
Рисование графитовым карандашом: линия, свойства, контроль
Уголь, материал для академического рисунка
Уголь — материал академического рисунка
Как научиться рисовать цветными карандашами мы покажем тут
Курсы рисунка цветными карандашами.
Обучение профессиональному штриху на курсе рисунка карандашом для взрослых
Постановка профессиональных линий в рисунке карандашом
Академический рисунок пером и тушью
Как штриховать расскажет курсы рисунка карандашом
Научитесь рисовать натюрморт разными материалами
Курсы рисунка карандашом шара
Форма и объем.
 | Рисуем вместе
| Рисуем вместеГлавная задача академического рисунка — достоверно передать форму и объем. Это 2 основные характеристики любого предмета, при этом они неразрывно связаны между собой. Невозможно представить что-то, имеющее форму, но не имеющее объема и наоборот. Под формой обычно понимают геометрическую форму, очертания предмета, а объем — это его трехмерная пространственная характеристика.
Можно найти предметы с одинаковой формой, но разным объемом. Скажем, лист бумаги, тетрадь, и книга — форма одна, объем — варьируется.
Какими бы сложными ни были форма и объем предмета, их всегда можно свести к набору простейших геометрических примитивов. Кувшин может состоять из шара и набора цилиндров, человек — из параллелепипедов и призм. Может быть, это звучит странно, однако способность видеть предметы как набор геометрических тел — одно из важнейший умений художника.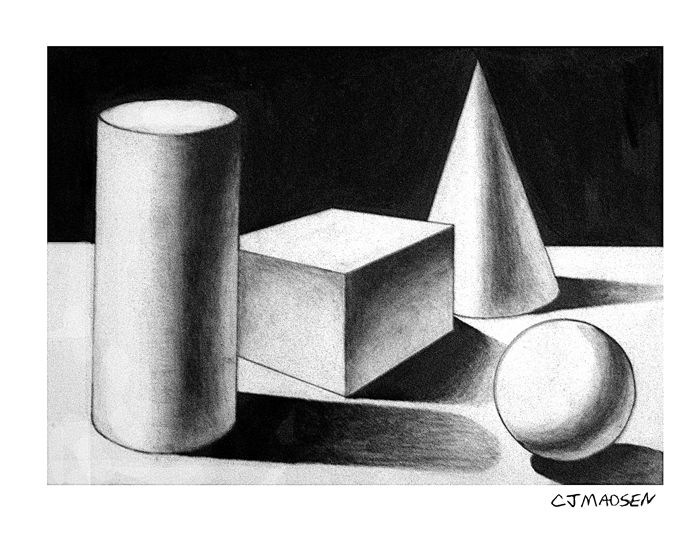
Конечно, с непривычки, достаточно трудно в фигуре человека или животного разглядеть геометрические примитивы. Все же их форма очень сложна, есть масса деталей, которые не позволяют новичку увидеть основной объем. И внимание начинающего художника сосредотачивается главным образом на этих деталях. В портрете, например, он начинает тщательно вырисовывать дырочки в носу и реснички, не обращая внимание на форму носа и глаза. Думаю, не надо уточнять, что реалистичным такой портрет не будет.
Я когда-то видела сделанный таким образом портрет очень симпатичной в реальности конопатой девушки. На рисунке был плоский блин с глазами, ртом и множеством черных точек — такое чувство, что рисующий сосчитал и изобразил каждую веснушку. Модели портрет не понравился)
Итак, в рисунке важнее всего не копировать видимый образ, а анализировать и обобщать. То есть, рисовать не то, что видишь, а то, как понимаешь форму предмета — тогда результат будет более убедительным. Вообще, рисунок — процесс в большей степени логический, чем чувственный, особенно на ранних стадиях.
То есть, рисовать не то, что видишь, а то, как понимаешь форму предмета — тогда результат будет более убедительным. Вообще, рисунок — процесс в большей степени логический, чем чувственный, особенно на ранних стадиях.
Художественный анализ касается не столько внешней формы, сколько конструкции, потому что именно конструкция определяет характер формы. Конструктивная форма здания — параллелепипед, яблока — шар и так далее.
В конструкции предметов более сложной формы можно вычленить больше геометрических тел, но всегда работа идет от большего к меньшему: сначала основной объем, потом детали (которые тоже дробятся на геометрические составляющие).
Вернуться на главную страницу
Объем в рисунке как придать. Как рисовать объемные фигуры и тела карандашом
(Посмотреть получившийся рисунок можно в разделе этого сайта )
Для того, чтобы рисунок леса был объёмным и в пейзаже ощущалось пространство леса, нужно уметь применять законы светотени к сложным природным формам.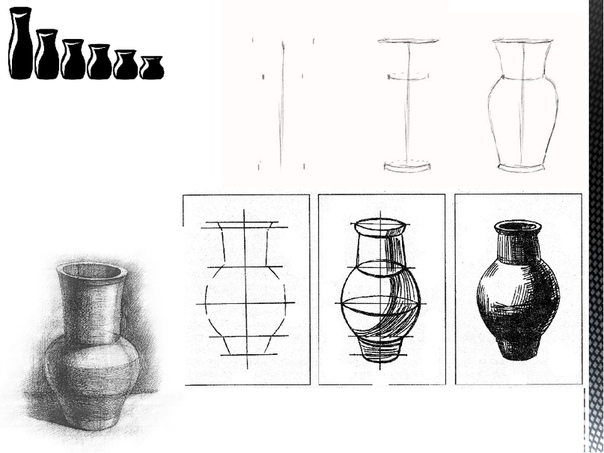 Если представить академический рисунок геометрических тел — шара, цилиндра, куба, то можно вспомнить как строится светотень. Она состоит из шести основных зон: блик, свет, полутень, тень, рефлекс, падающая тень. Крону дерева условно можно представить в виде шара. Т.е. сверху дерево будет освещено светом, далее, будет следовать полутень, а внизу будет находиться самая тёмная часть — тень. Но это только условно. Дерево не обладает гладкой поверхностью и даже издалека его силуэт будет корявым, изогнутым… Поэтому, если в целом дерево будет освещено подобно шару, то в частности отдельные ветви и группы листьев будут освещены больше или наоборот меньше. Таким образом, мы получаем неровную поверхность листвы, освещённую неравномерно, внутри которой, в тени, можно наблюдать тёмные промежутки между ветвями. Ствол же дерева и крупные ветви освещаются подобно цилиндру, т.к. они имеют цилиндрическую форму. Но ствол дерева редко бывает ровным и гладким, поэтому к светотени нужно добавить особенности, которые накладывают неровности, изгибы, сучки, трещины, кора…
Если представить академический рисунок геометрических тел — шара, цилиндра, куба, то можно вспомнить как строится светотень. Она состоит из шести основных зон: блик, свет, полутень, тень, рефлекс, падающая тень. Крону дерева условно можно представить в виде шара. Т.е. сверху дерево будет освещено светом, далее, будет следовать полутень, а внизу будет находиться самая тёмная часть — тень. Но это только условно. Дерево не обладает гладкой поверхностью и даже издалека его силуэт будет корявым, изогнутым… Поэтому, если в целом дерево будет освещено подобно шару, то в частности отдельные ветви и группы листьев будут освещены больше или наоборот меньше. Таким образом, мы получаем неровную поверхность листвы, освещённую неравномерно, внутри которой, в тени, можно наблюдать тёмные промежутки между ветвями. Ствол же дерева и крупные ветви освещаются подобно цилиндру, т.к. они имеют цилиндрическую форму. Но ствол дерева редко бывает ровным и гладким, поэтому к светотени нужно добавить особенности, которые накладывают неровности, изгибы, сучки, трещины, кора…
Если говорить о пространстве леса, то к нему тоже применимы те же законы светотени. Например, на земле будут лежать падающие тени от деревьев. Но поскольку земля не обладает ровной поверхностью, то тени будут огибать эти неровности, повторяя их форму. Огромное разнообразие трав, кустарников также привносят особенности в характер падающих теней. Тени будут огибать верхушки травинок, поэтому такие тени не будут ровными. Силуэты теней будут приобретать «рыхлую» фактуру, основанную на характере травы. Помимо этого рисунок леса будет состоять из разных планов: первый, второй, третий… Если на первом плане художник может достаточно подробно прорисовать деревья, то на втором плане они обобщаются. Например группа из пяти или шести клёнов на втором плане может рисоваться обобщённо: деревья объединяются в группу и художник рисует светотень не отдельных деревьев, а целой группы.
Например, на земле будут лежать падающие тени от деревьев. Но поскольку земля не обладает ровной поверхностью, то тени будут огибать эти неровности, повторяя их форму. Огромное разнообразие трав, кустарников также привносят особенности в характер падающих теней. Тени будут огибать верхушки травинок, поэтому такие тени не будут ровными. Силуэты теней будут приобретать «рыхлую» фактуру, основанную на характере травы. Помимо этого рисунок леса будет состоять из разных планов: первый, второй, третий… Если на первом плане художник может достаточно подробно прорисовать деревья, то на втором плане они обобщаются. Например группа из пяти или шести клёнов на втором плане может рисоваться обобщённо: деревья объединяются в группу и художник рисует светотень не отдельных деревьев, а целой группы.
Кроме законов светотени к пространству леса применимы и законы воздушной перспективы. Это означает, что тональность деревьев первого и второго планов будет различаться. Например, стволы деревьев вдалеке будут либо темнее, либо светлее тех стволов, которые находятся на первом плане. Это зависит от погоды, времени суток, времени года… Если взять туманную погоду, то силуэты растений первого плана, будут темнее тех, что находятся вдали. В туман все тёмные силуэты становятся светлее, а светлые силуэты — темнее. И чем дальше дерево, тем ярче проявляется эта закономерность.
Это зависит от погоды, времени суток, времени года… Если взять туманную погоду, то силуэты растений первого плана, будут темнее тех, что находятся вдали. В туман все тёмные силуэты становятся светлее, а светлые силуэты — темнее. И чем дальше дерево, тем ярче проявляется эта закономерность.
В заключении хочу добавить, что рисование леса — это изображение различных масс. Это могут быть массы листвы одного дерева или целой группы. Это могут быть массы из стволов деревьев, или же массы травы и кустарника. Художник должен знать характер тех или иных видов растений. Это скажется на фактуре штриха, формах веток или стволов деревьев. Художник, также, должен видеть разницу в тоне этих многоликих масс растительности. Нужно передавать свет и тень этих масс. Ну и венчает вышеперечисленные навыки умение обобщить ненужное и прорисовать детали главного. В итоге, в этих массах листвы и травы появятся ветки, отдельные листочки, кора, дупло, коряжка, стебелёк травы, лепестки цветка… Тогда пейзаж будет радовать глаз автора и зрителя своей выразительностью.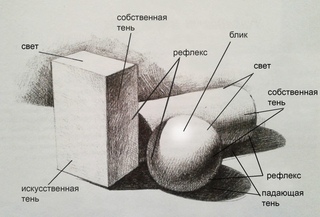
Эти невероятные объемные работы притягивают взгляд и заставляют нас раз за разом повторять «Вау!». Необычная техника рисования позволяет обмануть глаз и сделать плоский рисунок объемным. Так как же создаются такие рисунки? Может быть специальными волшебными карандашами? =)
Трехмерный мост, нарисованный простым карандашом
3D рисунки карандашом -с чего начать?
Итак, в первую очередь определимся с самым главным. Что придает объем рисованным изображениям? Все просто 1 это тень. Именно тень создает объем. Наш мозг считывает визуальную информацию с картинки и интерпретирует ее для нашего восприятия так, как мы привыкли видеть объекты в реальной жизни. Создается иллюзия объема.
Страшная объемная ручища!
Чтобы нарисовать реалистичный объект необходимо подробно его изучить. Больше всего внимания стоит уделить форме объекта, его текстуре и самое главное — тени. Стоит сразу определить источник света — от этого зависит реалистичность тени.
Зубастый рот, ай-ай-ай!
Для начала создается примерный набросок — эскиз. Эскиз передает форму предметов. Также на эскизе сразу обозначают источники света. Чем ближе предмет к источнику света, тем светлее его изображают. И наоборот, при удалении от источника — предмет на рисунке становиться темнее.
Эскиз передает форму предметов. Также на эскизе сразу обозначают источники света. Чем ближе предмет к источнику света, тем светлее его изображают. И наоборот, при удалении от источника — предмет на рисунке становиться темнее.
Рисованный человечек не дает сложить листок
Сразу рисовать тень не стоит. В начале стоит сделать небольшой набросок, чтобы понять правильная ли получается передача света. Добавить контраста не сложно, а вот сделать светлее — настоящая проблема. По этому не торопитесь, штрихуйте тень в несколько этапом и у вас обязательно получится!
Объемный куб, нарисованный карандашом
Разницу между глубокой тенью и более светлой старайтесь делать как можно более плавной. Чем плавнее переход, тем реалистичней рисунок. Можно пользоваться ластиком или кусочком бумаги — у каждого художника свои секреты.
Нарисованная змея как настоящая!
В качестве тренировки можете попробовать нарисовать что-нибудь простое. Например, какой-нибудь геометрический примитив — шар, куб и т. д. Когда вы научитесь довольно четко передавать их форму, можно переходить к более сложным композициям.
д. Когда вы научитесь довольно четко передавать их форму, можно переходить к более сложным композициям.
Объемная арка
Чтобы облегчить себе задачу старайтесь разбивать сложные формы на простые. Фрагментируйте сложносоставные части. Так вам будет легче определить откуда падает свет и как должна вести себя тень с тем или иным фрагментом.
Нарисованный дельфин прыгает через объемное кольцо
Вам когда-либо казалось, что вы можете войти прямо в красивую пейзажную картину? Как фокусник, художник перенес третье измерение на плоский холст, и вас, зрителя, так и манит в мир, созданный краской.
Создание правдоподобной пейзажной живописи с глубиной на самом деле не какой-то магический трюк, это техника. Более века опытные художники использовали некоторые из следующих методов, чтобы тщательно организовать убедительные пейзажные картины. Узнайте, как затащить зрителя в ваши пейзажи при помощи этих советов.
1. Слои и наложение
Применение слове и наложение эффективно тогда, когда существует заметный контраст в тени или текстуре двух перекрывающихся объектов. Это создает дополнительный контраст и помогает отделить объекты друг от друга. В великолепной картине Эдгара Пэйна ниже, маленькие лодки на переднем плане наслаиваются и частично перекрывают большие. Это создает ощущение глубины.
Это создает дополнительный контраст и помогает отделить объекты друг от друга. В великолепной картине Эдгара Пэйна ниже, маленькие лодки на переднем плане наслаиваются и частично перекрывают большие. Это создает ощущение глубины.
2. S-образная кривая и извилистый путь
Извилистая река или дорожка, которая извивается в форме буквы S через картину может использоваться как способ контролировать взгляд зрителя. Тональная картина Чарльза Уоррена Итона, «Зимнее одиночество» является примером этого популярного метода.
3. Используйте диагонали
Художник Лоуэлл Бирге Харрисон эффективно использовать диагонали в композиции «Восход луны на берегу». Плавно перекатывающиеся волны удаляются от нас под углом, создавая ощущение глубины и расстояния.
4. Воздушная перспектива
Горная цепь вдалеке обычно кажется светлее, туманнее и синее по мере отдаления. Это оптический эффект, который создает атмосфера если смотреть на предметы на большом расстоянии.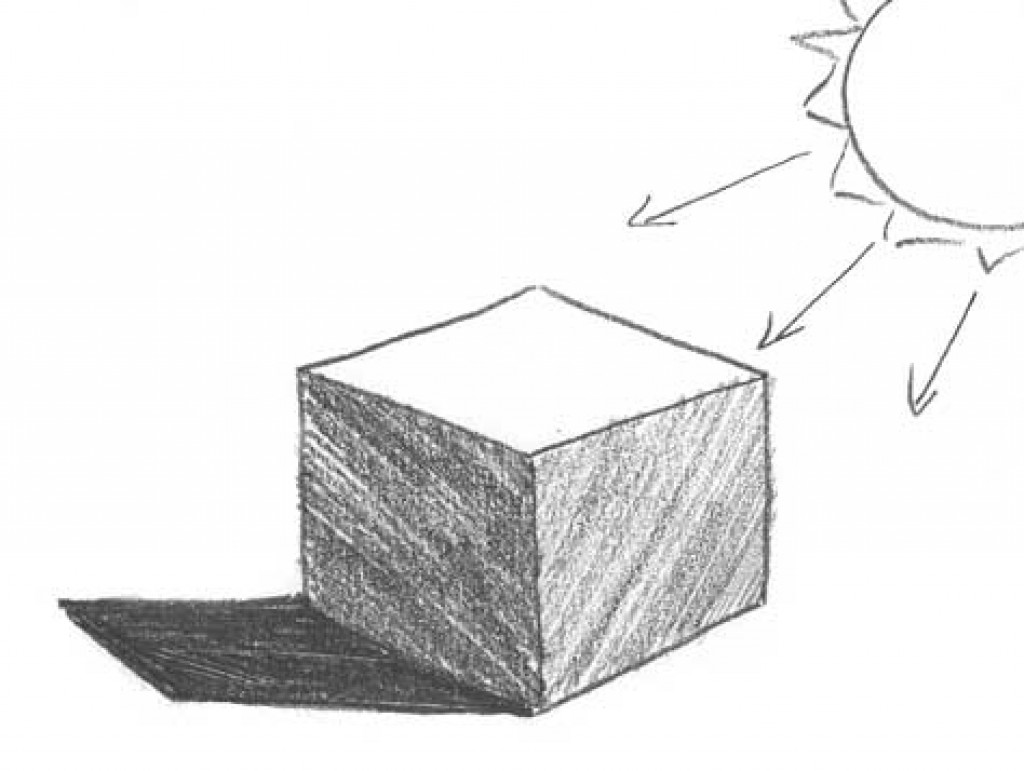 Используйте температурные изменения в цвете, чтобы получить воздушную перспективу. Это обобщение, но теплые цвета более привлекает внимание.
Используйте температурные изменения в цвете, чтобы получить воздушную перспективу. Это обобщение, но теплые цвета более привлекает внимание.
5. Интерес на переднем плане
При окраске предметов на средних и дальних расстояниях, они часто могут казаться плоскими. Добавьте интересный предмет на передний план, чтобы повысить чувство глубины. Это притягивает взгляд зрителя к сцене, от переднего плана к предмету на расстоянии. Используйте меньше деталей и текстур на фоне. Известный художник, преподаватель и писатель Джон Ф. Карлсон демонстрирует этот прием в следующей картине.
6. Меняйте размер
В этой картине, «Дорога к Слёйс», Чарльз Уоррен Итон эффективно использовать прием изменения размеров. Обратите внимание, что хотя в реальной жизни мы знаем, что эти деревья имеют тот же размер, Итон мастерски написал их в убывающем порядке. Другими словами, деревья становятся меньше по мере отдаления. Благодаря этому получилась замечательная иллюзия глубины.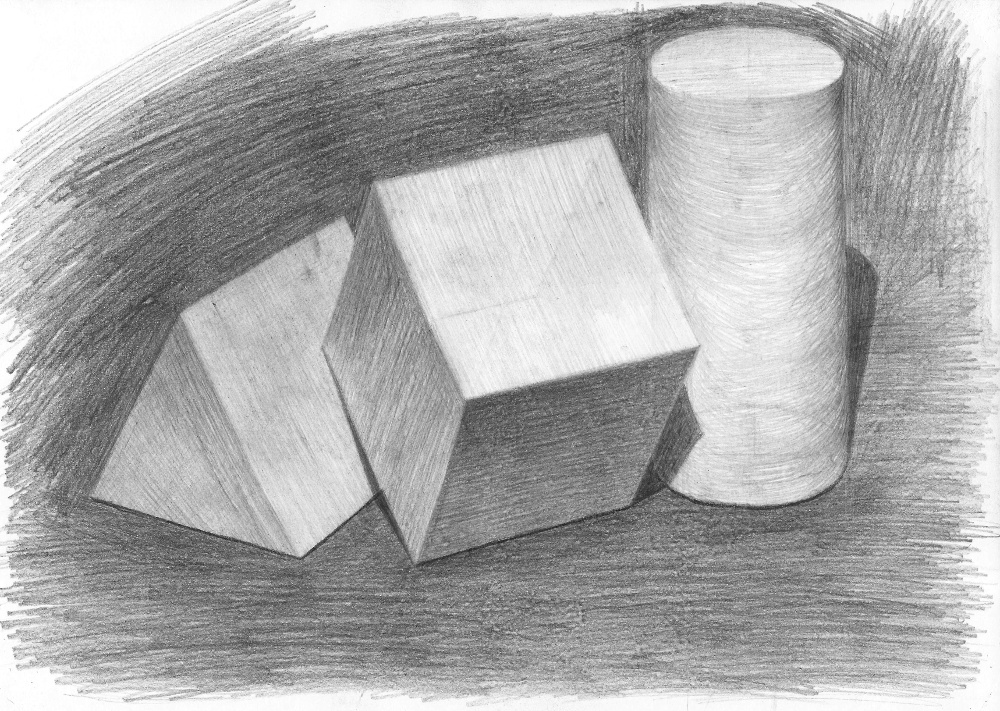
Главная задача при обучении рисунку — научиться правильно видеть объемную форму предмета и уметь ее логически последовательно изображать на плоскости листа бумаги. Для этого рассмотрим более детально строение предметов.
В физической природе невозможно представить какое-либо тело, имеющее абстрактную форму, например пустоту.
Не отвлекаясь на подобного рода объекты, перейдем к предметам реальным, окружающим нас повсюду, включая формы живой натуры.
Под формой предмета следует понимать геометрическую сущность поверхности предмета, характеризующую его внешний вид. Всякий предмет или объект в природе, от микрочастиц до гигантских космических тел, имеет определенную форму, и форма человеческого тела здесь не исключение.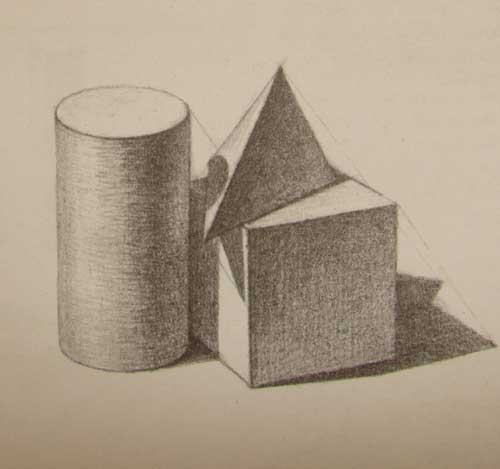 Следовательно, любой предмет есть форма, а форма подразумевает объем.
Следовательно, любой предмет есть форма, а форма подразумевает объем.
Эти два понятия — форма и объем — неразрывно взаимосвязаны, составляют единое целое и раздельно в природе не существуют. Для примера возьмем плоский предмет — лист бумаги, внешний вид которого характеризуют плоские очертания прямоугольной или обрывистой формы. Его объем будет определяться толщиной сечения, каким бы оно ни было тонким. Разумеется, этот пример применительно к рассматриваемой конкретной теме не совсем удачен. Было бы лучше, если бы лист бумаги был скомкан или ему была бы придана другая объемная форма. В этом случае предмет выглядел бы более выразительно. Возьмем книгу, внешние очертания которой при первоначальном рассмотрении имеют ту же форму, что и лист бумаги. Однако толщина книги вместе с общей площадью создают ее объем, делая этот пример более наглядным.
Объем предмета — это трехмерная величина, которая ограничена в пространстве различными по форме поверхностями (любые предметы имеют высоту, ширину и длину, даже в относительном их измерении).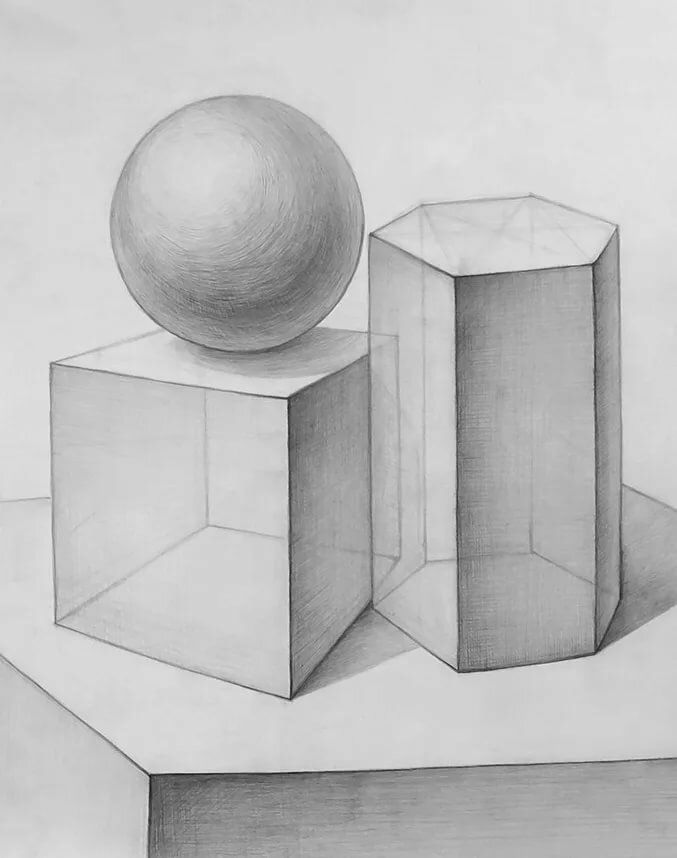
Форма любого предмета в своей основе понимается или рассматривается как его геометрическая сущность, его внешний вид или внешние очертания. Известный художник и педагог Д.Н.Кардовский считал, что форма есть масса, имеющая тот или иной характер подобно геометрическим телам, таким как куб, шар, цилиндр и др. Это в равной степени относится и к живым формам, которые при всей сложности имеют в основе (схеме) скрытую геометрическую сущность. Так, например, форма туловища человека может быть представлена в виде нескольких геометрических форм: цилиндра, параллелепипеда или более приближенной к форме туловища уплощенной призмы (рис.1). Однако четких очертаний названные геометрические формы в туловище человека не имеют, в нем присутствуют углубления, выступы и другие отклонения, которые мешают неискушенным рисовальщикам увидеть эти геометрические тела в живой форме. Тем не менее, при внимательном анализе форм туловища просматривается его геометрическая сущность, которая приближена к форме призмы. Применяя эти геометрические формы при построении фигуры человека, конкретизируя и обобщая имеющиеся отклонения, можно придать фигуре реальные очертания.
Применяя эти геометрические формы при построении фигуры человека, конкретизируя и обобщая имеющиеся отклонения, можно придать фигуре реальные очертания.
Осмысливая внешние очертания предметов, необходимо также осмыслить и сущность их внутреннего строения, конструкцию формы и связь отдельных элементов, составляющих ту или иную форму. Конструкция предмета, как правило, определяет характер его формы. В учебном рисунке понятие конструкции формы приобретает особое значение с точки зрения ее пространственной организации, геометрической структуры, внешнего пластического строения, материала и ее функционального назначения. Это позволяет студентам более осознанно подходить к работе над рисунком.
При внимательном анализе форм предметов, при всей их кажущейся сложности, в них всегда можно увидеть геометрическую конструктивную основу или сочетание нескольких таких основ, образующих эту форму. Для примера возьмем кувшин, в основе которого можно выделить не-сколько различных по форме геометрических тел в следующем сочетании: горловина — цилиндр, корпус — шар, основание ~ конус. Конструктивная форма двухэтажного дома ~~ прямоугольник, его крыша — трехгранная призма.
Конструктивная форма двухэтажного дома ~~ прямоугольник, его крыша — трехгранная призма.
Геометрическая основа конструкции простых предметов очевидна, сложнее разглядеть ее в живых формах. На рис.2, наглядно показаны изображения черепов животных, чьи сложные формы также имеют скрытую геометрическую основу, что значительно упрощает понимание структурной и конструктивной сущности этих предметов. От структуры строения предмета во многом зависят приемы построения его формы на плоскости. Поэтому, анализируя форму предмета, как бы она ни была сложна на первый взгляд, прежде всего необходимо проникнуть в сущность его внутреннего строения, не отвлекаясь на мелкие детали, мешающие понять геометрическую основу его конструкции. Это позволит студентам получить более полную информацию о предмете и осознанно выполнить рисунок. Только после этого можно приступить к решению изобразительных задач и свободно, уверенно рисовать как с натуры, так и по воображению, что чрезвычайно важно для профессиональной творческой деятельности.
Для лучшего понимания конструкции предметов и приобретения навыков грамотного изображения их формы также необходимо вспомнить полученные в школе знания по геометрии, такие, как понятия о точках, линиях и объемных формах.
Рисуем цветы карандашом
Прежде чем достаточно точно изобразить какой-либо предмет карандашом, его следует внимательно изучить. От точного воспроизведения мельчайших деталей зависит правдоподобность вашего карандашного рисунка.
Изучаем цветок
Прежде всего вам надо постараться прорисовать выбранный вами предмет во всех деталях. Для этих целей мы выбради цветы, которые считаются идеальным объектом для подобных занятий — настолько разнообразны и причудливы бывают их формы. Пусть вас это не пугает: рассмотрев каждый отдельный цветок, вы поймете, что очертания его лепестков и листьев не отличаются слишком большой сложностью.
Выберите для наблюдения цветы необычной формы, наподобие ириса, который показан на наших рисунках.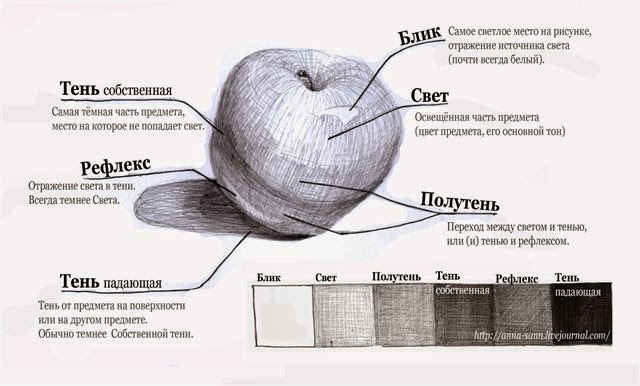 Занятие станет еще интереснее, если у вашего цветка будут резные лепестки или листья. Положите перед собой один лепесток и лист, снятый со стебля. Внимательно рассмотрите, а затем зарисуйте их карандашом. Чем лучше вы усвоите особенности строения отдельных элементов растения, тем легче бу-дег нарисовать весь цветок.
Занятие станет еще интереснее, если у вашего цветка будут резные лепестки или листья. Положите перед собой один лепесток и лист, снятый со стебля. Внимательно рассмотрите, а затем зарисуйте их карандашом. Чем лучше вы усвоите особенности строения отдельных элементов растения, тем легче бу-дег нарисовать весь цветок.
Красочный вариант
После того, как будет сделан черно-белый карандашный рисунок, попробуйте еще раз нарисовать цветок, но на этот раз водорастворимыми цветными карандашами, чтобы сделать его изображение более красочным. Поскольку вы, делая карандашный рисунок, уже успели достаточно хорошо изучить цветок, нарисовать его водорастворимыми карандашами уже не составит большого труда.
В этом уроке мы будем совмещать мягкую тень с точным и аккуратным линейным рисунком. Главная цель сегодняшнего занятия — научиться наблюдать: без этого умения невозможно создать хороший рисунок.
Наблюдение — это основа, на которой базируется ваше зрительное восприятие.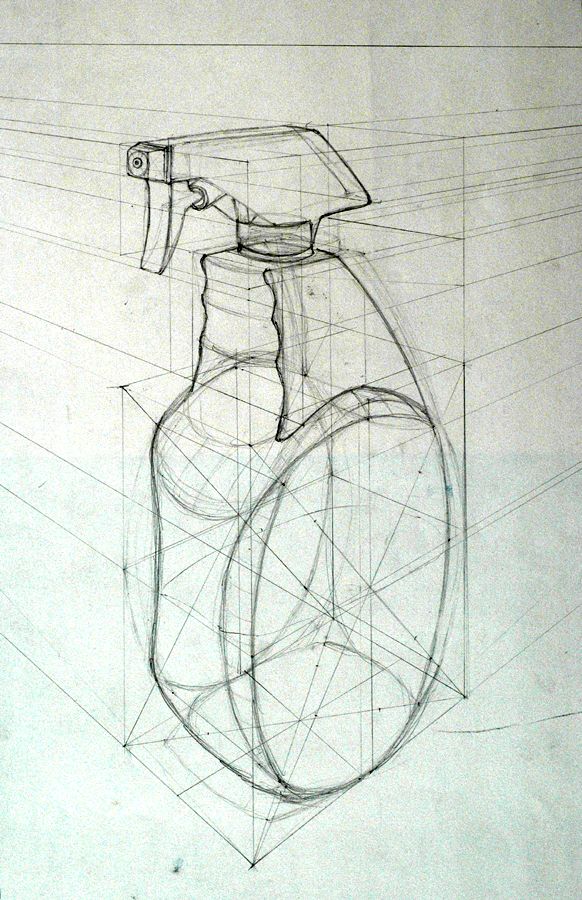 Внимательное наблюдение поможет вам определить материальную структуру предмета и, в свою очередь, повысить уровень своего мастерства, поскольку вы будете точно понимать, что именно рисуете.
Внимательное наблюдение поможет вам определить материальную структуру предмета и, в свою очередь, повысить уровень своего мастерства, поскольку вы будете точно понимать, что именно рисуете.
Так реалистично нарисовать ирис можно только после того, как вы внимательно изучите все части цветка.
Для урока рисования понадобятся:
Лист бумаги Карандаши: В и 2В Ластик
Нож или точилка для карандашей
1 Рисуем сначала лепесток и лист
Урок рисования цветка карандашом шаг 1Положите на бумагу лепесток и лист ириса. Внимательно рассмотрите их и начните рисовать контуры карандашом В. Затем добавьте в нужных местах легкие мягкие тени карандашом 2В. Обратите особое внимание на прожилки, которые имеются на лепестке и листе, и нанесите их на свой рисунок.
Как добавить тени в карандашный рисунок
Убедившись в том, что вам удалось достаточно точно и аккуратно перенести на бумагу структуру цветка, придайте своему рисунку объем с помощью теней.
2 Строим конструкционные линии
Урок рисования цветка карандашом шаг 2Положите перед собой цветок ириса. Внимательно рассмотрите головку цветка, стараясь упорядочить в своем сознании схему расположения его лепестков. Теперь ваша задача — перенести эту схему на бумагу. Для этого нарисуйте карандашом В прямые линии так, чтобы у вас получились своего рода ячейки, — это будет структура рисунка. Наметьте контуры лепестков и листьев внутри или вокруг этих ячеек — в дальнейшем эти конструкционные линии можно будет удалить с помощью ластика.
3 Намечаем контуры лепестков
Урок рисования цветка карандашом шаг 3После того как будут намечены основные контуры цветка, нарисуйте контуры каждого отдельного лепестка и прожилки на них, используя в качестве ориентира все те же конструкционные линии. Продолжайте работать карандашом В, но нажимайте на него немного сильнее, чтобы проведенные линии стали заметнее.
4 Начинаем наносить на рисунок тени
Урок рисования цветка карандашом шаг 4Карандашом 2В наметьте легкие тени. Углубите их там, где это необходимо, усилив для этого нажим на карандаш. На этой же стадии работы вы можете добавить мелкие прожилки.
Углубите их там, где это необходимо, усилив для этого нажим на карандаш. На этой же стадии работы вы можете добавить мелкие прожилки.
5 Наносим контуры листьев
Урок рисования цветка карандашом шаг 5Теперь перейдите к листьям, и на этой стадии работы также обозначьте только их контуры. Старайтесь рисовать как можно точнее и аккуратнее. Не забывайте время от времени соизмерять размер листьев с размерами лепестков — это поможет вам выдержать правильные пропорции рисунка.
Наблюдаем и анализируем
Не пожалейте времени на то, чтобы внимательно изучить предмет, — это окажет вам большую помощь, когда вы приступите непосредственно к рисунку. При этом даже в самом простом предмете вы обнаружите массу мелких деталей, которых не замечали прежде. Начните с оценки основных пропорций предмета, то есть с относительного размера отдельных его элементов. Затем рассмотрите, как падает свет на предмет и каким образом проявляются при этом его объем и фактура.Обратите внимание на то, насколько сильным или слабым является контраст между отдельными светлыми и темными участками предмета.
6 Придаем объем лепесткам
Урок рисования цветка карандашом шаг 6Продолжайте наносить тени и прожилки на лепестки ириса. Старайтесь углубить тени в нижней части головки цветка — там, где она соединяется со стеблем и листьями. Это поможет придать рисунку объем и выделить лепестки, заставив их выступить на передний план. Объемным рисунок всегда делает отбрасываемая тень, благодаря которой изображенный предмет становится «выпуклым».
7 Стираем конструкционные линии
Урок рисования цветка карандашом шаг 7Добавьте тени и прожилки на листья ириса точно так же, как добавляли их на лепестки цветка. После этого можно аккуратно стереть ненужные конструкционные линии чистым ластиком. Старайтесь при этом не стереть лишнего и не повредить сам рисунок
Как избежать пятен
Старайтесь рисовать слева направо и сверху вниз — это уменьшит риск посадить пятно или размазать рисунок, особенно если вы работаете мягким карандашом, которым наносите тени.Если вы левша, рисуйте справа налево, но также сверху вниз.
Результат урока рисования яблока карандашом
Урок рисования цветка карандашом результатА Точные контуры
Точные контуры и мелкие детали лепестков нарисованы тонкими и аккуратными карандашными линиями.
Б Дополнительный тон
Объем головке цветка и листьям придает различный по глубине дополнительный тон, которым нарисованы тени.
В «Живой» цветок
Стремитесь к тому, чтобы как можно реалистичнее передать каждую прожилку на лепестке, и тогда ваш цветок действительно покажется живым.
Как создать ЗD-изображение руки на бумаге. Как создать ЗD-изображение руки на бумаге Рисунок 3 д руки на бумаге
Визуальные, объемные рисунки заставляют взглянуть на мир совершенно по-новому. На первый взгляд кажется, что такая техника довольно сложная, но посмотрев видео советы и внимательно прочитав подробные инструкции, можно научиться создавать настоящие шедевры (вспомните живое граффити на стенах домов и гаражей, расщелины в асфальте или оживших животных).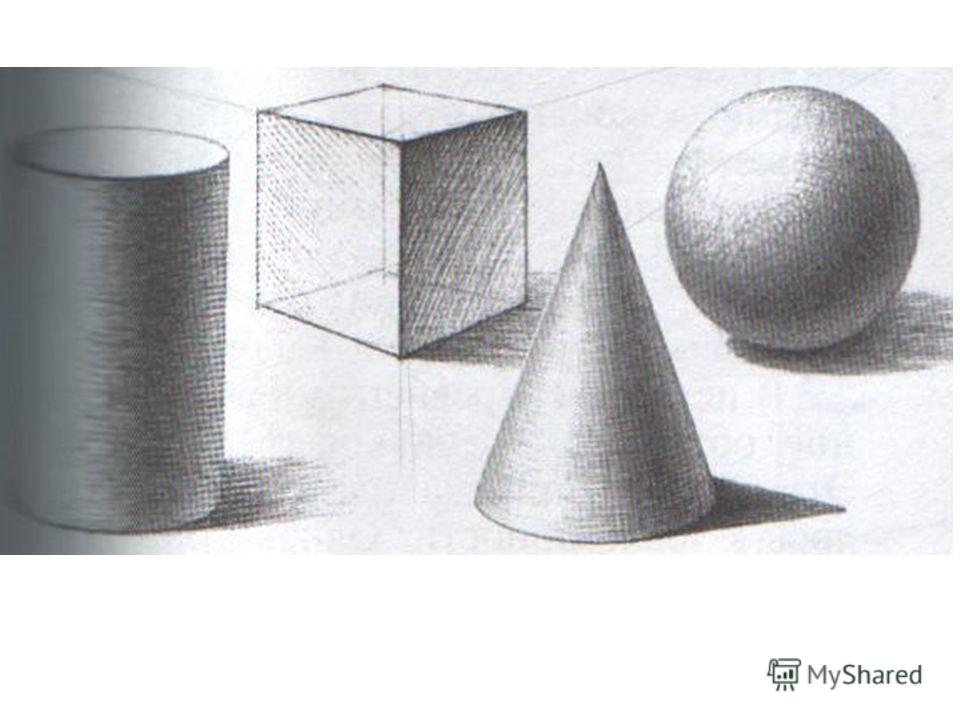 Иллюзорные работы «ломают» наш мозг, заставляя часами стоять перед необычными шедеврами.
Иллюзорные работы «ломают» наш мозг, заставляя часами стоять перед необычными шедеврами.
Говоря о 3D рисунке, мы подразумеваем работу, выполненную в трехмерном пространстве, когда удачно обыгрывают высоту, ширину и глубину. Основой таких техник является игра света и тени.
Перед началом работы следует изучить особенности выбранного предмета, обратить внимание на угол отбрасываемой тени и проанализировать его форму.
Основной алгоритм рисования иллюзорного рисунка включает следующие этапы:
- наброска эскиза работы с формой и расположением предмета;
- определение источника света, правильное расположение тени;
- помним о слоях трехмерного рисунка, постепенное нанесение тени, от светлого оттенка к более тонкому;
- растушевка теней важна для передачи реалистичности работы, размытие и осветление при помощи ластика.
Особенность техники рисования трехмерного рисунка — это последовательность шагов.
Пример иллюзорного рисунка «лесенка»
Для работы понадобится:
- линейка;
- лист картона;
- маркер/фломастер;
- карандаши.
Лист разворачивают в вертикальное положение, сгибают пополам и в центре проводят вертикальную линию, размером 10 см. Нажим карандаша не следует делать очень сильным. Нарисованную линию очерчивают двумя горизонтальными полосками по 2 см.
Вертикальную 10-ти см линию разделяют в центре горизонтальной 5-ти см линией, по 2 см с обеих сторон.
Затем фигурными линиями поочередно соединяют полученные точки (последовательность смотрите на фото).
Маркером наводят контур правой половины лесенки.
С левой стороны прорисовывают тень от перекладин и убирают ластиком лишние детали. Перемычки с двух сторон должны совпадать.
Располагают картон под углом, чтобы лесенка выглядела прямой. Тень придаст объем рисунку.
3D рисунок карандашом поэтапно
Для изображения шахматной 3 D дыры понадобится линейка, простой карандаш/тонкий маркер, альбомный лист и ластик.
Работу начинают с нанесения двух наклонных линий в верхнем правом углу листа.
Затем постепенно увеличивают количество изогнутых линий до самого низа бумаги.
Заполняют левую часть листа аналогично правой части. Когда овал будет полностью сформирован, по нему делают поперечные линии.
Сформированные квадраты начинают закрашивать в шахматном порядке, начиная с правого нижнего края.
На данном этапе рисунок должен выглядеть следующим образом. Центр воронки заштриховывают одним цветом, делая верх немного светлее.
3D дыра готова.
Более подробно ход работы можно узнать в приведенном ниже видео.
3D рисунки домов поэтапно
Следующий урок рисования домов рассчитан на начинающих художников, поэтому каждый шаг расписан и показан подробно.
Для работы необходимо:
- простой карандаш;
- ластик;
- бумага ;
Для цветной картинки можно дополнительно использовать цветные карандаши или акварель.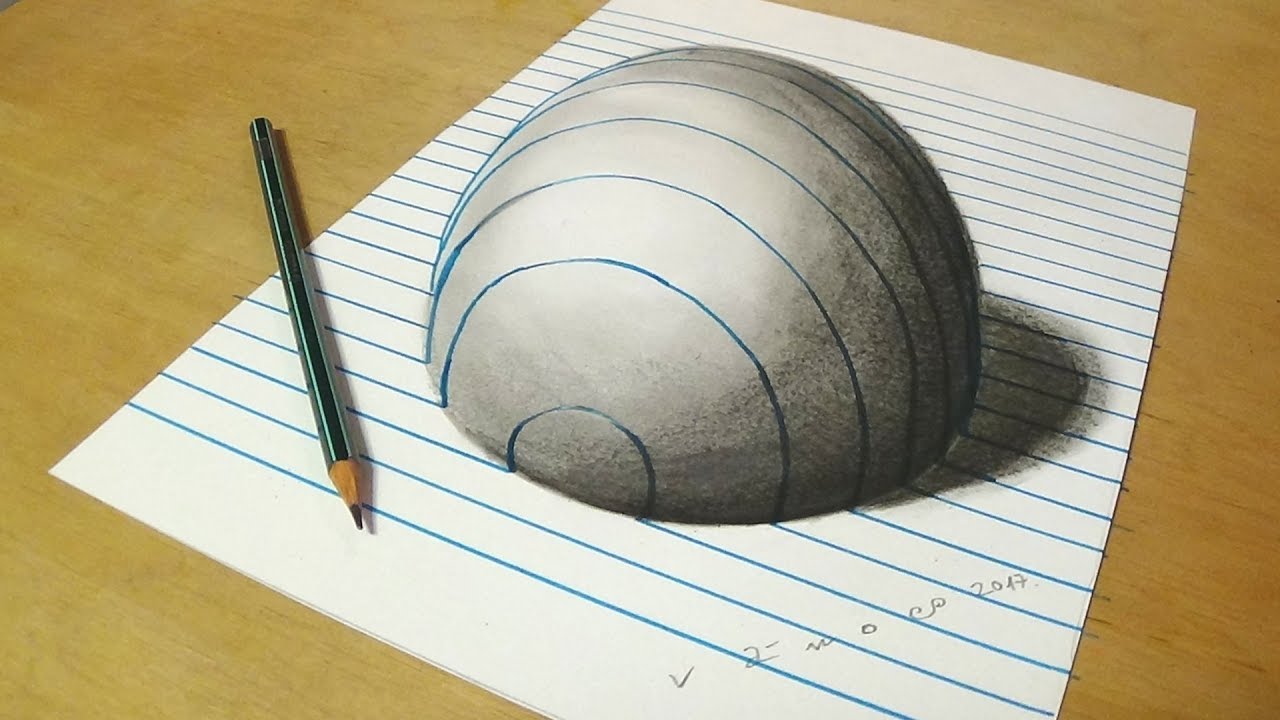
Для начала чуть выше середины листа проводят горизонтальную линию, которая будет служить горизонтом. Поверх линии рисуют произвольный квадрат или прямоугольник, все зависит от размеров дома, который художник хочет нарисовать.
С левой стороны листа на горизонте отмечают точку перспективы. От нее рисуют прокладывают линии к верхней и нижней части квадрата. Отмечают вертикальной линией боковую стену дома.
Для основы крыши прокладывают вертикальную линию посредине боковой стены.
Она должна слегка выходить за край.
Соединяют верхушку крыши с краями треугольником.
От бокового треугольника дорисовывают основную часть крыши.
Фронтальную часть строения делят на три части. Над центральным прямоугольником рисуют вверху треугольник.
Окна будут находиться в каждой ячейке, а в центральном нижнем прямоугольнике рисуют дверь.
Создают объем крыши над центральным верхним окном.
Стирают ластиком лишние детали. Можно добавить с правой стороны небольшую пристройку с окном.
Основа дома готова, теперь необходимо детализировать рамы и стекла окон.
На следующем этапе наносят двойной контур стыков стен и кровли.
Детализируют стены панелями, а пристройку кирпичом. Можно создать интересный кирпичный узор, если разместить материал в произвольном порядке.
Увеличивают рамы в окнах и добавляют другие детали.
На крышу наносят черепицу.
Затемняют в некоторых местах окна и кирпичи. Добавляют у дома траву и дорожки с газонами. Можно дорисовать деревья и клумбы с цветами.
Иллюзорный домик готов.
Подробные этапы рисования смотрите в видео.
3D рисунки по клеточкам поэтапно
Намного проще создавать трехмерный рисунок по клеточкам. Из материалов для такого творчества потребуется лишь лист из тетради в клеточку и ручка/карандаш. Польза от такого творчества огромная. Рисование не только снимает напряжение, но и развивает внимание и мышление.
Трехмерная лестница
Для начала на листе создают шкалу с сантиметровыми делениями (до 20 см). На отметке 20 см, отступив 4,5 см от края, при помощи линейки создают квадрат со сторонами 10 см и 9,5 см. Его нижняя сторона должна проходить по отметке 10,5 см.
На отметке 20 см, отступив 4,5 см от края, при помощи линейки создают квадрат со сторонами 10 см и 9,5 см. Его нижняя сторона должна проходить по отметке 10,5 см.
Отступив от шкалы 1 см, наносят на лист две перпендикулярные прямые по 6 см. Их центр соединяют с нижним левым углом квадрата, а концы – с соседними сторонами.
Внутри образовавшегося многоугольника наносят параллельные линии.
Затем с помощью линий очерчивают ряд ступеней.
Вспомогательные линии убирают ластиком и наводят контур фигуры.
Вокруг ступеней штриховыми движениями наносят тень, сильнее затеняя левую боковую сторону.
Тень должна выходить за границы фигуры.
Готовую работу переворачивают.
Как нарисовать шкаф 3D
Перед тем, как приступить к работе, необходимо определиться со стилем шкафа. Чем проще мебель, тем легче изобразить ее в трехмерном пространстве.
Для изображения простого книжного шкафа потребуется карандаш, белая бумага и ластик.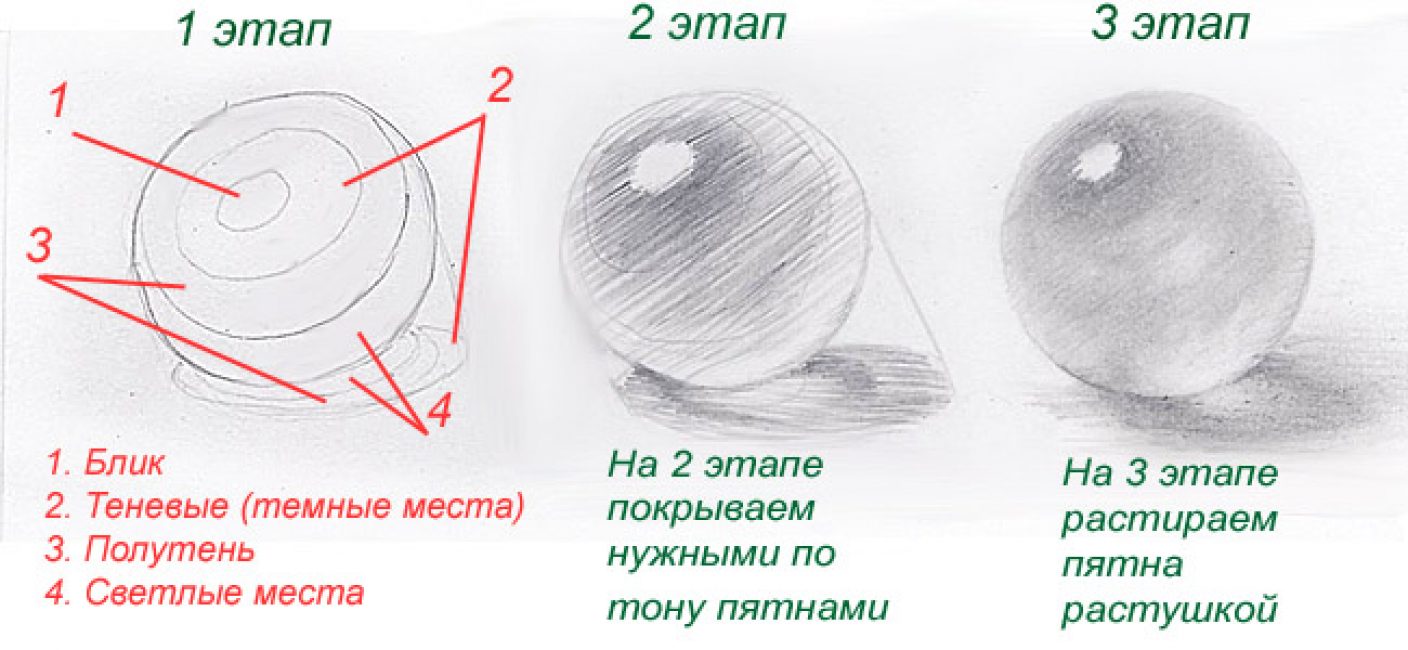
Сначала рисуют основную форму со скошенным верхом.
Согласно приведенного ниже рисунка, создают объем и открывающиеся дверки.
Чтобы определиться с центром фигуры, на прямоугольники наносят пересекающиеся линии. Точка пересечения будет являться центром шкафа.
Внутри большого верхнего прямоугольника намечают две прямоугольные дверцы со стеклом.
Сквозь стекло будут видны полки. Направление света можно обозначить параллельными прямыми.
Затем для внутренних полочек создают объем.
Внизу шкафа делают выемки для ножек. Их также заштриховывают, оттеняя две стороны.
Для придания фигуре натуральности верхние углы закругляют. Дверцы детализируют ручками и орнаментом.
На полки добавляют несколько книг, а внутренние стенки и бока шкафа затеняют. На верх фигуры можно добавить вазу или горшки с цветами.
Как нарисовать стол 3D
При выполнении рисунка потребуется простой карандаш, фломастеры, лист бумаги.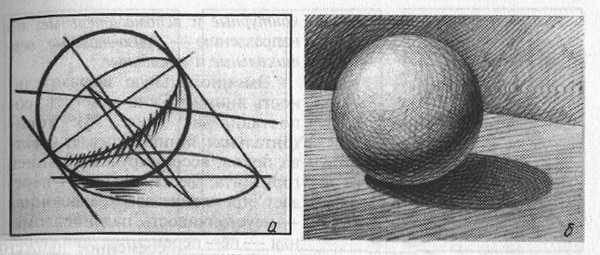 Работа выполняется поэтапно.
Работа выполняется поэтапно.
Основу стола будет составлять параллелепипед, в котором проводят диагонали из угла в угол.
На диагоналях, немного отступив от края, делают точки.
Из них опускают четыре вертикальные линии, которые затем станут ножками.
На данном этапе должна выйти столешница со схематическими ножками. Затем линии утолщают по бокам, а с трех сторон столешницы рисуют небольшие косые линии.
Углы оттеняют по направлению сторон стола. Кант скатерти делают фиолетового оттенка.
Еще один вариант рисования объемного стола.
Иногда не все получается с первого раза, и неудачная работа отправляется в мусорную корзину. Не стоит отчаиваться. Для начала внимательно изучите образец, проанализируйте игру света и тени. Помните, что базовым умением в технике 3D является знание методики рисования всевозможных оттенков. Только при ежедневной практике ваши трехмерные картины наполнятся жизнью и оживут.
ЗD рисунок – это картина, оживающая на глазах у человека. Она создает иллюзию, будто смотрящий на самом деле находится здесь и сейчас, хотя это всего на всего рисунок, нарисованный в трехмерном изображении. Многие задумываются, а можно ли самим научиться рисовать так. Давайте посмотрим, как можно обычному человеку научиться за короткое время рисовать объемные картины.
Она создает иллюзию, будто смотрящий на самом деле находится здесь и сейчас, хотя это всего на всего рисунок, нарисованный в трехмерном изображении. Многие задумываются, а можно ли самим научиться рисовать так. Давайте посмотрим, как можно обычному человеку научиться за короткое время рисовать объемные картины.
Для того, чтобы научиться рисовать объемные картины необходимо пока лишь три вещи. Это:
- карандаш простой графитовый;
- бумага альбомная;
- линейка.
Мы не будем затрагивать здания или фигуры людей, так как это будет сложно для тех, кто только взял карандаш в руки. Начнем с обычного 3D прямоугольника.
Необходимо нарисовать наклоненный прямоугольник или почти параллелограмм. Линии чертить нужно лишь слегка нажимая на карандаш. Так как они должны будут легко стереться, когда уже станут не нужными.
Внутри прямоугольника необходимо у каждой стороны также нарисовать по одной линии, которые будут параллельны друг другу.
Внутри уже нарисованных линий снова мы должны еще раз начертить по одной линии у каждой стороны. Затем на двух противолежащих углах также чертим две короткие линии.
Затем на двух противолежащих углах также чертим две короткие линии.
Затем необходимо взять жирный карандаш и, как можно сильнее надавливая, надо прорисовать основной контур прямоугольника, только захватив при этом косые линии.
Затем проводятся более жирно линии внутри прямоугольника.
Нужно будет стереть все те линии, которые остались не выделены жирным.
Затем нам будет нужно закрасить внутренние стороны прямоугольника более темным цветом, а внешние посветлее, чтобы был контраст. Благодаря этому, наша картина будет выглядеть, как будто она не нарисована, а на самом деле лежит на столе этот предмет.
На этом первом уроке мы научились рисовать прямоугольник. Это было первым шагом к тому, чтобы научиться более продвинутым рисунка в трехмерном изображении. Теперь можно переходить к более сложным вариантам. Их также можно чертить на бумаге карандашом.
Улучшенный рисунок в 3д карандашом
Теперь давайте перейдем ко второму шагу в процессе рисования 3в рисунка на бумаге.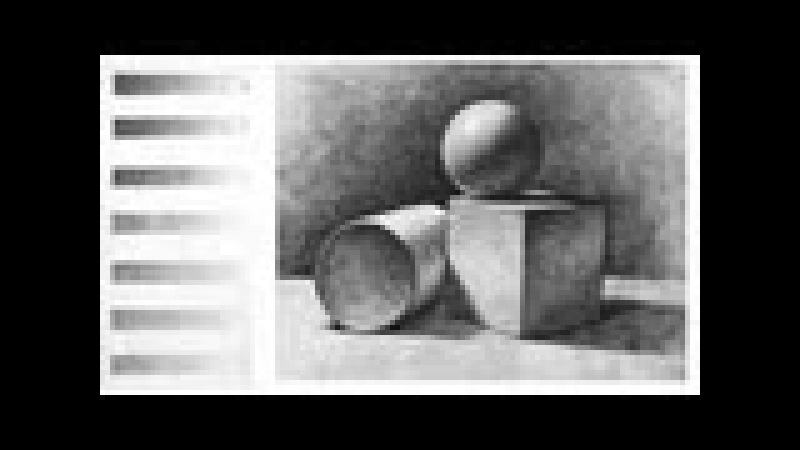 Для этого нам понадобятся:
Для этого нам понадобятся:
- бумага в клеточку;
- карандаш.
Так как мы еще не обладаем качествами высококвалифицированного художника, поэтому нам понадобится бумага в клеточку. Она будет нужна для того, чтобы мы не мерили на глаз размеры нашего будущего триде рисунка. Лучше высчитать размеры на бумаге по клеточкам, чтобы модель получилась качественно прорисованной, объемной и не была похожа на искаженное рябью изображение.
Сейчас мы будем учиться рисовать ступеньки в объеме:
- Рисуем линии по горизонтали семнадцать клеток, а потом опускаемся с правой и левой стороны начерченной линии на десять клеток по вертикали и также прочерчиваем линии.
- С левой стороны вправо чертим линию на 6 клеток, а с правой стороны – на 4 клетки, также вправо. Затем вновь опускаемся на шестнадцать клеток вниз с помощью вертикальных полос. И завершаем эти линии горизонтальной полосой в пятнадцать клеток.
- Затем справа мы должны выделить треугольник и пятиугольник.

- Теперь от верхнего и нижнего угла нужно прочертить две продольные линии до нашего треугольника и пятиугольника. А внутри последнего нужно сделать сетку, состоящую из квадратов.
- Между продольными линиями необходимо начертить поперечные.
- А в нижней части фигуры надо будет нарисовать ступеньки.
- Затем берем в руки карандаш и заштриховываем получившиеся ступеньки.
- Для того, чтобы придать объем данному рисунку, необходимо некоторые детали выделить более светлым тоном, а другие заштриховать гораздо темнее.
Рисуем ручкой в формате а4
Вот мы и научились делать работы с помощью карандаша на листе бумаге в клеточку. Теперь давайте попробуем изобразить что-нибудь ручкой на листе бумаги формата а4.
В этом нет ничего сложного. Та же самая техника применяется и для ручки. Что нам будет нужно:
- бумага формата а4;
- ручка;
- линейка.
Будем рисовать простую лестницу:
- С помощью линейки и ручки чертим ровный прямоугольник;
- Затем, необходимо нарисовать ступеньки, идущие вниз.
 Они также должны прорисовываться очень ровно и качественно;
Они также должны прорисовываться очень ровно и качественно; - Ступеньки должны получиться идеально ровными и желательно, чтобы они уменьшались по ширине от первой до последней.
- В результате уменьшения ступенек у нас осталось свободной пространство, которое мы закрашиваем с помощью ручки.
- Затем мы должны также заштриховать каждую ступеньку. Поверхность более светлой штриховкой, а боковые стороны – более темными.
- Теперь, чтобы создать объем, необходимо провести аккуратную почти невидимую линию поперек ступенек у самого конца.
- Затем необходимо также их аккуратно затушевать, а последние две ступеньки сделать более темными.
- Теперь необходимо посмотреть на данный рисунок под определенным углом. И вы увидите, как картина превратилась в объемную.
Самые лучшие работы ручкой
Помимо обычного 3д рисования, с помощью которого можно создавать объемные рисунки на белье, бумаге, в школьных тетрадях, теперь появились специальные ручки, которые помогают изготавливать необычайно великолепные фигуры животных, инопланетных существ, зданий в пространстве. Рисунки 3д ручкой потрясают воображение:
Рисунки 3д ручкой потрясают воображение:
Данным изделием могут пользоваться не только взрослые, но и дети. Главное следовать правилам, которые прописаны в инструкции. А работы, созданные такими ручками, вы можете видеть на фото в нашей статье.
Подарок на день рожденья: объемный рисунок
Как известно, что самый лучший подарок для родного человека, когда его делают собственными руками. А мы уже научились делать рисунки в 3д на бумаге и специальной ручкой. Предлагаю пейп-арт или объемный рисунок из бумажных салфеток. Он идеально подойдет в подарок любимой маме или на день рождения возлюбленной или возлюбленного.
Для этого делается на бумаге примерный набросок рисунка-подарка. Либо его можно распечатать с компьютера. Затем необходимо проделать следующие действия:
- подобрать однотонные или цветные салфетки;
- затем нарезать эти салфетки по одному сантиметру в ширину;
- скручиваем в жгутики, смачивая слегка водой;
- затем приклеиваем их на бумагу, создавая изображение такое, какое вы задумали;
- можно пользоваться и однотонными белыми салфетками, если вы намереваетесь окрашивать свое изделие;
- дать высохнуть изделию и потом вскрыть его бесцветным лаком.

Тенденции 2018 года
Картины в трехмерном пространстве постепенно начинают окружать нас и становятся мэйнстримом. Чем больше происходит развитие компьютеризации современного мира, тем больше появляется разных форм изображений. Тем сильнее они будоражат наши мысли и воображение.
Итак, направления в 3D, которые в 2018 году занимают первые места среди потребителей.
Объемные обои:
Комплекты постельного белья, рисунок на котором исполнен в 3D:
Объемные изображения на кафельном покрытии:
Объемные татуировки:
Футболки с картинами в 3D:
Работы в трехмерном исполнении
А вот такие работы, исполненные в трехмерном пространстве, можно отыскать в интернете. Они просто поражают воображение глубиной и качеством. Компьютерная графика в наше время может все. Ведь рисовать можно не только на бумаге, но и, изучив специальные программы 3D моделирования, на персональном компьютере.
Ниже на рисунках вы увидите завораживающие модели объемного мира трехмерного изображения.
Изображения в трехмерном пространстве, благодаря воссозданию объемности, завораживают душу человека и словно тянут ее за собой, не разрешая ни на секунду оторваться от любования прекрасной картиной.
Если то, что вы увидели в этой статье вам понравилось, и вы захотели продолжить обучаться 3D граффити, то прочтите некоторые советы, которые будут даны ниже:
- Если не хотите пользоваться бумагой и карандашом, то изучите программы по 3D моделированию, которые есть в изобилии в интернете, а лучше поступить на курсы по данному виду рисования.
- Если же вы все-таки хотите остановиться на ручном виде работы, вы предпочитаете вкладывать душу в процесс, то вам следует научиться основам, в первую очередь.
- Учитесь рисовать с натуры. Это развивает глазомер, пространственное мышление.
- Обучайтесь по разнообразным урокам, что есть в интернете.
- И самое важное! Начинайте с минимального и не останавливайтесь до последнего.
И в заключении
В нашей статье мы попробовали рисовать 3D рисунки, узнали много нового о том, что такое 3D ручки, что можно сделать собственными руками на день рождения, узнали о том, что модно сейчас в этом стиле.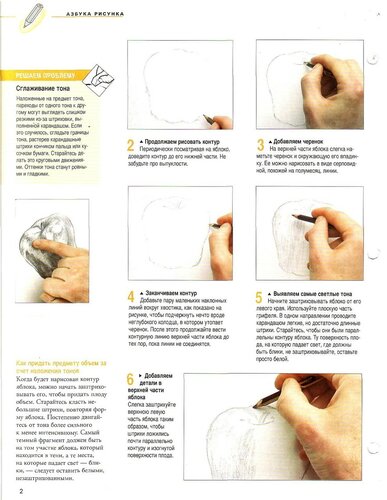 Если вам понравилось рисовать 3D изображения, и вы бы хотели дальше развиваться в этом направлении, то можете поступать на курсы художника. Эта область искусства хорошо развивает творческое мышление.
Если вам понравилось рисовать 3D изображения, и вы бы хотели дальше развиваться в этом направлении, то можете поступать на курсы художника. Эта область искусства хорошо развивает творческое мышление.
На сегодняшний день все популярнее становятся 3d рисунки на бумаге, в них можно долго всматриваться и любоваться. Создавать такие шедевры могут не только талантливые художники, но и те, кто только знакомится с изобразительным искусством. Научится рисовать никогда не поздно, сделать эффектные 3d рисунки сможет каждый.
Инструменты, которые потребуются для 3d, самые простые: ручка, карандаши, маркер и листок бумаги. Кстати, рисовать новичкам лучше всего по клеткам в тетради, так изображать фигуры намного проще.
Стоит отметить, что изображение создается на бумаге поэтапно, в этом деле главное – последовательность, даже если воспроизводятся простые и незамысловатые картинки.
Многих интересует как нарисовать 3d рисунок на бумаге карандашом ярко и реалистично. Для этого стоит использовать фото инструкции или видео, которые наглядно покажут всю технику воссоздания 3д рисунка.
Давайте разберем рисунки карандашом поэтапно для начинающих. Для наглядности распечатывайте нарисованные изображения, чтобы облегчить себе задачу. Заметьте, что первое знакомство с техникой 3д может вызвать неоднозначные впечатления, здесь не нужно спешить, плавные движения и выдержка – главные помощники начинающего художника.
Итак, приступим к делу, будем учиться как рисовать красивые 3d рисунки.
Бабочка
Простая схема позволит понять как рисовать 3д ручкой удивительно красивого насекомого. Ознакомься с этой техникой и нарисуй чудо-рисунок самостоятельно.Пошаговая инструкция:
Ступеньки
Если вы не знаете что именно можно нарисовать 3d ручкой или карандашом, тогда начните с самого простого. Ведь придать изображениям реалистичность вовсе не так уж сложно, убедитесь на предложенном ниже фото-уроке.Этапы создания изображения:
Бананы
Сымитировать лежащие на столе фрукты довольно просто, нет необходимости применять особые техники изображения предметов.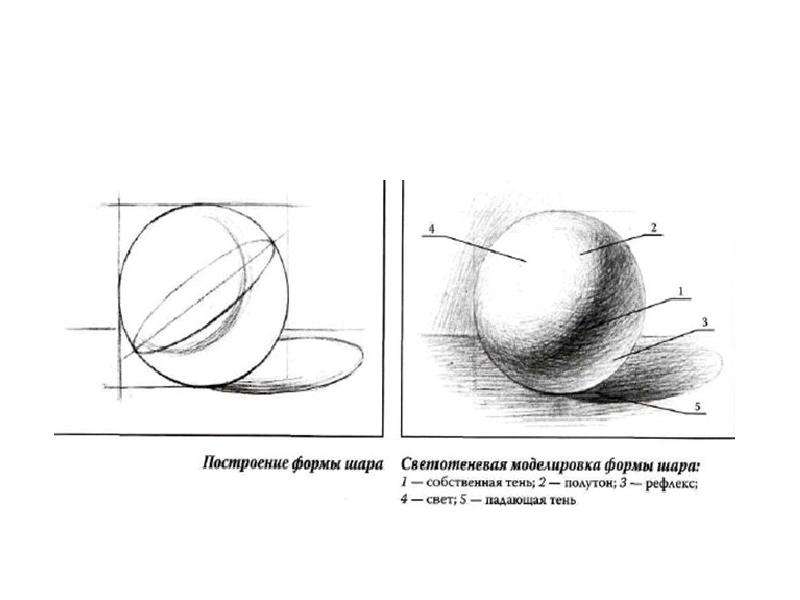 Можно использовать для создания рисунка 3д ручки и маркеры.
Можно использовать для создания рисунка 3д ручки и маркеры.Техника выполнения рисунка:
Более подробную инструкцию по выполнению работы в такой технике на примере руки пришельца вы сможете увидеть на видео (или можно использовать свою руку, просто обведите свою ладонь и пальцы карандашом, а далее следуйте видео-инструкции):
Воронка
Если вы хотите узнать как нарисовать простой 3d рисунок на бумаге, используйте распечатанный образец. По освоенной технике вы сможете обучить и ребенка как нарисовать 3д.Пошаговое выполнение работы:
Лестница
Перед тем как рисовать 3d ручкой необходимо попробовать сделать подобные рисунки карандашом. Учимся создавать красивые объемные изображения вместе.Как выполнить рисунок:
Сердце
Объемное, будто живое сердце станет отличным подарком для любимого человека. Возьмите в руки карандаш и маркер, отчетливо проведите линии, выделите их и растушуйте. Поверьте, нарисованное изображение сможет полностью передать ваши чувства.
Как нарисовать:
Видео 3d иллюзия сердца:
Помните, воображению нет границ, создавайте собственные уникальные рисунки, поразите всех умением создавать объемные изображения.
Например, можете нарисовать по этой инструкции Карлсона:
Простой вариант:
Сложный вариант:
Видео-бонусы: рисунки 3d ручкой
Рисуем 3d ручкой красивую бабочку:Рисуем 3D фото-рамочку:
Рисуем 3д ручкой букет ромашек:
3Д Снеговичок:
3d елочка ручкой:
Невероятной загадкой для начинающих современных художников, в особенности для детей, стало искусство изображения объемных рисунков. «Как нарисовать 3d рисунок на бумаге?», – вопрошают новички, и в то же время откладывают свою мечту в долгий ящик, мол, тяжело, долго, я не справлюсь и прочее. Однако стоит изучить несколько технических нюансов, внимательно просмотреть видео и фото создания несложных 3d рисунков (для начала), и вы убедитесь, что изображать объемные картины может каждый.
Объемное изображение, как его ни крути, все же требует некоторых теоретических знаний. Вам следует освоить самые элементарные понятия и термины:
Вам следует освоить самые элементарные понятия и термины:
- набросок;
- перспектива;
- эскиз;
- передача света и тени;
- угол зрения;
- ракурс.
Также стоит вспомнить школьные уроки тригонометрии и черчения. «Подружитесь» с простым карандашом, обычным ластиком, дневным, а также искусственным светом. Начните с самых простых изображений и форм.
Вот этот видео урок демонстрирует всем новичкам, как можно легко и без лишних усилий нанести 3d изображение на бумагу. Девушка подробно рассказывает о технике 3d рисунка и поэтапно выполняет весь процесс.
Как рисовать 3д рисунки на бумаге карандашом: поэтапный процесс для начинающих
Рисунки, которые в буквальном смысле «вырываются» из своего бумажного пространства и стремятся в дальние просторы, по-настоящему завораживают. Чудеса, связанные с перспективой изображения пространственных объектов и перенесения их со всеми нюансами на бумагу или любую другую поверхность, дают возможность повторять натуральные особенности предметов при помощи карандаша или ручки.
И сейчас мы расскажем вам, как рисовать 3д рисунки на бумаге карандашом для начинающих поэтапно. Этот метод простой и доступный, он понятен даже детям, поскольку весь процесс изображен в картинках.
- Выберите объект, который вы собираетесь рисовать, а также инструменты и материалы для работы. Мы будем рисовать простым карандашом в обычном блокноте. Объектом может стать любой объемный предмет – например, деревянная ложка или ваша собственная рука.
- Определитесь с источником света для своего рисунка, найдите идеальный угол, под которым вы будете изображать предмет. Обведите его карандашом.
- С помощью линейки расчертите листок , минуя область внутри самого предмета.
- А теперь мы создаем оптическую иллюзию объемного предмета, изображая в середине ложки изогнутые линии.
- Придаем нашему предмету контур, изображая контраст света и тени. Мы получили более четкие очертания предмета.
- А с противоположной стороны от контура – наоборот, стираем линии очертания, чтобы изображение ложки стало объемным.
 Вот так рисуют свои шедевры профессиональные художники, так рисуем и мы.
Вот так рисуют свои шедевры профессиональные художники, так рисуем и мы.
По аналогичному методу можно изобразить и собственную руку .
3д изображения для начинающих: рисуем объемную лестницу
А это еще одна серия фото, посвященных процессу создания 3д рисунка. На этот раз нам понадобится плотная бумага, можно взять картон.
Нам необходимо согнуть листок по центру и провести в разные стороны 2 линии, под одинаковым углом (градусов 35-40). Мы рисуем как бы зеркальное отображение двух линий, с одной и с другой стороны.
Начинаем рисовать поперечные линии.
Это будут ступеньки нашей лестницы.
Создание эффекта объёма в 2D-рисунках в Photoshop
Советы по использованию Lens Blur с Depth Map.
Ведущий художник отдела маркетинга игр Mail.Ru Group Лина Сидорова рассказала о приёме в Photoshop, который помогает придать объём 2D-изображению.
DTF публикует статью с разрешения автора.
Этому приёму меня научил бывший коллега, 3D-моделлер Павел Кондратенко. В тандеме с ним мы очень долго трудились над убердетальными промо-артами для игры World of Speed. Процесс их создания — тема для отдельной статьи, которую я впоследствии обязательно напишу. На примере работы с девушкой рассмотрим процесс создания качественного блюра.
Когда вы рендерите что-либо в 3D-пакете, обычно он предлагает помимо основной картинки отрендерить пассы для постобработки изображения, например, Сlown Pass (удобные цветные маски по частям модели), Material Pass (маски по материалам), пасс по бликам и тому подобные.
Сlown PassНас интересует Depth Pass.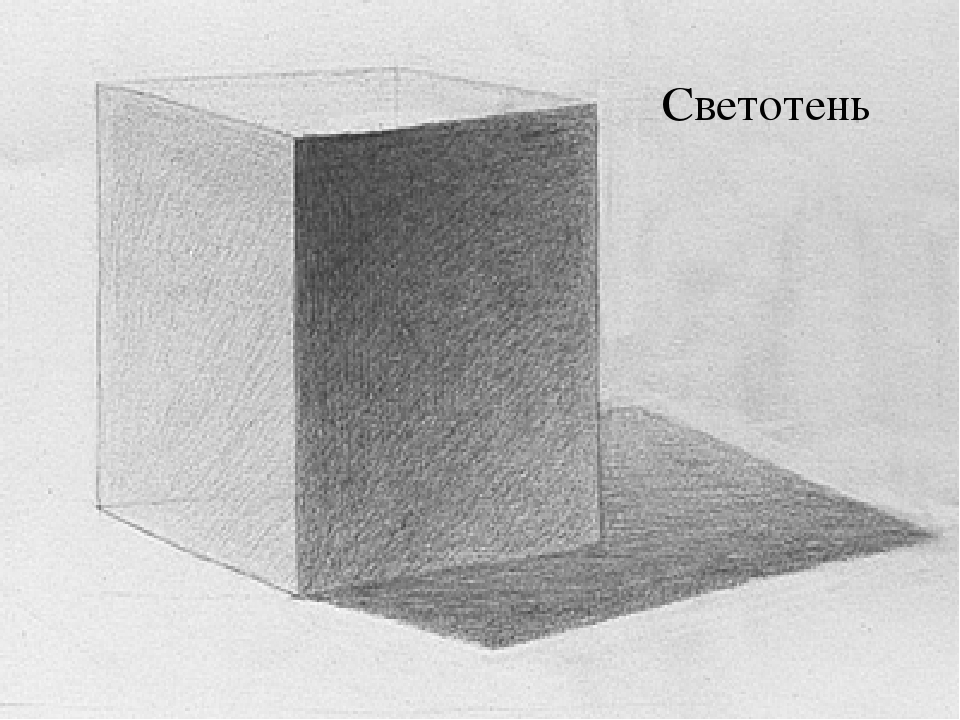 Он выглядит примерно так и представляет из себя карту высот или глубины.
Он выглядит примерно так и представляет из себя карту высот или глубины.
Как его использовать? Доводим рендер в Photoshop до нужного вам предфинального состояния.
Закидываем карту глубины в альфа-канал: выделить все на незалоченном слоефайле с альфа-каналом Ctrl+A, скопировать в буфер обмена Ctrl+C, создать новый канал в вкладке Channels, вставить туда нашу карту Ctrl+V.
Основное меню, выбираем Filter — Blur — Lens Blur. В Depth Map указываем, что Sourse (источник) — наша альфа, и играем с настройками и ползунками.
В Depth Map указываем, что Sourse (источник) — наша альфа, и играем с настройками и ползунками.
Выбираем тот блюр, который больше нравится, например, Shape — Hexagon даёт форму гексов на ярких бликах, как через некоторые камеры.
Все эти виды блюра качественнее стандартного фильтра Gaussian Blur или инструмента Blur Tool (капля в панели инструментов), хотя последний ещё можно прокачать, изменив отпечаток кисти и её настройки. Однако это подойдёт скорее для смешивания красок и motion blur-эффектов.
Дальше — просто праздник какой-то. Не выходя из фильтра, кликаем на любое место картинки. В этой точке автоматически будет фокус нашей виртуальной камеры. Хочешь — передний план фокусируй, хочешь — средний или задний.
Если результат не радует, стоит подкрутить нашу карту глубины с помощью Levels/Curves/Brightness/Contrast/кистями/масками/градиентами (любым удобным лично вам инструментом коррекции тона) и заново запустить фильтр.
Как всё это использовать, если у нас нет Depth Pass, или мы вообще не использовали 3D в процессе создания работы? Нарисовать карту вручную. Используем пространственное воображение, мы же художники!
Вот пример с готическим городом — Depth Pass у меня нет, хотя 3D-основа была, сильно изменённая оверпеинтами и корректировками в Photoshop. Слои по планам у меня есть, ничего не мешает использовать их для создания собственной карты глубины.
Вуаля, снова можно играть с фокусом.
Таким способом мы можем привнести эффект отрендеренной 3D-работы даже в абсолютно плоское изображение, не прибегая к 3D-программам. Что это даёт в итоге? Больший реализм и эффектность, к чему мы и стремимся.
Что это даёт в итоге? Больший реализм и эффектность, к чему мы и стремимся.
Советую только не перегибать палку с такими финтами, они не везде уместны. В готическом городе я лишь слегка подблюрила задник, фокус тут скорее пригодился бы для анимации. Я всегда говорю своим ученикам делать упор не на подобные приёмы, а на троицу наших лучших друзей: композицию, контраст и свет.
Я видела использование схожего приёма в паре 2D-работ Олега Вдовенко, он также использует собственные заранее отрендеренные 3D-читпаки — весьма современная тенденция.
#арт
Статьи по теме
Размеры в чертежах — 2021
Палитра размеров появляется при вставке или выборе размера, поэтому вы можете легко изменить свойства размера и форматирование.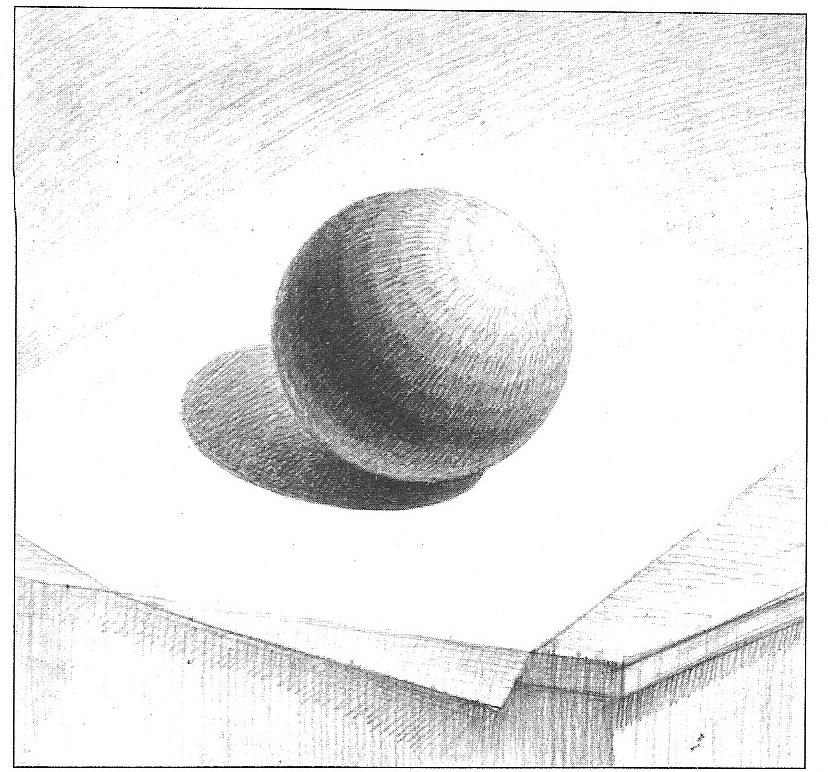 Вы можете изменить допуск, точность, стиль, текст и другие параметры форматирования в палитре, не переходя в PropertyManager.
Вы можете изменить допуск, точность, стиль, текст и другие параметры форматирования в палитре, не переходя в PropertyManager.
Можно щелкнуть правой кнопкой мыши размер и выбрать Параметры отображения.Доступные варианты зависят от типа измерения и других факторов.
Скрыть/показать аннотации позволяет переключать видимость отдельных аннотаций или таблиц на чертеже.
Размеры на чертеже SOLIDWORKS связаны с моделью, и изменения в модели отражаются на чертеже.
Для всех размеров можно указать параметры чертежа на уровне документа. Доступно для всех типов документов.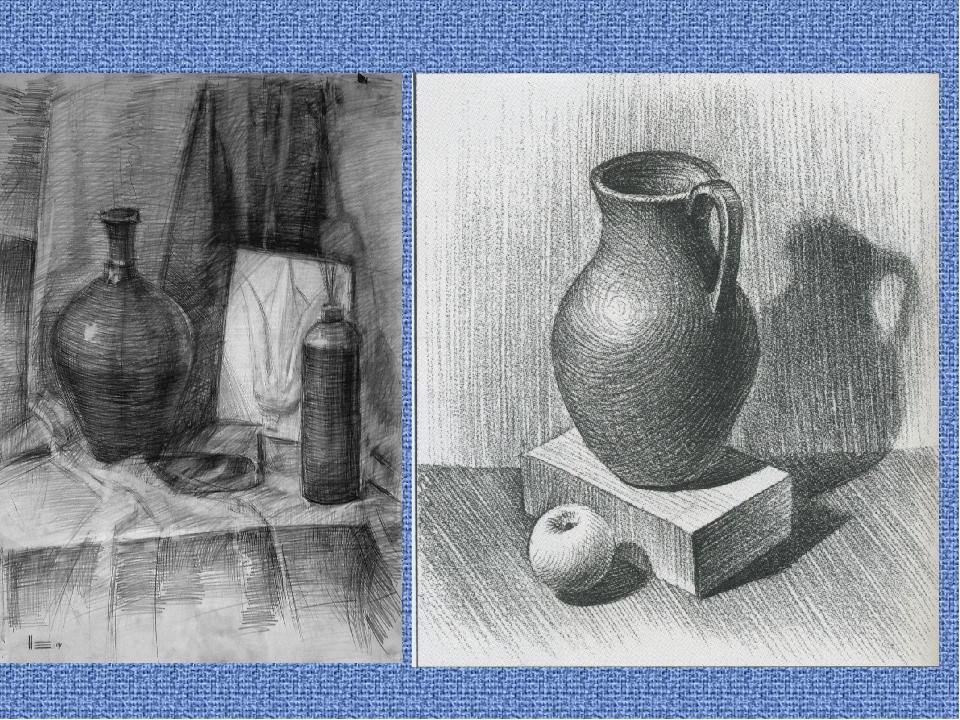
В окне Размер Другое PropertyManager можно указать отображение размеров.
В PropertyManager Значение размера можно указать отображение размеров.Если выбрать несколько измерений, будут доступны только те свойства, которые применяются ко всем выбранным измерениям.
Вы можете выравнивать размеры и примечания несколькими способами, используя линии вывода, сетки и инструменты выравнивания.
Равное сканирование (панель инструментов «Размеры/взаимосвязи») выполняет сканирование на чертежах для поиска линий эскиза одинаковой длины или дуг эскиза одинакового радиуса.Он не проверяет объекты модели.
Вы можете использовать селектор быстрого размера, чтобы разместить размеры с равномерным интервалом и облегчить чтение.
Инструмент Авторазмеры можно использовать для вставки справочных размеров в виды чертежа в виде базовых, цепных и ординатных размеров. Аналогичным образом работает инструмент Авторазмеры в эскизах.
DimXpert ускоряет процесс добавления справочных размеров, применяя размеры на чертежах, чтобы полностью определить производственные элементы, такие как шаблоны, прорези и карманы.
Позволяет наносить размеры на чертеж с помощью интеллектуальных или DimXpert размеров.
Справочные размеры показывают размеры модели, но они не определяют модель, и их значения нельзя изменить. Однако при изменении модели справочные размеры обновляются соответствующим образом.
Центр масс — это выбираемый объект на чертежах, и вы можете ссылаться на него для создания размеров.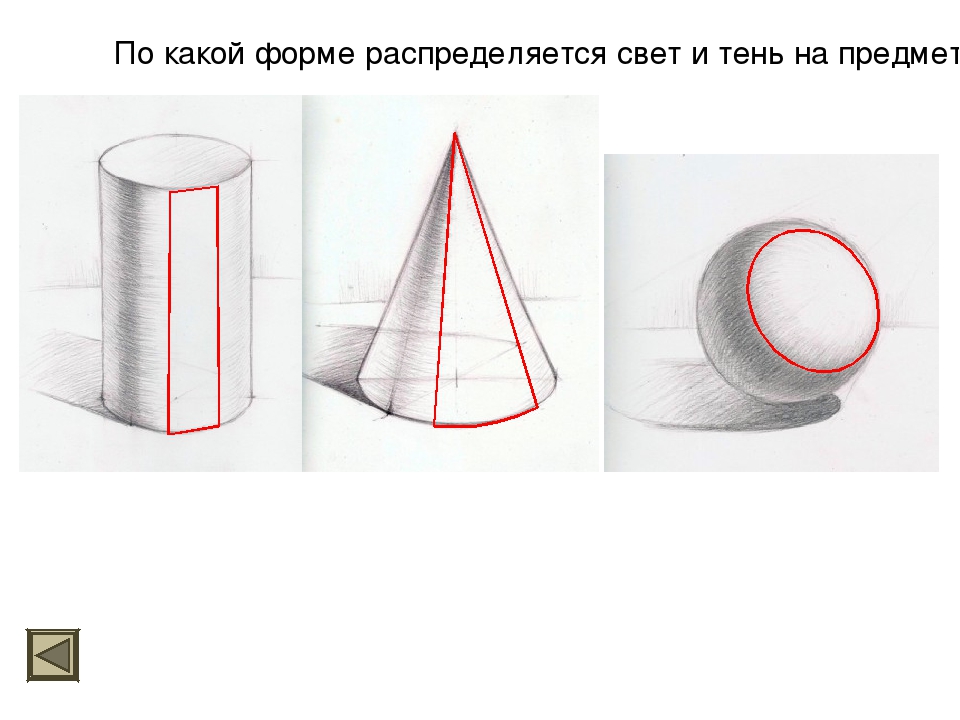
Можно создать группу линейных размеров, измеренных из одного и того же места.
Вы можете создать цепочку связанных измерений, измеряющих от одного объекта к другому.
Ординатные размеры представляют собой набор размеров, отсчитываемых от нулевой ординаты на чертеже или эскизе.На чертежах они являются справочными размерами, и вы не можете изменить их значения или использовать значения для управления моделью.
Угловые габариты представляют собой набор размеров, измеренных от нуля градусов на чертеже или эскизе.
На чертежах можно наносить размеры фасок. В дополнение к обычным свойствам отображения размера размеры фаски имеют свои собственные параметры отображения выноски, отображения текста и отображения X.
После отображения размеров на чертеже их можно переместить в пределах вида или на другой вид. Когда вы перетаскиваете размер из одного места в другое, размер снова прикрепляется к модели соответствующим образом. Вы можете перемещать или копировать размеры только на тот вид, ориентация которого подходит для этого размера.
Размер детали, эскиза, сборки или чертежа можно изменить в диалоговом окне «Изменить».
Палитра размеров появляется, когда вы вставляете или выбираете размер, поэтому вы можете легко изменить свойства размера и форматирование. Вы можете изменить допуск, точность, стиль, текст и другие параметры форматирования в палитре, не переходя в PropertyManager.
Можно изменить точку присоединения выносных линий размеров по умолчанию, наклонить выносные линии, изменить направление выноски и перетащить выносные линии между центральной, минимальной и максимальной точками присоединения дуг и окружностей.
В инструменте измерения вы можете определить виртуальные закругления между двумя объектами и использовать виртуальные закругления для определения размеров.
Вставка размеров модели в чертеж SOLIDWORKS
Вставка элементов модели
При нанесении размеров детали на чертеже SOLIDWORKS стандартным методом является выбор вкладки «Аннотации» и использование инструмента «Умный размер».Этот метод дает нам привычное нам серое измерение. Однако, если мы использовали полностью определенные эскизы для создания детали, эти размеры уже существуют. Инструмент «Вставить элементы модели» позволяет нам перенести эти существующие размеры в наши чертежи SOLIDWORKS. В этом руководстве рассказывается, как использовать этот инструмент и какие параметры доступны для получения желаемых размеров.
Рисунок 1. Вставьте элементы модели
Отдельные функции
Используя «Вставить элементы модели», вы можете выбрать один из двух источников размеров: «Вся модель» или «Выбранный элемент».
Если выбрать Selected Feature , можно щелкнуть элемент (в дереве конструирования Feature Manager) или грань/ребро модели в виде чертежа, и SOLIDWORKS заполнит размеры, связанные с выбранным элементом.
Вы можете увидеть разницу между интеллектуальными измерениями и вставленным элементом модели, так как первый серый, а второй черный. Кроме того, размеры черного полностью параметрические; вы можете дважды щелкнуть размер элемента модели и изменить его, чтобы напрямую изменить деталь (может потребоваться перестроение).
Рисунок 2. Выбранные элементы
Рисунок 3. Цвета размеров. Размеры (серый) и элементы модели (черный).
Когда вы вставляете размеры с помощью Вставить элементы модели , вы можете заметить, что они появляются в странных местах и не выровнены друг с другом.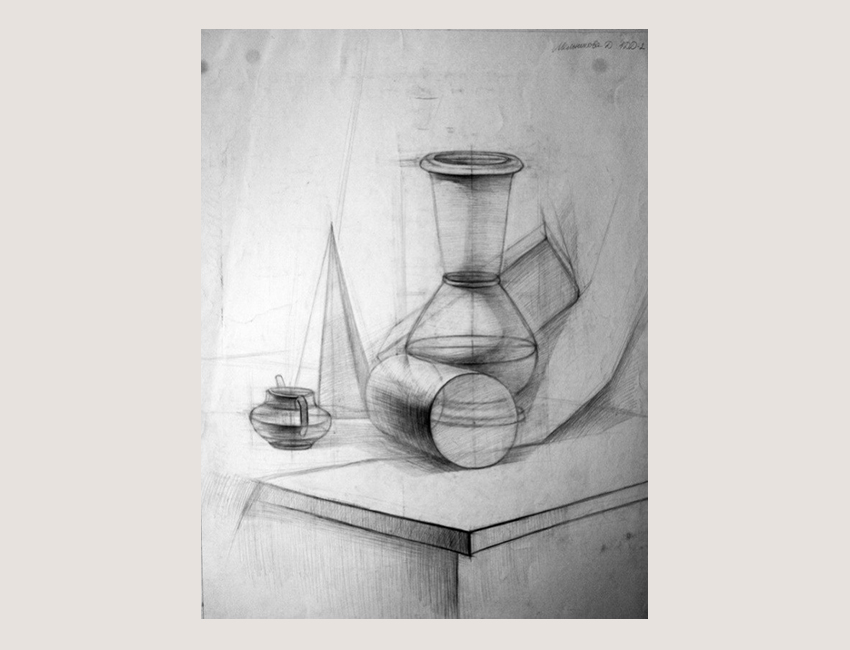 Это связано с настройкой в самом низу FeatureManager элементов модели, в разделах «Параметры». Параметр Использовать размещение размеров в эскизе вводит размеры в том виде, в котором они показаны в эскизе, из которого они взяты.Если вы отмените выбор этой опции и вставите размеры, вы можете обнаружить, что они имеют более чистый и определенный формат.
Это связано с настройкой в самом низу FeatureManager элементов модели, в разделах «Параметры». Параметр Использовать размещение размеров в эскизе вводит размеры в том виде, в котором они показаны в эскизе, из которого они взяты.Если вы отмените выбор этой опции и вставите размеры, вы можете обнаружить, что они имеют более чистый и определенный формат.
Рисунок 4. Настройка включена (слева) и выключена (справа)
Модель целиком
Второй вариант добавления элементов модели предназначен для всей модели . Это добавит все размеры детали из всех элементов и эскизов в чертеж. Один из первых вариантов, который вы можете выбрать, — импортировать элементы во все представления .Это распространит новые размеры на все чертежные виды.
Чтобы уточнить, какие предметы вы приносите, есть три раздела с несколькими категориями «отметок». Первый раздел — это раздел «Размеры» со следующими фильтрами категорий:
.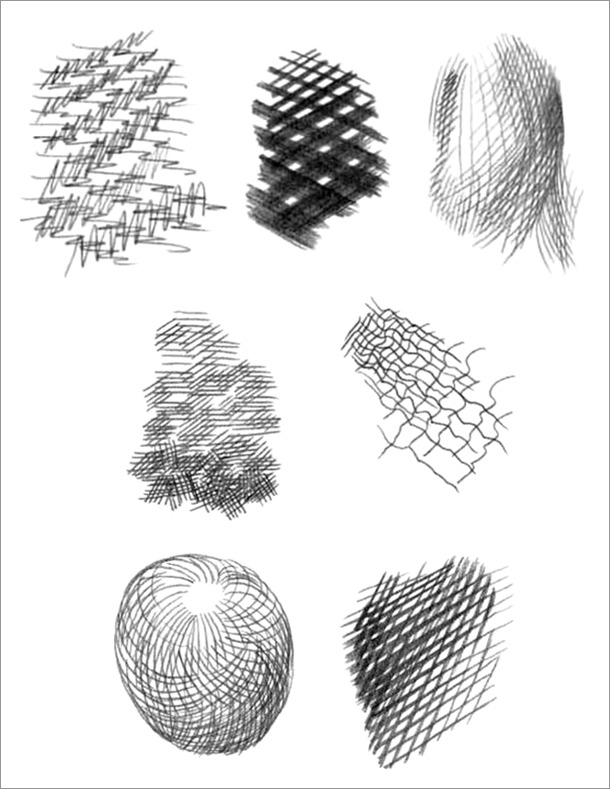
- Помечено для рисования
- Не обозначено для рисования
- Количество экземпляров/оборотов
- Допустимые размеры
- Профили отверстий под крепеж
- Отверстия под крепеж
- Обозначение отверстия
Вы также можете выбрать «удалить дубликаты».
В следующем разделе перечислены категории для различных типов аннотаций:
- Примечания
- Отделка поверхности
- Геометрические допуски
- Исходные данные
- Базовые цели
- Символы сварки
- Гусеница
- Концевая обработка
Наконец, сделав выбор, вы можете щелкнуть зеленую стрелку, и SOLIDWORKS отобразит элементы модели. Когда они появляются, может потребоваться некоторая очистка, чтобы получить размеры там, где они должны быть (хотя SOLIDWORKS обычно делает достойную работу по их размещению).
Чтобы отформатировать чертеж в соответствии со стандартами черчения, может потребоваться перемещение размеров между видами чертежа.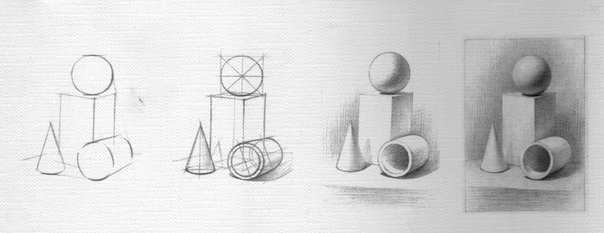 Удерживая SHIFT, выберите размер, чтобы перетащить его на нужный вид. Чтобы скопировать размер, вместо этого удерживайте клавишу CTRL, чтобы перетащить дубликат размера в другой вид чертежа.
Удерживая SHIFT, выберите размер, чтобы перетащить его на нужный вид. Чтобы скопировать размер, вместо этого удерживайте клавишу CTRL, чтобы перетащить дубликат размера в другой вид чертежа.
Дополнительные советы по рисованию смотрите в видео ниже.
Другие учебные пособия по SOLIDWORKS
Масштабирование детали в SOLIDWORKS двумя разными способами
Объяснение SOLIDWORKS Path Mate
Как отразить детали в SOLIDWORKS двумя разными способами
Использование косметической резьбы: передовой опыт SOLIDWORKS
Учебное пособие по SOLIDWORKS Wrap Feature
ПОСМОТРЕТЬ ВСЕ РУКОВОДСТВА ПО SOLIDWORKS
Подсказка по размеру эскиза | CCSL Реселлер SOLIDWORKS
Каждый пользователь SOLIDWORKS знаком с инструментом Smart Dimension, с помощью которого они могут наносить размеры как на 2D-, так и на 3D-эскизы, где тип создаваемого размера будет определяться выбранными объектами эскиза.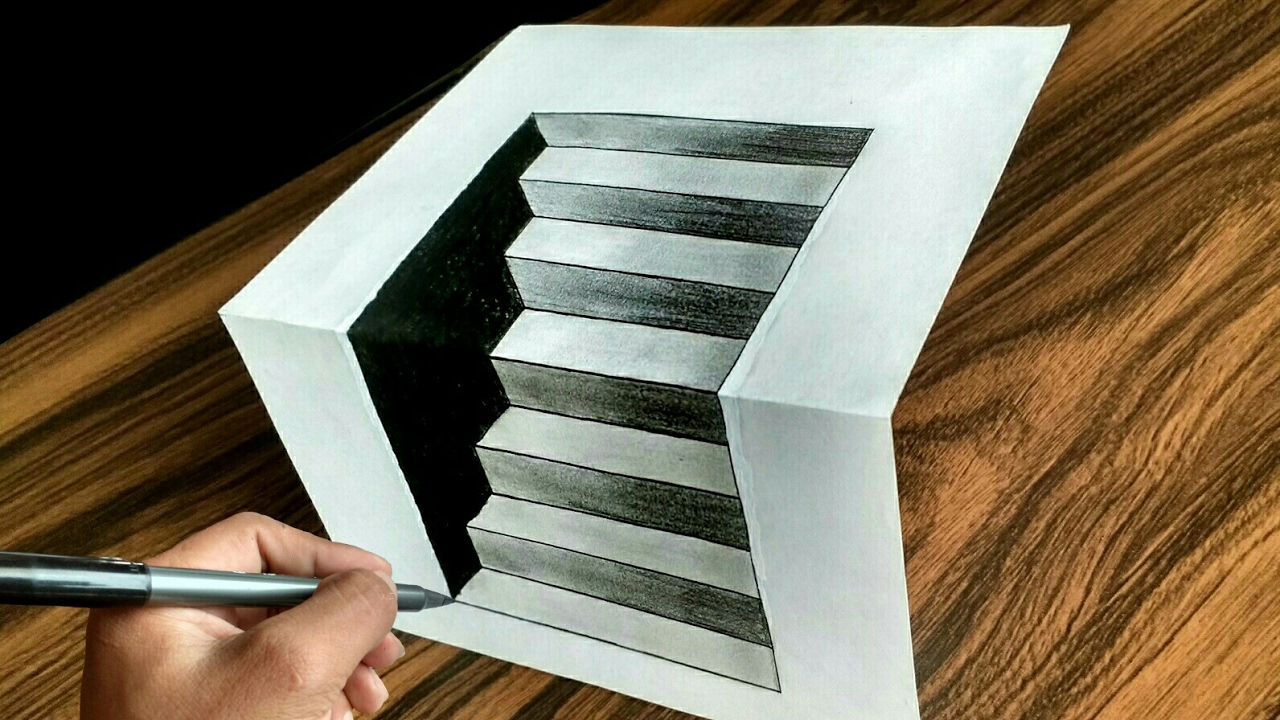 В следующих советах показаны некоторые полезные измерения, которые обычно не используются в инструменте Smart Dimension.
В следующих советах показаны некоторые полезные измерения, которые обычно не используются в инструменте Smart Dimension.
Размер угла дуги
Используя инструмент Smart Dimension, можно легко получить угол между двумя элементами прямой геометрии. Многие пользователи не знают, как добиться угла дуги без добавления дополнительной геометрии прямой конструкции. Однако можно измерить угол дуги, используя только три известные точки дуги.
- При активном инструменте интеллектуального измерения выберите конечную точку первой дуги.
- Затем выберите другую конечную точку дуги.
- Выберите центральную точку дуги.
- Теперь вы можете разместить размер.
Размер длины дуги
Параметром по умолчанию для измерения дуги является радиус. В качестве альтернативы вы также можете легко показать длину дуги.
- При активном инструменте интеллектуального измерения выберите конечную точку первой дуги.

- Выберите другую конечную точку дуги.
- Выберите геометрию дуги.
- Теперь вы можете разместить размер.
Нанесение размеров по касательной к внешней стороне дуги или окружности
Если для нанесения размеров выбрана дуга или окружность, положением по умолчанию, из которого SOLIDWORKS берет размер, является центральная точка.Однако иногда вам нужно разместить размер, касательный к внешней стороне окружности или дуги. Вы можете сделать это, используя клавишу Shift.
- При активном инструменте интеллектуального измерения удерживайте нажатой клавишу Shift и выберите геометрию круга.
- Выберите другую часть геометрии (нет необходимости удерживать клавишу Shift, если геометрия прямая. Если следующий объект также является окружностью или дугой, продолжайте удерживать клавишу Shift).
- Разместите размер по своему усмотрению.
Виртуальный размер
Виртуальная острие — это точка, которая существует там, где два ребра, линии, дуги и/или кривые пересекались бы, если бы эти объекты были расширены.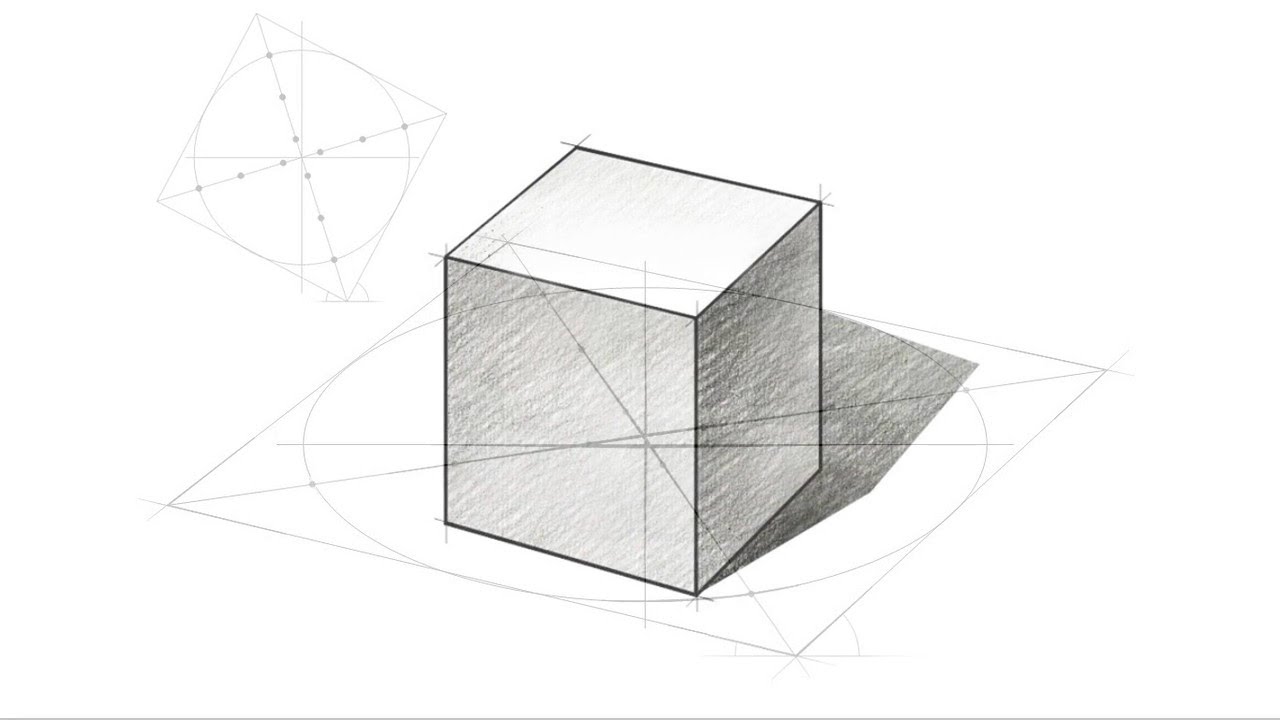 С помощью инструмента «Умный размер» и параметра «Найти пересечение» вы можете легко создать размер виртуальной резкости эскиза.
С помощью инструмента «Умный размер» и параметра «Найти пересечение» вы можете легко создать размер виртуальной резкости эскиза.
- При активном инструменте интеллектуального размера щелкните правой кнопкой мыши первый объект эскиза.
- Выберите «Найти перекресток» в меню.
- Выберите второй объект эскиза (с которым может пересекаться первый). В этот момент должна быть создана виртуальная резкость и будет присоединена первая размерная линия.
- Выберите второй объект измерения. Кроме того, вы можете повторить шаги, щелкнув по нему правой кнопкой мыши, что запустит создание второго вертикального резкого. После выбора пункта «Найти пересечение» и выбора второго объекта эскиза должна быть присоединена вторая размерная линия.
- После этого вы можете разместить размер.
Размеры симметричны относительно средней линии
В эскизе с осевой линией и дополнительными линиями или точками можно наносить размеры симметрично осевой линии.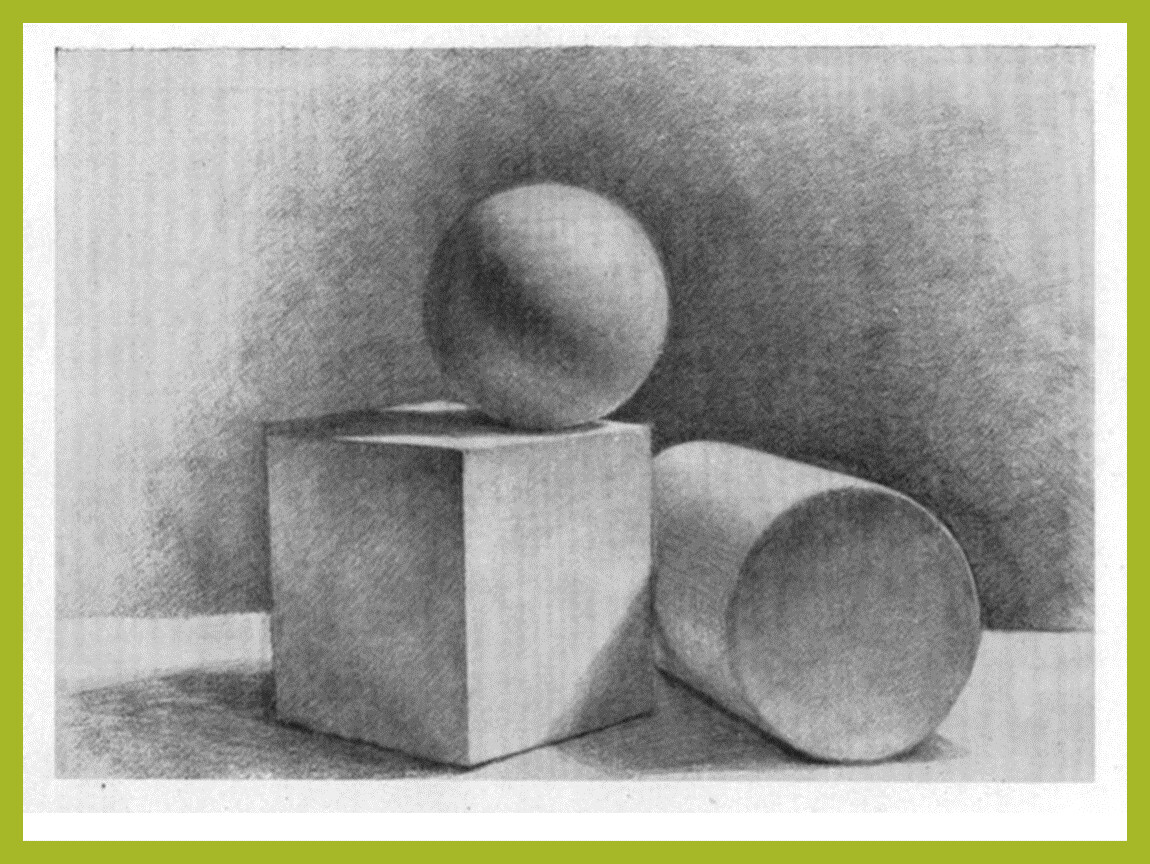 Это полезно при создании эскизов для элементов вращения.
Это полезно при создании эскизов для элементов вращения.
- При активном инструменте интеллектуального измерения выберите линию для измерения.
- Выберите осевую линию эскиза.
- Чтобы разместить размер, перетащите его на противоположную сторону от центральной линии.
Размер угла с одним объектом
Многие пользователи могут подумать, что им может понадобиться дополнительная часть вспомогательной геометрии, чтобы иметь возможность задать угол линейного объекта.Однако можно взять размер, используя «воображаемую линию» в качестве ориентира, чтобы сэкономить время на эскизе.
- При активном инструменте интеллектуального измерения выберите линию для измерения.
- Выберите конечную точку линии.
- Должен появиться набор стрелок. Выберите стрелку в направлении, в котором вы хотите разместить размер.
- После этого вы можете разместить размер.

Справка для рабочего стола
Чтобы начать работу с Onshape и настроить учетную запись и параметры поведения по умолчанию, мы настоятельно рекомендуем сначала пройти курс обучения.Это проведет вас через соответствующие установки и настройки учетной записи, как начать набросок, сделать деталь и другие основы Onshape. Расчетное время прохождения всех разделов составляет 50 минут, но вы можете выбрать модули по вашему выбору.
Праймер Onshape
Выберите категорию информации ниже или выберите из оглавления слева.У нас также есть глоссарий, если вы хотите изучить список терминов Onshape и их определения.
ScreenOnly»> Onshape предоставляет вам множество возможностей для самостоятельного обучения. Выберите предпочтительный метод обучения по ссылкам ниже. Заходите почаще, так как мы регулярно обновляем наши ресурсы.Если вы новичок в Onshape, знакомство с основами Onshape — это хороший способ познакомиться с концепциями Onshape и некоторыми основными функциями.
Эта основная справочная система содержит справку для всех платформ, на которых работает Onshape. В каждой теме объясняется информация для всех платформ. В некоторых разделах информация зависит от платформы, и для каждой платформы есть раскрывающиеся списки. В других разделах информация не зависит от платформы, поэтому информация относится ко всем платформам.
Кнопки панели инструментов
В правом верхнем углу каждой страницы есть четыре кнопки, обведенные ниже слева направо:
- Развернуть все / Свернуть все — Кнопка-переключатель, которая разворачивает или сворачивает все выпадающие текстовые области на текущей странице.
 Перед печатью страницы рекомендуется развернуть все раскрывающиеся списки. Это настраивает страницу для печати со всеми видимыми текстовыми областями.
Перед печатью страницы рекомендуется развернуть все раскрывающиеся списки. Это настраивает страницу для печати со всеми видимыми текстовыми областями. - Печать — открывает диалоговое окно «Печать»; для отправки страницы на подключенный принтер или сохранения страницы в виде файла PDF.
- Предыдущая страница — переход на предыдущую страницу на основе оглавления.
- Следующая страница — переход к следующей странице на основе оглавления.
Условные обозначения
В этой справочной системе вы встретите следующие примечания:
Ссылки на наш учебный центр, где вы можете узнать больше о конкретных функциях программного обеспечения.
Полезные советы, идеи или альтернативные рабочие процессы.
Предупреждающие сообщения, предупреждающие вас о возможных подводных камнях, известных проблемах или потенциальных проблемах.
Сообщения об устранении неполадок, которые помогут вам справиться с проблемами.
Обратная связь
Чтобы оставить отзыв о самой справочной системе, нажмите синюю кнопку обратной связи в правой части браузера.
Используйте инструмент в Onshape, чтобы зарегистрировать тикет для поддержки Onshape. Разверните меню «Справка» (щелкните значок) и выберите . Обратитесь в службу поддержки . Корпоративные клиенты также могут обратиться к своему менеджеру по работе с клиентами.
Обратитесь в службу поддержки . Корпоративные клиенты также могут обратиться к своему менеджеру по работе с клиентами.
Внизу каждого раздела справки вы найдете Была ли эта статья полезной? Инструмент обратной связи (как показано ниже). Оставьте свой отзыв, нажав кнопку Да или Нет.
Добавление текста, меток и размеров к модели
Можете ли вы представить себе изобретателя печатного станка Иоганна Гутенберга, который учится создавать 3D-модели в SketchUp? Надеюсь, ему понравится, как SketchUp продвигает его новаторское изобретение, особенно текст, который перемещается и (в некоторых случаях) обновляется по мере того, как вы работаете над своей моделью.
В SketchUp можно добавить четыре типа текста, каждый из которых показан на следующем рисунке:
- Экранный текст: Самый простой текст в SketchUp, экранный текст (выноска 1) фиксируется на экране независимо от того, как вы манипулируете моделью или вращаетесь вокруг нее.
 Текст на экране не привязан к какому-либо объекту. Вы можете использовать его для маркировки модели в целом, например, «Модель винного погреба, вид спереди и снаружи».
Текст на экране не привязан к какому-либо объекту. Вы можете использовать его для маркировки модели в целом, например, «Модель винного погреба, вид спереди и снаружи». - Текст выноски: Выноска — это линия или стрелка, указывающая на объект модели. Как и ожидалось, текст выноски (выноска 2) имеет линию выноски, которая указывает на определенный объект в вашей модели. Используйте текст на выноске для описательного текста, например «Металлическая крыша».
- 3D-текст: 3D-текст (выноска 3) состоит из реальных ребер и граней, которые становятся частью вашей модели.Вы можете использовать 3D-текст, чтобы показать числа на фасаде дома или двери.
- Размеры: Если вы хотите указать длину, радиус или диаметр, используйте инструмент «Размер», чтобы создать размерный объект (выноска 4). Объект измерения, который связан с выбранным вами объектом линии, окружности или дуги, автоматически отображает измерение и динамически обновляет это измерение по мере того, как вы работаете с моделью.

Вы создаете разные типы текста с помощью разных инструментов:
- Создайте экранный текст и текст на выноске с помощью инструмента «Текст» ().
- Добавьте объемный текст с помощью инструмента «Объемный текст» ().
- Отметьте размеры с помощью инструмента Размер ().
Для получения подробной информации о создании каждого типа текста просмотрите видеоролики и прочитайте разделы, в которых описаны этапы. В следующем видеоролике показано, как создавать экранный текст, текст выноски и трехмерный текст.
Поскольку размеры являются динамическими, они обладают особыми свойствами и работают немного иначе, чем другие типы текста.Посмотрите следующее видео, чтобы увидеть размеры в действии.
Ввод текста на экране
Экранный текст назван так потому, что он остается привязанным к точке на экране, когда вы рисуете модель и вращаетесь вокруг нее.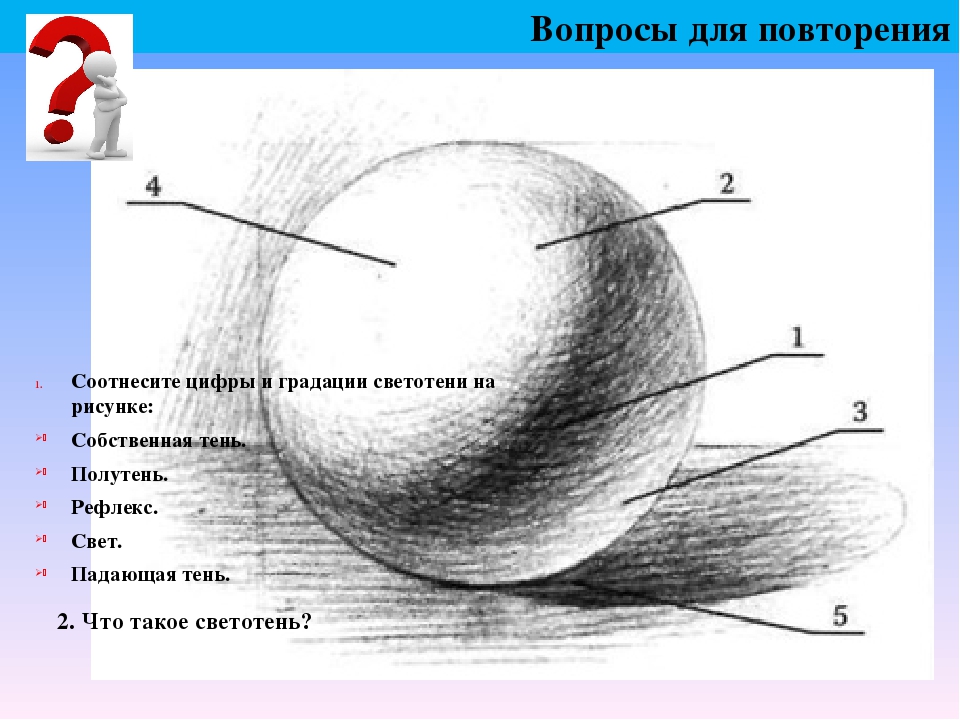 Экранный текст создается с помощью инструмента «Текст» (), который находится в следующих частях интерфейса SketchUp:
Экранный текст создается с помощью инструмента «Текст» (), который находится в следующих частях интерфейса SketchUp:
- Панель инструментов «Начало работы»
- Строительная панель инструментов
- Панель инструментов «Большой набор инструментов»
- Инструменты > Текст в строке меню
- Палитра инструментов (macOS)
Чтобы создать и разместить экранный текст, выполните следующие действия:
- Выберите инструмент Текст ().Курсор изменится на стрелку с текстовой подсказкой.
- Щелкните пустую область, в которой должен появиться экранный текст. В примере это верхний левый угол области рисования.
- Введите текст в появившееся поле ввода текста, как показано на рисунке.
- Чтобы завершить ввод текста, щелкните за пределами текстового поля или нажмите Дважды введите .
Для редактирования текста на экране выберите инструмент Text или инструмент Select и дважды щелкните текст.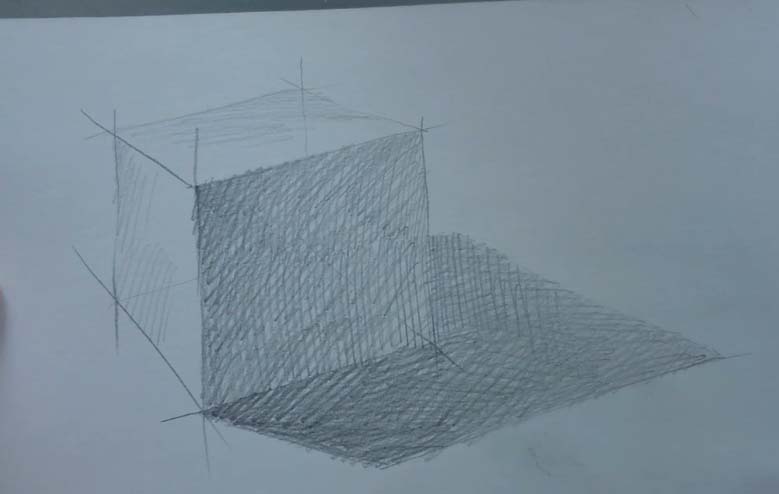 Или щелкните текстовый объект контекстным щелчком и выберите Edit Text в появившемся меню.
Или щелкните текстовый объект контекстным щелчком и выберите Edit Text в появившемся меню.
Вы можете изменить свойства текста, такие как шрифт, размер и т. д., для отдельных объектов текста на экране или всего текста на экране в вашей модели:
- Чтобы изменить свойства текста отдельного объекта: Щелкните текстовый объект в контексте и выберите Информация об объекте . Измените цвет текста, используя образец слева. Нажмите кнопку Изменить шрифт , чтобы выбрать другой шрифт, стиль или кегль.Вы видите панель Entity Info на следующем рисунке.
- Чтобы изменить свойства всего текста на экране в вашей модели сразу: В строке меню выберите Window > Model Info . Выберите Текст на боковой панели слева. В области «Текст на экране» справа нажмите кнопку Fonts , чтобы настроить шрифт, стиль или кегль.
 Нажмите кнопку Select All Screen Text , а затем нажмите кнопку Update Selected Text .Используйте образец цвета, чтобы установить цвет текста по умолчанию. Вы видите диалоговое окно Model Info на следующем рисунке.
Нажмите кнопку Select All Screen Text , а затем нажмите кнопку Update Selected Text .Используйте образец цвета, чтобы установить цвет текста по умолчанию. Вы видите диалоговое окно Model Info на следующем рисунке.
Указание на объект с текстом на выноске
Текст выноски содержит символы и линию выноски, указывающую на объект. Текстовые выноски привязаны к модели, и по умолчанию при повороте модели вы все еще можете видеть текст, пока видна стрелка. Когда вы перемещаете и корректируете поверхности, примечания, прикрепленные к этим поверхностям, корректируются вместе с ними.
Вы создаете текст на выноске с помощью инструмента Текст (), который находится в следующих частях интерфейса SketchUp:
- Панель инструментов «Начало работы»
- Строительная панель инструментов
- Панель инструментов «Большой набор инструментов»
- Инструменты > Текст в строке меню
- Палитра инструментов (macOS)
Чтобы создать и разместить текст на выноске, выполните следующие действия:
- Выберите инструмент Текст ().

- Щелкните объект, на который должна указывать выноска, как показано на следующем рисунке.
- Переместите курсор, чтобы расположить текст. Линия выноски увеличивается и уменьшается по мере перемещения курсора по экрану. Чтобы начать сначала, нажмите Esc в любое время.
- Щелкните, чтобы разместить текст. Появится текстовое поле ввода с текстом по умолчанию, таким как имя компонента (если конечная точка линии выноски прикреплена к компоненту) или площадь квадрата (если конечная точка линии выноски прикреплена к компоненту). на грани квадрата).
- (Необязательно) Чтобы изменить текст по умолчанию, щелкните текстовое поле и введите новый текст.
- Чтобы завершить ввод текста выноски, щелкните за пределами текстового поля или нажмите Дважды введите .
Совет: Дважды щелкните любое лицо в инструменте «Текст», чтобы отобразить область лица в виде текстового объекта.
Вы можете редактировать следующие аспекты текстового объекта выноски:
- Свойства текста: Редактирование свойств текста (шрифт, размер и т. д.) для текста выноски работает почти так же, как и для экранного текста; подробности см. в разделе текста на экране ранее в этой статье.Чтобы изменить свойства текста выноски по умолчанию в диалоговом окне «Информация о модели», просто используйте раздел «Текст выноски» вместо раздела «Текст на экране».
- Стиль выноски: Стиль выноски по умолчанию — «Шпилька». Выноска канцелярской кнопки выравнивается в 3D-пространстве и вращается вместе с вашей моделью, когда вы меняете вид. Вы можете изменить стиль выноски на «На основе просмотра» или «Скрытый». Выноска на основе вида сохраняет свою ориентацию на 2D-экране, поэтому она не вращается, когда вы вращаетесь вокруг своей модели, как показано на следующем рисунке.Дополнительные сведения о скрытой геометрии см. в разделе «Смягчение, сглаживание и скрытие геометрии».

- Стиль стрелки: Стиль стрелки по умолчанию — закрытая стрелка. Для стиля стрелки вы можете выбрать «Нет», «Точка», «Закрыто» или «Открыто».
Чтобы отредактировать стиль линии выноски и стрелки для отдельного текстового объекта выноски, щелкните объект в контексте и выберите параметр в подменю «Выноска» или «Стрелка». Или щелкните контекстом и выберите Entity Info , чтобы открыть диалоговое окно Entity Info, где вы можете изменить каждый параметр.
Чтобы изменить редактирование линии выноски и стиля стрелки для всех текстовых объектов выноски, выберите Window > Model Info . В диалоговом окне «Информация о модели» выберите Text на боковой панели слева и используйте область «Линии выноски», чтобы выбрать параметры. Не забудьте нажать кнопку Обновить выделенный текст внизу, чтобы применить изменения. (Хотя кнопка относится только к тексту, вам также нужно щелкнуть кнопку, чтобы обновить лидера.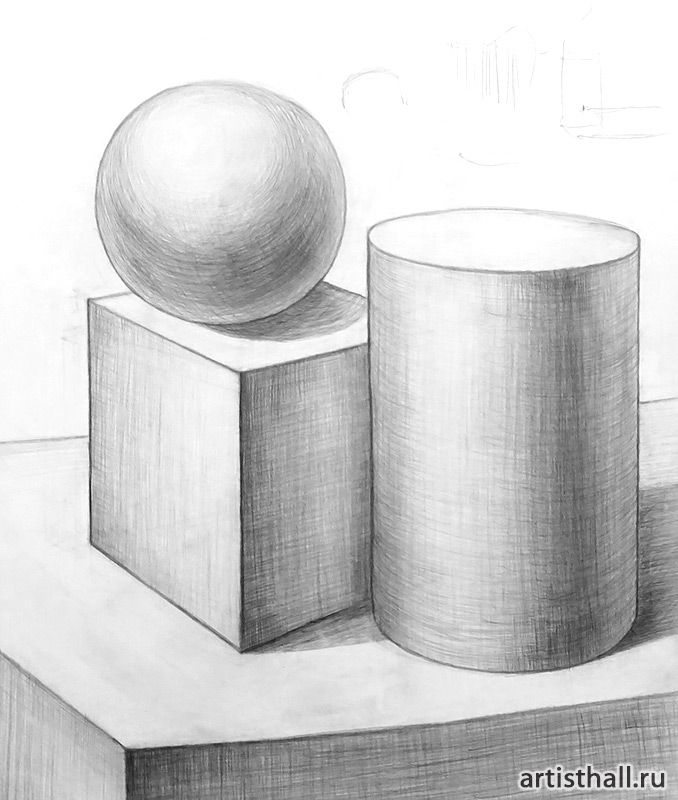 )
)
Размещение 3D-текста в вашей модели
Инструмент 3D-текст создает геометрию из текста, который вы вводите.Создавайте 3D-текст, когда текст является не этикеткой, а частью вашей реальной модели, например номер дома, гравюра или значащие инициалы, украшающие комнату.
Здесь вы найдете инструмент 3D-текст () в интерфейсе SketchUp:
- Строительная панель
- Панель инструментов «Большой набор инструментов»
- Инструменты > 3D-текст в строке меню
- Палитра инструментов (только macOS)
Чтобы создать объемный текст, выполните следующие действия:
- Выберите инструмент 3D-текст ().Появится диалоговое окно «Поместить 3D-текст», как показано на следующем рисунке.
- Введите текст в большое текстовое поле вверху. Если вам нужно в любой момент отменить и начать сначала, нажмите Esc .
- (Необязательно) Измените настройки в диалоговом окне «Поместить 3D-текст».
 Вы можете выбрать шрифт, обычный или полужирный текст и выравнивание. Чтобы изменить высоту, введите значение и единицу измерения или используйте единицы измерения по умолчанию. Оставьте флажок «Заполненный» установленным, чтобы создавать грани для 3D-текста. Снимите флажок «Заливка», чтобы создать контуры 2D-текста (только края).Оставьте флажок Extruded, чтобы создать вытянутый (push/pull) 3D-текст, и введите значение в поле Extruded, чтобы точно определить размер выдавливания. Снимите флажок Extruded, чтобы создать 2D-текст.
Вы можете выбрать шрифт, обычный или полужирный текст и выравнивание. Чтобы изменить высоту, введите значение и единицу измерения или используйте единицы измерения по умолчанию. Оставьте флажок «Заполненный» установленным, чтобы создавать грани для 3D-текста. Снимите флажок «Заливка», чтобы создать контуры 2D-текста (только края).Оставьте флажок Extruded, чтобы создать вытянутый (push/pull) 3D-текст, и введите значение в поле Extruded, чтобы точно определить размер выдавливания. Снимите флажок Extruded, чтобы создать 2D-текст. - Нажмите кнопку Поместить . SketchUp переключается на операцию перемещения с 3D-текстом и инструментом перемещения.
- Щелкните в области рисования модели, чтобы разместить 3D-текст. (Подробнее о размещении геометрии с помощью инструмента «Перемещение» см. в разделе «Перемещение объектов».) Увеличив масштаб, вы увидите, что номера домов состоят из трехмерной геометрии, как показано на следующем рисунке.
Совет: Чтобы создать выгравированный текст, введите отрицательное значение в поле Extruded на шаге 3. После размещения текста разнесите группу. (Контекстно щелкните по нему и выберите Взорвать .) Затем выберите каждую строку и нажмите Удалить .
После размещения текста разнесите группу. (Контекстно щелкните по нему и выберите Взорвать .) Затем выберите каждую строку и нажмите Удалить .
Динамическая маркировка размеров
С помощью инструмента «Размер» вы создаете объекты размеров: конечные линии с информацией о длине, которые позволяют быстро и эффективно передавать ключевые размеры модели.Объекты-размеры автоматически перемещаются и обновляются по мере создания модели.
Инструмент Размер () болтается в следующих областях интерфейса SketchUp:
- Строительная панель
- Панель инструментов «Большой набор инструментов»
- Инструменты > Размеры в строке меню
- Палитра инструментов (macOS)
Прежде чем создавать объект измерения, полезно узнать несколько основных сведений о том, как работает инструмент измерения:
- Размер можно начинать и заканчивать в любой из следующих точек: конечные точки, средние точки, точки на краях, точки пересечения, а также центры дуг и окружностей.
 Когда вы наводите указатель мыши, механизм логического вывода SketchUp помогает определить эти точки.
Когда вы наводите указатель мыши, механизм логического вывода SketchUp помогает определить эти точки. - Вы можете снимать размеры в одной из нескольких плоскостей. Вы можете втянуть размерную строку в красно-зеленую, красно-синюю или сине-зеленую плоскость. Вы также можете выровнять размер по плоскости измеряемой кромки. Размеры радиуса и диаметра ограничены плоскостью, заданной дугой или окружностью. После размещения размера на плоскости его можно перемещать только в пределах этой плоскости.
- Вы можете создать размерный объект для длины линии, диаметра круга или радиуса дуги.
Чтобы создать размеры, выполните следующие действия:
- Выберите инструмент Dimension (). Курсор изменится на стрелку.
- Щелкните начальную точку измерения.
- Перемещайте курсор вдоль объекта, который вы хотите измерить, пока механизм логического вывода не выделит нужную конечную точку.
- Щелкните конечную точку размера.

- Переместите курсор перпендикулярно выбранному объекту, чтобы вытащить объект измерения, как показано на рисунке.Вам может понадобиться орбита, чтобы поместить объект измерения в желаемую плоскость. Помните, что вы можете удерживать колесо прокрутки мыши, чтобы временно переключиться на инструмент Орбита.
- Щелкните, чтобы разместить объект измерения.
Совет: Чтобы измерить одну линию, просто щелкните линию и переместите курсор.
После создания размера вы можете изменить его размещение, внешний вид текста и некоторые другие свойства. Вот краткий обзор ваших вариантов:
- Переключить радиус или диаметр. Щелкните в контексте размер радиуса или диаметра и выберите в появившемся меню Тип > Радиус или Тип > Диаметр .
- Изменение положения текста в линейном размере. Вы можете выровнять текст по центру, за пределами начала или за пределами конца размера.
 Красный размер на рисунке расположен по центру.
Красный размер на рисунке расположен по центру. - Изменить цвет объекта измерения. Щелкните образец цвета в диалоговом окне «Информация об объекте» или «Информация о модели», чтобы выбрать новый цвет.
- Изменить свойства шрифта. Вы можете изменить шрифт и выбрать обычный или полужирный текст. Выберите размер шрифта в пунктах или вместо этого используйте измерение высоты. Все размеры на следующем рисунке имеют разные цвета и шрифты.
- Выравнивание текста по размеру или экрану. По умолчанию размерный текст выравнивается по размеру. Размер радиуса круговой диаграммы показывает выравнивание экрана.
- Выберите стиль конечной точки. По умолчанию конечная точка размера представляет собой косую черту. Вы можете изменить его на точку, закрытую стрелку, открытую стрелку или ничего. Размер радиуса показывает точку. Диаметр показан открытыми стрелками. Куб показывает стиль косой черты по умолчанию.

Чтобы изменить эти атрибуты для объекта с одним измерением, выберите измерение с помощью инструмента Select , щелкните в контексте выделения и выберите Entity Info . Вы найдете все предыдущие параметры в появившемся диалоговом окне Entity Info.
Чтобы изменить эти атрибуты для всех ваших размеров или установить новые параметры по умолчанию, выберите Window > Model Info . В диалоговом окне «Информация о модели» выберите « Размеры » на боковой панели слева. После выбора нужных свойств нажмите кнопку Select All Dimensions , чтобы сделать то, что говорит кнопка. Нажмите кнопку Обновить выбранные измерения , чтобы применить изменения.
Предупреждение: У вас есть возможность изменить текст и ввести размер вручную.В этом случае измерение больше не будет обновляться динамически. Чтобы идентифицировать нарушенные ассоциации размеров, откройте диалоговое окно «Информация о модели» и нажмите кнопку «Параметры экспертных размеров» .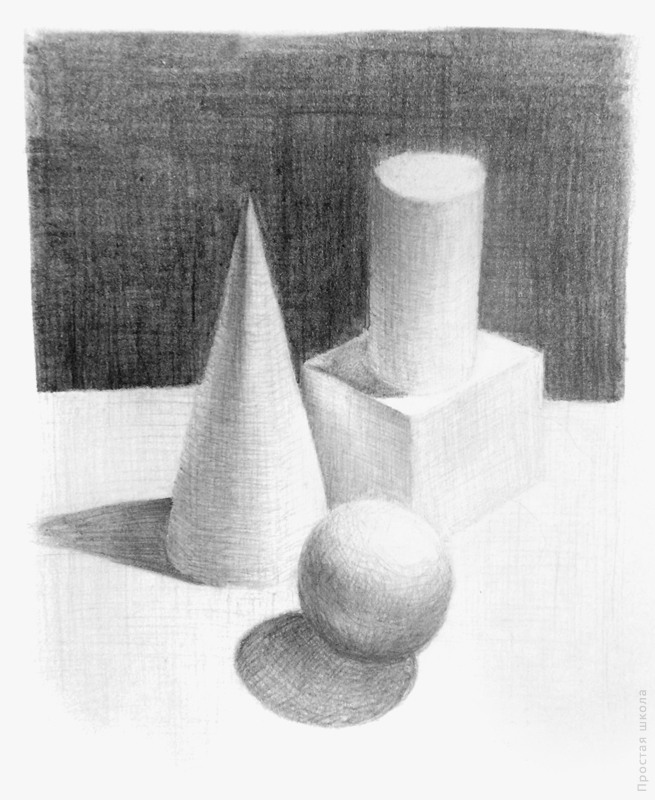 В появившемся диалоговом окне установите флажок Highlight Non-Associated Dimension s. Любые неработающие ассоциации измерений выделены красным цветом.
В появившемся диалоговом окне установите флажок Highlight Non-Associated Dimension s. Любые неработающие ассоциации измерений выделены красным цветом.
Мы не можем найти эту страницу
(* {{l10n_strings.REQUIRED_FIELD}})
{{l10n_strings.CREATE_NEW_COLLECTION}}*
{{l10n_strings.ADD_COLLECTION_DESCRIPTION}}
{{l10n_strings.COLLECTION_DESCRIPTION}} {{addToCollection.description.length}}/500 {{l10n_strings.TAGS}} {{$элемент}} {{l10n_strings.ПРОДУКТЫ}} {{l10n_strings. DRAG_TEXT}}
DRAG_TEXT}}{{l10n_strings.DRAG_TEXT_HELP}}
{{l10n_strings.LANGUAGE}} {{$выбрать.выбранный.дисплей}}{{article.content_lang.display}}
{{l10n_strings.АВТОР}}{{l10n_strings.AUTHOR_TOOLTIP_TEXT}}
{{$выбрать.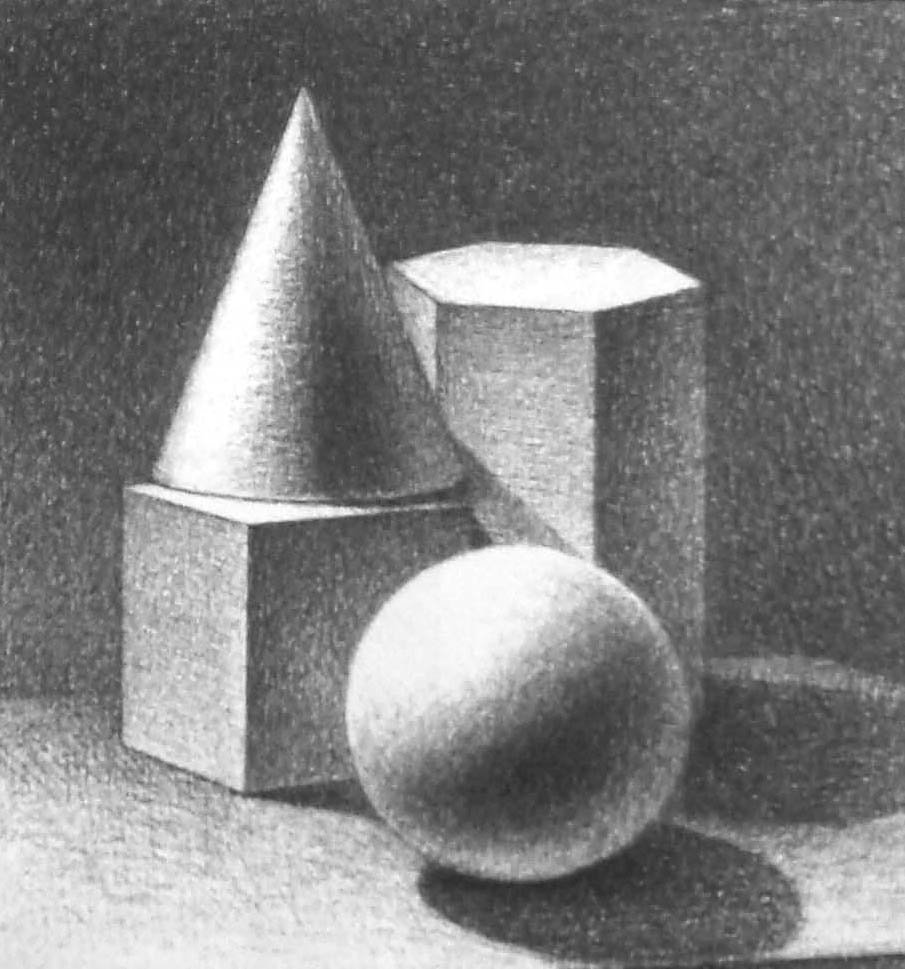 выбранный.дисплей}} {{l10n_strings.CREATE_AND_ADD_TO_COLLECTION_MODAL_BUTTON}}
{{l10n_strings.CREATE_A_COLLECTION_ERROR}}
выбранный.дисплей}} {{l10n_strings.CREATE_AND_ADD_TO_COLLECTION_MODAL_BUTTON}}
{{l10n_strings.CREATE_A_COLLECTION_ERROR}}Как наносить размеры на эскизы в Fusion 360
Демонстрационный файл
Демонстрационный файл размерных эскизов
Примечание: Файл не пустой.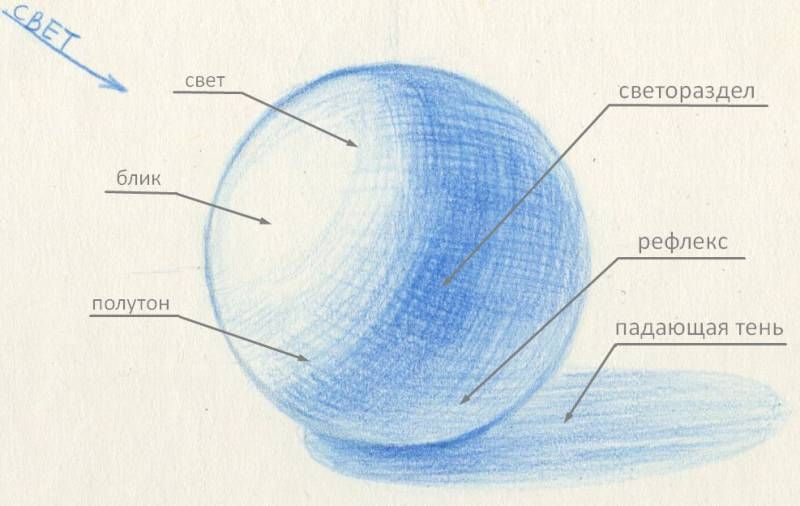 Центр Fusion 360 не отображает эскизы при предварительном просмотре. Нажмите синюю кнопку загрузки, выберите «Загрузить .f3d» и введите свой адрес электронной почты. В течение минуты или двух вы получите электронное письмо для загрузки демо-файла.
Центр Fusion 360 не отображает эскизы при предварительном просмотре. Нажмите синюю кнопку загрузки, выберите «Загрузить .f3d» и введите свой адрес электронной почты. В течение минуты или двух вы получите электронное письмо для загрузки демо-файла.
Узнайте об ограничениях
Как вручную добавить ограничения эскиза в Fusion 360
КАК и ПОЧЕМУ полностью ограничивать ваши эскизы
youtube.com/embed/C11L136U0vQ?enablejsapi=1&origin=https://productdesignonline.com&autoplay=0&cc_load_policy=0&cc_lang_pref=&iv_load_policy=1&loop=0&modestbranding=0&rel=0&fs=1&playsinline=0&autohide=2&theme=dark&color=red&controls=1&» title=»HOW and WHY to Fully Constrain Your Sketches — Learn Autodesk Fusion 360 in 30 Days: Day #17″ allow=»accelerometer; autoplay; clipboard-write; encrypted-media; gyroscope; picture-in-picture» allowfullscreen=»» data-no-lazy=»1″ data-skipgform_ajax_framebjll=»»/>
7 советов, которые сделают вас экспертом по измерениям
1.Изменить диаметр или радиус
Первый профессиональный совет заключается в том, что вы можете изменить каждый тип размера радиуса на диаметр или наоборот.
Просто щелкните правой кнопкой мыши размер радиуса, который был применен (по умолчанию) к дуге. Затем нажмите на опцию «переключить диаметр». Затем вы увидите, что к дуге применен диаметр.
Fusion 360 автоматически удвоит значение радиуса, оставив вас с тем же размером.
Конечно, чтобы переключиться с размера диаметра на размер радиуса, вам просто нужно выполнить те же шаги, чтобы выбрать параметр «переключить радиус».
2. Скрыть или показать размеры эскиза
Второй профессиональный совет заключается в том, что вы можете скрыть или показать размеры эскиза. Чтобы скрыть размеры эскиза, просто установите флажок «Размеры» в палитре эскизов . Если опция «размеры» не отмечена , то ваши размеры будут скрыты. Конечно, если в поле отмечено , тогда размеры вашего эскиза будут видны.
Возможность скрывать размеры может пригодиться, если вы пытаетесь работать исключительно с зависимостями или для точной настройки деталей загруженной геометрии эскиза.
Вы также заметите чуть ниже параметра размера, с помощью которого вы также можете включать и выключать ограничения эскиза.
3.
 Ведущие и управляемые размеры
Ведущие и управляемые размерыТретий профессиональный совет заключается в том, что вы можете создавать управляемые измерения .
«Управляющие» размеры — это размеры, которые «управляют» формой или размером геометрии эскиза на основе введенных значений.
Наоборот, вы можете создавать «управляемые» размеры, которые используются просто для справочных целей.Другими словами, они не изменят геометрию эскиза, но сами будут обновляться по мере изменения вами «управляющих» размеров.
Обратите внимание, что «управляемые» размеры заключены в круглые скобки.
Важно отметить, что при работе с управляемыми размерами иногда появляется предупреждение о том, что они будут применены автоматически. Например, если вы помните ранее в этом уроке (демонстрационный файл и учебник выше), мы добавили одинаковые ограничения к маленьким кругам, поэтому нам нужно было только измерить тот, что слева.
Возможно, вы захотите применить заданный размер к кругу с правой стороны, чтобы напомнить, что круг имеет тот же размер. Однако это вовсе не то, что требуется или необходимо.
Однако это вовсе не то, что требуется или необходимо.
При попытке добавить «управляющий» размер Fusion 360 предупредит вас, если размер должен быть «управляемым». Когда появится предупреждающее сообщение, просто нажмите кнопку «ОК», чтобы добавить управляемое измерение.
4. Размеры пронумерованы
Четвертый профессиональный совет заключается в том, что размеры нумеруются автоматически.Обратите внимание, что при наведении указателя мыши на измерение к нему применяется номер. Этот размерный номер можно использовать в поле ввода других измерений.
Примечание: номер сразу после буквы «д»
Например, если щелкнуть строку, а затем ввести букву «d» и числовое значение другого измерения, будет применено это другое измерение (то же самое числовое значение). Поскольку размер является производным от другого размера, вы увидите символ функции перед этим вновь созданным размером.
5. Размеры могут включать уравнения
Пятый профессиональный совет заключается в том, что вы можете создавать уравнения в поле ввода измерения. Вы можете ввести любое допустимое уравнение в поле ввода.
Вы можете ввести любое допустимое уравнение в поле ввода.
Например, если дважды щелкнуть размер, можно ввести в поле ввода следующее уравнение: ” на клавиатуре, чтобы уравнение было равно 100.
Очевидно, нет смысла вводить уравнения, если известно, что конечное значение должно быть 100 мм.Однако уравнения могут быть чрезвычайно полезными, если вы знаете только другие измерения модели. Просто введите соответствующее уравнение, и пусть Fusion 360 сделает все за вас!
Также важно отметить, что если вы видите красный текст при вводе уравнения, это означает, что что-то в вашем уравнении неверно
6. Размеры могут быть параметрами пользователя
Шестой профессиональный совет заключается в том, что вы можете использовать любые значения параметров пользователя в полях ввода.Это сделает вашу модель более динамичной. Посмотрите обучающие видеоролики под советом № 7, где приведены примеры и пошаговые инструкции.
Каждый раз, когда вы обновляете пользовательский параметр, размерность будет обновляться соответствующим образом.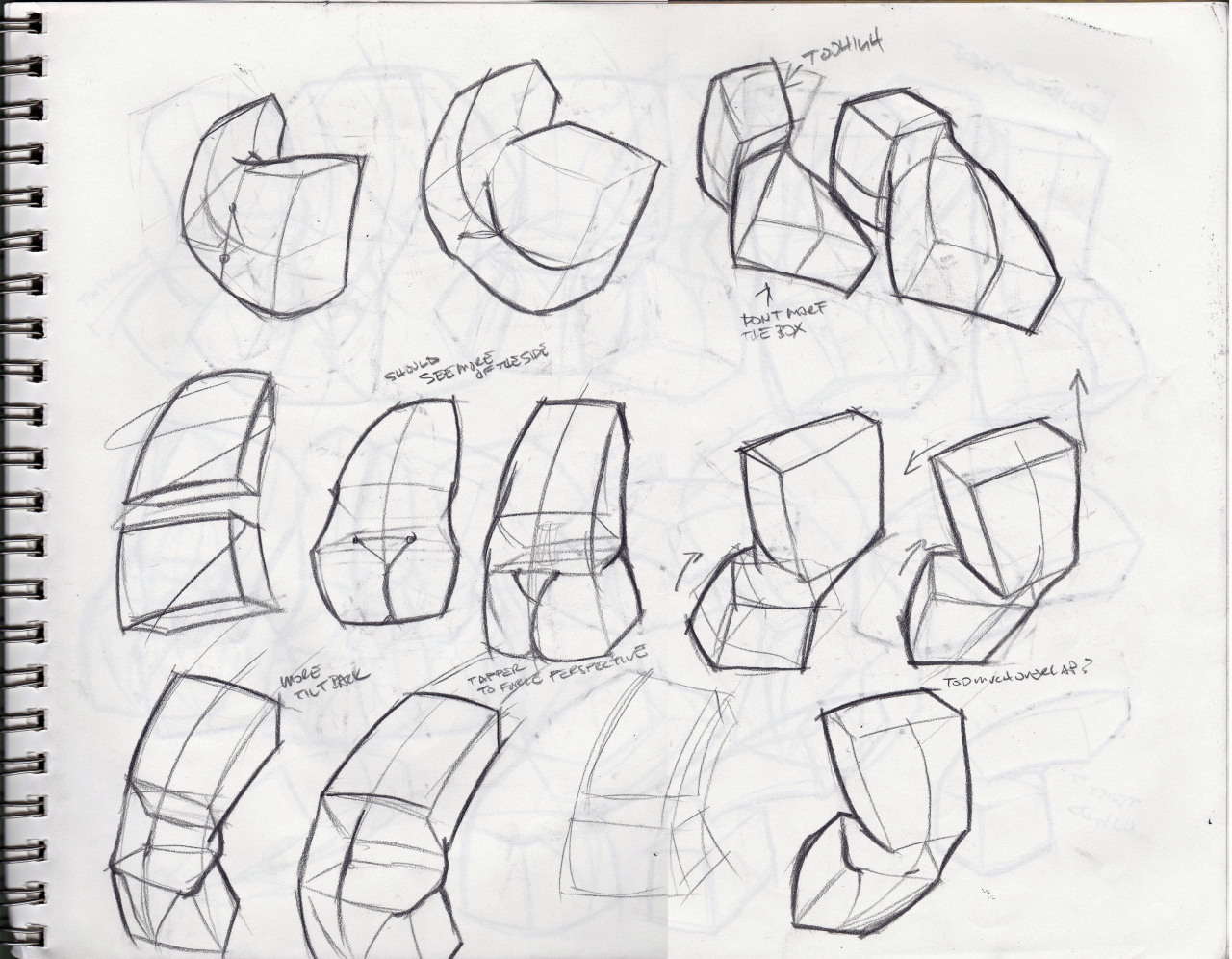 Пользовательский параметр можно повторно использовать в нескольких полях измерений, что делает ваши усилия по измерению более эффективными.
Пользовательский параметр можно повторно использовать в нескольких полях измерений, что делает ваши усилия по измерению более эффективными.
7. Переименуйте размеры эскиза
Седьмой профессиональный совет: вы можете переименовывать размеры эскиза. Чтобы переименовать размеры эскиза, вам нужно открыть диалоговое окно изменения параметров .
Выберите « Изменить параметры » на панели инструментов (значок Sigma). Затем откройте папку с именем файла и папку эскиза. Затем вы увидите, что все размеры в вашем файле были автоматически добавлены в список. Оттуда вы можете отредактировать имя измерения, введя текстовую строку вместо его номера по умолчанию.
Преимущество этого заключается в том, что его легче запомнить вместо того, чтобы отслеживать все числа, если вы хотите назвать свои текущие измерения по имени.
После изменения имени размера вы заметите, что имя размера появляется вместо «dx» (x = номер размера).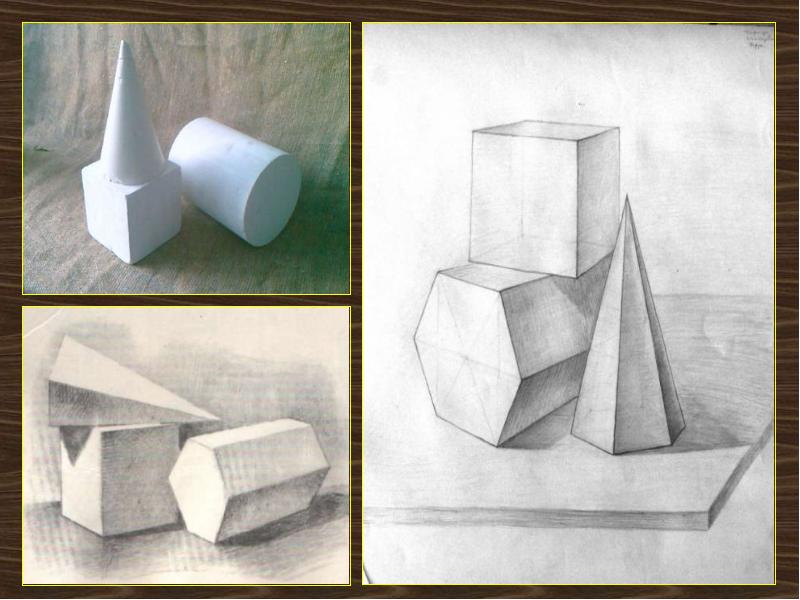
Учебные пособия по параметрам пользователя (динамические модели)
Стенограмма обучения:
К концу этого видео вы узнаете, как использовать инструмент измерения эскиза в Fusion 360.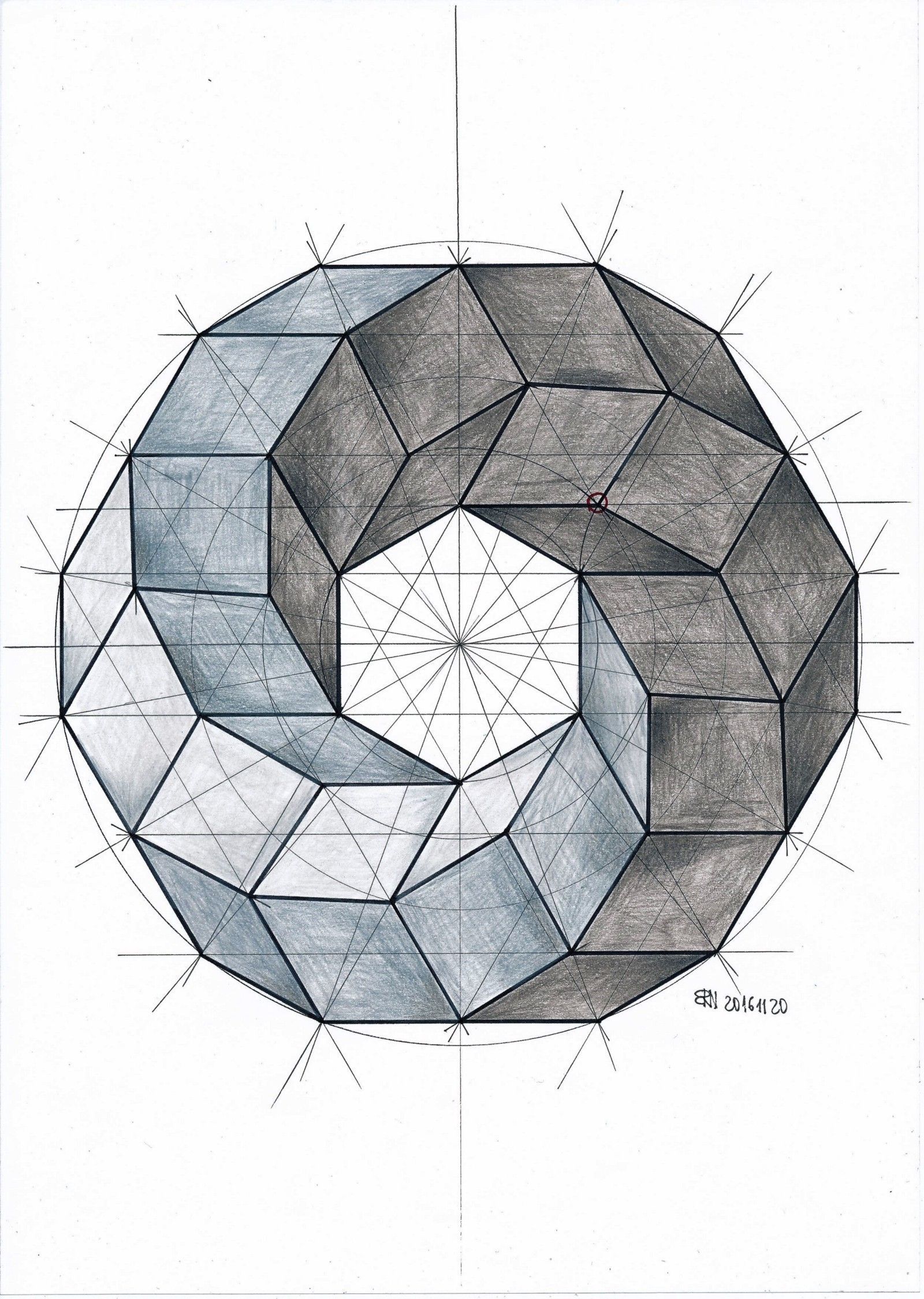
Инструмент размера эскиза можно активировать из раскрывающегося списка эскизов, где вы найдете его в самом низу списка.Его также можно активировать с помощью сочетания клавиш «D», как в Delta. Вы можете активировать его из контекстного меню эскиза во всплывающей папке эскиза… и, наконец, из меню маркировки, щелкнув правой кнопкой мыши, выбрав меню эскиза внизу, а затем перетащив мышь прямо влево.
Важно отметить, что инструмент измерения эскиза не следует путать с инструментом измерения, который вы увидите на панели инструментов или в раскрывающемся списке проверки. Инструмент измерения предназначен исключительно для проверки размеров вашей модели, а не для добавления размеров.
Чтобы следовать этому руководству, вам нужно скачать бесплатный демонстрационный файл на моем веб-сайте. Чтобы проверить это, перейдите на ProductDesignOnline.com/6… это ProductDesignOnline.com/6, и этот URL-адрес автоматически перенаправит вас на страницу с демонстрационным файлом и некоторыми дополнительными ресурсами.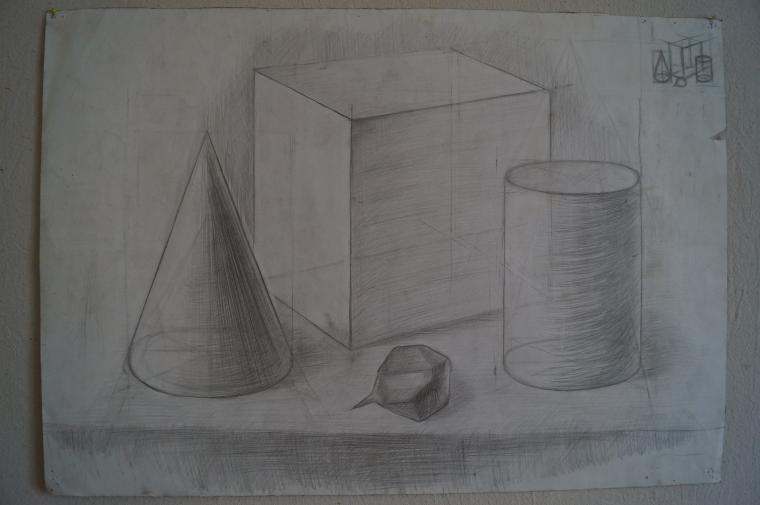
Теперь я нажму букву «D» на клавиатуре, как в Delta, чтобы активировать инструмент измерения эскиза. Вы будете следовать одному и тому же рабочему процессу каждый раз, когда вам нужно создать новое измерение.
Во-первых, просто щелкните геометрию эскиза, для которой вы хотите нанести размеры.Я нажму на нижнюю строку. Затем, когда я перетащу курсор мыши от линии, вы заметите, что появляется размер эскиза. Чтобы разместить размер, вам нужно щелкнуть мышью, после чего сразу откроется поле ввода размера. На этом этапе я могу либо ввести числовое значение, либо просто нажать клавишу ввода, если размер уже установлен на желаемое значение. Вы также можете вводить уравнения и некоторые другие вещи в поля ввода размеров, так что не забудьте дочитать до конца, где я продемонстрирую 7 трюков с размерами эскиза, которые сделают вас профессионалом в добавлении размеров.
Сейчас я нажму клавишу ввода на клавиатуре, чтобы разместить размер.
Если вы хотите переместить свои размеры в любое время, вам просто нужно щелкнуть в любом месте на размерной линии, а затем вы можете перетащить размер.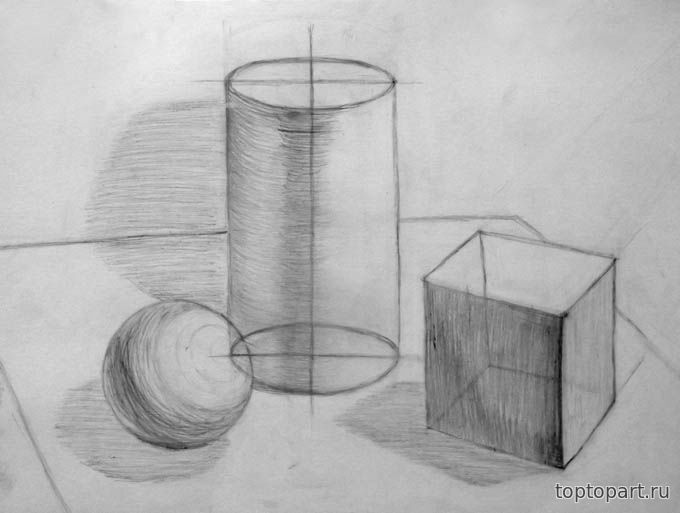 Обратите внимание, как значение размера следует за моим курсором мыши, когда я двигаюсь из стороны в сторону… что дает вам возможность разместить значение в более удобном месте, что удобно, когда у вас есть измерения, пересекающиеся друг с другом.
Обратите внимание, как значение размера следует за моим курсором мыши, когда я двигаюсь из стороны в сторону… что дает вам возможность разместить значение в более удобном месте, что удобно, когда у вас есть измерения, пересекающиеся друг с другом.
После создания размера инструмент эскизного размера останется активным, на что указывает значок эскизного размера рядом с курсором.Это позволяет быстро создать другое измерение без необходимости каждый раз повторно активировать команду. В противном случае вы можете нажать клавишу выхода на клавиатуре, чтобы очистить команду.
В примере с первым измерением я просто щелкнул нижнюю строку. Однако другим распространенным вариантом использования добавления размеров эскиза будет выбор двух точек и последующее определение расстояния между двумя точками. Я нажму на этот левый средний угол геометрии, а затем нажму на угол, где круг встречается с горизонтальной линией.
Посмотрите, что происходит, когда я перемещаю курсор мыши. Вы заметите, что есть три разных способа измерения расстояния между этими двумя точками. Я мог бы сделать ширину, высоту или угол. Сейчас я просто перетащу прямо вверх и щелкну, чтобы создать расстояние между этими двумя точками. Я наберу 15 мм, а затем нажму клавишу ввода на клавиатуре.
Вы заметите, что есть три разных способа измерения расстояния между этими двумя точками. Я мог бы сделать ширину, высоту или угол. Сейчас я просто перетащу прямо вверх и щелкну, чтобы создать расстояние между этими двумя точками. Я наберу 15 мм, а затем нажму клавишу ввода на клавиатуре.
Возможно, вы заметили, что строка справа также обновилась. Это связано с ограничениями, которые в настоящее время применяются к этому эскизу… что приводит меня к одному из самых важных приемов при создании размеров эскиза.
Как правило, при нанесении размеров на геометрию эскиза необходимо подумать о том, как можно нанести на эскизы размеры с наименьшим количеством размеров. Чтобы сделать это, вам придется применять ограничения к своим эскизам, поэтому очень важно, чтобы вы понимали, как ограничивать свои эскизы. Щелкните этот значок информации в правом верхнем углу, чтобы посмотреть видео об ограничениях эскиза. Я также добавлю видео на страницу ресурсов для этого урока.
Давайте теперь быстро рассмотрим пример этого.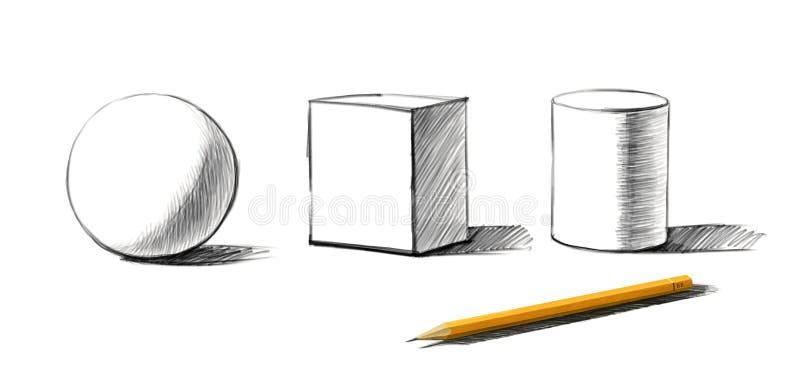 Обратите внимание, что на этом эскизе есть два маленьких круга одинакового размера. Если бы я хотел, чтобы эскизы всегда были одного размера, то лучше всего не было бы задавать размер каждой окружности одним и тем же размером. На самом деле я хотел бы сначала добавить равное ограничение к кругам, а затем измерить один из них.
Обратите внимание, что на этом эскизе есть два маленьких круга одинакового размера. Если бы я хотел, чтобы эскизы всегда были одного размера, то лучше всего не было бы задавать размер каждой окружности одним и тем же размером. На самом деле я хотел бы сначала добавить равное ограничение к кругам, а затем измерить один из них.
Удерживая клавишу Shift на клавиатуре, я выберу маленький кружок слева… и выберу маленький кружок справа.Как только они оба будут выбраны, я выберу значок «равного» ограничения в палитре эскиза… или, если вы находитесь в новом пользовательском интерфейсе, вы можете выбрать равное ограничение здесь, на панели инструментов.
Вы увидите, что рядом с каждым кругом теперь есть равное ограничение. Теперь я нажму букву «D» на клавиатуре, как в Delta, чтобы активировать инструмент измерения. Затем я нажму на левый кружок и еще раз нажму, чтобы установить размер.
Я напечатаю 10 мм для размера круга.Теперь обратите пристальное внимание на то, что происходит с кругом справа, когда я нажимаю клавишу «Ввод» на клавиатуре, чтобы разместить это измерение.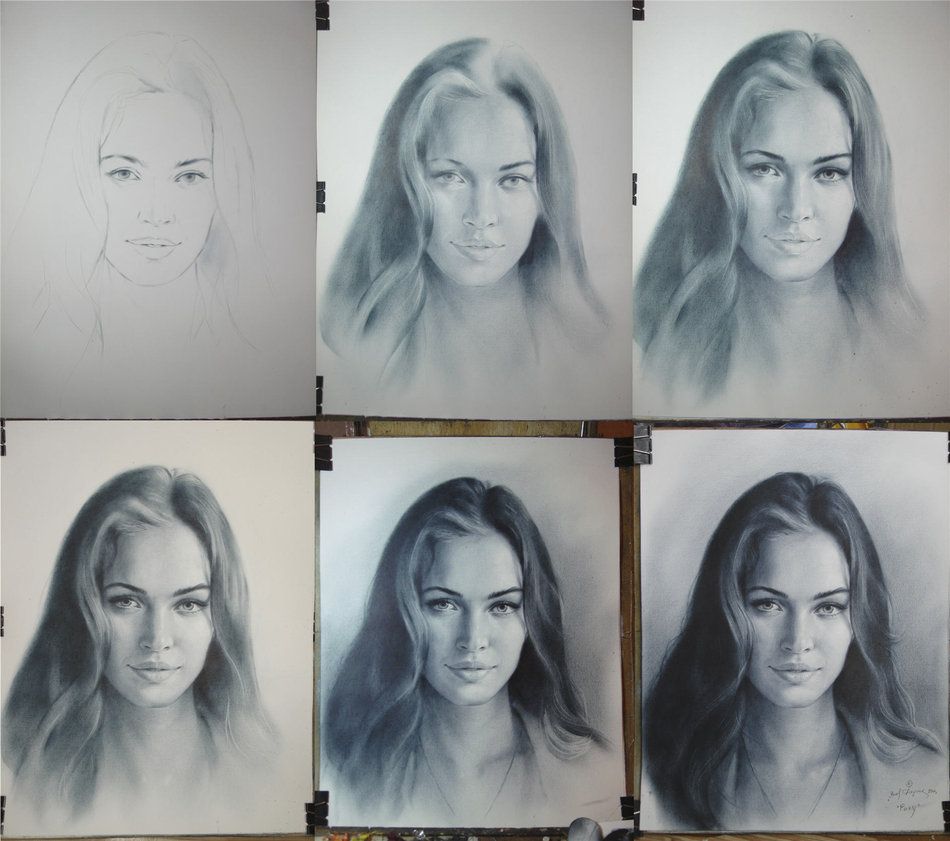 Вы заметите, что круг справа также обновился до 10 мм из-за «равных» ограничений.
Вы заметите, что круг справа также обновился до 10 мм из-за «равных» ограничений.
Подводя итог, почему это так важно, представьте, что вы можете изменить только несколько размеров, чтобы обновить размеры всей модели, а не обновить размер для каждого отдельного элемента геометрии эскиза в вашей модели.
Как вы можете себе представить, более сложные эскизы могут выйти из-под контроля, и будет трудно отслеживать все размеры, поэтому крайне важно сначала попытаться использовать ограничения эскиза, а затем применять наименьшее количество возможные размеры, которые «гонят» эскиз.
На данный момент мы рассмотрели, как задать диаметр кругов и линейных линий. Давайте теперь посмотрим, как измерять углы между линиями.
Когда инструмент измерения все еще активен, я выберу левую вертикальную линию, а затем выберу соседнюю линию. Когда я перетащу курсор мыши, вы заметите, что он создает поле ввода градусов для угла. Обратите внимание, как я могу задать размер этого угла в четырех разных направлениях, основываясь на линиях этого геометрического эскиза.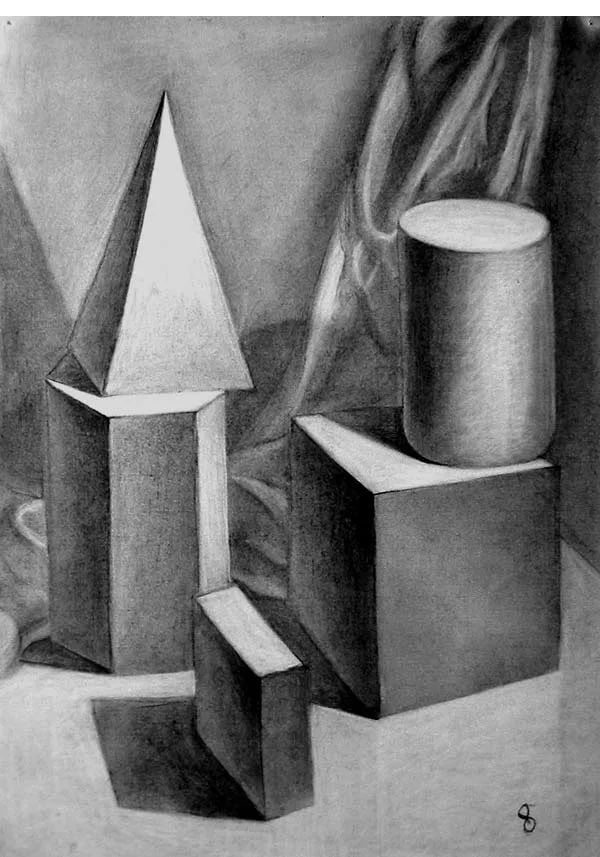
Я щелкну внутреннюю часть этого тупого угла, чтобы немного увеличить его. Я набираю 145 градусов, а затем нажимаю клавишу «Ввод» на клавиатуре. На этот раз вы, возможно, заметили, что правая сторона не обновлялась автоматически, и это потому, что не применялись ограничения, которые заставляли бы это происходить. Итак, еще раз, я не могу не подчеркнуть важность добавления ограничений перед определением размеров. Вы можете добавить ограничения после измерений, но будет эффективнее добавить их все в начале.
Теперь давайте взглянем на определение радиуса дуги. Я удостоверюсь, что инструмент измерения эскиза все еще активен, а затем щелкну дугу в верхней части этого эскиза. После того, как я нажму, чтобы разместить этот размер, и нажму клавишу «Ввод», чтобы установить радиус, вы заметите, что перед числовым значением стоит буква «R».
Буква «R» означает «Радиус», тогда как буква «D» в маленьком круге внизу означает «Диаметр» круга. Дуги по умолчанию всегда будут иметь размеры по их радиусу, наряду с скруглениями эскиза.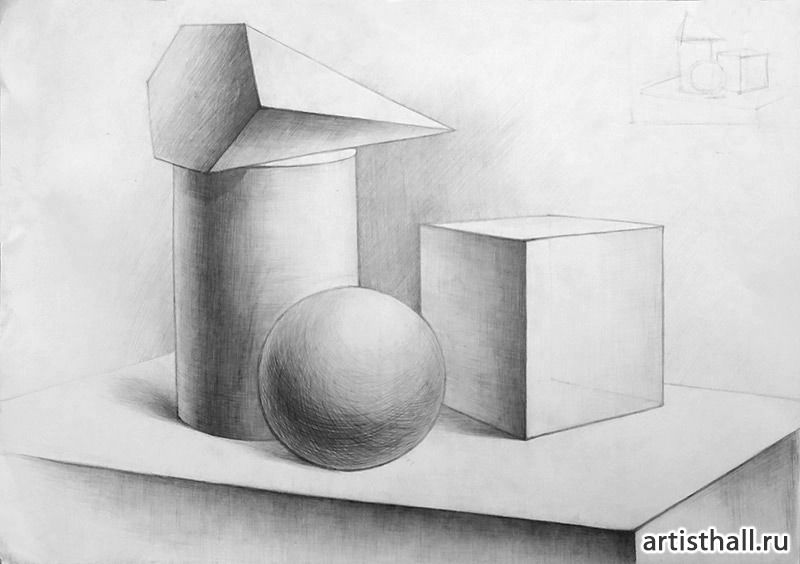 Напротив, круги всегда будут измеряться их диаметром. Имейте это в виду, когда вы создаете размеры эскиза… может быть легко ввести диаметр, когда вы действительно применяете радиус или наоборот.
Напротив, круги всегда будут измеряться их диаметром. Имейте это в виду, когда вы создаете размеры эскиза… может быть легко ввести диаметр, когда вы действительно применяете радиус или наоборот.
Теперь, когда вы знаете, как применять различные размеры эскиза, важно отметить, что все эти типы размеров являются параметрическими, то есть вы можете изменить размеры в любое время. Чтобы отредактировать размер, просто дважды щелкните размер, чтобы снова открыть его. Затем введите новое значение, прежде чем нажать клавишу «Ввод» на клавиатуре.
Я дважды щелкну размер маленького круга. Я наберу 12 мм в качестве нового значения, а затем нажму клавишу «Ввод» на клавиатуре. Вы можете обновлять размеры в любое время во время работы над моделью, позволяя модели адаптироваться к изменениям ваших требований.
Теперь, когда вы знакомы с основами размеров эскиза, давайте рассмотрим 7 приемов, которые сделают вас профессионалом в создании размеров эскиза в Fusion 360. Прежде чем мы начнем, я быстро укажу, что добавил все это на странице ресурсов для этого руководства, чтобы вы могли добавить страницу в закладки и быстро ссылаться на них позже.
Если вы помните, ранее я указывал, что дуга по умолчанию имеет размер радиуса, а окружность по умолчанию имеет размер диаметра. В качестве профессионального совета № 1 я покажу вам, как вы можете изменить каждый тип измерения на тот или иной.
Я щелкну правой кнопкой мыши размер радиуса, примененный к дуге. Затем я нажму на опцию «переключить диаметр». Теперь вы увидите дугу в качестве примененного диаметра, и Fusion 360 автоматически удвоит значение радиуса, оставив нам тот же размер.
Конечно, чтобы переключиться с размера диаметра на размер радиуса, вам просто нужно выполнить те же шаги, чтобы выбрать параметр «переключить радиус».
Pro Совет № 2: вы можете скрыть или показать размеры эскиза. Чтобы скрыть размеры эскиза, просто установите флажок в палитре эскиза. Если флажок не установлен, ваши размеры будут скрыты… и, конечно же, если флажок установлен, размеры вашего эскиза будут видны.
Возможность скрывать размеры может пригодиться, если вы пытаетесь работать исключительно с зависимостями или для точной настройки деталей загруженной геометрии эскиза.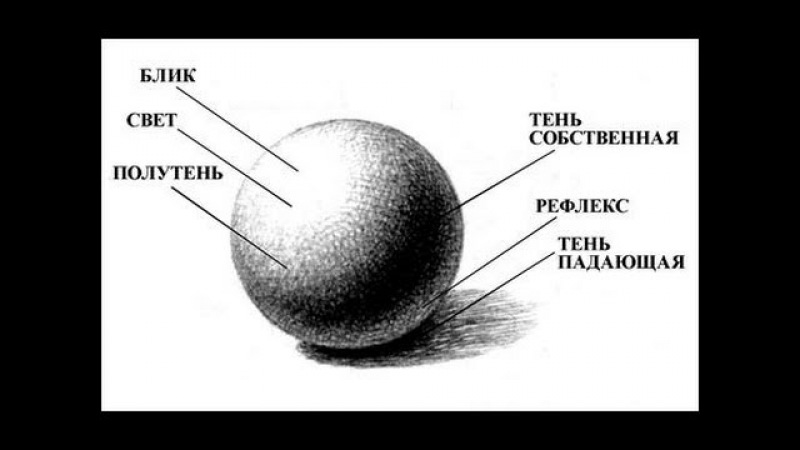
Вы также заметите чуть ниже параметра размера, с помощью которого вы также можете включать и выключать ограничения эскиза.
Pro совет № 3 заключается в том, что вы можете создавать управляемые измерения. До этого момента в руководстве мы создавали «управляющие» размеры, что означает, что они управляют формой или размером геометрии эскиза на основе введенных нами значений.
Наоборот, вы можете создавать «управляемые» размеры, которые используются просто для справочных целей. Другими словами, они не изменят геометрию эскиза, но сами будут обновляться по мере изменения вами «управляющих» размеров.
Я активирую инструмент измерения эскиза, а затем щелкну центральную окружность и щелкну внешнюю дугу. Теперь, прежде чем я нажму, чтобы разместить размер, я собираюсь щелкнуть правой кнопкой мыши, чтобы выбрать «управляемый» вариант из списка. Затем я нажму, чтобы разместить управляемый размер. Обратите внимание, что вокруг этого измерения заключены круглые скобки, указывающие на то, что это «управляемое» измерение.
В этом примере я добавил управляемый размер, чтобы показать расстояние между окружностью и дугой.Таким образом, если я добавлю размер к кругу… а затем, если я обновлю размер круга, управляемый размер будет обновляться соответствующим образом, показывая мне текущее расстояние зазора в любой момент времени, фактически не изменяя размер зазора.
Важно отметить, что при работе с управляемыми размерами иногда появляется предупреждение о том, что они будут применены автоматически. Например, если вы помните ранее в этом уроке, мы добавили одинаковые зависимости к маленьким кругам, поэтому нам нужно было только измерить тот, что слева.
Вы можете обнаружить, что хотите применить управляемый размер к кругу с правой стороны, чтобы напомнить вам, что этот круг имеет такой же размер, однако это ни в коем случае не требуется или необходимо.
Обратите внимание, что когда я пытаюсь добавить «управляющее» измерение, Fusion 360 предупреждает меня о том, что вместо этого будет управляться измерение. Я просто нажму кнопку «ОК», чтобы добавить управляемое измерение в круг справа.
Я просто нажму кнопку «ОК», чтобы добавить управляемое измерение в круг справа.
Pro совет № 4 заключается в том, что размеры нумеруются автоматически.Вы заметите, когда я наведу указатель мыши на измерение, к которому применен номер. Этот размерный номер можно использовать в поле ввода других измерений.
Если я наведу указатель мыши на размер 15 мм слева, вы увидите число сразу после буквы «d». Я буду использовать это как способ создать размер для меньшей линии.
Я нажму на маленькую строку, а затем напечатаю букву «d» и ее числовое значение, а также символ деления и цифру 2.Это установит этот размер равным половине размера 15 мм, при этом гарантируя, что он всегда ссылается на этот другой размер. Вот почему вы увидите символ функции перед этим вновь созданным измерением.
Профессиональный совет № 5 заключается в том, что вы можете создавать уравнения в поле ввода размера. Мы только что видели пример этого на самом базовом уровне, вызвав число измерения и разделив его на 2. Однако важно отметить, что мы можем ввести любое правильное уравнение в поле ввода.
Однако важно отметить, что мы можем ввести любое правильное уравнение в поле ввода.
Например, если я дважды щелкну размер 100 мм внизу… я могу ввести следующее уравнение в поле ввода (2+3+5)*(4+6)*1
Обратите внимание, что когда я нажимаю введите, что уравнение равно 100. Теперь очевидно, что нет необходимости вводить уравнения, если вы знаете, что значение должно быть 100 мм… однако уравнения могут быть чрезвычайно полезными, если вы знаете только другие размеры модели. Просто введите соответствующее уравнение, и пусть Fusion 360 сделает все за вас.
Также важно отметить, что если вы восстанавливаете красный текст при вводе уравнения, это означает, что что-то в вашем уравнении неверно.
Pro Совет № 6: вы можете использовать любые значения пользовательских параметров в полях ввода, чтобы сделать вашу модель более динамичной. У меня есть несколько других видеороликов, в которых я демонстрирую это с помощью динамических моделей… Я добавлю эти видеоролики на страницу ресурсов для этого руководства.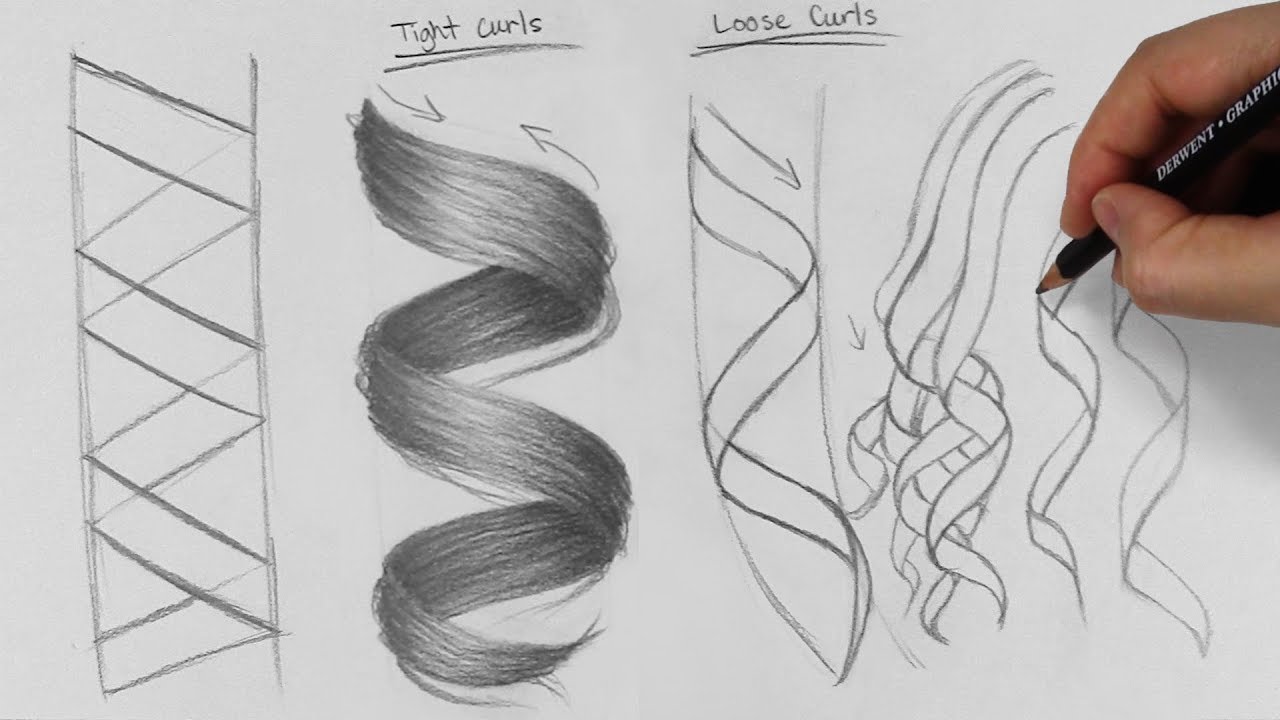
Сейчас я быстро создам значение пользовательского параметра «высота», равное 40 мм. Затем я создам новое измерение с левой стороны и введу пользовательский параметр «высота». Когда я нажму «ввод» на клавиатуре, вы увидите, что символ функции появляется перед выражением пользовательского параметра.
В любое время, когда я сейчас обновлю пользовательский параметр, измерение будет обновлено соответствующим образом… и этот пользовательский параметр можно повторно использовать в нескольких полях измерения.
Наконец, профессиональный совет № 7 заключается в том, что вы можете переименовывать размеры эскиза. Чтобы переименовать размеры эскиза, вам нужно открыть диалоговое окно изменения параметров.
Я выберу «Изменить параметры» на панели инструментов. Затем я собираюсь открыть папку с именем файла и папку эскиза. Затем вы увидите, что все измерения были автоматически добавлены в этот список.Оттуда вы можете изменить имя измерения вместо его номера по умолчанию.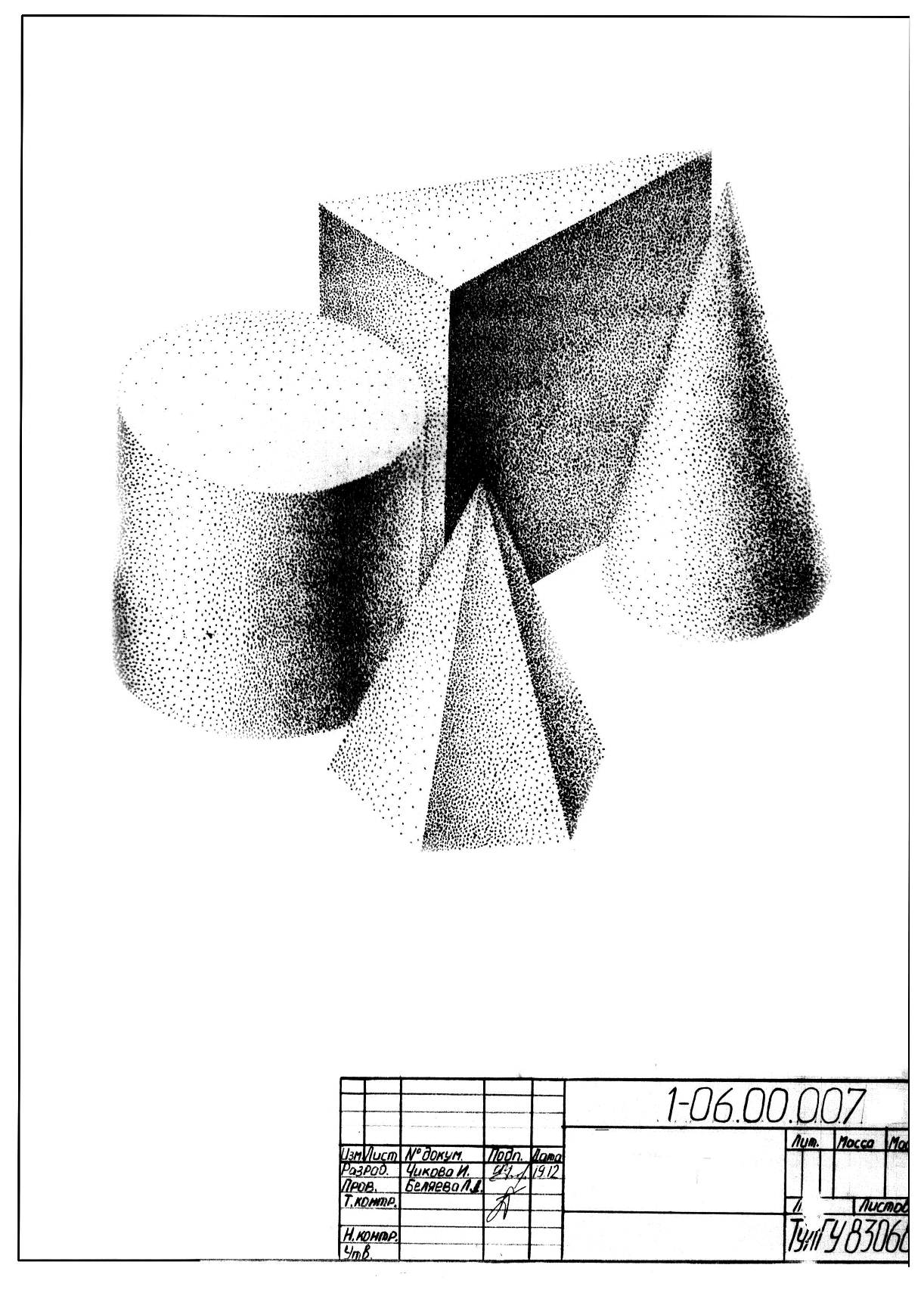
Преимущество этого заключается в том, что его легче запомнить вместо того, чтобы отслеживать все числа, если вы хотите назвать свои текущие измерения по имени.
Я просто нажму на D1 или первое созданное нами измерение и переименую его, набрав «bottomLine» верблюжьим регистром. Затем я нажму клавишу «Ввод» и закрою диалоговое окно параметров, нажав синюю кнопку «ОК».
Если я сейчас наведу указатель мыши на нижнее измерение, вы заметите, что имя измерения теперь появляется вместо «d1».
Подводя итог этому учебному пособию по размерам эскиза, вы должны помнить, что самый важный вывод заключается в том, что вы всегда должны использовать наименьшее количество размеров для каждого эскиза. Всегда начинайте с добавления ограничений перед размерами. Обязательно посетите ProductDesignOnline.com/6, чтобы ознакомиться с учебными пособиями по ограничениям и другими ресурсами для этого учебного пособия.
Если вы дочитали до конца этого руководства, сообщите мне и остальному сообществу, написав в комментариях ниже, над каким интересным проектом вы сейчас работаете в Fusion 360… и/или дайте в комментариях другой совет по определению размеров, который, по вашему мнению, каждый должен знать!
Как всегда, я очень ценю, что вы нашли время, чтобы посмотреть это руководство.



 Разделите длину куба на пять равных частей и нарисуйте своды верхних галерей.
Разделите длину куба на пять равных частей и нарисуйте своды верхних галерей.
 Обратите внимание на то, насколько сильным или слабым является контраст между отдельными светлыми и темными участками предмета.
Обратите внимание на то, насколько сильным или слабым является контраст между отдельными светлыми и темными участками предмета.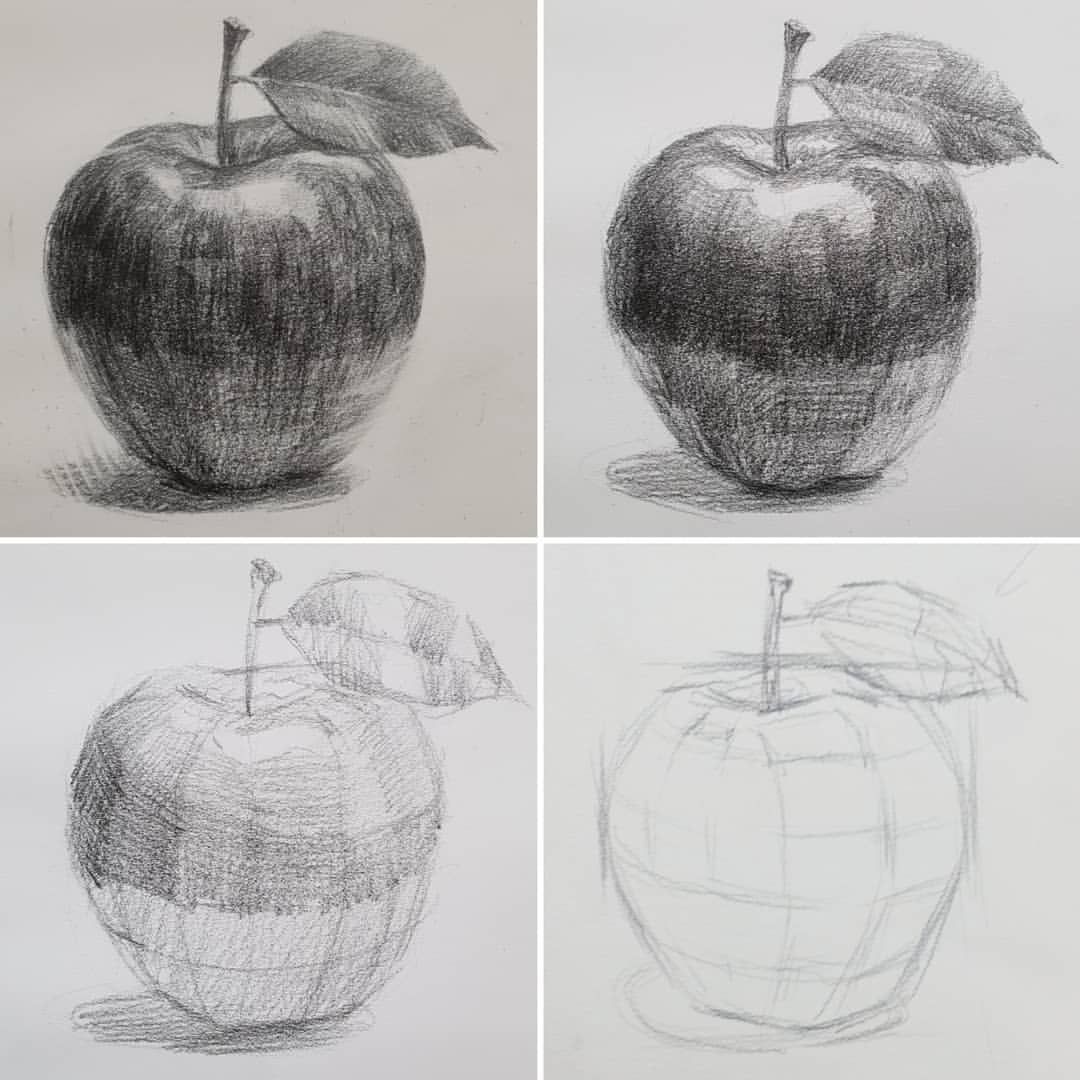 Если вы левша, рисуйте справа налево, но также сверху вниз.
Если вы левша, рисуйте справа налево, но также сверху вниз.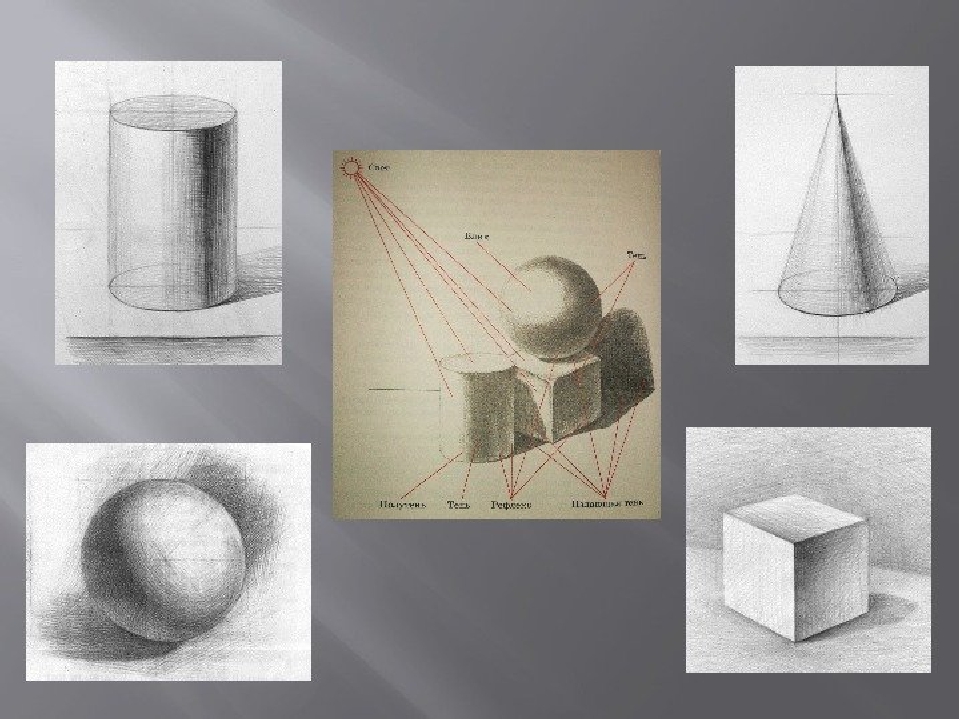

 Они также должны прорисовываться очень ровно и качественно;
Они также должны прорисовываться очень ровно и качественно;
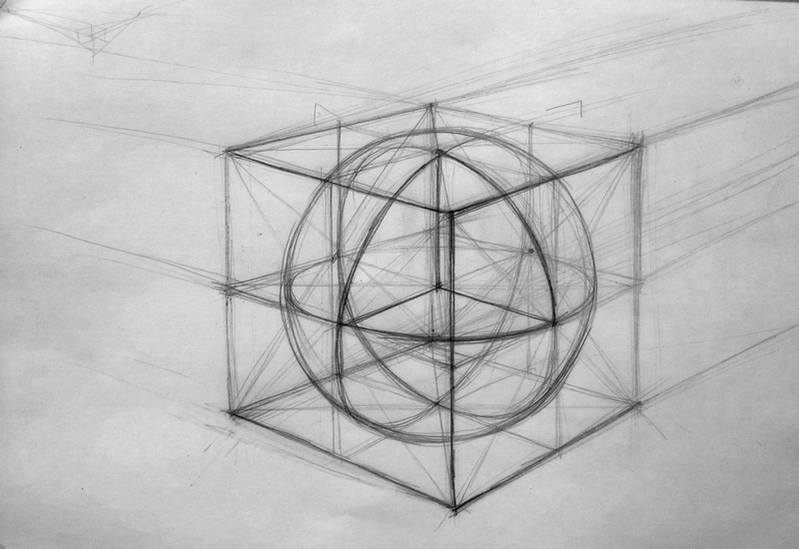 Вот так рисуют свои шедевры профессиональные художники, так рисуем и мы.
Вот так рисуют свои шедевры профессиональные художники, так рисуем и мы.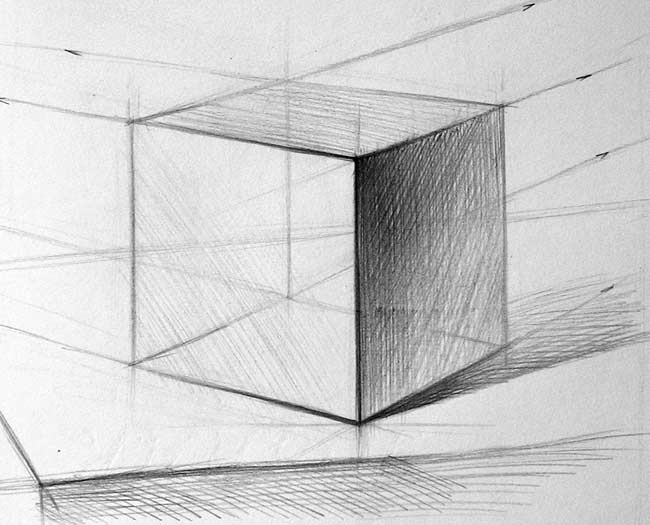
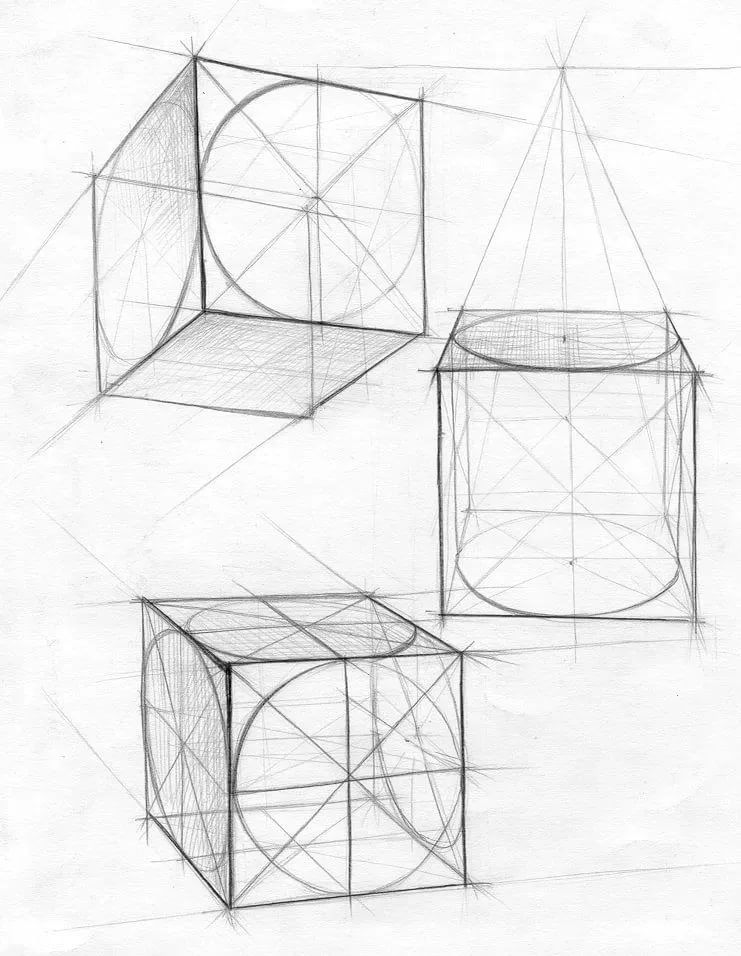
 Перед печатью страницы рекомендуется развернуть все раскрывающиеся списки. Это настраивает страницу для печати со всеми видимыми текстовыми областями.
Перед печатью страницы рекомендуется развернуть все раскрывающиеся списки. Это настраивает страницу для печати со всеми видимыми текстовыми областями.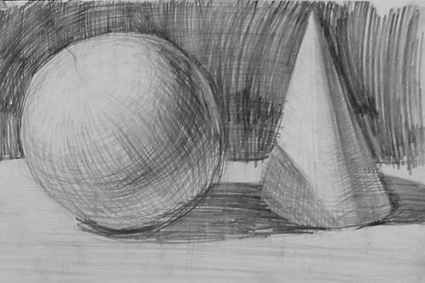 Текст на экране не привязан к какому-либо объекту. Вы можете использовать его для маркировки модели в целом, например, «Модель винного погреба, вид спереди и снаружи».
Текст на экране не привязан к какому-либо объекту. Вы можете использовать его для маркировки модели в целом, например, «Модель винного погреба, вид спереди и снаружи».
 Нажмите кнопку Select All Screen Text , а затем нажмите кнопку Update Selected Text .Используйте образец цвета, чтобы установить цвет текста по умолчанию. Вы видите диалоговое окно Model Info на следующем рисунке.
Нажмите кнопку Select All Screen Text , а затем нажмите кнопку Update Selected Text .Используйте образец цвета, чтобы установить цвет текста по умолчанию. Вы видите диалоговое окно Model Info на следующем рисунке.
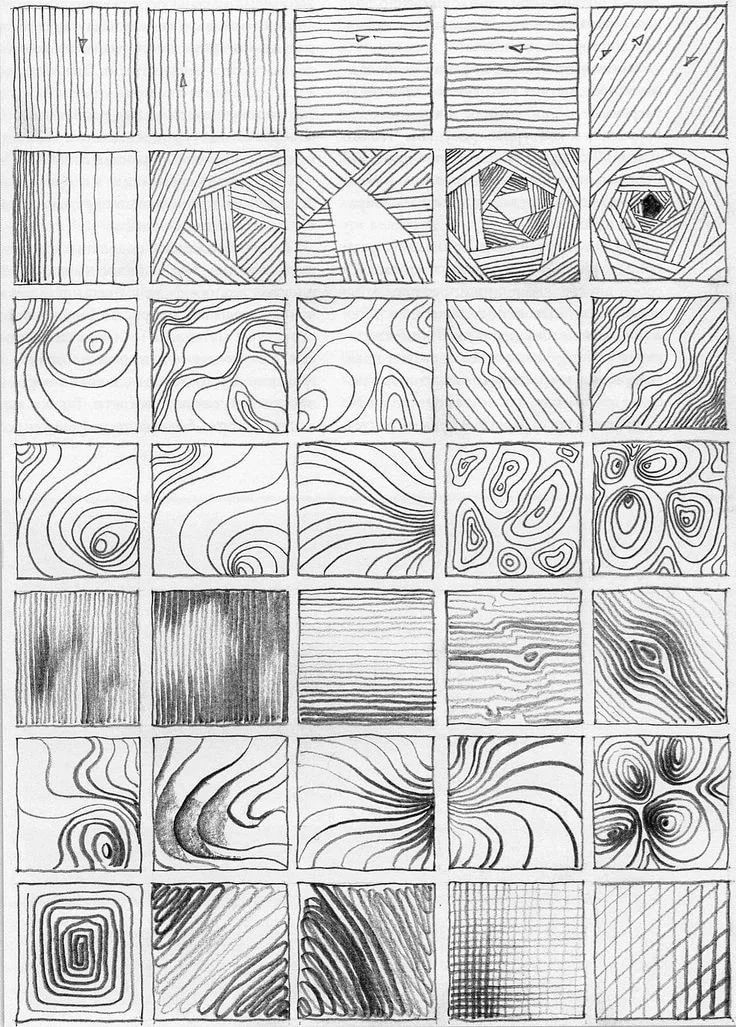
 Вы можете выбрать шрифт, обычный или полужирный текст и выравнивание. Чтобы изменить высоту, введите значение и единицу измерения или используйте единицы измерения по умолчанию. Оставьте флажок «Заполненный» установленным, чтобы создавать грани для 3D-текста. Снимите флажок «Заливка», чтобы создать контуры 2D-текста (только края).Оставьте флажок Extruded, чтобы создать вытянутый (push/pull) 3D-текст, и введите значение в поле Extruded, чтобы точно определить размер выдавливания. Снимите флажок Extruded, чтобы создать 2D-текст.
Вы можете выбрать шрифт, обычный или полужирный текст и выравнивание. Чтобы изменить высоту, введите значение и единицу измерения или используйте единицы измерения по умолчанию. Оставьте флажок «Заполненный» установленным, чтобы создавать грани для 3D-текста. Снимите флажок «Заливка», чтобы создать контуры 2D-текста (только края).Оставьте флажок Extruded, чтобы создать вытянутый (push/pull) 3D-текст, и введите значение в поле Extruded, чтобы точно определить размер выдавливания. Снимите флажок Extruded, чтобы создать 2D-текст. Когда вы наводите указатель мыши, механизм логического вывода SketchUp помогает определить эти точки.
Когда вы наводите указатель мыши, механизм логического вывода SketchUp помогает определить эти точки.
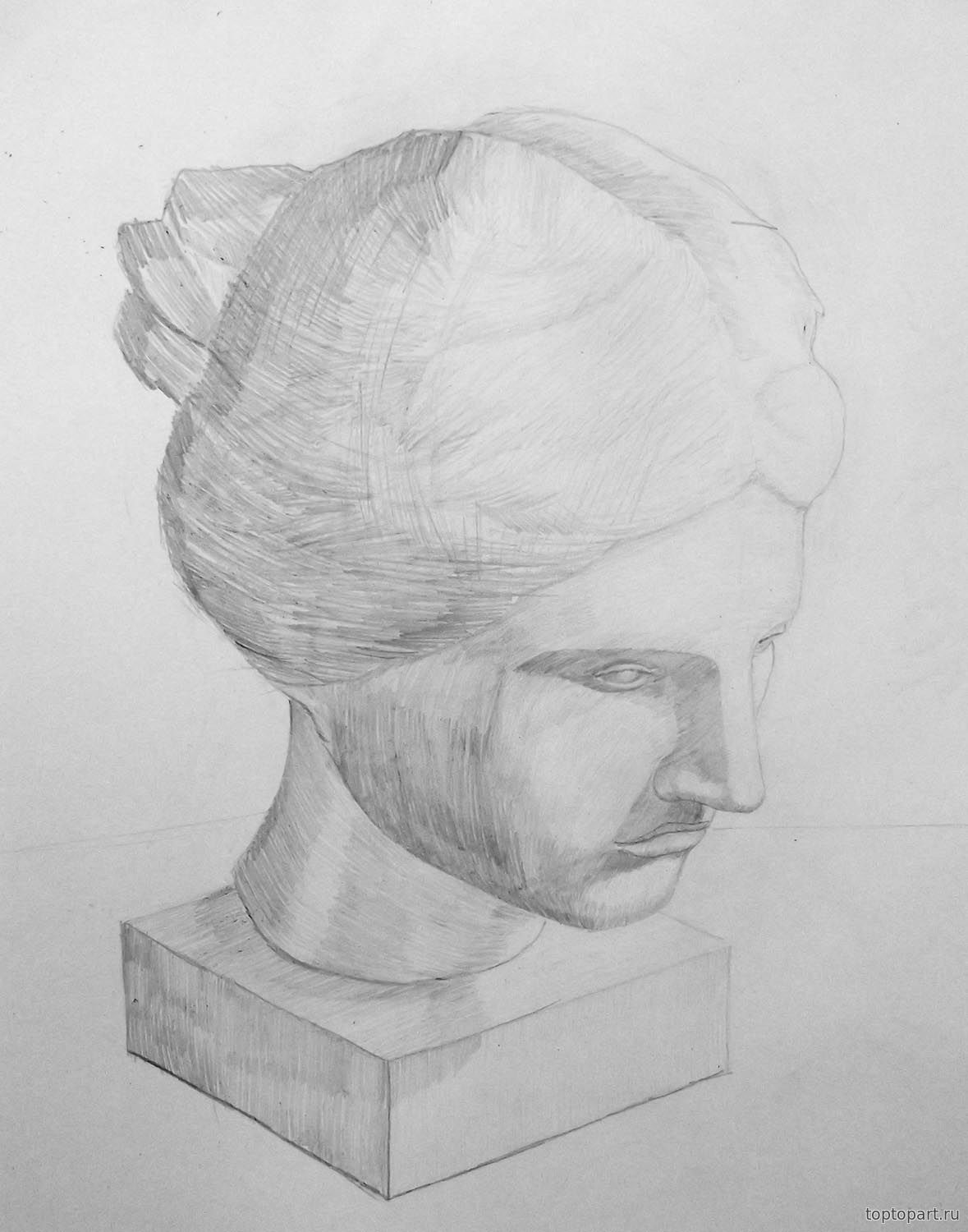 Красный размер на рисунке расположен по центру.
Красный размер на рисунке расположен по центру.