Как загрузить фотоальбом на стену
Несколько дней назад в контакте появилась возможность загружать целые альбомы на стены и делиться ими с подписчиками и друзьями в новостях. При этом пользователи сразу же видят описание загруженного альбома, количество фотографий в нем и миниатюры этих фотографий, расположенные в оптимальном порядке.
В этой статье мы расскажем, как правильно разместить альбом в новостях, как загрузить сразу несколько альбомов и кто из пользователей может просматривать такие альбомы.
Итак, чтобы добавить альбом на свою стену или стену своего друга, проделайте следующее:
- зайдите в альбом, который вы хотите разместить;
- скопируйте ссылку на него в адресной строке;
- зайдите на стену и вставьте ссылку в поле написания сообщения;
- как только увидите, что альбом прикрепился — можете удалить ссылку;
- нажмите Отправить.
При загрузке одного альбома вы увидите обложку альбома, а также внутренние фотографии, расположенные в красивом «умном» порядке.
загрузка…
Если же вы хотите загрузить не один, а сразу несколько альбомов на стену, то вам необходимо сделать следующее:
- вставьте ссылку на первый альбом в поле сообщения на стене;
- как только альбом загрузится — удалите ссылку и вставьте ссылку на следующий альбом;
- делайте так до тех пор, пока все нужные вам альбомы не загрузятся;
- после этого нажмите Отправить.
Если вы прикрепили несколько альбомов — то на стене будут отображаться обложки этих альбомов, их названия и количество фотографий в каждом из них.
Прикреплять вы можете не только свои альбомы, но и любые другие, доступные вам. Что же касается настроек приватности — то просматривать альбомы смогут только те пользователи, которым они доступны в обычном режиме.
Как добавить запись на стену ВКонтакте
В рамках данной статьи мы детально рассмотрим процесс добавления новых записей на стену ВК, который не понятен многим пользователям.
Как добавлять записи на стену
Одним из вариантов размещения новых постов на стене является использование репоста записей. Данный метод подойдет только если нужная запись была ранее добавлена на сайт ВК без особых настроек приватности.
Читайте также: Как делать репост записей
Каждый пользователь данной социальной сети может закрыть доступ к своей стене, ограничив возможности просмотра постов. В рамках сообщества это возможно только путем изменения типа группы на «Закрытый».
Читайте также: Как закрыть стену
Способ 1: Публикация записей на личной странице
Главной особенностью данного метода является то, что в этом случае запись будет размещена непосредственно на стене вашего профиля. При этом вы сможете без проблем и каких-либо видимых ограничений редактировать ее в полном соответствии с личными предпочтениями.
Это — единственный метод, который помимо размещения записи позволяет вам установить некоторые настройки приватности.
Любой опубликованный этим способом пост может быть удален благодаря соответствующему руководству на нашем сайте.
Подробнее: Как очистить стену
- На сайте ВК через главное меню переключитесь к разделу «Моя Страница».
- Пролистайте содержимое открывшейся страницы до блока «Что у Вас нового»и кликните по нему.
- Заметьте, что на странице некоторых людей вы также можете добавлять посты, однако, в этом случае некоторые возможности, например, настройки приватности, становятся недоступными.
- В основное текстовое поле вставьте необходимый текст, используя ручной ввод или сочетание клавиш «Ctrl+V».
- При необходимости используйте базовый набор смайликов, а также некоторые скрытые эмодзи.
- С помощью кнопок «Фотография», «Видеозапись» и «Аудиозапись» добавьте нужные медиафайлы, предварительно загруженные на сайт.
- Также вы можете добавить дополнительные элементы через раскрывающийся список «Еще»

- Перед публикацией нового поста кликните по иконке замочка со всплывающей подписью «Только для друзей», чтобы установить ограниченные параметры приватности.
- Нажмите кнопку «Отправить» для совершения публикации новой записи на стене ВКонтакте.
В случае возникновения необходимости вы можете отредактировать созданный пост без утраты каких-либо данных.
Читайте также: Как закрепить запись на стене
Способ 2: Публикация записей на стене сообщества
Процесс размещения записей в группе ВКонтакте достаточно сильно похож на ранее описанную процедуру за исключением некоторых особенностей. В основном это касается параметров приватности, а также выбора лица, от имени которого размещается пост.
Зачастую в группах ВК публикация записей происходит от имени сообщества с пользовательскими постами через «Предложить новость».
Читайте также: Как предложить запись в группе
Администрация паблика может не только публиковать, но и закреплять некоторые записи.
Читайте также:
Как вести группу
Как закрепить запись в группе
- Через главное меню сайта ВК перейдите к разделу «Группы», переключитесь на вкладку «Управление»
- Оказавшись на главной странице группы, вне зависимости от типа сообщества, найдите блок «Что у Вас нового» и нажмите на него.
- Заполните текстовое поле, используя существующие возможности, будь то смайлики или внутренние ссылки.
- Установите галочку «Подпись», чтобы под записью было размещено ваше имя как автора данного поста.
- Не забудьте перепроверить созданный пост на предмет ошибок.

Разновидность сообщества не имеет значения.
Если вам необходимо опубликовать запись исключительно от имени группы, т. е. анонимно, то данную галочку устанавливать не нужно.
С уверенностью можно сказать, что при условии максимальной внимательности у вас не возникнет проблем, связанных с публикацией новых записей. Всего доброго!
Мы рады, что смогли помочь Вам в решении проблемы.Опишите, что у вас не получилось. Наши специалисты постараются ответить максимально быстро.
Помогла ли вам эта статья?
ДА НЕТУрок 10. Стена — важный инструмент работы группы. Часть 2: практическая основная
- На открытой стене могут писать сообщения и оставлять комментарии все участники сообщества.
- На ограниченной стене можно писать только от имени группы, комментировать записи могут все участники.
- На закрытой стене можно писать только от имени группы, комментарии отключены.
Рассмотрим, как будут выглядеть публикации на стене в сообществе, оставленные разными его участниками.
Начнем с самого простого варианта: закрытой группы.
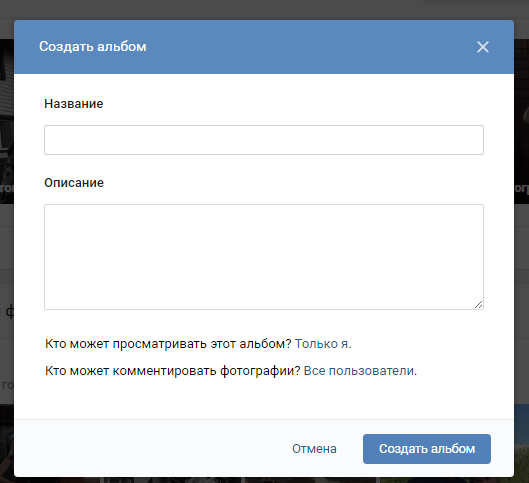
После нажатия кнопки «Отправить» запись появится на стене в самом верху:
Рядом с кнопкой «Отправить» вы видите чек-бокс «подпись». Если установить там галочку, то под публикацией будут указаны имя и фамилия из вашего аккаунта (из которого вы в данный момент работаете):
Для нас эта функция не очень актуальна, т.к. обычно она используется в больших пабликах, в которых много независимых друг от друга администраторов, отвечающих за разные вопросы.
Поскольку стена группы закрытая, под этой записью нельзя оставить комментарий. Если посетитель группы нажмет кнопку «Ответить», то ответ появится не в группе, а на стене на его собственной личной странице.
Теперь рассмотрим, что изменится, если мы установим ограниченный доступ к стене в группе.
Само поле для ввода текста выглядит точно так же. Действие чек-бокса «подпись» абсолютно аналогично предыдущему рассмотренному случаю. Но когда мы опубликуем сообщение, то увидим, что вместо кнопки «Ответить» теперь присутствует кнопка «Комментировать»:
Нажав кнопку «Комментировать», любой пользователь сайта vk.
Если вы хотите добавить ответ к уже опубликованному кем-то комментарию, то установите галочку в пункте «от сообщества»:
Тогда всем будет очевидно, что этот комментарий добавил администратор, т.к. в качестве имени пользователя будет использовано название группы:
Как мы видим, ограниченная стена отличается от закрытой только тем, что любой пользователь имеет возможность комментировать публикации.
Что же будет, если мы установим открытый доступ к стене группы?
Установив открытый доступ к стене группы, мы сразу можем увидеть, что у нас появился новый чек-бокс: «от имени группы».
В нем нужно установить галочку, если мы хотим оставить публикацию, сделанную от имени группы, т.е. имеющую такой же вид, как и публикация в закрытой или ограниченной группе. После установки этой галочки у нас появляется возможность добавить подпись:
Функционал такой публикации полностью аналогичен функционалу в ограниченной группе:
Если же мы не ставим галочку напротив пункта «от имени группы», то публикация делается от имени вашего аккаунта (из которого вы в данный момент работаете).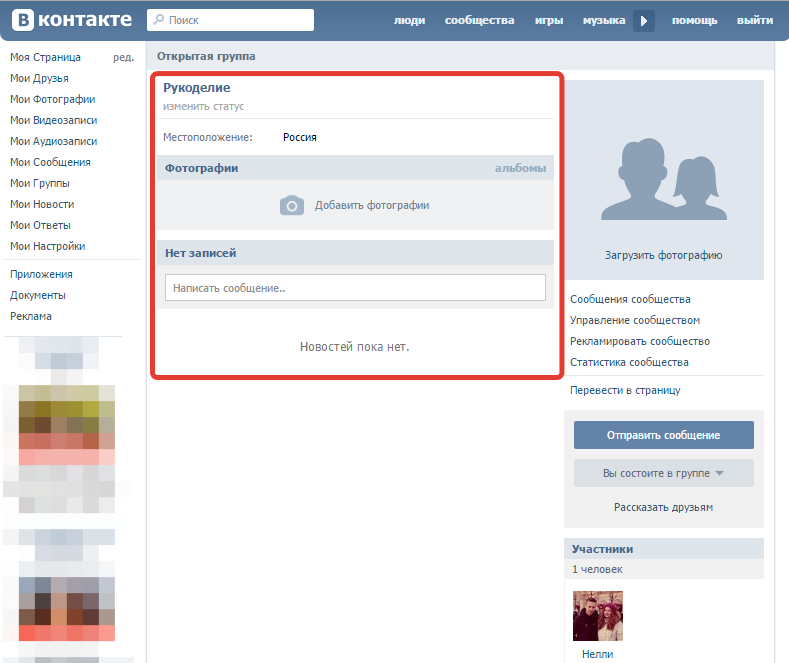
Важное отличие публикаций, сделанных от личного аккаунта и от имени группы: в новостной ленте подписчиков отображаются записи, сделанные ТОЛЬКО от имени группы. О том, что такое новостная лента, мы писали в уроке 9.
Аналогичным образом оставлять записи на открытой стене может любой пользователь сайта vk.com. Этим часто пользуются спамеры, которые публикуют свои рекламные сообщения во всех группах без разбору (на наше счастье, они также не отобразятся в новостной ленте подписчиков группы).
Поэтому мы рекомендуем устанавливать ограниченный доступ к стене, чтобы право на оставление публикаций было только у администраторов сообщества:
Это поможет вам избежать лишнего спама. А для обратной связи клиентов вполне будет достаточно обсуждений, личных сообщений или возможности оставлять комментарии под фотографиями с товарами (кстати, напомним, что обсуждения и фотографии также необходимо чистить от спама, чему мы еще уделим внимание в одном из будущих уроков).
Редактирование и удаление сообщений на стене
Существует два способа редактирования и удаления сообщений. Первый очень прост: подведите указатель мышки к сообщению, с которым необходимо произвести манипуляции. В правом верхнем углу появятся соответствующие кнопки:
Аналогичным образом редактируются или удаляются комментарии.
Второй способ тоже очень элементарен: щелкните один раз мышкой по тексту сообщения, которое необходимо удалить или отредактировать. У вас откроется новое окно, в котором есть все необходимые инструменты:
Если вы случайно удалили не ту публикацию, то пока вы не обновили страницу, вы можете восстановить ее, нажав на кнопку «Восстановить»:
Прикрепление картинок, видео, документов к сообщениям на стене
К публикациям на стене, а также к комментариям к ним, вы можете прикреплять фотографии, видеозаписи и документы (подробнее об этих инструментах мы уже рассказывали в уроке 7 и уроке 8).
Для этого при создании записи подведите указатель мышки к кнопке «Прикрепить».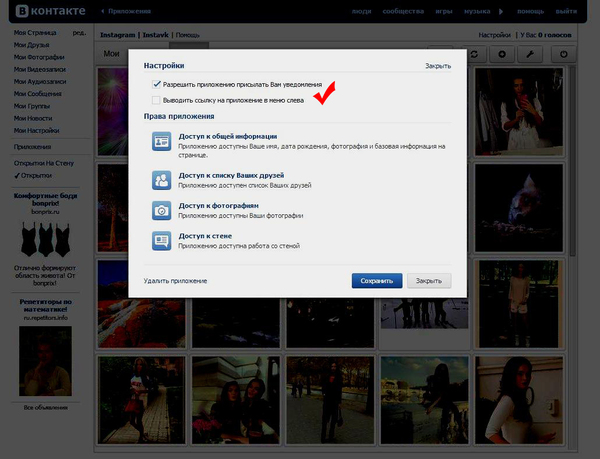 У вас откроется выпадающее меню, в котором вам нужно выбрать необходимый пункт:
У вас откроется выпадающее меню, в котором вам нужно выбрать необходимый пункт:
Подведя указатель мыши к пункту «Другое…», вы увидите расширенный список инструментов (о тех из них, которые пригодятся вам в работе, мы обязательно расскажем подробно позже):
Чтобы прикрепить таким способом фотографию, она должна быть сохранена в альбоме в группе, в альбоме на вашей личной странице или просто на вашем компьютере.
Нажав на кнопку добавления фотографии, первым делом вы увидите все фотографии, которые загружены на вашу личную страницу. Чтобы перейти к фотографиям группы, нажмите на соответствующую кнопку:
Если вы выбираете фотографии из альбомов, то просто щелкайте по ним мышкой (вы можете прикрепить одну или несколько картинок), после чего нажмите кнопку «Прикрепить» внизу страницы:
Сайт vk.com автоматически распределит фотографии по собственному алгоритму:
Вы можете поменять порядок прикрепленных фотографий, просто перетаскивая их мышкой (аналогично тому, как вы меняете порядок фотографий в альбомах, см.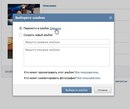 урок 7).
урок 7).
Нажимаем кнопку «Отправить» и смотрим на результат:
Порядок прикрепления видеозаписей и документов к публикации аналогичен описанному только что порядку прикрепления фотографий.
Правда, есть два несущественных отличия:
— вы не можете быстро сохранить видео на сайт vk.com в процессе прикрепления к сообщению, поэтому добавляемое видео уже должно быть заранее загружено на вашу личную страницу или в группу (как загружать видео, было подробно рассказано в уроке 8).
— в отличие от фотографий, вы не можете добавить за раз к сообщению несколько видео или документов (но к одной записи можно прикрепить несколько: просто вы нажимаете кнопку «Прикрепить» столько раз, сколько видео или документов хотите добавить).
Важно: к каждой записи на стене вы можете добавить не более 10 вложений. Вложением считается и видео, и картинка, и документ, т.е. вы можете добавить к одной публикации и то, и другое, и третье, но суммарное количество не должно превышать 10.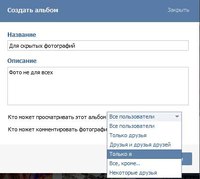 А вот к комментарию разрешено добавлять не более двух вложений.
А вот к комментарию разрешено добавлять не более двух вложений.
Два секрета ВКонтакте, о которых мало кто знает
В завершение сегодняшнего урока раскроем перед вами два малоизвестных секрета стены «В контакте».
Секрет 1.
Вы можете прикрепить к записи не только фотографию, но и целый альбом. Для этого нажимаем кнопку прикрепления фотографии, переходим к альбомам группы и подводим указатель мышки к желаемому альбому. В правом верхнем углу появится плюсик, на который необходимо нажать:
Вот так выглядит альбом, прикрепленный к еще не отправленной публикации:
Нажимаем «Отправить» и получаем результат:
Либо вы можете прикрепить к записи альбом, вставив в поле для ввода текста ссылку на него:
После того, как альбом прикрепился, ссылку из текстового поля можно стереть:
Нажимаем «Отправить» и получаем результат:
Секрет 2. Как загрузить картинку с TaoBao
Существует еще один способ прикрепления к публикации фотографии, которая находится на каком-нибудь сайте в интернете (например, на сайтах taobao. com или tmall.com), не сохраняя ее на своем компьютере. Вам просто нужно скопировать ссылку на картинку и вставить ее в поле ввода сообщения. Сайт vk.com автоматически подгрузит изображение и прикрепит его к публикации.
com или tmall.com), не сохраняя ее на своем компьютере. Вам просто нужно скопировать ссылку на картинку и вставить ее в поле ввода сообщения. Сайт vk.com автоматически подгрузит изображение и прикрепит его к публикации.
В качестве примера загрузим в группу фотографии этого товара:
К сожалению, мы не можем быстро загрузить картинку, расположенную рядом с названием и ценой товара, т.к. она сделана по технологии Flash. Но большинство продавцов выкладывают дополнительные фотографии в описании:
Чтобы скопировать ссылку на фотографию, необходимо щелкнуть по ней правой кнопкой мышки и в появившемся меню выбрать «Копировать адрес изображения» или «Копировать URL картинки» (название пункта меню может отличаться в зависимости от того, какой браузер вы используете, поэтому ориентируйтесь по смыслу).
После этого переходим в нашу группу и вставляем скопированную ссылку в поле ввода сообщения:
Если вам нужно вставить несколько картинок, то продолжайте вставлять ссылки на них просто через пробел:
После того, как фотография подгрузилась, ссылку из текста можно удалить: фотография при этом уже никуда не денется.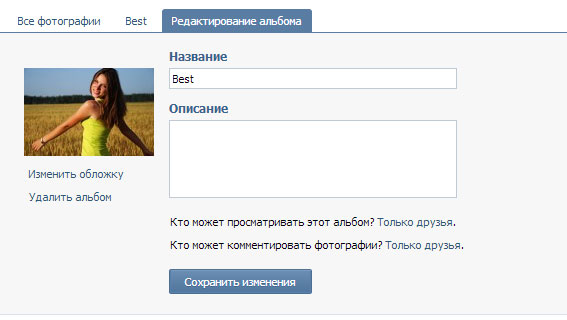
Результат:
Аналогичным способом можно загружать некоторые видеозаписи с сайтов типа youtube.com. Но в отличие от фотографий, для видеозаписей данный способ срабатывает далеко не всегда.
И напоследок небольшое замечание
Фотографии, видеозаписи, документы, которые вы загружаете на стену группы в контакте непосредственно со своего компьютера, сохраняются только на стене и больше нигде. Записи на стене хранятся «пожизненно», но добираться до старых публикаций неудобно, т.к. какого-то структурированного архива их нет. Исходя из этого можно смело говорить, что записи на стене «живут» не больше, чем пару недель.
Поэтому все загружаемые файлы, к которым предполагается доступ спустя время, нужно обязательно дублировать в соответствующие разделы.
Домашнее задание
Установить в группе ограниченный режим работы стены. Добавить 10 публикаций на стену, в том числе:
— с фотографией,
— с несколькими фотографиями,
— с альбомом,
— с видео,
— с документом.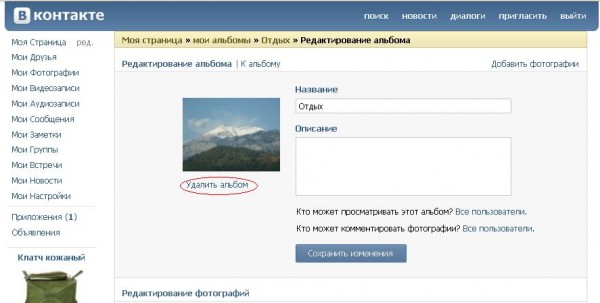
Добавить одновременно 10 любых вложений к публикации и посмотреть, что получится. Попробовать добавить 11 вложений и посмотреть, что получится. Отредактировать любую из записей.
Как создать альбом ВК: пошаговая инстукция | Бизнес Журнал Сергея Бакалова
В статье детально рассказываем, как создать альбом Вконтакте с пошаговой инструкцией для групп и личных страниц. Раскрываем вопрос изменения приватности фотографий. Также делимся опытом, как разместить сборник фотографий и альбомов на стене сообщества.
Основные нюансы создания альбомаФотографии ВКонтакте удобнее размещать по разным альбомам. Благодаря этому, поиск нужных изображений и работа с ними существенно упрощается. Социальная сеть ВКонтакте предоставляет возможность менять приватность изображений, позволяя открыть просмотр для всех посетителей Вашей страницы или группы, ограничить только для друзей или подписчиков сообщества, или закрыть только для персонального просмотра.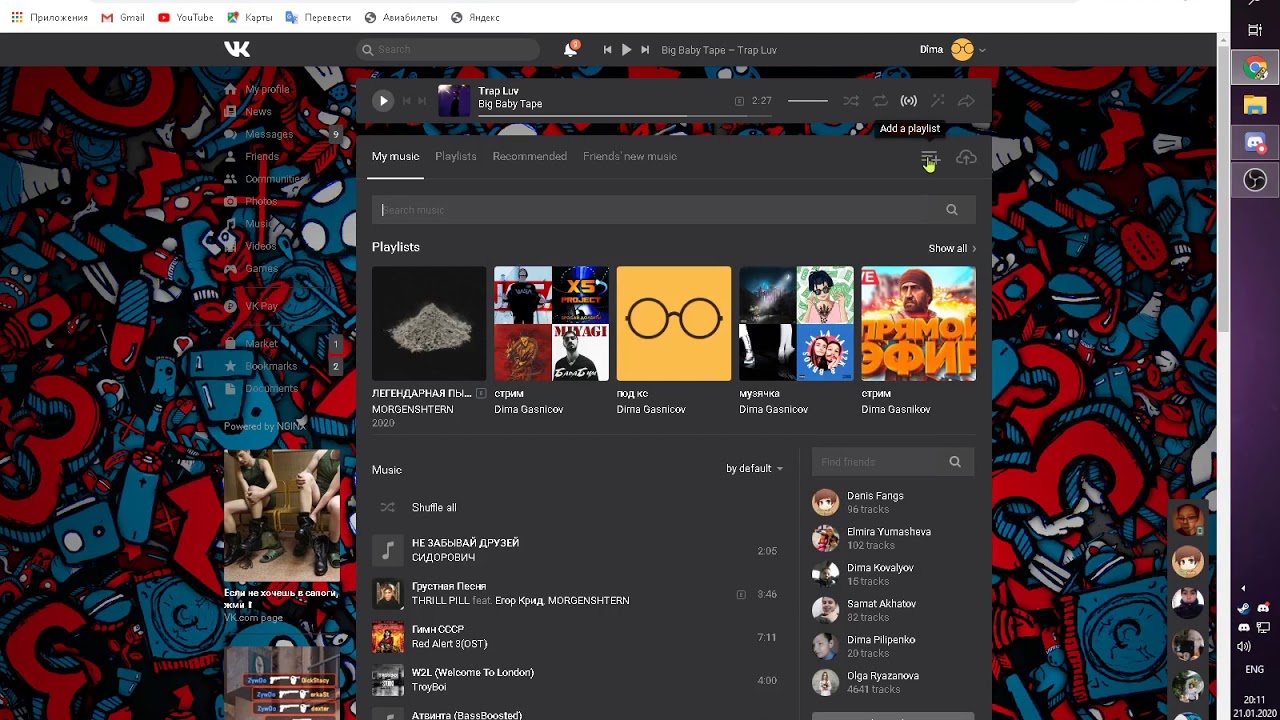
- Авторизоваться в своем профиле.
- В расположенном слева меню кликнуть по разделу «Фотографии».
- В верхнем правом углу страницы нажать на надпись: «Создать альбом».
- В появившемся окне указать название альбома и при желании добавить описание. На данном этапе также стоит определить, кто будет иметь доступ к просмотру и комментированию изображений в данном альбоме.
Изображения в созданный альбом загружаются по тому же принципу – кликнув в верхнем правом углу страницы на кнопку «Добавить фотографии». В открывшемся окне выбираете папку на компьютере в которой хранятся Ваши медиафайлы и прикрепляете их. По умолчанию выбрать можно только один файл, но, если зажать на клавиатуре кнопочку Ctrl, можно прикрепить несколько фотографий сразу.
Обратите внимание! Уже созданный альбом всегда можно отредактировать, изменить его настройки приватности и добавить новые фотографии. Для этого нужно открыть раздел «Фотографии» на Вашей страничке или в группе, навести курсор мышки на нужный альбом, и кликнуть по значку карандаша в правом верхнем углу изображения альбома.
Для этого нужно открыть раздел «Фотографии» на Вашей страничке или в группе, навести курсор мышки на нужный альбом, и кликнуть по значку карандаша в правом верхнем углу изображения альбома.
- Авторизироваться ВКонтакте.
- Кликнуть по разделу «Группы» в личном меню, которое находится слева от Вашего аватара.
- В появившемся списке групп выбрать нужное сообщество, где предполагается создание фотоальбома и перейти в группу.
- Нажать на раздел «Фотоальбомы».
- Кликнуть по кнопочке «Создать альбом», написать название и добавить описание при желании.
В ряде случаев, пользователи социальной сети ВКонтакте хотели бы ограничить доступ к своим фотографиям и позволить их просматривать только определенному кругу лиц. Это можно легко сделать при помощи альбомов, а не единичных фото, загруженных без создания фотоальбома.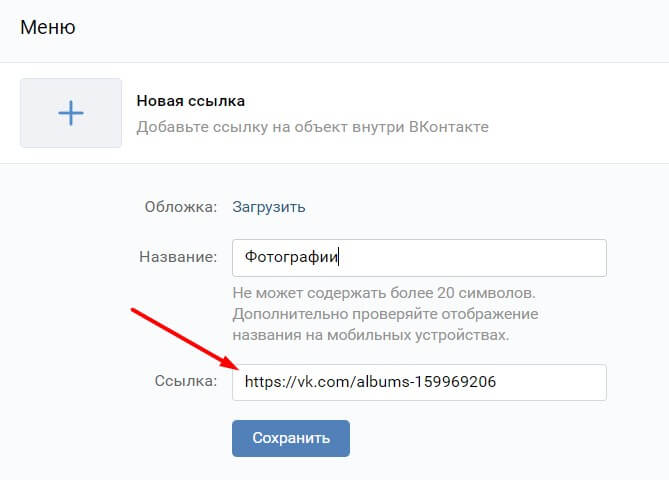
- Открыть раздел со всеми фотоальбомами на личной странице или в группе;
- Навести курсор мышки на тот фотоальбом, доступ к которому хотите ограничить, нажать на изображение карандаша и включить редактирование;
- Для изменения настроек приватности фотоальбома, кликнуть по ссылке с вопросом о доступе, из выпадающего меню выбрать, кто сможет просматривать фотоальбом (всем; отдельным пользователям; всем, кроме некоторых; только владельцу страницы).
Аналогичным образом можно настроить ограничения по комментированию фотографий в альбоме ВКонтакте.
Как прикрепить альбом на стену группы или личную страницуРазработчики «ВКонтакте» предусмотрели возможность добавления на стену одного или нескольких фотоальбомов. Если Вы хотите прорекламировать новые товары (когда у Вас интернет-магазин) или коллекции товаров, которые загружены в фотоальбомы группы, а может рассказать о своих путешествиях на личной страничке, можно прикрепить желаемый фотоальбом или альбомы.
- Откройте раздел «Фотоальбомы» в группе или «Фотографии» на личной странице;
- Выберите нужный фотоальбом и откройте его в новой вкладке в браузере;
- Скопируйте его url-адрес и вставьте получившуюся ссылку в «новый пост» на своей стене или в группе;
- Таким же образом можно добавить еще фотоальбомы в новый пост – до 10 штук. Для этого копируете ссылочку на фотоальбом и публикуете ее с новой строки;
- Когда все желаемые фотоальбомы прикрепились к новому посту, текстовые ссылочки можно удалить;
- Нажмите кнопочку «Отправить».
Создание альбомов во «ВКонтакте» очень удобно и позволяет разгруппировать Ваши изображения по «папочкам». Функционал альбомов дает возможность быстро и эффективно управлять приватностью фотографий, открывая или закрывая доступ к ним отдельным лицам или целым категориям.
Оригинал этой статьи находится на нашем блоге: https://sbakalov.ru
Можно ли удалить фотографии, опубликованные когда-то ВКонтакте?
- Всё, что попадает в интернет, навсегда остаётся в интернете! Вы вольны лишь добавить сюда что-то новое, но вы уже никогда не сможете ничего удалить… Или это всего лишь миф? Давайте-ка разберёмся, действительно ли вы можете удалить фотографии, опубликованные когда-то ВКонтакте?
Эксперимент:
Действительно ли можно ли удалить фотографии, загруженные когда-то в ВК? Внимательно посмотрите на фотографию ниже. Что на ней изображено? Ответ кажется вполне очевидным: дом на побережье. Но что это за дом? Судя по всему, не из дешёвых. Но не кажется ли он вам хотя бы немного знакомым? Ведь вы почти наверняка знаете этот дом! Ну или хотя бы слышали о нём… Так что это за дом? Чей он?
В 2002 году в Калифорнии был запущен исследовательский проект California Coastal Records. Его целью было изучение эрозии почв в штате Калифорния.
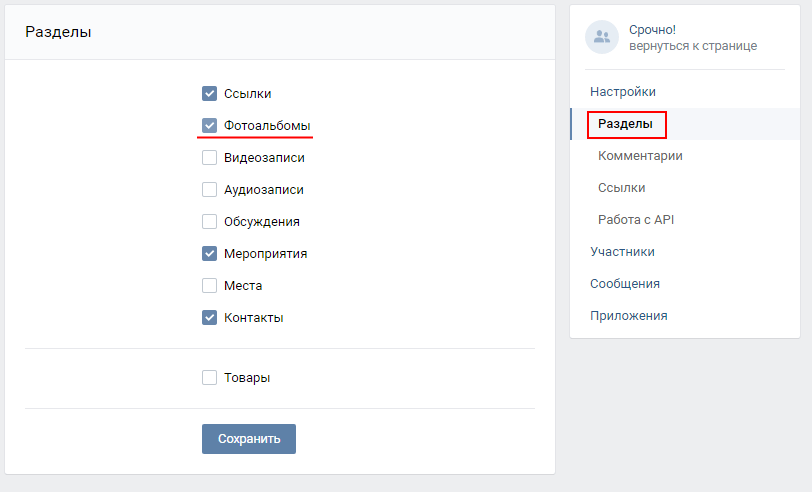 Так этот снимок попал в подборку из 12K фотографий, последовательное изучение которых должно было дать учёным представление об изменении береговой линии Калифорнии.
Так этот снимок попал в подборку из 12K фотографий, последовательное изучение которых должно было дать учёным представление об изменении береговой линии Калифорнии.Владельцам дома такая публичность не понравилась, и они отправились в суд. Вот только суд встал на сторону ответчика и в 2004 году обязал истца выплатить ему солидную компенсацию. К тому же судебный процесс привлёк к фотографии лишнее внимание: без иска и разгоревшегося вслед за ним скандала о существовании сайта с подобными снимками вообще мало кто знал, а вот попытка удалить неугодное фото сделала его знаменитым на весь мир. Спрошу ещё раз: вы уже догадались, чей это дом?
Какие уроки мы должны извлечь из этой истории? Даже если бы вы действительно были вольны удалить всё, что когда-то загрузили в интернет, это бы всё равно не спасло вас от скриншотов и перезаливов. Вы можете удалить все свои публикации, но какой в этом смысл, если кто-то из ваших поклонников или недоброжелателей успеет сделать копию?
Но так ли это важно? Ведь в большинстве случаев вы вообще не властны над собственными публикациями. Зачастую об этом напрямую говорится в условиях пользовательского соглашения, вот только их никто не читает. Вы можете лишь опубликовать что-то на сайте, но вам уже никогда не дадут по-настоящему отредактировать или удалить эту запись. Сильное заявление? Безусловно. Так давайте проверим?!
Зачастую об этом напрямую говорится в условиях пользовательского соглашения, вот только их никто не читает. Вы можете лишь опубликовать что-то на сайте, но вам уже никогда не дадут по-настоящему отредактировать или удалить эту запись. Сильное заявление? Безусловно. Так давайте проверим?!
Уточнение №1:
- Существует как минимум три способа загрузить фотографию в ВК: альбомы, стена и личные сообщения. Последний из низ по очевидным причинам нельзя проверить в одиночку. Так что вам понадобится помощь со стороны!
Уточнение №2:
- ВКонтакте уже давно научился «встраивать» фотографии из других источников (на деле просто загружая на сайт их копию). Так что для чистоты эксперимента вам понадобится ещё один канал для связи. В ВК вы лишь выполняете необходимые действия, а обсуждать их придётся, скажем, через Skype. Так вы будете точно уверены в том, что это именно старая, «удалённая» фотография, а не её случайная копия.
 .. Эксперименты!
.. Эксперименты!Опыт №1
- Опубликуйте запись на своей странице ВКонтакте. Текст для нас не так важен, главное — не забудьте прикрепить картинку (желательно оригинальную, чтобы потом не было путаницы).
- Откройте загруженное изображение, нажмите Ещё → Открыть оригинал и сохраните куда-нибудь полученную ссылку. Не забывайте, что отправлять её через ВК или сохранять в виде черновика на стене нельзя (иначе ВКонтакте загрузит на сайт её копию).
- Удалите загруженное изображение.
Ну а теперь проверьте стену. Теоретически запись, к которой была прикреплена удалённая фотография, тоже должна исчезнуть, ведь без картинки она уже не нужна. И вроде бы ВКонтакте даже начали удалять такие записи… по крайней мере свежие… А вот оригиналы изображений они удалять не торопятся! Проверьте сохранённую ссылку, картинка до сих пор доступна на сервере.
Вывод:
- Загруженный контент важнее публикации, к которой он был прикреплён. Удаляя изображение, вы удалите и запись, через которую это изображение было загружено на сайт.

- Удаляя изображение, вы лишь скрываете его от посторонних. Оно и дальше будет доступно по прямой ссылке. Благо эту ссылку, скорее всего, никто никогда не узнает.
Опыт №2
- Опубликуйте на своей странице ещё одну запись (чтобы не было путаницы, в этот раз лучше использовать другую картинку).
- Сохраните ссылку на оригинал изображения.
- Вернитесь на стену и удалите запись, через которую вы только что опубликовали изображение.
Вывод:
- Удаляя со стены публикацию, к которой была прикреплена фотография, вы удаляете лишь саму запись. Фотография останется нетронутой, она и дальше будет храниться в специальном альбоме.
- Чтобы полностью удалить публикацию с картинкой, сначала удалите саму картинку, а лишь потом удаляйте запись, к которой она была прикреплена.
 Ну или же просто зайдите в альбом с фотографиями со стены и удалите картинку вручную.
Ну или же просто зайдите в альбом с фотографиями со стены и удалите картинку вручную. - Даже если вы удалите фотографию из альбома, её оригинал ещё долго будет храниться на сервере. Перейдите по прямой ссылке на оригинал изображения, чтобы в этом убедиться.
Опыт №3
- Пришло время позвать на помощь друга! Через личные сообщения отправьте ему очередную картинку. Каждый раз старайтесь использовать разные изображения.
- Когда убедитесь, что ваш напарник получил сообщение, сохраните ссылку на оригинал изображения, затем щёлкните по сообщению с картинкой (именно по сообщению, а не по самой картинке) и удалите его (ну или полностью удалите переписку).
- Обновите страницу.
- Теперь попросите напарника обновить страницу и спросите, видит ли он присланную вами картинку? Скорее всего, ответ будет утвердительным.
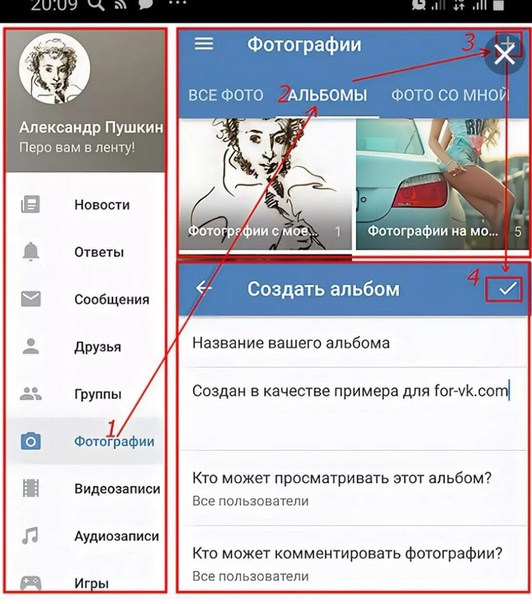 Хорошая новость заключается в том, что прикреплённые файлы доступны и вам (в виде вложений), так что вы вполне можете удалить их вручную.
Хорошая новость заключается в том, что прикреплённые файлы доступны и вам (в виде вложений), так что вы вполне можете удалить их вручную.Вывод:
- Удаляя переписку, вы удаляете лишь сообщения. Прикреплённые файлы остаются нетронутыми, они и дальше будут доступны вашему собеседнику.
Опыт №4
- Отправьте собеседнику ещё одно изображение и снова сохраните ссылку на оригинал.
- Получив подтверждение, щёлкните по сообщению с картинкой (именно по сообщению, а не по самой картинке) и удалите его (ну или же снова удалите всю переписку).
- Попросите напарника тоже удалить ваше сообщение.
- Оба обновите страницу.
Вывод:
- Даже если вы регулярно удаляете переписку, прикреплённые файлы всё ещё доступны вашему собеседнику.
 И даже если вы оба удалите сообщение, к которому была прикреплена фотография, сама эта фотография по-прежнему будет доступна по прямой ссылке.
И даже если вы оба удалите сообщение, к которому была прикреплена фотография, сама эта фотография по-прежнему будет доступна по прямой ссылке.
Опыт №5
- Отправьте собеседнику новое изображение (на этот раз лучше сопроводить его каким-нибудь текстом), сохраните ссылку на оригинал.
- Получив подтверждение, откройте картинку и сразу же её удалите (именно картинку, а не сообщение, к которому она была прикреплена).
- Попросите напарника обновить страницу и спросите, осталась ли картинка на своём месте?
Вывод:
- Если вы когда-то отправили собеседнику фотографию, которую теперь хотите от него скрыть, удаляйте не переписку, а саму фотографию (найди её можно через прикреплённые файлы).
 Удаление переписки не лишит вашего собеседника доступа к присланным вами файлам.
Удаление переписки не лишит вашего собеседника доступа к присланным вами файлам. - Если ваш собеседник всё же успеет сохранить ссылки на оригиналы, удаление присланных файлов вас уже не спасёт.
Опыт №6
- Отправьте собеседнику какой-нибудь файл в виде документа.
- Получив от него подтверждение, удалите своё сообщение.
- Попросите напарника обновить страницу и узнайте, сумеет ли он скачать ваш файл.
Опыт №7
- Снова отправьте собеседнику новый файл в виде документа.
- Как только получите подтверждение, перейдите в раздел Документы и удалите переданный файл.

- Попросите напарника обновить страницу и спросите, может ли он скачать ваш файл.
Вывод:
- Если фотографии, загруженные в ВК, можно хотя бы скрыть с сайта, тем самым сводя к минимуму возможность их обнаружения, то файлы, попавшие в ВК в виде документов, вообще не подлежат удалению и, скорее всего, будут доступны до самой смерти сайта!
Другими словами:
- Если вы опубликуете на своей стене фотографию, а потом удалите публикацию, фотография никуда не исчезнет и останется на своем месте в специальном альбоме Фотографии на моей стене.
- Если когда-то вы отправили кому-то фотографию, а потом решили удалить переписку или само сообщение, к которому эта фотография была прикреплена, само изображение никуда не денется и будет доступно в прикреплённых файлах (как вам, так и вашему собеседнику).

- Удаляя само прикреплённое изображение, вы можете быть уверены в том, что оно действительно больше не будет отображаться под записями, к которой вы успели его прикрепить. В публикациях и сообщениях останется только текст, картинка исчезнет (или же исчезнет и сама публикация).
- Удаляя фотографии, вы удаляете их только с самого сайта. Оригиналы фотографий останутся на сервере. Без прямой ссылки найти их довольно сложно, но всё же возможно. Так что не расслабляйтесь!
- Если вы отправите кому-то файл в виде документа, то вы уже не сможете его удалить. Файл всегда будет доступен для скачивания по прямой ссылке (точно также, как и в случае с фотографиями).
Почему сохранение оригинального изображения на сервере опасно с точки зрения конфиденциальности?
Всё, что попадает в интернет, навсегда остается в интернете. И, загружая что-то в сеть, вы должны отдавать себе в этом отчёт. А интернет в большинстве стран СНГ — это как раз ВКонтакте! Проблема в том, что настройки приватности в ВК не совсем очевидны простым пользователям: в теории вы можете скрыть свою страницу от поисковиков, но как обстоят дела с оригинальными файлами, попавшими на pp.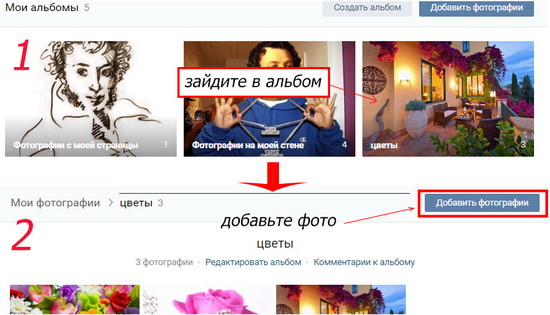 vk.me или pp.userapi.com и им подобные сайты? Распространяются ли эти настройки на все вконтактовские домены (включая и те, куда загружаются оригиналы фотографии)? Или это только про саму страницу?
vk.me или pp.userapi.com и им подобные сайты? Распространяются ли эти настройки на все вконтактовские домены (включая и те, куда загружаются оригиналы фотографии)? Или это только про саму страницу?Иногда мне приходится искать иллюстрации для своего блога в интернете, и иногда мне попадаются и картинки из ВК. Понятия не имею, по каким признакам поисковики находят в ВК фотографии, отвечающие нужным критериям. Но я точно знаю, что есть сайты, специализирующиеся на «скрытых» фотографиях из ВК. И работают они как раз с оригиналами!
Называть такие сайты и давать на них ссылки было бы слегка неэтично (но на них довольно легко наткнуться, если искать в интернете конкретного человека). Так вот на одном из таких сайтов я наткнулся и на несколько «удалённых» много лет назад фотографий. Вот только это не копии тех фотографии, а именно оригиналы изображений, встроенные на сторонний сайт. Видимо, таким нехитрым способом администрация таких сайтов ограждает себя от требований удалить снимки: никаких снимков на самом сайте нет, есть только ссылки на вконтактовские домены, с ВК и разбирайтесь!
Хорошая новость заключается в том, что, скорее всего, идентифицировать пользователя, загрузившего фотографию, по самой этой фотографии будет не так просто. По крайней мере я такого способа не нашёл (хоть и потратил на его поиски аж полторы минуты!). Разумеется, это не касается уже упомянутых сайтах, где «скрытые» фотографии привязаны к странице пользователя в ВК.
По крайней мере я такого способа не нашёл (хоть и потратил на его поиски аж полторы минуты!). Разумеется, это не касается уже упомянутых сайтах, где «скрытые» фотографии привязаны к странице пользователя в ВК.
Но было время, когда пользователя, загрузившего в ВК конкретный снимок, можно было идентифицировать по прямой ссылке на изображение. Дело в том, что до определённого момента у всех ссылок на оригиналы фотографий было нечто общие, и нетрудно догадаться, что это был id пользователя, который загрузил их на сайт. Сейчас оригинальным изображениям присваиваются другие, менее очевидные ссылки. Но как это отразилось на старых фотографиях? Хороший вопрос. Понятия не имею!
А как должно работать удаление файлов?
Чтобы у пользователей не было вопросов к работе сайта, сайт должен работать так, как ждут от него сами пользователи. Удаляя фотографию, я жду, что она будет удалена. Так почему она остаётся нетронутой? Разве это не нарушает какой-нибудь закон о хранении данных?Так как же должно работать удаление загруженных в интернет файлов, чтобы пользователи чувствовали себя хотя бы немного защищёнными от произвола IT-гигантов? Всё просто:
- Если я удаляю публикацию, заметку, фотографию или любой другой загруженный файл, он должен быть навсегда удалён.
 При любой попытке открыть или скачать его после удаления сайт должен выдавать ошибку. Если я удаляю что-то, я хочу быть уверен в том, что я действительно навсегда избавился от ненужной мне информации, а не тупо скрыл её от самого себя!
При любой попытке открыть или скачать его после удаления сайт должен выдавать ошибку. Если я удаляю что-то, я хочу быть уверен в том, что я действительно навсегда избавился от ненужной мне информации, а не тупо скрыл её от самого себя! - Если я загружаю фотографию через публикацию на стене или в виде сообщения, вполне логично, что они как-то связаны и имеют ценность лишь в совокупности. Следовательно, если я удаляю запись или сообщение, к которому прикрепил фотографию, фотография тоже должна быть удалена. Почти уверен, что так работают почти все сайты, включая Facebook и Twitter. Но не ВК!
- Если я сперва загрузил фотографию в альбом, а уже потом прикрепил её к записи на стене или к личному сообщению, значит изображение для меня ценно и само по себе. Удаление такой записи или сообщения не должно приводить к удалению самой фотографии. Но если картинка была удалена, она должна исчезнуть и из всех записей, к которым я успел её прикреплялась (должен остаться лишь текст). В идеале и старые записи с удалённой картинкой тоже должны исчезнуть.

- Если я удаляю с сайта фотографию, она должна полностью удаляться со всех серверов. Сохранение оригиналов изображений после их удаления недопустимо!
- Если я удаляю из документов файл, прикреплённый к записи или сообщению, отныне он как минимум должен быть недоступен для скачивания, даже если всё ещё будет отображаться в старых записях!
P.S.
Некоторое время назад тематические СМИ и паблики взорвались новостью о том, что популярный в узких кругах сайт Pornhub для всех пользователей из России ввёл обязательную авторизацию через ВК… Кто бы мог подумать, что старая ютубовская байка обернётся былью, не пройдёт и десяти лет?!Говорят, что инициатива шла от самого сайта, что таким нехитрым способом они пытаются защититься от повторных блокировок, что процедура то в принципе стандартная, и многие сайты уже давно используют схожие механизмы, но.
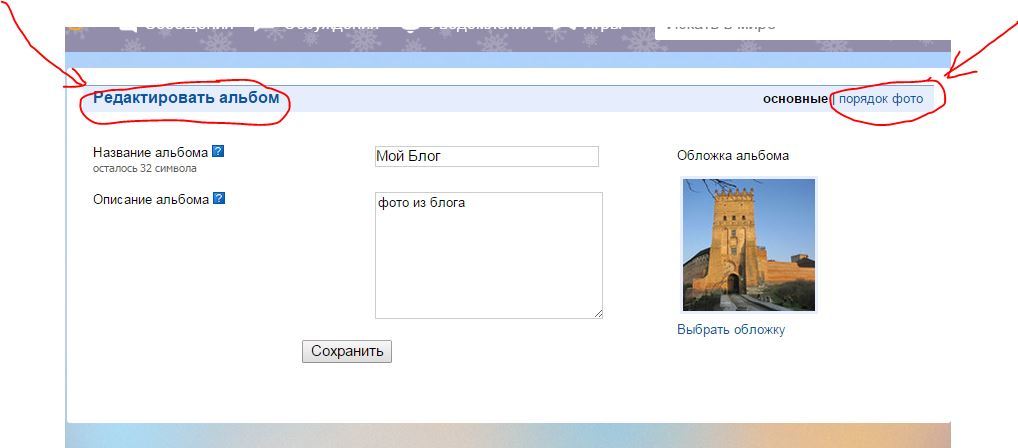 .. Почему тогда ради это «стандартной процедуры» ВКонтакте переписывает собственный API? Как-то подозрительно…
.. Почему тогда ради это «стандартной процедуры» ВКонтакте переписывает собственный API? Как-то подозрительно…И коль уж ВКонтакте оставляет за собой право хранить у себя ваши фотографии даже после их удаление из профиля, у вас должно быть право не рассказывать администрации ВК о том, что вы делаете за пределами сайта. И тут вам на помощь приходит сайт MyChrome, опубликовавший простую инструкцию по обходу обязательной авторизации. Нужно всего лишь добавить в блокировщик рекламы две нехитрые строчки:
Рисунок на стену в контакте. Как сделать красивый Фото Статус? Публикация изображений в сообществе
Здравствуйте, дорогие читатели сайт.
Начнем с размещения на личной страничке, потом поговорим о сообществах, уделим внимание публикации с телефона и в конце узнаем, как быстро выложить в ВКонтакте материалы из Инстаграм.
Есть несколько вариантов такого размещения: на стене, в разделе фотографии, в альбоме и установив аватарку. Вам могут пригодиться некоторые из них или все.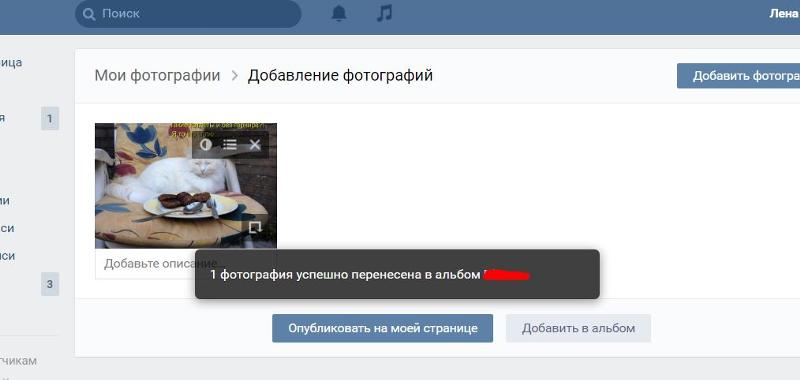 Разберем каждый способ отдельно.
Разберем каждый способ отдельно.
На стене
Чтобы прикрепить изображение к публикации, под текстом нажмите на значок фотоаппарата. Можно выложить графику и без сопроводительного сообщения, но так делается редко.
В проводнике на компьютере выберите необходимый файл. Или же сделайте снимок в реальном времени, он появится под новой записью. Нажмите «Отправить». Готово, новый материал опубликован на стене.
На странице
Переходим в соответствующий пункт меню.
Нажимаем на кнопку «Добавить фотографии». Выбираем один или несколько файлов в проводнике, открываем их. Теперь можно внести определенные корректировки:
- сделать описание,
- повернуть,
- открыть фоторедактор,
- при необходимости удалить.
Все это делается с помощью пиктограмм на каждой миниатюре.
После окончания обработки подтверждаем свое желание опубликовать изображения на сайте.
Теперь увидеть их можно в своем аккаунте в соответствующем разделе.
В альбоме
Если вы еще не знаете, что графику можно хранить в отдельных папках, читайте статью о том, как создать альбом в ВК. Если у вас уже есть готовые каталоги, после загрузки фоток с жесткого диска можно выбрать не «Опубликовать на моей странице», а «Добавить в альбом».
В открывшемся окне выберите место, куда нужно переместить файлы.
Основное фото профиля
Наведите курсор на текущее изображение, всплывет меню. Выберите «Обновить фотографию».
Здесь можно сделать моментальный снимок или загрузить уже готовый с компьютера. Когда загрузка завершится, подтвердите свой выбор кнопкой «Сохранить и продолжить» или вернитесь назад и подберите другой вариант.
В конце определите область для маленькой аватарки, которая будет показываться рядом с вашими сообщениями и в списке друзей у других пользователей. Сохраните изменения.
Добавляем фотографию в сообщество
Если вы являетесь создателем или администратором сообщества, то размещение графического контента – обязательная часть работы по его наполнению.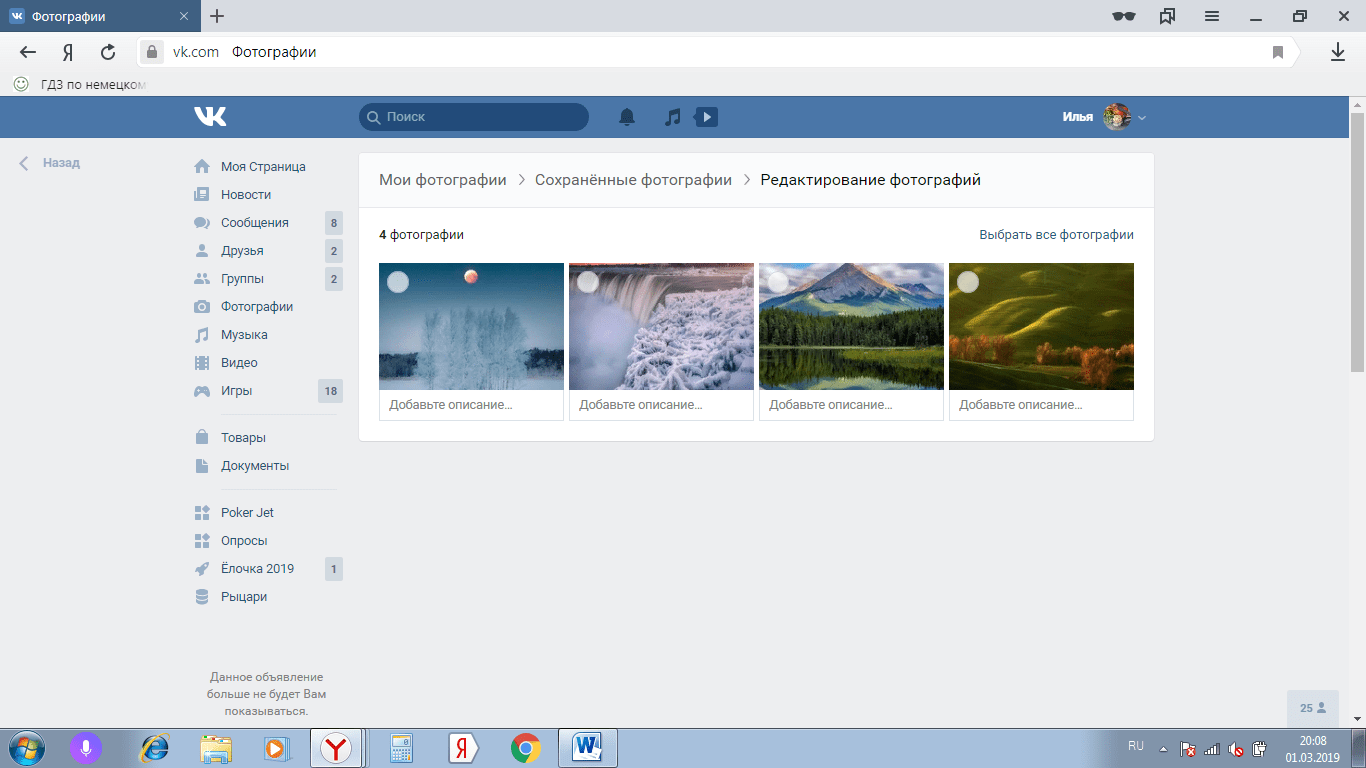 Здесь, как и в личном профиле, есть несколько вариантов публикации материалов: на странице, в альбоме, изменение главной миниатюры.
Здесь, как и в личном профиле, есть несколько вариантов публикации материалов: на странице, в альбоме, изменение главной миниатюры.
И применять мы будем те же приемы. Сначала переходим в раздел основного меню «Группы», «Управление» и идем в сообщество, которое планируем редактировать.
Чтобы опубликовать новость с картинкой на стену, напишем текст в поле «Добавить запись» и прикрепим графический файл. Для этого жмем по пиктограмме, изображающей фотоаппарат. Выбрать можно из имеющихся на личной странице материалов или загрузить с ПК. Когда загрузка завершится, отправляем контент на стену.
Чтобы создать и наполнить альбом группы, нужно перейти в меню «Управление», «Разделы» и добавить возможность публиковать фотки. Программа предлагает выбрать из 2 типов доступа – открытого и закрытого. В первом случае размещать фотографии могут все участники группы, во втором – только администраторы. Сохраняем настройки и идем дальше.
Здесь можно загрузить изображения в основной каталог, созданный автоматически или перейти во вкладку «Все фотографии» – «Создать альбом».
После этого можно загрузить снимки, сохраненные на жестком диске. Для этого зайдите в альбом и нажмите на «Добавить фотографии» или перетащите мышкой документы из папки на компьютере.
Чтобы поменять «лицо» группы, загрузите снимок на основную страницу.
Загружаем фото в ВК через телефон
Часто снимки делаются на камеру мобильного устройства. Редко кто носит с собой цифровой фотоаппарат. Поэтому нет смысла перекидывать данные в компьютер, проще разместить их в социальной сети прямо с гаджета.
Чтобы опубликовать фотки с Айфона или мобильного устройства на Android, зайдите в официальное приложение соцсети. Откройте меню, нажав на три точки в углу экрана, и перейдите по ссылке «Фотографии». Нас интересует вкладка «Альбомы». Идем туда.
Если нужно – создаем новую папку, если нет – добавляем файлы в уже имеющуюся. Для этого жмем на плюсик и затем на подходящий вариант: «Загрузить из галереи» или «Сделать снимок».
Аналогичным образом можно загружать фотографии в мобильной версии браузера.
Официальная программа для мобильных дает еще одну интересную возможность – публиковать снимки в историю ВКонтакте. Для этого нужно открыть новости и вверху экрана нажать на свою аватарку с плюсиком или на фотоаппарат.
Если программа делает запрос, разрешите ей доступ к камере. Затем нажмите на большой кружок внизу экрана и сделайте снимок. История будет показываться друзьям и подписчикам в течение суток.
Публикация изображений в сообществе
Чтобы добавить фото в группу, перейдите в нее. Под основной информацией должен быть блок «Фотографии». Заходим туда, выбираем вкладку «Альбомы». Открываем тот, который хотим пополнить, и при помощи плюсика в углу подгружаем графические материалы из галереи или делаем снимок в реальном времени.
Публикуем фото через галерею
Того же результата можно достичь, если зайти в папку, где хранятся изображения на телефоне. Отметить «птичками» файлы, которые нужно отправить в VK, нажать на значок вверху экрана. У меня он выглядит так, как на скриншоте.
Автопостинг из Инстаграм в ВК
И напоследок, как я и обещала, маленькая хитрость для поклонников Instagram и VK. Открываем свой профиль ВКонтакте, под основной фотографией жмем «Редактировать». В меню справа идем в «Контакты».
Внизу окна видим надпись «Интеграция с другими сервисами». При нажатии на нее появятся социальные сети, с которыми можно связать профиль в ВК.
Я уже ввела свои данные, поэтому мне предлагают настройки передачи материалов. Рекомендую поставить отметку напротив надписи «Не импортировать (только с хэштегом)». Тогда не все посты будут автоматически передаваться из Инстаграм в ВК, а только те, где будет хэштег #vk – для импорта в заранее выбранный альбом, #vkpost – для публикации на стене.
Сохраняйте результат и испытывайте новые возможности. Если что-то идет не так, вы в любой момент можете отключить эту функцию.
Заключение
Сегодня мы рассмотрели много способов опубликовать фотографию ВКонтакте. Выбирайте подходящие и удобные для вас, получайте множество лайков к своим постам, наполняйте и . Делитесь своими впечатлениями от полученной информации в комментариях, задавайте вопросы. А я прощаюсь с вами, но знаю, что впереди много интересных встреч.
Помимо аватаров страницу ВКонтакте можно украшать картинками, которые располагаются на стене. Такие картинки могут быть размещены не только на своей стене, но и на страницах друзей, что может служить лучшим проявлением эмоций, и иногда быть более выразительным действием, чем слова.
Картинки ВКонтакте
Самыми востребованными являются картинки, специально подогнанные под размеры, соответствующие страницам ВКонтакте — картинки на стену ВКонтакте. Вы можете скачать коллекцию картинок на стену в контакте.
Скачать картинки на стену ВКонтакте — кошки по этой ссылке.
Скачать картинки на стену ВКонтакте — лошади по этой ссылке.
Скачать картинки на стену ВКонтакте — любовь по этой ссылке.
Скачать картинки на стену ВКонтакте — мишки тедди по этой ссылке.
Скачать картинки на стену ВКонтакте — еще прикольные мишки по ссылке.
Скачать картинки на стену ВКонтакте — природа по этой ссылке.
Скачать картинки на стену ВКонтакте — тигры по ссылке.
Скачать картинки на стену ВКонтакте — собаки по ссылке.
Скачать картинки на стену ВКонтакте — люди по ссылке.
Текстовые картинки для контакта
Помимо стандартных картинок сейчас модна ASCII графика — картинки, как бы нарисованные обычными печатными символами, расположенными в определенном порядке, то есть текстовые картинки на стену ВКонтакте. Отличным сборником примеров текстовых картинок является программа — справочный файл с большим количеством псевдо-графических элементов, рассортированных по тематике, специально собранных для рисования ВКонтакте. Вы можете смело копировать оттуда псевдо-картинки — два десятка разделов разной тематики снабдят вас прикольными изображениями на все случаи жизни.
Нововведения ВКонтакте которые были связаны с показом фотографий на персональной странице человека, дали возможность создать статусы из фотографий. Теперь каждый зарегистрированных пользователь ВКонтакте имеет прекрасную возможность — установить себе фото статус. Фото-статус — это своего рода 5 картинок которые разместившись друг за другом создают одно изображение.
Вот несколько примеров различных фото статусов, которые каждый может поставить у себя на странице ВКонтакте:
Создать свой собственный фото статус на самом деле очень просто.
Для этого можно использовать несколько приложений которые предоставляют уже готовые картинки или дают возможность загружать свои. Если вам сложно будет разобраться в этих приложениях, советуем вам посетить сайт: Прикольные статусы стервы и с его помощью подобрать понравившийся статус и опубликовать его на своей странице.
Есть два приложения, они мало чем друг от друга отличаются но, предоставляют одну и ту же возможность:
Используя эти замечательные приложения вы сможете так же отправить любой фото статус который вам понравится своему другу.
Как самому сделать фото статус для контакта
Если вам не понравились все изображения которые предоставлены приложением, можно самому сделать себе фото статус.
Загрузить фото статус самостоятельно:
Проще всего это сделать при помощи тех же приложений для Фото статуса в контакте. Всё что Вам нужно – это нажать на кнопку «Создать самому» или «Добавить картинку» , дождаться пока загрузится изображение и выбрать ту часть картинки, которую Вы хотели бы видеть в своем статусе.
Добавлять картинки можно как из собственных альбомов в контакте, так и с компьютера. Также Вы можете создавать самостоятельно фото статусы, состоящие из графического текста.
Для этого нужно выбрать раздел «Создать свой текст» и в отведенное поле вписать свою фразу. При этом Вы можете выбрать цвет фона, текста и размер шрифта.
Создав свой фото статус, Вы обнаружите, что в Ваших альбомах был автоматически создан новый альбом, в котором содержатся те 5 картинок, что у Вас в статусе. Логика всего этого очень проста: в Вашем статусе находятся именно те пять фотографий, которые были добавлены последними. Поэтому, если есть желание создать фото статус без приложений самостоятельно , можно это сделать по следующей схеме:
1). Выбираете изображение, которое хотите видеть в своём фото статусе.
2). Заходите в фотошоп или любой другой графический редактор, позволяющий обрезать картинки.
3). Разбиваете изображение на пять равных частей и сохраняете как отдельные файлы в jpeg формате.
4). Загружаете эти 5 фотографий в отдельный альбом в контакте в такой последовательности, чтобы последняя часть картинки была загружена первой.
GD Star Rating
a WordPress rating system
После последних глобальных обновлений социальной сети Вконтакте, появилось много интересных возможностей, с помощью которых можно красиво украсить свою личную страницу. Одной из таких возможностей является фото статус . Фото статус — это 5 , которые размещаются в разделе для вывода последних загруженных фотографий, благодаря их расположению получили своё название «Фото Статус». Выглядит эта красота вот так:
Как видим, выглядит красиво, с помощью фото статуса вы сможете показать свою уникальность или просто похвастаться перед друзьями. Вы наверняка видели фото статус вконтакте, у своих друзей и хотите спросить «Как сделать фото статус вконтакте самому?» Я сейчас всё детально расскажу.
Как сделать фото статус?
Картинки в статусе
Переходите в приложения, устанавливаете его на свою страницу, потом перед вами должно открыться вот такое окно.
В вы можете:
- Просмотреть самые популярные или новые фото статусы.
- При нажатии «Добавить картинку» вы сможете создать фото статус самостоятельно.
- После выбора статуса нажмите кнопку «Применить», фото статус загрузится на вашу страницу за пару секунд.
Жалко только, что нельзя скачать картинки для фото статуса из приложения.
Фотостатус
Приложение Фотостатус очень похоже на картинки в статусе, но обладает очень интересной функцией. В приложение можно написать свой текст, а потом загрузить его в фото статус. Что бы было понятно, предлагаю вашему вниманию картинку.
Создаём фото статус своими руками
Для этого нам нужно:
- Выбрать картинку, которую вы хотите поставить в фото статус.
- В любом графическом редакторе, обрезать и разделить на 5 равных кусков.
- Загружать в контакт сперва последнюю картинку, а в конце первую, в такой последовательности 5-4-3-2-1.
Когда я три месяца назад, создавал фото статус, я делал всё именно так. Если будут вопросы, жду вас в комментариях.
Если вам помогла или понравилась данная статья, не забудьте поставить свой лайк , это поможет другим пользователям найти её быстрей. А я смогу узнать, что интересует вас больше всего, чтобы подготовить и написать еще больше интересных и полезных статей! С уважением, Вячеслав.
Большинство людей примерно понимают, как менять главную страницу профиля или добавлять снимки в собственные альбомы. Однако когда речь идет о самой стене ВК, многие теряются, не понимают, как прикрепить туда то или иное изображение. В этом нет ничего сложного.
Ниже приведена инструкция, которой необходимо придерживаться.
Кстати, таким же образом отправляется картинка в ленту другу. Это может быть ваш совместный снимок, открытка или любая фотография, которая покажется уместной.
Закрепление фотографии на странице
После того как изображение было добавлено, его можно с легкостью закрепить. Это делается, чтобы новые записи на стене не сдвигали фото вниз по списку. Таким образом, оно всегда будет на виду, пока вы не решите открепить его.
Для закрепления фотографии, выберите контекстное меню в виде трех точек в верхнем углу записи.
Там можно найти пункт «Закрепить», благодаря которому любое изображение сразу поднимется на самый верх вашей стены. Возле него появится соответствующая запись.
Таким же образом можно и открепить фотографию.
Изначально нужно открыть свои изображения, найдя там все альбомы. Это можно сделать в меню «Фотографии» на основной странице ВК.
Выберите нужный альбом и зайдите в него. Для этого кликните на обложку этой коллекции фотографий. После того как вы попадете внутрь самой папки, скопируйте ссылку в строке браузера.
Кнопкой «отправить» вы размещаете его на свою стену.
Вконтакте
Google+
Обслуживаниекак выложить и загрузить свою фотографию на сайт VK
Помимо базовой функции связи, современные мобильники выполняют десятки различных задач: с их помощью общаются в социальных сетях, ищут информацию в Интернете, слушают музыку, планируют дела. Снятие фотографий и видео — одна из самых востребованных опций любого смартфона. Зачастую владельцы мобильных гаджетов не знают, как перенести фото со своего iPhone на свою страницу в социальной сети.
Как снимки загружаются Вконтакте?Первое условие — телефон должен быть подключён к сети Интернет и полностью заряжен. Для работы необходимо приложение Вконтакте для iPhone, которое доступно для бесплатного скачивания в AppStore. За этой услугой можно обратиться в сервисные центры Apple.
• После установки утилиты надо будет ввести учётные данные, и программа Вконтакте откроется. Чтобы загружать фотографии, вам потребуется полная версия сайта.
• В разделе «Фотоальбомы» можно добавлять фото, загружая снимки в уже существующие альбомы или создавая новые.
• Если вы хотите сделать новый альбом, нажмите на соответствующую кнопку. Для добавления снимков необходимо кликнуть по вкладке «Добавить фотографии». Вы автоматически попадёте в папку «Фото» на своём мобильном и легко сможете добавить фотографии в альбом.
Если не получается загрузить фотоПричины неудач могут быть разными. Среди наиболее популярных:
• использование не официальной утилиты Вконтакте для мобильных устройств, а какого-либо другого приложения;
• применение устаревшей версии официального приложения.
Иногда невозможность загрузить снимки объясняется сбоями в работе сайта. Попробуйте выполнить действие, подождав десяток минут. Ещё один момент: если с компьютера фотографии загрузить можно легко, а с Айфона затруднительно, причиной проблемы, скорее всего, является низкая скорость подключения вашего сотового к сети Интернет.
Что такое синхронизация iTunes с iPhone: как синхронизировать Айфон с айтюнс
Как выйти в Интернет с iPhone?
Как прикрепить фотоальбом к стене ВКонтакте. Добавление альбома ВКонтакте. Главная фотография профиля
В контакте можно обмениваться фотографиями посредством сообщений, а также прикреплять их к определенной записи на странице. Сегодня мы расскажем, как прикрепить альбом к записи Вконтакте, а все необходимое вы сможете сделать самостоятельно.
Способы прикрепления альбома к стене в ВК
В статье рассмотрены два основных способа прикрепления изображений, познакомимся с каждым.Пользователь сможет выбрать подходящий метод.
С мобильного устройства
Для начала зайдите на сайт Вконтакте, откройте свою страницу, пройдите авторизацию. Далее перейдите во вкладку «Фото», переключитесь на вкладку «Альбомы», при необходимости создайте новый альбом. В правом верхнем углу есть знак плюса, нажмите на него, затем напишите название альбома и установите его приватность.
Поместите нужные фотографии в альбом. Если вы не знаете, как это сделать, следуйте приведенным ниже инструкциям.Откройте коллекцию картинок, в правом верхнем углу нажмите кнопку «Добавить фото». Выберите нужные фотографии из галереи, дождитесь загрузки в выбранную папку, нажмите кнопку «Сохранить». Если вам нужно загрузить фотографии с другого носителя, используйте USB-кабель или карту памяти для загрузки файлов.
Теперь сделайте копию ссылки на готовый пакет фотографий и перейдите к записи, к которой вы хотите прикрепить фотографию. Создайте новый пост, вставьте скопированную ссылку под постом. Теперь нажмите кнопку «Отправить».Под записью вы увидите обложку альбома. Это очень удобный способ рекламировать свои товары или услуги. Также таким образом члены разных групп и сообществ могут использовать для обмена информацией.
с ПК
Чтобы прикрепить альбом, пользователю необходимо сделать следующее:
- сначала скопируйте ссылку на выбранный альбом, перейдите во вкладку «Фото»:
- Выберите альбом, который хотите прикрепить, щелкните его правой кнопкой мыши, откроется контекстное меню.В этом разделе выберите «Копировать ссылку».
- Теперь откройте свой профиль, создайте новую запись (в поле «Что нового?»).
- Теперь вставьте ссылку на скопированный объект, после этой процедуры должна появиться обложка альбома.
- Нажмите кнопку «Отправить». Теперь альбом будет прикреплен к стене.
При желании пользователь может добавить описание альбома. Обратите внимание, что текст стоит писать после публикации альбома (если сразу напишете, то помимо фото в посте будет видна ссылка на них).Нажмите «…» и выберите «Редактировать».
После добавления надписи нажмите кнопку «Сохранить». Если вы все сделали правильно, ваша запись будет выглядеть так:
Возможные проблемы
Какие трудности могут возникнуть при прикреплении фотоальбома? В основном все получается с первого раза, но иногда из-за того, что устройство не поддерживает формат фото или размер альбома превышает допустимую норму, его могут не прикрепить к записи.Необходимо следить за тем, чтобы к записи не попали случайно ненужные изображения.
Также, если интернет работает с перебоями, во время процедуры что-то может пойти не так и картинки не будут прикреплены. Перед процессом обязательно проверьте качество интернет-соединения. Если во время прикрепления со стационарного компьютера отключится питание, то все внесенные изменения могут не сохраниться, и всю процедуру придется выполнять заново.Во избежание подобных проблем лучше постоянно сохранять изменения, не выполнять одну и ту же работу дважды, сэкономить время.
Как видите, пользователь сможет прикрепить файл к записи без посторонней помощи. Прикрепляйте картинки к публикациям и рассказывайте друзьям о своих новостях. Надеемся, статья будет вам полезна.
Многие пользователи Интернета работают с социальными сетями. Например, в России популярен сервис ВКонтакте. На этом сайте у пользователей полно возможностей.Допустим, здесь можно послушать музыку и посмотреть фотографии. И даже создавать плейлисты и фотоальбомы. Но как прикрепить альбом к записи «ВКонтакте» при необходимости? Ответ на этот вопрос будет дан ниже. На самом деле все проще, чем кажется. Главное — понять, какой объект вы хотите прикрепить к сообщению.
Что можно прикрепить
Задумываясь о том, как прикрепить альбом к записи в социальной сети ВКонтакте, сначала нужно понять, о каком объекте идет речь.От этого многое зависит.
На данный момент можно прикрепить следующие альбомы:
- музыкальные;
- видео;
- с фото.
Кроме того, в сообщения можно вставлять отдельные фотографии, видео и аудио, а также загружать различные документы. Например, в формате .doc.
Важно: фото и видео альбомы прилагаются одинаково.
Фотоальбом
Как прикрепить альбом к записи «ВКонтакте»? Сначала узнайте, как себя вести, когда дело касается прикрепления архива с фотографиями.
Инструкция по достижению необходимой цели будет следующая:
- Откройте свой профиль в ВК. Там нужно пройти авторизацию.
- Перейти в «Мои фото» — «Фотоальбомы».
- Выберите архив с фотографиями, который вы хотите загрузить.
- Скопируйте строку из адресной строки с идентификатором фотоальбома.
- Начать писать сообщение в диалогах или на стене.
- Вставить адресную строку, скопированную в буфер обмена.
После выполненных действий фотоальбом будет прикреплен к письму.
Важно: если вам нужно прикрепить несколько альбомов, вы должны каждый раз проделывать описанные действия, но перед вставкой следующего адреса старые буквы в журнале стираются.
Создать плейлист
А как прикрепить музыкальный альбом к записи «ВКонтакте»? Сначала вам нужно создать плейлист. Его можно очень быстро отправить друзьям или разместить на стене.
Для достижения соответствующего результата вам понадобятся:
- Откройте раздел «Моя музыка» в социальной сети ВКонтакте.
- В верхней части окна нажмите кнопку «Создать список воспроизведения».
- Установите параметры аудиоархива и добавьте треки.
- Сохранить изменения.
Вот и все. Теперь можно сказать, что музыкальный альбом создан. Но что дальше?
Пин-музыка
Как прикрепить плейлист к сообщению? Для этого пользователю «ВКонтакте» необходимо:
После подтверждения операции операция будет завершена. Он не дает никаких специальных навыков и знаний.
В социальной сети ВКонтакте альбомы играют важную роль, предоставляя пользователям возможность сортировать данные по различным категориям. Далее мы поговорим обо всех нюансах, которые нужно знать, чтобы добавить новый альбом в любой раздел сайта.
Процесс создания альбома ВКонтакте, независимо от типа папки, идентичен как в случае персональной страницы, так и в случае сообщества. Однако сами альбомы все же имеют несколько отличий друг от друга.
Вариант 1: Фотоальбом
Если вы добавляете новый альбом с изображениями, вам дается возможность сразу указать название и описание.Более того, также во время создания могут быть установлены специальные параметры конфиденциальности в соответствии с вашими требованиями.
Чтобы лучше понять процесс создания альбома и дальнейшего добавления контента, ознакомьтесь со специальной статьей на нашем сайте.
Вариант 2: Видеоальбом
Когда вы добавляете новый раздел с видео, вам предоставляется немного меньшее количество опций, ограниченное только названием и некоторыми настройками конфиденциальности. Однако, как бы то ни было, для такой папки этого вполне достаточно.
Как и в случае с фотоальбомами, процесс создания новых альбомов для видео подробно рассмотрен в другой статье.
Процедура добавления альбома с музыкой выглядит немного проще.
Вы можете создать такие музыкальные папки самостоятельно, прочитав специальные инструкции.
Мобильное приложение
Любой альбом ВК в мобильном приложении имеет те же возможности, что и в полной версии сайта. В результате мы будем рассматривать только процесс создания, в основном игнорируя заполнение папок контентом.
Вариант 1: Фотоальбом
Следуя приведенным ниже инструкциям, вы можете добавить альбом не только в раздел с фотографиями на своей странице, но и в сообщество. Однако для этого также потребуются дополнительные права доступа к соответствующим возможностям.
На этом с фотоальбомами можно закончить.
Вариант 2: Видеоальбом
Добавление новых папок для клипов мало чем отличается от того же процесса для фотоальбомов. Основными нюансами здесь являются внешние отличия необходимых элементов интерфейса.
Готово! Видеоальбом создан
Вариант 3: Музыкальный альбом
Мобильное приложение также позволяет добавлять на страницу альбомы с музыкальным контентом.
Чтобы избежать потенциальных проблем, будьте осторожны. Кроме того, мы также всегда готовы ответить на вопросы в комментариях.
Большинство людей примерно понимают, как изменить главную страницу профиля или добавить изображения в свои альбомы. Однако когда дело доходит до самой стены ВКонтакте, многие теряются; они не понимают, как туда прикрепить то или иное изображение.В этом нет ничего сложного.
Ниже приведены инструкции, которым необходимо следовать.
Кстати таким же образом картинка отправляется на ленту другу. Это может быть ваша совместная картинка, открытка или любая фотография, которая вам кажется подходящей.
Закрепить фотографию на странице
После добавления изображения его можно легко исправить. Это сделано для того, чтобы новые записи на стене не переместили фотографию вниз по списку. Таким образом, он всегда будет виден, пока вы не решите его отсоединить.
Чтобы зафиксировать фото, выберите контекстное меню в виде трех точек в верхнем углу записи.
Там вы найдете пункт «Исправить», благодаря которому любое изображение сразу поднимается на самый верх вашей стены. Рядом появится соответствующая запись.
Вы также можете открепить фотографию таким же образом.
Изначально вам нужно открыть свои изображения, найдя там все альбомы. Сделать это можно в меню «Фото» на главной странице ВКонтакте.
Выберите нужный альбом и войдите в него. Для этого нажмите на обложку этой коллекции фотографий. После того, как вы попадете внутрь самой папки, скопируйте ссылку в строке браузера.
С помощью кнопки отправки вы размещаете его на стене.
Здравствуйте уважаемые читатели сайта.
Начнем с публикации на личной странице, потом поговорим о сообществах, уделим внимание публикации на телефоне, а в конце научимся быстро размещать материалы из Instagram в ВК.
Есть несколько вариантов этого размещения: на стене, в разделе фото, в альбоме и установка аватара. Некоторые или все из них могут пригодиться. Разберем каждый метод отдельно.
На стене
Чтобы прикрепить изображение к публикации, щелкните значок камеры под текстом. Вы можете выложить расписание без сопроводительного сообщения, но это делается редко.
В проводнике на вашем компьютере выберите нужный файл. Или сделайте снимок в реальном времени, он появится под новой записью.Щелкните «Отправить». Готово, новый материал размещен на стене.
На странице
Перейти в соответствующий пункт меню.
Нажмите кнопку «Добавить фотографии». Выбираем в проводнике один или несколько файлов, открываем их. Теперь вы можете внести определенные коррективы:
- сделать описание
- повернуть,
- открыть фоторедактор
- удалить при необходимости.
Все это делается с помощью пиктограмм на каждой миниатюре.
После обработки подтверждаем свое желание разместить изображения на сайте.
Теперь вы можете увидеть их в личном кабинете в соответствующем разделе.
В альбоме
Если вы еще не знаете, что графику можно хранить в отдельных папках, прочтите статью о том, как создать альбом в ВК. Если у вас уже есть готовые каталоги, после загрузки фотографий с жесткого диска вы можете выбрать не «Опубликовать на моей странице», а «Добавить в альбом».
В открывшемся окне выберите место, куда вы хотите переместить файлы.
Основная фотография профиля
Наведите курсор на текущее изображение, появится всплывающее меню. Выберите «Обновить фото».
Здесь можно сделать снимок или скачать готовый с компьютера. Когда загрузка будет завершена, подтвердите свой выбор кнопкой «Сохранить и продолжить» или вернитесь и выберите другой вариант.
В конце определите область для маленького аватара, который будет отображаться рядом с вашими сообщениями и в списке друзей других пользователей. Сохраните изменения.
Добавить фото в сообщество
Если вы являетесь создателем или администратором сообщества, то размещение графического контента является обязательной частью работы по его наполнению. Здесь, как и в личном кабинете, есть несколько вариантов публикации материалов: на странице, в альбоме, изменение основной миниатюры.
И мы применим те же уловки. Сначала перейдите в раздел главного меню «Группы», «Управление» и перейдите в сообщество, которое мы планируем редактировать.
Чтобы опубликовать новость с изображением на стене, впишите текст в поле «Добавить запись» и прикрепите файл изображения.Для этого щелкните значок с изображением камеры. Вы можете выбрать материалы, доступные на личной странице, или скачать с ПК. Когда загрузка будет завершена, отправьте контент на стену.
Чтобы создать и заполнить альбом группы, необходимо перейти в меню «Управление», «Разделы» и добавить возможность публикации фотографий. Программа предлагает на выбор 2 типа доступа — открытый и закрытый. В первом случае размещать фотографии могут все участники группы, во втором — только администраторы.Сохраните настройки и двигайтесь дальше.
Здесь вы можете загрузить изображения в основную директорию, созданную автоматически, или перейти на вкладку «Все фотографии» — «Создать альбом».
После этого вы можете загрузить изображения, хранящиеся на вашем жестком диске. Для этого перейдите в альбом и нажмите «Добавить фото» или перетащите документы из папки на вашем компьютере.
Чтобы изменить «лицо» группы, загрузите снимок на главную страницу.
Загрузить фото в ВК по телефону
Часто снимки делаются на камеру мобильного устройства.Мало кто носит с собой цифровой фотоаппарат. Поэтому передавать данные на компьютер нет смысла, проще разместить их в социальной сети прямо с гаджета.
Чтобы опубликовать фотографии с iPhone или мобильного устройства на Android, перейдите в официальное приложение социальной сети. Откройте меню, нажав на три точки в углу экрана, и нажмите ссылку «Фото». Нас интересует вкладка «Альбомы». Мы пойдем туда.
При необходимости создайте новую папку, в противном случае добавьте файлы в существующую.Для этого щелкните значок «плюс», а затем выберите соответствующий вариант: «Загрузить из галереи» или «Сделать снимок».
Точно так же вы можете загружать фотографии в мобильную версию браузера.
Официальная программа для мобильных предоставляет еще одну интересную возможность — публиковать картинки в истории ВКонтакте. Для этого откройте новости и вверху экрана нажмите на изображение своего профиля со знаком плюс или на камеру.
Если программа делает запрос, разрешите ей доступ к камере.Затем нажмите на большой кружок внизу экрана и сделайте снимок. История будет показана друзьям и подписчикам в течение дня.
Публикация изображений в сообществе
Чтобы добавить фотографию в группу, перейдите к ней. Под основной информацией должен находиться блок «Фото». Заходим туда, выбираем вкладку «Альбомы». Открываем ту, которую хотим пополнить, и с помощью знака плюса в углу загружаем графические материалы из галереи или делаем снимок в реальном времени.
Публикация фото через галерею
Того же результата можно добиться, если зайти в папку, где хранятся изображения на телефоне.Отметьте «птички» файлов, которые хотите отправить в ВК, нажмите на иконку вверху экрана. Мне кажется, как на скриншоте.
Автопостинг из Инстаграм в ВК
И напоследок, как я и обещал, небольшая хитрость для фанатов Инстаграм и ВК. Откройте свой профиль ВКонтакте, нажмите «Редактировать» под основной фотографией. В меню справа перейдите в «Контакты».
Внизу окна видим надпись «Интеграция с другими сервисами». При нажатии на нее появятся социальные сети, с которыми можно связать профиль в ВК.
Я уже ввел свои данные, поэтому мне предлагают настройки для передачи материалов. Рекомендую установить флажок «Не импортировать (только с хэштегом)». Тогда не все посты будут автоматически перенесены из Instagram в ВК, а только те, у которых есть хэштег #vk для импорта в предварительно выбранный альбом, #vkpost для публикации на стене.
Сохраните результат и испытайте новые возможности. Если что-то пойдет не так, вы можете отключить эту функцию в любой момент.
Заключение
Сегодня мы рассмотрели множество способов разместить фото во ВКонтакте. Выбирайте подходящие и удобные для вас, получайте лайки на свои посты, заполняйте и. Делитесь впечатлениями от полученной информации в комментариях, задавайте вопросы. И я прощаюсь с вами, но знаю, что впереди много интересных встреч.
Справочная документация по приложению VK.com | Справочный центр Integromat
Модули VK.com позволяют просматривать, перечислять и извлекать сообщения на стене, фотографии и видео в вашем ВКонтакте.com аккаунт.
Начало работы с VK.com
Предварительные требования
Чтобы использовать VK.com с Integromat, необходимо иметь учетную запись VK.com. Если у вас его нет, вы можете создать учетную запись VK.com на vk.com.
Поля диалогового окна модуля, которые отображаются жирным шрифтом (в сценарии Integromat, , а не в этой статье документации) являются обязательными!
Подключение ВКонтакте к Integromat
1. Перейти на Integromat и открыть ВК.com модуля Создание диалогового окна подключения .
2. В поле Имя подключения введите имя подключения и щелкните Продолжить .
3. Введите данные для входа на VK.com и подтвердите доступ, нажав Разрешить .
Соединение установлено.
Стеновые столбы
Сообщения на стене часов
Срабатывает при создании нового сообщения.
| Соединение | Установите соединение с вашим ВКонтакте.com аккаунт. |
| Фильтр | Выберите опцию просмотра сообщений на стене на основе указанного фильтра:
|
| ID собственника | Введите ID пользователя или ID сообщества, которые публикуют сообщения на стене, которые вы хотите смотреть. |
| Домен | Введите короткий адрес пользователя или сообщества, чьи записи на стене вы хотите смотреть. |
| Предел | Установите максимальное количество настенных стоек, которое Integromat должен возвращать в течение одного цикла выполнения сценария. |
Список сообщений на стене
Возврат столба
| Соединение | Установите соединение с вашим аккаунтом VK.com. |
| Фильтр | Выберите параметр для фильтрации сообщений на основе указанного запроса. |
| ID собственника | Выберите идентификатор владельца, чтобы вывести список сообщений на основе указанного владельца. По умолчанию отображаются сообщения на стене с текущим идентификатором пользователя. |
| Домен | Введите короткий адрес пользователя или сообщества, чьи сообщения на стене вы хотите разместить. |
| Предел | Установите максимальное количество настенных стоек, которое Integromat должен возвращать в течение одного цикла выполнения сценария. |
Получить настенный столб
Возвращает подробную информацию о сообщении.
| Соединение | Установите соединение с вашим аккаунтом VK.com. |
| ID сообщения | Добавьте идентификатор сообщения, данные которого вы хотите получить: Идентификатор пользователя или сообщества Введите идентификатор пользователя или сообщества, сведения о записи которого вы хотите получить. Выберите идентификатор сообщения, данные которого вы хотите получить. |
Фото
Смотреть Фото
Срабатывает при создании новой фотографии.
| Соединение | Установите соединение с вашим аккаунтом VK.com. |
| ID собственника | Введите ID владельца фотографии, которую хотите посмотреть. |
| Идентификатор альбома | Введите идентификатор альбома, фотографии которого вы хотите просмотреть. |
| Предел | Установите максимальное количество фотографий, которые Integromat должен вернуть в течение одного цикла выполнения сценария. |
Список фотографий
Возвращает фотографии.
| Соединение | Установите соединение с вашим аккаунтом VK.com. |
| Альбом | Выберите альбом, фотографии которого вы хотите добавить в список. |
| Удостоверение личности с фотографией | Добавьте удостоверения личности с фотографиями, которые нужно добавить в список. |
| ID собственника | Введите идентификатор владельца фотографии, которую вы хотите добавить в список. |
| Предел | Установите максимальное количество фотографий, которые Integromat должен вернуть в течение одного цикла выполнения сценария. |
Видео
Смотреть видео
Срабатывает при создании нового видео.
| Соединение | Установите соединение с вашим аккаунтом VK.com. |
| Идентификаторы видео | Добавьте IDS видео, которые вы хотите включить в список: ID собственника Введите идентификатор владельца видео, которое хотите посмотреть. Идентификатор носителя Введите идентификатор носителя видео, которое хотите посмотреть. |
| ID собственника | Введите идентификатор владельца видео, которое вы хотите посмотреть. |
| Идентификатор альбома | Введите идентификатор альбома, видео которого вы хотите посмотреть. |
| Предел | Установите максимальное количество видео, которое Integromat должен возвращать в течение одного цикла выполнения сценария. |
Список видео
Возвращает видео.
| Соединение | Установите соединение с вашим аккаунтом VK.com. |
| Идентификаторы видео | Добавьте IDS видео, которые вы хотите включить в список: ID собственника Введите идентификатор владельца видео. Идентификатор носителя Введите идентификатор носителя видео. |
| ID собственника | Введите идентификатор владельца видео, которое вы хотите добавить в список. |
| Идентификатор альбома | Введите идентификатор альбома, видео которого вы хотите перечислить. |
| Предел | Установите максимальное количество видео, которое Integromat должен возвращать в течение одного цикла выполнения сценария. |
Другое
Получить мою информацию
Возвращает сведения об аутентифицированном пользователе.
Вызов API
Выполняет произвольный авторизованный вызов API.
| Соединение | Установите соединение с вашим аккаунтом VK.com. |
| URL | Введите путь относительно |
| Метод | Выберите метод HTTP, который вы хотите использовать: GET POST PUT PATCH УДАЛИТЬ |
| Заголовки | Введите желаемые заголовки запроса. Вам не нужно добавлять заголовки авторизации; мы уже сделали это для вас. |
| Строка запроса | Введите строку запроса запроса. |
| Корпус | Введите содержание тела вашего вызова API. |
Пример использования — список фотографий
Следующий вызов API возвращает все фотографии из вашего аккаунта VK.com:
URL :
/method/photos.getAll
Метод :
GET
Результаты поиска можно найти в модуле Выход в разделе Bundle > Body> response > items .
В нашем примере было возвращено 5 фотографий:
Вам понравилась эта статья?
Да НетНе забудьте поделиться!
Доступны 4 способа скачивания музыки из ВК
Обновлено Адамом Горденом в августе.31 января 2021 г., 18:15.
В VK доступен широкий выбор новых фильмов, видео, музыки и фотографий. Однако скачать любимую музыку или видео из ВКонтакте непросто, потому что ВК не предлагает никаких средств для скачивания. Итак, как сохранить для нашей коллекции, если мы найдем интересную музыку в ВК? Вот почему вы заходите на эту страницу, чтобы узнать, как скачать музыку ВКонтакте. Просто продолжайте читать этот пост, и мы покажем вам несколько возможных способов загрузки аудио из ВК для вашей справки.
Часть 1. Как легко скачать музыку ВКонтакте?
Самый рекомендуемый инструмент для сохранения музыки из ВКонтакте на устройство — TunesKit Audio Capture. Почему стоит выбрать TunesKit для скачивания музыки ВКонтакте? Это потому, что TunesKit VK Music Downloader разработан с эксцентричными функциями, которые помогают в записи и преобразовании любых аудиофайлов. С помощью этого решения вам разрешено воспроизводить любые аудиофайлы на вашем компьютере.
TunesKit Audio Capture — загрузчик музыки VK
- Записывать и скачивать потоковое аудио с любых программ и сайтов
- Доступно 6 простых форматов, включая MP3, AAC, FLAC, WAV, M4A и M4B
- Сохранение потоковой музыки с исходным качеством звука и тегами ID3
- Поддерживает множество функций настройки и настраивает песни даже в автономном режиме
Шаг 1 Запустите TunesKit VK Music Saver
Первое, что нужно сделать, это установить TunesKit VK Audio Downloader на свой компьютер, а затем запустить TunesKit.Проверьте, есть ли в списке программ TunesKit браузер для перехода в ВК. Если нет, вы можете добавить браузер в TunesKit, перетащив его.
Шаг 2 Установите выходной аудиоформат
Вы можете выбрать выходной формат и установить звуковой параметр, щелкнув значок «Формат». Затем выберите нужный формат из шести популярных аудиоформатов на TunesKit. Вы также можете настроить дополнительные параметры, такие как скорость передачи данных, канал или частота дискретизации.
Шаг 3: Запись звука из VK Music
Теперь вы можете выбрать один трек из ВК для воспроизведения, и TunesKit автоматически запишет этот трек через несколько секунд.Затем вы увидите создаваемую дорожку записи в списке захвата окна TunesKit. Чтобы прекратить запись, просто остановите воспроизведение музыки.
Шаг 4 Сохранение музыки из ВК после редактирования
После захвата щелкните значок «Редактировать» в задней части каждой дорожки. В этом варианте вы можете обрезать и объединить все записанные аудиофайлы. Вам также разрешено управлять информацией о треке. После этого просто нажмите кнопку «Сохранить», чтобы экспортировать записанные аудиофайлы на свой компьютер.
Часть 2.Альтернативный способ получить музыку ВКонтакте через Extensions
Второй способ скачивания музыки из ВК — использование расширений браузера. Есть несколько расширений браузера для сохранения музыки из ВКонтакте. Их можно использовать бесплатно, но иногда вы можете столкнуться с некоторыми проблемами, например, с невозможностью загрузить необходимую музыку из ВКонтакте.
Чтобы скачать музыку ВКонтакте через VK Music Downloader:
Расширение для загрузки видео и музыки из ВКонтакте, разработанное Add-on, позволяет пользователям загружать музыку из ВК одним щелчком мыши.Он доступен в Chrome, Opera, Edge, Vivaldi и UCBrowser. Вы можете получить этот аддон для скачивания видео и музыки ВКонтакте на Addoncrop.com, установив его в своем браузере.
Часть 3. Альтернативный метод загрузки аудио из ВК через SaveFrom
Кроме перечисленных ниже способов, вы можете использовать этот метод для загрузки любого аудио из ВКонтакте. SaveFrom.net — это бесплатное место, позволяющее скачивать различный контент, включая музыку, из ВКонтакте. Вы можете скопировать ссылку на трек из ВК для скачивания на сайте или установить SaveFrom.чистый помощник. Вот как скачать из ВК.
Чтобы скачать музыку ВК через savefrom.net helper:
1. Первым делом необходимо установить расширение Savefrom;
2. Откройте страницу VK Music и нажмите на трек, который хотите скачать;
3. Справа от заголовка появится стрелка;
4. Щелкните стрелку, чтобы скачать музыку из ВКонтакте.
Часть 4. Что поможет получить музыку ВКонтакте в высоком качестве
| TunesKit Захват звука | Расширения браузера | Сохранить от | |
| Поддерживаемые форматы ввода | Любые аудиозаписи с интернет ресурсов | VK содержание | Контент с нескольких веб-сайтов |
| Поддерживаемые форматы вывода | MP3, AAC, M4A, WAV, M4B и FLAC | MP3 | MP3 |
| Качество вывода без потерь | Высокое качество | Низкая | Низкая |
| Редактирование аудио | √ | × | × |
| Организация выпуска | Нет, исполнитель / альбом или исполнители | × | × |
Часть 5.Дополнительный обходной путь для достижения VK Music and Video
Кто-то спросит, как скачивать видео из ВКонтакте. Неудивительно, если при просмотре увлекательных видеороликов вы захотите сохранить их на свое локальное устройство. В настоящее время TunesKit Screen Recorder может стать для вас хорошим помощником. Он может не только записывать любое видео с любого устройства на вашем компьютере, но и записывать аудио, воспроизводимое из любого источника. Это можно рассматривать как еще один способ скачивания музыки ВКонтакте.
TunesKit Screen Recorder — VK Video and Music Downloader
- Захват любого аудио и видео из потоковых сервисов, таких как VK
- Записывать любое аудио и видео на экран отдельно или одновременно
- Извлечение аудио из видеофайлов в MP3, M4A, M4B, AAC, FLAC, WAV
- Служит для записи звука, редактора, устройства записи и обрезки экрана
Адам Горден — опытный автор TunesKit, помешанный на технологиях, фильмах и программном обеспечении.
Скачать ВКонтакте на рабочий стол компьютера. Как установить ВКонтакте на ПК или ноутбук. Как создать группу вконтакте
Вконтакте — официальный клиент популярной в нашей стране социальной сети для устройств на операционной системе Android. Это приложение отличается богатым функционалом. Его можно использовать для общения. Вы можете объединить несколько человек в приватной беседе. Создавайте фотоальбомы, скачивайте фото и видео. Все это будет возможно, если скачать Вконтакте на компьютер.
Функционал: приложения на ПК
Воспользуйтесь богатым функционалом приложений ВКонтакте только после регистрации. Это можно сделать с помощью номера телефона, который будет привязан к социальной сети. После регистрации и входа в приложение вам станет доступен более удобный мобильный интерфейс этого клиента. Вы можете заполнить анкету как угодно. Если вы хотите найти своих старых друзей, то вам нужно вводить только достоверную информацию: номер школы, название вуза, название компании и т. Д.Алгоритмы социальных сетей найдут ваших потенциальных друзей или коллег.
Возможности приложения «ВКонтакте» позволяют делиться записями на стене с друзьями, делать репограммы и загружать фотографии. При необходимости вы можете ограничить доступ к своим материалам с помощью системы конфиденциальности.
Точно по такому же принципу работает видео и аудио. Socialset легализует аудиоконтент с помощью рекламы. Поэтому слушать музыку из огромного архива ВКонтакте можно совершенно и бесплатно.Но есть ряд ограничений, которые необходимо учитывать.
Главное преимущество этого приложения в том, что вы можете использовать сразу несколько аккаунтов в этой социальной сети. Очень удобно, если ВКонтакте используется для продвижения бренда и раскрутки бизнес-сообществ. Переключение между учетными записями через клиент намного удобнее, чем при использовании веб-версии этой социальной сети.
С помощью этого приложения вы можете использовать виджеты. Эти особые элементы социальной сети ВКонтакте делают ее похожей на интерактивный сайт.Благодаря виджетам вы можете сделать сообщество более живым и улучшить реакцию пользователей. С помощью таких виджетов вы можете опубликовать счет футбольных матчей, прайс-лист на товары и другую полезную информацию.
Если вы любите слушать музыку на работе на ПК, приложение для этого подойдет намного лучше, чем использование стандартного модного входа в эту социальную сеть. Вы можете слушать музыку не только онлайн, но и сохранять кэш на компьютере и использовать фонетку, даже если Интернет не подключен к вашему компьютеру.
Еще одна особенность этого клиента — возможность отправки голосовых сообщений. Для этого достаточно подключить микрофон к компьютеру. Затем при общении в диалогах просто зажмите значок с изображением устройства захвата звука.
Важно: клиент ВКонтакте мало потребляет трафик. Если у вас ограниченный тариф, то выбор в пользу мобильного приложения очевиден. Более того, благодаря алгоритмам сжатия данных, которые используются в этой социальной сети, вы можете комфортно использовать это приложение даже при нестабильном соединении.
Основной функционал приложения:
- Настройки. Пользователь приложения может создавать черные списки для нежелательных людей, изменять звук оповещения о входящих сообщениях и т. Д. Приложение позволит вам настроить интерфейс социальной сети так, как вам будет удобнее.
- Друзья. На этой вкладке вы можете увидеть всех своих друзей, которые находятся в сети. При необходимости поиска конкретного друга можно использовать интерактивный поиск. В приложении это намного удобнее, чем на странице ВКонтакте.
- Связь. Вы можете вести не только диалоги, но и подключаться к нескольким пользователям. Помимо сообщений, вы можете оставить сообщение на странице Друзья или прокомментировать запись любого пользователя (если это не противоречит настройкам приватности).
- Мультимедиа. Приложение ВКонтакте для компьютера может стать не только средством общения, но и мультимедийным центром. Функционал приложения позволяет приятно провести время за просмотром видеороликов и прослушиванием треков любимых исполнителей.Алгоритмы приложения найдут все возможные композиции исполнителя, которые есть в социальной сети.
- Развлечения. С помощью этого клиента вы можете запустить любую игру, созданную для социальной сети ВКонтакте. Их каталог можно искать по жанрам и видам.
ВАЖНО: Еще одним преимуществом приложения ВКонтакте является встроенная платежная система VK Pay. Позволяет делать переводы друзьям, делать покупки в интернет-магазинах и т. Д.Для этого достаточно привязать свою банковскую карту и проводить кассовые операции в один-два клика мышки. Система работает при поддержке Газпромбанка и не имеет комиссии.
Преимущества и недостатки приложения
Уприложений ВКонтакте много преимуществ:
- Бесплатная регистрация. Приложение позволяет совершенно бесплатно стать пользователем этой социальной сети по номеру телефона.
- Легкий друг друзей и знакомых.Достаточно просто ввести в специальные поля пользовательские данные.
- Хранение мультимедиа. Вы можете надежно сохранять свои фото, музыкальные и видео файлы. Благодаря этому приложению социальная сеть превратится в удобный «облачный» сервис.
- Огромная база информации в группах и сообществах. С помощью официального клиента социальной сети вы можете подписаться на группы и читать их контент.
Есть ли у приложения ВК на ПК недостатки? Как и в случае с любым другим клиентом социальной сети, это, конечно же:
- Ограничение на прослушивание музыки.Свободный Б. фоновый режим Вы можете непрерывно слушать только 30 минут музыки.
- Заключительная страница. Вы не можете сделать свои страницы недоступными для всех пользователей.
ВАЖНО: Если вы хотите защитить себя от потока сообщений других пользователей, спамеров и ботов, вы можете применить параметр только для сообщений от друзей. Также есть возможность закрыть фотоальбомы, оставить комментарий на стене и т. Д.
Как установить ВКонтакте на ПК или ноутбук
Хотите скачать ВКонтакте на ноутбук или компьютер? Предлагаем воспользоваться эмулятором Play Market.что позволит вам использовать полноценный каталог приложений Google Play. На твоем компьютере. С помощью такой программы вы можете установить любое приложение для ПК с операционной системой Android. Эмулятор адаптирует изображение к диагонали монитора и берет на себя управление с помощью сенсорного экрана на клавиатуре и мыши.
Инструкция по установке ВКонтакте на компьютер:
- Скачать с нашего сайта установочный файл ..
- Проведите Play Market и зайдите в программу.
- Найдите в каталоге клиентских приложений социальной сети ВКонтакте.
- Нажмите кнопку «Установить» и дождитесь завершения процесса.
Вы всегда можете запустить приложение «ВКонтакте» с помощью значка, который появится на главном экране сразу после установки приложения.
Используя такую инструкцию, вы можете установить любые приложения из каталога на компьютер. РЫНОК игровых приложений. Эмулятор позволяет запускать на компьютере несколько приложений или игр из официального сервиса Владельца.
Любите поговорить в Интернете, посмотреть интересный контент или найти информацию о своих кумирах? Настройте клиентов на следующие социальные сети на вашем компьютере.
Видеообзор
Стоит ли скачивать?
Социальная сетьВконтакте стала очень популярной в нашей стране. Используйте его возможности как на мобильных телефонах, так и с помощью веб-версии этого сервиса. Многие предпочитают установить клиента и использовать его богатый функционал. Скачайте ВКонтакте на компьютер и поделитесь с друзьями своими мыслями и переживаниями, читайте новости любимых групп или слушайте музыку.Мобильная платформа Android, для которой создано это приложение, расширяет функционал любимой многими социальной сети. Приложение позволяет пользоваться ВКонтакте намного удобнее и комфортнее.
При нажатии на кнопку «Загрузить» вам будет предложено загрузить и установить программу UBAR, после чего загрузка выбранного вами файла начнется автоматически. Кроме того, вы можете напрямую.
Многие жители мира пользуются популярным приложением ВКонтакте.Он создан для общения и обмена с друзьями памятными моментами, видео и фотографиями. Интерфейс приложения максимально удобен в использовании. Благодаря удобству и практичности ВКонтакте используют в каждой стране и городе.
Общение в приложении удобно тем, что вы можете создавать разговоры, состоящие из трех и более человек. Вы можете отправлять фото, видео и аудио файлы прямо в сообщения, что тоже очень удобно. Множество групп, подходящих для каждого интересующегося.Еще один плюс приложения ВКонтакте в том, что вы можете играть с друзьями в онлайн-игры прямо через приложение. Это очень удобно и весело.
Еще один плюс приложения в том, что на компьютер можно скачать приложение ВКонтакте. Все те же отличные возможности, но на большом экране. Многие выбирают это приложение из-за его практичности и простоты использования, но в то же время за красоту и стильный дизайн.
В приложении есть возможность рассказать о себе интересную информацию.Тот, благодаря которому можно познакомиться с новыми людьми и даже найти пару.
Основные функции и возможности
- Очень удобно в использовании.
- Вы можете легко просматривать альбомы с фотографиями.
- Быстро в любом браузере.
- Красиво оформлен.
- Практичный.
Видео
Посмотрев видео, вы сможете узнать много интересных моментов о создании и работе приложения ВКонтакте. А также официальный день рождения и ряд других удивительных фактов.
Результаты и комментарии
Для тех, кто только собирается познакомиться с приложением ВКонтакте, можно, не задумываясь, сказать только одно, взять и зарегистрироваться. Ведь нет ничего важнее для общения с близкими, но через приложение ВКонтакте будет намного проще. Были случаи, что люди, удалившись из приложения, восстанавливали свой профиль через пару дней. Нельзя сказать, что приложение вызывает у человека зависимость, просто привыкание к тому, что вся важная информация под рукой.Он легко может писать сообщения, слушать музыку, смотреть фильм и все это через одно приложение!
Весело провести время, порадовать друзей подарками и приятными сюрпризами, очень просто, если под рукой есть приложение ВКонтакте. Скачать и установить очень просто. С этой задачей справится даже ребенок. Поэтому регистрация ВКонтакте изменит жизнь каждого человека, и это станет развлечением.
ВКонтакте Online — отличный вариант для управления аккаунтом Вконтакте. При этом не нужно запускать тяжелый бражер и совершать лишние действия.Программа очень удобна и занимает мало места. Для использования необходимо сначала скачать программу ВКонтакте на компьютер, а затем установить ее.
Здесь реализованы некоторые опции для приложений ВКонтакте. Есть возможность просматривать гостей страницы. Любое событие сопровождается звуковым оповещением. Эта функция относится не только к профилю ВКонтакте. С помощью клиента вы можете пользоваться другими социальными сетями. Отсюда легко скачать любой медиаконтент
Компьютерная программа Vkontakte Online позволяет пользователям посещать свои страницы в социальной сети.Заказчик не сокращает возможности полной версии ресурса. Интерфейс заменяет тяжелые графические элементы ресурса, за счет чего страницы загружаются быстрее.
Клиент предназначен для активных пользователей социальных сетей. Есть меню с дополнительным формированием. Например, время, проведенное на сайте. Также отображается, сколько друзей сейчас в сети, количество записей на стене. Короче говоря, клиент позволяет активным пользователям использовать возможности социальных сетей в оптимизированном интерфейсе.
Возможности ПК на компьютере
Он удобно спроектирован и позволяет быть на связи онлайн даже в свернутом состоянии. С помощью программы вы можете совершенно бесплатно скачивать музыку и видео. Для этого в программе продумана и разработана специальная форма, где есть поиск и загрузка.
Отличная навигация по сайту, позволяющая легко найти то, что вам нужно. Есть возможность использования сайта classmates.ru прямо из программы.
Работая с сайтом, вы также остаетесь в сети даже при свертывании окна пользователя. В прямом эфире есть радио-меню. Вы можете наслаждаться музыкой любой российской радиостанции. Добавлена справочная помощь, где подробно описаны инструкции по использованию программы. Есть функция рисования граффити на стене друзей. На сайте есть возможность изменить язык. На выбор предоставлено 12 языков.
Что нового в ВК?
★ Функция «Невидимый» скрывает пользователя.
★ Отображает сообщения для групп и другие уведомления.
★ Вы можете создавать оригинальные аватарки.
★ Адрес страницы скопирован.
★ На сайте есть специальный интерфейс для авторизации.
★ Реализована работа с закладками, группами.
★ Позволяет посещать те же страницы других социальных сетей.
Преимущества:
✔ Клиент Вконтакте Онлайн на русском языке расширяет возможности популярной социальной сети;
✔ Программа заменяет тяжелые графические элементы Интернета — Страницы;
✔ Позволяет загружать мультимедийный контент.
Недостатки:
✘ Свернутая в лотке программа может зависнуть;
✘ Клиент давно запущен.
Скриншоты:
Запустив клиент, пользователь видит окно, разделенное на два блока. Первые, верхние, занимают элементы управления. Второй занимает полноценную страницу ресурса. Верхний блок, в свою очередь, также разделен на несколько блоков. Основная находится под кнопками для сворачивания окна, загрузки медиаконтента, перехода в другие социальные сети, настройки программы или выхода из профиля.
Вторая, нижняя, отображает информацию авторизованной страницы. Здесь вы можете увидеть количество друзей, сколько из них онлайн. Отображает количество записей на стене и некоторую другую полезную информацию. Выведите текущую дату, время, а также сможете увидеть, сколько времени пользователь провел на странице.
Внизу страничка Вконтакте. Здесь заменены некоторые элементы. Это сделано для того, чтобы ускорить загрузку страницы. Также они позволяют изменять статус пользователя.Управление знакомое. Только обязательная предустановка. Большое количество всех вышеперечисленных функций Вконтакте онлайн необходимо скачать ВКонтакте на компьютер новой версии бесплатно и начать пользоваться бесплатно прямо сейчас, перейдя по ссылке ниже. Кроме того, в программе есть функция определения ID номера ВКонтакте, функция ICQ2GO (для работы в ICQ) и другие полезные штуки.
Если вы не представляете свою жизнь без социальных сетей, наверняка вам захочется скачать приложение ВКонтакте для Windows 10.Это совершенно бесплатное приложение, позволяющее получить удобный и простой функционал, значительно улучшающий процесс использования социальной сети.
Возможности
Некоторые ошибочно полагают, что, загрузив приложение vk, им больше не понадобится Интернет, и они смогут сидеть в социальной сети где угодно и когда-либо. Отчасти это правда, но, как правило, ошибочно приложение потребует:- Свежая версия Windows 10;
- Доступ в Интернет;
ВКонтакте для Windows 10 больше пригодится тем, кто использует ОС на планшете или мощном телефоне. Через обычный компьютер или ноутбук, намного проще выйти в интернет через обычный.Приложение заточено под сенсорные устройства. В связи с тем, что Windows 10 перестала использоваться в планшетных, мобильных и настольных версиях, приложение доступно сразу для всех платформ, в том числе для 32-битной версии Windows 10, а не только для x64.
В некоторых случаях люди хотят скачать ВКонтакте в том смысле, что им нужна программа для загрузки файлов из этой социальной сети. В этом случае программа поможет. Хотя приложение VC также позволяет загружать музыку, смотреть видео или фото, это происходит внутри приложения, без загрузки на ваше устройство.
ВКонтакте — одна из самых популярных социальных сетей в мире и самая популярная в России, а ее официальное приложение — одно из лучших. Я поражаюсь в этом, прежде всего, отличной скоростью работы — программа работает без лагов даже на самых слабых смартфонах, а интернет-соединение остается стабильным даже при работе в сетях 2G.
Именно поэтому многие решают скачать приложение ВК на компьютер для работы с его основной или дополнительной учетной записью. Это намного удобнее, чем на обычном сайте, многое заставляет, в частности, просматривать группы.Кроме того, при работе через мобильное приложение в статусе будет отображаться значок «Был в сети с мобильного», что также может быть полезно некоторым пользователям социальной сети.
Функциональность приложений
Приложение для ВК создано для максимально удобного доступа к социальной сети с мобильных устройств. Здесь реализован весь базовый функционал — пользователи могут просто просматривать новости, в том числе — рекомендуемые, ответы (лайки / комментарии / репозиции / приложения), отвечать на сообщения, просматривать и настраивать список своих друзей и групп, смотреть недавно загруженные фотографии и скачать новый.
Установить приложение для ВК на ПК стоит не только ради фото — здесь реализован один из лучших онлайн-плееров в странах СНГ, который в последнее время работает с приложением BOOM для прослушивания музыки без интернета. Также в программе полностью переработан сегмент видео, создан встроенный аналог YouTube.
Кроме всего этого, приложение позволяет:
- размещать на своей странице новые записи и рассказы о том, что сейчас происходит;
- просматривайте свои альбомы и добавляйте новые фото;
- видеть новости из игр, которые устанавливаются ВКонтакте и устанавливать новые;
- ищет новых друзей и просматривает страницы уже имеющихся.
Можно использовать приложение для ВК вместе с параллельным запуском своей страницы в браузере — можно работать как с одной учетной записью, так и с другой — это может показаться очень удобным, если вам нужно несколько учетных записей одновременно.
Плюсы и минусы приложений
В ВК одно из лучших приложений среди социальных сетей. Он предоставляет абсолютно аналогичную полную версию функциональности, хотя некоторые пользователи и вовсе переходят на мобильную утилиту вместо веб-сайта.Для этого вам достаточно скачать программу для Вконтакте на компьютер с Windows 7, запустить ее и лично ознакомиться со всеми преимуществами приложения. Их пронумеровано много:
- максимальная скорость на любых смартфонах, планшетах и ПК;
- идеальная работа S. Мобильный интернет Даже в стандарте 2G;
- отличная производительность при просмотре видео, прослушивании аудио или фото — весь функционал встроен в само приложение и дополнительные утилиты Не нужны;
- возможность слушать музыку в автономном режиме за счет интеграции с сервисом Boom;
- большой ассортимент наклеек для более комфортного общения с друзьями.
Без недостатков, программ нет и ВК не исключение. Многие пользователи очень скептически относятся к последним обновлениям приложений. Так, недавно был изменен алгоритм прослушивания музыки без сети — раньше можно было кешировать из ВК, теперь — слушать только за счет дополнительного ПО. Многие также разочаровали последние нововведения с платежами в сообщениях, которые большинство пользователей не используют. Скептически относится к основному контингенту любых изменений в приложении приложения, поэтому основные отрицательные качества программного обеспечения основаны именно на нем.
Как запустить вконтакте на пк
Запуск приложений для операционных систем Android На компьютере с Windows можно использовать. Это самый популярный в мире, его контингент — более 150 миллионов человек со всей планеты.
Эмулятор работает максимально просто, даже человек, который особо не разбирается в компе, легко сможет настроить. Для запуска программ достаточно будет скачать сам Bluestacks на нашем сайте и установить его на компьютер.Встроенный мастер упростит эту задачу до того, как она станет невозможной — вам останется только согласиться со всеми пунктами и запросами установщика.
После запуска эмулятора вам потребуется пройти через встроенный Play Market, где доступны любые приложения для операционной системы Android. Отсюда ВКонтакте и вам нужно установить на свой компьютер. Останется только авторизоваться и пользоваться самой популярной социальной сетью в СНГ.
YouTube Music в ВКонтакте — переносите плейлисты и избранное с Soundiiz
Как сразу переместить все свои музыкальные данные из YouTube Music во ВКонтакте (ВКонтакте)?
Вот несколько шагов, которые помогут вам перенести ваши плейлисты и избранные с YouTube Music в VKontakte (ВКонтакте) за один раз
Премиум Плейлисты Треки Платформа на платформу- Открыть веб-приложение Открыть
- Щелкните Platform to Platform () на левой панели интерфейса
- Выберите YouTube Music в качестве исходного сервиса (и подключите эту платформу)
- Выберите категории элементов, которые вы хотите передать, установив соответствующий флажок слева.
- Выбрать ВКонтакте (ВКонтакте) в качестве целевой услуги (и подключить эту платформу)
- Процесс передачи выполняется в фоновом режиме.Вы можете видеть прогресс партии в режиме реального времени в вашем списке партий. Просматривать ваши партии .
Как перенести плейлисты из YouTube Music в ВКонтакте (ВКонтакте)?
Это краткое руководство поможет вам переместить один или несколько плейлистов с YouTube Music в ВКонтакте (ВКонтакте)
- Открыть веб-приложение Открыть
- В своей библиотеке выберите категорию «Плейлисты» Вкладка «Плейлисты»
- Подключите YouTube Music (щелкните по нему на левой панели)
- Выберите плейлисты YouTube Music, которые вы хотите переместить (установив соответствующий флажок слева от каждого списка воспроизведения)
- Нажмите Инструменты преобразования () на верхней панели инструментов
- Выбрать ВКонтакте (ВКонтакте) в качестве места назначения (и подключить эту платформу)
- Процесс запускается.По завершении, если треки были найдены, ваши плейлисты будут доступны во ВКонтакте (ВКонтакте)
Если вы переместите несколько списков воспроизведения одновременно, процесс будет выполняться в фоновом режиме. Вы можете следить за развитием событий на вкладке «Пакеты»
.Как перенести альбомы из YouTube Music в ВКонтакте (ВКонтакте)?
Мы не можем передавать такие данные во ВКонтакте (ВКонтакте).Эта платформа не может поддерживать этот тип данных, или мы не можем получить эти данные с исходной платформы.
Как перенести исполнителей с YouTube Music на ВКонтакте (ВКонтакте)?
Мы не можем передавать такие данные во ВКонтакте (ВКонтакте). Эта платформа не может поддерживать этот тип данных, или мы не можем получить эти данные с исходной платформы.
Как перенести любимые треки с YouTube Music в ВКонтакте (ВКонтакте)?
У вас есть любимые треки на YouTube Music и вы хотите переместить их во ВКонтакте (ВКонтакте)? Следующие ниже шаги могут помочь вам:
- Открыть веб-приложение Открыть
- В своей библиотеке выберите категорию треков Вкладка треков
- Подключите YouTube Music (щелкните по нему на левой панели)
- Выберите треки YouTube Music, которые вы хотите переместить (установив соответствующий флажок слева от каждого трека)
- Нажмите на инструмент преобразования () на верхней панели инструментов
- Выбрать ВКонтакте (ВКонтакте) в качестве места назначения (и подключить эту платформу)
- Процесс запускается.По завершении, если треки были найдены, они будут доступны во ВКонтакте (ВКонтакте)
Сохраненные фотографии ВКонтакте. Добавление фото с телефона
Сегодня каждый смартфон оснащен цифровой камерой, поэтому с помощью телефона делается все больше и больше снимков. С помощью приложения для iPhone или Android очень удобно загружать изображения в ВК прямо с мобильного телефона.
Добавить фото по телефону в ВК можно несколькими способами:
- прикрепить картинку к посту на стене,
- скачать из галереи на вашем устройстве.
После этого сервис перейдет в папку устройства, где хранятся картинки. Отметьте один или несколько из них и щелкните галочку в правом верхнем углу.
Чтобы добавить в пост фото со своего телефона, перейдите во вкладку «Новая запись» и напишите несколько строк или пару популярных хэштегов.
Теперь щелкните значок с камерой и отметьте от 1 до 10 снимков, которые должны присутствовать в записи.
Таким же образом вы можете прикреплять фотографии к своим комментариям в группах или сообществах.
Изображения можно загрузить в существующий альбом. Для этого перейдите в раздел «Фото» в выпадающем меню слева. Выберите вкладку «Альбомы» и откройте тот, который вам нужен. Далее нажмите на крестик в правом верхнем углу. Система предложит либо выбрать существующее изображение из галереи, либо сделать снимок.
Добавить фото со смартфона, не заходя в приложение
После этого на устройстве отобразится список приложений, с помощью которых вы сможете отправить это фото в Интернет или людям из ваших контактов. Щелкните значок социальной сети «В контакте с». Далее выберите, куда вы хотите загрузить изображение:
- в альбом,
- на стене,
- в документы.
Вы также можете отправить изображение как личное сообщение себе или одному из своих друзей.
Фотоизображения в ВК можно дублировать из Instagram. Для этого нужно привязать свою учетную запись в настройках, указав логин и пароль от профиля. Теперь, когда вы публикуете посты в Instagram, активируйте ссылку ВКонтакте, и посты будут дублироваться в этой социальной сети.
Мы уже не раз писали, что для хранения фотографий в ВК лучше использовать альбомы. Почему? Все просто: например, если вам нужно скрыть фотографии, вы можете сделать это в настройках альбома. Вы не можете скрыть загруженные фотографии по отдельности.
Сегодня мы поговорим о том, как перенести фотографии из одного альбома в другой и как перенести их в альбом, если они были загружены на стену.
Итак, начнем с последнего. Допустим, вы загрузили какие-то изображения на стену за пределами альбома, и теперь вы решили скрыть их от посторонних глаз. Что нужно сделать?
Заходим в «Мои фото».
Здесь мы видим список альбомов. Выбираем «Фото на моей стене». Наведите на него курсор мыши, после чего появится значок карандаша. Нажмите здесь.
Вы увидите список загруженных фотографий. Щелкните по кнопке «Добавить в альбом».
Затем выберите альбом из предложенных. Фотография будет успешно перемещена.
А теперь поговорим о том, как перемещать фотографии из одного альбома в другой. В этом случае все еще проще.
Зайдите в альбом и найдите нужное изображение.
Щелкните по нему. В правой части окна есть кнопка «Действия», нажмите на нее и появится меню. В этом меню выберите «Переместить в альбом».
Как видите, ничего сложного.
Если вы только что создали аккаунт в популярной социальной сети ВКонтакте, то, скорее всего, вам захочется, чтобы ваши друзья и родственники нашли вас. Поэтому нужно знать, как добавить фото во «ВКонтакте», ведь благодаря им пользователь поймет, что нашел именно того человека, которого искал.
Кроме того, у вас будет возможность создавать различные тематические альбомы. Например, вы провели отпуск на каких-то живописных островах и сделали много красивых фотографий… Загрузите их на сервер и добавьте в специально созданный альбом — другие пользователи тоже смогут полюбоваться завораживающими видами, и, возможно, решат провести отпуск там же, где побывали вы.
И это только один пример, по сути, вы можете добавлять фотографии, сделанные в отпуске, в походах, в командировках, в общем, любые фотографии, которые вы хотели бы показать другим пользователям.
Как добавить фото в ВК. Первый способ
Итак, если вы начинающий «пользователь» Интернета, зарегистрированный в социальной сети «ВКонтакте», то, возможно, вы еще не знаете, как загружать свои фотографии на этот сайт.На самом деле сделать это очень просто, достаточно воспользоваться одним из способов. Теперь посмотрим на первую из них.
Откройте свою страницу ВКонтакте и перейдите в раздел Мои фотографии, который находится в меню слева. Теперь при необходимости создайте новый альбом, перейдя по соответствующей ссылке. После этого перейдите во вновь созданный альбом и нажмите кнопку «Добавить новые фотографии». Выберите подходящие картинки на вашем устройстве и нажмите «Enter».
Последний шаг — написать описание фотографий (необязательно) и указать, кто может их просматривать и комментировать.
Вот и все! Теперь вы знаете, как добавить фото во «ВКонтакте», а это значит, что ваши друзья и родственники легко узнают вас.
Как выложить фото на сайт ВКонтакте. Второй способ
Второй вариант, который позволяет добавлять картинки на свою страницу в этой «социальной сети», немного проще. Кроме того, вы можете случайно удалить из меню раздел «Мои фото», поэтому первый способ вам не подойдет.
Итак, чтобы загрузить фото для «ВК», вам необходимо на странице своего профиля под информацией о пользователе перейти по ссылке «Добавить фото».Теперь выберите изображения, которые вы хотите загрузить, и нажмите кнопку «Открыть». Добавьте описание к фото и настройте доступ.
Следует отметить, что в этом случае загруженные фотографии будут автоматически добавлены на вашу «Стену». Если вам все равно, то можете оставить все как есть. Если вы не хотите, чтобы фотографии размещались на стене, вы можете их удалить.
Как сменить фото профиля (аватар)
Конечно, для того, чтобы другие пользователи социальной сети ВКонтакте узнали вас, нужно установить фото профиля.Сделать это очень просто.
Справа от меню вы увидите пустую область, где вам нужна кнопка «Добавить фото». Нажмите на нее, откроется окно, в котором у вас будет два варианта дальнейших действий:
загрузить изображение с устройства, нажав соответствующую кнопку;
сделайте мгновенное фото, если у вас есть веб-камера.
После загрузки фотографии необходимо настроить ее отображение и сохранить изменения.
Теперь вы знаете, как добавить фото «ВКонтакте» и установить его в качестве аватара.
Заключение
Конечно, опытный пользователь не найдет ничего нового после прочтения данной статьи. Однако, если вы начинающий «пользователь», то, скорее всего, эта информация будет вам полезна.
Теперь, когда вы узнали, как добавить фото во «ВКонтакте», родственники и друзья не ошибутся при поиске вашей страницы в социальной сети. Кстати, рекомендуется установить свое фото в качестве изображения профиля, потому что изображение, например, с животным может ввести в заблуждение человека, который вас ищет.
Уважаемый читатель, теперь мы подошли к тому моменту, когда уже невозможно обойтись существующими стандартными средствами социальной сети ВКонтакте. Напомним, в предыдущих статьях сайта, посвященных редактированию фотографий ВКонтакте, мы уже узнали:
В этом случае удалите одновременно большое количество. Мы пока не умеем делать снимки в ВКонтакте. Следующие несколько статей будут посвящены этому вопросу — пошаговые инструкции с нашего ресурса. Но при удалении большого количества картинок или фотографий без использования «Photo Transfer 3» не обойтись.5 «приложение
ВАЖНО: перенос фотографий из сохраненных в другие альбомы осуществляется напрямую с помощью этого приложения!
Зачем нужно приложение? Чтобы ответить на вопрос, нужно понимать, что удалить одновременно десятки, сотни и тысячи фотографий можно только удалив альбомы, в которых они находятся. Кроме того, некоторые системные альбомы вообще невозможно удалить. Это означает, что алгоритм наших действий по удалению большого количества фотографий следующий:
1.Создайте новый альбом.
2. Переносим в новый альбом все фотографии в ВК, которые нужно удалить.
3. Удалите новый альбом вместе со всеми ненужными фотографиями в нем.
Как раз для быстрого переноса фото между разными альбомами нам понадобится приложение «Перенос фото 3.5». О том, как работает это приложение, мы поговорим в этой пошаговой инструкции.
ПриложениеВК для переноса фото: пошаговая инструкция по использованию
1. Входим в личный профиль пользователя ВК (вводим логин и пароль для входа ВКонтакте).
2. Перейдите на страницу приложения «Photo Transfer 3.5» по ссылке:
Примечание : Справку по приложению можно найти по ссылке: http://vk.com/app3231070?w=page-1003231070_44230814
3. Нажмите кнопку «Запустить приложение»:
4. Попадаем в рабочий интерфейс программы, где все достаточно очевидно. Здесь мы видим 2 поля, в первом из которых нужно указать, откуда перенести фото, а во втором — куда поместить фото из первого исходного альбома.Если вам нужны дополнительные разъяснения, нажмите кнопку «Справка».
В выпадающих списках вы можете найти все ваши альбомы, в том числе системные:
5. Рассмотрим простейшую задачу — перенесем две фотографии из «Альбома №1» в «Альбом №2». Это простейший пример, руководствуясь которым вы научитесь переносить одновременно десятки и сотни фотографий между разными альбомами.
5.1. Выбираем в поле «От» — «Мои альбомы» — «Альбом №1», а в поле «Где» — «Мои альбомы» — «Альбом №2»:
При выборе альбома в поле «От» поле «Photo Transfer 3.Приложение 5 «отображает эскизы тех фотографий, которые в нем есть, как вы можете видеть на скриншоте. Мы хорошо видим, что в Альбоме №1 3 фотографии.
Примечание : на скриншоте выше вы можете видеть, что одна фотография уже выделена здесь — о чем свидетельствует красная рамка рядом с фотографией.
5.2. Щелкаем мышкой по тем фотографиям, которые нужно перенести из альбома №1 в альбом №2, и фотографии выделяются красной рамкой выбора:
5.3. После выбора фотографий, которые вы хотите переместить в альбом №2 (альбом «КУДА мы переносим»), нажмите кнопку «Переместить».
По завершении процесса передачи мы видим, что одна фотография осталась в альбоме №1, две другие были перемещены в альбом №2.
ВАЖНО: читатель должен понимать суть процедуры передачи фото, не вникая в названия папок, названия альбомов. Все эти альбомы будут иметь разные названия, а альбомы №1 и №2 взяты только в качестве примера, чтобы было понятно, как передавать фотографии между разными альбомами! Разберитесь в сути:
— указываем куда хотим перенести фото;
— указываем куда хотим перенести фото;
— указываем (выделяем) конкретные фотографии (некоторые или все сразу), которые хотим перенести в другой альбом;
— нажимаем на кнопку «Переместить».
Таким же образом мы переносим все остальные фотографии из ЛЮБОГО альбома, включая системные альбомы, такие как «Сохраненные фотографии», «Фотографии с моей страницы», «Фотографии со мной». Перенести фото в ВК можно с помощью приложения «Photo Transfer 3.5» из ОТДЫХА, в т.ч. даже из ваших групп и сообществ пользователей.
Именно это приложение мы будем использовать в следующих пошаговых инструкциях на нашем сайте для удаления большого количества фотографий из разных альбомов, в том числе системных альбомов ВКонтакте, которые нельзя удалить и отредактировать обычными способами.
В соцсети Вконтакте очень много фото. У вас есть возможность сохранить любую найденную картинку на свою страницу. Чтобы потом просмотреть или использовать. Для этих целей существует специальный альбом — «Сохраненные фотографии».
Теперь научимся с ним работать.
Что такое сохраненные фотографии
Это изображение, которое вы сохранили на своей странице. Он находится в специальном альбоме. Вы можете просмотреть его, отправить друзьям, отредактировать и удалить.
Для просмотра перейдите на свою страницу, откройте раздел «Фото» и найдите альбом «Сохраненные фотографии».
Добавление и удаление
Представим себе ситуацию, когда вы нашли интересное фото на странице пользователя. Откройте его для просмотра. Теперь внизу окна нажмите ссылку «Сохранить для себя».
Это изображение будет отправлено в ваш альбом.
Чтобы удалить его, откройте его для просмотра. В нижней части окна есть ссылка «Удалить» (см.).
Как скрыть сохраненные фотографии Вконтакте
По умолчанию любой гость на вашей странице может просматривать этот альбом.Чтобы ограничить к нему доступ, перейдите в настройки страницы.
Здесь откройте вкладку «Конфиденциальность» (см.) И найдите блок «Кто видит список моих сохраненных фотографий» … Выберите нужный пункт из выпадающего меню.
Если вы не хотите, чтобы никто не имел доступа к вашим фотографиям, выберите «Только я».
Сохраненные фото с телефона
Запустите приложение, найдите и откройте нужную фотографию. В правом верхнем углу экрана откройте меню и нажмите «Сохранить в альбом».
Заключение
Теперь вы знаете, как добавлять интересные изображения для последующего просмотра. С этим инструментом вы не потеряете красивые фото, и всегда сможете держать их под рукой.
Вопросы?
В контакте с
Как скрыть фото в ВК. Как посмотреть сохраненные фото ВКонтакте
Многие пользователи ограничивают доступ к просмотру своих фотографий с помощью. Или такой вариант возможен, когда альбомы не публикуются на странице — вы просто не знаете, как к ним перейти (см.).
Но я очень хочу увидеть, что скрыл пользователь. Давайте разберемся с , как посмотреть скрытые фото ВКонтакте .
Мы используем идентификатор страницы для просмотра скрытых фотографий
Заходите на страницу нужного пользователя и копируете из адресной строки его ID (см.).
В случае, если значение цифрового идентификатора отсутствует и указан выбранный пользователем ник, то вам необходимо сделать следующее.
Вам нужно перейти для просмотра любой части профиля пользователя.Самый простой способ открыть аватарку.
Теперь вернитесь в адресную строку. Найдите следующую часть кода «z = Photo233054».
Цифры после слова «фото» и там ид. В данном случае это значение — 233054. Теперь переходим к следующему шагу.
Как смотреть закрытые фото и альбомы ВКонтакте
Если вы посмотрите на страницу пользователя, ID которой мы только что получили, то увидите, что для просмотра доступна только одна фотография. И нет блока «Фотоальбомы».Так что все фотографии и альбомы скрыты (см.).
Итак, давайте их посмотрим. Для этого снова заходим в адресную строку и набираем такой текст:
https://vk.com/albums***
Как видите, здесь более 500 фото.
Есть альтернативный код. Вот он:
https://vk.com/id***?z\u003dalbums***
Вводим его в адресную строку, а вместо звездочек пишем id. Далее «ENTER». Результат будет таким же.
Теперь вы можете просмотреть все картинки, которые пользователь загрузил на вашу страницу (см.).В том числе и скрытые.
Заключение
Как вы понимаете, вы тоже можете ограничить количество фотографий. Но для тех, кто знаком с описанным методом, это не будет препятствием.
Вопросы?
В контакте с
Всемирная сеть дает каждому из пользователей уникальную возможность передачи абсолютно любой информации, не отходя от компьютера. Аудиозаписи, видеоматериалы, фотографии, документы — можно отправить даже исполняемый файл.Вместо того, чтобы хранить толстые пачки распечатанных фотографий, вы можете просто загрузить их в собственный электронный альбом, в котором каждый пользователь сможет ознакомиться с выложенными материалами. Или вы можете скрыть и использовать его только как папку для хранения.
Социальные сети стабилизируют и делают более удобным использование фотоматериалов в любом их проявлении. Также они позволяют добавить понравившееся изображение в специальный альбом, изначально присутствующий на созданной странице.
В чем суть сохраненных фотографий?
От каждого из пользователей социальной сети Вконтакте ежедневно в ленте новостей и других ресурсах идет поистине потрясающая информация, содержащая как аудиозаписи, так и фотографии и видеоролики. Из всего этого разнообразия сложно выбрать что-то действительно стоящее, но еще сложнее сохранить эту информацию для дальнейшего просмотра или использования.
Для добавления фотографий используется специальный альбом, который называется «сохраненные фотографии».Это один из основных, поэтому удалить его невозможно, но с недавнего времени его можно скрыть, чтобы другие пользователи, просматривающие страницу пользователя, не могли видеть сохраненные изображения. Данная функция была введена совсем недавно, с 2017 года, из-за повсеместного распространения фотографий, содержащих нецензурные или оскорбительные материалы.
Сохраненные фотоПосле скрытия материалов, содержащихся в альбоме, будет доступен только владелец аккаунта.
Как добавить фото?
Чтобы добавить выбранное изображение к сохраненному, необходимо выполнить несколько очень простых действий.Для начала вам нужно открыть это изображение. Ниже в строке возможных операций следует нажать на надпись «Сохранить для себя». С этого момента изображение лайка будет в альбоме с сохраненными фотографиями. Его можно дальше и удалить — для этого нужно открыть выбранное изображение и на панели возможных операций выбрать подходящее. Если удаление произошло случайно, возможно мгновенное восстановление перед обновлением страницы. Если в альбоме с сохраненными изображениями нет элемента, его не будет в разделе с фотографиями.
Скрыть добавленные фотографии от чужих глаз с помощью настроек конфиденциальности. Для этого вам нужно отредактировать настройку страницы и выбрать Count Count «Only I», если альбом нужно скрыть вообще, или другую конкретную комбинацию, если вам нужно открыть его специально или скрыть от кого-то. Благодаря возможности скрыть фото, эту папку очень удобно использовать для обмена некоторыми материалами личного содержания.
Как скрыть альбом «Сохраненные фото»
Точно так же может поступить абсолютно любой пользователь.Тогда увидеть скрытый контент будет невозможно. Единственно возможный вариант — угодить этому пользователю при открытии материалов.
Удаление
Все сохраненные фотографии можно сразу удалить, если возникнет такая необходимость. Сделать это можно двумя способами — с помощью приложения и с помощью специального скрипта.
Для удаления изображений с помощью приложения необходимо найти приложение «Игры» Перенос фотографий »и открыть его. Вы можете перенести все выбранные фотографии в специальную папку, которая в дальнейшем будет очищаться.
Чтобы удалить все материалы с помощью скрипта, вам нужно зайти в онлайн-расширения Google и найти « Instrumentum ». После установки пользователю будут доступны различные функции, в том числе удаление альбома с фото. Перед удалением следует внимательно просмотреть содержимое, чтобы случайно не избавиться от нужного материала.
Установка приложения «Инструментум».
Изображения, которые пользователь сохраняет на странице, помещаются в специальный альбом.Вы можете просматривать его, отправлять друзьям, редактировать и удалять.
Но по умолчанию любой посетитель-пользователь может просматривать этот и другие альбомы. Многих это не устраивало и не так давно в ВК можно было скрыть фотоальбомы, превью и любые сохраненные фотографии.
Стандартной функции просмотра скрытых фотографий ВКонтакте нет.
Скрыть превью на странице
Preview — специальный блок из фотографий В котором фотографии собираются постепенно по мере добавления. Это также помещается как загруженные изображения, так и вручную сохраняются пользователем.
Стоит отметить, что при удалении изображения из этого блока оно все равно остается доступным для просмотра. Но найти его будет сложнее, так как он не мелькает на глазах у гостей страницы. Итак, чтобы скрыть фото в превью нужно:
Снимки из этого блока удаляются только вручную.
Как скрыть фотографии с отметками
Нет редких случаев, когда кто-то отмечает друга на фотографии без его согласия. Тогда поможет функция, которая удалит все изображения с этими отметками и позволит скрыть ваши фотографии от посторонних.В этом случае вам придется использовать раздел настроек SCTO. Сети ВКонтакте:
После проделанных выше манипуляций все фотографии, на которых отмечен пользователь, будут видны только ему. Таким образом, образ можно считать закрытым от посторонних глаз.
Скрыть альбом или фотографию
Иногда возникает необходимость скрыть от посторонних целый альбом с фотографиями ВКонтакте. В этом случае вам придется работать напрямую с настройками этой папки:
Скрыть отдельную фотографию в этот момент Невозможно.Если это необходимо, вы можете отправить желаемый фотоальбом с подходящими настройками конфиденциальности.
Настройки на телефоне
Мобильное приложениеВКонтакте отличается от версии в браузере, но сложностей с закрытием доступа к фото не возникнет:
Обозначенные изменения следует сохранить. Для этого используйте значок в виде галочки справа вверху.
Как вернуть фото в скрытый ВК
Если вам нужно открыть доступ к фото и альбомам в ВКонтакте, вполне достаточно выполнить любую из инструкций, только в приватности выставить значение « Все пользователи ».
Посмотреть скрытые фото
В самом начале внедрения функции скрытия фотографий находчивых пользователей было обнаружено уязвимостей , с помощью которых появилась возможность просматривать личные фотоальбомы. Среди них наибольшей популярностью пользовались:
- просмотр по ID пользователя;
- со справочными страницами исходного кода и адресной строкой;
- специальных сайтов, предоставляющих такую возможность;
- программ (часто это были пустышки с вирусом внутри).
Администрация ВКонтакте уважает стремление пользователей к конфиденциальности. Поэтому обнаруженные дыры плотно закрываются. Практически все вышеперечисленные методы на данный момент не работают. К тому же на сегодняшний день все эти методы являются незаконными и просмотреть закрытые фотографии Вконтакте невозможно. Те, кто хочет вторгнуться в чужую личную жизнь, могут нести ответственность.
В социальной сети ВКонтакте очень много фото. У вас есть возможность любые найденные картинки сохранять на свою страницу.Чтобы просмотреть или использовать его позже. Для этих целей существует специальный альбом — «Сохраненные фотографии».
Сейчас научимся с ним работать.
Какие сохраненные фото
Это изображение, которое вы сохранили на моей странице. Он находится в специальном альбоме. Вы можете просматривать его, отправлять друзьям, редактировать и удалять.
Для просмотра перейдите на свою страницу, откройте раздел «Фото» и найдите альбом «Сохраненные фото».
Добавление и удаление
Представьте себе ситуацию, когда вы нашли интересное фото на странице пользователя.Откройте его для просмотра. Теперь в нижней части окна щелкните ссылку. «Сохраните себе».
Это изображение будет отправлено вам в альбоме.
Чтобы удалить его, откройте для просмотра. Внизу окна доступна ссылка «Удалить» (см.).
Как скрыть сохраненные фотографии во ВКонтакте
По умолчанию этот альбом может просматривать любой гость вашей страницы. Чтобы ограничить к нему доступ, перейдите в настройки страницы.
Здесь откройте вкладку «Конфиденциальность» (см.) И найдите блок «Кто видит список моих сохраненных фотографий».В раскрывающемся меню выберите нужный пункт.
Если вы хотите, чтобы никто не имел доступа к изображениям, выберите «Только я».
Сохраненные фото с телефона
Запустите приложение, найдите и откройте нужную фотографию. В правом верхнем углу экрана откройте меню и нажмите «Сохранить в альбом».
Заключение
Теперь вы знаете, как добавлять интересные изображения для последующего просмотра. С этим инструментом вы не потеряете свои красивые картинки, и всегда сможете держать их под рукой.
Вопросы?
В контакте с
Ну если опыт и интуиция сами подскажут, как действовать и в какую папку сохранять изображение. А если нет? Тогда лучше обратиться к знающим людям — друзьям, коллегам или близким родственникам. Скорее всего, они смогут не только это сделать, но и научить вас, ведь в процедуре нет ничего сложного — пара несложных манипуляций.
Однако, если вы прочтете эту статью, то обязательно сможете скачать фото ВКонтакте без посторонней помощи.А если приложение SaveFrom.net все еще установлено на вашем компьютере или ноутбуке — помощник загрузки все еще установлен, можно будет без проблем сохранить не только один снимок поочередно за другим, но и целый фотоальбом одним щелчком мыши.
Очень важно иметь собственный аккаунт ВКонтакте, так как некоторые профили его пользователей скрыты от глаз незарегистрированных посетителей, и поэтому информация будет для вас недоступна.
Итак, вы вошли в сеть и собираетесь скачать фото.Для этого:
- откройте его полностью, щелкнув по нему левой кнопкой мыши, если вы хотите получить изображение с высоким разрешением, а не его мини-копию;
- нажмите правую кнопку Мышь и в открывшейся панели выберите «Сохранить картинку как …»;
- укажите папку для сохранения, диск или рабочий стол.
Для этого:
- выберите на рабочем столе значок с названием «Мой компьютер» и щелкните по нему;
- найдите слева папку «Загрузки» и откройте ее, щелкнув по ней;
- найдите загруженный файл и переместите мышь на рабочий стол.
Иногда бывает необходимо скачать на диск не десять или двадцать фотографий, а сотню и даже тысячу. Эта процедура может растягиваться нереально долго и кропотливо, отнимая много драгоценного времени.
Возникает вопрос: а можно ли все сделать быстро, без усилий и максимально безопасно? На самом деле способов не один, а даже несколько. Будет только решено решить, какое из них иметь отношение к душе и окажется наименее сложным.
Установив SaveFrom.net Assistant, вы можете легко скачать фотоальбом любимых сообществ или определенных пользователей целиком на компьютер прямо с любой страницы ВКонтакте. Только после установки программы не забудьте включить расширение в используемом браузере.
- авторизуйтесь в своем профиле и найдите в столбце слева «Фото», «Мои альбомы», выберите среди них нужный, а затем загрузите его, нажав на снимки, расширенные соответствующей кнопкой;
- , если вам нужны интересные фотоматериалы какого-либо сообщества, то заходим на его страницу, справа внизу выбираем «Фотоальбомы», затем нажимаем левой кнопкой мыши на «фотоальбом».
Эта же программа позволит вам скачивать не только изображения, но и видео, аудиодорожки с популярных сайтов, видеоряды в хорошем качестве. Обратите внимание на синюю стрелку, которая появится возле каждой видео- и аудиозаписи. Стоит нажать на нее и начнется загрузка.
Расширение работает в самых известных браузерах и при необходимости его легко отключить. Таким образом, вы приобретаете универсального помощника для скачивания любимых фильмов и музыки.
Скачать большое количество Изображений можно с помощью специального платного сервиса загрузки и переноса альбомов, для чего необходимо перейти по адресу http: // vkpic.ru / и вставьте ссылку на источник (группа, профиль, альбом), где находятся интересующие вас фотоматериалы.
Таким образом, приложение опубликует архив с вашими фотографиями и после оплаты предоставит ссылку на сервер. Через неделю его благополучно снимут.
Также через сервисы этого сайта вы можете перенести альбом из одного профиля в другой, указав ориентир на страницу, куда его нужно перенести.
Для скачивания каждые 200 фото нужно заплатить 1 кредит на сумму 5 рублей.Вы можете купить их банковской картой или электронными деньгами. Приятно, что при первом входе на сайт предоставляется стартовый кредит, которого хватит на скачивание около двух тысяч фотографий.
Если вышеперечисленные варианты не подошли, предлагаем вашему вниманию еще один бесплатный способ, позволяющий скачивать любые файлы в максимальном количестве — это установка программы VKMusic 4. Практически это аналог SaveFrom.net Assistant, но с другим интерфейсом. и некоторая разница в функциях. Кому-то кажется более удобным, поэтому на всякий случай расскажем, как с его помощью скачать фотоальбом.
Прежде всего, вам нужен адрес страницы, на которой он расположен. Его надо скопировать. Тогда:
- в главном меню VKMUSIC найти пункт «ВКонтакте» и щелкнуть по нему;
- в открывшемся окне выбираем «Скачать фотоальбом из контакта»;
- в диалоговом окне для ввода параметров вставьте скопированную ссылку в поле;
- во втором поле укажите папку для сохранения;
- нажмите на кнопку «Скачать фотоальбом».
Все фотографии и картинки будут сохранены в указанной папке в том виде, в котором они были загружены.Конечно, при условии, что этот альбом не был закрыт пользователем для просмотра. В этом случае система при загрузке выдаст уведомление об ошибке.
Кроме трех перечисленных способов, действует сервер «Загрузка альбомов из ВКонтакте». Этот сайт позволит вам получить до 1000 изображений одним щелчком мыши. При этом скачивать какую-либо программу не нужно, достаточно выйти на нежелательную страницу и ввести в поле скопированную предварительную ссылку на альбом. Нажмите кнопку «Перейти», и полученный zip-архив с альбомом и желаемыми изображениями будет загружен на ваш компьютер.
Мода четвертая
Если вы не хотите ничего устанавливать, никаких программ и расширений, а также не собираетесь давать иностранным сайтам доступ к своему аккаунту Вконтакте, но все равно хотите много скачивать, и все, фото из альбомов ВКонтакте, Вам поможет специальный сервис — парсер фото ВКонтакте — Вы легко можете скачать любое количество фотографий из альбомов или стен ВКонтакте, а главное не только из своего аккаунта, но и из любых сообществ и стен любых пользователей ВКонтакте, без всякой «авторизации» под своим аккаунтом ВКонтакте!
Надеемся, что эта статья помогла.




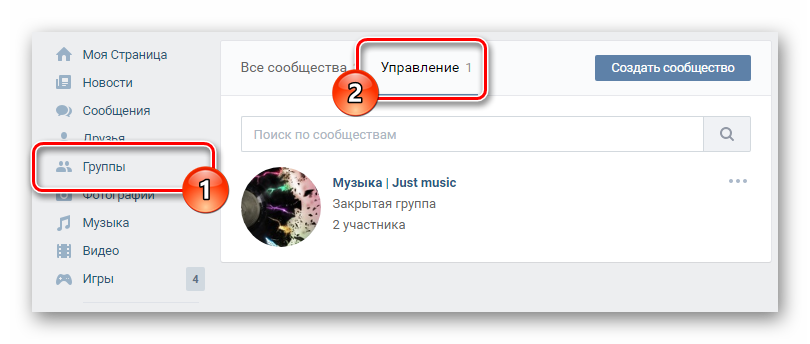
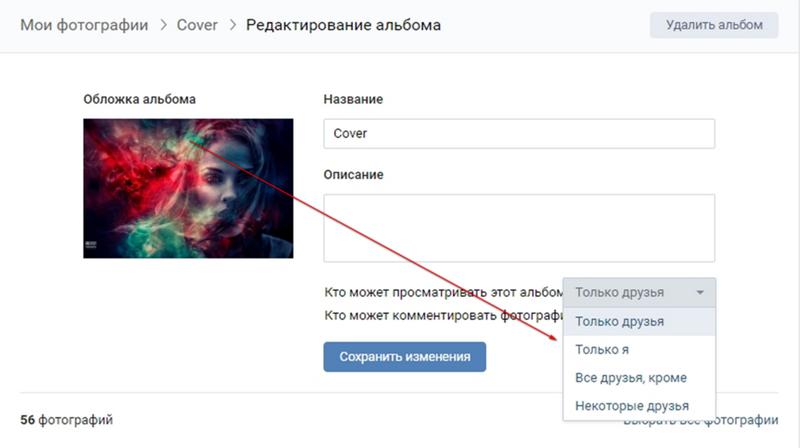 Ну или же просто зайдите в альбом с фотографиями со стены и удалите картинку вручную.
Ну или же просто зайдите в альбом с фотографиями со стены и удалите картинку вручную.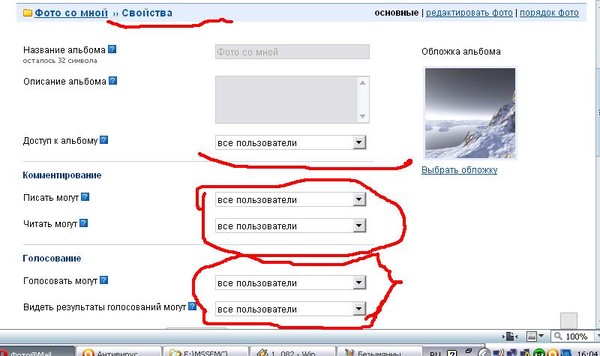 И даже если вы оба удалите сообщение, к которому была прикреплена фотография, сама эта фотография по-прежнему будет доступна по прямой ссылке.
И даже если вы оба удалите сообщение, к которому была прикреплена фотография, сама эта фотография по-прежнему будет доступна по прямой ссылке. Удаление переписки не лишит вашего собеседника доступа к присланным вами файлам.
Удаление переписки не лишит вашего собеседника доступа к присланным вами файлам.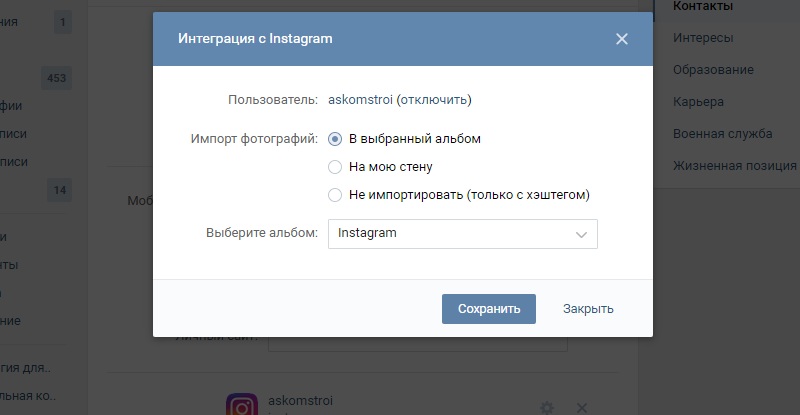
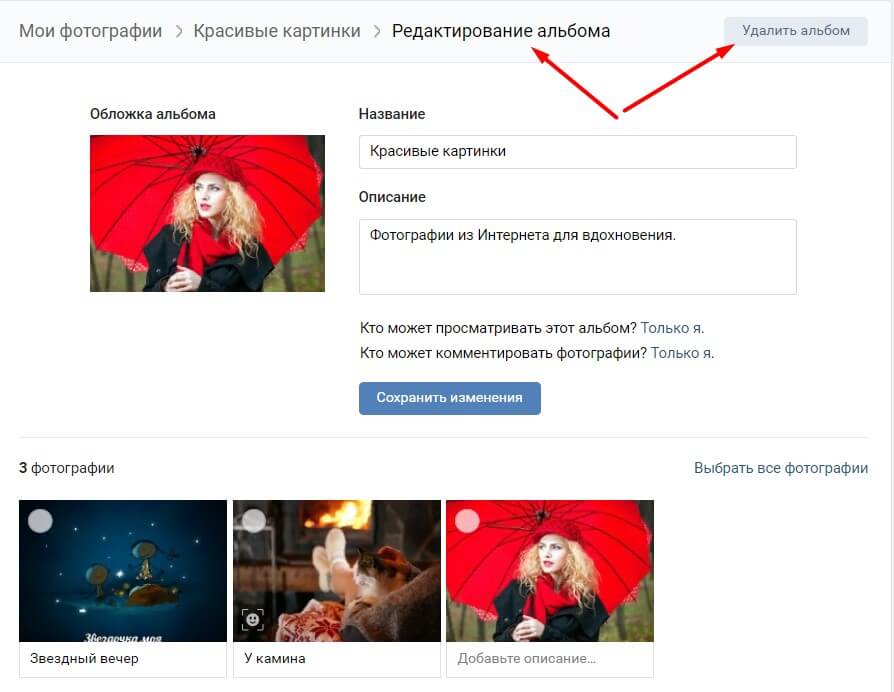
 При любой попытке открыть или скачать его после удаления сайт должен выдавать ошибку. Если я удаляю что-то, я хочу быть уверен в том, что я действительно навсегда избавился от ненужной мне информации, а не тупо скрыл её от самого себя!
При любой попытке открыть или скачать его после удаления сайт должен выдавать ошибку. Если я удаляю что-то, я хочу быть уверен в том, что я действительно навсегда избавился от ненужной мне информации, а не тупо скрыл её от самого себя!