Обробка Фотографій Київ 2023 — Ціни на Послуги Обробки Фото на Замовлення
Вартість робітПодивитись всі
Кращі фахівці для якісної обробки фото
Наші фахівці отримали вже 1534 відгука в категорії «Обробка фотографій», встигніть ознайомитися!
Сервіс замовлення послуг Kabanchik.ua на каналі 1+1
Всеукраїнський телеканал у програмі «Сніданок з 1+1» в прямому ефірі взяв інтерв’ю у засновника проекту Kabanchik.ua Романа Киригетова про те, як працює сервіс і як безпечно замовляти послуги приватних фахівців в Україні.
Обробка фотографій в Києві — як зробити знімки ідеальними?
Професійна обробка фотографій користувалася попитом ще до появи спеціалізованих комп’ютерних програм. Що ж говорити про наш час, коли за допомогою спеціального софту можна змінити знімок до повного невпізнання. Причин для замовлення обробки фото може бути кілька: від необхідності в корекції не Сові вдалих кадрів (наприклад, зміну контрастності) до повної переробки для певних художніх цілей.
Види обробки фотографій
Обробку фото замовляють все: і власники професійних фотокамер (якщо немає часу або бажання обробляти самостійно), і видавці поліграфічної продукції, і приватні замовники. В залежності від побажань і необхідного результату, формат послуги може бути різним:
- Корекція фотографій . Це найпростіша обробка фотографій, яку проходять всі цифрові знімки — навіть зняті на професійні камери. Процес полягає в корекції кольору, освітленні або затемненні, придушенні шумів, видаленні ефекту «червоних очей» у інших дрібних недоліків. Сучасні програми дозволяють зробити це за секунди.
- Ретуш . Це більш складний вид обробки, що полягає в зміні деяких елементів. Наприклад, при ретуші портрета усувають зморшки, кола під очима, вирівнюють зуби, змінюють колір очей і виконують інші операції, передбачені завданням.
- Монтаж . Це складна обробка фотографій в Фотошопі, що вимагає професійних знань.
 Полягає в створенні самостійних знімків з декількох частин або фотоколажів на певну тему. Найпоширеніший приклад фотомонтажу — виготовлення весільних або випускних альбомів.
Полягає в створенні самостійних знімків з декількох частин або фотоколажів на певну тему. Найпоширеніший приклад фотомонтажу — виготовлення весільних або випускних альбомів. - Відновлення фотографій . Послуга затребувана при необхідності відтворити пошкоджені старі знімки або зробити чорно-білі фото кольоровими. Ці досить непрості завдання підходять для професіоналів. Само собою, ціна послуги досить висока.
- Стилізація . Популярна обробка фотографій, яку замовляють переважно в якості подарунка. Полягає в монтажі: зазвичай портрет людини поміщають в нестандартну атмосферу — наприклад, стилізують його під портрет аристократа. Це тільки один приклад — варіантів стилізації маса.
Прайс: Обробка фотографій в місті Київ
| Ціни на послуги фотографів | Ціна, грн. |
|---|---|
| Ретуш фотографій особи | Ціна, грн. |
| Гламурна ретуш | від 60 грн. |
| Базова ретуш портрета і особи | від 250 грн. |
| Фотоомолодження | від 25 грн. |
| Редагування фотографій | Ціна, грн. |
| Художня обробка фото | від 90 грн. |
| Як покращити фотознімок | від 90 грн. |
| Реставрація старих фотографій | від 90 грн. |
| розфарбовування фотографій | від 90 грн. |
| Колірна і тонова корекція фотографій | від 90 грн. |
| Ціна, грн. | |
| Фотомонтаж фотографій | від 90 грн. |
| Підбір зачіски в фотошопі | від 90 грн. |
| Підбір дисків на авто в фотошопі | від 90 грн. |
| Підбір картин в інтер’єр фотошопом | від 90 грн. |
| Примірка одягу фотошопом | від 90 грн. |
| Колаж | від 90 грн. |
| Заміна фону на фотографії | від 90 грн. |
| Замінити особа на фото онлайн | від 90 грн. |
| Обробка фотографій стильними ефектами | Ціна, грн. |
| Ефект «HDR» | від 90 грн. |
| Картина маслом | від 90 грн. |
| «зістарювання» фотографії | від 90 грн. |
| Рекламна ретуш | Ціна, грн. |
| Поліпшення предметів | від 90 грн. |
| відсікання фотографій | від 90 грн. |
| Підготовка фото для інтернет-магазинів | від 90 грн. |
| Весільний фотограф | від 500 грн. /Год |
| Сімейна фотосесія на природі | |
| Фотозйомка дітей (в студії, вдома, на природі) | від 600 грн. /Год /Год |
| Індивідуальні випускні фотоальбоми | від 300 грн. |
| Обробка фотографій , ретуш, корекція кольору | від 80 грн. |
| Фотосесія Love Story | від 500 грн. /Год |
| Фотосесія вагітних | від 500 грн. /Год |
| Портретна зйомка | від 300 грн. |
| Ціни на послуги відеооператора | Ціна, грн. |
| Погодинна оплата роботи відеооператора | від 350 грн |
| Оплата за зміну роботи відеооператора | від 2300 грн |
| Погодинна оплата роботи двох операторів | від 700 грн |
| Погодинна зйомка Full HD | від 400 грн |
| Двокамерна зйомка Full HD | від 700 грн |
| Оплата за зміну зйомки Full HD | від 5500 грн |
| Монтаж відеоролика /кліпу | від 700 грн |
| Відеомонтаж матеріалу | |
| Оцифровка відеокасет | від 150 грн |
* Ціна актуальна на Лютий 2023
У кого замовити обробку фотографій?
Ціна обробки фотографій залежить від декількох факторів:
- якість исходника;
- складність роботи;
- потрібний результат;
- терміни (терміновий або звичайне замовлення).

Незалежно від складності, виконання роботи краще доручати досвідченій людині: компетентному, відповідальність, пунктуальність, з хорошим портфоліо, з відгуками від інших замовників.
Цікавить обробка фотографій в Києві високої якості і з доступними цінами? Знайдіть фахівця для цієї мети за допомогою сервісу Kabanchik.ua. Тут можна вибрати виконавця з хорошими відгуками, портфоліо і високим рейтингом за кілька хвилин. При цьому ви самі визначаєте ціну його роботи і необхідні умови.
Часті питання про Обробка фотографій
Як замовити послуги фахівця?Переходьте по посиланням і натискайте «Замовити послугу».
Який прайс на Обробка фотографій в Київ? Якщо ви скористаєтеся послугами фахівця, то вартість виїзду складе 0 грн, якщо ж фахівця проконсультує вас, але не буде виконувати роботу, вартість виїзду складе 150 грн.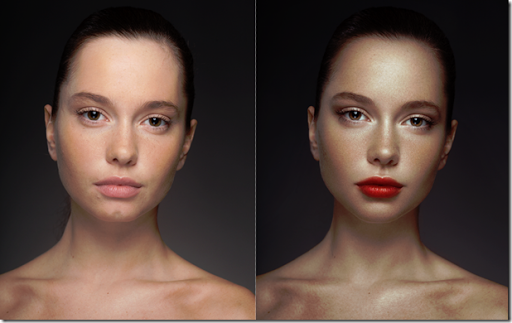
Всі наші фахівці проходять перевірку паспортних даних. Якщо ви зіткнулися з несумлінним фахівцем, зверніться в службу підтримки для компенсації до 1 000 грн.
(9 голосів, у середньому 4.22 з 5)
Курс обучения фотошопу
Курс предназначен для фотографов, которые раньше никогда не использовали Photoshop или были знакомы с ним поверхностно
Курс рассчитан на фотолюбителей разного уровня, которые хотят, чтобы их фотографии выглядели профессионально. Преподавание ведется терпеливо, понятным языком. Все изучаемые инструменты закрепляются практически на занятиях и в домашних заданиях.
★★★20 отзывов➞
15 000.-
Занятия проходят индивидуально. Дни и время занятий согласуем с вами также индивидуально.
ГЛАВНОЕ, ЧТО С ВАМИ ПРОИЗОЙДЕТ НА ЭТОМ КУРСЕ
Научитесь применять базовые инструменты обработки
Увеличите скорость и качество обработки фотографий
Научитесь работать с тоном и цветом
Photoshop станет вашим незаменимым помошником в творчестве
ПРОГРАММА КУРСА «PHOTOSHOP® БАЗОВЫЙ»
≡В программе курса возможны незначительные изменения
1 ЗАНЯТИЕ
Photoshop как инструмент фотографа. Настройка рабочей области программы, рекомендации и тонкости. Форматы файлов. Первое знакомство с инструментами. ☑Домашнее задание
Настройка рабочей области программы, рекомендации и тонкости. Форматы файлов. Первое знакомство с инструментами. ☑Домашнее задание
Лекция, практика 2.5 часа
2 ЗАНЯТИЕ
Инструменты обработки и быстрые клавиши. Все о слоях и масках: «обычные», корректирующие и текстовые слои, их основные свойства и команды для работы с ними. ☑ Домашнее задание
Лекция, практика 2,5 часа
3 ЗАНЯТИЕ
Все о слоях и масках-2: Маска слоя — важный инструмент, открывающий колоссальные возможности обработки. На практических примерах мы изучим маску слоя и приемы работы с ней, а также ряд полезных инструментов и фильтров. ☑ Домашнее задание
Лекция, практика 2,5 часов
4 ЗАНЯТИЕ
Работа с тоном и цветом, алгоритмы прорисовки света и выравнивания цвета.
☑ Домашнее задание
Лекция, практика 2,5 часа
5 ЗАНЯТИЕ
Стандартные и профессиональные методы ретуши. Подробный разбор нескольких техник ретуши, сглаживания и усиления текстуры кожи. ☑ Домашнее задание
Лекция, практика 2,5 часа
6 ЗАНЯТИЕ
Как ускорить работу: методы автоматизации обработки фотографий в Photoshop
Лекция, практика 2,5 часа
☰Каждый урок курса включает в себя практические задания для закрепления материала.
ВАШ ПРЕПОДАВАТЕЛЬ:
Тимур Нургаянов
Профессиональный фотограф. Работает в жанрах: семейной, портретной фотографии. Выпускник Академии Фотомастерства, преподаватель фотографии, ведущий МК.
СКАЧАЙТЕ ВИДЕО УРОК
Обработка фотосессии Love Story. Видеоурок преподвателя Академии
ВАШИ ДОСТИЖЕНИЯ ПОСЛЕ ОКОНЧАНИИ КУРСА
Ваши фотографии станут выглядеть профессионально
Существенно сократите свое время, затрачиваемое на обработку
Переводить фото в ч/б, тонировать цветное и ч/б изображение
Ретушь больше не будет вашей головной болью
ФОТОГРАФИИ, ОБРАБОТАННЫЕ СТУДЕНТАМИ КУРСА
ОТЗЫВЫ ТЕХ, КТО УЖЕ ПОЛУЧИЛ РЕЗУЛЬТАТ
★★Всего 20 отзывов➞
Роман Абдуллин
Хочу сказать слова благодарности Прошел курс фотошопа с Тимуром Нургаяновым. В очередной раз получил большое удовольствие от курсов фотоакадемии. Приятные впечатления! Очень подкупает Самоотдача Тимура! На КАЖДЫЙ вопрос есть ответ, плюс к этому есть дополнительный материал. Провели дополнительный вебинар, целый вечер смотрели обработку мастера с рассказом обо всех подробностях и мелочах. Видно желание Тимура поделиться всеми знаниями и еще дать сверху, не боясь потратить кучу времени, это достойно уважения. Короче Тимур красавец, курс отличный, руку набил, деньги окупились с лихвой!
Провели дополнительный вебинар, целый вечер смотрели обработку мастера с рассказом обо всех подробностях и мелочах. Видно желание Тимура поделиться всеми знаниями и еще дать сверху, не боясь потратить кучу времени, это достойно уважения. Короче Тимур красавец, курс отличный, руку набил, деньги окупились с лихвой!
PS. Через три дня после ОКОНЧАНИЯ курса получили еще одну инструкцию по прорисовке, при этом сами ее не просили!
Рита Ахмадеева
Давно хотела научиться работать в программе Photoshop, понять возможности. Этот увлекательный курс в Академии мне здорово помог. Частенько мы оставались в академии допоздна, и помимо занятий, в беседе всегда можно было обсудить и получить ответ на вопрос. Мне очень понравились вебинары, увидеть, как обрабатывает фотографии профи, поучаствовать в этом процессе, позадавать вопросы это очень важно! Спасибо Тимуру за его терпение, энтузиазм, заинтересованность.
Елена Гончарова
Спешу поделиться впечатлениями, полученными во время обучения на «Базовом курсе PS». Прежде всего приобретены знания по технической обработке фотографий, также немаловажным фактором является сама программа обучения. Каждая пройденная на занятии тема отрабатывалась и закреплялась при выполнении домашнего задания. Кроме того очень полезным для осмысления полученных знаний оказался вебинар, во время которого мы наблюдали за работой профессионала, задавали вопросы, а также принимали участие в обсуждении конечного результата. В завершении хочу сказать «спасибо» преподавателю нашей группы Тимуру Владимировичу за его отличную работу, внимательность, отзывчивость и позитивное настроение.
Прежде всего приобретены знания по технической обработке фотографий, также немаловажным фактором является сама программа обучения. Каждая пройденная на занятии тема отрабатывалась и закреплялась при выполнении домашнего задания. Кроме того очень полезным для осмысления полученных знаний оказался вебинар, во время которого мы наблюдали за работой профессионала, задавали вопросы, а также принимали участие в обсуждении конечного результата. В завершении хочу сказать «спасибо» преподавателю нашей группы Тимуру Владимировичу за его отличную работу, внимательность, отзывчивость и позитивное настроение.
Рада Исламова
Хочется сказать большое-большое спасибо за этот курс, очень полезно и важно для фотографа. На выходе получаешь мощную базу, простую и понятную. Отдельно, конечно, хочется сказать спасибо преподавателю — Тимур Владимирович замечательно преподает.
★★★Прочитать все отзывы➞
Как редактировать фотографии звезд: первые шаги к обработке в астрофотографии
Самый частый вопрос, который я получаю в социальных сетях, это какую камеру я использую для астрофотографии.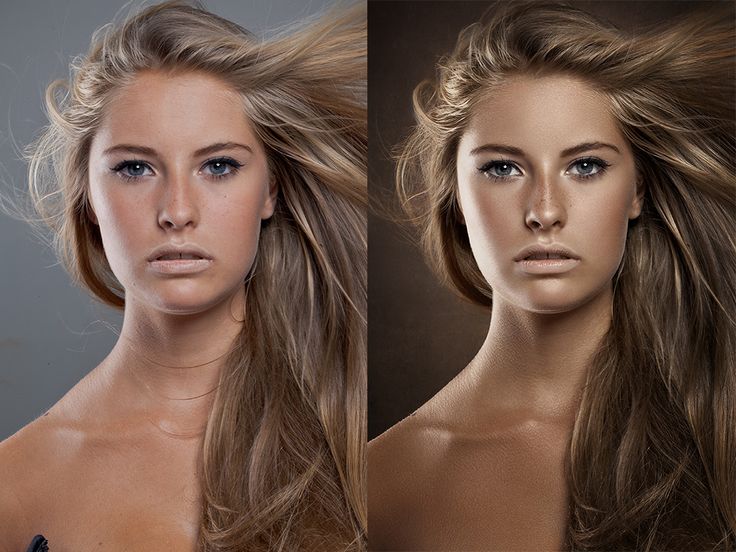 Затем, очень близко после этого, следует вопрос «Как вы редактируете свои астрофотографии?» Ответ не прост и для многих людей является очень чувствительным вопросом.
Затем, очень близко после этого, следует вопрос «Как вы редактируете свои астрофотографии?» Ответ не прост и для многих людей является очень чувствительным вопросом.
Не существует универсального рецепта, подходящего для всех видов астрофотографии. Нет даже рецепта, скажем, фото Млечного Пути. Каждое изображение делается в уникальных условиях и нуждается в индивидуальном подходе. Этому способствуют такие факторы, как световое загрязнение, свечение неба и температура окружающей среды.
В этом руководстве о том, как редактировать фотографии звезд, я расскажу о шагах редактирования, которые я использую для любой фотографии ночного пейзажа. Я буду использовать панораму ночного неба над Большим призматическим источником в Йеллоустонском национальном парке.
Снимок был сделан на камеру Canon EOS 6D, модифицированную для астрофотографии, с объективом Sigma 24mm f/1.4 Art. Те же шаги можно применить практически к любой широкоугольной неотслеживаемой астрофотографии, сделанной ночью.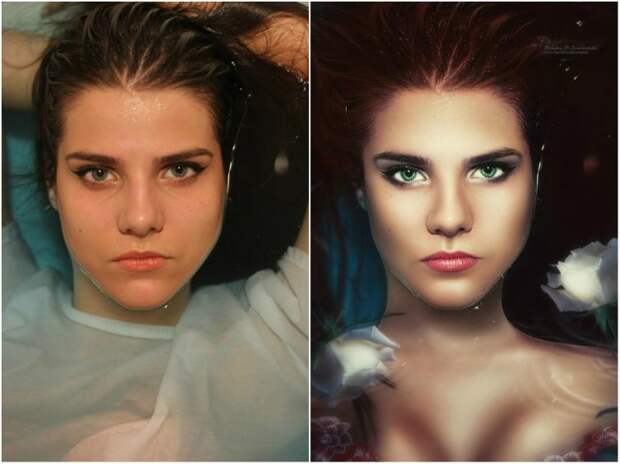
Имейте в виду, что я делаю это именно так; не единственный способ сделать это. У вас могут быть разные предпочтения, когда дело доходит до конечного результата обработки вашего изображения.
Сравнение фото звезды до и после.Мне нравится, чтобы мои астрофотографии выглядели естественно, поэтому я не буду сильно контрастировать на небе и точно не сойду с ума от насыщенности. Вы вольны делать со своими фотографиями все, что захотите. Я бы только предложил сохранить «настоящий» вид.
Оглавление
Правильная работа в полевых условиях
Первый шаг к успешной обработке фотографий со звездами происходит в полевых условиях, когда вы делаете снимок. Чтобы получить отличное изображение, вам нужно начать с хорошего необработанного файла.
Следуйте рекомендациям из моей статьи о гистограммах, и больше половины работы будет сделано. Я твердо верю, что исходное изображение намного важнее того, что вы делаете с ним в постобработке. Плохой необработанный файл невозможно сохранить, какие бы процедуры постобработки вы ни применяли.
Во время фотосъемки следует помнить одну вещь: будьте очень осторожны с фокусировкой. Вы можете изменить экспозицию, баланс белого или уменьшить шум на изображении, но исправить нерезкое изображение при постобработке вам точно не удастся.
Подробнее: Как получить четкие и сфокусированные звезды в Starscape Photos
Обработка фотографий звезд в Lightroom
Когда дело доходит до программного обеспечения, вам в первую очередь нужен разработчик исходных файлов. Я протестировал большинство исходных программ для разработки, доступных сегодня на рынке, и пришел к выводу, что для астрофотографии нет лучшей альтернативы, чем Adobe Lightroom или Adobe Camera Raw.
Практически идентичны. Если вы хотите сделать более глубокую настройку, Adobe Photoshop также полезен.
1. Коррекция объектива
После импорта файлов в Lightroom и выбора избранного я первым делом применяю коррекцию объектива. Просто поставив галочку, вы удалите хроматическую аберрацию на своем изображении. Все эти уродливые голубые, зеленые или пурпурные ореолы вокруг более ярких звезд исчезнут.
Все эти уродливые голубые, зеленые или пурпурные ореолы вокруг более ярких звезд исчезнут.
Я также поставлю галочку «Включить коррекцию профиля». Это исправляет искажение поля и виньетирование. Иногда виньетирование немного корректируется программным обеспечением, и я корректирую это вручную. Я не использовал коррекцию профиля для этой фотографии, так как это панорама, и она не будет работать должным образом.
Это необработанный файл, используемый в этом уроке.2. Баланс белого
Вернувшись к верхней части панели управления, мы переходим к настройке баланса белого (ББ). Это один из самых важных шагов в постобработке вашей астрофотографии. Это действительно может сделать или испортить фотографию ночного неба для меня.
Во время сеанса астрофотографии действительно не имеет значения, какую настройку баланса белого вы используете на своей камере, если вы снимаете в необработанном виде. Съемка в формате RAW позволяет легко настроить баланс белого при постобработке без негативных последствий.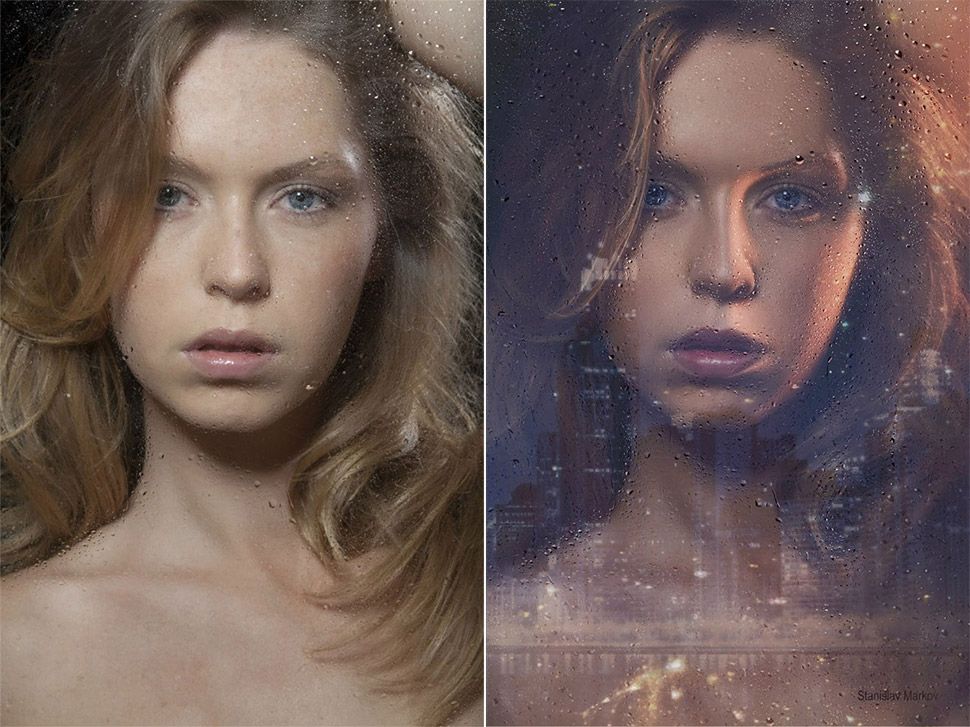
Какой правильный баланс белого? Легко: такого нет. На цвет ночного неба будут влиять сумерки, световое загрязнение, свечение атмосферы (слабое излучение света земной атмосферой, обычно зеленого или красноватого цвета), лунный свет, присутствие полярного сияния и т. д.
Поиграйте с ползунками «Температура» и «Оттенок» пока не будете довольны результатом. Только не устанавливайте баланс белого на вольфрам, как рекомендуют многие так называемые астрофотографы. Вы получите слишком синее изображение.
Ночью небо не голубое, если нет Луны или если вы снимаете в сумерках. В противном случае небо будет иметь оттенки зеленого, желтого, темно-серого, темно-синего и т. д. Небо определенно не фиолетовое, как я вижу на многих популярных сегодня изображениях.
Когда дело доходит до небесного цвета, я действительно считаю, что нужно стремиться к 100% естественному виду. Для стоковой камеры при съемке из темного места ваш ББ, скорее всего, будет в диапазоне от 4000К до 4500К. Если вы снимаете из места с очень сильным световым загрязнением, баланс белого может быть около 3500K.
Если вы снимаете из места с очень сильным световым загрязнением, баланс белого может быть около 3500K.
Эти числа не имеют значения при съемке камерой, модифицированной для астрофотографии, поскольку спектральная характеристика модифицированных камер сильно отличается от стандартной.
Будьте осторожны с ползунком «Оттенок». Вначале у вас может возникнуть соблазн слишком сильно сдвинуть его в фиолетовую сторону. Когда я делал снимок, было много свечения воздуха, поэтому часть неба имеет ярко-зеленый оттенок.
3. Базовые настройки
Если изображение покажется мне слишком темным, я добавлю немного экспозиции. В этом случае я немного уменьшил экспозицию. Обычно я не трогаю ползунок контрастности в Lightroom. Я мог бы использовать его позже для локальных корректировок, но я не добавляю контраст ко всей фотографии. Я также не слишком часто обращаюсь к черным и теням. Это добавляет немного шума в темных областях фотографии.
4. Панель «Присутствие»
Панель «Присутствие» обычно нравится многим фотографам ночного неба. К сожалению, эта панель используется чрезмерно. Я не фанат ползунка «Четкость», так как с ним очень легко переборщить.
К сожалению, эта панель используется чрезмерно. Я не фанат ползунка «Четкость», так как с ним очень легко переборщить.
Если я добавлю ясности к своим фотографиям, она всегда будет меньше 15. Я считаю, что выше этого значения звезды начинают выглядеть неестественно. С другой стороны, Dehaze — это инструмент, который может улучшить некоторые детали Млечного Пути. Однако я предпочитаю использовать его для локальных настроек и при низких значениях.
5. Оттенок, насыщенность, яркость
Я никогда не использую ползунок «Насыщенность». Вместо этого я использую выборочную насыщенность на панели HSL. Если я хочу улучшить цвета всего изображения, я могу добавить очень небольшое количество Vibrance. Под низким я подразумеваю ниже 15.
Затем я перейду к панели HSL и настрою различные ползунки, пока не буду доволен всеми цветовыми оттенками на фотографии. Я вернусь к этой панели после некоторых настроек, которые могут повлиять на цвета моей фотографии.
Вероятно, это панель, где я провожу больше всего времени при постобработке звездных фотографий. Как я уже говорил, я очень придирчив к цветам и очень хочу, чтобы мое небо выглядело максимально естественно. Если я буду обрабатывать фотографии северного сияния, я обязательно уменьшу насыщенность зелени, так как считаю, что цифровые камеры перенасыщают ее.
Как я уже говорил, я очень придирчив к цветам и очень хочу, чтобы мое небо выглядело максимально естественно. Если я буду обрабатывать фотографии северного сияния, я обязательно уменьшу насыщенность зелени, так как считаю, что цифровые камеры перенасыщают ее.
6. Панель деталей
Теперь сосредоточимся на панели деталей. Здесь мы можем установить резкость и выполнить шумоподавление. В разделе «Резкость» на панели есть ползунок, который многие пропускают: ползунок «Маскировка».
Этот ползунок позволяет не применять резкость к определенным областям изображения; вы определенно не хотите повышать резкость шума. Шум всегда будет более заметен в более темных областях изображения, поэтому их нужно замаскировать.
Но как узнать, где применяется маска? Удерживая клавишу Option (Alt на компьютере с Windows), сдвиньте ползунок «Маскирование». Внезапно ваше изображение становится черно-белым. Повышение резкости не будет применено к черной области, а только к белой области.
Теперь перемещайте ползунок, пока не будете довольны маскированной областью изображения. Я считаю, что значения около 90 являются наиболее полезными в астрофотографии.
Отрегулируйте ползунок шумоподавления, пока не будете удовлетворены уровнем шума на фотографии. Будьте осторожны, чтобы не переборщить с этим, так как финальное изображение будет иметь «молочный» оттенок. Кроме того, не используйте слишком высокие уровни подавления цветового шума, так как это может привести к удалению цвета на некоторых звездах. Держите его ниже 60.
7. Локальные корректировки
Чтобы улучшить детализацию в определенных областях наших изображений, нам потребуется применить локальные корректировки.
Мы можем использовать инструмент градиента, если мы хотим сделать передний план немного ярче, или мы хотим применить определенные настройки ко всей области неба на фотографии. Будьте очень осторожны с количеством осветления, которое вы применяете к переднему плану. Астрофотографию обычно делают ночью, и вы не хотите, чтобы ваш передний план выглядел как дневное время. Кроме того, попытка осветлить темные области покажет много шума.
Астрофотографию обычно делают ночью, и вы не хотите, чтобы ваш передний план выглядел как дневное время. Кроме того, попытка осветлить темные области покажет много шума.
Здесь я применил к фотографии немного Dehaze. Ползунок Dehaze очень полезен для отображения деталей Млечного Пути. Но, как и любой другой слайдер, используйте его осторожно. У вас может возникнуть соблазн сделать Млечный Путь очень контрастным. Сопротивляйтесь этому искушению. Я также добавил градиент к нижней части изображения и увеличил экспозицию на 0,1.
Другим инструментом, который можно использовать для локальных корректировок, является кисть. В данном случае я навел Млечный Путь на кисть и внес некоторые коррективы. Я добавил немного Dehaze только в Млечный Путь. Не слишком сильно, потому что я не хочу, чтобы оно сильно отличалось от остального неба. Вы также можете поэкспериментировать с ползунком «Текстура».
Предыдущее применение Dehaze сделало мой Млечный Путь немного фиолетовым, поэтому я исправил это с помощью ползунка Tint. Я также немного уменьшил тени и черный цвет, чтобы получить больше текстуры в темных облаках Млечного Пути.
Я также немного уменьшил тени и черный цвет, чтобы получить больше текстуры в темных облаках Млечного Пути.
Если у меня есть серия похожих изображений, снятых в одинаковых условиях, я буду использовать инструмент «Синхронизировать» в Lightroom, чтобы применить ко всем им одинаковые настройки.
Переходим в Photoshop
Примерно так я работаю в Lightroom. Затем я переношу фотографию в Adobe Photoshop, чтобы немного уменьшить количество звездочек. Из-за различных правок, которые вы применяете в Lightroom, звезды на вашем изображении могут выглядеть немного неестественно и слишком ярко.
Все эти настройки отлично подходят для улучшения структур Млечного Пути, например, но некоторые из них вредят аспектам звезд. Применив некоторое уменьшение количества звезд, вы избавитесь от раздутых звезд. Однако не применяйте уменьшение звездочек к фотографиям, сделанным с помощью диффузионного фильтра. Вот очень простой алгоритм уменьшения звездочек, который я использую:
Откройте изображение в Photoshop и продублируйте базовый слой. Возьмите инструмент «Пипетка» и выберите цвет белой звезды. Перейдите в раздел «Выделение» > «Цветовой диапазон». С помощью ползунка «Размытость» настройте выделение, пока не будут выбраны все звезды. Вы можете использовать пипетки + и – для уточнения выбора.
Возьмите инструмент «Пипетка» и выберите цвет белой звезды. Перейдите в раздел «Выделение» > «Цветовой диапазон». С помощью ползунка «Размытость» настройте выделение, пока не будут выбраны все звезды. Вы можете использовать пипетки + и – для уточнения выбора.
По завершении нажмите OK. Ваш выбор будет помечен «марширующими муравьями». Если вам не нравятся «муравьи», вы можете просто нажать Command (Control в Windows) и H. Теперь перейдите в Select > Modify > Feather и установите радиус растушевки 1 пиксель.
Выберите «Фильтр» > «Другое» > «Минимум». Во-первых, убедитесь, что выбран параметр «Сохранить округлость». Установите радиус пикселя от 0,3 до 0,8. Я бы рекомендовал придерживаться 0,5. Вам может понравиться небо с еще более уменьшенными звездами, но я считаю, что после определенного значения оно начинает выглядеть странно.
Нажмите OK, объедините слои, и все готово.
Если на кадрах есть кабели, спутники или самолеты, оставьте их там. Клонирование таких объектов, скорее всего, приведет к дублированию звезд на небе.
Клонирование таких объектов, скорее всего, приведет к дублированию звезд на небе.
Вот финальное изображение:
После нескольких не очень сложных шагов мы получили окончательный результат.В заключение
Конечно, есть и более продвинутые методы, такие как наложение изображений для уменьшения шума или специальные алгоритмы обработки, используемые для фотографирования звездного следа. Об этом в следующих статьях.
Чистое небо!
Лучшее программное обеспечение для редактирования фотографий для Mac 2021 года: альтернативы Photoshop
Лучший выбор
Мы оцениваем приложения для редактирования фотографий, используемые профессиональными фотографами, включая Photoshop, PixelMator, Affinity Photo и другие.
Клифф Джозеф
Macworld 9 апреля 2021 г. 15:07 PDT
Если вы профессиональный фотограф или дизайнер, вам необходимо программное обеспечение для редактирования, которое обеспечивает точность и контроль над вашими изображениями, а также поддерживает редактирование файлов RAW и инструменты многослойного редактирования.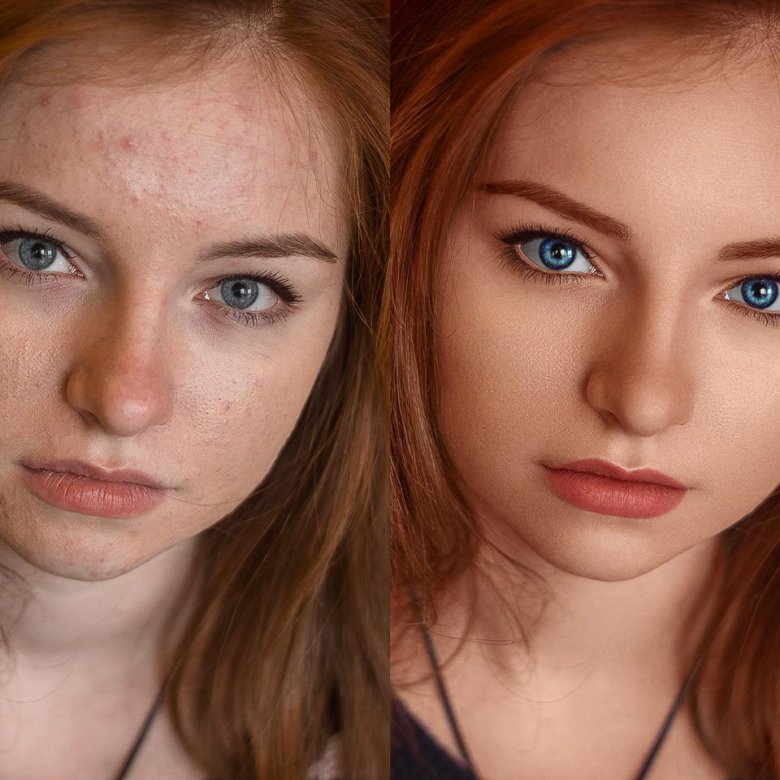
Популярность селфи и фотосъемки на смартфоны в последние годы привела к появлению десятков доступных программ для редактирования фотографий, предназначенных для фотографов-любителей. Хотя эти бесплатные (или недорогие) приложения отлично подходят для людей, которые просто хотят улучшить свои селфи или снимки из отпуска, они могут не предлагать функции, необходимые профессиональным фотографам для редактирования фотографий.
Если вы хотите редактировать свои фотографии как профессионал — или вы являетесь профессиональным фотографом, дизайнером, веб-разработчиком, художником-графиком или другим творческим специалистом, то вы можете рассмотреть один из этих профессиональных фоторедакторов.
Если вы не считаете себя профессионалом или просто ищете бесплатную или действительно дешевую альтернативу Photoshop, ознакомьтесь с нашим обзором бесплатное программное обеспечение для редактирования фотографий для Mac.
Это не значит, что мы не будем рассматривать здесь отличные альтернативы Photoshop.
Photoshop всегда был королем на рынке фоторедактирования — эта позиция еще раз укрепилась после того, как Adobe выпустила в марте 2021 года нативную версию Photoshop, предназначенную для компьютеров Mac нового поколения с собственным процессором Apple (см. Приложения, которые работают на компьютерах Mac M1).
Огромная глубина и диапазон инструментов редактирования Photoshop по-прежнему не имеют себе равных, а последняя версия может похвастаться новыми функциями искусственного интеллекта, которые могут фактически изменить выражение лица человека или даже сделать его старше (и лысее).
Однако решение Adobe перевести свои профессиональные программные продукты на систему оплаты по подписке несколько лет назад вызвало недовольство многих пользователей и открыло двери для конкурирующих фоторедакторов, которые по-прежнему требуют простой разовой оплаты, не обязывая вас к оплате. долгосрочный подписка.
Соперники, такие как Pixelmator Pro и Affinity Photo, могут предоставить впечатляющие инструменты редактирования менее чем за 50 фунтов стерлингов, и хотя они могут не соответствовать масштабам Photoshop, их будет более чем достаточно для многих профессиональных пользователей и более серьезных фотографов-любителей. И не забывайте, что большинство этих программ редактирования профессионального уровня также предоставляют бесплатную пробную версию — от одной недели до целых 90 дней в некоторых случаях — так что вы можете не торопиться, решая, какая программа лучше всего соответствует вашим потребностям и вашему бюджету.
И не забывайте, что большинство этих программ редактирования профессионального уровня также предоставляют бесплатную пробную версию — от одной недели до целых 90 дней в некоторых случаях — так что вы можете не торопиться, решая, какая программа лучше всего соответствует вашим потребностям и вашему бюджету.
Если вы также подумываете о покупке нового Mac, прочитайте наше руководство по лучший Mac для редактирования фотографий.
Читайте наш путеводитель по лучшим профессиональным фоторедакторам для Mac, включая несколько отличных альтернатив Photoshop.
Adobe Photoshop
В глубине веков Adobe Photoshop был убийственным приложением, которое придало Mac авторитет в мире ПК с Windows и сделало Mac любимым инструментом творческих пользователей. Вполне вероятно, что Adobe только что выпустила новую собственную версию Photoshop, предназначенную для нового поколения компьютеров Mac M1 или Apple Silicon. И это дает новым Mac свою печать одобрения, заявляя, что многие фильтры и другие эффекты работают на новых моделях до 50% быстрее.
И, конечно же, непревзойденный выбор фильтров и творческих инструментов Photoshop, с возможностью быстрого и простого выбора и замены объектов на изображении, универсальными масками и слоями для создания составных изображений и, следуя моде на технологию искусственного интеллекта, ряд нейронных фильтров, которые могут изменять цвет в сценах, устранять дефекты и даже изменять чье-то выражение лица или делать его старше. Вы даже можете удалить небо из сцены, если оно вам не нравится, и поместить новое небо на задний план.
По общему признанию, Adobe настаивает на ежемесячной абонентской плате за использование Photoshop и другого программного обеспечения Adobe, что открыло двери для конкурентов, которые просто взимают единовременную плату, но Photoshop по-прежнему лидирует, когда речь идет об абсолютной глубине, точности и творческой свободе. что он предоставляет, и с планами, начинающимися с 9,98 фунтов стерлингов в месяц, он по-прежнему довольно конкурентоспособен.
Внесение этой ежемесячной платы также гарантирует, что пользователи получат мгновенный доступ к новым функциям и обновлениям, как только они станут доступны, причем самое последнее обновление включает новую функцию сверхвысокого разрешения для увеличения разрешения файлов изображений RAW при сохранении четкости и детализации. ,
по данным Adobe.
,
по данным Adobe.
Существует несколько способов установить Photoshop на Mac. Вы можете подписаться на Photoshop отдельно или в составе пакета. Вы можете платить за один год или платить ежемесячно. И вы можете воспользоваться преимуществами сделки «Студенты и учителя» или «Школы и университеты».
Фотоплан — лучшее предложение. Он включает Photoshop CC, Lightroom CC (для Интернета и мобильных устройств) и Lightroom Classic CC (для настольных компьютеров). Все это стоит 9,98 фунтов стерлингов / 9,99 долларов в месяц, но вы должны зарегистрироваться на год. Вы получаете 20 ГБ хранилища (есть вариант хранения 1 ТБ, который стоит примерно на 10 фунтов стерлингов / 10 долларов США в месяц). Зарегистрируйтесь на сайте Adobe.
В качестве альтернативы вы можете получить одно приложение за 19,97 фунтов стерлингов / 20,99 долларов США в месяц, если вы подписываетесь на год, или 30,34 фунтов стерлингов / 31,49 долларов США в месяц, если вы просто платите ежемесячно (что означает, что вы можете отменить подписку позже). Зарегистрируйтесь на сайте Adobe.
Зарегистрируйтесь на сайте Adobe.
Существует также бизнес-вариант, где вы можете получить одну лицензию за 25,28 фунтов стерлингов (без НДС) / 33,99 долларов США в месяц. Все приложения Adobe CC, включая Photoshop, Illustrator, InDesign, Premiere Pro и Acrobat, стоят 59 фунтов стерлингов (без НДС) / 79,99 долларов США в месяц. Зарегистрируйтесь на сайте Adobe.
Для получения дополнительной информации см. Как установить Photoshop на Mac
PixelMator Pro
Ассортимент Pixelmator немного сбивает с толку. Есть две мобильные версии — Pixelmator для iPhone и Pixelmator Photo для iPad — и две версии для Mac. Оригинальная версия для Mac Pixelmator, который мы рассмотрели пару лет назад, теперь был переименован в Pixelmator Classic и стоит 28,99 фунтов стерлингов, в то время как Pixelmator Pro находится на вершине диапазона и недавно был обновлен до версии 2.0.
Многие из новых функций в версии 2.0 были тем, что можно было бы назвать служебными обновлениями, обеспечивающими полную совместимость с macOS 11 Big Sur и повышающими производительность за счет встроенной поддержки нового поколения компьютеров Apple Silicon Mac. Тем не менее, нет никаких сомнений в том, что программа обеспечивает впечатляющие возможности редактирования по очень конкурентоспособной цене.
Тем не менее, нет никаких сомнений в том, что программа обеспечивает впечатляющие возможности редактирования по очень конкурентоспособной цене.
Существуют точные инструменты для выбора объектов и цветов, а также предустановленные и настраиваемые стили кистей, все они аккуратно расположены в палитре, расположенной в правой части главного окна редактирования.
Слева вы найдете палитру «Слои», которая является ключом к использованию многих более мощных функций приложения. Вы можете создавать как растровые (растровые), так и векторные слои и использовать маски для изоляции определенных частей слоя или изображения, а также мощные и точные гистограммы для настройки цвета и освещения.
Программа также предоставляет полезный набор инструментов для работы с текстом и векторной графикой, так что вы можете создавать документы, выходящие за рамки простой фотографии.
Это, по общему признанию, не самая интуитивно понятная программа для новичков, и она обычно заполняет экран элементами управления и палитрами и просто предполагает, что вы знаете, что делаете. Тем не менее, в недавнем обновлении 2.0.6 добавлено несколько новых видеоподсказок, которые могут помочь объяснить, как работают многие из основных инструментов, и указать вам на некоторые онлайн-учебники, если вам нужна дополнительная помощь.
Тем не менее, в недавнем обновлении 2.0.6 добавлено несколько новых видеоподсказок, которые могут помочь объяснить, как работают многие из основных инструментов, и указать вам на некоторые онлайн-учебники, если вам нужна дополнительная помощь.
Pixelmator Pro — это реальная сделка всего за 38,99 фунтов стерлингов / 39,99 долларов США, а также доступна 15-дневная бесплатная пробная версия. Вы можете скачать Pixelmator Pro с Магазин приложений для Mac.
Affinity Photo
Affinity Photo обеспечивает впечатляющие возможности редактирования менее чем за 50 фунтов стерлингов, а на момент написания этого обзора было специальное предложение всего за 23,99 фунтов стерлингов.
Список функций приложения длинный и — для менее опытных пользователей — может показаться несколько пугающим, но ключевой особенностью Affinity Photo является использование персонажей, которые помогают оптимизировать рабочий процесс.
В Affinity доступно пять персонажей, которые можно выбрать с помощью простого набора значков в верхнем левом углу главной панели инструментов. К ним относятся Photo, Liquify, Develop, Tone Mapping и Export, и каждый персонаж предоставляет настраиваемую рабочую область, которая фокусируется на определенном наборе инструментов.
К ним относятся Photo, Liquify, Develop, Tone Mapping и Export, и каждый персонаж предоставляет настраиваемую рабочую область, которая фокусируется на определенном наборе инструментов.
При импорте файла изображения RAW программа автоматически переключается на режим «Разработка», в котором отображаются элементы управления для быстрой настройки экспозиции, уровней освещения, насыщенности, а также метаданные для каждого файла.
После того, как вы проявите свои фотографии в соответствии с требованиями, вы можете переключиться на режим «Фото», который включает в себя основные инструменты редактирования программы. К ним относятся мощные элементы управления слоями, инструменты ретуширования и кисть для рисования, которая позволяет выбирать и удалять целые объекты с изображения.
Существует широкий выбор фильтров и эффектов, в том числе удобный фильтр для удаления дымки, и если вы действительно хотите проявить творческий подход со специальными эффектами, вы можете погрузиться в образ Liquify. Это накладывает сетку на ваши изображения и предоставляет множество инструментов для выбора и искажения определенных частей изображения.
Это накладывает сетку на ваши изображения и предоставляет множество инструментов для выбора и искажения определенных частей изображения.
Когда вы закончите, вы можете использовать профиль «Экспорт», чтобы преобразовать свою работу в различные форматы, включая SVG для Интернета или PDF для печати и прессы.
По общему признанию, огромное разнообразие инструментов Affinity Photo может немного обескуражить, но Serif предлагает бесплатную пробную версию, которая длится целых 90 дней, так что вы можете не торопиться, чтобы познакомиться с программой, прежде чем принять решение.
Adobe Lightroom
Многие люди не понимают различий между Photoshop и его младшим братом Lightroom, поэтому давайте начнем с краткого описания основных различий между ними.
Photoshop — это 900-фунтовая горилла для редактирования фотографий, бегемот, предлагающий ослепительный набор точных и творческих инструментов редактирования, которые действительно позволяют вам вникать в пиксели отдельных изображений. Напротив, Lightroom легче на ноги, обеспечивая более оптимизированный рабочий процесс для фотографов, которые ежедневно снимают много фотографий и нуждаются в быстрых инструментах для организации и точной настройки своей работы.
Напротив, Lightroom легче на ноги, обеспечивая более оптимизированный рабочий процесс для фотографов, которые ежедневно снимают много фотографий и нуждаются в быстрых инструментах для организации и точной настройки своей работы.
Lightroom начинается с предоставления инструментов управления изображениями для хранения и организации больших коллекций фотографий. Вы можете добавлять рейтинги и флажки к своим фотографиям, чтобы выделять лучшие снимки, редактировать метаданные и использовать ключевые слова для быстрого поиска в вашей библиотеке фотографий.
После того, как вы нашли фотографии, с которыми хотите работать, вы можете «обработать» их, улучшив освещение и цвет, а также используя предустановки и фильтры Lightroom для быстрого одновременного внесения изменений в группы изображений.
Lightroom предоставляет некоторые более традиционные инструменты редактирования, такие как возможность удаления страшного эффекта красных глаз и кисть для удаления пятен для удаления пятен на портретных снимках, но он не пытается соответствовать полному арсеналу инструментов точного редактирования Photoshop. и творческие эффекты.
и творческие эффекты.
Как и Photoshop, Lightroom теперь требует ежемесячной абонентской платы, но здесь все становится немного сложнее. Если вы склонны работать в пути как с Mac, так и с мобильными устройствами, то вы, вероятно, предпочтете основной план Lightroom. Это просто включает в себя Lightroom и предоставляет 1 ТБ онлайн-хранилища, чтобы вы могли делиться своей работой на всех своих устройствах за 9,98 фунтов стерлингов в месяц. Зарегистрируйтесь на сайте Adobe.
Но, если вы в основном работаете на Mac и храните большую часть своей работы на собственном внутреннем жестком диске Mac, вы можете вместо этого выбрать один из планов Adobe Photography. Как мы подробно рассказали в разделе о Photoshop, эти планы включают Photoshop и Lightroom, а также Lightroom Classic, более ориентированный на настольный компьютер.
План фотографа начинается с 9,98 фунтов стерлингов/9,99 долларов США в месяц, если вы зарегистрируетесь на год. Однако с этим планом вы получаете только 20 ГБ онлайн-хранилища, хотя доступны более дорогие подписки, которые также предоставляют дополнительное хранилище. Вы получаете 20 ГБ хранилища, включенного в этот план (есть вариант хранения 1 ТБ, который стоит примерно на 10 фунтов стерлингов / 10 долларов США в месяц).
Зарегистрируйтесь на сайте Adobe.
Вы получаете 20 ГБ хранилища, включенного в этот план (есть вариант хранения 1 ТБ, который стоит примерно на 10 фунтов стерлингов / 10 долларов США в месяц).
Зарегистрируйтесь на сайте Adobe.
DxO PhotoLab 4
DxO выпускает ряд приложений, ориентированных на конкретные задачи, такие как обработка изображений RAW или настройка перспективы, но PhotoLab 4 является основным инструментом редактирования общего назначения.
Доступны две версии PhotoLab 4 Essential по цене от 115 фунтов стерлингов / 129 долларов США, которую можно активировать на двух отдельных устройствах — удобно, если вы хотите использовать ее как на ноутбуке, так и на настольном Mac (или, возможно, переключаться между Mac и ПК).
PhotoLab 4 Essential начинается с режима PhotoLibrary, который предоставляет несколько быстрых инструментов для сортировки больших коллекций фотографий и организации их в проекты.
Выбрав фотографию, вы можете щелкнуть вкладку «Настройка», чтобы переключиться в основное рабочее пространство редактирования. При этом метада отображается в палитре в левой части рабочего пространства, а основные инструменты редактирования — в правой.
При этом метада отображается в палитре в левой части рабочего пространства, а основные инструменты редактирования — в правой.
Для быстрого редактирования вы можете просто выбрать один из пресетов программы, например, черно-белый, HDR или атмосферу. Тем не менее, есть также ряд вкладок, которые обеспечивают доступ к более точным ручным элементам управления цветом и освещением, а также элементам управления геометрией для настройки фокусного расстояния, расстояния и искажения. Также есть удобная опция для добавления текстовых или графических водяных знаков.
Более опытные фотографы, которые большую часть времени работают с файлами RAW, также могут выбрать PhotoLab Elite, стоимость которого составляет 179 фунтов стерлингов./$199 и позволяет активировать приложение на трех разных устройствах.
В этой версии добавлена технология искусственного интеллекта DxO DeepPrime, которая используется для уменьшения шума и эффектов мозаики на фотографиях в формате RAW и, как утверждается, особенно хорошо работает на фотографиях, сделанных в условиях низкой освещенности.
Компания также имеет базу данных тысяч различных комбинаций камер и объективов, так что DeepPrime знает, как добиться наилучших результатов для вашей конкретной настройки камеры.
Интерфейс приложения довольно плотный и предполагает значительный опыт редактирования фотографий, но доступна 30-дневная пробная версия PhotoLab Elite, так что у вас будет достаточно времени, чтобы опробовать ее перед покупкой.
Cyberlink PhotoDirector 365
Имя Cyberlink малоизвестно среди пользователей Mac, но оно только что впервые выпустило Mac-версию своего PhotoDirector 365.
Интерфейс PhotoDirector кажется скорее ориентированным на Windows, и вместо того, чтобы предоставлять знакомые наборы инструментов, которые есть в большинстве программ редактирования Mac, он использует подход, основанный на задачах, который делит работу по редактированию на ряд модулей, которые отображаются в виде строки. вкладок, расположенных в верхней части экрана.
Модуль «Библиотека» позволяет импортировать и упорядочивать фотографии, а модуль «Создать» позволяет комбинировать изображения для создания слайд-шоу или анимированных GIF-файлов. Модуль «Правка» будет самым простым для большинства пользователей Mac, поскольку он предоставляет более знакомую палитру, содержащую инструменты выделения и обрезки, кисть, заливку и текст.
Программа имеет привычку заполнять экран довольно плотным набором инструментов и элементов управления, но есть также модуль Guided, который предоставляет немного больше помощи. Опции здесь включают функцию замены неба, различные цветовые эффекты и фотофильтры, а также несколько удобных опций для работы с 360-градусными панорамными фотографиями.
Когда вы запускаете программу, она также дает вам возможность запуска в совершенно отдельном экспресс-режиме, который позволяет вам быстро применять различные предустановленные цветовые и стилевые эффекты.
Нет никаких сомнений в том, что PhotoDirector 365 является мощным и универсальным фоторедактором, но пользователям Mac обязательно стоит попробовать бесплатную пробную версию, чтобы увидеть, как они справляются с незнакомым способом работы программы.

 Полягає в створенні самостійних знімків з декількох частин або фотоколажів на певну тему. Найпоширеніший приклад фотомонтажу — виготовлення весільних або випускних альбомів.
Полягає в створенні самостійних знімків з декількох частин або фотоколажів на певну тему. Найпоширеніший приклад фотомонтажу — виготовлення весільних або випускних альбомів.