Фотошоп искажает цвета. | Render.ru
Алеша Богатырев
Знаток
#1
#1
Дорого дня. Возникла следующая проблема при открытии фото через фотошоп цвета отображаются более насыщенными, ниже привел фото с примером. Среднее фото то как открывает фотошоп по умолчанию. Справа от него оригинальное изображение — виндоус вьювер цвета отображает как надо. А с левой стороны изображение в фотошопе с измененным цветовым профилем (srgb). Растолкуйте пожалуйста, в чем проблема, на этих фото оно не так сильно заметно как на рендерах, и это проблема — фотошоп сейвит в искаженных цветах, даже если «цветопроба» активирована.
3175317.jpg
1,1 МБ Просмотров: 6 951
Алеша Богатырев
Знаток
#2
#2
Разобрался, по нажатию ctrl+shift+k выпадают настройки рабочего пространства там в графе rgb выбрал профиль sRgb — все в норме, отображает цвета корректно, думаю после установки новых видео драйверов в фотошопе сбились настройки, ума не приложу каким макаром но факт.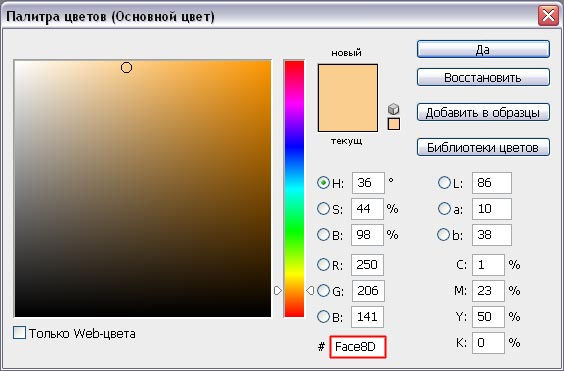
Алеша Богатырев
Знаток
#3
#3
Вот исчерпывающий видео ответ на мою проблему с цветовым профилем.
http://www.youtube.com/watch?v=zmbAvCj4oKA
Михаил Сидоров
Пользователь сайта
#4
#4
Ребята, у меня проблема наоборот!
Не могу разобраться несколько часов уже. . Цвет в системе отображается не правильно, а в фотошопе по дефолту всё ок! Причем провел уже цветокоррекцию и тп, а при сохранении, фотошоповский цвет не сохраняется хоть умри. Может кто подскажет как сохранить?
. Цвет в системе отображается не правильно, а в фотошопе по дефолту всё ок! Причем провел уже цветокоррекцию и тп, а при сохранении, фотошоповский цвет не сохраняется хоть умри. Может кто подскажет как сохранить?
Ах да, при некоторых манипуляциях в меню ВЬЮ (интернет/монитор) , в фотошопе выглядит как в системе (не правильно)..
Скрин и настройки цвета прилагаю.
s4.jpg
610 КБ Просмотров: 5 744
Изменение цвета глаз на фотографии в Photoshop
Автор Дмитрий Евсеенков На чтение 8 мин Просмотров 270 Обновлено
В этом уроке мы научимся методу быстрого изменения цвета глаз в Photoshop, используя корректирующий слой Цветовой тон/Насыщенность (Hue/Saturation).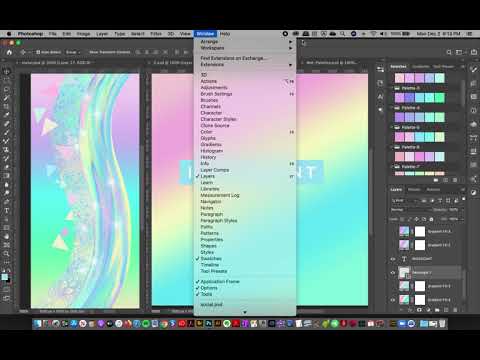 Если вы уже знаете, в какой цвет вы хотите перекрасить глаза, либо вы просто хотите поэкспериментировать и подобрать цвет глазам опытным путём, корректирующий слой Цветовой тон/Насыщенность сделает изменение цвета глаз легко, быстро и весело! И так как мы будем работать с корректирующим слоем, мы не будем делать каких-либо постоянных изменений в изображении. Вы по-прежнему будете иметь свой оригинальный, неотредактированный вариант (с оригинальным цветом глаз) даже после того, как мы сделаем изменения.
Если вы уже знаете, в какой цвет вы хотите перекрасить глаза, либо вы просто хотите поэкспериментировать и подобрать цвет глазам опытным путём, корректирующий слой Цветовой тон/Насыщенность сделает изменение цвета глаз легко, быстро и весело! И так как мы будем работать с корректирующим слоем, мы не будем делать каких-либо постоянных изменений в изображении. Вы по-прежнему будете иметь свой оригинальный, неотредактированный вариант (с оригинальным цветом глаз) даже после того, как мы сделаем изменения.
Здесь я буду использовать Photoshop CС, но шаги полностью совместимы с Photoshop CS6 и белее старыми версиями, в Photoshop CS5 и ниже просто небольшие отличия интерфейса..
Вот фотография, которую я буду использовать для данного урока:
Исходное изображение.
Шаг 1: Увеличим отображение глаза
Прежде, чем мы приступим к редактированию, давайте сделаем так, чтобы глаза были расположены в центре Photohop-документа, и масштаб их отображения был удобен для редактирования.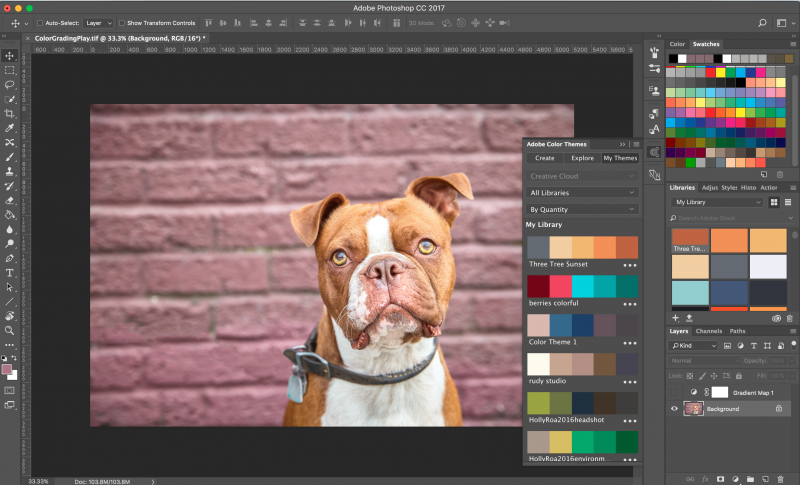 Я, по старинке, несмотря на последние продвинутые модификации инструмента «Лупа», для масштабирования изображения пользуюсь вращением колёсика мыши при зажатой клавише Alt, перед этим следует навести курсор мыши на предполагаемый центр увеличения, в нашем случае перед началом увеличения курсор следует навести на верх переносицы женщины (для отображения обеих глаз), либо на зрачок, для отображения одного глаза.
Я, по старинке, несмотря на последние продвинутые модификации инструмента «Лупа», для масштабирования изображения пользуюсь вращением колёсика мыши при зажатой клавише Alt, перед этим следует навести курсор мыши на предполагаемый центр увеличения, в нашем случае перед началом увеличения курсор следует навести на верх переносицы женщины (для отображения обеих глаз), либо на зрачок, для отображения одного глаза.
Шаг 2: Выберите инструмент «Лассо»
Мы хотим изменить только цвет глаз, при этом не затрагивая остальную часть изображения, а это означает, что мы должны выделить глаза. Для этого мы будем использовать инструмент «Лассо» (Lasso Tool). Выберите егоl на панели инструментов либо нажмите клавишу L на клавиатуре.
Шаг 3: Создайте выделение вокруг каждого глаза
С помощью «Лассо» создайте выделение вокруг радужной оболочки одного из глаз. Не беспокойтесь, если ваше выделение не является особо точным, мы откорректируем его позже:
Выделение первого глаза.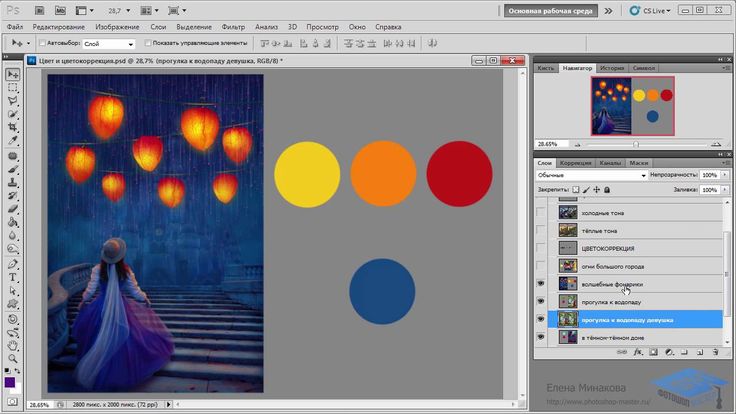
После выделения первого глаза зажмите клавишу Shift, при этом вы увидите небольшой значок «плюс» ( + ), который появится в правом нижнем углу курсора инструмента Лассо.. Нажатие на клавишу Shift указывает Photoshop`у добавлять новое выделение к уже нарисованному. При зажатой клавише Shift нарисуйте контур выделения вокруг второго глаза. Теперь должны быть выделены оба глаза:
Зажмите Shift и нарисуйте выделение вокруг другого глаза.
Шаг 4: Добавьте корректирующий слой Цветовой тон/Насыщенность (Hue/Saturation)
Теперь, когда глаза выделены, можно легко изменить их цвет. Для этого мы будем использовать корректирующий слой Цветовой тон/Насыщенность (Hue/Saturation). Для его применения нажмите на соответствующий значок в нижней части панели слоев и выберите соответствующую строку:
Шаг 5: Выбор опции «Тонирование» (Colorize)
Элементы управления и опции для корректирующего слоя Цветовой тон/Насыщенность находятся в панели свойств . Выберите опцию «Тонирование», кликнув по чекбоксу:
Выберите опцию «Тонирование», кликнув по чекбоксу:
Выбор «Тонирование» в нижней части панели свойств.
Как только вы выбрали данную опцию, цвет глаз сразу изменится. Он может тать либо красноватым, либо синеватым, в зависимости от цвета радужной оболочки на исходной фотографии. Наверняка этот цвет вас не устроит, поэтому сейчас мы разберёмся, как его изменить.
Глаза мгновенно изменили цвет на красный, что является не самым лучшим вариантом, хотя…
Шаг 6: Перетащите ползунок «Цветовой тон» (Hue)
Для изменения цвета глаз, сначала перетащите ползунок «Цветовой тон». Название ползунка соответствует его действию, и перетаскивание ползунка слева направо он изменит цвет радужки последовательно на все цвета радуги, переходя от красного при крайнем левом положении, затем оранжевый, желтый, зеленый, синий, пурпурный и так далее опять к красному цвету на крайнем правом положении. Наблюдайте за изменением цвета глаз в изображении при перетаскивании ползунка.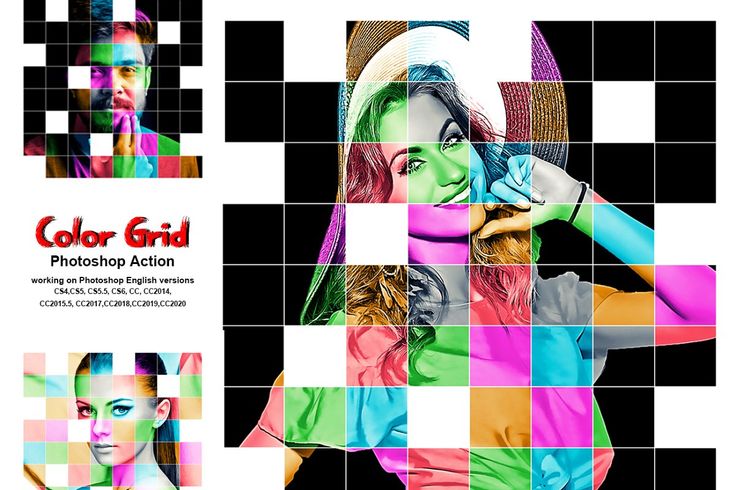
Вот как выглядит новый цвет, но на мой взгляд он получился слишком интенсивным:
Результат после перемещения ползунка»Цветовой тон» (Hue)
Шаг 7: Измените положение ползунка «Насыщенность» (Saturation)
После того как вы выбрали ваш основной цвет с помощью ползунка «Цветовой тон», перетащите ползунок «Насыщенность» немного влево, чтобы снизить интенсивность цвета до тех пор, пока цвет не будет выглядеть более естественно. Значение между 10 и 15, как правило, является оптимальным. Вот мой результат после снижения насыщенности:
Новый цвет глаз после снижения насыщенности выглядит менее интенсивным.
Шаг 8: Изменение режима наложения корректирующего слоя на «Цветность» (Color)
В панели слоёв корректирующий слой «Цветовой тон/Насыщенность» располагается над основным изображением на фоновом слое.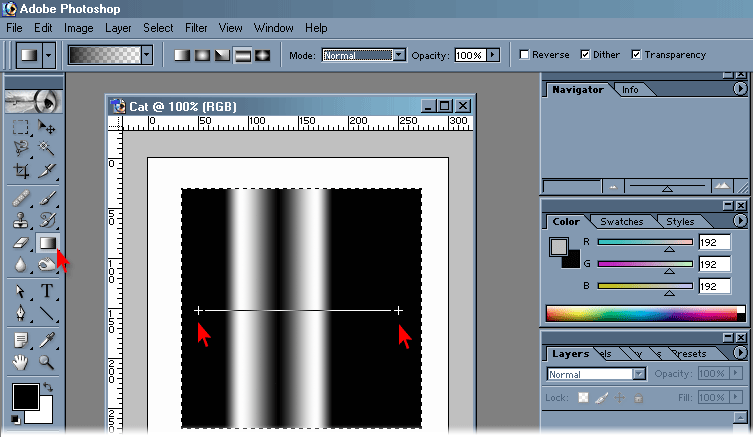 На данный момент режим наложения корректирующего слоя установлен на «Обычный» (Normal) по умолчанию, а это значит, что режим наложения влияет не только на цвет глаз, но и на яркость. Мы же хотим изменить только цвет, но никак не яркость, поэтому измените режим наложения с «Обычного» на «Цветность» (Color). Вы найдете опцию «Режим наложения» в верхнем левом углу панели слоев:
На данный момент режим наложения корректирующего слоя установлен на «Обычный» (Normal) по умолчанию, а это значит, что режим наложения влияет не только на цвет глаз, но и на яркость. Мы же хотим изменить только цвет, но никак не яркость, поэтому измените режим наложения с «Обычного» на «Цветность» (Color). Вы найдете опцию «Режим наложения» в верхнем левом углу панели слоев:
Изменение режима наложения корректирующего слоя на Color. Image © 2016 Photoshop Essentials.com
Изменение режима наложения корректирующего слоя на Color.
Разница может быть тонким, но вы должны увидеть больше оригинальной детали в глазах после переключения в режим наложения Color . В моем случае здесь, глаз теперь появляется немного ярче , чем они сделали с режимом смешивания установлено в Normal:
Результат после изменения режима смешивания на «Цветность» (Color).
Шаг 9: Выберите маску слоя
Одной из приятных особенностей корректирующих слоев в Photoshop является то, что слой включает в себя встроенную маску слоя, и мы, зная это или нет, использовали маску слоя с самого момента добавления корректирующего слоя Цветовой тон/Насыщенность (Hue/Saturation). Photoshop использовал наше выделение радужек глаз для создания маски, и мы можем увидеть её миниатюру в панели слоев.
Photoshop использовал наше выделение радужек глаз для создания маски, и мы можем увидеть её миниатюру в панели слоев.
Обратите внимание на то, что миниатюра имеет белую выделите границу в виде рамки. Граница говорит нам о том, что маска слоя в данный момент выбрана. Если вы не видите рамки вокруг миниатюры, нажмите на неё, чтобы выбрать маску:
Убедитесь, что выбрана миниатюра слой маски.
Также обратите внимание, что эскиз заполнен в основном чёрным, но, кроме чёрного, имеется две небольших области белого. Черным представлены области, на которых корректирующий слой Цветовой тон/Насыщенность не оказывает никакого влияния на изображение. Другими словами, эти области имеют свой первоначальный цвет. Две маленькие белые области — это области выделения, которые мы сделали вокруг радужек инструментом Лассо. Это единственные области в изображении, на которые в настоящее время оказывается действие корректирующего слоя, т.е. области, на которых мы изменил цвет..
Шаг 10: Выберите инструмент «Кисть» (Brush Tool)
Если ваше первоначальное выделение радужек, выполненное Лассо, было неточным (захватили лишнее, неровные края и т. п.), это легко исправить с помощью инструмента «Кисть». Если мы внимательно посмотрим на правый (левый на фото) глаз девушки в моем фото, мы можем заметить синеву по краям радужки, которая залезает на белок и немного на веко.
п.), это легко исправить с помощью инструмента «Кисть». Если мы внимательно посмотрим на правый (левый на фото) глаз девушки в моем фото, мы можем заметить синеву по краям радужки, которая залезает на белок и немного на веко.
Крупный план глаза, видно, что синий цвет выходит за пределы радужки.
Нам необходимо убрать эту лишнюю синеву, и мы сделаем это, рисуя «Кистью» на маске слоя.
Мы просто закрасим чёрным цветом на маске лишние области. черным на маске , чтобы скрыть цвет в тех областях , где мы не нужны, или с белым , чтобы показать цвет. Выберите «Кисть» на инструментальной панели.
Шаг 11: Установите цвет переднего плана на чёрный
Для того, чтобы удалить нежелательный цвет от вокруг радужной оболочки глаза, мы должны закрасить это место на маске слоя черным цветом. Photoshop использует наш текущий цвет переднего плана в качестве цвета кисти. Поэтому , прежде чем начать рисовать, мы должны убедиться, что наш цвет переднего плана выбран именно черный.
Если у вас выбран какой-либо другой цвет, просто нажмите клавишу D.
Мы можем видеть наши текущие цвета текста и фона в цвета образцов вблизи нижней части панели инструментов. Нажмите букву D на клавиатуре , чтобы сбросить цвета текста и фона по умолчанию. Это позволит установить цвет переднего плана на белый и цвет фона на черный:
Шаг 12: Закрасьте маску чёрным вокруг радужек каждого глаза
С помощью выбранного инструмента «Кисть» черного цвета в качестве цвета переднего плана, просто красьте вокруг радужной оболочки каждого глаза, чтобы очистить любую возможную проблемную область. В данном случае следует использовать небольшой диаметр кисти и жёсткость 75-80%.
Размер кисти можно менять с клавиатуры. Несколько нажатий на левую квадратную скобку ( [ ) уменьшает диаметр, на правую ( ] ) — увеличивает. Нажатие на эти же скобки при зажатой клавише Shift изменяет жёсткость кисти. Подробнее о работе с Кистью здесь.
Так как мы красим на маске слоя, а не непосредственно на самом изображении, мы не видим следов от кисти на изображении.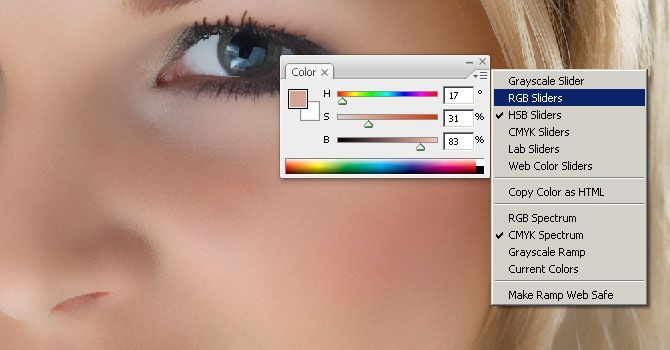 Вместо этого, из проблемных областей, которые мы закрашиваем, исчезает ненужный синий цвет:
Вместо этого, из проблемных областей, которые мы закрашиваем, исчезает ненужный синий цвет:
Обводка кистью по краям радужки
Мы также не хотим, чтобы синий цвет проявлялся внутри зрачка, поэтому при необходимости изменим размер кисти, чтобы он был немного меньше диаметра зрачка, и закрашиваем внутри:
Удаление цвета внутри зрачка.
Если вы допустили ошибку и случайно удалили закраской чёрным нужные области внутри радужной оболочки глаза, просто нажмите клавишу X на клавиатуре, чтобы поменять местами цвета переднего и заднего плана (чёрный заменится на белый). Далее закрасьте белым те места, где удалили лишнее.
Для того, чтобы увидеть, как выглядело исходное изображение до замены цвета, отключите видимость у корректирующего слоя.
Как сделать цвета яркими на фотографии
НАЧИНАЮЩИЙ · 5 МИН
Оживите цвета насыщенностью и яркостью.
Что вам понадобится
Получить файлы
Примеры файлов для практики (ZIP, 3,3 МБ)
Этот образец файла является активом Adobe Stock, который вы можете использовать для отработки того, что вы изучаете в этом руководстве. Если вы хотите использовать образец файла помимо этого руководства, вы можете приобрести лицензию в Adobe Stock. Ознакомьтесь с файлом ReadMe в папке, чтобы узнать об условиях, применимых к использованию вами этого примера файла.
Если вы хотите использовать образец файла помимо этого руководства, вы можете приобрести лицензию в Adobe Stock. Ознакомьтесь с файлом ReadMe в папке, чтобы узнать об условиях, применимых к использованию вами этого примера файла.
Что вы узнали: Увеличьте интенсивность цветов на фотографии
Попробуйте увеличить яркость приглушенных цветов
- Нажмите кнопку Создать новый корректирующий слой в нижней части панели «Слои». Выберите «Вибрация» во всплывающем меню, чтобы создать корректирующий слой «Вибрация».
- На панели «Свойства» перетащите ползунок «Вибрация» вправо примерно до +80. Это увеличивает интенсивность цветов, которые в этом нуждаются больше всего, не перенасыщая тона кожи.
- Щелкните значок «Глаз» на корректирующем слое «Вибрация», чтобы скрыть эту корректировку и попробовать вместо нее некоторые корректировки оттенка/насыщенности.
Добавьте насыщенности зелени на всей фотографии
- Нажмите кнопку «Создать новый корректирующий слой» в нижней части панели «Слои» и выберите «Цветовой тон/Насыщенность», чтобы создать корректирующий слой «Цветовой тон/Насыщенность».

- На панели «Свойства» щелкните значок «Инструмент целевой корректировки». Затем щелкните зеленую область шарфа и перетащите ползунок «Насыщенность» вправо примерно до +60. Это добавляет насыщенности только зелени и влияет на зелень не только там, где вы щелкнули, но и на всей фотографии.
Добавьте эффектности некоторым золотым украшениям
- Нажмите кнопку «Создать новый корректирующий слой» еще раз, чтобы создать еще один слой «Цветовой тон/Насыщенность».
- На панели «Свойства» нажмите «Мастер» и выберите «Желтые» в раскрывающемся меню. Перетащите ползунок «Насыщенность» вправо примерно до +60, чтобы добавить насыщенности только желтым цветам на фотографии.
- Убедитесь, что маска слоя на этом корректирующем слое Цветовой тон/Насыщенность выделена белой рамкой.
- Установите черный цвет в поле Цвет переднего плана на панели инструментов. Затем нажмите Option+Delete (MacOS) или Alt+Backspace (Windows), чтобы заполнить маску слоя черным цветом.
 Это скроет корректировку оттенка/насыщенности, которую вы сделали для желтого цвета по всей фотографии.
Это скроет корректировку оттенка/насыщенности, которую вы сделали для желтого цвета по всей фотографии. - Нажмите X, чтобы изменить цвет переднего плана на белый. Не снимая выделения со слоя-маски на этом корректирующем слое Цветовой тон/Насыщенность, закрасьте белым цветом золотые украшения и часть отделки шарфа. Это показывает повышенную насыщенность желтым только в этих областях, добавляя всплески насыщенного желтого цвета для визуального интереса.
Сохраните свою работу
- Выберите «Файл» > «Сохранить как», чтобы сохранить фотографию в формате PSD с неповрежденными корректирующими слоями, чтобы при необходимости их можно было отредактировать в будущем.
Если вы воспользовались каким-либо учебным пособием, которое мы порекомендовали в системе поиска учебных пособий, найдите минутку, чтобы поделиться отзывом, чтобы мы могли улучшить этот опыт в будущем.
Учебник по Photoshop: пять способов сделать цвета яркими
Существует множество способов улучшить цвета в Photoshop. Натаниэль Додсон из Tutvid делится пятью советами, которые помогут вам сделать цвета более заметными или, другими словами, сделать их «яркими». Советы разные, и вы можете использовать их для разных типов фотографий, независимо от того, работаете ли вы над портретами, пейзажами или какими-либо другими изображениями.
Натаниэль Додсон из Tutvid делится пятью советами, которые помогут вам сделать цвета более заметными или, другими словами, сделать их «яркими». Советы разные, и вы можете использовать их для разных типов фотографий, независимо от того, работаете ли вы над портретами, пейзажами или какими-либо другими изображениями.
Рекламные объявления
1. Использование лабораторного режима
Выберите Изображение > Режим > Лабораторный цвет. Когда вы добавите корректирующий слой Curves, у вас будут разные каналы: Lightness, a и b. Перейдите к каналу «а» и сделайте кривую круче, а затем повторите то же самое с каналом «b».
Если вы хотите вернуться в режим RGB, но сохранить созданный вами корректирующий слой, сделайте следующее: удерживайте Ctrl/Cmd и щелкните оба слоя. Щелкните правой кнопкой мыши по ним и преобразуйте их в смарт-объект. Теперь перейдите в «Изображение» > «Режим» > «Цвет RGB», и когда Photoshop спросит, хотите ли вы растрировать слой, нажмите «Нет».
. Вы сохраните все внесенные вами изменения, но изображение в цветовом режиме Lab будет умный объект. Чтобы изменить корректирующий слой Кривые, дважды щелкните миниатюру слоя, и вы сможете внести коррективы в Кривые, которые останутся в лабораторном режиме.
Рекламные объявления
2. Фильтр Camera Raw
Откройте изображение и выберите «Фильтр» > «Фильтр Camera Raw». Теперь используйте инструмент целевой настройки. С помощью этого инструмента щелкните правой кнопкой мыши в любом месте изображения и выберите то, что вы хотите изменить. Натаниэль работает в основном с оттенком, насыщенностью и яркостью. Когда вы выберете то, что хотите отредактировать, нажмите и перетащите вверх или вниз.
3. Корректирующий слой «Цветовой баланс»
Этот метод особенно хорошо работает с фотографиями рассвета и заката. Откройте изображение, которое хотите отредактировать, и добавьте корректирующие слои Color Balance. Начните со средних тонов и добавьте немного красного, пурпурного и синего.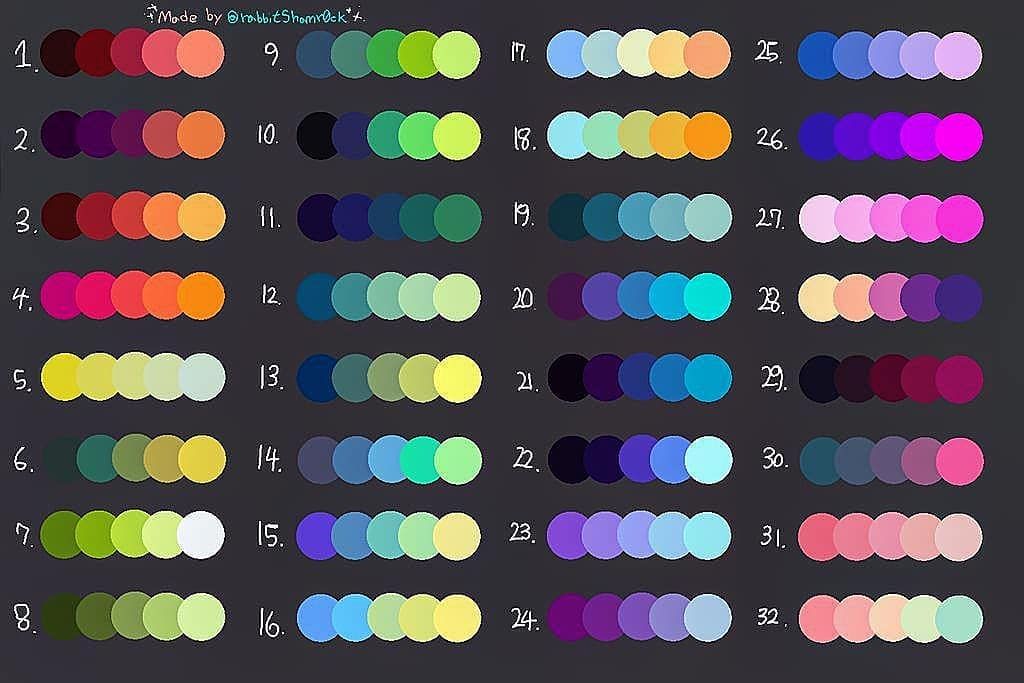 Затем отредактируйте блики и тени и поиграйте с цветами в зависимости от настроения, которого вы хотите достичь. Конечно, если он выглядит чрезмерно отредактированным, вы всегда можете уменьшить непрозрачность корректирующего слоя.
Затем отредактируйте блики и тени и поиграйте с цветами в зависимости от настроения, которого вы хотите достичь. Конечно, если он выглядит чрезмерно отредактированным, вы всегда можете уменьшить непрозрачность корректирующего слоя.
4. Корректирующий слой Кривые (частичное улучшение)
Этот метод немного сложнее, но он полезен, когда вы хотите улучшить только определенные части фотографии. В случае с Натаниэлем он хочет усилить цвет здания и неба.
Начните с добавления корректирующего слоя Кривые к фотографии, которую вы хотите улучшить. Перетащите черную точку вверх, добавьте еще одну точку и перетащите ее вниз, а затем перетащите более яркую часть кривой обратно вверх. Что-то вроде этого:
Рекламные объявления
Теперь перейдите к красной, зеленой и синей кривым и настройте их так, чтобы вы добавляли или удаляли цвета по своему усмотрению. Вы можете узнать больше о кривых здесь.
Теперь перейдите к параметрам наложения корректирующего слоя Curves. В разделе «Параметры наложения» перейдите к ползунку «Смешать, если». Удерживая клавишу Alt/Option, перетащите ползунок слева направо, чтобы избавиться от эффекта, полученного с помощью корректирующего слоя Curves. Таким образом, вы повлияете только на блики. Натаниэль делает то же самое с синим каналом в этом диалоговом окне.
В разделе «Параметры наложения» перейдите к ползунку «Смешать, если». Удерживая клавишу Alt/Option, перетащите ползунок слева направо, чтобы избавиться от эффекта, полученного с помощью корректирующего слоя Curves. Таким образом, вы повлияете только на блики. Натаниэль делает то же самое с синим каналом в этом диалоговом окне.
Натаниэль добавляет корректирующий слой «Цветовой баланс» и вносит небольшие изменения: добавляет несколько дополнительных красных и пурпурных оттенков в средние тона и немного красного, пурпурного и синего в тени. Он применяет ту же технику к этому корректирующему слою, поэтому он не добавляет изменений к цветам переднего плана.
5. Градиент + корректирующий слой Цветовой тон/Насыщенность
Откройте изображение, которое вы хотите отредактировать, и убедитесь, что цвет переднего плана установлен на черный, а цвет фона на белый. Войдите в режим быстрой маски (нажмите «Q» на клавиатуре), возьмите инструмент «Градиент» и используйте градиент от переднего плана к прозрачному.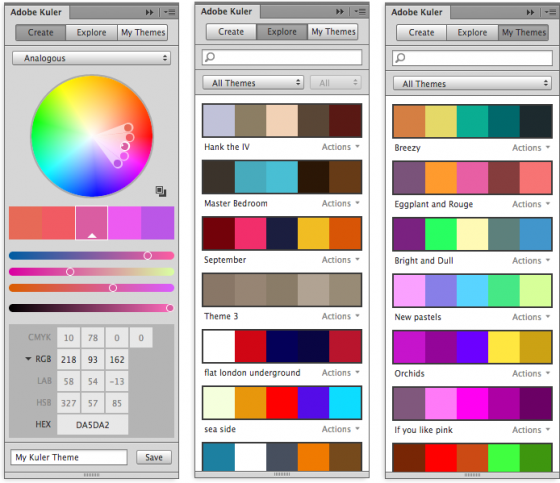

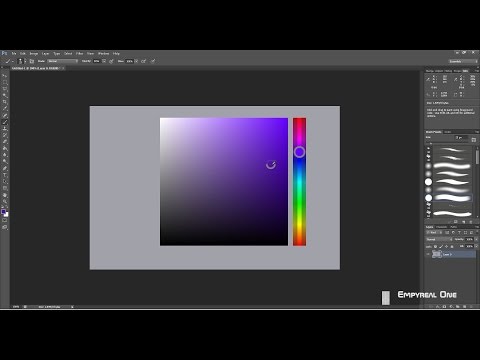
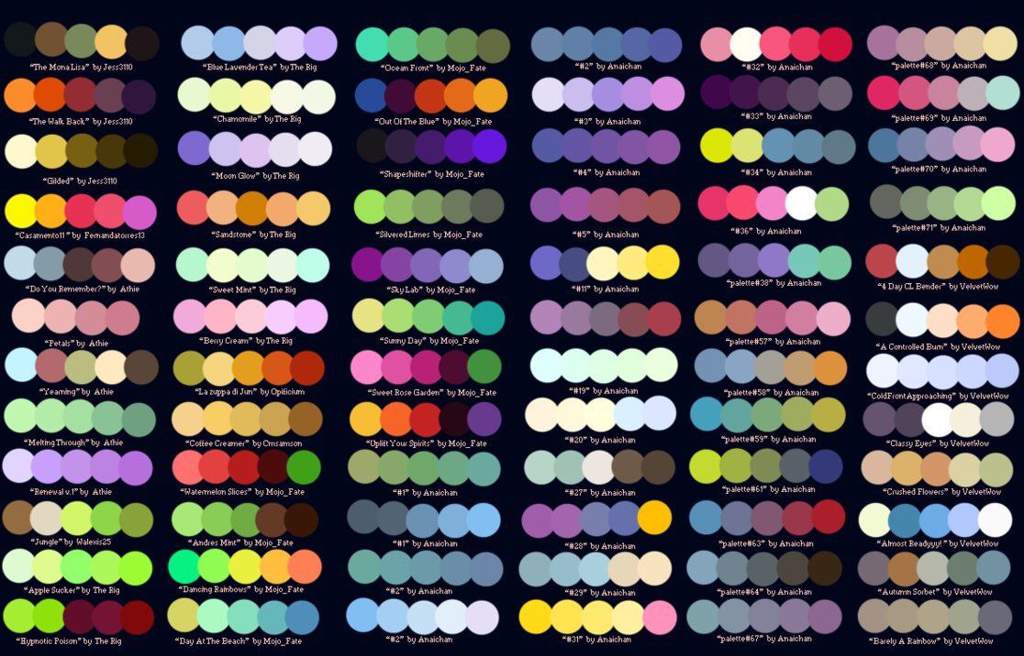 Это скроет корректировку оттенка/насыщенности, которую вы сделали для желтого цвета по всей фотографии.
Это скроет корректировку оттенка/насыщенности, которую вы сделали для желтого цвета по всей фотографии.