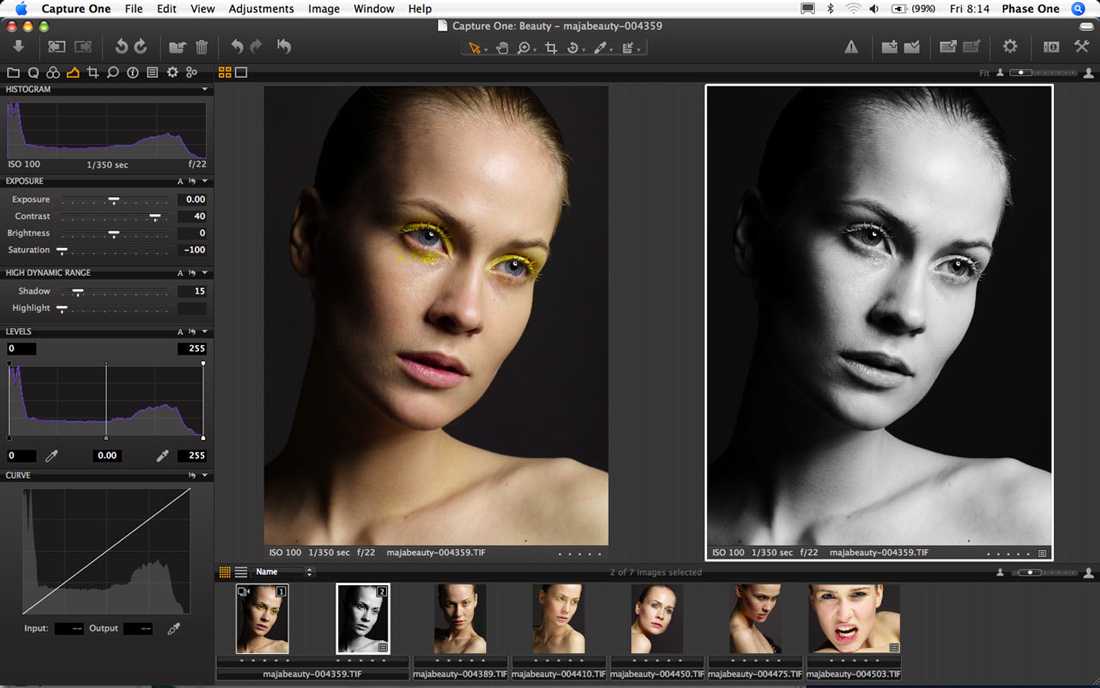Фотошоп для новичков: как устроена программа | Урок | Фото, видео, оптика
В Photoshop с изображением можно сотворить всё, что угодно. На каждую идею фотографа найдутся десятки статей и видео про то, как сделать то или иное действие. Чаще всего это превращается в бездумное повторение инструкций, а малейшая нестыковка вызывает панику.
Чтобы вы могли работать с Photoshop удобнее и быстрее, а также меньше его боялись, мы подготовили подробный гайд для новичков, где разбираем, как устроен интерфейс программы.
Если понять, как устроена программа, она перестанет казаться нагромождением непонятных сложных команд и покажется куда проще, чем на первый взгляд / Фото и иллюстрация: Елизавета Чечевица
Окно открытия файлов
Внешний вид приветственного экрана Photoshop / Иллюстрация: Елизавета Чечевица, Фотосклад.Эксперт
Это первое, что вы видите, когда открываете Photoshop. В данном меню совершить три действия:
1. Создать новый файл / New File. Этот вариант подойдет для дизайнеров и художников, которые не работают с фотографиями, и им нужен чистый лист с нуля.
Создать новый файл / New File. Этот вариант подойдет для дизайнеров и художников, которые не работают с фотографиями, и им нужен чистый лист с нуля.
2. Открыть / Open. Эта кнопка позволит найти на компьютере и открыть в Photoshop нужные снимки.
3. Окно с ранее открытыми в программе файлами. Оно даёт быстрый доступ к фотографиям, с которыми вы работали в прошлом. Удобно, так как не нужно искать фотографию.
После того, как вы открыли фотографию или создали новый документ, программа переносит вас в ваше рабочее пространство. Здесь же можно подробно познакомиться с интерфейсом Photoshop.
Командное меню Photoshop
Командное меню — это верхняя строка в Photoshop. В ней собраны все команды, которые только возможно сделать с файлом. Единственное исключение — инструменты ручного редактирования, которые находятся в программе слева. Их в командном меню нет.
Командное меню — ёмкое, но неудобное для быстрой работы. Да, тут можно найти всё, что угодно, но чаще то же самое можно сделать быстрее с помощью палитр или горячих клавиш, которые дают быстрый доступ к самым важным инструментам и командам / Иллюстрация: Елизавета Чечевица, Фотосклад.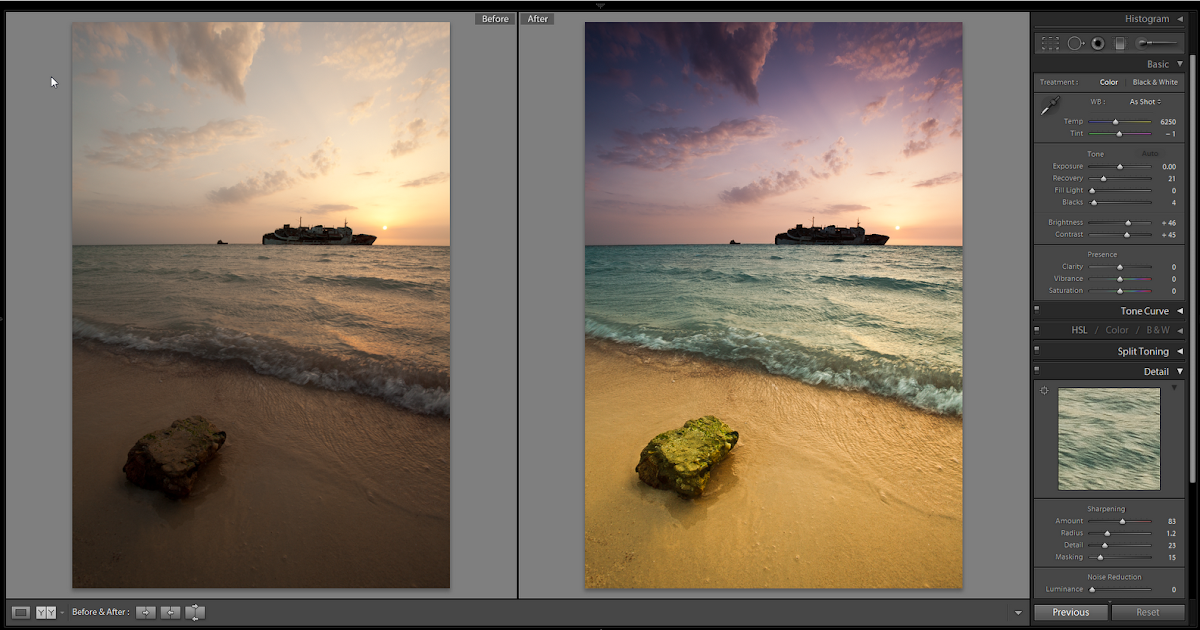 Эксперт
Эксперт
Командное меню состоит из:
1. Файл / File. В этом меню можно найти всё, что связано с обменом информацией между программой и компьютером, а также с принтерами. Если нужно что-то открыть, закрыть, сохранить, распечатать — вам сюда.
2. Редактирование / Edit. В меню находятся общие команды для редактирования изображений, не попавшие в другие разделы. Меню выглядит громоздким, хаотичным и не слишком логичным. Тут можно отменить последние действия, вырезать и вставить выделенную часть фотографии, трансформировать слой, увеличив или уменьшив его и даже найти настройки отображения цветов в Photoshop.
3. Изображение / Image. Содержит команды, которые напрямую меняют внешний вид изображения. Здесь можно поднять контраст, увеличить или уменьшить яркость, изменить цвет, а также изменить размер фотографии.
Минус меню в том, что команды коррекции применяются напрямую к слою, на котором вы находитесь в данный момент. Это значит, что результат не получится «откатить» и доработать, применить выборочно с помощью масок. Вернее, можно, но тогда для каждого нового действия нужно будет создавать дубликат предыдущего слоя. Поэтому гораздо лучше все эти изменения вносить с помощью корректирующих слоёв. Подробнее о том, что такое слои, маски и как с ними работать, читайте в наших текстах.
Вернее, можно, но тогда для каждого нового действия нужно будет создавать дубликат предыдущего слоя. Поэтому гораздо лучше все эти изменения вносить с помощью корректирующих слоёв. Подробнее о том, что такое слои, маски и как с ними работать, читайте в наших текстах.
4. Текст / Type. Меню для работы с текстом. В нём можно сгладить и изогнуть текст, превратить горизонтальную строку в вертикальную и т.д.
5. Выделение / Selection. Команды для доработки и создания выделений.
Выделение — важный пункт в работе с изображениями. Они позволяют вырезать объект или фон, а также выбрать часть картинки, которая потом будет меняться. Например, можно выделить платье модели и перекрасить его, не затрагивая остальную фотографию.
6. Фильтр / Filter. Здесь собраны плагины, расширяющие возможности Photoshop. Многие из них встроены в программу разработчиками. Например, размытие, поднятие резкости, добавление шума, коррекция перспективы, пластика, Camera Raw. Также в этом меню появляться плагины, которые вы установите сами дополнительно.
7. 3D. Меню для работы с 3D-объектами, которые вы загрузили в программе или создали сами в Photoshop. По информации с их официального сайта, в будущих обновлениях программы эту функцию уберут из меню. Для работы в 3D Adobe предлагает использовать другой их продукты из серии Adobe Substance 3D.
8. Вид / View. Содержит команды, которые меняют вид отображения программы и фотографии на экране (например, можно убрать панель Windows внизу экрана), а также добавляет вспомогательные элементы — сетки, направляющие, линейки.
9. Плагины / Plugins. Меню для покупки плагинов и работы с ними. Вероятно, по задумке разработчиков, все купленные или просто скачанные плагины после установки должны появляться в этом разделе. Но часто плагины до сих пор появляются в меню Фильтр.
10. Окно / Window. В этом меню содержатся все палитры для быстрой работы с изображением, текстом, кистями, навигацией по файлу и т.д. Также здесь можно сохранить нужное расположение палитр. Это удобно, если вы работаете с Photoshop и как фотограф, и как дизайнер, и как художник, так как для каждого из этих направлений могут понадобиться свои инструменты, а менять и переставлять палитры каждый раз долго.
Это удобно, если вы работаете с Photoshop и как фотограф, и как дизайнер, и как художник, так как для каждого из этих направлений могут понадобиться свои инструменты, а менять и переставлять палитры каждый раз долго.
11. Помощь / Help. В меню находятся подсказки по тому, как работают установленные плагины, уроки по инструментам и функциям Photoshop, а также информация о вашем компьютере, текущей версии программы, её нововведениях.
Панель с Палитрами
Палитра в Photoshop — это небольшой экран с быстрым доступом к возможностям программы. Например, палитра Слои / Layers позволяет быстро работать с ними, дублировать, удалять и изменять их внешний вид, а Навигатор / Navigator помогает пользователю ориентироваться в файле, приближать и отдалять фотографию.
Все палитры находятся в меню Окно / Window. Там же кликом мышки можно выбрать любую из них, а потом разместить её в вашем рабочем пространстве / Иллюстрация: Елизавета Чечевица, Фотосклад. Эксперт
Эксперт
Как правило, палитры ставят справа, прикрепляя их к правой части экрана, но программа также допускает их расположение внизу и слева. Каждый пользователь может создать свою комбинацию палитр и расположить их, как удобно, поэтому на разных видеоуроках и скриншотах разных авторов они всегда немного свои.
У всех палитр есть одна общая иконка — четыре горизонтальные линии. Нажав на эту кнопку, вы попадёте в меню настроек данной конкретной палитры / Иллюстрация: Елизавета Чечевица, Фотосклад.Эксперт
Инструменты Ручного редактирования
Панель инструментов ручного редактирования стоит в левой части экрана. В ней находятся все инструменты, которые требуют непосредственного участия человека. Кисть, с помощью которой можно рисовать, штамп для ретуши, стирающий пиксели ластик, инструмент Рамка, позволяющий кадрировать фотографию, и т.д.
Так как инструментов слишком много и добавить все иконки на экран проблематично, разработчики придумали «прятать» в одной иконке несколько похожих инструментов.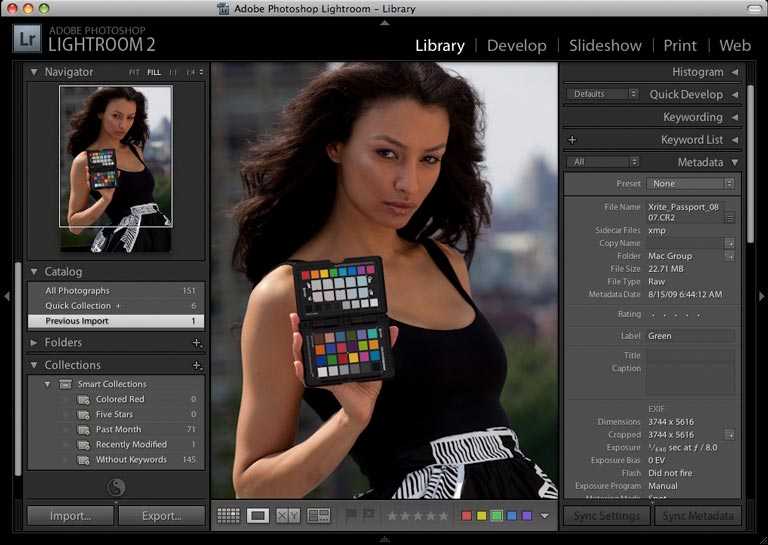 Узнать, что за одной иконкой «скрываются» несколько инструментов, можно по маленькому треугольнику слева от иконки инструмента.
Узнать, что за одной иконкой «скрываются» несколько инструментов, можно по маленькому треугольнику слева от иконки инструмента.
Если нажать на инструмент с этим треугольничком правой кнопкой мыши, вы увидите выпадающий список из остальных инструментов / Иллюстрация: Елизавета Чечевица, Фотосклад.Эксперт
Если подержать курсор мыши на иконке инструмента, вы увидите его название и в скобках — горячую клавишу. Нажав её, вы можете быстро выбрать нужный инструмент. Но тут есть хитрость. Так как букв мало, а инструментов — много, разработчики назначили на одну букву несколько похожих инструментов. Например, инструменты Заплатка, Удаление красных глаз, Перемещение с учётом содержимого, Восстанавливающая кисть и Точечная восстанавливающая кисть активируются одной клавишей — J. Чтобы быстро перебрать все инструменты, назначенные на эту клавишу, зажмите Shift и нажимайте нужную букву до тех пор, пока не появится нужный вам инструмент.
Кроме того, у каждого инструмента есть свои настройки.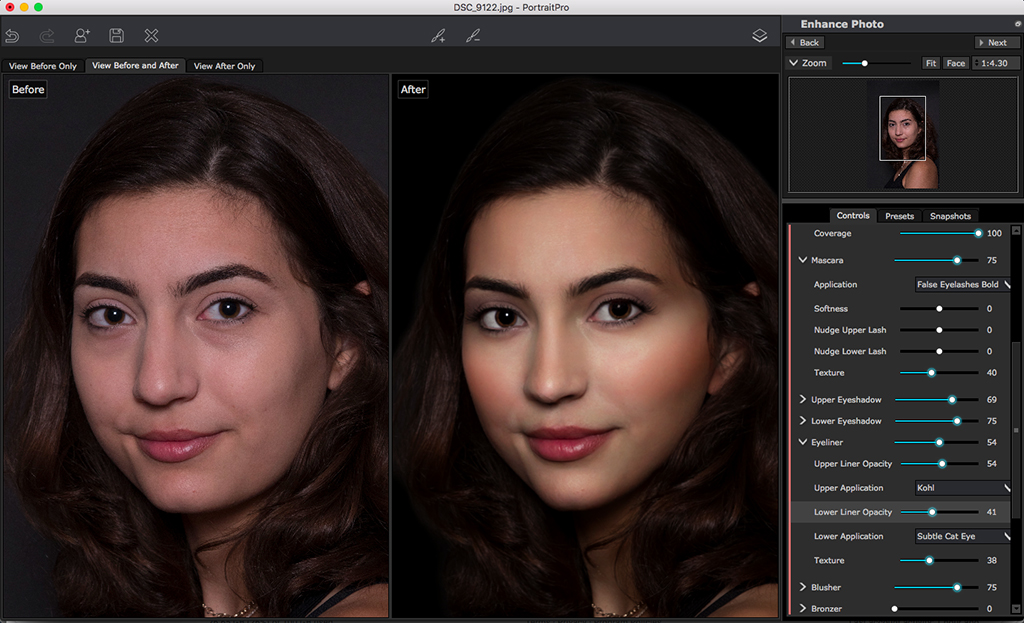 Например, у Кисти можно задать её размер, непрозрачность, жёсткость, форму и т.д., а у инструмента Градиент можно выбрать цвет, способ заливки и даже режим наложения. Настройки каждого инструмента находится в специальной панели, которая находится под командной строкой и над фотографией. Её вид будет меняться в зависимости от того, какой инструмент вы выберите.
Например, у Кисти можно задать её размер, непрозрачность, жёсткость, форму и т.д., а у инструмента Градиент можно выбрать цвет, способ заливки и даже режим наложения. Настройки каждого инструмента находится в специальной панели, которая находится под командной строкой и над фотографией. Её вид будет меняться в зависимости от того, какой инструмент вы выберите.
Как совместить две фотографии в фотошопе: пошаговая инструкция
MyPhotoshop.ru Уроки Фотошопа Соединение двух фотографий в одну в Фотошопе
Программа Photoshop открывает каждому пользователю огромный набор инструментов, благодаря которым можно с легкостью преобразить любую фотографию.
В данном уроке речь пойдет о том, как соединить два фото/изображения в одно. Нам понадобятся две исходные фотографии и умение работать с обычной маской слоя.
Содержание
- Подготовка холста/работа со слоями
- Создаем плавный переход
- Результат соединения двух фотографий в одну
Подготовка холста/работа со слоями
За 2 исходных фотоснимка возьмем пейзажи, один из которых зимний, а другой летний:
Чтобы соединить их в одну композицию, нужно переместить изображения на общий слой.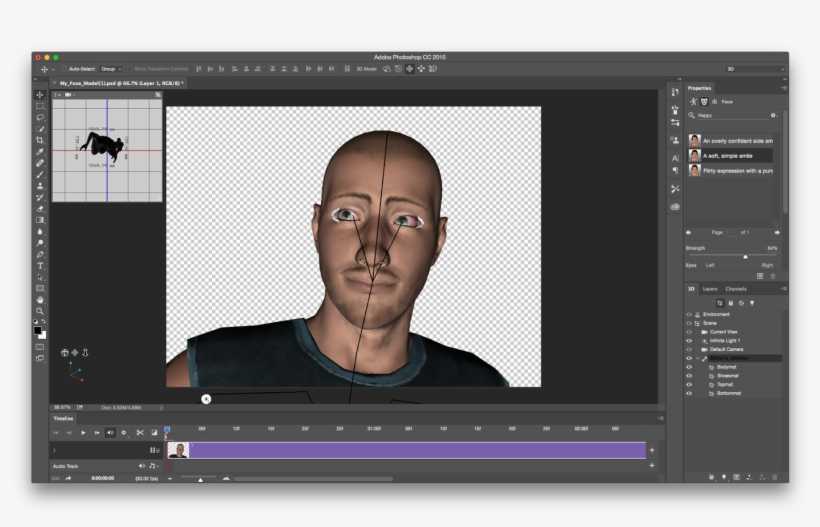 В первую очередь увеличьте размер холста вдвое, чтобы две фотографии смогли с легкостью поместиться на нем. Сделать это просто – перейдите в меню «Изображение», которое находится в верхней части приложения, и выберите опцию «Размер холста».
В первую очередь увеличьте размер холста вдвое, чтобы две фотографии смогли с легкостью поместиться на нем. Сделать это просто – перейдите в меню «Изображение», которое находится в верхней части приложения, и выберите опцию «Размер холста».
Также можно воспользоваться комбинацией клавиш ALT+CTRL+C.
В появившемся окне необходимо настроить параметры холста, а именно его ширину и высоту. Эти значения измеряются в пикселах, сантиметрах или дюймах. Если фотографии горизонтальные, то необходимо увеличивать вдвое ширину, а если вертикальные, то наоборот. В нашем случае фотографии горизонтальные.
Обязательно укажите в настройках направление расширения холста, иначе он расширится равномерно со всех сторон.
Для подтверждения операции нажмите ОК.
Остается просто перетащить второй снимок на освободившееся место.
Затем сделайте так, чтобы фотографии немного заходили друга на друга внахлест.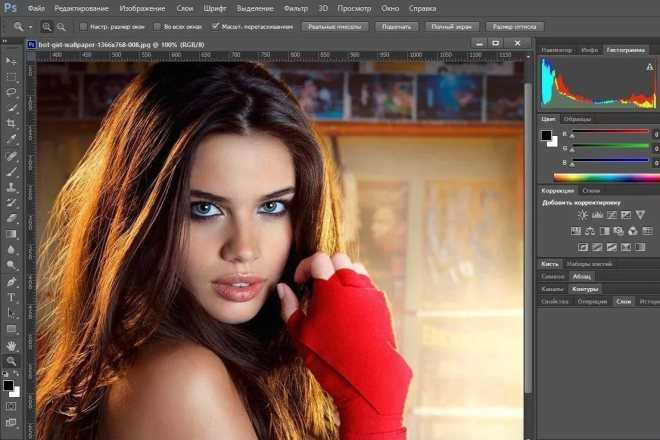
Если изображение маленькое и его необходимо растянуть, то воспользуйтесь инструментом «Перемещение», а затем растяните фото за уголки в нужном направлении.
Случается так, что фотография заблокирована и не поддается редактированию. Исправить это можно, кликнув по фоновому (заблокированному) слою дважды, после чего появиться меню функции «Новый слой». Подтвердите операцию копирования, нажав ОК.
Создаем плавный переход
Теперь нужно перейти на верхний слой и создать белую маску. См. скриншот ниже:
После, выберите инструмент «Кисть»:
Лучше всего для этой задачи подойдет кисть мягкой и круглой формы.
Также выставьте показатель непрозрачности примерно на 20%.
В палитре цветов необходимо выбрать черный цвет.
Аккуратно сотрите границу между снимками. На палитре слоев результат будет выглядет так:
А вот и сам финальный результат соединения двух фотографий в одну на холсте:
Данный урок был посвящен тому, как в Фотошопе пошагово стереть видимую границу и создать плавный переход между двумя снимками с разной цветовой гаммой.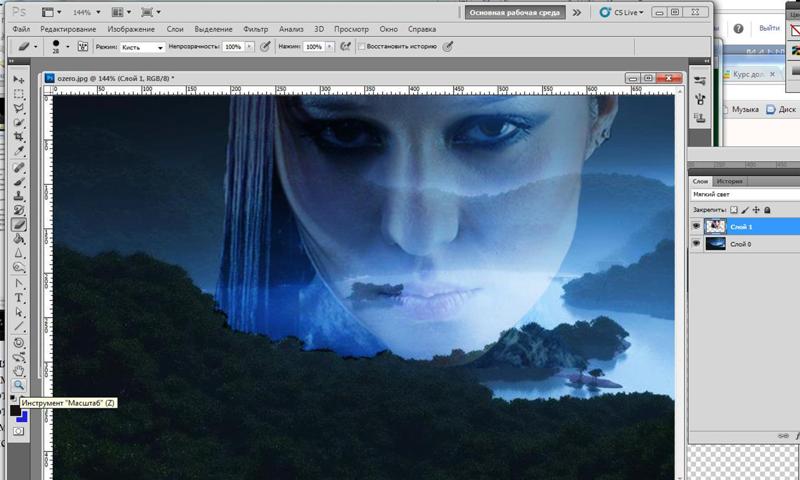
Оставайтесь с нами и изучайте другие уроки по работе с программой. Удачи в творчестве!
КУРСЫ:
СМОТРИТЕ ТАКЖЕ
Горячие клавиши в Photoshop
Фоны для Фотошопа: Лес
Фоны для Фотошопа: Черные
Как удалить фон с изображения в Photoshop
Как вырезать объект в Photoshop
Рамки для Фотошопа: Школьные
Урок создания анимации в Фотошопе
Изменяем размер изображения в Photoshop
Урок объединения слоев в Фотошопе
Улучшение качества фото в Фотошопе
Фоны для Фотошопа: Небо
Как рисовать прямые линии в Фотошопе
Замена цвета объекта/изображения в Photoshop на другой
Вставка фотографии в рамку в Photoshop
Наборы кистей для Фотошопа: Текстурные
Урок ретуши лица в Фотошопе для начинающих и не только
Инструмент “Заливка” в Фотошопе: как пользоваться
Двойная экспозиция в Фотошопе
Как создать документ формата А4 в Фотошопе
Замена фона на фотографии в Фотошопе
Уменьшение размера объекта в Фотошопе
Выделение слоя в Фотошопе: как сделать
Рамки для Фотошопа: С днем рождения
Градиент в Фотошопе: как сделать
Включение и настройка сетки в Photoshop
Создание афиши своим руками в Фотошопе
Фоны для Фотошопа: Рамки
Создание контура в Photoshop
Рисование треугольника в Фотошопе: 2 метода
Создание коллажей в Фотошопе: подробное руководство
Как создать слой в Photoshop
Кадрирование фото в Фотошопе
Заливка слоя в Фотошопе
Вставка изображения в Фотошоп: пошаговое руководство
Ретуширование фотографий с помощью частотного разложения в Фотошопе
Как нарисовать прямоугольник в Фотошопе
Вставка лица на фото-шаблон в Фотошопе
Изменение прозрачности слоя в Фотошопе
Отмена выделения в Фотошопе
Как сделать виньетирование фотографий в Photoshop
Наложение текстуры гранита на текст в Фотошопе
Отмена действий в Фотошопе
Как склеить фотографии в Photoshop с помощью Photomerge 2 соотношение сторон.
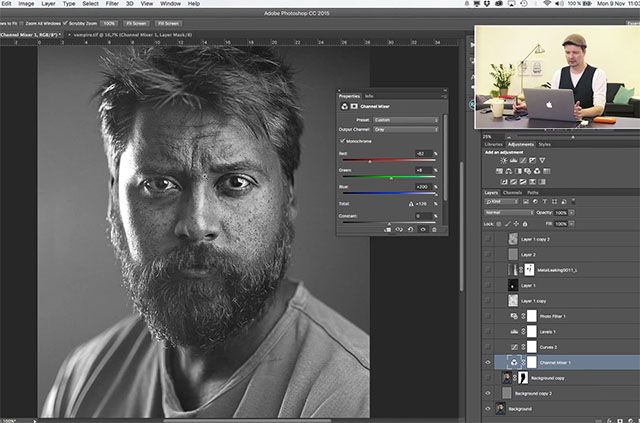
Однако, когда я натыкаюсь на сцену, которая так и просится на панораму, мне нравится думать, что я готов принять вызов. Итак, как проще всего сделать несколько снимков и объединить их в панораму, которой можно будет гордиться?
Photoshop позволяет невероятно легко объединить несколько изображений для создания панорамы с нуля, и самое приятное то, что Adobe Photoshop CS5 делает потрясающую работу, в которой я, честно говоря, не могу винить, чего нельзя сказать о более старых версиях программного обеспечения. .
На самом деле, он делает настолько большую работу, что вам почти никогда не придется располагать объектив прямо над его узловой точкой, и это впечатляет. Процесс захвата и создания панорамы довольно прост, как вы сейчас узнаете:
1. ) Захват серии перекрывающихся изображений
Начните с захвата нескольких изображений одной и той же сцены с помощью штатива и убедитесь, что все они равномерно перекрываются и были сняты с одинаковыми настройками экспозиции.
Если вы хотите использовать головку управления движением или наклонно-поворотный кронштейн, они предоставят вам больше точности и возможностей для создания не только панорам, но и цейтраферных видео.
2. ) Откройте Bridge и выберите последовательность изображений
Откройте Adobe Bridge и начните просмотр, чтобы определить, какие изображения идеально подходят для наложения при создании панорамы.
Имейте в виду, что выравнивание, движение и экспозиция каждого кадра могут повлиять на реалистичность и цельность конечного результата.
После присвоения ярлыков и оценки файлов выберите их с помощью , удерживая нажатой клавишу Ctrl (Windows) или Command (Mac) и щелкая каждую фотографию. Затем импортируйте изображения в Photoshop, щелкнув правой кнопкой мыши выделенное и выбрав «Открыть с помощью Camera Raw».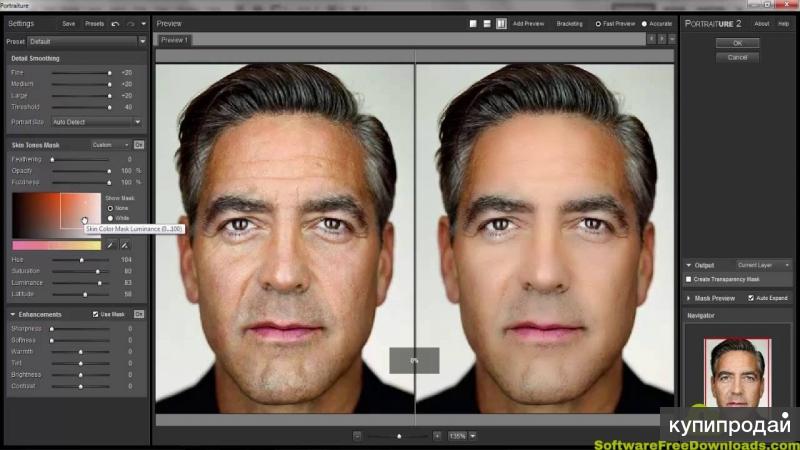
3. ) Редактирование изображений в Camera Raw или Lightroom
Открывайте и редактируйте все изображения одинаково в Adobe Camera Raw. Сохраняйте все изображения с одинаковым разрешением, рабочим пространством цветового профиля и форматом файла, чтобы обеспечить единообразие.
Наконец, откройте все сохраненные изображения в Photoshop.
4. ) Открыть Photomerge В Photoshop
В Photoshop перейдите в главное навигационное меню и выберите… File / Automate / Photomerge…
Когда появится диалоговое окно photomerge, вам будет предложено выбрать и открыть все изображения, которые вместе составляют вашу панораму.
5. ) Выберите вариант макета
В настройках макета выберите тип панорамы, которую вы создаете. В большинстве случаев вам может сойти с рук использование опции «авто», если, конечно, вы точно не знаете, какой тип искажений объектива присутствует на ваших фотографиях.
Наконец, убедитесь, что у вас установлен флажок «Смешать изображения вместе», а затем выберите, хотите ли вы применить «Удаление виньетки» и/или «Коррекция геометрического искажения».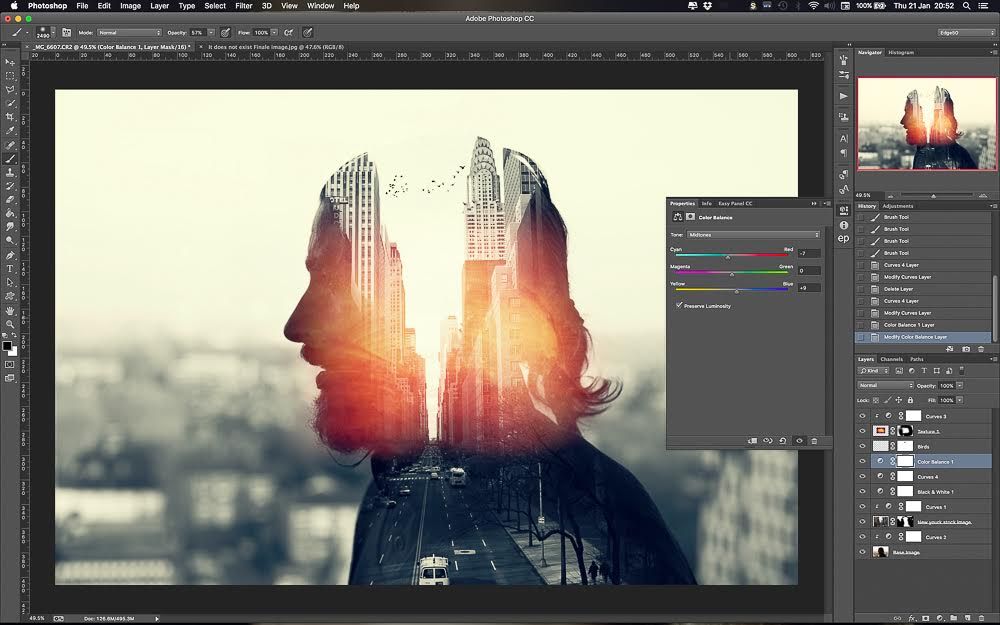 Затем нажмите «ОК».
Затем нажмите «ОК».
6. ) Проверка на дефекты
Дважды проверьте качество слияния и обратите внимание на любые несовершенства, которые могли возникнуть в процессе сшивания и требуют вашего внимания для исправления. В большинстве случаев вам нужно просмотреть изображение в масштабе 50-100 процентов, чтобы визуально найти проблемные области.
Если вы сосредоточите свое внимание преимущественно на том, где изображения были сшиты вместе, вы не ошибетесь. Отключив отдельные слои, вы сможете увидеть, где соединяются маски слоя.
7. ) Обрезать изображение
Одна из распространенных проблем, с которыми вы можете столкнуться при создании панорамы, заключается в том, что на изображении могут отсутствовать верхние, нижние или боковые участки.
В этом случае у вас есть два варианта. Либо плотно обрежьте изображение и работайте с тем, что у вас есть, либо используйте заливку с учетом содержимого Photoshop, чтобы заполнить эти области. Заливка с учетом содержимого не идеальна, но она дает вам отличную отправную точку, с которой вы можете работать.)
Заливка с учетом содержимого не идеальна, но она дает вам отличную отправную точку, с которой вы можете работать.)
Думаю, вы согласитесь, что результаты говорят сами за себя… Я надеюсь, что вы нашли это руководство полезным и информативным. Если у вас есть дополнительные вопросы, на которые я не ответил, пожалуйста, не стесняйтесь задавать их в комментариях ниже.
Аннабелла Дин — страстный фотограф, который любит путешествовать по миру и запечатлевать каждый момент своей камерой. Получив степень бакалавра фотографии, она продолжает работать над совершенствованием своего ремесла.
шагов по очистке фотографии в Photoshop CC
Автор: Peter Bauer и
Обновлено: 08.03.2022
Из книги: Adobe Photoshop CC For Dummies
3
3
Explore Book Купить на Amazon
При очистке фотографий в Photoshop CC серьезные проблемы иногда требуют решительных мер, таких как дублирование слоев и масок слоев. Взгляните на следующий рисунок. Слева вверху вы видите фото «до», справа вверху — изображение «после». Ниже приведены изображения трех ключевых этапов процесса.
Взгляните на следующий рисунок. Слева вверху вы видите фото «до», справа вверху — изображение «после». Ниже приведены изображения трех ключевых этапов процесса.Вот шаги, предпринятые для удаления мальчика с группового фото:
Решите, что нужно убрать и как лучше это скрыть.
В этом случае молодой человек больше не приветствуется на групповом фото. Самый простой способ удалить его (не используя ножницы и не оставляя пустого отверстия) — переместить двух девушек справа налево.
Выберите область, которую вы будете использовать для покрытия.
Используется большое прямоугольное выделение, в которое включено все, что находится справа от молодого человека. Будьте осторожны, чтобы включить все, что вам нужно, в измененное изображение. В данном случае волосы девочки находятся на рубашке мальчика. Помните, что вы всегда можете сделать грубый выбор одним инструментом, а затем нажать и удерживать Shift, чтобы добавить к выделению другой инструмент, или нажать Option/Alt, чтобы удалить часть выделения.

Скопируйте выделение на новый слой.
Используйте сочетание клавиш Command+J/Ctrl+J, чтобы скопировать выделение на новый слой.
Разместите новый слой.
Используйте инструмент «Перемещение», чтобы переместить новый слой поверх области, которую вы хотите удалить.
Добавьте маску слоя.
Нажмите кнопку «Добавить маску слоя» в нижней части панели «Слои», а затем закрасьте черным цветом маску слоя, чтобы скрыть области верхнего слоя. Как вы можете видеть в левом нижнем углу рисунка, верхний слой закрывает области нижнего слоя, которые необходимо показать (например, голову человека), создавая неестественный рисунок теней.
Маска слоя на нижнем центральном изображении максимально обнажает нижний слой, оставляя верхний слой видимым только там, где это необходимо, чтобы показать двух молодых женщин и их тени, а также скрыть людей на нижнем слое.
Ищите и устраняйте аномалии.

Внизу по центру рисунка вы видите, что нога одной женщины должна находиться в тени мужчины. Добавляется новый слой, и делается выделение области, которая должна быть в тени, которая заполняется цветом пальцев ног, которые уже находятся в тени.
Затем используйте режим наложения «Умножение» и ползунок «Непрозрачность», чтобы подобрать исходную тень. (См. нижнее правое изображение на рисунке.)
Урожай.
- Сохраните изображение. Я предлагаю вам сохранить изображение под другим именем на случай, если вам когда-нибудь снова понадобится неизмененное изображение.
Эта статья взята из книги:
- Adobe Photoshop CC для чайников,
Об авторе книги:
Питер Бауэр — отмеченный наградами фотограф и автор статей для журналов Photoshop User и Layers.