Резкость в Лайтрум
Когда вы закончили базовую цветокоррекцию изображения в Lightroom, время обратить внимание на резкость. Сегодня я покажу вам, как усилить резкость в Lightroom. Многие не обращают внимание на инструмент поднятия резкости в Лайтрум, чтобы потом ее усилить в Фотошоп и напрасно.
Инструменты для усиления резкости вы найдете в разделе Детализация модуля Коррекции.
Лучше всего работать с изображением в масштабе 1:1, так как это гарантирует, что вы будете видеть все применяемые слайдеры в работе на изображении. Если масштаб меньше, чем 1:1, то вам придется работать с маленьким окном предварительного просмотра. Чтобы выбрать масштаб 1:1, нажмите на индикатор в верхнем левом углу экрана.
У вас есть четыре слайдера в категории Резкость. Значение отвечает за то, какое количество резкости применяется к изображению. Это можно считать вашим инструментом тонкой настройки.
Радиус является одним из ключевых настроек. Значение Радиуса варьируется между 0.5 и 3. Как правило, для начала лучше взять от 0.5 до 1, а затем повышать значение, если резкости недостаточно. Изображениям с большими участками, которые не очень детализированы, такие как портреты, может потребоваться большее значение радиуса, в то время, как к изображениям с множеством четких деталей лучше применить меньшее значение радиуса.
Слайдер Детали уменьшает ореол в изображении. Чем большее значение вы используете для Деталей, тем больше ореол будет на краях. Чем ниже значение Деталей, тем меньше эффект ореола, края более гладкие.
Вы можете увидеть, как работают слайдеры, при масштабе 1:1. Удерживайте Alt или Option, когда перетягиваете слайдер. Чем больше значение Деталей, тем больше линий вы увидите в оттенках серого на превью, которое показывает эффект усиления резкости.
Слайдер Маскирование работает для маскировки областей с однородным цветом. Он призван усилить края и удалить эффект усиления резкости на тех участках изображения, которые содержат плавный переход цвета, который вы скорее всего не захотите трогать.
Он призван усилить края и удалить эффект усиления резкости на тех участках изображения, которые содержат плавный переход цвета, который вы скорее всего не захотите трогать.
Опять же, вы можете удерживать клавишу Alt, работая со слайдерами. Диапазон значений слайдера от 0 – 100. При значении 0 все в изображении будет подвергаться усилению резкости, а при значении 100 – только края. На превью белые участки – это те, в которых усиливается резкость, а черные – в которых не усиливается.
Если вы не используете масштаб 1:1, вам будет необходимо окно предварительного просмотра, чтобы видеть результаты применения Маскирования и Деталей. Чтобы сделать его видимым, нажмите на стрелочку в правом верхнем углу раздела Детализация.
Когда вы только начинаете изучать усиление резкости, может быть сложно увидеть, какой эффект резкость создает в изображении. Если вы нажмете клавишу обратной косой, вы вернетесь к неотредактированному изображению, а не к тому, каким оно было до применения усиления резкости.
Вот когда могут пригодится виртуальные копии. Отмотайте в истории до того момента, когда вы начали работать с резкостью. Щелкните правой кнопкой мышки на изображении и выберите Создать виртуальную копию. Это создаст виртуальную копию изображения, история которого начинается с текущего вида, т.е. после всех базовых коррекций.
Теперь, когда вы усилите резкость изображения и используете настройки До и После, то сможете увидеть изменения после применения усиления резкости, потому что это будет единственное изменение, которое вы применяете к виртуальной копии.
Как правило, если вы отображаете изображения в интернете, то хотите повысить резкость так, чтобы вид изображения на экране соответствовал тому, как оно будет выглядеть в интернете. С другой стороны, для печати обычно применяется более интенсивная резкость, так как частично она будет утрачена в процессе печати.
Автор: Helen Bradley
Перевод: Татьяна Сапрыкина
Основы обработки RAW-файлов в Adobe Lightroom.
 Часть первая. – IntPictures.com
Часть первая. – IntPictures.comСейчас формат RAW проникает во все сегменты рынка цифровых фотоаппаратов. Уже даже не очень дорогая мыльница может похвастаться тем, что она умеет снимать в формате RAW. И это очень здорово! Еще до недавно RAW был только у зеркалок, а сейчас приходит в «каждый дом» так сказать. 🙂
Некоторые пользователи цифровых камер может и читали в характеристиках к своим фотоаппаратам о RAW-формате, но не знают, что с ним делать и какой, на самом деле, мощный инструмент у них в руках. И ним грех не воспользоваться в большинстве случаев.
RAW-формат – это самый подлинный «слепок» с матрицы фотоаппарата. Это даже не фотография, а именно данные о количестве света в каждом пикселе из тех мегапикселей, которыми обладает фотоаппарат. Данные – не значит графическое изображение. Данные сначала конвертируются специальными программами, а уж потом мы видим конечный результат – полноцветную фотографию. RAW-файл содержит оригинальную информацию, которая еще не успела быть обработанной постпроцессингом самого фотоаппарата (например «замыливание» шумов, или увеличение насыщенности), а это дает пользователю шанс «вытянуть» из фото больше, чем нам предлагает фотоаппарат.
А как же «вытянуть» больше из этих данных – спросите Вы… А я отвечу – лучшим RAW-конвертером на сегодняшний день – программой Adobe Lightroom, функции которой мы сейчас и рассмотрим.
У Lightroom есть множество функций. Это мощный инструмент с которым Фотошоп, в принципе, не нужен в 90% случаев. В этой статье я сделаю упор на самые главные функции
Итак, начнем…
Сначала нам нужно загрузить наши RAW-файлы в Lightroom. Есть несколько способов это сделать, но я использую самый простой, по моему мнению – перетягиваю папку с РАВами на значок Лайтрума и программа сразу открывает все файлы в папке. У Лайтрума очень мощный Каталог фото, называемый LIBRARY. В нем можно задавать мета-данные, сравнивать фото, путешествовать по папкам с фото, которые были в работе раньше и т.
Справа мы видим главную панель редактирования. Первый элемент этой панели: Гистограмма (о том, что это такое, можно прочесть в статье об Использовании гистограммы). С левой стороны гистограммы указано количество точек в «темноте», а справа – «в светах». Нажимая на треугольники в уголках гистограммы, вы можете на фото посмотреть зоны, которые как бы равняются черному цвету или белому (это пересветы). Последнего следует почти всегда избегать (первого тоже, но чуть реже). Если нажать левую кнопку мышки на каком-то поле гистограммы и передвигать мышь – вы увидите изменения на снимке. То-есть, «схватив» правый край гистограммы и потянув его влево – пересветов станет меньше. Это удобный способ выровнять картинку, но не совсем точный, поэтому я ним не пользуюсь.
Далее идет панель, в которой сейчас будет рассмотрен только один инструмент – Обрезка (Crop). Очень нужный инструмент, которым можно кадрировать и выровнять фотографию. Нажимаем на прямоугольник:
И выделяем квадратом ту область фото, которую хотим оставить. В этой же панельке можно повернуть фоту на несколько градусов (бегунок Angle) или провести прямую линию, по которой Лайтрум сам выровняет изображение (Straighten tool – очень полезно, если в кадре есть горизонт). После операции кадрирования (кстати, советую соблюдать правила композиции и кадрирования) нажимаем кнопку Close и продолжаем редактировать уже кадрированное фото.
Следующей панелькой идет настройка Баланса Белого (White Balance, WB). Одна из самых сильных сторон RAW-формата является то, что при неверной установке Баланса Белого автоматикой фотокамеры, в RAW всегда есть возможность исправить ББ абсолютно без ухудшения качества фотографии (что в JPEG-формате невозможно).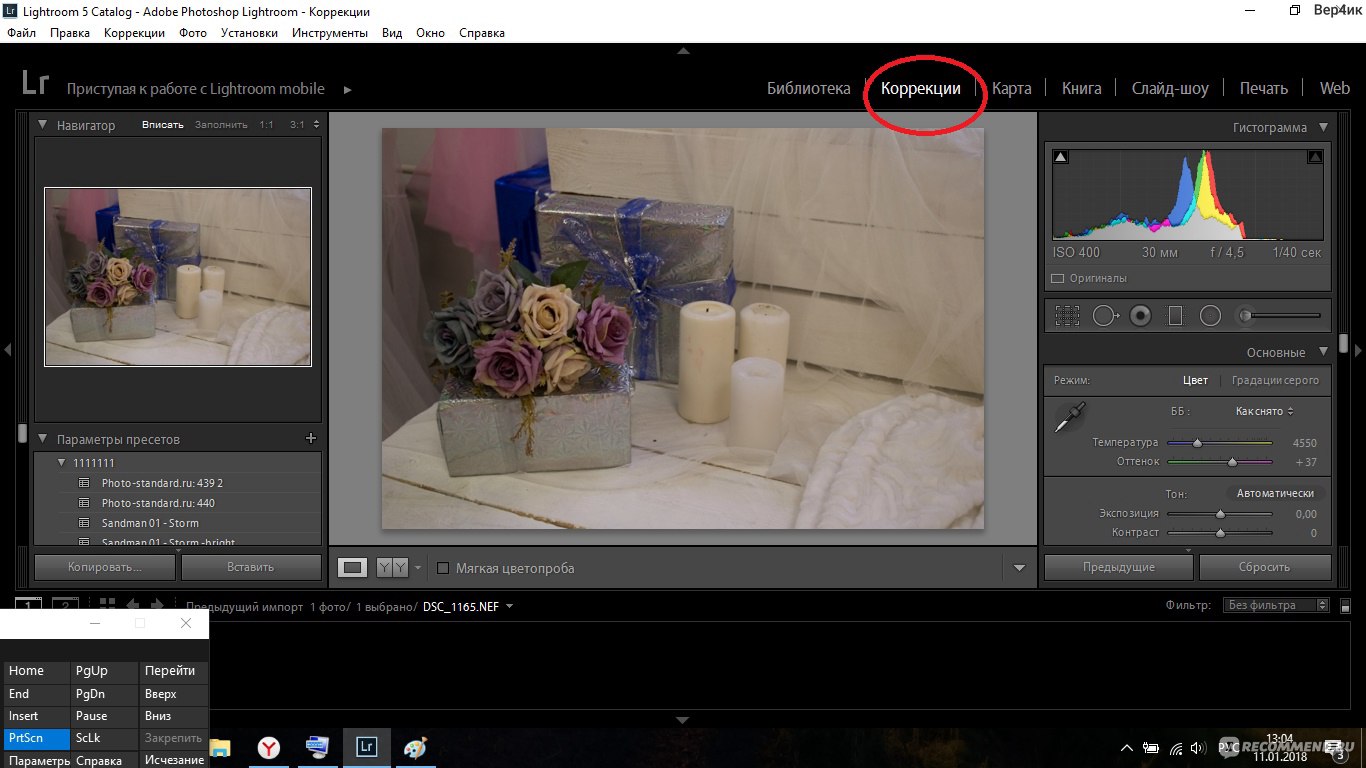
Передвигая 2 бегунка мы ищем правильный цвет. На панельке WB так же присутствует Пипетка (White Balance Selector). Кликнув по ней и потом на сером цвете на снимке, Lightroom сам решит, какой ББ правильный для этого снимка. Снимая в студии и применяя эту пипетку – я не находил приемлемого для себя результата, поэтому, опять же, подбираю все на глаз. К тому же, более теплые оттенки (побольше число Кельвина) лучше подходят для портрета, и автор фото может нарочно увести бегунок ББ вправо.
Явная ошибка Баланса Белого. Слишком «холодные» тона.Правильный Баланс Белого.
Та же панелька, но раздел Tone.
Вторым, пожалуй, самым важным преимуществом RAW-формата является то, что можно значительно «вытянуть» экспозицию. Темные снимки в RAW-формате можно значительно осветлить без малейшего искажения цветов, контраста и т.д. Для увеличения экспозиции (грубо говоря «яркости»), мы передвигаем бегунок EXPOSURE вправо и смотрим, как по всему полю, фото становится светлее.
Без коррекции экспозиции
Коррекция экспозиции +0.97
При съемке можно даже нарочно недодерживать снимки, а потом «вытягивать» экспозицию в RAW-конвертере для того, чтобы, например, было меньше шевеленки (подробнее в статье о смазах). Конечно, сильно осветлить снимок без падения качества не получиться, но 1-3 стопа (приблизительно -1 / +1 EV) можно исправить.
При увеличении экспозиции очень часто появляются пересветы (слишком яркие, белёсые зоны на фото), а вот с ними нам поможет разобраться бегунок RECOVERY. Это поистине мощное, умное и нужное средство в Лайтруме. 🙂 Двигая этот бегунок вправо, можно «проявить» тучки на небе, которых до этого не было видно, можно сгладить белый блик на теле и т.д. и т.п. Если в кадре есть пересветы (смотрим на гистограмму и вспомогательные треугольники), то Recovery в большинстве случаев поможет.
Это поистине мощное, умное и нужное средство в Лайтруме. 🙂 Двигая этот бегунок вправо, можно «проявить» тучки на небе, которых до этого не было видно, можно сгладить белый блик на теле и т.д. и т.п. Если в кадре есть пересветы (смотрим на гистограмму и вспомогательные треугольники), то Recovery в большинстве случаев поможет.
Следующим бегунком является FILL LIGHT. Грубо говоря, он заливает фото яркостью, но делает это намного более грубо, чем Exposure. Пользоваться ним не советую. Но можете экспериментировать.
Далее идет BLACKS. Вот этот бегунок можно пододвинуть немного вправо, если фото недостаточно контрастно. Но не увлекайтесь, черных точек может стать слишком много. Blacks – это противоположность Fill Light.
О двух следующих бегунках BRIGHTNESS (яркость) и CONTRAST (контраст) рассказывать вообще-то и нечего, и так понятно, для чего они нужны. Но опять же, из своего опыта, Яркость менее эффективна чем Экспозиция, а Контраст менее эффективен чем Блекс (я бы даже сказал, что бегунок Блекс делает фото более красивым что ли). Но тут дело вкуса и во всем нужен баланс.
Но опять же, из своего опыта, Яркость менее эффективна чем Экспозиция, а Контраст менее эффективен чем Блекс (я бы даже сказал, что бегунок Блекс делает фото более красивым что ли). Но тут дело вкуса и во всем нужен баланс.
Та же панелька, но раздел Presence.
Бегунок CLARITY способствует увеличению некой резкости по контурам объекта. Очень интересный бегунок, с которым нужно быть начеку. Да, он делает объекты четче и объемней (если сдвигать вправо), но в то же время, вокруг объектов появляется черный ореол. Если двигать бегунок влево, то появляется эффект софт объектива (красиво на портретах). Не рекомендую двигать Clarity вправо на портретном фото – все морщинки и некрасивости лица становятся более заметными.
Бегунки VIBRANCE и SATURATION отвечают за насыщенность цветов на фотографии. Причем Vibrance обращается с насыщенностью более бережно, не действуя на “скинтон” (подробнее тут).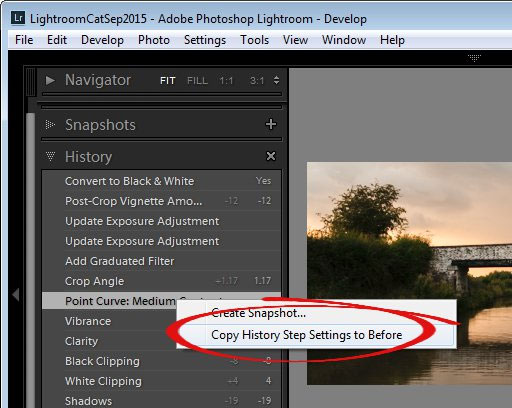 Когда я обрабатываю макро или пейзаж, я люблю подкручивать вправо оба этих бегунка, чтобы фото смотрелось сочнее. 🙂
Когда я обрабатываю макро или пейзаж, я люблю подкручивать вправо оба этих бегунка, чтобы фото смотрелось сочнее. 🙂
Панелька Tone Curve предоставляет нам возможность немного редактировать кривую снимка.
Именно «немного». Сравнить эту Кривую с кривой, к которой мы привыкли в Фотошопе нельзя. В Lightroom эта кривая служит скорее для «дотягивания» теней и светов до нужного уровня, да и то, эффект от изменения такой кривой мне редко когда нравится.
Highlights – пересветы. Сдвигая бегунок влево – мы уменьшаем количество пересветов. Казалось бы, есть же Recovery, но эффект от Highlights несколько другой. Светлые пятна замещаются серым тоном, что помогает конечно, но не сильно. 🙂
Lights – изменяет яркость светлых участков снимка. Т.е. бегунок действует не по всему полю снимка, как Exposure, а только по светлым зонам. Передвигая Lights вправо, можно получить более контрастный снимок.
Darks – тоже самое, но для темных участков снимка. Сдвиганием Даркс влево – получаем более контрастное фото.
Shadows – тени. «Вытягивает» тени из черноты. Как и в случае с Highlights, заменяет зоны на серый цвет (в этом случае – темные зоны). Действенно, но не очень. 🙂
Одно правило – не загоняйте бегунки в самые края. Это ни к чему хорошему не приведет. Это правило касается любых настроек в Лайтруме – не надо крайностей. 🙂
…
После внесенных изменений возникает логичный вопрос: а как же сохранить теперь всю эту обработанную красоту в JPG файл ?
Ответ – на самом фото нажимаем правую кнопку мыши и в меню выбираем Export, далее, или же Export… или же одну из заготовок для экспорта фото. Если первый вариант, то в открывшемся диалоге выбираем настройки качества JPEG-фото и его размеры, выбираем имя файла и папку и жмем кнопку Export.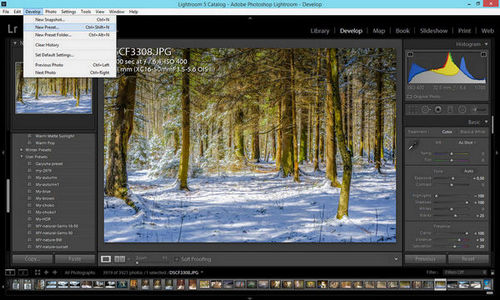
Adobe Ligthroom позволяет создать разные профили экспорта фото. Это очень удобно. Можно сделать экспорт для интернета (маленькие фото) и экспорт для печати (большие фото), можно даже создать водяной знак и он будет автоматически добавляться ко всем фото, которые экспортируются с помощью данного профиля.
Продолжения статьи про Lightroom. Часть вторая: цветокоррекция, резкость и шумоподавление.
Как обрабатывать фотографии в Лайтрум
Вы много путешествуете и карта памяти фотоаппарата становится полной слишком быстро? Вам хочется выбирать лучшие снимки и удалять ненужные, не тратя на это много часов? Качество отснятого материала не всегда устраивает на сто процентов, а научиться пользоваться программой Фотошоп нет времени или желания?
Многие гуру фотографии считают, что программа обработки фотографий Photoshop – не единственная панацея, и в мире существует несколько гораздо более удобных и современных функционалов. А если на все заданные выше вопросы вы ответили утвердительно, попробуйте протестировать Lightroom.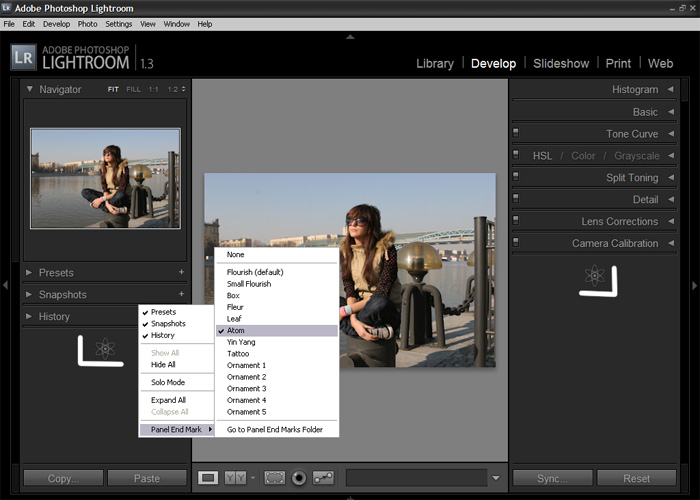
Разберем по шагам как можно быстро обработать фотографии из отпуска в Лайтрум.
Импорт и отбор фотографий в Лайтрум
Импорт снимков в Lightroom удобен и прост – достаточно вставить карту памяти в компьютер. Причем, открытие каждого кадра происходит в собственном интерфейсе, а потому работа в Лайтрум с большим количеством отснятого материала становится удобной и понятной. Дальнейший алгоритм:
- Удаление плохих фотографий на самом первом этапе позволяет эффективно использовать пространство на диске и время. На нижней панели с флажками нужно выбрать два левых, а на клавиатуре использовать клавишу X.
- Оставшиеся фото в Лайтрум легко переименовывать в соответствии с выбранным шаблоном. Номера кадров следует проставлять в трехзначном виде, чтобы список их отражался корректно. Для получения диалогового окна переименования следует воспользоваться клавишей F2.
- Выбранные и сохраненные кадры можно уже на этом этапе частично обработать.
 Например, добавить четкости, усилить второстепенные оттенки или воспользоваться шумоподавлением. Определив оптимальные параметры для вашей камеры самостоятельно, достаточно создать затем User Preset и, применив его на первый выбранный кадр, выделить весь сет и нажать клавишу Sync.
Например, добавить четкости, усилить второстепенные оттенки или воспользоваться шумоподавлением. Определив оптимальные параметры для вашей камеры самостоятельно, достаточно создать затем User Preset и, применив его на первый выбранный кадр, выделить весь сет и нажать клавишу Sync.
Выстраиваем композицию на фото в Лайтрум
Правильное кадрирование, рекомендованное специалистами съемки, не всегда удается поймать навскидку во время фотоохоты. Животные или дети чаще всего не ждут, пока фотомастер наведет на них объектив, да и пейзажи имеют склонность заваливаться набок в видоискателе, а нежелательные граждане лезут в кадр со странными жестами и мимикой. Отсечь все лишнее помогает функция кадрирования в Лайтрум, вызываемая кнопкой R.
На панели кадрирования есть кнопка в виде замка, закрыв который вы предоставите системе соблюдать оригинальные пропорции кадра, а открыв – сможете резать его произвольно по собственному желанию:
- «Заваленный» горизонт следует выправлять в любом случае, если он не был призван создать особую динамику в кадре.

- Лишние автомобили и части людей и животных, попавшие в видоискатель против воли автора, обычно отвлекают зрителя от основной идеи снимка, а потому их придется отрезать по мере сил и безжалостно.
- Используя правило «золотого сечения», фотографы стремятся, чтобы основной объект располагался в кадре в одной из точек пересечения двух вертикальных и двух горизонтальных линий, разделяющих снимок на девять полей. Пустое пространство желательно оставлять в направлении движения или взгляда модели на фото.
Основные параметры Лайтрум для обработки фотографий
Основные параметры, которыми можно воспользоваться в программе Лайтрум для обработки фотографий:
- Temp позволяет менять цветовую температуру снимка или так называемый «баланс белого».
- Tint — изменение оттенка, также влияет на «баланс белого».
- Exposure – это инструмент, с помощью которого есть возможность сделать кадр темнее или светлее. Подходит лишь для первоначальной коррекции, если снимок недоэкспонирован или засвечен.
- Contrast – функция для усиления или снижения контрастности кадра.
- Highlights позволяет затемнить или, напротив, осветлить сразу все участки полученного изображения, которые выглядят светлыми.
- Shadows, наоборот, выводит из тени затемненные области.
- Whites высветляет изображение до крайних значений, следом идет полная засветка.
- Blacks — это предельное значение теней. Два последних пункта требуют аккуратности и чувства меры.
- Clarity отвечает за четкость изображения и дает возможность придать кадру особый объем и фактуру.
- Vibrance тонко насыщает снимок цветом, не допуская перебора.
- Saturation менее интеллектуальная функция и, в отличие от предыдущей, требует от художника чувства меры.
Неограниченные возможности
А еще умная программа Лайтрум последней версии позволяет исправлять или напротив создавать эффект виньетирования, победить дисторсию при съемках на широкоугольные объективы, применить градиентный фильтр для корректировки количества света на отдельных участках снимка, удалить пятна от пыли на матрице, клонировать участки изображения и выделять те части кадра, на которые хочется обратить особое внимание зрителя. Есть в программе и спецэффекты, причем она дает возможность самостоятельно создавать нужные фильтры, сохранять их и применять по желанию к последующим кадрам.Экспорт фото из Lightroom и загрузка на хостинг также удобны и доведены до автоматизма. Программа задает требуемый размер изображениям и проставляет выбранные водяные знаки.
Обработанная в Adobe Lightroom фотографияВот так – все просто и никакого фотошопа!
Обработка снимка RAW в Lightroom
Формат RAW предоставляет возможность свободно играть с цветом и экспозицией. Этот формат очень удобен, ведь даже если изначально кадр не очень удачен, из него можно вытянуть детали и всё станет на свои места.
Эта статья является примером простой обработки снимка в программе Adobe Lightroom.
Вот наш снимок после обработки:
Подобную обработку можно выполнить в Photoshop Elements, Photoshop CS или Adobe Camera Raw, но данная обработка выполнена в Lightroom.
1. Загрузив снимок в Лайтрум, он попадает в Library.
2. Производим коррекцию линз (Lens Correction). Во вкладке Development находим соответствующий раздел. воспользовавшись Enable Profile Correction можно выполнить автоматическую коррекцию. Лайтрум сам определяет, какой объектив использовался при съемке и вносит соответствующие коррективы. При необходимости можно подправить кадр вручную.
3. Теперь необходимо подправить экспозицию. Бегунок, который отвечает за этот параметр, находится в самом верху. В данном случае корректируем Exposure на -0.4. Это уменьшит пересветы и скорректирует яркость всей сцены.
4. Далее уменьшим температуру цвета. На данном снимке слишком теплые цвета. Их следует слегка охладить. Корректировку производим бегунком Temр до 4500. Также можно попробовать внести корректировки в баланс Белого. Делать эти настройки следует именно в RAW, так как в Jpeg это сделать будет практически невозможно.
5. Снижение температуры привело к уменьшению резонанса (вибрации) цветов. Это можно поправить ползунком Vibrance до + 40. Лучше использовать этот параметр, чем насыщенность (Saturation). Это позволит не затрагивать те области снимка, которые уже достаточно насыщены.
6. Теперь займемся контрастом. Его установим на +46.
7. Также за контраст отвечают ползунки Highlights и Shadows (подсветы и тени). Снижение интенсивности подсвеченных мест можно выполнить уменьшением значения параметра Highlights до -25. Значение теней необходимо увеличить до +20. Гора на фоне перестанет быть такой темной.
8. Параметр Оттенки чёрного (Blacks) нужен для подстройки теней и общего контраста. Его значение в данном случае увеличено до 15.
9. Для усиления голубизны неба необходимо перейти к локальным настройкам цвета в области снимка. Вначале нужно взять инструмент градиент. Он находится на верхней панели. им необходимо выделить область неба.
Теперь применение любых настроек будет действовать только на выделенный участок.
Затемнить небо можно бегунком Aquas, опустив его значение до -5, а Blues до -30. Небо на снимке стало намного красивее.
10. Можно углубиться в более кропотливую работу и подправить переход справа под веткой. Настраиваем инструмент Brush: Exposure +41, Feather 86, Flow 100 Density 50, Auto Mask — активен.
Настаиваем размер кисти.
11. Кадрирование снимка можно выполнить соответствующим инструментом.
12. Теперь добавим интересный эффект — это виньетирование. Вкладка эффекты содержит параметры Vignetting. Там устанавливаем Amount -25, Midpoint -50, Roundness 0 Feather 50.
13. Иногда на картинке видна пыль. Особенно хорошо её видно на синем небе. Избавиться от неё можно инструментом Spot Removal. Он находится вверху.
14. Нельзя оставить снимок без увеличения резкости. Это можно сделать на вкладке Детали параметром Amount 50.
15. Можно ограничить увеличение резкости только краями элементов. В этом поможет параметр Masking. В данном случае было использовано значение 50.
16. Сейчас самое время уменьшить шум на фотографии, но данный снимок его практически не содержит, поэтому каждый может взглянуть на скриншот и увидеть, где этот параметр находится.
17. На этом обработка заканчивается. Осталось только сохранить обработанный снимок в формате Jpeg. Чтобы это сделать, нужно перейти в Library и нажать Экспортировать. Будут доступны разнообразные варианты сохранения.
Теперь можно просмотреть результат в любом просмотрщике или загрузить в интернет.
Для того, чтобы обрабатывать фотографии быстрее, можно создать собственные пресеты, которые будут выполнять молниеносно стандартные действия и вносить определенные корректировки.
На основе материалов с сайта: http://photo.tatyanadiamantine.com/
Copyright by TakeFoto.ru
Adobe Photoshop Lightroom (Лайтрум) для начинающих
Я б в нефтяники пошел!
Пройди тест, узнай свою будущую профессию и как её получить.
Химия и биотехнологии в РТУ МИРЭА
120 лет опыта подготовки
Международный колледж искусств и коммуникаций
МКИК — современный колледж
Английский язык
Совместно с экспертами Wall Street English мы решили рассказать об английском языке так, чтобы его захотелось выучить.
15 правил безопасного поведения в интернете
Простые, но важные правила безопасного поведения в Сети.
Олимпиады для школьников
Перечень, календарь, уровни, льготы.
Первый экономический
Рассказываем о том, чем живёт и как устроен РЭУ имени Г.В. Плеханова.
Билет в Голландию
Участвуй в конкурсе и выиграй поездку в Голландию на обучение в одной из летних школ Университета Радбауд.
Цифровые герои
Они создают интернет-сервисы, социальные сети, игры и приложения, которыми ежедневно пользуются миллионы людей во всём мире.
Работа будущего
Как новые технологии, научные открытия и инновации изменят ландшафт на рынке труда в ближайшие 20-30 лет
Профессии мечты
Совместно с центром онлайн-обучения Фоксфорд мы решили узнать у школьников, кем они мечтают стать и куда планируют поступать.
Экономическое образование
О том, что собой представляет современная экономика, и какие карьерные перспективы открываются перед будущими экономистами.
Гуманитарная сфера
Разговариваем с экспертами о важности гуманитарного образования и областях его применения на практике.
Молодые инженеры
Инженерные специальности становятся всё более востребованными и перспективными.
Табель о рангах
Что такое гражданская служба, кто такие госслужащие и какое образование является хорошим стартом для будущих чиновников.
Карьера в нефтехимии
Нефтехимия — это инновации, реальное производство продукции, которая есть в каждом доме.
Как работать с программой лайтрум. Как начать обрабатывать фотографии в лайтрум
Дата публикации: 16.02.2017
Каждый жанр фотографии имеет нюансы. Своя специфика — творческая, техническая и организационная — есть и в пейзажной съёмке.. Однако тема постобработки была разобрана не столь подробно. Восполним этот пробел.
На примере одного кадра мы разберём ключевые этапы обработки пейзажа и дадим несколько нестандартных советов по работе с цветом и HDR. Как сортировать большое количество фотографий? Как расширить динамический диапазон и не потерять детали в тёмных и светлых участках кадра? Давайте разбираться.
NIKON D810 / Nikon AF-S 18-35mm f/3.5-4.5G ED Nikkor
1. C чего начать?
С сортировки и каталогизации отснятого материала. Прежде чем приступать к обработке, стоит выбрать лучшие снимки и отсеять технический брак, неудачные дубли. Adobe Lightroom имеет широкие возможности по сортировке. Каждый фотограф использует их по-своему.
В чём сложность отбора снимков с пейзажной съёмки? Иногда в пейзаже применяется панорамная съёмка, а каждый элемент панорамы снимается с брекетингом экспозиции для последующей склейки HDR. Получается, что итоговый кадр может состоять из десятков исходных снимков. Нужно не растерять их и собрать в едином пространстве.
Поэтому я в первую очередь создаю коллекцию с отобранными исходниками: выделяю серию фотографий, жму на левой панели Collections и «плюсик» (показано на скриншоте).
Нужно дать коллекции максимально информативное название. Обычно я пишу название места, где были сделаны снимки.
Теперь фотографии собраны и готовы к дальнейшей работе.
2. Склейка HDR и панорам
Следующий этап работы с серией исходников для пейзажного кадра — сборка. У Adobe Lightroom начиная с шестой версии прекрасные возможности по работе с HDR и панорамами.
Сначала соберём серию HDR-изображений. Исходный сюжет снимался с брекетингом экспозиции по три кадра в серии: тёмный, нормальный, светлый. Благодаря этому при склейке HDR мы сможем добиться сохранения всех деталей.
Кадры для этой статьи сделаны на камеру Nikon D810 с объективом Nikon AF-S 18-35mm f/3.5-4.5G ED Nikkor. Фотоаппараты Nikon обладают широчайшим динамическим диапазоном: большинство сюжетов можно снимать без брекетинга, если мастерски настроить экспозицию. Однако даже опытный фотограф не застрахован от ошибок. А экстремальное вытягивание деталей из теней чревато увеличением уровня цифрового шума. Я предпочитаю снимать с брекетингом, чтобы при обработке иметь большую свободу для манёвра.
«Противопоказания» для HDR: динамичные сюжеты, кадры с подвижной водой (прибоем, например), ветер при съёмке. В таких ситуациях вряд ли получится собрать HDR без артефактов. Здесь стоит особенно внимательно экспонировать кадр, чтобы сразу получить нужный динамический диапазон.
Итак, мы выбрали три изображения. Теперь нажимаем правую кнопку мыши, а в выпавшем меню — Photo Merge и HDR. Можно воспользоваться горячей клавишей Ctrl+H. При этом запустится процесс склейки HDR. Уникальность Adobe Lightroom заключается в том, что программа создаёт итоговое изображение в формате цифрового негатива DNG. C ним мы можем работать, как с обычным RAW. На сайт есть о склейке HDR в Lightroom.
Этот процесс довольно долгий и рутинный. Повторяем одни и те же действия для каждой серии: выделяем исходники, запускаем процесс склейки, выделяем следующую серию… Скорость зависит от мощности вашего компьютера.
Теперь у нас есть серия HDR-склеек в формате DNG. Выделим её зелёным цветом, чтобы не потерять.
Можно отсортировать файлы по типу или дате создания. Полезно проверить полученные файлы на наличие артефактов склейки.
NIKON D810 / 18.0-35.0 mm f/3.5-4.5 УСТАНОВКИ: ISO 31, F16, 1/60 с, 18.0 мм экв.Если они есть, можно ещё раз склеить HDR-изображение, выбрав один из уровней Deghost Amount. Если HDR не клеится совсем, ищите ошибку в подходе к съёмке: либо вы снимали слишком динамичный сюжет, либо не закрепили фотоаппарат на штативе, либо перепутали фотографии и склеиваете снимки из разных серий. В крайнем случае попробуйте обойтись одним кадром, вытянув из него тени и света.
NIKON D810 / 18.0-35.0 mm f/3.5-4.5 УСТАНОВКИ: ISO 160, F6.3, 1/60 с, 18.0 мм экв.Выделяем все HDR-изображения и склеиваем их в панораму. Инструмент склейки панорам в Adobe Lightroom прост и незатейлив. После построения превью пользователю предлагают на выбор три проекции, в которых панорама может быть собрана. Выбираем понравившуюся и собираем. В дальнейшем мы сможем немного поработать с перспективой и трансформацией кадра.
Функция Auto Crop позволяет обрезать лишние части панорамы.
Регулятор Boundary Warp трогать рекомендую в крайнем случае: он сильно влияет на геометрию кадра, искажая панораму так, чтобы она уместилась в прямоугольные рамки кадра. Однако над трансформацией можно поработать и после склейки. А если потребуется серьёзная коррекция, это можно сделать на последнем этапе, загрузив фото в Adobe Photoshop и используя инструменты Liquify или Warp. Склейка панорамы тоже занимает некоторое время.
3. Возвращаемся к истокам
Итак, приступаем к обработке панорамного изображения. Наверное, вы уже обратили внимание, что пока я не вносил никаких коррекций, не редактировал цвета, не трогал экспозицию. Почему? Потому что лучше начинать делать это с чистого листа на сведённом панорамном изображении.
Перед работой я сбрасываю все настройки. Часто бывает, что на итоговом изображении сказываются нежелательные настройки, которые были внесены программой или самим фотографом по невнимательности. Кстати, кнопки Reset тут может быть недостаточно.
Lightroom вносит много скрытых коррекций. Некоторые из них вы увидите, если перейдёте в процесс обработки 2010 года. В этом примере яркость изображения повышена до +50, а вместо линейной тональной кривой используется S-образная кривая, повышающая контраст. Обычно все настройки в «Процесс-2010» я возвращаю на 0, после чего переключаюсь обратно в «Процесс-2012». Чтобы ускориться, я записал настройки в пресет.
Время ужасаться: картинка стала тёмной, серой. Зато она максимально «сырая», с ней мы будем работать дальше.
4. Инструменты трансформации и кадрирования
Перед тем как приступать к работе с цветами, яркостью и контрастом, скадрируем снимок. Так мы поработаем над его композицией и в дальнейшем будем видеть сюжет более целостно. При кадрировании я предпочитаю придерживаться стандартного соотношения сторон: 3:2, 4:3, 5:7 или 1:1. Такие снимки лучше воспринимаются зрителем. Кроме того, фотобумага и рамы выпускаются под стандартные соотношения сторон. Да, можно воспользоваться широкоформатной печатью и сделать раму на заказ, но это будет стоить дороже.
Панель инструментов Transform поможет поработать с перспективой на фото. Особенно полезны бегунки Vertical и Horizontal. Они позволяют добиться желаемого отображения перспективы. Это особенно актуально в архитектурной съёмке: с помощью этих регулировок можно выровнять все вертикальные линии, убрать перспективные искажения.
5. Настраиваем Camera Calibration
«Adobe Lightroom портит цвета», — так говорят те, кто не умеет пользоваться блоком настроек Camera Calibration. Дело в том, что фотоаппаратов очень много, а Lightroom один. Чтобы более или менее адекватно интерпретировать информацию, записанную в RAW, был разработан универсальный профиль Adobe Standart. Он работает достаточно корректно, но не так хорошо, как родные профили камеры. Adobe Standart выдаёт «средние» цвета и контраст, снимок с таким профилем не будет блистать сочными красками.
Каждый производитель загружает в свои камеры несколько профилей работы с цветом и контрастом. У Nikon за это отвечают профили Picture Control. Их же мы можем увидеть и в Lightroom — достаточно нажать на значок Profile.
Для начала выберем профиль Camera Standart. Он покажет нам стандартные цвета с камеры. Тут можно поэкспериментировать: одни профили дают более контрастную картинку, другие — менее контрастную.
Я ценю D810 за то, что в нём (как, впрочем, и во всех современных камерах Nikon) есть профиль Flat. С ним можно получить изображение с минимальным контрастом и значительно расширенным динамическим диапазоном.
Выбрав подходящий профиль, мы получаем возможность поработать с насыщенностью каналов. Обратите внимание: регуляторы повышают насыщенность не конкретно зелёного, красного и синего цветов, а каждого из каналов. Поэкспериментируйте с ними, чтобы получить желаемую насыщенность. Поскольку мы работаем с RAW, к этим настройкам можно вернуться в любой момент. Я советую обратиться к ним и на завершающем этапе, когда будет ясна ситуация с цветом. Для начала можно поставить на каждом из каналов значение +60. Рекомендую использовать именно эти настройки из панели Camera Calibration вместо инструментов Saturation и Vibrance.
NIKON D810 / 18.0-35.0 mm f/3.5-4.5 УСТАНОВКИ: ISO 320, F10, 1/500 с, 18.0 мм экв.
6. Базовые коррекции. Работа с яркостью, балансом белого и динамическим диапазоном
Итак, подготовительные этапы позади. Перейдём к основным настройкам, которые знакомы каждому фотографу. После сброса настроек в «Процесс-2010» ползунок экспозиции съехал на уровень -1 EV, а контраст на -33. Поработаем с динамическим диапазоном: настроим ползунки Highlights и Shadows так, чтобы на фото не было потери деталей. Здесь можно ориентироваться на график гистограммы.
Следующий этап — работа с тональной кривой. Я предпочитаю с её помощью настраивать яркость и контраст. Она даёт больше возможностей, чем обычный ползунок экспозиции, который настраивает яркость линейно. Тут мы можем работать с разными участками кривой. Для получения нужного контраста я повышаю яркость в светлых участках и немного понижаю её в тёмных.
Теперь переходим к работе с балансом белого. Всё как обычно: стоит придерживаться реалистичного отображения цветов, чтобы зритель верил вашему кадру. Но не забывайте о том, что мы занимаемся творчеством, а не документированием реальности, поэтому с фанатизмом гнаться за достоверностью, наверное, не стоит.
Если хочется глубже поработать с цветами, воспользуйтесь панелью HSL. На этом снимке я увеличил насыщенность тёплых оттенков, чтобы подчеркнуть осенние краски.
При работе с форматом DNG (он же RAW) мы можем вернуться к любой коррекции и подправить её. Именно это я и предлагаю сделать на завершающем этапе. Ещё раз пройдёмся по всем настройкам и «отшлифуем» картинку: поправим цвета, контраст, яркость. Если на фото есть чёрные точки, видны следы пыли на матрице, устраните их инструментом Spot Removal Tool.
Вместо заключения
Как видите, пейзаж можно обработать от начала до конца в одной программе. Если ваша цель — сделать всё быстро, то ограничьтесь работой в Lightroom. Но последний этап обработки можно доверить Adobe Photoshop. В этом фоторедакторе есть мощные инструменты ретуши, которые позволяют более гибко работать с цветом. Но это уже тема для отдельной статьи.
Красота природы — незаменимый элемент пейзажной фотографии, но не единственный. Нужно уметь показать её на фото. А здесь важны творческое видение и художественный вкус. Чтобы развить эти качества, нужна практика. Больше фотографируйте и путешествуйте!!
Дата публикации: 16.02.2017
Константин Воронов
Занимаюсь профессиональной фотографией более 8 лет. Сфера деятельности — свадебная, портретная, пейзажная фотография. По образованию журналист. Разработал несколько курсов для сервиса онлайн-обучения фотографии Fotoshkola.net . Преподаватель, ведущий мастер-классов.
Я пользуюсь несколькими версиями Лайтрума, одновременно установленными у меня на компьютере под управлением ОС Window. Разные версии имеют немного отличающийся функционал, либо разные методы реализации одних и тех же функций. В зависимости от ситуации, я выбираю нужную мне версию. Здесь показаны скрины на основе довольно старой версии Lightroom 3.7. Все версии Лайтрума у меня без русификации, так как для меня это не важно.
За долгое время работы с программой я выработал свой алгоритм работы в Лайтрум, который применяю почти всегда. Мои 5 простых советов максимально помогут только тем, кто снимает в формате RAW и проявляет фотографии пакетно.
Для вдумчивой проявки каждой фотографии в формате RAW по отдельности я рекомендую использовать оригинальное (т.е. родное) ПО. Например, для системы Nikon это .
0 (нулевой пункт). Импортирую RAW файлы.
Суть действия: подготовить рабочее пространство для дальнейших манипуляций с файлами.
Это нулевой, дополнительный пункт, с которого всегда начинается работа с Лайтрум. Чтобы начать обработку фотографий — их нужно сначала импортировать в программу. Я использую быструю и примитивную загрузку: просто перетаскиваю мышью все файлы в окошко Лайтрума и жму кнопку ‘Import’. Импорт я всегда провожу с каталога, размещенного на жестком диске. Если импорт проводить с флешки, то процесс импорта затянется, так как программа, скорее всего, сначала скопирует все исходные файлы в свой специальный каталог.
С импортом есть свои особенности. Когда фотографии импортируются в Лайтрум, можно порой заметить, как картинка предварительного просмотра (превьюшка) меняет свой цвет, насыщенность, экспозицию. Связано это с тем, что каждый RAW файл несет в себе не только исходную информацию о снимке, но и множество других дополнительных данных. Одни из таких данных — это превьюшки фотографий для быстрого просмотра. Если говорить грубо, то в RAW файл встроена миниатюра в формате , которая служит для быстрого просмотра снятой фотографии на дисплее камеры. Эта JPEG-миниатюра построена на основе настроек, заданных фотоаппаратом. Во время импорта фотографий в Лайтрум, программа показывает JPEG-миниатюры, выковырянные из RAW-файла. После попытки просмотреть фотографию ближе, Лайтрум строит (рендерит) новое изображение непосредственно с исходных сырых данных, пользуясь своими собственными предустановками. Предустановки Лайтрума и JPEG-миниатюры не совпадают, из-за чего первоначальная картинка меняется на глазах.
К сожалению, добиться от Лайтрума точного повторения всех настроек фотоаппарата очень и очень сложно. На самом деле повторить все настройки фотоаппарата — невозможно. Только родное ПО может отображать RAW-изображение на компьютере в полном соответствии тому, которое можно увидеть на дисплее фотоаппарата. Но чтобы максимально снизить различия между тем, как снимок выглядит на дисплее фотоаппарата и в окне программы — я рекомендую отключить в фотоаппарате все дополнительные функции , которые улучшают изображение. Для системы Nikon в первую очередь это касается функции Active .
Все улучшения должны быть выполнены с помощью Лайтрума . Пользоваться накамерными функциями для улучшения изображения имеет смысл только при съемке в формате , либо, если RAW-файлы будут обрабатываться с помощью родного ПО.
После импорта можно добавить теги, метки, правильно каталогизировать серии снимков, настроить сортировку фотографий в ленте.
Также, импортировать можно сразу с применением определенного пресета, в который можно записать настройки, указанные ниже.
1. Задаю профиль камеры.
Суть действия: базовая настройка для максимально правильного/красивого рендеринга исходного RAW-файла.
Настройка находится по адресу Develop -> Camera Calibration -> Profile -> выбрать нужный профиль
Чтобы изображение, формируемое в Лайтрум, было максимально похожим на то, которое отображается на дисплее фотоаппарата, Лайтруму нужно указать правильный профиль фотоаппарата. Если говорить коротко, то профиль фотоаппарата (Camera Profile) — это режим управления снимками, который задается на фотоаппарате (нейтральный, насыщенный, монохромный и т.д.).
Это ключевой момент. Правильный профиль фотоаппарата позволяет в разы улучшить визуальное восприятие снимка. Найти хороший профиль под конкретный фотоаппарат — очень и очень сложно.
Обычно Лайтрум имеет набор базовых профилей: нейтральный, насыщенный, портрет и т.д. Эти профили очень слабо соответствуют похожим профилям, которые задаются на фотоаппарате.
Поисками профиля под свой конкретный фотоаппарат можете заняться сами. Обычно созданием профилями занимаются сторонние разработчики. Я уверен, что для большого количества фотоаппаратов найти хороший профиль не получится. В таком случае нужно будет выбрать профиль, который максимально Вам нравится.
Уже существующий профиль можно доработать, а именно настроить цветовое смещение в тенях, смещение и насыщенность каждого из трех основных каналов. После чего, можно создать пользовательский пресет, записав в него только изменения, касающиеся Camera Calibration (при создании пресета следует выбрать только галочку ‘Калибровка’).
2. Задаю профиль объектива.
Суть действия: избавиться от недостатков объектива.
Функция задается следующим образом Develop -> Lens Corrections -> Profile -> Enable Profile Corrections
Здесь все просто. Выбрав профиль объектива можно полностью избавиться от некоторых недостатков объектива. В общем случае данная настройка позволяет полностью вылечить и . Также, здесь же лечатся объектива. Лайтрум имеет обширную базу по объективам, с помощью которой можно «вылечить» любой из них.
Если используемого объектива нет в списке, то можно сделать коррекцию данных параметров вручную, а потом записать результат в пресет, который можно применить ко всем фотографиям.
После данной настройки должны нивелироваться искажения вносимые объективом.
В дальнейшем профиль объектива будет применен к каждой фотографии.
3. Оптимизирую и расширяю возможности камеры и объектива.
Суть действия: сделать максимально красивое/требуемое изображение посредством базовых манипуляций с экспозицией и цветом.
Здесь все очень просто. Обычно я выбираю одну ключевую фотографию из серии или даже из целой съемки и настраиваю ее по основным параметрам:
- Повышедие ДД — восстановление светов и теней (Highlight recovery, Fill light, Dark)
- Донастройка красочности (Vibrance)
- Повышение насыщенности (Saturation)
- Повышение четкости (Clarity)
- Повышение резкости (Sharpening)
- Устранение шума (Noise reduction)
Здесь главное не переборщить . Я стараюсь сделать фотографию «нейтрально-позитивной» чтобы все дальнейшие манипуляции уже отталкивались от исходного «нормального» изображения.
Важно: уровень той или иной настройки сильно зависит от используемого фотоаппарата и непосредственно снятых кадров. Например, я четко знаю и понимаю как сильно влияет тот или иной ползунок в Лайтрум на RAW-файлы моих камер, а к новому фотоаппарату и обработке его RAW-файлов нужно подолгу привыкать.
В дальнейшем эти настройки будут применены к каждой фотографии.
4. Синхронизирую все изображения по одной ключевой фотографии.
Суть действия: привести все изображения под один базовый вид.
После всех предыдущих манипуляций я синхронизирую все фотографии с измененными настройками. Делается это очень просто. В разделе ‘Develop’ выбираются все фотографии в ленте (CTRL+A) и нажимается кнопка ‘Sync’. В меню синхронизации я нажимаю кнопку ‘Check All’ (Выбрать Все), после чего снимаю галочки ‘White Balance’ (), ‘Crop’ (Кадрирование), ‘Spot Removal’ (Точечная коррекция). Снятые параметры не должны быть синхронизированны, так как каждая фотография имеет свой индивидуальный , кадрирование и точечную коррекцию/восстановление.
Синхронизация является частью пакетной обработки. По ее окончании все фотографии подгоняются под похожие настройки.
После этой манипуляции в ленте Лайтрума все фотографии уже более-менее приведены к нормальному виду. Предыдущих четыре пункта позволяет «вывести изображения в ноль» — избавить его от недостатков объектива, фотоаппарата и до предела выжать возможности RAW-файла. После проведения этих четырех манипуляций уже можно начинать настоящую тонкую обработку и готовить изображение к финальной стадии, которую увидит клиент.
5. Кадрирую все фотографии.
Суть действия: исправить недостатки кадрирования — выровнять горизонт, обрезать фото с правильным расположением деталей в кадре, вырезать ключевые части фотографии.
К сожалению, откадрировать одну фотографию, и применить кадрирование ко всем фотографиям ленты не получиться. После синхронизации базовых настроек я выполняю кадрирование всех фотографий . Во время проведения операции кадрирования я также выборочно удаляю с ленты Лайтрума неудачные снимки.
Важно: я настоятельно рекомендую кадрировать фотографии с зафиксированными пропорциями кадра. Пропорции классического кадра составляют 3:2. После проведения кадрирования все фотографии имеют одинаковые пропорции кадра и ничем не отличаются во время просмотра. Если этого не сделать, то после кадрирования могут получиться фотографии-квадратики, сильно вытянутые полосы. Это не соответствует общей стилистике ленты фотографий. К тому же, во время сдачи на печать со 100% вероятностью части кадра будут обрезаться либо заполняться белым пространством. Обычно печатают на стандартных размерах, которые также соответствуют пропорциям 3:2. Практически для каждой съемки я печатаю фотографии, либо монтирую фотокнигу, для меня очень важно соблюдения пропорций после кадрирования. Чтобы сохранить пропорции кадрирования в Лайтруме, достаточно нажать на иконку навесного замка.
После кадрирования и удаление неудачных кадров у меня в ленте получается «вылизанный» набор фотографий, с которыми можно проводить дальнейшие манипуляции.
Важно: я называю все указанные действие ‘Выйти В Ноль’ , так как эти простые манипуляции позволяют взглянуть на изображение, лишенное базовых недостатков, сырое, нейтральное, как чистый лист, глядя на который уже можно проводить дальнейшую тонкую обработку.
Я считаю, что указанные манипуляции позволяют на 30% улучшить качество исходного изображения. Остальные 60% — это доработка изображения посредством Adobe Photoshop (Фотошопом, а не Лайтрумом).
В моей практике часто случается так, что после выполнения всего лишь этих пяти пунктов уже можно получить вариант изображения, которое может удовлетворить и меня и моих клиентов. Чаще всего обработка ограничивается всего лишь этими пятью пунктами, если не нужно проводить ретушь фотографий (устранение недостатков кожи, работа с пластикой, художественная цветокоррекция и прочее).
Для меня самое сложное в обработке — это после приведения всех фотографий из серии/съемки в удобоваримый вид — выбрать лучшие для тонкой их доработки.
6. Экспортирую все фотографии (бонусный пункт)
Суть действия: получить готовый результат, который сможет просмотреть любой пользователь/клиент на любом устройстве.
В данном случае экспорт — это процесс экспортирования фотографий из RAW-формта в формат, который подойдет для дальнейшей обработки, либо просмотра. Если я планирую больше ничего не делать, то я экспортирую в попсовый формат . Если я в дальнейшем планирую дорабатывать фотографии в Adobe Photoshop, то я использую формат ‘TIFF’ или ‘DNG’. В последнее время на меня напала лень, я не использую TIFF и все фотографии экспортирую сразу в .
В итоге мой техпроцесс обработки фотографий делится на два этапа: обработка в Лайтрум и обработка в Фотошоп. Лайтрум — для базовых настроек, восстановление «запоротых» снимков, пакетной обработки ленты фотографий. Фотошоп — для финального «допиливания» фотографий, ретуши, манипуляций со слоями, масками и прочим.
Философия
Я убежден, что у фотографа должен быть выработан четкий план действий, четкая концепция, продуманная методология с пошаговыми действия обработки фотографий. Отработанный технологический процесс очень сильно ускоряет и упрощает обработку и сдачу готового материала клиенту.
Итог. Мой базовый процесс обработки построен следующим образом: импорт -> задание профиля фотоаппарата -> задание профиля объектива -> расширение возможностей камеры/объектива -> синхронизация выбранных настроек -> кадрирование -> экспорт . Повторюсь — это базовый процесс, основа с которой начинается моя обработка.
Спасибо за внимание. Аркадий Шаповал.
Просмотрев этот видеокурс вы сможете всего за две недели освоить вполне конкретный навык — художественную обработку портретов. Вы научитесь работать именно теми инструментами, которые позволяют получить обработку высочайшего качества, без воды и террабайта лишних уроков.
Работая профессиональным фотографом уже седьмой год, автор выработала для себя схему ретуши, которая даёт качественный результат, делается быстро и главное, что заказчики готовы за неё платить. И в этом курсе он показываю эту схему ретуши и ее особенности. Если вы хотите улучшить свои навыки в обработке и тем самым повысить качество ваших работ, получать больше денег за фотосессию и делать обработку быстро, не просиживая ночи в фотошоп, то этот курс для вас.
Повышение резкости является финальной операцией при обработке фотографии. И на этом этапе можно либо значительно улучшить визуальное восприятие, либо полностью испортить фотографию. Автор в этом мастер-классе поделится своими наработками и секретами повышения резкости при обработке фотографии.
Видеокурс «7 цветов радуги в фотографии» от журнала PhotoCASA научит вас работать с цветом в фотографии. Автор расскажет как создавать интересные кадры и обрабатывать их. Фотографиями Анастасии восхищаются тысячи подписчиков самых разных проектов в социальных сетях и на фотосайтах. И во многом именно благодаря умению работать с цветом.
Из этого видео урока вы узнаете, как из «желтой» фотографии, сделать красивое изображение в благородных холодных оттенках. Проведем предварительную обработку в Camera Raw. Сначала подготовим фон, и повторно открыв фото, поработаем над цветом и тоном кожи модели.
Присоединяйтесь к художнику по персонажам Энтони Джонсу, и он покажет вам, что нужно для того, чтобы из хорошего художника стать великим. Создайте изображения, которые будут полезны не только для практики и обучения, но и смогут стать частью портфолио.
Данный видеокурс расскажет вам о всех тонкостях в создании коллажей, как сделать легкие, так и очень сложные работы, что для этого необходимо и с чего лучше стоит начинать. Мы рассмотрим весь процесс создания, от задумки, подбора необходимых материалов и составляющих, до непосредственной реализации проекта.
Программа «Лайтрум» позволяет редактировать фотографии за несколько кликов. Несмотря на это, приложение достаточно сложное для освоения. Как пользоваться «Лайтрумом»? Этот вопрос задают многие начинающие пользователи.
Невозможно создать четкую инструкцию, ведь каждому фотографу нужны определенные опции. В данной статье описаны основные возможности приложения и способы работы с инструментами.
Программа «Лайтрум»: как пользоваться новичку
Для начала необходимо запустить утилиту. Затем следует импортировать изображения для обработки. Для этого нужно кликнуть по кнопке «файл» на верхней панели. После этого требуется открыть раздел «импорт фото и видео». В левой части появившегося окна необходимо выбрать источник.
В центре будут отображены снимки, находящиеся в указанной папке. Затем нужно выбрать картинки для редактирования. Разработчики программы не стали устанавливать ограничения на количество загружаемых файлов. Пользователь может добавить даже 1 000 снимков. Переключение режимов отображения картинки осуществляется с помощью кнопки на панели инструментов.
Верхняя область окна содержит такие дополнительные опции, как копирование, перемещение и обычное добавление файлов. Настройки находятся на правой боковой панели. При желании к загружаемым снимкам можно сразу применить пресеты. Это позволит упростить работу с приложением. Пользователю останется только экспортировать редактированный файл.
Модуль «библиотека»
В данном разделе можно просматривать добавленные снимки, сравнивать их между собой, делать пометки и проводить простую корректировку. Существует несколько режимов отображения фотографий: «сетка», «лупа», «сравнение», «обзор». Для того чтобы рассмотреть детали, можно увеличивать и перемещать снимок. Настройка всех элементов на панели инструментов осуществляется отдельно. Пользователю доступны опции выставления оценки, поворота снимка, наложения сетки, отметки людей на фотографии и т. д.
При необходимости можно воспользоваться функцией сравнения двух изображений. Обе картинки перемещаются синхронно. Увеличение изображений осуществляется в одинаковой степени. Это облегчает поиск дефектов. Здесь пользователь также может оценивать картинки и делать пометки.
При сравнении трех и более снимков будет доступен только просмотр изображений. Как пользоваться «Лайтрумом», если настройки программы слишком сложные для начинающего фотографа? В разделе «библиотека» можно выполнить простое кадрирование, а также настройку баланса белого и цветового тона. Привычных ползунков здесь нет, поэтому на точную коррекцию рассчитывать не стоит.
Начинающему фотографу доступны опции добавления описаний, указания ключевых слов, изменения даты съемки и других метаданных.
Модуль «коррекции»
Как пользоваться «Лайтрумом», если хочется подробно изучить возможности программы? Для этого нужно перейти в раздел «коррекции». Здесь находится продвинутая система редактирования изображений. Фотографии должны обладать правильными пропорциями и композицией. При редактировании картинки пользователь может использовать инструмент «кадрирование».
С помощью ползунка выравнивается горизонт на снимке. При кадрировании отображается сетка, упрощающая выставление композиции. Как пользоваться «Лайтрумом», если нужно стереть нежелательные объекты с фотографии? Для этого следует выбрать инструмент «удаление пятен». Затем требуется выделить нежелательный объект.
Если пользователя не устроила подобранная программой заплатка, то он сам может указать нужную область на снимке. В правой панели инструментов есть ползунки размера, растушевки и непрозрачности.
Другие настройки
Как пользоваться «Лайтрумом», если требуется устранить эффект красных глаз? Удалить дефект можно посредством специального инструмента. Для начала следует выделить глаз. Затем необходимо установить размер зрачка, а также степень затемнения. Для того чтобы выполнить точечную коррекцию картинки, нужно выбрать способ наложения маски.
Как пользоваться кистью в «Лайтруме»? Для начала нужно настроить инструмент. Чтобы увеличить кисть, следует зажать кнопку Ctrl и прокрутить колесико компьютерной мыши. Затем необходимо выполнить настройку нажима, растушевки и плотности. Пользователю нужно выбрать участок для редактирования.
При необходимости можно убрать шумы и добавить резкости картинке. Для того чтобы переключиться на ластик, следует зажать клавишу Alt. Применительно ко всему снимку можно выполнить настройку яркости, контрастности, насыщенности, экспозиции, резкости, теней и света. Рекомендуется экспериментировать с параметрами.
Как пользоваться пресетами в «Лайтруме»
Все установленные плагины отображаются в левой панели инструментов. Чтобы применить настройки, нужно сделать двойной щелчок по названию пресета. Для создания собственного плагина необходимо выставить параметры, а затем зажать кнопки Ctrl+Shift+N. Откроется окно, в котором можно указать имя пресета. Далее следует кликнуть по кнопке «создать».
Модуль «карта»
С помощью этого раздела можно выбирать изображения из одного и того же места. Цифры на карте указывают на количество фотографий, снятых в данной области. Кликнув по ним, можно просмотреть картинки и метаданные. Если щелкнуть по снимку два раза, откроется раздел «коррекции».
Другие модули
Программа позволяет делать альбомы с цифровыми фотографиями. Для выполнения данной задачи следует перейти в модуль «книга». Все снимки из текущей библиотеки будут добавлены в автоматическом режиме. Пользователю предоставлена возможность изменения формата будущей книги, размера, типа обложки, качества снимков, разрешения при печати. К фотографиям, требующим описания, добавляется текст.
Здесь же выполняется настройка шрифта, стиля написания, размера, непрозрачности, цвета и выравнивания. В качестве фона можно добавить любую картинку. Готовая книга экспортируется в выбранном пользователем формате. При желании можно включить режим «слайд-шоу». В разделе «печать» следует выбрать принтер, разрешение изображения и тип бумаги.
Можно заметить, что пользоваться фотошопом, «Лайтрумом» и другими графическими редакторами не так уж сложно. Основная проблема заключается в освоении библиотек. Новички не понимают, где искать загруженные в разное время снимки. В остальном приложение достаточно дружелюбно к пользователю.
Обновлено: 03.03.2019
Олег Лажечников
17 833
75Добрался я до последней статьи, связанной с фотосъемкой, ура! На тему обработки множество холиваров в сети: и, касательно того, что это нужно/не нужно делать, и касательно того, как конкретно делать. Мой взгляд на эту тему опирается на то, какого результата хочу получить лично я и какой ценой. Уточняю: прежде всего, я снимаю для блога и для своего семейного архива, то есть фотографиями напрямую я на жизнь не зарабатываю. Плюс ко всему, я не могу тратить на них слишком много времени, иначе работать будет некогда, все-таки фотографий приходится обрабатывать много. У меня на сайте выходит 2-3 статьи в неделю, в каждой примерно 20-40 фотографий. С другой стороны, совсем необработанные я тоже выпускать не могу, они блеклые (потому что RAW), часто есть слишком яркие или слишком темные участки, и тд, и такие фото мне самому не нравятся. То есть можно было бы, наверное, любые выкладывать, но это не мой вариант.
Как я обрабатываю фотографии в Лайтруме
Таким образом, я явлюсь сторонником неглубокой обработки из-за отсутствия мотивации тратить на это много времени, да и не вижу пока особой разницы для себя. Конечно, изредка я могу поколдовать подольше, но этот «шедевр» все равно потом некуда девать. Сейчас у меня вся обработка происходит в Lightroom, а другими программами уже и забыл, когда пользовался. Так что, если вы с Photoshop’ом на ты, и предпочитаете довольно сильно обрабатывать фотографии, то в посте вы вряд ли для себя что-то стоящее найдете:)
Как я уже сказал, вся обработка происходит у меня в Lightroom, и она довольно простая. Фактически, я только кадрирую и выравниваю горизонт, вытягиваю тени и затемняю светлые участки, добавляю цвета и резкости.
Импорт фотографий и пресеты
Вставляю флешку от фотоаппарата в кардридер и импортирую фото с переносом на внешний жесткий диск. О хранении фото, напишу ниже. При импорте применяю предварительно созданные пресеты: и . Сейчас использую только последний (у меня Sony A6500), в нем больше настроек под мою камеру и под то, как я снимаю. Есть еще парочка для телефона и второй камеру.
Но пресеты очень похожи, отличаются немного лишь настройками теней, светов и экспозиции и я их постоянно корректирую, так как, то мое мнение меняется, то в очередной раз пытаюсь подогнать настройки под большинство фотографий, чтобы меньше их обрабатывать. Одни из повторяющихся настроек: Clarity +25, Vibrance +25, Sharpening +60, Noise Reduction Luminance +65, Enable Lens Correction. Последняя довольно важная, так как подстраивает фотографию (в основном убираются геометрические искажения) под ваш объектив. Но это в случае, если Лайтрум знает вашу камеру. Например, для Canon G7xm2 мне приходится потом вручную выбирать что-то похоже на него.
Касательно пресетов, сразу хочу сказать, тут нет правильно или неправильно. Ну, если говорить о любителях, у профи все иначе, хотя и у них может быть особый авторский стиль. Поэтому вы можете создать для себя пресет с любыми настройками, как вам нравится, и это будет правильно. Ведь главное, чтобы оно вам подходило, вы же их обрабатываете, просто потому что «я так вижу». Тут, конечно, можно поспорить, я не настаиваю:) Никогда не поздно почитать о профессиональной обработке, о том, как гуру предлагают использовать ту или иную настройку, и изменить свои пресеты.
Файлы не переименовываю, оставляю, как есть.
Прореживание фото
Следующий этап после импорта и перед обработкой — это прореживание. Обычно удаляю: фото, которые смазаны, дубли (когда было сделано штук 20 фото одно и того же объекта), все фото с браком (слишком темные, слишком засвеченные и тд), просто фото, которые не нравятся. Иногда могу и оставить с браком, если нет ничего подобного, а фотка очень нужна.
Но вообще после пару лет фотосъемки стал гораздо меньше тратить времени на прореживание и менее тщательно прореживать, поначалу чуть ли 50% где-то оставлял. Проще жесткие диски менять на более емкие и покупать новые, чем сидеть несколько дней и прореживать. Тем более, мой архив растет не так уж и быстро. Плюс, к тому же не раз уже был такой момент, что вдруг понадобилась удаленная фотография, пусть и бракованная.
Прореживание происходит тоже в Лайтруме, помечаю фото, как Rejected клавишей X, потом удаляю сразу все помеченные.
Кадрирование и выравнивание горизонта
Поначалу кадрирование делал очень часто, потом видимо пристрелялся и композицию выстраиваю нормальную уже на этапе фотографирования. В статье я говорил, что пользуюсь правилом третей, так вот при кадрировании точно так же пользуюсь именно им. Не фанатично.
Баланс белого
Так как всегда фотографирую с автоматическим балансом белого, то подправляю его в программе на глазок рычажками Temp и Tint. В основном пользуюсь первым, вторым реже. Иногда можно использовать Auto, чтобы узнать мнение Lightroom. Кстати, цвета править сложно на обычных мониторах, потому что они не калиброваны, и у самих матриц плохая цветопередача. То есть вы сделаете, как вы считаете нужным, а у других пользователей, будет все видно совсем иначе.
Сейчас у меня Macbook Pro 15″ с экраном Retina. Считаю его, конечно, не эталонным, но очень хорошим по цветопередаче. Также мне вполне достаточно 15 дюймов двойного разрешения для обработки фотографий.
Вытягивание теней и затемнение светлых участков
Так как на многих фотографиях есть некоторые проблемы с динамическим диапазоном, то благодаря обработке можно их уменьшить. Для это высветляю тени рычажком Shadows (двигаю в плюс), потом затемняю слишком яркие участки Highlights (двигаю в минус). Получившийся результат корректирую Exposure (плюс или минус, в зависимости от ситуации) и частенько еще регулировать White и Blacks. Да, и чуть не забыл, прибавляю Contrast, потому что при осветлении теней он теряется, и изредка добавляю еще Clarity (до 50), увеличивая микроконтраст. Хотя обычно контраст и микроконтраст у меня сразу устанавливаются пресетом при импорте в нужные мне фиксированные значения (+10 и +25, соответственно).
Мне лично больше нравятся фото с микроконтрастом, чем с контрастом или с повышенной резкостью. Поэтому я иногда даже увожу Shadows сильно в плюс, а затем еще увеличиваю Clarity. Насколько он смотрибельно получается для вас, вы это сами решайте. Ну и контраст я часто делаю не за счет Contrast, а за счет White и Blacks, так получается более точно его отрегулировать, потому что регулируются с «двух сторон».
Добавление цвета
Раньше я применял 2 пересета: Blue Sky 0.5 (), или Skin toning lighter (). Первый пресет был подсмотрен у Сергея Доли (он назывался Matts Blue Sky 1), но я его чуть переделал, уменьшил изменения параметров в два раза. Второй не помню, где скачал. Так вот, сейчас Blue Sky 0.5 у меня уже «зашит» в пресет при импорте, таким образом, я еще немного сократил свои действия по обработке.
Blue Sky нужен для увеличения синевы неба, но для этого оно не должно быть слишком сильно пересвечено (иначе без толку будет), и для увеличения насыщенности желтых и оранжевых цветов. Важно упомянуть, что иногда нужно Luminance для синего цвета ставить обратно в ноль, иначе синева выходит не естественная.
Skin toning меняет баланс света, делая цвет кожи более похожим на настоящий. Но правда и все вокруг тоже меняет баланс, не только кожа. Так скажем, для любителей теплых оттенков и ламповости.
Увеличение резкости и убирание шумов
Так как все фотографии идут или на блог, или в Инстаграм, то есть фото будут просматриваться только с экрана, причем не в максимальном разрешении, а около 1000 px по ширине, то резкость можно безболезненно задирать в программе. Резкость у меня тоже задается пресетом еще при импорте (+60). В зависимости от фотографии, я могу уменьшить значения Sharpening, во избежание избыточной резкости или шума. Собственно, нейтрализация шумов у меня тоже происходит при импорте и потом я рычажок Luminance (+65) трогаю редко. В основном, приходится уменьшать Sharpening и Luminance для jpeg, полученных с мыльницы или смартфона.
И опять же упомяну тут инструмент Clarity. На самом деле он тоже делает фото более резким.
Использование дополнительных инструментов
Чаще всего из всех представленных использую градиентный фильтр, чтобы осветлить/затемнить часть фотографии, или изменить контраст или баланс белого определенной части фотографии. Иногда лучше вместо этого воспользоваться кистью, которая более удобна в случае, когда нужно изменить сложную область, например, лицо, на котором надо, наоборот, убрать Clarity (иначе оно будет слишком структурным). В последних версиях Lightroom эти инструменты имеют гораздо больше настроек, можно менять у выбранной области все, что угодно.
Реже использую штамп, чтобы убрать какой-то мусор с фотографии.
Экспорт
После того, как я обработал снимок, я ставлю флажок (Set Flag -> Flagged) клавишей P. Это позволит после того, как я закончу со всеми снимками, отобразить только их с помощью фильтра (Filter by flag -> Flagged only), просмотреть еще раз уже только на обработанные снимки и экспортировать их все скопом. Для каждой статьи я обычно обрабатываю около 20-40 фото.
Для экспорта у меня уже создан специальный пресет. В нем выбраны папка для экспорта, размер экспортируемого jpeg (2048×2048), его качество (75%), резкость при экспорте (High), сохранение мета-данных, водяной знак (настраивается и сохраняется тоже, как пресет). Для Инстаграма делаю качество 100%, вотермарк не добавляю.
Конечный результат
Фактически, в примере приведенном выше была некая попытка расширить динамический диапазон (если сильно расширять, то уже будет псевдj HDR). Естественно, не всегда нужно проводить именно такие манипуляции с фотографиями, но обычно они очень похожи: корректировка баланса синий/желтый, высветление теней, затемнение ярких участков, повышения контраста. Просто, когда не такая большая разница между темными и светлыми участками, то и рычажки не нужно будет двигать в крайние положения, а лишь совсем чуть чуть и делается это, конечно на глаз.
Почему Lightroom
Все просто, так сложилось. Я попробовал и мне понравилась эта программа. Она отлично подходит для коррекции фотографий, а не для их глубокого редактирования. Тут все именно для этого и сделано, есть все инструменты. Плюс в ней же у меня находится и вся библиотека фотографий, и можно довольно быстро найти все что нужно: есть куча разных фильтров, можно задавать метки фотографиям (я правда не пользуюсь этим совсем).
Аналогов полно, но пробовать ничего пока не хочется, все устраивает.
Про ресейз в Wordrpess
Не могу не упомянуть вот о такой вещи, которая может быть важной для блоггеров платформы WordPress. Я загружаю на блог фотографии размером 2048px по ширине, но в посте они отображаются в размере 800 px (полный размер по клику, фото показывается в лайтбоксе). Если вы у себя на блоге загружаете полноразмерные фотографии, а движок их сам ресайзит до нужного вам размера, то это так себе идея, если вам, конечно, важно качество. Дело в том, что встроенный ресайз довольно сильно поганит резкость, фото получается замыленными. Впрочем, это мало кто заметит из посетителей, если у вас конечно не портфолио фотографа с предложением своих услуг. Ну, и на хостинге может места не хватить, так как полноразмерный JPG может спокойно занимать 10 мегабайт.
Как вариант, использовать плагин Sharpen Resized Images, он будет добавлять резкости при ресайзе, но делает он это тоже довольно грубо.
Как я храню фотографии
Все фото, видео и другие файлы хранятся на внешнем портативном жестком диске Seagate 4TB, потому что не влезают на диск ноутбука. Данный диск у меня всегда с собой. Фотоархив сейчас занимает около 1.5 TB (на 2017 год), что на самом деле не очень много, если вы фотограф или блоггер, и снимаете много. Структура файлов представлена на скриншоте ниже. Как правило, под каждую поездку идет отдельная папка, внутри которой еще 2-3 папки для каждой из камер. Но если поездка длинная и по разным городам, то под каждый город тоже создается своя папка.
Папки имеют вот такую структуру: Год/Месяц_Число_Название События/Устройство съемки. Структура каталога в Lightroom точно такая же. И что удобно, можно в любую из папок на диске положить фото, а потом в Лайтруме синхронизировать эту папку, и фото появится в программе. По мне, так подобная структура довольно удобна для хранения, и не отнимает дополнительного времени на каталогизацию, один раз сделал и все. Сейчас просто есть тренд сваливать все в одну кучу, и уже потом сама программа распределяет фото по разным критериям. Мне такой вариант, нравится меньше.
Фото храню в оригиналах, то есть в RAW, чтобы иметь возможность в любой момент сделать из фото то, что мне нужно. А в Lightroom у меня в настройках стоит сохранение всей информации о фото в файлы XMP. Ведь при обработке RAW с самим файлом ничего не происходит, вся информация о совершенных действиях хранится в файле каталога. Так вот XMP — это дубль инфы для каждого фото, весят совсем чуть-чуть, поэтому общий объем особо не увеличивают. За счет XMP файлов упрощается перенос фото на другие компы и это некая защита от того, что с файлом каталога что-то случится, уже были преценденты, приходилось его удалять.
Куда бекапить фотографии
Помимо того, как хранить фото, важно куда еще их бекапить. Для начала надо запомнить золотое правило, что бекапов должно быть 2 . Как я уже сказал, все мои фотографии хранятся на внешнем жестком диске, то есть — это основная база, и к ней нужно еще сделать 2 бекапа (копии). Ваша основная база может быть и на жестком ноутбука, это удобнее.
Первый бекап я делаю на еще один внешний жесткий диск. Где-то раз в 3 месяца (и перед каждой поездкой) я делаю полную копию с одного внешнего (основного) на второй (бекапный). Чтобы это не занимало времени, я ставлю копироваться на ночь, и утром уже все готово. Второй жесткий диск я в поездки не вожу, то есть риск его угробить минимален.
Второй бекап я делаю в облако с основного жесткого, указав папку с базой в качестве папки для облака. Пока я использую облачный сервис Мейл.РУ, так как в 2014 у них была акция и они дарили пожизненно 1ТB. Но данного места мне уже перестало хватать, плюс мне не нравится скорость загрузки, и то, что хранилище не очень надежное, уже был случай, когда они часть файлов мне удалили. Поэтому я хочу перейти на , который считается сейчас самым функциональным и безопасным. Там есть неплохой платный тариф без ограничения места. В принципе я им уже пользуюсь, храню важные файлы, но пока бесплатным тарифом.
И еще один важный, как мне кажется, момент. Так как во все поездки я беру только один внешний жесткий диск, где хранится основная база, то есть риск его угробить. Это не страшно, так как дома хранится копия, но можно потерять фото из текущих поездок, если их постоянно перебрасывать с флешки на основной диск. Так вот, я по возможности оставляю на флешке все файлы, а не удаляю их сразу после перебрасывания на жесткий. Да, для этого нужен объем побольше у флешок (или несколько штук), чтобы их хватило на всю поездку, но зато гарантия. Также, если если в поездке есть хороший интернет в отеле, то файлы летят еще и в облако.
P.S. Вот и все, что могу рассказать про обработку фотографий и их хранение. Не густо, но что есть:)
Лайфхак 1 — как купить хорошую страховку
Выбрать страховку сейчас нереально сложно, поэтому в помощь всем путешественникам я составляю рейтинг. Для этого постоянно мониторю форумы, изучаю страховые договоры и сам пользуюсь страховками.
Лайфхак 2 — как найти отель на 20% дешевле
Спасибо, что прочитали
4,76 из 5 (оценок: 63)
Комментарии (75 )
Nick
Мария Мурашова
Екатерина
Татьяна Садыкова
Алексей
Lightroom сброс всех настроек
Club Nikon: Сброс настроек лайтрум — Club Nikon
- Club Nikon
- >Фотография
- >ЦИФРОВАЯ ФОТОГРАФИЯ
- >Как конвертировать: всё про RAW, конвертеры и конвертацию
- Администрация
- Новые публикации в галерее
- Новые комментарии галереи
- Новые публикации
Сброс настроек лайтрум помогите пожалуйста сбросить
#1 Guest_Леонид_*
Уважаемые форумчане столкнулся с проблемой — помогите пожалуйста кто разбирается
Проблема такая:
в лайтруме 4,3 включаю функцию «Crop Overlay» в открывшемся справа меню выбираю «aspect» и там ниже функции «enter custom. » введены мной разные пропорции которые мне и нужно удалить т.к. из-за них новые не вводятся а соскакивают на существующие.
Удаление лайтрума, откат виндовс не помог.
Как удалить введенные пропорции кадра?
Миниатюры
#2 Den-Po
- Группа: Пользователи
- Сообщений: 618
- Регистрация: 21-Март 12
- Пол: Male
- Фотокамера: D750- «белый»
D750- «серый»
Sony a7ii - Оптика: Nikon 24-120/4.0
Nikon 50/1.4
Nikon 50/1.8
Nikon 85/1.8
Sigma art for Nikon 35/1.4
Sony 28/2.0
Zeiss for Sony16-35mm F/4 - Вспышки: Sb 900
Сообщение изменено: Den-Po (14 Май 2014 — 09:11)
Источник
Настройка параметров для работы в Lightroom Classic
На этой странице
某些 Creative Cloud 应用程序、服务和功能在中国不可用。
Можно настроить параметры для изменения пользовательского интерфейса Lightroom Classic.
При сбросе настроек без указания имени и расположения текущего каталога может появиться сообщение об исчезновении каталога при перезапуске Lightroom Classic. Перед сбросом настроек ознакомьтесь с разделом Восстановление каталога и изображений после сброса настроек, в котором содержатся инструкции, позволяющие избежать этой путаницы.
Откройте диалоговое окно Установки
- В Windows выберите «Редактирование» > «Настройки».
- В Mac OS выберите «Lightroom Classic» > «Настройки».
Восстановление настроек по умолчанию
Чтобы восстановить настройки Lightroom Classic к настройкам по умолчанию, воспользуйтесь одним из следующих способов:
Способ 1: Использование сочетания клавиш
Выйдите из Lightroom Classic.
Нажмите и удерживайте клавиши Shift + Option + Delete.
Нажмите и удерживайте клавиши Shift + Alt.
Удерживая клавиши, запустите Lightroom Classic. Появится следующее диалоговое окно:
Нажмите Да (Win) или Сбросить настройки (Mac) для подтверждения.
Способ 2: Удаление файла установок вручную
(Mac OS): Файл «Библиотека» пользователя по умолчанию скрыт в Mac OS X 10.7 и более поздних версиях. Для временного доступа к файлу «Библиотека» пользователя нажмите клавишу Option и выберите в программе Finder пункт «Перейти» > «Библиотека».
(Windows): Папка AppData по умолчанию скрыта. Чтобы просмотреть ее, выберите «Пуск» > «Панель управления» > «Оформление и персонализация» > «Свойства папки». В области «Дополнительно» на вкладке «Вид» убедитесь, что выбран параметр «Отобразить скрытые файлы и папки». Затем нажмите кнопку «ОК».
Lightroom Classic CC 7 Preferences.agprefs
Перезагрузите компьютер и запустите Lightroom Classic.
Дополнительные сведения о файлах Lightroom см. по следующим ссылкам:
Сохранение стилей в каталоге
По умолчанию стили и шаблоны, созданные в Lightroom Classic и каталоге, хранятся в разных местах в пути к папке учетной записи пользователя на компьютере. Чтобы узнать расположение по умолчанию в macOS и Windows, см. «Стили и шаблоны» и «Каталог» в разделе Расположение файла установок и других файлов | Lightroom Classic и Lightroom 6 и Расположение файла установок и других файлов | Lightroom 5.
При использовании определенного каталога на нескольких компьютерах можно сохранить стили и шаблоны в этом каталоге. Для этого:
- В строке меню выберите Lightroom Classic (Mac) / Редактировать (Win) > Настройки .
- В диалоговом окне Настройки перейдите на вкладку Стили и выберите Сохранить стили в этом каталоге .
При включении параметра Сохранить стили в этом каталоге Lightroom Classic не копирует и не перемещает существующие стили и шаблоны в связанную папку каталога. В папке «Настройки Lightroom Classic» в папке каталога сохраняются только новые стили и шаблоны, которые были впоследствии созданы. При нажатии Показать папку со стилями Lightroom Classic (диалоговое окно Настройки > вкладка Стили ) вы перейдете в папку каталога на жестком диске вместо папки по умолчанию.
Все новые стили или шаблоны, созданные после выбора параметра Сохранить стили в этом каталоге , будут сохранены в новой папке с именем «Настройки Lightroom Classic», созданной в соответствующей папке каталога.
Преимущество использования этого параметра заключается в том, что стили и шаблоны доступны в Lightroom Classic при запуске соответствующего каталога на другом компьютере. Эти стили и шаблоны включают в себя стили разработки, стили экспорта, стили внешнего редактора, стили имен файлов, стили фильтров, стили FTP, наборы ключевых слов, наборы меток, стили локальной коррекции, стили метаданных, шаблоны печати, текстовые шаблоны, водяные знаки и веб-шаблоны.
Для получения дополнительной информации см. статью в блоге Джулианны Кост о Сохранении стилей и шаблонов в каталоге.
Источник
Установка параметров
На этой странице
某些 Creative Cloud 应用程序、服务和功能在中国不可用。
Настройка установок в Lightroom
Чтобы открыть диалоговое окно «Установки», выберите Редактирование > Установки (Win) или Lightroom > Установки (macOS).
В диалоговом окне «Установки» выберите набор установок в меню слева: Учетная запись , Локальное хранилище , Общие и Интерфейс .
Установите необходимые параметры и нажмите Готово .
Вам будет предложено перезапустить Lightroom, чтобы применить измененные параметры. Выполните одно из следующих действий.
- Нажмите Перезапустить , чтобы применить настройки. Lightroom закроется и перезапустится с обновленными настройками.
- Нажмите Не сейчас , чтобы продолжить работу в Lightroom. В этом случае изменения будут применены при следующем запуске Lightroom.
Параметры учетной записи
Набор параметров учетной записи в диалоговом окне «Установки» содержит сведения об учетной записи Adobe ID в верхней части экрана.
Управление учетной записью
Нажмите, чтобы войти в Adobe ID в Интернете для управления данными учетной записи Adobe ID. Например, можно изменить пароль и добавить изображение профиля.
Отображает пространство, используемое резервными копиями фотографий в облаке, и доступное облачное хранилище , включенное в план Creative Cloud.
Параметры локального хранилища
Lightroom автоматически управляет вашими фотографиями, чтобы они не заполняли пространство жесткого диска. Это позволяет освободить место и работать с нужными фотографиями, даже если на жестком диске недостаточно места для всех фотографий. Вы всегда можете просматривать все фотографии в Lightroom, даже если оригиналы файлов не хранятся на жестком диске.
В настройках «Локальное хранилище» можно изменить объем доступного дискового пространства, используемого Lightroom. Резервные копии оригиналов всегда сохраняются в облаке. Вы также можете сохранять копии всех оригиналов и Smart Preview на жестком диске компьютера.
Свободное место на
Нажмите имя диска, чтобы просмотреть файлы Lightroom в Проводнике (Win) / Finder (Mac).
Объем дискового пространства, который требуется для файлов базы данных Lightroom, миниатюр, а также оригиналов и Smart Preview (если включена функция локального хранения копий всех Smart Preview и оригиналов).
Объем дискового пространства, который требуется приложению Lightroom, может различаться в зависимости от ваших действий. Фотографии и видео, которые Lightroom считает активными (они, скорее всего, будут просмотрены или отредактированы вами), хранятся на диске дольше, чем другие файлы. Действия, в результате которых фотография находится в активном состоянии
- Отметка фотографии как выбранной или присвоение ей оценки 4–5 звезд.
- Импорт или изменение фотографии с помощью Lightroom для ПК или Lightroom для мобильных устройств за последние 15 дней.
- Добавление фотографии в альбом, для которого была включена функция «Локальное хранение альбома».
Объем пространства, зарезервированного для хранения оригиналов и Smart Preview, которыми управляет приложение Lightroom.
Использовать размер кэша фотографий, равный % от оставшегося места на диске.
Введите значение (в процентах), чтобы указать, какую часть доступного дискового пространства может использовать приложение Lightroom. Чтобы разрешить Lightroom сохранять больше копий фотографий в локальной системе (это позволит быстро просматривать и редактировать фотографии), увеличьте это значение. Чтобы сэкономить место на диске и загружать содержимое только по мере необходимости, уменьшите это значение.
Сохранять копию всех Smart Preview в локальной системе.
Выберите этот параметр, чтобы всегда сохранять все Smart Preview на жестком диске компьютера (наряду с резервным копированием в облако).
Сохранять копию всех оригиналов в указанном месте.
Выберите этот параметр, чтобы всегда сохранять оригиналы всех файлов на жестком диске компьютера (наряду с резервным копированием в облако).
Место хранения оригиналов.
Укажите, где приложение Lightroom будет сохранять оригиналы.
- Чтобы изменить местоположение по умолчанию или текущее пользовательское местоположение, нажмите Обзор , выберите папку в окне выбора файлов (Mac) или в диалоговом окне Выбрать новое место хранения (Win) . Новое местоположение отобразится в параметрах локального хранилища.
- Чтобы восстановить местоположение по умолчанию, нажмите Сброс .
Хранение оригиналов на сетевом диске (NAS)
Реализовано в выпуске Lightroom CC 1.3 (апрель 2018 г.).
Чтобы указать путь подключенного сетевого диска в качестве места хранения оригиналов, выполните следующие действия.
Подключите диск NAS к компьютеру.
(Windows)
(Mac)
Дополнительные сведения о настройке см. в документации производителя сетевого диска. Ниже приведены некоторые справочные ресурсы.
Synology: Windows | Mac
После подключения сетевого диска к компьютеру откройте диалоговое окно «Установки» в Lightroom.
Выберите Редактировать > Установки (Win) или Lightroom > Установки (macOS).
В диалоговом окне «Установки» выберите Локальное хранилище в меню слева.
В окне Локальное хранилище нажмите Обзор рядом с параметром Место хранения оригиналов и выберите путь сетевого диска.
Вам будет предложено перезапустить Lightroom, чтобы применить измененные параметры. Нажмите Перезапустить , чтобы применить настройки.
Lightroom закроется и перезапустится с обновленными настройками.
Источник
Установка и настройка Adobe Lightroom
Среди множества современных фоторедакторов Adobe Lightroom выгодно отличается скоростью качественной обработки большого количества фотографий. Из преимуществ программы можно выделить удобное структурирование изображений и возможность применять различные эффекты к фото, не затрагивая оригинал.
Благодаря особым функциям фоторедактор применяет изменения не на оригинале фотографии, а на отдельном модуле памяти. В программе реализована функция создания фото-книг, эффектных слайд-шоу и прямая вставка изображений на веб-сайт. Если Lightroom купить лицензионную версию, то можно оценить все достоинства программы, включая возможность отображения изображений в точности как на дисплее вашей камеры.
Как установить Лайтрум
Чтобы установить фоторедактор на компьютер необходимо приобрести лицензионный диск либо официальную версию в электронном виде. Установите диск или откройте установочный файл на компьютере. Программа предложит произвести установку и выбрать путь размещения.
Указав нужные данные, выберите язык использования и примите условия лицензионного соглашения. Фоторедактор будет установлен на ваш компьютер. Не забудьте активировать программу с помощью полученного вами лицензионного ключа.
Как установить Лайтрум на Мак
Установка программы на Мак происходит точно так же, как и на Windows. Вам нужно запустить установочный файл и выбрать путь сохранения Лайтрума. Укажите язык, на котором вы предпочитаете использовать фоторедактор.
После окончания инсталляции можно запускать программу, кликнув на ярлык на рабочем столе или выбрав Lightroom через проводник.
Как активировать Лайтрум
Для активации приложения необходимо следуя инструкции правильно установить его на компьютер. После инсталляции запустите программу, которая предложит вам активацию. Вы можете зарегистрировать Лайтрум на официальном сайте Adobe.
Выполнив регистрацию, введите полученный вами при покупке электронной лицензии или диска серийный номер. Если вы правильно ввели ключ активации, программа будет зарегистрирована, и вы сможете пользоваться ею неограниченное количество времени.
Как правильно настроить Лайтрум
При начале работы с фоторедактором, после выполнения первого запуска вам нужно будет создать каталог. В нем будут храниться все настройки, превью ваших изображений и структура каталогизации. Рекомендуется создавать каталог не на системном диске, во избежание потери данных при переустановке системы.
Лучше всего хранить каталог в разделе, однако в нем не должны храниться исходники фотографий. Оптимальный вариант – это отдельный SSD-диск. После создания каталога можно задать другие настройки, увидев непосредственно интерфейс программы. Во вкладке «Edit» выберите пункт «Preferences». Можно выбрать язык интерфейса, каталог, который будет открываться при запуске и многое другое.
Как в Лайтруме поменять язык на русский
Программа изначально поставляется на английском языке. Интерфейс также не доступен в русском варианте. Официальных версий программы на русском языке не существует. Английский язык удобно использовать при освоении фоторедактора, так как большинство официальных руководств написаны именно на нем.
Как работать в Лайтруме
Для удобной работы в редакторе созданы несколько функциональных вкладок. Во вкладке «Library» будут находиться ваши изображения, которые перед редактированием необходимо будет импортировать в каталог. Вкладка «Develop» представляет собой модуль обработки фотографий. Благодаря не деструктивному редактированию, все изменения записываются на специальный файл, но не затрагивают оригинал.
Для пакетной обработки изображений можно создать определенные настройки, которые можно применить ко всем фото. Такая операция займет совсем немного времени. Остальные вкладки предназначены для создания фото-книг, слайд-шоу и быстрой вставки обработанных изображений на галерею на сайте. Также, любую фотографию можно распечатать, выбрав пункт «Print».
Как оптимизировать Лайтрум
Одно из главных правил, чтобы программа работала должным образом – это соответствие компьютера хотя бы минимальным системным требованиям. Специалисты рекомендуют использовать быстрый жесткий диск, или, по возможности, SSD. Немаловажно наличие большого количества свободного места на диске.
Чтобы программа работала быстро, во время редактирования рекомендуется указать в настройках превью, размером 1:1. Однако, такие настройки замедлят импорт. Используйте горячие клавиши Lightroom, для быстрого выполнения множества действий. Если часто используете стандартные действия для множества операций, воспользуйтесь пресетами, которые значительно сэкономят время.
Как обновить Лайтрум до последней версии
Если вы зарегистрировали программу на официальном сайте Adobe, то при наличии обновлений Lr сам будет предлагать обновиться до последней версии. При обновлении будут применены последние изменения.
Как в Лайтруме сбросить настройки
При импорте изображений в фоторедактор к ним автоматически применяются установленные по умолчанию настройки конвертации. При этом фотографии могут выглядеть совсем иначе, чем на фотоаппарате. Восстановить яркость и контрастность можно минимальными действиями при ретушировании фото.
Если вам необходимо сбросить настройки, чтобы иметь возможность видеть фото, как на дисплее камеры, нужно сбросить настройки по умолчанию. Для этого зайдите в меню Edit и выберите пункт Preferences. Во вкладке «Presets» можно задать индивидуальные настройки конвертации. Среди четырёх вариантов вы можете задать автоматические настройки изображения зависимости от вида камеры или разные ISO, например.
Как почистить кэш Лайтрума
Потребность оптимизировать работу программы возникает, когда фоторедактор начинает медленно реагировать на команды, зависать или длительное время не открывается. Одним из возможных методов разрешения проблемы является почистить кеш Lr или увеличить его размер.
После открытия программы, зайдите во вкладку Edit, и в пункте Preferences выберите закладку File Handling. В данном окне вы также можете узнать место расположения кеша. Для увеличения размера кеша в окошке Maximum Size укажите нужное значение. Чтобы почистить кеш, нажмите на кнопку Purge Cache.
Как убрать Лайтрум из автозапуска
При подключении съемных носителей может возникать ситуация, когда программа начинает автоматически запускаться и предлагать импорт изображений. Однако такая функция не всегда удобна, в особенности при нехватке времени и ограниченных ресурсах компьютера.
Чтобы убрать фоторедактор из автозапуска, можно воспользоваться несколькими способами:
- Откройте программу и в меню «Настройки» выберите «Общие». В функциях импорта (Import Options) поставьте галочку напротив «Show import dialog when a memory card is detected».
- Откройте меню «Пуск» и выберите «Панель управления». Нужно зайти во вкладку «Программы» и в пункте «Программы по умолчанию» нужно кликнуть по надписи «Настройка параметров по умолчанию для носителей или устройств». Найдите Lr в списке и укажите действия, которые должна выполнять программа, например «Не выполнять никаких действий».
Как удалить Лайтрум полностью с компьютера
Для удаления программы с компьютера с ОС Windows зайдите в панель управления и выберите в списке программ Adobe Photoshop Lightroom. Нажмите «Удалить» и приложение будет удалено. Чтобы изменения вступили в силу, рекомендуется перезагрузить компьютер. Можно также удалить все файлы настроек, каталог Lr и другие документы, предварительно узнав их расположение в руководстве «Adobe Photoshop Lightroom Help».
Чтобы удалить фоторедактор из ОС Mac OS, перейдите в проводнике в папку «Applications» и перетащите приложение в корзину. Так же, как и в Windows вы можете полностью удалить дополнительные файлы и каталоги, узнав их расположение.
Источник
Как установить и применить предустановку Lightroom
Если вы фотограф или дизайнер и хотите редактировать фотографии, Adobe Lightroom может стать отличным инструментом. Разработанный для редактирования фотографий, он позволяет выполнять пакетную работу, которая может быть обременительной в таких программах, как Photoshop.
Одним из самых популярных элементов Lightroom является количество доступных предустановок. Эти инструменты в рамках инструмента представляют собой суперфильтры, которые позволяют улучшать фотографии, добавлять творческие эффекты и добавлять функциональные возможности в рабочий процесс проектирования.Если вы использовали какой-либо продукт Adobe, Lightroom знаком и прост для освоения. Начните с установки и использования нескольких интересных предустановок. Вот как это сделать.
2 миллиона + предустановок Lightroom, надстройки, действия и многое другое
Загрузите сотни предустановок Lightroom, экшенов Photoshop и тысячи ресурсов дизайна с членством на Envato Elements. Он начинается с 16 долларов в месяц и дает вам неограниченный доступ к растущей библиотеке, содержащей более 2000000 предустановок, надстроек, шаблонов, шрифтов, фотографий, графики и многого другого.
Изучите предустановки Lightroom
Основы Adobe Lightroom
Lightroom — это инструмент Adobe для работы с фотографиями. Портативное программное обеспечение доступно на любом устройстве для пользователей Creative Cloud (на данный момент, вероятно, многие из нас).
Что замечательно в Lightroom, так это то, что он создан для редактирования фотографий. Вы можете работать с изображениями Camera Raw, настраивать внешний вид стоковых фотографий, смешивать визуальную эстетику с новыми особенностями существующих изображений и просто делать больше, чтобы ваши фотографии выглядели на экране так же хорошо, как вы помните, какие моменты были.Или вы можете использовать предустановки Lightroom, чтобы настроить изображения в соответствии с определенным настроением или им, что может быть особенно полезно для маркетинговой работы.
Некоторые из ключевых преимуществ Lightroom включают способность выделять цвета, делать тусклые снимки яркими, удалять отвлекающие объекты и выравнивать искаженные снимки. Инструменты Lightroom — это основа всех этих забавных фильтров для социальных сетей, и вы можете создавать такие образы на любой фотографии в любом масштабе. Предустановка делает все эти задачи намного проще и менее повторяющимися.
Что такое предустановка? И где я их найду?
Для новичков, фоторедакторов, у которых мало времени, или дизайнеров, которые хотят создать единый визуальный стиль для изображений, пресет Lightroom может стать альтернативой редактированию всего вручную.
Предустановка — это бесплатная (или платная) надстройка, которая поставляется с предварительно определенными настройками для некоторых различных функций Lightroom. В предустановке есть все настройки, готовые для создания определенного типа визуализации одним щелчком мыши.Они могут сэкономить фотографам, редакторам и дизайнерам много времени, помогая поддерживать единый визуальный стиль.
Вы можете использовать и устанавливать любое количество предустановок или создавать свои собственные. Прежде чем вы начнете гуглить или искать в библиотеке надстроек Adobe, у нас есть отличный список из лучших пресетов Lightroom. Эти высококачественные пакеты упростят редактирование и дизайн с помощью Lightroom, поэтому вам не придется вручную редактировать каждую фотографию для проекта.
Как установить пресет Lightroom
Установить пресет довольно просто.Есть несколько способов выполнить эту задачу, и здесь мы предлагаем два варианта.
Вариант 1
- Загрузите файл предустановок. (Скорее всего, он будет сжат, и вы захотите распаковать его и поместить файл в место, где его будет легко найти.)
- Откройте Lightroom и убедитесь, что вы находитесь на вкладке «Разработка». Предустановки появятся в левой части экрана.
- Щелкните правой кнопкой мыши или щелкните мышью в любом месте модуля предварительных настроек и выберите «Импорт». (Пресет попадет в папку, в которой вы щелкнете.)
- Перейдите к загруженному пресету и нажмите «Импорт».
- Предустановка готова к использованию.
Вариант 2
- Загрузите файл предустановок. (Скорее всего, он будет сжат, и вы захотите его разархивировать.)
- Перетащите файл в нужную папку предустановок Lightroom. Перейдите в папку из основной папки Lightroom в «Настройки Lightroom для разработки предустановок», а затем перейдите в «Пользовательские предустановки».
- Откройте Lightroom или перезапустите его, если программа была запущена.Перезагрузка требуется после того, как файл предустановок будет удален в папку настроек.
- Убедитесь, что в Lightroom вы находитесь на вкладке «Разработка». Предустановки появятся в левой части экрана.
- Перейдите в папку, в которую вы поместили файл предустановок. Пресет готов к использованию.
Как применить предустановку Lightroom
У каждого свой рабочий процесс с изображениями. (Черт возьми, у большинства людей есть несколько рабочих процессов, которые они используют в зависимости от проекта или того, над чем они работают в данный момент.)
Итак, нет правильного, неправильного или даже предпочтительного способа использования предустановок Lightroom. Все зависит от того, как вы работаете, и от типа проекта редактирования изображений, который в данный момент находится на вашем компьютере.
Важно понимать, что предустановки можно использовать по-разному.
Вы можете применить предустановку к определенному изображению, открыв это изображение и щелкнув предустановку. На самом деле ничего больше, чем открыть изображение, щелкнуть предустановку и затем сохранить. В Lightroom вы можете сохранить изменения обратно в исходные метаданные файла или создать новую папку или одно изображение с помощью функции экспорта.
Вы также можете применить предустановку к полному импорту изображения, применив предустановку при импорте. На вкладке «Библиотека» эти настройки расположены в модуле «Быстрая разработка» в правой части экрана. Все ваши сохраненные предустановки перечислены в раскрывающемся списке (или вы можете применить другие изменения вручную) и импортировать сразу всю группу изображений с изменениями, уже примененными к каждому изображению.
Заключение
предварительных настроек Adobe Lightroom упрощают работу с фотографиями и редактирование фотографий.Это отличный инструмент для дизайнеров и начинающих фоторедакторов, в частности, потому что использование предустановок дает вам четкое представление о том, что каждый параметр делает с изображением.
Presets также могут помочь вам улучшить изображения так, как вы можете себе представить, но, возможно, не совсем понимаете, как это сделать. В предустановленных пакетах хорошо то, что все, что вам нужно, поставляется в простом в использовании пакете. Если вы можете установить программное обеспечение, вы можете установить и использовать предустановки. И не забудьте начать с одних из лучших вариантов года.
предустановок Lightroom
Adobe Lightroom позволяет легко систематизировать и редактировать тысячи изображений и фотографий. Фотографы повсюду доверяют ему, и это ключевая программа, которую нужно использовать в качестве дизайнера. В этой серии статей рассказывается, как с помощью предустановок Lightroom создавать потрясающие конечные результаты с фотографиями.
Прочитать статью →Использование Lightroom Classic на нескольких компьютерах
Эта статья изначально была опубликована в выпуске 62 журнала Lightroom Magazine , но, поскольку это один из самых частых вопросов, которые я задавал за последние несколько лет, я хотел бы поделиться им и здесь.Обычно вопрос в той или иной форме звучит так: «Поскольку невозможно открыть каталог Lightroom Classic через сетевое соединение, как я могу использовать Lightroom Classic для доступа к одному и тому же каталогу и фотографиям на нескольких компьютерах?»
Это неудивительно, учитывая, как многие из нас часто переключаются между компьютерами (и мобильными устройствами) в ходе рабочего процесса. Вы можете использовать мощную настольную рабочую станцию в качестве основной фотостанции, а также использовать ноутбук во время путешествий. Или, может быть, у вас только что появился новый ноутбук, но вы все еще хотите использовать свой старый.Существует множество возможных сценариев, но все они сводятся к одной и той же проблеме: заставить Lightroom Classic работать так, как он не был предназначен для использования. Итак, какие есть варианты? Что ж, их несколько, и у всех есть плюсы и минусы, которые следует учитывать. Не существует универсального ответа. Эта (очень) длинная статья — всего лишь обзор моих мыслей о возможностях (обязательно прочтите заключительные мысли в конце). Не стесняйтесь размещать свой опыт или вопросы в комментариях, поскольку я уверен, что мы все сможем учиться друг у друга.
Облако Lightroom
Во-первых, мы должны серьезно рассмотреть экосистему облачных приложений Lightroom как альтернативу Lightroom Classic. Я знаю, что это не сработает для всех, но когда дело доходит до возможности доступа к одним и тем же исходным файлам и правкам с любого компьютера / устройства, это именно то, для чего оно было разработано. Вкратце, вы можете перенести свой каталог Lightroom Classic в облако Lightroom, после чего вся ваша библиотека фотографий будет загружена в облачное хранилище Adobe, что позволит вам получить доступ к фотографиям с полным разрешением с любого устройства с помощью облака Lightroom. приложения (приложения доступны для Windows, Mac, iOS, Android и ChromeOS).
Хотя это действительно решает проблему доступа с нескольких устройств простым и мощным способом, у него есть некоторые предостережения, которые могут удерживать некоторых людей от выбора этого варианта. Первое соображение заключается в том, что при использовании этой экосистемы Lightroom каждая фотография должна храниться в облаке. Выборочной облачной синхронизации нет. Все или ничего. Если вы не готовы хранить все свои фотографии в облаке, это не для вас. Второе соображение — это стоимость. Есть тарифный план только для Lightroom, который стоит 9 долларов.99 в месяц и включает 1 терабайт (ТБ) облачного хранилища (однако этот план не включает Lightroom Classic или Photoshop). Вы можете приобрести дополнительное облачное хранилище по цене 9,99 долларов США в месяц за ТБ. Для людей с несколькими ТБ данных это может довольно быстро стать чрезмерно дорогостоящим. Если вам также нужен / нужен Photoshop, вы можете добавить еще 9,99 доллара в месяц в дополнение к другим расходам.
Тем не менее, если у вас меньше 1 ТБ от общего объема хранилища фотографий, и вы в первую очередь хотите иметь возможность беспрепятственно получать доступ и редактировать свои фотографии с любого устройства, то базовый тарифный план только для Lightroom — самый простой способ.Для всех остальных, давайте рассмотрим варианты использования Lightroom Classic и плана Creative Cloud для фотографов, который также стоит 9,99 доллара в месяц (но только с 20 ГБ облачного хранилища).
Хранение каталога на внешнем диске
Самый простой способ использовать один каталог Lightroom Classic на нескольких компьютерах — хранить каталог на внешнем диске и просто переключать этот диск между компьютерами. Обратной стороной этого является то, что вам нужно держать этот внешний диск при себе, и вам абсолютно необходимо очень старательно поддерживать его резервное копирование.Когда дело доходит до хранения ваших фотографий в этом сценарии, у вас есть несколько вариантов, которые следует рассмотреть в зависимости от ваших потребностей и размера вашей библиотеки фотографий.
Вариант 1 : Храните фотографии на том же внешнем диске, что и каталог. Если ваша библиотека фотографий может поместиться на одном внешнем диске (большой емкости) вместе с каталогом (и связанными с ним кешами предварительного просмотра), то это может быть лучшим вариантом. Это позволяет вам иметь доступ ко всем вашим работам (в каталоге) и фотографиям независимо от того, где вы находитесь, при условии, что этот диск с вами.Очевидно, что те, у кого очень большая библиотека фотографий, могут посчитать это решение непрактичным.
Вариант 2 : Храните фотографии на сетевом хранилище (NAS). Хотя это правда, что мы не можем открыть каталог Lightroom Classic с сетевого диска, мы можем хранить фотографии, импортированные в этот каталог, на NAS. Пока вы подключены к сети, в которой хранятся ваши фотографии, любой компьютер, к которому вы подключаете внешний диск с каталогом, должен нормально видеть ваши фотографии.Ваша фото-библиотека может быть настолько большой, насколько это может вместить ваше хранилище NAS. Обратной стороной этого решения является то, что ваши фотографии будут отключены / недоступны, когда вы находитесь вне сети.
Вариант 3 : Воспользуйтесь преимуществами интеллектуального предварительного просмотра в сочетании с Вариантом 1 или Вариантом 2 (или их комбинацией). Интеллектуальный предварительный просмотр появился со времен Lightroom 5 и был введен как способ хранения уменьшенной версии исходной фотографии в том же месте, что и файл каталога, чтобы можно было редактировать фотографию, когда исходная фотография с полным разрешением находится в автономном режиме. .Интеллектуальный предварительный просмотр — это, по сути, особый тип файла DNG с потерями (который позволяет редактировать), который имеет меньшие размеры в пикселях (не более 2560 пикселей по длинной стороне), чем исходный файл, а также сжимается для дальнейшего уменьшения размера файла. Хотя это не настоящий необработанный файл, вы все равно можете применять коррекцию профиля объектива, изменять баланс белого и выбирать из профилей, как вы могли бы с необработанным оригиналом (при условии, что интеллектуальный предварительный просмотр представляет собой исходную фотографию необработанного изображения).
Например, используя интеллектуальный предварительный просмотр с Вариантом 2, вы можете извлечь этот внешний диск с каталогом из своей локальной сети и по-прежнему иметь возможность использовать модуль «Разработка», не имея доступа к исходным фотографиям.Когда вы вернетесь в локальную сеть, Lightroom Classic вернется к доступу к исходным исходным фотографиям со всеми вашими изменениями. В качестве альтернативы вы можете использовать интеллектуальный предварительный просмотр с Вариантом 1, где у вас есть часть вашей библиотеки фотографий, хранящаяся на том же внешнем диске, что и каталог, а остальная часть хранится где-то еще (например, на другом внешнем диске или NAS). Наличие интеллектуального предварительного просмотра, созданного для каждой фотографии в вашей библиотеке, дает вам возможность редактировать в модуле разработки, даже когда исходные фотографии находятся в автономном режиме.
Однако есть ограничения, которые следует учитывать при использовании интеллектуального предварительного просмотра. Во-первых, хотя вы можете использовать их в модуле «Разработка», как и оригинал с полным разрешением, из-за их меньшего размера в пикселях вы не сможете увеличить масштаб до того же уровня детализации, что и оригинал. Кроме того, вы не сможете отправлять копии с настройками Lightroom в Photoshop (или любой другой сторонний редактор), если доступен только интеллектуальный предварительный просмотр, что может стать серьезным ограничением для вашего рабочего процесса (эти параметры будут выделены серым цветом) .И, наконец, хотя вы можете использовать диалоговое окно «Экспорт» только с интеллектуальным предварительным просмотром, вы будете экспортировать копию меньшего интеллектуального предварительного просмотра, а не оригинал.
Хранить каталог в синхронизированном облачном хранилище
В этом сценарии вы меняете концепцию внешнего жесткого диска на локальное хранилище, управляемое какой-то службой синхронизации. Обычно используются Dropbox и OneDrive, но есть и другие службы облачной синхронизации, а также варианты программного обеспечения для создания собственного локального облачного хранилища с использованием NAS.
Возьмем Dropbox, так как это наиболее часто упоминаемая служба, которую я тоже использую. Это работает следующим образом: вы создаете учетную запись Dropbox (есть бесплатные учетные записи объемом 2 ГБ или платные варианты для дополнительного хранилища), а затем устанавливаете программное обеспечение Dropbox на компьютеры, которые хотите синхронизировать. Это создаст специальную папку Dropbox, которая существует на локальном жестком диске каждого компьютера, который вы настраиваете. Затем служба Dropbox автоматически синхронизирует содержимое этой специальной папки Dropbox на каждом компьютере.Любой файл и папка, помещенные в любую подпапку папки Dropbox, автоматически появятся на другом компьютере в той же структуре папок Dropbox. Таким образом, вместо того, чтобы вручную переключать физический жесткий диск между компьютерами, вы позволяете программному обеспечению синхронизации синхронизировать содержимое папки Dropbox, понимая, что вы можете открывать каталог Lightroom только на одном компьютере за раз (это очень важно).
Итак, если каталог и связанные с ним файлы хранятся в Dropbox, где же находятся фотографии? Что ж, я полагаю, вы могли бы сохранить их на внешнем диске, который вы переключаете между компьютерами, но если вы это сделаете, вы можете просто сохранить каталог на этом диске и пропустить часть синхронизации.Давайте рассмотрим более реалистичные варианты.
Вариант 1 : Храните фотографии в одной структуре папок Dropbox и позвольте им синхронизироваться со всеми вашими компьютерами. С помощью этой опции вы, по сути, позволяете службе синхронизации (например, Dropbox) автоматически клонировать содержимое этой специальной папки на все ваши компьютеры и постоянно синхронизировать их. Преимущество здесь в том, что у вас всегда есть полный доступ ко всем вашим фотографиям и всем вашим изменениям на всех ваших компьютерах.Предостережение заключается в том, что вам нужно будет приобрести достаточное количество облачного хранилища через выбранную вами службу в соответствии с вашими потребностями. Кроме того, вы должны быть осведомлены о процессе синхронизации, когда вы импортируете новые фотографии и продолжаете работать в своем каталоге, и убедитесь, что процесс синхронизации завершен, прежде чем вы выключите компьютер, чтобы вы могли продолжить с того места, на котором остановились на другом компьютере. (Dropbox помечает файлы зеленой галочкой при синхронизации). По моему опыту, это происходит достаточно быстро, чтобы я не заметил проблемы, но это зависит от скорости вашего интернет-сервиса и размера файлов, с которыми вы работаете.Этот вариант может быть практичным только для тех, у кого небольшая библиотека фотографий.
Вариант 2: Сохраните фотографии на устройстве NAS. Это идеальная ситуация для этого сценария. Вы можете позволить Dropbox (или любой другой выбранной вами службе) обеспечивать синхронизацию каталога между компьютерами, в то время как ваши фотографии просто остаются на вашем NAS, доступном для всех компьютеров в вашей сети. Однако, как и в случае со сценарием с внешним диском, вы потеряете доступ к своим фотографиям, когда вы не подключены к сети.
Вариант 3: Как вы уже догадались, используйте интеллектуальный предварительный просмотр в сочетании с вариантом 1 или 2. Интеллектуальные превью будут находиться в той же папке, что и каталог, и будут синхронизироваться на всех компьютерах. Если вы находитесь на компьютере, который может получить доступ к оригиналам с полным разрешением, вы будете использовать их, но если вы находитесь на компьютере, который не может получить доступ к фотографиям с полным разрешением, вы будете использовать интеллектуальные превью. Это открывает творческие возможности для хранения ваших фотографий в месте, наиболее подходящем для вашего рабочего процесса и бюджета.Вам просто нужно помнить об ограничениях интеллектуального предварительного просмотра, о которых я говорил ранее.
Заключительные мысли
Как видите, каждый из этих сценариев имеет множество нюансов, и моя цель здесь — ознакомить вас с вариантами на высоком уровне, чтобы помочь вам решить, каким путем вы хотите идти. или если вы вообще хотите пойти этим путем. Можно многое сказать о том, чтобы сделать его простым и использовать один компьютер в качестве основной рабочей станции для обработки фотографий. Вы всегда можете использовать функции экспорта / импорта каталога для перемещения работы в один главный каталог и из него.
Ключ к пониманию того, как реализовать любой из вышеперечисленных сценариев, заключается в том, что ваши фотографии всегда хранятся где-то только на каком-то диске (внутреннем, внешнем и / или сетевом), и все, что знает Lightroom Classic, — это путь туда, где они фотографии проживают. Этот путь хранится в файле каталога, и именно на него он ссылается, когда вы открываете файл каталога в Lightroom Classic. Если по этому пути к фотографии нет доступа, она считает, что фотография отключена или отсутствует. Ваша задача в каждом из этих сценариев — сделать файл каталога доступным для каждого компьютера, который вы хотите использовать, И убедиться, что путь к каждой импортированной фотографии не изменится за пределами Lightroom И что путь доступен для каждого компьютера.
Есть еще одно последнее предостережение, которым я хочу поделиться. Все вышеперечисленные сценарии значительно упрощаются, когда все компьютеры используют одну и ту же операционную систему, поскольку каждая операционная система обрабатывает путь к месту хранения фотографий. Mac использует имена томов, а Windows — буквы дисков. Это небольшое, но существенное различие может нарушить этот многопользовательский рабочий процесс, если вы пытаетесь сделать это в среде смешанной операционной системы. Самый простой способ преодолеть это препятствие — использовать интеллектуальный предварительный просмотр, чтобы, когда вы находитесь на компьютере, который не распознает путь, хранящийся в каталоге (даже если он может получить доступ к рассматриваемому месту хранения), вы просто вместо этого использовали интеллектуальный предварительный просмотр оригиналов.
ULTIMATE Руководство по Lightroom CC в 2021 году (ОБНОВЛЕНО)
Когда Adobe разделила свое популярное программное обеспечение для редактирования изображений на Lightroom Classic CC и Lightroom CC (также известное как Lightroom Mobile), они развеяли целый мир путаницы…
То, что когда-то было единым целым настольное приложение с ограниченным набором функций теперь представляет собой 2 отдельных программных объекта, каждый из которых имеет определенные, часто перекрывающиеся функции.
Худшая часть — это соглашение об именах — если вы не уверены в разнице между Lightroom Classic CC и Lightroom CC, вы определенно не единственный !!
Настоятельно рекомендуется
Adobe CC Photography Plan✓ Lightroom ✓ Photoshop ✓ ВСЕ функции Premium
Проверить текущую ценуВ этом руководстве я хочу объяснить преимущества Lightroom CC и почему это такой мощный инструмент как для любителей, так и для профессиональных фотографов здесь в июне 2021 года.
Я также добавил бонусных советов по редактированию с помощью Lightroom CC, импорту предустановок и использованию камеры Lr CC.
Что такое Lightroom CC для мобильных устройств?
Вкратце, Adobe Lightroom Classic CC — это офлайн-версия , и Lightroom CC (мобильный), — это онлайн-версия … и это также приложение для вашего телефона / планшета.
Все становится еще более запутанным, когда вы подписываетесь на план Adobe CC и обе версии Lr загружаются на ваш компьютер.
Можно подумать, что Lightroom CC на самом деле «не на вашем компьютере» — это больше похоже на «веб-приложение», которое отображается на вашем компьютере как веб-страница.
Это делает его совершенно уникальным по сравнению с Exposure X5, DXO PhotoLab, Capture One и другими различными фоторедакторами, представленными на рынке в 2021 году.
Чтобы сделать это руководство по Lightroom CC кратким, я отвечу на все вопросы путаница вокруг различных версий Lightroom в первую очередь.
Важно, чтобы вы понимали разницу между Lightroom Classic CC и Lightroom CC , чтобы понять, почему использование Lightroom CC в повседневной работе с фотографией является таким открытием.
Lightroom CC: часто задаваемые вопросы
В чем разница между Adobe Lightroom CC и Lightroom Classic CC?Ключевое отличие заключается в следующем:
Adobe Lightroom Classic CC — это офлайн-версия , то есть та, которую вы используете на своем компьютере.
Lightroom CC (мобильный) — это онлайн-версия , то есть та, которую вы также можете использовать на своем телефоне и планшете.
Когда вы подписываетесь на один из планов Adobe Creative Cloud, который включает Lightroom, вы загружаете на свой компьютер обе версии Lightroom.
Вы можете бесплатно загрузить Lightroom CC на свое мобильное устройство в любое время (с подпиской или без), но функциональность ограничена.
В чем разница между функциями Adobe Lightroom CC и Lightroom Classic CC?Вот 10 основных отличий:
- Интерфейс и модули — CC: одно окно; CCC: различные модули.
- Синхронизация — CC: файлы в полном разрешении и / или интеллектуальные превью; CCC: только Smart Previews
- Место хранения — CC: облако Adobe; CCC: ваш компьютер
- Организация изображений — CC: Альбомы / виртуальные коллекции; CCC: папки / коллекции
- Фильтрация / поиск — CC: Основные параметры и Adobe Sensei; CCC: несколько вариантов
- Ключевые слова — несколько разные ключевые слова в обоих приложениях. У CC тоже есть Сэнсэй.
- Culling — в настоящее время нет «автопродвижения» при отбраковке в CC
- Пакетное редактирование — в настоящее время нет «пакетного редактирования» в CC
- Photomerge — в настоящее время нет фото слияния для панорам или HDR в CC
- Плагины — в настоящее время нет возможности использовать плагины в CC.
(Верно по состоянию на февраль 2019 г.)
В чем разница между Lightroom CC и Lightroom Mobile?Нет — это одно и то же.Назвать его «Lightroom Mobile» легче для некоторых людей, которые используют Lightroom только на своем мобильном телефоне или планшете.
Однако, строго говоря, вы можете использовать Lightroom Mobile (также известный как Lightroom CC) на своем настольном / портативном компьютере — просто все изображения на самом деле хранятся / редактируются через облако Adobe.
Чтобы усугубить путаницу, Adobe иногда называет его «Lightroom CC для мобильных устройств».
Является ли Adobe Lightroom для мобильных устройств бесплатным?(Связанные общие вопросы: бесплатное ли приложение Lightroom? / Сколько стоит Adobe Lightroom Mobile?)
Да и нет.Его можно бесплатно загрузить на мобильное устройство как приложение (так называемое «Lightroom»), но его функциональность ограничена.
Чтобы загрузить его на свой компьютер, вы должны быть подписчиком Adobe Creative Cloud, как в плане фотографии, которым я пользуюсь.
Какие функции отсутствуют в бесплатной версии Lightroom CC?Некоторые «премиум-функции» не включены в бесплатную версию Lightroom CC, установленную на вашем мобильном телефоне или планшете.
К ним относятся:
- Облачное хранилище
- Синхронизация предустановок и профилей
- Исцеление
- Выборочные настройки
- Sensei Search
- Геометрия
- Редактирование сырых фотографий
- Совместное использование веб-галерей
- Сортировка фотографий людей
Для многих фотографы, оплата подписки Adobe окупается только за функции выше .
Возможность импортировать файлы RAW прямо с камеры на планшет, а затем использовать все мощные инструменты редактирования, доступные в настольной версии Lightroom (просто с помощью пальца или стилуса), невероятно освобождает.
Функциональность поиска Adobe Sensei тоже потрясающая, и она будет улучшаться.
Сколько стоит Lightroom Classic CC?Это зависит от выбранного вами варианта:
- Фотоплан с 1 ТБ облачного хранилища — (см. Последнюю цену здесь)
- Lightroom CC Plan — (См. Последнюю цену здесь)
- Creative Cloud Plan — (См. Цену со скидкой здесь)
Вы можете бесплатно загрузить Lightroom на 7-дневную пробную версию (для этого щелкните здесь).После этого вам нужно будет ежемесячно оплачивать подписку, чтобы использовать ее.
Я надеюсь, что это проясняет большую путаницу, связанную с этим удивительным программным обеспечением.
К сожалению, Adobe усложняет для нас все, но, тем не менее, давайте остановимся на остальной части руководства!
Кому следует использовать Lightroom CC?
Редактирование изображений с помощью Lightroom CC на iPad на диване — идеально для моей беременной жены!
Это просто — каждый должен использовать преимущества Lightroom CC — новички, любители, профессионалы. Все вы!
Чтобы воспользоваться всеми преимуществами Lightroom, вам нужно платить ежемесячную подписку, но, надеюсь, к концу этого руководства вы поймете, почему подписка так выгодна для каждого фотографа.
Lightroom, как онлайн, так и офлайн программное обеспечение, поистине новаторский — каждый, у кого есть камера, должен воспользоваться этим.
Сначала меня раздражало то, что мне приходилось платить каждый месяц за подписку Adobe, особенно после того, как я приобрел автономную версию Lightroom 6.
Однако вскоре я понял, что наличие огромных преимуществ подписки на план Adobe Creative Cloud для фотографов дает …
8 преимуществ оплаты Lightroom CC
Lightroom CC имеет расширенные функции, которые разблокируются при подписке .
Adobe не совсем ясно дает понять, почему кто-то захочет платить за Lightroom CC.
Как бесплатное приложение для вашего телефона или планшета (называемое просто «Lightroom»), оно отлично справляется с ролью фоторедактора и камеры.
Однако многие люди не осознают, что на самом деле существует 8 премиум-функций, которые «разблокируются», когда вы становитесь подписчиком Creative Cloud.
8 наиболее полезных функций Lightroom CC: только , доступные подписчикам. Одна только мощь этих функций делает стоимость подписки окупаемой.
Adobe называет эти функции «Премиум-функциями», и они действительно делают Lightroom CC в 10 раз мощнее .
Вот краткий перечень функций, которые появляются в Lightroom CC, когда вы начинаете платить за подписку Adobe Photography Plan:
1 | Облачное хранилищеОблачное хранилище синхронизирует изменения на разных устройствах, включая выбор, сделанный при отбраковке на планшете или телефоне.
Это ключевое преимущество перед Lightroom CC — наличие до 1 ТБ онлайн-хранилища с Adobe может буквально изменить ваш рабочий процесс , независимо от того, являетесь ли вы новичком, любителем или профессиональным фотографом.
После того, как вы определились, какие фотографии хотите синхронизировать с облаком Adobe (это можно сделать в Lightroom Classic CC или в Lightroom CC), все ваши фотографии и правки будут сохранены от случайного стирания.
Что еще интереснее, все ваши фотографии доступны для редактирования на всех ваших мобильных устройствах , причем изменения синхронизируются на всех .
Вы можете начать отбраковку изображений на главном компьютере, затем сесть в автобус с планшетом, чтобы внести некоторые быстрые изменения, а затем приступить к работе и поделиться изображениями через свой телефон.
Когда вы вернетесь домой, все изменения будут ждать на вашем компьютере, как будто вы все это время работали на нем!
Когда вы впервые попробуете это, это поистине потрясающий . Синхронизация происходит быстро через Wi-Fi или 4G, а передача файлов остается небольшой благодаря оригинальной технологии Smart Previews в Lightroom.
Поверьте, этот изменит правила игры . Возможность редактировать фотографии в самолете, на диване, в туалете… (!) — это действительно освобождающий опыт , который делает процесс намного более увлекательным.
2 | Редактирование RAWРедактирование файлов RAW в Lightroom CC обеспечивает максимальный динамический диапазон при редактировании.
Еще одно огромное преимущество ежемесячной оплаты подписки Lightroom — это возможность импортировать и редактировать файлы RAW на своем мобильном телефоне или планшете.
Это то, о чем всегда мечтали многие фотографы — по-настоящему мобильный рабочий процесс , с помощью которого вы можете импортировать изображения RAW с камеры прямо на планшет или телефон, затем редактировать и, наконец, делиться ими… , не касаясь компьютера!
Мы, фотографы, живем в прекрасные времена! Lightroom CC позволяет нам использовать по-настоящему мобильный рабочий процесс, который доступен по цене, прост и увлекателен.
Импорт файлов RAW с камеры очень прост — вам просто понадобится специальный картридер для вашего планшета или камера, поддерживающая соединение USB-C (например, Sony a7III).
Когда они оказываются на вашем мобильном устройстве, Lightroom CC творит чудеса, делая их невероятно быстрыми для загрузки и редактирования — намного быстрее , чем любой компьютер, который я использовал.
Вы даже можете выбрать синхронизацию RAW-файлов через облако с вашим основным компьютером.
Кроме того, с последним обновлением за ноябрь 2019 г. вы также можете применять пакетное редактирование к своим фотографиям на мобильных устройствах.
Раньше эта функция была доступна только пользователям настольных компьютеров, но теперь пользователи iOS и Android имеют возможность применять пакетное редактирование к нескольким изображениям — это огромная экономия времени!
С обновлением за декабрь 2019 г. приложение Lightroom для iOS теперь позволяет пользователям импортировать изображения непосредственно в Lightroom.
(Раньше это был раздражающий трехэтапный процесс, когда вам нужно было импортировать в фотопленку, затем импортировать в Lightroom, а затем, наконец, в альбом или коллекцию.)
Кроме того, теперь у нас есть несколько расширенных параметров экспорта, включая управление типом файла, размерами в пикселях, сжатием, водяными знаками и т. Д. Все это делает ваш мобильный рабочий процесс еще более интуитивным и эффективным.
3 | Предустановки и профили синхронизацииПредустановки синхронизации в Lightroom CC просты — даже те, которые вы приобрели, например VSCO.
Этот особенно понравится всем профи…
Теперь вы можете синхронизировать любых пресетов в вашем основном каталоге Lightroom Classic CC с любым из ваших мобильных устройств — пресеты, которые вы приобрели, загрузили или сделал сам.
Вы даже можете создавать свои собственные пресеты на мобильном устройстве в Lightroom CC и синхронизировать их с вашим основным компьютером!
Если вам нужно бесплатных пресетов для мобильных устройств Lightroom , чтобы поиграть, продолжайте читать…
4 | Лечебные кистиУдаление отвлекающих факторов одним касанием / движением пальца — мощная функция.
Лечебная кисть Lightroom — самый простой способ избавиться от нежелательных элементов на ваших фотографиях — один щелчок или щелчок и перетаскивание, и неприятный элемент исчезнет.
Иметь лечебную кисть на мобильном устройстве — это здорово — вы просто нажимаете пальцем на то, что хотите удалить, а Lightroom CC сделает все остальное за секунду.
Я часто использую этот инструмент на своем основном компьютере, поэтому было бы здорово иметь его и на моем планшете.
5 | Выборочные настройкиИнструмент «Градиент» — это простой способ выборочной настройки изображения.
Любой, кто имеет опыт работы с Lightroom, должен использовать инструменты выборочной настройки — такие вещи, как градиентный фильтр, круговой фильтр и корректирующие кисти, являются ключевыми элементами рабочего процесса редактирования.
Уметь «уворачиваться и сжигать» фотографию кончиком пальца — все равно что снова быть ребенком, рисовать пальцами! Это весело и намного более интуитивно понятно, чем использование мыши.
Если у вас есть Apple Pencil или аналогичный стилус, весь процесс выборочной настройки будет перенесен на другой уровень точности.
На момент написания эти инструменты выборочной настройки доступны только на мобильных устройствах при подписке на тарифный план Lightroom Creative Cloud.
6 | Sensei SearchПри вводе ключевого слова в огромном каталоге изображений соответствующие результаты отображаются за доли секунды.
Эта впечатляющая функция имеет огромный потенциал. — поскольку это функция искусственного интеллекта, чем больше она усваивает, тем лучше становится.
Sensei Search дает вам возможность выполнять поиск по вашему каталогу фотографий с помощью ключевого слова … , даже если вы никогда не вводили ключевые слова ни на одном из ваших изображений!
Если вы ленивы с ключевыми словами, как я (т.е. Я никогда не вставлял ни одной фотографии по ключевым словам!), это божественная помощь — возможность за секунды найти фотографии, спрятанные в огромном каталоге, реально сэкономит время.
7 | ГеометрияВыровнять горизонт можно одним касанием с помощью мощного инструмента Геометрия.
Возможность выравнивать горизонты и искривленные здания одним касанием пальца может быть действительно полезной.
Функции автоматической геометрии особенно полезны — одно касание, и Lightroom угадает, что должно быть прямым… и обычно попадает в точку.
Если вы забыли снять пейзаж с помощью штатива, вы можете точно выровнять изображение одним касанием пальца во время редактирования с помощью разблокированной версии Lightroom CC.
8 | Расширенные веб-галереиКомментарии, оставленные в веб-галереях, синхронизируются с Lightroom CC.
Используя платную версию Lightroom CC, вы можете создать общую веб-галерею из выбранных вами фотографий всего за несколько секунд — это намного проще, чем функция «Галерея» в Lightroom Classic CC.
Когда вы делитесь ссылкой на галерею, зрители могут комментировать ваши фотографии. Самое приятное то, что все эти комментарии снова появляются в Lightroom на всех ваших устройствах — вы даже можете отвечать на комментарии прямо из Lightroom!
Еще одна действительно интересная функция — это то, что вы можете редактировать фотографии галереи на любом компьютере — даже на том, на котором не установлен Lightroom!
Вы можете показывать кому-либо изображения в частной галерее Lightroom на их компьютере , а затем редактировать прямо в галерее, независимо от того, установлен ли Lightroom на самом деле!
Для профессионалов это отличный вариант для проверки клиента — редактирование в режиме реального времени на устройстве клиента — это действительно впечатляющая (и полезная) функция .
Советы по редактированию Lightroom CC
Использование встроенных профилей — это быстрый и простой способ редактирования в Lightroom CC.
Lightroom CC — несложное в использовании приложение, но в нем есть мощных инструментов, для максимально эффективного использования ваших изображений.
Вот некоторые из моих любимых советов по редактированию — я буду добавлять в этот список по мере того, как станут доступны новые функции.
(Щелкните, чтобы раскрыть подсказки 🙂
Основные советы по редактированию в Lightroom Mobile- Коснитесь двумя пальцами, чтобы отобразить метаданные фотографии.
- Коснитесь изображения, чтобы отредактировать его.
- Щелкните значок флажка с галочкой (внизу слева) для переключения между звездочками и флагами для рейтинга.
- Проведите пальцем вверх или вниз по фотографии на главном экране, чтобы оценить.
- Нажмите и удерживайте фотографию, чтобы просмотреть версию «До» редактирования.
- Каждый раз, когда вы хотите синхронизировать свои изменения с другими устройствами, коснитесь значка облака, расположенного в правом верхнем углу экрана.
- Дважды щелкните кнопку регулировки ползунка, чтобы обнулить его.
- Включите «Автономное редактирование», чтобы увеличить скорость — это заставит Smart Previews загружаться на ваше устройство. Теперь вы можете редактировать без подключения к Wi-Fi.
- Включите «Профессиональный» режим в приложении камеры в Lightroom, затем включите DNG в качестве формата файла для большего динамического диапазона при редактировании.
- Войдите в lightroom.adobe.com с вашим идентификатором Adobe ID, чтобы просмотреть собственную онлайн-версию Lightroom CC. Теперь вы можете систематизировать, редактировать и публиковать, как если бы вы были на своем домашнем компьютере.
- Поощряйте друзей / клиентов добавлять комментарии в ваши общие альбомы — они становятся доступными для просмотра в самом приложении, где вы даже можете публиковать ответы.
- Дважды коснитесь любого ползунка редактирования, чтобы перемещаться вверх или вниз с небольшим шагом.
- Включите «Включить автоматический импорт» — это означает, что при следующем подключении камеры к мобильному устройству любая фотография, импортированная в Camera Roll, автоматически появится и в Lightroom CC.
- Когда меню отображается, вы можете перетащить его влево или вправо, чтобы освободить больше места на экране.
- Воспользуйтесь преимуществом синхронизации редактирования — переключитесь на фотографию, к которой вы хотите применить изменения, затем нажмите кнопку «Предыдущая», чтобы скопировать и применить изменения с предыдущей фотографии.
Играя с ползунками и эффектами в Lightroom CC, вы найдете простые способы сделать ваши фотографии еще лучше.
Возможность делать все это на планшете или телефоне в свободное время намного приятнее, чем сидеть за столом на главном компьютере.Это свежая возможность, , поэкспериментировать со своими фотографиями.
Если у вас есть другие отличные советы по редактированию Lightroom CC, оставьте их в комментариях ниже, чтобы мы все могли извлечь выгоду 😉
Lightroom Mobile Presets
Импорт пресетов на ваш телефон или планшет выполняется через Lightroom CC на вашем компьютере
предустановок — одно из огромных преимуществ редактирования фотографий с помощью Lightroom. Возможность добавить «внешний вид» к своим фотографиям одним щелчком мыши — это огромная экономия времени .
Создать собственные пресеты из Lightroom CC на компьютере или мобильном устройстве легко, но импорт существующих пресетов на мобильный или планшет через Lightroom CC не так уж очевиден.
Надеюсь, это поможет (щелкните, чтобы развернуть):
Пресеты значительно экономят время, особенно при использовании при первом импорте фотографий в Lightroom
Одно замечание: по состоянию на февраль 2019 года это нет возможно для импорта фотографий непосредственно в мобильное устройство с автоматическим применением предустановок.
Для этого необходимо импортировать все файлы на главный компьютер (с соответствующими предустановками, примененными при импорте), а затем передать изображения на мобильное устройство.
Я уверен, что это изменится в следующем обновлении.
Lightroom CC Camera
«Профессиональный» режим позволяет использовать некоторые удивительные функции, такие как усиление фокусировки.
Жаль, что на функцию камеры в Lightroom CC часто не обращают внимания, поскольку она намного лучше , чем камера по умолчанию, установленная на большинстве телефонов и планшетов.
Должен признаться, я никогда особо не видел смысла в использовании камеры Lightroom CC вместо обычной камеры iPhone… пока я не обратил внимание на режим съемки Professional .
После включения вы можете снимать в формате DNG (формат RAW, который намного превосходит JPEG), использовать компенсацию экспозиции, ручную фокусировку, пиковую фокусировку и несколько других функций, которые я никогда не считал возможными с мобильным телефоном!
Камера Lightroom доступна в бесплатной версии приложения Lighroom (доступно для iOS здесь и Android здесь), поэтому я рекомендую вам загрузить ее и поэкспериментировать.
Как импортировать фотографии в Lightroom CC
USB-C предлагает новые захватывающие способы импорта фотографий в Lightroom CC.
Есть несколько способов импортировать фото и видео файлы в Lightroom CC.
Самым захватывающим для нас, фотографов, является возможность импортировать фотографии прямо с камеры на мобильный телефон или планшет для действительно мобильного рабочего процесса .
Это позволяет нам путешествовать проще или просто избавиться от привязанности к своим рабочим столам при редактировании, упорядочивании и обмене нашими новыми фотографиями.
Кроме того, благодаря iOS13 пользователи iPad теперь могут импортировать фотографии прямо в Lightroom Mobile со своей камеры, минуя Camera Roll.
(Помните, что для того, чтобы иметь возможность импортировать файлы RAW, вы должны быть подписчиком Lightroom.)
Чтобы не запутаться, я обрисовал ниже все способы импорта файлов в Lightroom Mobile (щелкните, чтобы развернуть):
Via Lightroom Classic CCЭто вариант, который я использую, когда нахожусь на основном компьютере и хочу быстро передать несколько файлов на iPad или iPhone.
Нажмите «Начать работу с Lightroom CC» в верхнем левом углу экрана и убедитесь, что вы вошли в систему со своим Adobe ID.
Убедитесь, что опция «Синхронизировать с Lightroom CC» включена.
Затем щелкните по серой двунаправленной стрелке рядом с любой из ваших существующих коллекций, чтобы синхронизировать их. Чтобы остановить синхронизацию, просто щелкните стрелку еще раз.
Через Lightroom CC (на компьютере)Щелкните значок + в верхнем левом углу, чтобы добавить фотографии с жесткого диска.Вы также можете подключить камеру (или телефон) к компьютеру и импортировать изображения.
Через SD-карту прямо на телефон или планшетИспользуя устройство чтения камеры для SD-карты, вы можете импортировать фотографии прямо на свой телефон или планшет.
Убедитесь, что в настройках импорта Lightroom CC на мобильном устройстве включен параметр «Автоматическое добавление из фотопленки». Затем, когда вы вставляете кард-ридер в свой телефон, вы можете выбрать, какие фотографии вы хотите импортировать прямо в Lightroom CC.
Если у вас есть подписка на Lightroom, вы сможете импортировать файлы RAW для редактирования.
Через камеру прямо на телефон или планшетЕсли у вас есть камера и планшет с подключением USB-C, вы можете использовать кабель USB-C — USB-C для передачи фотографий прямо с камеры в Lightroom CC!
В настоящее время только iPad Pro и некоторые беззеркальные камеры поддерживают USB-C, но мы можем ожидать, что в 2021 году этот формат станет все более и более распространенным.
Опять же, пока у вас есть подписка на Lightroom, вы сможете импортировать файлы RAW на мобильное устройство для редактирования.
Как я упоминал ранее в этом руководстве, мы действительно живем в захватывающие времена здесь, как фотографы, в 2021 году.
Невероятно, что теперь мы можем импортировать фотографии с камеры прямо в телефон или планшет, а затем использовать все те же мощные функции редактирования как на нашем основном компьютере.
Премиум-функции Lightroom CC позволяют нам в полной мере воспользоваться этой возможностью.
Lightroom CC | Заключительные слова
Возможность просматривать, систематизировать, редактировать и публиковать все свои фотографии из любого места невероятно освобождает.
Несмотря на запутанное соглашение об именах, Adobe Lightroom CC полностью изменил правила игры для фотографов любого уровня.
То, что когда-то было несколько урезанным приложением, было преобразовано посредством регулярных обновлений в важный инструмент для организации, редактирования и обмена фотографиями, как для любителей, так и для профессиональных фотографов.
В то время как бесплатная версия приложения Lightroom предлагает некоторые полезные и забавные функции, я, , настоятельно рекомендую инвестировать в один из планов Adobe Creative Cloud, чтобы разблокировать различные функции Premium.
В конце концов, истинная мощь Lightroom CC находится именно в Премиум-функциях.
Надеюсь, вы нашли это руководство полезным — не забудьте поделиться им с другом-фотографом 😉
Настоятельно рекомендуется
Adobe CC Photography Plan✓ Lightroom ✓ Photoshop ✓ ВСЕ функции Premium
Проверить текущую ценуЗаявление об ограничении ответственности: все рекомендации беспристрастны и основаны на опыте пользователей, без предвзятого отношения к продуктам или бренду.Продукты в этом посте могут содержать партнерские ссылки.
Мое руководство по совместному использованию Lightroom и Photoshop
В мире пейзажной фотографии часто ведутся споры, сосредоточенные вокруг Lightroom и Photoshop: какая программа обработки лучше? Правильно ли я делаю выбор? Все преимущества и недостатки взвешиваются, и необходимо принять взвешенное решение о том, какая программа лучше всего подходит для вас.
Многие пейзажные фотографы изначально выбирают Lightroom, и легко понять, почему: более удобный пользовательский интерфейс, менее сложные инструменты и программа, специально разработанная для фотографов… и все это в рамках неразрушающего рабочего процесса.Когда вы прорабатываете свои первые неудобные этапы в цифровой темной комнате, это беспроигрышный вариант.
Я здесь, чтобы сказать вам, что есть еще одна альтернатива этой дискуссии, третий вариант, который поначалу не многие рассматривают… и заключается в использовании ОБЕИХ программ вместе как части единого рабочего процесса.
Вы можете выбрать самые лучшие функции Lightroom и Photoshop и объединить их вместе , чтобы создать собственный оптимизированный, настраиваемый и чрезвычайно мощный рабочий процесс.
Хотя вы найдете множество руководств, посвященных Lightroom или Photoshop, правда в том, что многие профессиональные пейзажные фотографы уже используют обе программы вместе для организации, управления и редактирования своих изображений. Дело не в том, что или больше… дело в том, какая программа лучше подходит для определенной техники, и в возможности легко переключаться между Lightroom и Photoshop для эффективного и точного редактирования.
И самое главное… у вас будет ВЕСЕЛЫЙ творческий опыт обработки, когда редактирование препятствий будет устранено с помощью этого мощного и синергетического рабочего процесса.
Теперь вы слышали, как я много говорил о Lightroom и о том, насколько хороша эта программа для пейзажных фотографов, но я знаю, что многие из вас также спрашивали мое мнение об использовании Photoshop.
Я ВЕЛИКОЛЕПНЫЙ пользователь Photoshop, и мне очень нравится, сколько ценности и творческой свободы эта программа привнесла в мою пейзажную фотографию.
Итак, в этом очень подробном руководстве я буду обсуждать (очень подробно) уникальные сильные стороны Photoshop и невероятные преимущества, которые он имеет для вашего рабочего процесса, которых Lightroom просто не может предложить.
Серьезно, тебе, наверное, стоит сесть и перекусить для этого; это более 6000 слов. Я не собирался делать эту статью настолько тщательной, но я убежден, что Photoshop имеет невероятную ценность, которую многие из вас упускают … поэтому я хотел убедиться, что эта статья охватывает все важные основы и полна Доброта фотошопа. 🙂
Кроме того, я твердо верю в то, что мои статьи должны быть слишком объемными и ценными; качество важнее количества.Так что, хотя я могу публиковать сообщения только каждые пару недель (или месяцев), я стараюсь, чтобы ожидание того стоило вам.
Несколько слов перед тем, как начать…
Прежде чем мы начнем, Прежде всего хочу вас поздравить!
Сядя и прочитав это, вы делаете важный шаг к расширению своих творческих знаний и совершенствуете свои навыки обработки. Это означает, что вы решили, что в вашем рабочем процессе есть место для Photoshop (или, по крайней мере, вас интересует эта идея), что является огромным препятствием.
Photoshop — это устрашающая программа для изучения, и многие фотографы часами спотыкались о ней только для того, чтобы добиться очень небольшого прогресса… что заставляет их сдаваться и искать другие альтернативы.
Хотя сначала интерфейс может показаться устрашающим, на самом деле это очень простая программа для освоения. Все, что вам нужно, это немного практики и кто-то, кто может предложить экспертное руководство (я поднимаю руку здесь).
Я буду объяснять программу в терминах непрофессионала, делая ее легко понятной и простой для понимания… в то же время направляя вас по правильному пути к превосходному рабочему процессу.
Поверьте мне: вы не будете разочарованы объемом творческого контроля, который возможен только с Photoshop. Вам это понравится!
СПРАВЕДЛИВОЕ ПРЕДУПРЕЖДЕНИЕ: Эта статья НЕ является обычным вздором, который вы можете случайно прочитать за чашкой кофе. Он написан для пейзажных фотографов, которые серьезно относятся к совершенствованию своих навыков обработки и улучшения качества изображений.
На чтение уйдет немного времени, но оно того стоит, поскольку вы, наконец, получите твердое представление о том, насколько полезен Photoshop для вашего рабочего процесса (с множеством конкретных примеров).
Основную разницу между Lightroom и Photoshop можно разделить на два простых слова: простота и универсальность.
Вы, наверное, слышали один или два раза, что Photoshop — более мощная программа, чем Lightroom. С технической точки зрения это верно, но то, находите ли ВЫ его более мощным или нет, полностью зависит от вашего рабочего процесса и того, чего вы хотите достичь.
Прежде чем мы углубимся в размышления, давайте разберемся, что такое Lightroom и что такое Photoshop?
ПРОСТОТА: Lightroom разработан для фотографов, которые хотят внести базовые изменения в большое количество фотографий.
УНИВЕРСАЛЬНОСТЬ: Photoshop разработан для фотографов, которые хотят вносить существенные изменения в одну фотографию за раз.
Хотя это утверждение является огромным обобщением, это хорошая отправная точка для изучения различий этих двух фантастических программ.
Lightroom отличается простотой — и это хорошо.Lightroom был специально разработан для фотографов, поэтому интерфейс невероятно удобен для быстрой и эффективной обработки фотографий.Она позволяет выполнять самые популярные необработанные правки одной (или нескольких) фотографий в полностью неразрушающей среде (это означает, что все, что вы делаете с вашей фотографией, не является постоянным и на 100% обратимым), что делает ее идеальной программой для тех, кто новички в цифровой фотолаборатории.
Многие специалисты по конвертации пленки считают Lightroom интуитивно понятным для фотографов и предлагает наиболее рациональный подход к базовым улучшениям фотографий.
Одна из причин, по которой Lightroom стал настолько популярным (и желанной альтернативой Photoshop), заключается в том, что это простая программа, позволяющая тратить больше времени на фактическую обработку фотографии, чем на выяснение того, как перемещаться по рабочему пространству.Он предлагает быстрый способ увидеть значительные улучшения в ваших пейзажных изображениях без необходимости изучения языка Photoshop.
Если вы новичок в цифровой фотолаборатории, открытие Photoshop в первый раз может вызвать затруднения… и Lightroom — долгожданная передышка от этого ошеломления.
Это похоже на попытку построить дом в первый день работы плотником. С достаточной настойчивостью, руководством и кучей ошибок… вы могли бы , вероятно, выяснить, как это сделать.Но на то, чтобы добраться туда, потребуется много времени, и не раньше, чем сначала уляжется разочарование (и неудача).
И конечный результат, вероятно, оставит желать лучшего. Переход в Photoshop без предварительного опыта может быть столь же пугающим для фотографа, даже если у вас высокий уровень компьютерной грамотности.
С другой стороны: у нас есть Lightroom! Простая и понятная программа, которая четко описывает самые популярные инструменты, чтобы вы могли с большим успехом восстанавливать, улучшать и настраивать ваши пейзажные фотографии.
Возвращаясь к аналогии с плотником: это все равно что научиться строить простое крыльцо вместо того дома. Это простая задача с ограниченным количеством необходимых инструментов и решающая ступенька, которая приведет к более крупным и сложным проектам.
Однако… Lightroom — не серебряная пуля для творческой обработки.
В какой-то момент эта простота начнет ограничивать ваши творческие поиски. Вы не можете делать все в Lightroom — и это хорошо, потому что нет смысла использовать огнемет, когда все, что вам нужно, — это зажечь свечу.Однако по мере того, как вы продолжаете развивать свой рабочий процесс и расширять творческие границы Lightroom, вы обнаружите, что способны достигать все меньше и меньше. Когда вы достигли этого творческого потолка, пора обратиться в Photoshop, чтобы спасти положение.
Вы удалите шум с изображения и решите, что конечный результат может быть менее зернистым и более резким. Возможно, вам нравится использовать инструмент кривых, но вы хотите применить его локально, а не ко всей фотографии. Может быть, вы просто взяли за скобки насыщенный пейзаж с большим количеством занятых деталей … и функция слияния HDR не позволяет плавно объединить эти кадры вместе.
Это лишь некоторые из многих, МНОГИХ препятствий, с которыми вы столкнетесь, когда ваш рабочий процесс ограничен Lightroom.
Чем более опытным вы станете с этой программой, тем больше «простота» будет ощущаться как клубок вокруг вашего творчества. Это узкое место в вашем рабочем процессе приводит к разочарованию иным образом: к неспособности ясно выразить свое творческое видение из-за того, что используемые вами инструменты неадекватны.
Другими словами, тренировочные колеса Lightroom должны быть сняты, и вы готовы отправиться в путь … и здесь на помощь приходит Photoshop.
Photoshop для перфекционистов.
В какой-то момент мы все становимся художественными перфекционистами, когда дело касается пейзажной фотографии. Когда вы начнете смотреть на свои изображения под увеличительным стеклом и попытаетесь сделать важные последние штрихи, вы заметите, что возможности Lightroom начинают распадаться.
Если вы обрабатываете несколько пейзажных изображений, внимательно их просматриваете и заботитесь о выводе наивысшего качества печати… Photoshop поможет вам добиться этого, устраняя пробелы, оставленные Lightroom.
Позже в этой статье я назову некоторые сильные стороны, которыми Photoshop обладает перед Lightroom, но сначала я хочу предисловить их некоторыми «большими» моментами о том, что Photoshop является идеальным инструментом для творческого мышления.
Lightroom — это место, где я восстанавливаю изображение (восстанавливаю выделенные участки / размытые тени, регулирую баланс белого, удаляю хроматические аберрации и другие важные необработанные правки)… здесь я заполняю холст и очищаю его для лучшей обработки в Photoshop.
Когда я работаю в Lightroom, душа моего изображения еще не вложена; визуальная история, которую я хочу рассказать, создана лишь частично. Это потому, что Photoshop — это то место, где я создаю . Именно здесь я передаю тот уникальный опыт и связи, которые я получил в этой области.
Цветовая коррекция, затемнение и затемнение, интенсивные тональные сдвиги, глубокие изменения перспективы… это лишь несколько примеров того, для чего я использую точные инструменты Photoshop.Многие используют Photoshop просто для тех последних штрихов или уникальных обстоятельств, которые требуют более тяжелой работы, чем то, что может предоставить Lightroom… но Photoshop превосходит гораздо больше.
«До» слева — это исходный необработанный файл, а «после» справа — результат смешивания экспозиции, панорамного сшивания и обширной цветокоррекции, которые возможны только в Photoshop.
Photoshop для терпеливых и уверенных в себе.
Photoshop разработан для терпеливых творцов; тем, у кого есть необходимая дальновидность, чтобы представить себе законченный образ.Чтобы успешно передать творческое послание, которое вы хотите выразить в своей фотографии, может потребоваться много времени — и это нормально. Создание имиджа, удовлетворяющего вас творчески, — это не гонка.
Когда вы впервые попадаете в мир Photoshop, ваше творческое путешествие может иметь множество перипетий… и даже несколько серьезных отклонений. Вы можете начать идти по пути, который становится все более и более оторванным от вашего намеченного результата, поэтому вы решите вернуться назад и начать все с нуля. Это тоже нормально, потому что творческий рост продолжается.
Обработка изображения в Photoshop дает вам невероятные возможности для того, чтобы полностью разобрать изображение и восстановить основу. В зависимости от интенсивности вашей обработки это требует большого терпения и дальновидности. Может потребоваться некоторое время, чтобы намеченный результат проявился, и ваш путь не всегда может быть прямым.
Возвращаясь к аналогии с плотницкими работами: это очень похоже на незаконченный дом, который вы ремонтируете. Фундамент прочный, дом построен хорошо … и вы можете представить себе конечный результат, но путь, по которому вы туда доберетесь, не всегда ясен, и вы можете не получить никаких визуальных заверений до самого конца.Все, на что вы можете положиться, — это ваше терпение и уверенность в своих силах.
Photoshop не сильно отличается в этом отношении от вашего необработанного файла (см. Ниже). Я могу потратить несколько часов на обработку изображения без каких-либо доказательств того, что я работаю ближе к моему окончательному изображению, но я знаю, что выполняю свою работу правильно; Я верю в свои навыки и терпение, необходимое, чтобы довести дело до конца. Я знаю, что каждое редактирование приближает меня на один шаг к окончательному изображению.
Изображение «до» слева было результатом сложной вышивки и смешивания с сильной экспозицией, что потребовало большой работы, прежде чем увидеть окончательный результат справа.Только на самых последних этапах обработки мое изображение начало складываться, поэтому требовались терпение и уверенность, когда я работал над своими тонами.
Эта необходимая уверенность поможет вам с легкостью освоить Photoshop, и ее можно укрепить с помощью практики и рекомендаций экспертов (вот для чего я здесь).
Так почему бы просто не использовать Photoshop для всего?
Объем вашей обработки полностью зависит от используемых вами инструментов, а Photoshop имеет гораздо больший набор инструментов, чем Lightroom … так зачем вообще использовать Lightroom?
Вопреки тому, что вы думаете, большой набор инструментов не всегда полезен — и, по сути, может помешать вашему творческому развитию и сбить вас с пути, нанеся вред.
Я, очевидно, люблю аналогии, так что давайте снова воспользуемся аналогами плотника. Когда вы собираетесь стать плотником, вы сначала узнаете, как правильно делать свое ремесло… а затем вы можете проявить творческий подход к этому. Вам необходимо создать прочный фундамент базовых знаний посредством практики и наставничества. В противном случае ваши творения будут стоять на шаткой опоре и только и ждут, чтобы рассыпаться, какими бы эстетичными они ни казались.
Фотография ничем не отличается: если у вас нет четкого понимания того, как обрабатывать фотографию в цифровой фотолаборатории, создаваемое вами изображение будет построено на шатком основании.
Непонимание принципов обработки может привести к множеству нежелательных побочных эффектов … таких как чрезмерная резкость, потеря деталей в светлых и темных участках, мутные цвета, негармоничные оттенки и тона и другие легко предотвратимые ошибки, возникающие из-за неправильного выбора обработки. .
Когда вы только начинаете работать в цифровой темной комнате, Lightroom — гораздо лучший выбор, чем Photoshop, чтобы понять основы успешной обработки. Это идеальная программа для новичков: интерфейс интуитивно понятен, модуль разработки визуально адаптируется, а ваши инструменты редактирования организованы таким образом, чтобы это имело смысл.Замешательство и подавленность минимальны.
Проще говоря: гораздо легче понять основы неразрушающего редактирования, работая в пределах защитных границ Lightroom.
Здесь буквально невозможно навсегда повредить ваше изображение, и эта программа обеспечивает столь необходимые защитные границы, пока вы работаете над пониманием основ правильного редактирования.
Вы на 100% уверены в своем рабочем процессе в Lightroom и не можете найти причины для установки Photoshop? Это хорошо! Пока вы не подавляете свое творческое видение, дерзайте.
Вы узнаете, когда придет время расширить свои творческие возможности и перейти на Photoshop (если вообще когда-либо). Если вы не можете сделать это в Lightroom, пора позвонить в Photoshop.
Как решить, когда использовать Lightroom или Photoshop.
Lightroom и Photoshop не исключают друг друга — даже наоборот. В Photoshop вы найдете множество тех же инструментов, что и в Lightroom. Ключом к успешному рабочему процессу обработки является незнание того, какую программу использовать, а знание того, какая программа лучше подходит для достижения желаемого результата.
Другими словами: знать, когда использовать подходящий инструмент для работы.
В качестве примера возьмем модуль «Разработка» в Lightroom. Вы можете добиться того же точного результата в Photoshop, используя ACR (Adobe Camera Raw), который использует те же инструменты, что и модуль разработки — оба являются мощными необработанными процессорами, и рабочие области используют одни и те же инструменты.
Тем не менее, Lightroom имеет более удобный пользовательский интерфейс, инструменты организованы более разумно, и легче переносить изменения с одной фотографии на другую.Это означает, что вы будете тратить меньше времени на базовую обработку необработанных данных в Lightroom и, вероятно, получите больше удовольствия от нее по сравнению с использованием ACR.
Еще одна область, в которой Lightroom преуспевает, — это получение (импорт) и организация изображений. Вы можете использовать Adobe Bridge в Photoshop для достижения примерно того же уровня организации … но коллекции (особенно умные коллекции) и папки в Lightroom абсолютно сияют и, на мой взгляд, почти идеальны. Модуль «Библиотека» позволяет невероятно легко и логично импортировать, систематизировать, находить и добавлять изображения по ключевым словам.
Это не означает, что вы НЕ МОЖЕТЕ организовать свою библиотеку изображений в Photoshop с помощью Bridge; вы абсолютно можете. Просто это будет еще более неприятно и займет больше времени.
Если вы хотите быстро повысить резкость 20 фотографий для отображения в Интернете, Lightroom — ваша программа. Однако, если вы хотите повысить резкость одной фотографии для крупномасштабной печати, специализированные инструменты Photoshop лучше подходят для контролируемой и точной настройки.
Обе программы имеют свои уникальные сильные и слабые стороны, и выбор программы для конкретной техники полностью зависит от вашей фотографии.
Важно знать, какой инструмент подходит ДЛЯ РАБОТЫ, а не какой инструмент сильнее. И эти знания станут результатом сочетания личного опыта и рекомендаций экспертов.
Какие общие рекомендации по использованию Lightroom и Photoshop?
Как правило, вы захотите выполнить весь импорт, организацию изображений и этот начальный этап необработанного редактирования в Lightroom — те корректирующие правки, которые я описываю на этапе «Уточнение» в курсах членства в creativeRAW.
Такие вещи, как экспозиция и тональная коррекция, некоторая начальная обрезка, настройка баланса белого, удаление хроматической аберрации… все шаги, которые вы предпринимаете для очистки холста, чтобы вы могли лучше творить на нем в Photoshop.
Теперь для более конкретных или расширенных настроек цвета и тона, также известных как «творческий» этап, о котором я говорил выше… вы МОЖЕТЕ продолжить работу в Lightroom. Там прекрасно творить, и многие пейзажные фотографы это делают.
Однако при работе в Photoshop у вас появляется гораздо больше творческих возможностей.Вы можете не только работать более творчески, но и иметь профессиональные инструменты для обработки изображений более высокого качества.
Это означает, что вы будете проявлять фотографии с меньшим шумом, лучшим восстановлением тона и деталей, более точными цветовыми и тональными сдвигами и т. Д., Что способствует получению высококачественного и профессионального конечного изображения.
Продолжаем!
В чем конкретно выделяется Photoshop?
Давайте углубимся в некоторые (но, конечно, не все) уникальные преимущества Photoshop для пейзажных фотографов:
МАСКИРОВКА СВЕТИЛЬНОСТИ
Одна из самых мощных функций Photoshop — это возможность создавать индивидуальные выделения с использованием масок яркости.
Короче говоря, маски яркости позволяют автоматически создавать пользовательские выделения на основе уникальных тональных диапазонов вашего изображения. Вы можете изолировать самые яркие блики от самых темных теней с различными группами тонов между ними.
Группируя похожие тона изображения вместе, вы можете выполнять действительно индивидуальные настройки с очень небольшими усилиями.
На изображении выше вы можете видеть, что «марширующие муравьи» окружают более темные тона только на фотографии.Этот пользовательский выбор был автоматически сгенерирован с помощью масок яркости и позволит мне выполнять многочисленные виды неразрушающих корректировок моей фотографии … нацеленных на определенные группы тонов (отсюда и слово «яркость»).
Этого типа мощности было бы чрезвычайно сложно и утомительно получить другими методами.
Это одна из самых сильных сторон Photoshop перед Lightroom для пейзажных фотографов.
Например, вы можете автоматически выбрать самые яркие тона и вручную наложить более короткий брекетинг экспозиции всего за несколько щелчков мышью (также известное как смешивание экспозиции).Это гораздо лучшее качество, чем настройка экспозиции одного необработанного файла, но без всех хлопот и нежелательных побочных эффектов слияния HDR в Lightroom.
Другой пример использования масок яркости: Допустим, вы хотите настроить оттенок / насыщенность голубого неба, но не затрагивать облака или другие части изображения. С помощью масок яркости вы можете автоматически создать это выделение, которое полностью соответствует вашему небу — как на изображении выше.
Если бы вы не использовали маски яркости, вам пришлось бы кропотливо закрасить выделение вручную с помощью инструмента «Кисть», пытаясь выделить небо, не перекрывая облака.
Еще одна плохая альтернатива — использовать небрежные и необработанные инструменты выбора, дающие некачественные результаты.
Любой из вышеперечисленных методов означает больше работы и меньшую точность, чем использование масок яркости.
Также обратите внимание, что выделение маски яркости размыто (сужается), что означает, что эффект, который вы выбираете для применения к этим выделениям, не будет иметь жесткой линии перехода и будет выглядеть очень естественно. Это дает вам гораздо больше свободы действий в том, как далеко вы можете продвигать эти пиксели для страстной (экстремальной) обработки.
Маски яркости невероятно мощны и являются основой для многих других техник Photoshop, которые часто используются профессиональными пейзажными фотографами.
ТОЧНАЯ ЦВЕТОВАЯ СТЕПЕНЬ
В Lightroom вы можете регулировать оттенок и яркость определенных цветовых групп … но инструменты рудиментарны и творчески ограничены. Если вы хотите иметь подлинный контроль над сменой цвета, Photoshop — это то, что вам нужно.
В Photoshop есть множество специальных инструментов и техник, которые позволяют интенсивно улучшить цвет. не повреждают фотографию. Вы можете полностью изменить настроение и атмосферу и успешно выразить свое уникальное творческое видение, не имея «переваренного» пиксельного вида, которым известны более автоматизированные программы.
Вы действительно получаете лучшее из обоих миров с Photoshop — экстремальная обработка без каких-либо неприятных побочных эффектов.
ЦЕЛЕВЫЕ КРИВЫЕ
Кривые— это невероятно мощный инструмент для настройки цвета и тона, но они становятся экспоненциально более мощными, когда вы можете применять их локально (нацеленные на определенные тональные и цветовые группы).
Когда вы применяете корректировку кривых в Lightroom, это влияет на весь ваш кадр. Хотя это может быть приемлемым для очень простых изменений, вам понадобится более точный контроль над кривыми для мощных (но легко реализуемых) изменений ваших оттенков и тонов. Целевые кривые в Photoshop предоставляют вам эту незаменимую силу.
СПЕЦИАЛИСТ ПО УБОРКУ И СЖИГАНИЮ
Осветление и затемнение — это техника фотолаборатории, которая позволяет выборочно контролировать интенсивность вашего тонального значения.В зависимости от вашего намерения, вы можете значительно смягчить или усилить тональный диапазон… одновременно управляя движением глаз по вашей композиции.
В то время как в Lightroom вы можете выполнять базовые действия по световому эффекту и затемнению, Photoshop предоставит вам гораздо больше творческого контроля и снисходительности благодаря тому, насколько интенсивно вы можете нажимать свои пиксели без повреждений.
Хотя это на самом деле более легкое применение моей техники осветления и затемнения, чем я обычно выполняю, оно дает вам хорошее представление о возможностях Photoshop.
ИНТЕНСИВНОЕ ПЕРСПЕКТИВНОЕ ИЗОБРАЖЕНИЕ
Инструмент трансформации и деформации — одна из функций, на которую я больше всего полагаюсь в Photoshop, поскольку я создаю много панорам. И когда я говорю «панорамный», я имею в виду не просто традиционный 180-градусный вид, но и любой вид сшивки, расширяющий границы вашей композиции, даже если это всего два кадра.
Когда вы создаете панораму в Lightroom с помощью функции объединения панорам, у вас не так много инструментов для исправления искажения перспективы.Есть несколько ползунков, которые вы можете использовать, чтобы противодействовать преувеличениям, но вы можете сдвинуть их только до тех пор, пока не уперетесь в стену… и эти настройки перспективы должны быть линейными. Это может серьезно ограничить ваши творческие способности.
В Photoshop вы можете значительно изменить перспективу вашей сцены — как на изображении выше. Эта панорамная строчка с широкоугольным объективом действительно изменила мою перспективу и глубину. Используя инструмент деформации в Photoshop, я смог восстановить исходную перспективу без широкоугольного искажения и создать более сбалансированную композицию.Этот вид коррекции слишком сложен для Lightroom.
Искажение перспективы в Photoshop не только для крайних случаев, как описано выше, но и для очень простых (но целенаправленных) исправлений.
На изображении выше я смог перераспределить точку фокусировки переднего плана (красный камень) без каких-либо уродливых искажений или смягчения пикселей. Я следовал правилу третей, и мой фокус на переднем плане был досадно разбалансирован. Я мог бы обрезать нижнюю часть кадра, но тогда я потеряю часть этой великолепной текстуры переднего плана на песке.
Используя инструмент деформации в Photoshop, чтобы осторожно потянуть камень вниз к центру, я смог нацелить только на область камня и создать хорошо сбалансированный кадр — то, с чем Lightroom просто не может справиться.
Инструмент деформации в Photoshop невероятно мощный и открывает мир творческих возможностей!
УПАКОВКА ФОКУСОВ
Для тех, кто любит фотографировать с широкоугольными объективами и использовать большую глубину резкости (очень популярная техника у пейзажных фотографов), наложение фокуса — фантастический рабочий процесс для создания полной резкости от передней части к задней.
Используя слои в Photoshop (я коснусь слоев в конце этой статьи), вы можете сфокусировать сцену и объединить самые резкие точки нескольких кадров вместе в один и достичь уровня общей резкости. сфокусироваться просто невозможно с одной экспозицией.
Например…. На изображении ниже я сначала сфокусировался на камне переднего плана, затем на среднем плане и, наконец, на небе, и объединил эти три изображения вместе, чтобы создать резкое изображение.
Здесь я оказался в ситуации, когда часто получается мягкий фокус, несмотря на маленькую диафрагму: я использовал широкоугольный объектив и находился очень близко к точке фокусировки переднего плана.Путем совмещения фокуса я смог преодолеть ограничения моей камеры и сохранить звездную резкость по горизонтали.
СМЕШИВАНИЕ ЭКСПОЗИЦИИ / HDR
Lightroom теперь имеет фантастическую функцию слияния HDR, которая позволяет с легкостью выполнять наложение экспозиции без необходимости использования неуклюжих сторонних программ или плагинов. Для базового смешивания результат обычно хорош в расширении динамического диапазона и прорисовке более грубых деталей.
Однако сложные сцены с множеством сложных деталей, которые нужно согласовать (ветви деревьев и другая листва с очень тонкими профилями, как известно, сложно выровнять) или объекты, которые слегка перемещаются от кадра к кадру, как правило, дают некачественные результаты в Lightroom.
На скриншоте выше вы можете видеть, что эта смесь HDR в Lightroom произвела некоторые плохие побочные эффекты. Есть пятнистые участки с высоким уровнем шума, которые невозможно удалить полностью, а некоторые травинки частично прозрачны.
Сложные сочетания, подобные этому, — обычное явление в фотографии природы / пейзажа, поскольку мы редко контролируем нашу сцену, и нам придется компенсировать в цифровой темной комнате несоответствия между экспозициями … например, движущиеся облака и вода, ветер, дующий сквозь листву, и т. Д. .
Используя упомянутые выше маски яркости, вы можете автоматически создавать сложные маски, охватывающие каждый контур вашего горизонта, что позволяет легко смешивать экспозиции в Photoshop.
Это изображение было тщательно смешано в Photoshop с масками яркости, и вы можете увидеть отличные результаты. Казалось бы, сложные участки (например, между корягами и камнями на переднем плане, а также замысловатая линия деревьев) были смешаны идеально и с большой легкостью!
Смешивание экспозиции предназначено не только для слияния неба и земли, как на изображении выше; С помощью этого рабочего процесса в Photoshop можно легко исправить любую ситуацию, когда необходимо восстановить засветки / размытые тени.
Наложение деталей из другой экспозиции, снятой в полевых условиях, имеет гораздо более высокое качество, чем настройка экспозиции для одного необработанного файла, несмотря на то, что вы можете услышать иначе.
Я не хочу брать здесь эту статью об обходе HDR … но если вы хотите узнать больше о больших преимуществах автобрекетинга в полевых условиях (включая мое пошаговое руководство по камере), загрузите мое бесплатное поле HDR гид.
ЗАТОЧКА
Photoshop просто доминирует как при локальном повышении резкости, так и при окончательном повышении резкости для печати.
Изображение может быть смягчено фильтром сглаживания камеры или самим объективом, поэтому необходимо применить «импортное усиление резкости», чтобы противодействовать этому. Lightroom и ACR могут очень хорошо справиться с этим начальным этапом глобального повышения резкости; на самом деле, наверное, лучшее, что я видел. Лично я все еще применяю легкую неровность резкости как часть моего рабочего процесса импорта в Lightroom и рекомендую вам то же самое.
Однако, как правило, в изображении есть участки, требующие дальнейшего повышения резкости.Это особенно верно для малой глубины резкости, когда вы не хотите чрезмерно повышать резкость областей с мягким фокусом… что ничего не сделает для деталей, а вместо этого просто добавит шум / пикселизацию.
Вы МОЖЕТЕ использовать корректирующую кисть в Lightroom, чтобы закрасить области, которые вы хотите увеличить резкость, но ваши возможности по адаптации резкости к вашей фотографии крайне ограничены и редко дают достойный результат.
Photoshop имеет настраиваемые элементы управления как для глобального, так и для локального повышения резкости и предоставляет вам несколько фантастических рабочих процессов, которые можно использовать в зависимости от вашего изображения и потребностей….полный контроль заточки!
Большинство пейзажных фотографов также проходят этап «повышения резкости» перед отправкой изображения на принтер. Photoshop — явный победитель в этом отношении, поскольку настоящий контроль над улучшением мельчайших деталей без резкости и чрезмерной резкости.
На изображении выше вы можете видеть, что Photoshop (фон) предоставляет гораздо больший контроль над резкостью, чем Lightroom (вставка).
Теперь повышение резкости изображения при постобработке только улучшит детали, которые уже есть на вашем изображении; это не волшебный инструмент для восстановления мягкого фокуса.Наибольшее ухудшение резкости происходит из-за плохой комбинации камеры / объектива и / или плохой обработки поля, чтобы избежать дрожания камеры и неправильной фокусировки.
Но если вы, как я, помешаны на резкости, то вам нужно использовать Photoshop, чтобы вытащить из изображения как можно больше деталей. Если вы приобрели высококачественный объектив, значит, вы оказываете себе и своему оборудованию отличную услугу, правильно настраивая резкость в процессе обработки.
Более сильное клонирование и удаление пятен
Photoshop значительно превосходит Lightroom, когда дело доходит до ретуширования примесей на фотографии, и это потому, что Photoshop имеет заливку с учетом содержимого. Photoshop автоматически проанализирует окружающую область объекта, который вы хотите удалить, и заменит его аналогичной информацией для плавного перехода без особых усилий.
Хотя это не работает идеально в 100% случаев, он работает на удивление хорошо и требует лишь небольшой настройки время от времени для сложных участков.
При работе с большими площадями, которые вы хотите удалить помимо простого удаления пятен пыли (подумайте о телефонных столбах, людях, зданиях и т. Д.), то заливка с учетом содержимого в Photoshop даст вам гораздо лучшие результаты, чем Lightroom.
КОМПОЗИТЫ
Композиция фотографий (перенос элементов из одной фотографии в другую) возможна только в Photoshop и дает вам неограниченную свободу творчества. Несмотря на то, что существуют различные степени сложности компоновки, от простых исправлений до интенсивных манипуляций, Photoshop позволяет невероятно легко изолировать ваши объекты и смешивать их вместе естественным, аутентичным образом.
Используя имеющиеся в вашем распоряжении профессиональные инструменты, вы можете согласовать освещение и настроить цветовой баланс для получения гладкого и бесшовного результата.
Compositing — это большой зонтик в Photoshop, определяющий множество типов обработки фотографий. Composites не всегда полностью изменяют вашу фотографию и создают сюрреалистический образ; это может быть так же просто, как посадка на деревьях с другой экспозицией, которые не двигаются от ветра, смешивание с солнечной звездой, которая лучше определена с меньшей диафрагмой, или просто смешивание объектов, которые могли немного сдвинуться с места.
В приведенном выше примере мне пришлось использовать Photoshop, чтобы объединить двух оленей ближе друг к другу. Оба оленя были вместе в этом месте, однако они вышли из леса один за другим, и мне не удалось запечатлеть обоих в одном кадре. Комбинируя здесь две разные экспозиции, я смог поместить обоих оленей в один кадр и создать изображение, которое я хотел.
ПРИМЕЧАНИЕ. Все рабочие процессы Photoshop, упомянутые выше, будут рассмотрены в текущих и будущих уроках CreativeRAW.Если вы хотите узнать больше о моих курсах обработки, включенных в вашу подписку на creativeRAW, нажмите здесь.
Миф: Lightroom неразрушает, а Photoshop — нет.
Эта распространенная мысль просто НЕ верна. Хотя изначально Photoshop является редактором на основе пикселей, и ваши изображения МОГУТ редактироваться разрушающим образом (в отличие от Lightroom, который является виртуальным редактором), существуют определенные меры предосторожности, которые вы можете предпринять, чтобы ваш рабочий процесс был полностью неразрушающим. % обратимый.
Вот почему так важно иметь руководство EXPERT … потому что, когда вы наткнетесь на такую продвинутую программу, как Photoshop, без какого-либо предварительного обучения, вы можете непреднамеренно (и навсегда) повредить свою фотографию.
К сожалению, существуют учебные пособия, которые не дают лучших советов и могут рекомендовать деструктивные рабочие процессы. Будучи новичком в Photoshop, трудно отделить хороший совет от плохого.
На моих членских курсах creativeRAW я шаг за шагом покажу вам, как создать полностью неразрушающий рабочий процесс в Photoshop, обучая рабочему процессу, который я использовал в течение многих лет… что на удивление просто.
Чтобы уточнить: да, это ВОЗМОЖНО повредить вашу фотографию в Photoshop, но есть способы сохранить неразрушающий рабочий процесс.
Не забывайте о самом важном инструменте Photoshop: слоях!
Чтобы выполнять любые виды редактирования в Photoshop и сохранять полностью неразрушающий рабочий процесс, вам необходимо научиться правильно использовать слои (потому что существует МНОЖЕСТВО неправильных способов их использования).
Палитра слоев — это ваша станция управления обработкой для Photoshop, и, безусловно, самое большое преимущество Photoshop перед Lightroom.
Слои позволяют разделить методы редактирования на отдельные зоны или «слои». Почему это хорошо? Изолируя свои методы редактирования от фотографии, вы можете изменять, перемещать, удалять и дублировать очень маленькие (или большие) шаги в рабочем процессе обработки БЕЗ влияния на сам необработанный файл … или на другие варианты редактирования.
Слои безумно мощные и являются абсолютным КЛЮЧОМ для получения максимальной отдачи от Photoshop … и они являются одной из главных причин, по которым фотографы в конечном итоге включают Photoshop в свой рабочий процесс.
Теперь все, что мы рассмотрели в этой статье, было изложено абстрактно, так что я уверен, что вам также понравится практическое, пошаговое обучение работе с Photoshop 🙂 Не волнуйтесь — я вам помог!
Концепция слоев трудна для понимания и является узким местом для многих фотографов, которые плохо знакомы с программой. Чтобы по-настоящему понять слои и с легкостью внедрить их в рабочий процесс обработки, требуется руководство эксперта (это я!) И некоторые пошаговые инструкции.
Вот почему я создал бесплатный мини-курс под названием «Полное руководство по слоям в Photoshop», полностью БЕСПЛАТНОЕ пошаговое руководство по пониманию слоев.
Совместное использование Lightroom и Photoshop обеспечивает наилучшее качество обработки.
Подводя итог… рабочий процесс Lightroom / Photoshop оказался чрезвычайно полезным не только для меня, но и для многих других пейзажных фотографов, которым нужно лучшее из обоих миров: простота Lightroom в сочетании с универсальностью Photoshop.
Лично для меня это редактирование в Lightroom (очистка холста) и обработка в Photoshop (творческий этап). Мне очень нравится этот рабочий процесс, и я мог его развивать и совершенствовать на протяжении многих лет.
Я обрабатываю фотографии с помощью обеих программ с 2008 года и ни о чем не жалею, даже когда обе программы не интегрировались так хорошо, как сейчас… и когда вам приходилось покупать их по отдельности.
Спасибо за чтение!
7 причин, по которым каждый фотограф должен использовать Lightroom
Я легко могу перечислить более семи причин использовать Lightroom.Каждая фотография, когда-либо сделанная, требует определенного уровня развития. При пленочной фотографии фотографии проявляются в темной комнате. Для цифровой фотографии этот процесс перешел на компьютер, и лучшая система обработки — это Lightroom.
Это не единственный способ разработки цифровых фотографий, но Lightroom, безусловно, самый популярный и, на мой взгляд, лучший.
Но прежде чем я расскажу, почему я использую Lightroom в своей работе с фотографией, вот несколько ответов на часто задаваемые вопросы о Lightroom.
Почему люди используют Lightroom?
Lightroom — это больше, чем программа для редактирования фотографий, это еще и мощная система управления фотографиями.
Эти два основных элемента цифровой фотографии плюс неразрушающий характер редактирования Lightroom (подробнее об этом чуть позже) делают Lightroom самым популярным выбором среди фотографов.
Действительно ли мне нужен Lightroom?
Нет, вам не обязательно нужен Lightroom. Существует множество других систем для редактирования фотографий, некоторые из которых бесплатны.Однако, если у вас есть на это бюджет, я думаю, что Lightroom — лучший вариант.
Подходит ли Lightroom для начинающих?
Идеально подходит для всех уровней фотографии, начиная с новичков. Lightroom особенно важен, если вы снимаете в RAW, гораздо более удобном формате файлов, чем JPEG, поскольку снимается больше деталей. Фотографии RAW необходимо обрабатывать, а это значит, что вам нужно научиться использовать одну из доступных программных опций.
Если у вас нет программного обеспечения для редактирования, не снимайте в формате RAW.Для просмотра фотографий в формате RAW вам понадобится какое-то программное обеспечение для обработки.
Дополнительная литература: Съемка RAW и JPEG за и против качества изображения
Используют ли профессиональные фотографы Lightroom?
Подавляющее большинство профессиональных фотографов используют Lightroom Classic. Это отличный способ управления фотографиями и их редактирования. Он является частью пакета Adobe Photography Package, который также включает Photoshop и Lightroom CC (для мобильных устройств) как часть подписки.
Сложно ли освоить Lightroom?
Хотя я не думаю, что Lightroom сложно изучить, потому что он может так много делать, что есть чему поучиться.
Однако вам не нужно знать все, чтобы создавать фотографии хорошего качества в Lightroom. Вы можете освоить его и изучить более продвинутые функции Lightroom после того, как освоите основные функции редактирования.
7 ПРИЧИН, ПОЧЕМУ Я ИСПОЛЬЗУЮ LIGHTROOM
1. Управление фотографиями
Что самое худшее, что может случиться с вашими фотографиями? Вы их теряете.Для блага. Вторая худшая вещь — это временно потерять их и потратить огромное количество времени на их поиски.
а) Сохранение фотографий с помощью Lightroom
Это неприятное чувство, когда ты думаешь, что твоя работа и твои воспоминания исчезли.
Из всего, что у меня есть, мои фотографии — самое дорогое. Я был бы опустошен, если бы потерял фотографии своей мамы, которая скончалась почти 5 лет назад. Итак, для меня абсолютно необходимо иметь хорошо организованную систему хранения фотографий с быстрыми и простыми средствами резервного копирования.
Четыре года назад я испытал, насколько опустошен я буду. Я думала, что потеряла фотографии с нашего последнего семейного отдыха. Я не знал. Это было до того, как я разработал надежную систему с двойным резервным копированием … и именно поэтому я потратил время, чтобы убедиться, что больше никогда не переживу этот стресс.
Дополнительная литература: лучший способ систематизировать фотографии, начиная с именования файлов
б) Поиск фотографий в Lightroom
Помимо драмы, поиск фотографий — пустая трата времени, и у кого есть время тратить его?
Итак, мне нравятся простые инструменты поиска Lightroom — ключевые слова и фильтры.За секунды и всего за пару кликов я могу найти любую фотографию из любой съемки в каталоге Lightroom.
Хорошая иерархия папок также упрощает поиск фотографий традиционным способом. Тогда есть коллекции. Коллекции Lightroom — это волшебство для сбора и обработки фотографий с разных съемок в одном месте.
С таким уровнем фанатизма в хранении фотографий я чувствую, что мне нужен карманный протектор или что-то в этом роде.
Вы могли бы подумать, что я люблю проводить время за компьютером, но я не люблю.Я действительно не знаю. Я бы предпочел быть там со своей камерой.
2. Проводите меньше времени за компьютером
Моя цель — быстрая обработка. Мне нужны хорошо отредактированные изображения с яркими цветами и красивыми оттенками кожи. Хочу:
- убрать отвлекающие факторы на заднем плане (эти яркие знаки выхода и знаки запрета курения на всех свадебных площадках сводили меня с ума)
- убрать пятна на лицах подростков, царапины и синяки на голенях маленького Джонни
- возможно смягчить морщинки смеха на лицах старшего возраста
Иногда мне хочется превратить обычную сцену в конец идеального летнего дня с золотыми оттенками, солнечными бликами и ароматом свежескошенной травы.
Но я не хочу тратить на это часы, упуская из виду потенциал сегодняшнего света.
Итак, мой рабочий процесс Lightroom основан на:
- быстрый выбор хранителей из снимка
- пакетная обработка сотен фотографий
- тонкая настройка с предустановками, которые я разработал для различного освещения, объектов и сцен
- , а затем экспорт с предустановками для различных целей в Интернете и печати.
Кроме того, мой надежный каталог и резервные копии фотографий гарантируют, что мне никогда не придется переделывать уже выполненную работу.
Дополнительная литература:
Почему покупка пресетов Lightroom — пустая трата денег
28 основных ярлыков Lightroom, которые ускорят ваш рабочий процесс
3. Ни одна фотография не пострадала в процессе редактирования.
Огромным преимуществом Lightroom является то, что каталог редактирования отделен от реальных фотографий. В Lightroom, в отличие от Photoshop, вы никогда не изменяете сами фотографии — это неразрушающее редактирование.
Итак, в те дни, когда я получаю ошибку редактирования и немного схожу с ума, может быть, слишком далеко с редактированием, все в порядке. Lightroom записывает историю редактирования, поэтому я могу легко вернуться к любому месту редактирования и начать все сначала. Или я мог бы просто нажать «Сброс» и снова начать с нуля.
Кстати, вы когда-нибудь заходили слишком далеко в редактировании? Все мы в какой-то момент делаем это.
Вот где функция «до» и «после» в Lightroom спасает меня от самого себя. Одним быстрым щелчком я могу вернуться назад, прежде чем приступить к редактированию.Затем щелкните еще раз, чтобы увидеть изображение после всего моего колдовства / безумия редактирования. Это держит меня под контролем, потому что я могу видеть, насколько далеко я зашел на снимок. Иногда это слишком далеко.
Если у меня в шляпе пчела, и я хочу попробовать разные стили редактирования изображения или даже просто другой урожай. Без проблем.
Я создаю виртуальную копию, делаю альтернативные настройки и просто могу сравнивать версии. Затем я удаляю ненужную версию. Или оставь себе. Виртуальные копии не утяжеляют систему, потому что это виртуальная копия (подсказка в названии), поэтому она занимает мало места в памяти.
Я уверен, что никаких объяснений не требуется, но … перед слева и после справа.
Я человек, поэтому иногда ошибаюсь.
Поскольку я снимаю в RAW и обрабатываю в Lightroom, когда я испортил экспозицию, я могу восстановить засветленные участки или заблокированные тени. Или если динамический диапазон сцены находится на грани возможностей моей камеры.
Очевидно, что если в моем мозгу произошел срыв, и я полностью передерживаю или недоэкспонирую фотографию, не стоит пытаться ее спасти.Lightroom потрясающий, но он не чудотворец. Ну может мини-чудеса.
4. Lightroom как инструмент защиты качества в социальных сетях
Вы когда-нибудь чувствовали необходимость объяснить, что Facebook испортил вашу фотографию и что она на самом деле выглядит намного лучше, чем версия, которую вы опубликовали?
Платформы социальных сетей обрабатывают фотографии, которые мы публикуем, если они слишком велики в памяти. После всего этого времени, потраченного на захват изображений и их любовное редактирование, душераздирающе (разве я драматичен?) Видеть, как социальные сети снижают их качество.
Lightroom спешит на помощь!
Я создал предустановки экспорта, чтобы размер моих фотографий идеально подходил для различных платформ социальных сетей. Так что качество намного лучше, чем если бы я оставил их на усмотрение Facebook.
Plus, как и любой другой пресет, экспортные пресеты ускоряют мой рабочий процесс, потому что мне не нужно повторно вводить настройки каждый раз, когда я экспортирую фотографию.
Дополнительная литература: Настройки экспорта Lightroom для Интернета и печати
5.Используйте Lightroom для создания фотографий профессионального качества
У вас есть выбор. Что бы вы предпочли?
- Фотографии JPEG с отсутствующими данными, грубо обработанными камерой
- Необработанные, тусклые фотографии RAW
- Хорошо сбалансированные тона, яркие цвета, резкие, профессиональные фотографии
Выше фотография в формате RAW прямо с камеры. Я скорректировал белый и черный, добавил контрастности, выделил более теплые тона изображения. Затем я удалил дефекты на модели и деревянном сарае у левого края рамы.Я использовал кисть, чтобы выровнять тени на ее лице, усилить насыщенность волос, смягчить ее кожу, резкость и экспортирование.
Мы знаем, что Lightroom помогает создавать профессионально выглядящие фотографии, но есть и другая сторона использования Lightroom, о которой вы, возможно, не знали…
6. Зарабатывайте на фотографии с Lightroom
Знаете ли вы, что если вы профессиональный фотограф, Lightroom может помочь и вам зарабатывать деньги? На самом деле не обязательно быть профессионалом — это может сделать любой фотограф.
Вот два способа, которыми Lightroom может помочь вам зарабатывать на фотографии:
а) Продавайте свои фотографии в Интернете в Adobe Stock
Вы можете публиковать прямо в Adobe Stock из Lightroom с уже встроенными ключевыми словами. Конечно, после того, как вы настроите свою учетную запись Adobe Stock. Еще одна экономия времени.
б) Персональные продажи
Как фотограф-портретист, Lightroom был неотъемлемой частью моего процесса личных продаж в течение последних 13 лет.Клиенты всегда впечатлены этим, а разработанная мной система помогает им выбирать фотографии для стен и альбомов с минимальной суетой и стрессом.
Я не могу представить себе фото-бизнес без Lightroom.
Кроме того, всего за 10 долларов в месяц план фотографии дает вам Lightroom Classic, Lightroom CC (для мобильных устройств) и Photoshop. Что еще вы могли бы хотеть?
7. Больше времени на фотосъемку
Никаких объяснений не требуется.
Оставить комментарий
Если у вас есть вопросы по использованию Lightroom Classic, дайте нам знать в комментариях.
Кроме того, нам нравятся хорошие новости, поэтому, если наши советы по Lightroom помогли вам понять, как использовать Lightroom в цифровом рабочем процессе, поделитесь и этим.
Помогло ли вам это руководство по фотографии принять решение использовать Lightroom?
Поделитесь опытом … прикрепите, опубликуйте.
СТАТЬИ ПО ТЕМЕ
Как работать с людьми в Lightroom
Работа с людьми как фотографа может иметь свои проблемы, поэтому приятно, что справляться с ними в Lightroom CC и Lightroom Classic намного проще.
Распознавание людей — это функция, которая идеально подходит для передачи программному обеспечению. Вместо того, чтобы просить вас вручную назначать ключевые слова для отметки людей на ваших фотографиях, Lightroom идентифицирует лица на изображениях, в том числе новые, которые вы добавляете в свою библиотеку. Когда компьютер выполняет всю работу, в следующий раз, когда вам нужно будет найти чью-то фотографию, все, что вам нужно сделать, это выбрать этого человека, чтобы отобразить все фотографии, на которых они появляются.
Новая библиотека, кто это?
Функция People в Lightroom CC основана на технологии Adobe Sensei, работающей на серверах Creative Cloud.Когда ваши изображения загружаются в облако (опция по умолчанию в Lightroom CC), Sensei использует машинное обучение, чтобы идентифицировать лица, а затем сопоставлять их с другими в вашей библиотеке.
Этот подход окупается двумя способами: во-первых, вся обработка выполняется на сервере, поэтому вам не нужно запускать Lightroom CC в фоновом режиме, чтобы это произошло; во-вторых, поскольку все данные находятся на сервере, данные People идентичны в мобильных версиях Lightroom CC, которые работают на устройствах iOS и Android.
Щелкните кнопку Мои фотографии или нажмите клавишу P (Рисунок). Вы можете щелкнуть значок под «Моими фотографиями», который выглядит как два человека, но это кнопка «Поделиться»; Я удивлен, что Adobe выбрала этот значок, так как это сбивает с толку, если вы ищете функцию «Люди». Не могу сказать, сколько раз я нажимал эту кнопку вместо кнопки «Мои фотографии»… но я отвлекся.
Больше после прыжка! Продолжайте читать ниже ↓Члены бесплатного и премиум-класса видят меньше рекламы! Зарегистрируйтесь и войдите в систему сегодня.
Lightroom создает запись для каждого найденного лица. Щелкните человека, чтобы просмотреть фотографии, на которых он изображен, и введите имя человека в поле Добавить имя, чтобы идентифицировать его.
Скорее всего, особенно сначала, Lightroom попросит вас убедиться, что другие фотографии, на которых изображены похожие люди, совпадают с той, которую вы определили. Если выделенный правильный, нажмите кнопку Да, объединить. Вы можете пройти несколько итераций слияния, поскольку Lightroom определяет фотографии, похожие на человека.
Хотя Lightroom хорошо распознает людей, это не всегда верно, например, когда он сталкивается с братьями и сестрами или другими членами семьи. Или иногда вы видите совпадение, которое даже не является лицом, например ухом или чем-то в этом роде. В этом случае нажмите Нет, а затем введите имя человека. База данных продолжает учиться по мере того, как в нее загружается все больше изображений, поэтому ваша коррекция помогает подтолкнуть этот процесс.
Также можно вручную объединить людей в представлении «Люди», когда вы видите два или более экземпляра одного и того же человека.
- Щелкните меню из трех точек (…) и выберите «Объединить людей».
- Выберите значки для человека.
- Нажмите кнопку «Объединить».
- В появившемся диалоговом окне подтвердите, что это один и тот же человек, нажав «Объединить».
Установить как обложку фото
В режиме просмотра «Люди» основное внимание уделяется лицу каждого человека для его значка, но вы можете использовать любую его фотографию. Щелкните человека, чтобы просмотреть его фотографии, а затем прокрутите список, пока не найдете лучший вариант. Фильтры Lightroom активны в этом режиме просмотра, поэтому может быть полезно отображать, скажем, только фотографии, отмеченные 3 звездами и выше.
Когда вы найдете его, выберите его, выберите «Установить как обложку» в меню с тремя точками (…) и выберите «Установить как обложку».
Просмотр лиц в подмножестве фотографий
В режиме просмотра «Люди» отображаются все люди на всех ваших фотографиях, что может быть слишком широким. Что, если вы хотите увидеть, какие люди изображены на фотографиях с определенной даты или в альбоме? Есть еще одно место, где их можно найти.
- На панели «Мои фотографии» выберите альбом, дату или другой набор фотографий.Вы также можете выбрать несколько фотографий в виде сетки.
- Убедитесь, что выбраны все просматриваемые изображения, а не только одно. Выберите «Правка»> «Выбрать все» для выбранного подмножества.
- Щелкните кнопку Ключевые слова или нажмите клавишу K. Люди, которые появляются на выбранных изображениях, перечислены в верхней части панели «Ключевые слова».
- Щелкните значок человека, чтобы просмотреть только фотографии, на которых он есть.
Скрыть и показать людей
Если ваша библиотека похожа на мою, у вас могут быть кадры, на которых изображены толпы людей.Алгоритмы Lightroom ищут любое лицо, поэтому в представлении «Люди» могут быть десятки или сотни людей, которых вы не знаете. Нет смысла загромождать обзор, поэтому Lightroom включает возможность скрывать людей.
- Откройте панель «Мои фотографии» и нажмите кнопку «Люди».
- Щелкните меню из трех точек (…) и выберите «Показать и скрыть людей».
- Нажмите кнопку с галочкой рядом с людьми, которых вы хотите скрыть от просмотра.
- По завершении нажмите Готово.
Вы также можете скрывать людей по одному в представлении «Люди». Щелкните их значок правой кнопкой мыши и выберите «Скрыть человека».
Вот совет: прежде чем перейти в интерфейс «Показать и скрыть», щелкните меню с тремя точками (…) и установите для метода сортировки значение «Счетчик». Это упрощает доступ к людям, которые появляются только на нескольких фотографиях.
Если вы случайно спрятали кого-то — или, может быть, вы и ваш бывший помирились? — щелкните меню с тремя точками (…) и выберите «Показать и скрыть людей», найдите этого человека и щелкните его, чтобы снова сделать его видимым.
Обработка ошибок идентификатора
Распознавание лицLightroom довольно хорошее, но иногда допускает ошибки — или вы могли случайно объединить двух разных людей. В этом случае выберите человека в представлении «Люди», прокрутите до изображений, которым не принадлежат, и выберите «Удалить фото из человека» из трехточечного меню (…).
Стать человеком
После настройки функции «Люди» в Lightroom CC и определения некоторых людей становится легко находить фотографии друзей как на настольной, так и на мобильной версиях программного обеспечения.Дни пролистывания вашей библиотеки в надежде увидеть человека прошли. Теперь вы можете работать над навыками работы с людьми за камерой.
Как установить предустановки Lightroom (обновление 2021) — Northlandscapes
Установка в Adobe Lightroom очень проста. Всего через несколько минут у вас будут установлены предустановки и вы сможете редактировать изображения.
Мои бесплатные и премиальные пресеты Lightroom совместимы с Lightroom, Lightroom Classic и бесплатным приложением Lightroom Mobile .Вы также можете использовать их в более старых версиях Lightroom 4, 5 и 6 , поскольку я все еще предлагаю. lrtemplate предустановленный формат файла для всех моих продуктов в дополнение к более новому формату XMP .
В чем разница между Lightroom и Lightroom Classic?
Процесс установки предустановок отличается для Lightroom, Lightroom Classic и Lightroom Mobile. Следуйте инструкциям, которые подходят для используемой программы.Для начала соответствующий ZIP-файл (настольный или мобильный) уже должен быть загружен с Gumroad.
Установка предустановок в Lightroom Classic (версия 7.3 или новее)
Инструкции относятся к последним версиям Adobe Lightroom Classic, выпущенным с середины 2018 года и использующим предустановленный формат XMP . У вас должна быть версия 7.3 или более поздняя. . Для более старых версий Lightroom Classic см. Инструкции ниже.
- Распакуйте ZIP-файл ( настольная версия ) с предустановками, которые вы загрузили с Gumroad.
- Откройте Lightroom Classic и перейдите к модулю Develop . Вы увидите список модулей вверху справа. Вы будете в модуле библиотеки при первом запуске программы.
- Слева вы увидите раздел под названием Presets . Вы увидите, что в списке уже есть несколько основных предустановок. Они идут в комплекте с Lightroom.
- Щелкните значок + в правом верхнем углу раздела.
- Выберите Import Presets из раскрывающегося меню.
- Перейдите в папку Lightroom и Lightroom Classic с апреля 2018 г. (.XMP), выберите пресеты ZIP-файл (ы) и нажмите Импорт . → Выбор ZIP-файла (-ов) здесь является предпочтительным методом импорта, поскольку он сохраняет структуру папок архива.
- Теперь ваши пресеты будут перечислены в разделе Presets .
Установка предустановок в Lightroom 4, 5, 6 и Lightroom Classic (версия 7.2 или более ранняя)
Инструкции для Lightroom 4, 5, 6 и Lightroom Classic (CC) до версии 7.3 (апрель 2018 г.) с использованием расширения. lrtemplate расширение файла вместо в новом формате XMP.
- Распакуйте ZIP-файл ( настольная версия ) с предустановками, которые вы загрузили с Gumroad.
- Откройте Lightroom, нажмите Preferences и перейдите на вкладку Presets .
- Нажмите кнопку Показать папку предустановок Lightroom .
- Дважды щелкните папку Lightroom , затем дважды щелкните папку Develop Presets .
- Перейдите в папку Lightroom 4-6 и Classic CC до апреля 2018 г. (.lrtemplate) и скопируйте папку (и) Northlandscapes — PRODUCT в папку Develop Presets .
- Перезапустите Lightroom , и все готово!
Установка предустановок в Lightroom (CC) — Mac или Windows
Эти инструкции предназначены для Adobe Lightroom 1.3 и новее.
- Распакуйте ZIP-файл ( настольная версия ) с предустановками, которые вы загрузили с Gumroad.
- Откройте Lightroom CC и щелкните значок редактирования вверху справа. Значок выглядит как три ползунка — , три горизонтальные полосы с кружками на них.
- Внизу экрана вы увидите кнопку Presets . Щелкните здесь.
- Откроется панель предустановок.
- Щелкните значок из трех точек вверху •••
- В раскрывающемся меню выберите Импорт предустановок .
- Перейдите в папку Lightroom и Lightroom Classic с апреля 2018 г. (.XMP) ‘, выберите пресеты ZIP-файл (ы) и нажмите Импорт .
- Все предустановки теперь будут перечислены на панели предустановок .
Установка предустановок в Lightroom Mobile
Метод 1: через Lightroom на рабочем столе (с использованием предустановок XMP)
Вы должны сначала установить предустановки в настольном приложении Lightroom (, а не Lightroom Classic ) на вашем компьютере под управлением Windows или Mac. После установки предустановки будут автоматически синхронизироваться с вашим мобильным устройством через облако.См. Также: Пошаговое руководство от Adobe.
Метод 2: через мобильное приложение Lightroom
Ниже вы найдете инструкции по установке предустановок Lightroom в бесплатное мобильное приложение Lightroom для Apple iOS и Android, для которых вам нужна , а не , нужна платная версия Lightroom. Однако этот метод установки занимает очень много времени на устройствах iOS , и метод 1 явно рекомендуется, если у вас есть подписка на Creative Cloud.
Руководство по установке мобильного приложения Lightroom (Android)
Убедитесь, что у вас установлена последняя версия приложения : Загрузите в Play Store
- 01 / Загрузить.ZIP-файл, который начинается с « mobile-presets_android …» после покупки на Gumroad. Вы также можете получить доступ к своим загрузкам, щелкнув ссылку « View Content » в электронном письме с подтверждением от Gumroad.
- 02 / Откройте приложение Lightroom на своем телефоне, выберите изображение из своей библиотеки и нажмите, чтобы открыть его.
- 03 / Сдвиньте панель инструментов вниз вправо и нажмите вкладку « Presets ». Нажмите три точки, чтобы открыть меню, и выберите « Import Presets ».
- 04 / Ваш файловый менеджер появится на экране. Перейдите в папку на вашем телефоне, в которую вы загрузили файл .ZIP, и нажмите файл .ZIP , чтобы импортировать предустановки. (Если вы не можете напрямую импортировать файл .ZIP, используйте приложение «Мои файлы» на телефоне, чтобы сначала извлечь содержимое файла .ZIP.)
- 05 / Ваши пресеты будут импортированы и будут доступны в новой группе на вкладке « Presets ».
Руководство по установке мобильного приложения Lightroom (iPhone / iOS 13)
Убедитесь, что у вас установлена последняя версия приложения : Загрузите в App Store
- 01 / Загрузить.ZIP-файл, который начинается с « mobile-presets_iphone …» после покупки на Gumroad. Вы также можете получить доступ к своим загрузкам, щелкнув ссылку « View Content » в электронном письме с подтверждением от Gumroad.
- 02 / После завершения загрузки нажмите значок загрузки в правом верхнем углу экрана, чтобы открыть приложение «Файлы» на телефоне. Нажмите на загруженный файл .ZIP, содержимое будет извлечено, и новая папка должна появиться автоматически.Если у вас не установлено приложение «Файлы», вы можете использовать бесплатное приложение, такое как iZip.
- 03 / Откройте приложение Lightroom Mobile на своем iPhone. Щелкните значок «+» в своей библиотеке и выберите создание новой « Папка ». Назовите новую папку «Presets» и откройте папку. Нажмите « Create New Album » и назовите альбом после загруженных пресетов, плюс «DNG» (например, «Dark & Dramatic DNG»).
- 04 / Откройте альбом и нажмите значок « Добавить », чтобы добавить новые изображения.Перейдите в папку, которую вы извлекли из загруженного файла .ZIP, и выберите все файлы DNG в папке. Когда вы выбрали все, выберите « Открыть ».
- 05 / Откройте первое изображение DNG и нажмите значок с тремя точками , чтобы открыть меню и выбрать « Создать предустановку ».
- 06 / Назовите свой пресет после набора пресетов (например, Dark & Dramatic — 01). В « Preset Group » выберите « Create New Preset Group » и назовите его после имени пакета пресетов.Снимите флажки «Инструменты», «Детали», «Оптика» и «Геометрия». На вкладке «Свет» снимите флажок «Экспозиция», а на вкладке «Цвет» не забудьте снять флажок «Баланс белого». Нажмите галочку, чтобы создать предустановку.
- 07 / Следуйте тому же методу, что и в шагах 5 и 6, чтобы создать свои предустановки из других файлов DNG.
- 08 / Когда вы закончите, вы найдете пресеты на панели « Presets ».
8 профессиональных пакетов предустановок Lightroom для пейзажной и дорожной фотографии
Откройте для себя Complete Lightroom Shop Bundle с 8 профессиональными пакетами пресетов для мрачных пейзажей, путешествий и аэрофотосъемки.Получите в общей сложности 362 пресета Lightroom по цене 278 долларов всего за 79 долларов! И лучшая часть: все будущие выпуски продуктов также включены!
79 $ | Откройте для себя набор магазина
Входит в комплект Lightroom Shop:
Узнать больше
Если вы только начинаете или являетесь профессиональным фотографом, это идеальная коллекция предустановок для ускорения рабочего процесса редактирования.
См. Все статьи по фотографии и Lightroom
Самые популярные статьи : Как установить пресеты Lightroom | Что такое сплит-тонирование и как его использовать в Lightroom? | Ускорьте работу Adobe Lightroom и Lightroom Classic
Подпишитесь на мою рассылку новостей… и не пропустите ни одной новой статьи!
 Например, добавить четкости, усилить второстепенные оттенки или воспользоваться шумоподавлением. Определив оптимальные параметры для вашей камеры самостоятельно, достаточно создать затем User Preset и, применив его на первый выбранный кадр, выделить весь сет и нажать клавишу Sync.
Например, добавить четкости, усилить второстепенные оттенки или воспользоваться шумоподавлением. Определив оптимальные параметры для вашей камеры самостоятельно, достаточно создать затем User Preset и, применив его на первый выбранный кадр, выделить весь сет и нажать клавишу Sync.