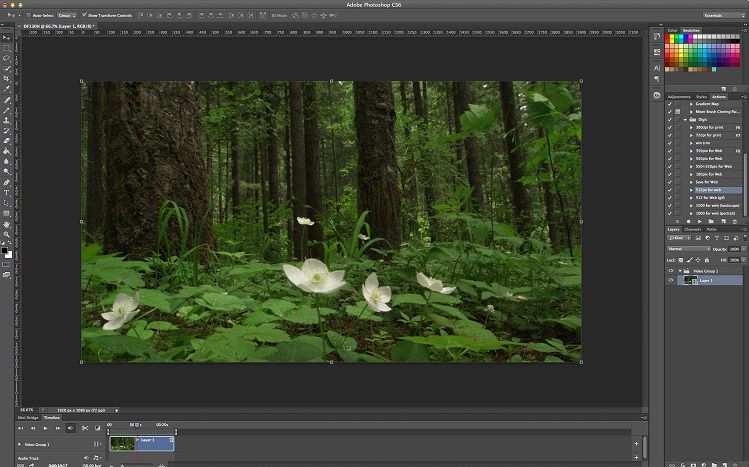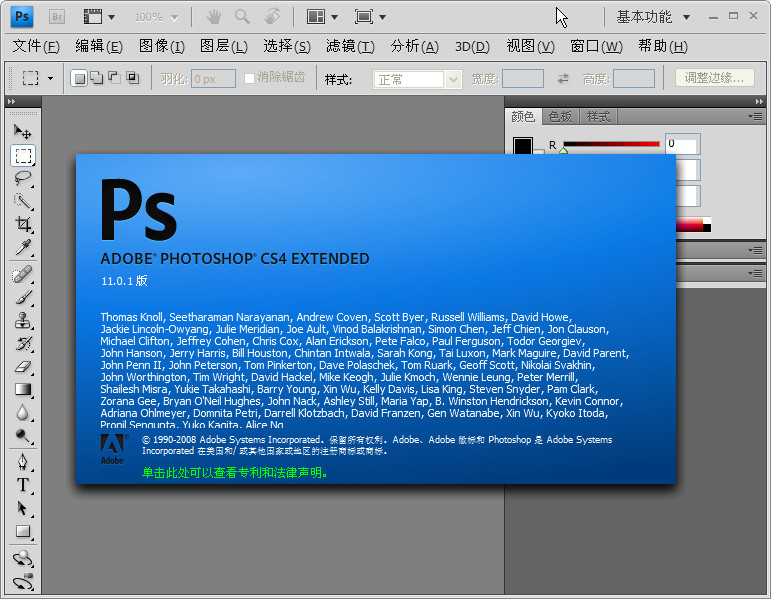Новые функции Photoshop CS6
Версия Photoshop CC 2017 теперь доступна! См. раздел Обзор новых функций.
Совет. Чтобы подсветить новые возможности в меню Photoshop, выберите «Окно» > «Рабочая среда» > «Новое в CS6».
Только для пользователей Adobe Creative Cloud
Для подписчиков Adobe Creative Cloud доступны следующие дополнительные функции. Чтобы познакомиться с новыми функциями CS6, которые доступны не только для пользователей Adobe Creative Cloud, прокрутите страницу вниз.
Усовершенствования фильтра «Пластика»
В обновлении Creative Cloud для Photoshop фильтр «Пластика» работает значительно быстрее, чем предыдущие версии. Теперь фильтр «Пластика» поддерживает смарт-объекты, включая слои видео смарт-объектов, и применяется в качестве смарт-фильтра.
Другим усовершенствованием фильтра «Пластика» является добавленное поведение для инструмента «Реконструировать». Если удерживать нажатой клавишу «Alt» (Windows) или «Option» (Mac OS) при перемещении инструмента через деформацию, инструмент «Реконструировать» сгладит деформацию, вместо того чтобы уменьшить или удалить ее.
Дополнительные сведения см. в статьеФильтр «Пластика».
Применение эффектов «Галерея размытия» как смарт-фильтров
Фотографические эффекты размытия в галерее размытий теперь поддерживают смарт-объекты и могут быть применены как смарт-фильтры без негативных последствий. Эта функция также поддерживает слои видео смарт-объекта.
Дополнительные сведения см. в статьях Галерея размытия фотографий CS6, Применение смарт-фильтров.
Копирование свойств CSS из слоев-фигур или текстовых слоев
Команда  Код CSS копируется в буфер обмена и может быть вставлен в таблицу стилей.
Код CSS копируется в буфер обмена и может быть вставлен в таблицу стилей.
Условные операции
Условные операции позволяют создавать операции, в которых можно выбрать необходимое действие на основе одного из нескольких различных условий. Во-первых, выбирается условие и затем дополнительно указывается операция, выполняемая, если документ удовлетворяет условию. Далее следует дополнительно указать операцию, выполняемую, если документ не удовлетворяет условию.
Дополнительные сведения см. в статьях Добавление условных операций, Сведения об операциях и панели «Операции» и Создание операций.
Поддержка мониторов с высоким разрешением
В Photoshop добавлена поддержка мониторов с высоким разрешением, например, на мониторах Retina. Одним из усовершенствований работы с мониторами с высоким разрешением является быстрый просмотр документов при выборе масштаба 200 %. Чтобы просмотреть документ в масштабе 200 %, выполните любое из следующих действий.
- Выберите Вид > 200 %.

- Удерживая клавишу «Ctrl» (Windows) или «Cmd» (Mac OS), дважды щелкните значок инструмента Масштаб.
- Удерживая клавиши «Shift»-«Ctrl» (Windows) или «Shift»-«Cmd» (Mac OS), щелкните значок инструмента Масштаб для просмотра всех открытых документов в масштабе 200 %.
Изменения в параметрах вида
На панели параметров инструментов Масштаб и Рука кнопка для просмотра изображение в его реальном размере была переименована в 100 %. Кроме того, на панелях параметров обоих инструментов больше нет кнопки Размер оттиска. В дополнение, команда Реальный размер в меню «Вид» изменена на 100 %.
Изменения и усовершенствования инструмента «Рамка»
Обновления инструмента Рамка включают в себя различные улучшения и исправления ошибок, в том числе:
- Изображение и новые наборы в меню «Пропорции»

- При нажатии двунаправленной стрелки изменяется ориентация кадрирования путем перестановки местами значений Ширина и Высота. Этот значок заменяет кнопку Повернуть рамку кадрирования.
- Выбор параметра Ш x В x разрешение в меню «Пропорции» приводит к отображению поля Разрешение на панели параметров и автозаполнению полей Ширина и Высота.
- При нажатии кнопки Очистить значения полей Ширина и Высота на панели параметров удаляются. Если значение в поле Разрешение присутствует, оно также удаляется.
- Клавиатурное сокращение для параметра Изображение изменилось с F на I как для инструмента Рамка, так и для инструмента Рамка с перспективой.
A.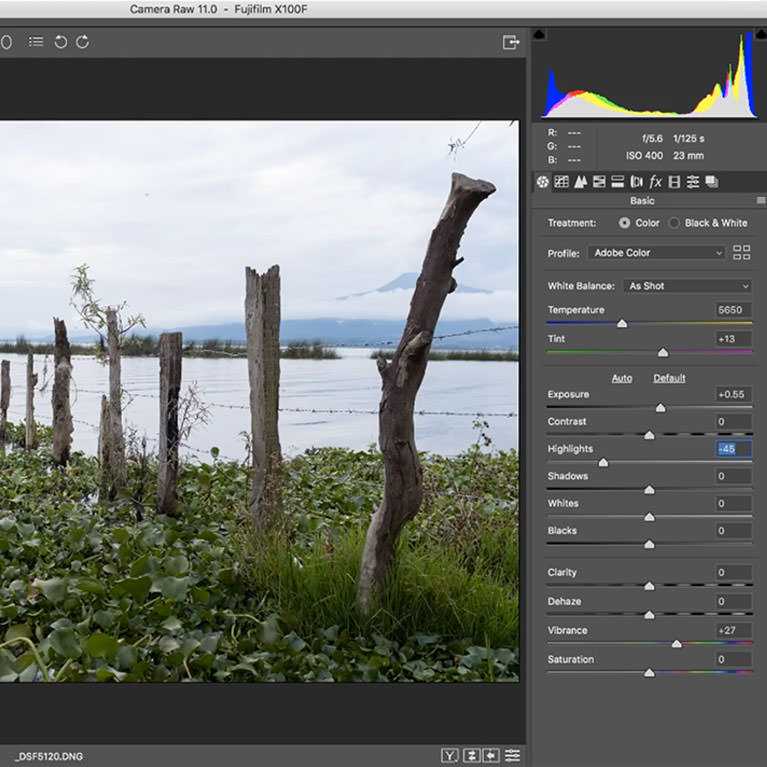 Меню «Пропорции» B. Поменять местами ширину и высоту C. Параметры наложения
Меню «Пропорции» B. Поменять местами ширину и высоту C. Параметры наложения
Стили шрифта по умолчанию
Стили символов и абзацев документа можно сохранять как стили шрифта по умолчанию. Эти стандартные стили автоматически загружаются на панели
Дополнительные сведения см. в разделах Выбор стилей шрифта по умолчанию, Стили символов и Стили абзацев.
Усовершенствования определения лиц в цветовом диапазоне
Команда выбора цветового диапазона теперь сохраняет выбранные телесные тона в качестве набора. Она также может сохранить настройку параметра 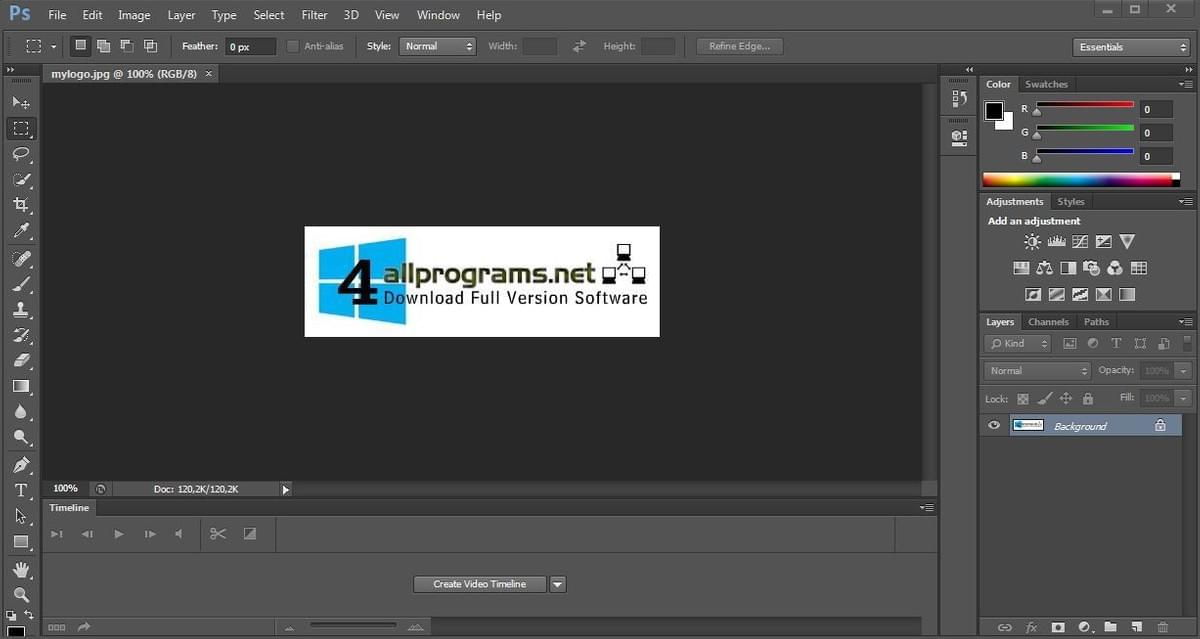
Дополнительные сведения см. в разделах Сохранение параметров «Телесные тона» как наборов, Выбор цветового диапазона в изображении или в видеоролике Выбор телесных тонов в Photoshop CS6, подготовленном экспертом Photoshop, Мэттом Клосковским (Matt Kloskowski).
Чтение образцов из файлов CSS, HTML и SVG
Можно добавить цвета, указанные в документе HTML, CSS или SVG, на панель
Дополнительные сведения см. в разделах Добавление образцов из CSS HTML и SVG и Пользовательская настройка палитр цветов и образцов.
Усовершенствования и изменения в работе с 3D
Photoshop CS6 версии Creative Cloud имеется множество новых возможностей и усовершенствований в работе с 3D.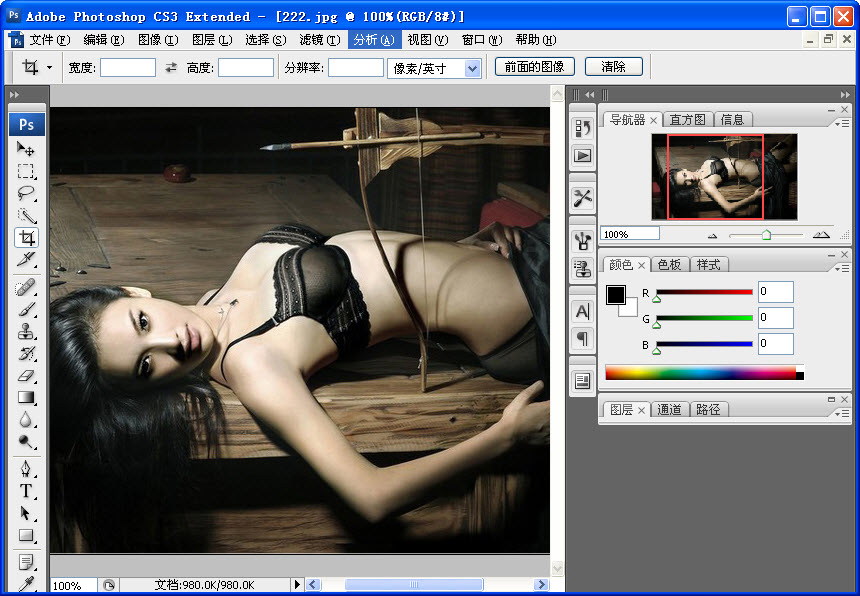
Поддержка больших JPEG-файлов
Photoshop может теперь открывать и сохранять документы JPEG до 65,535 пикселов в ширину или высоту.
Панель «Цвет» изменяемого размера
Теперь можно изменять размер панели «Цвет».
Новые возможности для всех пользователей Photoshop CS6
Следующие новые возможности доступны для всех пользователей Photoshop CS6, а не только для подписчиков Adobe Creative Cloud.
Ретуширование и трансформирование
Инструмент «Перемещение с учетом содержимого»
Инструмент Перемещение с учетом содержимого позволяет быстро компоновать изображения без сложной работы со слоями или трудоемких процедур точного выбора. В режиме расширения можно наглядно удлинить или сжать такие объекты, как волосы, деревья и здания. В режиме перемещения можно переместить объекты в новое положение (наибольшая эффективность достигается, если фон остается похожим).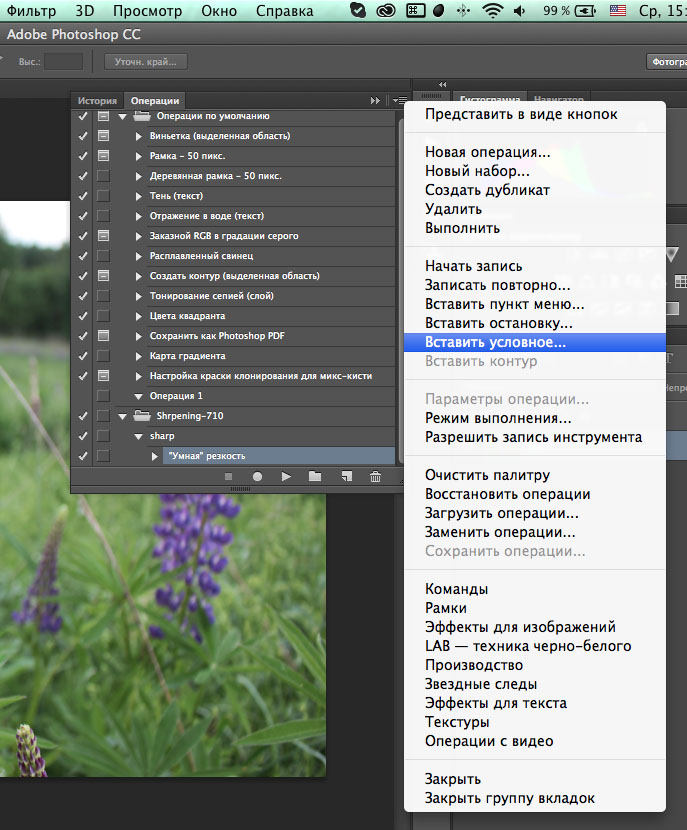
Дополнительные сведения см. в разделе Перемещение с учетом содержимого.
Инструмент «Заплатка с учетом содержимого»
Обновленная Заплатка содержит параметр С учетом содержимого, который эффективно заменяет нежелательные элементы изображения, синтезируя соседнее содержимое. Можно получить такие же имеющие естественный вид результаты, как и при использовании заливки с учетом содержимого, но инструмент Заплатка также позволяет выбрать область, на основе которой отрисовывается заливка. На панели инструментов удерживайте нажатым инструмент
Дополнительные сведения см. в разделе Заплатка с учетом содержимого.
Модернизированные инструменты «Рамка»
Модернизированный инструмент Рамка обеспечивает интерактивный просмотр, благодаря чему можно лучше визуализировать результаты.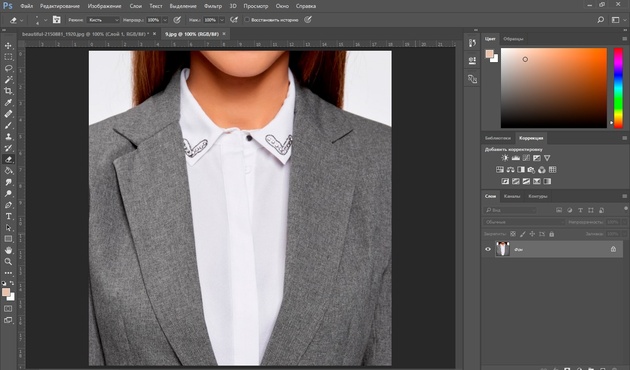 Упрощенный набор параметров панели инструментов включает в себя полезный инструмент «Выпрямление» и элементы управления пропорциями, которые можно настроить, пока в окне изображения активен режим кадрирования. (Чтобы сохранить текущие пропорции или разрешение, щелкните изображение правой кнопкой мыши для доступа к дополнительным параметрам.)
Упрощенный набор параметров панели инструментов включает в себя полезный инструмент «Выпрямление» и элементы управления пропорциями, которые можно настроить, пока в окне изображения активен режим кадрирования. (Чтобы сохранить текущие пропорции или разрешение, щелкните изображение правой кнопкой мыши для доступа к дополнительным параметрам.)
- Чтобы кадрировать изображение, выберите инструмент Рамка на панели инструментов. Затем настройте границы кадрирования по умолчанию в окне изображения или выполните перетаскивание в окне для задания определенных границ.
- Чтобы исправить перспективу изображения, удерживайте инструмент Рамка и выберите инструмент Перспективное кадрирование
Дополнительные сведения см. в разделе Кадрирование и выравнивание фотографий.
Фильтры
Коррекция широкоугольных объективов
Выберите Фильтр > Адаптивный широкий угол, чтобы быстро выровнять линии, которые кажутся кривыми на панорамах или фотографиях, снятых с помощью широкоугольных объективов и объективов типа «рыбий глаз».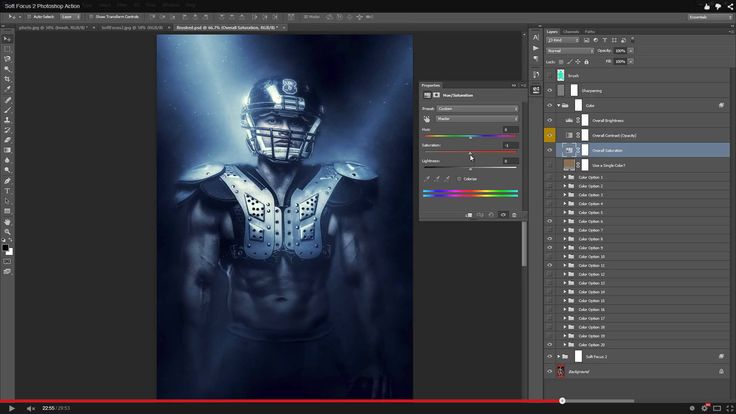 Фильтр использует физические характеристики отдельных объективов, чтобы автоматически исправлять изображения.
Фильтр использует физические характеристики отдельных объективов, чтобы автоматически исправлять изображения.
Дополнительные сведения см. в разделе Адаптивный широкоугольный фильтр или посмотрите видео Коррекция фото с учетом объектива, подготовленное RC Conception.
Галерея размытия фотографий
Выберите Фильтр > Размытие по полю, Размытие по диафрагме или Сдвиг-наклон, чтобы быстро создать три разных фотоэффекта размытия с помощью интуитивно понятных элементов управления в изображении. Для добавления эффектов «боке» к изображениям используйте элементы управления эффектами размытия.
Дополнительные сведения см. в разделе Галерея размытия.
Галерея эффектов освещения
Повысьте производительность и улучшите результаты с помощью новой 64-разрядной галереи эффектов освещения. В специальной рабочей среде доступны элементы управления на холсте и изображения предварительно просмотра, упрощающие визуализацию улучшений освещения.
Дополнительные сведения см.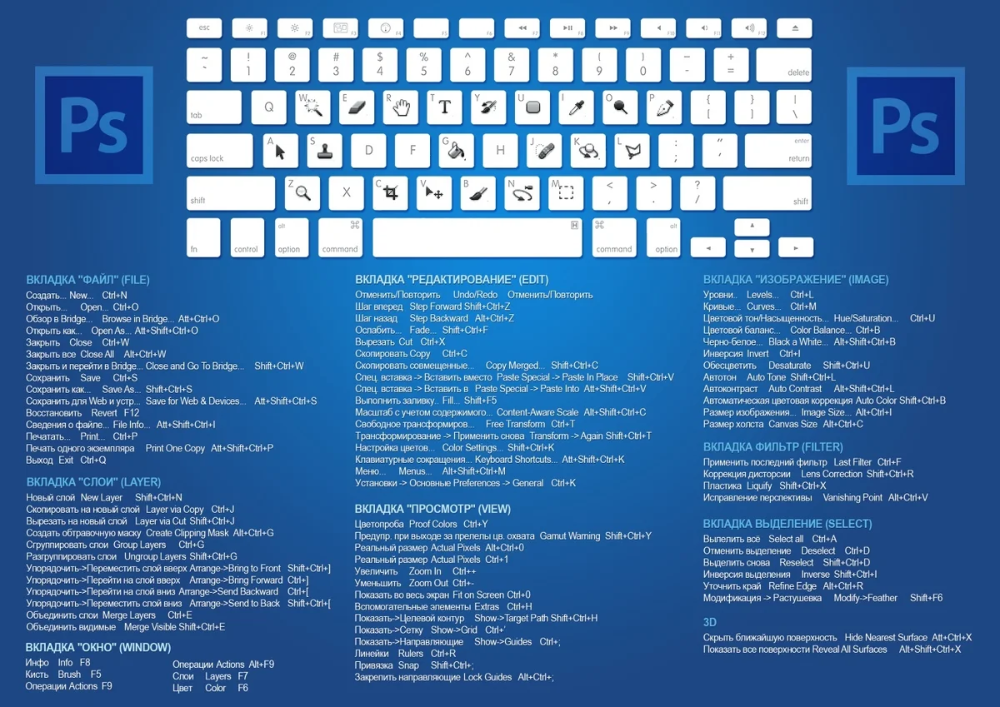 в разделе Добавление эффектов освещения.
в разделе Добавление эффектов освещения.
Фильтр «Масляная краска»
Выберите Фильтр > Масляная краска, чтобы с легкостью создать вид рисунка в классическом стиле.
Дополнительные сведения см. в разделе Фильтр «Масляная краска».
Модернизированная панель Временная шкала на основе функций обрезки содержит переходы и эффекты, которые позволяют создавать видеоролики профессионального класса. С легкостью изменяйте длительность и скорость воспроизведения клипа, а также применяйте эффекты движения к тексту, неподвижным изображениям и смарт-объектам.
Группы видео объединяют несколько видеоклипов и содержимое, например текст, изображения и фигуры, на одной дорожке временной шкалы. Отдельные аудиозаписи позволяют с легкостью выполнять редактирование и корректировку.
Модернизированная подсистема обработки видео также поддерживает более широкий диапазон форматов импорта. Когда видео подготовлено для экспорта, Photoshop обеспечивает полезные наборы и параметры для форматов DPX, H.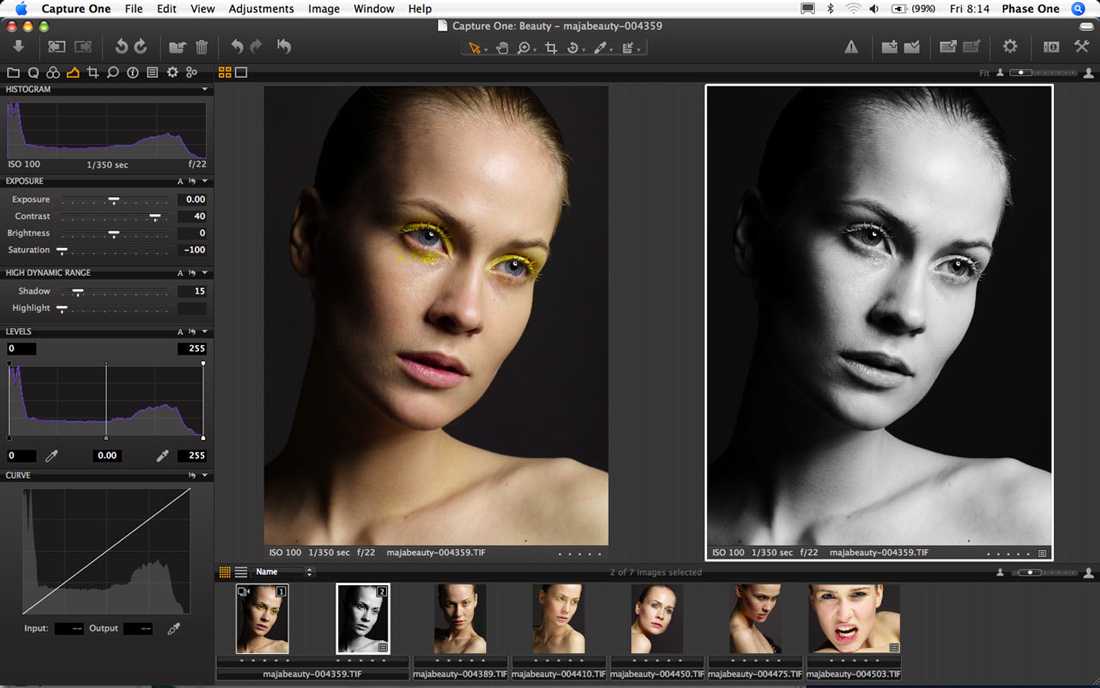 264 и QuickTime.
264 и QuickTime.
Примечание. В Windows необходимо отдельно установить QuickTime.
Дополнительные сведения см. в разделе Редактирование видео.
Коррекция цвета и тона
Выделение телесных тонов и определение лиц
Выберите Выделить > Цветовой диапазон. Затем во всплывающем меню диалогового окна «Цветовой диапазон» выберите Телесные тона, чтобы без труда изолировать эти тона. Для более точного выделения телесных тонов установите флажок Определять лица, а затем скорректируйте Разброс, чтобы указать, насколько низкий или высокий диапазон цветов будет выделен.
Посмотрите видеообзор Изменения функции «Цветовой диапазон» в CS6. Дополнительные сведения см. в разделе Выбор цветового диапазона.
Улучшенные автоматические исправления
Доведите до совершенства свои изображения одним действием, используя улучшенные параметры Авто для коррекции по направлениям Уровни, Кривые и Яркость/контрастность.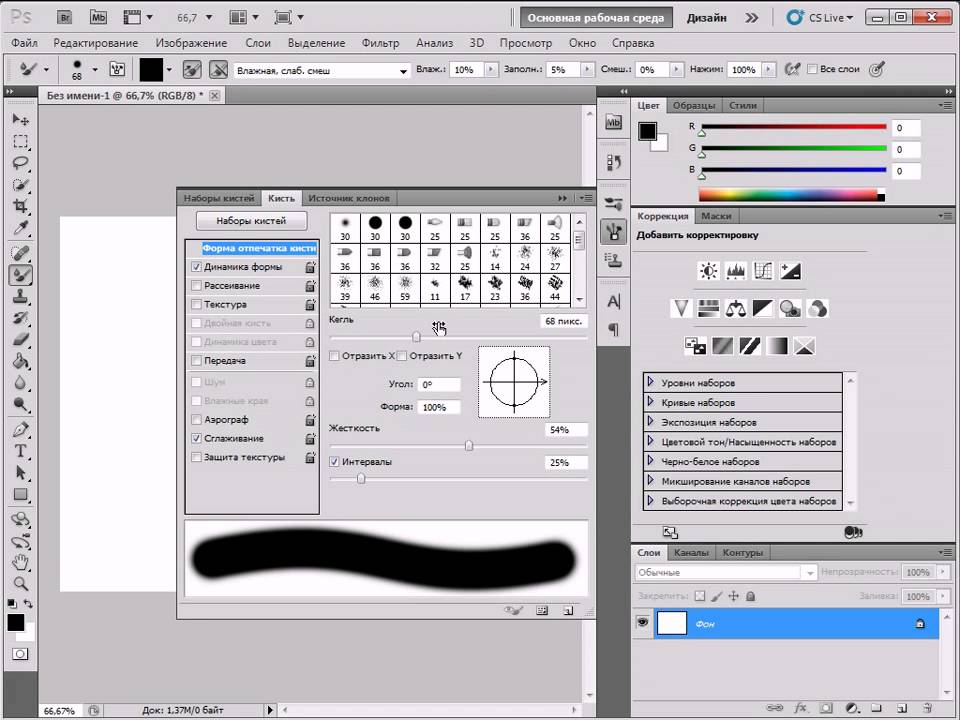
Чтобы настроить автоматическую коррекцию, нажмите клавишу «Alt» (Windows) или «Option» (Mac OS) и щелкните мышью кнопку «Авто». Дополнительные сведения о каждой настройке см. в разделе Настройка параметров автоматической коррекции. Видеообзор см. в видеоролике Автокоррекции.
3D (только для Photoshop Extended)
Интуитивно создайте трехмерный объект с помощью упрощенного интерфейса, который предлагает редактирование сцены на холсте. Легко перетащите тени в требуемое место, анимируйте трехмерные объекты, придайте трехмерным объектам вид эскизов или мультфильмов и выполняйте другие задачи.
Дополнительные инструкции см. в разделе Процесс работы с 3D-графикой.
Автоматизация
Photoshop CS6 позволяет записывать инструменты, такие как «Кисть» в операции. Чтобы активировать эту функцию, выберите Разрешить запись инструмента в меню панели «Операции».
Дополнительные сведения см. в разделе Запись инструментов в операциях.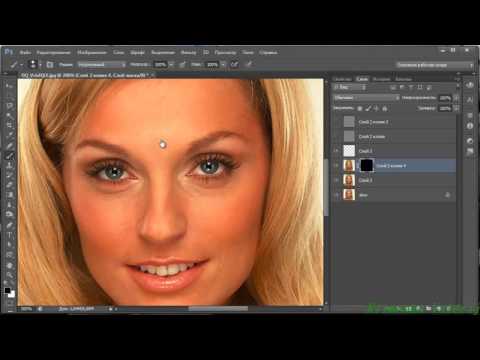
Рисование и узоры
Размываемые кончики кисти
Эрозийные карандаши и пастели по мере использования стираются естественным образом. Настройте параметры Форма отпечатка кисти: параметр Сглаживание управляет скоростью стирания, Форма содержит параметры для выбора формы кисти от прямой до скругленной, а Острый кончик обеспечивает возврат к исходной четкости. В процессе рисования степень изнашивания можно оценить в разделе динамического просмотра кончика кисти, который находится в левом верхнем углу изображения.
Выберите Окно > Параметры кисти, чтобы быстро получить доступ к новым размываемым кончикам кисти, или Окно > Кисть, чтобы настроить их. Дополнительные сведения см. в разделе Параметры размываемого кончика.
Кончики аэрографа
Кончики аэрографа копируют аэрозольные баллончики с трехмерным коническим разбрызгиванием.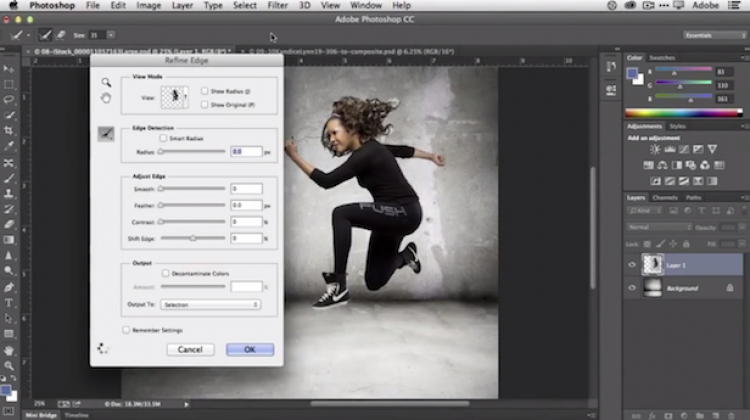 Настройте такие параметры меню Форма отпечатка кисти, как Степень детализации, Разбрызгивание, Жесткость и элементы управления Искажение. С помощью пера можно настроить размах аэрографа, изменяя нажим пера.
Настройте такие параметры меню Форма отпечатка кисти, как Степень детализации, Разбрызгивание, Жесткость и элементы управления Искажение. С помощью пера можно настроить размах аэрографа, изменяя нажим пера.
Выберите Окно > Параметры кисти, чтобы быстро получить доступ к новым кончикам аэрографа, или Окно > Кисть, чтобы настроить их. Дополнительные сведения см. в разделе Параметры кончиков аэрографа.
Положение кисти
Задайте наклон пера, поворот и нажим. Выберите Окно > Кисть, а затем Положение кисти для раскрашивания с указанным наклоном, поворотом и нажимом. Используйте перо, чтобы изменить обводку, относящуюся к стандартному положению, или выберите параметры Аннулировать, чтобы сохранить статическое положение. Дополнительные сведения см.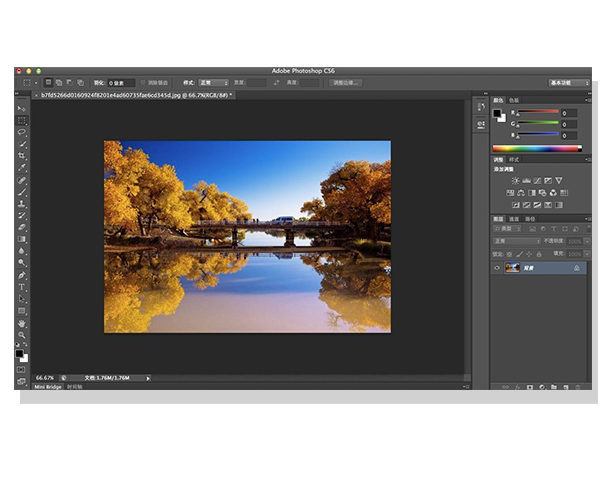 в разделе Параметры положения кисти.
в разделе Параметры положения кисти.
Проекция кисти
Используйте проекцию кисти, чтобы применить наклон и поворот пера к формам кончика. Выберите Окно > Кисть и выберите Динамика формы в списке слева. В нижней части списка параметров справа выберите Проекция кисти. По мере рисования пером при изменении наклона и поворота изменяется форма кончика. См. раздел Параметры динамики формы кисти.
Динамика цвета кисти
Динамика цвета по умолчанию остается неизменной для каждой обводки. Параметры Динамика цвета позволяют автоматически изменять цвет по мере рисования. В предыдущих версиях Photoshop параметры динамики изменяли цвет для каждого отдельного отпечатка кончика в обводке. Однако в Photoshop CS6 изменения динамики происходят один раз в начале каждой обводки. Эта функция позволяет изменять цвет между обводками, а не в каждой отдельной обводке.
Чтобы восстановить поведение предыдущих версий, выберите Окно > Кисть и выберите Динамика цвета в списке слева.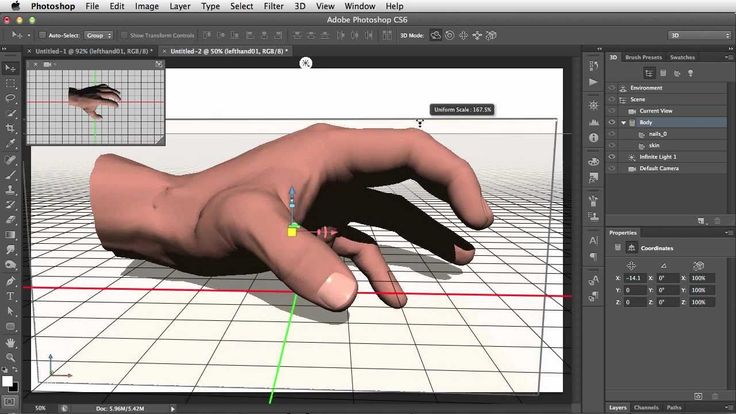 В верхней части раздела параметров справа выберите Применить для кончика. См. раздел Параметры кисти с динамикой цвета.
В верхней части раздела параметров справа выберите Применить для кончика. См. раздел Параметры кисти с динамикой цвета.
Узоры на основе сценариев
Выберите Редактирование > Заполнить, выберите пункт «Узор» в меню «Использовать», а затем выберите «Узоры по сценарию» для выбора одного из нескольких геометрических параметров. Создавайте сложные проекты, используя эти сценарии вместе с наборами «Заказной узор» и режимами смешивания.
Рисование
Векторные слои
Инструменты Линия и Фигура теперь позволяют создать объекты полностью на основе векторной графики. Применяйте обводки и заливки с помощью панели параметров. Объекты обводки с пунктирными линиями и другими объектами оформления. Заполняйте объекты заранее заданными или пользовательскими градиентами, цветами и узорами.
Чтобы впоследствии исправить настройки обводки и заливки, просто выберите слой объекта, а затем выберите инструмент «Выделение контура» или «Выделение узла» .
Подробнее: видеоролик, посвященный слоям фигур на основе векторов.
Интуитивное редактирование контура По умолчанию при перетаскивании с использованием инструмента «Стрелка» выполняется настройка нескольких связанных сегментов, что позволяет быстро трансформировать формы контуров. Чтобы отредактировать только сегменты между выбранными опорными точками, как в предыдущих версиях Photoshop, выберите параметр «Ограничить перетаскивание контура» на панели параметров.
Чтобы уменьшить сглаживание краев, убедитесь, что векторные объекты имеют максимальную резкость, а затем выберите Выровнять края на панели параметров.
Рабочая среда и рабочий процесс
Благодаря многочисленным улучшениям рабочего процесса общие задачи можно выполнять более эффективно.
Графический модуль Mercury
Испытайте молниеносную скорость взаимодействия при выполнении ресурсоемких команд, таких как Пластика, Деформация, Марионеточная деформация и Рамка.
Обновленный вид
Работайте с новым изящным интерфейсом, который содержит улучшения, перечисленные ниже.
- Выберите один из четырех уровней яркости: выберите Редактирование > Установки (Windows) или Photoshop > Установки (Mac OS). В разделе Интерфейс выберите образец Цветовая тема.
Примечание. Чтобы быстро уменьшить яркость интерфейса, нажмите клавиши «SHIFT»+«F1». Чтобы увеличить яркость, нажмите SHIFT+F2. (Пользователи ноутбуков Mac также должны нажать клавишу FN.)
- Виды изображения уведомляют пользователя при работе с избранными инструментами путем отображения размеров для выделенных областей, углов для трансформаций и других действий. Чтобы скорректировать размещение этих значений, в установках Интерфейс выберите параметр в меню Показать значения преобразования.

- Новая галерея Mini Bridge предлагает более легкий доступ к изображениям и документам. Выберите Окно > Расширения > Mini Bridge.
- Чтобы максимально увеличить область экрана, функции, которые ранее находились на панели приложения, были перемещены в другие разделы. Для переключения стандартного и полноэкранного режимов нажимайте кнопку в нижней части панели инструментов.
Усовершенствования панели «Слои»
Новые параметры фильтрации, доступные в верхней части панели «Слои», помогают быстро находить основные слои в сложных документах. Отображайте подмножества слоев на основе имени, типа, эффекта, режима, атрибута или метки цвета. С помощью панели «Свойства» можно быстро изменять компоненты слоя, выделенные на панели «Слои».
Перенос и совместное использование наборов
Выберите Редактирование > Установки > Миграция, чтобы с легкостью переместить стили, рабочие среды, установки и параметры из Photoshop CS3 и более поздних версий в Photoshop CS6.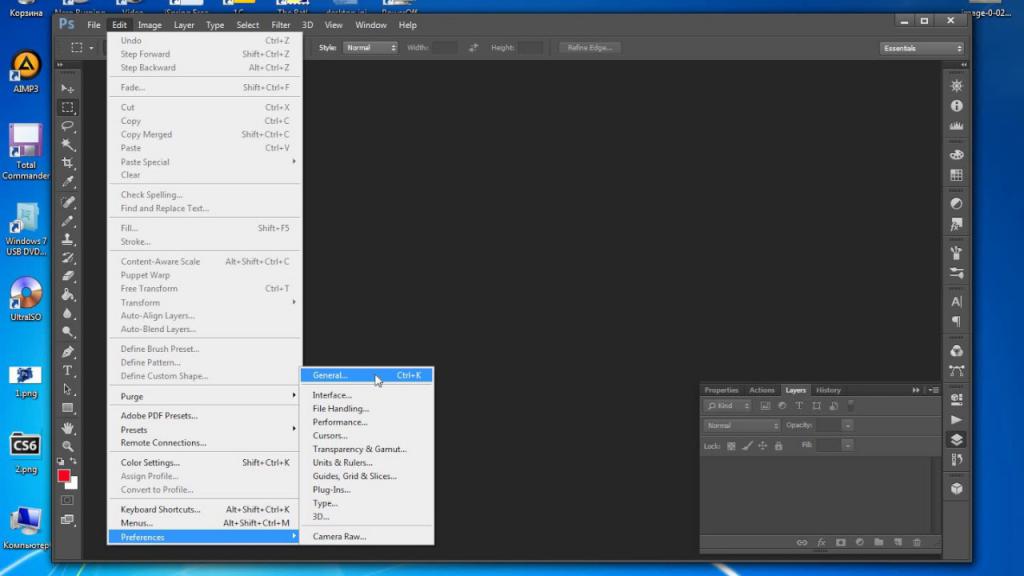 Выберите Редактирование > Установки > Установки экспорта/импорта, чтобы разрешить общий доступ к выборочной установке на всех компьютерах в рабочей группе.
Выберите Редактирование > Установки > Установки экспорта/импорта, чтобы разрешить общий доступ к выборочной установке на всех компьютерах в рабочей группе.
Дополнительные сведения см. в разделе Перенос наборов из более ранних версий Photoshop.
Фоновое сохранение
Благодаря сохранению в фоновом режиме можно продолжить работу после выбора команд сохранения, не дожидаясь завершения сохранения.
Примечание. Если требуется обеспечивать производительную работу Photoshop при частом сохранении больших файлов, отключите функцию Сохранять в фоновом режиме в настройках Обработка файлов.
Автоматическое восстановление
Функция автоматического восстановления сохраняет сведения для восстановления после сбоев через заданные интервалы времени. По умолчанию интервал равен десяти минутам. Если приложение завершает работу в аварийном режиме, проделанная работа восстанавливается при следующем запуске приложения.
Чтобы настроить интервал времени для сохранения информации для автоматического восстановления, выберите Редактирование > Установки > Обработка файлов (Windows) или Photoshop > Установки > Обработка файлов (Mac OS).
Выберите Сохранять в фоновом режиме, а затем выберите интервал в меню Автоматически сохранять информацию о восстановлении.
Стили абзацев и символов
На панели Окно > Стили абзацев создайте, сохраните и повторно примените характеристики групп выделенных предложений. На панели Окно > Стили символов укажите внешний вид выбранных букв, слов или фраз.
Дополнительные сведения см. в разделах Стили абзацев и Стили символов.
См. видеообзор Джулианны Кост (Julieanne Kost) Стили абзаца и символа в Photoshop CS6.
Добавлено новое меню «Текст», через которое можно вызвать большинство функций, связанных с текстом и шрифтами.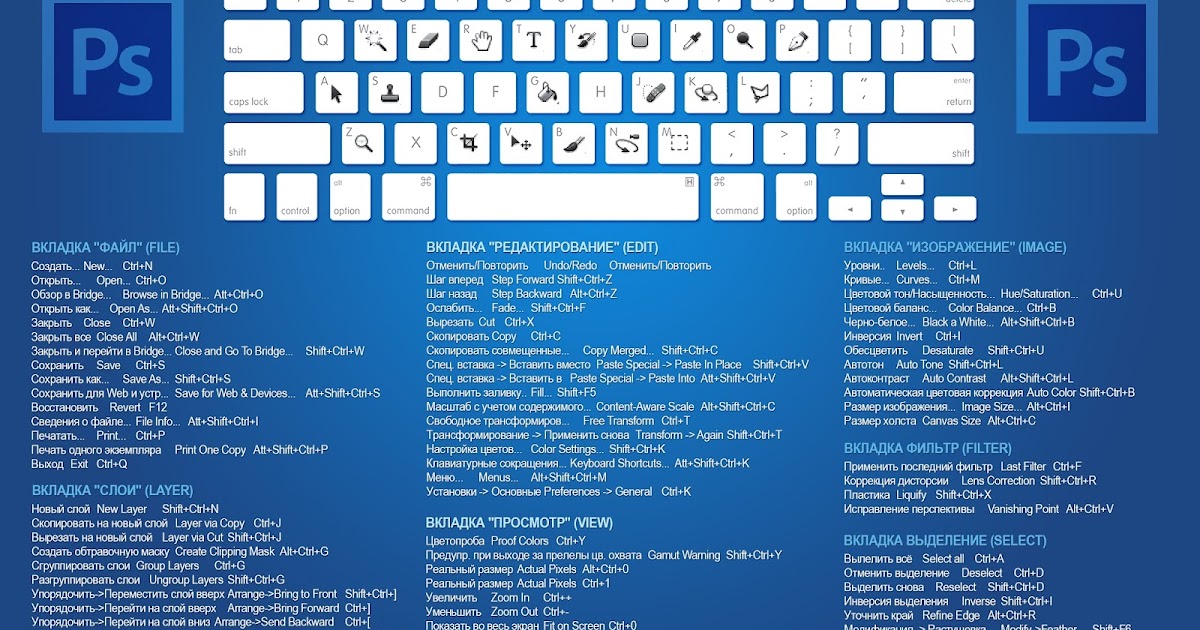 Например, можно вызвать панели «Символ» и «Абзац» из меню «Текст» > «Панели».
Например, можно вызвать панели «Символ» и «Абзац» из меню «Текст» > «Панели».
Совместимость с Adobe Touch и сопутствующими приложениями Photoshop
Расширьте свой творческий потенциал за пределами Photoshop CS6 с помощью программного обеспечения Adobe Touch и сопутствующих приложений Photoshop (продаются отдельно). Оформляйте, редактируйте и изящно представляйте свою работу с помощью шести приложений Adobe Touch, предназначенных для планшетного ПК, включая Photoshop Touch, Adobe Kuler и Adobe Debut. Передавайте файлы через службу Adobe Creative Cloud для дальнейшего усовершенствования в Photoshop CS6 или для просмотра, доступа и совместного использования практически из любого места. Можно также непосредственно связаться с Photoshop CS6 по беспроводной сети с помощью сопутствующих приложений Photoshop компании Adobe и сообщества разработчиков.
Внешний модуль Camera Raw 7
Упрощенные стандартные элементы управления на вкладке Доработка улучшают рендеринг светов и теней.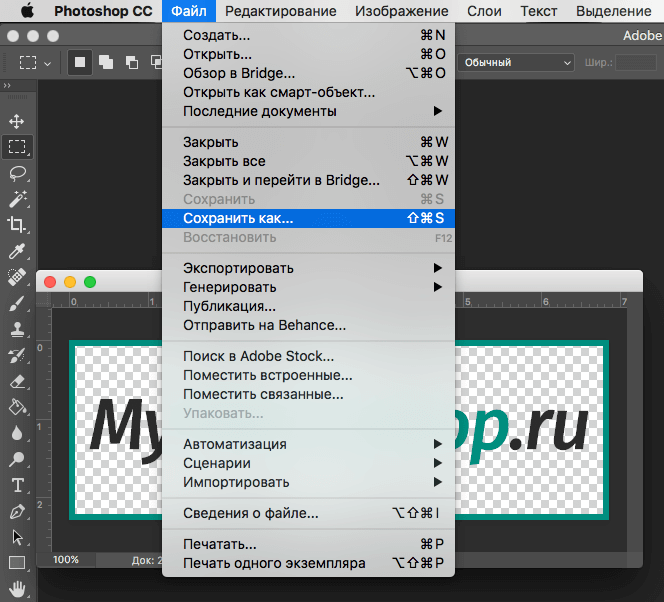 Новые локальные исправления доступны для баланса белого, светов, теней, уменьшения шумов и муара.
Новые локальные исправления доступны для баланса белого, светов, теней, уменьшения шумов и муара.
Новые стандартные ползунки и параметры локальных коррекций появляются при обработке новых изображений или преобразовании ранее обработанных изображений в версию Process Version 2012 (PV2012). Чтобы преобразовать изображение, щелкните значок с восклицательным знаком в правом нижнем углу области просмотра изображения.
Дополнительные сведения см. в разделах Коррекция цвета и тона в Camera Raw и Локальная коррекция в Camera Raw.
Видеообзор: см. это руководство от Iceflow Studios.
Оптимизация производительности Photoshop
Попробуйте применить советы и приемы, приведенные в этом документе, когда Photoshop на вашем компьютере работает медленнее, чем ожидалось.
- Основные шаги по повышению производительности
- Изменение установок, связанных с производительностью
- Изменение установок, связанных с производительностью
- Совмещение в Photoshop
Основные шаги по повышению производительности
Конфигурация каждого пользователя уникальна и может потребовать своего набора методов для обеспечения максимально эффективной работы Photoshop.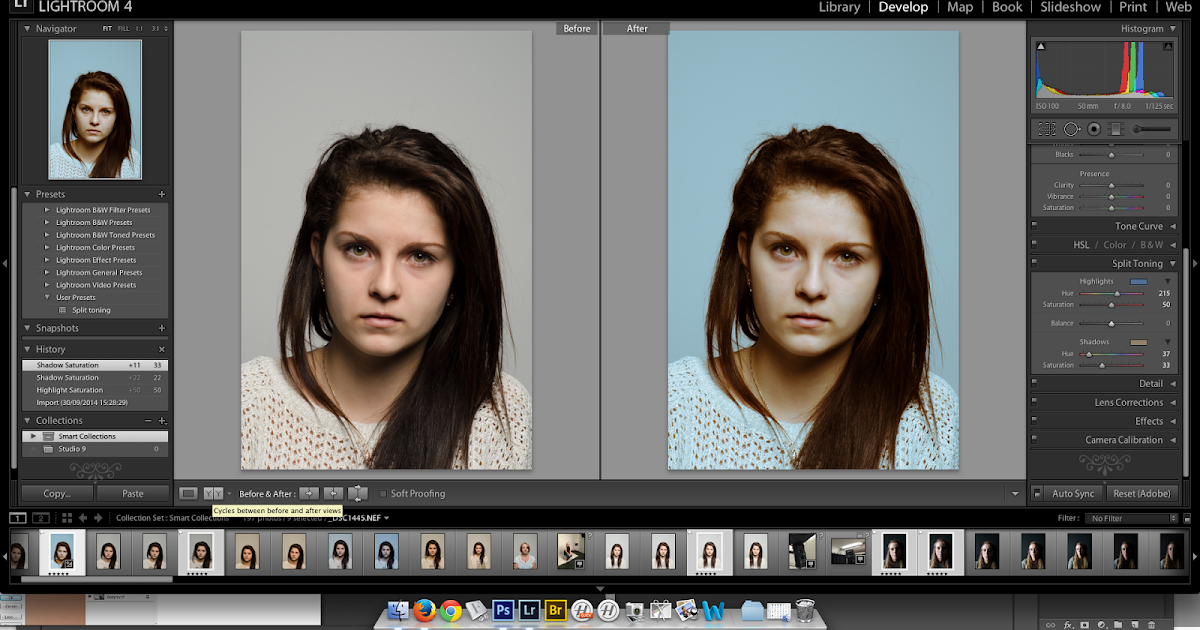 Из предложенных в этой статье способов выберите те, которые подходят для конфигурации компьютера, используемых типов фалов и вашего конкретного рабочего процесса. Существует четыре основных способа повлиять на производительность в Photoshop: оптимизировать настройку оборудования, оптимизировать операционную систему для Photoshop, задать настройки, связанные с производительностью, и настроить функции Photoshop.
Из предложенных в этой статье способов выберите те, которые подходят для конфигурации компьютера, используемых типов фалов и вашего конкретного рабочего процесса. Существует четыре основных способа повлиять на производительность в Photoshop: оптимизировать настройку оборудования, оптимизировать операционную систему для Photoshop, задать настройки, связанные с производительностью, и настроить функции Photoshop.
Самый простой способ повысить производительность, не тратя деньги, — это задать оптимальные установки Photoshop и тонко настроить его функции под свой стиль работы и чаще всего используемые файлы.
Значительного увеличения производительности можно добиться, приобретя более быстрое и мощное аппаратное обеспечение.Для оптимальной работы Photoshop компьютер должен соответствовать минимальным системным требованиям. Запуск Photoshop на маломощном или неподдерживаемом оборудовании, например на компьютере с несовместимым графическим процессором (GPU), может привести к проблемам с производительностью.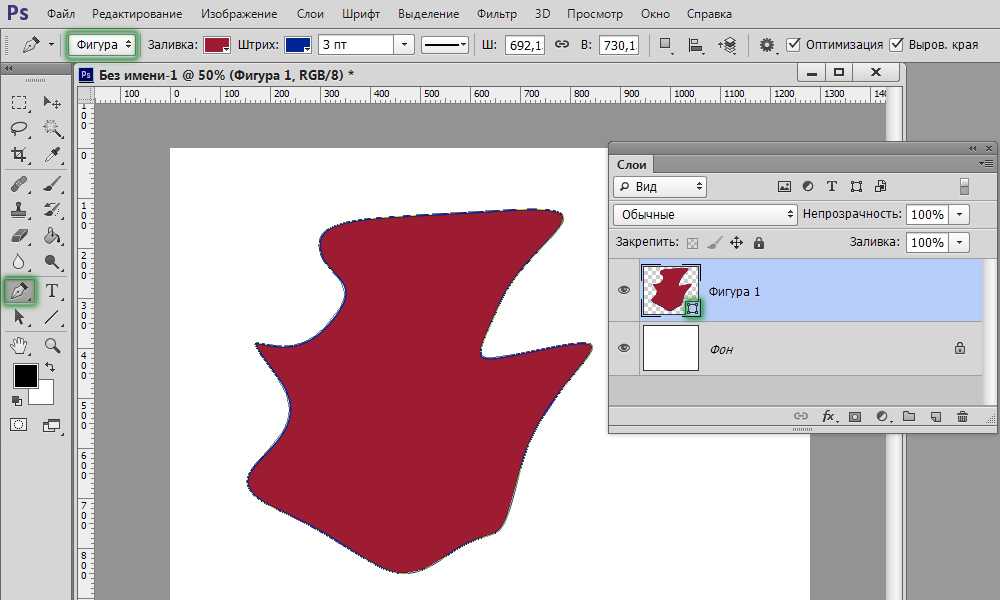
Изменение установок, связанных с производительностью
Просмотрите это короткое видео, чтобы узнать, как быстро оптимизировать настройки, связанные с производительностью в Photoshop.
В Photoshop есть ряд установок (Установки > Производительность), которые помогут оптимально использовать такие ресурсы компьютера, как память, кеш, графический процессор, мониторы и т. д. В зависимости от основного использования Photoshop и типов документов, с которыми вы в основном работаете, вам могут подойти различные комбинации этих параметров.
Такие дополнительные параметры, как Рабочие диски, доступные на других вкладках диалогового окна «Установки», также могут непосредственно влиять на скорость и стабильность работы компьютера.
Установки производительности в PhotoshopНастройка выделенной памяти для Photoshop
Производительность можно повысить путем увеличения количества памяти/оперативной памяти, выделяемой на Photoshop.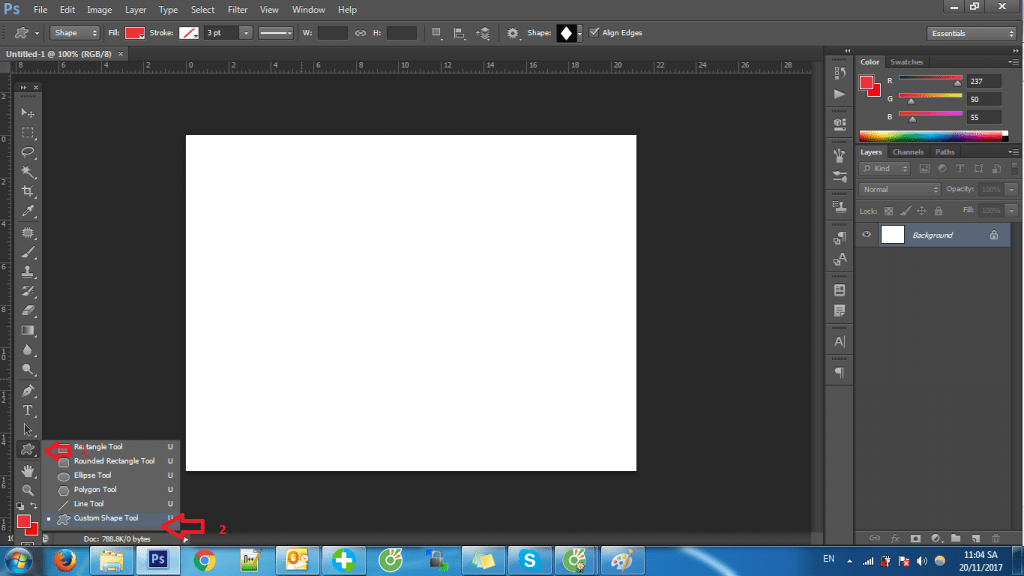 В разделе Использование памяти в диалоговом окне установок производительности (Установки > Производительность) указывается, какой объем ОЗУ доступен для приложения Photoshop. Там же указывается оптимальный диапазон выделения памяти на Photoshop для вашей системы.
В разделе Использование памяти в диалоговом окне установок производительности (Установки > Производительность) указывается, какой объем ОЗУ доступен для приложения Photoshop. Там же указывается оптимальный диапазон выделения памяти на Photoshop для вашей системы.
По умолчанию приложение Photoshop использует 70% доступного объема ОЗУ.
- Увеличьте количество оперативной памяти, выделяемой на Photoshop, изменив значение в поле Занято под Photoshop. В качестве альтернативы можно изменить положение ползунка «Использование памяти».
- Перезапустите приложение Photoshop, чтобы изменения вступили в силу.
Чтобы определить оптимальный объем выделенного ОЗУ для вашей системы, изменяйте соответствующее значение с шагом 5 % и следите за изменением производительности с помощью индикатора эффективности.
Мы не рекомендуем выделять на Photoshop более 85 % памяти компьютера. Это может повлиять на производительность, поскольку другим важным системным приложениям может не хватить памяти.
Если приложение Photoshop выдает ошибки «Недостаточный объем ОЗУ», попробуйте увеличить объем ОЗУ, выделенный на Photoshop. Однако, если задать слишком высокое значение для выделенной памяти на Photoshop (>85 %), это может сказаться на производительности других запущенных приложений и сделать работу системы нестабильной.
В данном случае лучшее решение — увеличить объем ОЗУ в компьютере. Узнайте у производителя вашего компьютера о характеристиках ОЗУ и его совместимости.
Настройка уровней кэширования
Основы работы с кэшем
Приложение Photoshop использует технологию кэширования изображений для более быстрой перерисовки документов с высоким разрешением пока вы работаете с ними. Вы можете указать до восьми уровней кэширования данных изображений и выбрать один из четырех доступных размеров мозаичного размещения в кэше.
Повышение значения уровней кэширования позволяет улучшить производительность работы Photoshop, однако загрузка изображений может выполняться медленнее.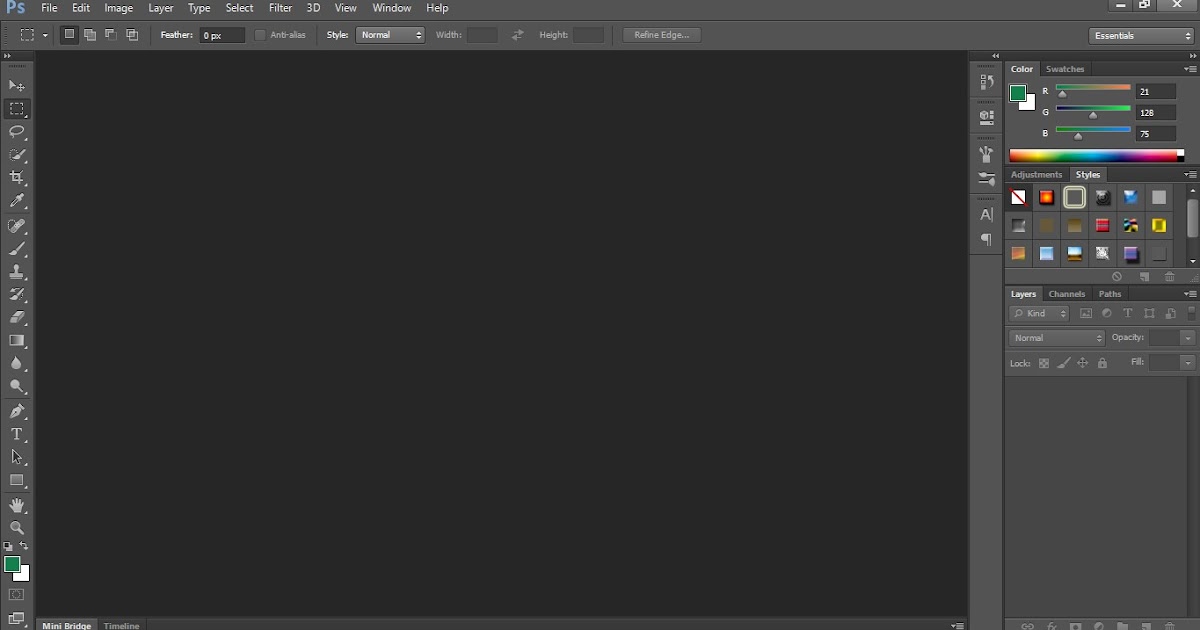 Размер мозаичного размещения в кэше определяет количество данных, которые Photoshop обрабатывает за раз. Больший размер фрагментов мозаики ускоряет выполнение сложных операций, таких как применение фильтров резкости. Небольшие изменения, например, мазки кистью, выполняются быстрее при меньшем размере фрагментов мозаики.
Размер мозаичного размещения в кэше определяет количество данных, которые Photoshop обрабатывает за раз. Больший размер фрагментов мозаики ускоряет выполнение сложных операций, таких как применение фильтров резкости. Небольшие изменения, например, мазки кистью, выполняются быстрее при меньшем размере фрагментов мозаики.
Наборы параметров кэширования
На панели «Параметры производительности» доступны три набора параметров кэширования. Выберите тот из них, который соответствует основному использованию (назначению) Photoshop:
- «Веб-дизайн / дизайн пользовательских интерфейсов»: выберите этот вариант, если Photoshop в основном используется для дизайна веб-сайтов, приложений или графического интерфейса. Этот вариант подходит для документов с большим количеством слоев с ресурсами, состоящими из малого или среднего количества пикселей.
- «По умолчанию / Фотографии»: выберите этот вариант, если Photoshop в основном используется для ретуши и редактирования изображений умеренного размера.
 Например, это вариант подходит, если вы обычно редактируете в Photoshop фотографии с мобильного телефона или цифровой камеры.
Например, это вариант подходит, если вы обычно редактируете в Photoshop фотографии с мобильного телефона или цифровой камеры. - «Очень большой размер в пикселях»: выберите этот вариант, если вы много работаете в Photoshop с большими документами — например, с панорамами, мэт-пэйнтингом и т. д.
Уровни кэша
Для более точного контроля укажите уровни кэша вручную. Значение по умолчанию составляет 4.
- При обработке относительно небольших файлов – примерно 1 мегапиксель или 1 280 до 1 024 пикселей и много слоев (50 и больше) – задайте значение уровней кэширования 1 или 2. Настройка значения уровней кэширования 1 отключает кэширование изображений; кэшируется только изображение, которое отображается на экране.
- При обработке файлов с пикселями большего размера – например, 50 мегапикселей и более – задайте значение уровней кэширования больше 4. Более высокий уровень кэширования обеспечивает более высокую скорость перерисовки изображений.

Вам не удастся добиться впечатляющих результатов с помощью определенных функций приложения Photoshop при настройке значения уровней кэширования 1.
Ограничение количества состояний в истории
Вы можете освободить пространство рабочего диска и повысить производительность путем ограничения или уменьшения числа шагов истории состояний, которые сохраняет приложение Photoshop, на панели «История». Пространство, используемое для сохранении, варьируется в зависимости от количества пикселей, которые изменяются в результате соответствующей операции. Например, история состояний, сохраняемая при мазке кисти или выполнении операции без разрушения, например, создании или изменении корректирующего слоя, требует меньше свободного пространства. Применение фильтра ко всему изображению, с другой стороны, занимает намного больше свободного пространства.
Photoshop может сохранять до 1 000 шагов истории состояний; значение по умолчанию – 50.
Чтобы уменьшить это значение, перейдите к диалоговому окну «Параметры производительности».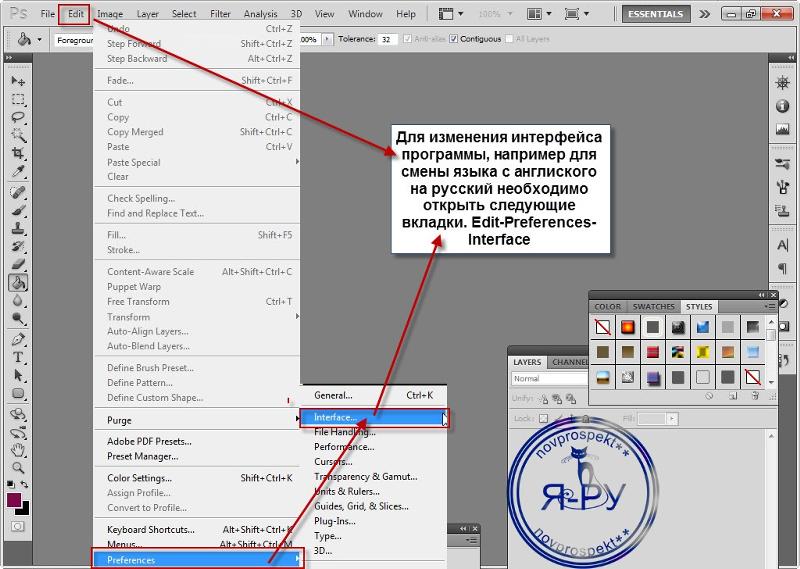 В разделе История и кэш
В разделе История и кэш
установите меньшее значение для параметра Состояния истории.
Настройка параметров графического процессора (GPU)
Лучшим способом оптимизации ускорения с помощью GPU, который ускоряет перерисовку изображений, является использование самой новой версии драйвера видеоадаптера. Инструкции по обновлению драйверов видеоадаптера
см. в разделе об обновлении графического драйвера.
Для получения дополнительной информации о том, как Photoshop использует графический процессор, протестированных платах и минимальных требованиях к графическому процессору и дисплею
см. вопросы и ответы о графических процессорах и видеокартах.
Установки графического процессора
В Photoshop предусмотрены специальные настройки ГП в разделах «Производительность» и «3D» диалогового окна «Установки».
Настройки в разделе «Установки» > «Производительность»
Если на вашем компьютере обнаружена видеокарта, ее название и модель появятся в разделе «Обнаружение графического процессора» в области «Настройки графического процессора» раздела «Производительность».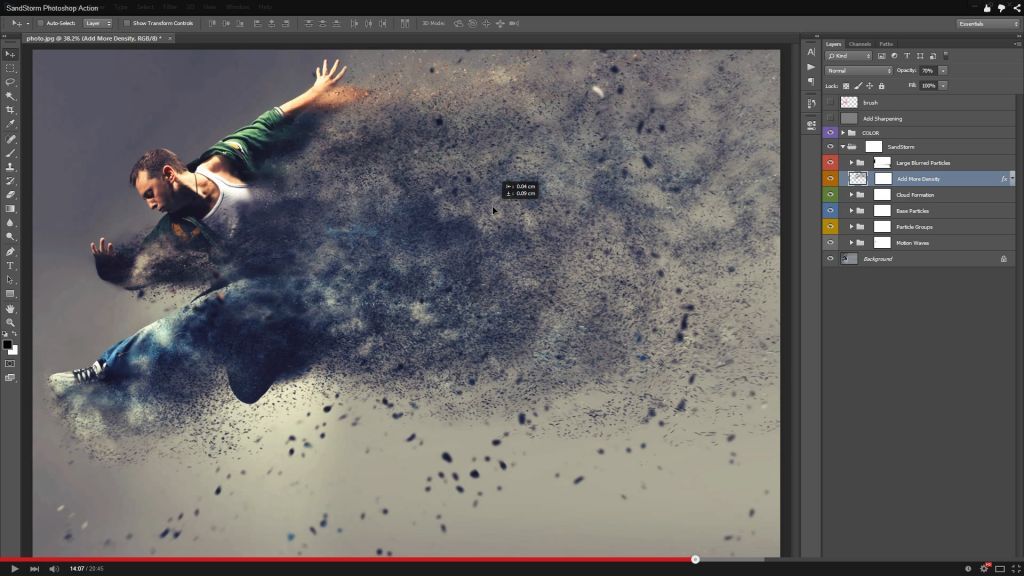
- Если ваша видеокарта поддерживается, флажок «Использовать графический процессор» будет активен и установлен по умолчанию.
- Если ваша графическая карта не поддерживается, флажок будет выделен серым цветом и не будет установлен по умолчанию.
- Если ваша видеокарта поддерживается, и флажок для параметра «Использовать графический процессор» не установлен, это, скорее всего, связано с тем, что программа Photoshop обнаружила сбой, вызванный дефектным графического драйвера или конфигурацией. См. раздел Устранение проблем Photoshop, связанных с графическим процессором и графическим драйвером.
Дополнительные расширенные настройки
- Использовать OpenCL: отключите этот параметр, если функции «Галерея размытия», «Умная резкость», «Выбор области фокусировки» или «Размер изображения с сохранением деталей» работают неправильно.
- Сглаживание направляющих и контуров: отключите, если направляющие и контуры кажутся слишком тяжелыми или слишком широкими
- 30-битный дисплей: позволяет увеличить точность цветопередачи на мониторе, поддерживающем 30-битный режим.

Включение OpenCL вероятнее всего позволит улучшить производительность при использовании следующих функций приложения Photoshop:
- Галерея размытия — Размытие по полю, Размытие по диафрагме, наклон-смещение, Размытие контура, вращение запачкает (с ускорением OpenCL)
- Умная резкость (уменьшение шума – с ускорением OpenCL)
- Уточнить края (с ускорением OpenCL)
Настройки в разделе «Установки» > 3D
Раздел «3D» диалогового окна «Производительность» содержит ползунок видеопамяти, который работает аналогично ползунку управления памятью в разделе «Производительность». Этот ползунок используется для определения верхнего предела видеопамяти, доступной для средства 3D-моделирования в Photoshop. Итоговое значение равно процентному значению всей доступной видеопамяти. При выборе значения 100 % все равно остается резервная видеопамять для операционной системы. При выборе высоких значений повышается 3D-производительность в целом, однако это может препятствовать нормальной работе других приложений, для которых используется ГП.
Управление рабочими дисками
Если Photoshop не запускается из-за переполнения рабочего диска, удерживайте при запуске клавиши Cmd + Option (macOS) или Ctrl + Alt (Windows), чтобы задать новый рабочий диск.
Рабочий диск — это жесткий диск или твердотельный накопитель (SSD-диск), используемый для временного хранения данных при работе в Photoshop. Photoshop использует это пространство для хранения фрагментов документов и их состояний панели «История», для которых не хватает объема оперативной памяти компьютера.
Дополнительные сведения об установках и рекомендуемых настройках рабочих дисков см в разделе Настройка рабочих дисков.
Также см. дополнительные сведения об устранении ошибок рабочего диска в Photoshop.
Индикатор «Эффективность»
Следите за индикатором эффективности для контроля производительности во время работы в приложении Photoshop.Нажмите на всплывающее меню в нижней части окна, в котором отображается изображение, и выберите «Эффективность» во всплывающем меню.
Если значение индикатора ниже 100%, это означает, что приложение Photoshop использует весь доступный объем оперативной памяти и дополнительно использует пространство на рабочем диске, за счет чего снижается производительность. Если эффективность ниже 90%, необходимо выделить больше ОЗУ для приложения Photoshop в «Параметрах производительности». Вы также можете добавить дополнительный объем ОЗУ в вашей системе.
Индикатор «Эффективность»Тонкая настройка параметров Photoshop для повышения производительности
Отключение линеек и наложения
Отображение линеек и наложений (таких как «Сетки», «Фрагменты» и «Быстрые направляющие») может замедлять выполнение некоторых операций, таких как рисование, преобразование и перетаскивание слоев на холсте.
- Чтобы отключить линейки, снимите флажок Линейки в меню Вид.
- Чтобы отключить наложения, перейдите в меню Вид > Показать, выберите Нет или отключите отдельные элементы.

См. Отображение или скрытие непечатных вспомогательных элементов.
Обрабатывайте файлы с ограниченным размером
Очень большой размер файлов зачастую может стать причиной снижения производительности приложения.
Photoshop поддерживает файлы максимальным размером 300 000 x 300 000 пикселей, за исключением файлов PDF, которые ограничены размером 30 000 x 30 000 пикселей и 200 x 200 дюймов, и Camera Raw, где поддерживаются изображения высотой или шириной до 65 000 пикселей и общим размером до 512 мегапикселей.
Ограничение размера файлов в приложении Photoshop:
- Файлы PSD: 2 Гб
- Файлы TIFF: 4 Гб
- Файлы PSB: 4 экзабайта (4 096 петабайт или 4 миллиона терабайт)
- Файлы PDF: 10 Гб (максимальный размер страниц – 200 х 200 дюймов)
Закройте ненужные окна с открытыми изображениями
Если приложение Photoshop выдает ошибку «Недостаточный объем ОЗУ» или работает медленно, это может быть вызвано тем, что вы открыли слишком много изображений. Если вы открыли несколько окон с изображениями, попробуйте закрыть некоторые из них.
Если вы открыли несколько окон с изображениями, попробуйте закрыть некоторые из них.
Сокращение количества стилей
Чтобы уменьшить объем пространства, используемого приложением Photoshop на рабочем диске, необходимо уменьшить количество загруженных стилей. Узоры и кисти — одни из самых объемных составляющих стилей. Сохраните в соответствующий файл стили, которые не требуются прямо сейчас, затем удалите их и загружайте только тогда, когда они вам понадобятся.
См. дополнительные сведения об управлении наборами.
Уменьшите или отключите панель предварительного просмотра миниатюр
Каждый раз при изменении документа приложение Photoshop обновляет все миниатюры, отображаемые на панелях «Слои» и «Каналы». Этот процесс обновления может повлиять на скорость отклика при быстром рисовании, перемещении или искажении слоев. Чем большее количество миниатюр отображается, тем значительнее проявляется данный эффект.
Для того чтобы уменьшить или отключить предварительный просмотр миниатюр, нажмите на меню соответствующей панели и выберите «Параметры панели». Выберите меньший размер миниатюр или опцию «Нет», а затем нажмите кнопку «ОК».
Выберите меньший размер миниатюр или опцию «Нет», а затем нажмите кнопку «ОК».
Измените параметры совместимости файлов
Если вам не нужно работать с файлами PSD и PSB в старых версиях Photoshop или в приложениях, которые не поддерживают слои, можно отключить эту функцию совместимости файлов для повышения скорости сохранения документов:
Для документов по 16-битным и 32-битным PSD и PSB в разделе «Установки» > «Обработка файлов» выберите «Отключить сжатие файлов PSD и PSB».
В меню «Максимизировать совместимость файлов PSD и PSB» выберите «Спрашивать» или «Никогда».
См. сведения о максимизации совместимости при сохранении файлов.
Обрабатывайте 8-битные изображения
Photoshop может выполнять множество стандартных операций c 16-битными и 32-битными изображениями. Однако для обработки этих изображений требуется больше памяти, больше свободного пространства на рабочем диске и больше времени по сравнению с 8-битными изображениями.
Однако для обработки этих изображений требуется больше памяти, больше свободного пространства на рабочем диске и больше времени по сравнению с 8-битными изображениями.
Для того чтобы преобразовать изображение в 8-битный формат, выберите Изображение > Режим > 8 бит/канал.
См. Битовая глубина и установки.
Преобразование в формат 8 бит на канал удаляет некоторые данные из изображения. Сохраните копию исходного изображения в 16-битном или 32-битном формате прежде чем выполнить преобразование в формат 8 бит на канал.
Отключите предварительный просмотр шрифтов
Чтобы ускорить обработку шрифтов в приложении Photoshop, отключите предварительный просмотр списка шрифтов, выбрав Тип > Размер просматриваемого шрифта > Нет.
Уменьшите разрешение изображения
Чем выше разрешение изображения, тем больше памяти и свободного дискового пространства требуется приложению Photoshop для отображения, обработки и печати такого изображения. В зависимости от вашего конечного устройства вывода, более высокое разрешение не обязательно обеспечивает более высокое качество изображения, но в то же время оно может снижать производительность, требовать дополнительное дисковое пространство и снижать скорость печати. Оптимальное разрешение изображений зависит от того, каким образом эти изображения будут отображены и печатаны.
В зависимости от вашего конечного устройства вывода, более высокое разрешение не обязательно обеспечивает более высокое качество изображения, но в то же время оно может снижать производительность, требовать дополнительное дисковое пространство и снижать скорость печати. Оптимальное разрешение изображений зависит от того, каким образом эти изображения будут отображены и печатаны.
Для изображений, отображаемый на экране, следует руководствоваться полным размером в пикселях. Чтобы уменьшить размер изображения, выберите «Изображение» > «Размер изображения». В диалоговом окне «Размер изображения» убедитесь, что выбран параметр «Ресамплинг». Введите новое значение ширины или высоты (при вводе значения одного параметра изменяется и второй параметр).
Увеличение разрешения печатных изображений выше 360 точек на дюйм (DPI) в большинстве случаев практически не приносит никаких преимуществ. Если вы часто распечатываете изображения, опытным путем определите для себя разрешение, обеспечивающее приемлемые результаты. Чтобы уменьшить разрешения изображения, выберите «Изображение» > «Размер изображения». В диалоговом окне «Размер изображения выберите «Ресамплинг». Измените значения ширины и высоты таким образом, чтобы размеры изображения соответствовали физическим размерам печатного документа. После этого уменьшите значение параметра «Разрешение» и нажмите кнопку «ОК».
Чтобы уменьшить разрешения изображения, выберите «Изображение» > «Размер изображения». В диалоговом окне «Размер изображения выберите «Ресамплинг». Измените значения ширины и высоты таким образом, чтобы размеры изображения соответствовали физическим размерам печатного документа. После этого уменьшите значение параметра «Разрешение» и нажмите кнопку «ОК».
Если вы планируете увеличить, а не уменьшить разрешение изображения для печати, это следует сделать на завершительном этапе непосредственно перед печатью. Таким образом, вам не придется обрабатывать всю эту дополнительную информацию на предварительном этапе.
См. Дополнительное кадрирование, изменение размера, ресамплинг.
Очистите память
Вы можете улучшить производительность системы путем очистки неиспользованной памяти и свободного пространства на рабочих дисках в приложении Photoshop, чтобы обеспечить к нему доступ других программ. Для этого выберите один из следующих вариантов:
Для этого выберите один из следующих вариантов:
- «Редактирование» > «Очистить» > «Все»
- «Редактирование» > «Очистить» > «Отменить»
- Удерживая клавишу Option (macOS) или Alt (Windows), выберите О Photoshop
Если другие программы активно пытаются выделить или использовать память, очистка неиспользуемой памяти в приложении Photoshop позволит увеличить производительность системы. Выполнить очистку пространства рабочего диска будет полезно, если в каталоге диска не осталось свободного пространства. После очистки значительного объема памяти и пространства на диске Photoshop в следующий будет открывать крупные файлы медленнее, так как Photoshop будет распределять освободившееся пространство.
Если вы хотите, чтобы Photoshop всегда использовал меньше памяти, выберите Редактирование > Установки > Производительность (Windows) или Photoshop > Установки > Производительность (macOS) и переместите ползунок Использование памяти влево.
См. раздел «Настройка используемого объема памяти».
Для мониторов активности, диспетчеров задач и программ, использующих диск, может потребоваться несколько секунд для регистрации изменения. В действительности, в отдельных утилитах требуются выполнить запрос на обновление параметров вручную.
Очистите буфер обмена
Буфера обмена зачастую содержит большой объем информации при копировании и вставке данных в процессе обработки крупных файлов. Кроме того, этот объем информации практически не используется после завершении вставки. Чтобы освободить буфер обмена, выберите пункт меню «Редактирование » > «Удалить из памяти» > «Буфер обмена».
Команду «Удалить из памяти» невозможно отменить.
Использование галереи фильтров
Галерея фильтров позволяет протестировать один или несколько фильтров на изображении перед тем как применить соответствующие эффекты, за счет чего экономится значительное количество времени и свободной оперативной памяти.
См. Обзор галереи фильтров.
Перетаскивайте изображения между файлами вместо того чтобы копировать и вставлять их
Перетаскивание слоев или файлов является более эффективным методом по сравнению с копированием и вставкой. Перетаскивание выполняется в обход буфера обмена, при этом данные перемещаются непосредственно в конечную точку. Копирование и вставка могут существенно увеличить объем передаваемых данных и являются гораздо менее эффективными.
Сохраняйте файлы TIFF без сжатия ZIP
Для повышения скорости экспортирования файлов TIFF не используйте сжатие ZIP. (Тем не менее, сжатие ZIP позволяет создавать файлы TIFF с самыми малыми размерами.)
Не экспортируйте буфер обмена
Опция «Экспорт буфера обмена» в Photoshop позволяет другим приложениям использовать содержимое буфера обмена. Если вы копируете большой объем данных в Photoshop, но не используете их в других приложениях, отключите эту опцию для повышения производительности:
Выберите пункт меню Photoshop > Установки > Производительность (macOS) или Редактирование > Установки > Производительность (Windows).

Снимите флажок Экспорт буфера обмена.
Нажмите кнопку ОК.
Отключите панель «Библиотеки»
Во всплывающем меню «Библиотеки» выберите «Закрыть».
Перезапустите Photoshop.
Отключите Генератор
Выберите Правка > Установки > Внешние модули.
Снимите флажок Включить Генератор.
Нажмите кнопку ОК.
Совмещение в Photoshop
Композитинг — это процесс объединения нескольких визуальных элементов в один фрейм, представляющий документ. Внутренний компоновщик в Photoshop выполняет тысячи вычислений во время использования программы, постоянно отображая каждое изменение, внесенное в ваше изображение, вместе как одно совмещенное изображение.
Многопотоковый композитинг
В выпуске Photoshop 22.3 за апрель 2022 г. теперь можно активировать многопоточный композитинг, выбрав Настройки > Производительность и установив флажок Многопоточный композитинг. Вам не нужно перезапускать Photoshop, чтобы это изменение вступило в силу.
Корректирующие слои, маски слоев, режимы наложения, фильтры, стили и эффекты усложняют обработку документа, что может снизить скорость обработки в Photoshop. Вы можете заметить, что различные настройки ползунка не обновляют экран так быстро, как раньше, до того, как были добавлены все эти слои и эффекты. Многопотоковая композиция помогает задачам совмещения на основе процессора и графического процессора работать быстрее, разделяя вычислительную работу на более мелкие части, которые могут выполняться параллельно, часто быстрее, чем они могли бы быть вычислены в одном «потоке».
Хотя существует множество причин, по которым документы могут стать менее отзывчивыми при работе в Photoshop, ускорение совмещения от 100% до 250% с помощью многопотоковой композии имеет большое значение для обеспечения того, чтобы Photoshop мог быть настолько отзывчивым и плавным, насколько это необходимо.
Если вы заметили ошибки перерисовки и подозреваете, что проблема заключается в многопоточном композитинге, вы можете отключить эту функцию в разделе Настройки > Производительность. Если у вас есть вопрос или вы хотите поделиться своей проблемой с этой настройкой, сообщите нам об этом в сообществе Adobe Photoshop. Мы будем рады узнать ваше мнение!
Многопотоковая композиция заменяет предыдущее предупреждение об удалении устаревшей композиции, которая больше не требуется и теперь удалена.
Композитинг с ускорением на GPU
В выпуске Photoshop 22.3 за апрель 2022 года в Photoshop был добавлен композитинг с использованием графического процессора, чтобы повысить скорость отклика некоторых операций со слоями в документе. Создание композиции с помощью графического процессора можно использовать только в том случае, если Photoshop правильно обнаруживает графический процессор при запуске. Чтобы подтвердить это, перейдите в Настройки > Производительность и убедитесь, что ваш графический процессор указан в разделе Настройка графического процессора с галочкой рядом с пунктом Использовать графический процессор.
Чтобы установить галочку для включения или выключения создания композиции с помощью графического процессора, нажмите кнопку Дополнительные настройки… .
С небольшими и менее сложными документами, содержащими несколько слоев и настроек на основе слоев (например, режимы наложения, корректирующие слои), вы можете не заметить снижения производительности при включении или выключении режимов наложения или видимости слоев. Но по мере увеличения сложности и размера ваших документов от компоновщика в Photoshop может потребоваться обработка в реальном времени, и время, необходимое для отображения результатов на экране, может увеличиться. В очень сложных документах вы, возможно, заметили, что перемещение содержимого слоя или изменение непрозрачности занимает на долю секунды больше времени, пока экран обновится и отобразит результаты. При включенном композитинге с использованием графического процессора Photoshop будет использовать больше вычислительной мощности вашего графического процессора, чтобы ускорить композитинг и обеспечить вам более плавный процесс редактирования.
Если при внесении этих изменений на основе слоев возникают неожиданные результаты, можно попробовать отключить композитинг графического с использованием графического процессора, чтобы проверить, изменятся ли от этого результаты.
Intro — Начало работы с Photoshop
Введение
Adobe Photoshop
— мощная программа для редактирования графики, позволяющая создавать и обрабатывать изображения для печати, размещения в Интернете и других средствах массовой информации. Photoshop практически безграничен в возможностях манипулирования и редактирования изображений, но пусть это вас не пугает! Мы создали это руководство, чтобы помочь вам изучить и использовать многие функции этой программы.
Имейте в виду, что это руководство знакомит с основами; многие инструменты необходимо изучить, чтобы увидеть все их возможности. Кроме того, ищите в поле «Дополнительные ресурсы» на каждой странице дополнительные руководства и видео, которые помогут вам изучить каждую тему!
Типы правок
Разрушающее и неразрушающее редактирование
В Photoshop можно сделать миллионы правок, но знайте, что все правки можно разделить на две категории: деструктивных, и недеструктивных.
- Деструктивные правки — эти правки изменяют или изменяют информацию об изображении. Деструктивное редактирование напрямую манипулирует пикселями изображения, и поэтому его нельзя или очень трудно отменить.
- Неразрушающее редактирование — редактирование, которое не влияет напрямую на пиксели изображения, пока слои изображения не будут сведены (путем сохранения в формате сведенного изображения или выравнивания слоев), поэтому можно вносить изменения с помощью неразрушающих инструментов без потеря любого качества изображения или информации.
Мы рекомендуем избегать деструктивного редактирования, если доступен недеструктивный метод. Ниже приведены несколько советов по распространенным деструктивным изменениям.
- Лечебные инструменты — Многие лечебные инструменты разрушительны, поэтому мы рекомендуем сделать дубликат или копию слоя, прежде чем вносить какие-либо изменения.
 (Щелкните правой кнопкой мыши на имени слоя и выберите Дублировать слой…)
(Щелкните правой кнопкой мыши на имени слоя и выберите Дублировать слой…)
- Фильтры — Фильтры также разрушительны, если вы сначала не измените свой слой на интеллектуальный слой. (Щелкните правой кнопкой мыши на имени слоя и выберите Convert to Smart Object
Содержание
Что в этом руководстве?
Создать/Открыть изображение
- Открытие существующего изображения или файла
- Создание нового файла Photoshop
- Диалоговое окно «Новый документ»
- Дополнительные ресурсы
Палитры
- Знакомство с палитрами
- Палитры инструментов и параметров
- Палитры слоев и настроек
- Цветовая палитра
- Палитра истории — создание моментального снимка
- Дополнительные ресурсы
Слои
- Что такое слои?
- Навигация и организация слоев
- Выбор слоя
- Перемещение слоев
- Поиск слоев
- Создание групп
- Типы слоев
- Части слоя
- Миниатюра слоя
- Маска слоя
- Имя слоя
- Переключатель видимости
- Ссылка на слой и маску
- Элементы слоя
- Непрозрачность и заливка
- Режимы наложения
- Блокировка слоев
- Кнопки слоя
- Слияние и сведение слоев
Обрезка и трансформация
- Выпрямление, обрезка и изображение
- Выпрямление изображения
- Обрезать изображение
- Как трансформировать объект
- Трансформация
- Свободное преобразование
Ознакомьтесь с другими руководствами!
Новые функции Photoshop CS6 — интерфейс
Автор сценария Стив Паттерсон.
Photoshop CS6, и вместе с ней Adobe предоставила нам самое большое и лучшее обновление Photoshop за последние годы! С таким количеством удивительных новых функций и улучшений, таких как Content-Aware Move, галерея размытия, фон и автоматическое сохранение, панель слоев с возможностью поиска, улучшенная обрезка изображений, новый 3D-движок, редактирование видео (да, редактирование видео!), а также многое другое. и многое другое, никогда не было лучшего времени, чтобы начать свое путешествие с самым мощным в мире редактором изображений или обновить более раннюю версию Photoshop!
Однако, если вы выполняете обновление с CS5 или более ранней версии, вы можете быть в шоке при первом открытии Photoshop CS6, потому что теперь все выглядит совсем по-другому. Под этим я подразумеваю, что сам интерфейс намного темнее, чем все, что мы видели раньше:
.Новый более темный интерфейс в Photoshop CS6.
Если мы сравним этот новый темный интерфейс с гораздо более светлым интерфейсом Photoshop CS5, разница будет очевидна:
Предыдущие версии Photoshop имели гораздо более легкий интерфейс.
Причина, по которой Adobe переключилась на более темный интерфейс, имеет смысл. Когда интерфейс становится темнее, он остается на заднем плане там, где должен быть, поэтому нам легче сосредоточиться на том, что действительно важно — на самом изображении. К этому нужно привыкнуть, но как только вы освоитесь с более темным цветом, вы, скорее всего, согласитесь с тем, что Adobe приняла правильное решение.
Опять же, нельзя. Если вы обнаружите, что он слишком темный, и хотите вернуться к более знакомому светло-серому интерфейсу, вы можете это сделать. Фактически, с Photoshop CS6 Adobe предоставляет нам четыре разных интерфейса 9.0005 цветовых тем на выбор, и мы получаем доступ к ним из диалогового окна «Настройки». Чтобы перейти к настройкам, на ПК перейдите к меню Edit в строке меню в верхней части экрана, выберите Preferences , а затем выберите Interface . На Mac (который я использую здесь) перейдите в меню Photoshop в верхней части экрана, выберите Preferences , затем выберите Interface :
Выберите «Правка» > «Установки» > «Интерфейс (ПК)» или «Photoshop» > «Установки» > «Интерфейс» (Mac).
Это открывает диалоговое окно «Настройки Photoshop» с параметрами интерфейса, а в самом верху вы найдете четыре цветовых темы , каждая из которых представлена миниатюрой, отображающей один из четырех оттенков серого. Тема по умолчанию — вторая слева. Чтобы переключиться на другую тему, просто нажмите на ее миниатюру. Например, чтобы переключиться на более знакомый светло-серый интерфейс из предыдущих версий Photoshop, щелкните самую светлую из четырех миниатюр (крайнюю справа):
Выберите любую из четырех цветовых тем интерфейса, щелкнув ее миниатюру.
Вы увидите, что интерфейс мгновенно обновится до новой темы. Попробуйте все четыре, чтобы увидеть, какой из них вам больше нравится, затем нажмите «ОК», чтобы закрыть диалоговое окно «Настройки». Вы можете вернуться в любое время и переключиться на другую тему:
Самая светлая из четырех цветовых тем в Photoshop CS6.
Теперь, когда вы знаете, где найти эскизы цветовых тем в диалоговом окне «Настройки», на самом деле нет причин возвращаться туда, потому что вы можете переключаться между четырьмя темами интерфейса прямо с клавиатуры! Чтобы переключаться между темами вперед (от более темного к более светлому), нажмите 9. 0005 Shift+F2 несколько раз. Чтобы переключаться между темами назад (от более светлого к более темному), нажмите Shift+F1 несколько раз.
0005 Shift+F2 несколько раз. Чтобы переключаться между темами назад (от более светлого к более темному), нажмите Shift+F1 несколько раз.
Мы также можем изменить цвет монтажного стола (область холста, окружающая изображение) независимо от остального интерфейса. Просто Щелкните правой кнопкой мыши (Win) / , удерживая клавишу Control, щелкните (Mac) в любом месте монтажного стола. Это откроет меню со списком различных цветов, которые мы можем выбрать (черный, темно-серый, средне-серый или светло-серый, а также пользовательский цвет). Я выберу черный из списка, просто чтобы было лучше видно:
Щелкните правой кнопкой мыши (Win) или щелкните, удерживая клавишу Control (Mac), в монтажном столе, чтобы выбрать другой цвет.
И здесь мы видим, что монтажный стол вокруг моего изображения теперь черный, в то время как остальная часть интерфейса сохраняет светло-серый цвет из цветовой темы:
Цвет монтажного стола был изменен независимо от общей цветовой темы.




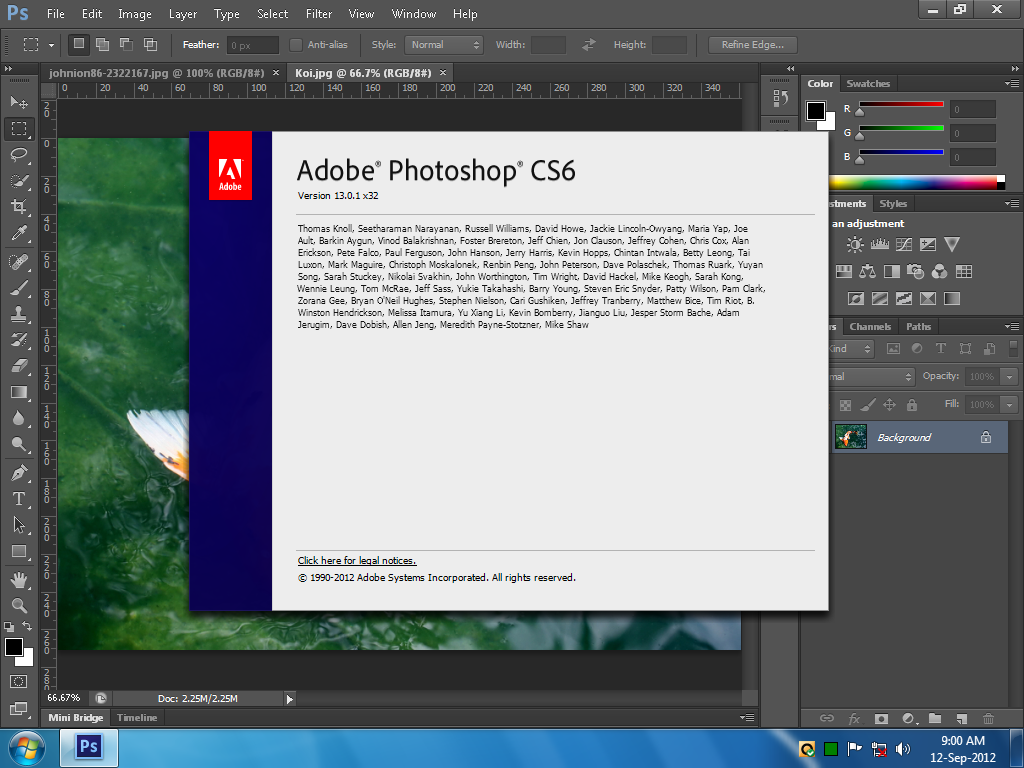 Например, это вариант подходит, если вы обычно редактируете в Photoshop фотографии с мобильного телефона или цифровой камеры.
Например, это вариант подходит, если вы обычно редактируете в Photoshop фотографии с мобильного телефона или цифровой камеры.