Основы анимации в Adobe Premiere Pro
Анимация, движение, является очень захватывающим разделом в видео монтаже. И сегодня, я вам покажу основы анимации в Premiere Pro.
В более ранней публикации, было рассмотрено, как повернуть клип в Premiere Pro. В этом посте мы узнаем, как оживить ваш клип.
Проще говоря, вы можете быстро анимировать, добавить движение к вашим элементам, щелкнув значок маленького секундомера на панели управления эффектами:
Но давайте копнем глубже. Анимация в видео, неразрывно связана с таким понятием, как кейфрейм, или по другому, ключевой кадр. То есть, вы задаете начальную точку, с начальным значением определенного свойства, затем, переходите к последней точке вашей анимации, и задаете новое значение. А программа, уже сама будет рассчитывать все промежуточные значения.
Если вам все еще не совсем понятно, то почитайте статью – Что такое кейфрейм.
Примечание: Технический термин для этого называется интерполяцией, которая, цитируя википедию, «… является методом построения новых точек данных в пределах диапазона дискретного набора известных точек данных».
Создание ключевых кадров в Premiere Pro
Когда вы будете готовы указать начальную точку анимации, нажмите секундомер рядом с объектом, который вы хотите оживить. ВЫ ТОЛЬКО щелкните на нем! Подумайте о секундомере как о переключении анимации — вы нажимаете на него, чтобы сказать, что я хочу оживить, и если вы нажмете его снова, вы избавитесь от какой-либо анимации, которую вы создали. Поэтому нажмите один раз, чтобы включить анимацию для этого свойства, и ваш первый ключевой кадр будет создан.
Следующий шаг необходим для создания анимации и является шагом, который часто забывается, когда кто-то начинает изучать анимацию. То, что вы ДОЛЖНЫ сейчас делать, — это переместить ваш ползунок на шкале времени в начальную позицию. Это нужно сделать ДО создания анимации. Затем, задав первое значение, переместите ползунок на шкале времени на ту позицию, где вы заканчиваете эту анимацию.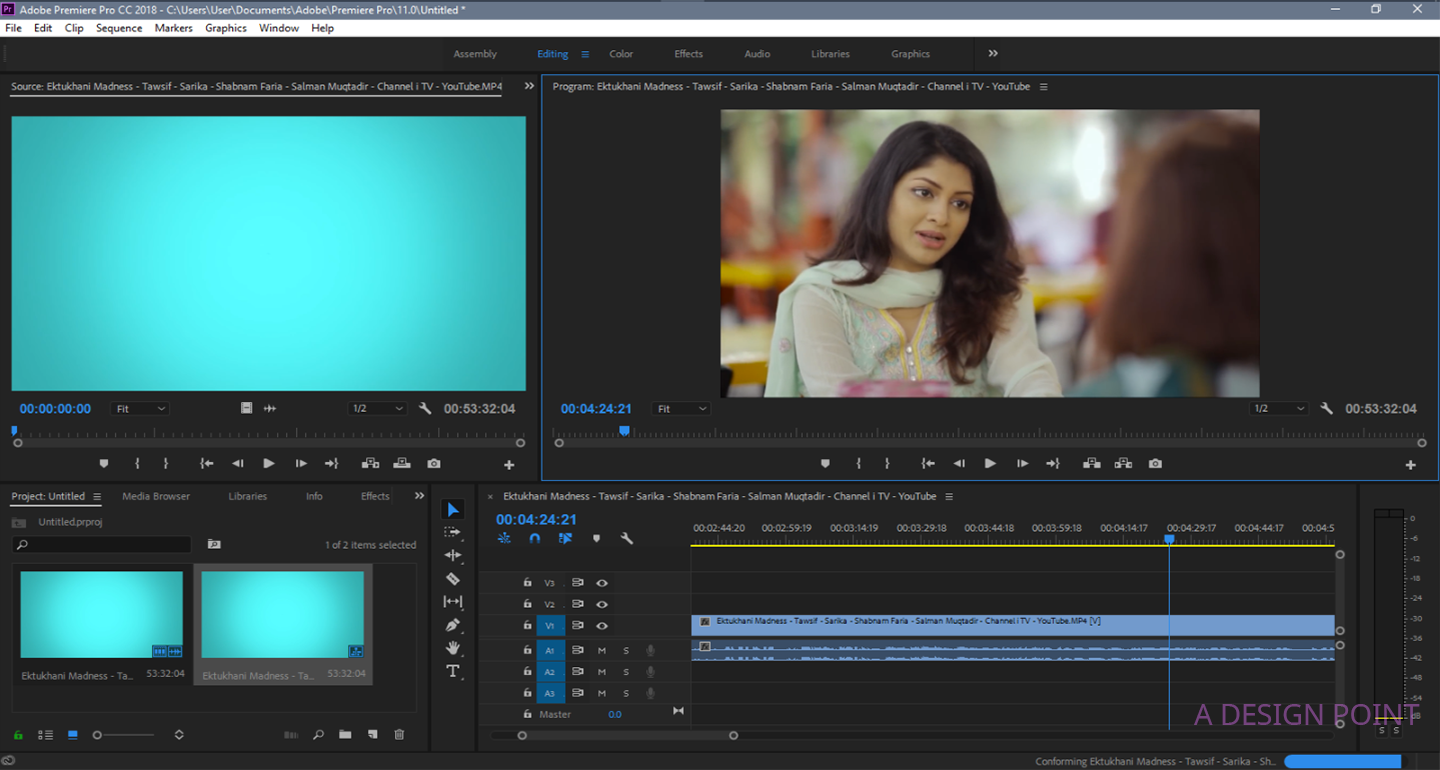 И уже теперь, нужно задать новое значение свойства.
И уже теперь, нужно задать новое значение свойства.
Путь движения показывает вам немало вещей о вашей анимации в Premiere Pro.
Маленькие квадраты в начале и в конце пунктирной линии представляют собой ключевые кадры. Они могут быть выбраны в мониторе программы и перемещены с помощью мыши, если вы хотите переместить их.
Маленькие точки на линии представляют собой «интерполированные» кадры, созданные Premiere Pro, чтобы обеспечить плавное движение вашей анимации.
Кривые Безье.
Другая не столь очевидная вещь, которую вы можете увидеть на этом пути движения, — это два сплошных круга немного после первого ключевого кадра и примерно того же расстояния до следующего ключевого кадра.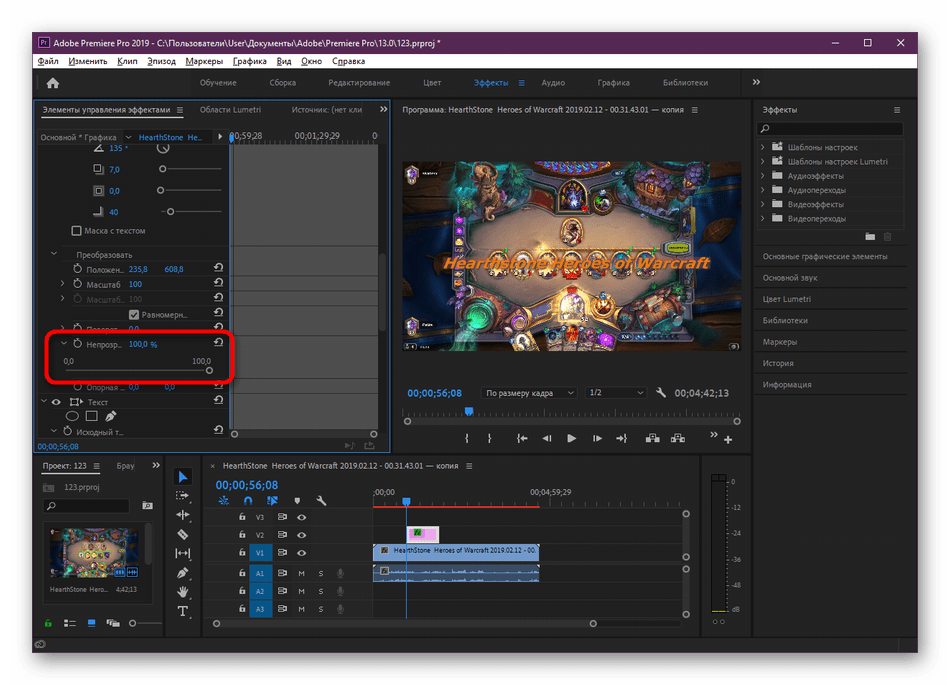 Это ручки (известные как Bezier Handles (кривые Безье), которые можно использовать для изменения пути вашей анимации.
Это ручки (известные как Bezier Handles (кривые Безье), которые можно использовать для изменения пути вашей анимации.
После перемещения путь анимации изменяется. Однако вы можете изменить как положение, так и длину этих ручек. Более длинные ручки создают более крутые кривые, а короткие ручки слегка смягчают кривые. Поэкспериментируйте с положением и длиной, чтобы увидеть, что они делают.
Если вы собираетесь изменить ключевой кадр, вы должны убедиться, что точка воспроизведения находится в точном кадре, где размещен ваш ключевой кадр. В противном случае вы случайно создадите другой ключевой кадр. К сожалению!
Теперь вы понимаете основы анимации, важно, чтобы вы поиграли с ней, пока создание анимации не стало для вас естественным процессом. Начните с анимации фиксированных эффектов Premiere Pro, а затем перейдите к эффектам, которые вы можете добавить к вашему видео, например, эффект «Вспышка линзы».
Несколько слов об анимации вращения; если вы продолжаете увеличивать вращение, вы получите то, что выглядит следующим образом.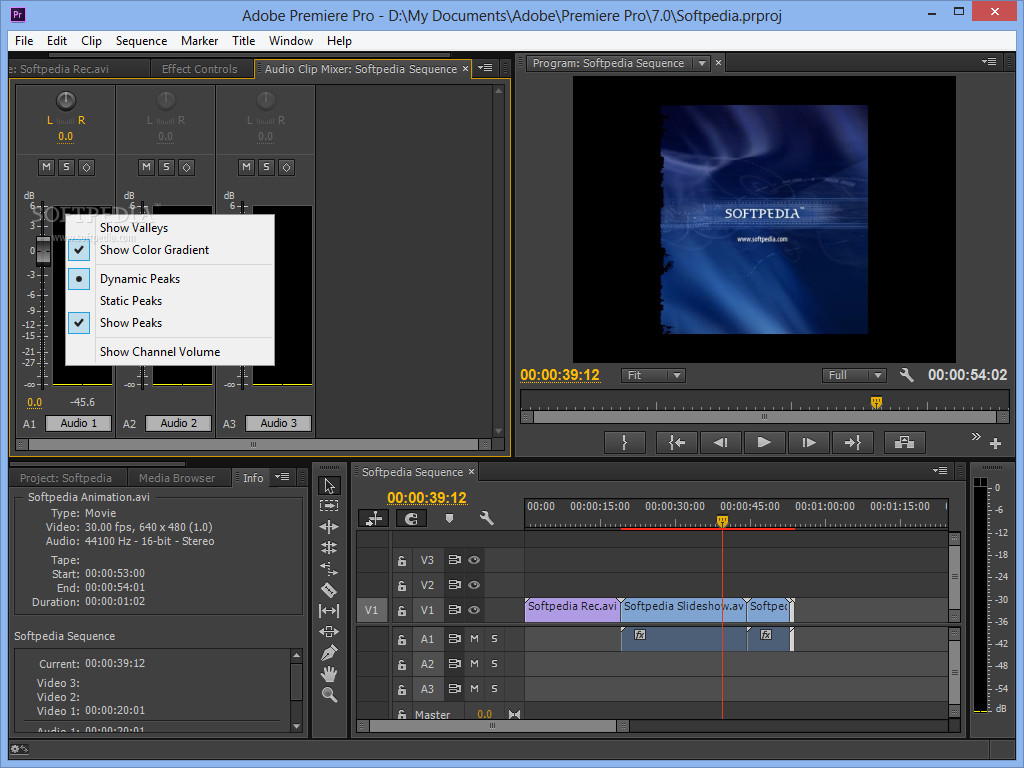
Что такое «2 × 245,0»? Это означает, что элемент был повернут на 2 полных оборота + 245 градусов.
Кнопка Сброс (Reset)И если все пойдет не так? Вы будете рады узнать, что рядом с большинством эффектов есть кнопка «Сброс (Reset)».
Просто имейте ввиду, когда вы нажмете кнопку сброса, программа Premiere Pro, вернет значения обратно к их значениям «по умолчанию». Она НЕ выключит любые анимационные секундомеры, которые вы создали, и фактически добавит НОВЫЕ ключевые кадры в вашу анимацию! Итак, если вы хотите сбросить и избавиться от всей своей анимации, чтобы начать заново, убедитесь, что вы нажали кнопку сброса. И переключите любые секундомеры анимации, чтобы избавиться от всех ваших ключевых кадров.
Ну, вот, теперь вы знаете основы анимации в Premiere Pro. Опыт — лучший инструмент для обучения, поэтому начинайте экспериментировать!
Как сделать маску в Premiere Pro
Автор Admin На чтение 2 мин. Просмотров 1.6k. Опубликовано
Обновлено
Просмотров 1.6k. Опубликовано
Обновлено
Приветствуем вас, дорогие читатели. Сегодняшний урок мы хотим посвятить маскам в Adobe Premiere Pro. Мы расскажем вам, что это такое, где и когда применяется, а также, как именно делаются маски в этой программе.
Как создать маскуСперва начнем с того, что разберемся, что представляют собой маски вообще. Это эффект цветокоррекции, размытия или закрытия, применяемый на определенную часть видеоролика для того, чтобы закрыть определенную его часть, отвлекающую зрителя от главного действия.
Маски могут иметь различную форму, как стандартные, так и произвольные. Все будет зависеть от того, что именно вы собираетесь закрывать в вашем видео.
Итак, для примера мы возьмем первое попавшееся видео со свободного доступа, на котором мы и будем вам все показывать.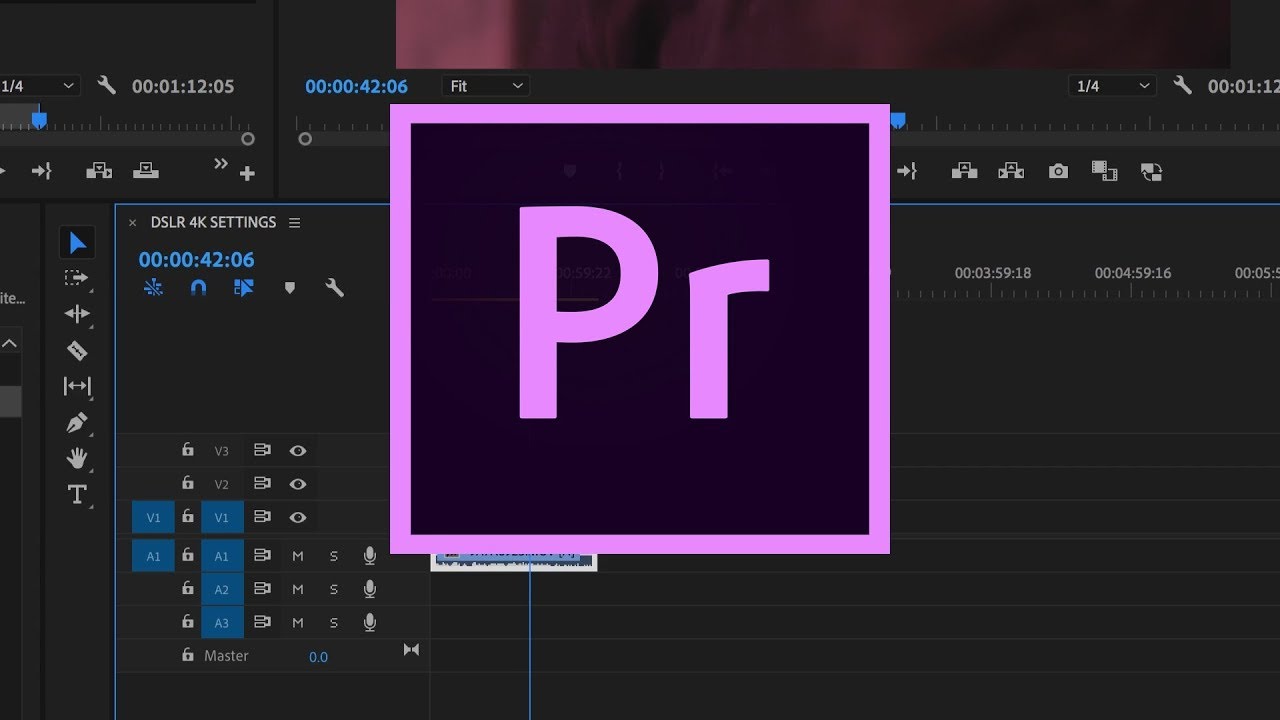 Сразу забрасываем его в программу и на таймлайн.
Сразу забрасываем его в программу и на таймлайн.
Мы покажем вам пример на цветокоррекции. Открываем эффект Lumetri Color (о котором мы писали ранее) и манипулируем цветами, на нашем видеоролике, предварительно забросив на него сам эффект.
После того, как мы разбрались с фоном и цветами в целом, мы попробуем немного размыть фон. Для этого нам понадобится тот же эффект – Lumetri Color, только с пометкой Background (которую мы предварительно создаем).
После этого мы выбираем своевольное выделение области маски (Free draw Bezier) и выделяем маску на видео.
Придаем нашей маске какую-то форму. На данный момент мы хотим еще больше затемнить задний фон. Манипулируем цифрами на верхнем левом рабочем столе, расставляя все цифры так, как того требует видео.
Т.к. человек на ролике будет двигаться, мы расставляем кейфреймы на маске так, чтобы человек всегда оставался в «освещенном» участке.
Вот, собственно, и все. Наша маска вставляется и по мере продвижения видео, она также передвигается, оставляя нужную информацию на освещенном участке, при этом затемняя задний фон.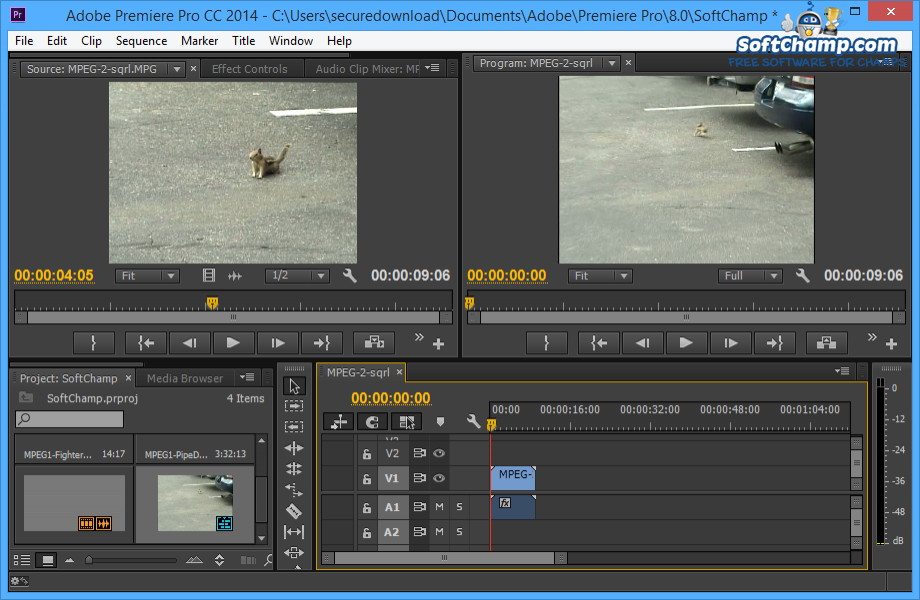
Adobe Premiere Pro CC — лицензия в Алматы, Казахстане
Adobe Premiere Pro CC — программный пакет для создания, редактирования, публикации и трансляции видеофильмов. Позволяет записывать созданный материал на диски и любые внешние устройства. Обеспечивает полный контроль над творческим процессом на всех этапах работы.
Программное обеспечение Adobe Premiere Pro CC предлагает высочайший уровень производительности в области профессиональной обработки видеоматериалов, позволяя специалистам работать намного быстрее благодаря использованию встроенного механизма Mercury Playback Engine с поддержкой Intel Iris. Используйте любые оригинальные видеоформаты и увеличивайте продуктивность на всех его этапах — от написания сценариев до монтажа, кодирования и поставки конечных продуктов.
Приобретая подписку Adobe Premiere Pro CC вы сможете создать фильм, клип или ролик, который несомненно произведёт неизгладимое впечатление на зрителей.
Основные функции Adobe Premiere Pro CC 2018:
- Встроенная поддержка форматов Canon XF-AVC и Panasonic 4K_HS.
- Новая рабочая среда «Библиотеки» упрощает поиск контента и позволяет применять фильтры при поиске в Adobe Stock.
- Новые функции монтажа, поиска и сортировки.
- Применение любых эффектов, от простой коррекции цвета до сложных цветовых схем Lumetri, при помощи удобных и интуитивно понятных ползунков и других элементов управления.
- Переход Morph Cut позволяет создавать идеальные переходы между кадрами, без необходимости вырезать закадровый материал, благодаря технологии отслеживания лиц и интерполяции кадров.
- Рабочие пространства оптимизированы для удобства управления наборами инструментов.
- Простое преобразование скрытых субтитров в обычные.
- Групповые проекты позволяют нескольким пользователям одновременно выполнять проекты в видеоредакторе в режиме реального времени.

- Функция Dynamic Link позволяет обойтись без промежуточного рендеринга и повышает производительность во время работы с интегрированными приложениями Character Animator, After Effects и Premiere Pro.
- Экспорт нативного формата QT DNxHD/DNxHR и RED Helium.
- Мгновенная публикация видео в популярных социальных сетях — YouTube, Facebook, Vimeo и Twitter.
Новое в Premiere Pro CC 2018:
- Одновременная работа с несколькими проектами.
- Общие проекты с управляемым доступом.
- Адаптивный дизайн.
- Реалистичный звук и эффекты погружения в видео формата 360/VR.
- Поддержка новых форматов, включая файлы Sony X-OCN (RAW для Sony F55) и WAV размером до 4 ГБ.
Пусть ваш лучший фильм появится на всех экранах.
Превращайте отснятый материал в безупречные кинокартины с Premiere Pro CC — передовым приложением для редактирования видео.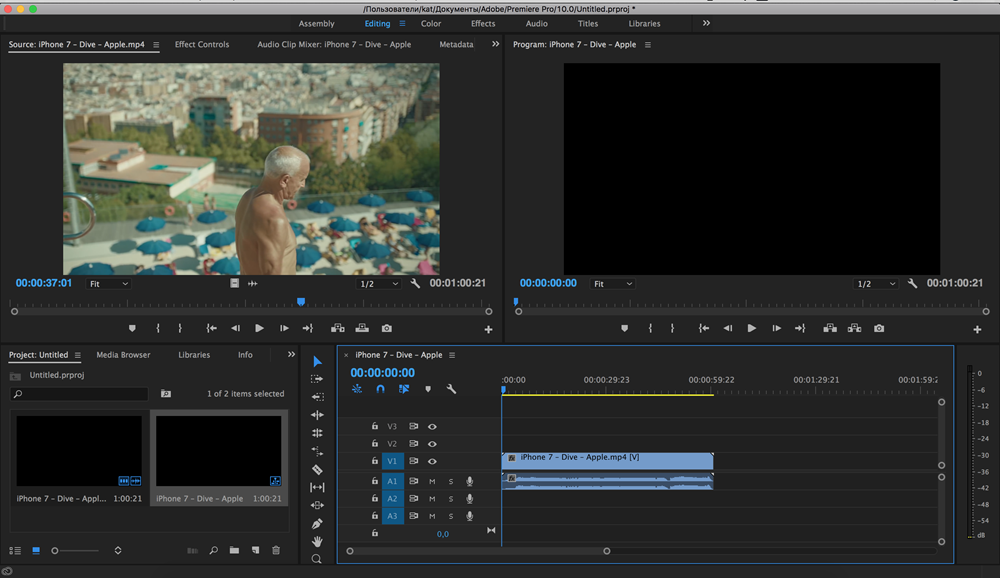 Это приложение подходит как для опытных профессионалов, так и для начинающих пользователей. Редактируйте видео, корректируйте цвет, улучшайте качество звука и пользуйтесь многими другими функциями в единой интегрированной среде.
Это приложение подходит как для опытных профессионалов, так и для начинающих пользователей. Редактируйте видео, корректируйте цвет, улучшайте качество звука и пользуйтесь многими другими функциями в единой интегрированной среде.
Проекты для малого экрана.
Грандиозный размах.
Что бы вы ни задумали, реализуйте идеи с помощью приложения, которое выбирают голливудские профессионалы. Заведите видеоблог, публикуйте вирусные видеоролики на YouTube или станьте авторитетным оператором. Импортируйте отснятый материал с любой камеры или телефона, обрезайте клипы, добавляйте титры и корректируйте звук. Благодаря интуитивным инструментам и многочисленным пошаговым руководствам вы быстро создадите превосходное видео.Большие проекты для большого экрана.
Работаете над очередным шедевром? Premiere Pro — единственный нелинейный редактор, позволяющий работать одновременно с несколькими открытыми проектами и в то же время взаимодействовать с рабочей группой отдельного проекта. Кроме того, можно блокировать проекты, чтобы другие пользователи не могли внести изменения. Редактируйте видео и создавайте фильмы еще быстрее благодаря функциям для работы с цветом, графикой, звуком и контентом в формате 360/VR.
Кроме того, можно блокировать проекты, чтобы другие пользователи не могли внести изменения. Редактируйте видео и создавайте фильмы еще быстрее благодаря функциям для работы с цветом, графикой, звуком и контентом в формате 360/VR.
Любая камера. Любой формат.
Работайте с отснятым материалом любого формата, включая 8K, виртуальную реальность и видео для смартфонов. Самая широкая в отрасли поддержка исходных мультимедийных форматов и мощные функции создания прокси-версий позволяют мгновенно приступать к редактированию на любом компьютере, независимо от того, с какого устройства получен отснятый материал.
Полная совместимость.
Можно с легкостью переключаться между Premiere Pro и Adobe After Effects CC. Благодаря функции Adobe Dynamic Link вам не придется ждать завершения рендеринга. Приложение Premiere Pro также полностью совместимо с другими приложениями Creative Cloud, включая Photoshop, Illustrator и Adobe Media Encoder. А с помощью функции «Групповые проекты Adobe» редакторы по всему миру могут свободно взаимодействовать друг с другом, безопасно обмениваться материалами и т. д.
д.
After Effects vs Premiere Pro. В чем различие?
17 сентября 2019
Видео становится неотъемлемой частью дизайна веб-сайтов и меркетинговых стратегий. От коротких фоновых видео до полноценных клипов на Youtube, которые помогают прояснить информацию о продукте или сервисе. В этой статье не будет сложных технических сравнений и дотошного перебора используемых инструментов и алгоритмов.
Наверняка, у Вас в работе хоть раз появлялась необходимость в создании видеоролика. Сегодня посмотрим на два самых популярных решения от Adobe, для работы с видео, которые помогут понять и определиться с тем, какой инструмент подойдет в конкретном случае.
After Effects
Adobe After Effects – это современный инструмент, позволяющий улучшить свое видео, наполнить его «спецэффектами», добавить необычные титры, провести точную цветокоррекцию и т.д. Он используется в различных индустриях по всему миру для создания моушн-графики и визуальных эффектов для всего, начиная с веба, и заканчивая профессиональными музыкальными клипами или даже сериалами для телевидения.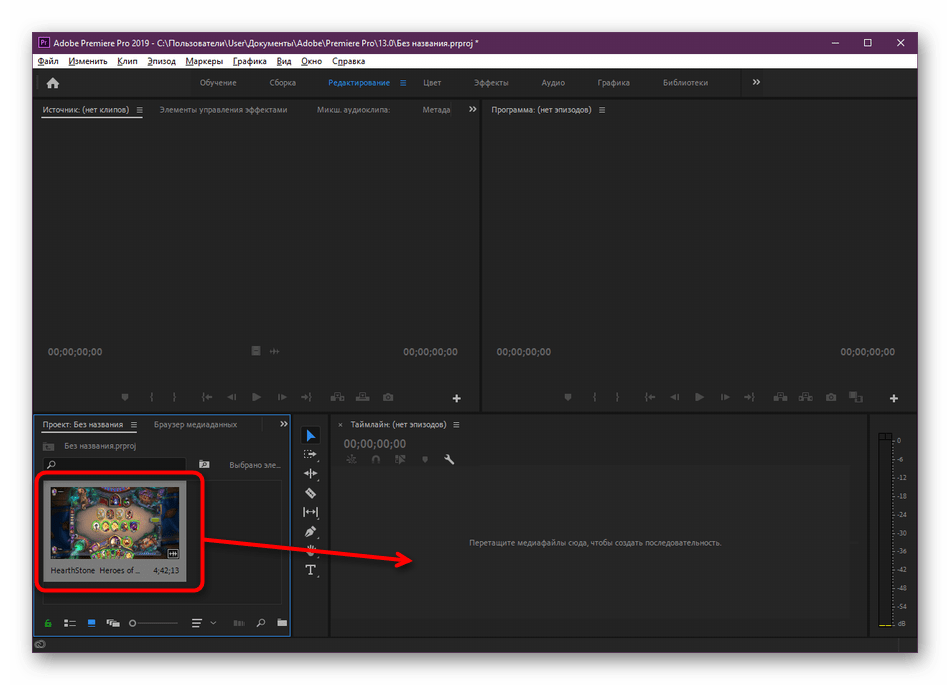
Основная задача After Effects – добавление различных «спецэффектов» на видео, после обычного монтажа. Для улучшения визуальной составляющей видео, перед тем как закончить работу над видео, добавляются различные элементы.
Особенности, благодаря которым After Effects получил такое широкое распространение, это возможность работы в 3D, настройки освещения, положения камеры относительно исходного видео, добавление 3D инструментов, расширенные возможности использования масок и основной особенностью является «слоистая» структура проекта.
Ключевая особенность, которую нужно помнить о After Effects — это безграничные возможности, зависящие только от фантазии автора. Кроме стандартных видео, AE используется для создания мультипликации и Motion-графики. Есть еще один интересный момент. After Effects имеет возможность автоматизировать повторяющиеся действия, благодаря встроенной поддержке макросов, которая работает на языке JavaScript.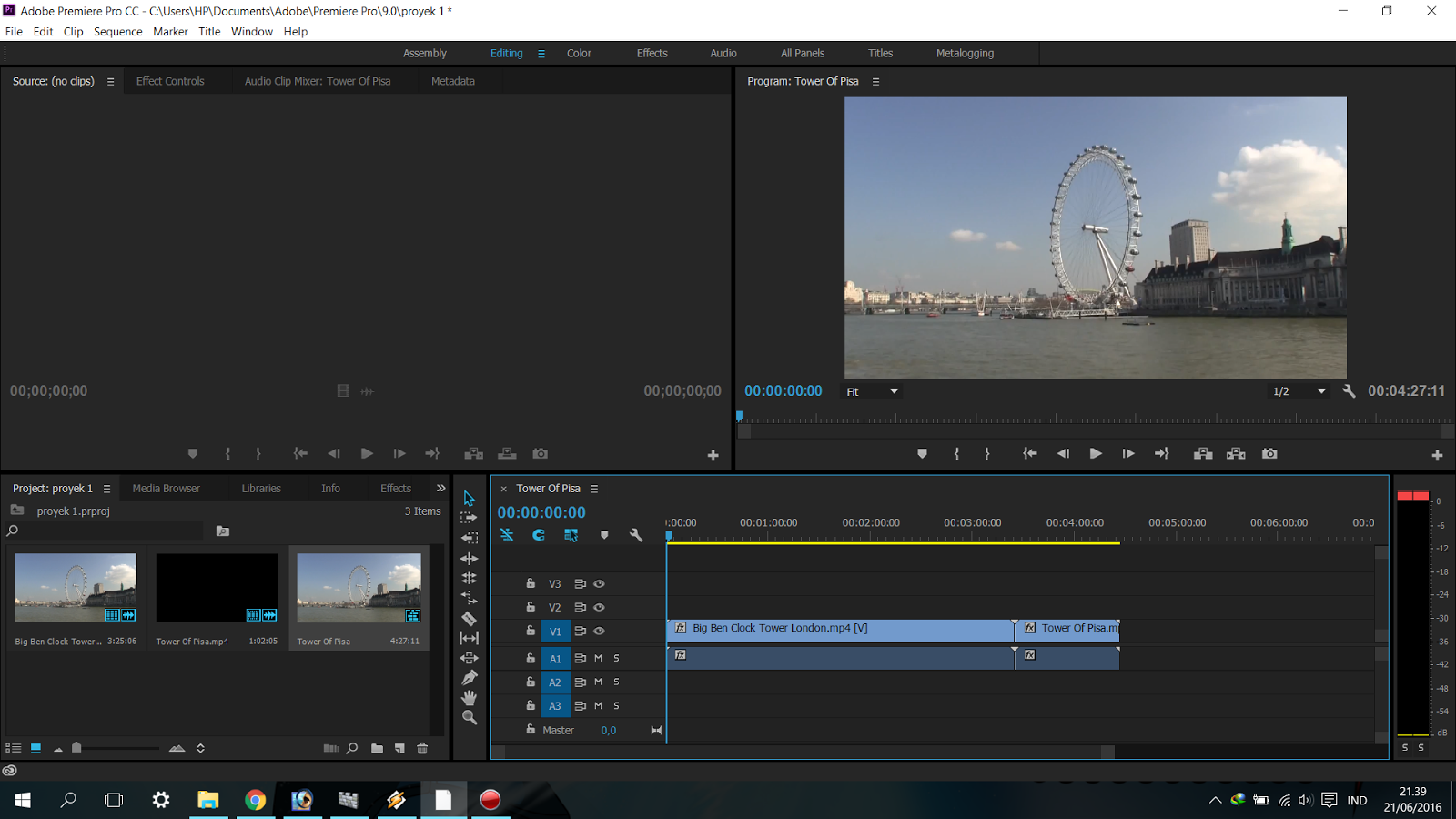
Adobe Premiere
Adobe Premiere Pro – это классический инструмент нелинейного монтажа и обработки видео. Это выбор большинства видеоблогеров и видеографов. Premiere Pro имеет набор инструментов, позволяющих работать в видео и ауди-файлами на специально монтажной области.
Инструменты способны работать с любым типом видео, в любом разрешении, от 4K до 360 видео для виртуальной реальности, кроме этого имеется нативная поддержка любых форматов видео.
Premiere без проблем способен обрабатывать как стандартные видео, записанные на любые видео камеры, так и объемные видео для VR. Premiere позволяет редактировать несколько видео- и аудио-файлов одновременно.
К отличительным функциям, которые позволяют приобщиться к Premiere, относятся мощные инструменты цветопередачи, широкие возможности настройки аудио, включая функции шумоподавления и настройки эквалайзера, а также функционал для работы с объемным звуком для VR контента.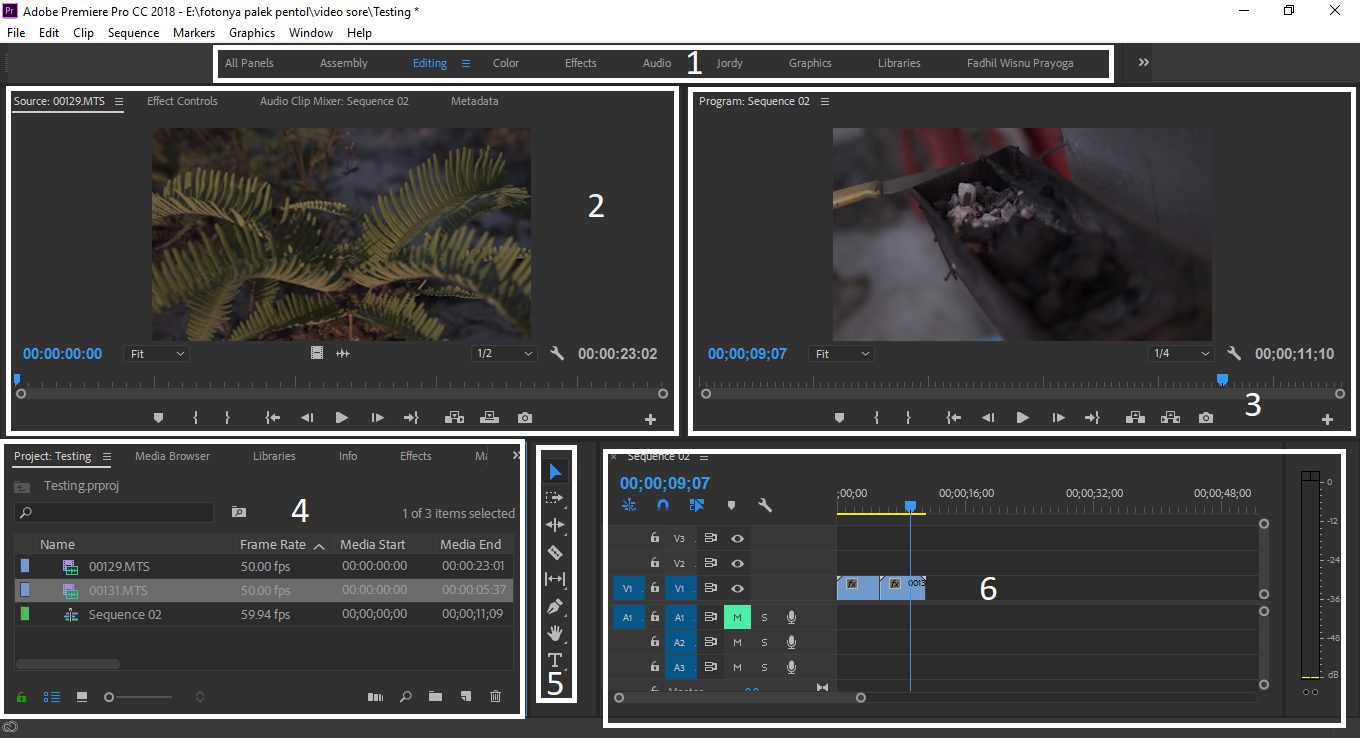
After Effects или Premiere Pro, что использовать?
Многие из специалистов в этой сфере, особенно новички, начинали знакомство с видеомонтажом с Premiere и остановились на нем, потому получили базовые навыки, которых достаточно для работы.
Но реально выглядит так, что для получения наибольшей выгоды и наилучшего результата, идеальным вариантом будет использование вместе двух решений.
Идеальный рабочий процесс должен быть примерно таким:
- Начинать стоит с Premiere, смонтировав нарезку из видео, и выбрав подходящий формат.
- Воспользоваться возможностями таймлайна в Premiere для синхронизации видеодорожек и звука.
- Экспорт проекта в After Effects, для финальной доработки, добавления цветокоррекции, спецэффектов, 3D анимации, титров, интро и т.д.
Почему стоит использовать оба решения?
Потому что это неплохо экономит время. Каждое решение, по своему уникально, и определенные действия в одном редакторе можно сделать в несколько кликов, в то время как в другом, на эти же действия уйдет очень много времени. Выбор правильного редактора и правильного инструмента – вот залог успеха.
Каждое решение, по своему уникально, и определенные действия в одном редакторе можно сделать в несколько кликов, в то время как в другом, на эти же действия уйдет очень много времени. Выбор правильного редактора и правильного инструмента – вот залог успеха.
Компания Adobe разрабатывает все свое программное обеспечение таким образом, чтобы исходные файлы имели совместимость между всеми решениями. Теперь не нужно сохранять файл, а с видео это означает большую задержку в момент рендеринга. Adobe позволяет использовать динамические ссылки и переключаться между инструментами, работая в одном проекте.
Выводы
Не всегда стоит выбора между After Effects и Premiere, Каждый инструмент может делать практически одно и тоже, только в одном решений более удобные инструменты для одного действия, в другом для другого. Оба решения могут заменять друг друга в одном и том же проекте.
Premiere используется для начального монтажа видео, склейки нескольких файлов, наложения и синхронизации звука.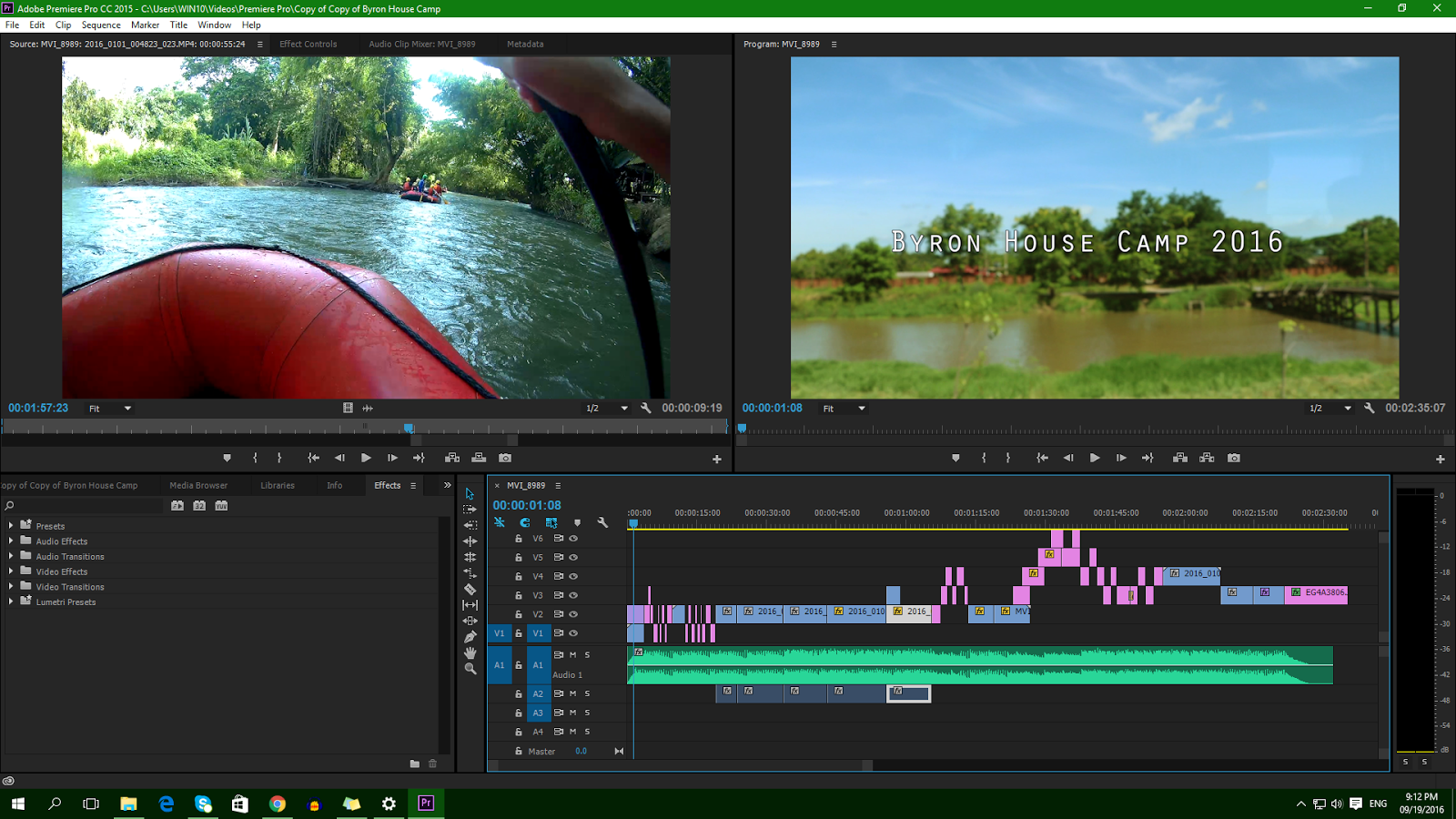 Просто необходимо взять исходное видео, и смонтировать его до конечно состояния, не добавляя эффектов. Premiere больше подойдет для крупных проектов, с большим хронометражем и большим количеством врезок и фрагментов.
Просто необходимо взять исходное видео, и смонтировать его до конечно состояния, не добавляя эффектов. Premiere больше подойдет для крупных проектов, с большим хронометражем и большим количеством врезок и фрагментов.
After Effects подходит для «финального» довеления материала до требуемого состояния. Позволяет добавлять эффекты, титры и переходы между фрагментами, чтобы видео работали так же, как и все видео, которые можно найти в сети. After Effects больше подходит для моушн-графики и коротких промо-роликов.
Оба инструмента отлично взаимодействуют друг с другом, потому что сделать компанией Adobe. Если у вас есть подписка на Creative Cloud, вам доступны и After Effects и Premiere Pro.
Заключение
Если вы еще не задумывались о работе с видео, самое время задуматься об этом сейчас. Нужно помнить, что для каждого отдельного случая, идеально подойдет одно из решений. Но не нужно ставить вопрос ребром и выбирать ИЛИ Premiere Pro, ИЛИ After Effects.
Premiere Pro больше подойдет для создания видеороликов, After Effects для создания видео со сложными спецэффектами, но это не означает что в After Effects нельзя смонтировать видео, а в Premiere Pro добавить титры, сделать цветокоррекцию или работать с хромакеем. Конкретизируйте свои задачи, используйте пробную версию, и решите для себя, что из этого подойдет наилучшим образом.
Как работать в Adobe Premiere Pro с RAW-данными от камер Blackmagic
Несколько лет назад компания Blackmagic Design в своих камерах ввела новый формат сжатия для записи RAW видео. Он называется CinemaDNG RAW (варианты RAW 3:1 и RAW 4:1). Это проприетарный формат, с которым может работать только Davinci Resolve. Сжатие в среднем равно 3 или 4 для некоторых стандартных условий, но это кодирование с потерями. В итоге такое сжатие для исходных 12-битных кадров с камер Blackmagic даёт возможность увеличить длительность записи на тот же самый носитель.Таким
образом, если пользователь хочет работать
с Adobe
Premiere Pro CC или
с чем-то другим (не Davinci
Resolve),
то возникает проблема с импортом RAW
данных
от камер Blackmagic.
Более того, во всех последних моделях камер Micro Cinema, Pocket 4K и URSA Mini Pro теперь больше нет опций записи Uncompressed (без сжатия)и Lossless JPEG (джипег без потерь),а есть только 12 бит для CinemaDNG RAW и 10 бит для ProRes. Это значит, что теперь камеры Blackmagic Design могут сохранять сырые 12-битные данные только в формате CinemaDNG RAW, что классифицируется производителем как «сжатие без визуальных потерь». Опция сжатия без потерь осталась только в относительно старых камерах вроде Blackmagic Pocket Cinema, Cinema Camera и других.
Для
обеспечения совместимости между RAW
данными от камер Blackmagic и
программным обеспечением Adobe
Premiere Pro, нужно сначала декодировать
CinemaDNG RAW, а затем закодировать
его с помощью кодера Lossless
JPEG. Программа Fast CinemaDNG
Processor уже давно работает с CinemaDNG
RAW — она может декодировать и
обрабатывать такие серии кадров в
реальном времени, а теперь мы добавили
и опцию транскодирования, т. е.
перекодирования и экспорта в формате
CinemaDNG со сжатием Lossless
JPEG, в том числе и для случая, когда
исходные данные сжаты с помощью CinemaDNG
RAW. Эта информация может быть полезна
тем, кто снимает на камеры Blackmagic,
а обработку и монтаж делает на Adobe
Premiere Pro CC. Полученные после обработки
кадры являются полностью совместимыми
с Adobe Premiere Pro CC.
е.
перекодирования и экспорта в формате
CinemaDNG со сжатием Lossless
JPEG, в том числе и для случая, когда
исходные данные сжаты с помощью CinemaDNG
RAW. Эта информация может быть полезна
тем, кто снимает на камеры Blackmagic,
а обработку и монтаж делает на Adobe
Premiere Pro CC. Полученные после обработки
кадры являются полностью совместимыми
с Adobe Premiere Pro CC.
Для такой задачи можно использовать и опцию экспорта DNG без сжатия (Uncompressed CinemaDNG). В этом случае Adobe Premiere Pro также сможет работать с экспортируемыми данными, но размер кадра будет заметно больше. Такая опция есть в списке возможных вариантов экспорта.
Кроме
перекодирования в программе Fast
CinemaDNG Processor есть возможность кропа
сырых данных, т.е. сразу можно обрезать
все кадры серии, после чего все они будут
иметь нужный размер. Это особенно важно
для камер 4К и 4.6К, когда мы хотим получить
произвольный размер кадра.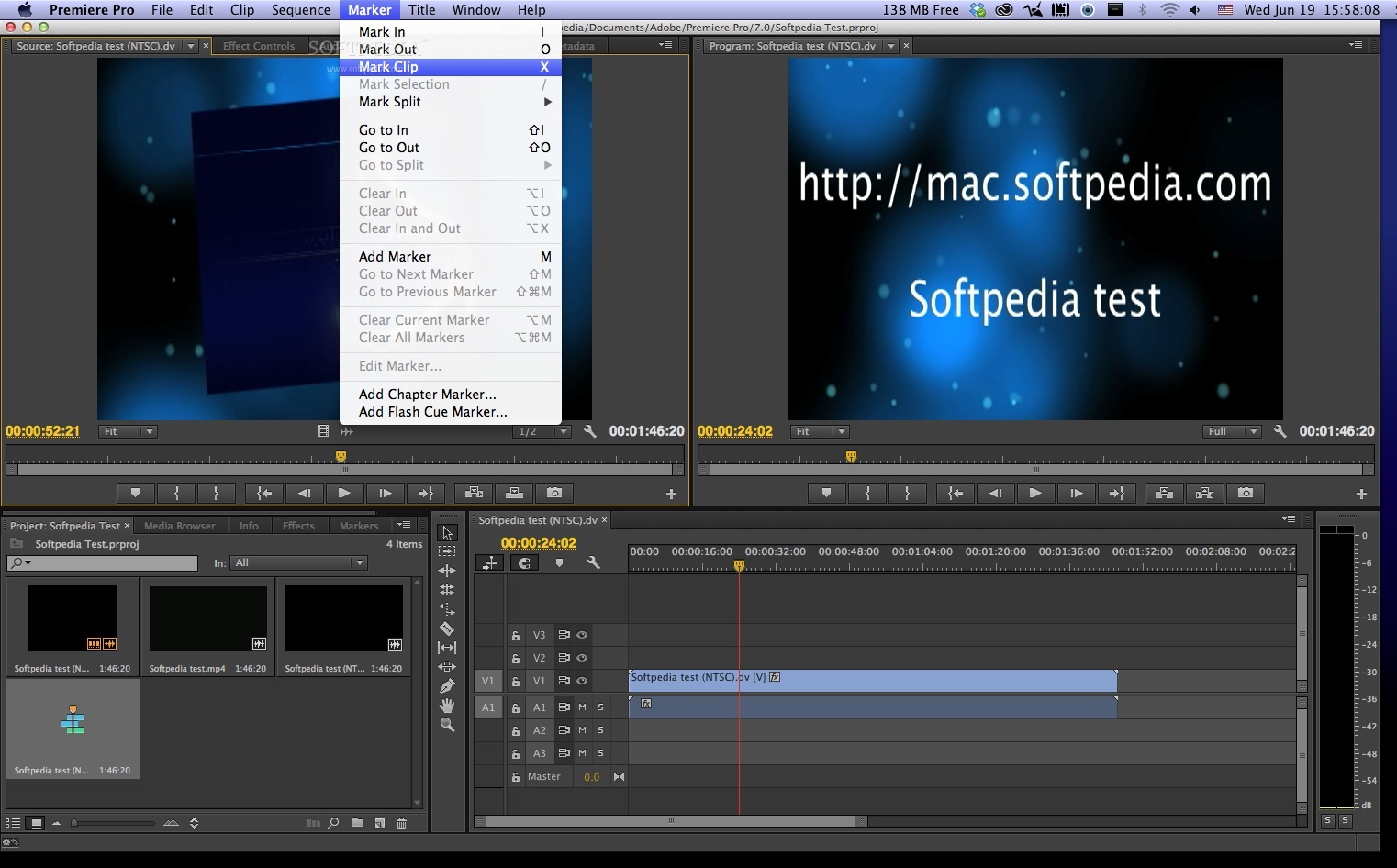 Таким образом,
размер кадра станет сразу правильным
и меньше ресурсов потребуется для
обработки серии.
Таким образом,
размер кадра станет сразу правильным
и меньше ресурсов потребуется для
обработки серии.
Как это делается в программе Fast CinemaDNG Processor:
Загружаем проект
В свойствах проекта указываем Output format: DNG
Во вкладке DNG export указываем тип сжатия: Lossless JPEG или Uncompressed
Если нужно, то в этой же вкладке указываем параметры кропа
Нажимаем на красную кнопку записи в панели Плеера
Ждём, пока перекодируются все кадры серии
В текущей папке находим папку Output (если использовались настройки по умолчанию), где лежат все кадры новой серии
Новую серию импортируем в Adobe Premiere Pro CC
Важно:
чтобы всё хорошо работало в Adobe
Premiere Pro CC, в названиях файлов не
должно быть русских букв.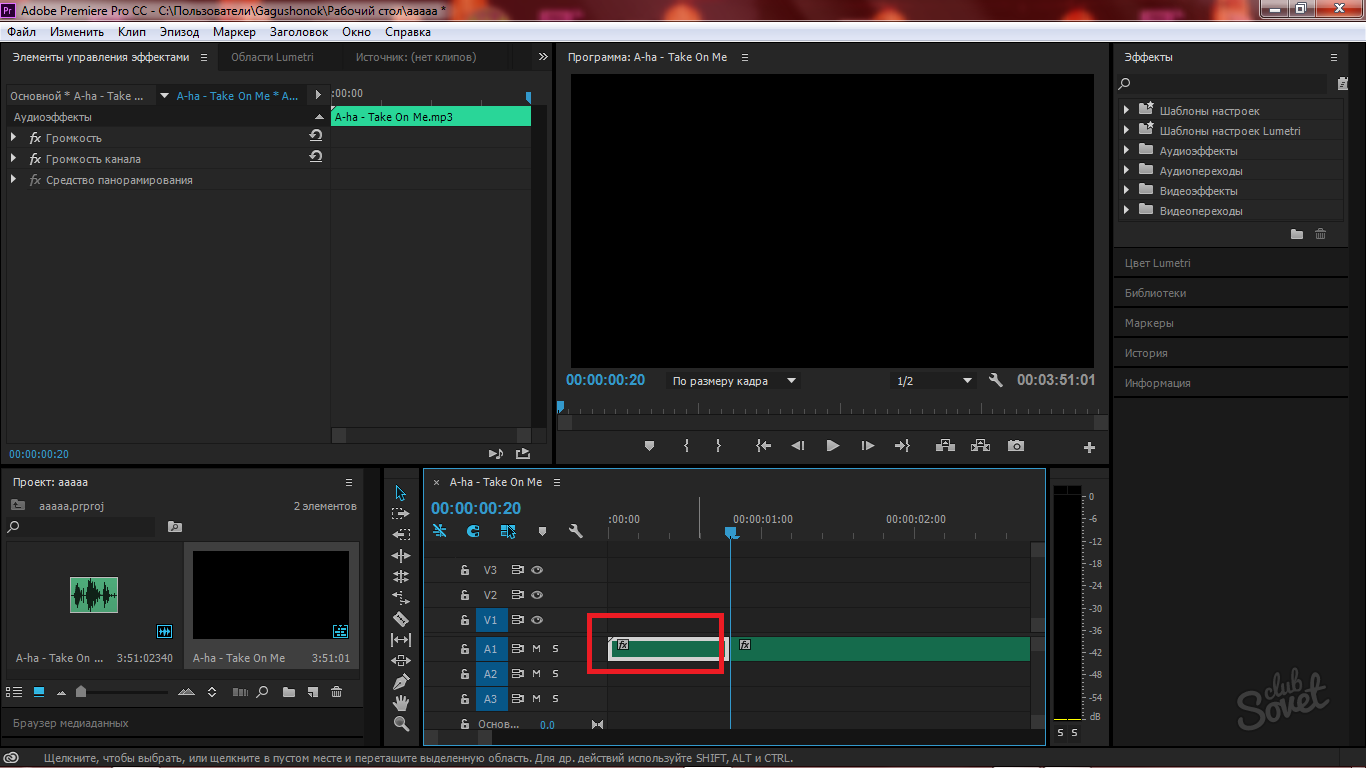
Ссылка
для загрузки программы Fast
CinemaDNG Processor:
http://www.fastcinemadng.com/download/download.html
Вот как исправить Adobe Premiere Pro не удалось найти сообщение
Автор Белов Олег На чтение 8 мин. Просмотров 2.3k. Опубликовано
Adobe Premiere Pro – один из лучших инструментов для редактирования видео на рынке, но некоторые пользователи сообщили, что Adobe Premiere Pro не может найти на своем ПК сообщения о допустимых режимах редактирования . По словам пользователей, это сообщение не позволяет им запускать Adobe Premiere Pro, и в сегодняшней статье мы покажем вам, как решить эту проблему.
Есть много проблем, которые могут возникнуть с Adobe Premiere Pro, и в отношении проблем, вот некоторые распространенные проблемы, о которых сообщили пользователи:
- Adobe Premiere e Pro не может загрузить аудиодрайверы, найти видеомодули Windows 10 . Это некоторые распространенные проблемы, которые могут возникнуть с Adobe Premiere Pro, но вы должны быть в состоянии их исправить с помощью наших решений.
- Adobe Premiere Pro CC не отвечает, ошибка запуска . Иногда Adobe Premiere Pro вообще не запускается. Это может быть связано с вашим антивирусом или из-за отсутствия административных привилегий. Чтобы решить эту проблему, попробуйте запустить приложение от имени администратора и проверьте, помогает ли это.
- Adobe Premiere Pro не открывается . Если возникает эта проблема, возможно, она связана с драйверами графической карты. Если у вас установлены последние версии драйверов, убедитесь, что Adobe Premiere Pro использует выделенную графику в качестве графического процессора по умолчанию.
Adobe Premiere Pro не может найти сообщение о допустимых режимах редактирования, как это исправить?
- Проверьте свой антивирус
- Убедитесь, что приложение полностью установлено
- Убедитесь, что Adobe Premiere Pro использует выделенную графику
- Запустите приложение от имени администратора .
- Обновите драйверы видеокарты
- Изменить переключаемую графику в BIOS
- Переустановите Adobe Premiere Pro
Решение 1. Проверьте свой антивирус
Наличие хорошего антивируса очень важно, если вы хотите защитить свой компьютер от сетевых угроз, однако иногда ваш антивирус может мешать работе вашей системы и вызывать проблемы с некоторыми приложениями. Если вы получаете Adobe Premiere Pro, то не можете найти на вашем компьютере сообщения о допустимых режимах редактирования , это потому, что ваш антивирус мешает ему.
Чтобы проверить, не является ли ваш антивирус проблемой, откройте его и попробуйте отключить определенные функции. После этого убедитесь, что проблема все еще существует. Если это не поможет, следующим шагом будет полное отключение антивируса. Это может сделать ваш компьютер уязвимым, но если вы используете Windows 10, вы по-прежнему будете защищены Защитником Windows, поэтому вам не о чем беспокоиться.
Если отключение антивируса не помогает, попробуйте удалить сторонний антивирус. Многие пользователи сообщали об этой проблеме при использовании AVG Antivirus или Constant Guard, но после их удаления проблема была решена. Помните, что эти приложения не единственные виновники, и другие антивирусные инструменты также могут вызывать эту проблему, поэтому, если у вас возникают проблемы с Adobe Premiere Pro, обязательно удалите антивирус и проверьте, помогает ли это.
Если удаление вашего антивируса решает проблему, это может быть идеальное время, чтобы подумать о переходе на другое антивирусное решение. На рынке есть много отличных антивирусных приложений, но если вам нужен надежный антивирус, который не будет мешать вашей системе, то Bitdefender может быть правильным выбором для вас.
– Загрузите антивирус Bitdefender 2019 .
- ЧИТАЙТЕ ТАКЖЕ: ИСПРАВЛЕНИЕ: Adobe Error 2060 не позволяет Skype работать
Решение 2. Убедитесь, что приложение полностью установлено
По словам пользователей, если вы получаете сообщение Adobe Premiere Pro не может найти сообщение о допустимых режимах редактирования , проблема может быть связана с неполной установкой. Несколько пользователей сообщили, что эта ошибка произошла из-за отсутствия в каталоге установки каталога Настройки .
Если это так, попробуйте установить Adobe Premiere Pro на другой компьютер и проверьте, работает ли он. Если это так, найдите каталог Настройки и скопируйте его на первый компьютер. После этого Adobe Premiere Pro начнет работать на вашем ПК.
Это немного грубое решение, но оно работает в зависимости от пользователей, поэтому не стесняйтесь попробовать его.
Решение 3. Убедитесь, что Adobe Premiere Pro использует выделенную графику
Adobe Premiere Pro – это аппаратно-интенсивное приложение, и для его использования необходима мощная видеокарта. Многие ноутбуки и некоторые ПК поставляются как с выделенной, так и с интегрированной графикой.
По словам пользователей, Adobe Premiere Pro не может найти сообщение о допустимых режимах редактирования , поскольку Adobe Premiere Pro был настроен на использование встроенной графики. Интегрированной графике обычно не хватает аппаратной мощности для бесперебойной работы Adobe Premiere Pro, и это может привести к этой ошибке.
Чтобы решить эту проблему, вам нужно установить выделенную графику в качестве процессора по умолчанию. Для этого вам необходимо открыть панель управления видеокартой, например, панель управления Nvidia или Catalyst Control Center, и установить выделенный графический процессор в качестве графического процессора по умолчанию для Adobe Premiere Pro.
Чтобы изменить этот параметр на видеокартах AMD, выполните следующие действия:
- Откройте Центр управления катализаторами .
- Перейдите в Power> Переключаемый графический метод> Выберите графический процессор вручную и внесите изменения.
- Вернитесь в раздел Power и нажмите Переключаемая графика .
- Убедитесь, что выбран высокопроизводительный графический процессор, и сохраните изменения.
Помните, что вышеупомянутые шаги работают только для графики AMD, но если вы используете графику Nvidia, процесс должен быть примерно таким же. После внесения этих изменений проверьте, сохраняется ли проблема.
Решение 4. Запустите приложение от имени администратора.
По словам пользователей, Adobe Premiere Pro не может найти никаких допустимых режимов редактирования , может появиться сообщение, если у вас нет необходимых прав для запуска Adobe Premiere Pro. Тем не менее, несколько пользователей сообщили, что они решили проблему, просто запустив приложение от имени администратора.
Это довольно просто сделать, и вы можете сделать это, выполнив следующие действия:
- Найдите ярлык Adobe Premiere Pro и щелкните его правой кнопкой мыши.
- Теперь выберите Запуск от имени администратора из меню.
После этого приложение должно запуститься. Если проблема не появляется, это означает, что проблема была в административных привилегиях. Помните, что вам придется повторять эти шаги каждый раз, когда вы хотите запустить Adobe Premiere Pro.
Однако вы можете настроить Adobe Premiere Pro на постоянную работу с правами администратора, выполнив следующие действия:
- Нажмите правой кнопкой мыши ярлык Adobe Premiere Pro и выберите в меню Свойства .
- Когда откроется окно «Свойства», перейдите к параметру Совместимость и установите флажок Запустить эту программу от имени администратора и нажмите Применить и ОК .
После этого приложение всегда будет запускаться с правами администратора при каждом использовании этого ярлыка, и проблема будет окончательно решена.
- ЧИТАЙТЕ ТАКЖЕ: как исправить ошибку Adobe Reader 14 в Windows 10
Решение 5 – Обновите драйверы вашей видеокарты
По словам пользователей, эта проблема может иногда возникать, если ваши драйверы видеокарты устарели. Чтобы решить эту проблему, рекомендуется обновить драйверы до последней версии и проверить, помогает ли это. Для этого вам просто нужно посетить сайт производителя вашей видеокарты и найти последние версии драйверов для вашей модели.
После того, как вы загрузите и установите последние версии драйверов, проверьте, сохраняется ли проблема. Если этот метод кажется немного сложным, вы всегда можете использовать сторонние инструменты, такие как TweakBit Driver Updater , для автоматического обновления всех ваших драйверов всего за пару кликов.
– Загрузите средство обновления драйверов Tweakbit
Отказ от ответственности: некоторые функции этого инструмента могут быть не бесплатными
После обновления драйверов проблема должна быть решена, и все снова начнет работать.
Решение 6 – Изменить переключаемую графику в BIOS
По словам пользователей, иногда Adobe Premiere Pro не может найти сообщения о допустимых режимах редактирования , которые могут появиться из-за настроек BIOS. Как мы уже упоминали в одном из наших предыдущих решений, эта проблема может быть вызвана встроенной графикой, и для ее окончательного устранения необходимо отключить ее в BIOS.
Это довольно просто сделать, и вы можете сделать это, выполнив следующие действия:
- Перезагрузите компьютер и загрузитесь в BIOS.
- После входа в BIOS найдите параметр Переключаемая графика и измените его с Динамического на Фиксированный .
- Теперь сохраните изменения и перезапустите.
После перезагрузки компьютера проблема должна быть окончательно решена, и Adobe Premiere Pro снова начнет работать. Чтобы узнать, как правильно отключить видеокарту в BIOS, мы рекомендуем вам проверить руководство вашего ноутбука для получения подробных инструкций.
Решение 7 – Переустановите Adobe Premiere Pro
Если вы продолжаете получать Adobe Premiere Pro, не можете найти ни одного действительного сообщения о режимах редактирования при попытке запустить Adobe Premiere Pro, скорее всего, проблема связана с поврежденной установкой. Чтобы решить эту проблему, рекомендуется полностью удалить Adobe Premiere Pro с компьютера, а затем установить его снова.
Есть несколько способов сделать это, но наиболее эффективным является использование программного обеспечения для удаления, такого как IOBit Uninstaller . Используя такое программное обеспечение, вы полностью удалите выбранное приложение вместе со всеми его файлами и записями реестра. После того, как приложение будет полностью удалено, установите Adobe Premiere Pro и проверьте, сохраняется ли проблема.
- Загрузить сейчас IObit Uninstaller PRO 7 бесплатно
Adobe Premiere Pro не может найти никаких допустимых режимов редактирования . Сообщение может быть проблематичным, и в большинстве случаев эта проблема вызвана вашими драйверами или вашей видеокартой. Тем не менее, вы должны быть в состоянии решить проблему, используя одно из наших решений.
Лучшие аналоги Adobe в Linux
Для операционных систем Windows и macOS Adobe выпускает целый ряд программ для работы с фото, видео, аудио, документами и веб-страницами. Для Linux тоже существует немало программ для работы с медиаконтентом. Давайте разберемся в том, возможно ли использовать Linux для этих целей на профессиональном уровне.
Мы рассмотрим не только бесплатные программы с открытым кодом. Когда речь заходит об использовании приложений в коммерческих целях, свободное программное обеспечение лишь в редких случаях способно составить конкуренцию платным решениям.
Содержание статьи:
Аналоги Photoshop
1. GIMP
GIMP – это неплохой редактор изображений, но до уровня Photoshop он не дотягивает. Несмотря на это, GIMP — самый популярный аналог Photoshop в Linux. Если в плане фильтров и эффектов редакторы сравнимы, то с выделением объектов и дальнейшей коррекцией у GIMP наблюдаются проблемы. Даже многочисленные плагины лишь частично сократят отставание.
Photoshop уже давно использует алгоритмы на основе искусственного интеллекта, что помогает значительно уменьшить время на обработку изображений. У GIMP лишь несколько плагинов позволяют задействовать машинное обучение.
Для установки GIMP воспользуйтесь командой:
sudo apt install gimp
2. Krita
Krita – это программа именно для рисования. Её лучше использовать для создания, а не редактирования. Хотя с последним программа тоже справляется, но доступен лишь самый минимум инструментов.
Программа поддерживает графические планшеты и позволяет настроить работу пера. Также стоит отметить адаптированный под управление пером интерфейс. Для установки Krita воспользуйтесь командами:
sudo apt install kritasudo apt install krita-l10n
Аналоги Lightroom
1. Darktable
Darktable позволяет скорректировать цветовой баланс цифровых снимков. Программа имеет все востребованные настройки, вроде света и тени, поэтому она вполне сопоставима с Lightroom.
Для установки Darktable используйте команду:
sudo apt install darktable
2. RawTherapee
Ещё одной программой для проявки снимков будет RawTherapee. В ней представлено большое количество настроек, причём часть из них будет полезна только профессионалам. В конечном счёте можно получить снимок того же качества, что и в Lightroom. Для установки RawTherapee используйте команду:
sudo apt install rawtherapee
Аналоги Illustrator
1. Inkscape
Inkscape – это мощный векторный редактор и отличная альтернатива для Adobe Illustrator. Набор инструментов подойдёт большинству пользователей, к тому же его можно расширить с помощью плагинов. В сравнении с Illustrator он немного проигрывает, особенно досадно видеть отсутствие цветовой схемы CMYK, необходимой для полиграфии. Но всё же программа подойдёт для создания сложных векторных рисунков.
Для установки Inkscape используйте команду:
sudo apt install inkscape
Аналоги InDesign и Acrobat Pro
1. Scribus
Для вёрстки документов, как цифровых, так и для отправки на печать вы можете использовать бесплатную программу Scribus. Для профессионального использования она вряд ли подойдёт, но для разовых задач она вполне применима.
Для установки Scribus используйте команду:
sudo apt install scribus
2. VivaDesigner
Куда лучше обстоят дела с VivaDesigner. Этот редактор имеет современный дизайн, хотя большая часть настроек располагается в контекстном меню, как и в Scribus. Бесплатная версия сильно ограничена, но вы можете попробовать демоверсию с полным набором функций. Скачать VivaDesigner можно с официального сайта.
Аналоги Premiere Pro
1. DaVinci Resolve
DaVinci Resolve – это профессиональный инструмент для видеомонтажа. Его используют даже при создании полнометражных фильмов. В этом помогают фирменные клавиатуры и пульты. Бесплатная версия позволяет выполнять простые операции, но только Studio откроет доступ ко всем инструментам и форматам готовых роликов. Скачать DaVinci Resolve можно с официального сайта.
2. Kdenive
Из программ с открытым кодом лучше всего с монтажом видео может справиться Kdenlive. С ним вы можете выполнять все базовые операции, добавлять рамки и переходы, корректировать звук и так далее. Конечно, этот аналог Adobe Premiere не заменит все его функции, но базовые возможности по монтированию видео здесь есть.
Для установки Kdenlive используйте команду:
sudo apt install kdenlive
Аналоги Adobe XD
Wondershare Mockitt позволяет создавать прототипы интерфейсов. Перед началом работы на выбор даётся несколько типов устройств: смартфон, планшет, смарт-часы и веб-страница. Легче всего освоиться в программе с помощью готовых шаблонов. По удобству и функциональности Mockitt вполне сопоставим с XD. Бесплатно можно создать всего три проекта.
Скачать Wondershare Mockitt можно с официального сайта.
2. Figma
Figma – это веб-приложение, но для Linux существует неофициальное приложение, выполненное на фреймворке Electron. Программа имеет схожую с XD и Mockitt функциональность, но интерфейс не столь интуитивный. Как и в предыдущем случае пользователю доступно три бесплатных проекта. Для установки Figma используйте команду:
sudo snap install figma-linux
Аналоги After Effects
1. DaVinci Resolve Fusion Studio
Это неплохой аналог After Effects для Linux. Fusion Studio предназначена для композитинга видео, иными словами для работы с хромакеем и добавлением объектов в видеоряд. Отдельное внимание разработчики уделили 3D-объектам и ротоскопированию. Программа доступна отдельно, но предполагается, что она будет использоваться вместе с DaVinci Resolve.
2. Natron
Natron – это бесплатная программа для композитинга. По сравнению с профессиональными решениями она предоставляет лишь малую часть функций. И всё же с её помощью можно создать несложную заставку или подставить фон вместо зелёного экрана.
Для установки Natron используйте команду:
sudo snap install natron
Аналоги Dreamweaver
1. Pinegrow Web Editor
Pinegrow Web Editor – это визуальный HTML-редактор. В отличие от классических редакторов кода, в этой программе большую часть действий можно выполнять в окне просмотра. Интерфейс программы даже удобнее, чем у Dreamweaver. При желании вы можете использовать редактор для создания прототипов сайтов, что в дальнейшем упростит работу над реальным проектом. Для ознакомления доступна триал-версия редактора на официальном сайте.
Аналоги Animate
1. OpenToonz
Toonz – это одна из первых программ для создания 2D-анимации, появившаяся в 1993 году. Это лучший аналог Animate для Linux. В 2016 появилась версия c открытым кодом OpenToonz. Редактор имеет всё необходимое для создания полноценных мультфильмов. Но при работе с программой лучше почаще сохраняться, вылеты случаются относительно часто.
Для установки OpenToonz используйте команду:
sudo snap install opentoonz
2. Toon Boom Harmony
Harmony – это один из лидеров на рынке 2D-анимации. В программе имеется продвинутый редактор скриптов, что вкупе с модулем скелетной анимации позволяет создавать сцены без необходимости покадровой отрисовки. Продвинутая и премиум-версия доступны и для Linux. Но для них потребуется специальный дистрибутив CentOS и запрос на получение пакета.
Аналоги Audition
1. Ardour
Ardour – это цифровая станция звукозаписи. Основной упор сделан именно на записи и сведении аудиодорожек. Причём в проекте сохраняются все изменения, что позволяет возвращать дорожки в исходное состояние. Поддержка MIDI также имеется, но это можно считать лишь дополнением, а не основной функцией. Для установки Ardour используйте команду:
sudo apt install ardour
Выводы
В этой статье мы рассмотрели лучшие платные и бесплатные аналоги Adobe для Linux. Компания Adobe создаёт инструменты для профессионалов и для них же построила целую экосистему Creative Cloud. Есть даже собственный файловый менеджер Bridge. Но что же нам может предложить Linux? Например, платная DaVinci Resolve Studio позволяет полноценно работать с видео, но обрабатывать изображения придётся в совершенно иных программах, никак не связанных с программами Blackmagic.
Что касается бесплатных программ, то они далеко не всегда способны составить конкуренцию продукции Adobe, не говоря уже о том, что у некоторых программ попросту нет бесплатных аналогов на Linux. Но есть и исключения, например, Darktable – это достойная замена Lightroom.
В целом же вы можете найти альтернативу практически любой программы из пакета Creative Cloud, но это будут разрозненные инструменты. Стоит отметить, что практически для каждой программы Adobe можно подобрать не менее функциональное решение. Хотя несколько подписок обойдутся вам дороже, чем одна общая для Creative Cloud.
Как начать работу в Adobe Premiere Pro? Лучшее руководство для начинающих
Изучите Premiere Pro за 20 минут. Самые полезные основы, которые вам нужно знать.
В этом сообщении в блоге:
Как начать? Как создать новый проект в Premiere Pro?
После запуска программы открывается такое окно.
Здесь мы видим список проектов, с которыми мы работали ранее. Немедленно щелкнув по одному из них
открывает последнее сохранение этого проекта.
> Теперь создайте новый проект
Какие настройки установить для нового проекта в Premiere Pro?
Дайте имя вашему проекту> выберите папку, в которой он будет храниться> выберите рендеринг
settings
Строка «render» отображает параметры визуализации. Варианты зависят от вашего
видеокарта и операционная система. Возможен вариант «только программное обеспечение». Но если там
есть альтернативные варианты, то лучше их выбрать. Тогда рендеринг зависит от мощности
вашей видеокарты и программного обеспечения.
Основная рабочая область в Premiere Pro. Он открывается перед вами.
- В окне проекта экспортируем и собираем материалы.
- Хронология — область, на которой производятся основные манипуляции по установке вне.
- Монитор предназначен для воспроизведения материала с временной шкалы.
- Окно настройки эффектов.
Как импортировать файлы в Premiere Pro?
Вы можете импортировать файлы, дважды щелкнув в окне проекта.
Выберите файлы> Нажмите «Импорт»> Теперь файлы находятся в программе.
Есть еще один удобный вариант импорта.
Откройте папку с файлами> и просто перетащите файл в окно «проект»> Файл добавлен
Включив просмотр изображения в виде списка и развернув его, вы можете увидеть информацию о файле> кадров в секунду (обычно это 24 кадра в секунду)
Как создать эпизод в Premiere Pro? Какую настройку настроить?
Щелкните правой кнопкой мыши в окне проекта в свободном месте> Новый элемент> Последовательность.
Вот список готовых предустановок последовательности для разных форматов> нам нужна последовательность с соотношением сторон 1920 × 1080> 24 кадра в секунду> вы также можете вручную установить параметры для последовательности> дайте имя> ОК
Теперь наша шкала времени активна.
Жмите Сборка> Вот и все окно, чтобы было удобно просматривать все материалы и выбирайте из них то, что вам нужно.
Вы можете быстро перемещать курсор мыши по файлу.Используя перетаскивание
метод, мы можем группировать файлы по своему усмотрению.
Как работать с файлами в Premiere Pro?
Двойной щелчок по отснятому материалу открывает окно просмотра.
Переместите ползунок и просмотрите файл.
- кнопка для воспроизведения и остановки видео
- кнопка для перехода на один кадр вперед и назад
- с помощью кнопок «отметка» и «отметка» вы можете выбрать нужный фрагмент
Затем просто перетащите видео на временную шкалу.
Все окна, которые перед нами, можно поменять местами, закрыть или добавить новые.
Видео можно перетащить прямо из окна проекта на шкалу времени.
Как выполнить цветовую коррекцию в Premiere Pro? Где находится цвет Lumetri в Premiere Pro?
Давайте познакомимся с основными инструментами для этого.
Перейдите на вкладку «Цвет»> выберите фрагмент, который мы будем раскрашивать> «Цвет Lumetri».
Окно содержит все инструменты для цветокоррекции. Некоторые из них имеют автоматический баланс белого.
Как настроить цвет с помощью цветовой панели Lumetri в Premiere Pro?
Выберите этот инструмент> щелкните самую белую часть видео. Тогда вы можете исправить это вручную.
На вкладке «Творчество» есть элементы управления оттенком тени и оттенком светлых тонов. Они выполнены в виде кружков и, перемещаясь по ним, редактируют цвет видео.
У вас есть раздел с готовыми вариантами цветокоррекции. Уменьшите интенсивность.
Таким образом, индивидуально мы можем изменить цвет каждого кадра.
Как поменять все ролики в одной цветной версии?
Корректирующий слой> применив настройки к этому слою, они будут видны на
нижний слой> Перейти в окно «проект»> Новый элемент
> Корректирующий слой> Проверьте настройки в этом окне> Они должны совпадать
настройки вашего эпизода> перетащите его на временную шкалу> растяните его на всю
зажим
Как отключить цветовые эффекты / изменения в Premiere Pro?
В окне управления эффектами найдите вкладку цвета lumetri> нажмите эту кнопку.Это отключает примененные эффекты. Работает со всеми остальными эффектами.
Как добавлять и настраивать видеоэффекты в Premiere Pro?
Настройки всех примененных эффектов и основные параметры смены видео находятся в Эффекте вкладка управления. Здесь вы можете изменить масштаб положения и поворот.
- Нажимая на эти стрелки, мы отменяем наши изменения.
- Нажимая на часы рядом с названием эффекта, мы создаем ключевой кадр. Это точка привязки анимации.Поместите их в начало и конец кадра.
Где ключевые кадры? Как настроить ключевые кадры в Premiere Pro для создания эффекта?
Поместите ключевой кадр в начало видео для эффекта масштабирования. На первом этапе мы
отравить исходные значения кадра. И в конце измените значения и вставьте лицо в
центр кадра. Теперь у вас есть плавное движение камеры вперед.
Как добавить эффект и настроить его?
Вкладка Эффекты> здесь собраны все стандартные эффекты> Быстрое размытие> применить
дважды щелкните
В окне управления Efect мы видим настройки этого эффекта.
Второй способ, как добавить эффект к видео. Вы можете просто взять его и перетащить на видео тебе нужно. В настройках измените значение параметра> Размытость.
Как применять и изменять переходы в Premiere Pro?
В окне эффектов есть переходы, которые помогут сделать ваше видео более ярким.
интересно.
Выберите переход, который нам подходит> вставьте его между двумя кадрами> дважды щелкните по
переход на шкале времени> откроется окно, в котором его можно изменить> увеличить
продолжительность перехода, поэтому сделайте его короче.
Как добавить музыку в Premiere Pro? Как настроить звуковую дорожку?
Звук — важная часть вашего видео.
Вы можете добавить музыку, перетащив ее из окна проекта на шкалу времени.
Трек «A 1» и ниже специально для музыки.
Вы можете регулировать громкость каждой дорожки отдельно с помощью микшера аудиодорожек. Наш файл находится на первой дорожке, поэтому нам нужно отрегулировать громкость здесь. Для примера поместим аудиофайл на вторую дорожку. И управляя этими кнопками, мы устанавливаем разную громкость между треками.
Как добавить графику к видео в Premiere Pro? Как использовать Essential Graphics Panel?
Если вы хотите делать красивые и интересные формы, без графики не обойтись.
В Essential Graphics Panel можно работать с графическими файлами.
Сама программа имеет небольшой набор стандартных графических элементов, поэтому я использую готовые наборы из
EasyEdit.
Чтобы добавить этот файл к нашему видео, просто перетащите его в желаемое место.
При двойном щелчке по графическому элементу открывается окно для его редактирования.
Здесь вы можете изменить все: текст, шрифт, размер и макет.
Почему моя шкала времени в Premiere Pro красная? Как решить проблему?
Если у вас есть красная полоса на шкале времени, это означает, что у вас есть раздел, в котором есть тяжелые элементы для вашего компьютера, и он не сможет воспроизвести их без замедления.
Для комфортной работы вам необходимо выполнить рендеринг. Нажмите кнопку «i» в начале и кнопку «O» в конце раздела.Нажмите Введите и ждите.
Теперь играет отлично.
Как на экспорт? Лучшие настройки для экспорта видео в Premiere Pro?
Перед экспортом видео убедитесь, что на график.
Щелкните файл> Экспорт> Медиа
В окне экспорта вы можете увидеть видео, которое мы сохраняем.
Для всех современных платформ наиболее популярным является видеокодек. H.264. > стандартная предустановка>
измените имя вашего файла и укажите, где его сохранить> нажмите экспорт
Сэкономьте время на редактировании рекламы, как профессионал!
Как использовать Adobe Premiere Pro — Урок
Мечтаете стать следующей сенсацией YouTube? Хотите добавить яркости своим сообщениям в социальных сетях? У вас есть музыкальный трек, который требует визуальных эффектов, чтобы воплотить его в жизнь?
Какой бы ни была ваша причина, вы здесь, чтобы улучшить свои навыки редактирования видео, и вы пришли в нужное место!
Мы собрали лучших руководств по Adobe Premiere Pro, , ресурсы и советы, которые помогут вам быстро развить ваши навыки от новичка до мастера видео!
Введение в Adobe Premiere Pro
Adobe Premiere Pro — это программа для редактирования видео, разработанная Adobe.Premiere Pro, впервые запущенный в 2003 году, покорил мир видеокреативов. Adobe Premiere Pro используется от многомиллионных проектов до любителей, это инструмент, которым может пользоваться буквально любой, кто хочет редактировать видео.
Используя функцию временной шкалы, вы можете легко добавлять несколько видео, аудио и эффектов. Благодаря интуитивно понятному дизайну Premiere Pro сделал редактирование видео доступным для всех. Одна дополнительная функция, которая отличает Premiere Pro от конкурентов, — это возможность динамически подключаться к другим продуктам Adobe, таким как Adobe After Effects или Adobe Audition, что означает, что вы можете легко редактировать свои файлы в Premiere Pro на любом этапе.
Так с чего начать? Если вы новичок, то в первую очередь вам следует получить полное руководство по редактированию видео в Premiere Pro. Не стесняйтесь, если вы хотите получить более продвинутые учебные пособия!
Tuts + Введение в редактирование видео в Adobe Premiere Pro TutorialЭто полное руководство по Adobe Premiere Pro — идеальное место, чтобы закрепить основы редактирования видео. Этот бесплатный курс включает в себя чуть более 3 часов образовательного контента, от настройки файлов до нарезки и вплоть до экспорта вашего проекта.
Еще один отличный способ начать работу с Adobe Premiere Pro — это просмотреть обучающее видео на YouTube от Organge83.
Настройтесь на успех
Настройка компьютера для редактирования видео
После того, как вы освоите основы Premiere Pro как инструмента, неплохо было бы подумать о требованиях к компьютеру для редактирования видео. Следующее руководство Tuts + поможет вам понять требования к настройке редактирования видео — от требований к ЦП, ОЗУ и графическому процессору до стоимости подписки для Premiere Pro.
Как настроить компьютер для редактирования видео с помощью Adobe Premiere ProСочетания клавиш
В Premiere Pro так много действий, и один из способов почувствовать себя профессионалом на ранней стадии — это познакомиться с наиболее часто используемыми сочетаниями клавиш. Ярлыки могут помочь вам уложиться в сроки, повысить продуктивность и поддерживать творческий поток в самый нужный момент.
В следующей статье вы найдете 24 основных сочетания клавиш Premiere Pro и советы о том, как их все запомнить.
Сочетания клавиш для Premiere ProОсновы редактирования Premiere Pro
Основы редактирования
Когда вы узнаете все о Premiere Pro, почему бы не перейти к источнику. Adobe предлагает официальные учебные пособия, видеоуроки и советы по программному обеспечению, которые помогут вам максимально эффективно использовать Premiere Pro. Вот одно из наших любимых видео для начинающих о простом редактировании в Premiere Pro.
Основы редактирования в Premiere ProМетоды редактирования и разрезы
Premiere gal дает вам 7 творческих советов, которые можно применить при повествовании.Каждый видеоредактор должен знать каждый из этих творческих методов редактирования видео: от совпадений до L&J:
То же самое для эффектов замедленного движения и стоп-кадра, которые добавляют глубину вашим видеопроектам.
Как добавить музыку в Adobe Premiere Pro
Аудио
Видеоклипы — это лишь половина процесса редактирования видео. Если вы следовали приведенным выше базовым руководствам по Premiere Pro, вы, вероятно, узнали, что Premiere Pro — это программное обеспечение, с помощью которого вы можете соединять несколько мультимедийных файлов вместе.
Для завершения сцены вы можете начать добавлять звуковые и музыкальные дорожки. Однако это может быть нечто большее, чем просто добавление дорожки, вам нужно убедиться, что звук выровнен с видеоклипом. Adobe предлагает исчерпывающее руководство по синхронизации звука с видео.
При отдельной записи звука, чтобы обеспечить четкий звук в ваших видео, вот как вы можете синхронизировать звук из отдельной дорожки с вашим видео в Premiere Pro.
Чтобы получить более подробное руководство по редактированию музыкальных фоновых треков с помощью Adobe Premiere Pro и Adobe Audition, ознакомьтесь с этим видеоуроком от Orange83
.
Шаблоны видео Premiere Pro
Шаблоны анимированной графики
Переходите прямо к продвинутым навыкам редактирования видео (или, по крайней мере, похожим на него), узнав, как добавлять шаблоны в свой видеопроект Premiere Pro.Добавляйте заголовки, нижние трети и многое другое с помощью файлов анимированной графики или Mogrts. Узнайте, как добавить наши бесплатные шаблоны Mogrt в Premiere Pro:
Как установить и отредактировать шаблоны Mogrt в Premiere ProTransitions
Из этого руководства вы узнаете, как добавлять переходы в видео Premiere Pro, чтобы придать проекту плавность и плавность, которые так нравятся зрителям. Используя наши бесплатные шаблоны перехода Premiere Pro, которые поставляются в виде файлов проекта. Когда вы освоите добавление шаблонов, вы сократите время редактирования и добавите тонны вау-фактора своим видео.
Как установить и отредактировать файлы проекта Premiere ProГотовы попробовать встроенные переходы внутри Premiere Pro? Узнайте, как создать поток видео, узнав, как добавлять переходы в Premiere Pro.
Как добавить переходы в Premiere ProУзнайте, как настроить цвет в Premiere Pro
Регулировка контрастов и теней
Придайте кинематографический стиль своим видео, понимая, как регулировать контрастность и светлые участки в различных сценах вашего проекта.Это руководство по Adobe проведет вас через панель Lumetri Color, чтобы помочь вам улучшить глубину и добавить естественный контраст в кадры, которые в остальном выглядят плоскими.
Как настроить контраст, тени и бликиЦветовая коррекция и цветокоррекция
Цветовая градация является важной частью постпродакшна и включает в себя все аспекты цвета, такие как цветовая температура, экспозиция и баланс белого. Коррекция цвета направлена на создание нейтральных цветовых эффектов, уравновешивающих ваше видео, в то время как творческая цветокоррекция может добавить настроения и драматизма на ваш экран.
Как быстро раскрашивать видео с помощью предустановокЧтобы получить более подробное руководство по цвету, вы можете углубиться в Как исправить цвет с помощью Adobe Premiere Pro:
Как исправить цветную коррекцию видео с помощью Premiere Pro TutorialИмпорт и экспорт видео из Premiere Pro
Эффективный перенос видео в Premiere Pro и из него — важный навык, который нужно освоить на ранней стадии. Для экспорта видео из Premiere Pro существует множество различных форматов на выбор. Понимание ваших возможностей — первый шаг к овладению этим навыком.Прочтите нашу полную статью об экспорте в Premiere Pro или посмотрите эти видео:
Импорт видео
Как импортировать видеофайлы в Premiere ProЭкспорт видео
Как экспортировать видео из Premiere ProAdvanced Premiere Pro Editing Tutorials
Готовы взяться за более крутые горы редактирования видео? Почему бы не попробовать эти руководства по созданию таблиц поиска (LUT) и изучению основных графических панелей. Чтобы получить представление о таблицах поиска цвета для видео (LUT), ознакомьтесь с этим учебным пособием Tuts +
. Введение в редактирование видео в Adobe Premiere Pro — импортУзнайте, как создавать собственные таблицы LUT в Premiere Pro и After Effects, из следующего учебного пособия
. Как создать LUT в Adobe After Effects и Premiere Pro
Бесплатные инструменты для редактирования видео, которые помогут вам начать работу
Теперь, когда вы хорошо разбираетесь в полезных ресурсах Premiere Pro, вам понадобятся видеоматериалы, музыка и шаблоны для тестирования и дальнейшего развития ваших навыков редактирования видео.Изучите нашу бесплатную коллекцию видеоресурсов, которые помогут вам воспользоваться инструментами!
Учебное пособие по: Работа с новыми инструментами для создания заголовков в Adobe Premiere Pro CC 2018
Ян Озер исследует новые инструменты титров в Premiere Pro CC 2018 и объясняет, как создавать титры с нуля и работать с шаблонами титров, предоставленными в Premiere Pro и импортированными из Adobe After Effects с помощью новой панели Essential Graphics.
В этом руководстве вы узнаете, как работать с новой функцией заголовка в Adobe Premiere Pro Creative Cloud 2018.Мы рассмотрим три случая:
• создание заголовка с нуля
• работа с шаблонами заголовков Premiere Pro
• работа с шаблоном анимированной графики, созданным в Adobe After Effects.
Создание заголовка с нуля
Чтобы добавить простой текстовый заголовок, перейдите к инструменту «Текст» (, рис. 1, ниже ), щелкните в программном мониторе и начните вводить текст. Если вы хотите переместить заголовок, вы можете просто щелкнуть инструмент «Выделение», а затем переместить его туда, куда вы хотите его переместить.
Рис. 1. Выбор инструмента «Текст»
Вы заметите, что есть много параметров, которые отображаются с заголовком в окне «Элементы управления эффектами» (, рис. 2, ниже ). Вы также заметите, что это довольно запутанное место для работы.
Рис. 2. Установка параметров заголовка в окне «Элементы управления эффектами»
Чтобы упростить задачу, Adobe создала панель «Основные графические элементы». Если вы находитесь в этом рабочем пространстве, оно отображается как отдельное окно, но с ним будет легче работать, если вы перейдете в графическое рабочее пространство (, рис. 3, ниже ).
Рис. 3. Переключение в рабочее пространство «Графика»
На рис. 4 (ниже) показана панель «Основные графические элементы».
Рисунок 4. Панель Essential Graphics
Панель состоит из двух элементов: браузера (Рисунок 4), в котором вы можете получить доступ ко всем шаблонам; и область редактирования (, рис. 5, ниже ), где вы можете редактировать только что созданный текст.
Рисунок 5.Область редактирования на панели «Основные графические элементы»
Статьи по теме
В этом уроке я покажу вам, как использовать панель Essential Graphics, которая теперь встроена в Adobe After Effects и Premiere Pro, которая теперь имеет возможность загружать и устанавливать платные или бесплатные шаблоны анимированной графики.
Adobe Premiere Pro: основы
Речь пойдет о:
О Premiere Projects
Каждое видео, создаваемое в Premiere Pro, создается в файле проекта.Файлы проекта — это файлы, которые просто указывают на исходные файлы или файлы, которые будут использоваться в видео, которое вы создаете с помощью Premiere Pro. Файл проекта НЕ является фактическим медиафайлом. Если вы попытаетесь экспортировать файл проекта со своего настольного компьютера на портативный компьютер, например, планируя просматривать медиафайлы с портативного компьютера, это не сработает. Опять же, файлы проекта не являются настоящими медиафайлами.
Если это все еще вас смущает, подумайте об этом так. Допустим, есть веб-страница о пауках.Эта веб-страница содержит ТОЛЬКО гиперссылки на статьи о пауках. Эти статьи можно найти на других сайтах. Если вы распечатали веб-страницу с намерением прочитать статьи позже, вы НЕ сможете прочитать эти статьи, потому что
На распечатанной вами страницесодержались только гиперссылки. По сути, так работает файл проекта.
Создание нового проекта в CC
При первом запуске Premiere Pro CC вы увидите экран приветствия:
Чтобы создать новый проект, выберите New Project.
ПРИМЕЧАНИЕ. Если у вас уже запущена Premiere Pro, вы также можете создать новый проект, выбрав «Файл»> «Создать»> «Проект» в строке меню.
Вы увидите это диалоговое окно:
В диалоговом окне выше вы устанавливаете настройки проекта.
В поле «Имя» введите имя проекта.
Затем нажмите кнопку «Обзор» и выберите место для сохранения файла нового проекта.
В этом диалоговом окне есть две вкладки: Общие и Рабочие диски.А пока займемся вкладкой Общие.
На вкладке «Общие» щелкните раскрывающееся меню «Средство визуализации». Если отображается ускорение графического процессора Mercury Playback Engine (CUDA), выберите его. Если он недоступен, вам необходимо выбрать только программное обеспечение Mercury Playback Engine.
Теперь щелкните раскрывающееся меню «Формат отображения видео». Выберите нужный формат. Вы обнаружите, что Timecode — лучший вариант для этого. По определению, временной код — это кодированный сигнал видео, который дает такую информацию, как время или запись, выдержка и номер кадра.
В раскрывающемся меню Аудиоформат выберите аудиоформат. Аудио-образцы, как правило, лучше всего выбирать.
Затем перейдите в раскрывающееся меню «Формат захвата» и выберите нужный формат. Вам не нужно беспокоиться об этом, если вы на этом этапе будете использовать HDV (высокое разрешение) или DV. Вы можете изменить его позже, если вам это нужно.
Теперь перейдем на вкладку Рабочие диски. Вы можете щелкнуть по нему сейчас.
На этой вкладке вы укажете, где вы хотите хранить медиафайлы, являющиеся частью вашего проекта.Как видите, вы сами решаете, где хранить захваченный звук, превью видео, превью аудио и т. Д. Рекомендуется хранить их в местах по умолчанию, которые уже указаны для вас. Таким образом, все ваши медиафайлы хранятся в файле проекта.
Нажмите ОК, когда закончите.
Создание нового проекта в CS6
Процесс создания проекта в CS6 отличается от CC. Давайте обсудим различия для всех пользователей CS6.
Как и в случае с CC, при запуске Premiere Pro вы увидите экран приветствия.
Выберите новый проект. После этого вы увидите диалоговое окно «Новый проект».
В этом поле вы захотите ввести имя проекта и указать его местоположение, как вы это делали с CC.
Нажмите ОК, когда закончите.
Ваш новый проект создан, и вы увидите диалоговое окно New Sequence. А пока введите имя вашей последовательности в поле Sequence Name. Мы просто собираемся придерживаться имени по умолчанию (показано ниже).
Щелкните ОК.
Затем для вас создается проект с последовательностью. Вы увидите интерфейс Premiere Pro CS6. Интерфейс содержит те же панели, что и CC. Единственное существенное отличие будет во внешнем виде.
Чтобы установить параметры проекта, как в CC на вкладках «Общие» и «Рабочий диск», перейдите в «Проект»> «Параметры проекта» в строке меню.
Закрытие проекта
Чтобы закрыть проект, выберите «Файл»> «Закрыть проект».
Появится экран приветствия.
Щелкните Выход.
Сохранение проекта
Само собой разумеется, что перед закрытием проекта вы должны убедиться, что он сохранен.
Чтобы сохранить проект, выберите «Файл»> «Сохранить» или «Файл»> «Сохранить как». Файл> Сохранить позволит вам сохранить проект под его текущим именем и в его текущем местоположении. Файл> Сохранить как позволит вам выбрать имя и расположение файла.
Открытие проекта
Вы также можете открыть существующий проект Premiere Pro.
Для этого вы можете либо перейти в меню «Файл»> «Открыть проект», затем перейти к файлу, либо выбрать «Файл»> «Открыть последние», если вы хотите открыть проект, который вы недавно редактировали.
Поиск пропавших файлов
Как мы заявляли ранее, файл проекта на самом деле не содержит мультимедиа. Вместо этого это больше похоже на базу данных, в которой хранятся местоположения различных носителей. Вы должны увидеть это из первых рук, когда настраиваете параметры своего проекта.
Тем не менее, если вы переместите или удалите файл, который является частью вашего проекта, вы увидите диалоговое окно Link Media.Вы также увидите это, если измените имя файла — или переместите или удалите файл — во время редактирования проекта.
Вы увидите отсутствующие файлы, а также место, где, по мнению Premiere Pro, должен находиться файл.
Вот что вы можете сделать, чтобы исправить проблемы с отсутствующими файлами:
Найдите файл и снова включите его в проект.
Вы можете рассматривать его как офлайн. Premiere Pro создает для него заполнитель. Это отображается как большое красное сообщение «Медиа в автономном режиме» на программном мониторе и временной шкале.Затем вы можете либо удалить файлы из проекта, либо повторно установить связь с файлом позже.
Если вы ничего не сделаете, Premiere Pro все равно создаст для вас заполнитель.
Повторное связывание файлов
Чтобы повторно связать файл с проектом, перейдите в диалоговое окно «Связать».
Выберите файл для ссылки, затем нажмите кнопку «Найти».
После этого вы увидите диалоговое окно «Привязать носитель к».
Если имя файла изменилось, снимите флажок «Отображать только точное имя».
Затем перейдите к отсутствующему файлу и нажмите «Открыть». Вы увидите галочку рядом с файлом в диалоговом окне Link Media.
Чтобы закрыть диалоговое окно «Ссылка на мультимедиа», нажмите «Отмена». Если файлы отсутствуют, они будут отображаться как офлайн.
Как использовать Premiere Pro: 10 руководств + учебные пособия для начинающих
Adobe Premiere Pro — один из самых мощных инструментов для редактирования видео, без которого профессионалы не могут жить. Снимаете ли вы фильмы или редактируете видео на YouTube, это приложение может творить чудеса, чтобы помочь вам в карьере.
Доступ к технологиям и программному обеспечению, используемым в голливудских фильмах, раньше было мечтой большинства режиссеров и видеоредакторов. Сегодня вы можете использовать то же программное обеспечение по очень низкой цене.
таких фильмов, как «Аватар», «Дэдпул», «Ушедшая девушка» и многие другие, были сняты с использованием Premiere Pro. Если вы хотите использовать это замечательное программное обеспечение и узнать, как максимально использовать его возможности, мы составили обзор некоторых полезных руководств и учебных пособий, которые помогут вам начать работу.
2 миллиона + шаблонов Adobe Premiere Pro, открывающих, нижних третей и многого другого с неограниченными загрузками
Загрузите тысячи универсальных шаблонов Adobe Premiere Pro, заставок, шаблонов слайд-шоу, нижних третей и многого другого с членством на Envato Elements.Он начинается с 16 долларов в месяц и дает вам неограниченный доступ к растущей библиотеке, состоящей из более чем 2000000 шаблонов Premiere Pro, дизайнерских ресурсов, фотографий, видео и многого другого.
Изучите шаблоны Premiere Pro
Эти ресурсы позволят вам узнать, как использовать Premiere Pro, развить новые навыки и даже зарабатывать деньги, создавая и продавая шаблоны Premiere Pro.
Зачем использовать Premiere Pro?
Помимо редактирования и обработки видео, Premiere Pro можно использовать для многих других задач и проектов.Вот лишь несколько способов, которыми может пригодиться приложение.
- Создание анимированных заставок и концовок для видео на YouTube
- Создание слайд-шоу видео для фотоальбомов
- Добавить нижние трети и заголовки для видео
- Создание логотипа и видеороликов о продукте
- Добавление стильных визуальных эффектов к видео
- Цветовая градация и улучшение звука
Ознакомьтесь с приведенными ниже ресурсами, чтобы научиться пользоваться приложением.
Нет лучшего места для начала обучения в Premiere Pro, чем раздел официальных руководств на веб-сайте Adobe.Этот раздел содержит видеоуроки, которые научат вас всем аспектам работы программного обеспечения, от использования самых простых инструментов до создания дополнительных эффектов.
Что делает его еще более полезным, так это то, что он позволяет вам сортировать уроки по вашему уровню знаний. Каждый урок также включает в себя бесплатные загружаемые ресурсы, которые помогут вам практиковаться самостоятельно.
Несколько полезных уроков, которые стоит попробовать:
Motion Array — это торговая площадка для стоковых видео и шаблонов. У них также есть очень подробный раздел руководств, содержащий высококачественные и полезные руководства по использованию Premiere Pro для создания более сложных эффектов и видео.
Подобно официальному разделу учебных пособий Adobe, этот веб-сайт также включает учебные пособия как для начинающих, так и для опытных пользователей, содержащие различные уроки по добавлению эффектов и советы по созданию правильного рабочего процесса.
Несколько полезных уроков, которые стоит попробовать:
Вы можете знать Shutterstock по всей рекламе на веб-сайтах. Это одна из крупнейших бирж изображений и видео в Интернете. У них также есть очень информативный канал на YouTube, посвященный советам по созданию фильмов.
Канал включает в себя множество различных видеоуроков от экспертов по созданию качественных видеороликов, фотографии, редактированию и созданию эффектов с помощью Premiere Pro и многому другому.
Несколько полезных уроков, которые стоит попробовать:
Envato Tuts + — это платформа онлайн-обучения, наполненная курсами и уроками по графическому дизайну, редактированию видео, кодированию и многому другому. На платформе также есть бесплатные разделы с учебными пособиями с обширными руководствами и ресурсами.
Практические руководства для Premiere Pro включают в себя всевозможные руководства, которые научат вас использовать готовые предустановки и шаблоны для ускорения рабочего процесса редактирования видео.Есть и другие полезные советы и рекомендации.
Несколько полезных уроков, которые стоит попробовать:
Learn How to Edit Stuff — это канал YouTube, созданный профессиональным видеоредактором, на котором он освещает видеоуроки по Premiere Pro, After Effects и другим полезным приложениям и программному обеспечению.
Этот канал — отличное место для начала обучения для новичков, поскольку большинство видео содержат легко понятные уроки, а также советы и рекомендации по использованию Premiere Pro на профессиональном уровне, особенно для пользователей YouTube.
Несколько полезных уроков, которые стоит попробовать:
PremiumBeat — еще один сайт, принадлежащий Shutterstock, который в основном предоставляет бесплатные стоковые аудиофайлы. На сайте также есть собственный канал на YouTube, где команда кинематографистов и экспертов публикует полезные обучающие видео.
КаналPremiumBeat на YouTube содержит множество различных видеоруководств и руководств, а также советы и рекомендации по использованию Premiere Pro и After Effects.
Несколько полезных уроков, которые стоит попробовать:
Когда дело доходит до учебных пособий по кинопроизводству, Питер Маккиннон — популярное имя, которое появляется на YouTube.Маккиннон — эксперт, преподающий фотографию и кинопроизводство. Вы также найдете его канал на YouTube, наполненный учебными пособиями и руководствами по тем же темам.
Его видео охватывают все, от оптимизации Premiere Pro для удобства пользователей до цветокоррекции, эффектов и многого другого.
Несколько полезных уроков, которые стоит попробовать:
Premiere Gal — еще один полезный канал YouTube, которому должен следовать каждый новичок в Premiere Pro. Каналом управляет опытный режиссер по имени Келси, и она освещает учебные пособия, советы и руководства по Premiere Pro.
ВидеороликиKelsey довольно просты для понимания новичками и содержат полезные приемы, которые можно использовать для ускорения рабочего процесса редактирования видео.
Несколько полезных уроков, которые стоит попробовать:
Мэтт Джонсон — профессиональный свадебный видеооператор, работающий в этой индустрии уже давно. На этом канале YouTube он делится своим опытом и освещает темы, связанные с кинопроизводством и методами редактирования Premiere Pro.
Если вы видеоредактор или кинорежиссер, который работает со свадебными видео и фильмами, этот канал просто необходим.Он также содержит множество полезных руководств для других пользователей.
Несколько полезных уроков, которые стоит попробовать:
Adobe Masters — это неофициальное сообщество, которое делится полезными ресурсами, руководствами и учебниками по использованию программного обеспечения Adobe. На сайте есть заполненный раздел для Premiere Pro, содержащий всевозможные учебные пособия и советы по максимально эффективному использованию программного обеспечения.
Независимо от того, являетесь ли вы ютубером или профессиональным режиссером, на этом веб-сайте вы найдете множество полезных ресурсов, которые помогут сделать процесс обучения более плавным.
Несколько полезных уроков, которые стоит попробовать:
Заключение
Premiere Pro — это продвинутое программное обеспечение, в котором есть множество удивительных функций и инструментов. Вам может потребоваться время, чтобы научиться всему и стать профессионалом. Пока вы продолжаете практиковаться, вы рано или поздно добьетесь этого.
А пока вы можете ознакомиться с нашей коллекцией лучших шаблонов Premiere Pro, чтобы найти вдохновение для ваших собственных проектов.
Шаблоны Premiere Pro
Наша функция описывает, что такое шаблоны Premiere Pro и как их использовать, а также коллекции наших любимых шаблонов Premiere Pro для самых разных целей и сценариев.
Прочитать статью →шаблонов Premiere Pro | Design Shack
Шаблонымогут сделать видеопроекты намного быстрее и проще. С помощью шаблонов Adobe Premiere Pro вы можете сэкономить время и энергию при редактировании видеофайлов практически для любого типа работы.
И хорошая новость в том, что доступны шаблоны для всех видов редактирования. Шаблоны могут делать что угодно: создавать подписи или заголовки с отличной типографикой, добавлять заставки и заставки к видео и создавать слайд-шоу из видео.(Плюс многое другое.)
Использование шаблонов в Premiere Pro может помочь быстро запустить проекты и улучшить рабочие процессы. Вот как вы можете максимально использовать шаблоны с помощью этого инструмента для редактирования видео.
Что такое Premiere Pro?
Adobe Premiere Pro — это инструмент для редактирования видео, который используют люди в различных отраслях, включая маркетинг, производство фильмов, телевидение и Интернет. Это стандартный в отрасли инструмент с множеством функций, который работает с другими собственными приложениями Adobe.
Premiere Pro входит в линейку продуктов Adobe Creative Suite и входит в облачные пакеты. Его также можно приобрести как отдельное приложение.
Premiere Pro позволяет редактировать видео в любом современном формате и работает с другими собственными приложениями и файлами Adobe.
Некоторые отличные функции включают точные и простые параметры цветокоррекции, возможность мгновенного улучшения звука, создание инфографики с помощью шаблонов и поддержку VR 180.
Что такое шаблоны Premiere Pro?
Шаблоны анимированной графикипозволяют добавлять в Premiere Pro упакованные элементы управления и дизайны для более надежного редактирования видео и создания эффектов.Пользователи могут загрузить и установить файл шаблона (тип файла анимированной графики добавляется с расширением .mogrt) или создать и повторно использовать свой собственный.
Есть несколько шаблонов анимированной графики, которые входят в стандартную комплектацию Premiere Pro, но вы можете найти множество других ниже в наших обзорах и в рамках подписки Adobe Stock или Envato Elements.
Существующие шаблоны можно найти в папке локальных шаблонов или в папке библиотек Creative Cloud. (Также рекомендуется сохранять здесь все, что вы создаете.)
Самое лучшее в шаблоне Premiere Pro состоит в том, что он может упростить рабочие процессы с помощью элементов, которые вы часто используете, или помочь вам с легкостью разработать элемент (например, заголовок, подпись или другую анимацию). И у вас будет представление о том, как это будет выглядеть, прежде чем вы начнете.
Как использовать шаблоны в Adobe Premiere Pro
Использование шаблонов в Premiere Pro во многом похоже на их использование в любом другом инструменте Adobe. После того, как вы загрузите шаблон и сохраните его на свой компьютер, вы хотите импортировать шаблон или предустановку.(Загляните в папку «Локальные шаблоны».)
Для шаблонов анимированной графики откройте значок в нижней части панели «Основные графические элементы» и найдите шаблон, который хотите использовать. Затем откройте, и он готов к использованию прямо из панели. (Вы можете выполнить ту же функцию с помощью перетаскивания.)
9 ЛУЧШИХ онлайн-курсов Adobe Premiere Pro [2021]
Adobe Premiere — это программа для редактирования видео, которая помогает легко редактировать и вносить изменения в видео. Это одно из ведущих приложений для режиссеров, видеоредакторов и телеканалов.Он также используется для записи голоса за кадром, импорта мультимедиа и создания пользовательских предустановок последовательности для различных разрешений. Adobe Premiere позволяет экспортировать видео в такие форматы, как AVI (Audio-Video Interleaved), MP4, MXF Material Exchange Format), 4K и т. Д.
Ниже приведен список лучших бесплатных онлайн-курсов и сертификатов Adobe Premier для сбора знаний. об этой теме. В списке есть как курсы с открытым исходным кодом (бесплатные), так и коммерческие (платные).
Лучшие курсы Adobe Premiere Pro
Adobe Premiere Pro CC — это курс, который поможет вам изучить инструмент Adobe Premiere Pro от основ.Это один из лучших курсов по редактированию видео в Premiere Pro, специально разработанный для начинающих, которые хотят научиться редактировать видео с помощью Adobe Premiere. Для изучения этого курса не требуются предварительные знания в области редактирования видео.
Ключевые темы:
- Процесс завершен от начала до конца проекта редактирования видео.
- Как можно использовать окна панели Premiere Pro.
- Как создавать собственные предустановки последовательности для разных разрешений.
- Изучите основы цветокоррекции и цветокоррекции.
- Сочетания клавиш для более эффективного редактирования видео.
- Термины и определения для профессионального редактирования видео.
Характеристики:
- 4 статьи
- 4 загружаемых ресурса
- Полный доступ в течение всей жизни
- Доступ на мобильном телефоне и ТВ
- Сертификат об окончании
Поддерживаемый язык: Английский, итальянский.
Рейтинг: 4,5
Продолжительность: 4 часа видео по запросу
Цена / Плата: 11 долларов США.99
Провайдер: Udemy
Сертификат по запросу : Да
Уровень: Начинающий
Ссылка: https://www.udemy.com/course/learnpremierepro/
В этом Конечно, инструктор и режиссер Эшли Кеннеди научит вас тому, что вам нужно сделать, чтобы создать короткий рекламный видеоролик.
Вы также узнаете, как редактировать видео и аудио, корректировать цвета, добавлять заголовки и эффекты и многое другое. Этот курс основан на проектном подходе, который придает контекст каждому из инструментов Adobe Premiere.Это позволяет вам испытать как техническую, так и творческую стороны процесса редактирования.
В конце этого курса Adobe вы узнаете о реалистичной точке зрения на весь рабочий процесс постпроизводства от импорта до вывода.
Ключевые темы:
- Знакомство с Adobe Premiere Pro
- Настройка и организация мультимедиа
- Базовое редактирование
- Дополнительные методы редактирования и организации
- Работа с фотографиями и графикой
- Как выполнить базовую цветокоррекцию
- Работа с титулами
Продолжительность: Самостоятельное размещение
Цена / Комиссия: Бесплатно
Провайдер: LinkedIn
Ссылка: https: // www.linkedin.com/learning/premiere-pro-2020-essential-training
Adobe Premiere Pro CC: Greenscreen, Captions, Proxies — полезный курс для изучения графики. Это поможет вам сделать редактирование очень эффективным и профессиональным.
Этот курс Adobe идеально подходит для студентов, которые только начинают изучать Adobe Premiere Pro CC. Этот курс редактирования видео подходит для всех, кто хочет изучить советы и рекомендации по Premiere Pro.
Ключевые темы:
- Как удалить фоновый шум из звука.
- Научитесь создавать эффекты сбоев с помощью Adobe Premiere Pro.
- Советы и приемы в Premiere Pro CC.
Характеристики:
- 1 статья
- 3 загружаемых ресурса
- Полный пожизненный доступ
- Доступ на мобильном телефоне и ТВ
- Сертификат об окончании
Рейтинг: 4.4
Продолжительность: 2 часа на- видео до востребования
Цена / Комиссия:
Провайдер: Udemy
Свидетельство о завершении : Да
Ссылка: https: // www.udemy.com/course/premiereprotips/
Этот курс Adobe представляет собой полное руководство по редактированию видео Adobe Premiere Pro. Вы узнаете, как редактировать видео с точки зрения профессионального видеоредактора.
По окончании этого премьерного курса Adobe ваша уверенность в качестве видеоредактора возрастет. Вы получите полное представление об использовании Adobe Premiere Pro, которое поможет вам в карьерных возможностях.
Ключевые темы:
- Научитесь редактировать видео целиком от начала до конца
- Как вы можете экспортировать и сохранять видео для воспроизведения HD
- Как редактировать видео и делать их более динамичными
- Дизайн чистый и профессиональные названия для ваших видео
- Исправьте свои видео с помощью баланса белого и экспозиции
- Узнайте, как редактировать кадры с зеленым экраном и добавлять фон
Функции:
- 7 статей
- 14 загружаемых ресурсов
- Полный пожизненный доступ
- Доступ на мобильный и ТВ
- Сертификат об окончании
Оценка: 4.6
Продолжительность: 12 часов видео по запросу
Цена / Плата: 13,99 долларов США
Провайдер: Udemy
Сертификат о завершении: Да
Уровень: Начинающий
Ссылка: https://www.udemy.com/course/adobe-premiere-pro-video-editing/
Premiere Pro предлагает большой выбор переходов и эффектов, которые можно использовать для придания стиля и изюминки своим видеопроектам.В этом курсе. Вы узнаете, как работать с Premiere Pro эффективнее.
В этом онлайн-классе ветеран видеоредактора Ник Харауз научит вас искать и применять полезные переходы, которые позволяют вырезать точки и работать с эффектами основного клипа в Adobe Premiere.
Ключевые темы:
- Работа с переходами в Premiere Pro
- Работа с эффектами в Premiere Pro
- Как глубже погрузиться в Premiere Effects
Провайдер: LinkedIn
Уровень: Начинающий
Ссылка: https: // www.linkedin.com/learning/premiere-pro-mastering-effects-and-transitions
Этот курс Adobe Premiere научит вас использовать мощную панель Lumetri Color Effects от Premiere. Этот курс поможет вам изучить базовые и расширенные методы цветокоррекции.
Вы также узнаете, как читать и использовать Premiere Video Scopes, чтобы лучше оценивать и исправлять свое видео. Он также научит вас использовать предустановленные стили Premiere и создавать стилизованные видео.
Ключевые темы:
- Понимание цвета и контрастности
- Основные методы цветокоррекции
- Как можно использовать кривые для точной настройки
- Использование колеса оттенка / насыщенности
- Устаревшие цветовые эффекты
- Создание образа
Характеристики:
- 14 видеоуроков в HD
- Обеспечивает пожизненный доступ в любом месте и в любое время
- Обеспечивает автономный доступ на ПК и мобильных устройствах
- Обеспечивает автономную синхронизацию с приложениями iPhone и iPad
Продолжительность: 2 часа 35 минут содержание класса
Цена / Плата: 17 $
Провайдер: Креативный
Уровень: Средний.
Ссылка: https://www.creativelive.com/class/how-to-color-correct-in-adobe-premiere-pro
Изучив этот курс, вы сможете переносить свои изображения на жизнь, организуя свои средства массовой информации и создавая истории, которыми вы можете поделиться с семьей и друзьями.
Этот курс Adobe предоставит вам инструменты для успешного создания качественных дизайнов, которые произведут впечатление на ваших клиентов. К концу этого курса вы почувствуете себя профессионально в создании видео с помощью программы Adobe Premiere.
Ключевые темы:
- Понимание редактирования
- Создание чернового варианта
- Улучшение редактирования
- Работа со звуком
- Движение и анимация
- Названия и графика
- Изменение скорости
- Коррекция цвета
- Совместное использование и Экспорт
- Загрузка мультимедиа
- Управление мультимедиа и архивирование
- Мультикамерное редактирование
- Расширенные методы редактирования
Функции:
- Предоставляет 65 видеоуроков в формате HD
- Автономный доступ на настольных и мобильных устройствах
- Обеспечивает автономную синхронизацию с приложениями для iPhone и iPad
- Гарантия 100% удовлетворенности
Продолжительность: 18 часов 2 месяца учебных занятий
Цена / Плата: 119 долларов США
Провайдер: Creative
Сертификат о завершении : Да
Уровень: Начинающий
Ссылка: https: // www.creativelive.com/class/adobe-premiere-pro-cc-video-editing-the-complete-guide-abba-shapiro
Skillshare — это онлайн-платформа, ориентированная на онлайн-образование. Он включает множество тем, связанных с графическим дизайном, наукой о данных, электронной коммерцией, аналитикой и т. Д.
Этот бесплатный курс Adobe Premiere Classes предлагает множество онлайн-курсов по редактированию видео.
В этом курсе вы узнаете о широком спектре тем в Adobe Premiere, таких как создание рекламных роликов, редактирование видео с существующими кадрами, корпоративные видеоролики и т. Д.Этот онлайн-курс редактирования видео также поможет вам улучшить свои навыки редактирования видео.
Ключевые курсы:
- Редактирование видео с помощью Adobe Premiere Pro для начинающих
- Расширенное редактирование видео с помощью Adobe Premiere Pro 2020
- Учебный курс Adobe Premiere Pro CC – Essentials
- Оценка цвета для кинопроизводства: видение, искусство, и наука
- Основы Premiere Pro: лучшие советы для создателей видеоконтента
- Редактирование видео в Adobe Premiere: от новичка до профессионала
- Adobe Premiere Pro CC 2021: редактирование видео для начинающих
Поставщик: Skillshare
Course тип: Категория
Ссылка: https: // www.Skillshare.com/browse/adobe-premiere
Руководства по Adobe Premiere Pro — это серия курсов, которые помогут вам изучить методы редактирования фильмов, начиная с базовых. Эта серия курсов Adobe Premiere содержит такие курсы, как основы Premiere pro, импорт мультимедиа, анимация, курс аудиомиксов, последовательности, визуальные композиции, переходы и т. Д.
Ключевые курсы:
- Создание проекта и импорт клипа.
- Изучите панели Premiere Pro.
- Научитесь редактировать навыки.
- Отрегулируйте время редактирования.
- Импортируйте медиафайлы напрямую.
- Повторно связать автономные клипы.
- Создание предустановок анимированных эффектов.
- Начните свой проект редактирования видео.
Ссылка: https://helpx.adobe.com/au/premiere-pro/tutorials.html
FAQ
❓ Могу ли я получить сертификат для печати?
Да, вы получите распечатанный сертификат на многих курсах. Фактически, некоторые провайдеры курсов отправят бумажную копию сертификата по вашему желаемому адресу.
💻 Что делать, если я пропущу урок?
Все классы записаны и могут быть воспроизведены позже.
⚡ Как я могу задать свои сомнения или вопросы?
У большинства курсов есть форум, где вы можете задавать вопросы, на которые обычно отвечают авторы курсов.
💻 Какое программное обеспечение для редактирования видео на YouTube является наиболее распространенным и широко используемым?
Вот некоторые популярные программы для редактирования видео:
- Adobe Premiere Pro CC
- Filmora
- Icecream Apps Video Editor
- Media Composer
- PowerDirector Ultra
❗ Подходит ли Adobe Premiere Pro для редактирования видео?
Premiere Pro — одно из лучших программ для редактирования видео, используемое для кино, телевидения и Интернета.Он широко используется многими киноиндустриями и продюсерами видеороликов на YouTube и Vimeo.
Помогает превратить изображения в изысканные фильмы и видео. Он позволяет создавать и редактировать новые видеопроекты с любого устройства. Это программное обеспечение для редактирования видео также поможет вам внести большие изменения в свои видеопроекты.
Также лучше всего обрабатывать отснятый материал для Интернета, телевидения и кинопроизводства. Вы можете обрезать, редактировать, настраивать цвет, добавлять заголовки, применять переходы, эффекты и графику к своим видео.
💲 Сколько стоит Adobe Premiere Pro?
Стоимость версии Adobe Premiere Pro составляет 20,99 долларов в месяц. Однако вам также потребуется After Effect для расширенного редактирования видео, которое стоит 20,99 долларов в месяц.
🏅 В чем разница между Adobe Premiere Pro и Adobe Premiere Pro CC?
Единственное различие между ними — это название программы. CC — текущая версия программы. При покупке Premiere Pro вы также сможете получить доступ к программе создания дисков, известной как Encore.

