App Store: Adobe Lightroom for iPad
Adobe Photoshop Lightroom — мощный бесплатный фоторедактор. Создавайте фотоработы и совершенствуйте навыки ретуши. Доступны обрезка и обработка: выборочная коррекция, фильтры и эффекты, работа с кривыми, свойствами и цветом. Можно просматривать руководства и делиться инструкциями по созданию фото.
БЕСПЛАТНЫЕ ФУНКЦИИ
• СТИЛИ. Используйте пресеты Lightroom — готовые фильтры для быстрой обработки.
• ПРОФИЛИ. Создавайте фотоэффекты.
• ОБРЕЗКА. Инструменты «Обрезка» и «Поворот» позволяют обрезать фото и оптимизировать соотношение сторон.
• КРИВЫЕ. Обрабатывайте фото, настраивайте цвет, экспозицию, тон и контраст.
• РЕДАКТИРОВАНИЕ ЦВЕТОВ. Оптимизируйте цвета с помощью микшера. Расширенная цветокоррекция обеспечивает большую точность и потрясающий результат.
• ЧЕТКОСТЬ, ТЕКСТУРА И УДАЛЕНИЕ ДЫМКИ. Эти инструменты делают обработанные фото естественнее.
• ВЕРСИИ. Экспериментируйте с обработкой, фильтрами и эффектами, сравнивайте различные версии без потери качества оригинала.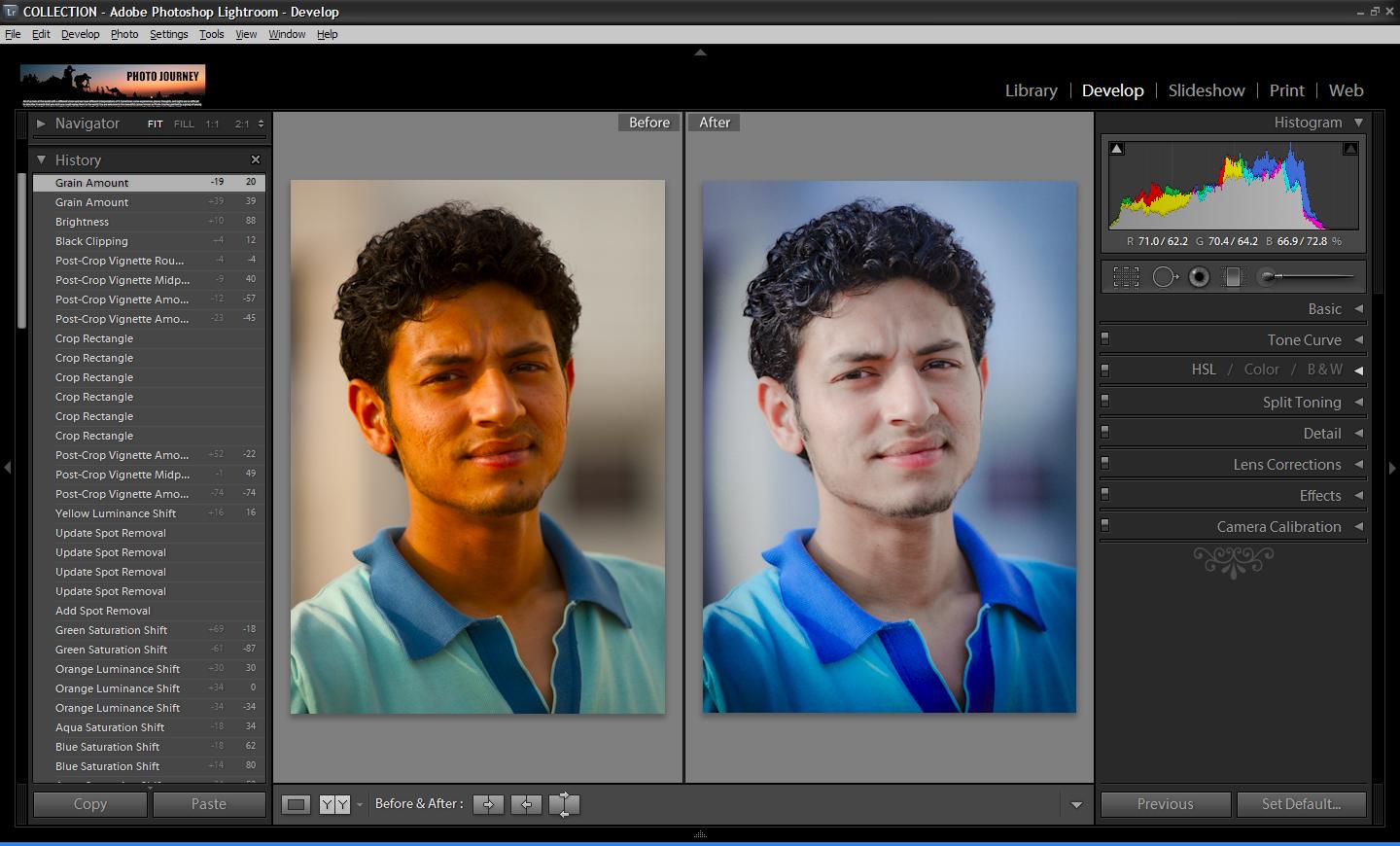
• ИНТЕРАКТИВНЫЕ РУКОВОДСТВА. Находите советы по ретуши и идеи, учитесь обработке фото.
• СООБЩЕСТВО. Вдохновляйтесь работами других: индивидуальный контент, бесплатные пресеты и возможность подписаться на любимых пользователей Lightroom.
• ПРОФЕССИОНАЛЬНАЯ КАМЕРА. Используйте профессиональные элементы управления и режимы съемки (Raw, профессиональная съемка и HDR*).
• СИСТЕМАТИЗАЦИЯ И УПРАВЛЕНИЕ. Используйте альбомы, оценивайте фото и отмечайте лучшие.
ПРЕМИУМ-ФУНКЦИИ
Премиум-функции Lightroom выведут ваши фото на новый уровень! Доступ к следующим инструментам: восстанавливающая кисть, выборочная коррекция, геометрия, облачное хранилище, функции Adobe Sensei.
• ВЫБОРОЧНАЯ КОРРЕКЦИЯ. Локальные настройки цвета позволяют изменять цвет и насыщенность.
• ГЕОМЕТРИЯ. Создавайте идеальные снимки с прямыми линиями, обрезайте фото и корректируйте перспективу, используя инструменты «Выравнивание», «Выравнивание по направляющим» и «Геометрия».
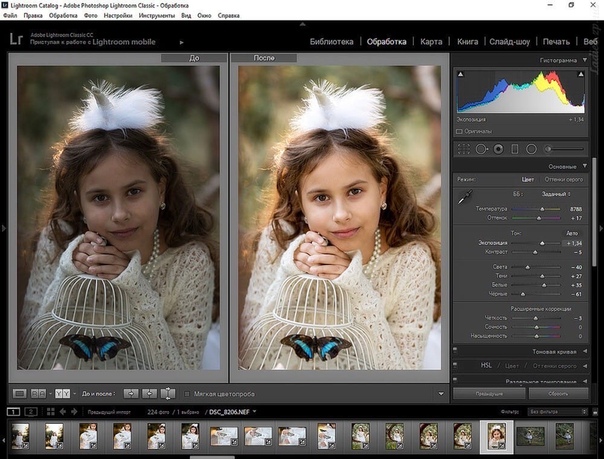
• РЕДАКТИРОВАНИЕ RAW-ФАЙЛОВ.
Импортируйте с фотоаппарата и редактируйте файлы Raw.
Просматривайте предложения лучших снимков во всех альбомах.
• МАССОВАЯ ОБРАБОТКА. Редактируйте сразу много фото, копируя и применяя настройки.
• ХРАНИЛИЩЕ ADOBE CREATIVE CLOUD. Сохраняйте исходные и обработанные в редакторе фотографии для доступа с других устройств или через браузер.
• РАСШИРЕННЫЙ ДОСТУП. Публикуйте работы в веб-галереях Lightroom. Создавайте и делитесь пресетами в разделе Discover.
*Режим съемки с созданием необработанных фотографий в HDR пока поддерживается только на устройствах с усиленной вычислительной мощностью и достаточной памятью.
Если вы используете iPad, скачайте приложение Adobe Lightroom для iPad.
Премиум-функции (дополнительные функции, которые можно приобрести прямо из приложения)
Регулярная оплата автоматически списывается с вашего счета iTunes. Для отказа перейдите в настройки своей учетной записи и отключите функцию автоматического продления как минимум за 24 часа до окончания расчетного периода. Пропорциональное распределение не поддерживается: при отключении автоматического продления сервис продолжит работать до конца расчетного периода текущего месяца.
Для отказа перейдите в настройки своей учетной записи и отключите функцию автоматического продления как минимум за 24 часа до окончания расчетного периода. Пропорциональное распределение не поддерживается: при отключении автоматического продления сервис продолжит работать до конца расчетного периода текущего месяца.
Условия мелким шрифтом
Доступно только лицам в возрасте от 13 лет. Необходимо принять условия использования услуг и политику конфиденциальности Adobe, представленные на следующих страницах:
http://www.adobe.com/go/terms_linkfree_ru
http://www.adobe.com/go/privacy_policy_linkfree_ru
Для использования мобильных приложений и онлайн-сервисов Adobe необходимо зарегистрироваться, создав бесплатную учетную запись Adobe ID в рамках бесплатной подписки Creative Cloud. Для использования онлайн-сервисов Adobe требуется интернет-подключение. Онлайн-сервисы доступны не во всех странах и не на всех языках, и могут подлежать изменению или отмене без уведомления.
Курс «Школа фотографии».
 Обработка фотографий в программах Adobe Lightroom и Adobe Photoshop
Обработка фотографий в программах Adobe Lightroom и Adobe PhotoshopНа втором уровне обучения
ЦЕЛЬ КУРСА:
Умение работать с форматом RAW;
Детальная и грамотная цветокоррекция снимков;
Умение провести фотосессию с моделью на пленэре или в студии;
Пейзажная фотография;
Умение обработать снимок, убрать лишние детали, добавить необходимое;
Ретушь лица в Adobe Photoshop;
Использование эффектов, грамотная работа со слоями.
Занятие 1.
1. Введение. Основы обработки и цветокоррекции.
2. Adobe Lightroom. Программы для колористики и ретуши. Особенности формата RAW и его разновидности.
4. Практическое задание. Обработка фотографии согласно приведенному примеру.
Занятие 2.
1. Adobe Photoshop. Основы обработки и ретуши.
2. Рабочее пространство. Инструменты. Работа с базовыми инструментами.
Инструменты. Работа с базовыми инструментами.
3. Простая ретушь инструментами штамп и пластика.
4. Практическое задание. Ретушь портрета согласно приведенному примеру.
Занятие 3.
1. Пейзажная съемка в городских условиях.
2. Постановочная съемка портрета на пленэре или в студии. Работа с моделью.
Занятие 4.
1. Adobe Lightroom. Коррекция полученных портретов и пейзажей.
2. Детальная работа с грейдингом и цветом.
Занятие 5.
1. Adobe Photoshop. Ретушь портретов.
2. Исправление деталей на пейзажных фотографиях.
3. Использование частотного разложения.
4. Работа со слоями, добавление эффектов на фотографию.
По окончании курсов выдается Сертификат о прохождении курса.
(Аренда студии в стоимость курса не входит)
Лицензия на осуществление образовательной деятельности серии 74Л02 № 0003018, регистрационный номер 13871 от 21 июля 2017 года, выдана Министерством образования и науки Челябинской области.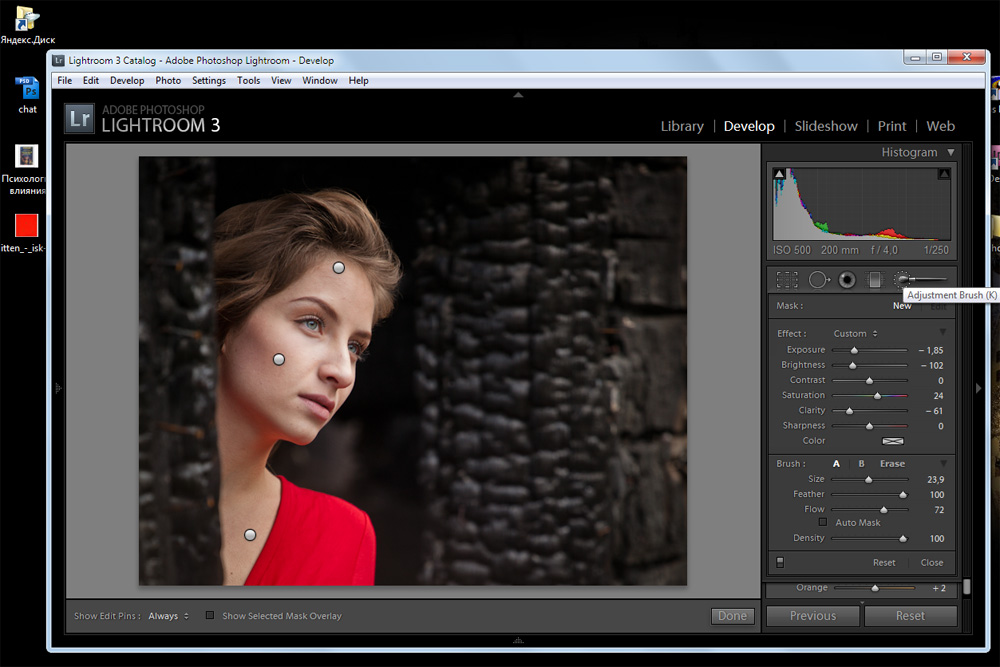
Организаторы курсов:
Директор Центра «Стиль жизни» — Яна Владимировна Андронова.
Менеджер Центра «Стиль жизни» — Любовь Александровна Шабашова.
Контактные тел.:223-58-89, 8-919-128-75-83
Онлайн-Курс «Эффективная Работа В Adobe Lightroom С Нуля.»: awo_onyshchenko — LiveJournal
Авторский курс Александра Онищенко.Если вы стремитесь получать снимки максимального качества — съёмка в RAW не имеет альтернатив. Поэтому все, кто много снимает, должны уметь быстро и эффективно работать с этим форматом. Для обработки RAW существует специальный класс программ — RAW-конверторы. Наиболее популярным из них, и не даром, является Adobe Lightroom, изучению которого и посвящён настоящий курс.
Курс рассчитан на людей, имеющих минимальное знакомство с обработкой изображений. Даже начавшие с нуля достигают неплохих результатов, и могут работать самостоятельно сразу по окончании курса. Он состоит из 6 занятий по 2,5 часа, и охватывает все основные возможности программы, включая каталогизацию вашего архива и потоковую обработку. Пройдя обучение, вы сможете обработать привезенные из отпуска, или с утренника сотни (а часто и тысячи) фотографий в разы быстрее, чем раньше. Работаем в актуальной версии Adobe Lightroom Classic.
Пройдя обучение, вы сможете обработать привезенные из отпуска, или с утренника сотни (а часто и тысячи) фотографий в разы быстрее, чем раньше. Работаем в актуальной версии Adobe Lightroom Classic.
Для повышения эффективности домашних заданий, я укомплектовал их RAW-файлами, специально подобранными для обработки изучаемыми инструментами. Т.о. вам не придётся тратить время на поиски подходящих кадров в вашем архиве.
Как правило, группа содержит не более 7-и человек. Возможно и индивидуальное обучение. Время занятий подбирается с учётом возможностей студентов, в т.ч. формируются и группы выходного дня. Технические требования: наличие у вас надёжного интернета и установленная на вашем компьютере Adobe Lightroom Classic одной из последних версий.
Что отличает мой курс от аналогичных в других фотошколах? Можете улыбаться, но главное отличие — это я. А точнее — мой подход к обучению.
Сложность заканчивается там, где начинается понимание! — этому принципу я следую уже много лет. И он даёт результаты. Мои студенты воспринимают Lightrooм не как набор отдельных ползунков, которые могут сделать картинку более яркой или более жёлтой, а как единый инструмент, позволяющий привести исходный кадр к желаемому результату. Они понимают специфику работы отдельных инструментов в их взаимосвязи, и могут осознанно выбрать в каждом конкретном случае наиболее подходящий.
И он даёт результаты. Мои студенты воспринимают Lightrooм не как набор отдельных ползунков, которые могут сделать картинку более яркой или более жёлтой, а как единый инструмент, позволяющий привести исходный кадр к желаемому результату. Они понимают специфику работы отдельных инструментов в их взаимосвязи, и могут осознанно выбрать в каждом конкретном случае наиболее подходящий.
Два отзыва студенток, прошедших данный курс:
Татьяна Шиян:
Хочу выразить благодарность преподавателю курса Александру Онищенко! Спасибо за Вашу работу и профессионализм.
Материал изложен просто,лаконично и в доходчивой форме. Программа курса, по моему мнению, подходит всем и начинающим и уже более опытным фотографам.
Я начинала с нуля. Спустя две недели уверенно работаю в программе ( ну за советом конечно иногда обращаюсь, что очень радует — есть поддержка и по окончанию курса).
Спасибо школе за возможность учиться у профессионалов, а Александру за бесценный опыт. До новых встреч.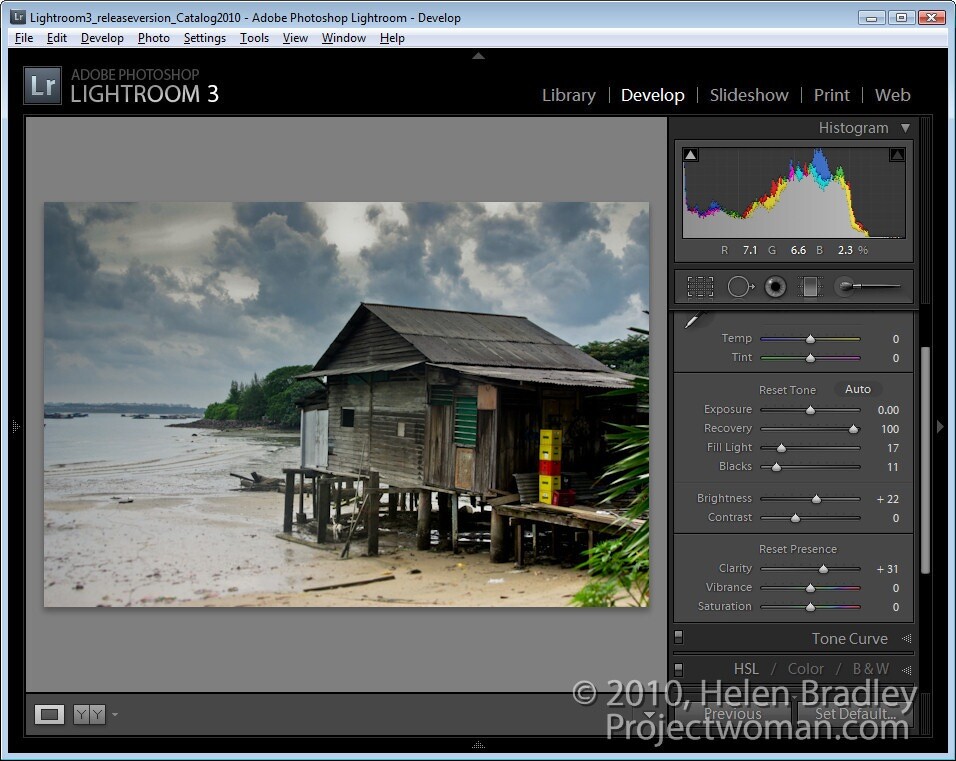
Оля Карманова:
Отличный курс!
с удивлением обнаружила, как картинка становится в разы лучше под моими собственными руками. это потрясающе!
Понимание происходящего думаю еще будет доходить до меня со временем и опытом, но это теперь совсем не заоблачные и невозможные высоты. это вполне обозримые процессы.
Это удивительно!! Теперь пересматриваю свои фото с мыслью — что я могу сделать лучше?
Потому что это возможно! и совсем не сложно.
Программа курса содержит ссылки на мои публикации с подробным описанием изучаемых вопросов.
По некоторым занятиям студенты получают созданные мной PDF-методички.
Полная программа курса.
***********************
Занятие 1.
Обзорное знакомство с RAW-форматом.
Интерфейс Lightroom, общая организация. Library (Библиотека) — основной модуль по организации вашего фотоархива и работе с ним.
Что такое каталог Lightroom. Важность структурирования при его создании.
Файловая организация архива и её отражение в каталоге.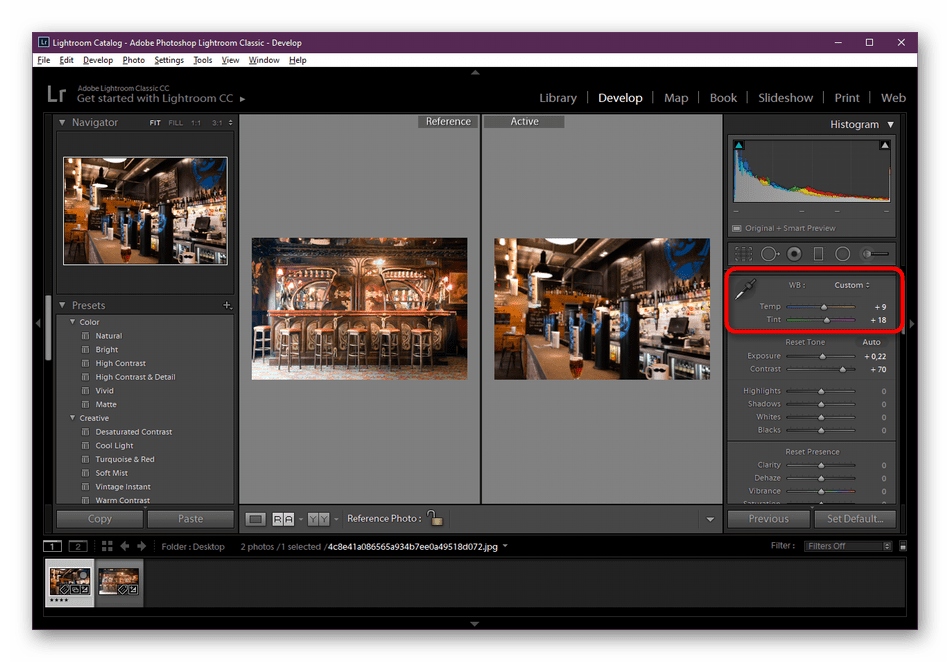
Использование заранее продуманной системы ключевых слов (Keywords) при поиске нужных кадров. [88 — 92]
Полезные клавиатурные сокращения секции Library. Контекстно-зависимая подсказка этих сокращений.
Импорт.
Импорт фотографий в каталог LR, отсеивание дубликатов, возможность введения уже при импорте:
— ключевых слов [88-92]
— информации об авторском праве и контактной информации [45 — 47]
Настройка параметров, выводимых Lightroom в режиме Greed (Сетка), и Loupe (Лупа). [132 — 198]
Наиболее важные настройки Lightroom.
Каталогизация.
Принципы отбора файлов, удаление брака.
Ранжирование отобранных кадров рейтингами, цветом, флажками. [64 — 67]
Понятие Collections (коллекций) Lightroom, их виды и важность для оптимизации работы. [67 — 80]
Удобство Smart Collections (разумных коллекций) для создания и автоматической синхронизации актуальных для пользователя выборок (например, портфолио ваших лучших фотографий).
****************************
****************************
Занятие 2.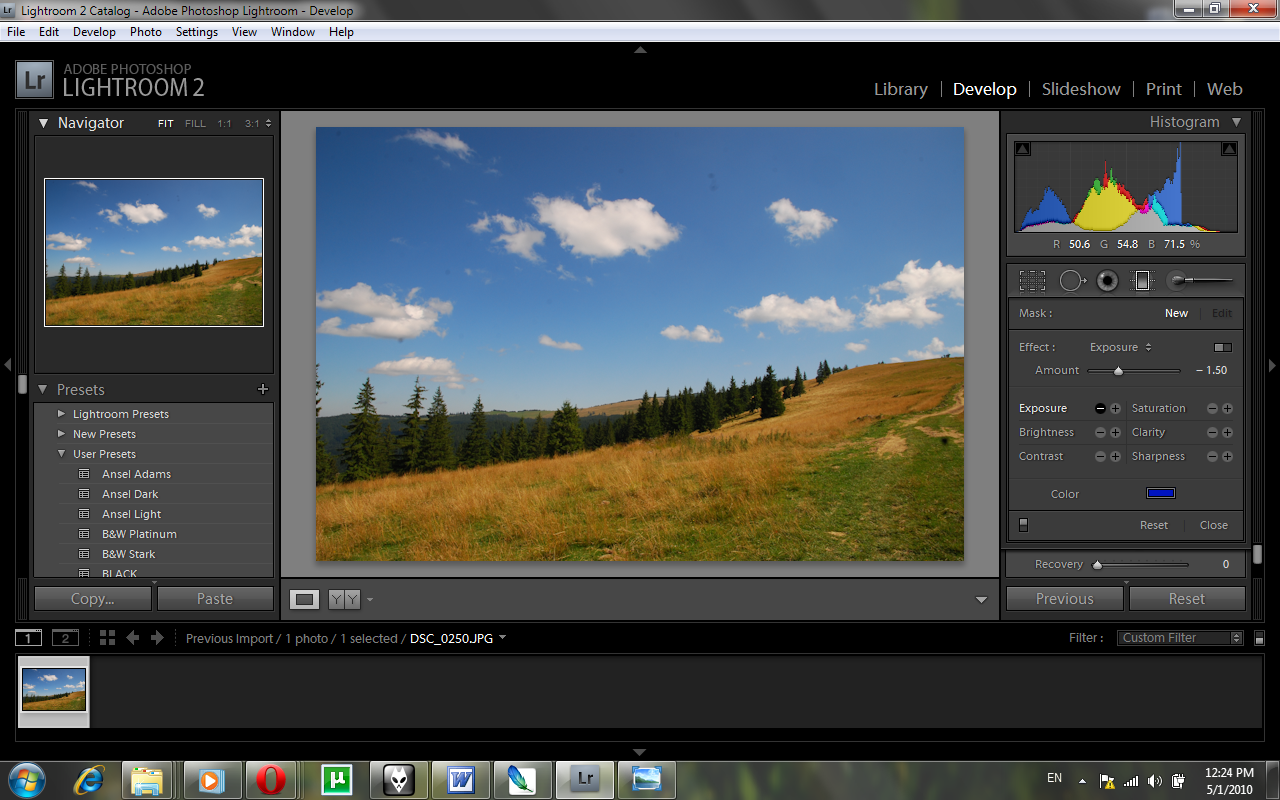 Работа в модуле Develop (Обработка). Начальный уровень.
Работа в модуле Develop (Обработка). Начальный уровень.
Последовательность действий при работе с кадром:
— подбор наиболее подходящего профиля конвертации (на вкладке Camera Calibration).
— анализ кадра (света, тени, средние тона, распределение контраста, баланс белого).
— порядок действий при обработке.
— History — вся история обработки. Возможность пошаговой отмены совершённых действий.
Гистограмма. Контроль усечения светов и теней. [166 — 167]
Визуализация области применения движков секции Basic.
Настройка вывода информации о цвете в Lab.
Инструмент установки баланса белого (White Balance). [154 — 158]
Его настройка для повышения эффективности работы.
Почему инструмент на некоторых кадрах работает неадекватно?
Построение профиля конвертации с помощью Color Checker Passport.
Когда такой профиль важен и как его построить.
Практическая демонстрация на реальных снимках.
Принципы корректировки яркости и контраста инструментом Tone Curve.
Основная корректировка файла (движки секции Basic):
— специфика работы движков секции Tone, анализ области их применения. Соответствие участков гистограммы движкам вкладки Вasic.
— различие между движками Vibrance (сочность) и Saturation (насыщенность): что и для чего применяем?
— два способа контроля удачности каждого отдельного шага коррекции.
Ссылки по теме:
Labоратория цвета. #1 Читаем цвет в Lab. https://awo-onyshchenko.livejournal.com/395111.html
Гистограмма в Lightroom: https://awo-onyshchenko.livejournal.com/420109.html
****************************
****************************
Занятие 3. Работа в модуле Develop. Продвинутый уровень. Часть 1.
Скрытые коррекции Lightroom.
Как с ними бороться, когда они мешают.
Настройка интерфейса модуля Develop для максимальной эффективности работы.
Масштабирование изображения. Вкладка Navigator.
Сохраняем различные варианты обработки: Snapshot [251] (Моментальные снимки) и Virtual Copy [218] (виртуальные копии)
Инструмент целевой коррекции — Targeted Adjustment Tool (TAT). [178, 220]
[178, 220]
Удобная и ускоренная работа во вкладках Tone Curve, HSL, B&W
Вкладка «Кривые» (Tone Curve). [175 — 179, 220 — 221]
— возможность поканальной коррекции
— два режима работы кривых
— «волшебная» средняя точка
Инструмент кадрирования (Crop Overlay) [294 — 299] Отсекаем всё лишнее, и не только.
Локальные коррекции (Local Adjustments) — корректируем только часть изображения.
Подробная характеристика, область и примеры применения инструментов:
— Удаление мелких дефектов (Spot Removal) [202 — 203], [300 — 306]
— Градиентное выделение (Graduated Filter) [206 — 208]
— Радиальное выделение (Radial Filter) [209 — 211]
— Корректирующая кисть (Adjustment Brush) [192 — 199]
Ссылки по теме: Оптимизация настроек Adobe Lightroom Classic CC при работе в модуле Develop.
https://awo-onyshchenko.livejournal.com/390889.html
Регулировка Contrast в Lightroom.
https://awo-onyshchenko.livejournal.com/413804.html
Lightroom. Выделение объектов с помощью Adjustment Brush.
Выделение объектов с помощью Adjustment Brush.
https://awo-onyshchenko.livejournal.com/411220.html
****************************
****************************
Занятие 4. Работа в модулях Library и Develop. Продвинутый уровень. Часть 2.
Lightroom Classic. Новые возможности маскирования. Выделение областей по цвету либо по яркости.
Вкладка «Раздельное тонирование» (Split Toning) [234 — 235]
Вкладка «Коррекция искажений линзы» (Lens Corrections). [223, 317] Ручная и автоматическая коррекции дефектов оптики (дисторсии и хроматической аберрации).
Вкладка Transform (Трансформация изображений).
Режимы коррекции геометрии: ручной, автоматический, Guided (по направляющим).
Два метода отбора кадров:
Survey — отбор лучшего кадра из нескольких, близких по содержанию. [69 — 70]
Compare — отбор лучшего из всей фотосессии либо коллекции. [73 — 75]
Previous — повторение всех коррекций последнего файла одним кликом. [181, 185 — 186]
Копирование отдельных настроек и синхронизация обработки близких по сюжету кадров.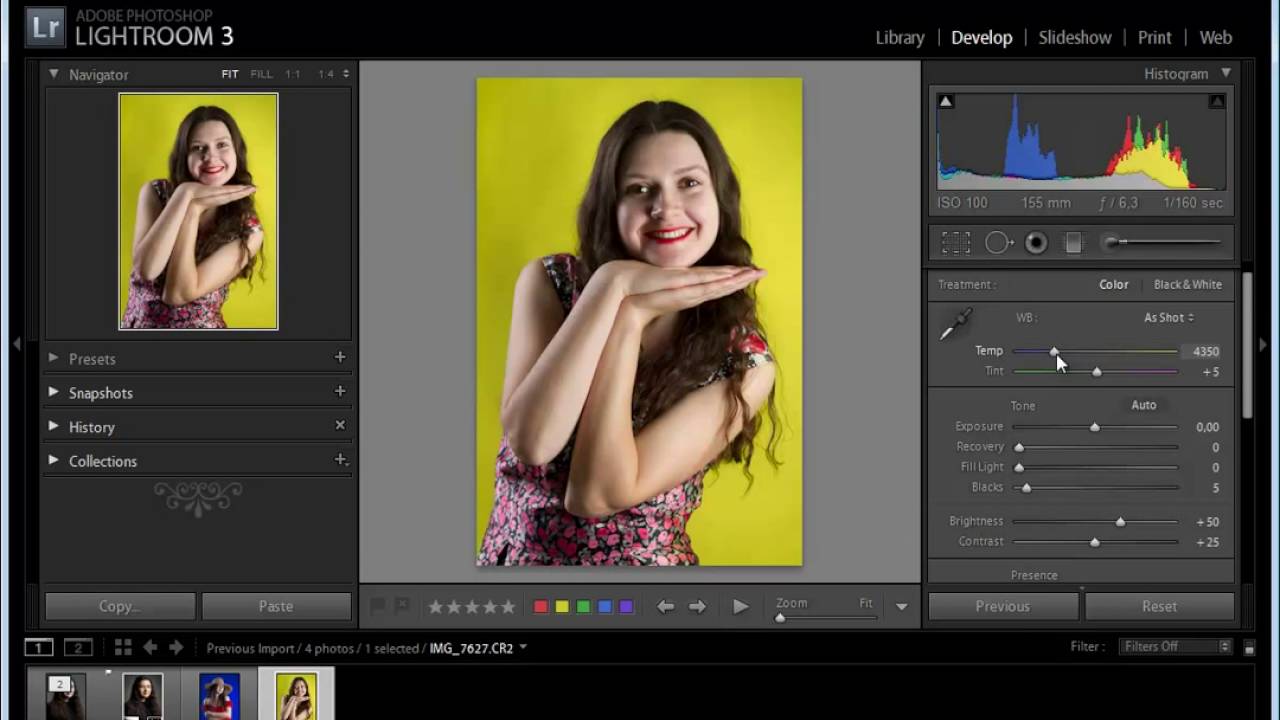
Вкладка HSL (Hue (оттенок), Saturation (насыщенность), Luminance (яркость)) — возможность работы с отдельными цветовыми диапазонами.
Ускоряем процесс, применяя инструмент TAT. [222 — 223]
Вкладка B&W — управляемый перевод кадров в Ч/Б. [230 — 233]
Вкладка Detail (Детализация).
Sharpening (Повышение резкости) изображений, его параметры. [318 — 322]
Настройка маски для Sharpening с визуальным контролем.
Noise Reduction — подавление шумов изображения. [290 — 291]
Раздельный подбор параметров по Luminance (яркостной), и Color (цветовой) составляющим шума.
Задание режима резервного копирования каталога Lightroom. [120 — 121]
Ссылки по теме:
Lightroom Classic. Новые возможности маскирования.
https://awo-onyshchenko.livejournal.com/379086.html
Выбор лучшего кадра из нескольких однотипных:
https://awo-onyshchenko.livejournal.com/137070.html#select
Выбор лучшего кадра из всех:
https://awo-onyshchenko.livejournal. com/161664.html#01
com/161664.html#01
Почему я никогда не шарплю в конвертере:
https://awo-onyshchenko.livejournal.com/90253.html
Lightroom умеет и такое. (шарп с маскированием)
https://awo-onyshchenko.livejournal.com/32522.html
****************************
****************************
Занятие 5. Работа в модуле Develop. Продвинутый уровень. Часть 3
Вкладка Calibration.
Задание значений Red, Green и Blue Primary для тонкой и деликатной коррекции цвета.
Presets (Пресеты — заранее заданный набор корректировок).
Для чего они нужны и как их создавать.
Организация пресетов в наборы (коллекции).
Группировка кадров в стек (Stack) и работа с ним.
Интеграция с Photoshop.
Обработка JPEG в Lightroom и ACR.
Обработка на удалении от основной базы файлов. [23-24]
Smart Previews, что это такое и для чего они нужны?
Создание Smart Previews во время импорта/экспорта, либо после него.
Экспорт результатов конвертации. Задание параметров экспорта. Вставка логотипа либо копирайта в экспортируемые изображения.
Вставка логотипа либо копирайта в экспортируемые изображения.
Возможность экспорта и импорта фотосессии или коллекции в виде отдельного каталога Lightroom.
****************************
****************************
Занятие 6. Итоговое.
Кастомизация модулей Lightroom (начиная с Lightroom Classic v. 8.1)
Выход за пределы охвата цветового пространства. Что при этом происходит?
Практическая обработка кадров с различными недостатками с применением всех изученных инструментов.
Систематизация материала.
****************************
****************************
Оплата курса происходит после первого занятия. Стоимость индивидуального обучения 4500 грн. Курс в составе группы из 2 человек — 3000 грн/чел. В составе группы из 3-ёх и более студентов — 2500 грн/чел.
Приходите, буду рад каждому! Искренне ваш Александр Онищенко.
Запись на курс через кнопку «Сообщения» на моей FB-странице. Приходите, буду рад каждому!
Отзывы моих студентов и не только.
Уроки Lightroom для начинающих: бесплатные видео для обучения на дому
Уроки Lightroom для начинающих: бесплатные видео для обучения на дому
Программный пакет Adobe Lightroom предназначен для обработки фотографий. Появился он сравнительно недавно, но уже завоевал популярность среди профессионалов и любителей. Отличный инструмент для любителей красивых снимков, освоив его можно создавать эффектные кадры.
Подборка бесплатных видео уроков для обучения на дому даст представление о программе Adobe Lightroom, познакомит с основным функциями и возможностями, поможет почерпнуть полезные знания для начинающих.
Как начать
Лайтрум дает возможность в удобной форме работать с фото, позволяет осуществлять обработку как отдельного кадра, так и целой серии. Мастер-класс для начинающих рассказывает о программе, существующих настройках на авторских примерах. Работа начинается с загрузки файлов, это могут быть карты памяти или диск компьютер. Все загруженные фото хранятся на диске С в отдельной папке.
Все загруженные фото хранятся на диске С в отдельной папке.
Сведения о файле и параметры съемки можно найти с правой стороны в Library, щелкнув на соответствующее фото. В нижней части размещены миниатюры изображений. В правой части экрана собраны настройки для улучшения изображения: экспозиция, температура, баланса белого, контраст, насыщенность, кривые.
В версиях выпуска 2012 года и выше при загрузке изображения существуют автоматические предустановки, чтобы получить исходное изображение их лучше сбросить. Обработку начинают с экспозиции, настраивают контраст, контуры изображения. Их можно выбирать по своему усмотрению, исходя из начального кадра.
Основы обработки
Для начала требуется импортировать нужные файлы. При этом софт создает собственную базу изображений, хранящуюся отдельно. Все файлы можно найти, перейдя в библиотеку. Здесь есть предпросмотр, сравнение двух вариантов, комментирование. Основные преобразования проводятся во вкладке Develop.
Справа находятся закладки: пресеты, где можно сохранить настройки; Snapshots делает снимок файла, сохраняет его; история действий; коллекция (для упорядочения файлов). Инструменты для обрезки, коррекции, градиент, инструмент исправления красных глаз, кисти, а также все для цветокоррекции.
Мини-курс для новичков
Цикл «Уроки Lightroom» состоит из 18 роликов, где очень подробно описаны функции и даны базовые знания. Охватывает вопросы начальной установки, знакомства с интерфейсом и меню. Подробно рассказывается о вкладке Library и быстрому улучшению в ней, импорте файлов и их сортировке, создании коллекции изображений. Отдельные видео посвящены вкладкам Develop, History, Snapshots, настройках гистограммы, балансе белого и экспозиции.Эффекты бликов и объема
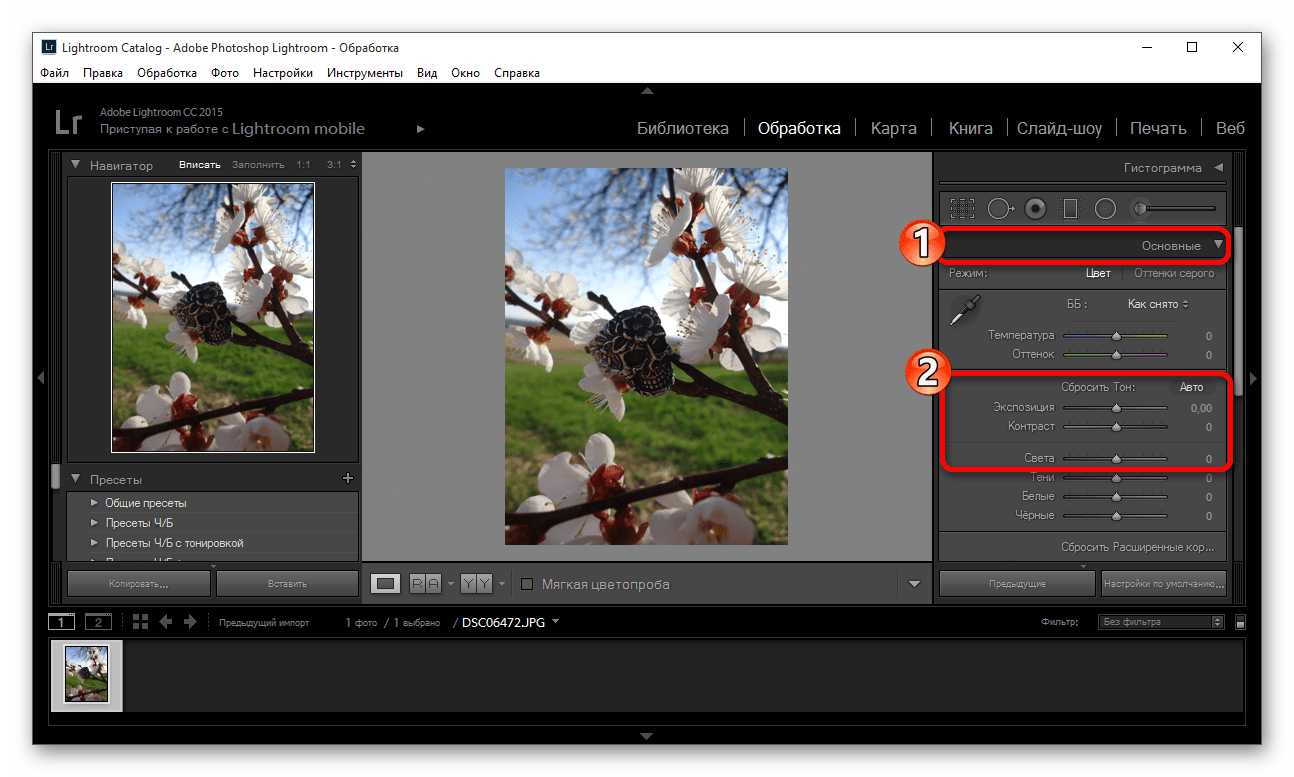 Линейным градиентом можно создать объем, а радиальным — засветы. Кистью можно нарисовать засветы в любом месте, где в этом есть необходимость. Ей же можно осветлить кожу, подчеркнуть детали либо добавить тени.
Линейным градиентом можно создать объем, а радиальным — засветы. Кистью можно нарисовать засветы в любом месте, где в этом есть необходимость. Ей же можно осветлить кожу, подчеркнуть детали либо добавить тени.
Простая ретушь
Приемы простой ретуши, которые помогут улучшить кадр.
- Если фон темный — функция экспозиции чтобы осветлить его и снимок выглядел более равномерно.
- Можно поработать с тенями — функция очень полезна, когда на фото есть светлые места или белые элементы. Они затемняются и детализируются.
- Добавить яркости цветам можно, воспользовавшись специальной настройкой, а кривыми увеличить контрастность.
- Есть возможность изменять цвета и добавлять эффекты по краю снимка.
Предусмотрена панель для работы с отдельными участками, где изменению подвергаются только выделенные фрагменты.Все настройки, которые применялись к кадру можно сохранить в пресет и применить его после к другим.
Стилизация фотографий
Практический урок по выполнению стильных картинок в оранжевых и синих тонах. Прием используется в киноиндустрии для привлечения внимания к основному объекту. Чтобы воспроизвести эффект, необходимо правильно выбрать настройки в определенной последовательности. Автор покажет весь процесс подготовки кадра для дальнейшего тонирования. Camera Calibration используется для работы с каждым цветовым каналом по отдельности. Каналы настраиваются так, чтобы было много красного, зеленого и свести к минимуму синий. После редактируется каждый цвет. Красный и желтый уводятся в оранжевый, добавляется синий оттенок. В завершение выполняется тонировка и добавляется виньетирование.
Быстрое улучшение
Урок по обработке пересвеченной фотографии, где задний план темнее переднего. Для начала следует понизить экспонирование. Благодаря этой функции светлые тона станут более темными и проявятся детали. Можно добавить немного контраста и света, тогда детали будут виднее.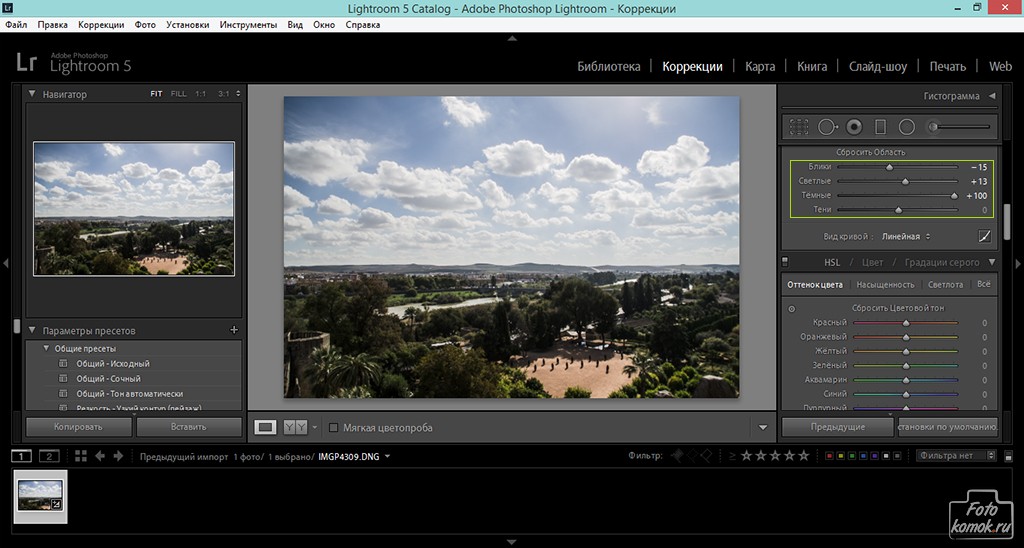 Теневые участки лучше не трогать или добавить чуть резкости. Главное не перестараться, иначе получится матовый эффект. Ползунки Vibrance и Saturations отвечают за насыщенность цвета. Первый повышает насыщенность в местах не очень ярких и не очень серых, второй — всего снимка. Для следующих изменений открывают вкладку HSL, где буде проводится настройка цветового тона, насыщенности и освещенности.
Теневые участки лучше не трогать или добавить чуть резкости. Главное не перестараться, иначе получится матовый эффект. Ползунки Vibrance и Saturations отвечают за насыщенность цвета. Первый повышает насыщенность в местах не очень ярких и не очень серых, второй — всего снимка. Для следующих изменений открывают вкладку HSL, где буде проводится настройка цветового тона, насыщенности и освещенности.
Стиль модерн
Ролик представляет описание процесса создания снимка в стиле модерн. Следует учитывать начальное изображение, так как от этого зависят применяемые настройки. Регулируя их добиваются матовости заднего фона и сделать контрастным центральное изображение. Далее идет работа с цветом. Параметры зависят от фотографии, поэтому их нужно подбирать индивидуально. В конце картинку тонируют, добавляют виньетку.
Обработка множества фотографий пресетом
Пресет — набор настроек, позволяющий быстро обрабатывать серии снимков. Его можно создать самостоятельно или приобрести готовый.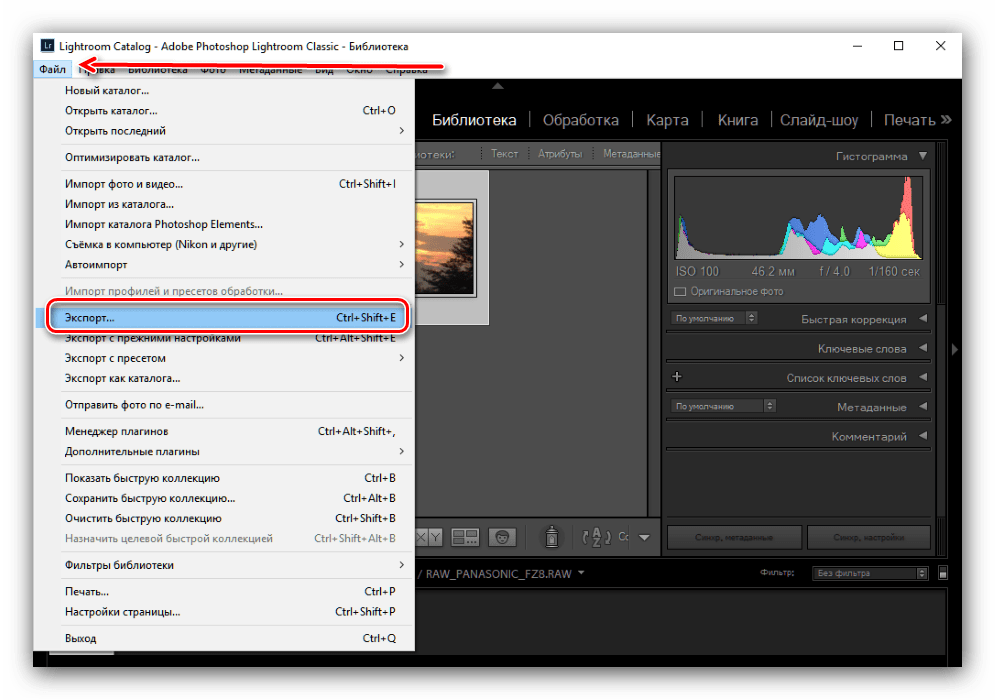 Сейчас много пресетов продается в интернете, их распространяют фотографы, можно скачать бесплатно или за деньги. В ролике показана работа с пресетом, добавление его на все изображения и последующая доработка. Стоит помнить, что использование пресета ускоряет процесс, но это не универсальное решение. Он придает единый стиль, но всё таки доработка будет необходима, так как кадры сфотографированы по-разному. Для финальной цветокоррекции используется пакетная обработка (использует для этого экшен / операцию в Photoshop).
Сейчас много пресетов продается в интернете, их распространяют фотографы, можно скачать бесплатно или за деньги. В ролике показана работа с пресетом, добавление его на все изображения и последующая доработка. Стоит помнить, что использование пресета ускоряет процесс, но это не универсальное решение. Он придает единый стиль, но всё таки доработка будет необходима, так как кадры сфотографированы по-разному. Для финальной цветокоррекции используется пакетная обработка (использует для этого экшен / операцию в Photoshop).
Портрет в холодных тонах
Ретушь портрета имеет свои особенности, которые связаны с тем, что лицо сфотографировано крупным планом и на нем можно разглядеть массу неровностей. Кроме цветокоррекции зачастую требуется сгладить неровности, убрать пятна на коже и т.д.
Мастер-класс по обработке портрета с помощью Lightroom (начальная цветокоррекция) и Photoshop (ретушь) в холодных оттенках будет полезен фотографам, которые занимаются портретными съемками.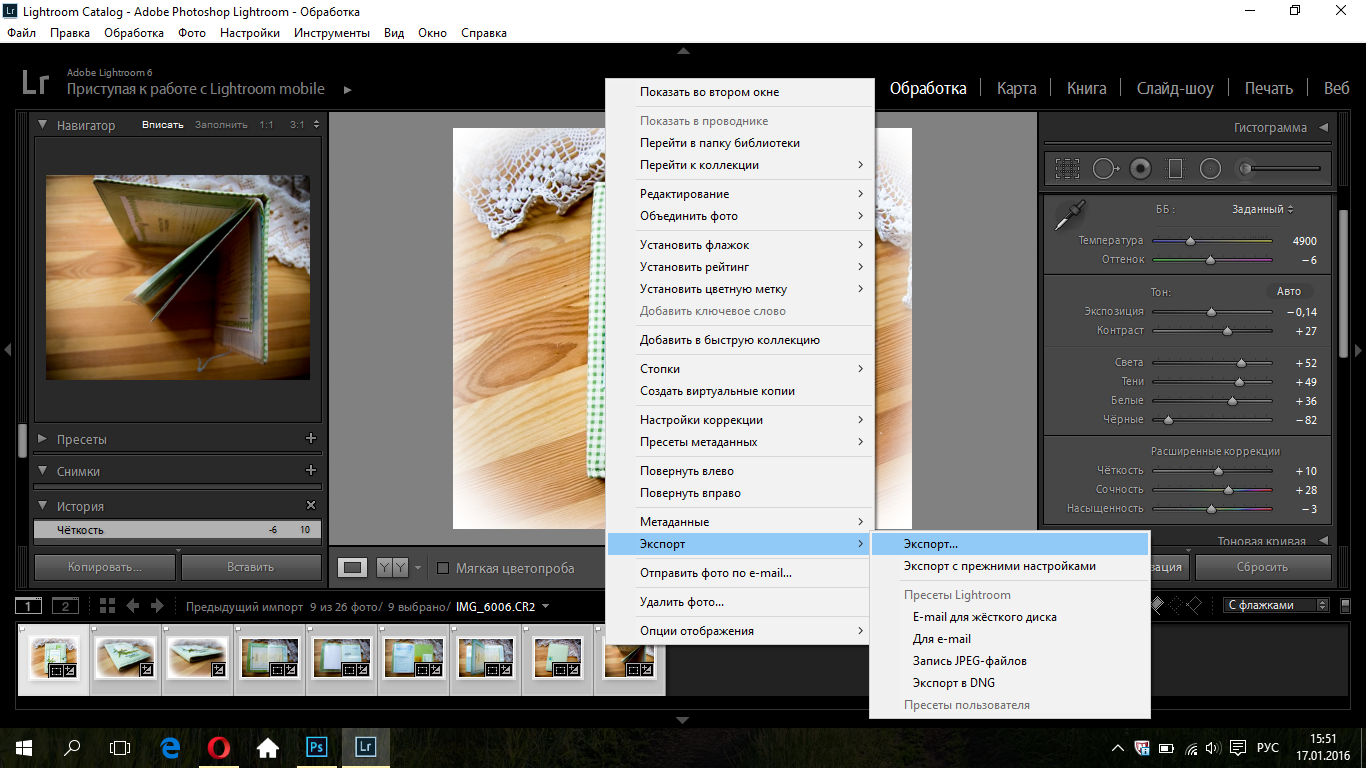 В первую очередь убираются лишние цвета, которые сделают тон более серым и холодным.
В первую очередь убираются лишние цвета, которые сделают тон более серым и холодным.
Дальнейшая работа проводится в Photoshop. Методом частотного разложения (отделение текстуры от тона кожи) и Dodge and Burn их можно почистить кожу, убрать лишние или подчеркнуть цвета.
Фотошоп или Lightroom? – Простые фокусы
Из множества редакторов фотографий эти два, можно сказать с уверенностью, самые популярные — достаточно посмотреть на количество их поклонников, сайтов с плагинами, экшенами и пресетами, книги гуру фотошопа и мастеров Lightroom, и вы получите доказательство этого, казалось бы, голословного утверждения. А между тем, пакеты это разные — более того, даже предназначение их говоорит о том, что пользоваться ими должны разные люди. Впрочем, это, как всегда, лишь изначальное сегментирование самого разработчика — Adobe, компании, стоящей на отшибе уже долгие десятилетия, отчего ее ни Windows не любит, ни производители фототехники не стремятся к максимальной интеграции.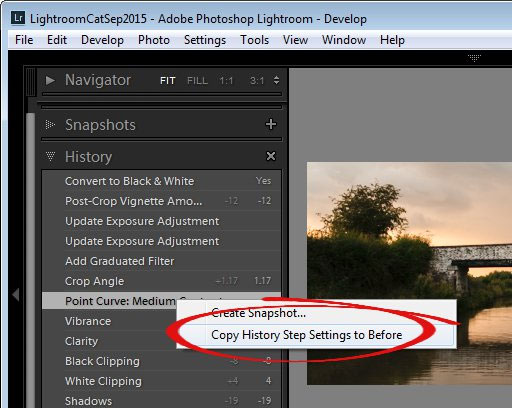 Причины такой нелюбви мы разбирать на будем, а займемся нашим вопросом.
Причины такой нелюбви мы разбирать на будем, а займемся нашим вопросом.
Впрочем, о следствиях мы все же скажем: родные цветовые профили Adobe обычно плохо согласуются с родными профилями мониторов в Windows, а «некоторые» производители так и норовят закодировать некоторые поля данных в собственных файлах изображения (таковыми, безусловно, являются форматы RAW), на что контора плюет, и страдают от этого только пользователи. Правда, если не стремиться к максимальной интеграции и быть скромнее, все гораздо проще.
Фотошоп
По замыслу разработчика, Фотошоп — это комплексная программа редактирования изображения, которая позволяет вам делать все. Да-да, именно все, без каких бы то ни было ограничений — достаточно лишь найти подходящие инструменты в стандартном наборе или у сторонних разработчиков. Ограничения заключаются только в ограничениях самого изображения: вы не сможете сделать из плоского изображения трехмерное (правда, сможете сымитировать), из 8-битного 16-битное (промежутки просто запишутся пустыми данными), из черно-белого цветное (придется раскрашивать вручную), хотя даже они условны.
В Фотошопе есть куча инструментов для работы с изображением, причем новичкам из-за своей громоздкости он местами непонятен — что верно, потому что программа написана для профессионалов. При всей своей популярности (включая внедрение в языки мира фразы «щас мы тя атфаташопим»), программа, хоть и победила конкурентов, сделала это совсем не благодаря своей простоте.
Впрочем, Фотошоп можно и упростить — масса плагинов, автоматизирующих разные этапы работы с изображением позволяющих добиться определенного результата быстрее, чем средствами самой программы, а также экшенов, которые дают возможность роботизировать ряд алгоритмов работы стандартных инструментов, позволяют новичкам, не зная основ работы с каналами, слоями и кривыми, добиваться потрясающих результатов уже с первых дней использования программы (фраза получилась, как в рекламе, которая действует даже на наше подсознание). Экшены, изначально сделанные для профессионалов, помогают всем — просто новички об их работе могут ничего не понимать.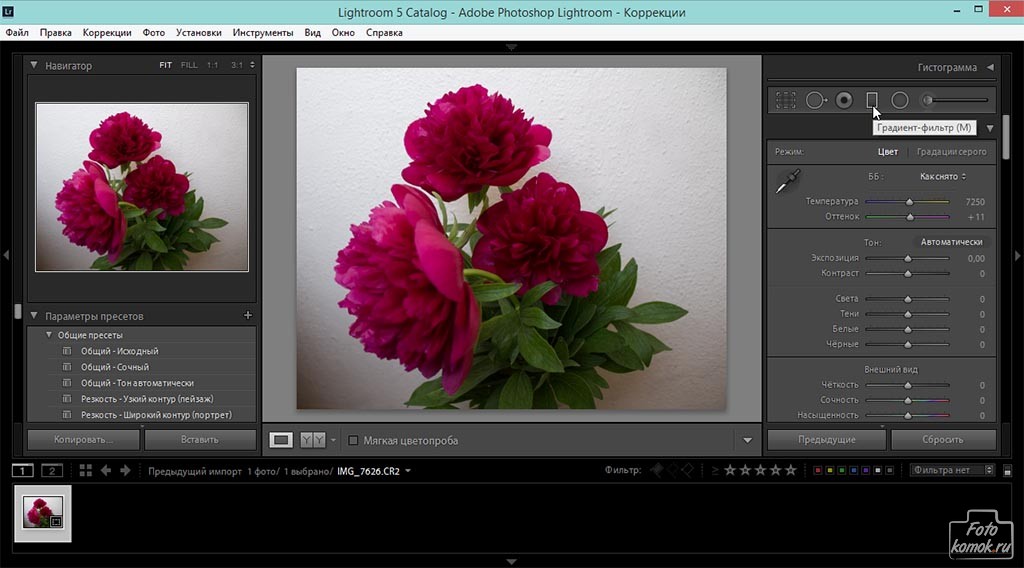 Надо усилить цвет, поработать над контрастом, проявить зеленый (красный), снизить цифровой шум — just push play, зачем еще заморачиваться ненужными техническими мыслями, когда есть набор экшенов на все случаи жизни?!
Надо усилить цвет, поработать над контрастом, проявить зеленый (красный), снизить цифровой шум — just push play, зачем еще заморачиваться ненужными техническими мыслями, когда есть набор экшенов на все случаи жизни?!
Рано или поздно, правда, приходит мысль о необходимости познания основ работы с изображением, потому что, какой бы ни была автоматика, хороших человеческих рук она не заменит. Дело в том, что часто экшены, которые сами по себе подразумевают определенный набор настроек и за которые приходится платить вменяемые деньги, приносят совершенно невменяемый результат на ваших корректно проэкспонированных кадрах — винить тут разработчика последнее дело, потому что в природе даже волны не повторяются, не говоря уже о различии миллионов пикселов изображений, так что стандартных решений быть попросту не может. В итоге, все приходится доводить до ума своими руками.
Lightroom
Гораздо сложнее с Lightroom (между прочим, полное названиее программы Photoshop Lightroom — что отражает ее сторостепенное значение) — изначально он задумывался как потоковый инструмент фотографа-профессионала и этими же профессионалами доводился до ума.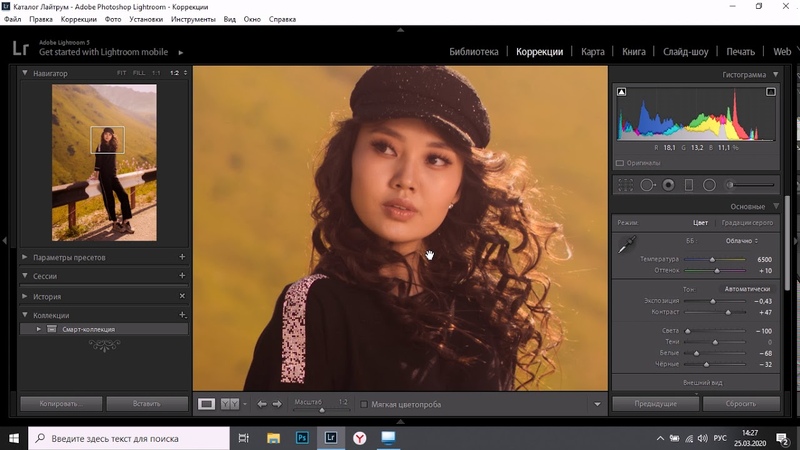 Как результат, получилась совсем не урезанная до базовых функций версия (такая тоже есть, называется Photoshop Elements), а совершенно отдельный пакет, по сути, представляющий собой конвертор файлов формата RAW, по функционналу соответствующий модулю Camera RAW, просто инструменты расположены в другом порядке, к которому, раз привыкнув, начинаешь относиться как к родному. Lightroom, при всей предполагаемой легкости всего пакета и его понимания, тем не менее, довольно мощная программа — к функциям не к ночи помянутого Camera RAW добавляются: градиентный фильтр, «пластырь» и точечный фильтр, который можно нарисовать на изображении в виде шаблона и применить локально любую из стандартных настроек LR.
Как результат, получилась совсем не урезанная до базовых функций версия (такая тоже есть, называется Photoshop Elements), а совершенно отдельный пакет, по сути, представляющий собой конвертор файлов формата RAW, по функционналу соответствующий модулю Camera RAW, просто инструменты расположены в другом порядке, к которому, раз привыкнув, начинаешь относиться как к родному. Lightroom, при всей предполагаемой легкости всего пакета и его понимания, тем не менее, довольно мощная программа — к функциям не к ночи помянутого Camera RAW добавляются: градиентный фильтр, «пластырь» и точечный фильтр, который можно нарисовать на изображении в виде шаблона и применить локально любую из стандартных настроек LR.
По сути, на этом стандартные функции редактирования в программе и заканчиваются — сами понимаете, вряд ли можно говорить о серьезном редактировании, если все изменения записываются не пикселами, а просто числовыми данными во внешний файл (до этих же ограничений дошла и Picasa разработки Google).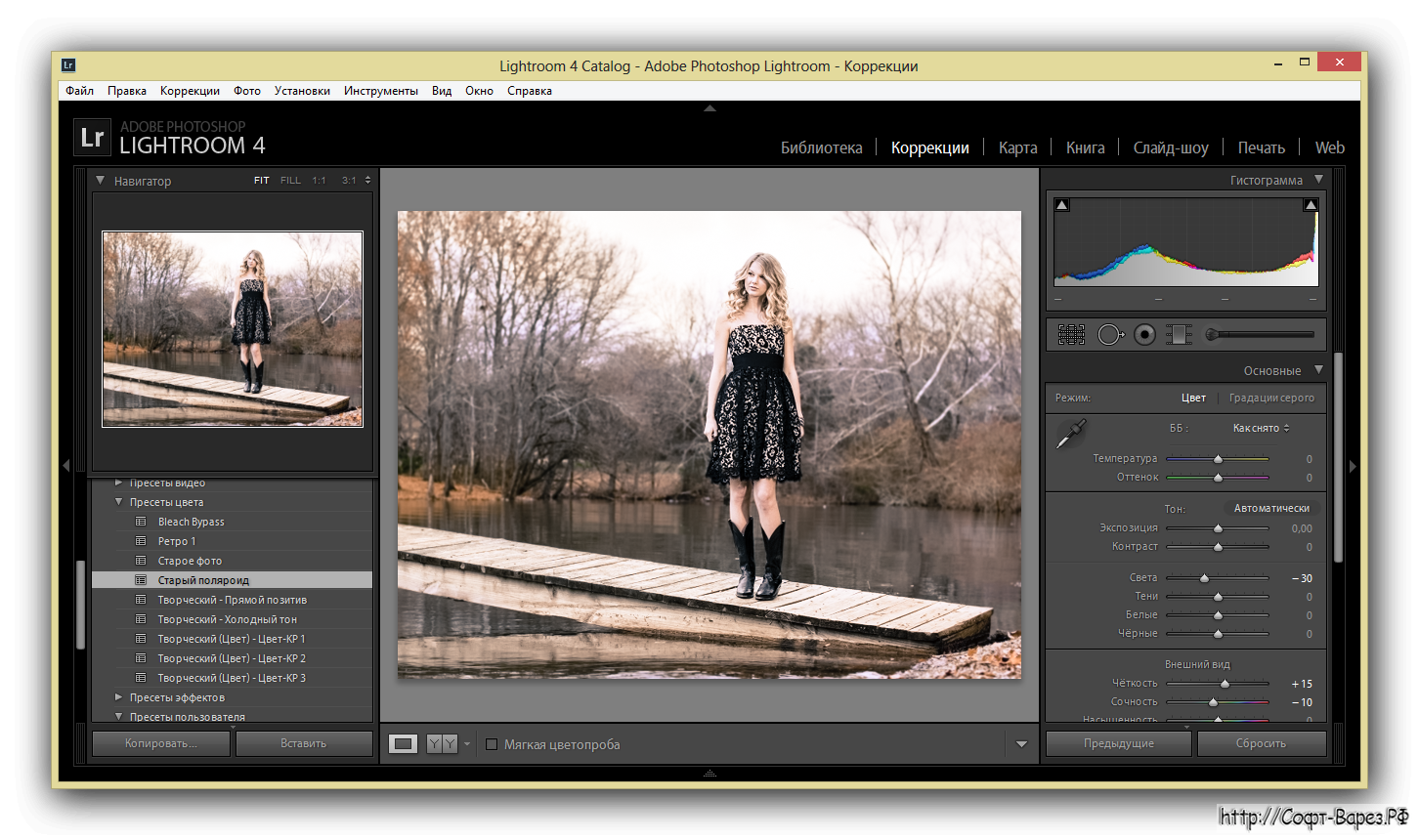 И если штампа с пластырем достаточно для убирания угревой сыпи с лица, для коррекции формы ушей или овала лица эта функция явно не подходит, в то время как в Фотошопе это делается минуты за две, да и то методом проб и ошибок.
И если штампа с пластырем достаточно для убирания угревой сыпи с лица, для коррекции формы ушей или овала лица эта функция явно не подходит, в то время как в Фотошопе это делается минуты за две, да и то методом проб и ошибок.
У Lightroom, правда, тоже есть возможность установки плагинов — из наиболее известных это onOne Genuine Fractals, весь комплект фильтров Nik Software и прославленный портретист Imagenomic Portraiture. Все подключаемые фильтры работают в Lightroom с копией файла, в которую могут вносить изменения непосредственно. Самый мощный стандартный плагин Lightroom — это, как ни смешно, «большой» Adobe Photoshop. Интеграцию с ним разработчик давно обещает довести до совершенства, и все никак дальше костылей уйти не может — для редактирования в нем Lightroom создает новый файл формата tiff и его и правит, который после правки обновляется и в LR.
Необходимо помнить, что все, что касается базовой цветокоррекции, в LR реализовано неплохо, но по сути, это единственная его функция, если не считать мелкой правки.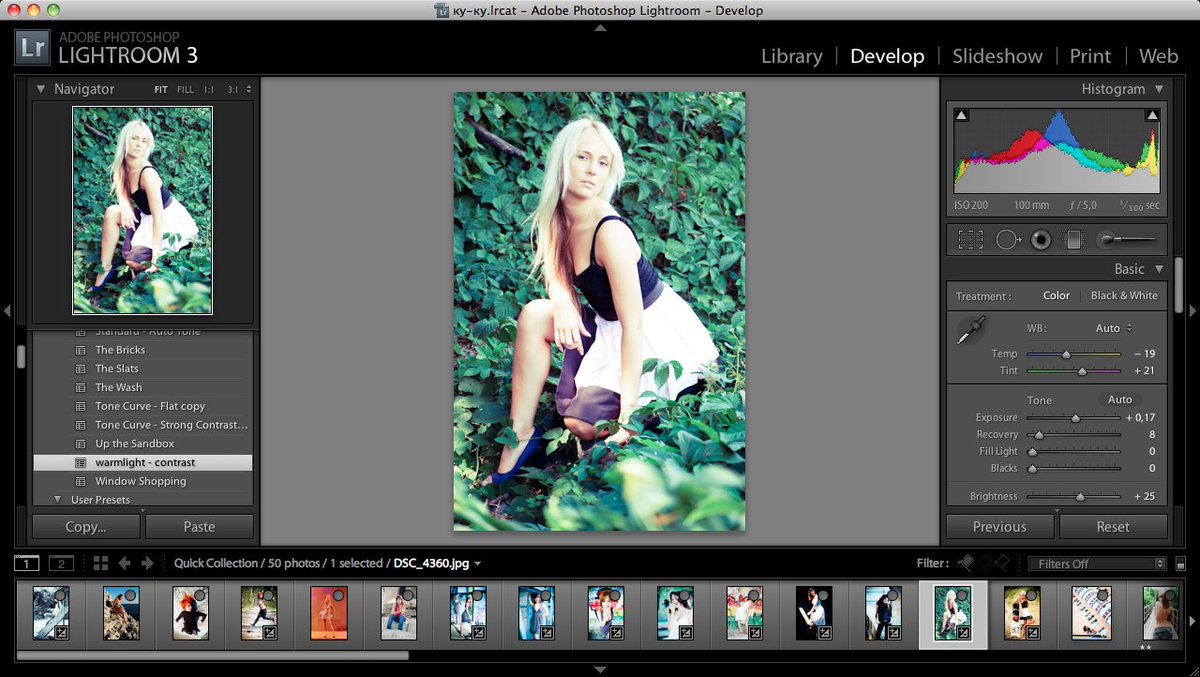 Правда, большинству фотографов и этого достаточно: наличие огромной массы пресетов (в том числе, и небесплатных) дает возможность практически мгновенной стилизации фотографии и такой же мгновенной цветокоррекции — все пресеты заключают в себе настройку всех или нескольких параметров, которые возможно исправить и в Camera RAW, и в LR.
Правда, большинству фотографов и этого достаточно: наличие огромной массы пресетов (в том числе, и небесплатных) дает возможность практически мгновенной стилизации фотографии и такой же мгновенной цветокоррекции — все пресеты заключают в себе настройку всех или нескольких параметров, которые возможно исправить и в Camera RAW, и в LR.
Фотошоп или Lightroom?
Откровенно говоря, вопрос поставлен некорректно: как вы уже успели понять из написанного выше, цели у обеих программ разные. Фотошоп нацелен на неторопливую глубокую работу с одним изображением, в то время как Lightroom, наоборот, на быструю обработку и стилизацию больших блоков фотографий и фотосессий, когда большая часть работы уже сделана во время съемки: светом или событием — и требуется лишь базовая цветокоррекция.
Обычно работа свадебщика, к примеру, состоит в том, чтобы в течение недели отобрать и обработать около 100-200 кадров (из отснятых 400-1000), а из избранных сверстать фотокнигу, так что для них LR подходит как нельзя лучше. Примерно так же готовятся портфолио моделей, отснятые в студии. В то же время, если фотограф снимает в студии идею, из сотни отснятых кадров он может выбрать только один и потратить кучу времени в Фотошопе — неважно, будет это сложная ретушь с накладыванием кадров друг на друга или работа с текстурами, равно как и ретро-стилизация. Возможно, именно поэтому сам разработчик сильно не разводит программы в стороны — в качестве стандартного пункта в Lightroom всегда есть вариант «Edit in Photoshop».
Примерно так же готовятся портфолио моделей, отснятые в студии. В то же время, если фотограф снимает в студии идею, из сотни отснятых кадров он может выбрать только один и потратить кучу времени в Фотошопе — неважно, будет это сложная ретушь с накладыванием кадров друг на друга или работа с текстурами, равно как и ретро-стилизация. Возможно, именно поэтому сам разработчик сильно не разводит программы в стороны — в качестве стандартного пункта в Lightroom всегда есть вариант «Edit in Photoshop».
Обычно путаницу в проблеме выбора вызывает попытка сопоставления экшенов в Фотошопе и пресетов в Lightroom. Сравнение это некорректное, потому что пресет — лишь комплекс из около 20 (максимум) стандартных настроек Lightroom для цветокоррекции изображения, а экшен — набор практически любых команд Фотошопа, включая даже подключаемые модули. В то же время, стандартизация позволяет Lightroom работать очень быстро — инструменты под рукой, пресеты легко доступны, а все команды находятся в пределах скролла и клика мышью.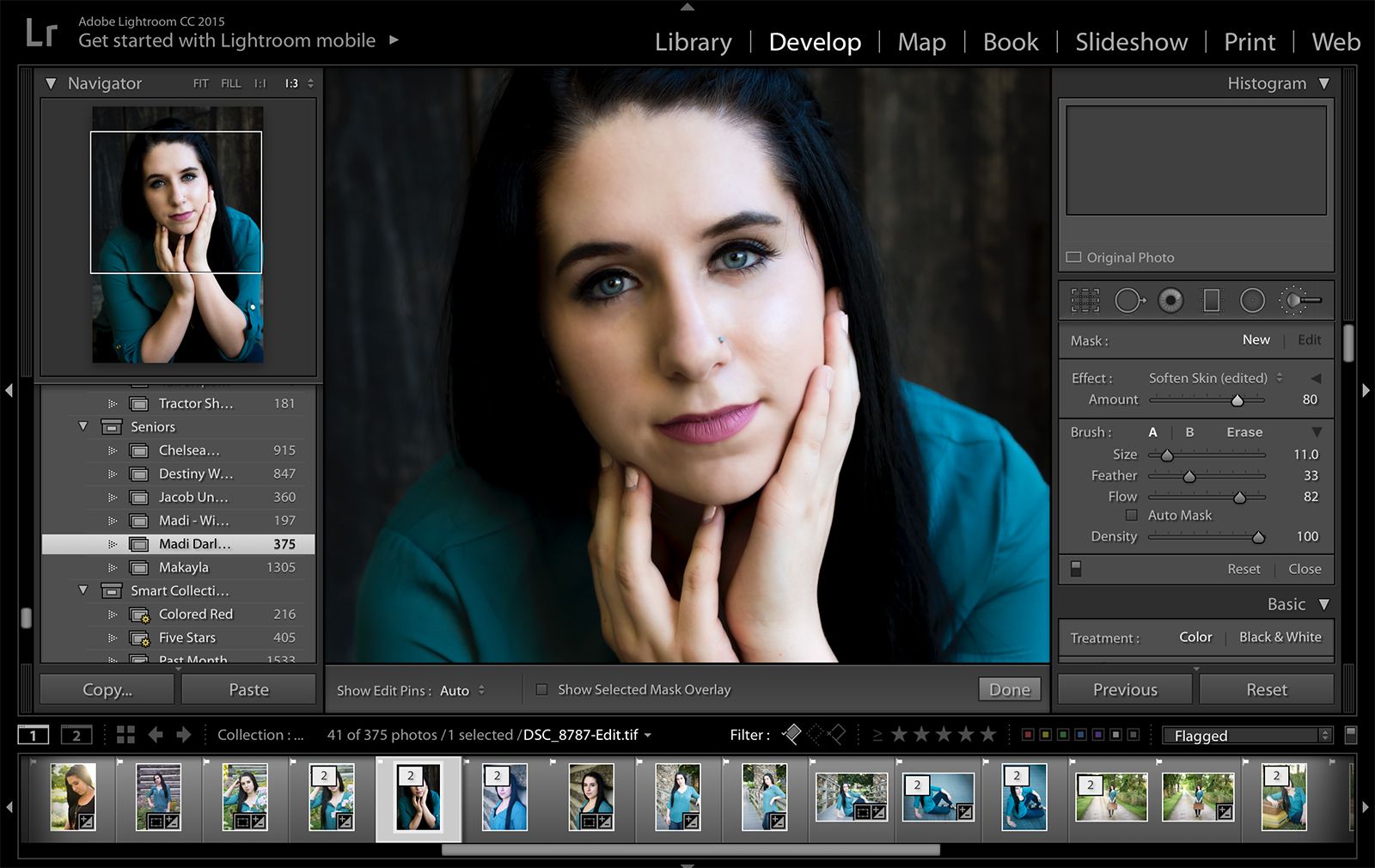 А вот в Фотошопе каждый кадр RAW надо открывать через внешний модуль (Camera RAW или тот же Lightroom), что не делает его сильно полезным при редактировании больших объемом изображений. Другими словами, Фотошоп — скорее, творческий инструмент, а Lightroom — ремесленный, без которого вы много денег не заработаете.
А вот в Фотошопе каждый кадр RAW надо открывать через внешний модуль (Camera RAW или тот же Lightroom), что не делает его сильно полезным при редактировании больших объемом изображений. Другими словами, Фотошоп — скорее, творческий инструмент, а Lightroom — ремесленный, без которого вы много денег не заработаете.
Если вы все снимаете в RAW, а фотографии печатаете или публикуете практически без правки, и единственным методом редактирования изображения является замазывание недостатков кожи или случайно попавших в кадр объектов (пыли на матрице, как вариант), кадрирование или рисование голубых глаз у фотографируемого, вряд ли вам нужно что-то кроме Lightroom.
Если же вы занимаетесь глубоким редактированием и ретушью фотографий, а снимаете мало и обрабатываете в день неторопливыми темпами 1-2 кадра (и тем более меньше 7-10 кадров в неделю), вам хватит одного Фотошопа.
А вот если же вы и снимаете много, и глубоко обрабатываете некоторые кадры, есть большая вероятность, что потребуются вам оба инструмента: Lightroom для отбора, организации и базовой цветокоррекции, а Фотошоп для монтажа и ретуши. Понятное дело, деньги это немалые, но если вы этим не зарабатываете большие деньги, вполне и аналоги можно найти: тот же Gimp с успехом заменит Фотошоп, правда, бесплатные конверторы для файлов RAW будут довольно слабым костылем для LR.
Понятное дело, деньги это немалые, но если вы этим не зарабатываете большие деньги, вполне и аналоги можно найти: тот же Gimp с успехом заменит Фотошоп, правда, бесплатные конверторы для файлов RAW будут довольно слабым костылем для LR.
Видео уроки Lightroom для начинающих
Мощный графический редактор от Adobe для обработки цифровых изображений. Программа задумывалась, как виртуальная фотолаборатория. В ней можно «проявлять» снимки в форматах DNG и Raw, заниматься ретушью и производить необходимые манипуляции с фотографиями. Наглядная инструкция Lightroom на русском позволяет освоить функционал программы и научиться работать в ней на профессиональном уровне.Понятные и подробные уроки Lightroom для начинающих – это 2 часа и 10 минут чистой информации о функциях программы и особенностях работы с ней. Позволят с лёгкостью разобраться в обработке фотографий даже новичку, а более опытному пользователю – закрепить знания и узнать возможно неизвестные ему ранее тонкости и детали.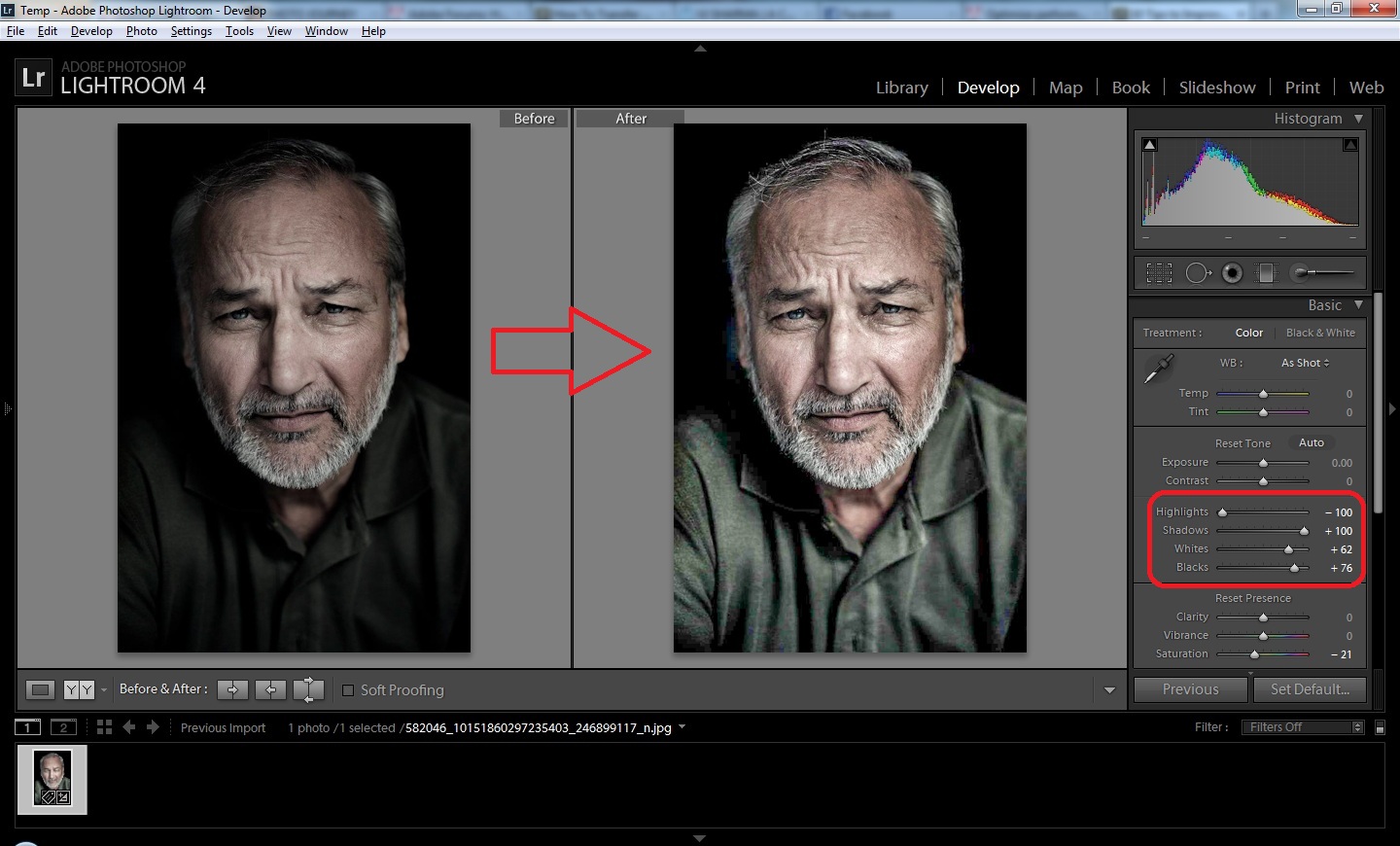
{banner_lesson}
Описывается, как пользоваться Adobe Lightroom и в чём отличия от Photoshop.
Изучаем принцип работы бегунков: цветовая температура, баланс белого, насыщенность и прочие.
Осваиваем гистограмму, работу с цветовыми каналами и воздействие тоновой кривой на изображение.
Разбираемся с настройками цвета в цветных изображениях и градациями серого в чёрно-белых.
Учимся подмешивать оттенки в светлые и затенённые части фото и добиваемся равномерного цветового тона.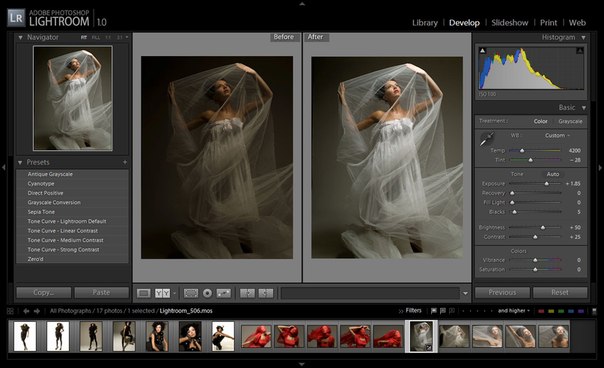
Устраняем цветовой шум, сохраняя детали, и изучаем настройки резкости.
Учимся устранять аберрацию и дисторсию, осваиваем ручной и автоматический выбор профилей объективов.
Добавляем и настраиваем виньетки, изучаем эффект шума и влияние настроек на итоговое фото.
Смотрим, какие результаты даёт правильная калибровка камеры.
Изучаем, для чего нужны предустановленные настройки и как их правильно устанавливать.
Осваиваем кадрирование, удаление пятен и эффекта «красных» глаз, ретушируем дефекты кожи.
Изучаем линейный и радиальный градиенты и редактируем части изображения локально.
25 советов по обработке фотографий в Лайтрум для начинающих, которые улучшат ваш навык
Обработка фото в Лайтрум — это и искусство и ремесло, всё в одном флаконе. В тренды сейчас выходит пост-обработка и настройка фото в Лайтрум уже после съемки, нежели сам процесс получения снимка.
Взяв одну и ту же исходную фотографию, начинающий получит совсем не такой результат как профи.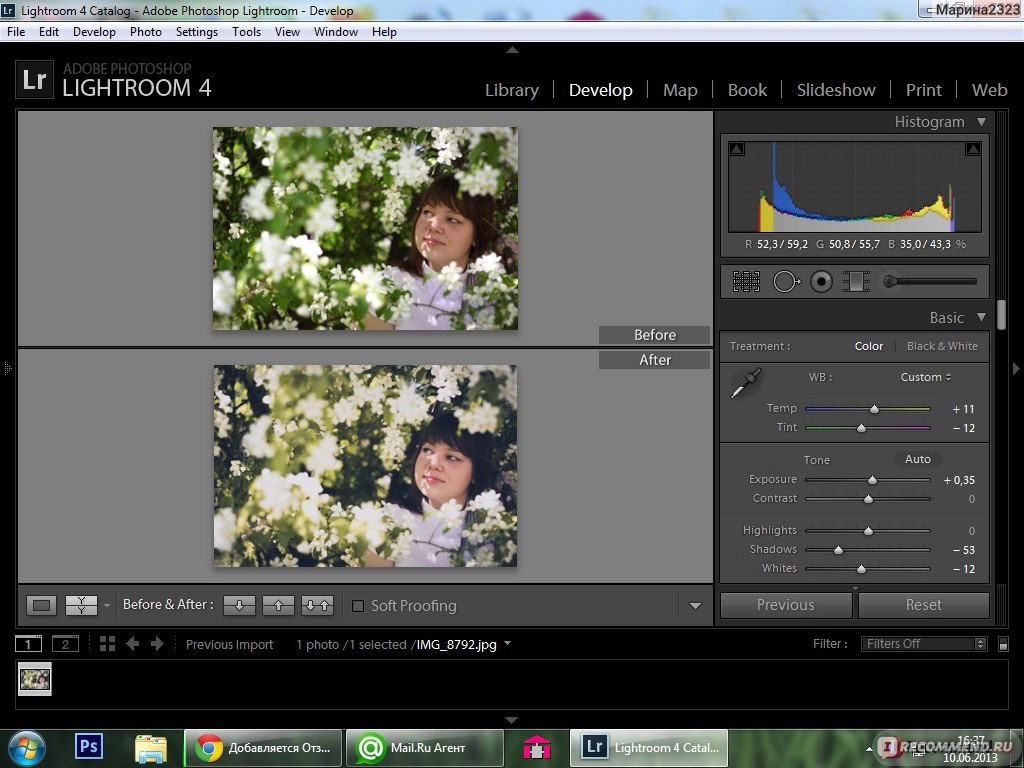
И как же обработать фото в лайтрум, если ты совсем в этом новичок? Я подобрал советы которые помогут вам решить как пользоваться Adobe Lightroom на первоначальном этапе.
Все они носят личностный характер и выражают только моё мнение, но уверен что многим будут полезны.
Настройка баланса белого (ББ) и цвета
- Настраивайте баланс белого тогда, когда вам хочется. Не слушайте что во всех руководствах это указано первым шагом. Во первых, поступать так это повод больше доверять себе. Во вторых — современные фотоаппараты отлично справляются с естественной настройкой баланса белого в 99% случаев.
- Делайте баланс белого чуть выше чем естественный, на 100-500 единиц. Людям нравятся тёплые цвета. (Даже если вам не нравятся).
- Не пренебрегайте настройкой Авто для коррекции снимков. Да, довольно часто она промахивается с экспозицией, особенно если в кадре есть облака, но нажимать кнопку Авто стоит хотя бы ради ознакомления.

- При обработке фото не перебарщивайте с контрастом — эта вещь работает на основе цветов соседних пикселей и очень меняет картину. Хотите сделать выразительнее? Используйте Black, Saturation, Vibrance, Clarity. По статистике при обработке фото я чаще уменьшаю контраст чем добавляю.
- Научитесь работать с HSL. Это очень нужная вкладка. Если вы действительно хотите получить хорошие фото, привыкайте настраивать цвет кожи. Кстати, с групповыми фото надо быть внимательными. Например, у мамы и ребенка, тон кожи разный — не забудьте это учесть.
Детализация и резкость (Detail).
- Если нет больших промахов по экспозиции, и фото планируется только под Instagram, не настраивайте вкладку Резкость (Detail). Сэкономите время.
- Пользуйтесь клавишей ALT при настройки значений Резкости (Detail). Это временно переведет изображение в ч/б и акцентирует внимание на редактируемых деталях.
 Кому-как, но мне в монохромной палитре ориентироваться легче.
Кому-как, но мне в монохромной палитре ориентироваться легче.
Удобство работы в lightroom
- Первый совет из этой серии, и он же самый субъективный. Пользуйтесь английской версией Adobe Lightroom. Дело не западной культуре или политике — элементарно весь свежий контент: уроки, пресеты, приемы, первоначально выходит на английском. Куда проще привыкнув к английской версии, понять о какой настройке в лайтрум идёт речь на русском, нежели привыкнув к русской понять что-то на английском.
Кстати знание настроек на английском пригодится и при общении с фотоаппаратом.
- Увеличьте масштаб, если это необходимо. Если ваш монитор настроен верно, масштаб системы должен быть 100%. В этом случае на экране с FullHD и выше элементы становятся очень мелкими. Выставьте удобный для себя масштаб элементов в настройках лайтрум. Лично я использую масштаб 150%.
- Уберите всё ненужное с рабочего пространства. Сверните ненужные панели, отключите бар под фото (клавиша T).
 Работайте в Одиночном режиме (Solo mode), это сконцентрирует ваше внимание на каждой настройке лайтрум по очереди.
Работайте в Одиночном режиме (Solo mode), это сконцентрирует ваше внимание на каждой настройке лайтрум по очереди.
- Не нужно создавать пресет под каждую группу снимков из пары-тройки штук. Вы можете просто скопировать настройки кнопкой Копировать Copy, Предыдущие Previous, или Синхронизация Sync.
Обработка фото в лайтрум и рабочий процесс.
- Удаляйте унылые фотки. Серьезно, если кадр не нравится вам не под каким соусом — не важно какая там была идея. Смиритесь, не тратьте время и работайте с удачными кадрами.
- Нельзя обрабатывать одно фото слишком долго. Глаз замылевается и вам всё сложнее принять решение. Если через минут 5-10 вы еще не определились, переходите к другим отснятым планам, а к проблемному фото вернитесь через час-другой.
- Не пытайтесь обработать фото, не отснятые в raw. Элементарный совет, однако новички не всегда понимают его важность.
 Из jpg невозможно вытянуть и части того, что позволяет сделать raw формат. Снимайте в raw, полюбите его, не мучайте себя обработкой jpg.
Из jpg невозможно вытянуть и части того, что позволяет сделать raw формат. Снимайте в raw, полюбите его, не мучайте себя обработкой jpg.
Водяные знаки и авторство
- Не ставьте водяной знак на фото. Да, при экспорте лайтрум легко может его добавить, однако — настолько ли вы крутой фотограф? Водяные знаки у новичков как правило смотрятся абсурдно, особенно если в них кривенько зашифрована их фамилия на английском. Я знаю профессиональных фотографов, которые не добавляют водяные знаки на фото. Профессия фотограф — это поток. Маленький или большой, но тем ни менее. Лучше акцентируйте свои усилия на качестве фото, совершенствуйте навыки практикой.
Ребята, это ужасно. Не надо так. Я морально вспотел пока эту подборку делал.
- Слышали про exif данные? Это та информация которая присоединяется к фотографии и как правило носит служебный характер: выдержка, ISO, другие параметры съемки. Многие фотографы перед выдачей фото клиентам также добавляют туда свой телефон, ссылки на соцсети, своё авторское имя или ник.
 И — почему бы и нет? В лайтрум вы можете добавить и отредактировать exif теги, делается это всего в пару кликов и применяется для всех фотографий сразу.
И — почему бы и нет? В лайтрум вы можете добавить и отредактировать exif теги, делается это всего в пару кликов и применяется для всех фотографий сразу.
Я советую не отказываться от этой возможности, ведь это не бросается в глаза, но при этом напоминает что это вы автор фото.
Ну а если добавить exif теги в лайтруме для вас слишком сложно — у меня есть отдельный обзор бесплатных exif редакторов тегов.
Приемы обработки в лайтрум: слухи и стереотипы
- Шумы. Наверняка вы слышали что «иллюзия пленки» на фото — это хорошо. Да, иногда шум может добавить снимку зрелищности. Однако здесь стоит понимать что добавлять шум в лайтруме подойдет в случае если вы планируете использовать фото в большом формате (печать или онлайн-галерея) — чтобы этот самый шум у вас было заметно — то есть инстаграм вряд-ли сможет оценить шумы даже чисто практически. Кроме того на фото уже первоначально может быть шум из за неправильной экспозиции или сложных условий съемки, в этом случае искусственные шумы только усугубят ситуацию.

Из-за восстановления приемлемых значений экспозиции на фото появились естественные для матрицы шумы. Больше добавлять лайтрумом точно не нужно.
- Виньетка. Наверняка вы много раз видели такой эффект, и добиться его в лайтрум очень просто. Но лучше не нужно. Во-первых, виньетка сейчас мягко говоря не модна. Во вторых — ч/б на каждом фото и виньетки — явный признак недостатка опыта обработки фото.
Черно-белые снимки в лайтруме
- Перевести палитру в ч/б дело одного клика. Я же советую переводить снимок в черно-белый вариант только тогда, когда это действительно напрашивается, а именно: у вас хорошо показан ритм в фотографии, визуально выстроены линии и логически композиция дополняет сама себя.
Светотеневой рисунок позволяет показать изгибы тела модели, или геометрию в кадре — и это то на чем вы хотите акцентировать внимание.
На снимке для конвертации в черно-белое должно быть достаточно контраста и глубины цвета ещё до начала обработки в ч/б.
По моему мнению достойные снимки в ч/б чаще сделаны в низком ключе, нежели в высоком. Ну это для начинающего уже совсем дебри. Просто помните что лучше не переводить фотографии в черно-белый слишком часто.
Обработка летних фото
- Фото недостаточно тёплое и вы хотите больше солнца в кадре? Есть множество способов добавить солнечного света, и ещё столько же способов поставить блик на фото, как в лайтруме, так и в фотошоп. Иногда это смотрится очень выгодно. Однако важный совет: следите за тенями и направлением солнца в кадре. Если солнце светит с одной стороны, а блик возникает там где его и быть не должно — смотреться это будет очень не естественно.
- На фотографиях с большим количеством зелени или травы в кадре иногда бывают промахи по Оттенку (Tint). Не забывайте следить за ползунком и корректировать по мере необходимости.
- Уводите оттенок (HUE) зеленого цвета в сторону желтого на 2-8%.
 Это добавит траве и деревьям естественности. Только не перестарайтесь, а то получите осеннюю фотосессию вместо летней.
Это добавит траве и деревьям естественности. Только не перестарайтесь, а то получите осеннюю фотосессию вместо летней.
Настройки сохранения (экспорта) фото из Лайтрум
- С сохранением фото из lightroom в jpeg главное не переборщить с сжатием. Сохранение обработанной фотографии называется экспортом, и находится в меню Файл => Экспорт. Я советую ставить сжатие на 100% (ползунок максимально вправо), а затем регулировать качество сохраняемых фотографий исключительно размером выходного файла. Для 12 мп — хорошим размером будет 4000-5000 кб. Для 18 мп — 6500-8500. Для 24 мп — от 10 до 15 мегабайт.
Конечно все эти цифры очень усреднены, зависят от того что изображено на фото, зависят от детализации.
Но это те настройки сжатия для сохранения фото с которых можно начать — с опытом придет и понимание «как это работает».
Важно — следите чтобы секции экспорта по изменению размера Image Sizing и резкости Output Sharpening были отключены, как на моём скриншоте.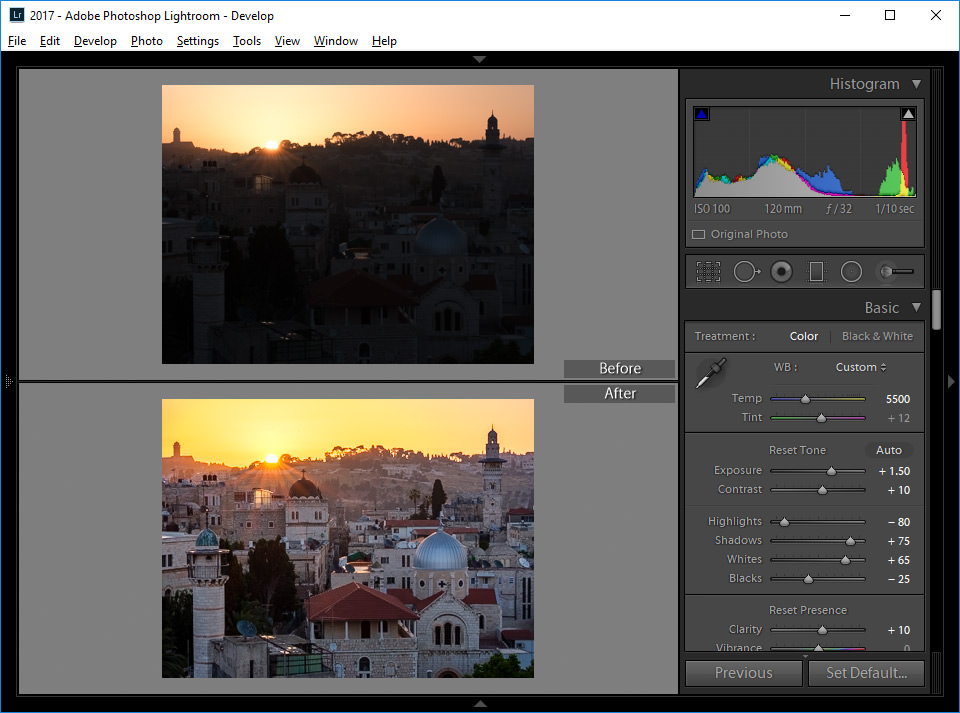 Так после обработки фото в Лайтрум вы получите картинку максимально близкую к желаемой.
Так после обработки фото в Лайтрум вы получите картинку максимально близкую к желаемой.
Ретушь в lightroom
- Ретушь фотографии подразумевает под собой коррекцию каких-то элементов, отдельных деталей, и лайтрум позволяет это сделать. Однако если после экспорта фото вы планируете продолжить обработку в Photoshop, я бы не советовал вам пользоваться инструментами ретуши в Лайтруме. Потому как в фотошоп эти же инструменты работают намного стабильнее, менее ресурсоёмки, да и позволяют тщательнее корректировать элементы.
- Не пытайтесь обработать кожу в лайтрум. Ретушь и точечные изменения в фотографии — это для Adobe Photoshop, лайтрум это просто месте «проявления» ваших снимков. Конечно, в интернете полно пресетов которые якобы помогут вам избавится от дефектов кожи, но по факту они либо замылят, либо исказят ваше фото до неузнаваемости.
- Бонусный совет. ? Если изучить клавиатурные сокращения, обработка в Лайтруме станет гораздо быстрее и приятнее.
 Я собрал для вас самые полезные горячие клавиши для Lightroom в отдельной статье, а также советы по их использованию — почитайте.
Я собрал для вас самые полезные горячие клавиши для Lightroom в отдельной статье, а также советы по их использованию — почитайте.
Продолжение следует
Ну как, надеюсь вам удалось найти для себя что-то полезное? Обработка фото в лайтруме — то, чему учатся годами, верю что эти советы хоть чуть-чуть облегчат вам жизнь. ?
К сожалению, я из тех авторов, кто может только писать, а не читать, и я очень редко изучаю блоги или уроки других фотографов.
Потому эти советы по обработке в лайтрум очень субъективны и основаны на опыте, а не на том чему учат на Youtube.
Также всем фотографам, неважно, начинающим или профи, я советую прочитать мою статью про бесплатный Photoshop и Lightroom, и способы его получить. Там речь не о чуде, а о вполне реальном лицензионном способе от компании Adobe. Второй год я уже на лицензионном Adobe Creative Cloud, чего и вам советую.
Хочется увидеть продолжение советов? Или вам интересно в Лайтрум что-то другое? Пишите в комменты.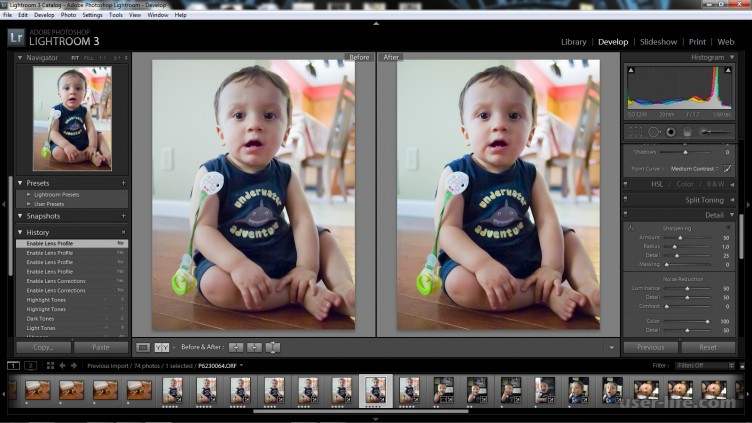 ??
??
35 невероятно полезных руководств по Adobe Lightroom
Adobe Lightroom — потрясающий инструмент, который может помочь фотографам эффективно систематизировать свои фотографии. Не менее важно, что он также может обеспечить большую гибкость при неразрушающем редактировании и обработке.
Если у вас нет большого опыта работы с Lightroom, стоит потратить время на изучение программы и ее различных модулей.
Конечно, сначала вам нужно приобрести Lightroom, но как только вы его получите, вы увидите, что он очень мощный.Кривая обучения для новых пользователей не такая крутая по сравнению, например, с изучением и освоением Photoshop.
В этой статье мы продемонстрируем 35 различных руководств , которые помогут вам узнать больше о Lightroom.
Учебники охватывают широкий спектр тем. Некоторые из них охватывают базовые основы, а другие показывают, как достичь чего-то очень конкретного.
Независимо от уровня вашего опыта работы с Lightroom, вы сможете узнать что-то новое из представленных здесь руководств.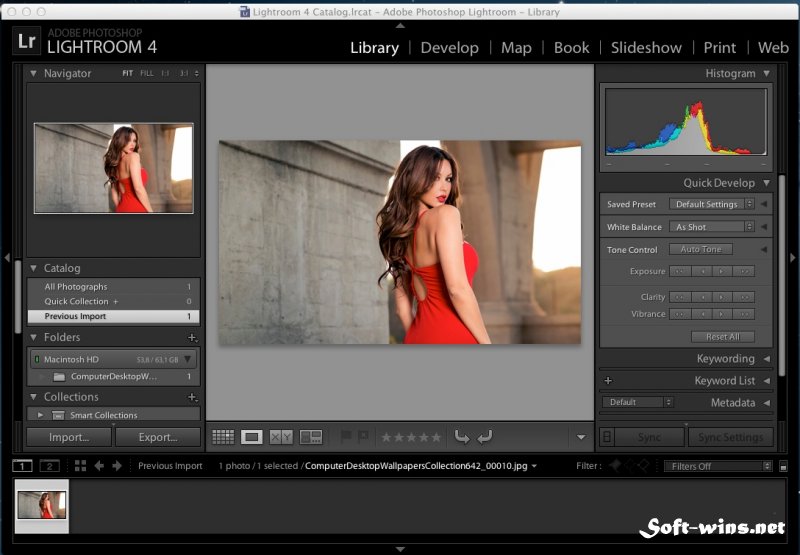
Программа для быстрого и простого редактирования портретов
PortraitPro — самая продаваемая в мире программа для ретуши. Используя искусственный интеллект, PortraitPro улучшает все аспекты портрета для получения красивых естественных результатов.
Как создать ненасыщенный кинематографический эффект в Adobe Lightroom
Как создать эффект ломо в Lightroom
Как сгладить кожу в Lightroom (новая техника)
Рабочий процесс в Lightroom для редактирования детских портретов с естественным освещением
Как использовать инструмент градуированного фильтра в Lightroom
Редактирование фотографии с подсветкой в Lightroom
Как использовать инструмент удаления пятен в Lightroom
Как добиться чистого редактирования в Lightroom
Накладка на инструмент для обрезки
Как создать эффект HDR в Adobe Lightroom
Как выровнять баланс белого и экспозицию в Camera Raw и Lightroom
Пять шагов к драматическим черно-белым пейзажам в Lightroom
Коррекция цвета в Lightroom
Как создать матовый эффект в Lightroom
Создание образа в стиле кино в Lightroom
Использование вертикального инструмента
7 шагов к великолепному черно-белому цвету в Lightroom 5
Как редактировать черно-белые фотографии в Lightroom CC
Как восстановить и обработать недодержанную фотографию RAW
Как сохранить недоэкспонированное фото с помощью Lightroom
Как использовать гистограмму для правильного экспонирования файлов RAW в Adobe Lightroom
Как создать эффект винтажного фото в Lightroom
Как использовать виртуальные копии в Lightroom
Как применять выборочные настройки в Lightroom
Как использовать кривую тона в Lightroom для увеличения контрастности
Как отремонтировать потускневшие цвета
Как создать фотоколлаж в модуле печати Lightroom
Создание и применение водяных знаков к вашим фотографиям
Как восстановить выбросы путем редактирования в слоях
Как сделать резервную копию Lightroom в облаке
Как пакетно редактировать фотографии в Lightroom
Как исправить и улучшить ваши фотографии с помощью Lightroom
Использование инструмента «Пластика» для устранения отвлекающих факторов на изображении
Размытие фона
Использование сочетаний клавиш в Lightroom для ускорения рабочего процесса редактирования
Заключение
Теперь у вас есть большая коллекция руководств и обучающих ресурсов, которые помогут вам улучшить свои навыки в Lightroom Classic.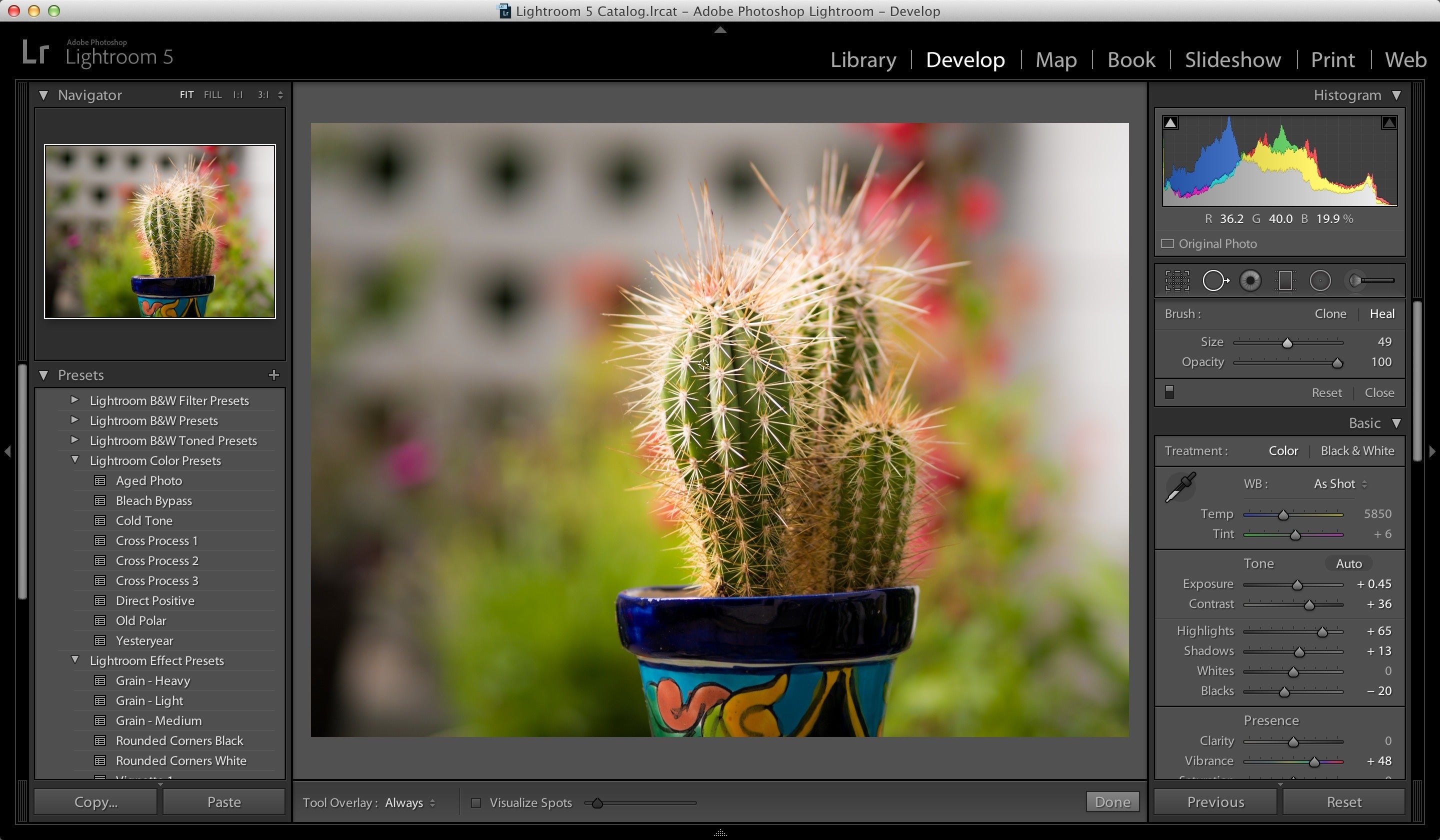 Обучение у других — отличный способ быстро освоить Lightroom, поэтому найдите несколько учебных пособий, которые вас интересуют. Кроме того, если вы работаете над освоением Lightroom, вы можете добавить этот пост в закладки для использования в будущем.
Обучение у других — отличный способ быстро освоить Lightroom, поэтому найдите несколько учебных пособий, которые вас интересуют. Кроме того, если вы работаете над освоением Lightroom, вы можете добавить этот пост в закладки для использования в будущем.
25 причин, почему вам следует использовать Lightroom для редактирования фотографий
Слышали ли вы о программе Lightroom, но не совсем уверены, что она является или более важной, стоит ли ее использовать? К концу этой быстрой статьи вы увидите, насколько мощен Lightroom, поскольку я поделюсь с вами 25 причинами, по которым вы должны использовать Lightroom!
Хотя некоторые фотографы по-прежнему предпочитают редактировать свои изображения с помощью Adobe Photoshop, Lightroom — идеальный вариант для совместной работы с Photoshop.Многие фотографы считают его намного проще в использовании, предоставляя удобные функции редактирования, которые могут значительно улучшить ваши снимки своевременно. Lightroom идеально подходит как для любителей, так и для профессиональных фотографов. Lightroom не займет столько места на диске, как Photoshop, что делает его идеальным даже для менее мощных компьютеров и ноутбуков.
Lightroom не займет столько места на диске, как Photoshop, что делает его идеальным даже для менее мощных компьютеров и ноутбуков.
Продолжайте читать, чтобы найти 25 основных причин, по которым вам следует использовать Lightroom для редактирования фотографий.
1. Неограниченное количество отмен
Независимо от того, насколько вы изменяете исходное изображение, Lightroom сохранит полную историю всех этих действий, даже если вы закроете программу.В отличие от этого, Photoshop отслеживает только последние 20 действий, сбрасывая историю при закрытии программы.
2. Элементы управления на основе слайдера
Если вы хотите настроить яркость, четкость или любой другой подобный элемент, Lightroom предлагает элементы управления на основе слайдера, которые очень просты в использовании.
3. Синхронизация изменений в нескольких изображениях
Lightroom позволяет копировать и вставлять изменения в несколько изображений всего несколькими щелчками мыши — и даже спрашивает, какие изменения вы хотите скопировать для более быстрого редактирования изображений.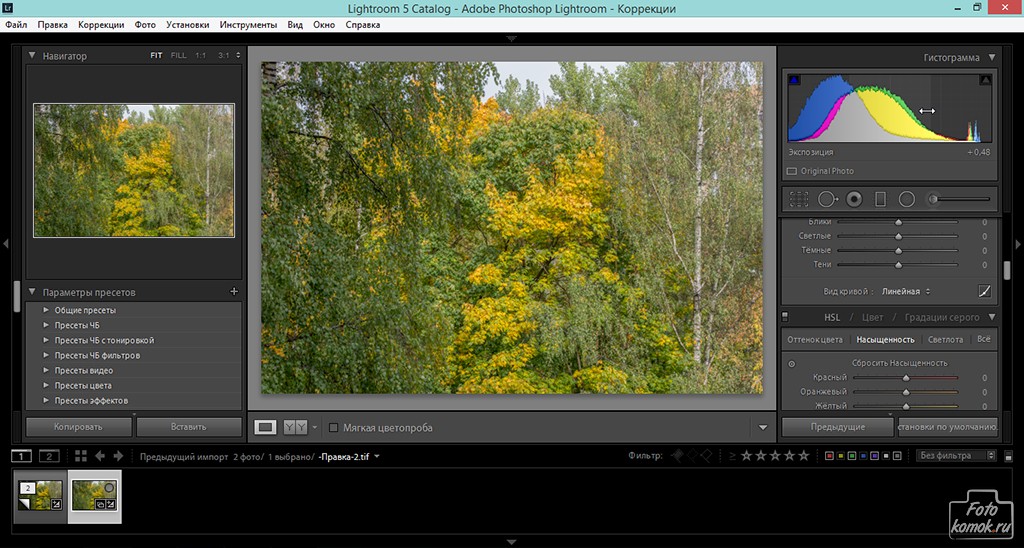
4. Easy Publishing
Если вам нужно регулярно публиковать изображения на своем веб-сайте, вы можете легко сделать это с помощью «Службы публикации» Lightroom. Программа экспортирует ваши изображения с именем файла с выбранными вами размерами, качеством и форматом файла.
5. Неразрушающее редактирование
В отличие от большинства других программ для редактирования фотографий, Adobe Lightroom не редактирует исходные изображения, а вместо этого импортирует копию, которую вы можете редактировать, а затем экспортировать как другой файл.
6. Исцеление и клонирование
Благодаря функциям исцеления и клонирования Lightroom вы можете легко удалить пятна, морщины и многое другое, чтобы улучшить качество ваших изображений.
7. Простое нанесение водяных знаков
Добавление водяных знаков к вашим фотографиям в Lightroom чрезвычайно просто: вы можете либо создать водяной знак с помощью функции программы, либо добавить свою собственную фотографию в качестве водяного знака и сохранить ее как предварительно определенный водяной знак.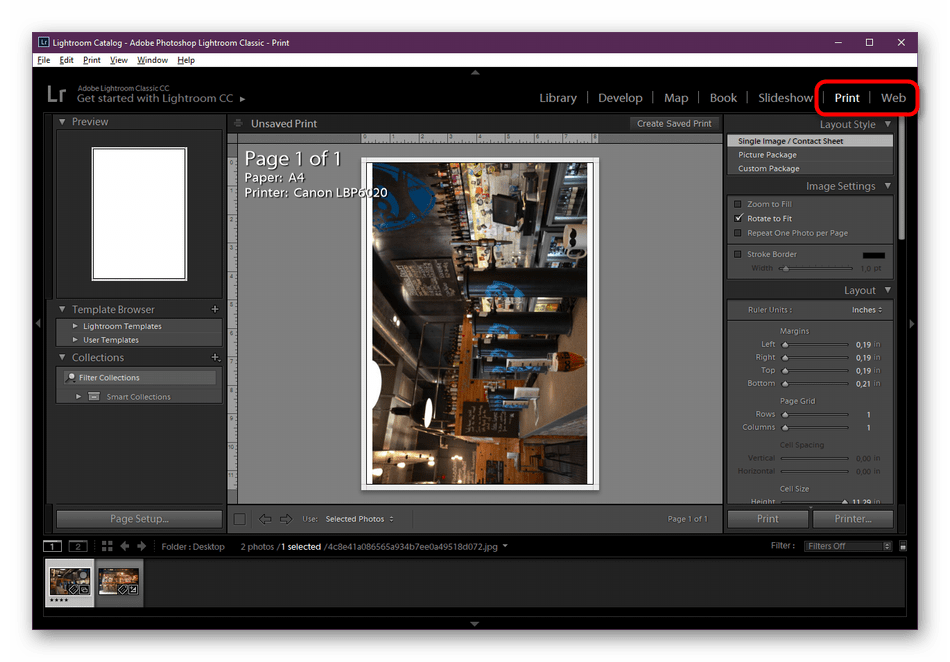
8. Множество предустановок
Lightroom использует предустановки вместо действий, которые могут значительно изменить внешний вид ваших изображений.Вы можете создавать предустановки, изменяя фотографию, или можете импортировать их в программу.
9. Работа с несколькими файлами
В Lightroom возможно одновременное изменение нескольких изображений — просто выберите нужные изображения и начните вносить изменения.
10. Просмотр до и после
Одной из наиболее ценных функций Lightroom является функция «До и после», которая позволяет сравнивать исходное и измененное изображение для удобства использования в процессе редактирования.
11. Встроенные карты Google Maps для гео-тегов
Lightroom автоматически поместит ваши фотографии в модуль «Карта», если камера, которую вы использовали для их съемки, имеет GPS. Вы даже можете упорядочить фотографии по местоположению, что часто экономит ваше время.
12. Меньше места на диске
Lightroom занимает около 100 МБ дискового пространства по сравнению с 1 ГБ в Photoshop.
13. Превосходное управление изображениями
Lightroom может легко создавать резервные копии ваших изображений в нужных форматах файлов (например,.грамм. raw для каталога и DNG для архивной копии), добавляйте ключевые слова без особых усилий и применяйте предустановки всего несколькими щелчками мыши.
14. Надежная организация
Adobe Lightroom был специально разработан для фотографов, поэтому его функции организации очень сильны. Вы можете группировать изображения по типу камеры, ISO, дате и т. Д., А также создавать коллекции на основе определенных вами критериев. После этого Lightroom добавит любые новые импортированные изображения в соответствующую коллекцию.
15. Преобразование файлов
Lightroom поддерживает большинство типов камер и позволяет пользователям быстро конвертировать файлы между различными форматами.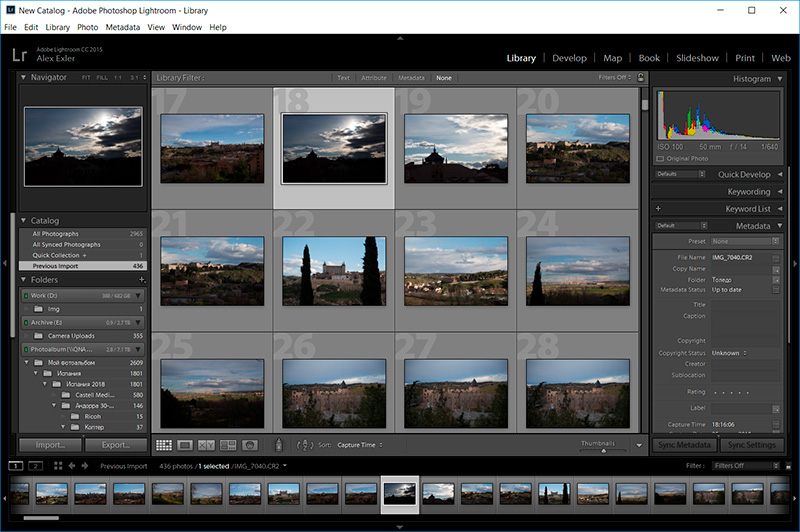
16. Дисплей слайд-шоу
Если у вас есть студия, вы можете использовать дисплей слайд-шоу Lightroom, который воспроизводит ваши изображения с различными параметрами, такими как текстовые метки, водяные знаки и многое другое.
17. Функция резервного копирования
Lightroom — одно из немногих программ для редактирования фотографий, которое включает функцию резервного копирования, которая позволяет успешно создавать резервные копии ваших каталогов так часто, как вы хотите.
18. Улучшенная печать
Если требуется печать, Lightroom может профессионально с этим справиться, предоставляя массу потрясающих вариантов печати и вариантов макета страницы для достижения наилучших результатов.
19. Работа на нескольких компьютерах
С Lightroom вы можете успешно иметь рабочий каталог на другом компьютере на время, когда вы находитесь в съемочной поездке, и объединять изображения и метаданные в свой главный каталог, как только вы вернетесь к ваш основной компьютер.
20. Коррекция объектива
В частности, Lightroom позволяет пользователям корректировать любые искажения и хроматические аберрации, создаваемые объективом. Программа считывает данные EXIM в ваших изображениях, определяет тип используемого объектива и фокусное расстояние, а затем приступает к внесению исправлений.
21. Создание ключевых слов без напряжения
Добавление ключевых слов к изображениям имеет решающее значение для обеспечения их доступности для поиска. Lightroom делает написание ключевых слов чрезвычайно простым и беззаботным, поскольку вы можете добавлять их индивидуально к каждой фотографии или добавлять их к группам изображений.
22. Простота использования
Хотя Photoshop отлично подходит для опытных фотографов и опытных графических дизайнеров, с ним будет довольно сложно справиться новичкам, которые хотят правильно научиться редактировать фотографии. Lightroom имеет простой и хорошо структурированный интерфейс, который интуитивно понятен и прост в использовании даже для людей с небольшим опытом или без него.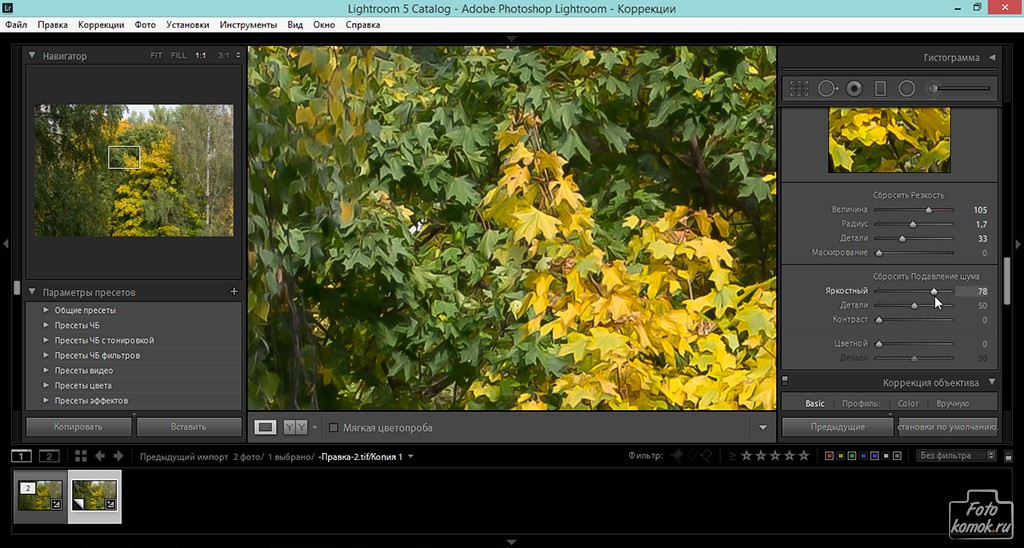
23. Простое создание фотокниги
Использование модуля «Книга» в Lightroom Создание фотокниг, готовых к печати, становится таким же простым, как перетаскивание!
24.Различные варианты экспорта
Когда вы закончите редактировать изображения, вам нужно экспортировать их — а Lightroom предоставляет очень широкий набор опций. Вы можете изменить формат файла, размер, резкость, встроить профили, записать на CD / DVD и многое другое.
25. Дешевле
Последняя причина, по которой Lightroom превосходит Photoshop, — это цена. Совершенно новый Lightroom 6 можно купить примерно за 149 долларов, а отдельная версия Photoshop стоит более 699 долларов. Однако по-настоящему потрясающая новость заключается в том, что с тарифным планом Adobe Creative Cloud для фотографий вы можете получить самые последние версии Lightroom и Photoshop всего за 9 долларов.99 в месяц!
Ресурсы для изучения Lightroom
К счастью для вас, я не новичок в Lightroom и у меня есть огромное количество ресурсов, которые помогут вам начать работу и в кратчайшие сроки получить результаты, которыми вы можете гордиться. Вот несколько ссылок, которые помогут вам начать работу…
Вот несколько ссылок, которые помогут вам начать работу…
бесплатных руководств по Lightroom — собрание всех моих бесплатных руководств по Lightroom.
бесплатных предварительных настроек Lightroom — нажмите здесь, и вы можете начать использовать мой бесплатный стартовый пакет предварительных настроек Lightroom.
Premium Lightroom Presets — Мои лучшие предварительные настройки Lightroom для быстрых и простых результатов. Вы будете любить!
Обучение рабочему процессу импорта и экспорта Lightroom — Не знаете, с чего начать загружать фотографии в Lightroom? Этот тренинг создан для вас.
Быстро и легко стать экспертом по Lightroom — этот тренинг по Lightroom — тот, который раскрывает все. Хорошая новость в том, что вам не нужно позволять глубине и деталям этого тренинга ошеломить вас, потому что у вас есть пожизненный доступ к нему, и он аккуратно организован по категориям, поэтому вы можете легко перемещаться по тренировкам в темпе, который лучше всего подходит для вас !
Надеюсь, вам понравилось это чтение, и, что более важно, вы лучше понимаете, что такое Lightroom и на что он способен!
Коул
Как открыть фотографию из Adobe Lightroom в Photoshop
Adobe Lightroom Classic, встречайте Adobe Photoshop
* Обновлено дек. 2020 *
2020 *
Adobe Lightroom Classic — отличный инструмент для фотографов. Это (в основном) универсальное решение для систематизации фотографий, их обработки и представления — в виде слайд-шоу или распечатанных фрагментов.
Тем не менее, бывают случаи, когда вам может потребоваться поработать немного волшебства Photoshop над вашим изображением или его частями.
Из этого туториала Вы узнаете, как перенести фотографию из Lightroom Classic в Photoshop, а затем вернуть ее обратно.Приложения тесно интегрированы, поэтому хорошая новость в том, что это действительно легко сделать.
Вот быстрая версия, если вы торопитесь. Если нет, продолжайте читать, чтобы увидеть полностью иллюстрированный пошаговый пример.
Как открыть фотографию из Lightroom в Photoshop
- В Lightroom Classic выберите фотографию, которую хотите отредактировать в Photoshop, в модуле «Библиотека» или модуле «Разработка».
- Щелкните фотографию правой кнопкой мыши и выберите «Редактировать в»> «Photoshop CC » в раскрывающемся меню.

- Если вы редактируете изображение в формате Raw, Lightroom спросит, как вы хотите отредактировать фотографию в Photoshop. Выберите Редактировать копию с классическими корректировками Lightroom , чтобы открыть копию фотографии с любыми корректировками Lightroom, которые вы уже сделали.
- Ваша фотография откроется в Photoshop.
- Внесите изменения в Photoshop, затем выберите File> Save . Не выбирайте «Файл»> «Сохранить как».
- Вернитесь в Lightroom. Появится копия вашей недавно отредактированной фотографии.
Шаг за шагом — Как открыть фотографию из Lightroom в Photoshop (с иллюстрациями)
Это может показаться очевидным, но я все равно скажу это. Для этого на вашем компьютере должен быть установлен Photoshop.
Если у вас нет Photoshop, вы можете скачать бесплатную пробную версию здесь.
Сначала установите настройки в Lightroom
Прежде чем переносить наши фотографии из Lightroom в Photoshop, давайте сначала настроим параметры редактора — вам нужно сделать это только один раз.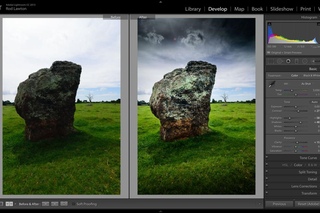
1. Выберите Lightroom> Настройки (Mac) или Правка> Настройки (Windows), а затем щелкните вкладку External Editing .
Если на вашем компьютере установлен Photoshop или Photoshop Elements, Lightroom автоматически обнаружит это и установит Photoshop в качестве внешнего редактора по умолчанию (см. Выделенный красный кружок выше), но вы также можете указать некоторые параметры того, как файлы будут отправляться в Фотошоп.
Диалоговое окно настроек Lightroom ClassicНастройки Lightroom
В верхней части диалогового окна показаны параметры для выбора формата файла фотографий, отправляемых в Photoshop — TIFF или PSD.
Выбор TIFF позволяет выбрать метод сжатия (Нет или ZIP), а это означает, что размер файла изображения не будет таким большим, если вы выберете ZIP.
Варианты цветового пространства: ProPhoto RGB, sRGB и Adobe RGB (1998). Если вы работаете с изображениями в формате RAW, лучшим вариантом будет ProPhoto RGB, рекомендованная Adobe.
Если ваша камера настроена на съемку в формате JPEG или TIFF, вам нужно будет выбрать одно из двух других цветовых пространств, потому что камера встраивает один из этих профилей в вашу камеру.(Посмотрите в инструкции к вашей камере, чтобы узнать, какой именно).
2. Щелкните красный кружок в верхнем левом углу окна настроек (Mac) или щелкните OK (Windows), чтобы закрыть настройки.
После того, как вы настроите параметры внешнего редактирования, вам больше не нужно этого делать.
Как перенести фотографию из Lightroom в Photoshop
3. Убедитесь, что фотография, которую нужно отредактировать в Photoshop, открыта в Lightroom либо в режиме «Библиотека», либо в режиме «Разработка».В этом примере я открываю файл Raw.
4. Выберите Фото> Редактировать в Adobe Photoshop CC (или любой другой версии Photoshop) или используйте сочетание клавиш Command-E (Mac) или Ctrl + E (Windows).
или
Щелкните правой кнопкой мыши изображение в Lightroom и выберите «Редактировать в»> «Редактировать в Adobe Photoshop CC ».
Если ваша фотография является файлом Raw, ваше изображение теперь открывается в Photoshop CC, и вы можете редактировать его.
Примечание. В Lightroom может появиться всплывающее сообщение, подобное приведенному ниже. Сообщение является напоминанием о том, что Lightroom может потребоваться плагин Photoshop Camera Raw для полной совместимости. Щелкните Все равно открыть. Если вы постоянно обновляете плагины Photoshop, Lightroom и Camera Raw в Creative Cloud, это не проблема.
Откройте файл JPEG из Lightroom в Photoshop
Если ваша фотография — это файл в формате JPEG, а не в формате Raw, появится следующее диалоговое окно:
Выберите Редактировать копию с помощью Lightroom Adjustments , затем нажмите Edit .Это гарантирует, что вы сохраните все изменения, которые вы уже сделали в Lightroom, и они будут видны на фотографии, которая открывается в Photoshop.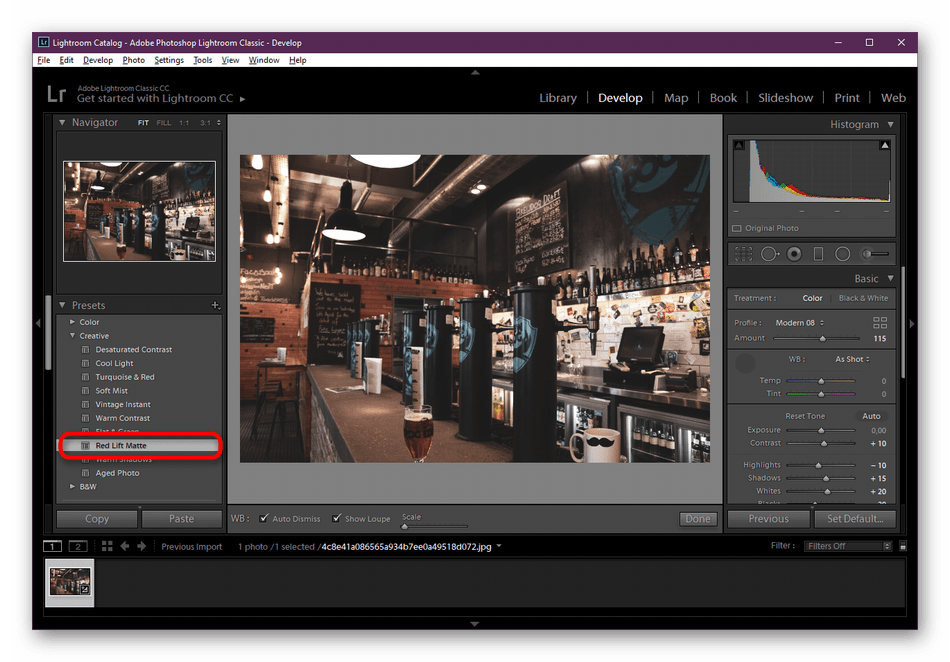
Как вернуться из Photoshop в Adobe Lightroom
4. Предположим, вы внесли некоторые изменения в Photoshop и хотите вернуться в Lightroom с недавно улучшенным изображением.
В моем примере ниже я добавил к фотографии фрагмент текста.
А теперь самое важное!
Выберите «Файл»> «Сохранить». НЕ выбирайте «Сохранить как».Если вы измените имя файла, он не сохранит изменения в Lightroom, и ваш рабочий процесс будет нарушен.
Вернитесь в Lightroom, и вы увидите измененный файл и исходный файл в своей библиотеке Lightroom.
И все! Это рабочий процесс Lightroom — Photoshop — Lightroom, и он работает очень хорошо.
Надеюсь, вы нашли этот урок по Lightroom и Photoshop полезным.И я был бы очень признателен, если бы вы поделились этим. Спасибо! 🙂
Прикрепите для последующего использования
Получите бесплатную распечатываемую шпаргалку панели инструментов Photoshop
Подпишитесь сейчас, чтобы получить бесплатный печатный плакат, показывающий все инструменты Photoshop и их сочетания клавиш.
Успех! Теперь проверьте свою электронную почту, чтобы подтвердить подписку, и загрузите шпаргалку панели инструментов Photoshop.
Коллекция учебных пособий по Adobe Lightroom (100% БЕСПЛАТНО)
Если есть одно большое преимущество фотографа, пытающегося изучить методы редактирования изображений и рабочий процесс в 2021 году, это огромное количество доступных бесплатных руководств по Adobe Lightroom!
Поскольку это приложение для организации и редактирования цифровых изображений, являющееся отраслевым стандартом, неудивительно, что в ресурсах по этой теме нет недостатка … но иметь такое количество доступных бесплатно — это просто потрясающе.
В этом руководстве мы собрали полную коллекцию учебных пособий по Lightroom для начинающих и средних пользователей Adobe Lightroom.
Все они просты для понимания, просты в реализации и, прежде всего, содержат действительно полезные советы, которые помогут вам повысить эффективность работы с этим замечательным программным обеспечением.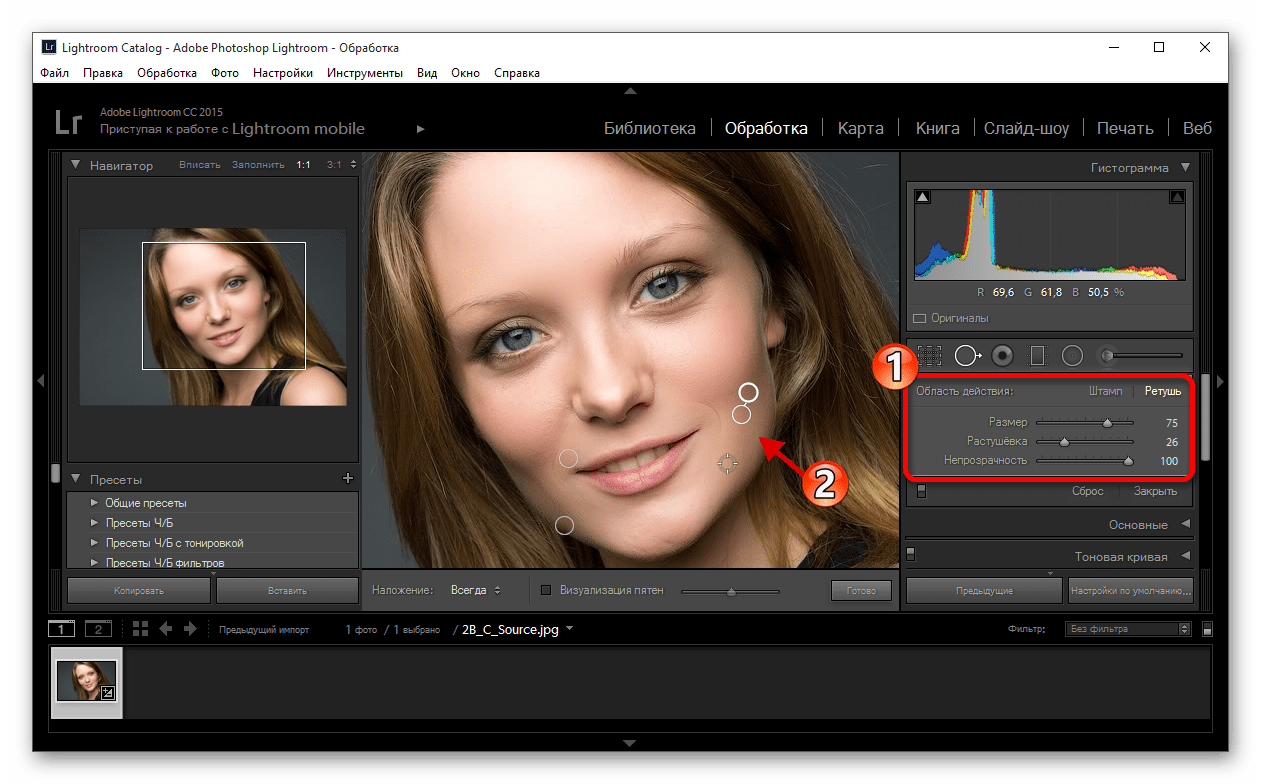
У вас еще нет последней версии Lightroom?
Щелкните здесь, чтобы получить популярный план фотографии Lightroom, который я использую >>
Самые полезные руководства по Lightroom в 2021 году
Изучение основ Lightroom ClassicУровень: Начинающий
Мы охватываем все, что нужно знать новым пользователям, чтобы начать работу с Lightroom, чтобы они могли с уверенностью редактировать свои фотографии.Предположим, у вас нет опыта работы с Lightroom, и мы покажем вам, что вам нужно знать, чтобы приступить к редактированию так, как вы хотите.
Изучение Lightroom Classic с нуля может быть непростой темой для новичков в фотографии. Это полезное обучающее видео по Lightroom помогает объяснить основы работы с программным обеспечением менее чем за 30 минут.
Даже всего за 30 минут здесь есть масса полезного контента, поэтому используйте временные метки ниже, чтобы перейти к разделу, в котором вам нужна помощь.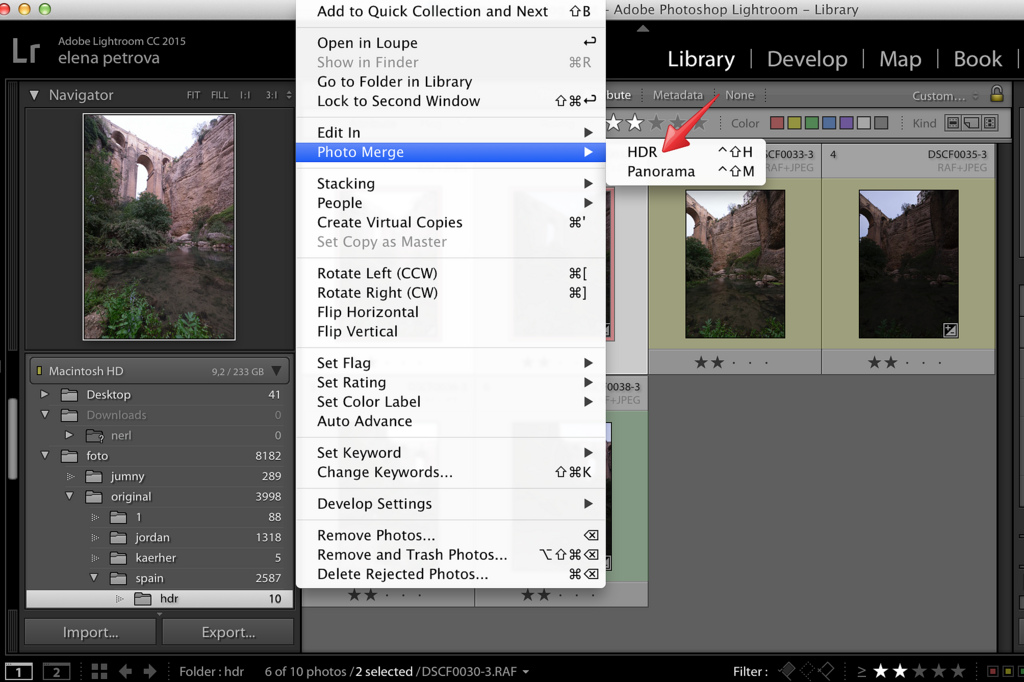 Определенно один из наиболее подробных руководств по Lightroom.
Определенно один из наиболее подробных руководств по Lightroom.
- 00:41: Начало работы с Adobe Lightroom
- 03:06: Библиотечный модуль
- 04:58: Разработка модуля
- 06:27: Гистограмма
- 07:03: Инструменты
- 10:58: Основные настройки
- 14:02: Тоновая кривая
- 15:41: HSL
- 17:06: разделенное тонирование в Adobe Lightroom
- 18:04: Деталь
- 19:35: Коррекция линз
- 21:42: Преобразование (подробнее об этом инструменте здесь)
- 22:19: Эффекты
- 22:46: Калибровка
- 23:43: Lightroom редактирует быстрее
- 25:27: Экспорт
Уровень: Начинающий
Научитесь делать ваши фотографии яркими в Lightroom Classic.Узнайте, в каком порядке вносить изменения, а также различать ползунки и какие именно использовать.
Это видео для редактирования фотографий Lightroom длится всего 17:15 минут, но в нем рассматриваются все основы работы с ползунками, которые должен знать новичок для редактирования фотографии. Он также очень доступно объясняет, как вы можете максимизировать свое рабочее пространство и сделать его более удобным для себя.
В этом уроке вы услышите полезные объяснения того, как использовать ползунки экспозиции, теней, светов, белого и черного цветов при постобработке фотографий. Понимание того, как они работают, является первым шагом на пути к тому, чтобы ваши фотографии выглядели великолепно.
В 7:31 лектор проливает свет на разницу между цветовыми профилями и предустановками, что является областью, в которой многие люди, как правило, теряются вначале.
Покажите свои фотографии с помощью потрясающего слайд-шоу LightroomУровень: Начальный / Средний
Узнайте, как демонстрировать свои фотографии, создавать красивые слайд-шоу и использовать классную музыку в Lightroom!
Слайд-шоу в наши дни становятся все более популярными. Хорошо сделанное слайд-шоу широко применимо во многих сценариях — вы можете добавить его на свой веб-сайт, опубликовать в Instagram, Facebook или других социальных сетях.
Хорошо сделанное слайд-шоу широко применимо во многих сценариях — вы можете добавить его на свой веб-сайт, опубликовать в Instagram, Facebook или других социальных сетях.
Это также способ более увлекательно продемонстрировать свою работу и привлечь к ней внимание. В этом видео вы научитесь сочетать свои фотографии с мощными музыкальными образцами, чтобы сделать все это еще более запоминающимся, с помощью нашего друга Adobe Lightroom!
Как отретушировать портретное фото ТОЛЬКО с помощью Adobe LightroomУровень: средний / продвинутый
Узнайте, как отретушировать портретную фотографию, используя только Lightroom или Camera Raw.Отбелить зубы и осветлить глаза. Еще больше смягчите и разглаживайте кожу и волосы, не выходя из Lightroom или Camera RAW.
Иногда постоянное переключение между Lightroom и Photoshop может немного нервировать. В этих уроках Lightroom вы узнаете, как сохранить такие действия, как ретуширование (обычно это задача Photoshop), только в Lightroom и пропустить использование двух программ одновременно.
Также полезно услышать точку зрения лектора на этический вопрос о том, что нормально, а что не совсем нормально для ретуширования.
Многие люди, как правило, теряются в этих направлениях в погоне за типичным модным журнальным стилем, который может показаться чересчур многословным, поэтому подобные руководства по Lightroom очень помогут при редактировании фотографий.
10 световых советов, которые НЕОБХОДИМО ЗНАТЬ!Уровень: Начальный / Средний
В этом бесплатном руководстве по Lightroom вы можете найти множество отличных советов по Lightroom — некоторые из них — настоящие скрытые жемчужины, когда дело доходит до редактирования, а также общие советы по фотографии и использованию Lightroom в Интернете.
Есть полезные советы по Lightroom для всех. Для новичков есть ценные советы по автотонированию и сбросу, но для людей среднего уровня есть полезная информация о наложении сетки или эффективных способах организации фотографий.
Здесь вы можете найти содержание:
- Автоматический тон — 1:55
- Сброс — 2:48
- Сетка Ovelays — 3:46
- Погас свет — 5:35
- Выход на уровень — 6:33
- B&A — 7:30
- Вырезка — 8:50
- Регулировка радиальной щетки — 10:10
- Увеличьте размер фотографии — 12:15
- Организуйте свои фотографии! — 13:00
Уровень: Начинающий
Здесь вы узнаете о трех популярных хитростях Adobe Lightroom для фотографии еды, которые очень полезны.
Это бесплатное руководство расскажет вам о трех простых методах, которые вы можете использовать, чтобы вывести свои фотографии еды на новый уровень. Области, на которых они сосредоточены, — это ползунки HSL, радиальный фильтр и маска повышения резкости, чтобы сделать вашу фотографию еще лучше.
Эти три простых совета на самом деле применимы практически к любому изображению еды (не говоря уже о фотографиях других жанров), которые вы делаете, и могут оказаться отличными ориентирами для вас, если вы точно не знаете, откуда вы должен начать редактирование Lightroom.
Как ускорить LightroomУровень: Все
Каждый пользователь Adobe Lightroom, от новичка до профессионала, должен применить эти 13 советов, чтобы сделать свою постобработку более быстрой, эффективной и приятной.
В этом полезном руководстве Марка из Shotkit показано, как ускорить Lightroom с помощью нескольких простых, но эффективных приемов.
Пара руководств, которые вы, возможно, уже знаете, но я гарантирую, что независимо от вашего опыта работы с этим программным обеспечением вы узнаете по крайней мере одну новую вещь — совет Lightroom Smart Previews является убийственным, и то, что вы можете использовать на всех своих фотографиях, правильно прочь!
При правильной настройке и оптимизации Lightroom на самом деле работает невероятно быстро — если ваша версия начинает казаться немного вялой, это короткое видео просто необходимо посмотреть.
Не забудьте подписаться на бесплатную рассылку новостей Shotkit, чтобы получать уведомления о других уроках по фотографии и редактированию Lightroom.
Как создавать потрясающие фотографии заката
Уровень: Начальный / Средний
В этом видео рассказывается обо всех секретах и методах редактирования фотографии заката. Вместо классического оранжевого стиля он фокусируется на получении большого разнообразия цветов и динамичного изображения.
Этот урок очень полезен для людей, которые действительно увлекаются пейзажной фотографией.Это дает вам представление о том, какие инструменты и ползунки вам следует использовать, чтобы улучшить изображение, не делая его слишком неестественным и преувеличенным.
Мы все знаем, как легко увлечься редактированием, когда дело касается именно этого жанра!
Некоторые из полезных тем, которые освещает лектор, — это градуированные и радиальные фильтры, ползунки HSL, кривая тона и разделенное тонирование.
(Для тех, кто хочет сделать еще один шаг вперед, есть также возможность создать Lightroom HDR, выбрав «Фото»> «Слияние фотографий»> «HDR» в верхнем меню.)
Auto Mask Lightroom Tutorial — Как быстро замаскировать что угодно!Уровень: Начальный / Средний
Этот трюк с Lightroom буквально навсегда изменил мой способ редактирования — я понятия не имел, насколько легко создавать маски в Lightroom, и понятия не имел, как маскирование в Lightroom работает как замена Photoshop для МНОГИХ приложений.
В этом уроке основное внимание уделяется функции, которая была своего рода зарезервированной областью для Photoshop — маскированием.Функция автоматической маски — один из самых больших секретов, скрытых в Lightroom, который может изменить ваш способ редактирования.
Здесь вы узнаете простой способ автоматического маскирования в Lightroom — использование маскирующих кистей Lightroom для изменения масок для цвета, наложения масок и выполнение таких вещей, как восстановление размытого фона или восстановление деталей в небе.
Как использовать кривую тона в LightroomУровень: Начальный / Средний
Не позволяйте кривой тона вас запугать! Узнайте, как использовать кривую тона в Lightroom и откройте множество мощных функций редактирования в этом всеобъемлющем руководстве по Lightroom.
В этом руководстве представлен очень подробный обзор очень популярной функции Lightroom.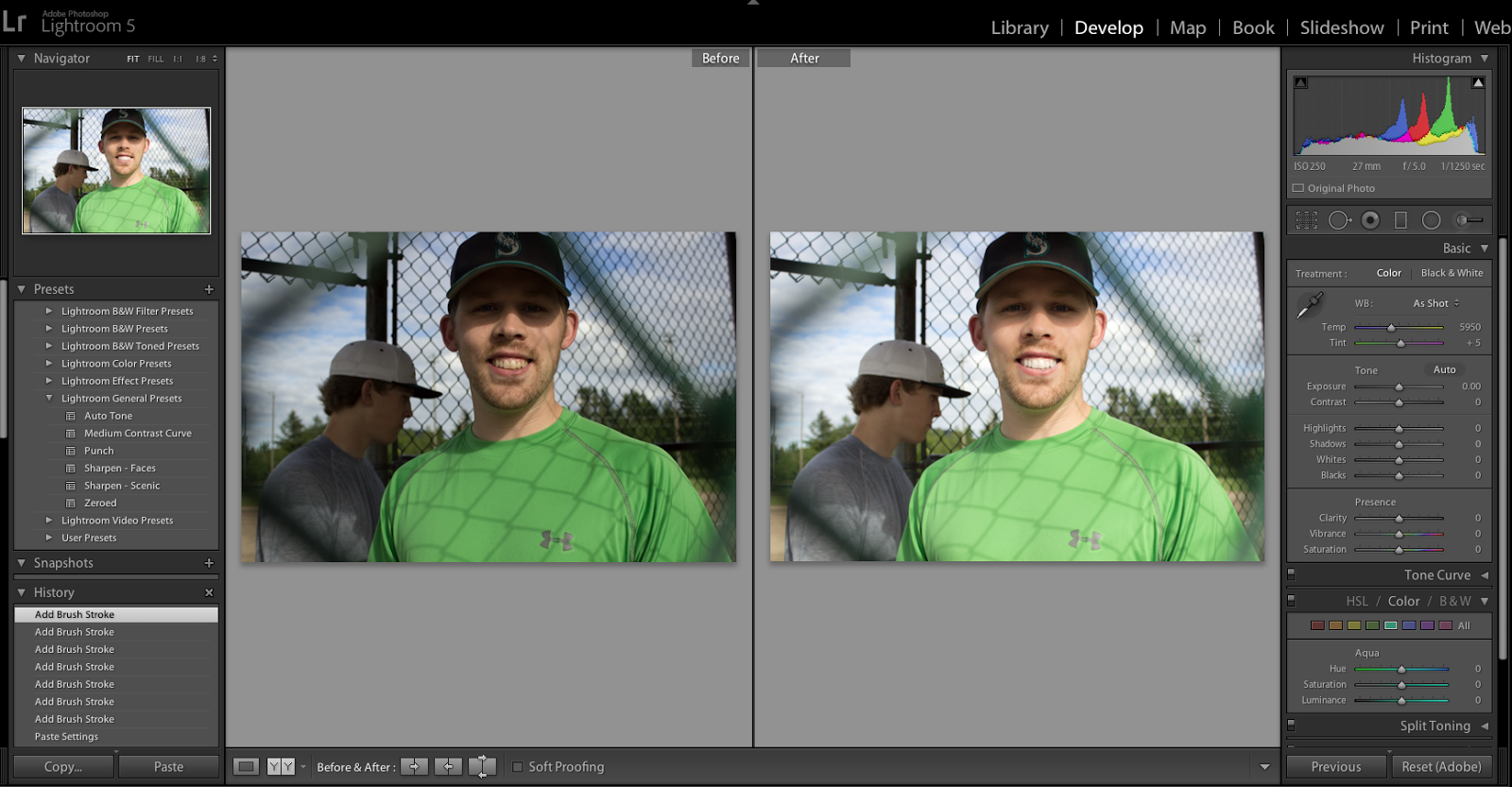 Это также возвращает вас в старшую школу на короткое время с объяснением основных цветов.
Это также возвращает вас в старшую школу на короткое время с объяснением основных цветов.
Очень полезный трюк, которому вы сможете здесь научиться, — как придать изображениям немного кинематографического вида, добавив щепотку цвета в тени.
В руководстве приводится множество причин, по которым вы предпочитаете использовать кривую тона вместо других функций.
Некоторые из них: он обеспечивает выборочную контрастность, дает возможность устанавливать собственные точки черного и белого.Кроме того, красный, зеленый и синий участки тоновой кривой позволяют вам делать все это с определенными цветовыми каналами.
Как добавить метаданные к фотографиям в LightroomУровень: Начинающий
Метаданные — это информация, которая хранится внутри файла изображения. При просмотре фотографии он не виден, но содержит информацию о том, когда и как был сделан снимок. Вы можете ДОБАВИТЬ метаданные к изображениям, чтобы защитить их информацией об авторских правах.
Если кто-то загрузит ваше изображение из Интернета, ваше имя навсегда останется внутри этого изображения. ХА!
Что-то абсолютно важное для вашего присутствия в Интернете, которое многие из нас иногда упускают из виду, — это наши метаданные.
В этом руководстве по Lightroom Аарон Нейс объясняет все, от того, что на самом деле является метаданными, до того, как проверить свои метаданные в Интернете.
В качестве бонуса вы также узнаете, как использовать ключевые слова для своих изображений в каталоге, а также, если хотите, добавить эти ключевые слова в предустановку метаданных.
10 скрытых функций маякаУровень: Начальный / Средний
10 советов по секретным и малоизвестным функциям, которые помогут при редактировании и ускорят рабочий процесс в Adobe Lightroom.
Lightroom имеет множество функций, которые вы, возможно, не сможете найти сразу, по крайней мере, без таких руководств, как этот.
Многие функции могут быть скрыты за ярлыком или небольшим меню, которое вы можете не видеть в течение нескольких месяцев, если не знаете, что оно там есть.
В этом бесплатном руководстве по Lightroom собраны небольшие, но полезные приемы, а также множество действительно полезных и важных приемов, которые помогут вам ускорить рабочий процесс, пакетно редактировать изображения и создавать более качественные изображения в целом.
Как уклоняться и сжигать в LightroomУровень: средний
Узнайте, как по-настоящему лепить лицо и сделать портрет ярким, с затемнением и затемнением таким образом, чтобы вы могли позаботиться об интенсивности, мягкости и даже справиться с цветовыми сдвигами.Используйте корректирующие кисти с правильными настройками и ярлыками Lightroom.
Осветление и затемнение — популярная техника Photoshop, которая помогает вашему изображению выделяться, создавая и, по сути, раскрашивая контраст самостоятельно.
Это считается передовой техникой постобработки, однако в этом уроке вы можете узнать, как это сделать в Lightroom.
Это хороший способ попрактиковаться в работе кистью и одновременно перейти на следующий уровень редактирования. Что-то действительно полезное, что вы узнаете, — это то, как создавать собственные кисти, которые вы можете использовать в следующий раз, когда будете искать тот же эффект.
Не забудьте подписаться на их канал YouTube, чтобы получить больше полезных уроков по фотографии и советов по редактированию фотографий.
Как улучшить и отсеять изображения в Lightroom
Уровень: Начальный / Средний
Думайте о выбраковке как о серии шагов. Удаление набора фотографий выполняется в несколько этапов. На каждом этапе выбранные изображения уточняются, чтобы включить только лучшие фотографии.
Что может быть лучше для систематизации изображений, чем хранить только те изображения, которые ДЕЙСТВИТЕЛЬНО нужны.
Это полезное руководство по Lightroom исследует рабочий процесс Аарона Нейса и то, как он отбирает свои изображения.
Это не только может быть полезно для организации изображений и поиска, но также поможет вам убедиться, что вы сохраняете только правильные изображения для работы, тем самым экономя место на жестком диске.
Вы также узнаете полезные режимы сравнения и ярлыки в процессе.
ВPhlearn также есть множество полезных уроков по фотографии, а также общих руководств, которые помогут вам получить максимальную отдачу от каждого редактирования фотографий, поэтому обязательно ознакомьтесь с ними все.
Заявление об ограничении ответственности: все рекомендации беспристрастны и основаны на опыте пользователей, без предвзятого отношения к продуктам или бренду. Продукты в этом посте могут содержать партнерские ссылки.
Adobe Lightroom для iPad в App Store
Adobe Photoshop Lightroom — это бесплатный мощный редактор фотографий и приложение для камеры, которое расширяет возможности вашей фотографии, помогая снимать и редактировать потрясающие изображения.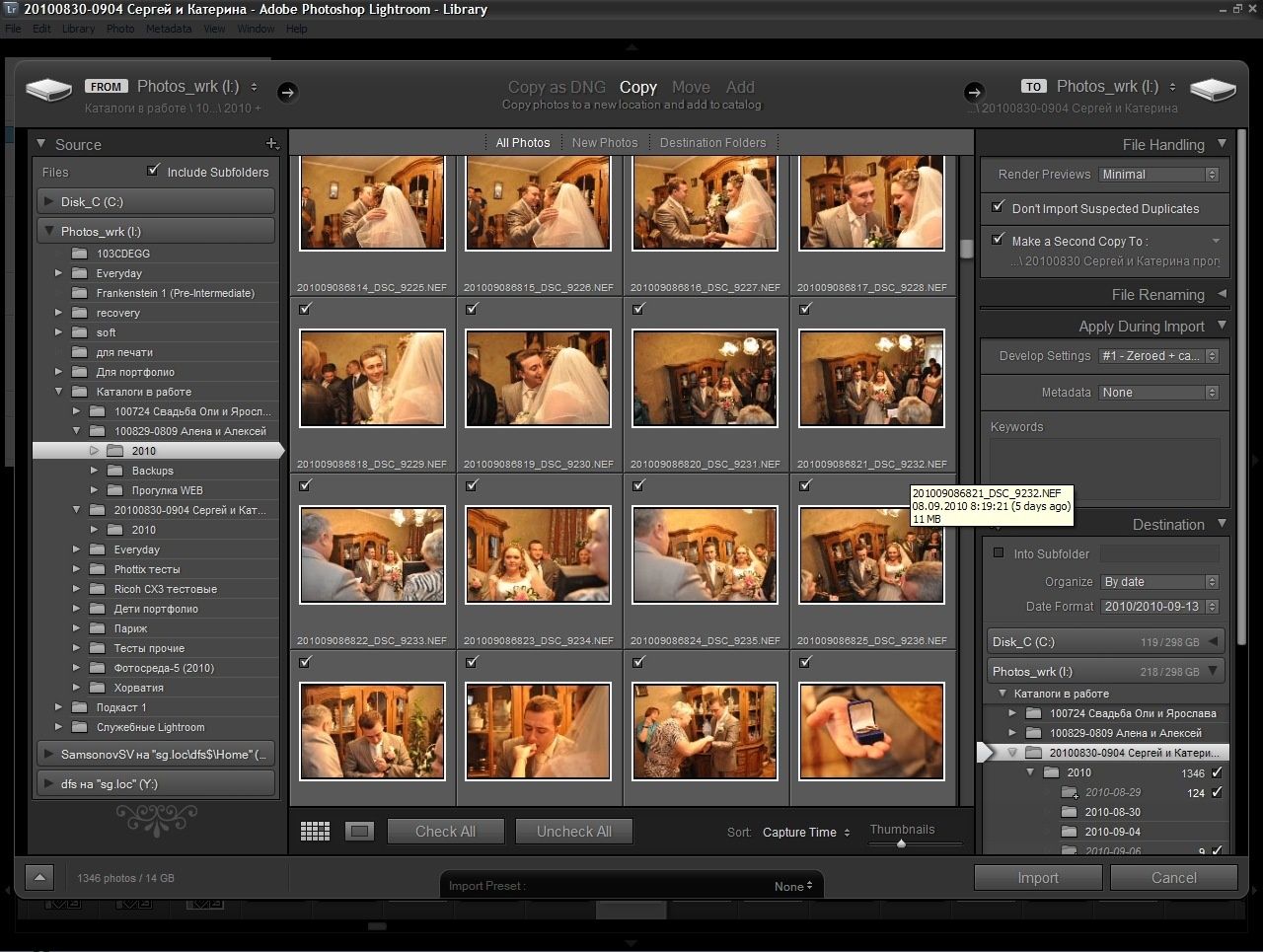
Простые в использовании инструменты редактирования изображений, такие как ползунки и фильтры для изображений, упрощают редактирование фотографий.Ретушируйте фотографии в полном разрешении, применяйте фильтры фотографий или редактируйте фотографии, где бы вы ни находились.
РЕДАКТИРУЙТЕ СВОИ ФОТОГРАФИИ ВЕЗДЕ
Преобразуйте необработанные фотографии с помощью одного из самых интуитивно понятных приложений для редактирования фотографий. Коснитесь и перетащите ползунки, чтобы улучшить свет и цвет, применить фотофильтры к изображениям и многое другое. Вдохните жизнь в редактирование фотографий с помощью наших ведущих инструментов для фотографии.
Ретушируйте светом и цветом, чтобы сделать фотографии яркими. Простые ползунки позволяют управлять свойствами фотографий с экрана телефона.Инструменты
«Кадрировать» и «Повернуть» находят нужный размер и соотношение сторон, чтобы лучше всего продемонстрировать вашу работу с камерой.
Создавайте четкие снимки с прямыми линиями, настраивая перспективу с помощью мощных инструментов вертикального, управляемого вертикального положения и геометрии.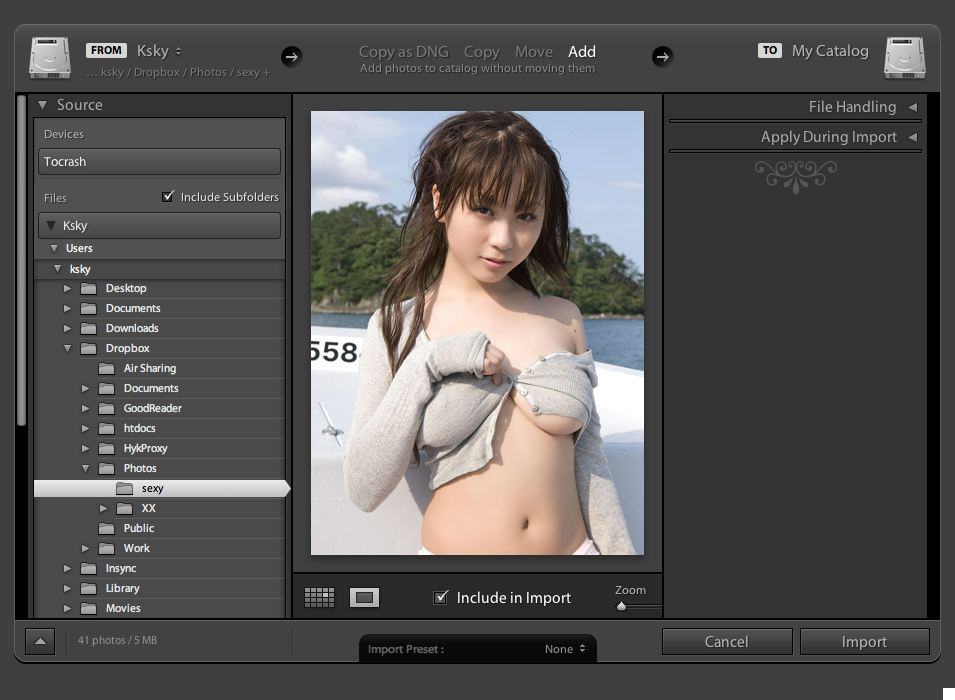 Поэкспериментируйте и сравните разные версии фотографий, не теряя оригинала, и выберите свой любимый образ.
Поэкспериментируйте и сравните разные версии фотографий, не теряя оригинала, и выберите свой любимый образ.
Доступ ко всем вашим предустановкам где угодно. Редактирование изображений на одном устройстве автоматически применяется ко всем остальным.
РЕДАКТИРОВАТЬ МОНТАЖНЫЕ ДЕТАЛИ
Утонченность деталей с помощью расширенного редактора изображений.
Управляйте изображениями с выборочной настройкой. Удалите практически все, что угодно, с помощью Healing Brush. Локальные настройки оттенка как часть выборочного редактирования позволяют точно изменять оттенок и насыщенность и улучшать качество фотографий. Расширенная цветокоррекция позволяет лучше контролировать редактирование цвета и добиваться потрясающих эффектов.
Импортируйте собственные графические водяные знаки и примените свой индивидуальный подход.
Вдохновляйтесь и учитесь использовать потенциал фоторедактора с помощью простых интерактивных руководств от коллег-фотографов.
ПРЕДВАРИТЕЛЬНЫЕ НАСТРОЙКИ ДЛЯ ОСВЕЩЕНИЯ УПРОЩАЙТЕ РЕДАКТИРОВАНИЕ ФОТОГРАФИЙ:
Ускорьте профессиональное редактирование фотографий с помощью предустановок — фильтров для изображений с неограниченными возможностями настройки. Благодаря предустановкам каждый шаг редактирования фотографий становится видимым, чтобы вы могли легко научиться.
Благодаря предустановкам каждый шаг редактирования фотографий становится видимым, чтобы вы могли легко научиться.
Станьте еще более креативным редактором изображений. Комбинируйте предустановки, чтобы каждый раз идеально воссоздавать ваши любимые фотоэффекты одним щелчком мыши.
КАМЕРА PRO-LEVEL
Уникальные элементы управления камерой телефона раскрывают ваш фотографический потенциал. Выбирайте из экспозиции, таймера, мгновенных предустановок, RAW и др.Получите больше контроля над своей фотографией на ходу с такими режимами съемки, как Профессиональный и HDR.
УМНАЯ ОРГАНИЗАЦИЯ ДЛЯ ВАШИХ ФОТОГРАФИЙ
Adobe Sensei использует возможности искусственного интеллекта, чтобы помечать и систематизировать ваши фотографии на основе объектов или людей, которые на них изображены. Быстрый поиск по запросу «горы» или «Мария» отобразит все соответствующие фотографии.
Создавайте альбомы одним щелчком мыши. Используйте удобные организационные инструменты, такие как рейтинги и флажки, чтобы отмечать и группировать фотографии, которые вам больше всего нравятся, и просматривать предложения по лучшим фотографиям в ваших альбомах.
РАСШИРЕННЫЙ ОБМЕН ФОТОГРАФИЯМИ
Групповые альбомы позволяют вам приглашать других и собирать все фотографии в одном месте. Поделитесь своим творческим процессом с другими пользователями в разделе Discover приложения, чтобы они могли увидеть, как вы продвинулись от начала до конца. Галереи Lightroom демонстрируют ваши фотографии в Интернете. Редактирование фотографий синхронизируется без проблем, поэтому любые вносимые вами изменения всегда актуальны. Вдохновляйтесь другими творческими работниками в Lightroom с помощью персонализированного контента, бесплатных предварительных настроек сообщества и возможности подписаться на ваших любимых авторов.
БЕСПЛАТНОЕ ОБЛАЧНОЕ ХРАНИЛИЩЕ ADOBE CREATIVE:
Редактор изображений Lightroom — лучший облачный сервис для любителей фотографии.
Ретушируйте снимки с полным разрешением, сохраняйте как оригиналы, так и отредактированные копии в облаке, чтобы их можно было получить откуда угодно.
Ключевые слова с возможностью поиска автоматически применяются, чтобы помочь вам сортировать фотографии без добавления тегов.
Fine Print
Вы должны быть старше 13 лет и согласны с условиями и политикой конфиденциальности Adobe:
https://www.adobe.com/legal/terms-linkfree.html
https://www.adobe.com/privacy/policy-linkfree.html
Не продавать мою личную информацию:
https://www.adobe.com/privacy/ca-rights-linkfree.html
Почему Lightroom лучше всего подходит для начинающих фотографов
GIMP. Мост. Camera RAW. Фотошоп. Lightroom. Список можно продолжать. Все эти программы позволяют «публиковать» и / или систематизировать фотографии на вашем компьютере. Все они делают это по-разному. Вот почему Lightroom — лучший вариант для начинающего фотографа.
Выбор постобработки
Если вы начинающий фотограф, то наверняка слышали, как фотографы упоминали, что они используют эти программы для управления и редактирования своих изображений на компьютере. Наверняка вы слышали, как люди говорят о «фотошопе» изображения. У Adobe есть неплохие дела, когда название их программного пакета становится общим глаголом. Когда вы только начинаете, вы можете подумать, что вам не нужно выполнять пост-обработку изображений на компьютере. Или, если вы поняли, что постобработка — довольно важный шаг в современных рабочих процессах цифровой фотографии (это не займет много времени), тогда варианты могут показаться ошеломляющими.Так что же использовать новичку?
Когда вы только начинаете, вы можете подумать, что вам не нужно выполнять пост-обработку изображений на компьютере. Или, если вы поняли, что постобработка — довольно важный шаг в современных рабочих процессах цифровой фотографии (это не займет много времени), тогда варианты могут показаться ошеломляющими.Так что же использовать новичку?
Рассмотрим наиболее распространенные варианты:
- GIMP — сокращение от GNU Image Manipulation Program, бесплатная программа, подходящая как для Mac, так и для Windows. Это надежная программа, поэтому начинающим фотографам, особенно тем, у кого мало опыта работы с Photoshop, часто бывает круто научиться.
- Bridge — предлагает инструменты для систематизации, но не имеет инструментов для обработки фотографий.
- Camera RAW — Отлично подходит для редактирования изображений, но не имеет компонента организации.
- Photoshop — Мощная программа, используемая такими профессионалами, как дизайнеры, художники и видеооператоры.
 В Photoshop так много инструментов, что фотографы (особенно новички) часто находят программное обеспечение довольно сложным. (Photoshop Elements более удобен в использовании.)
В Photoshop так много инструментов, что фотографы (особенно новички) часто находят программное обеспечение довольно сложным. (Photoshop Elements более удобен в использовании.) - Lightroom — надежная программа, также разработанная Adobe, была разработана специально для фотографов. Новички, любители и профессиональные фотографы используют Lightroom для быстрой и эффективной организации и редактирования своих изображений.
- Aperture — продукт Apple, выпуск которого был прекращен в конце 2014 года в пользу приложения «Фото», был сильным конкурентом Lightroom, доступному для пользователей Mac. Apple в основном игнорировала эту программу в течение нескольких лет, прежде чем, наконец, официально объявила о том, что ее выпуск окончательно прекращен, а это означает, что никто не должен начинать ее сегодня. Фактически, Adobe предлагает инструменты для преобразования библиотек Aperture в библиотеки Lightroom.
- Darktable — ОК, не очень распространенный вариант, но интересный проект.
 Это программное обеспечение с открытым исходным кодом (бесплатное), которое очень близко имитирует программное обеспечение Lightroom от Adobe. Работает только на Linux / Unix (Mac тоже с некоторыми настройками). Отлично подходит для организации и постоянного улучшения для редактирования.
Это программное обеспечение с открытым исходным кодом (бесплатное), которое очень близко имитирует программное обеспечение Lightroom от Adobe. Работает только на Linux / Unix (Mac тоже с некоторыми настройками). Отлично подходит для организации и постоянного улучшения для редактирования.
Lightroom содержит семь модулей: библиотека, разработка, карта, книга, слайд-шоу, печать, Интернет. Но поскольку эта статья была написана для начинающих фотографов, давайте сосредоточимся на двух самых больших проблемах, с которыми они могут столкнуться в первую очередь на своем пути к фотографии, когда речь идет о программном обеспечении: организация и редактирование.
Организация Так зачем же новичку покупать Lightroom, чтобы упорядочить свои фотографии? Или, что еще лучше, зачем новичку помогать систематизировать фотографии? Когда новичок начинает работать, может быть трудно представить, что у него когда-либо возникнут проблемы с запоминанием, где могут быть ваши изображения, или с поиском определенного изображения, которое вы помните, снятое.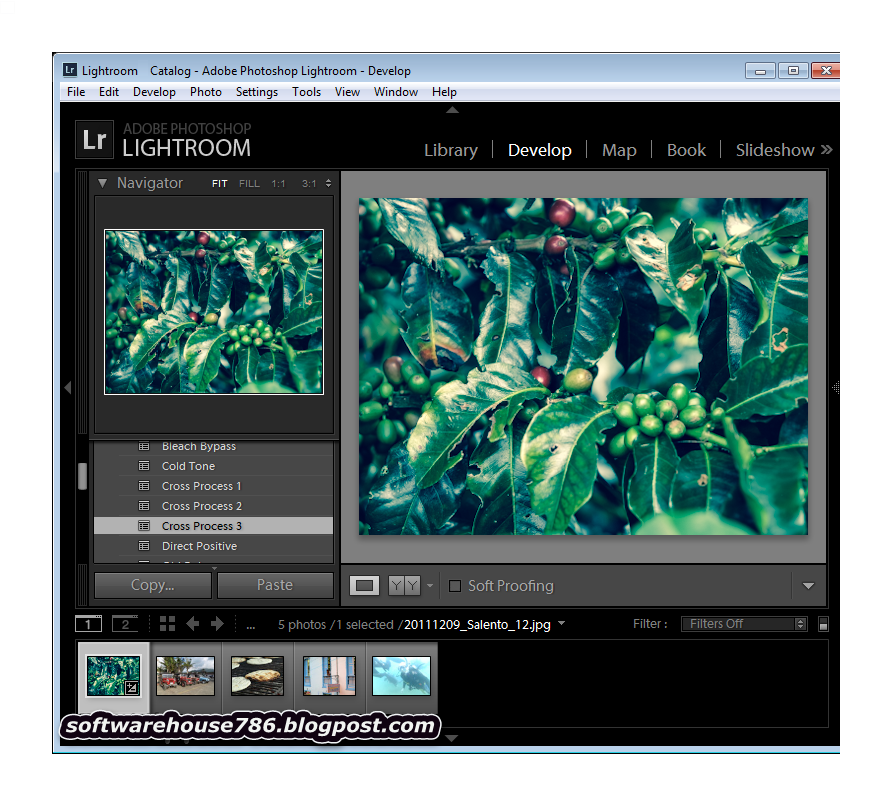 Но вскоре это станет реальной проблемой. В качестве хорошего примера рассмотрим, что в первые 3 года работы Джефф Хармон (редактор-любитель, работавший здесь, в Improvephotography.com) накоплено 43 978 фотографий, снимая только неполный рабочий день — несколько часов в неделю. Если вы собираетесь заниматься фотографией даже в качестве хобби, вы будете поражены фотографиями, которые у вас будут очень быстро, если вы не воспользуетесь каким-либо программным обеспечением.
Но вскоре это станет реальной проблемой. В качестве хорошего примера рассмотрим, что в первые 3 года работы Джефф Хармон (редактор-любитель, работавший здесь, в Improvephotography.com) накоплено 43 978 фотографий, снимая только неполный рабочий день — несколько часов в неделю. Если вы собираетесь заниматься фотографией даже в качестве хобби, вы будете поражены фотографиями, которые у вас будут очень быстро, если вы не воспользуетесь каким-либо программным обеспечением.
Надеюсь, вы уверены, что вам нужно что-то для упорядочивания фотографий, тогда почему тогда Lightroom? Что ж, это почти единственный доступный продукт, который удовлетворяет эту потребность. Apple действительно предложила продукт под названием Aperture, который очень хорошо конкурировал в этой сфере.Фактически, многие фотографы утверждают, что Aperture предлагает превосходные организационные возможности. Но после многих лет отсутствия каких-либо серьезных обновлений в своем программном пакете Apple объявила в середине 2014 года, что они официально прекращают всю работу над Aperture, что делает ее более не жизнеспособным выбором для кого-либо, но особенно для новичков.
Вы также можете воспользоваться некоторыми другими бесплатными инструментами от Microsoft (Windows Live Photo Gallery), Google (Picasa) и Apple (iPhoto / Photos app).Все они очень хорошо предлагают организационные возможности. Фактически, продукт Google Picasa даже предлагает некоторое распознавание лиц, чтобы вы могли искать фотографии, на которых изображен конкретный человек (я не нашел, что это работает очень хорошо). Но, как обычно, вы получаете то, за что платите, и не зря все эти инструменты бесплатны. Они плохо справляются с изображениями RAW, если вообще работают, а возможности редактирования ОЧЕНЬ ограничены.
Если вы не можете позволить себе Lightroom, то один из этих бесплатных вариантов не будет ужасным способом начать знакомство с организацией ваших фотографий и внесением некоторых незначительных изменений, которые они позволяют.Но вы должны помнить, что Lightroom — это то, что вам нужно.
Изображения в каталоге Lightroom организованы в папки, обычно помеченные по дате, если не указано иное.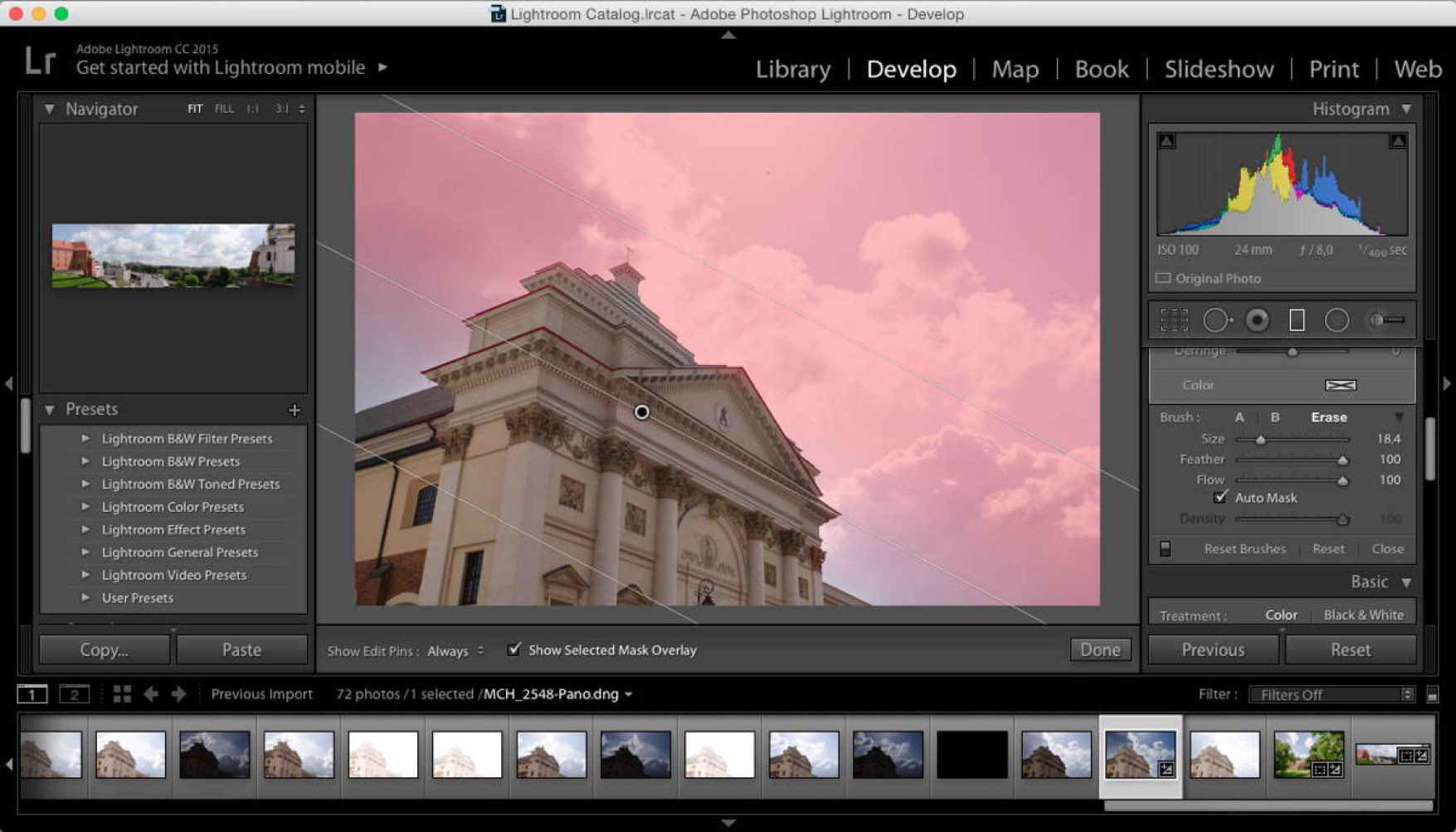 После того, как ваши изображения будут импортированы в Lightroom (Файл> Импорт фотографий и видео или Ctrl Shift + I), вы можете легко просматривать их — нет необходимости открывать каждую фотографию, как в Photoshop, — в модуле библиотеки.
После того, как ваши изображения будут импортированы в Lightroom (Файл> Импорт фотографий и видео или Ctrl Shift + I), вы можете легко просматривать их — нет необходимости открывать каждую фотографию, как в Photoshop, — в модуле библиотеки.
Оттуда вы можете решить, какие фотографии оставить, а какие удалить (это называется «отбраковкой» фотографами).Некоторые пользователи Lightroom оценивают свои изображения по звездочной системе; другие, просто отметьте каждую фотографию буквой P (чтобы сохранить ее) или X (чтобы отклонить ее). (Я предпочитаю последний метод, потому что после того, как я закончу предварительный просмотр своих изображений, я могу удалить ВСЕ отклоненные изображения сразу, выбрав Фото> Удалить отклоненные фотографии или используя сочетание клавиш Ctrl + Backspace.)
Кроме того, в модуле «Библиотека» вы можете добавлять информацию о метаданных, включая ключевые слова, для описания содержимого ваших изображений. Хотя поначалу добавление этой информации может показаться трудоемким, в дальнейшем она окажется бесценной, когда вы будете искать определенные фотографии в своем каталоге Lightroom. Затем вы можете выполнить поиск по метаданным, сохраненным при импорте этих изображений, чтобы найти их позже (здесь Aperture была лучше).
Затем вы можете выполнить поиск по метаданным, сохраненным при импорте этих изображений, чтобы найти их позже (здесь Aperture была лучше).
После того, как вы упорядочили изображения и добавили метаданные в модуль «Библиотека», пора их редактировать. Вот где Lightroom действительно превосходит конкурентов, особенно бесплатные инструменты. В Lightroom есть модуль разработки, в котором вы можете многое сделать.
Вы можете вносить простые изменения, такие как обрезка и повышение резкости, а также использовать более продвинутые инструменты, такие как корректирующая кисть («кисть» для небольших изменений, таких как экспозиция, цвет или резкость), коррекция объектива (Adobe предоставила ряд средств автоматической коррекции. настройки для «исправления» таких вещей, как искажение и виньетирование) и кривых (более продвинутый способ изменить общий вид вашей фотографии).
Именно здесь съемка в формате RAW становится ключевой. Если вы снимаете в формате RAW, каждый раз, когда вы нажимаете кнопку спуска затвора, камера сохраняет файл, содержащий ВСЕ данные, записанные датчиком, на карту памяти. В качестве альтернативы, с изображением JPEG камера преобразует изображение из необработанного в JPEG, что означает, что некоторые данные сжимаются и, следовательно, теряются. Не упустите другую статью, в которой более подробно рассматриваются достоинства съемки в формате RAW, но пока просто поверьте мне, редактирование фотографий в формате RAW обеспечивает удивительную гибкость для решения проблем с тем, что вы сняли на камеру.
Если вы снимаете в формате RAW, каждый раз, когда вы нажимаете кнопку спуска затвора, камера сохраняет файл, содержащий ВСЕ данные, записанные датчиком, на карту памяти. В качестве альтернативы, с изображением JPEG камера преобразует изображение из необработанного в JPEG, что означает, что некоторые данные сжимаются и, следовательно, теряются. Не упустите другую статью, в которой более подробно рассматриваются достоинства съемки в формате RAW, но пока просто поверьте мне, редактирование фотографий в формате RAW обеспечивает удивительную гибкость для решения проблем с тем, что вы сняли на камеру.
Можно ли редактировать изображение JPEG в Lightroom? Да, но для изображения JPEG у камеры в определенной степени есть определенные настройки, такие как резкость, баланс белого и контрастность, что затрудняет настройку при постобработке. (Если вы снимаете в формате JPEG и не совсем готовы перейти к съемке исключительно в формате RAW, можно снимать одновременно в обоих форматах RAW + JPEG. )
)
Можно ли редактировать изображение RAW в GIMP? Нет ! Механизм обработки RAW в Lightroom точно такой же, как и в его старшем брате — Photoshop, где он называется Adobe Camera RAW.Видите ли, RAW есть в названии 🙂 Несмотря на то, что съемка в RAW дает много преимуществ (не всегда лучший выбор), если вы это сделаете, то, прежде чем использовать GIMP для редактирования фотографии, вам придется преобразовать ее в изображение формат, который он может понимать, например, JPEG, PNG, GIF или TIF.
Нет ничего невозможного в преобразовании ваших фотографий в формате RAW и редактировании их в GIMP — все это бесплатно, и я знаю, что это именно то, что вы ищете прямо сейчас. Ваша камера поставляется с программным обеспечением, которое может это сделать, а GIMP — очень способный инструмент для редактирования (хотя его не так легко понять, как Photoshop) — он просто не может редактировать фотографии в формате RAW.Это также превращает ваш рабочий процесс (фотографы называют процесс, который вы используете для обработки фотографий на компьютере после того, как вы их сняли, «рабочий процесс») в многоэтапный / многопрограммный процесс, цель которого — сделать это настолько просто, насколько это возможно.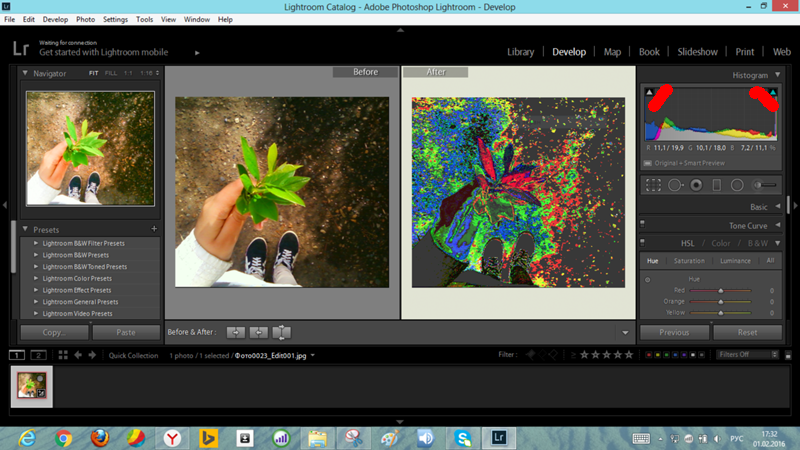 В конце концов, вы же любите фотографировать?
В конце концов, вы же любите фотографировать?
Кроме того, с любым форматом, кроме TIF (который максимально приближен к RAW, но не является RAW, насколько это возможно), вы по существу теряете все преимущества съемки изображений RAW, если вы конвертируете их до того, как перенести их в свое программное обеспечение на компьютере для редактирования.Lightroom — НАМНОГО лучший способ выполнять базовое редактирование фотографий, а также несколько более продвинутых.
А как насчет использования Photoshop? Photoshop — явный победитель, когда дело доходит до редактирования фотографий. Удивительно, что фотографы, художники-графики и многие другие создатели контента могут делать с помощью Photoshop. Это также пугает. Как новичку, без какой-либо подготовки, удачи в попытках понять, как делать даже базовые правки с помощью Photoshop. И помните, что организация — это важный аспект, а Photoshop ничего не предлагает для организации.
Заключение
Когда вы начнете свое путешествие в мир фотографии, вам нужно будет что-то сделать с фотографиями на компьютере. Если вы хотите, чтобы ваши фотографии были чем-то большим, чем просто снимки, сделанные красивой камерой, вам необходимо провести некоторую постобработку. Если вы продолжаете заниматься фотографией, даже в качестве хобби, в течение многих лет и надеетесь найти конкретную фотографию, вам нужно будет организовать их. Lightroom в настоящее время является лучшим инструментом для этой работы.
Если вы хотите, чтобы ваши фотографии были чем-то большим, чем просто снимки, сделанные красивой камерой, вам необходимо провести некоторую постобработку. Если вы продолжаете заниматься фотографией, даже в качестве хобби, в течение многих лет и надеетесь найти конкретную фотографию, вам нужно будет организовать их. Lightroom в настоящее время является лучшим инструментом для этой работы.
Чтобы сделать его еще лучше, вы можете получить и Lightroom, и Photoshop за 10 долларов в месяц через Adobe Creative Cloud.Да, я знаю, еще одна ежемесячная подписка, но это действительно хорошая сделка. Вы можете проводить 95% своего времени в Lightroom, а затем переходить в Photoshop только в случае крайней необходимости (после некоторого обучения). Говоря об обучении, Джим и Дарин предлагают несколько невероятных курсов как для Lightroom, так и для Photoshop по очень разумной цене на сайте photoclasses.com. Будьте уверены, чтобы проверить их.
Если вы хотите попробовать Lightroom, вы можете загрузить 30-дневную бесплатную пробную версию здесь: https: // www. adobe.com/downloads/. Удачи и следите за обновлениями на сайте betterphotography.com, чтобы получить больше советов для новичков и любителей.
adobe.com/downloads/. Удачи и следите за обновлениями на сайте betterphotography.com, чтобы получить больше советов для новичков и любителей.
Уроки Lightroom
Бесплатное руководство по использованию Lightroom
Постпродакшн — незамеченный герой фотографического процесса. Каким бы важным ни было создание отличных фотографий, редактирование может действительно изменить окончательное изображение.
Однако если вы только начинаете, изучение работы с программным обеспечением для редактирования, таким как Adobe Lightroom, может быстро оказаться непосильным.От настройки рабочего процесса до навигации по панелям инструментов, обучение эффективному использованию Lightroom требует немного времени и преданности делу (и часто некоторых полезных руководств по Lightroom). Независимо от того, где вы находитесь в своем путешествии, это бесплатное руководство по использованию Lightroom предоставит практический подход к распаковке, пониманию и освоению всех вещей Lightroom, от импорта до экспорта.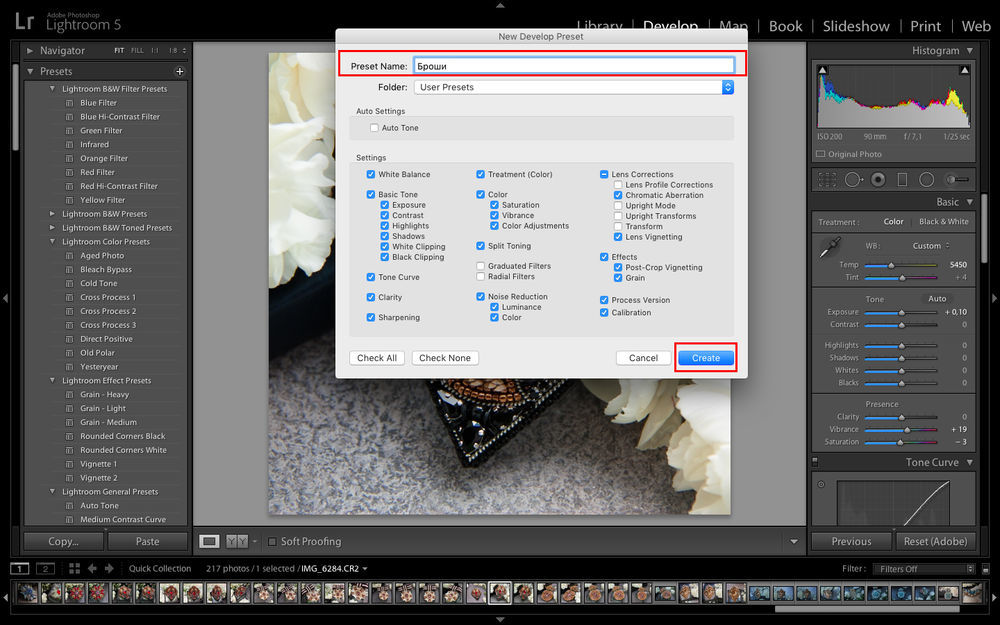
Вот обзор наших руководств по Lightroom | Бесплатное руководство по использованию Lightroom:
- Знакомство с Lightroom
- Макет Lightroom: библиотека и модули разработки
- Рабочий процесс организации и редактирования фотографий
Часть первая: знакомство с Lightroom
Итак, если вы еще не приобрели Lightroom и задаетесь вопросом, из-за чего весь этот шум, вот в чем дело: вам нужна программа, которая поможет вам сделать все быстро, от начала до конца.
LR против конкурентов — каковы лучшие альтернативы Lightroom?
Lightroom — это не только комплексное решение для почти всего вашего рабочего процесса, но и гораздо лучшее решение, чем у конкурентов, во многих областях. Необработанный конвертер Adobe — один из лучших для получения максимальной отдачи от необработанного файла (динамический диапазон, резкость, контроль шума, цветопередача), а также один из самых быстрых с точки зрения оптимизации самого процесса.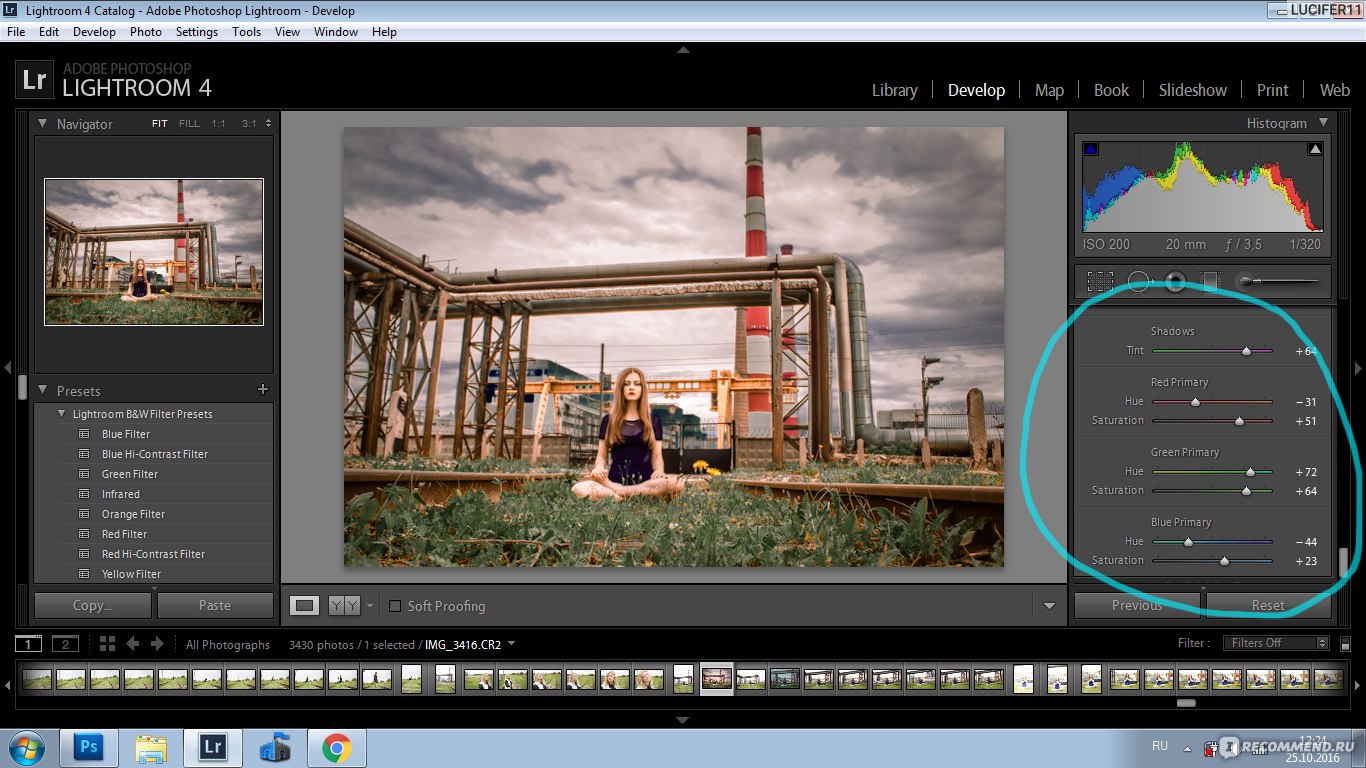
Инструменты, доступные для отбраковки ваших хранителей из брака, являются одними из самых мощных инструментов на рынке; они включают в себя применение и фильтрацию ключевых слов и выполнение фактической цветокоррекции в больших и высокоскоростных рабочих процессах.
Итак, стоит ли рассматривать такие конкуренты, как Capture One и Affinity? Абсолютно да. Попробуйте их, они могут подойти вам и вашим потребностям; однако Lightroom по-прежнему является более популярным программным обеспечением для необработанных файлов по уважительной причине — это просто так.
Если вы когда-нибудь слышали о Camera Raw и задаетесь вопросом, как это вписывается в картину Lightroom, прочитайте статью по ссылке ниже, чтобы лучше понять нюансы между ними.
Raw против Jpeg — форматы и обработка изображений
Прежде чем мы углубимся в это руководство по Lightroom, давайте поговорим о том, что может быть принято как должное, но все же необходимо сказать: вы снимаете камерой в формате RAW, верно?
Действительно, большинству фотографов следует снимать в формате RAW.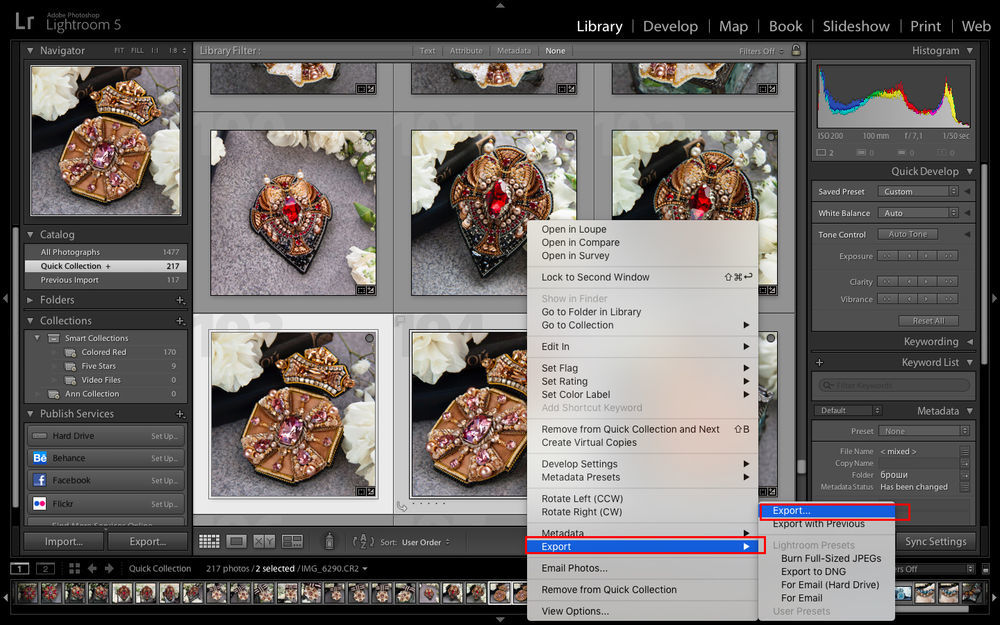 Есть несколько причин, по которым вы можете захотеть снимать JPG вместо этого, но по большей части вы получите максимальную отдачу от Lightroom, если работаете с необработанными файлами.
Есть несколько причин, по которым вы можете захотеть снимать JPG вместо этого, но по большей части вы получите максимальную отдачу от Lightroom, если работаете с необработанными файлами.
Если вам интересно, вот почему:
Съемка RAW и JPEG
Самое большое различие между файлами RAW и JPEG заключается в следующем: файл JPG уже был необратимо отредактирован к моменту его сохранения на карту памяти, но файл RAW не подлежит никакому редактированию; это просто информационный файл, который создается на основе настроек экспозиции вашей камеры.
Это дает несколько преимуществ для JPG, но много-много преимуществ для «RAW».
Файл JPG можно отправить прямо в Интернет или на принтер, и он будет выглядеть именно так, как вы видели, на задней панели камеры. Это может быть полезно как для быстрых повседневных снимков, о редактировании которых вы просто не хотите беспокоиться, так и для профессиональной работы, когда необходимо как можно скорее распространить или распечатать изображение (новости / пресса, спорт и т.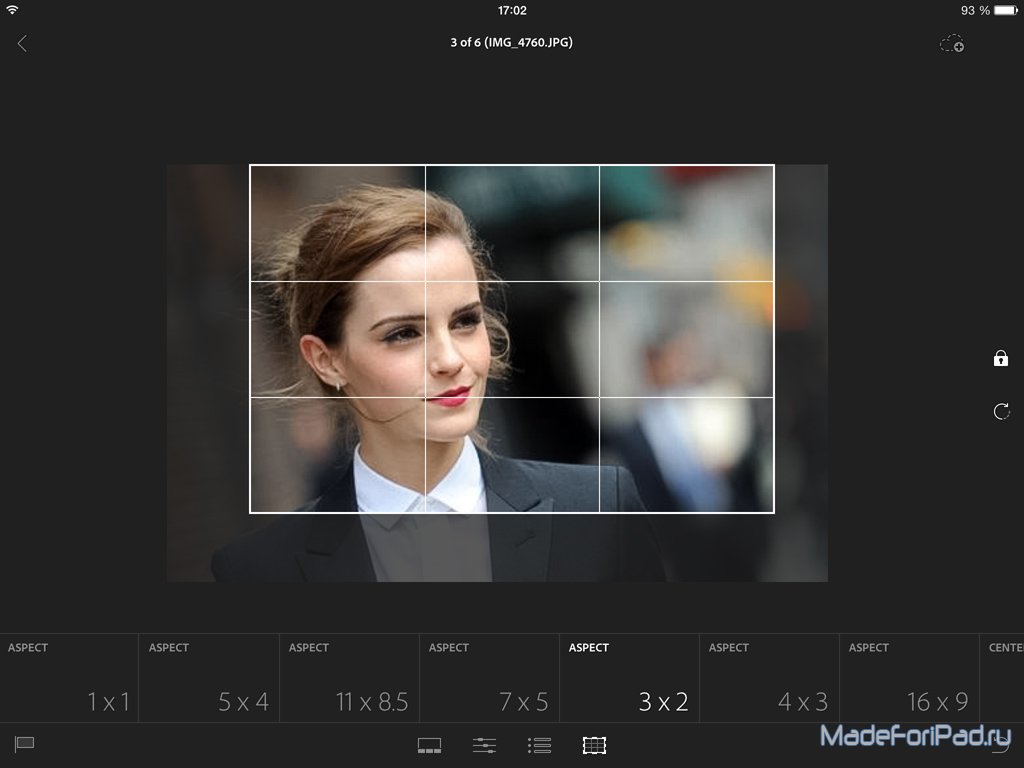 Д.).
Д.).
В случае необработанного файла вы должны обработать файл, прежде чем с ним что-либо делать.Вам не только нужно специальное приложение для преобразования RAW, такое как Lightroom, но и ваши изображения обычно будут выглядеть немного менее яркими, чем если бы вы сняли изображение в формате JPG. Это нормально, потому что Lightroom позволяет легко улучшать ваши изображения быстро, даже все сразу, и добиваться гораздо лучшего общего конечного результата.
Это связано с тем, что файл JPG может не захватывать все блики или тени в сцене, и если вы попытаетесь восстановить их при редактировании, они будут выглядеть не очень хорошо. Но с помощью необработанного файла можно легко восстановить блики и особенно тени, а также изменить цветовой баланс, и все это без каких-либо негативных последствий.В пределах данных изображения, захваченных экспозицией, необработанный файл полностью податлив.
ПРИМЕЧАНИЕ. Это «RAW» или «RAW»? Кстати, почему мы иногда используем прописные буквы, а иногда и строчные? Потому что «RAW» на самом деле не является сокращением имени файла, как .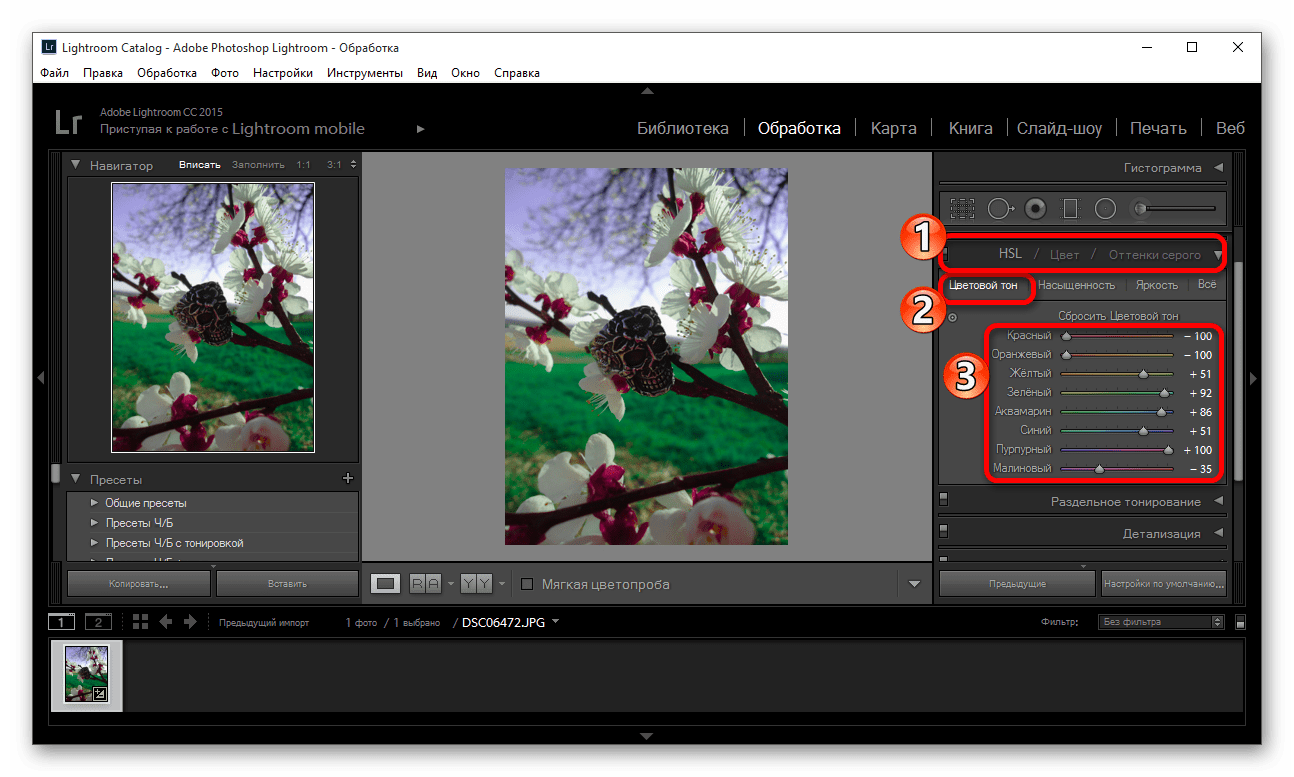 JPG. Каждая камера имеет собственный тип файла RAW, например Canon CR2 / CR3, Nikon NEF, Sony ARW и т. Д.
JPG. Каждая камера имеет собственный тип файла RAW, например Canon CR2 / CR3, Nikon NEF, Sony ARW и т. Д.
Таким образом, в большинстве случаев к необработанному файлу следует обращаться в нижнем регистре. Однако на камерах сама настройка помечена как «RAW», вероятно, потому, что ее проще читать.Таким образом, можно использовать заглавные буквы «RAW», когда речь идет о фактических настройках камеры.
Как купить Lightroom
Сегодня варианты приобретения Lightroom очень просты: вы должны подписаться на одну из подписок Adobe Creative Cloud, которая включает Lightroom. Подписка на Lightroom также включает Photoshop по цене от 9,99 долларов в месяц,
. (К сожалению, если у вас новая камера, то единственный способ редактировать ее необработанные файлы в Lightroom — без конвертации в DNG — это подписаться на Adobe Creative Cloud.Вы не можете использовать старую версию Lightroom 6 или более раннюю, которую вы, возможно, откопали! Однако, если вы купили Lightroom 6 и у вас все еще есть его копия, вы можете редактировать новые необработанные файлы, преобразовывая их в DNG. )
)
Adobe предлагает две версии Lightroom, но обе они всегда включены независимо от того, какую подписку вы получаете. Lightroom «Classic» — это традиционный интерфейс только для настольных и портативных компьютеров, а Lightroom «Creative Cloud» — это новая версия, основанная на облаке и полностью синхронизирующаяся не только с настольным приложением, но и с вашими мобильными устройствами.
Вы также можете подписаться на дополнительное хранилище Adobe Creative Cloud, например 1 ТБ вместо 20 ГБ, или есть несколько других доступных вариантов. Ниже представлен полный набор опций, включая Lightroom:
.- 9,99 $ / мес = Adobe Lightroom CC, Lightroom Classic, Photoshop, ACR (Bridge), хранилище 20 ГБ
- 9,99 $ / мес. = Adobe Lightroom CC, хранилище 1 ТБ
- 19,99 долл. США / мес. = Adobe Lightroom CC Lightroom Classic, Photoshop, ACR (Bridge), хранилище 1 ТБ
- 52 доллара США.
 99 / мес. = Все приложения Adobe Creative Cloud, хранилище 100 ГБ
99 / мес. = Все приложения Adobe Creative Cloud, хранилище 100 ГБ
После того, как вы выбрали подписку, вам нужно будет загрузить приложение Adobe Creative Cloud, которое действует как центр для всех приложений, на которые вы подписаны. После входа в это основное приложение вы сможете установить, обновить и / или удалить любую из своих программ. Тогда вы готовы к работе!
Как создать каталог и импортировать фотографии
Диалоговое окно импорта по умолчанию в новом каталоге LightroomКогда вы впервые открываете Lightroom, вам будет предложено создать каталог.Этот каталог будет представлять собой файл .LRCAT на вашем компьютере, который запоминает, где находятся все ваши фотографии и какие изменения вы к ним применили.
Если вы когда-нибудь потеряете или удалите этот файл .LRCAT, вы не удалите свои настоящие изображения, но потеряете всю тяжелую работу, которую вы вложили в их систематизацию и редактирование! Поэтому очень важно создать свой каталог в таком месте, где его можно будет хранить в безопасности.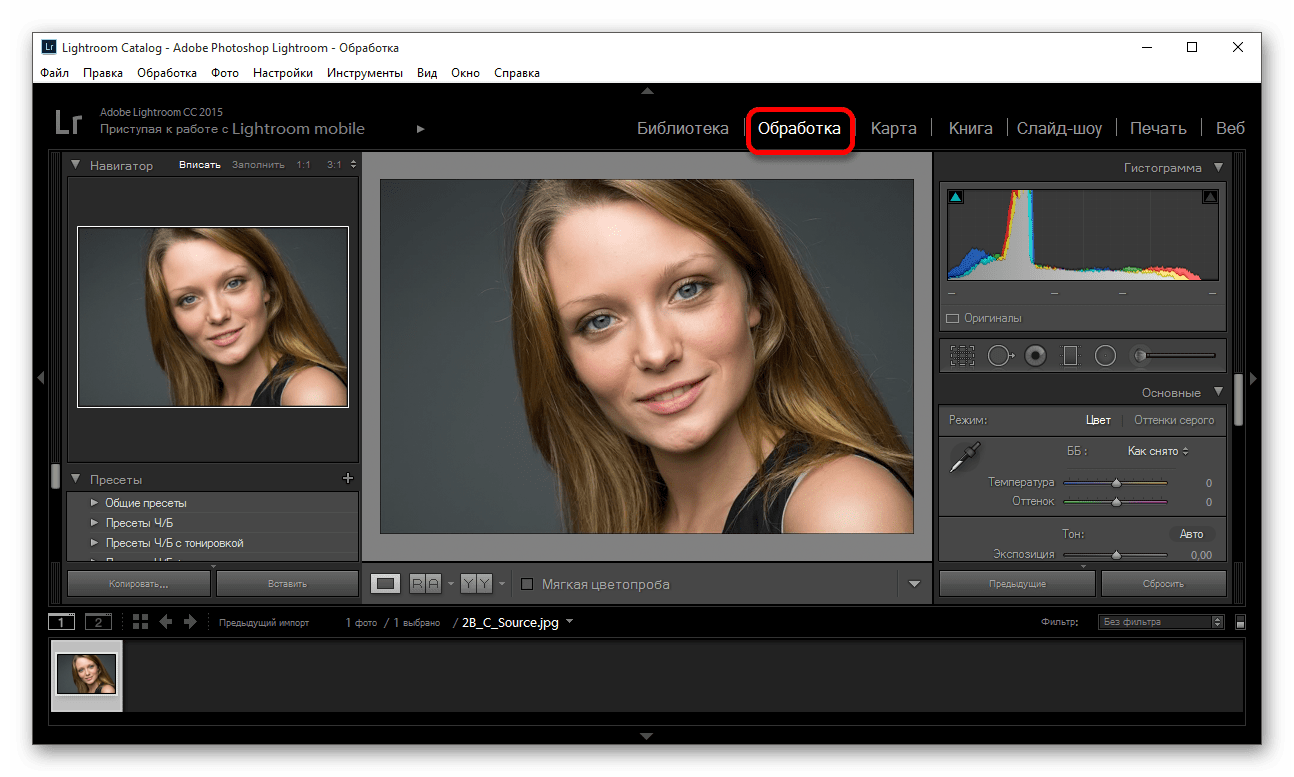 Также важно часто выполнять резервное копирование файла .LRCAT, чтобы в случае, если что-то пойдет не так, вы могли вернуться к этому последнему каталогу.
Также важно часто выполнять резервное копирование файла .LRCAT, чтобы в случае, если что-то пойдет не так, вы могли вернуться к этому последнему каталогу.
Для получения дополнительной информации о том, как создать каталог Lightroom и импортировать фотографии, ознакомьтесь со статьями ниже:
Если вы когда-либо перемещали свои файлы в новое место или переименовывали папку после настройки каталога в Lightroom, то вы знаете, что это приведет к разрыву связи между вашими изображениями и каталогом Lightroom. К счастью, есть простое решение.
Как настроить свои предпочтения
Настройка ваших предпочтений Lightroom позволит вам оптимизировать рабочий процесс и набрать такие базовые данные, как решение, какой каталог вы будете видеть при открытии Lightroom, а также другие параметры импорта и прочие детали.
Часть вторая: Макет Lightroom — Библиотека и модули разработки
Во второй части этого бесплатного руководства по использованию Lightroom мы углубимся в интерфейс, который разбит на так называемые «модули», и есть два основных модуля, которые вы захотите полностью понять.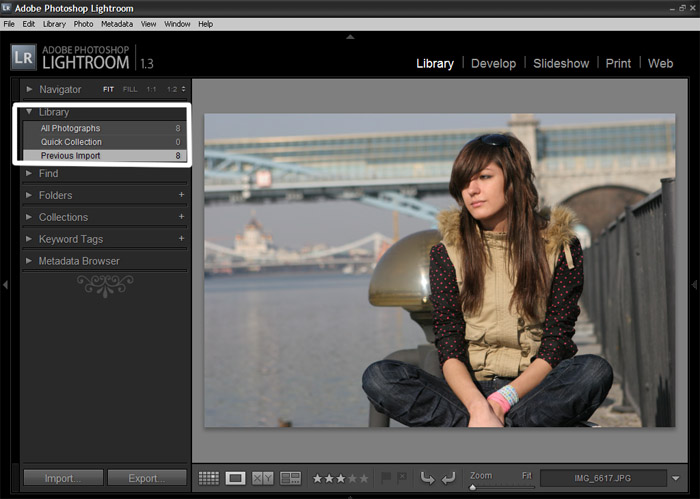 Модуль «Библиотека» предназначен для импорта, сортировки, а также для общей организации и просмотра изображений. Модуль разработки, конечно же, будет там, где вы редактируете свои изображения.
Модуль «Библиотека» предназначен для импорта, сортировки, а также для общей организации и просмотра изображений. Модуль разработки, конечно же, будет там, где вы редактируете свои изображения.
Библиотечный модуль
Модуль библиотеки Lightroom: вид в виде лупы (слева) и вид сетки (справа)Модуль библиотеки — это то место, где вы можете просматривать все свои фотографии сразу в большой сетке в центре экрана (метко названный режим сетки) или по одному изображению в центре (режим лупы) с диафильмом изображений поперек внизу экрана.
В левой части интерфейса (см. Изображение выше) вы найдете вкладку с основными инструментами организации, включая фактическое расположение папок, в которых файлы фактически остаются на жестком диске (ах) вашего компьютера, и внутренняя организация, основанная на Lightroom, которая называется Коллекции.
В правой части интерфейса библиотеки (см. Изображение выше) вы найдете несколько дополнительных инструментов, от гистограммы и инструментов быстрой разработки до ключевых слов, метаданных и т. Д.
Д.
По сути, библиотечный модуль предназначен для «отбраковки» фотографий, то есть для отделения хранителей от бракованных.
Модуль разработки
Модуль «Разработка» — это то место, где вы будете выполнять всю реальную работу по редактированию фотографий. Как и в модуле библиотеки, у вас будет диафильм в нижней части экрана и две вкладки слева и справа. На правой вкладке находятся все ваши инструменты редактирования, а слева вы найдете свои предустановки Lightroom, историю редактирования для каждого изображения и ваши коллекции.
Модуль «Разработка» предлагает целый мир новых возможностей для обучения, и у нас есть несколько статей об основных аспектах освоения ключевых техник, которые вам понадобятся, чтобы получить максимальную отдачу от ваших изображений.
Редактирование фотографий
Редактирование наших фотографий — вот почему мы здесь в первую очередь, и с этой задачей Lightroom справляется очень хорошо. Хотя Lightroom не самое быстрое приложение, оно все же способно работать без сбоев, обрабатывать огромные необработанные файлы в больших каталогах, содержащих десятки тысяч фотографий, и эффективно использовать оборудование вашего компьютера.
Руководства по Lightroom на YouTube
Вы можете найти ряд руководств по редактированию изображений в Lightroom на YouTube-канале SLR Lounge. Ниже приведены ссылки на несколько видео:
На канале также есть несколько видеороликов, демонстрирующих, как сделать снимок и как его редактировать. Вот лишь пара примеров:
Особые методы
Photoshop имеет репутацию приложения для ретуширования и стилизации фотографий помимо базовой цветокоррекции, но специальные возможности редактирования Lightroom не следует недооценивать.Ознакомьтесь с несколькими нижеприведенными техниками, чтобы понять, на что способен Lightroom. Этот список ни в коем случае не является исчерпывающим, и мы будем добавлять дополнительные руководства по мере их публикации.
Lightroom также может выполнять красивые черно-белые преобразования, предлагая как базовое управление тоном для идеального контраста, так и расширенные функции для преобразования тонов, которые ранее были доступны только в Photoshop. См. Полное руководство по Black & White:
См. Полное руководство по Black & White:
пресетов
Прежде чем вы начнете редактировать каждую фотографию по отдельности и настраивать с помощью каждого ползунка модуля разработки вручную, есть важный инструмент, который вы должны рассмотреть в качестве отправной точки, который может помочь вам сэкономить массу времени.Это, конечно, пресеты Lightroom.
По сути, всякий раз, когда у вас есть корректировка, которую вы собираетесь делать все время очень похожим образом, вы должны либо сохранить ее как настройку Adobe по умолчанию, либо создать предустановку.
Будь то наиболее часто используемые базовые настройки ползунка или более глубокие вещи, такие как резкость, шумоподавление, коррекция объектива и другие пользовательские настройки, набор предустановок может служить чрезвычайно полезным набором инструментов.
Люди часто отвергают пресеты как «фильтры», которые создают только определенный клишеобразный вид, но на самом деле пресеты имеют десятки применений. Так или иначе, создание предустановок поможет вам сэкономить время, будь то портретный / свадебный фотограф или пейзажный / ночной фотограф.
Так или иначе, создание предустановок поможет вам сэкономить время, будь то портретный / свадебный фотограф или пейзажный / ночной фотограф.
Некоторые предустановки больше связаны с настройками импорта и экспорта, а не с редактированием фотографий. Подробнее об этом мы поговорим в третьей части ниже.
Пакетное редактирование
Начав редактировать фотографии, вы можете эффективно работать, используя функции пакетного редактирования Lightroom.Вы можете редактировать все свои фотографии сразу, используя автосинхронизацию, или вы можете отредактировать фотографию, а затем скопировать и вставить свои настройки в другие похожие фотографии, используя Копировать / Вставить или Синхронизировать.
Исправление проблем
Модуль разработки Lightroom включает ряд мощных инструментов, которые помогут вам исправить многие проблемы, с которыми вы можете столкнуться с изображениями, которые вы редактируете. Мы перечислили несколько наиболее распространенных проблем и поделились инструментами Lightroom, которые следует использовать для их решения.
- Искажение объектива : Иногда искажение объектива — это «хорошо» (например, при использовании объектива типа «рыбий глаз»), но в большинстве случаев мы стараемся его минимизировать. В Lightroom вы можете найти инструмент Lens Correction на правой панели модуля Develop. Вы можете использовать этот инструмент для набора профиля для вашего объектива, исправления искажения объектива и добавления виньетки, среди прочего.
- Шум : панель «Детализация» в модуле «Разработка» содержит инструмент, необходимый для удаления или минимизации нежелательного шума (или зернистости) в редактируемом изображении.Просто выберите и отрегулируйте соответствующие ползунки «Подавление шума» (ползунки «Цвет» или «Яркость») в зависимости от типа шума, который вы видите.
- Хроматическая аберрация (CA) : Раньше вам приходилось покупать дорогие линзы, чтобы уменьшить пурпурную (а иногда и зеленую) дымку, которая является хроматической аберрацией.
 К счастью, в Lightroom это довольно легко удалить, выбрав поле «Удалить хроматическую аберрацию» на вкладке «Основные» панели коррекции объектива, или вы можете выбрать пипетку и щелкнуть области, на которые влияет CA.
К счастью, в Lightroom это довольно легко удалить, выбрав поле «Удалить хроматическую аберрацию» на вкладке «Основные» панели коррекции объектива, или вы можете выбрать пипетку и щелкнуть области, на которые влияет CA.
Часть третья: Организация и рабочий процесс
Итак, вы импортировали и отредактировали несколько фотографий, но что вы будете делать, когда снова выйдете и сделаете больше снимков, месяц за месяцем, год за годом? Как вы храните и редактируете все эти фотографии?
В конечном итоге безопасное и эффективное управление всеми вашими файлами от импорта до экспорта требует тщательного планирования. Установив эффективный рабочий процесс, вы будете тратить меньше времени на обработку файлов и больше на съемку изображений или выполнение других задач.
Общий обзор организации
В этом бесплатном руководстве мы составили небольшой путь по использованию Lightroom, который поможет вам упорядочить свои файлы. Особенно важно прочитать это, если вы новичок в Lightroom.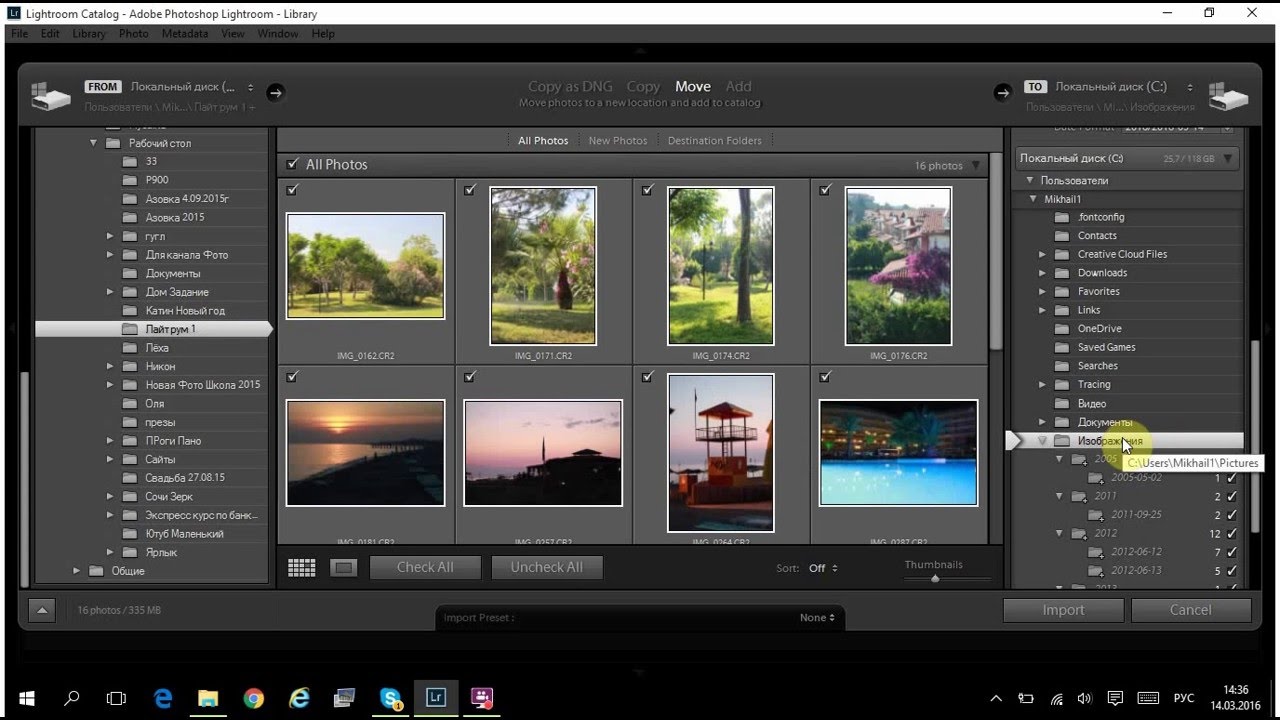 У нас также есть некоторые исправления для тех, кто не обязательно новичок, но кому нужна помощь, чтобы исправить беспорядок, который они сделали в своей системе хранения файлов.
У нас также есть некоторые исправления для тех, кто не обязательно новичок, но кому нужна помощь, чтобы исправить беспорядок, который они сделали в своей системе хранения файлов.
Ярлыки Lightroom (горячие клавиши)
Один из самых больших способов сэкономить время в Lightroom — это избавиться от необходимости искать с помощью мыши все инструменты и опции.Может показаться, что нажимать на все не так уж и много времени, но просто подождите, пока вы не начнете использовать горячие клавиши! Внезапно переключение с модуля библиотеки на модуль разработки происходит так же быстро, как нажатие клавиши «D», или возвращение в режим сетки так же быстро, как нажатие клавиши «G»!
Описание диалогового окна импорта
Диалоговое окно импорта по умолчанию в новом каталоге Lightroom Мы кратко говорили о том, как импортировать фотографии выше, и также включили информацию в общий обзор организации, но вот пара быстрых ссылок на статьи, которые объясняют, как использовать диалоговое окно импорта так же эффективно, как и возможный.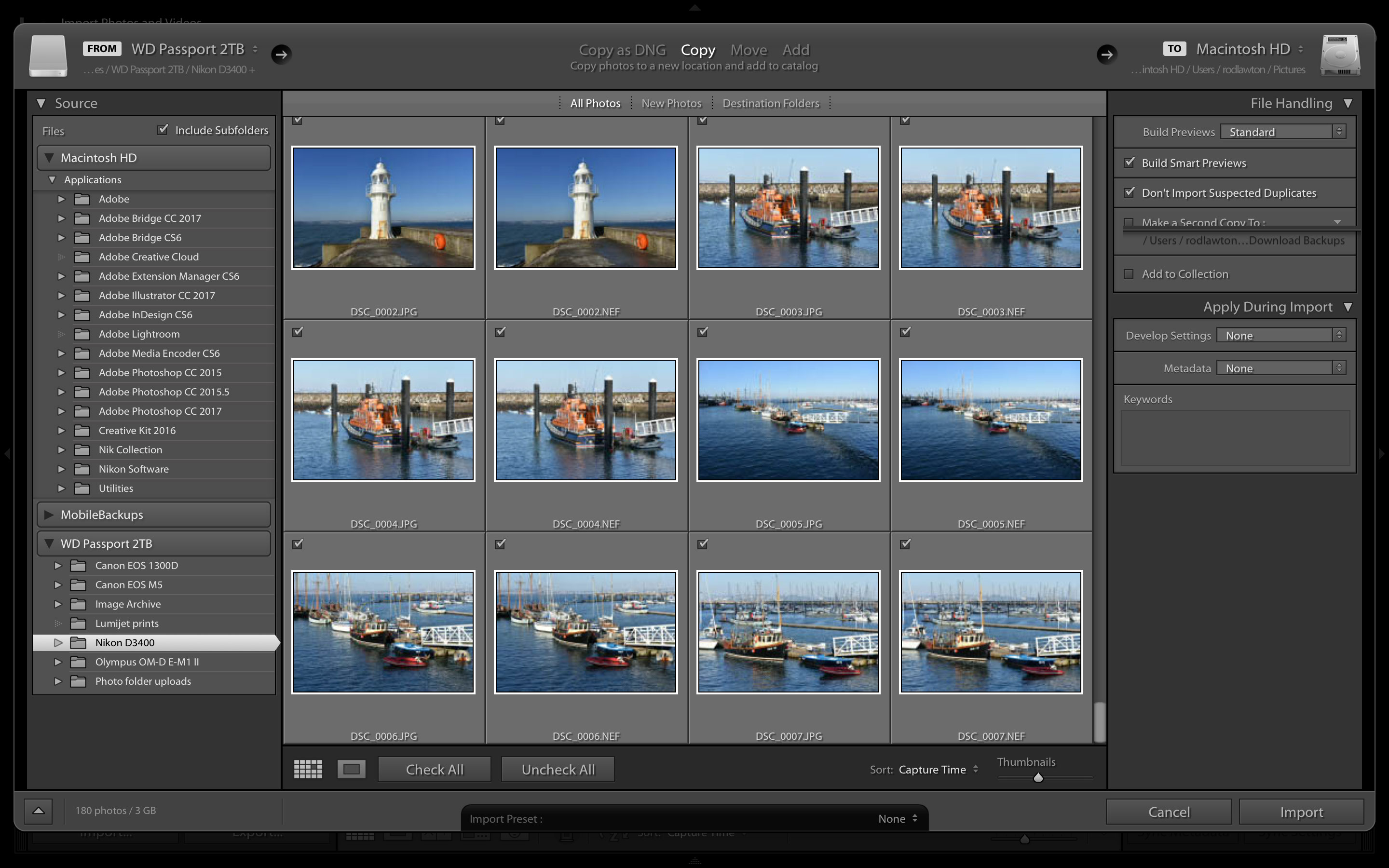
Понимание диалога об экспорте
После того, как все ваши фотографии были отредактированы, полезность Lightroom еще не сделала вашу жизнь проще! Есть несколько инструментов, которые помогут вам сохранить ваши необработанные или другие файлы в формате JPG (или TIF и т. Д.), Чтобы вы могли делиться ими в Интернете, распечатывать их или отправлять друзьям / семье или платным клиентам.
Первое, что нужно сделать, это нажать CMD / CTRL + SHIFT + E, чтобы открыть диалоговое окно экспорта. Вы также можете щелкнуть изображение правой кнопкой мыши и нажать «Экспорт», затем «Экспорт…»… но горячая клавиша очень полезна!
Для получения более подробной информации о том, как настроить экспорт изображений, ознакомьтесь с этими статьями ниже:
- Лучшие настройки экспорта Lightroom для Instagram и Facebook
- Лучшие настройки экспорта Lightroom для печати
- 6 советов по экспорту Lightroom, которые должен знать каждый
Резервное копирование фотографий
И последнее, но не менее важное: вам понадобится система для резервного копирования ваших фотографий. Невозможно переоценить важность создания отказоустойчивой системы резервного копирования.
Невозможно переоценить важность создания отказоустойчивой системы резервного копирования.
Крайне важно, чтобы вы понимали, что Lightroom выполняет резервное копирование только ваших каталогов, а не изображений. Вы должны вручную сделать резервную копию своих фотографий. Если вы еще не знакомы со стратегией «Три С» для резервного копирования изображений, это очень просто:
- Копия: Первый шаг заключается в копировании файлов с камеры на компьютер или внешний жесткий диск. Это может включать импорт ваших файлов в Lightroom с использованием упомянутых выше предустановок импорта.
- Clone: Поскольку большая часть оборудования в какой-то момент обречена на сбой, не забудьте создать клоны ваших файлов. Хотя есть несколько способов сделать это, мы можем предложить один из способов — использовать приложение под названием Carbon Copy Cloner, которое позволяет полностью настраивать и автоматизировать клонирование, а также проверяет наличие дополнительных изменений на лету.
 Вы можете рассмотреть возможность выполнения этой задачи, пока вы заняты другой работой. Копирование / клонирование терабайт данных может занять довольно много времени.
Вы можете рассмотреть возможность выполнения этой задачи, пока вы заняты другой работой. Копирование / клонирование терабайт данных может занять довольно много времени. - Облачное хранилище: Опять же, поскольку оборудование регулярно выходит из строя, облачное хранилище является последним и, вероятно, самым важным этапом процесса резервного копирования. Если вы регулярно синхронизируете файлы с облачным хранилищем, все, что вам нужно сделать в случае возникновения чрезвычайной ситуации, — это загрузить резервную копию из облака и начать с того места, где вы остановились.
Если вам нужна дополнительная информация по этой теме, вы можете прочитать следующую статью:
Освоение мастерской Lightroom
Надеемся, вам понравилось это бесплатное руководство по использованию Lightroom.Для более полного и подробного обзора того, как использовать Lightroom, ознакомьтесь с этим семинаром от SLR Lounge: Освоение Lightroom | Учебники от А до Я по Lightroom.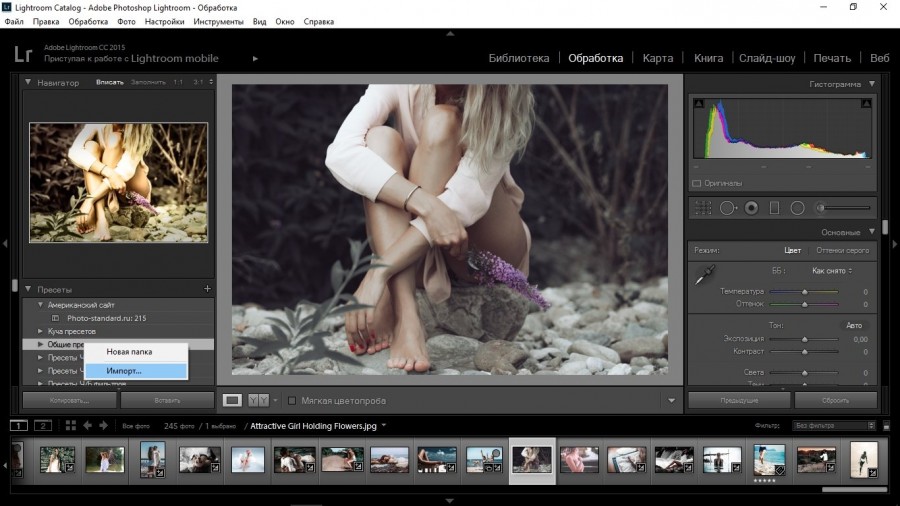


 Кому-как, но мне в монохромной палитре ориентироваться легче.
Кому-как, но мне в монохромной палитре ориентироваться легче.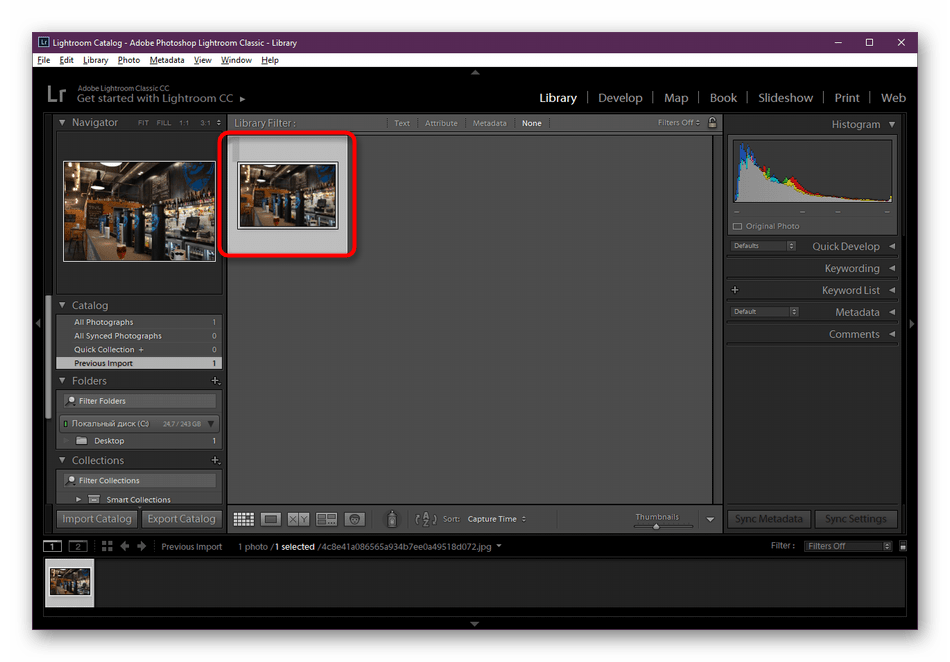 Работайте в Одиночном режиме (Solo mode), это сконцентрирует ваше внимание на каждой настройке лайтрум по очереди.
Работайте в Одиночном режиме (Solo mode), это сконцентрирует ваше внимание на каждой настройке лайтрум по очереди. Из jpg невозможно вытянуть и части того, что позволяет сделать raw формат. Снимайте в raw, полюбите его, не мучайте себя обработкой jpg.
Из jpg невозможно вытянуть и части того, что позволяет сделать raw формат. Снимайте в raw, полюбите его, не мучайте себя обработкой jpg.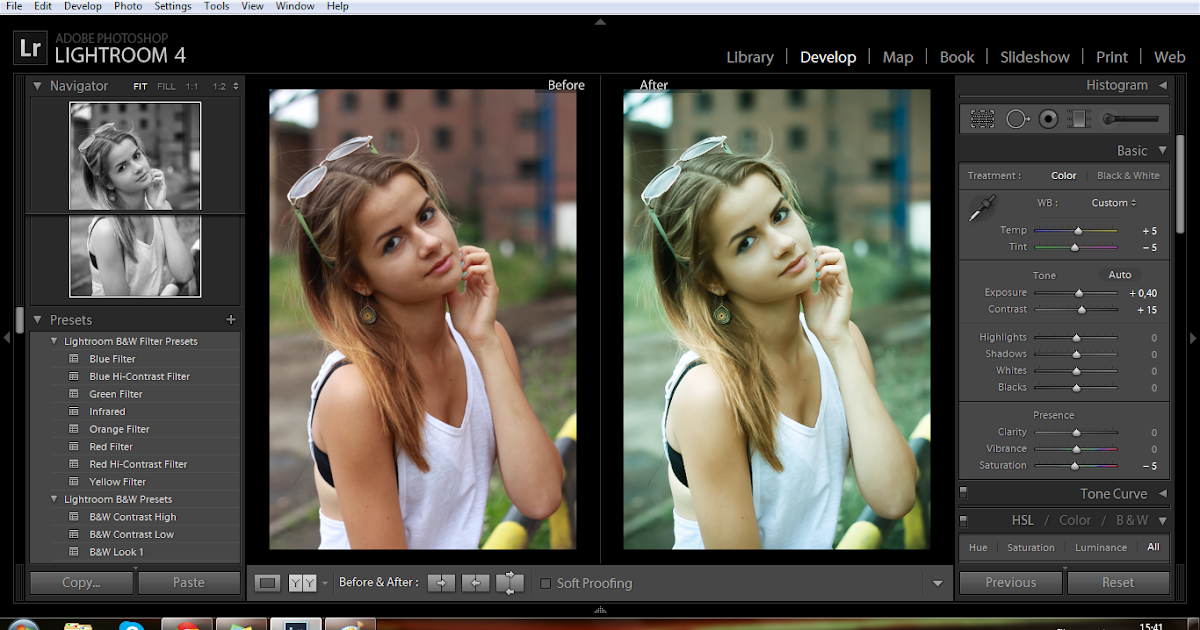 И — почему бы и нет? В лайтрум вы можете добавить и отредактировать exif теги, делается это всего в пару кликов и применяется для всех фотографий сразу.
И — почему бы и нет? В лайтрум вы можете добавить и отредактировать exif теги, делается это всего в пару кликов и применяется для всех фотографий сразу.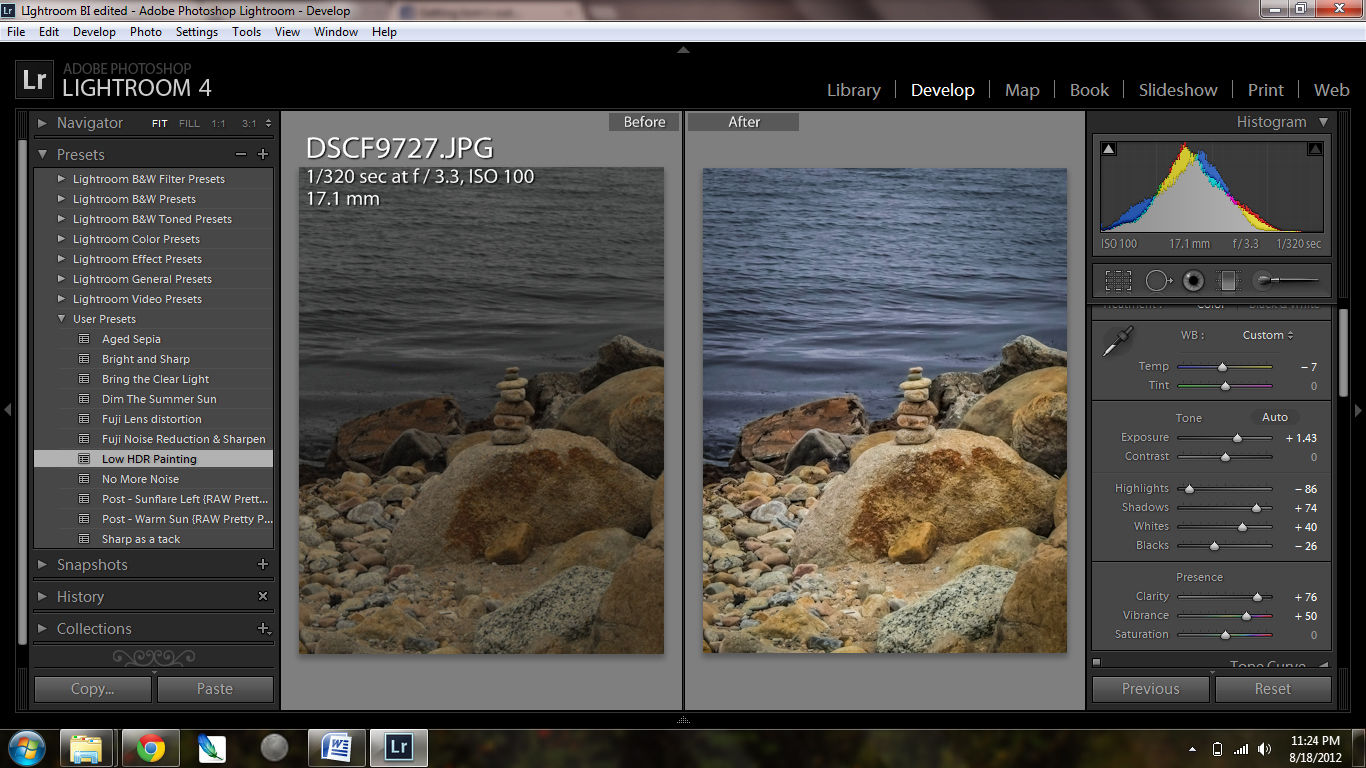
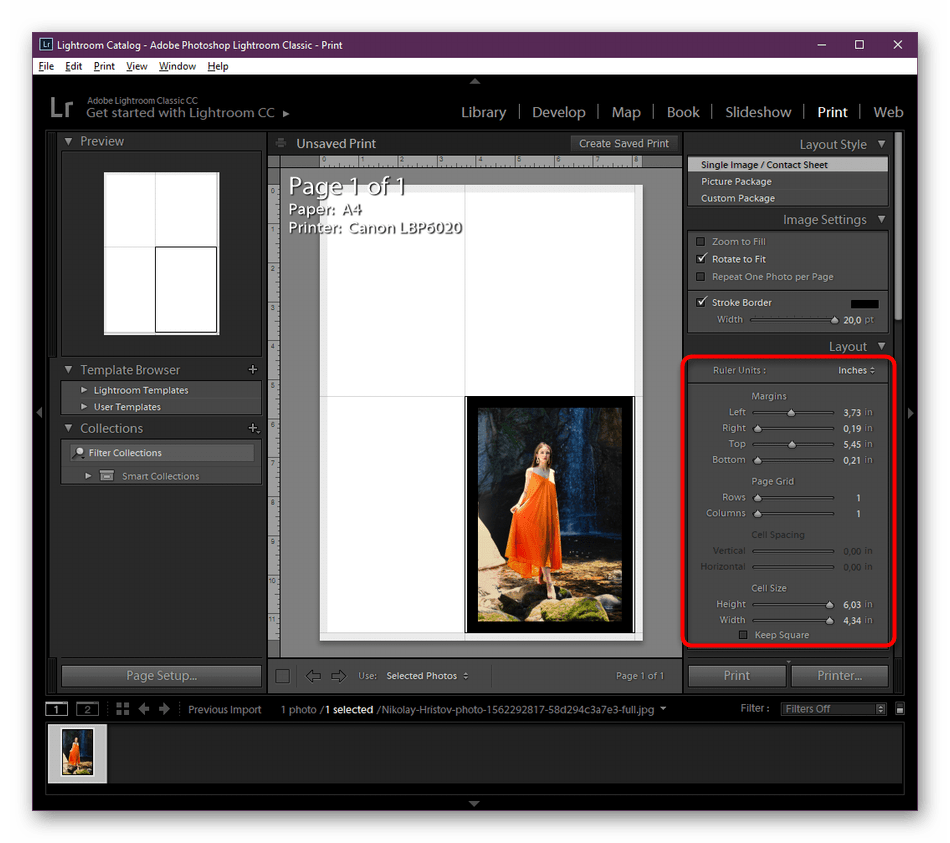
 Это добавит траве и деревьям естественности. Только не перестарайтесь, а то получите осеннюю фотосессию вместо летней.
Это добавит траве и деревьям естественности. Только не перестарайтесь, а то получите осеннюю фотосессию вместо летней. Я собрал для вас самые полезные горячие клавиши для Lightroom в отдельной статье, а также советы по их использованию — почитайте.
Я собрал для вас самые полезные горячие клавиши для Lightroom в отдельной статье, а также советы по их использованию — почитайте.



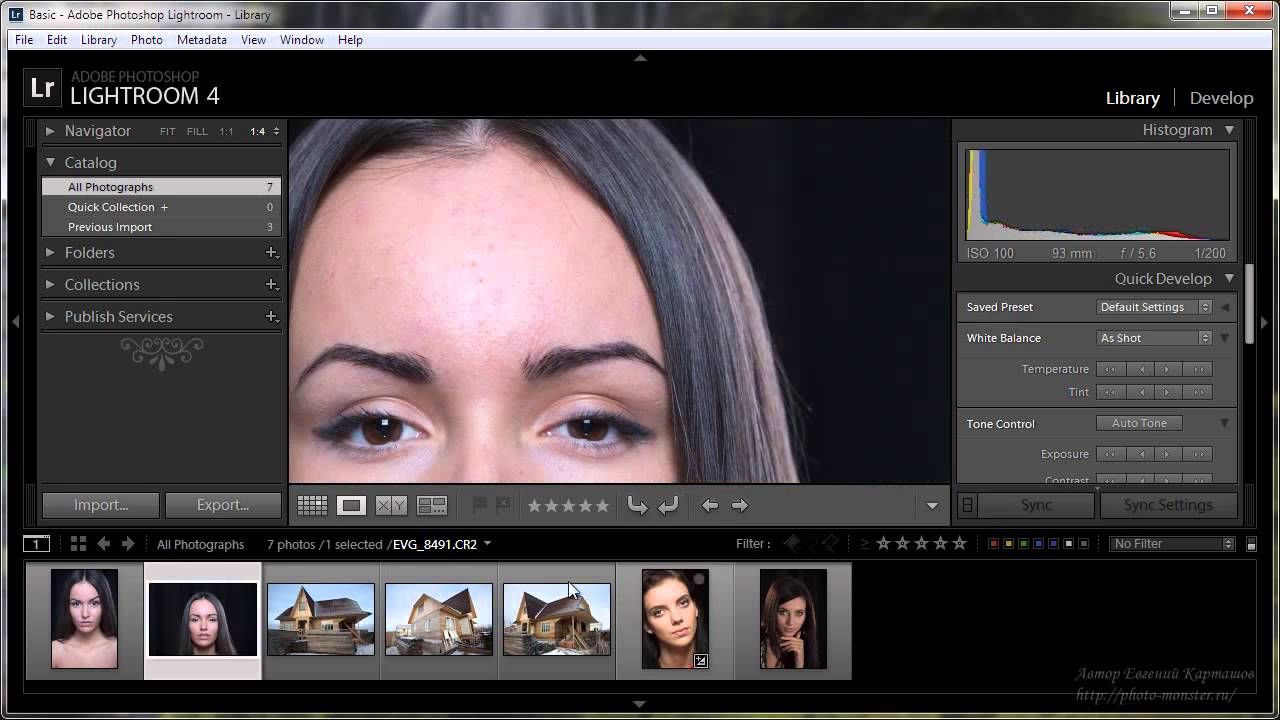
 Если кто-то загрузит ваше изображение из Интернета, ваше имя навсегда останется внутри этого изображения. ХА!
Если кто-то загрузит ваше изображение из Интернета, ваше имя навсегда останется внутри этого изображения. ХА! В Photoshop так много инструментов, что фотографы (особенно новички) часто находят программное обеспечение довольно сложным. (Photoshop Elements более удобен в использовании.)
В Photoshop так много инструментов, что фотографы (особенно новички) часто находят программное обеспечение довольно сложным. (Photoshop Elements более удобен в использовании.) Это программное обеспечение с открытым исходным кодом (бесплатное), которое очень близко имитирует программное обеспечение Lightroom от Adobe. Работает только на Linux / Unix (Mac тоже с некоторыми настройками). Отлично подходит для организации и постоянного улучшения для редактирования.
Это программное обеспечение с открытым исходным кодом (бесплатное), которое очень близко имитирует программное обеспечение Lightroom от Adobe. Работает только на Linux / Unix (Mac тоже с некоторыми настройками). Отлично подходит для организации и постоянного улучшения для редактирования.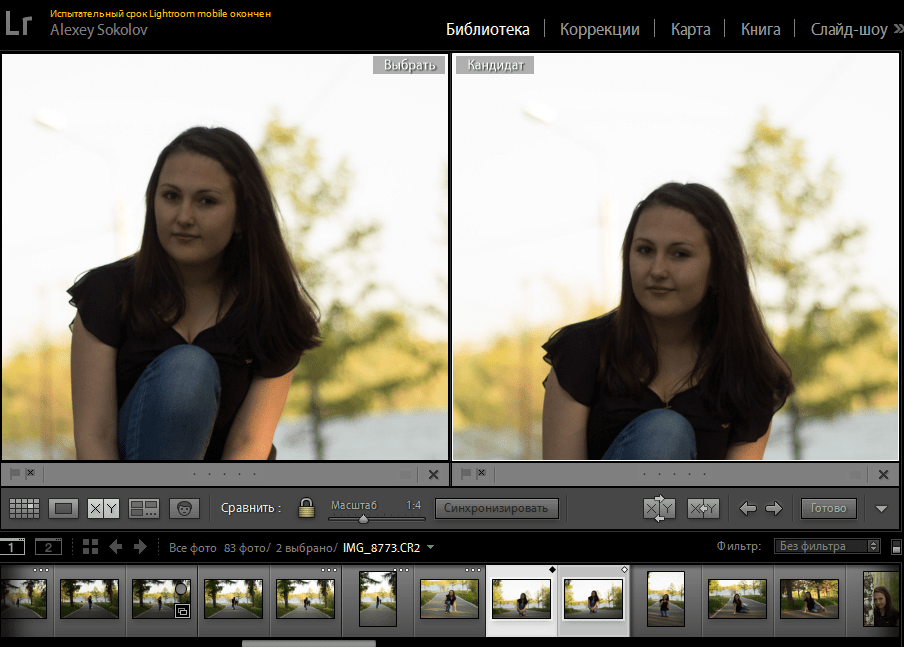 99 / мес. = Все приложения Adobe Creative Cloud, хранилище 100 ГБ
99 / мес. = Все приложения Adobe Creative Cloud, хранилище 100 ГБ 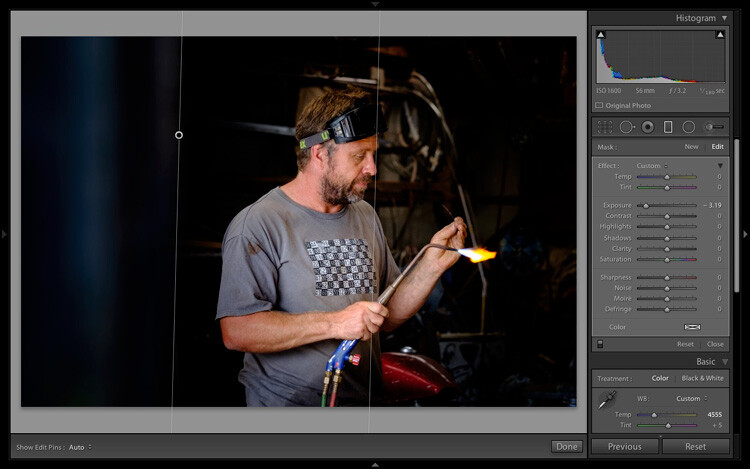 К счастью, в Lightroom это довольно легко удалить, выбрав поле «Удалить хроматическую аберрацию» на вкладке «Основные» панели коррекции объектива, или вы можете выбрать пипетку и щелкнуть области, на которые влияет CA.
К счастью, в Lightroom это довольно легко удалить, выбрав поле «Удалить хроматическую аберрацию» на вкладке «Основные» панели коррекции объектива, или вы можете выбрать пипетку и щелкнуть области, на которые влияет CA. Вы можете рассмотреть возможность выполнения этой задачи, пока вы заняты другой работой. Копирование / клонирование терабайт данных может занять довольно много времени.
Вы можете рассмотреть возможность выполнения этой задачи, пока вы заняты другой работой. Копирование / клонирование терабайт данных может занять довольно много времени.