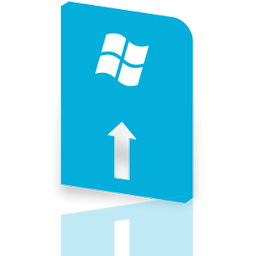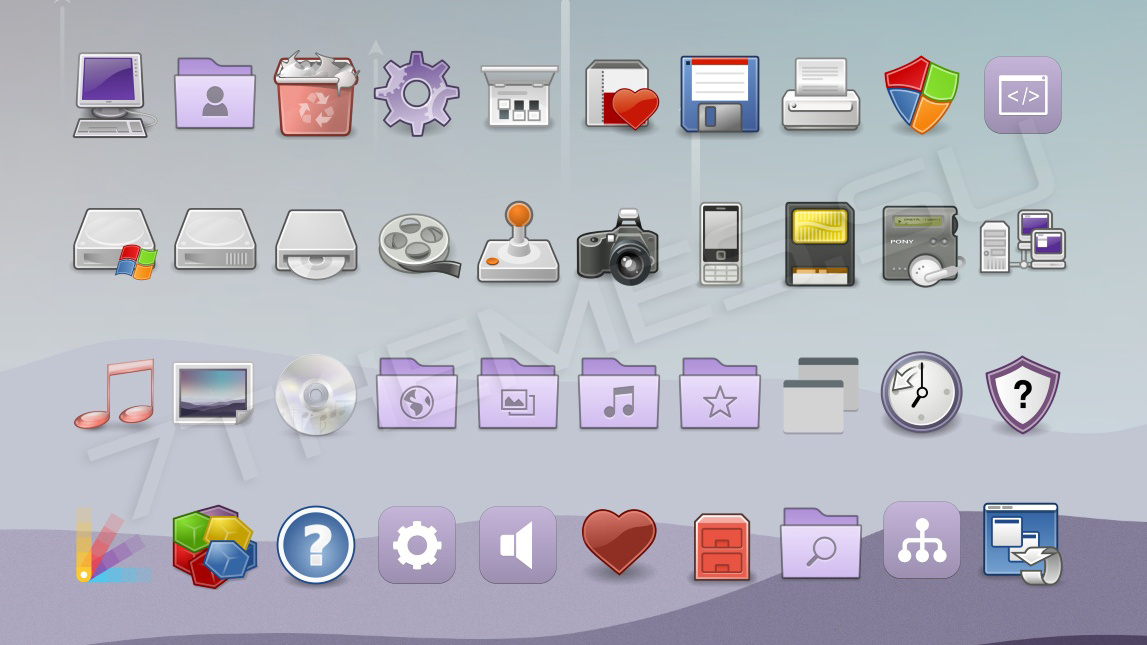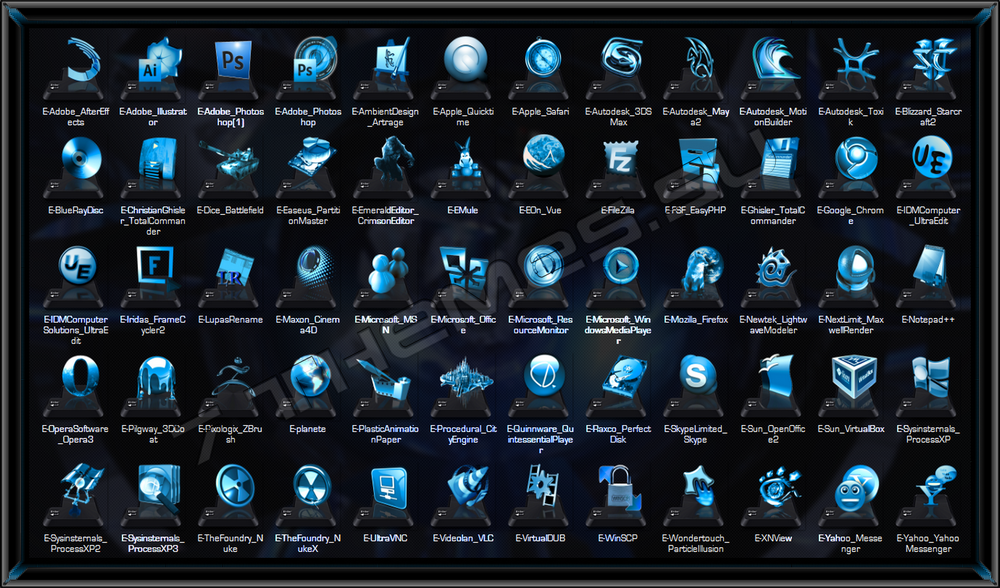10 лучших наборов иконок для Windows 10
Если вы хотите придать своему компьютеру Windows уникальный вид, вы можете настроить несколько вещей. Мы уже рассмотрели, как настроить вашу машину, используя светлые темы для Windows 10 и темные темы для Windows 10, но как насчет пакетов значков?
Хотя для Windows 10 доступны сотни наборов значков, не стоит загружать их все. Если вы не знаете, с чего начать, читайте дальше, чтобы узнать о лучших пакетах значков для Windows 10.
Некоторые пакеты значков поставляются со своими собственными установщиками и инструкциями по установке, для некоторых требуются сторонние инструменты, а для других предоставляется только набор файлов ICO для сохранения в вашей системе.
После установки значков может потребоваться изменить их вручную. Для этого щелкните правой кнопкой мыши папку или файл и выберите «Свойства»> «Настроить». Затем перейдите в « Значки папок»> «Изменить значок» и с помощью кнопки « Обзор» перейдите туда, где вы сохранили значок.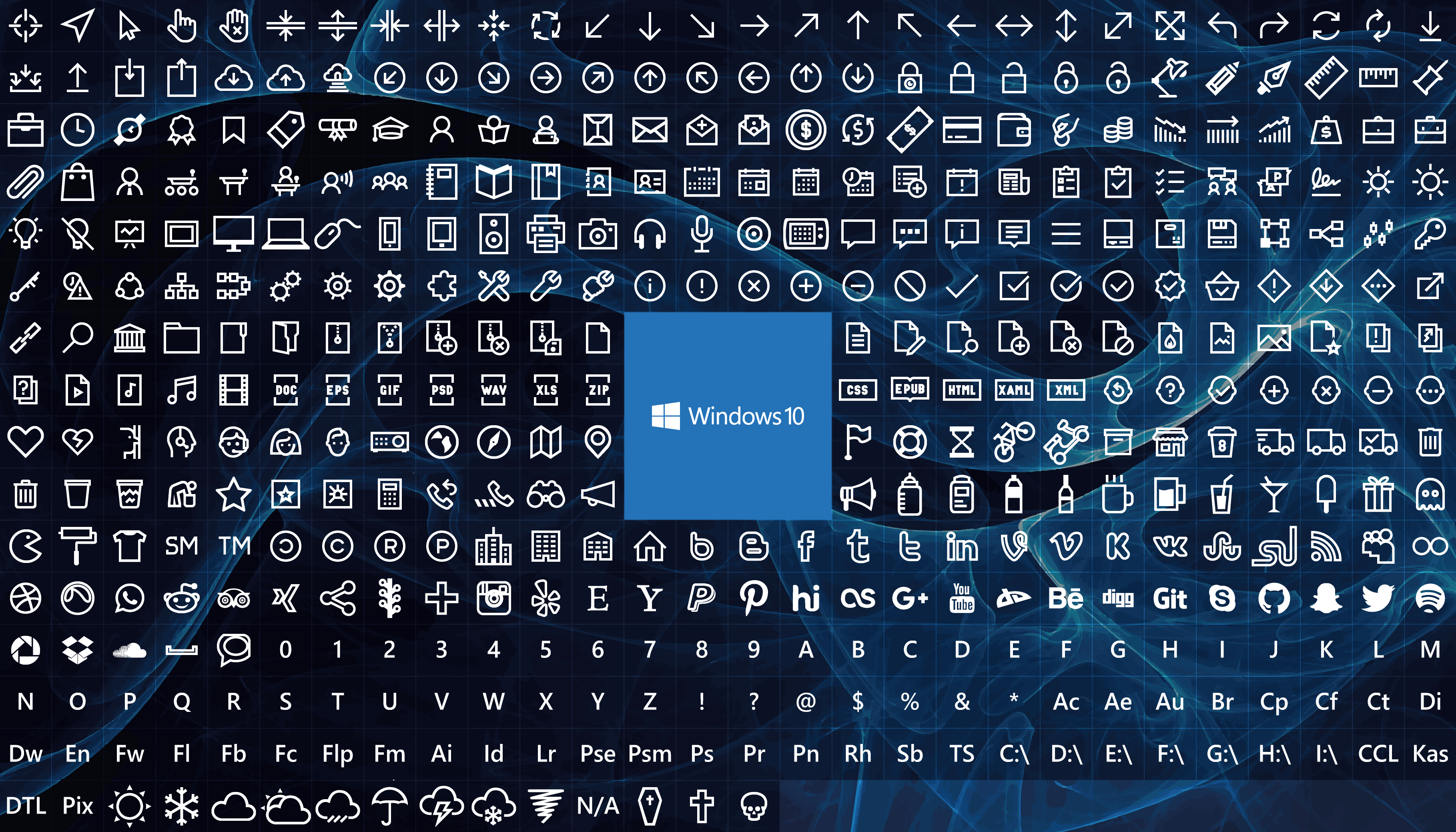
После его выбора никогда не перемещайте и не удаляйте файл ICO. Это вернет значок всех файлов, которые его используют, в белый прямоугольник Windows по умолчанию.
Kingdom Icons — это набор из 51 иконки с изображениями, которые выглядят как нечто среднее между Робин Гудом и Игрой престолов. В нем есть короны, мечи, луки и стрелы, замки, щиты и многое другое.
Очевидно, что недостатком использования этого типа пакета является то, что ни одно из изображений не имеет никакого сходства с папкой, которую они должны представлять. Вам нужно будет помнить, что корона — это ваша музыкальная папка, щит — ваша папка с документами и так далее.
Все иконки доступны в формате PNG или ICO.
Да, Вы прочли это правильно. Этот пакет значков позволяет использовать в Windows популярные значки macOS. Они не совсем настоящие (разработчик их немного подправил), но они максимально близки.
В дополнение к стандартным общесистемным значкам OS X Minimalism iPack также применяет исправления значков для Chrome, Firefox, RegEdit, калькулятора, командной строки и Windows Media Player. Значки будут автоматически обновляться при установке значков.
Значки будут автоматически обновляться при установке значков.
OS X Minimalism iPack поставляется в виде файла формата 7Z . Для доступа к нему вам понадобится такая программа, как 7-Zip . После извлечения содержимого запустите OS X Minimalism iPack.exe .
Если вы ищете более современный пакет значков для Windows 10, стоит попробовать Kameleon Icons.
Все значки в наборе из 120 значков используют простое изображение на круглом фоне. Вы найдете значки, которые соответствуют всем основным папкам Windows, включая документы, загрузки, фотографии и многое другое.
Вы можете скачать его в формате SVG, PNG или ICO.
Socialmedia Icon Pack предоставляет файлы ICO для наиболее распространенных логотипов социальных сетей и веб-сайтов.
Вы найдете значки для Google Диска, Facebook, Digg, Amazon, Creative Commons, Soundcloud, Apple, Ask и многих других. Всего в паке 100 иконок.
Если вы хотите придать своему компьютеру новый рождественский вид, ознакомьтесь с пакетом рождественских иконок RocketTheme.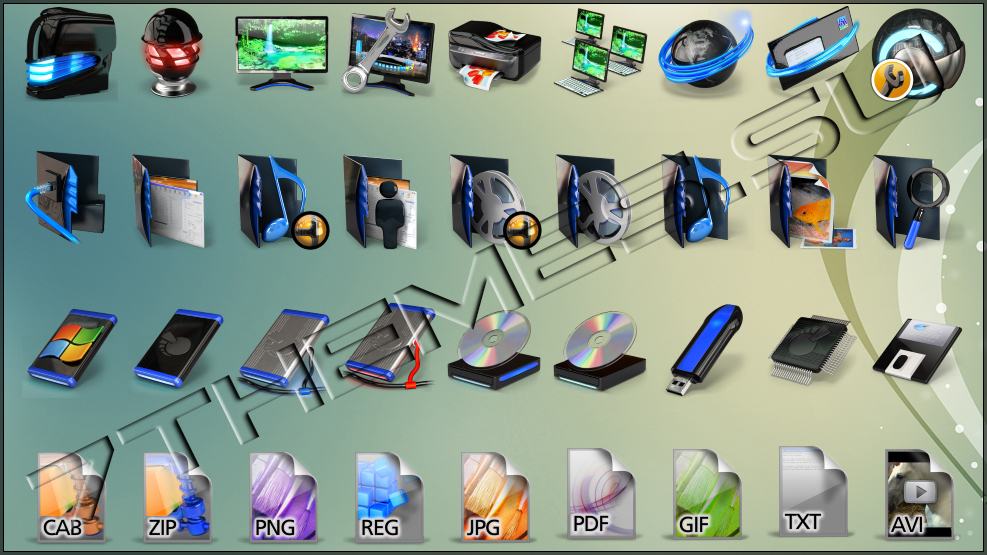 Доступно всего 10 иконок, но этого более чем достаточно, чтобы каждый декабрь создавать на вашем компьютере праздничную атмосферу. Ведь есть такое понятие, как рождественская перегрузка!
Доступно всего 10 иконок, но этого более чем достаточно, чтобы каждый декабрь создавать на вашем компьютере праздничную атмосферу. Ведь есть такое понятие, как рождественская перегрузка!
В коробке вы найдете снежок, щелкунчик, носок, несколько мячей и немного других файлов ICO.
Оставаясь с необычным, почему бы не украсить свой компьютер с Windows 10 значками в стиле аниме? Они доступны только для папок, но если вам нравится все более популярный вид японского искусства, они вам понравятся.
Более того, значки специально разработаны для отображения некоторых из самых популярных аниме-шоу последних лет. В пакет входят Конбини Кареси, Бальный зал и Ёкосо, Исекаи Шокудо и Оваримоногатари.
К сожалению, нет возможности скачать сразу весь пакет. Используйте ссылку выше, чтобы перейти на страницу разработчика DeviantArt, затем перейдите по отдельным ссылкам в разделе описания. Сами иконки доступны в удобном для использования формате ICO.
Flat Color W10 IconPack заимствует элементы дизайна из Fluent Design в Windows 10, но сглаживает цвета и гомогенизирует дизайн. Для папок дизайнер использовал тот же базовый дизайн с определенным значком содержимого, расположенным сверху. Также есть явно уникальные значки для файлов музыки, видео и изображений.
Для папок дизайнер использовал тот же базовый дизайн с определенным значком содержимого, расположенным сверху. Также есть явно уникальные значки для файлов музыки, видео и изображений.
Иконки в формате ICO. Вам просто нужно внести желаемые изменения на вкладке « Настройка » каждого файла или папки, как описано выше.
Если вы предпочитаете симпатичный рабочий стол, вам может понравиться пакет значков животных. Содержит 32 иллюстрации животных, все в мягких тонах и легко различимые рисунки.
С утками, коровами, божьими коровками, кроликами, слонами и рыбами это, вероятно, один из самых удобных для детей пакетов значков Windows 10, который вы найдете.
Gamy Vintage Social Icons для вас, если вы хотите придать своему компьютеру ретро-вид. Вы снова найдете значки Windows 10 для всех популярных социальных сетей, каждая из которых выглядит как пергаментная бумага. В паке доступно 37 иконок.
У вас есть большая коллекция локально сохраненных фильмов? Если это так, вам обязательно стоит проверить набор значков Movie Mega Pack.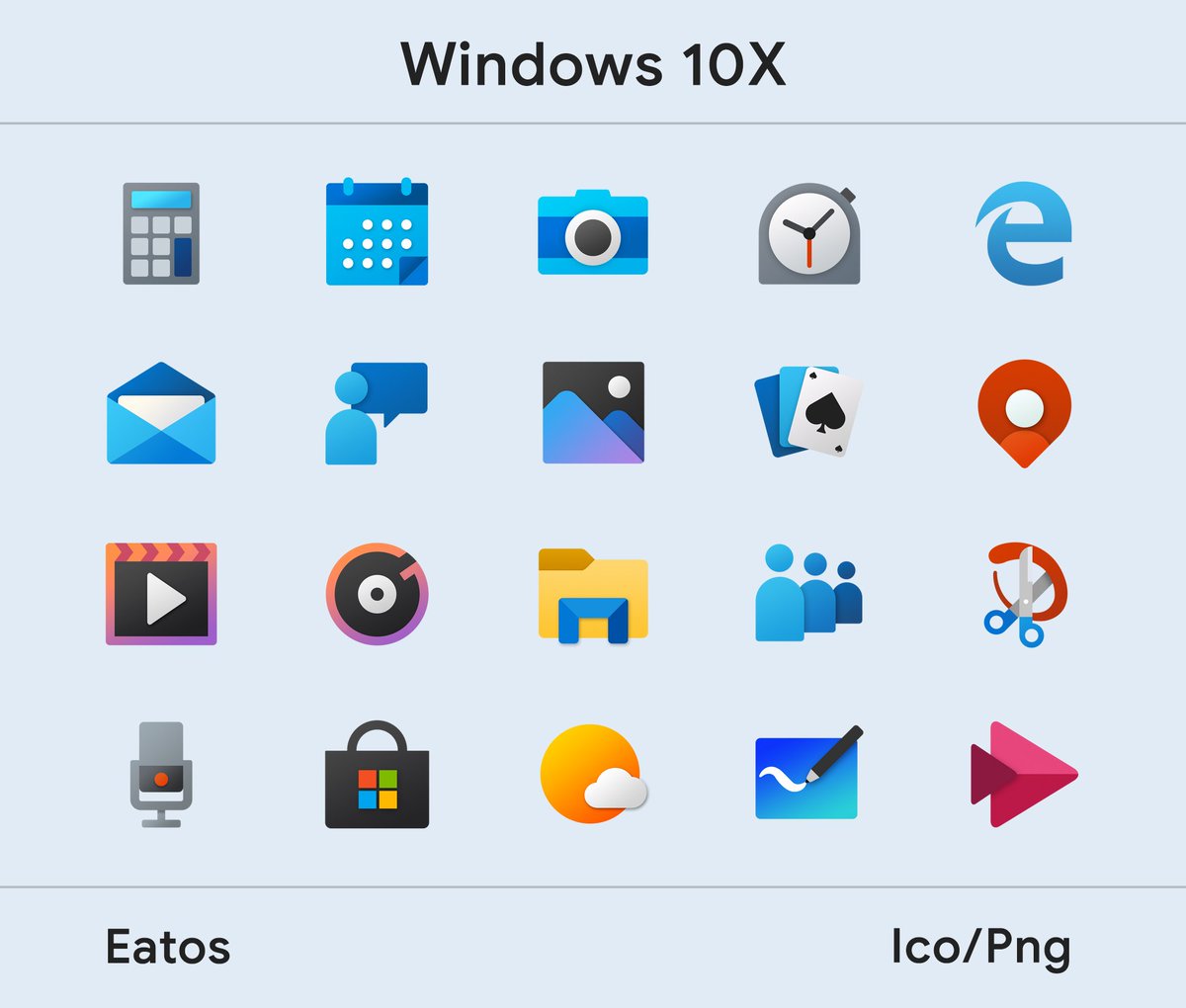
Создатель взял изображения из более чем 450 самых популярных фильмов всех времен и преобразовал их в файлы ICO. Конечно, если вы используете такое приложение, как Plex, эти значки могут не понадобиться. Однако, если вы предпочитаете просматривать свою коллекцию через проводник, подобный пакет упрощает поиск того, что вы ищете.
Эти пакеты должны дать вам представление об огромном количестве доступных пакетов значков. Даже если вам не нравится ни один из наших вариантов, вы все равно сможете найти то, что вам нравится, немного поищив. Вы найдете одни из лучших репозиториев значков в IconArchive , DeviantArt и IconFinder . Иконки в IconFinder платные.
И помните, что помимо пользовательских значков у вас есть много других способов изменить внешний вид рабочего стола Windows 10 .
СвязанныйКак исправить проблему, при которой все значки на рабочем столе Windows 7 становятся пустыми? (Статья о простом исправлении)
Описание ситуации
О нет, все значки на рабочем столе стали пустыми! Перезагрузка компьютера не помогает. Как решить эту проблему?
Как решить эту проблему?
Простые решения 123
Не беспокойтесь – наиболее частой причиной возникновения этой проблемы является недавно установленное вами ПО или приложение, которое вступает в конфликт с файлом IconCache.db. Чтобы быстро устранить эту проблему, выполните приведенные ниже действия.
Сначала нажмите кнопку «Пуск» и выберите элемент «Компьютер».
Нажмите кнопку «Упорядочить» и выберите пункт «Параметры папок и поиска».
Затем выберите вкладку «Вид», снимите флажок напротив пунктов «Скрывать расширения для зарегистрированных типов файлов» и «Скрывать защищенные системные файлы (рекомендуется)», затем установите флажок напротив пункта «Показывать скрытые файлы, папки и диски». После этого нажмите кнопку «ОК». (При появлении окна с предупреждением нажмите кнопку «Да».)
Теперь откройте меню «Пуск» и введите запрос %UserProfile%\Appdata\Local. После этого нажмите клавишу ВВОД на клавиатуре.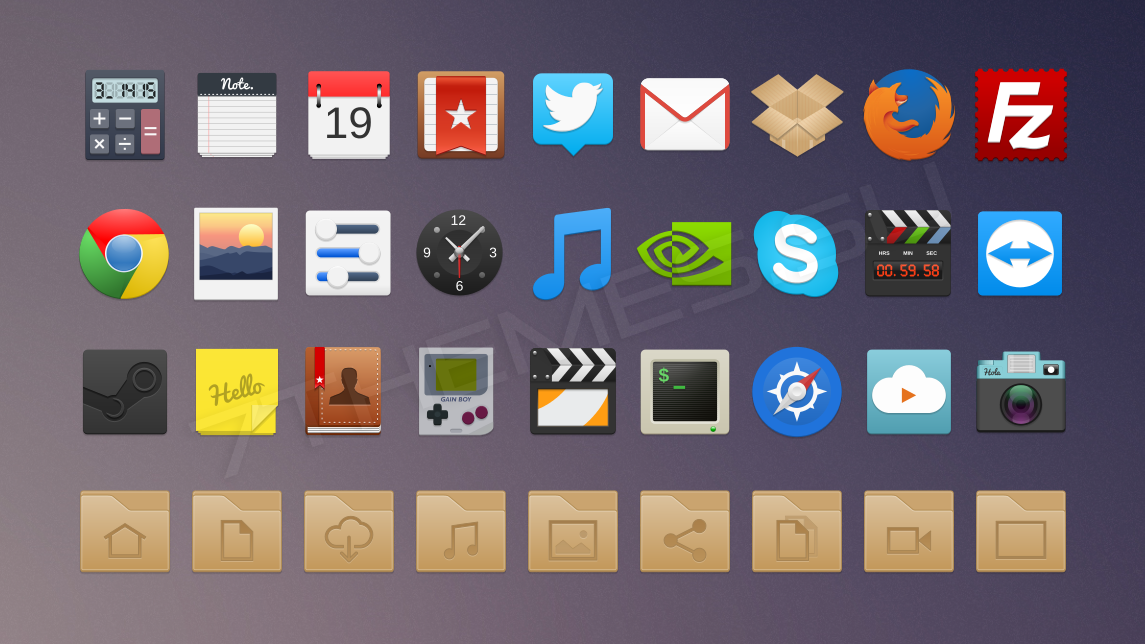
Наконец, щелкните правой кнопкой мыши по файлу «IconCache.db» и выберите пункт «Удалить». Перезагрузите компьютер, и проблема будет устранена.
Обратная связь важна для нас
|
|
Помогла ли вам эта информация? Если вы думаете или «Проблемы остались, но я знаю, что поможет», мы хотели бы узнать ваше мнение. Заполните небольшой опросник, расположенный внизу статьи. Мы приветствуем любые советы и постараемся создать для вас новые полезные технические статьи. |
7 пакетов иконок для Windows 10 на любой вкус
Windows 10 отмечает самый большой отход от «традиционного» внешнего вида Windows. Он может похвастаться более плоской графикой, более минималистичным дизайном и переосмысленными системными меню.
Он может похвастаться более плоской графикой, более минималистичным дизайном и переосмысленными системными меню.
Осталось всего несколько пережитков классического дизайна Windows; Панель управления и некоторые системные инструменты являются наиболее яркими примерами. Ясно, что пройдет не так много времени, пока Microsoft завершит капитальный ремонт.
Но новый дизайн не всем по вкусу. Конечно, вы можете применять темы и обложки, которые сделают Windows более похожей на выпуски прошлых лет, но как насчет самих значков?
Если вы хотите придать своей машине неповторимый вид, вам повезло. А также легкие темы
и темные темы
Есть сотни пакетов значков. Вот семь из лучших.
Как использовать Icon Packs
Некоторые пакеты значков поставляются с собственными установщиками и инструкциями по установке, некоторым нужны сторонние инструменты, такие как Icon Packager или 7Conifier, а другие просто предоставляют набор файлов DLL, EXE или ICO для сохранения в вашей системе.
После того, как вы установили значки, иногда вам придется менять их вручную. Для этого щелкните правой кнопкой мыши в папке или файле и выберите Настроить Вкладка.
Далее перейдите к Значки папок> Изменить значок и использовать Просматривать кнопка, чтобы указать, где вы сохранили значок.
Выбрав его, никогда не перемещайте и не удаляйте файл ICO. Это приведет к тому, что значок любых файлов, использующих его, вернется к белому прямоугольнику по умолчанию для всей Windows.
1. WinRemix Icon Pack
WinRemix Icon Pack является ответвлением от Super Flat Remix Дэниела Руиса. Папки доступны только в полутоновом зеленом цвете, но выглядят фантастически. На каждой папке есть значок, чтобы вы могли сделать их содержание конкретным, а также есть пустая опция.
Помимо папок, существует выбор файлов значков, которые, как представляется, основаны на принципах Fluent Design, используемых в Windows, и Material Design, используемых в Android.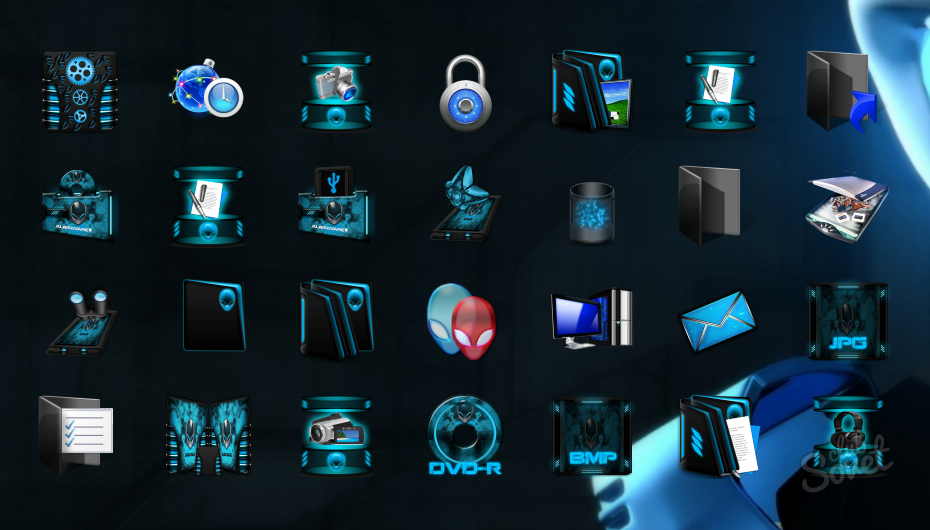
Установка немного сложнее, чем для некоторых других пакетов.
В скачанном файле сначала нужно найти и запустить Reg Key. Теперь, голова к Windows \ System32, взять на себя ответственность администратора imageres.dll, и переименуйте его в imageres.dll.original. Затем сделайте то же самое с zipfldr.dll. Он защитит ваши файлы на случай, если вы захотите вернуться к оригиналам в будущем.
Затем вставьте imageres.dll а также zipfldr.dll из вашей загрузки в Windows \ System32 папка. Наконец, переименуйте Обновить иконки в Обновить Icons.exe и запустить программное обеспечение.
2. OS X Минимализм iPack
Да, Вы прочли это правильно. Этот набор иконок приносит широко известные иконки MacOS в Windows. Это не совсем реальная сделка (разработчик немного их отредактировал), но они настолько близки, насколько это возможно.
В дополнение к стандартным общесистемным значкам iPack OS X Minimalism также исправляет значки для Chrome, Firefox, RegEdit, калькулятора, командной строки и проигрывателя Windows Media.
OS X Минимализм iPack поставляется как 7Z файл. Вам понадобится программа типа 7-Zip для доступа к ней. Как только вы извлекли содержимое
, просто беги OS X Минимализм iPack.exe.
3. Проект Numix Icon
Если вы потратили какое-то время, используя операционную систему на базе Linux или Android, вы, возможно, уже знакомы с Numix Project. Он делает все, от тем и значков до приложений и обоев.
Этот пакет значков, доступный на DeviantArt, является портом Windows для их работы. Он включает в себя синие, коричневые и розовые значки папок, а также широкий выбор файлов ICO, которые можно развернуть в другом месте в Windows.
Как и миниатюрный iPack OS X, он также поставляется с EXE-файлом iPack, помогающим в процессе установки.
4. Дуги Иконки
Arc Icons — это порт популярного пакета иконок для Linux.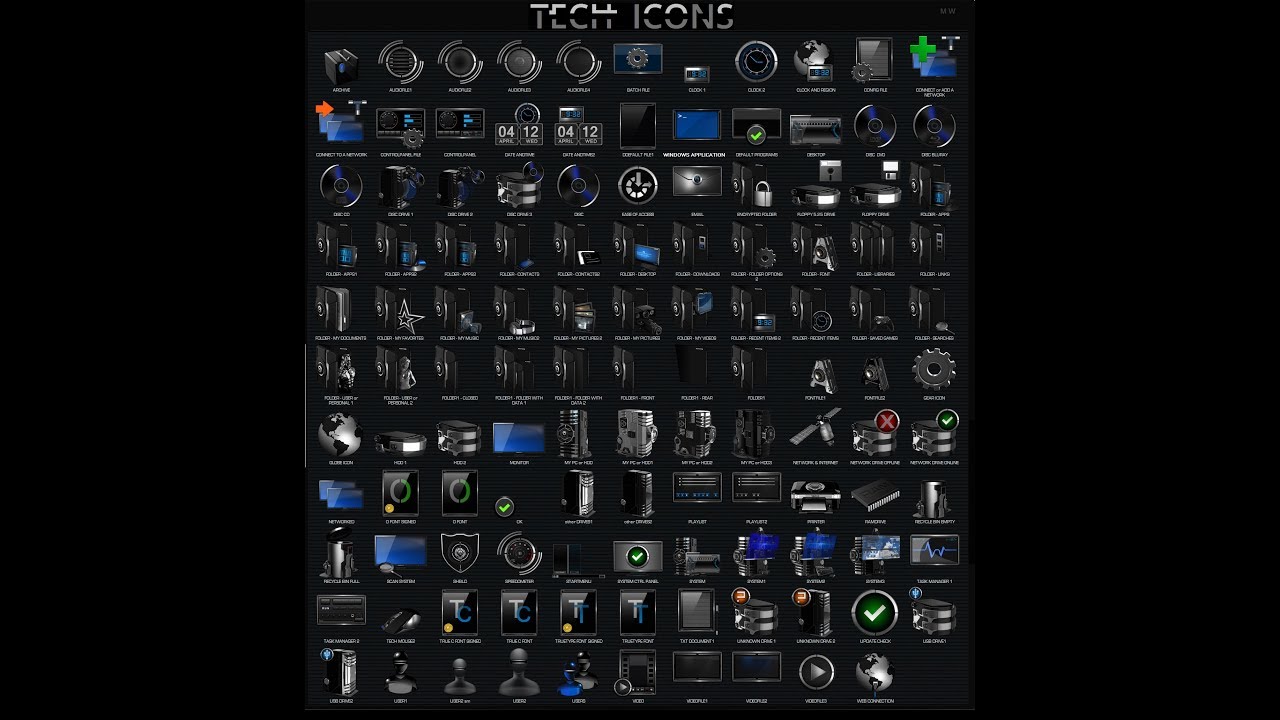 Они сделаны одним и тем же разработчиком, ответственным за порт Numix Icon.
Они сделаны одним и тем же разработчиком, ответственным за порт Numix Icon.
Синий оттенок, который вы видите повсюду в Windows 10, сильно отличается. Как и в других пакетах из этого списка, значки имеют плоский и минимальный подход к дизайну. Помимо значков папок, вы найдете значок Wi-Fi, значок «перевод», новый значок корзины и широкий выбор общих многоцелевых значков.
Эти иконки невероятно просты в установке. Просто скачайте и распакуйте ZIP-файл из DeviantArt. В извлеченной папке вы найдете все отдельные файлы ICO. Просто скопируйте и вставьте их все в папку, где вы храните другие файлы ICO, и они будут доступны в Свойства файла> Настроить> Значки папок> Изменить значок.
5. Alienware Eclipse
Надоели скучные «современные» иконы? Почему бы не попробовать что-то радикальное и проверить пакет Alienware Eclipse? Если вы геймер с множеством ярких периферийных устройств, они будут выглядеть эффектно на вашем экране.
Как видно из рисунка ниже, дизайнер сочетает синий и черный цвета для создания потрясающе футуристического набора иконок.
Здесь есть все обычные значки, включая папки с музыкой, документами, изображениями и видео, корзину, игровой значок и даже значок замены для DLL-файлов.
Предупреждение: Эти значки изначально были разработаны для Windows 8.1. Они действительно работают в Windows 10, но вы можете иногда столкнуться с отсутствующими иконками или другими неожиданными сбоями.
6. Аниме Лето 2017
Придерживаясь необычного, почему бы не украсить свой компьютер с Windows 10 иконками в стиле аниме? Они доступны только для папок, но если вам нравится все более распространенный вид японского искусства
, вы будете любить их.
Более того, иконки специально разработаны для показа самых популярных аниме-шоу.
с лета 2017 года, что означает, что вы будете в курсе, если вы установите их сегодня.
Пакет включает в себя Konbini Kareshi, Ballroom e Youkoso, Isekai Shokudou и Owarimonogatari.
К сожалению, нет возможности загрузить весь пакет сразу. Используйте ссылку выше, чтобы перейти на страницу разработчика DeviantArt, а затем перейдите по отдельным ссылкам в разделе описания.
Сами значки представлены в простом в использовании формате ICO.
7. Плоский цвет W10 IconPack
Я оставлю вас с Flat Color W10 IconPack. Как и некоторые другие пакеты, о которых я упоминал ранее, он берет свои дизайнерские подсказки от Fluent Design в Windows 10, но выравнивает цвета и делает дизайн более однородным.
Для папок дизайнер использовал тот же базовый дизайн с иконкой для конкретного контента, расположенной поверх. Существуют также уникальные значки для файлов музыки, видео и изображений.
Как и пакеты Anime и Arc, значки поставляются в базовом формате ICO. Вам просто нужно внести необходимые изменения в каждом файле или папке вкладка настройки.
Какие пакеты значков вы используете?
Я показал вам семь лучших пакетов значков, которые доступны для Windows 10 прямо сейчас. Надеемся, что все пользователи смогут найти то, что им нравится.
Эти пакеты также должны дать вам представление об огромном количестве доступных пакетов. Даже если вам не нравится ни один из моих семи выборов, вы все равно сможете найти что-то, что вам понравится, немного покопавшись. Вы найдете некоторые из лучших репозиториев значков в IconArchive, DeviantArt и IconFinder.
Даже если вам не нравится ни один из моих семи выборов, вы все равно сможете найти что-то, что вам понравится, немного покопавшись. Вы найдете некоторые из лучших репозиториев значков в IconArchive, DeviantArt и IconFinder.
Как вы настроили свой опыт Windows
? Вы можете сообщить нам об этом в комментариях ниже. И не забудьте поделиться этими значками с друзьями в социальных сетях, чтобы узнать их мнение.
Изображение предоставлено: Хакимуллин Александр через Shutterstock.com
Как изменить системные иконки Windows 10
  windows | для начинающих | программы
Если вам потребовалось изменить значок «Этот компьютер», иконку корзины, папки и некоторых других системных расположений — сделать это просто встроенными средствами системы. Более того, существуют сторонние возможности изменения других системных значков Windows 10 на свои.
В этой инструкции — подробно как о простых встроенных методах для начинающих, так и о других, «продвинутых», методах изменить значки (иконки) в Windows 10 и установить их на свой вкус. См. также: Как изменить иконку диска или флешки в Windows.
См. также: Как изменить иконку диска или флешки в Windows.
Изменение значка «Компьютер», «Корзина» и некоторых других
Если вы хотите установить свои иконки для некоторых системных папок на рабочем столе, сделать это в Windows 10 можно следующим образом:
- Зайдите в Параметры — Персонализация — Темы.
- В панели справа выберите пункт «Параметры значков рабочего стола».
- В следующем окне вы можете включить или отключить отдельные значки рабочего стола, а также установить свои.
- Просто выбираете из системных библиотек или указываете собственный файл в формате .ico после нажатия кнопки «Обзор».
На всякий случай привожу список встроенных библиотек Windows 10, где хранятся основные иконки системы (все находятся в C:\Windows\System32):
- shell32.dll (выбран по умолчанию при смене значка).
- imageres.dll
- ddores.dll
Конечно, есть и другие, но всё основное, что использует операционная система, собрано именно в этих DLL.
Как изменить иконку папки Windows 10
Изменение значков отдельных папок в Windows 10 — очень простая задач, достаточно следующих шагов:
- Нажмите правой кнопкой мыши по любой папке и выберите пункт «Свойства».
- Перейдите на вкладку «Настройка» и нажмите «Сменить значок».
- Как и в предыдущем способе, укажите желаемую иконку из библиотек Windows, exe-файлов программ или собственного .ico файла.
- Иногда после этого требуется закрыть и открыть заново окно с этой папкой или нажать F5, чтобы изменения вступили в силу.
Кстати, есть способы изменить цвет отдельных папок.
Программы для изменения системных значков Windows 10
В сети доступно достаточно много программ, способных изменять системные иконки Windows 10 путем редактирования файлов ресурсов.
Это не то, что я рекомендовал бы начинающему пользователю, так как потенциально способно привести к проблемам (например, при проверке целостности системных файлов, тест обнаружит, что она нарушена), но, просто для информации, продемонстрирую одну такую программу — CustomizerGod, доступную на сайте  door2windows.com/customizergod/
door2windows.com/customizergod/
Что может программа? Прежде всего, заменить основные системные иконки Windows 10 (в разделе «General Icons». Например, если вам потребовалось поменять значки сразу всех папок, сделать это можно именно в этом разделе. При этом принимаются не только файлы .ico, но и другие графические форматы (например, png с прозрачным фоном).
Другие разделы программы позволяют изменить значки для специфичных индикаторов и панелей инструментов системы, например, ниже вы видите возможность изменения значка батареи (правда с ним не всё так просто: это не простые иконки, а графические файлы, содержащие сразу несколько индикаторов заряда).
Само использование программы для большинства элементов простое: выбрали иконку, которую нужно поменять, нажали кнопку Change, указали свой файл и применили настройки. Для того, чтобы изменения вступили в силу, потребуется перезапустить проводник: сделать это можно прямо внутри программы: нажмите по кнопке меню и в разделе «Explorer» нажмите «Restart».
В этом же меню можно очистить кэш иконок, экспортировать ресурсы выбранной вкладки для редактирования (может пригодиться, например, когда меняем значок батареи), восстановить изначальные иконки, настроить параметры подгонки размера изображений.
Если у вас есть еще какие-то вопросы на тему смены значков/иконок Windows 10 — спрашивайте в комментариях, я постараюсь помочь.
А вдруг и это будет интересно:
Как установить иконки на Windows 10
Многие пользователи после установки операционной системы остаются недовольными внешним видом интерфейса. Специально для таких целей в Windows предусмотрена возможность изменения тем оформления. Но как быть, если требуется не только сменить стиль окон, но и установить новые элементы, в частности, иконки. В этой статье мы расскажем, как это сделать.
Меняем иконки в Windows 10
 К ним относятся папки, файлы разных форматов, жесткие диски и так далее. Иконки, подходящие для решения нашей задачи, распространяются в нескольких видах.
К ним относятся папки, файлы разных форматов, жесткие диски и так далее. Иконки, подходящие для решения нашей задачи, распространяются в нескольких видах.- Пакеты для 7tsp GUI;
- Файлы для использования в программе IconPackager;
- Автономные пакеты iPack;
- Отдельные файлы формата ICO и (или) PNG.
Для каждого приведенного выше вида есть отдельные инструкции по установке. Далее мы подробно разберем четыре варианта действий. Обратите внимание, что все операции необходимо выполнять в учетной записи с администраторскими правами. Программы также нужно запускать от имени администратора, так как мы планируем редактировать системные файлы.
Вариант 1: 7tsp GUI
Для установки данных пакетов иконок необходимо скачать и инсталлировать на свой ПК программу 7tsp GUI.
Скачать 7tsp GUI
Первым делом необходимо подстраховаться и создать точку восстановления системы.
Подробнее: Как создать точку восстановления в Windows 10
- Запускаем программу и нажимаем кнопку

- Ищем на диске пакет иконок 7tsp, скачанный из интернета, и жмем «Открыть». Имейте в виду, что необходимые для работы файлы могут быть упакованы в архив ZIP или 7z. В данном случае ничего распаковывать не нужно – просто указываем архив в качестве пакета.
- Переходим к опциям.
Здесь ставим флажок в чекбоксе, указанном на скриншоте. Это заставит софт создать дополнительную точку восстановления. Не стоит пренебрегать этой настройкой: в процессе могут возникнуть различные ошибки, в том числе и системные.
- Нажимаем «Start Patching» и ждем завершения операции установки.
- На завершающем этапе программа потребует выполнить перезагрузку. Нажимаем «Да».
- После перезагрузки мы увидим новые иконки.
Для того чтобы вернуть систему в исходное состояние, достаточно выполнить восстановление из созданной ранее точки. В программе имеется свой инструмент для отката изменений, но он не всегда работает корректно.
Подробнее: Как восстановить систему Windows 10
Вариант 2: IconPackager
Этот вариант также подразумевает использование специальной программы – IconPackager, которая способна устанавливать иконки из пакетов с расширением IP. Программа является платной с 30-дневным пробным периодом.
Скачать IconPackager
Перед тем как начать, не забудьте cоздать точку восстановления.
- Запускаем IconPackager и нажимаем на ссылку «Icon Package Options». Далее наводим курсор на пункт «Add Icon Package» и кликаем по «Install From Disk».
- Находим заранее распакованный файл с пакетом иконок и жмем «Открыть».
- Нажимаем кнопку «Apply icons to my desktop».
- Программа на время заблокирует рабочий стол, после чего иконки будут изменены. Перезагрузка не требуется.
Для отката к старым значкам нужно выбрать 
Вариант 3: iPack
Такие пакеты представляют собой упакованный установщик со всеми необходимыми файлами. Для их использования дополнительный программы не требуются, кроме того, инсталлятор автоматически создает точку восстановления и резервирует системные файлы, подлежащие изменению.
- Для установки необходимо просто запустить файл с расширением EXE. Если вы скачали архив, то его нужно будет предварительно распаковать.
- Ставим галку, показанную на скриншоте, и жмем «Next».
- В следующем окне оставляем все как есть и снова нажимаем «Next».
- Установщик предложит создать точку восстановления. Согласимся, нажав «Да».
- Ждем завершения процесса.
Откат выполняется с помощью точки восстановления.
Вариант 4: Файлы ICO и PNG
Если у нас имеются только отдельные файлы в формате ICO или PNG, то придется немного повозиться с их установкой в систему. Для работы нам понадобится программа IconPhile, а если наши картинки имеют формат PNG, то их еще будет необходимо конвертировать.
Подробнее: Как конвертировать PNG в ICO
Скачать IconPhile
Перед началом установки иконок создайте точку восстановления.
- Запускаем IconPhile, выбираем группу в выпадающем списке и кликаем по одному из пунктов в правой части интерфейса. Пусть это будет группа «Desktop Icons», а пункт выберем «Drives» — диски и приводы.
- Далее жмем ПКМ по одному из элементов и активируем пункт «Change Icons».
- В окне «Смена значка» нажимаем «Обзор».
- Находим нашу папку с иконками, выбираем нужную и нажимаем «Открыть».
Нажимаем ОК.
- Применяем изменения кнопкой «Apply».
Возврат исходных значков осуществляется при помощи восстановления системы из точки.
Данный вариант хоть и подразумевает ручную замену значков, но имеет один неоспоримый плюс: используя эту программу, можно установить любые самостоятельно созданные иконки.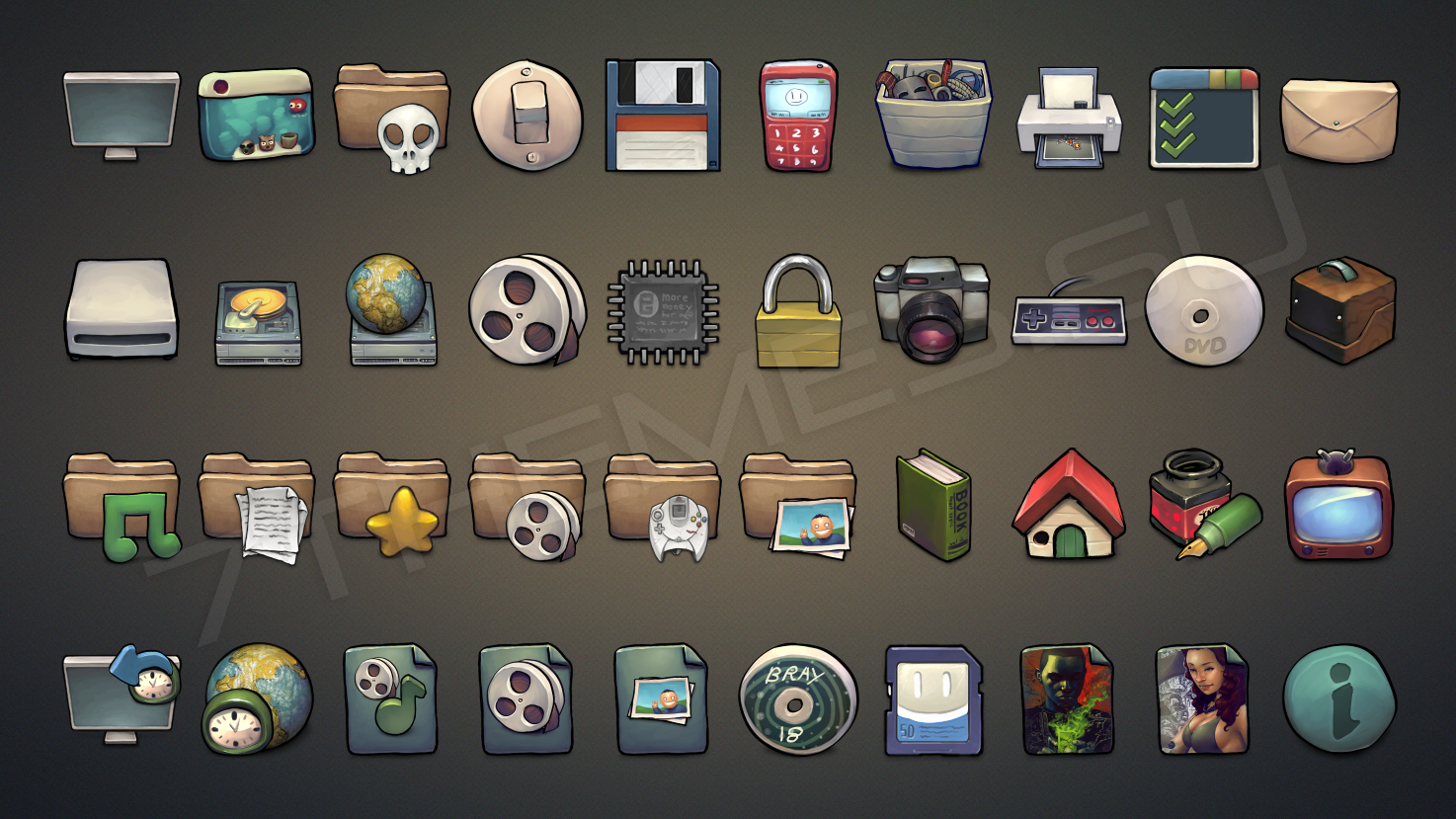
Заключение
Изменение внешнего вида Windows – процесс увлекательный, но не стоит забывать, что при этом происходит замена или редактирование системных файлов. После подобных действий могут начаться проблемы с нормальным функционированием ОС. Если решились на эту процедуру, то не забывайте создавать точки восстановления для того, чтобы можно было откатить систему в случае неприятностей.
Мы рады, что смогли помочь Вам в решении проблемы.Опишите, что у вас не получилось. Наши специалисты постараются ответить максимально быстро.
Помогла ли вам эта статья?
ДА НЕТИконки для папок в Windows 10 и MacOS:Где взять и как сменить[2019]
Иногда стандартный иконки папок операционной системы надоедают. Возникает желание заменить их на что-нибудь более интересное. Но нужно знать, как это правильно сделать.
И сейчас мы об этом расскажем.
Содержание:
Классические иконки для папок в любой операционной системе до безобразия скучны. Они не отображают сути содержимого. Даже если внутри фотографии, все равно папка будет выглядеть как скучный желтый прямоугольник. И это не очень хорошо.
В Windows 10 значки папок были обновлены. Но все равно общая концепция осталась прежней. Для того, чтобы хоть как-то разнообразить интерфейс «десятки» пользователи придумали устанавливать альтернативные иконки каталогов.
В незабвенной Mac OS тоже есть собственный стиль, который не меняется годами. Но и там можно сменить уже порядком поднадоевшие голубые иконки папок.
Причем ничего особенно сложного делать не придется.
Где скачать иконки для папок?
Это самый первый вопрос, который задают пользователи, желающие сменить скучные картинки на каталогах. Вообще, подойдет практически любое изображение с прозрачным фоном.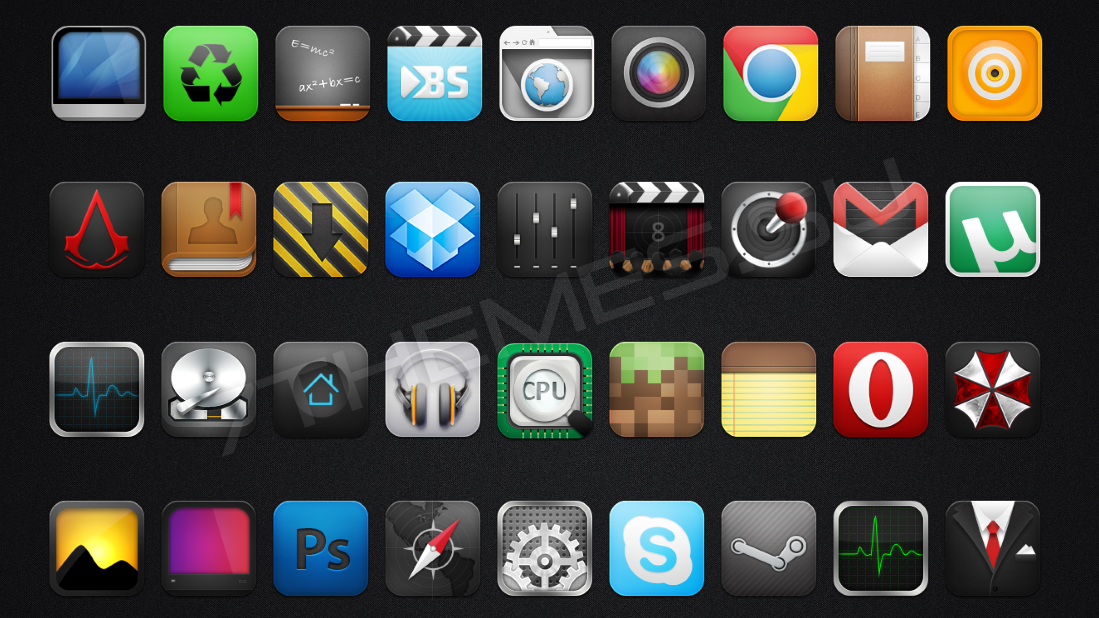 Но лучше, конечно, найти настоящие иконки.
Но лучше, конечно, найти настоящие иконки.
Самым популярным ресурсом для скачивания иконок, тем, гаджетов для рабочего стола и прочих «украшательств» является сайт 7themes.su. Там можно найти все, что угодно. Вплоть до уже готовых пактов иконок для установки при помощи специальных программ.
7themes.su
Данный ресурс используется миллионами юзеров и имеет отличную репутацию. Еще ни один пользователь не пожаловался на несоответствующий контент или наличие вирусов в скачанном с этого сайта архиве.
Кстати, иконки в формате PNG или ICO, скачанные на этом сайте подходят не только для Windows 10, но и для Mac OS. Вот только устанавливать такие иконки придется поочередно. Придется потратить довольно много времени. Но оно того стоит.
Если вы не хотите тратить свое время и желаете сменить весь комплект иконок в операционной системе, то лучше скачайте специально предназначенную для этого программу и соответствующий пакет иконок. Но нам нужно сменить только иконки на папках.
Вот этим и займемся.
Внимание! Стоит предварительно позаботиться о формате изображений, которые планируется использовать для иконок. Лучше всего использовать картинки форматов PNG и ICO. JPG вообще лучше не применять, так как качество картинки будет намного хуже. Да и прозрачного фона при таком формате не будет. А ведь иконке папки вовсе не нужен задний фон. Это все будет выглядеть не очень хорошо.
к содержанию ↑Смена иконок каталогов в Windows 10
На самом деле все очень просто. Достаточно скачать понравившиеся иконки с сайта, распаковать архив в какой-нибудь каталог и после этого можно приступать к замене иконок. Никаких специальных инструментов для этого не требуется.
Все действия выполняются при помощи стандартных компонентов Windows. Инструкция очень проста и не вызовет вопросов даже у новичков. Кстати, использоваться будет стандартный «Проводник Windows».
А сделать нужно следующее.
Шаг 1. Открываем «Проводник Windows», ищем папку, картинку которой нужно заменить, кликаем по ней правой кнопкой мыши и в контекстном меню щелкаем по пункту «Свойства».
Открываем «Проводник Windows», ищем папку, картинку которой нужно заменить, кликаем по ней правой кнопкой мыши и в контекстном меню щелкаем по пункту «Свойства».
Шаг 2. В следующем окошке переходим на вкладку «Настройка».
Шаг 3. Далее жмем на кнопку «Сменить значок».
Шаг 4. Теперь нужно нажать на кнопку «Обзор», если вас не устраивают стандартные значки Windows .
Шаг 5. На следующем этапе выбираем нужный значок из уже скачанных, отмечаем его и нажимаем на кнопку «Открыть».
Шаг 6. Отмечаем значок и жмем на «ОК».
Шаг 7. Теперь последовательно нажимаем на кнопки «Применить» и «ОК».
Шаг 8. Готово. Каталог получил новую иконку.
Как видите, все предельно просто.
Но если вы решили сменить значки на всех папках в операционной системе, то это займет у вас очень много времени, так как придется отдельно работать над каждым каталогом.
А теперь поговорим о том, как обстоят дела с такой процедурой в альтернативных операционных системах. О Linux мы говорить не будем, так как это вообще отдельная история, а перейдем к детищу компании Apple.
Внимание! При работе с ОС Windows 10 нужно понимать, что после очередного глобального обновления все пользовательские иконки могут быть сброшены до стандартных. И потом придется их снова устанавливать. В Windows 7 такой проблемы нет. Но что ж удивляться, если обновления «десятки» умудряются ломать саму систему и удалять пользовательские данные? В общем, учтите, что вам придется повторять данный процесс.
к содержанию ↑Смена иконок каталогов в Mac OS
В принципе, на Маке осуществить процесс замены иконки каталога еще проще, чем на компьютере под управлением Windows. Ведь система от Apple широко известна своим дружественным интерфейсом.
Вообще, ничего сложного в процессе замены иконок каталогов на Маке нет.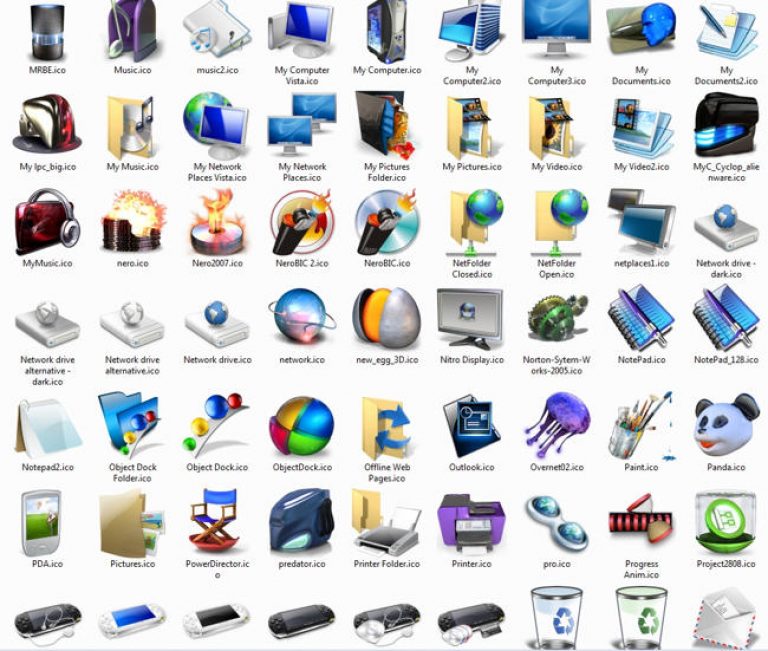 Все выполняется буквально в пару кликов. Но пользователи, привыкшие к интерфейсу Windows могут запутаться.
Все выполняется буквально в пару кликов. Но пользователи, привыкшие к интерфейсу Windows могут запутаться.
Поэтому вот инструкция, рассказывающая о том, как это сделать.
[/wpsm_column]
Шаг 1. Итак, сначала в основном доке запускаем «Finder» при помощи соответствующей иконки и в нем сразу же перемещаемся на пункт «Программы».
Шаг 2. Теперь ищем нужный каталог, кликаем по нему правой кнопкой и в контекстном меню выбираем «Свойства».
Шаг 3. Далее просто перетаскиваем нужную (скачанную) картинку на место старой иконки.
Шаг 4. Вот и все. Иконка успешно заменена. Можно закрывать диалоговое окно.
Как видите, все предельно просто. В Mac OS изменить иконку папки не составляет никакого труда. Просто нужно немного привыкнуть к интерфейсу. Стоит отметить, что использовать нужно исключительно картинки с прозрачным фоном.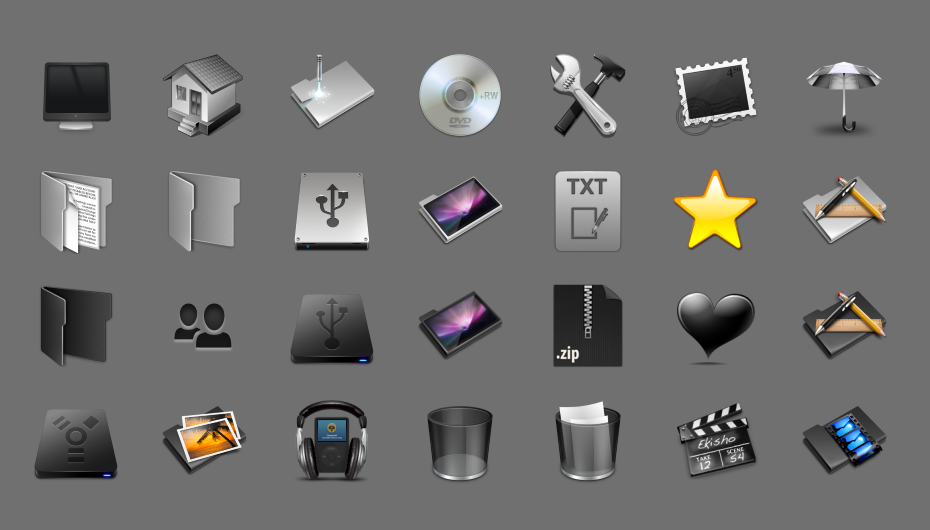 Только так получится то, что надо.
Только так получится то, что надо.
Возьмите во внимание:
Нужно заметить, что заменить значки системных каталогов Mac OS не позволяет. Они останутся такими же небесно голубыми. Зато пользовательские папки можно изменять так, как заблагорассудится.
Внимание! Перед сменой иконок папок в Mac OS лучше сделать резервное копирование работающей операционной системы. Если в ОС присутствуют вирусы, то поведение ее может стать непредсказуемым. Даже такое простое действие, как замена изображений на папках может повесить систему. Но это только при наличии вирусов. А их, как мы знаем, для Mac OS не так уж и много. Но все равно. Лучше перестраховаться.
к содержанию ↑Заключение
Итак, выше мы рассмотрели вопрос о том, как правильно заменить иконки папок в операционных системах Windows и Mac OS. Как оказалось, сделать это не так уж и сложно. Просто немного непривычно.
Если все выполнять строго по инструкции, то никаких серьезных проблем не возникнет.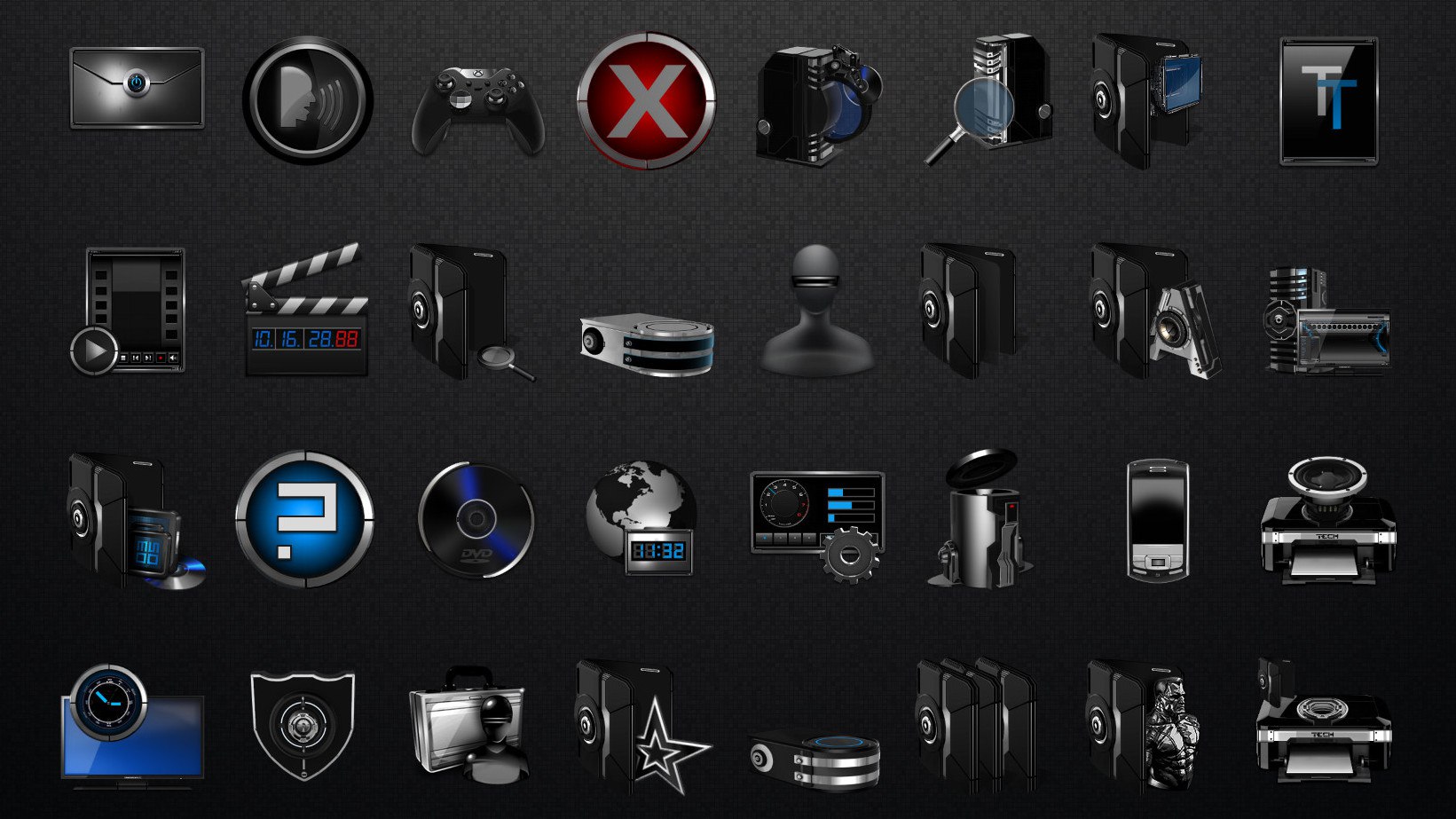 Зато ваша система будет выглядеть по-новому. Главное – выбрать подходящий формат картинок. Тогда точно все будет хорошо.
Зато ваша система будет выглядеть по-новому. Главное – выбрать подходящий формат картинок. Тогда точно все будет хорошо.
Иконки для папок windows 10 формата ico
Иконки в форматах PNG и ICO предназначены для выборной замены значков операционной системы Windows 7 и 8, а также в других ОС. Кроме того, такие иконки можно применять в оформлении программ боковых панелей (например RocketDock и ObjectDock), или даже на основе их создавать скины для Rainmeter. Все цели использования представленных ниже для бесплатного скачивания иконок, зависят только от вас.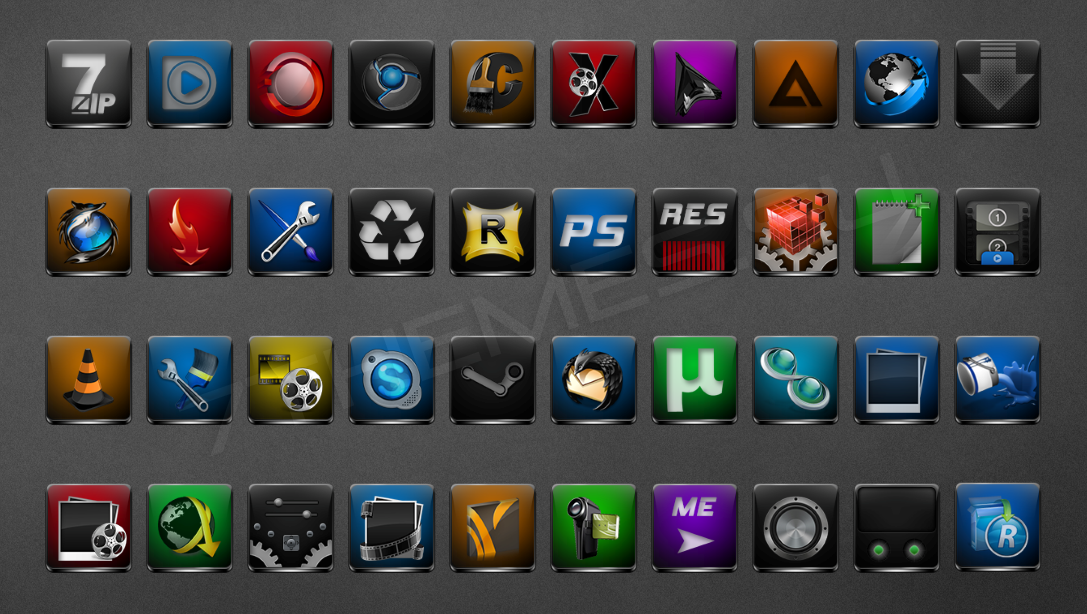
Для конвертирования иконки из формата «PNG» в «ICO» или наоборот предлагаем скачать программу «AveIcon» с помощью которой вы сможете быстро и удобно не только конвертировать иконки, а также изменять их размер.
Коллекция иконок для рабочего стола Windows XP, Vista, 7, 8, 10 от Oformi.Net Теперь вы можете скачать иконки для Windows в этом разделе бесплатно, без регистрации и без смс. Только качественные и тщательно отобранные иконки на нашем сайте. Мы убеждены, что каждый человек найдет в этой коллекции иконки себе по душе. А мы, в свою очередь, обещаем постоянно добавлять на сайт качественные и бесплатные иконки в формате png. Ведь каждая их них – это отдельное украшение области вашего экрана.
Если у вас еще возникают определенные трудности с их установкой и заменой в вашей рабочей области Windows, тогда вам обязательно нужно прочитать эту статью до конца. В ней рассказывается каким образом конвертировать формат png в ico и как потом эту иконку применить к файлу или папке.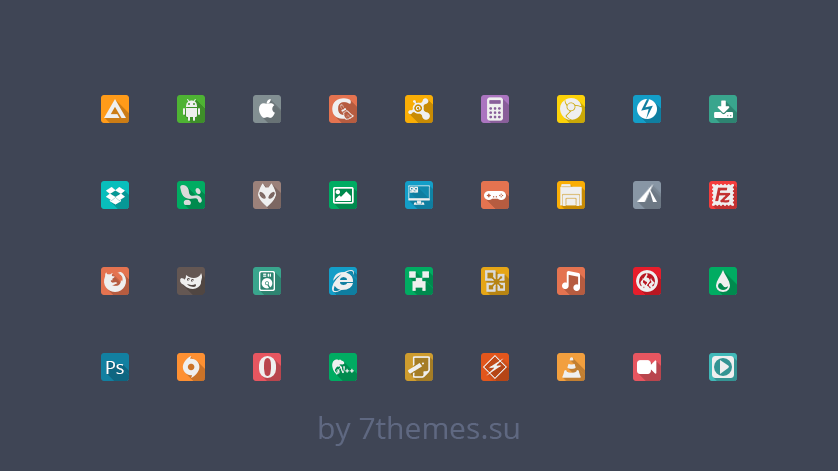 Читаем новость и узнаем особенности скачивания и установки.
Читаем новость и узнаем особенности скачивания и установки.
Надоело однообразие? Тогда срочно обновляем рабочий стол.
Именно для рабочего стола Вам нужны иконки в формате ico -они в архиве.
Итак, сохранили себе на диск архив, распаковали его, запомнили адрес размещения у себя на компьютере.
Теперь кликаете на любой ярлык правой кнопкой мышки, выбираете «Свойства», в открывшемся окошке выбираете вкладку «Ярлык».
Внизу нажимаете кнопку «Сменить значок».
Открывается новое окошко, в котором указываете путь к папке с иконками в ico
В открывшемся списке выбираете понравившуюся, затем «Ок».
Как настроить любой значок в Windows 10
Хотя стандартные значки Windows выполняют свою работу, они не особенно интересны. Если вы хотите по-своему использовать свой компьютер, изменение значков Windows 10 — отличный способ сделать это.
Мы покажем вам, как изменить значки в Windows 10, включая значки программ и папок. Немного поработав, вы получите совершенно новый интерфейс!
Немного поработав, вы получите совершенно новый интерфейс!
Где найти пользовательские значки для Windows 10
Прежде чем вы начнете менять значки Windows 10, вам понадобятся значки, чтобы заменить их. В ОС встроено несколько дополнительных значков, но они не так хороши.
В ОС встроено несколько дополнительных значков, но они не так хороши.
Flaticon — отличный ресурс для всех ваших потребностей в значках Windows.На сайте более миллиона качественных иконок, разложенных в тысячи удобных упаковок. Вы можете получить сразу все в пакете или загрузить отдельные значки.
Сайт предлагает загрузки в нескольких форматах.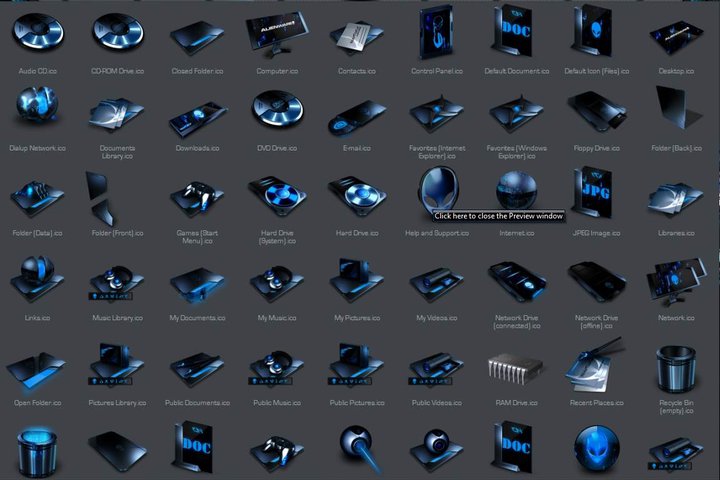 Мы рекомендуем загружать их в формате PNG для удобного преобразования в формат ICO. Храните все необработанные загрузки в папке с именем PNG Иконки или аналогичной.
Мы рекомендуем загружать их в формате PNG для удобного преобразования в формат ICO. Храните все необработанные загрузки в папке с именем PNG Иконки или аналогичной.
Если вы не можете найти здесь то, что ищете, попробуйте Findicons, IconArchive или GraphicBurger. Мы также рассмотрели несколько замечательных пакетов значков Windows в прошлом.
Мы также рассмотрели несколько замечательных пакетов значков Windows в прошлом.
Преобразование изображений PNG в значки ICO
Windows использует файлы ICO для своих значков. Таким образом, вам необходимо преобразовать изображения из PNG (или других форматов), прежде чем использовать их в качестве значков.
Таким образом, вам необходимо преобразовать изображения из PNG (или других форматов), прежде чем использовать их в качестве значков.
ConvertICO предлагает простой способ сделать это.Вы можете загрузить до 50 изображений в формате PNG одновременно, чтобы преобразовать их в формат ICO. При желании вы также можете ввести URL-адрес изображения, которое хотите преобразовать, исключив средний этап загрузки PNG.
Храните все ваши файлы ICO в отдельной папке.![]() Убедитесь, что вы поместили это в постоянное место, так как перемещение файлов значков после их установки вызовет проблемы.
Убедитесь, что вы поместили это в постоянное место, так как перемещение файлов значков после их установки вызовет проблемы.
Изменить значки программ в Windows 10
Windows 10 позволяет легко изменить значок программы для ярлыка, но не для основного исполняемого файла. Таким образом, вы должны создать на рабочем столе ярлык для значка приложения, которое вы хотите изменить, если у вас его еще нет.
Таким образом, вы должны создать на рабочем столе ярлык для значка приложения, которое вы хотите изменить, если у вас его еще нет.
Для этого найдите приложение в меню «Пуск», щелкните его имя правой кнопкой мыши и выберите Открыть расположение файла .В получившейся папке щелкните правой кнопкой мыши имя программы и выберите Отправить на> Рабочий стол (создать ярлык) .
Теперь вы можете изменить новый ярлык на рабочем столе.Щелкните его правой кнопкой мыши и выберите Properties , чтобы открыть новое окно. Здесь переключитесь на вкладку Shortcut и нажмите кнопку Change Icon внизу.
Вы увидите список альтернативных значков, включенных в приложение, если таковые имеются. Чтобы установить свой собственный значок, нажмите Обзор и перейдите к месту, где вы сохранили свои файлы ICO.
Чтобы установить свой собственный значок, нажмите Обзор и перейдите к месту, где вы сохранили свои файлы ICO.
Дважды щелкните один, чтобы выбрать его, затем выберите OK в обоих открытых диалоговых окнах.![]() Это все, что вам нужно сделать, чтобы изменить значок программы в Windows 10.
Это все, что вам нужно сделать, чтобы изменить значок программы в Windows 10.
Закрепление пользовательских значков на панели задач
Хотите также настроить значки на панели задач? Самый простой способ сделать это — выполнить описанные выше действия, чтобы создать собственные значки на рабочем столе. После этого просто щелкните ярлык правой кнопкой мыши и выберите Закрепить на панели задач .
После этого просто щелкните ярлык правой кнопкой мыши и выберите Закрепить на панели задач .
Если хотите, вы можете настроить значок, уже закрепленный на панели задач.Удерживая Shift , щелкните правой кнопкой мыши значок приложения и выберите Properties . Отсюда вы можете выполнить те же действия, что и выше, чтобы установить новый значок.
Внесенные таким образом изменения вступят в силу через некоторое время.
Изменение значков отдельных папок в Windows 10
Изменение значка папки аналогично описанному выше процессу. Щелкните правой кнопкой мыши папку, которую вы хотите изменить, и выберите Properties .
Щелкните правой кнопкой мыши папку, которую вы хотите изменить, и выберите Properties .
В появившемся окне перейдите на вкладку Customize .Нажмите кнопку Изменить значок внизу, чтобы выбрать новый значок на вашем компьютере. Windows включает в себя множество значков по умолчанию для этого, но большинство из них уродливые и уродливые.
Если вы когда-нибудь передумаете, просто откройте это окно и выберите Восстановить значения по умолчанию , чтобы вернуть исходный значок.![]()
Одновременное изменение значков всех папок
Примечание.![]() Мы протестировали этот метод, популярный в Интернете, но он не работал в Windows 10 версии 1903.Ваш пробег может варьироваться в зависимости от вашей версии Windows 10.
Мы протестировали этот метод, популярный в Интернете, но он не работал в Windows 10 версии 1903.Ваш пробег может варьироваться в зависимости от вашей версии Windows 10.
Хотите поменять сразу все значки папок на вашем компьютере? Для этого вам придется покопаться в реестре.Помните, что это может повредить вашу систему, поэтому будьте осторожны, если вы решите это сделать.
Сначала введите regedit в меню «Пуск», чтобы открыть утилиту.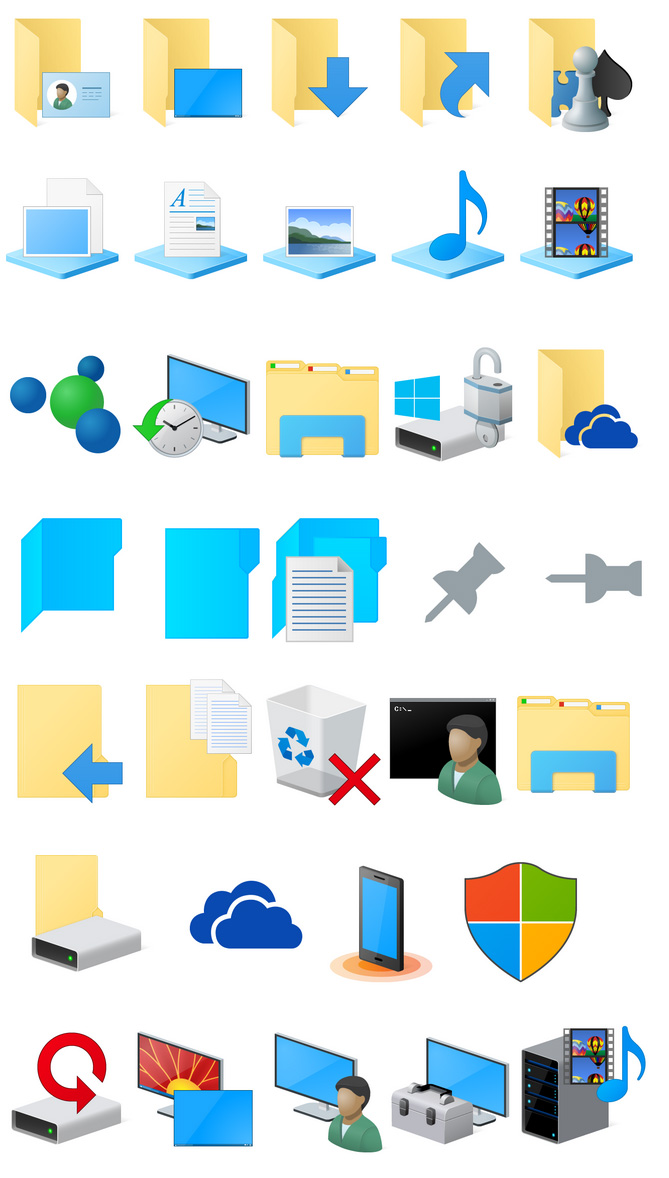 Чтобы продолжить, вам необходимо предоставить права администратора. Перейдите в следующее место:
Чтобы продолжить, вам необходимо предоставить права администратора. Перейдите в следующее место:
HKEY_LOCAL_MACHINE \ SOFTWARE \ Microsoft \ Windows \ CurrentVersion \ Explorer Теперь щелкните правой кнопкой мыши папку Explorer на левой боковой панели и выберите New> Key . Назовите новый ключ Shell Icons , затем выберите его на боковой панели. В пустом пространстве справа щелкните правой кнопкой мыши и выберите New> Expandable String Value . Установите его имя как 3 . Повторите это и создайте еще одну строку с именем 4 .
Назовите новый ключ Shell Icons , затем выберите его на боковой панели. В пустом пространстве справа щелкните правой кнопкой мыши и выберите New> Expandable String Value . Установите его имя как 3 . Повторите это и создайте еще одну строку с именем 4 .
Наконец, дважды щелкните только что созданную строку 3 .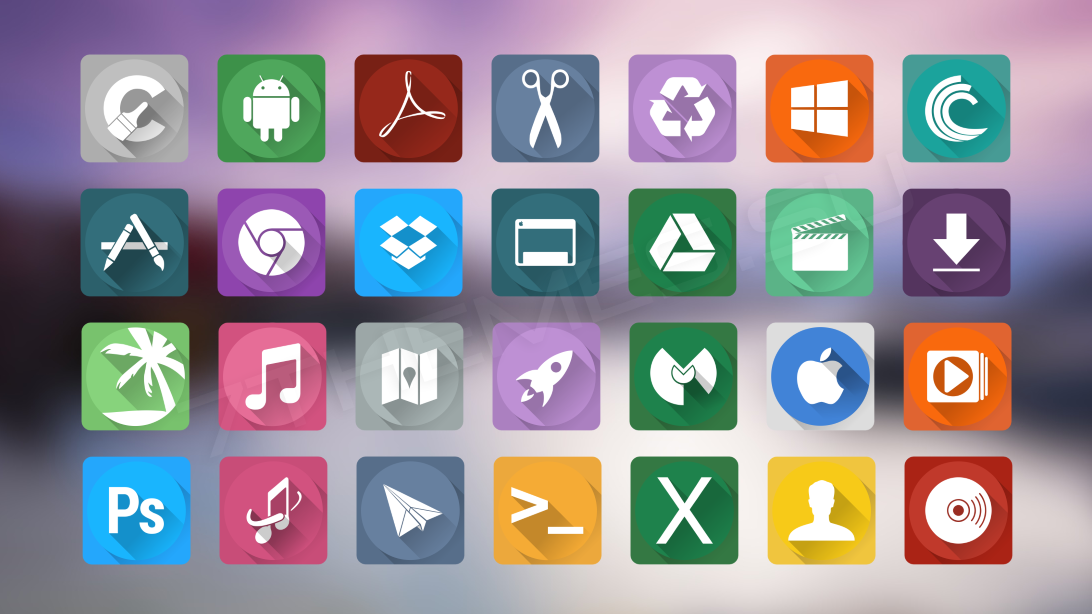 В поле Значение данных введите расположение значка папки в кавычках. Простой способ сделать это, удерживая Shift , щелкнув правой кнопкой мыши файл ICO, а затем выбрав опцию Копировать как путь .
В поле Значение данных введите расположение значка папки в кавычках. Простой способ сделать это, удерживая Shift , щелкнув правой кнопкой мыши файл ICO, а затем выбрав опцию Копировать как путь .
Это должно выглядеть примерно так:
"C: \ Users \ User \ Documents \ ICO Icons \ папка. ico "
ico " Повторите это для строки 4 , затем нажмите OK и выйдите из редактора реестра.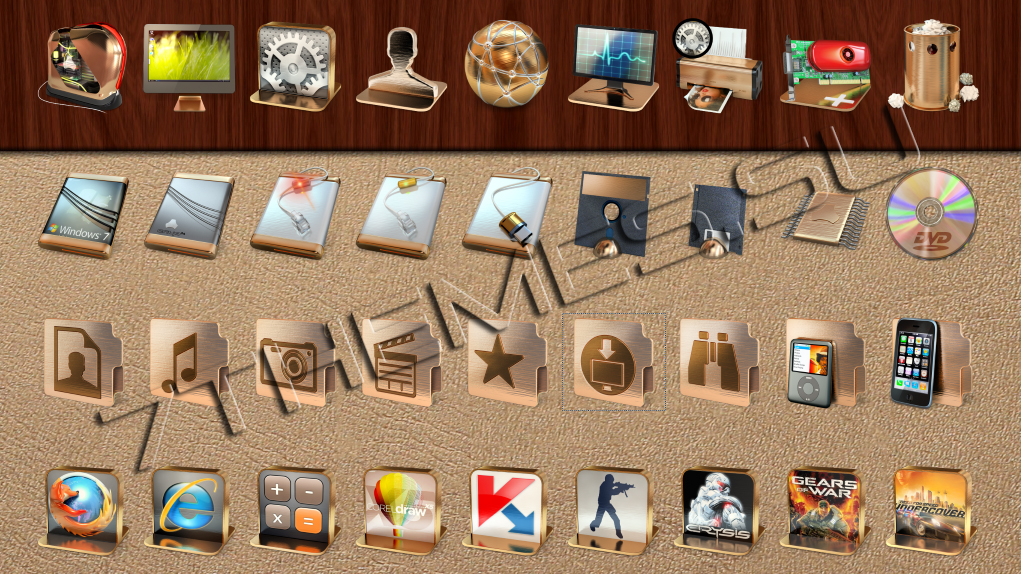 Вам необходимо перезапустить проводник, чтобы изменения вступили в силу.
Вам необходимо перезапустить проводник, чтобы изменения вступили в силу.
Для этого нажмите Ctrl + Shift + Esc , чтобы открыть диспетчер задач.Щелкните Подробнее , чтобы при необходимости развернуть его. На вкладке Processes найдите Windows Explorer . Щелкните правой кнопкой мыши и выберите Restart .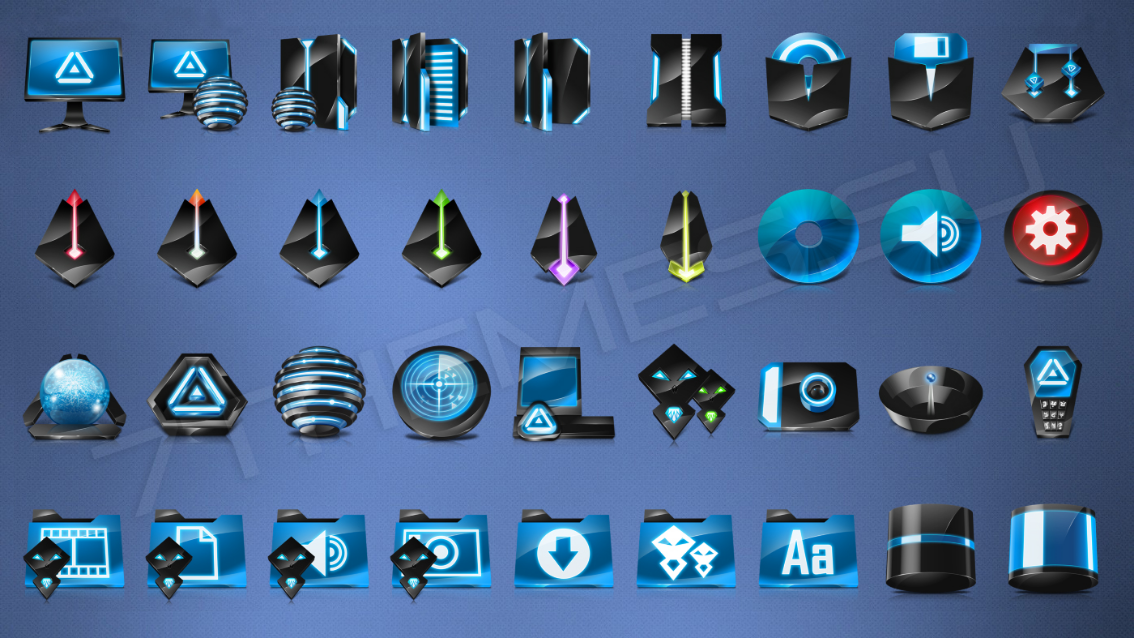
Это должно применить ваш новый значок ко всем папкам.Чтобы удалить это в будущем, просто удалите созданный вами ключ реестра Shell Icons .
Как изменить значки файлов по типу
По умолчанию для каждого типа файлов Windows показывает значок программы по умолчанию.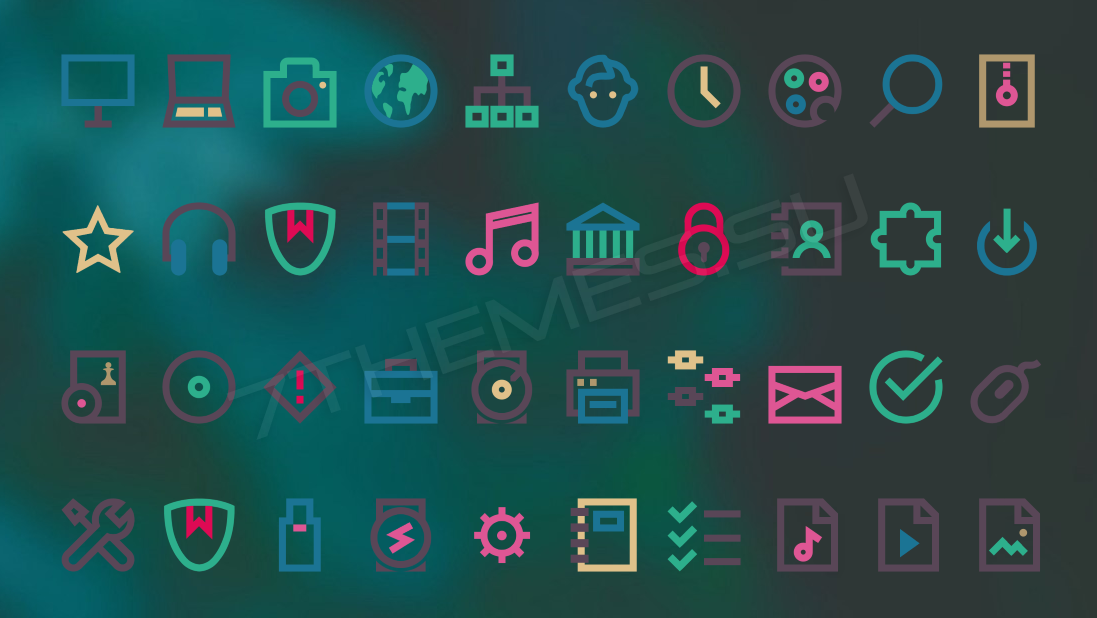 Если вы хотите изменить это, вы можете использовать бесплатную утилиту FileTypesMan, чтобы изменить значок для любого типа файла.
Если вы хотите изменить это, вы можете использовать бесплатную утилиту FileTypesMan, чтобы изменить значок для любого типа файла.
После загрузки и запуска нажмите Ctrl + F , чтобы найти тип файла, который вы хотите изменить.Дважды щелкните его в списке, чтобы открыть новое окно с большим количеством опций. Рядом с полем Default Icon вы увидите кнопку .![]() .. .
.. .
Щелкните по нему, и вы откроете знакомое диалоговое окно Windows, в котором можно изменить значок.
Используя это, вы можете настроить отдельные значки, чтобы различать типы файлов, даже если они открываются в одной программе.![]() Возможно, вы захотите упростить выбор файлов JPG и HTML с первого взгляда или, например, обнаруживать старые файлы DOC Word, не использующие новый формат DOCX.
Возможно, вы захотите упростить выбор файлов JPG и HTML с первого взгляда или, например, обнаруживать старые файлы DOC Word, не использующие новый формат DOCX.
Как изменить значки дисков в Windows
Хотите изменить значки, которые вы видите в This PC для различных дисководов вашего компьютера? Бесплатная утилита Drive Icon Changer упрощает это.
Он похож на FileTypesMan, упомянутый выше, но гораздо более простой.Просто выберите диск и нужный значок, и он применит их для вас после перезагрузки. Это все, что нужно.
Как создать пустые значки панели задач
Обычно все значки на панели задач отображаются рядом друг с другом.![]() Если вы хотите добавить немного места, возможно, для разделения значков по типу, вы можете решить эту проблему с помощью обходного пути.
Если вы хотите добавить немного места, возможно, для разделения значков по типу, вы можете решить эту проблему с помощью обходного пути.
Создание фиктивных пакетных файлов
Для начала создайте новую папку где-нибудь, где вы сможете хранить ее постоянно.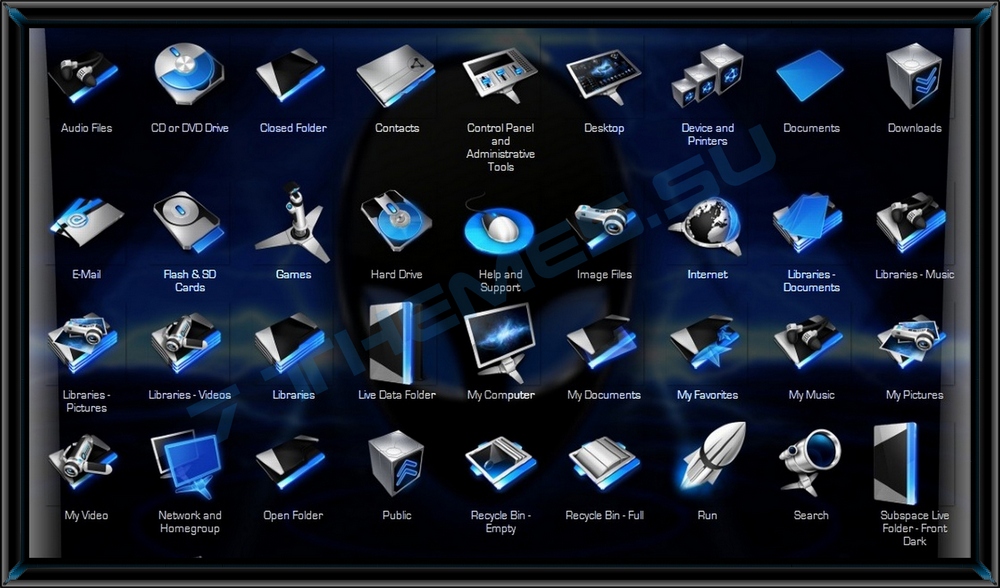 Назовите его Spaces или что-нибудь подобное. Внутри этой папки снова щелкните правой кнопкой мыши и выберите New> Text document . Дважды щелкните файл, чтобы открыть его.
Назовите его Spaces или что-нибудь подобное. Внутри этой папки снова щелкните правой кнопкой мыши и выберите New> Text document . Дважды щелкните файл, чтобы открыть его.
Внутри текстового файла введите следующее.Это создаст фиктивный командный файл; он немедленно откроет и закроет окно командной строки, если вы нажмете на него.
@ эхо выкл
выход После этого перейдите в Файл> Сохранить как . В диалоговом окне сохранения дайте файлу имя, заканчивающееся на .BAT . Если вы хотите создать несколько пробелов, скопируйте, вставьте и переименуйте файл, чтобы у вас было несколько имен Space1.bat , Space2.bat и т. Д.
В диалоговом окне сохранения дайте файлу имя, заканчивающееся на .BAT . Если вы хотите создать несколько пробелов, скопируйте, вставьте и переименуйте файл, чтобы у вас было несколько имен Space1.bat , Space2.bat и т. Д.
Установить пустой значок
Windows имеет встроенные пустые значки.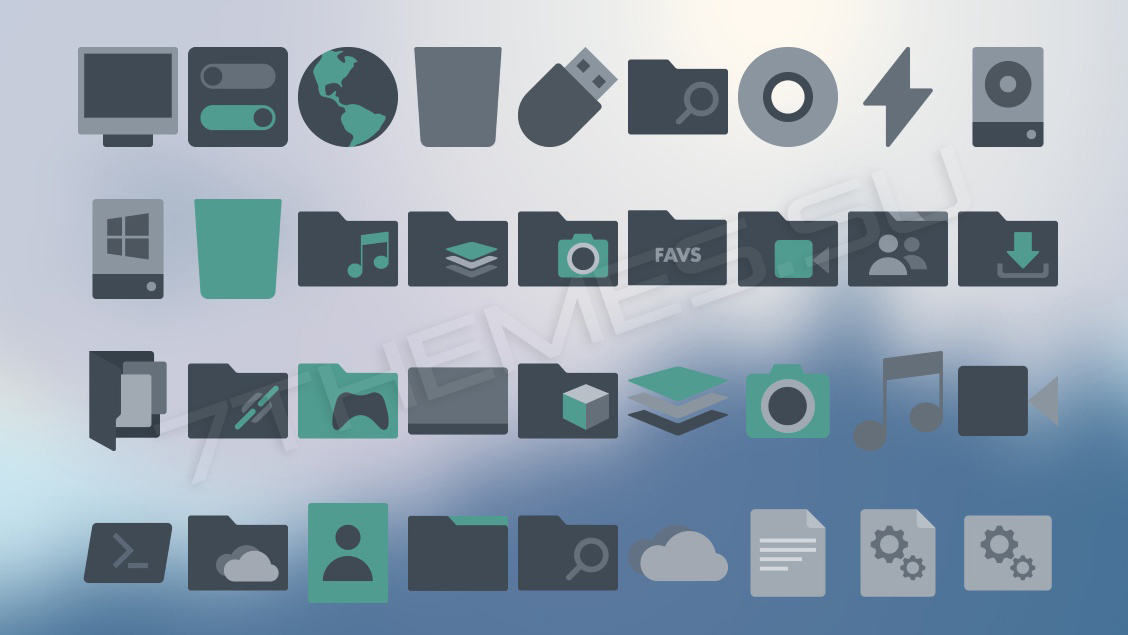 Но в нашем тестировании они отображаются на панели задач в виде черных квадратов, а не прозрачных полей, что нехорошо. Это означает, что вам нужно быстро создать свой собственный «пустой» значок.
Но в нашем тестировании они отображаются на панели задач в виде черных квадратов, а не прозрачных полей, что нехорошо. Это означает, что вам нужно быстро создать свой собственный «пустой» значок.
Откройте редактор изображений (мы использовали Paint.NET) и создайте идеально квадратный холст — 256×256 будет работать. Нажмите Ctrl + A , чтобы выделить все изображение, затем нажмите Del , чтобы стереть его.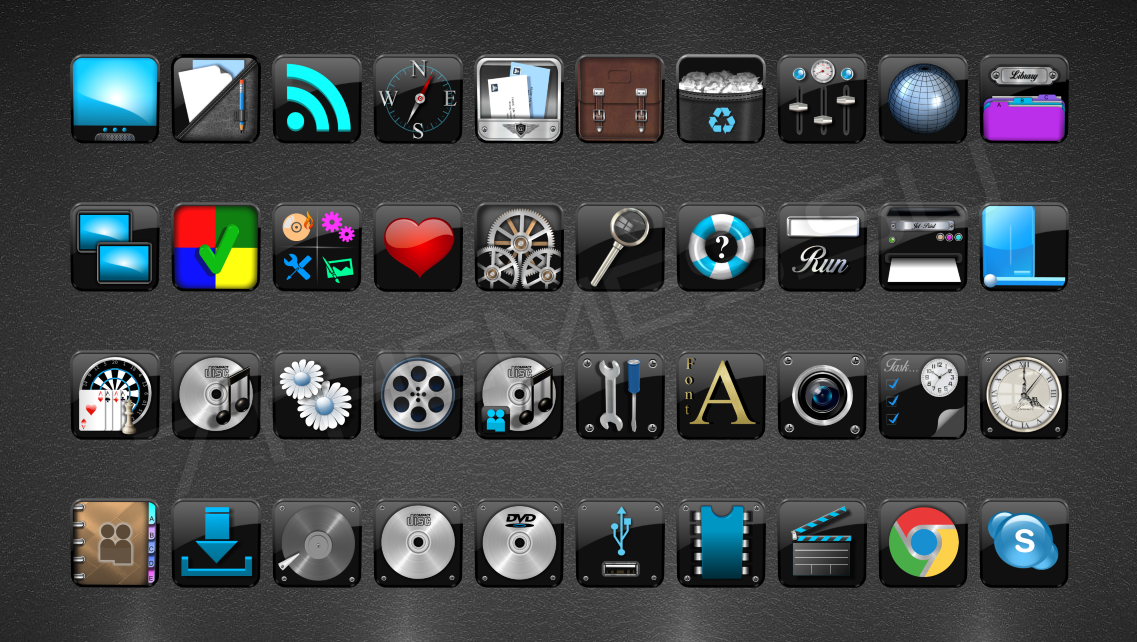 Это создаст прозрачный квадрат при сохранении в формате PNG.
Это создаст прозрачный квадрат при сохранении в формате PNG.
Однако, если вы оставите это так, вы столкнетесь с той же проблемой черного блока.Таким образом, вам нужно взять инструмент Pencil , увеличить масштаб и использовать его, чтобы нарисовать один пиксель в углу изображения.
Сохраните файл как PNG, а затем используйте онлайн-конвертер, как указано выше, чтобы преобразовать его в файл ICO.
Создание и закрепление ярлыков
Теперь щелкните правой кнопкой мыши каждый файл Space и выберите Создать ярлык , так как вам понадобится ярлык, а не основной файл BAT, чтобы изменить значок. Щелкните правой кнопкой мыши каждый файл ярлыка, выберите Properties и используйте кнопку Change Icon , чтобы выбрать новый пустой значок.
Щелкните правой кнопкой мыши каждый файл ярлыка, выберите Properties и используйте кнопку Change Icon , чтобы выбрать новый пустой значок.
Как только это будет сделано, вам нужно будет добавить еще один элемент, чтобы добавить эти ярлыки на панель задач.На вкладке Shortcut каждого BAT-файла введите explorer перед всем в поле Target .![]() Убедитесь, что перед открывающими кавычками есть пробел.
Убедитесь, что перед открывающими кавычками есть пробел.
Теперь вы можете щелкнуть правой кнопкой мыши все файлы Space и выбрать Закрепить на панели задач . Они будут отображаться как пустые значки, что позволит вам перетащить их куда угодно и сгруппировать другие значки.
Они будут отображаться как пустые значки, что позволит вам перетащить их куда угодно и сгруппировать другие значки.
Как изменить размер значка в Windows 10
Просто хотите настроить размер значка Windows 10? Это легко исправить.![]() На рабочем столе вы можете щелкнуть правой кнопкой мыши любое пустое место и выбрать View , чтобы выбрать Маленькие значки , Средние значки или Крупные значки .
На рабочем столе вы можете щелкнуть правой кнопкой мыши любое пустое место и выбрать View , чтобы выбрать Маленькие значки , Средние значки или Крупные значки .
Если вам не нравится один из этих пресетов, удерживайте клавишу Ctrl и прокручивайте колесико мыши.Это дает вам более детальный контроль над размером значка.![]()
В окне проводника вы найдете больше параметров размера в том же меню View .![]() Также работает метод прокрутки колесика мыши при удерживании Ctrl .
Также работает метод прокрутки колесика мыши при удерживании Ctrl .
Отсутствуют значки рабочего стола Windows 10?
Если вы не видите никаких значков на рабочем столе, скорее всего, вы их все скрыли.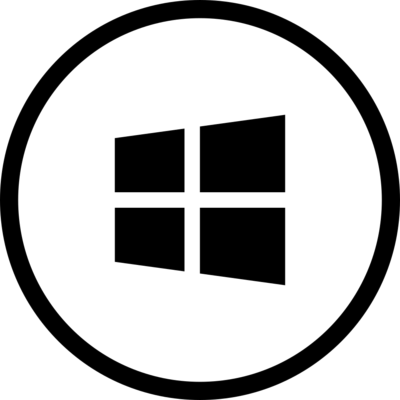 Чтобы вернуть их, нужно всего несколько щелчков мышью.
Чтобы вернуть их, нужно всего несколько щелчков мышью.
Щелкните правой кнопкой мыши в любом месте рабочего стола, затем выберите View> Show desktop icons , если это еще не отмечено.Если этот параметр включен, вы должны без проблем видеть значки на рабочем столе.
Если это не устранило проблему, возможно, ваш компьютер находится в режиме планшета, из-за чего значки на рабочем столе не отображаются.![]() Чтобы отключить режим планшета, перейдите в «Настройки »> «Система»> «Режим планшета» .
Чтобы отключить режим планшета, перейдите в «Настройки »> «Система»> «Режим планшета» .
Наконец, если вам не хватает системных значков Windows 10 по умолчанию, вам нужно будет восстановить их в другом меню.Перейдите в Настройки > Персонализация> Темы и в правой части окна выберите Настройки значка рабочего стола .
Откроется новое окно, в котором вы можете переключать значки для Этот компьютер , вашей пользовательской папки, Network , Control Panel и Recycle Bin . Находясь здесь, вы также можете изменить значки для этих ярлыков.
Находясь здесь, вы также можете изменить значки для этих ярлыков.
Настроить каждый значок
Теперь вы знаете, как изменить почти каждый значок в вашей системе Windows.![]() Если вы хотите полностью пересмотреть все или просто изменить несколько ярлыков, у вас есть инструменты для увлекательной персонализации вашего компьютера.
Если вы хотите полностью пересмотреть все или просто изменить несколько ярлыков, у вас есть инструменты для увлекательной персонализации вашего компьютера.
И это еще не все.Узнайте, как изменить внешний вид рабочего стола Windows 10, чтобы найти множество других способов персонализировать свой компьютер.
5 стрессоустойчивых приложений для разговоров с незнакомцами в сети или выхода в пустоту Хотите разглагольствовать и разглагольствовать о своих жизненных разочарованиях, но вам нужно дружеское ухо? Используйте эти приложения, чтобы уменьшить стресс и беспокойство.
Бен — заместитель редактора и менеджер по адаптации в MakeUseOf.Он оставил свою работу в сфере ИТ, чтобы писать полный рабочий день в 2016 году, и никогда не оглядывался назад. В качестве профессионального писателя он освещал технические руководства, рекомендации по видеоиграм и многое другое уже более шести лет.
Более От Бена СтегнераПодпишитесь на нашу рассылку новостей
Подпишитесь на нашу рассылку, чтобы получать технические советы, обзоры, бесплатные электронные книги и эксклюзивные предложения!
Еще один шаг…!
Подтвердите свой адрес электронной почты в только что отправленном вам электронном письме.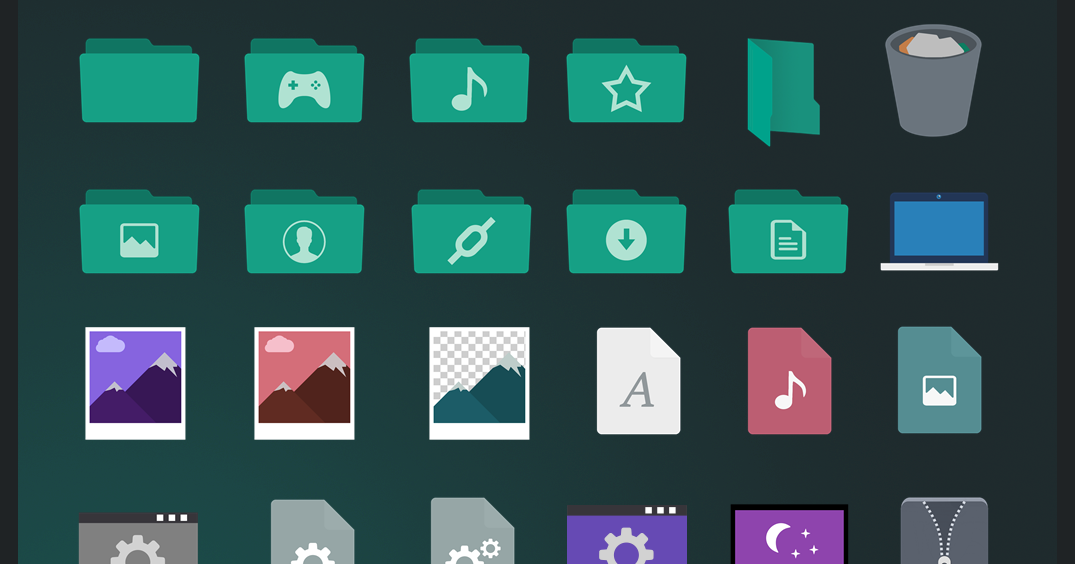
5 способов создать значок Windows
5 способов создать значок Windows
Создать файл изображения легко, но сохранить его как файл значка Windows может быть немного сложно. Мы собрали 5 различных методов для создания иконки с бесплатными утилитами, просто прочтите их.
Microsoft Windows обычно использует файл изображения в ICO fromat для визуализации файла в проводнике, однако ни Adobe Photoshop, ни MS Paint не предлагают вам возможность напрямую создать значок.Для создания значка вам потребуются сторонние утилиты.
1, Использование онлайн-конвертера PNG в ICO
Преобразование изображения в формате PNG (или jpg, gif) в формат ICO с помощью онлайн-приложения (например, ICO Convert) может быть более эффективным, если у вас нет большого количества значков для преобразования, инструмент онлайн-преобразования всегда позволяет вам Чтобы выполнить задачу преобразования без регистрации и загрузки какого-либо программного обеспечения, вы можете использовать любой интернет-браузер в любой операционной системе для посещения веб-приложения.
На ICOConvert.com вы можете объединить несколько изображений PNG в один значок, разделить значки на изображения или с легкостью создать значок в форме круга или сердца.
2, Использование Adobe Photoshop и плагина «ICO FORMAT»
Adobe Photoshop не позволяет открывать, редактировать или сохранять файл ico напрямую, но с помощью бесплатного плагина с открытым исходным кодом под названием «ICO FORMAT» вы можете открыть и сохранить файл значка в Photoshop.
Чтобы использовать «ICO FORMAT», просто скачайте сжатый архив с официального сайта, распакуйте пакет и скопируйте файл «ICOFormat.8bi» в соответствующую папку, например, «C: \ Program Files \ Adobe \ Adobe Photoshop \ Plug» -Ins \ File Formats «, затем перезапустите Photoshop.
3, используя GIMP
GIMP — хорошо известная бесплатная программа для обработки изображений, она работает как в Windows, так и в Linux, GIMP позволяет пользователям читать и писать значок без каких-либо ограничений.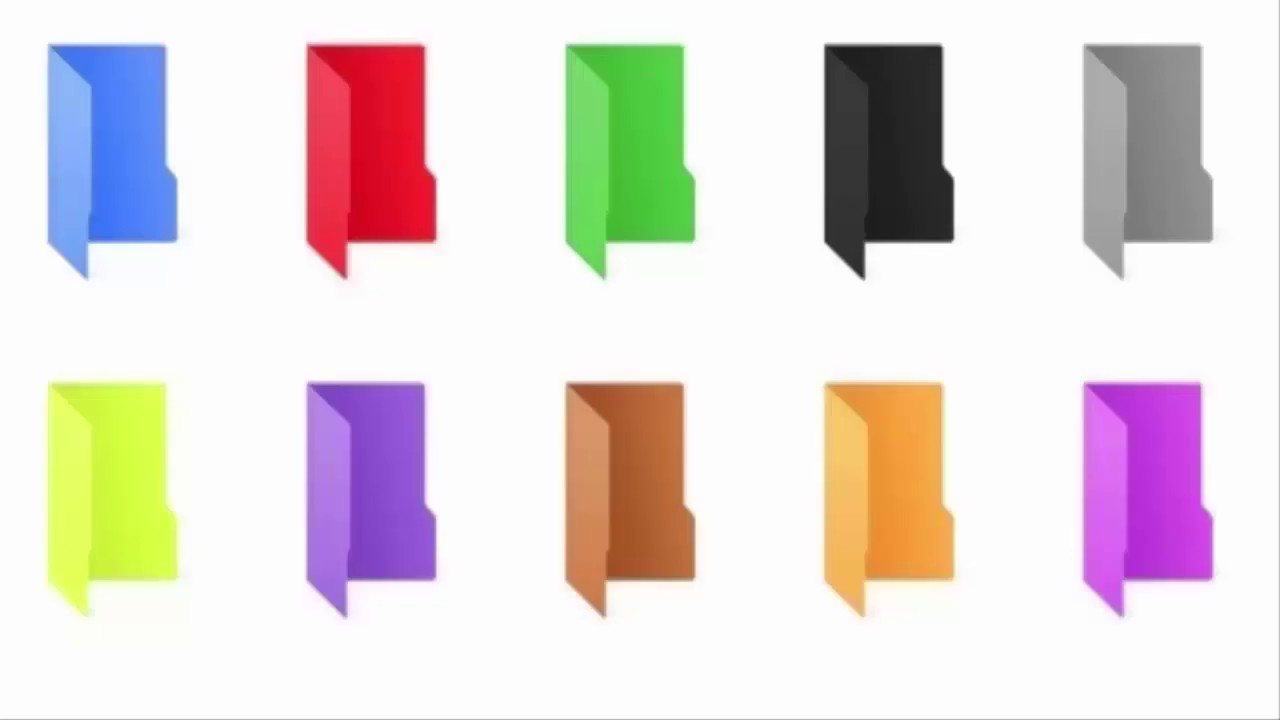
4, Использование специального редактора значков
Greenfish Icon Editor Pro — бесплатное, легкое и простое в использовании приложение, разработанное для создания значков и курсоров, плюс оно поддерживает фильтры и слои.
5, Создайте значок с помощью редактора изображений и конвертируйте PNG в ICO
Если у вас не установлен Photoshop и вы не хотите загружать специальный редактор изображений для работы с файлами значков, вы можете создавать и редактировать значок с помощью своего любимого программного обеспечения, такого как Paint.Net, Photoscape, LightBox Image Editor, файл изображения можно сохранить в формате PNG (Portable Network Graphics), формате изображения, который может сохранить для вас альфа-канал.
Изображение PNG можно впоследствии преобразовать в значок с помощью настольного приложения, например Portable AveIconifier, SimplyIcon, они оба являются портативными бесплатными программами, которые можно использовать без установки.
Как создать значок в Windows 10 [Полное руководство]
Все, что вам нужно для создания собственных значков, — это одно приложение для художественного (или графического) дизайна.
Windows 10 включает в себя приложения для 3D-дизайна Paint и Paint. Вы можете настроить новые значки с помощью любого программного обеспечения. Однако Paint 3D — это более оснащенный пакет, поскольку он позволяет пользователям добавлять к своим значкам трехмерные формы и наклейки.
Как сделать кастомную иконку в Windows 10?
1. Создайте значок с помощью Paint 3D
Настроить холст
- Сначала нажмите кнопку Start .
- Щелкните Paint 3D в указателе программного обеспечения меню «Пуск».
- Щелкните Новый в Paint 3D.
- Выберите «Холст», чтобы открыть параметры, показанные непосредственно ниже.
- Введите 32 в оба поля Ширина и Высота, чтобы изменить размер холста до 32 x 32.

- Прокрутите колесико мыши, чтобы увеличить масштаб и развернуть холст.
- Включите опцию Прозрачный холст .
- Вы можете нарисовать изображение на холсте значка, выбрав Кисти .Вам нужно будет выбрать Marker или Pixel Pen с толщиной 1 пиксель.
- Чтобы добавить линии и двухмерные фигуры, выберите вкладку 2D-фигуры. Затем выберите там линию, кривую или форму. Вкладка «3D-фигуры»
- Paint 3D включает в себя множество опций для добавления трехмерных фигур и моделей к вашему значку. Щелкните 3D-фигуры, чтобы открыть эту вкладку.
- Выберите параметр 3D-объекта или модели на боковой панели. Затем, удерживая левую кнопку мыши, перетащите курсор вправо, чтобы развернуть выбранную фигуру так, чтобы она поместилась на холсте значка.
- Щелкните фигуру на холсте, чтобы открыть параметры ее поворота, как показано на снимке ниже.

Настройте свой значок с помощью стикеров
- Paint 3D также включает относительно небольшую коллекцию наклеек, которые можно использовать для значков. Откройте вкладку Наклейки.
- Выберите наклейку для значка.
- Щелкните за пределами области холста значка в левой части окна, чтобы добавить выбранный стикер.
- Щелкните левой кнопкой мыши в верхнем правом углу наклейки и перетащите мышь влево, чтобы уменьшить изображение до размеров холста.
- Выберите изображение и, удерживая кнопку мыши, перетащите его на холст.
- Нажмите кнопку Make 3D , чтобы применить 3D-эффект. Наклейку можно вращать так же, как 3D-фигуры.
- Вы можете нажать Пользовательские стикеры > Добавить стикеры , чтобы выбрать загруженные картинки для своих значков.
Настройте значок с помощью 3D-объектов
- Paint 3D также содержит коллекцию 3D-изображений, которые вы можете добавить к своим значкам.
 Щелкните Библиотека 3D, чтобы просмотреть различные категории изображений.
Щелкните Библиотека 3D, чтобы просмотреть различные категории изображений. - Щелкните изображение, чтобы добавить его на холст.
- Возможно, вам потребуется значительно уменьшить масштаб выбранного изображения, чтобы оно поместилось на холсте значка. Чтобы уменьшить изображение, щелкните его верхний правый угол, удерживая левую кнопку мыши, перетащите курсор влево.
Сохранить дизайн иконки как изображение
- Когда вы закончите дизайн значка, нажмите Меню > Сохранить как > Изображение .
- Если вы добавили 3D-модель к своему значку, откроется предварительный просмотр изображения, как на снимке ниже. Выберите PNG в меню Сохранить как тип .
- Нажмите кнопку Сохранить .
- Выберите папку для сохранения изображения PNG.
- Выберите 2D — PNG в качестве формата файла.

- Введите заголовок изображения и нажмите Сохранить .
Хотите упростить процесс создания иконок? Ознакомьтесь с нашим 6 лучшим руководством по программному обеспечению для создания значков
2.Как преобразовать JPEG в значок в Windows 10?
- Файлы PNG, JPEG и JPG можно преобразовать в значки на веб-сайте Online-Convert. Итак, откройте страницу онлайн-преобразования изображений на этом веб-сайте в браузере.
- Щелкните Выберите файлы , чтобы выбрать значок PNG, который вы установили в Paint 3D.
- Нажмите кнопку Начать преобразование .
- Затем нажмите кнопку Загрузить .
3. Как добавить новые значки на рабочий стол
- Теперь вы можете добавить новый значок на рабочий стол Windows 10.Для этого щелкните правой кнопкой мыши ярлык, уже находящийся на рабочем столе, и выберите Properties .

- В открывшемся окне выберите вкладку «Настройка».
- Нажмите кнопку Изменить значок .
- Нажмите кнопку Обзор в окне «Изменить значок».
- Затем выберите файл ICO в папке, в которую он загружен.
- Нажмите кнопку Открыть .
- Щелкните ОК в окне «Изменить значок».
- Наконец, выберите опцию Применить .
- Нажмите ОК , чтобы закрыть окно.
- Теперь ваш пользовательский значок заменит исходный значок на рабочем столе. Значок сердца на снимке ниже был создан с помощью Paint 3D.
Итак, вот как вы можете создавать свои собственные значки с помощью Paint 3D.
Вы также можете создавать свои собственные наборы значков с помощью многочисленных программ для создания значков.
В нашем руководстве по созданию значков содержится подробная информация о лучшей программе для создания значков для Windows 10.
Как создавать значки для Windows 10
Если вы хотите заменить значки для определенных приложений или файлов в своей системе, это довольно просто сделать. Однако у вас могут возникнуть проблемы с поиском нужного значка, и простой файл ICO может не помочь. Если у вас нет технических навыков, необходимых для создания значков для Windows 10, вам не обязательно останавливаться на достигнутом. Если у вас есть файл PNG или даже JPG, вы можете преобразовать его в файл значка, который будет работать в Windows 10.
PNG и JPG
Хотя с помощью этого метода вы можете преобразовать файл PNG или JPG в файл ICO, между полученным файлом значка все равно будет одно существенное отличие.Разница связана с разницей между форматами файлов PNG и JPG. Файлы PNG поддерживают прозрачность, а файлы JPG и JPEG — нет. Это означает, что значки, созданные из файла JPEG, будут «заполнены».
Возьмем, к примеру, значок Chrome. Это не идеальный квадрат. Если у вас есть этот значок в формате JPG, вокруг будет сплошная белая рамка. Когда вы конвертируете его в значок для Windows 10, белый цвет все равно будет виден. Однако, если у вас есть значок Chrome в формате PNG и он прозрачный, значок также будет прозрачным.
Когда вы конвертируете его в значок для Windows 10, белый цвет все равно будет виден. Однако, если у вас есть значок Chrome в формате PNG и он прозрачный, значок также будет прозрачным.
Создание иконок
Существует множество инструментов для создания значков из изображений PNG и JPG / JPEG, но мы рекомендуем использовать IcoConvert. Он может изменять размер изображений, а также применять стиль формы. Мы настоятельно рекомендуем использовать квадратное изображение, иначе оно будет растянутым или сжатым. Если вы загружаете изображения для использования, убедитесь, что они не защищены авторскими правами.
Получив изображение, посетите IcoConvert и загрузите его. Вы можете пропустить шаги 2 и 3 и перейти сразу к шагу 4.
Убедитесь, что выбран вариант «ICO для Windows 7, Windows 8, Vista и XP». Это сэкономит вам время, затрачиваемое на выбор размера изображения. Нажмите «Конвертировать ICO», и изображение будет преобразовано в значок.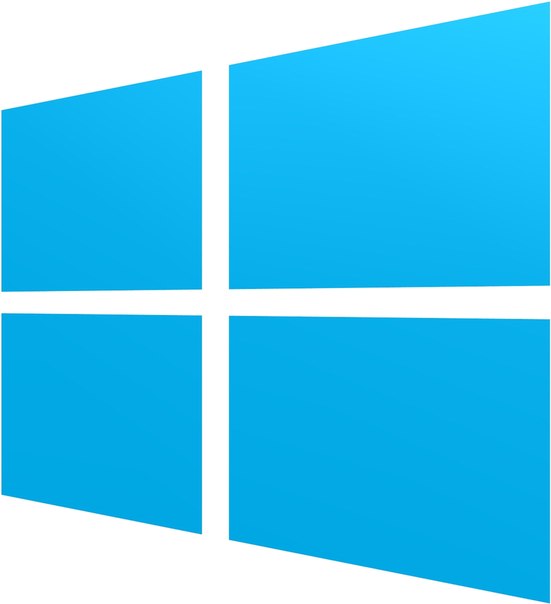 Нажмите кнопку загрузки и сохраните файл на рабочий стол.
Нажмите кнопку загрузки и сохраните файл на рабочий стол.
Файлы значков идеально подходят для Windows 10, даже если приложение не говорит об этом. Значок будет работать со значками всех размеров, которые требуются в Windows 10, однако качество будет зависеть от исходного файла, который вы загрузили.Если вы загрузили файл размером 8 × 8, он не будет выглядеть правильно, если вы используете его в качестве плитки меню «Пуск».
Как сделать значки для Windows 10 в Photoshop / GIMP-Online Конвертер ICO в PNG в ICO
Это руководство предназначено для тех пользователей Windows, которые хотят заменить значки по умолчанию для Мой компьютер, Документы, Корзину и другие вещи , со своими любимыми иконками. Мы научим вас, как создать свои собственные иконки , используя любую картинку и текст .
Формат файла ICO
Windows поддерживает формат файла ICO , и вам необходимо преобразовать изображение в формат файла ICO.![]() Хотя вы можете использовать JPEG или любые другие форматы изображений для создания файла ICO, но PNG формат файла изображения настоятельно рекомендуется.
Хотя вы можете использовать JPEG или любые другие форматы изображений для создания файла ICO, но PNG формат файла изображения настоятельно рекомендуется.
Почему настоятельно рекомендуется формат файла PNG?
Если вам нравится цветной фон, то для преобразования в файл ICO можно использовать JPEG или любые другие форматы изображений с помощью автономного или онлайн-конвертера ICO.
После преобразования в формат ICO фон не будет отображаться в значках, если преобразовать изображение PNG в формат файла ICO.
Требуется программное обеспечение для обработки изображений
Adobe Photoshop или любое другое программное обеспечение для обработки изображений требуется для удаления фона или любой части изображения, которое вы хотите преобразовать в формат файла ICO. Помимо удаления фона, вам необходимо сохранить желаемое изображение в формате PNG, чтобы использовать его в программе создания иконок или конвертере ICO.
Посмотреть видеоурок
Как создавать значки в Photoshop?
Adobe Photoshop также можно использовать для создания файлов ICO . Вам необходимо установить или добавить бесплатный плагин к Photoshop.
Скачать плагин ICO
Нажмите здесь , чтобы загрузить Zip-файл плагина ICO.
Как установить плагин ICO в Photoshop?
После загрузки распакуйте загруженный файл с помощью WinRar , 7Zip или любого другого программного обеспечения.
После извлечения переместите извлеченный файл в папку плагинов Photoshop.
Теперь ваша копия Photoshop готова для сохранения в виде файла ICO. Откройте или перезапустите Adobe Photoshop.
После этого шага появится опция Сохранить как файл ICO.
Используйте GIMP, альтернативу Photoshop с открытым исходным кодом
Не будет преувеличением сказать, что Adobe Photoshop — лучшее программное обеспечение для удаления фона изображений.Но если у вас нет Photoshop, мы можем предложить вам использовать бесплатные альтернативы Photoshop.
Используйте GIMP для удаления фона, добавления текста и других вещей и сохранения в формате изображения PNG для использования в конструкторе иконок, в автономном или онлайн-конвертере ICO.
Щелкните здесь , чтобы загрузить GIMP
GIMP можно использовать для создания значков
GIMP позволяет экспортировать как файл ICO без использования какого-либо автономного или онлайн-конвертера ICO.
После удаления фона и редактирования щелкните файл.
Щелкните Экспорт как.
Все, что вам нужно сделать, это заменить PNG на ICO и нажать экспорт.
Значок готов к использованию.
Используйте онлайн-средство для удаления фона
Если вам не нравится Photoshop, GIMP и любые другие программы, то вы можете использовать бесплатный веб-сайт Remove.BG для быстрого удаления фона.
Все, что Вам нужно сделать, это загрузить образ на Remove.BG .
Удаление фона займет от 5 до 10 секунд.
Теперь вы можете скачать PNG файл загруженной фотографии.
Используйте онлайн-конвертер ICO
После загрузки файла PNG посетите сайт Www.ICOConverter.Com, чтобы преобразовать его в формат ICO.
Нажмите на выберите файл, чтобы загрузить файл PNG.
Оставьте все по умолчанию и нажмите Конвертировать.
Загрузка завершена. Теперь вы можете использовать его для замены любого значка.
Скачать файлы ICO из Интернета
Если у вас нет времени или вы не хотите использовать программное обеспечение для редактирования изображений, тогда для вас есть обходной путь.
В Интернете множество веб-сайтов, предлагающих платные и бесплатные файлы PNG и ICO. Изображения PNG можно впоследствии преобразовать в файлы ICO с помощью онлайн- или офлайн-конвертера.Вы можете использовать файлы PNG и ICO для личного и коммерческого использования.
Team Soft Suggester и Простые учебные пособия hope Сегодняшняя статья была информативной и полезной для вас. Пожалуйста, используйте раздел комментариев для ваших вопросов, предложений и отзывов.
Пожалуйста, поставьте лайк / поделитесь этим видео и подпишитесь на Simple Tutorials . Simple Tutorials — это канал SoftSuggester.com на YouTube, где Атиф и его команда создают учебные пособия по Windows и программному обеспечению.Team Simple Tutorials также составляет списки видео лучших альтернатив и лучших программ.
icofx — Профессиональный редактор иконок
О icofx
Icofx — отмеченный наградами профессиональный редактор иконок и курсоров для Windows. Это универсальное решение для создания иконок, извлечение и редактирование. Он предназначен для работы со значками Windows и Macintosh, поддерживающими прозрачность.
Создание значков и курсоров
Создавайте значки для Windows и Macintosh.Поддержка значков Windows с разрешением до 1024×1024 со сжатием PNG. Преобразуйте значки Macintosh в значки Windows и наоборот. Поддержка статических и анимированных курсоров. Создайте фавикон для своего сайта или блога.
Импорт, экспорт и извлечение
Вы можете легко преобразовать ваши любимые изображения в значки или курсоры или значки в изображения. Поддерживаемые форматы изображений SVG, BMP, PNG, JPG, JPG2000, TIF и GIF. Вы можете извлекать значки из других файлов, включая файлы Windows Vista, Windows 7 и Macintosh.
Расширенный редактор
Icofx имеет полноценный редактор изображений со множеством полезных инструментов. Вы можете использовать кисть разного размера, формы, твердость, даже режимы наложения при рисовании. Имея под рукой более 40 эффектов, вы можете создавать практически неограниченные значки.
Изображение объектов
Использование готовых изображений для создания значков объектов никогда не было таким простым. Вы можете комбинировать объекты изображения в изображения на основе слоев с помощью icofx.Это позволяет вам переупорядочивать, смешивать слои и изменять их прозрачность.
Файлы пакетного процесса
Вы можете легко работать с несколькими файлами, используя возможность пакетной обработки icofx (Business License). Создавайте, конвертируйте, извлекайте или экспортируйте все свои значки или курсоры всего за несколько кликов.
Библиотеки иконок
Icofx дает вам возможность создавать и редактировать библиотеки значков и курсоров, используя встроенный редактор ресурсов.С помощью редактора ресурсов вы также можете изменять значки внутри exe-файлов.
Прекрасная программа. Очевидно, Photoshop редакторов иконок.
10 красивых пакетов значков Windows 10 • XtendedView
По сравнению с огромным миром Linux и других платформ с открытым исходным кодом, Windows может быть одной из наименее настраиваемых операционных систем. Однако это не означает, что вы вообще не можете персонализировать опыт.Даже несмотря на ограниченный характер, есть некоторые аспекты Windows, которые вы можете изменить, и пакеты значков являются одним из них. Изменение набора значков в Windows может изменить внешний вид интерфейса для вас и других.
Итак, по крайней мере, время от времени это способ обозначить свой собственный стиль, выбрав правильный набор значков.
В этой статье мы перечислили 10 самых красивых наборов значков Windows 10, которые вы можете найти. Поскольку в Windows 10 есть встроенная поддержка для изменения значков и обеспечения максимальной настраиваемости, процесс изменения значков относительно прост.Для тех, кто плохо знаком с этим, мы также расскажем, как это сделать. Итак, прежде чем мы начнем список пакетов значков и насколько они разнообразны, мы расскажем вам, как вы меняете значки в среде Windows 10.
Как изменить значки в Windows 10
Прежде чем мы перейдем к шагам, вам нужно кое-что понять: в Windows 10 есть три типа значков, и для их изменения требуются разные шаги. Три из них — это значки на рабочем столе, значки ярлыков и значки файлов и папок.Мы проведем вас через процесс изменения всех этих пакетов значков или отдельных значков. Давайте начнем.
Как изменить значки рабочего стола в Windows 10
Этот процесс сравнительно прост. Если вы хотите изменить значки для значков на рабочем столе, таких как «Компьютер» и «Корзина», вам необходимо выполнить шаги, указанные ниже.
- Нажмите кнопку Start и выберите Settings из меню
- Перейдите к Personalization и выберите Themes на боковой панели
- Теперь щелкните ссылку Настройки значка рабочего стола .
- Здесь вы сможете решить, какие значки присутствуют на рабочем столе.
- Чтобы изменить отдельный значок, щелкните значок и выберите опцию Изменить значок
- В открывшемся окне вы увидите список доступных значков. Вы можете нажать кнопку Обзор , если хотите продолжить изучение.
- В диалоговом окне откройте нужный набор значков.
- Выберите значок, которым хотите заменить существующие.
Ура! Таким образом, вы сможете изменить внешний вид значков на рабочем столе.
Как изменить значки папок в Windows 10
Учитывая, что вы не используете стороннее приложение, вам нужно изменить значки отдельных папок, одну за другой. Процесс выглядит следующим образом.
- Вам нужно щелкнуть правой кнопкой мыши папку, значок которой вы хотите изменить, и выбрать «Свойства»
- На вкладке «Настройка» в следующем окне нажмите кнопку «Изменить значок».
- В открывшемся окне также нажмите кнопку «Изменить значок».
- Как и раньше, вы можете просмотреть и выбрать пакет значков
- Подождите, пока Windows применит изменения
Это очень просто, и есть кнопка восстановления, если вы когда-нибудь захотите вернуться.
Как изменить значки файлов в Windows 10
Вместо изменения значков отдельных файлов вы можете изменить значки для определенных типов файлов. Однако для этого вам понадобится стороннее приложение, например FileTypesMan.После того, как вы загрузили эту программу, вы можете выполнить следующие шаги, чтобы выполнить работу.
- Вы должны открыть FileTypesMan, и вы сможете увидеть список типов файлов, доступных на вашем компьютере.
- Из списка вы должны выбрать тип файла, значок которого вы хотите изменить.
- Щелкните правой кнопкой мыши по выделенному фрагменту и выберите Изменить выбранный тип файла , чтобы продолжить.
- Теперь в открывшемся окне нажмите кнопку «Обзор» рядом с опцией «Значок по умолчанию».
- Выберите значок в проводнике и наслаждайтесь новым внешним видом.
Это было не так уж сложно, правда? FileTypesMan — отличный инструмент, когда дело доходит до управления типами файлов на компьютере, а не только для изменения значков отдельных файлов.
Лучшие 10 красивых пакетов значков Windows 10
Теперь, когда вы знаете, как менять значки для каждой категории, можем ли мы проверить лучшие пакеты значков для Windows 10?
# 1 Simplus
Simplus — популярный набор значков, который добавляет минимализма вашему интерфейсу Windows 10.Иконки Simplus, отличающиеся минималистичным набором внешнего вида и оттенков, радуют глаз. В основном это значки папок, и вы сможете выбирать между светлыми и темными значками в соответствии с вашими потребностями. Его можно установить вторым способом.
# 2 Люмикон
Если вы ищете что-то более продвинутое и красочное, вам следует рассмотреть пакет значков Lumicons для Windows 10. В отличие от первого пакета, этот пакет содержит множество значков, таких как значки рабочего стола, значки Windows, приложения Adobe CC, значки папок и все.Даже в рамках этих подборок вы можете выбирать разные оттенки и цвета.
# 3 Winremix Slate Icon Pack
Winremix Slate Icon Pack — отличный выбор, если вы ищете некоторые современные значки пользовательского интерфейса для Windows 10. Опять же, это комплексный набор значков, в котором вы получаете значки для различных типов. В пакет включены не только значки на рабочем столе, но и значки других папок и приложений. Этот набор значков добавит яркости вашему ПК.
Плоская цветная папка # 4
Это отличный набор значков, если вы просто хотите разнообразия при организации папок.Как следует из названия, вы не можете ожидать в пакете ничего, кроме значков папок. При этом он выполняет свою работу, когда вам нужен один хорошо организованный рабочий стол. Конечно, установка проста, и вы можете изменить значки отдельных папок в соответствии с вашими потребностями.
# 5 Тема значка Insignia
ТемаInsignia Icon — отличный выбор, если вам нужен другой подход к значкам файлов в системе Windows 10. Поскольку мы имеем дело с комплексным пакетом, вам не нужно больше искать.Как и глазурь на торте, Insignia Icon Theme предлагает значки даже для веб-приложений, таких как Google Диск и Gmail, если вам это нравится.
# 6 Numix Circle
Numix Circle может быть одним из лучших пакетов значков для Windows 10, если вы ищете набор круглых значков. Прелесть набора значков в том, что он мгновенно превращает вашу панель задач и рабочий стол в современный. Еще один комплексный пакет, вам не нужно беспокоиться о смешивании и сопоставлении некоторых значков, чтобы создать сбой.
# 7 Тень 135
Если вам нужны дополнительные теневые значки для интерфейса Windows 10, вам обязательно следует рассмотреть пакет значков Shadow 135. Этот набор значков, наполненный значками практически для всех целей, упростит жизнь энтузиастам эстетики. Хотя в нем не так много значков на основе приложений, он заменяет почти все значки папок и дисков.
# 8 Папки Star Trek
Если вы поклонник «Звездного пути» и хотите добавить такой же тон на свой рабочий стол и пользовательский интерфейс, вам следует проверить этот замечательный набор значков.Набор значков Star Trek Folders очень прост в установке и предлагает один из лучших видов, которые вы можете придать для Windows 10. Более того, тот же набор доступен для macOS, если вы хотите сделать вещи обычными.
# 9 Агуа
Agua на самом деле представляет собой набор значков, который изначально был разработан для версий macOS, но вы хотели бы иметь такие же значки на панели задач Windows 10. Иконки известны своим простым дизайном и привлекательностью для глаз. Проблема здесь в том, что коллекция очень ограничена, но Agua может помочь вам, когда у вас будет время для настройки.
# 10 Набор пиксельных значков
НаборPixelated Icon Set — это ваш выход, если вы хотите придать своему рабочему столу и панели задач ретро-вид.

 ico "
ico "