Работа с готовыми проектами в After Effects
Вопросы к расмотреные в уроке:
1.Работа со страницами Page.
- 1.1 как открывать в проекте новую композицию
- 1.2 как импортировать в таймлайн новой композиции слои из Proect (импортированные в Proect фотки, рамки…)
- 1.3 как назначать слоям эффекты, тени из Effect. Делать маски для фоток
- 1.4 Как создавать текстуру Noise для слоя Solids
- 1.5 Если в композиции несколько объектов с масками, как согласовать динамику-изменение вида объектов путем изменения параметров масок у нужных объектов (рис. проект Making It Look Great)
- 1.6 В композициях страниц Page 01, 02… есть слои, которые присутствуют в окне Composition, но в таймлайне их нет ( рис.http://i026.radikal.ru/1107/b9/69ada1326767.jpg). Убираю видимость всех слоев в таймлайне и в окне Composition остаются объекты.
- 1.7 Как называется механизм согласования изменения масок в ходе динамики нужных объектов (рис.

- 1.8 Как сделана альбомная страница?
2. Работа с общей композицией Photo Album Мain Comp
- 2.1 как загружать-импортировать отдельную композицию в общую композицию.
- 2.2 Как распланировать создание вида объектов (альбомная страница, вид самого альбома, его движения) из импортированных в окно Proect элементов тогда, когда сборка вида этих объектов кажется разбросаной по разным композициям?
- 2.3 Содержимое в окне Proect – элементы для проекта. Смысл, необходимость, в каких композициях используются эти элементы не понимаю.
- — Effect Adjustment Layers
- — Photo/Video Placeholder Layers
- — Photo/Video Placeholder Precomps
- 2.4 как в общей композиции создается согласованная динамика объектов отдельных композиций — листы альбома, сам альбом в целом? Не нашел ни слоев, ни, естественно, ключей общей динамики альбома, что бы попытаться изменить ну хотя бы временные интервалы динамики, не говоря уже про траекторию его появления.

- 2.5 слой Proect Vignette создает эффект интересного, фокусного освещения альбома. Как создавать слой Proect Vignette с его эффектом и как им управлять?
3. Как готовить видео к просмотру в телевизорах обычных и плазмах. Какие параметры задавать проекту? (это по форматам, в том числе по переводу 4на3 в 16на9 и наоборот)
А вот и сам урок по работе с готовыми проектами.
Расcматриваем на примере проекта, заинтересовавшего форумчан
И так с самого начала, как открыть и проект и что может понадобиться…., например шрифты и что обозначают все эти выскакивающие окна…
Растолкую того, что вы видите на экране и как с этим изобилием информации работать…
Куда и как вставлять фото и видео, если нет примеров в проекте….
Изменение предустановленных настроек проекта, под свои нужды…
Изменение анимации и нахождение этой самой анимации.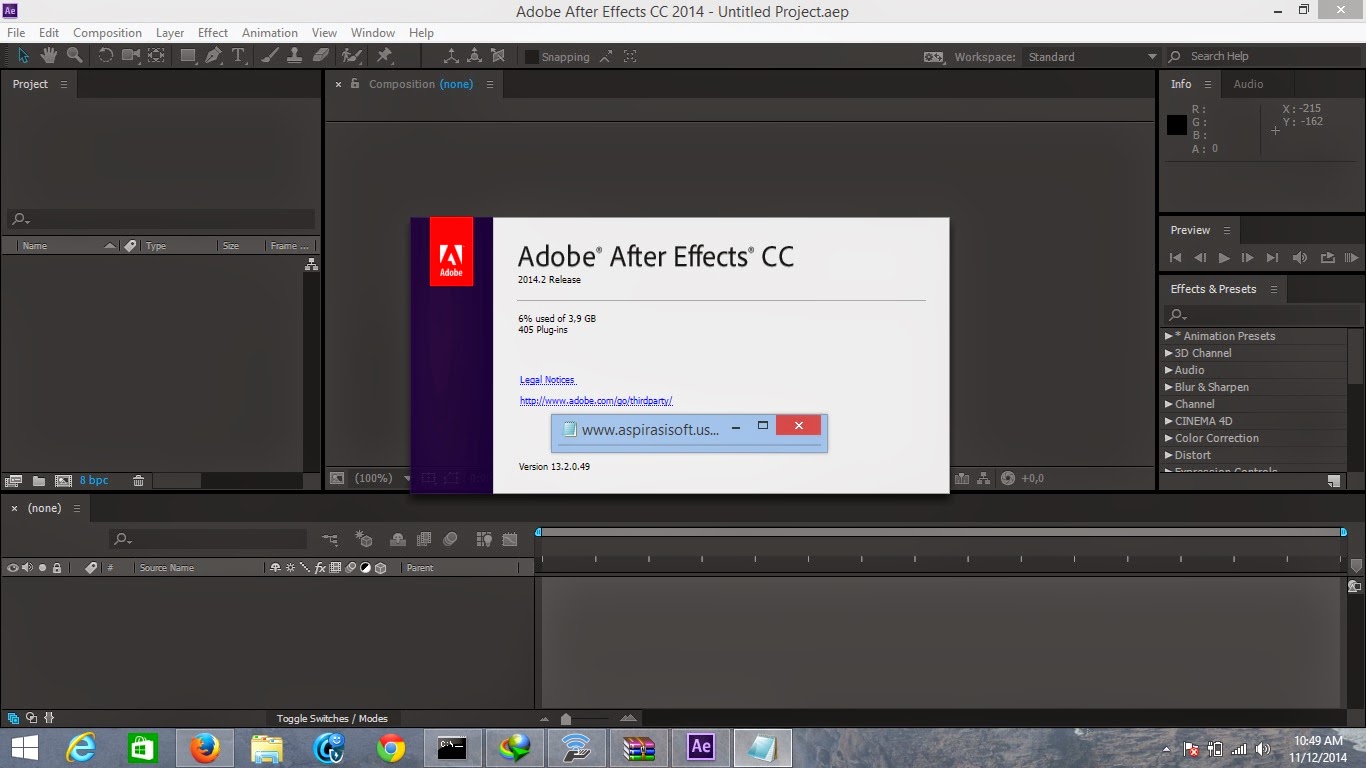 ..
..
Изменение длины проекта.
Работа с графиками
Работа с 3Д объектами
Вставка видео и подгонка проекта под наше видео с выходом на весь экран.
Украшение фотографий анимашками
И много ещё всяких мелочей…
Дополнение к видео уроку по работе с готовыми проектами в After Effects
Объясняю, чем отличаются 16:9 от 4:3 наглядно
Как можно перевести готовый проект из 16:9 в 4:3
Иногда удобнее удалить камеру идущую в проекте и создать свою, так бывает проще и естественно пример этого
Ещё один видео урок рассматривающий разные подводные камни возникающие при переводе разных проектов After Effects из 16:9 в 4:3
Смотрим сразу в двух проектах как это можно сделать это. …
…
Начинаем работать с Adobe After Effects. After Effects: обзор программы
Приветствую, уважаемый читатель моего сайта. В этой статье я хочу рассказать о серьезной программе для видео монтажа, в которой можно создавать красивые спецэффекты и впечатляющие ролики — Adobe After Effects.
Спецэффекты, которые мы видим в современном кино, Вы можете создать с помощью этой программы.
Прежде чем начать обучение, хочу Вам посоветовать, применяйте все действия на практике – это поможет Вам лучше усвоить материалы.
Теперь давайте познакомимся с Adobe After Effects и узнаем на что способна эта программа.
А программа дает практически неограниченные возможности! Все, кто ее использует, в один голос говорят, «в ней можно сделать практически любой визуальный эффект». И это действительно правда!
Знакомство с программой мы разделим на несколько шагов, в которых я постараюсь объяснить, чем она хороша.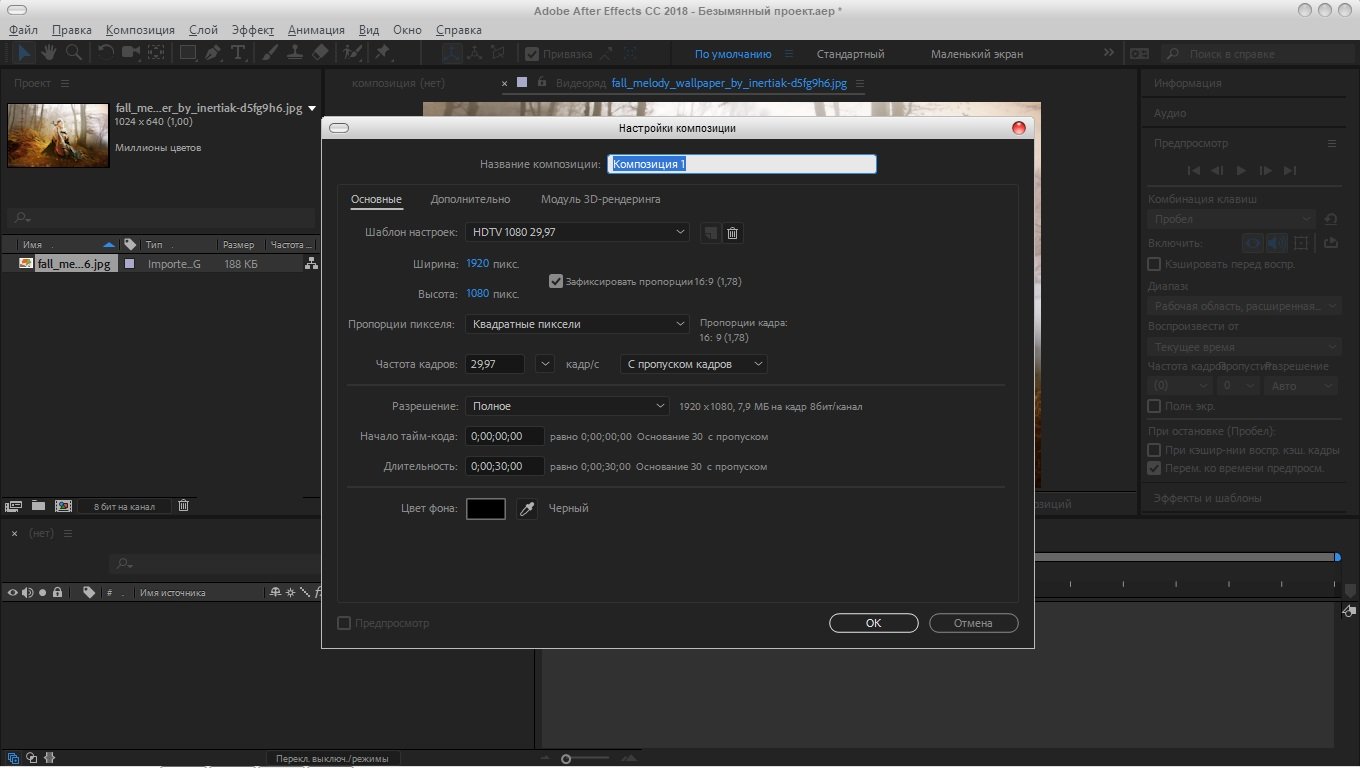
ВИЗУАЛЬНЫЕ ЭФФЕКТЫ
Их использование, самый лучший способ для того, чтобы Ваш зритель воскликнул «ВАУ!»
Вы считаете, что в домашних условиях невозможно сделать классные визуальные эффекты? Вы глубоко ошибаетесь!
ЖИВАЯ ГРАФИКА
С помощью After Effects, Вы сможете превратить статичные изображения в интересные анимированные композиции. Этот прием называется подвижной графикой.
Движущаяся графика очень популярное направление. Она используется не только при создании рекламы на телевидении, но и во многих роликах в Интернете.
ВИДЕО ПРЕЗЕНТАЦИИ
Сегодня такие ресурсы, как Vimeo и YouTube, а вместе с ними видео презентации и видео сайты развиваются быстрыми темпами. After Effects помогает превратить самый скучный доклад перед камерой в завораживающее видео, от которого невозможно оторваться.
РЕКЛАМНОЕ ВИДЕО
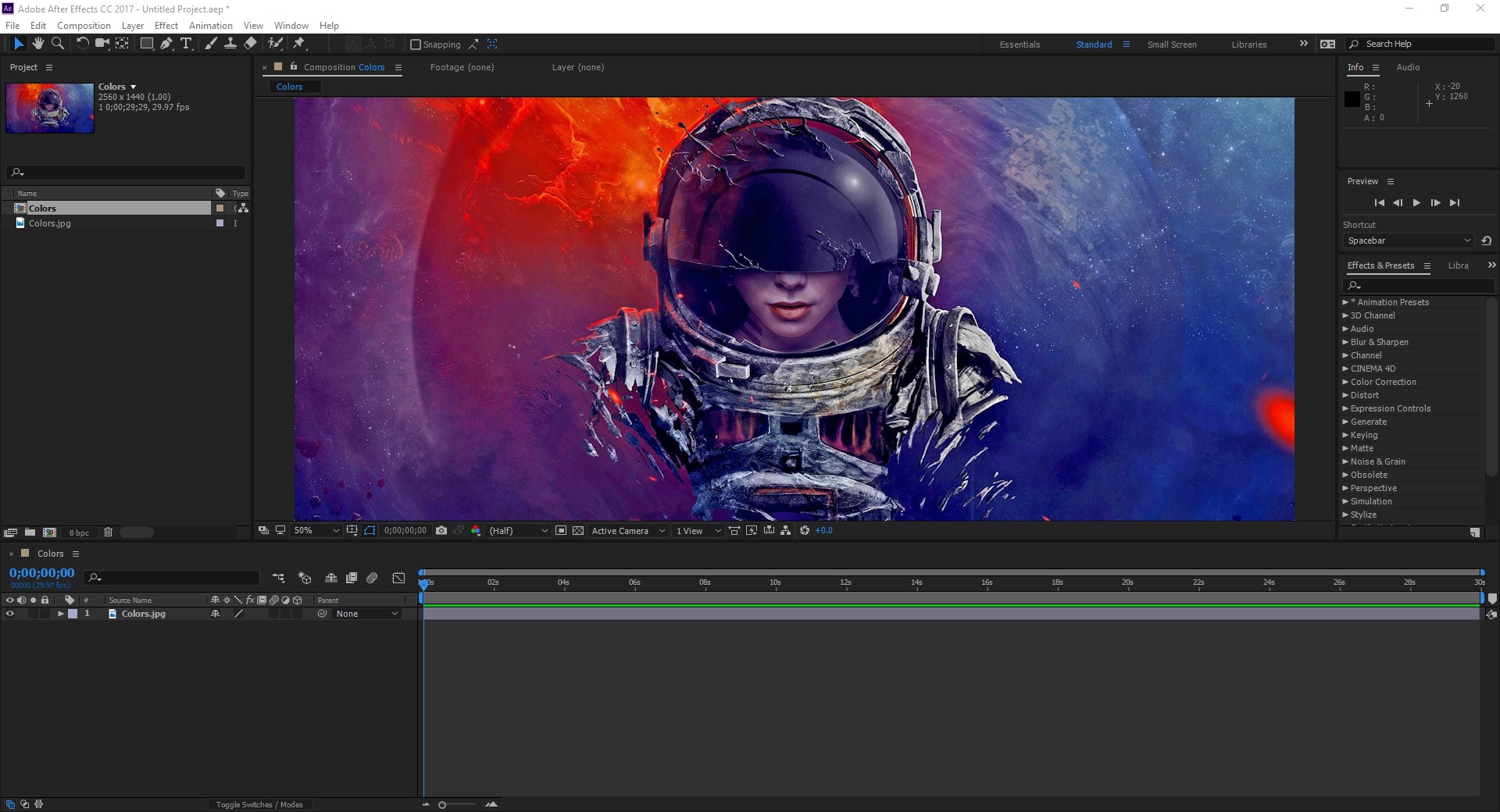
КРАСИВЫЕ СЛАЙД-ШОУ
У каждого на компьютере хранится много фотографий. С помощью After Effects можно создать интересное и незабываемое слайд шоу. Например, о Вашем отпуске или каком-то торжестве.
ТИПОГРАФИКА
After Effects превращает любой текст из скучной писанины в инструмент, который способен наиболее эффектно преподнести информацию зрителю.
ГРАФИКА ВНУТРИ ВИДЕО
Вы сможете улучшить свое обычное видео и превратить его в захватывающее зрелище, если добавить в него яркие спецэффекты и графику.
ВИДЕО ЗАСТАВКИ
Вы постоянно обновляете свой канал на YouTube? Вы владелец какого-то интернет ресурса или бизнеса и вам нужно выделиться на рынке?
Если вы ответили ДА хотя бы на один из вопросов, вам нужна видео заставка. Это короткий видео ролик с вашим логотипом и слоганом, он должен быть вначале каждого Вашего публичного видео. По нему вас будут узнавать, и After Effects поможет Вам создать эффектную видео заставку.
Посмотрите пример моей видео заставки для YouTube
КОМПОЗИТИНГ И ЦВЕТОКОРРЕКЦИЯ
Это приемы, которыми раньше пользовались только профессионалы кинопроизводства.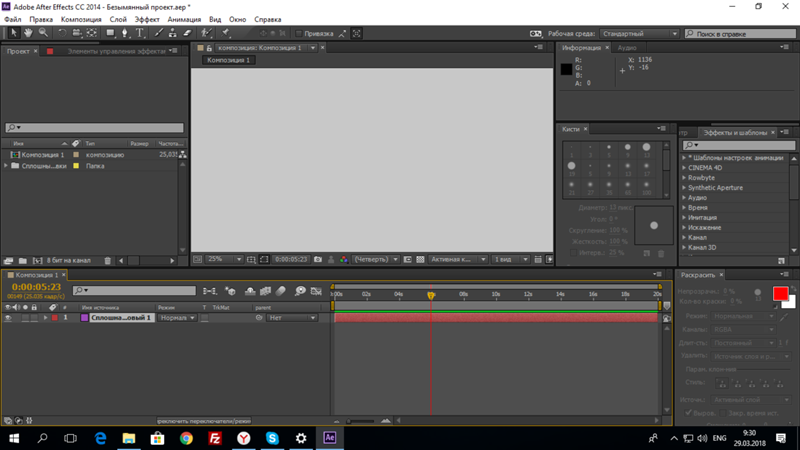
РАБОТА С ТРЕХМЕРНЫМИ ОБЪЕКТАМИ
Вы хотите работать с трехмерными объектами, но нет опыта работы со сложными 3D-программами? Есть решение, начиная с версии CS6, Вы сможете сами создавать настоящие 3D-объекты с использованием множества настроек пространства и освещения.
КЕИНГ И РОТОСКОПИНГ
Вы, наверное, слышали о методе съемки на зеленом фоне? Он основан на предварительной съемке объектов на зеленом фоне, который в последствии удаляется и заменяется на фотографию или видео. Такой способ позволяет существенно сэкономить время и финансовые затраты.
Возможности программы очень широки и практически безграничны, что позволяют реализовать любые ваши фантазии.
И так вы узнали, какая мощная эта программа!
А есть ли недостатки у Adobe After Effects?
Конечно есть, как и у всего, что существует в этом мире.
Первое: У программы нет официальной русской версии.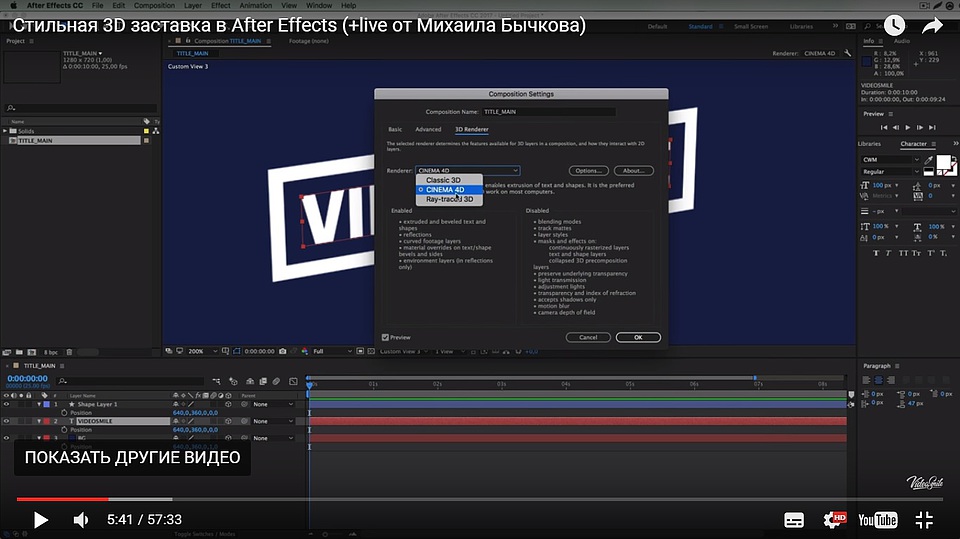 Поэтому работать в ней можно или в английском интерфейсе, или рискнуть и использовать кустарные русификаторы.
Поэтому работать в ней можно или в английском интерфейсе, или рискнуть и использовать кустарные русификаторы.
Второе: Для работы требуются более мощный компьютер. Поэтому на старых и слабых она нормально не работает.
Третье: и, наверное, самое главное. Это программа профессионального уровня с огромным набором специальных функций. Поэтому изучение ее методом ТЫКА не принесет результатов.
Вот и все, что я хотел рассказать в этой статье, желаю Вам приятного и плодотворного изучения Adobe After Effects!
А чтобы быть в курсе всех обновлений по урокам, подпишитесь на мой канал YouTube и на рассылку новостей этого сайта в форме ниже.
Детальное руководство по работе с самым мощным инструментом для создания анимации и фантастических спецэффектов. Благодаря пошаговым видеоурокам, вы быстро освоите функционал Adobe After Effect и уже через месяц сможете творить такие чудеса, которые сегодня кажутся вам непостижимыми. Начните прекрасное путешествие по фантастическому миру спецэффектов и уже через пару занятий вы поймете, что все, что можно представить, можно создать в After Effects.
Знакомство с After Effects
Данный курс включил в себя 81 урок, общей продолжительностью 22 часа 37 минут. За время просмотра лекций, вы полностью освоите функционал и станете уверенным пользователем After Effects. Рекомендуем смотреть абсолютным новичкам и любителям, которые уже имеют базовые знания. Смотрите ролики, вникайте в уроки и закрепляйте полученные знания на практике.Подготовка проекта к удобной обработке. Какие существуют настройки и для чего они нужны.
Знакомство с функцией слоев, одной из самых главных функций программы. Смотрим и запоминаем.
Из данного урока вы узнаете, что такое анимация и как создается движение объектов в After Effects.
Рассмотрим один из способов группировки слоев. Что такое “родительсво” и как оно может упростить работу со слоями.
Основы сьемки на фоне зеленой поверхности или как создать качественный материал для удобной дальнейшей обработки.
Обзор инструментов “кисть” “штамп” и “ластик”. Разбор панелей и настроек.
Диск №1
Глава 1 «Начало работы»
Урок 1 – Рабочий процесс в AE
Урок 2 – Панель Project
Урок 3 – Композиция
Урок 4 – Параметры композиции
Урок 5 – Панель Сomposition
Урок 6 – Просмотр композиции
Урок 7 – Настройки проекта
Урок 8 – Настройка интерфейса
Глава 2 — «Импорт файлов»
Урок 1 – Общие сведения
Урок 2 – Разбор панели Project
Урок 3 – Импорт файлов из программ Photoshop и Illustrator
Урок 4 – Взаимодействие After Effects с программой Adobe Premiere Pro
Глава 3 — «Работа со слоями»
Урок 1 – Добавление слоев в композицию
Урок 2 – Стандартные слои
Урок 3 – Панель Timeline
Урок 4 – Переключатели на панели Timeline
Урок 5 – Длительность слоев
Урок 6 – Управление временем
Глава 4 — «Анимация»
Урок 1 – Пять основных свойств
Урок 2 – Основы анимации
Урок 3 – Пространственные ключевые кадры
Урок 4 – Временные ключевые кадры и Graph Editor
Урок 5 – Интерполяция временных ключевых кадров
Урок 6 – Вспомогательные инструменты
Урок 7 – Инструмент Puppet Pin Tool
Глава 5 — «Маски и шейпы»
Урок 1 – Создание масок
Урок 2 – Анимация масок
Урок 3 – Track Mattes
Урок 4 – Инструмент Roto Brush Tool
Урок 5 – Знакомство с шейпами
Урок 6 – Модификаторы
Урок 7 – Модификатор Repeater и атрибут Stroke
Глава 6 — «Эффекты и переходы»
Урок 1 – Знакомство с эффектами
Урок 2 – Разбор основных эффектов.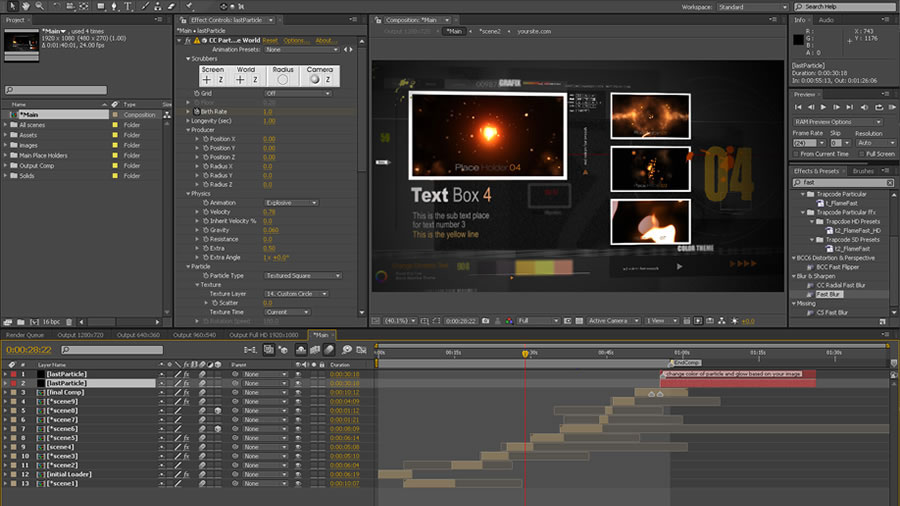 Часть 1
Часть 1
Урок 3 – Разбор основных эффектов. Часть 2
Урок 4 – Разбор основных эффектов. Часть 3
Урок 5 – Анимационные пресеты
Глава 7 — «Текст»
Урок 1 – Создание текстовых слоев
Урок 2 – Панель Character
Урок 3 – Панель Paragraph
Урок 4 – Анимация текста. Часть 1
Урок 5 – Анимация текста. Часть 2
Урок 6 – Анимация текста. Часть 3
Урок 7 – Три полезных приема при работе с текстом
Урок 8 – Текстовые анимационные пресеты
Урок 9 – Стили слоя
Диск №2
Глава 8 — « Вложенные композиции и родительство»
Урок 1 – Родительство
Урок 2 – Прекомпозиция
Урок 3 – Вложение
Урок 4 – Переключатель Collapse Transformations
Глава 9 — «Цвет и кеинг»
Урок 1 – Цвет в After Effects
Урок 2 – Levels и Curves
Урок 3 – Примеры цветокоррекции
Урок 4 – Эффекты из группы Color Correction
Урок 5 – Режимы смешивания
Урок 6 – Использование режимов
Урок 7 – Съемка на зеленом экране
Урок 8 – Кеинг
Глава 10 — «Рисование»
Урок 1 — Инструменты Brush и Eraser
Урок 2 – Практика рисования
Урок 3 – Инструмент Clone Stamp Tool
Глава 11 – «Работа в 3D»
Урок 1 – Начинаем работу в 3D
Урок 2 – Анимация в 3D
Урок 3 – Работа с камерой. Часть 1
Часть 1
Урок 4 – Работа с камерой. Часть 2
Урок 5 – Работа с камерой. Часть 3
Урок 6 – Свет
Урок 7 – Полезные функции при работе в 3D
Урок 8 – Создание настоящих 3D объектов
Урок 9 – Отражение 3D-объектов
Глава 12 — «Стабилизация и трекинг»
Урок 1 – Трекинг
Урок 2 – Четырехточечный трекинг
Урок 3 – Ручная стабилизация
Урок 4 – Стабилизация при помощи эффекта Warp Stabilizer
Урок 5 – 3D Camera Tracker
Глава 13 — «Работа со звуком»
Урок 1 – Основы работы со звуком в After Effects
Урок 2 – Визуализация звука. Создание стильного эквалайзера
Глава 14 — «Вывод композиции»
Урок 1 – Схема вывода
Урок 2 – Группа Render Settings
Урок 3 – Группа Output Module
Урок 4 – Советы по выводу композиции
Изучение “Выражений”
Для тех, кто уже знаком с After Effects и хочет расширить свои знания, предлагаем рассмотреть такой инструмент, как “Выражения”. Этот удобный и функциональный инструмент способен превратить создание любой анимации в простой и увлекательный творческий процесс.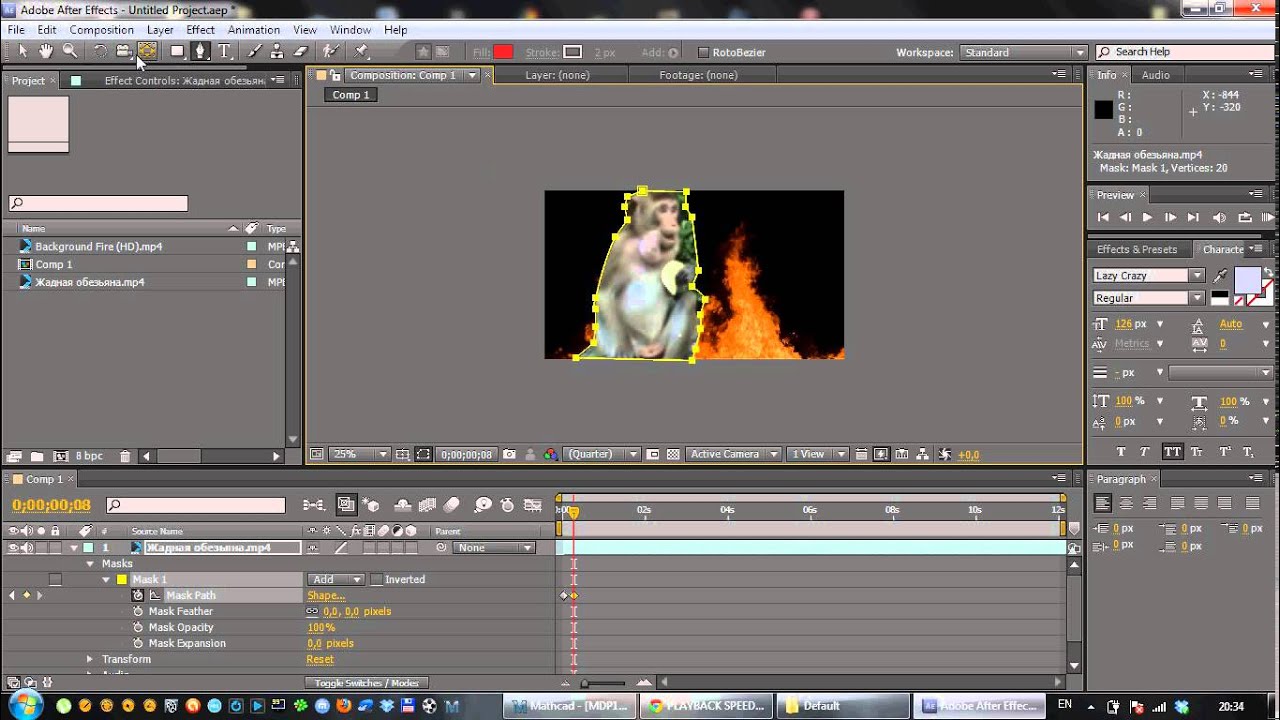 Весь курс состоит из 21 урока, общей продолжительностью 3 часа 25 минут. За время просмотра вы получите конкретную, развернутую информацию по использованию выражений, и научитесь создавать профессиональную анимацию.
Весь курс состоит из 21 урока, общей продолжительностью 3 часа 25 минут. За время просмотра вы получите конкретную, развернутую информацию по использованию выражений, и научитесь создавать профессиональную анимацию.Первый взгляд на инструмент “Выражения”. Что это такое. Где и как его использовать.
В данном видеоуроке вы узнаете, как задать параметры для вашего выражения.
Урок 1 – Введение
Урок 2 – Создание простых выражений
Урок 3 – Учимся управлять одним свойством при помощи другого
Урок 4 – Инструмент Pick Whip
Урок 5 – Переменные
Урок 6 – Массивы
Урок 7 – Связываем свойства с разными размерностями
Урок 8 – Помощники
Урок 9 – Метод Wiggle
Урок 10 – Методы зацикливания анимации
Урок 11 – Методы Random
Урок 12 – Методы интерполяции
Урок 13 – Методы value и valueAtTime
Урок 14 – Методы Math
Урок 15 – Условные операторы If else
Урок 16 – Практика (Часть 1)
Урок 17 – Практика (Часть 2)
Урок 18 – Практика (Часть 3)
Урок 19 – Практика (Часть 4)
Урок 20 – Практика (Часть 5)
Урок 21 – Скрипты
Функция «Mocha»
Один из самых крутых и умных инструментов программы After Effects, предназначен для отслеживания объектов в видео. К примеру, с помощью «Мока», вы можете легко наложить логотип на едущую машину или приклеить очки и усы к идущему человеку. Возможности «Mocha» невероятно гибки и разнообразны. Полностью изучив функционал этого инструмента, вы сможете насытить любое видео, яркими, а главное реалистичными эффектами. Курс включает в себя 11 лекций, общей продолжительностью 1 час 46 минут.
К примеру, с помощью «Мока», вы можете легко наложить логотип на едущую машину или приклеить очки и усы к идущему человеку. Возможности «Mocha» невероятно гибки и разнообразны. Полностью изучив функционал этого инструмента, вы сможете насытить любое видео, яркими, а главное реалистичными эффектами. Курс включает в себя 11 лекций, общей продолжительностью 1 час 46 минут.Что такое трекинг и как им пользоваться. Как запустить Mocha из After Effects.
Обзор функции планарного трекинга, используемого профессиональными монтажерами в создании клипов и фильмов.
Урок 1 — Трекинг в «Мока»
Урок 2 – Рабочий процесс
Урок 3 – Планарный трекинг
Урок 4 – Проблемы при трекинге
Урок 5 – Свойство Rotation
Урок 6 – Shear & Perspective
Урок 7 – Экспорт данных: Transform Data
Урок 8 – Экспорт данных: Corner Pin
Урок 9 – Экспорт шейпов
Урок 10 – Стабилизация изображения
Урок 11 – Удаление объекта из кадра
Бонусные материалы
Дополнительные уроки которые расширят ваше понимание After Effects и конечно научат новым приемам по работе с видео. Данный сборник включил в себя разнообразные лекции по выбору подходящего компьютера, повышению производительности, созданию живых фотографий, основам анимации и теории видео. Рекомендуем ознакомится с данными уроками, если вы уверенно владеете программой и хотите получить дополнительные знания, которые точно не будут лишними.
Данный сборник включил в себя разнообразные лекции по выбору подходящего компьютера, повышению производительности, созданию живых фотографий, основам анимации и теории видео. Рекомендуем ознакомится с данными уроками, если вы уверенно владеете программой и хотите получить дополнительные знания, которые точно не будут лишними.Как известно это мощный редактор, требующий значительных ресурсов от компьютера. Так какой же аппарат лучше справиться с подобной работой? Смотрим и вникаем.
(2 урока)
Создание живых фотографий (23 урока)
Автоматическая коррекция цвета (1 урок + 20 пресетов)
Программа из линейки продуктов Adobe Systems нашла широкое применение в видеоиндустрии. С помощью нее создаются и редактируются динамические изображения, анимация, эффекты, титры и другие элементы с цифровыми видеоэффектами.
Главный принцип программы Adobe After Effects – это создание многослойных композиций из множества слоев с различными эффектами и анимацией в один видеосюжет.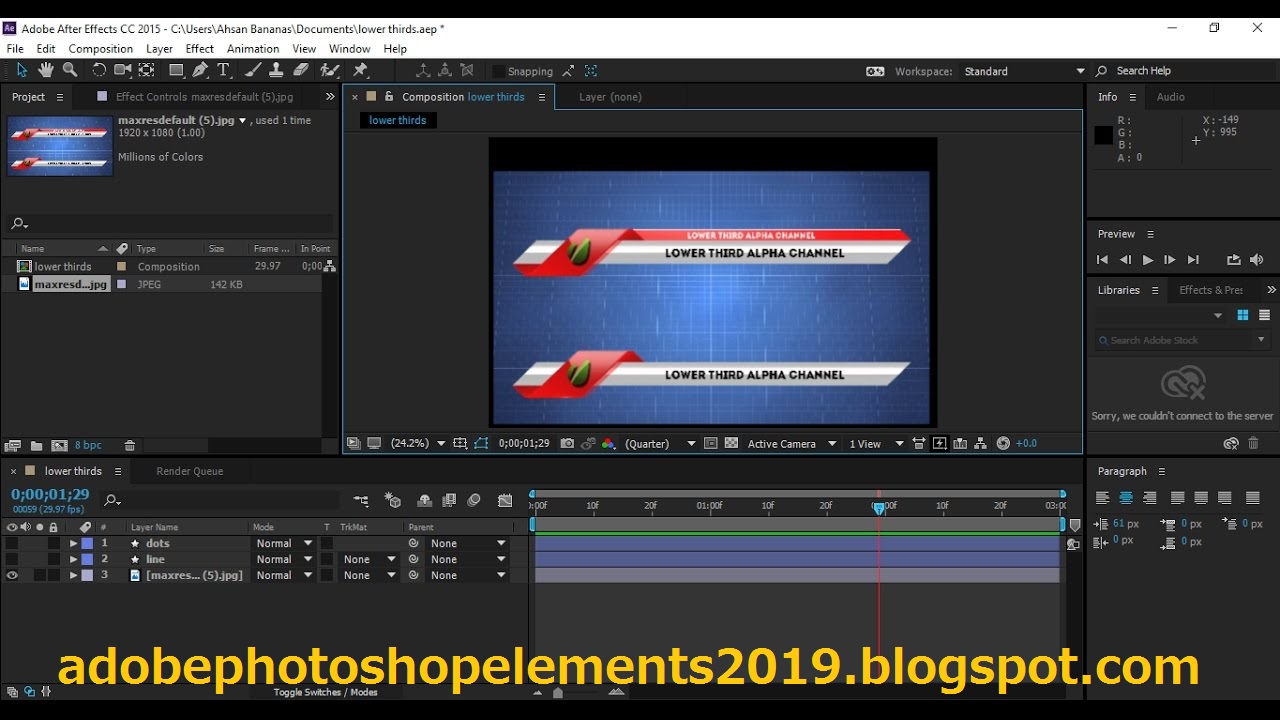 Если сказать проще, то эта программа практически Фотошоп, но для видео.
Если сказать проще, то эта программа практически Фотошоп, но для видео.
Советую всем желающим научиться создавать эффектное видео обязательно познакомиться с этой программой. Многие корифеи, работающие десятилетиями с этой программой, до конца не знают всех ее секретов и каждый раз открывают новые возможностей. Я сама, если честно, долго на нее настраивалась, но надо двигаться вперед и радовать заказчиков качественным и эффектным видеоматериалом.
Первым делом надо скачать саму программу Adobe After Effects либо платную с официального сайта, либо с торрентов. Можно найти и версию на русском языке, но не забывайте, что все видеоуроки по этой программе рассчитаны на английский интерфейс, а руссификаторы программ часто в некоторых местах выдают кракозябры.
Следующим шагом нужно познакомиться с программой и изучить ее интерфейс. На просторах Интернета можно найти или скачать массу видеоуроков по этой программе и вот несколько уроков по знакомству с интерфейсом Adobe After Effects.
После знакомства с интерфейсом начинаем изучать на практике видеоуроки по работе в программе Adobe After Effects, которые можно скачать с торентов, посмотреть на сайтах или на каналах в YouTube .
Есть обучающие книги по этой программе, но лучше сразу изучать и практиковаться по видеоурокам.
Видеоуроки можно скачать с торренов или найти на видеохостинге
Видеоуроки, которые можно посмотреть:
http://videosmile.ru/lessons/after-effects
http://nix-studio-edition.ru/tutorials/after-effects.html
http://www.youtube.com/user/Motion4Emotion/videos
http://www.youtube.com/user/nixstudio/videos
http://aeclub.net/videocopilot/
На сайте videosmile.ru есть целая подборка обучающих материалов по программе Adobe After Effects и даже перечень всех горячих клавиш. А недавно вышла вся подборка видеоуроков SuperAE от ребят с videosmile.ru. Эти видеоуроки самые подробные и достаточно понятные.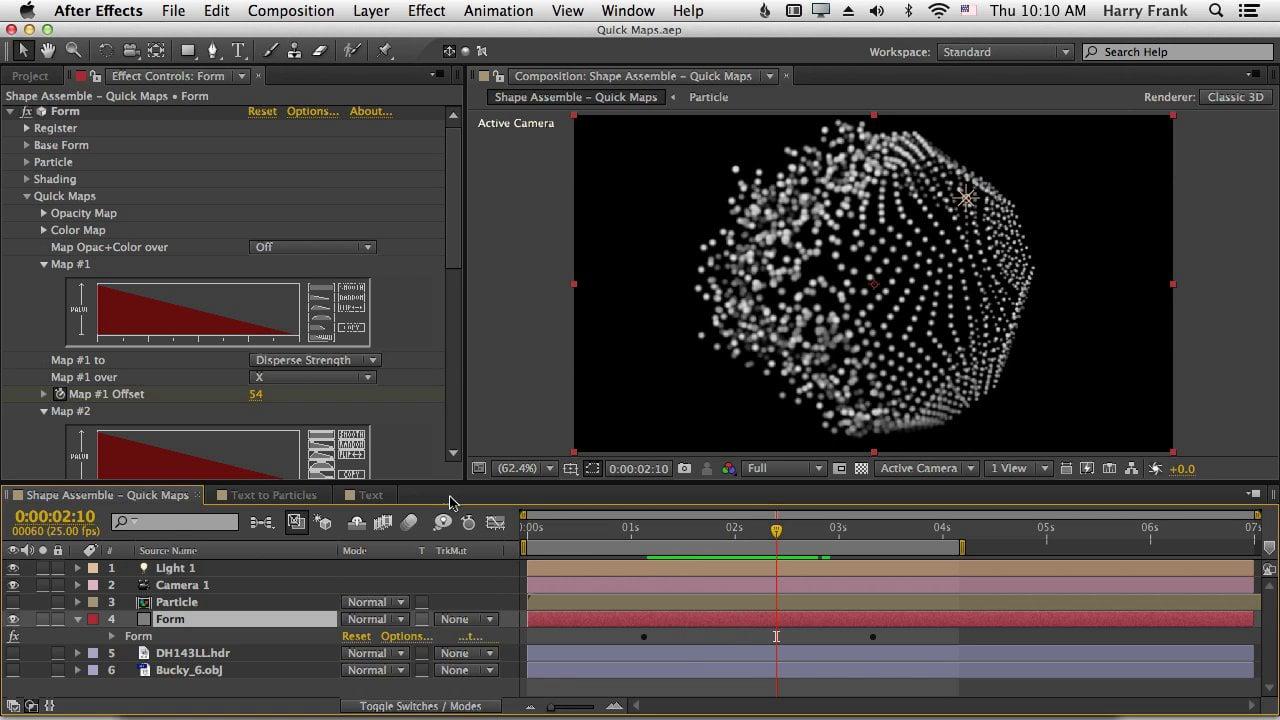
К программе Adobe After Effects можно дополнительно скачать различные плагины и наборы спецэффектов. Одним из таких наборов является Sapphire, который включает в себя более двухсот различных эффектов и автоматически добавляется в Adobe After Effects после загрузки его на компьютер.
Adobe After Effects для начинающих можно использовать в работе с готовыми проектам. Самый простой способ учиться работать в программе Adobe AfterEffects – это скачивать готовые проекты и тренироваться их изменять на свое усмотрение.
Бесплатные готовые проекты можно скачать с торрентов или на форумах, а платные можно купить на специализированных сайтах.
И не забывайте, что при выводе вашего проекта из Adobe After Effects, он занимает несколько Гигабайт. После применения этих проектов в программах для видеомонтажа все встает на свои места и выводится как надо.
Вот один из примеров обработанного видео в этой программе с описанием
в видео ряде
используемых плагинов
Adobe After Effects — это универсальная компьютерная программа, с помощью которой вы можете отредактировать любое видео, провести композитинг, а также создать визуальные эффекты и анимацию .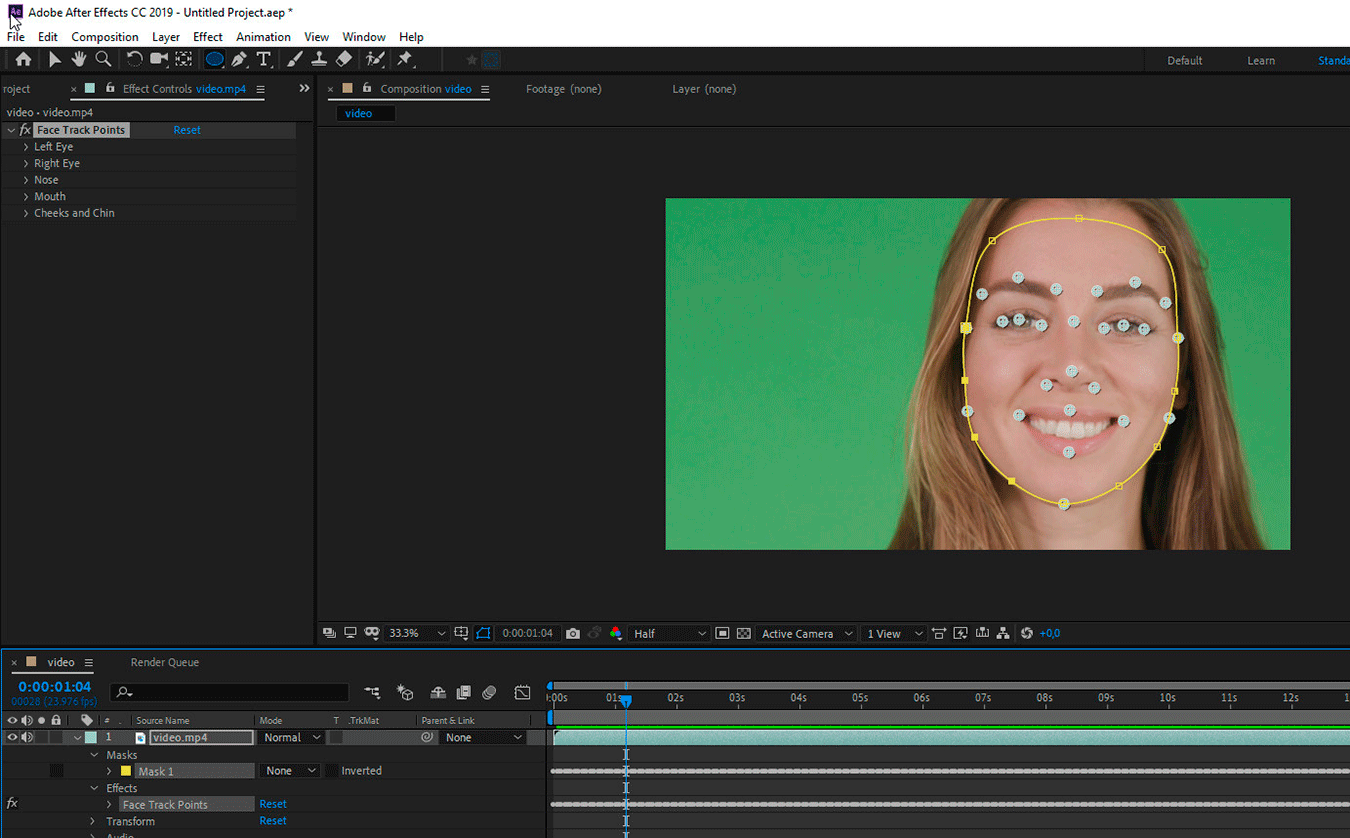 Часто ее используют на стадии постпродакшна в кинематографе и на телевидении. Она также работает как очень простой нелинейный редактор, звуковой редактор и транскодер для мультимедиа.
Часто ее используют на стадии постпродакшна в кинематографе и на телевидении. Она также работает как очень простой нелинейный редактор, звуковой редактор и транскодер для мультимедиа.
Работа с After Effects: что вы можете делать?
С помощью Adobe After Effects вы можете создавать, комбинировать и стилизовывать 2D-слои в трехмерном пространстве . Adobe After Effects выполняет различные функции в зависимости от потребностей пользователей. Например, инди-VFX-художник может использовать After Effects только для 3D-рендеринга . Видеоредактор может использовать After Effects больше для оформления заголовка , а аниматор может использовать его для создания 2D-персонажей мультфильма . Причина, по которой столько людей не имеют четкой позиции насчет того, что именно делает After Effects — она делает очень много вещей и делает их хорошо .
Несмотря на высокую функциональность, After Effects на самом деле очень проста по своей структуре.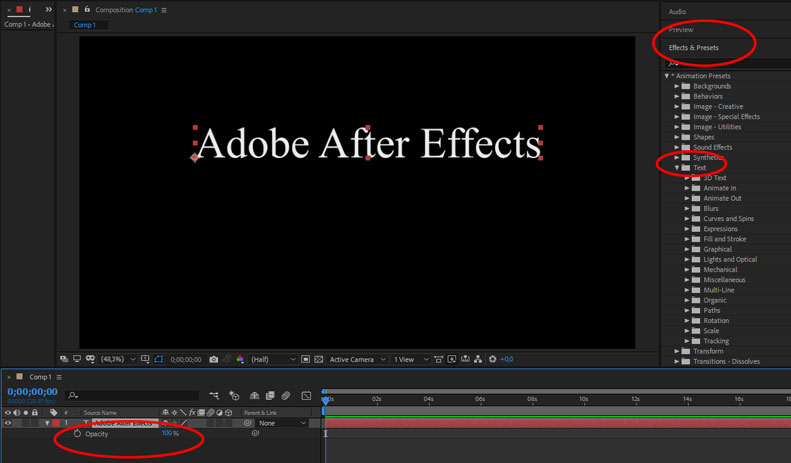 After Effects, как и все приложения для редактирования видео в мире, использует систему слоев. Лучший способ подумать об этом — представить стопку бумаги. Бумага внизу не будет отображаться из-за бумаги над ней. Это, конечно, если вы работаете в 2D-композиции.
After Effects, как и все приложения для редактирования видео в мире, использует систему слоев. Лучший способ подумать об этом — представить стопку бумаги. Бумага внизу не будет отображаться из-за бумаги над ней. Это, конечно, если вы работаете в 2D-композиции.
Если вы установите свои слои в 3D, вы можете расположить их перед другими трехмерными слоями, если они ближе к вашей камере в трехмерном пространстве. Когда слой движется мимо фонового слоя к камере — он становится видимым. Когда он уходит за задний план — он становится неясным.
Для чего люди используют After Effects?
Библиотека эффектов
То, что действительно отличает After Effects от всех других видеоприложений, — это обширная библиотека эффектов . Есть буквально сотни встроенных эффектов, которые можно объединить для создания неограниченного количества всевозможных комбинаций. Может это и звучит слишком хорошо, чтобы быть правдой, но в After Effects — если вы можете об этом мечтать, вы можете это сделать .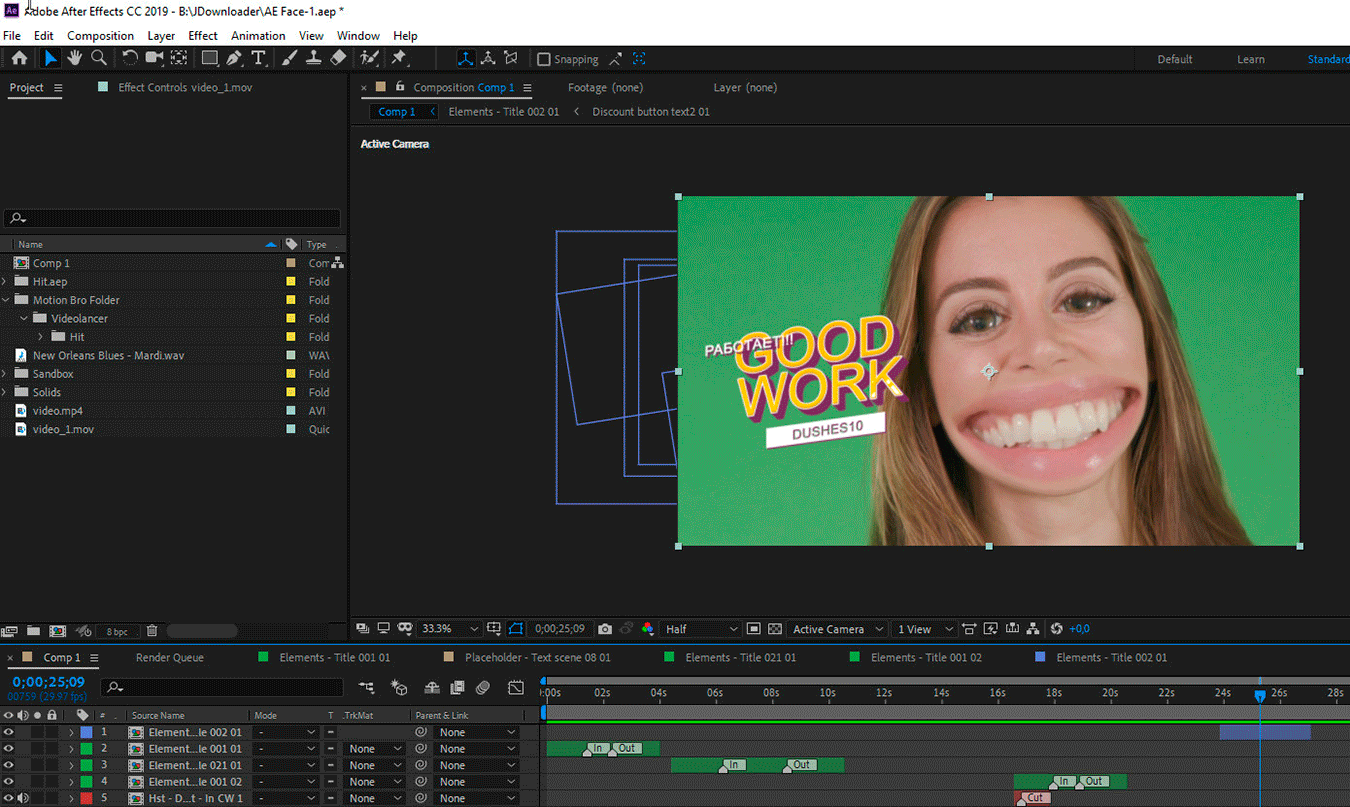
1. Эффекты моделирования — в Adobe After Effects встроено 18 имитационных эффектов. Эти эффекты моделирования могут быть использованы для создания чего угодно — от дождя до волос. Все эти эффекты полностью настраиваются. Когда вы соединяете их с другими эффектами, вы можете значительно расширить их функциональность.
2. Стилизованные эффекты , найденные в After Effects, полезны для создания ваших видео слоев, которые иначе были бы невозможны. Этими эффектами drag-and-drop можно легко манипулировать, чтобы создать потрясающий внешний вид и стилистику. Заметные эффекты в этой категории включают эффект CC Glass и эффект пастеризации.
3. Все другие категории эффектов — как дополнение к упомянутым выше, существуют десятки других категорий, которые все делают что-то другое. Например, существует целая категория эффектов, посвященная разным типам размытия. Есть и категория цветовой коррекции с эффектами, которые могут генерировать любой вид, который вы хотите передать. Также существует категория «Перспектива», которая включает в себя эффект трекера 3D-камеры, который позволяет легко отслеживать видеозапись.
Также существует категория «Перспектива», которая включает в себя эффект трекера 3D-камеры, который позволяет легко отслеживать видеозапись.
Шаблоны для Adobe After Effects
Шаблоны After Effects являются весомой причиной, благодаря которой большинство видеоредакторов используют After Effects. Вы могли бы потратить массу своего времени, развивая навыки моушен-дизайнера . Вместо этого моушен-разработчики со всего мира настроили фильтры After Effects таким образом, чтобы пользователи могли просто перетаскивать их кадры, чтобы получить потрясающие результаты.
Онлайн-шаблоны After Effects, такие как RocketStock — это простые в использовании проекты, поэтому даже самые неопытные пользователи After Effects могут создавать потрясающие вещи для своих видеопроектов.
Дизайн титров
С такими уникальными функциями дизайна, After Effects — отличная программа для создания идеальных титров к вашим видеопроектам. Инструмент «надписей», встроенный в After Effects, работает так же, как и в большинстве текстовых процессоров. Тем не менее, вещь, которая действительно делает приложение возможным для дизайна заголовков, — это анимационная часть, которая позволяет пользователям автоматически анимировать символы, слова или строки в зависимости от того, что именно вам нужно.
Инструмент «надписей», встроенный в After Effects, работает так же, как и в большинстве текстовых процессоров. Тем не менее, вещь, которая действительно делает приложение возможным для дизайна заголовков, — это анимационная часть, которая позволяет пользователям автоматически анимировать символы, слова или строки в зависимости от того, что именно вам нужно.
Компоновка
Программное обеспечение для компоновки — это программы, которые можно использовать для объединения нескольких активов, чтобы создать готовую сцену. Например, для одного VFX-кадра может потребоваться , чтобы в одну сцену были засунуты кусок зеленого экрана, фон, некоторые элементы взрыва, пыль и дым. Это было бы невероятно сложно сделать внутри обычного видеоредактора, но, к счастью, у вас есть After Effects!
Скрипты
Очень полезная и удобная вещь, упрощающая автоматизацию процесса, который обычно требует больше времени для выполнения. Например, есть некоторые скрипты, такие как AE Sweets, которые создают анимацию формы с помощью простого нажатия на одну кнопку. Если бы вы были опытным пользователем Adobe After Effects, у вас, вероятно, не возникло бы проблем с
Если бы вы были опытным пользователем Adobe After Effects, у вас, вероятно, не возникло бы проблем с
Какие программы вы используете при монтаже видео? У каждого наверное будет свой ответ. И одна из самых популярных программ – After Effects, которая позволяет делать много чего, но в первую очередь, создавать эффекты. Давайте познакомимся с этой программой поближе.
Данный курс, вольный перевод курса Джордана, с Motion Array , который проведет вас через азы After Effects, и после прохождения которого, вы сможете использовать эту программу самостоятельно. Данный мини курс, состоит из 8 уроков, и сейчас, вы открыли первый из уроков. Ну а теперь, поехали!
Зачем нужен After Effects?
Прежде чем мы начнем изучать, как использовать After Effects , важно определится, зачем вообще эта программа, чем она отличается от других. Тем более, вы наверняка знаете, что есть и другая программа — , которая выпускается той же фирмой. Так для чего тогда, нужны две программы для монтажа видео?
Поскольку Premiere Pro становится все более и более мощным, есть больше шансов, что вы сможете завершить свой проект только внутри этой программы.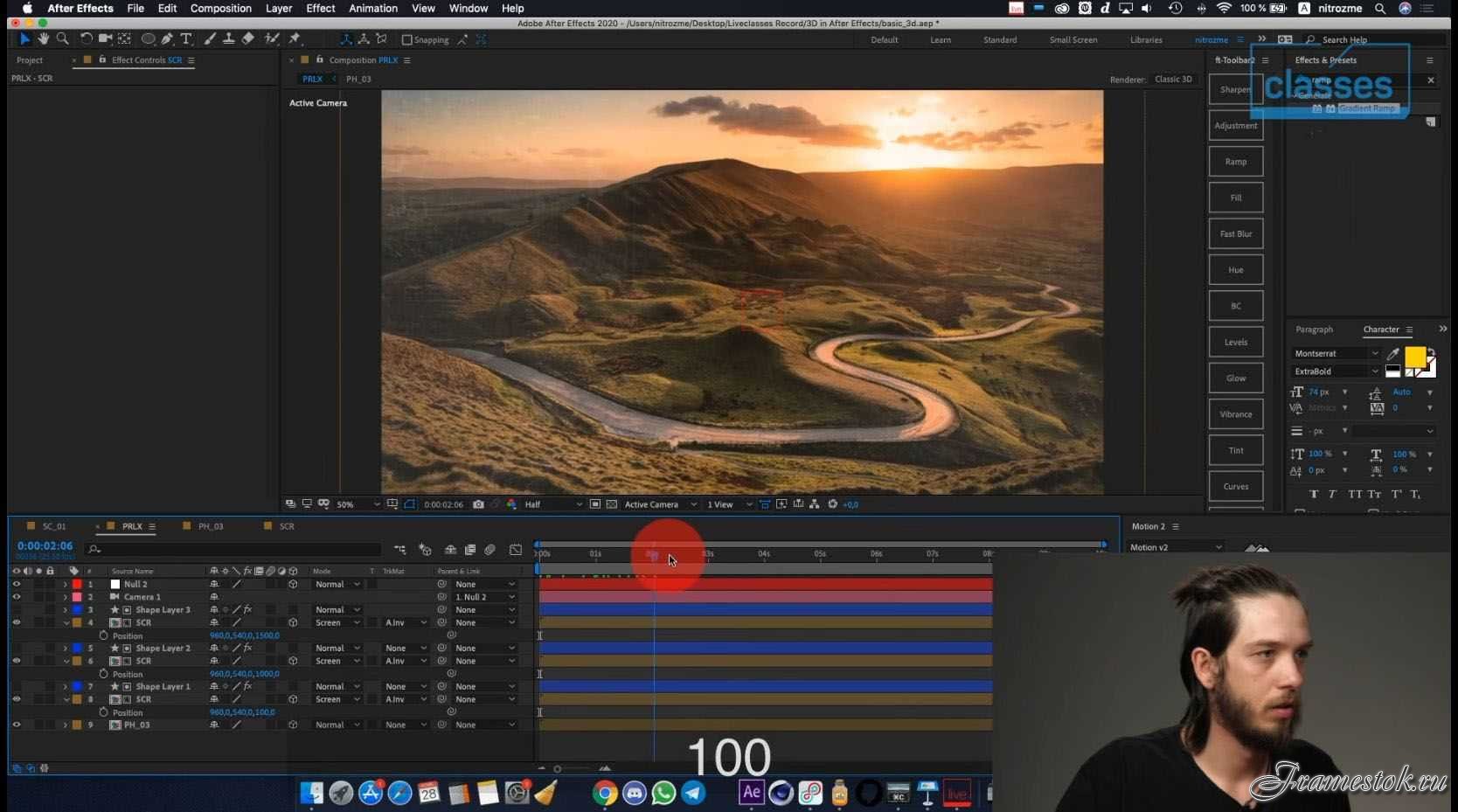 Но с наращиванием ваших навыков в качестве монтажера видео, вы, рано или поздно, столкнетесь с ситуацией, когда вам нужно гораздо больше точности и гибкости, чтобы создать действительно уникальную сцену. Обычно это происходит, когда эффекты вступают в игру.
Но с наращиванием ваших навыков в качестве монтажера видео, вы, рано или поздно, столкнетесь с ситуацией, когда вам нужно гораздо больше точности и гибкости, чтобы создать действительно уникальную сцену. Обычно это происходит, когда эффекты вступают в игру.
Способ, которым я мог бы проиллюстрировать это различие, заключается в сравнении Premiere Pro с пилой и последствиями для скальпеля. Оба используются для сокращения вещей. Но, если вы хотите спилить дерево, то вам лучше использовать пилу, а если человеку нужно удалить аппендикс, то лучше использовать скальпель, который значительно более точен, но которым, спилить дерево, может и возможно, но очень трудно.
Каждый инструмент имеет свою цель. After Effects — особенно отличный инструмент для компоновки удивительных элементов в вашей сцене и интенсивной работы с графическим дизайном, а также множества других специализированных функций.
Вы взволнованы? Давайте перейдем к первой части нашего учебника по After Effects, и изучим его интерфейс.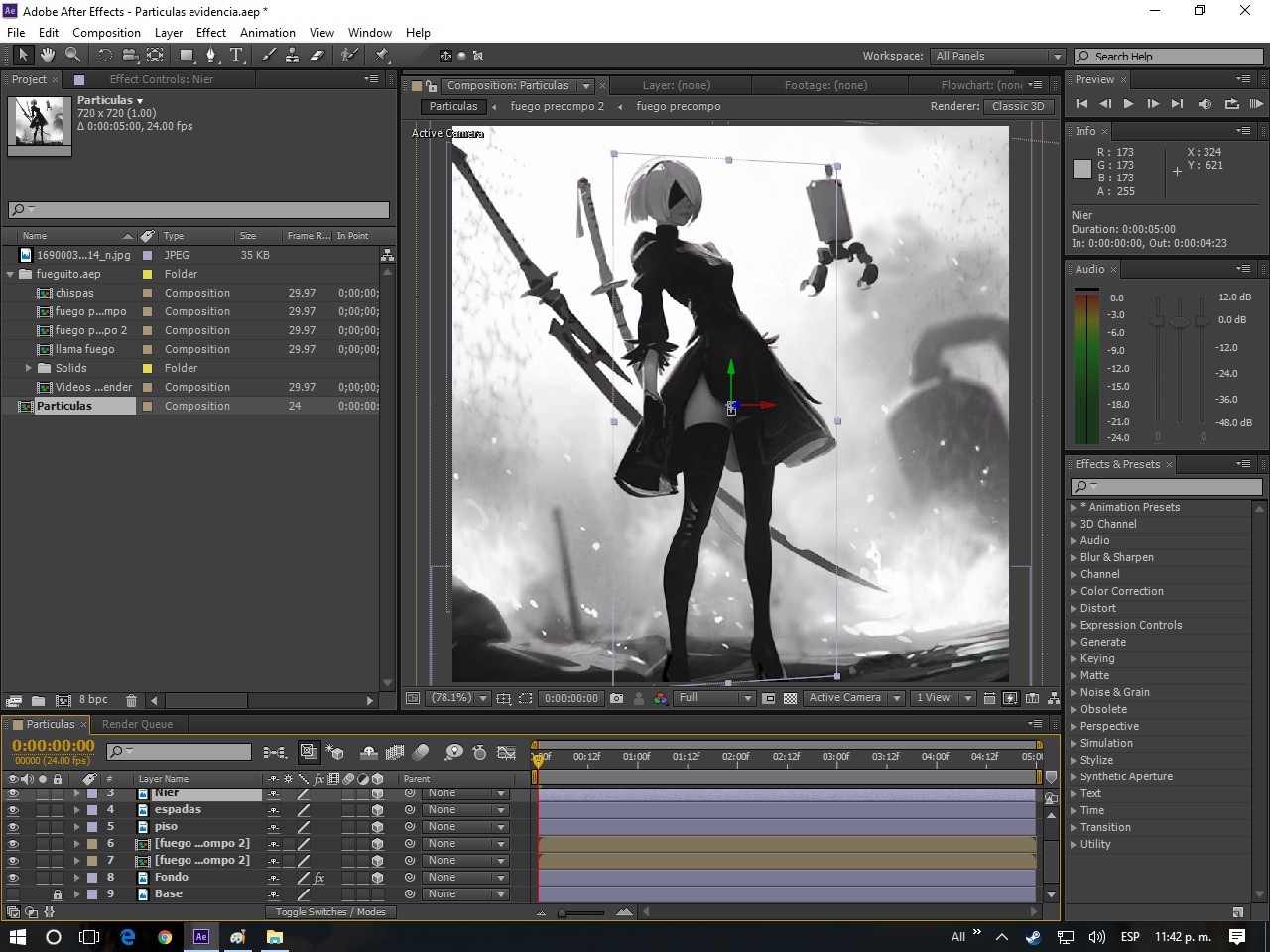
Интерфейс After Effects
Итак, мы находимся на рабочем столе нашего компьютера, и первое, что мы хотим сделать, это обновление After Effects, с тем, чтобы у нас была последняя версия. Чтобы сделать это, перейдите в свою учетную запись Adobe Creative Cloud и убедитесь, что новых обновлений нет. Если есть, то нужно обновится.
Теперь, когда вы в курсе событий, давайте откроем After Effects. Что вам следует поприветствовать — это начальный экран, в котором вы можете открыть предыдущие проекты, над которыми вы работали, или начать новый. Мы собираемся начать новый проект. Итак, нажмите новый проект, и он откроется.
Отсюда вас встречает интерфейс After Effects, который, если вы уже работали с Premiere Pro покажется вам знакомым, правда не совсем. Но если вы до начала работы с After Effects не работали с Premiere Pro , то интерфейс программы, может вас ошеломить. Итак, давайте начнем с рассмотрения каждой из этих панелей.
Окно проекта.
Здесь у нас есть окно проекта.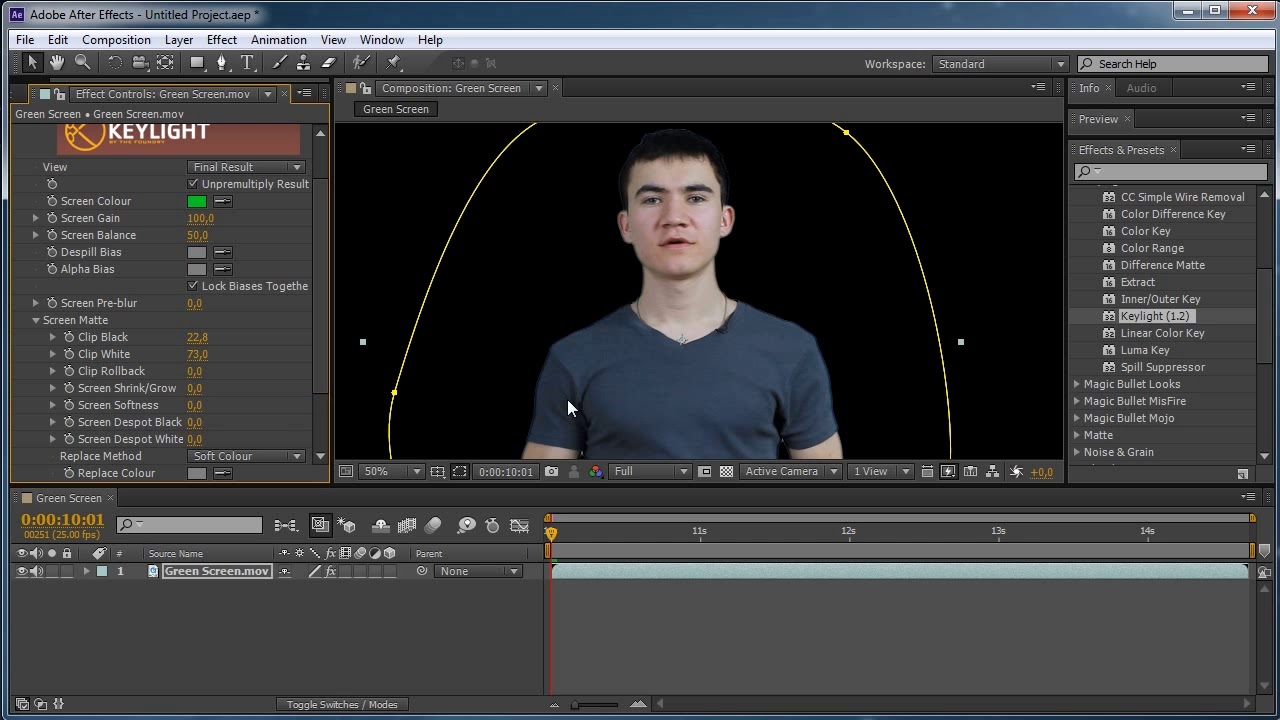 Здесь мы держим отснятый материал, с которым мы работаем, а также композиции, в которые входят эти клипы. Позже, мы познакомимся с композициями поближе, но пока, подумайте о композициях, как о секвенциях (sequences) в premiere pro.
Здесь мы держим отснятый материал, с которым мы работаем, а также композиции, в которые входят эти клипы. Позже, мы познакомимся с композициями поближе, но пока, подумайте о композициях, как о секвенциях (sequences) в premiere pro.
Для начала давайте сделаем несколько клипов, чтобы мы могли видеть, как выглядит рабочий проект. Или дважды щелкните по окну проекта, чтобы выбрать клипы, или перетащите клипы непосредственно в окно проекта.
Монитор композиции.
По самому центру экрана, находится монитор композиции, или просто, окно предпросмотра. Оно очень похоже на окно предпросмотра в других программах, например в Premiere Pro или в . Для того, чтобы просмотреть с его помощью файл из проекта, щелкните дважды по нужному файлу, и он отобразится в мониторе композиции.
Вы можете управлять качеством изображения, размером изображения и другими параметрами.
Timeline – шкала времени.
Ну вот мы и дошли до шкалы времени, до Timeline. Ее функционал, тоже похож на шкалу времени в других программах, как например, в том же premiere pro или в . Возьмите головку воспроизведения, и вы увидите ваш клип. Также можно воспроизвести файл, нажав клавишу пробел. Но в After Effects шкала времени, имеет много уникальных функций, которые мы изучим позже.
Возьмите головку воспроизведения, и вы увидите ваш клип. Также можно воспроизвести файл, нажав клавишу пробел. Но в After Effects шкала времени, имеет много уникальных функций, которые мы изучим позже.
Вкладка справа.
И, наконец, последняя панель, которую мы здесь рассмотрим, имеет множество вкладок, которые мы можем использовать, чтобы повлиять на нашу композицию. Такие вещи, как информация о наших кадрах, аудио-макетах, эффектах и пресетах и т.д. И мы поговорим о том, как использовать все эти функции в следующих уроках.
Но прямо сейчас давайте просто перейдем к последним двум разделам.
Инструменты
Здесь в левом верхнем углу вы увидите множество инструментов, которые вы можете использовать. Каждый раз, когда вы нажимаете другой инструмент, ваша мышь будет выполнять соответствующую функцию.
У вас есть инструмент выбора, ручной инструмент для перемещения вещей, инструмент масштабирования, инструмент прямоугольника и инструмент типа, чтобы назвать несколько.
Позже мы подробно рассмотрим некоторые из них, но прямо сейчас, если вы хотите знать, где находится конкретный инструмент, это действительно отличная идея посмотреть здесь. И если вы держите мышь над определенной, вы получите ее имя и клавишу быстрого доступа, чтобы легко ее получить.
Вкладки рабочего пространства.
И, наконец, у нас есть вкладки рабочего пространства в верхнем правом углу. Здесь вы можете выбрать один из вариантов. Синяя подсветка здесь говорит нам о том, что мы находимся в настройках по умолчанию.
Но мы можем также выбрать другие, таких как like standard, minimal, и paint, чтобы получить разные макеты для разных целей. На данный момент мы находимся с макетом по умолчанию. Но важно помнить, что любой макет, вы можете менять так, как вам удобно. Для этого, достаточно просто мышью перенести края окна.
Делайте области большими или маленькими, перетаскивая их. Или возьмите целую вкладку и переместите ее в другое место. Играйте с ними сами, чтобы вы могли получить удовольствие от знания того, как работать с этим интерфейсом. Но не беспокойтесь о том, чтобы что-то испортить.
Но не беспокойтесь о том, чтобы что-то испортить.
Потому что, если вы измените окна так, что вам это совсем не понравится, вы всегда можете вернуть все обратно, перейдя в окно, рабочие области и сбросьте значение по умолчанию на сохраненный макет. Теперь он вернулся к нормальной жизни. Легко.
Как работать адобе афтер эффект. Учебный курс по Adobe After Effect (От новичка до профи). Сохранение через Add to Render Queue
Многие приступают к изучению программы именно из-за возможности применения большого количества эффектов как от разработчиков Adobe, так и от сторонних разработчиков. Рассмотреть все эффекты, в рамках одной статьи, мы разумеется не сможем. Но вполне сможем научиться с ними обращаться. Давайте приступим!
Чтобы добавить какой-либо эффект мы можем использовать либо меню Effect либо панель Effects & Presets. Все эффекты делятся на группы, что безусловно облегчает поиск нужного эффекта.
С меню Effects все просто: выделяем один или несколько слоев на панели Timeline, к которым хотим применить эффект, заходим в меню Effects, выбираем группу и эффект. После выполнения данной команды эффект будет добавлен к выделенным слоям, а рядом с панелью Project появится вкладка Effect Controls, в которой производиться настройка эффекта. Возьмем например эффект для цветокоррекции Color Curves и рассмотрим панель управления эффектом.
После выполнения данной команды эффект будет добавлен к выделенным слоям, а рядом с панелью Project появится вкладка Effect Controls, в которой производиться настройка эффекта. Возьмем например эффект для цветокоррекции Color Curves и рассмотрим панель управления эффектом.
Для каждого эффекта набор параметров разный, поэтому и панель управления для различных эффектов будет выглядеть по-разному. Если к одному слою применено несколько эффектов, то они будут располагаться друг под другом, как слои на панели Timeline.
Слева от имени эффекта расположена вертушка позволяющая свернуть параметры эффекта.
Если Вы произвели все нужные настройки эффекта и хотите ускорить процесс работы над проектом, Вы можете на время отключить эффект сбросив флажек рядом с названием слоя. Помните, чем больше применено эффектов тем дольше будет выполняться предварительная визуализация и вцелом работа программы над проектом.
После добавления эффекта в панели Timeline тоже произошли изменения. Если развернуть свойства слоя, то кроме свойств трансформации мы увидим новую группу свойств — Effects. Здесь отображаются почти все параметры примененных эффектов, что и на панели Effect Controls.
Если развернуть свойства слоя, то кроме свойств трансформации мы увидим новую группу свойств — Effects. Здесь отображаются почти все параметры примененных эффектов, что и на панели Effect Controls.
Если Вам известно название нужного эффекта проще будет найти его через панель Effects & Presets. Вводим название в поле поиска и программа сразу же показывает все подходящие варианты.
Применить эффект можно двойным кликом по его названию, тогда он будет применен к выделенным не Timeline слоям. Так же можно «перетащить» эффект, зажав его левой кнопкой мыши либо на нужный слой на панели Timeline, либо просто на изображение на панели Composition.
Как оказалось добавить эффект несложно, гораздо сложнее разобраться как этот эффект настроить чтобы изображение выглядело наилучшим образом. Об этом Вы сможете узнать уже из . Но не стоит спешить, сначала разберитесь с базовой функциональностью программы, чтобы эти уроки были Вам понятны. Желаем удачи!
Какие программы вы используете при монтаже видео? У каждого наверное будет свой ответ. И одна из самых популярных программ – After Effects, которая позволяет делать много чего, но в первую очередь, создавать эффекты. Давайте познакомимся с этой программой поближе.
И одна из самых популярных программ – After Effects, которая позволяет делать много чего, но в первую очередь, создавать эффекты. Давайте познакомимся с этой программой поближе.
Данный курс, вольный перевод курса Джордана, с Motion Array , который проведет вас через азы After Effects, и после прохождения которого, вы сможете использовать эту программу самостоятельно. Данный мини курс, состоит из 8 уроков, и сейчас, вы открыли первый из уроков. Ну а теперь, поехали!
Зачем нужен After Effects?
Прежде чем мы начнем изучать, как использовать After Effects , важно определится, зачем вообще эта программа, чем она отличается от других. Тем более, вы наверняка знаете, что есть и другая программа — , которая выпускается той же фирмой. Так для чего тогда, нужны две программы для монтажа видео?
Поскольку Premiere Pro становится все более и более мощным, есть больше шансов, что вы сможете завершить свой проект только внутри этой программы. Но с наращиванием ваших навыков в качестве монтажера видео, вы, рано или поздно, столкнетесь с ситуацией, когда вам нужно гораздо больше точности и гибкости, чтобы создать действительно уникальную сцену. Обычно это происходит, когда эффекты вступают в игру.
Обычно это происходит, когда эффекты вступают в игру.
Способ, которым я мог бы проиллюстрировать это различие, заключается в сравнении Premiere Pro с пилой и последствиями для скальпеля. Оба используются для сокращения вещей. Но, если вы хотите спилить дерево, то вам лучше использовать пилу, а если человеку нужно удалить аппендикс, то лучше использовать скальпель, который значительно более точен, но которым, спилить дерево, может и возможно, но очень трудно.
Каждый инструмент имеет свою цель. After Effects — особенно отличный инструмент для компоновки удивительных элементов в вашей сцене и интенсивной работы с графическим дизайном, а также множества других специализированных функций.
Вы взволнованы? Давайте перейдем к первой части нашего учебника по After Effects, и изучим его интерфейс.
Интерфейс After Effects
Итак, мы находимся на рабочем столе нашего компьютера, и первое, что мы хотим сделать, это обновление After Effects, с тем, чтобы у нас была последняя версия. Чтобы сделать это, перейдите в свою учетную запись Adobe Creative Cloud и убедитесь, что новых обновлений нет. Если есть, то нужно обновится.
Чтобы сделать это, перейдите в свою учетную запись Adobe Creative Cloud и убедитесь, что новых обновлений нет. Если есть, то нужно обновится.
Теперь, когда вы в курсе событий, давайте откроем After Effects. Что вам следует поприветствовать — это начальный экран, в котором вы можете открыть предыдущие проекты, над которыми вы работали, или начать новый. Мы собираемся начать новый проект. Итак, нажмите новый проект, и он откроется.
Отсюда вас встречает интерфейс After Effects, который, если вы уже работали с Premiere Pro покажется вам знакомым, правда не совсем. Но если вы до начала работы с After Effects не работали с Premiere Pro , то интерфейс программы, может вас ошеломить. Итак, давайте начнем с рассмотрения каждой из этих панелей.
Окно проекта.
Здесь у нас есть окно проекта. Здесь мы держим отснятый материал, с которым мы работаем, а также композиции, в которые входят эти клипы. Позже, мы познакомимся с композициями поближе, но пока, подумайте о композициях, как о секвенциях (sequences) в premiere pro.
Для начала давайте сделаем несколько клипов, чтобы мы могли видеть, как выглядит рабочий проект. Или дважды щелкните по окну проекта, чтобы выбрать клипы, или перетащите клипы непосредственно в окно проекта.
Монитор композиции.
По самому центру экрана, находится монитор композиции, или просто, окно предпросмотра. Оно очень похоже на окно предпросмотра в других программах, например в Premiere Pro или в . Для того, чтобы просмотреть с его помощью файл из проекта, щелкните дважды по нужному файлу, и он отобразится в мониторе композиции.
Вы можете управлять качеством изображения, размером изображения и другими параметрами.
Timeline – шкала времени.
Ну вот мы и дошли до шкалы времени, до Timeline. Ее функционал, тоже похож на шкалу времени в других программах, как например, в том же premiere pro или в . Возьмите головку воспроизведения, и вы увидите ваш клип. Также можно воспроизвести файл, нажав клавишу пробел. Но в After Effects шкала времени, имеет много уникальных функций, которые мы изучим позже.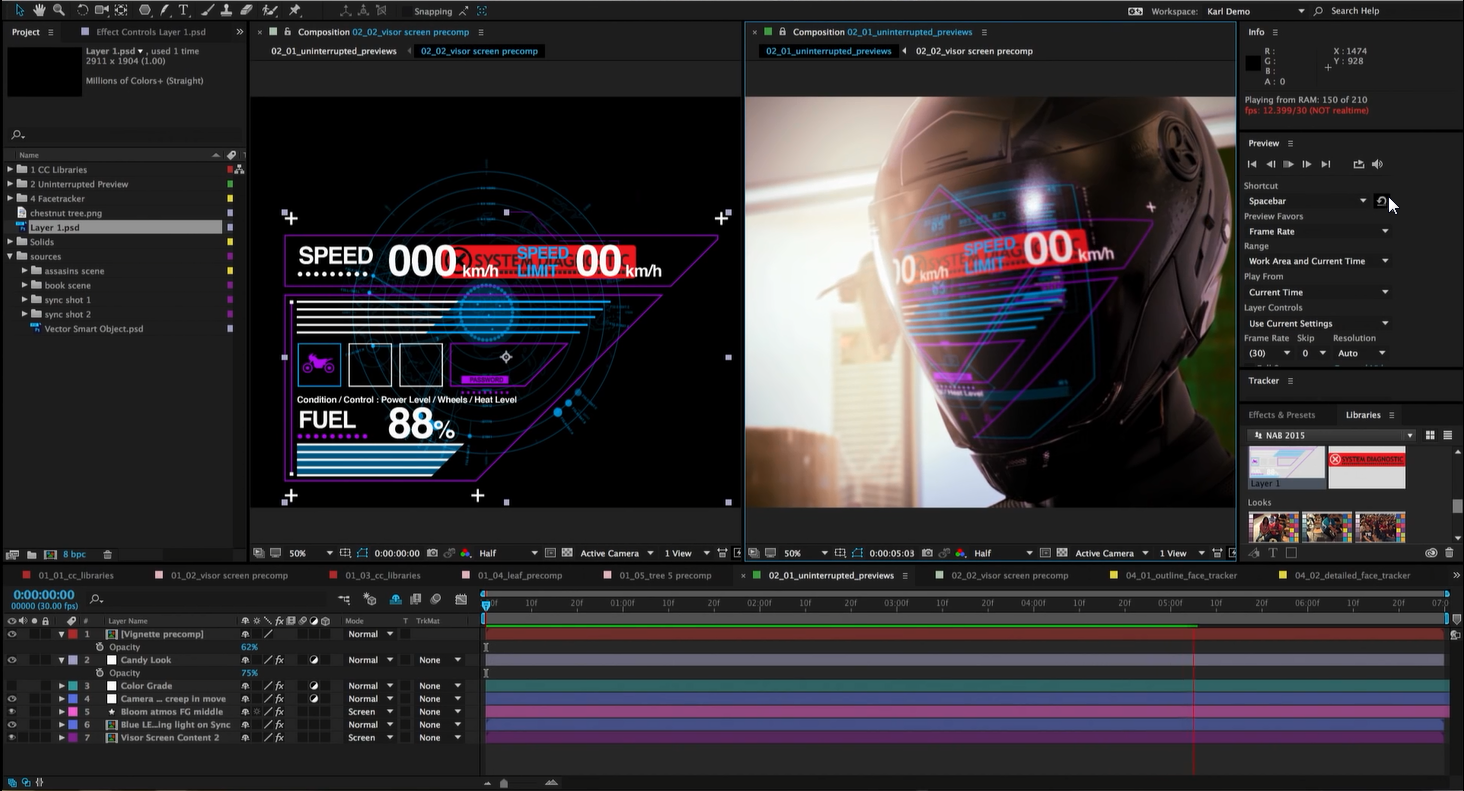
Вкладка справа.
И, наконец, последняя панель, которую мы здесь рассмотрим, имеет множество вкладок, которые мы можем использовать, чтобы повлиять на нашу композицию. Такие вещи, как информация о наших кадрах, аудио-макетах, эффектах и пресетах и т.д. И мы поговорим о том, как использовать все эти функции в следующих уроках.
Но прямо сейчас давайте просто перейдем к последним двум разделам.
Инструменты
Здесь в левом верхнем углу вы увидите множество инструментов, которые вы можете использовать. Каждый раз, когда вы нажимаете другой инструмент, ваша мышь будет выполнять соответствующую функцию.
У вас есть инструмент выбора, ручной инструмент для перемещения вещей, инструмент масштабирования, инструмент прямоугольника и инструмент типа, чтобы назвать несколько.
Позже мы подробно рассмотрим некоторые из них, но прямо сейчас, если вы хотите знать, где находится конкретный инструмент, это действительно отличная идея посмотреть здесь.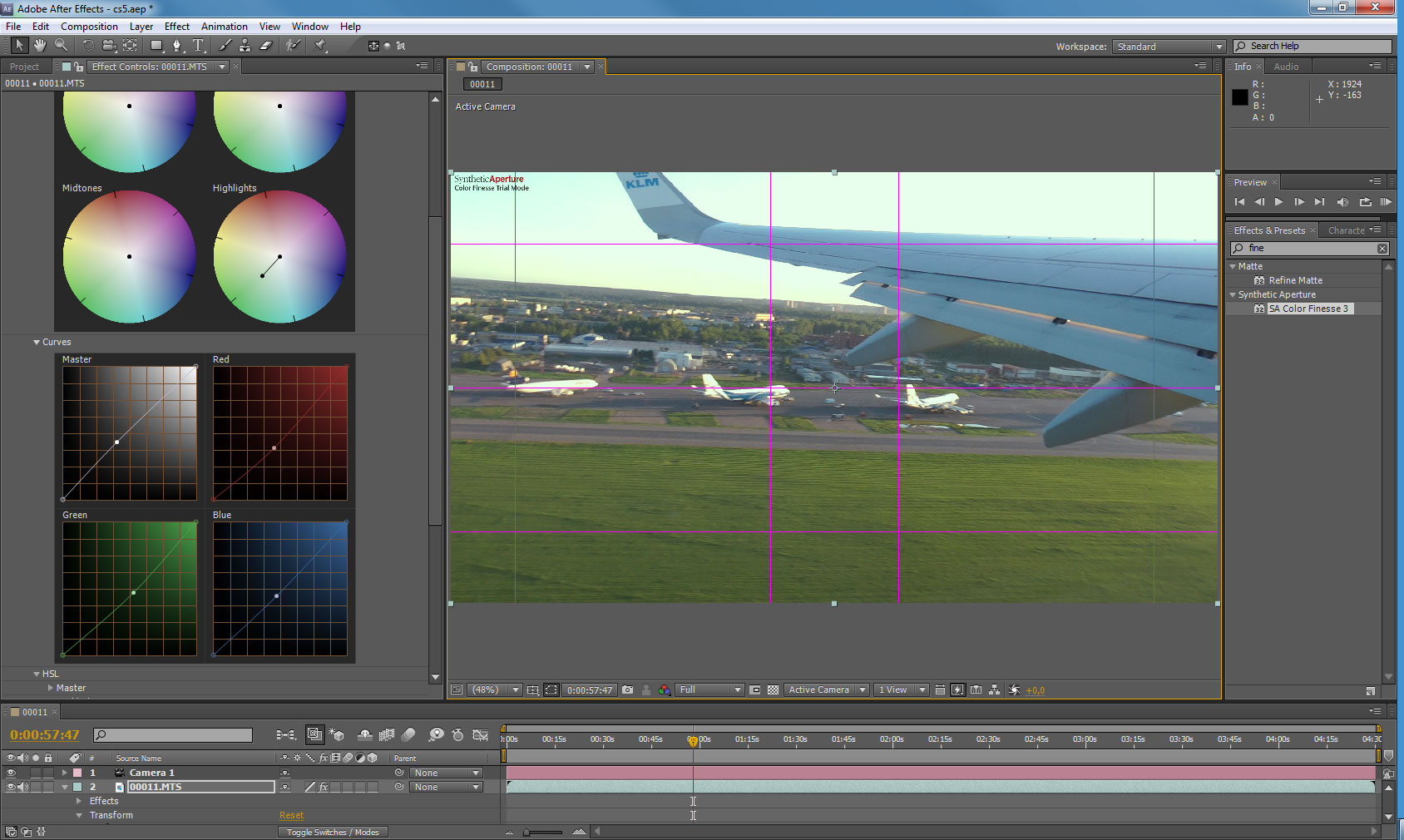 И если вы держите мышь над определенной, вы получите ее имя и клавишу быстрого доступа, чтобы легко ее получить.
И если вы держите мышь над определенной, вы получите ее имя и клавишу быстрого доступа, чтобы легко ее получить.
Вкладки рабочего пространства.
И, наконец, у нас есть вкладки рабочего пространства в верхнем правом углу. Здесь вы можете выбрать один из вариантов. Синяя подсветка здесь говорит нам о том, что мы находимся в настройках по умолчанию.
Но мы можем также выбрать другие, таких как like standard, minimal, и paint, чтобы получить разные макеты для разных целей. На данный момент мы находимся с макетом по умолчанию. Но важно помнить, что любой макет, вы можете менять так, как вам удобно. Для этого, достаточно просто мышью перенести края окна.
Делайте области большими или маленькими, перетаскивая их. Или возьмите целую вкладку и переместите ее в другое место. Играйте с ними сами, чтобы вы могли получить удовольствие от знания того, как работать с этим интерфейсом. Но не беспокойтесь о том, чтобы что-то испортить.
Потому что, если вы измените окна так, что вам это совсем не понравится, вы всегда можете вернуть все обратно, перейдя в окно, рабочие области и сбросьте значение по умолчанию на сохраненный макет. Теперь он вернулся к нормальной жизни. Легко.
Теперь он вернулся к нормальной жизни. Легко.
Детальное руководство по работе с самым мощным инструментом для создания анимации и фантастических спецэффектов. Благодаря пошаговым видеоурокам, вы быстро освоите функционал Adobe After Effect и уже через месяц сможете творить такие чудеса, которые сегодня кажутся вам непостижимыми. Начните прекрасное путешествие по фантастическому миру спецэффектов и уже через пару занятий вы поймете, что все, что можно представить, можно создать в After Effects.
Знакомство с After Effects
Данный курс включил в себя 81 урок, общей продолжительностью 22 часа 37 минут. За время просмотра лекций, вы полностью освоите функционал и станете уверенным пользователем After Effects. Рекомендуем смотреть абсолютным новичкам и любителям, которые уже имеют базовые знания. Смотрите ролики, вникайте в уроки и закрепляйте полученные знания на практике.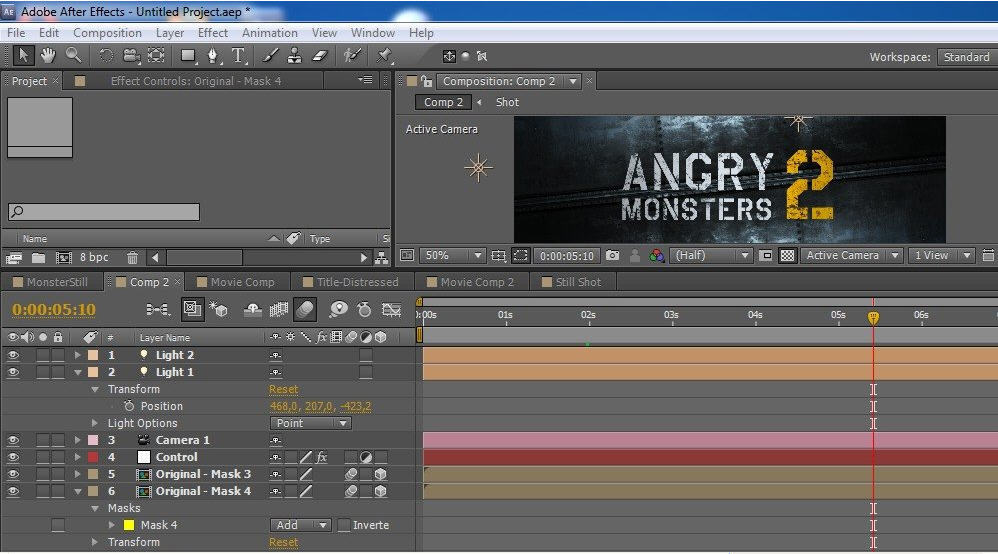
Подготовка проекта к удобной обработке. Какие существуют настройки и для чего они нужны.
Знакомство с функцией слоев, одной из самых главных функций программы. Смотрим и запоминаем.
Из данного урока вы узнаете, что такое анимация и как создается движение объектов в After Effects.
Рассмотрим один из способов группировки слоев. Что такое “родительсво” и как оно может упростить работу со слоями.
Основы сьемки на фоне зеленой поверхности или как создать качественный материал для удобной дальнейшей обработки.
Обзор инструментов “кисть” “штамп” и “ластик”. Разбор панелей и настроек.
Диск №1
Глава 1 «Начало работы»
Урок 1 – Рабочий процесс в AE
Урок 2 – Панель Project
Урок 3 – Композиция
Урок 4 – Параметры композиции
Урок 5 – Панель Сomposition
Урок 6 – Просмотр композиции
Урок 7 – Настройки проекта
Урок 8 – Настройка интерфейса
Глава 2 — «Импорт файлов»
Урок 1 – Общие сведения
Урок 2 – Разбор панели Project
Урок 3 – Импорт файлов из программ Photoshop и Illustrator
Урок 4 – Взаимодействие After Effects с программой Adobe Premiere Pro
Глава 3 — «Работа со слоями»
Урок 1 – Добавление слоев в композицию
Урок 2 – Стандартные слои
Урок 3 – Панель Timeline
Урок 4 – Переключатели на панели Timeline
Урок 5 – Длительность слоев
Урок 6 – Управление временем
Глава 4 — «Анимация»
Урок 1 – Пять основных свойств
Урок 2 – Основы анимации
Урок 3 – Пространственные ключевые кадры
Урок 4 – Временные ключевые кадры и Graph Editor
Урок 5 – Интерполяция временных ключевых кадров
Урок 6 – Вспомогательные инструменты
Урок 7 – Инструмент Puppet Pin Tool
Глава 5 — «Маски и шейпы»
Урок 1 – Создание масок
Урок 2 – Анимация масок
Урок 3 – Track Mattes
Урок 4 – Инструмент Roto Brush Tool
Урок 5 – Знакомство с шейпами
Урок 6 – Модификаторы
Урок 7 – Модификатор Repeater и атрибут Stroke
Глава 6 — «Эффекты и переходы»
Урок 1 – Знакомство с эффектами
Урок 2 – Разбор основных эффектов.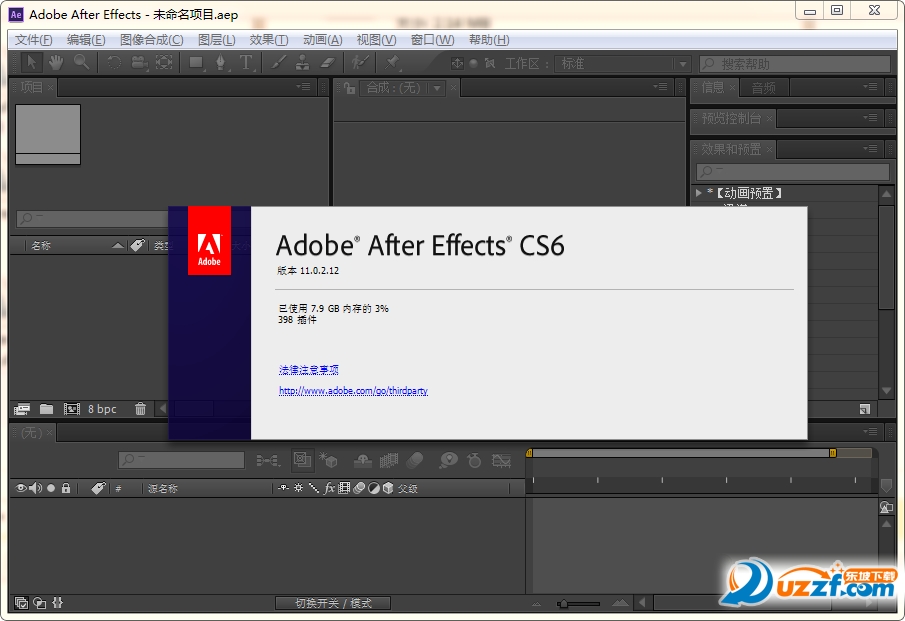 Часть 1
Часть 1
Урок 3 – Разбор основных эффектов. Часть 2
Урок 4 – Разбор основных эффектов. Часть 3
Урок 5 – Анимационные пресеты
Глава 7 — «Текст»
Урок 1 – Создание текстовых слоев
Урок 2 – Панель Character
Урок 3 – Панель Paragraph
Урок 4 – Анимация текста. Часть 1
Урок 5 – Анимация текста. Часть 2
Урок 6 – Анимация текста. Часть 3
Урок 7 – Три полезных приема при работе с текстом
Урок 8 – Текстовые анимационные пресеты
Урок 9 – Стили слоя
Диск №2
Глава 8 — « Вложенные композиции и родительство»
Урок 1 – Родительство
Урок 2 – Прекомпозиция
Урок 3 – Вложение
Урок 4 – Переключатель Collapse Transformations
Глава 9 — «Цвет и кеинг»
Урок 1 – Цвет в After Effects
Урок 2 – Levels и Curves
Урок 3 – Примеры цветокоррекции
Урок 4 – Эффекты из группы Color Correction
Урок 5 – Режимы смешивания
Урок 6 – Использование режимов
Урок 7 – Съемка на зеленом экране
Урок 8 – Кеинг
Глава 10 — «Рисование»
Урок 1 — Инструменты Brush и Eraser
Урок 2 – Практика рисования
Урок 3 – Инструмент Clone Stamp Tool
Глава 11 – «Работа в 3D»
Урок 1 – Начинаем работу в 3D
Урок 2 – Анимация в 3D
Урок 3 – Работа с камерой. Часть 1
Урок 4 – Работа с камерой. Часть 2
Урок 5 – Работа с камерой. Часть 3
Урок 6 – Свет
Урок 7 – Полезные функции при работе в 3D
Урок 8 – Создание настоящих 3D объектов
Урок 9 – Отражение 3D-объектов
Глава 12 — «Стабилизация и трекинг»
Урок 1 – Трекинг
Урок 2 – Четырехточечный трекинг
Урок 3 – Ручная стабилизация
Урок 4 – Стабилизация при помощи эффекта Warp Stabilizer
Урок 5 – 3D Camera Tracker
Глава 13 — «Работа со звуком»
Урок 1 – Основы работы со звуком в After Effects
Урок 2 – Визуализация звука. Создание стильного эквалайзера
Глава 14 — «Вывод композиции»
Урок 1 – Схема вывода
Урок 2 – Группа Render Settings
Урок 3 – Группа Output Module
Урок 4 – Советы по выводу композиции
Изучение “Выражений”
Для тех, кто уже знаком с After Effects и хочет расширить свои знания, предлагаем рассмотреть такой инструмент, как “Выражения”. Этот удобный и функциональный инструмент способен превратить создание любой анимации в простой и увлекательный творческий процесс. Весь курс состоит из 21 урока, общей продолжительностью 3 часа 25 минут. За время просмотра вы получите конкретную, развернутую информацию по использованию выражений, и научитесь создавать профессиональную анимацию.Первый взгляд на инструмент “Выражения”. Что это такое. Где и как его использовать.
В данном видеоуроке вы узнаете, как задать параметры для вашего выражения.
Урок 1 – Введение
Урок 2 – Создание простых выражений
Урок 3 – Учимся управлять одним свойством при помощи другого
Урок 4 – Инструмент Pick Whip
Урок 5 – Переменные
Урок 6 – Массивы
Урок 7 – Связываем свойства с разными размерностями
Урок 8 – Помощники
Урок 9 – Метод Wiggle
Урок 10 – Методы зацикливания анимации
Урок 11 – Методы Random
Урок 12 – Методы интерполяции
Урок 13 – Методы value и valueAtTime
Урок 14 – Методы Math
Урок 15 – Условные операторы If else
Урок 16 – Практика (Часть 1)
Урок 17 – Практика (Часть 2)
Урок 18 – Практика (Часть 3)
Урок 19 – Практика (Часть 4)
Урок 20 – Практика (Часть 5)
Урок 21 – Скрипты
Функция «Mocha»
Один из самых крутых и умных инструментов программы After Effects, предназначен для отслеживания объектов в видео. К примеру, с помощью «Мока», вы можете легко наложить логотип на едущую машину или приклеить очки и усы к идущему человеку. Возможности «Mocha» невероятно гибки и разнообразны. Полностью изучив функционал этого инструмента, вы сможете насытить любое видео, яркими, а главное реалистичными эффектами. Курс включает в себя 11 лекций, общей продолжительностью 1 час 46 минут.Что такое трекинг и как им пользоваться. Как запустить Mocha из After Effects.
Обзор функции планарного трекинга, используемого профессиональными монтажерами в создании клипов и фильмов.
Урок 1 — Трекинг в «Мока»
Урок 2 – Рабочий процесс
Урок 3 – Планарный трекинг
Урок 4 – Проблемы при трекинге
Урок 5 – Свойство Rotation
Урок 6 – Shear & Perspective
Урок 7 – Экспорт данных: Transform Data
Урок 8 – Экспорт данных: Corner Pin
Урок 9 – Экспорт шейпов
Урок 10 – Стабилизация изображения
Урок 11 – Удаление объекта из кадра
Бонусные материалы
Дополнительные уроки которые расширят ваше понимание After Effects и конечно научат новым приемам по работе с видео. Данный сборник включил в себя разнообразные лекции по выбору подходящего компьютера, повышению производительности, созданию живых фотографий, основам анимации и теории видео. Рекомендуем ознакомится с данными уроками, если вы уверенно владеете программой и хотите получить дополнительные знания, которые точно не будут лишними.Как известно это мощный редактор, требующий значительных ресурсов от компьютера. Так какой же аппарат лучше справиться с подобной работой? Смотрим и вникаем.
(2 урока)
Создание живых фотографий (23 урока)
Автоматическая коррекция цвета (1 урок + 20 пресетов)
Приветствую, уважаемый читатель моего сайта. В этой статье я хочу рассказать о серьезной программе для видео монтажа, в которой можно создавать красивые спецэффекты и впечатляющие ролики — Adobe After Effects.
Спецэффекты, которые мы видим в современном кино, Вы можете создать с помощью этой программы.
Прежде чем начать обучение, хочу Вам посоветовать, применяйте все действия на практике – это поможет Вам лучше усвоить материалы.
Теперь давайте познакомимся с Adobe After Effects и узнаем на что способна эта программа.
А программа дает практически неограниченные возможности! Все, кто ее использует, в один голос говорят, «в ней можно сделать практически любой визуальный эффект». И это действительно правда!
Знакомство с программой мы разделим на несколько шагов, в которых я постараюсь объяснить, чем она хороша.
ВИЗУАЛЬНЫЕ ЭФФЕКТЫ
Их использование, самый лучший способ для того, чтобы Ваш зритель воскликнул «ВАУ!»
Вы считаете, что в домашних условиях невозможно сделать классные визуальные эффекты? Вы глубоко ошибаетесь!
ЖИВАЯ ГРАФИКА
С помощью After Effects, Вы сможете превратить статичные изображения в интересные анимированные композиции. Этот прием называется подвижной графикой.
Движущаяся графика очень популярное направление. Она используется не только при создании рекламы на телевидении, но и во многих роликах в Интернете.
ВИДЕО ПРЕЗЕНТАЦИИ
Сегодня такие ресурсы, как Vimeo и YouTube, а вместе с ними видео презентации и видео сайты развиваются быстрыми темпами. After Effects помогает превратить самый скучный доклад перед камерой в завораживающее видео, от которого невозможно оторваться.
РЕКЛАМНОЕ ВИДЕО
С ним знакомы всем пользователи Интернета. Вирусные рекламные видео, короткие ролики, за считанные часы распространяются по всей Сети интернет и набирают миллионы просмотров.
КРАСИВЫЕ СЛАЙД-ШОУ
У каждого на компьютере хранится много фотографий. С помощью After Effects можно создать интересное и незабываемое слайд шоу. Например, о Вашем отпуске или каком-то торжестве.
ТИПОГРАФИКА
After Effects превращает любой текст из скучной писанины в инструмент, который способен наиболее эффектно преподнести информацию зрителю.
ГРАФИКА ВНУТРИ ВИДЕО
Вы сможете улучшить свое обычное видео и превратить его в захватывающее зрелище, если добавить в него яркие спецэффекты и графику.
ВИДЕО ЗАСТАВКИ
Вы постоянно обновляете свой канал на YouTube? Вы владелец какого-то интернет ресурса или бизнеса и вам нужно выделиться на рынке?
Если вы ответили ДА хотя бы на один из вопросов, вам нужна видео заставка. Это короткий видео ролик с вашим логотипом и слоганом, он должен быть вначале каждого Вашего публичного видео. По нему вас будут узнавать, и After Effects поможет Вам создать эффектную видео заставку.
Посмотрите пример моей видео заставки для YouTube
КОМПОЗИТИНГ И ЦВЕТОКОРРЕКЦИЯ
Это приемы, которыми раньше пользовались только профессионалы кинопроизводства. Этими приемами сможете пользоваться и Вы благодаря программе, и ваше видео не будет уступать Голливуду.
РАБОТА С ТРЕХМЕРНЫМИ ОБЪЕКТАМИ
Вы хотите работать с трехмерными объектами, но нет опыта работы со сложными 3D-программами? Есть решение, начиная с версии CS6, Вы сможете сами создавать настоящие 3D-объекты с использованием множества настроек пространства и освещения.
КЕИНГ И РОТОСКОПИНГ
Вы, наверное, слышали о методе съемки на зеленом фоне? Он основан на предварительной съемке объектов на зеленом фоне, который в последствии удаляется и заменяется на фотографию или видео. Такой способ позволяет существенно сэкономить время и финансовые затраты.
Возможности программы очень широки и практически безграничны, что позволяют реализовать любые ваши фантазии.
И так вы узнали, какая мощная эта программа!
А есть ли недостатки у Adobe After Effects?
Конечно есть, как и у всего, что существует в этом мире.
Первое: У программы нет официальной русской версии. Поэтому работать в ней можно или в английском интерфейсе, или рискнуть и использовать кустарные русификаторы.
Второе: Для работы требуются более мощный компьютер. Поэтому на старых и слабых она нормально не работает.
Третье: и, наверное, самое главное. Это программа профессионального уровня с огромным набором специальных функций. Поэтому изучение ее методом ТЫКА не принесет результатов.
Вот и все, что я хотел рассказать в этой статье, желаю Вам приятного и плодотворного изучения Adobe After Effects!
А чтобы быть в курсе всех обновлений по урокам, подпишитесь на мой канал YouTube и на рассылку новостей этого сайта в форме ниже.
Программные продукты американской компании-разработчика Adobe Systems известны любому владельцу ПК, например по программе Photoshop. Даже те их версии, которые ориентированы на широкий круг пользователей-любителей, отличаются высоким качеством исполнения и обширным функционалом. Так что когда разговор идет о созданных компанией профессиональных программах, можно быть уверенным, что предлагаемый софт как минимум – очень хорош. Подтверждение тому – великолепный видеоредактор профессионального уровня Adobe After Effects.
Как явствует из названия, ключевые направления, на которые ориентировано это приложение – это композитинг, разнообразная работа с анимацией и создание эффектов графического типа. Иначе говоря, если Вам нужна программа для редактирования / обработки видео с добавлением эффектов, то Adobe After Effects это именно то, что нужно.
В уже смонтированных видео-роликах программу Adobe After Effects очень часто используют для того, чтобы сделать качественную цветокоррекцию, добавить самые разнообразные спецэффекты и осуществить любой нужный пост-продакшн.
Скачать русскую версию Adobe After Effects бесплатно можно с нашего или официального сайта (ссылка указана внизу статьи).
Можно сказать, что уровень и возможности «афтер эффект» определили новый уровень стандартов и в сфере визуальных эффектов, и в области графической анимации.
Овладевший всем набором мощных, но при этом точных и быстрых программных инструментов пользователь способен наложить на видео-ролик качественные анимационные спецэффекты высокого уровня сложности. Такое часто используют в кинофильмах и презентациях.
Следует отметить, что программные продукты Adobe, в том числе и последние версии, отличаются высоким уровнем интеграции, и Adobe After Effects на русском языке не стал исключением из этого правила: программа тесно интегрирована с такими продуктами компании, как Illustrator, практически повсеместный Photoshop, а пользователи операционных систем линейки Windows смогут воспользоваться и всеми преимуществами совместной работы с (популярный видеоредактор, аналог известного ).
В результате такой интеграции технологический процесс превращается в непрерывное и максимально увлекательное занятие.
Многие особенности программы Adobe After Effects ее пользователи отмечают сразу. По их мнению, особенно важно, что:
- приложение отличает большое количество самых разнообразных встроенных анимаций, видеоэффектов и пресетов;
- программа эффективно работает с немалым числом слоев, в состав которых могут входить не только изображения, в том числе и прозрачные, но и видеоролики;
- для работы в пространстве слоев программа располагает мощным 3D-движком;
- чтобы отслеживать движение любых композиционных точек и создавать их траектории, в программу заложен функциональный трекер;
- поддержка русского языка.
В числе прочего, можно отметить возможность изменения расположения на панелях наборов инструментов, а также изменить яркость тех или иных элементов интерфейса Adobe After Effects.
Стоит также упомянуть и тот факт, что в структуру редактора «афтер эфект» интегрированы средства, позволяющие эффективно компоновать трех- и двухмерные объекты, что позволяет не только обрабатывать имеющуюся анимацию, но и создавать ее с нуля, – внести в видеоряд разнообразные спецэффекты.
В распоряжении пользователя всегда остаётся возможность сделать рендеринг по сети . В виду того, что Adobe After Effects обладает немалым спектром усовершенствованных средств, позволяющих самыми разными путями деформировать изображения, в распоряжении пользователя оказываются система генерирования частиц, свыше трех десятков дополнительных эффектов, весь нужный для написания JS сценариев инструментарий, а также необходимые аудио-эффекты.
Владельцы программы получают в свое распоряжение шесть десятков спецэффектов-новинок, в состав которых вошли Light Sweep и Particle World. В их распоряжении оказываются две с половиной сотни вариантов анимации текстовых слоёв, которые были разработаны дизайнерами-профессионалами — чтобы ими воспользоваться, предпочитаемая заготовка должна быть обработана соответствующим образом.
С точки зрения команды разработчиков, у их детища есть как минимум одно кардинальное отличие от любого аналогичного программного обеспечения, которое нацелено на работу со спецэффектами и видеомонтаж: их программа включает в себя библиотеку плагинов, которую иначе как мегабольшой и не назовешь. Причем в составе этой библиотеки есть и коммерческие профессиональные плагины (не бесплатные), и вполне бесплатные, но при этом не менее полезные варианты для работы.
Такая библиотека вручает пользователю ключ к возможностям настолько безграничным, что содержащее ее приложение может претендовать на звание по-настоящему универсального программного решения. Наличие этой библиотеки превращает программу в идеальное средство для различных полиграфических работ, отличный помощник графического дизайнера, а также замечательный подвид ПО для редактирования статичных картинок, хотя, мягко говоря, основное предназначение несколько другое.
Все монументальные программные возможности редактора Adobe After Effects обусловили спектр сфер ее применения. Нередко этим софтом пользуются для того, чтобы создать впечатляющие динамические презентации, включающие яркие и зрелищные трехмерные эффекты. Приложение содержит богатый инструментарий и для того, чтобы качественно работать с пресетами и обеспечивать удобный проектный менеджмент. Не забыт и такой важный аспект работы, как титры и монтаж заставок в начале роликов – для этой цели программа также содержит полноценный набор инструментов.
Отличительной особенностью новых версий Adobe After Effects стала удобная схема работы в трехмерных пространствах с камерой, а также еще одна специальная библиотека – на этот раз с эффектами и шрифтами. Причем в отличие от аналогов, программа позволяет не только использовать шрифты, но и создавать их. Все эти особенности означают, что нет лучшего средства сделать качественную вступительную часть к видео, чем Adobe After Effects.
В составе программы есть и интересное приложение Adobe Bridge – с его помощью делается просмотр предварительных заготовок в процессе создания фоновых картинок, переходов и эффектов, а также анимации.
Весь объем этих профессиональных функций и средств обусловил широчайшее использование редактора в процессах обработки отснятого видео, в создании для интернет-ресурсов и телеканалов клипов и рекламных роликов, для создания титров, а также множества других задач, возникающих на разных этапах работы с видеорядом.
ВАЖНО: в ходе установки программы потребуется пройти быструю регистрацию для получения Adobe ID, после чего можно скачивать другие программные продукты компании.
4 способа ускорить After Effects | Видео
Зависания и тормоза программы — страшный сон любого, кто создаёт видео.
Чаще всего это происходит с After Effects. Например, когда вы просматриваете сцены, добавляете эффекты или рендерите финальный ролик.
Из-за этого многие авторы мучаются при создании видео, и не могут комфортно работать. Знакомо?
При этом на дорогих и мощных компьютерах таких проблем обычно нет.
А что делать, если у вас обычный ПК, и вы не хотите пока обновлять железо?
В этом выпуске я покажу вам 4 простых шага, как вы сможете ускорить работу в After Effects. Главное, вам не придётся обновлять железо и покупать новый компьютер.
Благодаря этим способам я умудряюсь работать параллельно в 3-х программах на простом ноутбуке. Например, After Effects, Premiere Pro и Photoshop. И у меня ничего не зависает.
Вы будете в шоке, когда узнаете характеристики моего ноутбука.
Я выделил 4 шага к ускорению After Effects:
- Шаг 1. Настраиваем просмотр
- Шаг 2. Настраиваем программу
- Шаг 3. Чистим программу
- Шаг 4. Оптимизируем работу в AE
Фишка в том, что о некоторых нюансах не знают даже профи. Поэтому обязательно посмотрите все 4 урока, даже если у вас компьютер не хуже, чем в NASA.
Разберитесь с этим один раз. Создавать видео нужно с комфортом, а не в мучениях.
Шаг 1. Настраиваем просмотр
Шаг 2. Настраиваем программу
Шаг 3. Чистим программу
Шаг 4. Оптимизируем работу в After Effects
Напишите ниже в комментариях, понравились ли вам первые уроки и что узнали нового. Поставьте палец вверху справа 👍, если хотите продолжение.
А у вас всё гладко, или вы готовы разнести всё, когда работаете в AE? 😉
P.S. Есть ещё 5-ый способ — конвертировать видео в монтажный кодек. Кликните, чтобы посмотреть урок на эту тему.
Работа в Adobe After Effects CS6 [Архив]
Просмотр полной версии : Работа в Adobe After Effects CS6
Здравствуйте. Я еще не волшебник, а только учусь. В прошлых программах АЕ . Сейчас у меня CS6. В Help можно было посмотреть работу всех Пресетов, а сейчас на CS6, как это можно сделать? Пожалуйста, если не трудно, ответте. С уважением ElenaP
fx-maker
01.07.2013, 16:27
а что — закладка animation\browse presets неактивна? значит плохая сборка. должен работать браузер для всех доступных пресетов.
А я его через effect& preset в выпадающем меню вылавливаю. Правда на рабочей машине браузер постоянно сваливается поддтихую в трей и висит там спокойненько, а на столе не появляется. Вот только не помню,может я его из автозагрузки срезал? Давненько винду на той тачке не переставлял
fx-maker
01.07.2013, 18:45
а я на новый год «подарил» себе чистые лицензионные 7х64 системы на рабочих машинах. пока всё работает. причем и АЕ х32 и х64 прекрасно видят свои пресеты. я по другому кроме браузера и не умею даже… надо поискать эту закладочку. я их сразу закрываю чтобы места не занимали.
http://s017.radikal.ru/i421/1307/ec/aedbf62a6bcct.jpg (http://radikal.ru/fp/0be43694f0e84a9d8be87f02b450d0ee)
Ну примерно так( не с рабочей тачки скрин).Таймлайн на втором мониторе. Винда и и АЕ лицензия.Дома-то понятно, пиратка.
Спасибо, Елена
Теперь другой вопрос, извините, не у кого спросить- занимаюсь по Крамеру- в 12 уроке-12. Elegant Slideshows- он автоматически устанавливает в АЕ пакет фотографий ступенькой-у меня они устанавливаются один над одним-ничего не могу сделать- все проверяла. Помогите кто знает. С уважением Елена
Проходчик
26.07.2013, 22:29
Крамер все свои действия комментирует и повторяет -все понятно. Чуть внимания — через Animation-> Keyframe Assistant->Sequense Layers
AndreyMarchenko
30.07.2013, 16:24
возникла проблема с экспортом трека в mocha AE.первоначально выдавал сообщение о том что файл не может быть найден; затем начал выдавать сообщение об его повреждении или неподдерживаемом формате.
столкнулся впервые с этим методом обработки.может кто-нибудь подсказать подробный туториал по работе с mocha в aftereffects или его настройке?
ЕгорН
30.07.2013, 23:26
AndreyMarchenko,
Посмотрите http://www.youtube.com/watch?v=xRpHgVFPqqk
http://www.youtube.com/watch?v=zf0JlEMVeLY
правда на английском но по моему всё понятно.
Серопуня
28.08.2013, 17:21
Подскажите пожалуйста по такому вопросу. У меня простенький проект перебивки состоящий из двух полосок и текста. В композиции всего 5 слоёв, собственно 2 полоски, 2 текста и пятый это текстура. Она получается накрывает весь экран, но мне нужно чтоб она работала только на полоски и текст, а в месте там где альфа, её не было. Я вырезал эту текстуру маской (покадрово) но при изменени движения полосок у меня маска не совпадёт, т.к. она настроена по другому движению.Вот теперь вопрос как заставить текстуру работать только на видимых участках без маски
Вот сам проект (http://www.ex.ua/758001259934) (170Кб)
ЕгорН
28.08.2013, 18:50
Серопуня, сделайте дубликаты слоёв с полосками и примените их к слою с текстурой как маску Track Matte вариант маскирования Alpha или Luma выберите исходя из потребностей.
Серопуня
28.08.2013, 19:44
Вроде вышло, только дубликаты эти я сложил в прекомпозицию, т.к. маскирование возможно только к одному из слоев.
Конечно в данном случае если я буду менять расположение полосок, текстура будет съезжать, но таким образом на МНОГО БЫСТРЕЕ сделать нужный мне эффект, чем клацать покадрово маску! Спасибо огромное. Про такие чудеса в АЭ даже и не догадывался =))
ЕгорН
28.08.2013, 21:44
Можно было сделать два слоя с текстурой и отмаскировать по отдельности, но вариант с прекомпозицией конечно оптимальней.
Если будете менять расположение полосок, расположение масок изменится в соответствии с вашими изменениями. Так что с масками проблем не должно быть.
Серопуня
29.08.2013, 11:24
…Если будете менять расположение полосок, расположение масок изменится в соответствии с вашими изменениями. Так что с масками проблем не должно быть.А у меня они почемут не сдвинулись за полоскойhttp://f15.ifotki.info/thumb/c72bfedb5ac3f013b3e95f85d8e7fe794dde91160417554.jpg (http://i-fotki.info/15/c72bfedb5ac3f013b3e95f85d8e7fe794dde91160417554.jpg.html)
Серопуня
29.08.2013, 11:37
Можно было сделать два слоя с текстурой и отмаскировать по отдельности, но вариант с прекомпозицией конечно оптимальней….Если маскировать по отдельности то маски друг на друга налаживаются и выходит бяка :00_01.18:http://f15.ifotki.info/thumb/c24a4dfa7721059222e5ea94735d8b754dde91160418274.jpg (http://i-fotki.info/15/c24a4dfa7721059222e5ea94735d8b754dde91160418274.jpg.html)
Проходчик
29.08.2013, 11:42
И сюда кину -посмотри как можно сделать -вопрос с масками отпадает…АE_Project_Edit (http://www.ex.ua/202365009180)
ЕгорН
29.08.2013, 11:50
Серопуня, Вы немного не правильно делаете.
В вашем случае связь слоя SECONDARY SJLID и композиции «Маска» отсутствует.
Сделайте так.
У вас есть два слоя с полосками. Выделяете их на таймлайн и сделаете прекомпозицию.
Вместо этих слоёв у вас на таймлайн появится композиция (назовём её для примера «полоски»).
Дублируете (выделяете на таймлайн и CTRL+D) и применяете как маску.
Редактировать же движение и положение полос надо в композиции «полоски», тогда маски не будут «убегать».
ЕгорН
29.08.2013, 12:04
друг на друга налаживаются и выходит бяка
Я думал, что полоски у вас идут сменяя друг друга, сложно советовать не видя проекта у меня установлен CS4.
Серопуня
29.08.2013, 12:05
А ещё лучше прекомпозить все 4 слоя, тогда можно менять движение не только полосок но и текста =))так удобней
Спасибки!
Я думал, что полоски у вас идут сменяя друг друга, сложно советовать не видя проекта.
Так я же проект выложил сверху, он всего 170 Кб
ЕгорН
29.08.2013, 12:11
При Alpha маскировании да, при Luma текст будет тоже оказывать влияние, хотя в этом может быть свой шарм.
Серопуня
29.08.2013, 12:20
И сюда кину -посмотри как можно сделать -вопрос с масками отпадает…АE_Project_Edit (http://www.ex.ua/202365009180)Спасибо, за старания, но чёт у вас какт сложнее вышло, чем Егор предлагает. Да и цвета какиет другие получились…
Здраствуйте народ .Нужен ваш совет! Конфигурация компьютера Core i3 3.30Ghz ,RAM 8GB, VGA 1GB .Почему даже простые проекты рендерит дольго .Всегда работает 17-24% из 8 GB RAM .Или нада какой та настройки
ЕгорН
11.09.2013, 11:07
Во первых той информации, что вы дали о конфигурации не достаточно для ответа на ваш вопрос.
Во вторых посмотрите вот здесь (http://videophotopro.ru/showthread.php?1682-%D0%A2%D0%B0%D0%BA-%D0%B8-%D0%B4%D0%BE%D0%BB%D0%B6%D0%BD%D0%BE-%D0%B1%D1%8B%D1%82%D1%8C-%D0%BF%D1%80%D0%B8-%D0%B2%D1%8B%D0%B2%D0%BE%D0%B4%D0%B5-%D0%BF%D1%80%D0%BE%D0%B5%D0%BA%D1%82%D0%B0-%D0%B2-%D0%B2%D0%B8%D0%B4%D0%B5%D0%BE%D1%84%D0%B0%D0%B9%D0%BB), возможно вопросы отпадут сами по себе.
Добрый день. AE GS5.5 проект VH_Glamour_Corporate_CS4 помогите (http://depositfiles.com/files/9mfsmsgwc), присоединить в проект мовишки из папки Renders (пошагово, по скрину не понял)
ЕгорН
12.09.2013, 14:45
Уточните ссылку.
http://s019.radikal.ru/i633/1309/97/45fc6078e67at.jpg (http://s019.radikal.ru/i633/1309/97/45fc6078e67a.png)
Добрый день. AE GS5.5 проект VH_Glamour_Corporate_CS4 http://depositfiles.com/files/9mfsmsgwc помогите, присоединить в проект мовишки из папки Renders (пошагово, по скрину не понял)
Справился, сделал все заново…
Здраствуйте помогите как подключить дополнительные ядро для афтер
ЕгорН
14.09.2013, 19:42
Сначала заполните конфигурацию компьютера.
А ещё прочитайте правила (http://videophotopro.ru/showthread.php?18-%D0%9F%D1%80%D0%B0%D0%B2%D0%B8%D0%BB%D0%B0) форума хотя бы п.2.4
AndreyMarchenko
03.10.2013, 17:19
AndreyMarchenko,
Посмотрите http://www.youtube.com/watch?v=xRpHgVFPqqk
http://www.youtube.com/watch?v=zf0JlEMVeLY
правда на английском но по моему всё понятно.
Спасибо Егор. Помогло
Где взять плагины? При открытие любых проктически проектов AAE CS 6 просит плагины. Некоторые открываются без эффектов. И получается полная чушь. Помогите.
ShamanNet
13.10.2013, 11:20
Sh0oTeR, какие именно плагины ищете? Напишите.
sadstudio
09.02.2014, 09:44
Нет желания скомпоноваться и купить пакет проектовhttp://www.revostock.com/After-Effects-Project/721173/Our-Elegant-Wedding-Montage.htm
затем через яндекс диск или торрент ( через пароль и обязательство не выкладывать в сеть хотя бы сезон ) раздать всем скинувшимся ?
у меня уже 4 свадьба хотела бы видеть свои роллики их этого пакета-видать на ютубе увидели — приносили на планшетах
пакет реально стоящий в нем 7 фирменных проектов сейчас скидка 203$ — стоил 270, уже началась регистрация всех желающих
http://nnm-club.me/forum/viewtopic.php?t=754960
sadstudio,читайте правила форума,ссылки скрываются по спойлер.Вам устное предупреждение.
У меня проблем AE CS 6 не магу делаю ипорт файл с окончания *.m2ts > m2t > mpg2 Если можете скажите в чем проблема… Спасибо
mozgonov
20.03.2014, 17:10
all4all, заполните конфигурацию компьютера в профиле.У вас АЕ анлийский?Покажите скрины ошибки (снимок экрана).У меня эти файлы в СS6 открываются.
http://alfa.kachi-snimka.info/thumbs-2013/opt1395321280c.jpg (http://alfa.kachi-snimka.info/vij.php?id=opt1395321280c.jpg)
Данни AMD Phenom(tm) II x 6 1090 Procesor 3.20 GHz DRR 3 4 GB GPU GeForce GTS 450 Не сохраняется причина не знаю…
mozgonov
20.03.2014, 18:29
Вам пишут,что этот файл поврежден или не поддерживается,а скорее всего поврежден ,потому что ,вот у меня:http://i7.pixs.ru/thumbs/9/4/0/51png_4810567_11317940.jpg (http://pixs.ru/showimage/51png_4810567_11317940.png)
Попробуйте:
1-Открыть файл не перетаскиванием в АЕ,а через меню программы.
2-Открыть любой другой проект АЕ и попробовать открыть проблемный файл в нём.
ЕгорН
09.03.2015, 11:25
Коллеги доброго времени суток.
Проблема с АЕ CS6. Пропали кнопки свёртывания, минимизации окна и закрытия программы, которые обычно находятся в правом верхнем углу.
http://s017.radikal.ru/i426/1503/90/0ba20c1e3677t.jpg (http://s017.radikal.ru/i426/1503/90/0ba20c1e3677.png)
Это глюк программы или что то с настройками не так? Спасибо.
А с другими программами всё нормально, такого не наблюдается? Впервые такое слышу.
ЕгорН
09.03.2015, 14:10
Сам удивляюсь.
Премьер, фотошоп, бридж, лайтрум всё нормально.
ЕгорН
09.03.2015, 14:40
Век живи век учись. Я просто вошёл в полноэкранный режим.
Для выхода надо нажать Ctrl +\.
Вопрос снимаю.
Всем спасибо.
ЕгорН
25.03.2015, 13:48
И снова здравствуйте.
Не могу очистить кэш.
При редактировании эффекта Particular надо очистить кэш т.к. после изменения некоторых параметров в некоторых кадрах проскакивает просчитанные до изменения кадры. Пробовал Edit>Purge>All Memory и Edit>Purge>Image Cache Memory результат один и тот же т.е. никакого результата.
Может что то в настройках не так?
Спасибо.
ЕгорН
26.03.2015, 11:33
Подсказали на дружественном форуме.
Это баг партикуляра. Лечится изменением параметра Random Seed.
Вопрос снят.
Powered by vBulletin® Version 4.2.3 Copyright © 2021 vBulletin Solutions, Inc. All rights reserved. Перевод: zCarot
Работа с камерами в After Effects
Чтобы включить глубину резкости, вы можете нажать кнопку «Включить глубину резкости». Ниже вы увидите настройки для диафрагмы, диафрагмы и уровня размытия. Все эти настройки можно изменить после создания камеры, щелкнув небольшое раскрывающееся меню на шкале времени рядом с камерой и выбрав «Параметры камеры». По умолчанию эффект размытия глубины резкости в After Effects не будет очень интенсивным. Однако, регулируя диафрагму и уровень размытия, вы можете выбрать нужное вам количество размытия.Вот что делает каждый: Диафрагма: похожа на камеру в реальной жизни. Диафрагма регулирует, насколько мала ваша глубина резкости. Чем больше диафрагма, тем мельче будет зона фокусировки. Blur Level: Blur Level — отличный ползунок, который позволяет вам регулировать степень размытия, применяемого к вашим областям, находящимся вне фокуса. Если бы только настоящие камеры имели эту функцию…
Советы по работе с фокусным расстоянием в After Effects
Как следует из названия, фокусное расстояние связано с физическим расстоянием, на котором ваша камера сфокусирована в любой момент времени.Как и в реальной жизни, в After Effects может быть сложно сфокусироваться вручную. Итак, в вашем распоряжении есть несколько инструментов.
1. Установите фокусное расстояние на слой
Один из самых быстрых способов убедиться, что ваше фокусное расстояние сфокусировано на правом слое, — это привязать фокус с помощью функции «Установить фокус на слой». Для этого выберите камеру и слой, который вы хотите сфокусировать, и перейдите к Layer> Camera> Set Focus Distance to Layer. Этот инструмент позволит вам быстро получить идеальный фокус для любого слоя.
2. Свяжите фокусное расстояние со слоем
Подобно «Установить фокусное расстояние для слоя», если вы привяжете фокусное расстояние к слою, ваша камера будет фокусироваться на выбранном слое. Однако Link Focus Distance to Layer делает еще один шаг вперед, написав выражение, которое привяжет ваше фокусное расстояние к выбранному слою для всей композиции. Это означает, что при перемещении слоя ваше фокусное расстояние также будет перемещаться. Аккуратный!
Что можно делать с Adobe After Effects?
Что можно делать с Adobe After Effects? На самом деле очень много! Давайте подробно рассмотрим это захватывающее приложение для композитинга видео.
Верхнее изображение через Shutterstock
В мире мало программ, способных создавать потрясающие произведения визуального искусства, например, Adobe After Effects . Однако, если вы новичок в Adobe After Effects, , вы можете быть немного запутаны тем, что может делать AE . Чтобы устранить некоторую путаницу, мы собрали этот пост, в котором объясняются творческие и технические возможности Adobe After Effects .Если у вас есть какие-либо вопросы о том, что вы можете делать в After , Effects, , я буду более чем счастлив ответить на них в комментариях ниже.
Итак, что вы можете сделать с Adobe After Effects?
С Adobe После Effects вы можете создавать, объединять и стилизовать 2D-слои видеоряда в 3D-пространстве. Adobe After Effects выполняет различную роль в зависимости от потребностей пользователя. Например, инди-художник VFX может использовать только After Effects для компоновки 3D-рендеринга.Видеоредактор может использовать After Effects для дизайна заголовков, а аниматор может использовать его для создания 2D-персонажей мультфильмов. Причина, по которой так много людей не могут определить, что делает After Effects , просто из-за того, что он делает так много вещей — и делает их хорошо.
Следует отметить, что, хотя After Effects — потрясающая программа, она не идеальна для редактирования отснятого материала. В основном это связано с тем, что у него нет таких же возможностей воспроизведения или компоновки, как у приложения для редактирования видео.В контексте редактирования Adobe After Effects обычно используется для применения эффектов после , когда ваш видеоматериал был грубо отредактирован. Имеет ли теперь смысл название?
Изображение с ShutterstockНесмотря на высокую функциональность, After Effects на самом деле очень проста по своей структуре. Как и любое приложение для редактирования видео в мире, After Effects использует систему слоев. Лучший способ подумать об этом — изобразить стопку бумаги.Бумага внизу не будет отображаться из-за бумаги над ней. Это, конечно, если вы работаете с 2D-композицией.
Если вы настроили свои слои на 3D, вы можете поместить их перед другими 3D-слоями, если они находятся ближе к вашей камере в 3D-пространстве. Если это звучит сбивающе с толку, просто ознакомьтесь с приведенным ниже примером. Когда слой проходит мимо фонового слоя к камере, он становится видимым. Когда он уходит за задний план, он становится затемненным.
Для чего большинство людей используют After Effects?
Библиотека эффектов
Что действительно отличает After Effects от всех других видеоприложений, так это его обширная библиотека эффектов.Существуют буквально сотни встроенных эффектов, которые можно комбинировать, чтобы создать неограниченное количество творческих возможностей. Это может звучать слишком хорошо, чтобы быть правдой, но в After Effects — если вы можете это мечтать, вы можете это сделать. Давайте рассмотрим несколько категорий эффектов, включенных в Adobe After Effects.
Эффекты моделирования
Имеется 18 эффектов моделирования , встроенных в Adobe After Effects .Эти эффекты моделирования можно использовать для создания чего угодно, от дождя до волос. Все эти эффекты полностью настраиваемы. Когда вы объединяете их с другими эффектами, вы можете значительно расширить их функциональность. Ниже приведен пример эффекта CC Snowfall , встроенного в After Effects . Чтобы создать эффект, я буквально просто перетаскивал. Никакой настройки не потребовалось.
Эффекты стилизации
Стилизованные эффекты из After Effects полезны для придания вашим видео и слоям стилей, которые в противном случае были бы невозможны.Этими эффектами перетаскивания можно легко управлять для создания потрясающих образов и стилей. Известные эффекты в этой категории включают эффект CC Glass и эффект постеризации . В приведенном ниже примере показано изображение из Shutterstock с примененным к нему эффектом Find Edges .
Изображение с ShutterstockВсе остальные категории эффектов
В дополнение к категориям эффектов, упомянутым выше, существуют десятки других категорий, каждая из которых делает что-то свое.Например, есть целая категория эффектов, посвященная различным типам размытия . Существует Color Correction категории с эффектами, которые могут создать любой вид, который вы хотите придать вашему отснятому материалу.
Существует также категория Perspective , которая включает эффект 3D Camera Tracker , который упрощает отслеживание видеозаписей. На гифке ниже показан используемый эффект Linear Wipe . Вы можете найти эффект Linear Wipe transition в папке Transition Effects .
Шаблоны Adobe After Effects
After Шаблоны эффектов — огромная причина, по которой большинство видеоредакторов используют After Effects . Вы можете посвятить всю свою карьеру развитию навыков моушн-дизайнера. Однако у видеоредакторов в крайний срок может не быть времени или опыта, необходимых для создания дизайна, который им нужен или нужен. Вместо этого дизайнеры движения со всего мира настроили файлы проекта After Effects таким образом, чтобы пользователи могли просто перетаскивать отснятый материал для получения потрясающих результатов.
Online After Effects template На торговых площадках , таких как RocketStock, есть простые в использовании проекты, поэтому даже самые новые из After Effects пользователи могут создавать потрясающие дизайны для своих видеопроектов. В приведенном ниже примере показаны творческие возможности шаблона After Effects.
Дизайн заголовка
Обладая такими же разнообразными функциями дизайна титров, как Photoshop, After Effects — фантастическая программа для создания идеальных титров для ваших видеопроектов.Инструмент заголовка, встроенный в After Effects , работает очень аналогично тем, которые используются в большинстве текстовых процессоров. Сюда входят параметры абзаца и настраиваемые элементы управления для таких вещей, как интерлиньяж и кернинг.
Однако то, что действительно ставит возможности дизайна заголовков After Effects на первое место, — это аниматоры заголовков, которые позволяют пользователям автоматически анимировать символы, слова или строки в зависимости от потребностей вашего проекта.
Все эффекты, упомянутые выше, также могут быть применены к тексту, поэтому на самом деле нет ограничений на типы заголовков, которые вы можете создать в After Effects .Однако следует отметить, что на самом деле нет отличного собственного способа создания 3D-заголовков в After Effects . Некоторые люди могут имитировать 3D, используя технику, известную как наложение слоев, но большинство людей просто используют плагин Element 3D для создания экструдированного 3D-текста.
В Интернете можно найти статьи, в которых говорится, что для создания 3D-заголовков можно использовать процесс, известный как «3D с трассировкой лучей», но этот метод не работает, поэтому его следует избегать практически в любой ситуации.
Композит
Программное обеспечение для композитинга — это просто программное обеспечение, которое можно использовать для объединения нескольких ресурсов для создания законченной сцены.Например, для одного снимка VFX может потребоваться, чтобы зеленая пластина экрана, фон, некоторые элементы взрыва, пыль и дым были объединены в одну сцену. Это было бы невероятно сложно сделать в приложении для редактирования видео, поэтому вам подойдет специальное приложение, такое как After Effects .
Изображение через Video CopilotОднако большинство видеоредакторов используют возможности композитинга After Effects для менее ярких проектов. Нередко использование After Effects для быстрой замены экрана для демонстрации продукта или размытия логотипа с помощью трекера 3D камеры.
Как и в Photoshop, After Effects Слои могут использовать определенные режимы наложения, которые влияют на то, как ваш слой интерпретируется с отснятым материалом за ним. Это отлично подходит для 3D-моделей и дизайнов, поскольку вы часто выполняете многопроходную визуализацию, в которой различные элементы будут объединены вместе для создания окончательного 3D-изображения. В этом случае у вас может быть слой тени, в котором вы хотите видеть только темные части изображения, и слой светлых участков, в котором вы хотите видеть только светлые части.
Изображение с ShutterstockРежим наложения идеально подходит для объединения всех этих элементов. На практическом уровне вы можете использовать режимы наложения для добавления элементов поверх видеоряда. Вы можете распознать один пример — утечки света. Используя режим наложения «Добавить» или «Экран», пользователи могут легко объединить световые блики на своем видеоматериале в After Effects для создания стилизованного видеоматериала.
Скрипты
В отличие от плагинов, скрипты не разблокируют то, что уже не может сделать After Effects — они просто автоматизируют процесс, на выполнение которого обычно у кого-то уходит больше времени.Например, есть несколько скриптов, таких как AE Sweets, которые создают анимацию форм простым нажатием кнопки. Вот небольшая демонстрация набора анимированных значков, который можно создать с помощью сценария After Effects .
Если бы вы были опытным Adobe После Effects ветеран, у вас, вероятно, не было бы проблем с созданием анимации форм, но возможность создавать их всего несколькими щелчками мыши значительно ускоряет весь процесс проектирования.Несколько секунд, сохраненных здесь или там, могут составлять до часов, сэкономленных в ходе проекта.
Существует множество других скриптов, которые можно использовать для выполнения ряда различных задач, от смещения слоев до рендеринга композиций. Самое важное, что нужно помнить при работе над повторяющейся задачей в . После Эффекты: осмотритесь… вы, скорее всего, найдете сценарий, который поможет вам сэкономить время.
Плагиныподнимают After Effects на новый уровень
В дополнение ко всем эффектам, упомянутым выше, есть сотни других дополнительных эффектов, которые можно установить, чтобы расширить функциональность After Effects .Эти плагины по сути представляют собой миниатюрные приложения, разработанные сторонними компаниями, которые могут быть установлены и использованы внутри After Effects .
Существует множество различных плагинов, но некоторые из самых популярных плагинов, доступных для After Effects , — это Element 3D, Trapcode Particular, Plexus и Optical Flares. Плагин Element 3D, возможно, является самым впечатляющим плагином сторонних производителей, поскольку он позволяет пользователям импортировать, текстурировать, раскрашивать, освещать и создавать 3D-объекты внутри After Effects .Он не полностью заменяет приложение для 3D-моделирования, но, если вы работаете с 3D-объектами лишь от случая к случаю, это полезный инструмент для ускорения процесса 3D-проектирования.
Изучение Adobe After Effects
Нет никакого пути — изучение Adobe After Effects требует времени. Хотя есть много разных способов изучить After Effects , лучше всего просто пройти курс основ. Когда вы изучите основы, просто начните искать темы, которые вам интересны.
Думаете, вам захочется заниматься моушн-графическим дизайном? Мы сделаем это! Хотите создавать эффекты «Звездных войн», не выходя из гостиной? Вы тоже можете это сделать! Если вы все еще заблудились и не знаете, где сделать первый шаг, я рекомендую ознакомиться с нашей публикацией 5 замечательных мест для изучения основ After Effects , где вы найдете наши любимые ресурсы для изучения After Эффекты со всего Интернета. Вот фундаментальный урок After Effects от наших друзей из PremiumBeat.
Есть ли что-нибудь, чего не может сделать After Effects?
Вопрос о том, что невозможно в После Effects , очень сложный; Хотя вы можете делать большинство вещей в After Effects , это не обязательно идеальный инструмент для использования в каждом проекте анимированной графики или VFX. Практически для каждого проекта есть «хак» After Effects , который можно использовать для имитации желаемого эффекта.Ниже приведены две вещи, которые вы не можете (или, по крайней мере, делать хорошо) в Adobe After Effects .
3D моделирование и анимация
Изображение через ShutterstockИспользуя Element 3D, вы можете импортировать 3D-объекты в After Effects — , но вы ограничены, когда дело доходит до их анимации, поэтому вы никогда не сможете заменить традиционное программное обеспечение для 3D-моделирования / анимации. Вы также будете невероятно ограничены в типах моделей, которые можете создавать.Если вы серьезно относитесь к 3D-дизайну, вам действительно нужно начать изучать программное обеспечение для 3D, такое как Cinema 4D или Maya.
Монтаж видео (вроде)
Изображение с ShutterstockКак мы уже говорили в этой публикации, After Effects — не лучшее программное обеспечение для редактирования аудио или видео. Конечно … вы могли бы выполнить работу, если бы у вас было , но это не для этого. Adobe After Effects лучше всего работает в сочетании с программным обеспечением для редактирования видео.Premiere Pro лучше всего сочетается с After Effects , но вы всегда можете использовать такое программное обеспечение, как Final Cut Pro или Media Composer, чтобы выполнить свою работу.
Опять же, если у вас есть какие-либо вопросы о том, что вы можете сделать в After Effects, , я буду более чем счастлив ответить на них в комментариях ниже!
Adobe After EffectsAfter EffectsMotion Designmotion graphicsРуководство для начинающих по работе в Adobe After Effects 3D
Введение в After Effects 3D
After Effects — чрезвычайно мощная программа.Я считаю, что он намного мощнее, чем думает большинство людей. Приложение имеет множество функций, которые часто упускаются из виду, например, средство визуализации Classic After Effects 3D . Эта функция предоставляет ряд инструментов и настроек, которые позволяют изменять рабочее пространство AE с 2D на 3D. Вы можете создавать и настраивать виртуальные источники света и камеры для получения интересных и динамичных результатов. Если вы какое-то время пользуетесь программой, эта функция может помочь вывести вашу анимированную графику на новый уровень.
Для более продвинутых функций, таких как выдавливание слоев текста и фигур, вы можете работать в Cinema 4D или в модуле 3D-рендеринга с трассировкой лучей. Чтобы получить доступ и изменить средство визуализации, перейдите в «Композиция»> «Настройки композиции» и выберите вкладку «Средство визуализации 3D». Однако, поскольку это руководство для начинающих, я буду придерживаться рабочего пространства классического 3D-рендерера.
Чтобы начать работу с 3D-проектом, нам сначала нужно иметь несколько 3D-слоев, с которыми мы будем работать . Важно понимать, что при работе в рабочем пространстве классического 3D-рендерера мы будем просто манипулировать 2D-слоями в 3D-пространстве.Не будет 3D-объектов с какой-либо экструзией. Хотя мы будем называть эти слои «3D», они по-прежнему остаются плоскими изображениями. По сути, мы создаем третье измерение (пространство Z) в нашем проекте и добавляем атрибуты Z к нашим 2D-слоям. Давайте подробнее рассмотрим, как этого добиться.
Переход на After Effects 3D
Чтобы преобразовать слой из 2D в 3D, просто выберите переключатель 3D-слоя на временной шкале или выберите «Слой> 3D-слой ».
Если вы не видите переключатель 3D-слоя, нажмите кнопку «Переключатели / режимы», расположенную в нижней части панели «Таймлайн».Опять же, переключатель 3D по существу добавляет к слою третье измерение (ось Z). С этой новой осью поставляется множество дополнительных свойств преобразования, включая информацию Z для положения, точки привязки и масштаба. Вы также заметите ориентацию и отдельные свойства поворота для осей X, Y и Z.
Кроме того, когда вы переключаете слой на 3D, под свойствами преобразования появляются два новых раздела — «Геометрия» и «Параметры материала ». Поскольку вы работаете в классическом средстве 3D-рендеринга, параметры геометрии остаются неактивными.Эти параметры доступны только при работе в Cinema 4D или в 3D-рендерере с трассировкой лучей, который мы не будем обсуждать в этом руководстве.
Параметры материала определяют, как 3D-слой After Effects реагирует на световые слои. Девять различных опций позволяют вам настроить, как ваш слой будет принимать свет и тени.
Если вы отмените выбор переключателя 3D, ваш слой потеряет все эти дополнительные свойства и все связанные ключевые кадры. Любые ключевые кадры, ранее добавленные к этим атрибутам, останутся утерянными, даже если вы повторно активируете переключатель 3D.Поэтому нажимайте эту кнопку, только если вы готовы выбросить эти данные.
Работа с 3D-слоями After Effects
3D-слой имеет стрелки с цветовой кодировкой, которые позволяют управлять слоем по его различным осям: красным для X, зеленым для Y и синим для Z . Когда вы наводите курсор на стрелки слоя, всплывающая подсказка покажет вам, над какой осью вы находитесь. Это особенно полезно при работе с несколькими 3D-элементами в сложной рабочей области.
Часто при работе в трехмерном пространстве вы не можете определить, где находится актив в пространстве Z (пространство, которое измеряет ось, которая движется к вам и от вас).Один слой может даже полностью исчезнуть за другим. Чтобы лучше видеть рабочую область, просто измените макет представления.
Всплывающее меню After Effects 3D View расположено в нижней части панели «Композиция» и позволяет просматривать композицию под разными углами. Эти углы включают активную камеру, переднюю, левую, верхнюю, заднюю, правую или нижнюю. Практически невозможно работать над 3D-проектом, не меняя время от времени вид композиции.
Если вы предпочитаете просматривать несколько ракурсов одновременно, перейдите в раскрывающееся меню «Выбрать макет просмотра».Выберите для просмотра 1, 2 или 4 угла одновременно. Вы также можете взглянуть на свой проект с высоты птичьего полета с помощью трех различных пользовательских представлений.
3D-камеры After Effects
Еще один способ просмотреть свой проект — использовать виртуальную камеру. В то время как предустановленные виды более или менее фиксированы, камеры позволяют вам летать в трехмерном пространстве и точно указывать, под каким углом вы смотрите на элементы композиции After Effects . Слой камеры имеет все стандартные атрибуты преобразования, а также множество функций, подобных реальной камере.К ним относятся масштабирование, глубина резкости, фокусное расстояние, диафрагма, а также несколько других параметров. Все эти атрибуты камеры настраиваются по ключевым кадрам для плавного перемещения камеры. Давайте посмотрим, как работать с камерами в After Effects.
Работа с камерами
Чтобы создать камеру, просто выделите панель «Таймлайн» и выберите «Слой»> «Создать»> «Камера».
Когда вы создаете новый слой камеры, появляется диалоговое окно Camera Settings. Здесь вы можете изменить атрибуты камеры с помощью полезной визуальной справки.Если у вас есть небольшие технические знания о настройках камеры, вы можете настроить их по своему усмотрению. Вручную отрегулируйте размер пленки, масштаб, угол обзора и фокусное расстояние. Вы даже можете включить глубину резкости и настроить фокусное расстояние, диафрагму, диафрагму и уровень размытия. Если вы не хотите изменять все индивидуальные настройки, просто выберите предустановку. Дважды щелкните слой камеры в любое время, чтобы снова открыть и внести изменения в это диалоговое окно.
Настройки камеры
After Effects предлагает два разных типа камер — с одним или двумя узлами.Единственное различие между камерой с одним и двумя узлами состоит в том, что двухузловая камера включает «точку интереса» и ориентирована на нее. Когда вы откроете свойства Transform слоя камеры с двумя узлами, вы увидите атрибут Point of Interest с атрибутами X, Y и Z. По сути, точка интереса позволяет вам очень точно контролировать то, на что смотрит камера, и это может быть очень кстати.
Чуть ниже свойств трансформации камеры вы найдете тринадцать различных параметров камеры.Эти тринадцать свойств включают атрибуты в диалоговом окне «Настройки камеры» с несколькими дополнительными инструментами для детальной настройки камеры. Эти дополнительные инструменты позволяют точно настроить диафрагму камеры и настроить ее работу с бликами. Опять же, чтобы снова открыть и внести изменения в диалоговое окно «Параметры камеры», дважды щелкните слой камеры на временной шкале.
Удивительно, но вы можете добавить ключевые кадры ко всем без исключения тринадцати параметрам камеры на панели «Таймлайн».Добавьте ключевые кадры для некоторых интересных эффектов 3D-камеры, таких как мгновенное масштабирование или рэковый фокус. Возможности поистине безграничны. Опять же, это время, когда небольшая техническая информация о камерах очень поможет вам.
Инструменты After Effects 3D
В After Effects есть различные инструменты камеры, которые позволяют перемещаться и перемещать камеру вокруг трехмерного пространства композиции . Нажатие сочетания клавиш C переключает между четырьмя различными инструментами камеры: Unified, Orbit, Track XY, и Track .Помните, что для того, чтобы увидеть то, что видит ваша камера, измените всплывающее окно 3D-вида в нижней части панели «Композиция» на конкретную камеру или выберите Активная камера . Теперь давайте подробнее рассмотрим каждый инструмент камеры.
Унифицированный инструмент камеры
Инструмент Unified Camera позволяет переключаться между тремя другими инструментами камеры. Используйте мышь, чтобы быстро переключаться между инструментами камеры «Орбита», «Трек XY» и «Трек Z».
Инструмент для орбитальной камеры
Использование инструмента «Орбита» позволяет перемещать или «вращать» камеру вокруг точки интереса .Положение камеры меняется, а точка интереса остается на месте. Перемещение по орбите камеры с одним узлом изменит только ориентацию камеры, поскольку для камер с одним узлом нет точки интереса.
Инструмент для отслеживания XY камеры
Как следует из названия, инструмент камеры Track XY будет перемещать камеру по горизонтали и вертикали в трехмерном пространстве . Точка интереса также перемещается вместе с камерой.
Инструмент для камеры Track Z
Опять же, как следует из названия, инструмент камеры Track Z будет перемещать камеру вперед и назад в трехмерном пространстве.
Имитация движения камеры
Вы можете быстро создавать траектории движения для имитации реальных движений камеры, анимируя атрибуты «Положение» и «Точка интереса» слоя камеры с парой ключевых кадров. Взгляните на несколько примеров ниже.
Кастрюля
Наклон
Zoom
Пьедестал
Dolly
Стойка Focus
Фары
Так же, как вы можете создавать и настраивать камеру в After Effects, вы также можете создавать и настраивать источники света, которые будут взаимодействовать с вашими 3D-слоями .Вы также можете работать с множеством различных типов источников света и настраивать взаимодействие каждого источника света со слоями, регулируя такие параметры, как интенсивность, цвет, спад и темнота тени. Давайте внимательнее посмотрим на огни.
Работа с фарами
Чтобы создать светлый слой, просто выделите панель «Таймлайн» и выберите «Слой»> «Новый»> «Светлый». Опять же, вы можете настроить свет по своему вкусу в диалоговом окне «Параметры освещения». Дважды щелкните слой света в любое время, чтобы снова открыть это диалоговое окно и изменить настройки.
Когда вы создаете новый слой света, у вас есть четыре различных типа света на выбор: Параллельный, Точечный, Точечный, и Окружающий . Эти типы источников света немного различаются по своим элементам управления и способам их использования в трехмерном пространстве. Теперь давайте подробнее рассмотрим каждый тип света.
Параллельно
A Параллельный свет испускает направленный свет от бесконечно удаленного источника, имитируя солнечный свет . Вы можете перемещать параллельный источник света в трехмерном пространстве, настраивая свойства «Положение» и «Преобразование точки интереса».Настройте интенсивность, цвет, спад, радиус, расстояние спада, тени и темноту тени в разделе «Параметры света».
Пятно
Прожектор представляет собой источник света, ограниченный конусом, похожим на прожектор. Этот источник света имеет дополнительные свойства преобразования, включая параметры ориентации и поворота. Вы также можете настроить угол и растушевку «конуса» источника света в разделе параметров освещения, а также изменить диффузию теней.
Путевая точка
Точечный светильник излучает неограниченный всенаправленный свет, очень похожий на свет от голой лампочки . Поскольку он всенаправленный, этот свет не имеет свойства точки интереса. У вас есть только атрибуты Position в разделе Transform. Остальные варианты освещения такие же, как и у параллельного света.
Окружающий
Окружающий свет влияет на общую яркость сцены . У него нет источника и он не отбрасывает тени.Этот простой светильник имеет только два варианта: интенсивность и цвет. Если в итоге вы получите тени, которые слишком резкие от других источников света, окружающий свет может их заполнить.
Осветите вашу сцену
Есть два разных способа настроить взаимодействие источника света со слоем в трехмерном пространстве.
Варианты освещения
Во-первых, вы можете настроить параметры освещения фактического светового слоя . Как я уже упоминал выше, у каждого типа источника света есть своя комбинация опций и свойств.Настройте и точно управляйте своим светом с помощью этих опций. Например, измените интенсивность света в процентах, а цвет — с помощью палитры цветов. Измените угол конуса и растушевку прожектора. Выберите тип ослабления света, радиус и расстояние. Укажите, должен ли ваш слой отбрасывать тени, а затем настройте затемненность и рассеивание этих теней.
Варианты материалов
Помимо изменения параметров освещения, вы можете настроить параметры материала отдельных 3D-слоев. Параметры материала определяют, как трехмерный слой реагирует на световые слои . Девять различных опций позволяют вам настроить, как ваш слой будет принимать свет и тени. Эти параметры включают Cast Shadows, Light Transmission, Accepts Shadows, Accepts Lights, Ambient, Diffuse, Specular Intensity, Specular Shininess, и Metal .
Важно помнить, что только 3D-слои будут подвержены воздействию света — для стандартных 2D-слоев недоступны свойства «Параметры материала».
Советы по работе в трехмерном пространстве
Работа в трехмерном пространстве — это выбор. Как только вы переключите 2D-слой на 3D, у вас сразу же появится ряд дополнительных свойств для потенциальной настройки . Добавьте жизни в вашу композицию с помощью света и тени. Управляйте своим трехмерным миром с помощью виртуальных камер. Выберите, как свет и тень влияют на слои и как слои реагируют на свет и тени. И, как будто этого было недостаточно, вы можете создавать ключевые кадры практически для всего и вся.
Ключом к успешной работе в 3D-проекте является подготовка .Подумайте, какие светильники вы хотите использовать. Подумайте о возможных перемещениях камеры, размещении графики и т. Д. Раскадровайте свои идеи, чтобы вы могли предварительно визуализировать как можно больше. Думать о будущем.
Изображение © Art & Tech от Flickr. (CC BY-SA)Если вы впервые работаете с 3D в After Effects, все это может показаться сложным. Однако, как только вы начнете экспериментировать с инструментами, вы быстро обнаружите, что создавать анимированную графику в 3D довольно просто. Проявив немного любопытства и практики, вы можете быстро достичь очень впечатляющих результатов.
И последнее, но не менее важное: получайте удовольствие. (И, возможно, ознакомьтесь с моей статьей о 4 способах вывести редактирование на новый уровень с помощью After Effects.)
Как добавить звук в After Effects [2021]
16 ноября 2021 г. • Проверенные решения
Работа с аудиофайлами в Adobe After Effects была бы сложной задачей, поскольку это в основном программное обеспечение для визуальных эффектов и анимированной графики, но аудио можно добавить к видео в After Effects следующим способом, который мы собираемся представить в этом руководстве.
Этот процесс может занять много времени и может привести к ошибке при добавлении звука к видео в After Effects. Если вы ищете гораздо более эффективный и простой метод добавления звука к видео и выполняете некоторые базовые операции редактирования звука, такие как Audio Mixing, Aucio Equalization или Audio Ducking, вы можете попробовать Wondershare FilmoraPro, которое является одним из лучших программ для редактирования видео для полупрофессионалы с множеством универсальных опций, а также улучшающие общий пользовательский интерфейс. Загрузите его, чтобы попробовать (бесплатно).
Как добавить звук в After Effects
1. Запустите программу и откройте новый проект.
2. Импортируйте файлы в панель проекта. При необходимости отключите звук видео
3. Также импортируйте аудиофайл в файл проекта (который необходимо добавить).
4. Обязательно конвертируйте аудиофайл в формат.формат mp3.
5. Перетащите аудио на композицию.
Для предварительного просмотра звука в After Effects, сначала включите звук на временной шкале, а затем нажмите cmd + 0 на Mac для предварительного просмотра.
6. Отрегулируйте настройки звука. Дважды щелкните «L» на клавиатуре, чтобы отобразить звуковую волну.
Ознакомьтесь с этим видеоуроком, чтобы узнать подробности о добавлении и настройке звука в After Effects.
5 лучших программ для редактирования аудио для добавления звука в видео
1.WavePad от NCH Software
Это определенно один из самых популярных инструментов редактирования, поскольку он прост и удобен в использовании. Он отлично подходит для новичков, которым нужны инструменты для редактирования профессионального уровня. В этом программном обеспечении можно использовать любой аудиоформат, включая MP3, WMA, OGG, VOX, GSM и т. Д.
2. Audacity: бесплатное программное обеспечение для редактирования аудио с открытым исходным кодом.
Это бесплатное программное обеспечение, которое работает на нескольких платформах и поддерживает многодорожечное редактирование и даже запись звука в реальном времени.Он имеет очень простой пользовательский интерфейс, который позволяет легко изучить и привыкнуть, предлагая профессиональные функции и обеспечивая наилучшее качество.
3. FL Studio 12.1.2
Эта рабочая станция цифрового монтажа определенно не для новичков. Обученным профессионалам, знакомым с программным обеспечением для редактирования, не составит труда адаптироваться к этому формату. Это профессиональный инструмент, который предлагает удобную платформу для редактирования и микширования.
4. Adobe Audition
Здесь вы получите сочетание простоты и профессионализма. К нему легко привыкнуть, но со временем он усложняется.
5. Вавозавр
Wavosaur — это старый инструмент, который не работает на большинстве современных компьютеров и ноутбуков. Но он предлагает множество функций и методов обработки аудиоклипов.
Бенджамин Аранго
Бенджамин Аранго — писатель и любитель всего видео.
Подписаться @Benjamin Arango
After Effects: руководство по расширенным инструментам и методам
Райан Нау
Готовы ли вы поднять свои ноу-хау в After Effects на новый уровень? After Effects действительно может повысить производственную ценность любого проекта, даже если вы работаете с ограниченным бюджетом, от привлекательных логотипов и последовательностей заголовков до завораживающих анимаций с альфа-каналом.Существует множество инструкций по обучению продвинутым приемам в AE или по работе с готовыми шаблонами After Effects, но вам может потребоваться более подробное введение в работу с программой. Вот почему мы составили это руководство для новичков по продвинутым инструментам и методам AE.
В этом руководстве мы рассмотрим 1) макеты рабочего пространства, 2) отслеживание камеры, 3) 3D-слои и источники света и 4) элементы управления выражением. Нет времени читать? Не проблема. Мы подготовили для вас пошаговые видеоуроки по каждой части.
Часть первая — рабочие области
- Регулировка панелей и рамок
- Добавление панели к фрейму
- Разделение панелей
- Новые рабочие области
- Назовите рабочую область
- Выберите рабочие области
- Удалите свои рабочие области 8 Часть вторая — Отслеживание камеры
- Средство просмотра
- Типы отслеживания
- Стабилизация движения
- Отслеживание движения
- Создание нулевого объекта
- Целевой объект нулевого объекта
- Отслеживание камеры в CC15 и выше
- Создание камеры 85
- Перемещение в 3D-пространстве
- Порядок 3D-слоев
- Настройка 3D-света
- Тестирование света
- Создание теней
- Настройка 3D-камеры
- Открыть Выражение
- Область текста
- Выражение покачивания 90 784 Элементы управления ползунка выражений
- Элементы управления ползунком
- Родительство вашего выражения для ползунка
- Элемент управления кодом ползунка
- Ключевые кадры покачивания
- Ссылки на выражения
- Включает или выключает выражение, но выражение в текстовой области остается.
- Диаграмма, обеспечивающая больший контроль при необходимости.
- Инструмент Pick-Whip, который отлично подходит для создания универсальных выражений.
- Открывает палитру выражений, которые можно использовать, если вы понимаете, что они делают.
- Импортируйте клип, выбрав Файл> Импорт> Файл или нажав Cmd + I или Ctrl + I на клавиатуре.
- Выберите свои клипы и нажмите Открыть . Ваши клипы появятся в браузере проекта.
- Чтобы создать новую композицию, перетащите один из ваших клипов на значок New Comp на панели Layer или щелкните клип правой кнопкой мыши и выберите New Comp…
- Разместите курсор воспроизведения в том месте, где вы хотите разделите слой. Вы можете перемещать курсор воспроизведения по одному кадру за раз, используя Page Up / Down или Cmd + стрелку влево и Cmd + стрелку вправо , если у вас нет полноценной клавиатуры.
- Чтобы разделить слой, выберите Edit> Split Layer ( Cmd + Shift + D или Ctrl + Shift + D на клавиатуре).
- Импортируйте клип и создайте новую композицию или перетащите ее на существующую шкалу времени.
- Чтобы сделать небольшие обрезки в начале или конце слоя, возьмите концы клипа и перетащите их по шкале времени.
- Вы также можете использовать ярлыки для обрезки слоя до точки воспроизведения. Используйте Alt + [ или Option + [ для начала клипа и Alt +] или Option +] для конца вашего клипа.
- Добавьте клип на шкалу времени, затем выберите его на панели «Слои » .
- Дублируйте слой, нажав Cmd + D или Ctrl + D на клавиатуре.
- Переместите курсор воспроизведения туда, где начинается отрезок, который вы хотите вырезать.
- Выберите нижнюю часть двух слоев и нажмите Cmd +] или Ctrl +] .
- Поместите указатель воспроизведения в конец раздела, который вы хотите удалить, и выберите верхний из двух слоев.
- Нажмите Cmd + [ или Ctrl + [ на клавиатуре, чтобы обрезать начало.
- Перетащите верхний слой по временной шкале, пока он не встретится с первым, и раздел будет удален.
- Добавьте клипы на шкалу времени и расположите их по мере необходимости.
- Чтобы выбрать несколько слоев, уложенных вместе, нажмите и удерживайте Shift и выберите верх и низ стопки слоев на панели «Слой» .
- Чтобы выбрать несколько клипов, которые не сложены вместе, удерживайте нажатой клавишу Cmd и выберите необходимые слои на панели «Слой».
- Теперь вы можете использовать любой из методов обрезки или разделения для редактирования всех выбранных клипов.
- Повествовательная анимация
- Интерактивное веб-содержимое
- Персонажи-марионетки
- Рисованная анимация
- Анимированная графика
- Видеомонтаж
- Персонажи-куклы
Часть четвертая — Элементы управления выражением
Часть первая — рабочие области
Визуальный ученик? Вместо этого посмотрите видеоурок —
Настройка панелей и рамок
У каждого есть свой собственный макет, который им больше всего подходит, поэтому понимание того, что вы хотите и как вы хотите, чтобы он выглядел, очень важно для достижения эффективности во время работы.Если вы поместите указатель мыши между панелями (1 + 2 на рисунке), ваш курсор изменится на переключатель слайдов, и если вы нажмете и удерживаете, у вас будет возможность перетаскивать панели, изменяя их размер, как по вертикали. и по горизонтали.
Добавление панели к кадру
В более новой версии After Effects (CC15 +) у вас есть рабочее пространство под названием Essentials. Это рабочее пространство размещает все необходимые панели для вас, давая вам возможность открывать и закрывать каждую из них независимо.Если вы используете более ранние версии After Effects, можете открывать определенные панели и фреймы из раскрывающегося меню (окна) и выбирать нужные панели, вы можете щелкнуть рабочее пространство (раскрывающееся меню) и выбрать готовые рабочие пространства или перетащить и перетаскивать панели из одного раздела в другой. Взяв указатель мыши, наведите курсор на панель «Информация», нажмите и удерживайте, а затем перетащите его на панель композиции (точка X на изображении ниже). Это позволит отделить информационную панель от панели «Аудио» и «Предварительный просмотр» и соединиться с панелью «Композиция».
Разделение панелей
Мы также можем отделить панель от рамы. Для этого вам нужно взять информационную панель и разместить ее слева, снизу или справа от панели композиции. На этот раз панель будет помещена между панелью композиции и столбцом панелей, из которых она была получена. Создание новой колонки панели. Вы также можете создать плавающую панель, удерживая нажатой клавишу ALT и перетащив панель, чтобы заставить ее плавать.
Новые рабочие области
После изменения и создания панелей и фреймов, которые мы хотим, мы готовы сохранить нашу рабочую область как рабочую область для повторного использования для других проектов в будущем.В том же месте, где находится раскрывающийся список готовой рабочей области, вы можете щелкнуть стрелку и выбрать «Новое рабочее пространство».
Назовите свое рабочее пространство
Вы можете называть рабочее пространство как хотите, но если у вас несколько рабочих пространств или вы используете компьютер совместно с коллегой, который также использует After Effects, не забудьте дать ему имя, которое вы легко узнаете.
Выбор разных рабочих пространств
Теперь, когда вы сохранили рабочее пространство, вы можете выбрать его в любое время. Рекомендуется опробовать некоторые из готовых рабочих пространств, которые предоставляет After Effects, потому что в 9 случаях из 10 есть одно, подобное тому, которое вы только что создали.
Удалите свое рабочее пространство
Если вы хотите удалить свое рабочее пространство, убедитесь, что вы сначала переключились на любое рабочее пространство, кроме того, которое вы хотите удалить. Просто перейдите в раскрывающееся меню, затем выберите Удалить рабочую область> Выбрать рабочую область> Удалить рабочую область .
Отменить изменения
Отмена изменений звучит так, как будто вы никогда не воспользуетесь этим, однако, если у вас есть друг, коллега или дети, которые любят возиться с вашим компьютером и программами, вам действительно может понадобиться эта функция.Если, например, вы оставили свой рабочий стол на час, чтобы пообедать или принять душ, вы вернетесь, чтобы увидеть все свои панели и фреймы повсюду, просто щелкните раскрывающееся меню «Рабочее пространство» и выберите Сброс «Мое рабочее пространство». Вы получите всплывающее окно с вопросом, хотите ли вы отменить все изменения, выберите «Отменить изменения» , и ваше рабочее пространство вернется в прежнее состояние.
Часть вторая — слежение за камерой
Чрезмерное чтение? Посмотрите видеоинструкцию —
Название говорит само за себя.Отслеживание камеры — это функция, которая позволяет отслеживать движение объекта или определенного места в кадре кадр за кадром. After Effects упрощает освоение этого процесса. Чтобы начать отслеживать отснятый материал, нам нужно открыть панель отслеживания. Если вы не видите панель отслеживания, перейдите в Windows> Tracker , и панель откроется для вас справа.
Средство просмотра
Для вкладки «Источник движения» установлено значение «Нет», когда вы находитесь на панели композиции.Если дважды щелкнуть слой видео, он откроется в средстве просмотра. Как только вы откроете его в средстве просмотра, источник движения должен автоматически выбрать слой, который вы открыли в средстве просмотра. Вы также можете перейти в раскрывающееся меню «Источник движения» и выбрать нужный материал. Когда вы это сделаете, откроется окно просмотра для выбранного вами материала.
Типы отслеживания движения
После того, как вы выбрали нужный материал, нам нужно его отслеживать. Существует два типа отслеживания движения: стабилизация движения и отслеживание движения.
Стабилизация движения
Использование After Effects версий CS4 — CS6. После того, как вы выберете «Стабилизация движения», на панели «Средство просмотра» появится точка отслеживания. Этот трек-пойнт состоит из внутреннего и внешнего квадратов. Щелчок по внутреннему квадрату позволит вам перемещать точку трека. Этот внутренний квадрат — это область, которую After Effects будет искать в каждом кадре. Внешняя площадь — это область поиска. Чтобы убедиться, что вы не не на своем месте, вы должны выбрать высококонтрастную область, чтобы было легче отслеживать область поиска.При захвате и перемещении точки трека она будет увеличиваться для лучшего обзора.
Если у вас есть какое-либо вращение в кадре, вы можете включить вторую точку отслеживания, чтобы добиться лучшего эффекта. Установите флажок «Вращение», чтобы открыть вторую точку отслеживания. Не забудьте снова выбрать высококонтрастную область.
После настройки точек трека вы готовы анализировать отснятый материал. Чтобы выполнить процесс анализа, нажмите (кнопка «Анализировать вперед — 1. на изображении ниже)».Вы также можете анализировать отснятый материал покадрово, щелкнув (2. на изображении). After Effect проанализирует отснятый материал и добавит конкретную информацию к слою для каждого кадра видеоряда. Затем выберите цель (3. на изображении), которая представляет собой просто слой вашего видеоряда, который вы хотите отслеживать, и затем нажмите «Применить» (4. на изображении). На экране появятся параметры применения средства отслеживания движения, и вам нужно будет выбрать Применить размеры, X и Y, затем нажмите OK.
После того, как вы применили информацию к слою, After Effects сгенерирует множество ключевых кадров, которые будут перемещать слой в направлении X и Y для стабилизации видеоряда.Однако вы можете увидеть проблему. Поскольку видеоматериал перемещается влево и вправо (X и Y), цвет фона вашей композиции будет отображаться по краям при перемещении материала. Чтобы исправить это, увеличьте масштаб слоя видеоряда, чтобы он выходил за края композиции, или вы можете использовать эффект отражения, если видеоматериал не слишком шаткий.
Motion Track
Единственная реальная разница в выборе Motion Track состоит в том, что информация не будет применяться к одному и тому же слою видеоряда.Для Motion Track нам нужно будет создать новый сплошной слой, который будет получать нашу отслеживаемую информацию. Для этого нажмите Edit Target> выберите Solid Layer> нажмите OK , а затем Apply . Все остальное модифицируется так же, как и раньше.
Создание нулевого объекта
Теперь нам нужно применить наши отслеживаемые данные из наших слоев к нулевому объекту. Нулевой объект на самом деле ничего не делает, но сохраняет нашу информацию отслеживания. Итак, вы можете создать нулевой объект, щелкнув правой кнопкой мыши в пустой области на панели временной шкалы, выбрав New> Null Object или перейдя в Layer> New> Null Object .
Целевой объект нулевого объекта
Теперь выберите «Отследить движение», отследите отснятый материал и примените информацию к нулевому объекту. Вы можете сделать это, нажав Edit Target> Select the Null Object> OK> Apply . Учитывая, что нулевой объект ничего не делает, вы можете отключить его видимость, установив флажок в поле зрения. Лучше всего отключить это, чтобы квадрат нулевого объекта, который появляется на экране, не мешал и не мешал нашему квадрату отслеживания движения. Теперь вы хотите связать свои слои с нулевым объектом.Это позволит вам свободно перемещать любой тип слоя, текст или логотипы, и они будут автоматически следовать за движением пустых объектов в вашем видеоматериале.
Отслеживание камеры в CC15 и выше
В самых последних версиях After Effects CC отслеживание камеры стало чрезвычайно простым. Посмотрим, насколько это просто. Сначала создайте новую композицию и перетащите ее в файл с видеоматериалом. Затем на панели «Эффекты и предустановки» введите (Дорожка), после чего вы увидите всплывающее окно «Трек 3D-камеры». Убедитесь, что вы находитесь в окне просмотра композиции, а не в окне просмотра, а затем перетащите трек 3D камеры на композицию.
Сразу начнется анализ вашего отснятого материала. Вы узнаете, что это работает, когда увидите подсказку шага 1 в окне композиции.
Затем вы увидите оранжевую подсказку («Решающая камера»). Этот процесс занимает от 45 секунд до 10 минут вычислений, в зависимости от скорости вашего компьютера и продолжительности видеоряда.
Create Camera
Теперь, когда ваш отснятый материал был проанализирован, вы заметите сотни цветных точек или положений трека, покрывающих ваш отснятый материал.Не волнуйтесь, они не появятся, когда придет время рендеринга, если они вам тоже не нужны. Если вы это сделаете, вы можете щелкнуть (Render Track Points), для тех из нас, кто не хочет их видеть, не устанавливайте флажок. Теперь, чтобы сделать отснятый материал чем-то стоящим, давайте нажмем «Создать камеру», и After Effects создаст камеру, соответствующую отснятому материалу.
Теперь, когда у вас есть идеально подобранная камера, вы можете размещать ее слоями в виде трехмерных фигур, текста или твердых тел. Вы сразу заметите, что ваши 3D-слои перемещаются в кадре.
Часть третья — 3D-слои и освещение
Хотите вместо этого посмотреть видеоурок? —
Если вы знакомы с Element 3D, отлично! Мы сегодня не об этом говорим. Мы говорим о настройке трехмерного пространства, которое можно создать только с помощью переключателя 3D для вашего слоя (слоев) и настройки камеры. Чтобы активировать переключатель 3D, нам нужно установить флажок 3D Box. Затем нажмите букву «P» для позиции, чтобы заметить новое измерение, которое мы добавили, положение X, Y и теперь Z.
Наличие слоя, активированного с помощью 3D, позволяет перемещать слой в 3 направлениях.
X = влево, вправо
Y = вверх, вниз
Z = вперед, назад
Перемещение в трехмерном пространстве
После создания трехмерного слоя создайте несколько контрольных точек для перемещения слоя. Выберите свой 3D-слой и нажмите кнопку «R», затем, удерживая Shift, нажмите кнопку «P». Теперь вы открыли практически все точки движения, с которыми можете работать. У вас есть вращение для каждой оси, X, Y и Z, и у вас есть точки ориентации для вашего слоя.
Давайте пока просто рассмотрим варианты поворота. Мы можем изменить значения для X, Y и Z. Когда вы это сделаете, вы заметите, что ваш слой вращается вокруг этих точек оси, а не вдоль них, как при перемещении слоя в трехмерном пространстве. Чтобы вызвать инструмент быстрого вращения, нажмите кнопку «W», затем наведите курсор на одну из стрелок X, Y или Z, чтобы повернуть его вдоль этой оси.
Заказ 3D-слоев
Очень важная вещь, которую вам нужно знать, — это наложение ваших 3D-слоев.Приведем рабочий пример. Создайте 2 новых твердых слоя в новой композиции. Сделайте один слой красным, а другой — зеленым. Поместите красный слой над зеленым слоем на панели вашего слоя. Если бы эти два слоя не были 3D-слоями, ваш нижний слой (зеленый) всегда был бы ниже красного слоя. Однако, если это трехмерные слои, значение Z определяет, находится ли один перед другим. Итак, щелкнув поля 3D для зеленого и красного слоев, возьмите зеленый слой и нажмите «P», затем перетащите положение Z влево и вправо, пока не увидите, что слой проходит впереди и позади вашего красного слоя.
Настройка 3D-источников света
Использование 3D-источников света может обеспечить более реалистичный вид при работе с плоскими 2D-формами в 3D-пространстве. Добавление 3D-света может добавить тени и глубину, которые вы упускаете, когда не работаете в реальных условиях. 3D-свет может добавить блики, тени и атмосферу к вашей сцене. Давайте поэкспериментируем с настройкой источника света. Сначала создайте новую композицию и новый сплошной слой. Сделайте сплошной слой белым и установите флажок 3D. Теперь создайте свет, щелкнув правой кнопкой мыши на панели слоев > Новый> Свет.
Как только вы нажмете кнопку «Новый свет», появится запрос. Вы можете создать несколько разных источников света, с которыми вы можете поэкспериментировать, но для этого давайте просто воспользуемся прожектором. Оставьте белый цвет, интенсивность 100% и включите Cast Shadows, затем измените темноту тени на 50%.
Light Testing
Поскольку вы создали источник света и имеете 3D-слой, вы автоматически увидите, что свет повлиял на слой. Вы заметите величину спада или градацию между горячей точкой конуса света и исходным белым слоем, который оказался в тени.
Теперь, если вы раскрываете свойства вашего источника света, щелкая по стрелке слева от заголовка слоя, вы можете перейти на панель параметров освещения.
Отсюда вы можете поэкспериментировать со свойствами источников света, такими как интенсивность, цвет, угол конуса, растушевка конуса, тип спада, радиус и тени.
Создание хороших теней
Теперь давайте добавим текст. Вы можете дважды щелкнуть инструмент текста на панели инструментов, а затем начать вводить текст на экране. Введите Light Test или что угодно.Затем выровняйте текст по центру и установите флажок 3D. Ваш текст, вероятно, исчезнет сразу после того, как вы укажете, что слой является трехмерным. Это потому, что ваш белый сплошной слой и ваш текстовый слой технически разделяют одно и то же пространство Z-плоскости. Вам нужно будет переместить текст вперед в пространстве Z, поэтому щелкните свой слой и нажмите кнопку «P», чтобы открыть свойства позиционного преобразования. Теперь щелкните свойство Z и измените пространство Z на -500. Теперь вы должны увидеть свой текст с освещенным светом.Однако на белом сплошном слое нет тени. Чтобы текстовый слой отбрасывал тень, опустите элементы управления преобразованием на текстовом слое, щелкнув стрелку влево, и откройте панель параметров материала. Вы увидите, что первая опция — «Отбрасывает тени», включите ее.
Ваш текстовый слой теперь должен отбрасывать тень на белый сплошной слой. Хотя это может быть не самая реалистичная тень, вы можете настроить параметры освещения, чтобы сделать ее более правдоподобной. Начните с того, что снова войдите в параметры освещения и отрегулируйте уровень диффузии тени примерно до 150-180 пикселей.Это смягчит ваши тени. Чем меньше значение, тем резче будут края вашей тени.
Затем вы можете поиграть с расположением вашего прожектора. У вас есть две области, которые вы можете настроить: ваше физическое положение источника света и физическое положение цели. Перемещайте их, нажимая на них в окне композиции или перемещая их в свойствах преобразования вашего светового слоя.
Настройка камеры
После настройки отбрасывания тени вы можете добавить камеру для анимации небольшой сцены.Во-первых, перед настройкой камеры вы можете увеличить масштаб белого твердого тела на 500%. Это предотвратит появление фона на краях вашего белого твердого тела, если камера слишком далеко переместится в одном направлении. Создайте камеру, щелкнув правой кнопкой мыши в окне слоя и выберите > Создать> Камера , и вам будет предложено выбрать тип камеры. Для этого эксперимента выберите 35-мм камеру и нажмите ОК. Сразу же ваша сцена немного сместится, потому что камера теперь является основным окном просмотра.
Хотя ваше изображение может выглядеть не так, как у меня, вы поймете идею.Теперь давайте откроем настройки преобразования камеры, нажав кнопку «P», а затем сдвинув кнопку «A». Теперь вы открыли физическое положение камеры и положение ее фокуса или (Интересующее положение). Поскольку мы хотим, чтобы анимация остановилась здесь, с нашим текстом по центру экрана, перетащите временную шкалу на 2 секунды и поместите ключевой кадр для обоих свойств преобразования. Теперь вернитесь к кадру 1 и выберите инструмент камеры Track X, Y.
После того, как вы выбрали инструмент Track XY Camera Tool и вы находитесь в кадре 1, поместив указатель мыши на экран и удерживая нажатой клавишу Shift, вы можете перемещать камеру влево или вправо, чтобы перемещать камеру и интересующий объект вместе.Теперь вы должны увидеть новый ключевой кадр для обоих свойств преобразования на временной шкале. Теперь вы можете предварительно просмотреть свою анимацию и посмотреть, как камера, трехмерный текстовый слой и свет работают вместе, чтобы создать реалистичную сцену.
В том же раскрывающемся меню, что и инструмент Track XY camera, есть много других опций, которые вы можете использовать для перемещения камеры в трехмерном пространстве, так что попробуйте их все.
Часть четвертая — Элементы управления выражением
Вы также можете посмотреть, как я прохожу через это —
Expression — это язык сценариев After Effects, который позволяет управлять / анимировать компоненты вашего фильма путем ввода сценария язык, характерный для этой контрольной точки.Использование выражений и элементов управления выражениями позволяет создавать сложные анимации, движения или случайность для ваших слоев без необходимости вручную устанавливать ключевые кадры. Изучив некоторые из основных техник использования выражений, вы спросите себя, как я раньше не использовал выражения? Создадим новую композицию и новое твердое тело. Нажмите на букву «T», чтобы открыть элемент управления непрозрачностью.
Открыть Expression
Чтобы открыть поле Expression, щелкните секундомер, удерживая клавишу Alt, рядом со словом непрозрачность.After Effects откроет текстовую область, где мы теперь можем ввести запрограммированное выражение, которое может прочитать After Effects. Это также откроет четыре варианта вашего выражения. Каждый из этих параметров может быть включен или отключен в зависимости от того, нужны они вам или нет.
Текстовая область
Теперь поместите курсор в текстовую область и введите 50, нажмите «Return». Вы только что установили непрозрачность на 50 или 50%. Вы можете создавать математические формулы, и After Effects рассчитывает их за вас. Например, если вы поместите 25 + 75 и нажмете Enter, что произойдет?
Wiggle Expression
Теперь, когда вы знаете, как вводить выражение, попробуйте скопировать и вставить это выражение в текстовую область: wiggle (25,50) и посмотрите, что произойдет.Первое значение в круглых скобках (25) — это ваша частота или сколько раз изменится непрозрачность за 1 секунду. Следующее значение (50) — это величина, на которую оно изменится в течение этой 1 секунды. 50 — это максимальное значение, поэтому непрозрачность никогда не будет увеличиваться более чем на 50% во время отображения сплошного изображения на экране.
Вы можете видеть в 9-м кадре, непрозрачность подскочила до 89%. Теперь попробуйте увеличить значение вашей частоты до 100 и посмотрите, что произойдет. Попробуйте изменить количество на 10. Регулируя эти значения, вы можете добиться очень убедительных эффектов, которые рассчитываются с помощью более случайных / естественных формульных выражений.
Элементы управления ползунком выражений
Иногда может потребоваться, чтобы выражение было активным только в течение нескольких коротких секунд. Если это так, то вам будет приятно узнать, что в After Effects есть способ управлять своими выражениями с помощью простых ползунков. Сначала перейдите в Эффекты> Элементы управления выражением> Управление ползунком, чтобы применить Эффект к нашему слою с выражением.
Элементы управления ползунком
Теперь, когда ваш ползунок появился на панели управления эффектами, есть один ползунок с двумя значениями 0 или 100.
Родительство вашего выражения на слайдере
Теперь, когда ваш слайдер готов к использованию, перейдите в область текста выражения, выделите количество (второе значение) и удалите его, но не удаляйте запятую, разделяющую два значения. . Затем, удерживая текстовый значок курсора там, где значение, которое вы только что удалили, перетащите инструмент Pick-Whip вверх и подключите его к ползунку слова с секундомером рядом с ним. Вы успешно настроили ползунок выражения.
Элемент управления кодом ползунка
После подключения этого значения к ползунку текстовое поле выражения будет выглядеть немного иначе.Давайте посмотрим на код и подготовим анимацию для нашего слайдера. Теперь внутри текстовой области выражения у вас будут две области (1. на изображении ниже) ползунок и (2. на изображении ниже) количество ползунков.
Мы можем нажать на секундомер на панели управления эффектами рядом с ползунком, или мы можем нажать треугольник на Эффектах внутри нашей панели слоев, чтобы поднять ползунок и щелкнуть там секундомер. Это создаст ключевой кадр в кадре 1 нашей анимации.
Wiggle Keyframes
С ползунком, установленным для перемещения вперед на 30 кадров.Установите ползунок на 50, а затем переместите вперед еще 30 кадров и добавьте еще один ключевой кадр на 50. Теперь переместитесь вперед еще на 30 кадров и установите ползунок обратно на 0. Теперь у вас должна быть анимация покачивания, которая начинается без покачивания, переходит в покачивание в течение нескольких секунд, а затем снова перестает шевелиться.
Ссылки на выражения
Существует множество веб-сайтов, предлагающих отличные формулы выражения для таких эффектов, как отскок, инерция и колебание. Вы всегда можете проверить файл справки After Effects и их веб-сайт для получения дополнительной информации.Ниже приведены несколько других веб-сайтов, предлагающих бесплатные выражения.
Откройте для себя шаблоны After EffectsРайан Нау — герой After Effects и давний участник Storyblocks. Ознакомьтесь с его портфолио шаблонов After Effects.
Storyblocks
Мы упрощаем поиск потрясающих стандартных носителей за небольшую часть обычной стоимости с наиболее простой и гибкой доступной лицензией. Как первая фондовая медиа-компания, основанная на подписке, мы стремимся отстаивать справедливость и демократизировать творческий процесс, потому что каждая история заслуживает того, чтобы ее рассказали.
Как вырезать клипы в After Effects
Редактирование в After Effects может быть проблемой, и не без оснований, поскольку это не совсем платформа для редактирования. After Effects — это мощный набор инструментов для анимации, который позволяет создавать невероятные эффекты, но он не предназначен для быстрого редактирования клипов. В большинстве случаев часть редактирования вашего проекта будет завершена в Premiere Pro, но все же важно знать, как обрезать и разделять клипы в Adobe AE.
В этом уроке мы покажем вам, как вырезать и обрезать клипы для наиболее эффективного рабочего процесса! Давайте начнем!
Часть 1. Как вырезать слои в After Effects
Первое, что следует отметить, это то, что разделение и обрезка слоев в AE одинаковы, независимо от мультимедийного контента, с которым вы работаете.Эти методы резки позволят вам редактировать видеоклипы, фотографии, музыку без лицензионных отчислений, аудио, а также формы и твердые тела, созданные с помощью AE. Давайте перейдем к делу.
Разделение клипов
В отличие от других программ редактирования, AE делит вашу временную шкалу на слои, и даже если клипы воспроизводятся непосредственно один за другим, у вас не может быть более одного клипа на слое. Когда вы разделите клип, AE разделит ваш единственный слой на два.
Обрезка слоев
Обрезка слоев — это процесс обрезки начала или конца клипа; это обычная практика в большинстве случаев редактирования. Есть два способа обрезать слои в After Effects, но мы рекомендуем вам запомнить горячие клавиши, поскольку это один из наиболее часто используемых сочетаний клавиш AE.
Быстро вырезать часть из клипа
Чтобы удалить часть клипа в любом другом программном обеспечении для редактирования, вы, скорее всего, воспользуетесь лезвием, чтобы вырезать часть и удалить ее.В After Effects есть еще пара шагов, и здесь может быть полезен ярлык «Обрезка».
Обрезка и разделение нескольких клипов
Вы также можете одновременно обрезать и разделять несколько клипов на временной шкале. При редактировании нескольких клипов важно помнить, что это повлияет на все выбранные вами слои, поэтому внимательно следите за выбранными клипами.
Часть 2: 3 главных совета по редактированию в After Effects
After Effects немного неудобен для простого редактирования видеоматериалов, и вы всегда должны стараться минимизировать объем редактирования, который вы делаете на платформе.Однако есть некоторые вещи, которые можно сделать, чтобы немного упростить редактирование клипа.
Использование Premiere Pro Dynamic Linking
Если вы работаете с большим количеством стоковых видео, которые необходимо отредактировать перед применением эффектов или анимации, часто лучше начать с Premiere Pro. After Effects и Premiere Pro работают рука об руку с использованием системы динамического связывания. Вы можете редактировать свои клипы в Premiere и использовать их в After Effects без необходимости экспорта.
Если у вас нет Premiere Pro или вы не хотите использовать динамическое связывание, использование платформы редактирования для сортировки и чернового редактирования ваших клипов может сэкономить вам много времени и энергии с помощью ограниченных инструментов линейного редактирования After Effects.
Именование слоев
Это может показаться простым шагом, но его часто упускают, поскольку редакторы хотят сразу перейти к созданию. Правильная маркировка слоев может помочь в организации вашего проекта; вы сможете быстрее находить и настраивать нужные слои и одновременно управлять несколькими слоями.
Организация проекта важна для любой платформы редактирования, но особенно в After Effects. Если вы хотите быстро переименовать слой, просто выберите его на панели «Слой» и нажмите Return .
Использование блокировки слоев и составных клипов
Одна из проблем при редактировании клипов в After Effects заключается в том, что вы можете легко испортить свою композицию, выбрав или переместив не тот слой. Присвоение имен слоям может помочь избежать этих проблем, но их блокировка может зафиксировать ваши клипы и эпизоды на месте.
После редактирования последовательности нажмите значок замка на панели слоев, чтобы заблокировать слой; вы не сможете перемещать его, вырезать или добавлять эффекты, пока не разблокируете его снова.
Иногда на временной шкале бывает много слоев, по которым может быть сложно ориентироваться. После того, как вы вырежете отснятый материал и разместите его на шкале времени, выберите все свои клипы и нажмите Cmd + Shift + C или Ctrl + Shift + C . Составной клип объединит все ваши слои в один слой на шкале времени. Если дважды щелкнуть составной клип, откроется новая шкала времени, и все ваши возможности редактирования останутся доступными.
Разделение и обрезка слоев — жизненно важный навык для любого пользователя After Effects, и как только вы освоите горячие клавиши, вы сможете разрезать и объединять слои быстрее, чем когда-либо.Теперь вы знаете основы, почему бы не ознакомиться с нашим обширным набором руководств по After Effects.
Animate CC и After Effects (какую из них следует использовать?)
Animate CC (ранее Flash) и After Effects — две самые популярные программы анимации , доступные от Adobe. Если вы новичок в программном обеспечении для анимации, вам может быть сложно определить, какое из них вам подходит.
В этом посте мы рассмотрим различия между этими программами, чтобы найти ту, которая лучше всего соответствует вашим потребностям.
Другими словами: Animate CC против After Effects. Какой выбрать?
В комплекте:
Сценарии использования
Анимация CCAdobe Animate лучше подходит для создания того, что вы могли бы назвать традиционными «мультфильмами».
Он предлагает возможность создавать рисованную покадровую анимацию , ограниченную анимацию , где можно менять местами отдельные части персонажа, и марионеточную анимацию , в которой риг персонажа может быть поставлен без перерисовки.
Animate, когда-то еще называвшийся Flash, был единственным практическим способом создания анимации для Интернета. Теперь простота использования Animate и низкий входной барьер по-прежнему делают его популярным среди независимых аниматоров, создающих контент для Youtube.
YouTube-пользователей, использующих Adobe Animate (Flash):Алан Беккер (Ознакомьтесь с его курсом анимации)
TheOdd1sOut
Джейден Анимация
Adobe Animate также использовался для создания телевизионной анимации.
Великолепные шоу, созданные с использованием Adobe Animate (Flash):
After Effects
Основной тип анимации, в котором After Effects выделяется, — это анимированная графика / инфографика . Вы часто увидите этот стиль в рекламных роликах и обучающих видеороликах в Интернете.
Этот тип анимации фокусируется на сильном 2D-дизайне и использует уникальные функции композитинга After Effects для анимации плавных переходов между сценами.Анимация персонажей в этих произведениях обычно очень ограничена.
Однако вы можете использовать тот же тип ограниченной марионеточной анимации с более сложным дизайном персонажей для создания более традиционных анимационных шоу, таких как FX Archer:
Animate CC против After Effects: основные отличия
Animate CC:Кривая обучения
Анимация CCAdobe Animate — определенно , более простая из двух, которую можно взять в руки новичку и начать с нее.
Чтобы наилучшим образом использовать возможности Animate, необходимо изучить множество методов, а к инструментам векторного рисования потребуется некоторое время, чтобы привыкнуть. Однако основной интерфейс и рабочий процесс для создания анимации обычно интуитивно понятны и просты в использовании.
After EffectsAfter Effects, хотя и остается интуитивно понятной программой, требует более крутого обучения. Это потому, что After Effects — очень глубокая программа, которая может использоваться не только в анимации.
Это означает, что даже основы работы программы могут быть более сложными для понимания. Вам понадобится руководство, чтобы даже понять, какие из множества панелей и инструментов имеют отношение к вашему процессу анимации. Кроме того, вам в первую очередь нужно будет узнать, как настроить персонажа для анимации.
Художественные инструменты
Animate CC:Adobe Animate имеет серию инструментов векторного рисования для создания четких, масштабируемых графических изображений с небольшим размером файла и относительно низким потреблением памяти.
Если вы привыкли рисовать с помощью программы для рисования растровых изображений, например Photoshop или Procreate, может потребоваться некоторое время для привыкания.
Если вы боитесь, что векторные инструменты слишком неуклюжи для анимации персонажей, знайте, что инструменты в Adobe Animate работают иначе, чем, например, в Adobe Illustrator, и намного лучше подходят для рисования от руки .
After Effects:С After Effects вы, , не будете создавать свои изображения в самой программе .Обычно вы используете Adobe Illustrator или Photoshop для создания персонажей в виде серии отдельных векторных фигур, которые затем импортируете в After Effects.
В After Effects вы можете использовать такие функции, как Puppet Pin Tool , чтобы превратить эти части в анимируемого персонажа.
Вы также можете создавать персонажей, используя растровые изображения, сделанные в Photoshop, и настраивать их как марионетки в After Effects, но имейте в виду, что вы будете немного более ограничены в том, как далеко вы можете подтолкнуть персонажа, состоящего из фотографических элементов, до того, как он будет выглядеть искаженный.
Функции анимации
Покадровая анимацияЕсли вам нужна возможность рисовать анимацию покадрово, Animate CC определенно вам подойдет. В основе Animate лежит использование цифровых инструментов для создания отдельных кадров анимации.
С другой стороны,After Effects имеет свои корни как программу для композитинга видео. Он имеет множество замечательных функций для создания анимации, но единственный способ включить пользовательскую покадровую анимацию в сцену After Effects — это подготовить анимацию в другой программе и импортировать кадры в After Effects.Анимация After Effects — это создание марионеток.
Такелажные куклы с персонажамиФункции оснастки персонажа в Animate CC довольно просты, но с ними легко начать работать и создать персонажа, с которым можно довольно быстро работать.
С After Effects вы можете быстро создавать очень простые марионетки, но чтобы получить действительно желаемый результат, вам нужно копнуть немного глубже. Создание более продвинутого персонажа, который может сгибаться и сгибаться, как вы привыкли видеть, требует еще одного уровня знаний.
К счастью, есть плагины, которые могут автоматически позаботиться о самых сложных частях сборки продвинутой марионетки After Effects. Посмотрите на плагин с открытым исходным кодом DUIK BASSEL, чтобы понять, что входит в процесс риггинга.
Виртуальная камераИ в Animate CC, и в After Effects есть возможность создавать виртуальную камеру, которую можно анимировать, перемещаясь по экрану.
Они оба также позволяют размещать ваши 2D-слои в трехмерном пространстве. создавать глубину и параллакс при перемещениях камеры.
Камера в After Effects, однако, более продвинутая и может имитировать реальные функции камеры, такие как глубина резкости, и вы можете автоматически добавлять размытие движения к движущимся элементам.
Прочие факторы
Одна большая особенность, которая отличает Animate CC от After Effects, заключается в том, что Animate может публиковать контент для Интернета . С помощью Adobe Animate можно создавать анимации HTML5 Canvas, WebGL и SVG .
Сюда входит создание интерактивных анимаций, например, для рекламы или игр.Так что, если это ваша цель, вам нужно использовать Animate. After Effects предназначен только для вывода прямого видео.
Стоимость
И Animate CC, и After Effects доступны только в рамках модели Adobe Creative Cloud Subscription . По отдельности они имеют одинаковую цену.
Месячный план | Годовой план (оплачивается ежемесячно) | Годовой план (предоплата) | |
Animate CC | $ 31.49 / мес | $ 20,99 / мес | $ 239,88 / год |
After Effects * | $ 31.49 / мес | $ 20,99 / мес | $ 239,88 / год |
HOWEVE R. . . помните, что с After Effects вам понадобится отдельная программа для создания ваших иллюстраций , например Photoshop или Illustrator. Вы можете получить один из них по той же цене, но на этом этапе вы можете рассмотреть возможность подписки Creative Cloud All Apps.Это дает вам доступ ко всем другим приложениям Adobe.
Месячный план | Годовой план (оплачивается ежемесячно) | Годовой план (предоплата) | |
ВСЕ приложения Adobe | $ 79.49 / мес | $ 52,99 / мес | $ 599,88 / год |
Вы также можете найти более дешевые альтернативы Photoshop или Illustrator , например Affinity Photo (49 долларов.99) или Affinity Designer (49 долларов США). Однако вы можете столкнуться с проблемами совместимости. Ищите программы, которые могут экспортировать .psd или .eps для векторных изображений.
Animate CC против After Effects — как выбрать?
Кто выиграл бой Animate CC против After Effects ?
Выберите Animate CC, если вы хотите делать покадровую анимацию, публиковать в Интернете или просто хотите использовать простой инструмент, чтобы быстро приступить к работе и задействовать свои творческие способности.
Используйте After Effects, если вы хотите потратить время на изучение глубокой и универсальной программы с приложениями, не связанными с анимацией.
Создание анимации в «инфографическом стиле» очень востребовано для рекламы и бизнеса, а After Effects идеально подходит для этого типа анимации. С другой стороны, он не так хорошо подходит для создания действительно выразительной анимации персонажей или повествования.
Начать
Bloop имеет курс, ориентированный на анимацию, для обеих программ, так что вы можете сразу же изучить все инструменты, которые вам нужно знать, чтобы приступить к анимации.


