Диалоговое окно «Формат эффектов текста» (поле «Заливка текста»)
Примечание: Мы стараемся как можно оперативнее обеспечивать вас актуальными справочными материалами на вашем языке. Эта страница переведена автоматически, поэтому ее текст может содержать неточности и грамматические ошибки. Для нас важно, чтобы эта статья была вам полезна. Просим вас уделить пару секунд и сообщить, помогла ли она вам, с помощью кнопок внизу страницы. Для удобства также приводим ссылку на оригинал (на английском языке) .
Заливка применяется к внутренней части объекта WordArt или символа.
Примечания:
-
При изменении параметров в этом диалоговом окне изменения сразу же применяются к объекта WordArt или текста, что упрощает увидеть результаты изменений в текст или объект WordArt, не закрывая диалоговое окно. Тем не менее поскольку изменения будут применены сразу, не возможных нажмите кнопку Отмена
 Чтобы отменить изменения, необходимо щелкнуть Отмена на панели Быстрого доступа для каждого изменения, которые вы хотите удалить.
Чтобы отменить изменения, необходимо щелкнуть Отмена на панели Быстрого доступа для каждого изменения, которые вы хотите удалить.
-
Можно сразу отменить несколько последовательных изменений, если они были сделаны в отношении только одного параметра данного диалогового окна.
-
Переместите диалоговое окно так, чтобы можно было видеть диалоговое окно и объект WordArt одновременно.
Сплошная заливка Выберите этот вариант, чтобы залить объект WordArt цветом и задать прозрачность заливки. .
Градиентная заливка
Выберите этот вариант, чтобы добавить в объект WordArt градиент заливку.
Сплошная заливка
Цвет Чтобы выбрать цвет фигуры, нажмите кнопку цвет и выберите нужный цвет. Чтобы изменить цвет, который не входит в Цвета темы, щелкните Другие цвета и нажмите выберите нужный цвет на вкладке обычные или создайте собственный цвет на вкладке пользовательский цвет и цвета на вкладке обычные не обновляются, если позже изменить документ тема.
Прозрачность
Чтобы задать прозрачность объекта WordArt, переместите бегунок Прозрачность или введите нужное значение в поле справа. Процент прозрачности можно изменять от 0 (полная непрозрачность, настройка по умолчанию) до 100% (полная прозрачность).
Градиентная заливка
Заготовки Выберите встроенные градиентную заливку, щелкните заготовки и выберите нужный вариант.
Тип — выберите одно из значений данного списка, чтобы задать тип градиента. Значение в поле Тип определяет доступные значения в поле Направление.
Направление — чтобы задать другое направление изменения цвета и затенения, нажмите кнопку Направление и выберите нужный параметр. Доступные значения параметра Направления зависят от выбранного параметра градиента Тип.
Угол
Чтобы задать угол поворота градиентной заливки относительно объекта WordArt, введите требуемое значение в градусах.
Точки градиента
В области «Точки градиента» задаются положение, цвет и значение прозрачности. Значение прозрачности применяется к точке градиента, но не ко всей заливке. Точки градиента используются для создания нелинейных градиентов. Например, если требуется создать переход от красного цвета к зеленому и голубому, необходимо добавить три точки градиента — по одной для каждого цвета. Или, если требуется создать градиент, выделяющий только угол объекта WordArt, то точки градиента потребуются для создания нелинейного градиента.
Список точек
— градиентная заливка содержит несколько точек градиента, однако за один раз можно изменить только одну точку градиента. При выборе нужной точке градиента в этом списке отображаются параметры положения, цвета и прозрачности для этой точки.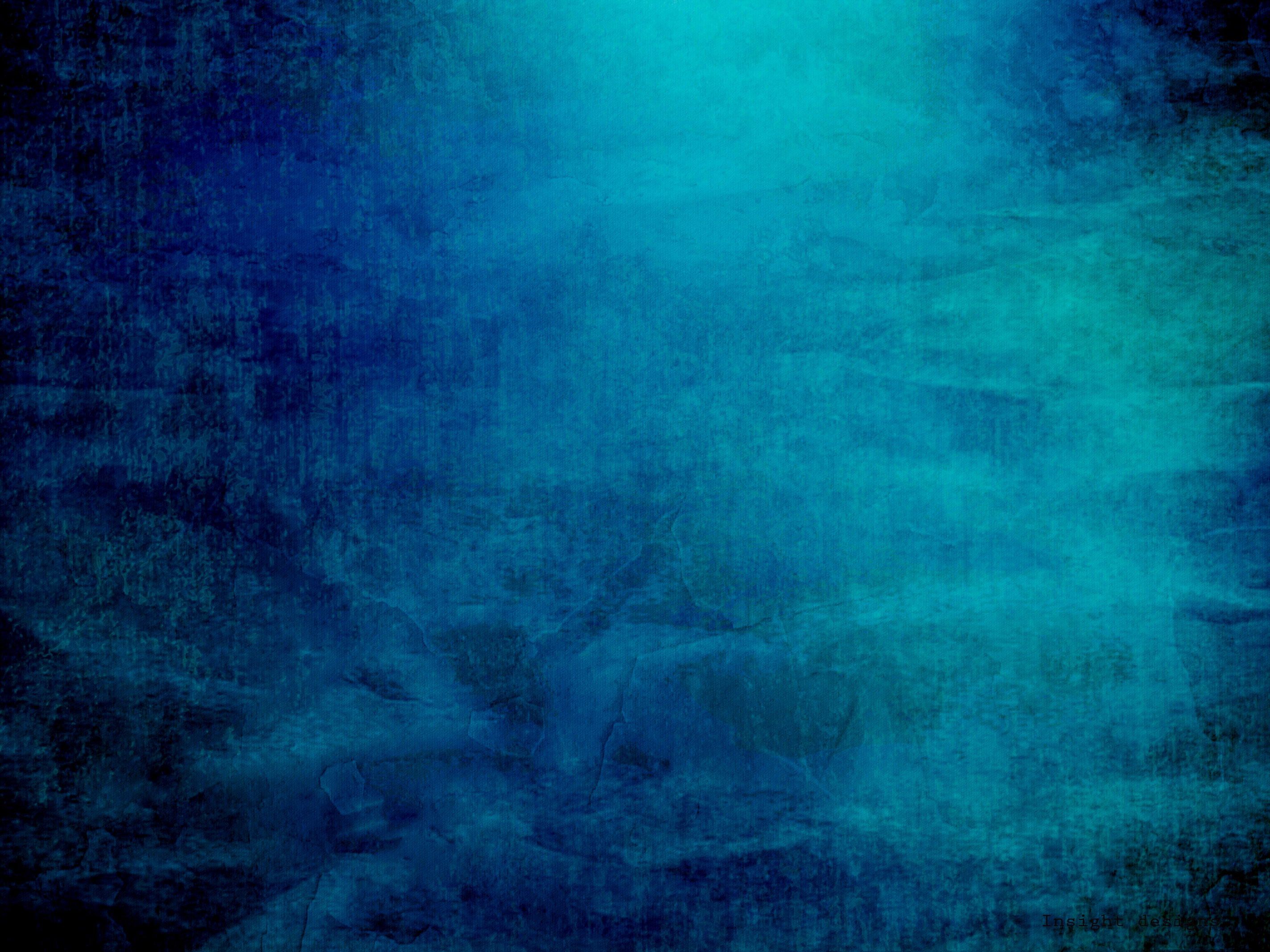
Добавить
Удаление Чтобы удалить градиента, нажмите кнопку Остановить числа в списке, который нужно удалить и нажмите кнопку Удалить.
Положение точки Чтобы установить место изменения параметров цвета и прозрачности градиентной заливки, переместите бегунок Положение точки
Цвет
Чтобы выбрать цвет градиента, щелкните цвет и выберите нужный цвет. Чтобы изменить цвет, который не входит в Цвета темы, щелкните Другие цвета и нажмите выберите нужный цвет на вкладке обычные или создайте собственный цвет на вкладке пользовательский цвет и цвета на вкладке обычные не обновляются, если позже изменить документ тема.
Чтобы изменить цвет, который не входит в Цвета темы, щелкните Другие цвета и нажмите выберите нужный цвет на вкладке обычные или создайте собственный цвет на вкладке пользовательский цвет и цвета на вкладке обычные не обновляются, если позже изменить документ тема.
Рисунок или текстура
Текстура — чтобы выбрать встроенную текстуру, нажмите эту кнопку, а затем щелкните нужный параметр.
Вставить из
 Дважды щелкните этот рисунок.
Дважды щелкните этот рисунок.
Буфер обмена Чтобы вставить рисунок из буфера обмена или из другой программы, скопируйте его, а затем нажмите эту кнопку.
Клип
Нажмите эту кнопку, чтобы вставить клип, а затем в поле
Преобразовать рисунок в текстуру
Чтобы залить фигуру, рисунок может быть либо растянут на выбранный объект WordArt, либо им можно замостить объект WordArt (повторяя рядом по вертикали и горизонтали).
Параметры растяжения
Смещения
Смещениями определяется, насколько масштабируется рисунок при заполнении объекта WordArt относительно левого, правого, верхнего и нижнего краев объекта. Положительные значения соответствуют сдвигу края рисунка к центру объекта WordArt, отрицательные — сдвигу края рисунка от объекта WordArt.
Левый Чтобы задать для рисунка или текстуры сдвиг в процентах от левой границы объекта WordArt, введите нужное значение в данное поле.
Правый
Чтобы задать для рисунка или текстуры сдвиг в процентах от правой границы объекта WordArt, введите нужное значение в данное поле.
Верхний Чтобы задать для рисунка или текстуры сдвиг в процентах от верхней границы объекта WordArt, введите нужное значение в данное поле.
Нижний Чтобы задать для рисунка или текстуры сдвиг в процентах от нижней границы объекта WordArt, введите нужное значение в данное поле.
Параметры мозаики
Следующие ниже параметры определяют коэффициент масштабирования для текстурной заливки.
Смещение по X — введите число в этом поле, чтобы сдвинуть мозаику на основе рисунка влево (отрицательные значения) или вправо (положительные значения).
Смещение по Y
— чтобы сдвинуть мозаику на основе рисунка вверх (отрицательные значения) или вниз (положительные значения), введите нужное значение в данном поле.
Масштаб по X — введите число в этом поле, чтобы задать горизонтальное масштабирование исходного изображения (в процентах).
Масштаб по Y — введите число в этом поле, чтобы задать вертикальное масштабирование исходного изображения (в процентах).
Выравнивание — параметр выравнивания указывает позицию, с которой начинается мозаика на основе рисунка. Чтобы задать расположение мозаики на основе рисунка или текстуры, выберите в списке один из параметров.
Тип отзеркаливания
— выберите один из параметров в этом списке, чтобы указать, что горизонтальные или вертикальные плитки мозаики через одну должны содержать зеркальное или перевернутое изображение рисунка.
Прозрачность Чтобы задать прозрачность рисунка или текстуры, переместите бегунок Прозрачность или введите нужное значение в поле справа. Процент прозрачности можно изменять от 0 (полная непрозрачность, настройка по умолчанию) до 100% (полная прозрачность).
Повернуть вместе с фигурой Установите этот флажок, чтобы поворачивать объект WordArt вместе с вставленным рисунком или текстурой.
Текстуры для текста | Indreams
Что такое файлы cookie?
Cookie — это небольшие текстовые файлы, которые сохраняются на вашем компьютере через веб-браузер и позволяют серверам, на которых расположены материалы веб-сайта, узнавать посетителей и запоминать их действия.
Файлы cookie могут храниться только в течение вашего посещения сайта или дольше, чтобы сервер мог распознать посетителей во время будущих посещений.
Файлы cookie хранятся отдельно для каждого браузера, который вы используете, и файлы, сохранённые в одном браузере, обычно недоступны для других браузеров на том же устройстве.
Как мы используем файлы cookie
Мы используем файлы cookie на всех наших сайтах indreams.me для хранения информации о вас, вашем профиле игрока и ваших предпочтениях. Например, благодаря нашим файлам cookie вам не придётся выполнять вход при каждом посещении indreams.me, а меню сайта запомнит, где вы закончили работу. Такие мелочи помогают повысить удобство использования. Мы не используем файлы cookie для маркетинга или рекламы.
Ваши настройки файлов cookie
Выберите, какие файлы cookie следует разрешить на всех сайтах indreams.me. Вы можете изменить настройки в любое время.
Ваши настройки ещё не сохранены.
Служебные cookie
Служебные cookie требуются для выполнения основных функций наших сайтов indreams.me, обеспечивающих его работу. Ниже приведён список служебных cookie, которые мы используем, а также немного информации о том, для чего они нужны.
| Имя | Назначение | Применимо к: |
|---|---|---|
| AuthToken | Хранит зашифрованную информацию о текущем пользователе, выполнившем вход, позволяя ему оставаться в системе, пока этот файл cookie находится на устройстве. | indreams.me |
| Locale | Информация о языке и расположении пользователя, позволяющая indreams.me использовать правильный язык для пользователя. | indreams.me |
| MenuConfig | Конфигурация и настройки для меню приложений сайтов. Регулярно обновляется в течение сеанса пользователя и во время взаимодействия с сайтом. | indreams.me |
| SignInRedirect | Используется для перенаправления пользователя на последнюю посещённую страницу после нажатия кнопки входа. | indreams.me |
| CookieConsent | Используется для подтверждения прочтения нашего сообщения о том, что сайту требуются файлы cookie для правильной работы. Если вы сохраните этот тип, это сообщение больше не будет отображаться. Он также сохраняет ваш выбор в отношении использования Google Analytics. | indreams.me, docs.indreams.me, forums.indreams.me |
| palette-controller-type | Выбранный тип контроллера учитывается в интерактивном руководстве по режиму редактирования. | docs.indreams.me |
Неслужебные cookie
Неслужебные cookie необязательны для работы основных функций наших сайтов indreams.me, но помогают нам улучшить сайты, например, упрощая поиск нужных материалов.
Google Analytics
Мы используем Google Analytics, чтобы увидеть, какие страницы чаще всего посещают пользователи наших сайтов indreams. me, как именно они перемещаются по страницам и какие технологии используют для доступа к веб-сайту. Это полезный инструмент, который позволяет нам принимать более взвешенные решения относительно обновлений дизайна и функций.
me, как именно они перемещаются по страницам и какие технологии используют для доступа к веб-сайту. Это полезный инструмент, который позволяет нам принимать более взвешенные решения относительно обновлений дизайна и функций.
Google Analytics можно использовать по-разному с множеством параметров, включая такие, которые затрагивают конфиденциальность пользователей сайтов indreams.me. Мы хотим быть честны с вами и предлагаем вам взглянуть на нашу конфигурацию.
Для дополнительной защиты конфиденциальности пользователей мы полностью отключили следующие функции Google Analytics: ремаркетинг(откроется в новой вкладке), функции рекламной отчётности(откроется в новой вкладке), Идентификатор пользователя(откроется в новой вкладке), Ссылки на рекламу Google(откроется в новой вкладке), AdSense(откроется в новой вкладке) и Ссылки на Ad Exchange(откроется в новой вкладке).
Отключение файлов cookie
В вашем браузере могут быть настройки для отключения и/или удаления всех файлов cookie на наших сайтах indreams.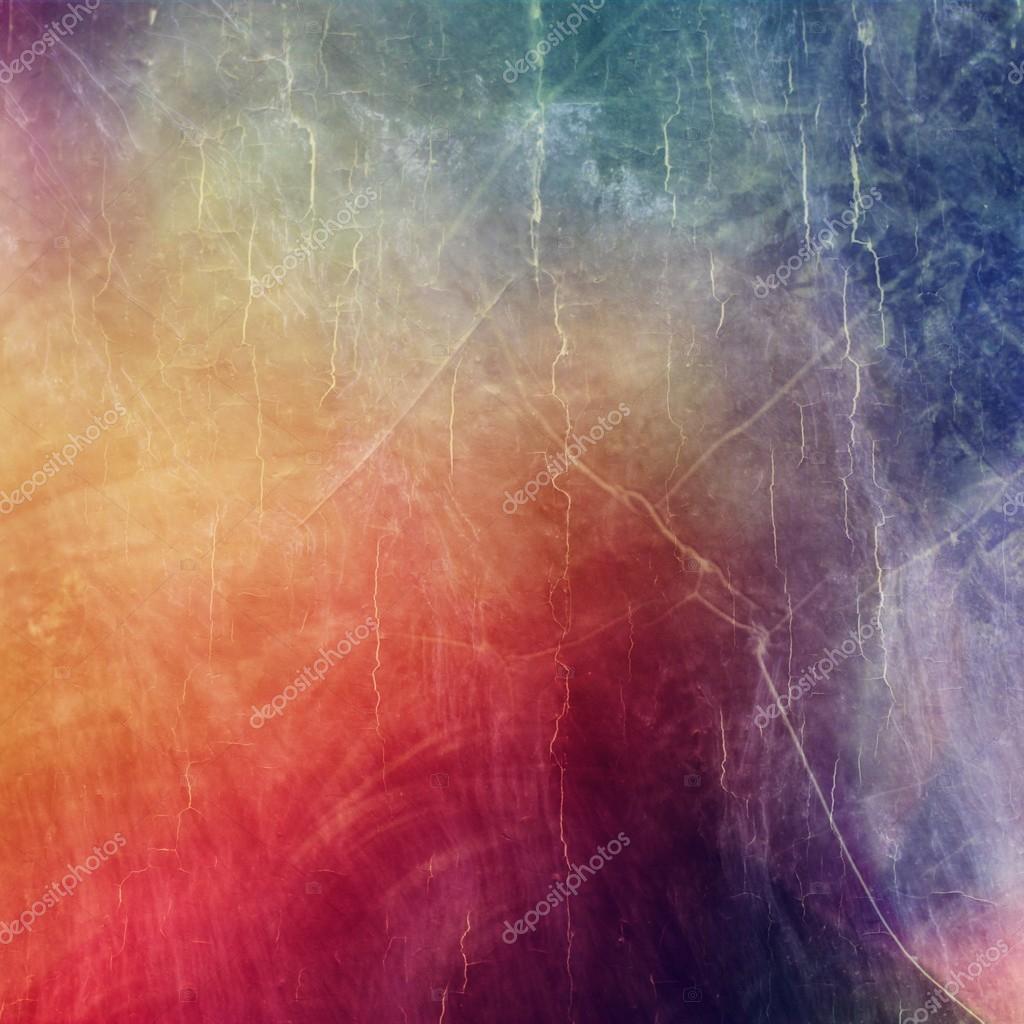 me. Обратите внимание, что в случае отключения файлов cookie наши indreams.me сайты могут работать некорректно. Вы не сможете выполнить вход, а ваши настройки языка перестанут сохраняться.
me. Обратите внимание, что в случае отключения файлов cookie наши indreams.me сайты могут работать некорректно. Вы не сможете выполнить вход, а ваши настройки языка перестанут сохраняться.
Если вы хотите отключить Google Analytics для всех веб-сайтов, компания Google выпустила расширение для браузера(откроется в новой вкладке).
Программа Blender; наложение текстуры на 3D текст. Часть IV. | Дмитрий (мои интересы)
В этой статье ознакомлю всех желающих с созданием текстур. Сначала создадим текст. На этот раз возьмём шрифт Germanica Kanzlei работы Александры Гофманн. Все свои шрифты она распространяет бесплатно. В связи с этим сообщество дизайнеров часто их использует. При желании её новые и старые работы легко найти в сети Интернет. Настроим цвета, расположение, размер, 3D-эффекты. Ещё раз напомню о том, что шрифт, с которым вы работаете, лучше держать в папке с проектом — иначе, перенеся проект на другой компьютер и попробовав сделать что-либо там, вы ничего не увидите: Blender не может обнаружить нужный шрифт.
Создание 3D текстаСоздание 3D текста
Настроим также освещение: я взял два источника типа Солнце; энергия одного 0.600, энергия второго 0.500.
Настройка источников освещенияНастройка источников освещения
Когда всё будет готово, трансформируем текст в полисетку Alt+C. В разделе рендеринга установим параметры разрешения X=1800 Y=500, чтобы потом меньше обрезать слой с 3D текстом в редакторе обработки изображений.
Регулируем размер изображенияРегулируем размер изображения
После того, как мы создали Материал — в нём мы настраивали цвет надписи — можно придать объекту некоторую текстурность: сделать похожим на камень, бетон, дерево, песок и т.д. Для этого нужно перейти в раздел Текстура — кнопка с красно-белыми клеточками справа от кнопки Материал. Нажимаем Создать.
Начинаем создавать текстуруНачинаем создавать текстуру
Для того, чтобы иметь возможность предварительного просмотра, выберем Предпросмотр → Везде.
Настройка предварительного просмотраНастройка предварительного просмотра
Теперь нужно решить: использовать встроенные типы текстур Blender или имеющееся у вас изображение в качестве текстуры. Blender может использовать практически любой тип изображения в качестве текстуры, неважно, создано оно в программе редактирования изображений или получено с помощью цифровой фототехники. Воспользуемся встроенными текстурами. Нажмём стрелочки в поле Тип и выберем нужную текстуру.
Выбор типа текстурыВыбор типа текстуры
После небольшой практики вы сможете добиться интересных эффектов, с помощью этих текстур. При выборе любой из этих текстур ниже станут доступны опции ее настройки. Каждая текстура имеет свой набор опций настройки, но существует и некоторые общие для большинства. Многие параметры текстур Blender работают с шумом и турбулентностью (хаотичностью распределения образцов). Текстура дерева также имеет параметры эффекта зернистости дерева (полосы и кольца). После наложения текстуры, вам придется вернуться в раздел Материалов, для тонкой настройки внешнего вида Объекта. Для примера наложения текстуры мы наложим текстуру дерева. Нажмём F12.
Текстура типа Дерево без настройкиТекстура типа Дерево без настройки
Вид некрасивый. Будем исправлять. Сделаем цвет текстуры более сочетаемым по цвету — коричневым — перейдём в самый низ, в разделе Смешение щёлкнем по цветному окошку и устаовим параметры RGB: R=0.3 G=0.08 B=0.
Изменение цвета текстурыИзменение цвета текстуры
Теперь перейдём вверх и настроим параметры текстуры. Эффектов тут столько, что придётся долго выбирать нужное сочетание их параметров.
Настройка параметров текстурыНастройка параметров текстуры
Можно также поэкспериментировать с параметрами Смещение и Размер.
Настройка параметров текстурыНастройка параметров текстуры
Настраиваем параметры рендеринга (установим параметры разрешения X=2700 Y=750) и проводим его F12.
Финальный рендерингФинальный рендеринг
Сохраняем изображение F3.
Сохранение изображенияСохранение изображения
И смотрим, что у нас получилось.
Просмотр готового изображенияПросмотр готового изображения
Свободно экспериментируйте с параметрами текстур — это позволит лучше понять, как они работают.
11. Текстуры
Текстура является изображением, обычно небольшим, используемым для заполнения областей с помощью укладки черепицей, что означает размещение копий бок о бок как керамическую плитку. Текстура называется черепичной если левые с правыми и верхние с нижними края её копий создаются без видимых швов. Не все полезные текстуры являются черепичными, но они являются лучшими для многих случаев. ( Текстура кстати, это то же самое, что и шаблон.)
Рисунок 7.27. Использование текстур
В GIMP существует три основных способа применения текстур:
С инструментом Заливка вы можете заливать область текстурой вместо сплошного цвета.
Рисунок 7.28. Выбраный параметр для использования шаблона
С инструментом Штамп вы можете рисовать используя текстуру, в сочетании с широким многообразием форм кисти.
Когда вы обводите контур или выделение, вместо сплошного цвета вы можете использовать для этого текстуру. Также вашим выбором может быть штамп если вы обводите выделение с помощью инструмента рисования.
| Подсказка | |
|---|---|
текстуры не обязательно должны быть прозрачными. Если вы заливаете или рисуете с использованием текстуры по полупрозрачным или прозрачным областям, то предыдущее содержимое будет отображено позади. Это один из методов накладывания в GIMP. |
При установке GIMP устанавливается несколько дюжин текстур, которые видимо были выбраны более или менее случайным образом. Также вы можете добавить новые, созданные вами текстуры, или загрузить их из сети, где они доступны в огромных количествах.
Текущая текстура, используемая в большинстве связанных с текстурами операций, отображается в области Кисти/Шаблоны/Градиенты панели инструментов. Щелчок по значку текстуры вызовет диалог выбора Текстуры, позволяющий вам выбрать другую текстуру. Вы также можете вызвать диалог с помощью меню, или прикрепить его как панель для постоянной видимости.
Для добавления в коллекцию новой текстуры, для того, чтобы она отображалась в диалоге выбора текстур, вы должны сохранить её в используемом GIMP формате, во включенную в поисковый путь папку. Существует несколько форматов файлов которые вы можете использовать в качестве текстур:
- PAT
Формат
.patиспользует только GIMP, поэтому вы не найдёте текстур в этом формате, за ислючением тех, которые были созданы специально для GIMP. Однако вы можете преобразовать любое изображение в.patфайл с помощью открытия его в GIMP и сохранения под именем с окончанием.pat.Внимание Не путайте файлы в формате
.pat, созданные GIMP, с файлами, созданными другими приложениями (например, Photoshop) – в конце концов,.pat— это просто произвольное расширение файла.Однако GIMP поддерживает файлы
.patот Photoshop до определённой версии.- PNG, JPEG, BMP, GIF, TIFF
В GIMP 2.2 появилась возможность использовать в качестве текстур файлы форматов
.png,.jpg,.bmp,.gif, или.tiff
Для того, чтобы сделать текстуру доступной, поместите её в одну из предназначеных для текстур папок в поисковом пути GIMP. По умолчанию, поисковый путь текстур включает в себя две папки, системную patterns, которую вы не должны использовать или изменять, и папка patterns в вашей персональной директории GIMP. С помощью страницы диалога настроек Каталоги текстур вы можете добавить новые папки в поисковый путь текстур. Любые PAT файлы (или в GIMP 2.2, любые другие допустимые форматы) включённые в папку, входящую в поисковой путь текстур, при следующем запуске GIMP будут показаны в диалоге текстур.
There are countless ways of creating interesting pattern images in GIMP, using the wide variety of available tools and filters — particularly the rendering filters. You can find tutorials for this in many locations, including the GIMP home page [GIMP]. Some of the filters have options that allows you to make their results tileable. Also, see Раздел 3.10, «Бесшовное размывание», this filter allows you to blend the edges of an image in order to make it more smoothly tileable.
Вот простой способ добавить текстуры в текст в Photoshop
Недавно мы показали, как обрезать изображения до определенных фигур в Photoshop. обрезать изображения с помощью фигур в Photoshop. обрезать изображения с , но что, если вы хотите сделать то же самое с текстом? С популярностью каллиграфии, акварельных текстур и золотого фольгирования вы можете очень легко сделать свой текст таким, как будто он был сделан вручную с помощью Photoshop.
Первый шаг
Используя инструмент «Текст», напечатайте свой текст в Photoshop, используя толстый шрифт. Цвет текста не имеет значения, так как он скоро будет покрыт текстурой.
Если вы используете акварельную текстуру, в этой ситуации лучше всего подойдут каллиграфический или рукописный шрифт. (Обязательно ознакомьтесь с нашим списком бесплатных рукописных шрифтов. о хорошем выборе или найдите шрифт, используя эти великолепные бесплатные ресурсы .)
В приведенном выше примере я использую бесплатный шрифт Sophia .
Шаг второй
Используемый здесь метод очень похож на метод обрезки изображений до определенной формы. Перейдите в Файл > Поместить встроенный.
Перейдите к текстуре, которую вы используете, чтобы ваш текст выглядел как нарисованный, и нажмите кнопку « Поместить» . Я использую бесплатную акварельную текстуру из набора Free Design Resources. (Вы можете использовать другие типы текстур краски, текстуры золотого фольгирования и многое другое.)
Если изображение закрывает ваш текст, нажмите ввод. Если это не так, вы можете увеличить текстуру, используя маркеры в углу изображения, чтобы изменить его размер. (Обязательно удерживайте нажатой клавишу Shift, если вы хотите сохранить пропорции изображения.)
Шаг третий
Перейти к вашей панели слоев. (Если он не отображается, перейдите в « Окно» > « Слои» .) В вашем файле вы должны увидеть три слоя — фон, текст и изображение вашей акварельной текстуры.
Убедитесь, что акварель текстуры находится над текстом. Щелкните правой кнопкой мыши слой акварели и выберите « Создать обтравочную маску» .
Текстура теперь должна быть ограничена границами вашего текста.
Шаг четвертый (необязательно)
Если акварельная текстура расположена не там, где вы хотите, убедитесь, что у вас выбран слой акварельной текстуры, и откройте Marquee Tool . (Сочетание клавиш — M.) Вы можете перемещать текстуру, нажимая Control / Command, а затем перетаскивая изображение мышью.
Если вы хотите изменить его размер, щелкните правой кнопкой мыши в любом месте текста и выберите « Свободное преобразование» . Это активирует ограничивающую рамку вокруг текстуры, и вы можете изменить ее размер так же, как описано выше при размещении изображения.
Какие трюки с Photoshop вы используете ежедневно? Дайте нам знать об этом в комментариях.
Победителей драматургического конкурса объявят на фестивале «Текстура»
Вторым текстом, прозвучавшим в этот день, стала пьеса автора, скрывающегося под псевдонимом Жора Крыжовников, «Мой парень — робот». Текст, начинающийся как бытовая мелодрама о несчастливой женской доле, оборачивается фантастикой, абсурдом: не найдя спутника жизни в реальности, героиня покупает себе робота. Читку делала кинорежиссер Валерия Гай Германика, ее показ сопровождался видео и световыми спецэффектами — в энергичном и ироничном актерском чтении (на сцене был минимум декораций, вроде стульев, стола, пустых бутылок и двуспальной кровати) холодно сконструированный текст пьесы зазвучал достаточно живо. Правда, Гай Германика сделала лишь первую половину большого, «полнометражного» текста.
За фестивальную неделю пермские зрители смогли услышать семь современных текстов. Драматургический конкурс «Текстуры» — это определенный срез, демонстрирующий некоторые характеристики эпохи, того, что волнует молодых пишущих людей. Многие пьесы откровенно политизированы — авторы стараются зафиксировать атмосферу в стране, понять, что происходит с людьми, живущими с теми новостями, которые мы читаем в СМИ и в интернете. Одной из наиболее запоминающихся читок стала презентации текста Валерия Шергина, ученика известного драматурга Николая Коляды, «Концлагеристы» — фактически, это политическая сатира, антиутопия в жанре роуд-муви. Историю о том, как Сталкер из свободной страны небескорыстно помогает нескольким людям из тоталитарного государства перейти границу, прочитали студенты Школы-студии МХАТ, второкурсники, приезжавшие на «Текстуру» играть спектакль «Общий вагон», премьера которого скоро под другим названием выйдет в театре «Практика».
Другим спорным текстом фестиваля стала пьеса Андрея Стадникова «Солнце» — в ней тоже есть узнаваемые приметы времени: политические театрализованные акции, разгон митингов, плакаты. Главный герой, закончивший жизнь политическим самосожжением, — сложный аморфный человек, для которого такая смерть становится не осознанным поступком, а жестом отчаяния, легкомысленной роковой игрой.
Как добавить цвет и текстуру к вашему шрифту с помощью Photoshop — Hello Brio
Хотели бы вы добавить больше текстуры в свой текст для своего блога или брендинга? Вы легко можете! И возможности безграничны.
При работе в Photoshop можно быстро добавить текстуру или цвет в типографику. Вы можете создать практически любой желаемый эффект, например, добавить немного блеска с эффектом блеска, добавить реалистичные текстуры, такие как кожа или дерево, или вы можете создать свои собственные живописные текстуры для еще более индивидуального ощущения.
В этом примере я собираюсь показать вам, как добавить металлический вид, наброски и акварель к вашим рукописным буквам и типографике.
Узнайте, как добавить цвет и текстуру к шрифту и надписи от руки
Быстрый привет Эмили за то, что она запросила это руководство. Спасибо, Эмили!
Шаг 1. Выберите шрифт или стиль надписи
Для этого типа проектов я рекомендую более толстый блочный шрифт, чтобы ваш текст был виден насквозь. Если вы работаете с ручным шрифтом, как я в этом примере, я использовал более блочные стили букв.
Вперед, напечатайте свое слово в Photoshop. Размер и расположение текста по желанию. Затем щелкните правой кнопкой мыши текстовый слой и выберите Rasterize Type .
(Примечание: в этом примере я использую буквенные формы для нового шрифта, над которым я работаю.)
Добавление цвета и текстуры к вашему шрифту — шаг 1 — введите свое слово в Photoshop
Шаг 2: Выберите текстуры
Это самое интересное! Во-первых, вам нужна текстура, достаточно большая для вашего произведения искусства, чтобы вам не пришлось ее повторять.Я рекомендую проверить текстуры Medialoot — у них много классных текстур с высоким разрешением, и многие из них бесплатны. Я выбрал металлическую текстуру.
Добавление текстур в типографику — выберите параметры текстуры — металлическая золотая текстура
Шаг 3. Раскрасьте текст!
Здесь происходит волшебство.
Перетащите текстуры в Photoshop поверх текста. Измените размер текстур с помощью инструмента Transform Tool (CMD + T или CTRL + T) и удерживайте нажатой клавишу SHIFT, чтобы текстуры не растягивались.Вы хотите, чтобы ваши текстуры помещались поверх текста, а интересная часть текстуры накладывалась на ваши буквы.
Затем щелкните правой кнопкой мыши миниатюру текстового слоя и выберите Select Pixels . Теперь вокруг вашего текста должны появиться марширующие муравьи.
Щелкните правой кнопкой мыши слой с растеризованным текстом и выберите «Выбрать пиксели»
.Затем выберите слой текстуры на панели слоев и нажмите кнопку Добавить маску слоя в нижней части панели слоев.
Щелкните слой текстуры, а затем щелкните Добавить маску слоя
Вуаля! Теперь ваша текстура обрезается по границам ваших букв.(Я рекомендую скрыть текстовый слой под ним, прежде чем использовать изображение, иначе вы можете получить странные неровные края.)
Текстура металлического текста — полное руководство
Вы также можете поиграть с цветами и положением текстуры, пока не получите желаемый результат. Просто щелкните правой кнопкой мыши на маске слоя и выберите Удалить маску слоя , чтобы начать заново.
Мне нравится, где я закончил с этим более теплым, мелким текстом.
Поиграйте с цветом и расположением текстуры поверх текста, пока не получите желаемый вид
Бонусный шаг: создание собственных текстур
Что еще забавно, так это то, что вы можете создавать свои собственные текстуры в цифровом виде и экспериментировать с ними.
Я также создал два фона в Paper и экспортировал их в формате PNG (мне очень нравится приложение Paper для цифровых изображений — подробнее здесь).
Добавление текстур в типографику — выбор параметров текстуры — набросанная текстура карандаша
Добавление текстур в типографику — выберите параметры текстуры — красочная акварельная текстура
Возможности безграничны!
Набросанная текстура добавлена к надписи от руки в Photoshop — следуйте этому руководству, чтобы узнать, как
Акварельная текстура добавлена к надписи от руки в Photoshop — следуйте этому руководству, чтобы узнать, как
Вот еще несколько просто для удовольствия.Вы можете видеть, что этот трюк в Photoshop — это только начало того, чего вы можете достичь с его помощью.
Как использовать инструмент маски слоя для создания персонализированного текста и надписей от руки в Photoshop
Как использовать инструмент маски слоя для создания персонализированного текста и надписей от руки в Photoshop
Вот и все! Если у вас есть какие-либо запросы на обучение, дайте мне знать.
Фотография на обложке: Olu Eletu
@ seregpie / three.text-texture — npm
класс ТРИ.TextTexture расширяет THREE.Texture
Текстура с нарисованным текстом.
установка
н / мин
нпм я @ seregpie / three.text-texture
import TextTexture from '@ seregpie / three.text-texture';
браузер
Класс доступен во всем мире как THREE.TextTexture .
использование
let texture = new THREE.TextTexture ({
выравнивание: 'влево',
цвет: '# 24ff00',
fontFamily: '"Times New Roman", Times, serif',
fontSize: 32,
fontStyle: 'курсив',
текст: [
«Мерцай, мерцай, звездочка»,
'Как я же потрясен тем, кто ты есть!',
'Вверху над миром так высоко',
'Как алмаз в небе.',
] .join ('\ n'),
});
let material = new THREE.SpriteMaterial ({map: texture});
let sprite = new THREE.Sprite (материал);
texture.redraw ();
спрайт. масштаб.setY (texture.height / texture.width);
scene.add (спрайт); Обновить текстуру.
texture.fontFamily = 'Arial, Helvetica, sans-serif';
texture.fontStyle = 'нормальный';
texture.text = [
'Когда это палящее солнце уйдет',
'Когда ему ничего не светит',
'Тогда покажи свой маленький огонек',
'Мерцай, мерцай, в ночи.',
] .join ('\ n');
texture.redraw ();
sprite.scale.setY (texture.height / texture.width); участники
конструктор
новый ТРИ.TextTexture ({
выравнивание: 'по центру',
backgroundColor = 'rgba (0,0,0,0)',
цвет: '#fff',
fontFamily: 'sans-serif',
fontSize: 16,
fontStyle: 'нормальный',
fontVariant: 'нормальный',
fontWeight: 'нормальный',
lineGap: 0,25,
заполнение: 0,5,
strokeColor: '#fff',
strokeWidth: 0,
текст: '',
})
| аргумент | описание |
|---|---|
выравнивание | Горизонтальное выравнивание текста. Возможные значения: «по центру» , «слева», и , «справа», . |
фон Цвет | Цвет фона. |
цвет | Цвет. |
шрифт Семья | Семейство шрифтов. |
Размер шрифта | Размер шрифта. |
fontStyle | Стиль шрифта. |
шрифт Вариант | Вариант шрифта. |
шрифт Вес | Толщина шрифта. |
lineGap | Расстояние по вертикали между строками текста. Значение зависит от размера шрифта. |
набивка | Пространство вокруг текста. Значение зависит от размера шрифта. |
ход Цвет | Цвет обводки. |
ход Ширина | Ширина штриха. Значение зависит от размера шрифта. |
текст | Текст. |
недвижимость
.isTextTexture = true
Используется для проверки, является ли это экземпляром TextTexture .
. Текст
.fontFamily
. FontSize
. FontWeight
.fontVariant
.fontStyle
. Цвет
.strokeWidth
.strokeColor
. Выравнивание
.lineGap
. Дополнение
. BackgroundColor
. Линии
только для чтения
Текст, разделенный символом новой строки.
. Шрифт
только для чтения
Спецификация шрифта с использованием синтаксиса значений CSS.
. Ширина
только для чтения
Ширина изображения.
. Высота
только для чтения
Высота изображения.
.pixelRatio = 1
Соотношение пикселей изображения.
методы
.redraw ()
Перерисовывает изображение.
.checkFontFace ()
Проверяет, загружено ли начертание шрифта и доступно ли оно.
Возвращает логическое значение.
.loadFontFace ()
Принудительно загружает начертание шрифта.
Возвращает обещание.
.setOptimalPixelRatio (объект, средство визуализации, камера)
Установите оптимальное соотношение пикселей в зависимости от расстояния от объекта до камеры и размера DOM-элемента средства визуализации.
| аргумент | описание |
|---|---|
объект | Экземпляр THREE.Object3D . |
средство визуализации | Средство визуализации. |
камера | Экземпляр THREE.Camera . |
см. также
Текстура | ASTextNode
ASTextNode является основным текстовым узлом текстуры и может использоваться в любое время, когда вы обычно используете UILabel . Он включает полную поддержку форматированного текста и является подклассом ASControlNode , что означает, что его можно использовать в любое время, когда вы обычно создаете UIButton только с его набором titleLabel.
Базовое использование
Интерфейс ASTextNode должен быть знаком каждому, кто использовал UILabel . Первое отличие, которое вы можете заметить, заключается в том, что текстовый узел использует только строки с атрибутами вместо возможности использования простой строки.
NSDictionary * attrs = @ {NSFontAttributeName: [UIFont fontWithName: @ "HelveticaNeue" размер: 12.0f]};
NSAttributedString * string = [[NSAttributedString alloc] initWithString: @ "Эй, вот текст."атрибуты: attrs];
_node = [[ASTextNode alloc] инициализация];
_node.attributedText = строка;
let attrs = [NSFontAttributeName: UIFont (name: "HelveticaNeue", размер: 12.0)]
let string = NSAttributedString (string: «Эй, вот текст.», attributes: attrs)
узел = ASTextNode ()
node.attributedText = строка
Как видите, для создания базового текстового узла все, что вам нужно сделать, это использовать стандартный alloc-init и затем настроить строку с атрибутами для текста, который вы хотите отобразить.
Усечение
В любом случае, когда вам нужно, чтобы ваш текстовый узел поместился в пространство, меньшее, чем то, что было бы необходимо для отображения всего текста, который он содержит, будет показано как можно больше, и все, что будет обрезано, будет заменено усечением. нить.
SwiftObjective-C
_textNode = [[ASTextNode alloc] инициализация];
_textNode.attributedText = строка;
_textNode.truncationAttributedText = [[выделение NSAttributedString]
initWithString: @ "¶¶¶"];
textNode = ASTextNode ()
textNode.attributedText = строка
textNode.truncationAttributedText = NSAttributedString (строка: «¶¶¶»)
Это дает что-то вроде:
По умолчанию строка усечения будет «…», поэтому вам не нужно ее устанавливать, если это все, что вам нужно.
Атрибуты ссылки
Чтобы обозначить фрагменты вашего текста как ссылку, вам сначала нужно установить массив linkAttributes на массив строк, которые будут использоваться в качестве ключей ссылок в вашей атрибутированной строке. Затем при настройке атрибутов вашей строки вы можете использовать эти ключи, чтобы указать на соответствующие NSURL s.
_textNode.linkAttributeNames = @ [kLinkAttributeName];
NSString * blurb = @ "котята любезно предоставлены placekitten.com \ U0001F638 ";
NSMutableAttributedString * строка = [[выделение NSMutableAttributedString] initWithString: blurb];
[строка addAttribute: значение NSFontAttributeName: [UIFont fontWithName: @ "HelveticaNeue-Light" размер: 16.0f] диапазон: NSMakeRange (0, blurb.length)];
[строка addAttributes: @ {
kLinkAttributeName: [NSURL URLWithString: @ "http://placekitten.com/"],
NSForegroundColorAttributeName: [UIColor grayColor],
NSUnderlineStyleAttributeName: @ (NSUnderlineStyleSingle | NSUnderlinePatternDot),
}
диапазон: [объявление rangeOfString: @ "placekitten.com "]];
_textNode.attributedText = строка;
_textNode.userInteractionEnabled = ДА;
textNode.linkAttributeNames = [kLinkAttributeName]
let blurb: NSString = "котята любезно предоставлены placekitten.com 😸"
let attributedString = NSMutableAttributedString (строка: рекламное объявление как строка)
attributedString.addAttribute (NSFontAttributeName, значение: UIFont (имя: "HelveticaNeue-Light", размер: 16.0) !, диапазон: NSRange (расположение: 0, длина: blurb.length))
attributedString.addAttributes ([kLinkAttributeName: NSURL (string: "http: // placekitten.com / ") !,
NSForegroundColorAttributeName: UIColor.gray,
NSUnderlineStyleAttributeName: (NSUnderlineStyle.styleSingle.rawValue | NSUnderlineStyle.patternDashDot.rawValue)],
диапазон: blurb.range (of: "placekitten.com"))
textNode.attributedText = attributedString
textNode.isUserInteractionEnabled = true
В результате получается светло-серая ссылка с подчеркнутым штрихом!
Как видите, применять различные стили к каждой ссылке относительно удобно, учитывая ее диапазон в атрибутивной строке.
ASTextNodeDelegate
Соответствие ASTextNodeDelegate позволяет вашему классу реагировать на различные события, связанные с текстовым узлом. Например, если вы хотите отреагировать на нажатие одной из ваших ссылок:
- (void) textNode: (ASTextNode *) richTextNode tappedLinkAttribute: (NSString *) значение атрибута: (NSURL *) URL-адрес в точке: (CGPoint) point textRange: (NSRange) textRange
{
// ссылка была нажата, откройте ее
[[UIApplication sharedApplication] openURL: URL];
}
func textNode (_ textNode: ASTextNode, атрибут tappedLinkAttribute: String, value: Any, at point: CGPoint, textRange: NSRange) {
охранник пусть url = значение как? URL else {return}
// ссылка была нажата, откройте ее
UIAapplication.shared.openURL (URL)
}
Аналогичным образом вы можете реагировать на долгое нажатие и выделение следующими способами:
- textNode: longPressedLinkAttribute: значение: atPoint: textRange:
- textNode: shouldHighlightLinkAttribute: значение: atPoint:
- textNode: shouldLongPressLinkAttribute: значение: atPoint:
Неверное максимальное количество строк с межстрочным интервалом
Использование NSParagraphStyle с нестандартным lineSpacing может вызвать проблемы, если требуется многострочный текст с максимальным количеством строк.Например, см. Следующий код:
// ...
NSString * someLongString = @ "...";
NSMutableParagraphStyle * paragraphStyle = [[NSMutableParagraphStyle alloc] инициализация];
paragraphStyle.lineSpacing = 10.0;
UIFont * font = [UIFont fontWithName: @ Размер "SomeFontName": 15];
NSDictionary * attributes = @ {
NSFontAttributeName: шрифт,
NSParagraphStyleAttributeName: paragraphStyle
};
ASTextNode * textNode = [[выделение ASTextNode] инициализация];
textNode.maximumNumberOfLines = 4;
textNode.attributedText = [[выделение NSAttributedString] initWithString: someLongString
атрибуты: атрибуты];
// ...
let someLongString = "..."
пусть параграфStyle = NSMutableParagraphStyle ()
paragraphStyle.lineSpacing = 10.0
let font = UIFont (name: "SomeFontName", размер: 15.0)
let attributes = [
NSFontAttributeName: шрифт,
NSParagraphStyleAttributeName: paragraphStyle
]
пусть textNode = ASTextNode ()
textNode.maximumNumberOfLines = 4
textNode.attributedText = NSAttributedString (строка: someLongString, атрибуты: атрибуты)
ASTextNode внутренне использует Text Kit для расчета величины сжатия, необходимой для получения указанного максимального количества строк.К сожалению, в некоторых случаях это приведет к слишком сильному сжатию текста в приведенном выше примере; Вместо 4 строк текста появятся 3 строки текста и странный пробел внизу. Чтобы обойти эту проблему на данный момент, вы должны явно установить truncationMode на NSLineBreakByTruncatingTail на текстовом узле:
// ...
ASTextNode * textNode = [[выделение ASTextNode] инициализация];
textNode.maximumNumberOfLines = 4;
textNode.truncationMode = NSLineBreakByTruncatingTail;
textNode.attributedText = [[выделение NSAttributedString] initWithString: someLongString
атрибуты: атрибуты];
// ...
// ...
пусть textNode = ASTextNode ()
textNode.maximumNumberOfLines = 4
textNode.truncationMode = NSLineBreakByTruncatingTail
textNode.attributedText = NSAttributedString (строка: someLongString, атрибуты: атрибуты)
// ...
«
Редактировать на GitHub
АнглийскийСуществительное
Производные термины* * * * * * * * * * * * * * *Связанные термины( терминов, относящихся к тексту ) * контекст * предлогВнешние ссылки*Глагол
цитирование, genre = Музыка , издатель = Cambridge University Press , isbn = 9780521746540 , page = p.223 , пассаж = Основной план прост. Для первых двух фраз строка texted ‘находится над’ » untexted » ‘; для следующих двух, приведите нас к каденции средней точки, строка текстового сообщения по большей части ниже; и во второй половине текстовый материал с текстовым сообщением «» начинается ниже, перемещается в верхнее положение и, наконец, снова занимает нижний диапазон. }} Синонимы* ( для отправки текстового сообщения на номер ) сообщение, SMS ( UK ) | АнглийскийСуществительное( ru имя существительное )
Связанные термины* контекст * предлог * подтекст * тексель * texton * текст * текстовыйГлагол( текст )
Внешние ссылки* * —- |
Заливка текстурой текста в PowerPoint 2013 для Windows
Хотя вы можете заполнить текст так, чтобы он выглядел текстурированным в PowerPoint, конечный результат зависит от текстуры, которую вы используете для заливки, и насколько хорошо она контрастирует с фоном слайда. Для удобства чтения убедитесь, что чтобы используемая текстура не была слишком тесной и даже не разноцветной. И как уже было сказано, выбирайте текстуру, контрастирующую с фоном слайда.Посмотрите на слайд, показанный ниже в Рисунок 1 . Обратите внимание, что текст вверху Часть слайда имеет текстурную заливку, которая почти сливается с фоном. Текстура, используемая в качестве заливки для текста на нижняя часть слайда выглядит намного лучше, чем в предыдущем примере, по крайней мере, с точки зрения удобочитаемости.
Рисунок 1: Два примера заливки текстурой для текста
Еще одна проблема, связанная с текстом с текстурой, связана с размером текста и шрифтом, который вы используете.Текстурированный текст лучше всего подходит для текста с большим размером текста. Кроме того, используйте шрифт с более толстыми и выраженными линиями. Выполните следующие действия, чтобы узнать, как применить текстурную заливку к тексту. PowerPoint 2013 для Windows:
- Выделите нужный текст для применения текстурной заливки. В качестве альтернативы, если вы просто хотите следовать этому руководству шаг за шагом, вставьте текстовое поле на пустой слайд и введите какой-то текст в нем. Также измените шрифт текста на что-то более блочное, например Arial Black (см. , рис. 2, ).Выделите текст или все текстовое поле , чтобы открыть вкладку Средства рисования Формат на Лента, как показано, выделена красным в пределах Рисунок 2 .
-
Рисунок 2: Вкладка «Формат средств рисования» на ленте Примечание: Вкладка Средства рисования Формат — это вкладка Контекстная . Эти вкладки
специальные вкладки на ленте, которые не видны всем
время. Они появляются только тогда, когда вы работаете с определенным объектом слайда, который можно редактировать с помощью
специальные параметры на этих вкладках. - На вкладке Средства рисования Формат найдите кнопку Заливка текста и нажмите стрелку, направленную вниз, как показано, выделено красным в пределах Рисунок 3 .
-
Рисунок 3: Кнопка заполнения текста - Откроется раскрывающаяся галерея Заливка текста . В этой раскрывающейся галерее выберите Текстура опция (выделена красным на Рисунок 4 ), чтобы открыть Текстура под-галереи, как показано на Рисунок 4 (выделено синим).
-
Рисунок 4: Подгалерея текстур - Вы можете выбрать любую из текстур из этой подгалереи Текстура , нажав на предварительный просмотр эскиз по вашему выбору. Если вы хотите внести некоторые изменения в выбранную текстуру, или если вы хотите выбрать любую Custom Текстура для текста, затем выберите вариант Дополнительные текстуры (выделено зеленым в пределах Рисунок 4 , выше).
- Откроется панель задач Format Shape , как показано на рис. 5 .Убедись в том, что выбрана вкладка Text Options , а затем нажмите кнопку Text Fill & Outline , как показано выделено зеленым цветом в пределах Рисунок 5 . Теперь выберите изображение или текстуру. заполните радиокнопку , как показано красным цветом в пределах Рисунок 5 .
-
Рисунок 5: Переключатель заливки изображения или текстуры - Щелкните стрелку вниз рядом с опцией Текстура , чтобы открыть галерею Текстура это похоже на то, что вы видели на рис. 4 ранее на этой странице.Если вы используете пользовательскую текстуру своего собственная или сторонняя коллекция текстур, например, с сайта Ppted.com, нажмите кнопку File (выделена синим цветом на , рис. 5, ). К узнать больше об использовании других текстур см. в наших Использование пользовательских текстур в качестве заливки для текста в учебнике PowerPoint 2013.
- В той же панели задач (см. , рис. 5, ) вы найдете несколько опций Tiling . Они объяснены в разделе «Тайлинг». Страница параметров. Хотя связанное руководство относится к фигурам, концепции достаточно похожи.
- Наконец, установите значение прозрачности для текстурной заливки с помощью ползунка Прозрачность или введя значение прозрачности цифрами в поле рядом с ползунком.
- Выберите текстуру по вашему выбору и отредактируйте выбранную текстуру дальше, используя Дополнительные текстуры вариант. Рисунок 6 показывает выделенный текст с примененной текстурной заливкой.
-
Рисунок 6: Текст с примененной текстурной заливкой - Не забывайте почаще сохранять презентацию.
Узнайте, как добавить текстуру в текст — Jamie Bartlett Design
Некоторые из вас, ребята, спрашивали, как я добавляю текстуру своим буквам, поэтому я подумал, что было бы интересно поделиться с вами небольшим уроком. Это довольно просто, но если у вас возникнут вопросы, обязательно дайте мне знать. Я хотел бы увидеть ваши результаты, если вы в конце концов попробуете это сделать!
ШАГ ПЕРВЫЙ. Начните с открытия нового документа в Photoshop любого размера, который вам нужен. Для этого проекта я собираюсь использовать это изображение только в Интернете, поэтому я установил размер своего файла 1200 x 1200 пикселей и 72 точек на дюйм.
ШАГ ВТОРОЙ: На новом слое добавьте шрифт / надпись, на которую хотите нанести текстуру.
ШАГ ТРЕТИЙ: Нанесите текстуру на холст. Для этого проекта я быстро поискал в Google текстуру бетона, затем скопировал и вставил ее прямо из Google.
ШАГ ЧЕТВЕРТЫЙ: Сделайте выбор слоя текстуры, выделив все (⌘A), затем скопируйте выделение (⌘C).
ШАГ ПЯТЫЙ: Добавьте маску слоя к текстовому слою. Затем option + клик по маске.
Теперь вставьте (⌘V) текстуру в эту маску.Затем отмените выбор (⌘D). Теперь вы можете скрыть слой текстуры. Тебе это больше не понадобится. Обычно я не удаляю его на всякий случай, если захочу переделать текстуру или что-то в этом роде позже.
ШАГ ШЕСТОЙ: Далее нам нужно настроить текстуру. Откройте палитру кривых для маскирующего слоя (⌘M) и начните добавлять контраст. Обычно я настраиваю его, нажимаю ОК, затем вызываю палитру кривых и продолжаю настраивать ее еще несколько раз, пока не получу то, что мне нужно.
ШАГ СЕДЬМОЙ: выделите текст, удерживая ⌘ + щелкнув по тексту в палитре слоев.
ШАГ ВОСЬМОЙ: Теперь настройте этот выбор, выбрав ВЫБРАТЬ> ИЗМЕНИТЬ> КОНТРАКТ и заключив контракт на 8 пикселей (это число может измениться в зависимости от размера вашего документа или предпочтений). Затем инвертируйте этот выбор SELECT> INVERSE.
ШАГ ДЕВЯТЫЙ: Выбрав маску в палитре слоев и выбрав черный цвет переднего плана, нажмите ⌘ + удалить, чтобы заполнить маску выделением, избавившись от текстуры по краям текста. Вы можете дополнительно настроить кривые слоя-маски, если вам нужно, и настроить текстуру, закрасив ненужные части.Тогда все готово!
Как сделать текст с текстурой в GIMP
Недавно я изучаю основы использования программного обеспечения для редактирования изображений. Моя главная цель — служить прототипам моих игр. Photoshop, несомненно, известен, но стоит очень дорого. Поэтому я выбрал gimp, еще один очень мощный инструмент для редактирования изображений. Кроме того, я обнаружил, что в gimp есть некоторые функции, предназначенные для разработчиков программного обеспечения. Например, он предоставляет несколько встроенных шаблонов для быстрого создания кнопок, логотипов и т. Д. Вы можете скачать gimp здесь, это программное обеспечение с открытым исходным кодом для Windows, Linux и Mac.
Хорошо, приступим к делу. Как сделать текст с текстурой? Я делаю вывод о двух эффектах, которые вы, возможно, захотите добиться. Пожалуйста, обратитесь к двум изображениям ниже.

 Чтобы отменить изменения, необходимо щелкнуть Отмена на панели Быстрого доступа для каждого изменения, которые вы хотите удалить.
Чтобы отменить изменения, необходимо щелкнуть Отмена на панели Быстрого доступа для каждого изменения, которые вы хотите удалить.