Экшены для фотошопа. Что делать, если операция не работает в Вашем фотошопе
Автор: Накрошаев Олег. Категория: Обработка фотографий в фотошопе.
Что делать, если операция не работает в Вашем фотошопе
В этом уроке по работе с фотошопом будет рассмотрен один из способов решения проблемы работы экшена в фотошопе. Имеется в виду случай, когда после запуска работы операции вдруг начинают появляться предупреждающие окна и что делать с ними не совсем понятно.
(Работа экшена показана в русифицированой программе Photoshop CS6).
Подобные публикации:
- Экшены для фотошопа: «Цветокоррекция»
Вначале загрузим экшен в фотошоп. Для этого в палитре «Операции» щёлкаем по чёрной стрелочке в верхнем правом углу палитры. Открывается список, выбираем пункт «Загрузить операции».
Открывается окно «Загрузить», в котором находим файл операции на своём компьютере и нажимаем «Загрузить».
В палитре «Операции» появится новая папка под названием «wedding», если её открыть, то внутри увидим 9 различных операций. Попробуйте применить их к своим фотографиям, и Вы можете получить интересные эффекты. В частности, эти операции можно применить к свадебным операциям.
Этот набор операций можно скачать в конце этой страницы.
Откроем фото, на котором будем применять экшен.
Выбираем операцию под номером 9 и нажимаем «Play».
Фотошоп начинает работать и тут возникает проблема — выскакивает предупреждающее окно, что слой недоступен. Что делать? Прежде всего, нажимаем «Стоп». Фотошоп нам пишет, что слой «Curves 1» недоступен. «Curves» в переводе означает «Кривые». Если посмотреть на палитру «Слои», то мы увидим там слой «Кривые 1».
Мы берём и просто напросто переименовываем слой «Кривые 1» на «Curves 1». Обратите внимание, что в палитре «Операции» сейчас активна строчка «Скрыть слой «Curves 1».
Делаем активной строчку «Показать текущий слой» (т.е. откатываемся на одно состояние назад) и нажимаем «Play».
Фотошоп работает, но через некоторое время выскакивает второе предупреждающее окно. Нажимаем «Стоп».
Опять переименовываем и откатываемся на одно состояние назад. Нажимаем «Play».
Экшен заканчивает свою работу. Вот так выглядит палитра «Слои».
А вот так результат работы операции. Получился вот такой интересный эффект тонирования.
Сравните изображение девушки до и после обработки фотографии в фотошопе.
И напоследок небольшой совет. Чтобы каждый раз не вводить имена разных слоёв на английском языке, я делаю так: ввожу название, копирую его в любой текстовый редактор, к примеру, Word, и сохраняю документ на своём компьютере. В следующий раз, когда надо ввести английское название, я просто открываю этот вордовский файл, копирую название и просто вставляю его.
Удачи в использовании экшенов для фотошопа!
Если Вас интересует тема создания, редактирования и применения экшенов к своим фотографиям, а так же использование команд автоматизации, которые позволяют обработать быстро огромное количество фотографий, то посмотрите запись вебинара «Фотошопконструктор. Создай свою операцию сам и автоматизируй свою работу
Скачать экшен
Если Вы не хотите пропустить интересные уроки по обработке фотографий — подпишитесь на рассылку.
Форма для подписки находится ниже.
Временно закрыто комментирование для гостей, нужна обязательная регистрация, ввиду засилья спамботов.
зарегистрируйтесь на сайте, что бы оставлять комментарии!
Узнаем как пользоваться экшенами в «Фотошопе» и менять их параметры
Экшены или операции – это набор заранее записанных команд графического редактора «Фотошоп», который позволяет достичь определенного эффекта и ускорить работу в программе.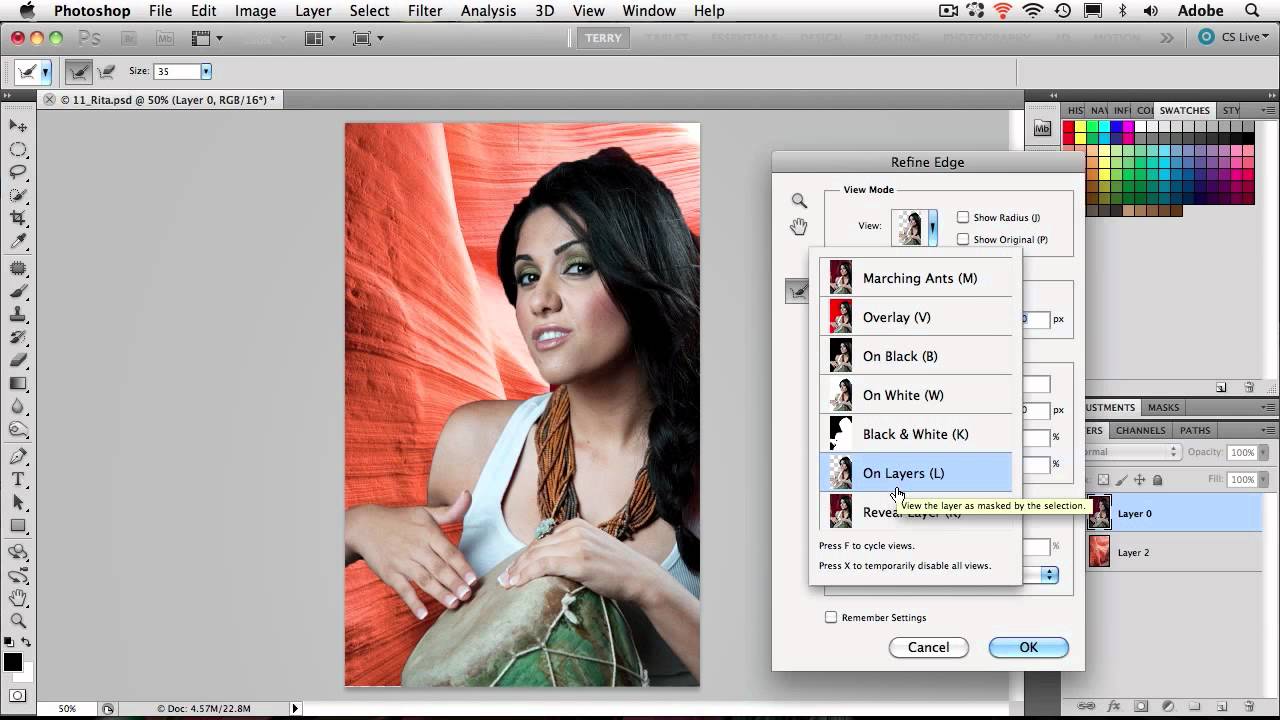
Частотное разложение в Фотошопе. Уроки Фотошопа для…
Эта статья предназначена для «чайников». В ней метод частотного разложения описан как…
Какие бывают расширения файлов операций?
Наборы операций – это файлы в формате ATN или ZXP, которые можно скачать и установить в графический редактор. Перед тем, как пользоваться экшенами в «Фотошопе CS6» и других версиях программы, нужно загрузить их в панель операций. В первом случае для этого достаточно просто дважды кликнуть левой кнопкой мыши по набору, и он откроется в программе. Если «Фотошоп» не был открыт, сначала произойдет его запуск. Затем в панели с операциями появятся загруженные экшены. Файлы второго типа устанавливаются с помощью специального графического редактора, позволяющего добавлять в программу различные расширения — диспетчер Adobe Extension. Но, чаще всего, для создания экшенов используется формат ATN, а ZXP практически не встречается.
В первом случае для этого достаточно просто дважды кликнуть левой кнопкой мыши по набору, и он откроется в программе. Если «Фотошоп» не был открыт, сначала произойдет его запуск. Затем в панели с операциями появятся загруженные экшены. Файлы второго типа устанавливаются с помощью специального графического редактора, позволяющего добавлять в программу различные расширения — диспетчер Adobe Extension. Но, чаще всего, для создания экшенов используется формат ATN, а ZXP практически не встречается.
Узнаем как пользоваться пером в Фотошопе: руководство…
Большинство людей не знают, как пользоваться пером в «Фотошопе», и постоянно откладывают обучение,…
Варианты установки экшенов в программу
Рассмотрим установку экшенов через меню «Операции». Для этого кликаем по правому верхнему углу палитры и открываем список команд и выбираем пункт «Загрузить операции». Должно открыться окно, в котором нужно найти папку с файлами экшенов и дважды кликаем по нему левой кнопкой мыши. Набор появится в палитре «Операций». Если раскрыть набор, в папке с ним будут присутствовать все операции. Узнав, как пользоваться экшенами в «Фотошопе», лишний набор можно удалить из программы, нажав на значок с корзиной для мусора и подтвердить удаление. Это был первый способ загрузки, но существует еще и другой.
Набор появится в палитре «Операций». Если раскрыть набор, в папке с ним будут присутствовать все операции. Узнав, как пользоваться экшенами в «Фотошопе», лишний набор можно удалить из программы, нажав на значок с корзиной для мусора и подтвердить удаление. Это был первый способ загрузки, но существует еще и другой.
Загрузка экшена через список команд
Нужно зайти в уже установленный набор и выбрать одну из операций, а затем открыть список команд, в нем будет неактивный пункт «Сохранить операции». Дело в том, что операцию отдельно от других сохранить нельзя, она должна находиться в каком-то наборе, даже если она окажется там единственной. Для того чтобы сохранить операцию в наборе нужно сделать папку с ним активной, кликнув по ней мышкой. Теперь пункт «Сохранить операции» будет активен. Если кликнуть по нему, откроется папка с экшенами, где можно выбрать любой набор и сохранить его в программе. В этом же окне можно поменять название операции. Затем возвращаемся в программу и выбираем в списке команд пункт «Загрузить операции». Откроется папка с сохраненными операциями. В нем выбираем нужную и нажимаем кнопку «Загрузить». Нужный экшен появится в палитре с операциями.
Откроется папка с сохраненными операциями. В нем выбираем нужную и нажимаем кнопку «Загрузить». Нужный экшен появится в палитре с операциями.
Обтравочная маска в Фотошопе (Clipping Mask в Photoshop)….
Мощный графический редактор компании Adobe часто пугает новичков функциями и инструментами, которые…
В какую папку устанавливать экшены?
Все стандартные экшены находятся в специальной папке «Фотошопа» Actions, расположенной вместе с установочными файлами программы. Но в эту папку нежелательно сохранять операции, потому что если по какой-то причине придется переустанавливать графический редактор, тогда все наборы потеряются. Поэтому выбирайте для сохранения наборы на локальных дисках, на которых не установлена операционная система или на внешних накопителях. Теперь разберемся, как пользоваться экшенами в «Фотошопе CC» и других версиях программы. Особых отличий при работе с операциями не будет.
Как пользоваться экшенами в «Фотошопе»?
Сначала открываем фотографию для обработки и переходим в палитру операций. Раскрываем набор и выбираем в ней нужный экшен, кликнув по названию левой кнопкой мыши. Затем в нижней части палитры выбираем кнопку в виде черного треугольника, чтобы начать воспроизведение операции. Все изменения, которые произошли с изображением, отобразятся в палитре «История». Каждый шаг в ней записан с какими-то определенными параметрами, подходящий не для всех фотографий. Поэтому у новичков, которые только начали разбираться, как пользоваться экшенами в «Фотошопе», часто возникает вопрос, можно ли остановить воспроизведение операции. Разработчики программы предусмотрели такую возможность. Для этого надо кликнуть по выбранному экшену, и раскрыть выпадающий список, нажав на черную стрелочку сбоку, чтобы увидеть все шаги, из которых он состоит.
Раскрываем набор и выбираем в ней нужный экшен, кликнув по названию левой кнопкой мыши. Затем в нижней части палитры выбираем кнопку в виде черного треугольника, чтобы начать воспроизведение операции. Все изменения, которые произошли с изображением, отобразятся в палитре «История». Каждый шаг в ней записан с какими-то определенными параметрами, подходящий не для всех фотографий. Поэтому у новичков, которые только начали разбираться, как пользоваться экшенами в «Фотошопе», часто возникает вопрос, можно ли остановить воспроизведение операции. Разработчики программы предусмотрели такую возможность. Для этого надо кликнуть по выбранному экшену, и раскрыть выпадающий список, нажав на черную стрелочку сбоку, чтобы увидеть все шаги, из которых он состоит.
Теперь можно сделать остановку между двумя действиями. Для этого делаем активной саму операцию и заходим в меню «Палитры». Выбираем пункт «Вставить остановку» и в открывшемся окне вводим сообщение о том, что нужно сделать и какие параметры изменить. Ставим в левом нижнем углу флажок на пункте «Разрешить продолжение», иначе экшен остановится на этом этапе, и не будет продолжать работу. Теперь в палитре с операциями появится новая команда, но располагаться она будет в конце списка. Нужно перенести ее на нужное место, перетащив мышкой. Если все сделано правильно, экшен будет работать корректно. Точно также можно перемещать и другие действия.
Ставим в левом нижнем углу флажок на пункте «Разрешить продолжение», иначе экшен остановится на этом этапе, и не будет продолжать работу. Теперь в палитре с операциями появится новая команда, но располагаться она будет в конце списка. Нужно перенести ее на нужное место, перетащив мышкой. Если все сделано правильно, экшен будет работать корректно. Точно также можно перемещать и другие действия.
Как установить и использовать экшены Photoshop —
Экшены Photoshop — невероятно полезные инструменты для фотографов. Они могут помочь вам создавать эффекты, с которыми вы бы никогда не справились самостоятельно, превратить сложные процессы в один клик и сэкономить вам много времени и усилий. Мы собираемся показать вам, как установить и использовать экшены Photoshop.
После того, как вы загрузили и разархивировали свои действия, что вы делаете дальше? Это руководство поможет вам понять, а с помощью нашего полезного видеоурока вы в кратчайшие сроки станете профессионалом в области действий.
Изображение предоставлено Summerana Photography
Установка экшенов Photoshop
Первое, что вам нужно сделать, это выяснить, как получить эти новые экшены с вашего компьютера и в Photoshop. Вы можете ожидать, что они будут там, как только вы откроете программу после их загрузки, но Photoshop нуждается в небольшой помощи, чтобы сначала найти их.
Прежде всего, откройте Photoshop и посмотрите, сможете ли вы найти свою панель действий. Здесь хранятся все ваши действия и откуда вы можете получить к ним доступ, если хотите их использовать. Если вы его не видите, не беспокойтесь — вы можете легко найти его снова.
Перейдите к опции «Окно» в строке главного меню и найдите список «Действия». Если рядом с ним нет галочки, нажмите на него, и он должен открыться в области вашей панели. Если он уже отмечен, это просто означает, что вы его еще не заметили.
Когда панель действий активирована, но не открыта, она отображается в виде значка кнопки воспроизведения на панели задач в правой части экрана. Вы можете щелкнуть этот значок и переместить его, если хотите — например, попробуйте перетащить его рядом со своими слоями и поместить туда для быстрого доступа. Если вас устраивает, где он находится, просто нажмите на значок, и он откроется. Там вы увидите все ваши существующие действия. Если вы еще не создали или не установили какие-либо действия, вы должны увидеть действия по умолчанию, встроенные в Photoshop.
Вы можете щелкнуть этот значок и переместить его, если хотите — например, попробуйте перетащить его рядом со своими слоями и поместить туда для быстрого доступа. Если вас устраивает, где он находится, просто нажмите на значок, и он откроется. Там вы увидите все ваши существующие действия. Если вы еще не создали или не установили какие-либо действия, вы должны увидеть действия по умолчанию, встроенные в Photoshop.
Теперь вы в правильном месте, пришло время установить действия. Используйте кнопку раскрывающегося списка в верхней части панели действий. Когда он откроется, вы увидите целый список опций. Нажмите на тот, который говорит «Загрузить действия».
Теперь программа откроет папку с файлами, которая обычно устанавливается в последнюю папку, из которой вы что-то импортировали. Вы можете сэкономить время, переместив все загруженные действия в одну папку. Даже если вы храните их отдельно в отдельных папках внутри этой папки, вам все равно будет легче получать к ним доступ каждый раз, когда вам это нужно.
Перейдите в новую папку действий и найдите файл. Если у вас возникли проблемы с его поиском, вы можете использовать панель поиска, чтобы проверить наличие файлов с окончанием .atn — это окончание означает, что это файл действий, поэтому в качестве результатов будут возвращены только действия.
Выбрав нужный файл действий, нажмите кнопку загрузки в нижней части диалогового окна файла. Это импортирует действие и установит его автоматически.
Это видеоруководство по установке и использованию экшенов Photoshop от Грейс Памелы, основательницы Summerana.
Организация ваших действий и хранение
Далее вам нужно организовать свои действия в Photoshop, особенно если у вас их много. На самом деле вы можете щелкнуть имя любого действия в своем списке и перетащить его, чтобы переместить его, поместив его выше или ниже других.
Вы также можете создавать папки на панели действий, щелкнув правой кнопкой мыши или выбрав этот параметр в раскрывающемся меню. Вы можете открывать и закрывать действия и папки действий, поэтому вы можете видеть столько, сколько хотите, когда используете их.
Это поможет вам найти то, что вы ищете, когда вам это нужно. Не стесняйтесь перемещать, переименовывать и реорганизовывать свои действия столько, сколько хотите. Они должны быть настроены таким образом, чтобы вам было легко их использовать, так как это все, что имеет значение!
Убедитесь, что у вас есть резервные копии ваших действий — как на вашем компьютере, так и на внешнем жестком диске, если это возможно. Не поддавайтесь искушению удалить файлы действий, так как в этом случае вы не сможете их вернуть! Даже если они загружены в Photoshop, может произойти что-то, что удалит их из вашей системы. Их легко вернуть обратно, но только если у вас все еще есть эти файлы.
Кроме того, после их сохранения вы можете перезагружать их при смене компьютера или переустановке Photoshop.
Использование действий
Использование действий очень просто. Все, что вам нужно сделать, это открыть файл изображения, а затем выбрать действие, которое вы хотите использовать. В нижней части панели действий есть кнопка воспроизведения — просто нажмите ее, и она применит действия за вас. Ваши эффекты будут отображаться на панели слоев (если вы не видите панель слоев, выполните тот же шаг, что и для открытия панели действий, но вместо этого выберите «слои»).
Вы также можете одновременно работать с большим количеством изображений с помощью инструмента пакетной обработки. Просто перейдите в главное меню файлов и нажмите «Автоматизировать». Откроется подменю, в котором есть опция «Пакетная обработка».
После открытия окна пакетной обработки вы можете выбрать ряд параметров. Сначала решите, какое действие вы хотите использовать, а затем, открыты ли нужные вам файлы в Photoshop или их нужно взять из определенной папки. Наконец, вы можете сохранить и закрыть файлы или оставить их открытыми для дальнейшего редактирования.
Есть много других вариантов для изучения, поэтому проверьте их и попробуйте сами, когда они вам понадобятся.
Пожалуйста, наслаждайтесь этими бесплатными экшенами Photoshop и наложениями от нас! Нажмите здесь, чтобы загрузить, или просто нажмите на изображение ниже, чтобы перейти на нашу страницу бесплатных фоторесурсов.
Как использовать Экшены Photoshop для ускорения рабочего процесса
Редактирование изображений — полезная часть цифровой фотографии, но если вы снимаете много, выполнение некоторых из самых простых заданий в Photoshop может занять утомительно много времени. К счастью, Экшены Photoshop помогают автоматизировать этот процесс, как объясняет Эмма Дэвенпорт 9.0014
Как бы вы ни были организованы, вам может быть трудно вспомнить, как вы раньше добивались отличных результатов редактирования. Возможно, вы усовершенствовали процесс редактирования некоторое время назад, но прошло время, и вы хотели бы задокументировать, как вы этого достигли. Здесь на помощь приходят действия. Хотя их настройка может потребовать некоторых усилий, в конечном итоге они значительно сэкономят время.
Здесь на помощь приходят действия. Хотя их настройка может потребовать некоторых усилий, в конечном итоге они значительно сэкономят время.
Что такое Экшены Photoshop и для чего они?
Действия, по сути, представляют собой серию записанных задач или пользовательских команд. Создать действие очень просто. Сначала вы начинаете запись, вручную просматриваете задачу от начала до конца, и каждый шаг будет запечатлен на этом пути. Как только вы остановите запись, вы сможете воспроизвести это действие на любом другом изображении, и оно очень быстро применит все эти шаги автоматически.
Нет предела тому, чего вы можете достичь с помощью Photoshop Actions. С одной стороны, это может быть что-то такое же простое, как команда «Сохранить как». С другой стороны, это может быть чрезвычайно сложное редактирование со множеством слоев, масок и корректировок.
Если вы будете методичны и спланируете свои задачи так, чтобы они не вызывали ошибок при повторении их с разными изображениями, вы можете высвободить гораздо больше своего времени.
Как использовать Экшены Photoshop
Вы можете найти Экшены Photoshop по адресу Окно>Действия . Photoshop поставляется с базовым набором действий по умолчанию. Полезность некоторых из них сомнительна, хотя, если вы не знакомы с тем, как работают действия, стоит просмотреть и расширить список, чтобы увидеть, как они устроены.
На этой панели «Действия» есть два разных вида; «Режим списка», который вы можете расширить, чтобы показать шаг каждого действия (вам нужно будет находиться в этом представлении, чтобы организовать, воспроизвести или записать) или более упрощенный «Режим кнопки» одним нажатием.
Фото предоставлено Эммой Давенпорт.
Давайте начнем наше путешествие с создания очень простого действия «Сохранить для Интернета». Все, что мы хотим сделать для этого, это изменить размер нашего изображения и сохранить его в указанной папке, готовой для загрузки в сообщение в блоге. Чтобы показать изображения в лучшем виде и уменьшить размер файлов, мы хотим, чтобы все изображения были шириной 1500 пикселей с качеством JPEG 75%, и мы хотим, чтобы наши изображения сохранялись в указанной папке.
- Ключом к полезным действиям является организованность и систематичность. Если вы смотрите на «Действия» в представлении «Список», вскоре все начинает казаться довольно беспокойным и запутанным. В нижней части панели действий вы найдете небольшой значок папки под названием «Новый набор». Давайте создадим набор под названием «Изменение размера».
- Нажмите кнопку «Новое действие» и назовите его «Изменение размера для блога». Когда вы создаете это, вы можете назначить ему функциональную клавишу или цвет для «Режим кнопки».
Фото предоставлено Эммой Дэвенпорт.
- Нажмите «Запись». Теперь измените размер изображения как обычно. Для этого мы хотим выбрать Image>Image Resize . Установите разрешение на «72» и ширину на «1500 пикселей». Мы хотим соблюдать пропорции изображения, поэтому убедитесь, что кнопка «цепочка» выделена, а передискретизация установлена на «Автоматически».
 Нажмите ОК.
Нажмите ОК.Фото предоставлено Эммой Дэвенпорт.
- Теперь мы можем «Сохранить для Интернета», который сжимает файл, удаляет ненужные данные EXIF и оптимизирует его для использования в Интернете. Хотя можно изменить размер изображения в окне «Сохранить для Интернета», при выполнении действий это может вызвать несколько проблем, поэтому для этой цели мы использовали «Изменение размера изображения». Вы увидите, что ширина равна 1500 пикселей. Установите качество на 75, выберите «JPEG». Нажмите «Сохранить» и найдите папку экспорта. Нажмите «Сохранить», а затем закройте изображение. Мы не хотим перезаписывать исходное изображение, поэтому выберите «Не сохранять».
- Нажмите «Стоп».
- Теперь мы можем открыть больше изображений. Убедившись, что на панели «Действия» выбрано действие «Изменение размера для блога», нажмите кнопку «Воспроизвести». Ваше действие должно запуститься, ваше изображение должно закрыться, а ваше новое сохраненное изображение с измененным размером должно быть готово и ожидает в вашей папке экспорта.

Сохранение экшенов Photoshop в виде капли
Созданный нами экшен удобно экономит время, если вам нужно обработать всего несколько изображений. Но что, если вам нужно настроить 300 изображений?
Хотя ваше действие, несомненно, сэкономит вам огромное количество времени, для каждого из них вам все равно придется открывать изображение и нажимать кнопку «Воспроизвести» (хотя, если вы все хорошо обдумали, ваше действие может включать сохранение и закрыть). Эти щелчки вскоре нарастают. Есть две дополнительные функции, которые работают вместе с Photoshop Actions и могут добавить немного волшебства.
Капля — это ярлык для запуска действия. Это очень удобный виджет с функцией перетаскивания. Вы можете просто поместить изображение, серию изображений или целую папку в каплю. Это может сэкономить вам много времени, так как вам не нужно сначала открывать изображения в Photoshop.
Капли можно хранить где угодно. Возможно, вам будет удобно иметь дроплет на рабочем столе или в специальной папке. Если вы работаете на Mac, вы даже можете добавить Droplet в Dock.
Если вы работаете на Mac, вы даже можете добавить Droplet в Dock.
- Выберите Файл > Автоматизировать > Создать дроплет .
Фото предоставлено Эммой Дэвенпорт.
- Решите, где вы хотите сохранить каплю.
- Если вы организовали свои наборы действий, вы быстро найдете нужное действие в разделе «Играть».
- Есть несколько вариантов обработки и сохранения, которые вы можете изучить. Поскольку мы включили команду «Сохранить как», когда создавали действие по изменению размера, вам может не понадобиться это менять. Если вы этого не сделаете, чтобы внести коррективы, вы можете отметить «Переопределить действие» «Сохранить как команды» и внести изменения здесь.
- Выберите папку назначения.
- Измените имена файлов и нажмите OK. Теперь вы найдете каплю в сохраненном месте.
Создание условных действий Photoshop
Экспорт изображений для блога и изменение их размера может быть немного более трудоемким, если у вас есть сочетание изображений с альбомной и портретной ориентацией.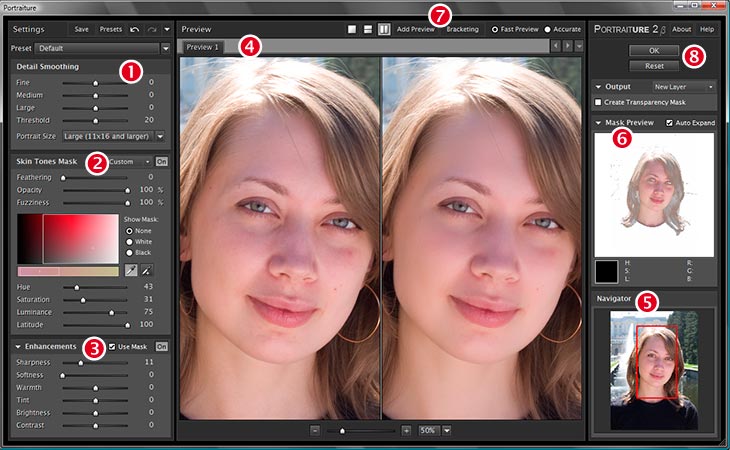 Допустим, вам нужно, чтобы каждое изображение в вашем блоге было шириной 1500 пикселей, чтобы оно выглядело наилучшим образом. Если вы создадите действие, как указано выше, оно будет работать только в том случае, если ориентация совпадает с изображением, которое вы использовали для записи своего действия. Вот где пригодится команда «Вставить условное…».
Допустим, вам нужно, чтобы каждое изображение в вашем блоге было шириной 1500 пикселей, чтобы оно выглядело наилучшим образом. Если вы создадите действие, как указано выше, оно будет работать только в том случае, если ориентация совпадает с изображением, которое вы использовали для записи своего действия. Вот где пригодится команда «Вставить условное…».
- При создании действия «Изменение размера для блога» мы использовали горизонтальное изображение. Выберите это действие, дважды щелкните и добавьте суффикс «- Пейзаж» к имени.
- Создайте новое действие под названием «Изменение размера для блога — Портрет». Вы можете выполнить те же шаги, но на этот раз используйте изображение с портретной ориентацией во время записи.
Фото предоставлено Эммой Дэвенпорт.
- После этого снова щелкните действие «Изменение размера для блога — Альбомная» и всплывающее меню вверху справа.
- Создайте новое действие в том же наборе и назовите его «Условное изменение размера».

Фото предоставлено Эммой Дэвенпорт.
- В раскрывающемся меню с выбранным действием выберите «Вставить условие…» и выберите следующие параметры: Если текущий: документ альбомный; Затем играйте. Действие: изменение размера блога — альбомная ориентация; Еще Играть Действие: Изменение размера для блога — Портрет.
Фото предоставлено Эммой Дэвенпорт.
- Не забудьте нажать «Стоп».
С помощью этой настройки теперь вы можете создать каплю из этого действия «Условное изменение размера». Теперь не имеет значения, перетащите ли вы портретное или альбомное изображение на эту каплю! Условное изменение размера запустит соответствующее действие и просеет ваши изображения. Теперь все ваши изображения должны быть шириной 1500 пикселей.
Пакетная обработка в Photoshop
Альтернативой созданию капель является пакетная обработка файлов. Элементы управления здесь в основном такие же, как и на панели Droplets, но они дают вам гибкость для работы с действиями в любой момент. В этом диалоговом окне вам нужно будет не забыть выбрать источник для ваших изображений. Опять же, вы можете выбрать целые папки, чтобы ускорить процесс.
В этом диалоговом окне вам нужно будет не забыть выбрать источник для ваших изображений. Опять же, вы можете выбрать целые папки, чтобы ускорить процесс.
Вы можете найти это, выбрав File>Automate>Batch…
Общие действия
Можно сохранить действия для использования на другом компьютере или для обмена с друзьями. Возможно, вы даже захотите продать свои действия! Действия сохраняются в виде файла .atn. Если вы используете совместимые версии Photoshop и в экшене нет функций, недоступных в версии Photoshop, в которую вы пытаетесь загрузить экшен, у вас не должно возникнуть проблем с этим.
Чтобы сохранить файл действий, щелкните папку набора действий, выберите всплывающее меню и выберите «Сохранить действия…». Вы сможете поделиться этим файлом с другими. Вы также можете загрузить другие действия таким же образом.
Где найти Экшены Photoshop
Экшены Photoshop предлагают множество возможностей. Такие сайты, как Creative Market, Etsy или Luxe Lens, — хорошее место для начала. Вы также можете следить за сайтом Creative Cloud по адресу https://creativecloud.adobe.com/discover/free-assets/.
Вы также можете следить за сайтом Creative Cloud по адресу https://creativecloud.adobe.com/discover/free-assets/.
Интернет переполнен множеством творческих действий, включая способы превратить ваши изображения в иллюстрации, световые блики и рамки.
Тем не менее, вы, вероятно, получите лучшее применение в Действиях для более практических целей. Теперь вы знаете, как создать базовое действие. Вот несколько других идей для повседневных задач, которые вы, возможно, захотите автоматизировать.
- Добавление рамки к изображениям
- Создание двойной экспозиции
- Преобразование цветных изображений в черно-белые
- Добавление информации об изображении, т.е. информации об авторских правах, не созданной в камере
- Добавление водяных знаков к изображениям (попробуйте использовать условные действия, как мы делали выше, чтобы изменить положение водяного знака в соответствии с ориентацией вашего изображения)
Избранное изображение предоставлено: Сабо Виктор через Unsplash.

 Нажмите ОК.
Нажмите ОК.
