Экспортируем векторные слои из AI в PSD
Как перенести по слоям иллюстрацию, макет сайта или интерфейса из Иллюстратора в Фотошоп, не используя копирование в виде смарт-объекта? При этом хочется сохранить объекты векторными после переноса.
В этом должна помочь стандартная функция экспорта в PSD, но так ли это?
Экспортируя в Иллюстраторе через меню File → Export → PSD с опцией «Write Layers» → «Maximum Editability», мы получим случайным образом слитые растровые слои.
Экспорт в PSD по умолчанию
Сторонние способы
Забегая вперёд, ни сторонние программы, ни моё решение не переносят редактируемые мешы или эффекты из Иллюстратора в Фотошоп.
Сохранение PSD через Fireworks
В статье 2013 года попадается вариант сохранения AI в PSD через Файерворкс.
Плюсы:
- Сохраняются имена
Минусы:
- Адоб перестал обновлять Файерворкс с 2013 года
- Непонятно, что растрируется, что остаётся векторным
Сохранение PSD через Affinity Designer
Плюсы:
- Векторные объекты, обводки
- Заливки одним цветом, градиенты
- Импортирует растровые изображения в документе
- Прозрачность объектов
- Редактируемые тексты
Минусы:
- Цена 50$
- Все группы распадаются
- Сбрасывает имена объектов
- Не поддерживает обтравочные маски, эффекты
Расширение SVG Layers
Импорт SVG в Фотошоп через SVG Layers
Плюсы:
- Векторные объекты, обводки
- Заливки одним цветом, градиенты в бета версии
- Группы объектов
- Редактируемые тексты
Минусы:
- Цена 19$
- Макет придётся предварительно из AI, EPS сохранять в SVG
- Проблемы импорта объектов с прозрачностью
- Не поддерживает обтравочные маски, эффекты, растровые изображения в документе
- Лишние символы в именах объектов
Способы в Иллюстраторе
Сторонний платный софт имеет свои плюсы и минусы экспорта.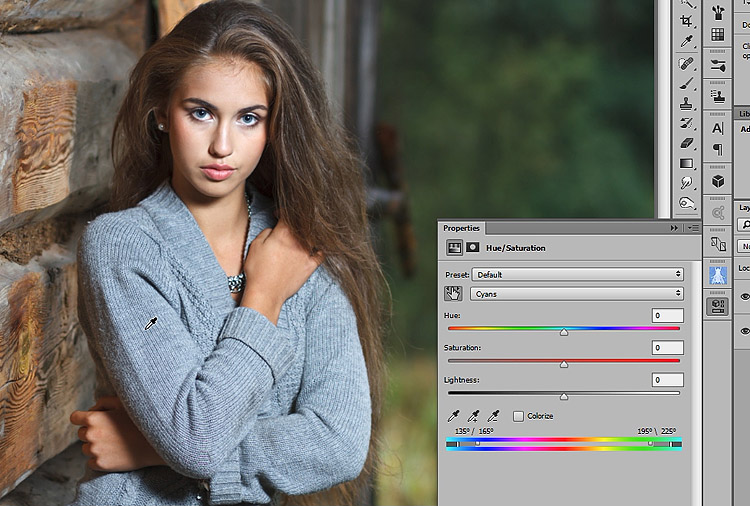 Мне интересно было найти решение напрямую из Иллюстратора.
Мне интересно было найти решение напрямую из Иллюстратора.
На примере статьи 2011 года у Турбомилк обычно все уроки сводятся к получению растровых слоёв:
- Группировать объекты в макете
- Сортировать по слоям
- Растрировать через Object → Rasterize или эффект Effect → Rasterize
- Экспортировать в PSD
Экспорт в PSD растровых слоёв
И тут попадается трюк для Иллюстратора на Tutsplus. Если к объектам применить Make Compound Shape в панели Pathfinder, то при экcпорте объект будет векторным. Проверяю способ на нескольких объектах.
Экспорт после применения Make Compound Shape
Верхний круг при открытии в Фотошопе сохранил цвет и остался векторным шейпом. Соседние объекты растрировались, значит этот способ не поможет перенести редактируемые градиенты и обводки в PSD.
Что если у нас файл содержит десятки, сотни объектов? Вручную применять к каждому объекту Make Compound Shape долго. Если записывать экшн в Иллюстраторе, то появляется проблема перебора объектов — встроенная команда Select Next Object будет перескакивать сгруппированные объекты и не сможет переходить автоматически на следующий слой.
Автоматизация
Я решил автоматизировать процесс подготовки векторного файла для экспорта в PSD и написал скрипт Ai2Psd.
Cкрипт проверяет все объекты документа в группах и слоях. Найдя объект с одноцветной заливкой, он применяет к нему команду Make Compound Shape. В конце скрипт покажет инструкцию и откроет окно экспорта в PSD.
Upd: У Адоб в Иллюстраторе 2020 до сих пор остаются проблемы самого механизма экспорта. Будьте готовы, что даже новые версии скрипта в каких-то случаях не помогут.
Плюсы:
- Скрипт бесплатный
- Векторные объекты c одноцветной заливкой
- Группы объектов
- Обтравочные маски
- Прозрачность, режимы наложения
- Имена объектов
- Редактируемые тексты
Минусы:
- Скрипт вносит изменения в файл, лучше его запускать на копии
- Градиенты, паттерны и обводки растрируются
- Растровые изображения могут в PSD оказаться слитыми в 1 слой
Скачать Ai2Psd
Оптимизация документа
Обводки
Чтобы обводки остались в Фотошопе векторными, в Иллюстраторе сделайте их самостоятельными объектами через Object → Path → Outline Stroke.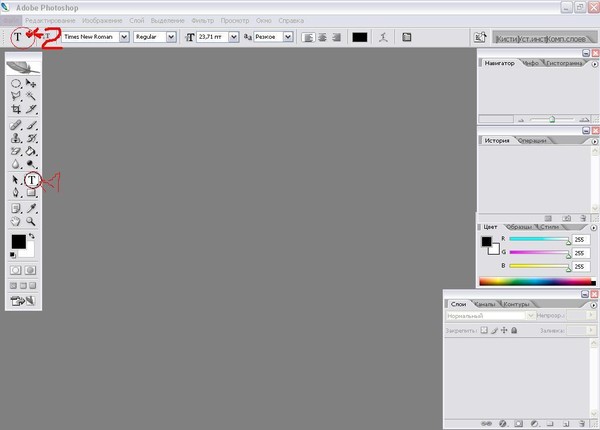
Преобразование обводки в объект
Похожие объекты
Если у вас есть группа из сотен одинаковых объектов, например, кистью нарисованы волосы или текст, переведенный в кривые, для скорости работы скрипта объедините элементы в Compound Path через Object → Compound Path → Make.
Объединение схожих объектов
Исключения
Если в файле присутствуют объекты, к которым применены эффекты: тень, свечение, шум и т.д. и вы хотите их перенести в PSD, то перед запуском скрипта надо вручную растрировать в режиме Type Optimized.
Паттерны
Чтобы паттерны остались векторными, примените Object → Expand. Тогда они станут обычными векторными объектами внутри обтравочных масок, которые скрипт обработает.
Меши, градиенты
Их сам Иллюстратор не может перенести в Фотошоп, но скрипт поможет сделать отдельными растровыми слоями без ручной сортировки по группам и слоям в Иллюстраторе. Для этого применяется еще одна хитрость — скрипт автоматически делает из каждого такого объекта отдельную группу.
Для этого применяется еще одна хитрость — скрипт автоматически делает из каждого такого объекта отдельную группу.
Автогруппировка проблемных объектов в AI для получения отдельных слоёв в PSD
Скачать Ai2Psd
Если скрипт не скачивается, то вот запасная ссылка.
Отзывы
Mateusz Nowak: «Thanks for Ai-to-Psd script!»
Dilyana Aleksandrova: «ai to psd saved my ass at work man, thank you for sharing it!»
Weyn Cueva: «This is amazing! I’ve been looking for something similar because I work more in Photoshop. Thank you»
Maggie Stilwell: «This is awesome! A great timesaver. Thank you for sharing it»
WashIrving: «выглядит чертовски полезно. спасибо, бро»
zmotion: «Шикарный скрипт. Уверен для многих, в том числе и для меня это будет весьма полезно!»
Abdelrahman Hamza: «Man this is GREAT I have been struggling for many years in my work process and workshops.
Thank you very much for your tool and effort»
Краткие итоги
- Ни сторонний платный софт, ни скрипт Ai2Psd не являются 100% способом перенести сложные макеты корректно из Иллюстратора в Фотошоп.
- Флэт иконки, UI элементы, простые иллюстрации — их можно получить из AI в PSD векторными.
- Трюк с Make Compound Shape на объекте с заливкой без обводки в Иллюстраторе позволяет экспортировать вектор в PSD.
- Если сгруппировать растрируемый объект в Иллюстраторе, то он будет отдельным слоем в Фотошопе.
- Скрипт Ai2Psd является бесплатной альтернативой сторонним программам.
Донаты
Если вы скачали скрипт и он вам пригодился в работе, можете поддержать создание новых скриптов любой суммой через сервисы
Расширение eps какая программа
- Расширение eps какая программа
- Расширение EPS чем открыть как конвертировать в другие форматы cdr, jpg, png, pdf, psd, cdr.
- Расширение EPS
- EPS чем открыть
- Как конвертировать eps в cdr, jpg, png, pdf, psd, cdr онлайн
- Этот сервис позволяет
- Как открывать и редактировать файлы в формат EPS
- Об изображениях в общем
- Изображения в формате EPS
- Чем открывать и редактировать файлы EPS
- Чем просмотреть скачанные EPS
- ITGuides.
 ru
ru - Вопросы и ответы в сфере it технологий и настройке ПК
- Файлы формата EPS: какой программой открыть и конвертировать
- Что такое файлы EPS
- Вставляем файл EPS в документы
- Редактируем файл формата EPS
- Открываем файл EPS формата в Photoshop
- Конвертируем файл EPS в JPG и PNG
- Какая программа открывает расширение EPS
- Чем открыть файл eps
- Открыть файл eps онлайн
- Как открыть файл eps на компьютере (Виндовс)
- Пошаговая инструкция
- Как открыть файл eps linux
- Пошаговая инструкция
- Как открыть файл eps в фотошопе
- Как открыть файл eps в корел
- С помощью какой программы открыть файл eps
Расширение EPS чем открыть как конвертировать в другие форматы cdr, jpg, png, pdf, psd, cdr.
Иногда пользователь может столкнуться с таким форматом файлов как EPS. Чаще всего это касается графических дизайнеров, специалистов по изображению, художников и других пользователей, которые работают с графикой. Именно им необходимо знать с помощью чего и как можно открыть такой файл, для чего этот файл необходим и что с ним можно сделать.
Именно им необходимо знать с помощью чего и как можно открыть такой файл, для чего этот файл необходим и что с ним можно сделать.
Интересные статьи по теме:
Расширение EPS
EPS — это специальный тип файла, в котором чаще всего содержится различная графика. Используют такие файлы чаще всего специалисты по графике и рисункам. При этом и EPS файлы всегда позволяют сберечь графические сведения и данные без утраты качество при увеличении рисунка.
Поэтому формат eps очень важен для пользователей, которые работают с большим количеством изображений в хорошем качестве и пытаются передавать эти изображения на другие операционные системы или между пользователями. Работать с таким типом файлов могут специализированные программы, редакторы, приложения, которое позволяет редактировать EPS файлы, а также управлять ими.
EPS чем открыть
Открыть EPS файлы можно различными программами. Первая программа, благодаря которой можно открыть данный тип файла — это Photoshop.
Photoshop позволяет открыть такой тип файла и работать с ним, но при работе в Фотошопе данный тип файла преобразуется в растровое изображение, то есть представляет сетку цветных точек на мониторе. Из-за этого дальнейшее увеличение показателей картинки, будут только ухудшать качество. Также открыть формат этого файла можно через программу и ACDSee. Это удобное программное обеспечение, в параметрах которого есть редактирование изображений, размещение их на веб-сайтах, в социальных сетях многое другое. Интерфейс программы очень простой и удобный, а благодаря хорошему функционалу, программа позволяет открывать файлы формата EPS и работать напрямую с ними.
Photoshop — https://www.adobe.com/ru/products/photoshop/free-trial-download.html
ACDSee — http://www.softportal.com/software-51-acdsee.html
CorelDRAW — https://www.coreldraw.com/ru/free-trials/
Adobe illustrator — https://www.adobe.com/ru/products/illustrator.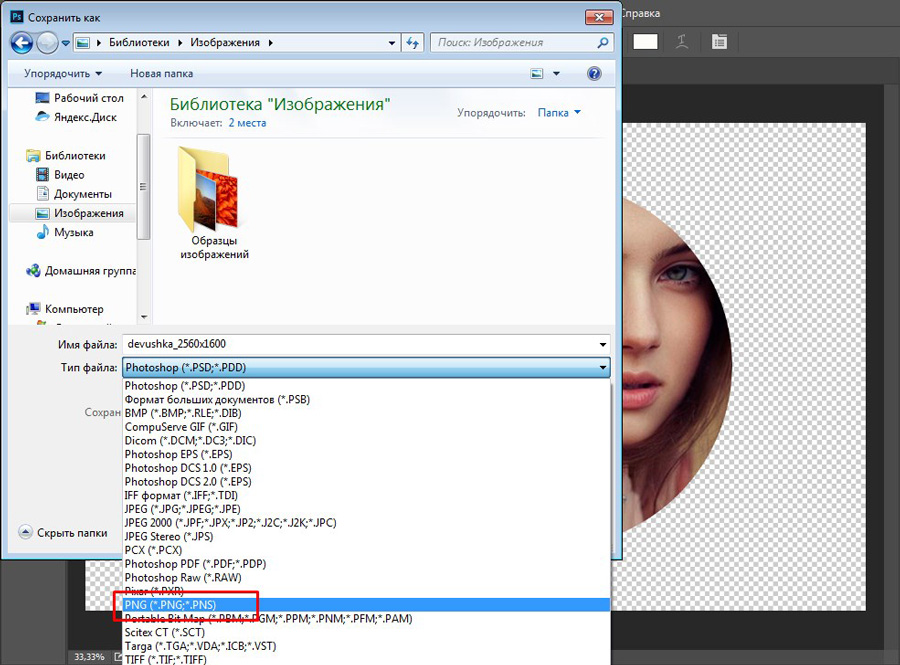 html
html
QuarkXPress — http://www.softportal.com/software-21375-quarkxpress.html
Эти бесплатные редакторы, неплохо работают с данным типом файла и позволяют производить необходимые манипуляции с этим форматом.
Как конвертировать eps в cdr, jpg, png, pdf, psd, cdr онлайн
Для конвертирования eps в другие форматы существует различные онлайн-сервисы. Самым популярным и удобным сервисом является — convertio.
Этот сервис позволяет
Быстро конвертировать eps файлы.
Конвертировать растровые и векторные графики.
Для того чтобы преобразовать EPS файл в другой формат необходимо:
Перейти на сайт https://convertio.co/ru/ и загрузить необходимый файл.
Выбрать в какой формат преобразовать файл.
Нажать кнопку преобразовать. Скачать файл на компьютер.
EPS формат — это специализированный файл, с которым работают в основном художники и редакторы изображений.
Сегодня для работы с такими файлами существует достаточно большое количество различных программ, а также удобных онлайн редакторов.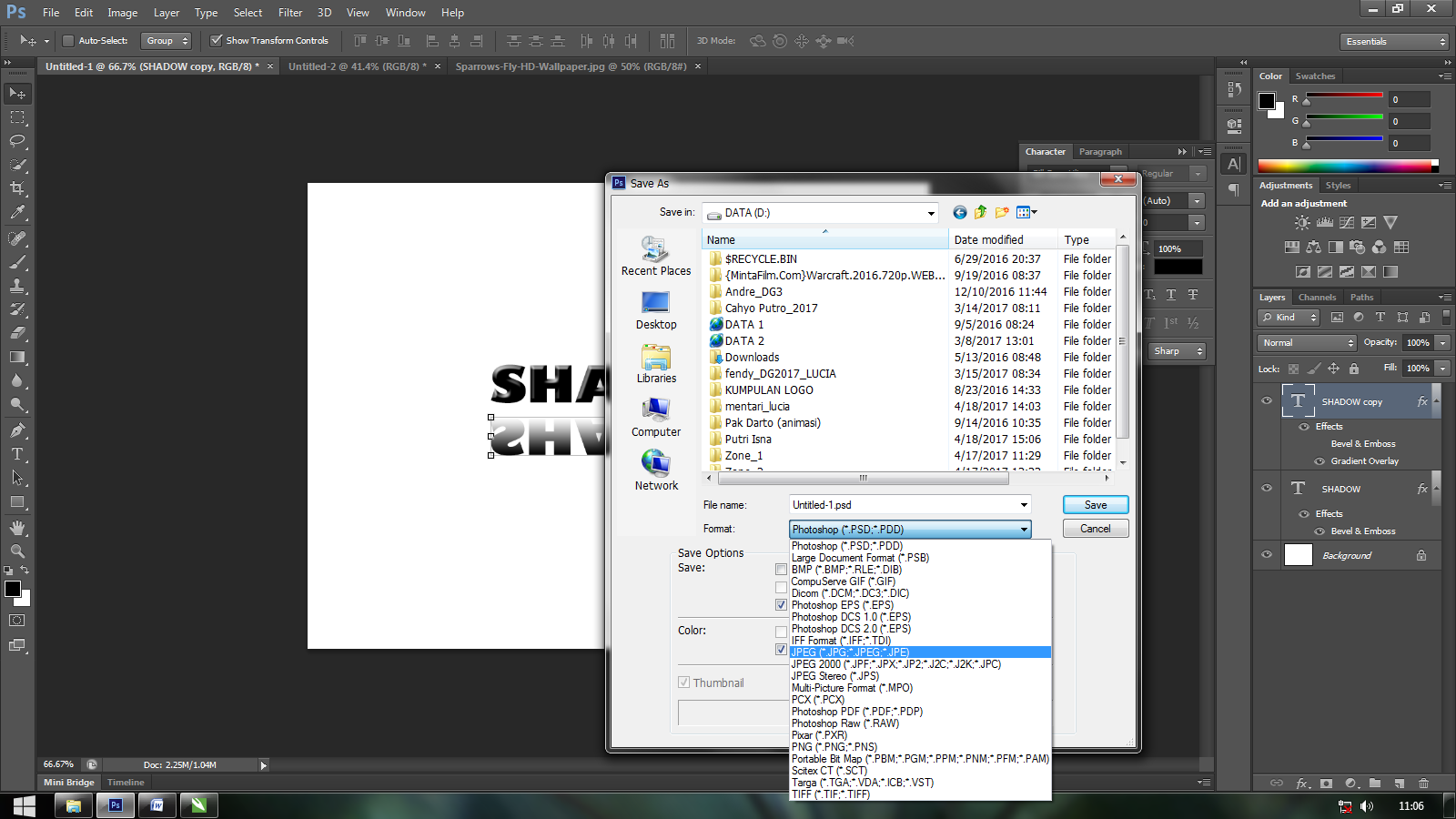 Поэтому если файл в таком формате, проблемы с ни у пользователей возникнуть не должно.
Поэтому если файл в таком формате, проблемы с ни у пользователей возникнуть не должно.
Как открывать и редактировать файлы в формат EPS
Цифровые графические изображения делятся между собой по способу их создания на растровые и векторные. Растровые изображения состоят из упорядоченного набора точек (пикселей) квадратной или прямоугольной формы. Точки растра позволяют передать плавные переходы в изображении, что даёт возможность создать картинку в виде фотографии.Об изображениях в общем
Качество растрового изображения зависит от плотности пикселей на единицу длины. Чем она выше, тем больше деталей изображения может быть передано. Вместе с тем изменение геометрических размеров картинки, без изменения общего количества точек, приводит к потере качества изображения.
В векторной графике изображение описывается математически с помощью отрезков прямой, которые образуют на плоскости неправильные геометрические формы разной сложности. Контур такой формы характеризуется толщиной и цветом, а поверхность внутри контура — цветом заливки. Векторные изображения трансформируются без потери качества. При выводе на печать векторная графика преобразуется в растровую с соответствующей плотностью растра, что обеспечивает высокое качество напечатанного изображения.
Векторные изображения трансформируются без потери качества. При выводе на печать векторная графика преобразуется в растровую с соответствующей плотностью растра, что обеспечивает высокое качество напечатанного изображения.
Изображения в формате EPS
Формат записи файлов EPS (Encapsulated PostScript File или инкапсулированный PostScript) предназначен для сохранения сложных одностраничных графических изображений, которые могут одновременно содержать в себе:
- растровую картинку (preview) для быстрого просмотра;
- растровые картинки: цифровые фотографии или сканированные изображения;
- двухмерную (плоскую) векторную графику;
- тексты;
- различные комбинации из всего вышеперечисленного.
Формат EPS, разработанный фирмой Adobe Systems, основан на языке описания графических изображений PostScript (PS), который, в свою очередь, был разработан той же фирмой для управления первыми лазерными принтерами от Apple.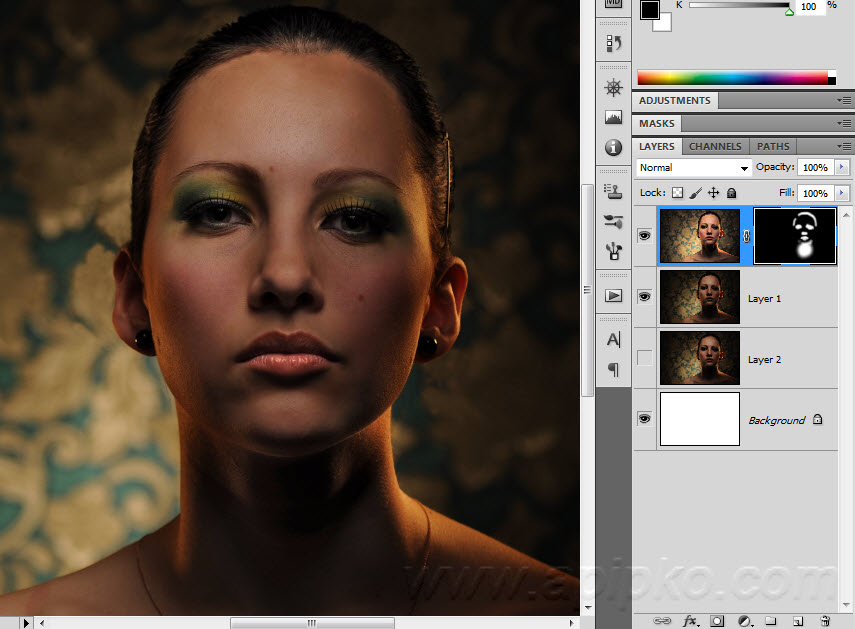 Язык PostScript позволяет создать программу вывода сложных графических объектов: макетов вёрстки, иллюстраций, других графических и штриховых изображений. Он обеспечивает их высококачественную печать на принтере в таком виде, как видит их пользователь на экране монитора, работая в графическом редакторе или программе вёрстки настольной издательской системы.
Язык PostScript позволяет создать программу вывода сложных графических объектов: макетов вёрстки, иллюстраций, других графических и штриховых изображений. Он обеспечивает их высококачественную печать на принтере в таком виде, как видит их пользователь на экране монитора, работая в графическом редакторе или программе вёрстки настольной издательской системы.
В формате EPS поддерживаются различные цветовые пространства, такие как Grayscale, Lab, RGB или CMYK, что обуславливает широкое применение этого формата записи файлов в полиграфии. Сохранённые в EPS файлы уже давно стали стандартом для передачи цифровых изображений между различными графическими программами, как в пределах одной и той же операционной системы, так и в разных системах, например, между Windows и Mac OS.
Чем открывать и редактировать файлы EPS
Первоначально формат EPS создавался фирмой Adobe Systems для редактора векторной графики Adobe Illustrator. Сегодня этот редактор — обязательная составная часть любого профессионального набора программ для организации настольной издательской системы.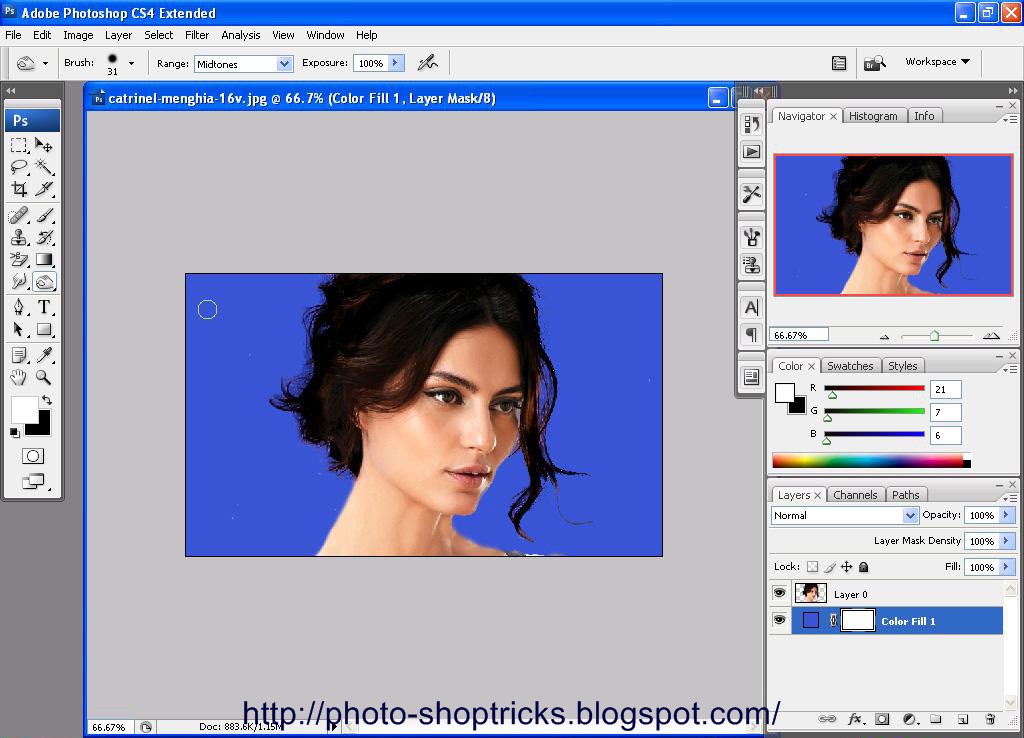 Скачанные из интернета векторные картинки всегда могут быть открыты, отредактированы и сохранены без каких-либо затруднений в любой из его версий.
Скачанные из интернета векторные картинки всегда могут быть открыты, отредактированы и сохранены без каких-либо затруднений в любой из его версий.
Вместе с Иллюстратором в комплекс приложений для настольного издательства от Adobe входят следующие основные его составляющие:
- Bridge — приложение для предварительного просмотра и отбора изображений,
- InDesign — программа вёрстка макетов публикаций,
- Photoshop — очень мощный редактор для работы с растровыми картинками: цифровыми фотографиями и сканированными изображениями,
- Acrobat — программа просмотра и контроля качества готовых публикаций в формате PDF для последующей передачи их на печать в типографию или центр оперативной печати.
Перечисленные программы имеют собственные форматы записи файлов (INDD, PSD, PDF). Формат записи EPS используются в этом наборе как промежуточного средство хранения и конвертирования графики, что обеспечивает взаимодействие программ настольного издательства между собой.
Программа вёрстки Индизайн не открывает файлы EPS напрямую, но может импортировать (вставить) их в уже открытый документ, что позволяет совмещать текст и картинки на одной странице вёрстки. Имеется возможность экспортировать постранично готовую вёрстку обратно в EPS с тем, чтобы открыть её, например, в том же Иллюстраторе.
Аналогичным образом можно открывать файлы EPS, импортируя их в документы, открытые в других программах для вёрстки макетов публикаций или создания простых текстовых документов таких как, QuarkXPress, Pagemaker, Scribus, MS Office, OpenOffice, а затем экспортировать готовые страницы с текстами и картинками обратно в EPS.
Файл EPS в Фотошопе может быть открыт напрямую или экспортирован в уже открытый документ через буфер обмена. При этом без изменений его можно открыть только в том случае, если в состав файла входит только растровое изображение. Все векторные составляющие и шрифты при открытии файла EPS будут растрированы: переведены из векторной в растровую форму записи. При этом линии контура векторных элементов без учёта их толщины и цвета заливки внутри контура могут быть сохранены в отдельном списке элементов PATH.
При этом линии контура векторных элементов без учёта их толщины и цвета заливки внутри контура могут быть сохранены в отдельном списке элементов PATH.
В Фотошопе формат EPS может быть использован для сохранения двух или трёхцветных картинок, созданных с помощью простых плашечных цветов. В EPS можно сохранить растровую картинку с векторным «обтравочным» контуром, отделяющим полезную часть картинки от её фона без удаления последнего. Растровые картинки с «обтравкой» используются в вёрстке, когда нужно разместить на странице только само изображение предмета без его заднего плана или обеспечить плавное обтекание этого предмета текстом по его контуру.
Аналогичным образом EPS может быть открыт не только Фотошопом, но и практически во всех современных графических редакторах растровых изображений таких как, GIMP, CorelDraw Graphics Suite, PaintShop Pro и так далее.
Чем просмотреть скачанные EPS
Если необходимо файл EPS скачать и просмотреть на экране монитора, то можно воспользоваться программой просмотра графических файлов или вьювером: от английского Viewers. Вьюверы работают быстрее графических редакторов, но имеют меньше возможностей для редактирования картинок или не имеют их вообще. Перед просмотром векторная картинка обычно конвертируется в растровый формат JPG, BMP, GIF или PNG.
Вьюверы работают быстрее графических редакторов, но имеют меньше возможностей для редактирования картинок или не имеют их вообще. Перед просмотром векторная картинка обычно конвертируется в растровый формат JPG, BMP, GIF или PNG.Среди программ от Adobe в качестве вьювера обычно используется Adobe Bridge. Он позволяет открывать и просматривать файлы всех форматов записи, применяемых в комплексе программ настольного издательства от Adobe. Файлы просматриваются как есть, без какой-либо промежуточной конвертации. Графические файлы можно выбирать, передавать для редактирования в соответствующий типу файла редактор. Кроме того, файлы можно перемещать по папкам, переименовывать, удалять и так далее.
Открывать и просматривать EPS можно в Adobe Acrobat. Перед просмотром изображение будет конвертирована в формат PDF, что заметно увеличивает время ожидания перед просмотром картинки.
Программа ACDSee по своим возможностям очень похожа на Adobe Bridge.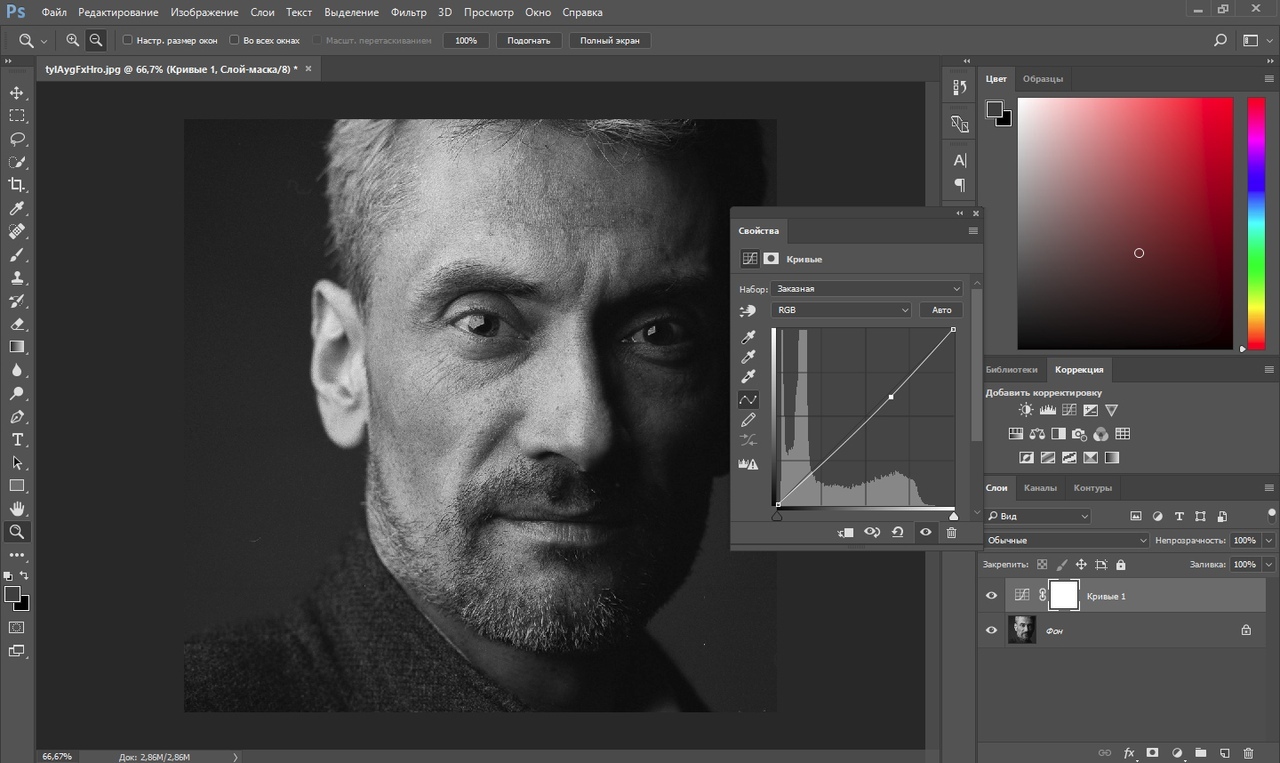 Будучи самостоятельным программным продуктом, ACDSee имеет возможность редактировать некоторые типы изображений.
Будучи самостоятельным программным продуктом, ACDSee имеет возможность редактировать некоторые типы изображений.
Из бесплатно распространяемых вьюверов можно обратить внимание на такие программы, как IrfanView, Fresh View, XnView, FileViewPro и им подобные. Эти программы, как правило, работают очень быстро и предназначены для просмотра самых разнообразных мультимедийных файлов. Открыть и просмотреть файлы в формате EPS можно также через онлайн-сервисы в интернете.
ITGuides.ru
Вопросы и ответы в сфере it технологий и настройке ПК
Файлы формата EPS: какой программой открыть и конвертировать
В сегодняшнем нашем пошаговом руководстве, мы рассмотрим все нюансы относительно работы с еще одним неизвестным большей части пользователей компьютеров расширением, а также многими сопутствующими теме вопросами – что такое файл EPS чем открыть и при помощи чего это лучше сделать, и т.д. Для того, чтобы разобраться, какими программами лучше работать с eps файлами, необходимо понимать, что хранится в файлах такого расширения, для чего они используются.
Что такое файлы EPS
В файлах EPS расширения зачастую хранятся изображения в формате векторной графики
Просто говоря, такие файлы представляют собой образы, созданные при помощи PostScript в формате Adobe. Иначе говоря, формат EPS – это инкапсулированный PostScript. Таким образом, с файлами такого расширения можно производить большинство тех же действий, что и при работе с изображениями. Можно просмотреть файл формата EPS, отредактировать его, использовать в качестве картинки в разных документах.
Открыть файл формата EPS можно при помощи ПО от Adobe – их программы поддерживают рассматриваемый формат, и помогут с его открытием на вашем компьютере. В частности, можно воспользоваться PDF Reader.
Вставляем файл EPS в документы
Для просмотра файлов EPS можно воспользоваться как бесплатным OpenOffice Writer, так и его платным аналогом – MS Office Word. Поскольку разницы при выполнении простой задачи просмотра eps вы не заметите, рекомендуем воспользоваться бесплатным ПО.
Если вам необходимо открыть файл формата EPS для просмотра содержимого – воспользуйтесь одним из указанных редакторов, это наиболее простой способ реализации поставленной задачи.
Редактируем файл формата EPS
Для тех же случаев, когда необходимо отредактировать файл EPS, обычные графические редакторы уже не подойдут – необходимо воспользоваться уже программным обеспечением, предназначенным для работы с линейной графикой – Adobe Illustrator. В качестве альтернативы предлагаем вам воспользоваться бесплатной программой – Gimp – превосходный графический редактор, который составляет конкуренцию даже популярнейшему среди дизайнеров Adobe Photoshop (который, к тому же, платный).
Открываем файл EPS формата в Photoshop
Отредактировать файл формата EPS можно при помощи всем известного фотошопа
Известный многим Photoshop – на сегодня занимает пожалуй самую большую долю рынка профессиональных графических редакторов – поэтому он наиболее распространен среди дизайнеров, художников, маркетологов и прочих людей, которым в работе и дома доводится работать с растровыми изображениями – создавать, редактировать, масштабировать, тонировать, добавлять эффекты, тексты, формы, а также пользоваться множеством других, не менее полезных эффектов и инструментов.
И, поскольку уж он является на сегодня лидером среди профессиональных графических редакторов, шанс столкнуться с ним выше – поэтому мы рассмотрим, как можно открыть формат EPS с его помощью.
В принципе, открыть файл EPS формата при помощи Photoshop несложно – достаточно через диалог «Файл» — «Открыть» выбрать сохраненный на диске файл, и в появившемся диалоговом окне выбрать необходимые параметры, которые будут применены к открываемому файлу – его разрешение, высоту, ширину, пропорции, сглаживание и цветовой режим. И после того, как вы нажмете кнопку «ОК», начнется процесс импорта изображения EPS, который не займет много времени.
Конвертируем файл EPS в JPG и PNG
Конвертировать файл EPS в JPG (или же в формат PNG) можно по разным причинам – не всегда удобно работать именно с EPS. Можно воспользоваться рядом приложений, созданных только лишь с целью конвертации, так и графическими редакторами, рассмотренными выше. JPG и PNG – наиболее популярные форматы хранения графики, поэтому с ними умеют работать все просмотрщики изображений. В качестве программы для конвертирования EPS формата в другие можно использовать один из вариантов:
В качестве программы для конвертирования EPS формата в другие можно использовать один из вариантов:
- IrfanView – многие слышали про этот популярнейший графический просмотрщик. Из плюсов – имеет поддержку многих языков, не занимает много места. Прочие полезные функции в виде миниатюр, электронной почты, работы в режиме командной строки, а также горячие клавиши и пакетное преобразование файлов по достоинству оценят продвинутые пользователи;
- ABC Amber EPS Converter – простой в использовании конвертер формата EPS (как следует из его названия). Есть функция пакетного преобразования файлов, режим командной строки, поддержка разных языков. При помощи него можно также просмотреть изображения распространенных форматов. Крайне нетребователен к ресурсам.
Отблагодари меня, поделись ссылкой с друзьями в социальных сетях:
Какая программа открывает расширение EPS
FreeHand поддерживает экспорт шести разновидностей формата EPS:
Encapsulated PostScript (расширение eps). Это «чистый» постскриптовский формат без присоединенного экранного образа. Если после сохранения этот файл открыть в программе FreeHand, то он будет изображаться в виде перечеркнутого габаритного прямоугольника. Увидеть содержимое такого файла можно в любой программе, способной конвертировать «чистый» формат EPS в изображение. Одной из таких программ является Photoshop. Если с помощью программы Acrobat Distiller преобразовать EPS-файл в формат PDF, то он станет доступен для значительно большего числа программ. PDF-файлы могут импортировать многие графические редакторы и настольные издательские системы: FreeHand 8.0, Illustrator 8.0, QuarkXPress 4.0 и др. Формат используют в тех случаях, когда изображение передается в программы, не поддерживающие экранную версию формата TIFF или работающие на других платформах (Sun, NeXT).
Editable EPS (расширение eps). Название формата переводится как «редактируемый EPS». Формат состоит из постскриптовского описания, к которому присоединено описание страницы в стандарте FreeHand. Файл, сохраненный в формате Editable EPS, можно повторно открыть в программе FreeHand и отредактировать. Так как FreeHand использует присоединенную часть формата, то открытие выполняется без потерь, с сохранением всех объектов и признаков форматирования. Остальные приложения, для которых доступна только постскриптовская часть описания, обрабатывают его как чистый EPS. В этом формате можно сохранить только одностраничный» документ, а операция выполняется по команде File|Save или File|Save as;
Encapsulated PostScript with TIFF Preview (расширение eps). Формат, помимо постскриптовского текста, содержит экранную версию изображения в формате TIFF. Приложения, имеющие интерпретатор языка, могут работать с постскриптовской частью описания. Если интерпретация программы по каким-то причинам не удалась или приложение не предназначено для работы с PostScript, то используется присоединенное TIFF-изображение;
Photoshop 4 RGB EPS (расширение eps). Формат предназначен для передачи изображений в растровый редактор Photoshop. Представляет собой инкапсулированный постскрипт, оптимизированный под Photoshop. Сохранение в этом формате, видимо, лучший способ перевести в растровую форму изображение, созданное средствами FreeHand;
QuarkXPress EPS (расширение eps). Формат представляет собой EPS, оптимизированный для передачи в одну из самых популярных систем верстки QuarkXPress;
DCS2 EPS (расширение eps). Название формата — это акроним, который расшифровывается как Desktop Color Separation Encapsulated PostScript (EPS с цветоделением) . Формат разработан фирмой Quark для высококачественной печати цветоделенных изображений. В первой версии (DCS1 EPS) создавалось пять отдельный файлов — один для хранения экранного образа и четыре файла для хранения информации о цветоделении (по одному файлу на каждый цвет системы CMYK). Вторая версия формата объединяет пять файлов DCS1 в общий файл DCS2 EPS. FreeHand может читать файлы обоих форматов и экспортировать файлы в формат DCS2.
Чем открыть файл eps
Расширение часто встречается в сети. Это документы Encapsulated PostScript, описывающие различные чертежи.
Они могут быть помещены внутрь других таких же объектов, содержать элементы векторной графики, изображения или текст.
В этой статье мы рассмотрим, какие инструменты нужны для открытия EPS.
Открыть файл eps онлайн
Adobe Illustrator — известный редактор векторной графики от одноименной компании, предназначенный для создания формата (Рисунок 2).
Но есть целый ряд альтернативных ему продуктов, позволяющих просмотреть его документы на ПК. Это конвертеры и вьюверы, которые трансформируют его в распространённые типы — jpg, png, и т. д.
Рассмотрим, чем открыть eps файл онлайн:
Art Viewer. Перейдите на ресурс, нажмите кнопку «обзор» и укажите нужный документ. Введите предложенную капчу и кликните «View Image». После полуминуты обработки вам откроется полученная картинка.
OFOCT. Зайдите на сайт, нажмите «upload», чтобы загрузить данные с ПК, или укажите на них ссылку в интернете, кликнув «from URL». Когда они загрузятся, нажмите «View» и дождитесь обработки изображения.
EPS Convertepstojpg. Позволяет конвертировать данные в другой графический формат. Перейдите на сайт конвертера, выберите в меню «обзор» и укажите местонахождение документа на компьютере. Ниже отметьте галочкой желаемый вид на выходе и нажмите «convert». После просмотра картинки, её можно редактировать и сохранять на ПК кнопкой «download».
Как открыть файл eps на компьютере (Виндовс)
Существует много разных программ, работающих с исходным типом. Их браузерные примеры были описаны выше. Они актуальны для любой ОС.
Но самый очевидный ответ, как открыть файл eps на компьютере с ОС Windows — использовать приложения из стандартного пакета Офис.
Ему также существуют альтернативные варианты:
- Microsoft Word, Open Office Writer. Текстовые редакторы позволят просмотреть содержимое без его редактирования. Всё, что необходимо — скопировать информацию и вставить её в документ (Рисунок 4).
Adobe Illustrator (Photoshop, Acrobat, InDesign). Базовые программы для работы с расширением, для которых оно было создано.
CorelDRAW Graphics Suite, Corel PaintShop Pro. ПО от Corel является условно родной средой для чтения eps (Рисунок 3).
EPS Viewer. Бесплатная программа, специально предназначенная для просмотра и конвертирования в JPG, или любой другой графический вид.
QuarkXPress. Профессиональный софт для вёрстки текстов, хоть он и непосредственно не предназначен для нашего объекта.
Пошаговая инструкция
Принцип работы у всех приложений похожий. Разберёмся с ними на примере MS Office Word:
Откройте папку, где содержится EPS.
Запустите Word и перейдите обратно в папку.
Перетащите при помощи мыши объект в окно Office.
Если у вас не получилось — нажмите комбинацию клавиш Ctrl + O и перейдите в нужную папку. Выберите исходный элемент и нажмите «открыть».
Не забудьте отметить в MS Office Word отображение всех расширений. Стандартные настройки не предусматривают эту возможность.
Как открыть файл eps linux
Просмотр и редактирование на любой из дистрибутивов Линукс тоже не составит особого труда.
Можно использовать базовые программы — Open Office Writer, Libre Office, K Office или специальное ПО от Adobe для Ubuntu, в крайнем случае, изменить тип документа.
Рассмотрим основные способы, чем открыть формат файла eps на Линукс:
По аналогии с Windows — в текстовом редакторе. Воспользуйтесь любым установленным приложением Office.
Scribus, Inkscape – приложения работают с векторной графикой и поддерживаются на Ubuntu, хоть и не входят в список стандартных программ, поддерживающих расширение (Рисунок 5).
CorelDRAW, Adobe Illustrator — специально предназначены для обработки, создания и редактирования формата. Их можно запустить из-под Wine, или скачать те, которые идут непосредственно на Linux.
Открыть данные в окне браузера — при помощи любого из перечисленных выше интернет ресурсов, если не надо его редактировать или создавать самостоятельно.
Пошаговая инструкция
Примечание: Стандартная программа для открытия eps — это Adobe Illustrator или Photoshop.
Его можно использовать на Ubuntu.
Запустите программу и кликните мышью в меню «файл».
Нажмите в нём «открыть» и выберите нужный объект.
В появившемся окне укажите параметры открываемого элемента — разрешение, пропорции и т.д.
Выбранный вами документ откроется в программе.
Как открыть файл eps в фотошопе
Рассмотрим на примере пошаговой инструкции, как открыть файл eps в фотошопе на Виндовс:
Зайдите в приложение.
Нажмите сочетание клавиш Ctrl + O.
Выберите нужный объект.
Нажмите мышкой «открыть».
Как открыть файл eps в корел
Ещё один из профессиональных способов — использовать CorelDRAW, хоть он и предназначен для линейной графики.
Примечание: Чтобы не возникло проблем с тем, как открыть файл eps в кореле, необходимо учитывать обновления этой программы.
Данные, сохранённые в последних версиях могут не открываться в более старых.
Тем не менее, Corel универсален для просмотра и даже создания некоторых элементов. В нём можно импортировать и сохранять их в удобном для вас виде. Для более серьёзных преобразований всё же понадобится установленный Illustrator.
С помощью какой программы открыть файл eps
Часто встречается вопрос, с помощью какой программы открыть файл eps для возможности внесения в него изменений. И нова — это программные продукты Корел и Адоб.
Но, если необходимо просто просмотреть содержимое объекта, скачивать программу для открытия eps файлов необязательно. Достаточно воспользоваться MS Office Word, или любым его бесплатным аналогом. К примеру, установить бесплатный OpenOffice с его официального сайта.
Как открыть формат eps
Файлы формата .eps (расшифровываются как Encapsulated PostScript) относятся к графическим данным и могут содержать в себе элементы векторной графики, изображения и текст.
Данный тип файлов часто используется для передачи графики между разными операционными системами. В этом материале мы расскажем о том, как открыть eps файл на компьютере.
Программы для работы с файлами eps
Для работы с файлами формата eps существует ряд программ, часть из них позволяет только просматривать данные файлы, другая часть позволит Вам собственноручно создавать и редактировать EPS файлы.
Итак, вот список этих программ:
- Microsoft Word / Open Office Writer / KOffice. Если вы хотите просто просмотреть содержимое файла и нет необходимости его редактировать, то можно воспользоваться обычным текстовым редактором. Для этого нужно просто скопировать файл и вставить его в документ.
- Большинство программ от Adobe (Photoshop, Acrobat, Illustrator, InDesign). Собственно данный формат как раз и был создан компанией Adobe, поэтому eps файлы в ее приложениях можно спокойно открывать и редактировать. Illustrator так и вовсе базовая программа для этого формата.
- CorelDRAW Graphics Suite, Corel PaintShop Pro. Графические редакторы от корпорации Corel также без особых проблем распознают eps.
- Irfan View (Windows) / GIMP (Windows, Linux, MacOS) / Apple Preview (MacOS) / XnView (Windows, Linux, MacOS) – бесплатные программы, позволяющие открывать и просматривать файлы eps.
- QuarkXPress – профессиональная программа для верстки книг, журналов, веб-страниц и прочего. Конечно же глупо скачивать ее только ради работы с eps файлами, но если вдруг таковая имеется – то можно открывать и в ней.
- EPS Viewer. Как понятно из названия, предназначена специально для просмотра EPS файлов. Распространяется бесплатно, в случае надобности может провести конвертацию eps в более распространенный формат, например JPG.
Как пользоваться программами
Мы не будем досконально расписывать весь софт из списка выше, так как принцип работы с данными у них простой и во многом схожий. Рассмотрим подробно лишь несколько программ, в которых вы без труда откроете EPS-файлы.
Adobe Photoshop
Ничего сложного в открытии EPS файла в Photoshop нет. После запуска программы через меню ««Файл» — «Открыть» находим нужный нам файл с расширением eps, в появляющемся окне указываем нужные нам параметры открываемого файла (разрешение, сглаживание, пропорции и т.д.), после чего файл откроется в программе.
Irfan View
Бесплатная и небольшая по размеру программа, распознает огромное множество расширений, в том числе и eps. Открытие данного формата в Irfan View также предельно просто. Запускаем программу и через меню находим на диске нужным нам файл.
Надеемся, что материал был полезным и помог вам.
Комплексный графический формат EPS (Encapsulated PostScript) предназначается для распечатки картинок и для обмена данными между различными программами, предназначенными для обработки изображений, являясь своеобразным предшественником PDF. Посмотрим, какие именно приложения могут отображать файлы с указанным расширением.
Приложения для работы с EPS
Не трудно догадаться, что объекты формата EPS умеют открывать в первую очередь графические редакторы. Также просмотр объектов с указанным расширением поддерживают некоторые просмотрщики изображений. Но наиболее корректно он отображается все-таки через интерфейс программных продуктов компании Adobe, которая и является разработчиком данного формата.
Способ 1: Adobe Photoshop
Самым известным графическим редактором, поддерживающим просмотр Encapsulated PostScript, является Adobe Photoshop, название которого стало нарицательным наименованием целой группы схожих по функционалу программ.
- Запустите Фотошоп. Щелкните в меню «Файл». Далее перейдите по пункту «Открыть…». Также можно воспользоваться сочетанием Ctrl+O.
Эти действия приведут к запуску окошка открытия изображения. Найдите на жестком диске и отметьте объект EPS, который желаете отобразить. Нажимайте «Открыть».
Вместо перечисленных действий вы также можете просто перетащить Encapsulated PostScript из «Проводника» или иного файлового менеджера в окошко Фотошопа. При этом левую кнопку мышки (ЛКМ) обязательно следует прижимать.
При желании эти настройки можно откорректировать, но все-таки делать это не обязательно. Достаточно просто нажать «OK».
Способ 2: Adobe Illustrator
Инструмент для работы с векторной графикой Adobe Illustrator является первой программой, которая стала использовать формат EPS.
- Запустите Иллюстратор. Щелкните «Файл» в меню. В списке щелкайте «Открыть». Если вы привыкли использовать «горячие» кнопки, то можете применить вместо указанных манипуляций Ctrl+O.
Может появиться сообщение, что в документе нет встроенного RGB-профиля. В том же окошке, где появилось сообщение, вы можете исправить ситуацию, установив необходимые настройки, а можете и проигнорировать предупреждение, сразу нажав «OK». На открытие картинки это не повлияет.
Способ 3: CorelDRAW
Из сторонних графических редакторов, не связанных с компанией Adobe, наиболее корректно и без ошибок открывает картинки EPS приложение CorelDRAW.
- Откройте CorelDRAW. Щелкните «Файл» вверху окошка. Из списка выбирайте «Открыть…». В этом программном продукте, так же, как и в вышеуказанных, работает Ctrl+O.
Кроме того, для перехода в окошко открытия изображения можно воспользоваться нажатием на значок в форме папке, которая размещена на панели, или щелчком по надписи «Открыть другой…» в центре окошка.
Появляется инструмент открытия. В нем нужно перейти туда, где есть EPS и отметить его. Далее необходимо нажать «Открыть».
Появляется окошко импорта, где спрашивается, как именно нужно импортировать текст: как, собственно, текст или как кривые. Можно не производить изменения в этом окошке, а жать «OK».
Способ 4: FastStone Image Viewer
Среди программ для просмотра изображений манипулировать с EPS умеет приложение FastStone Image Viewer, но оно не всегда отображает содержимое объекта корректно и с учетом всех стандартов формата.
- Произведите запуск ФастСтоун Имэйдж Вьювер. Произвести открытие изображения можно различными способами. Например, если пользователь привык выполнять действия через меню, то необходимо кликнуть «Файл», а затем в открывшемся списке выбрать «Открыть».
Любители производить манипуляции горячими клавишами могут выполнить нажим Ctrl+O.
Ещё один вариант предполагает выполнение щелчка по иконке «Открыть файл», которая имеет форму каталога.
Во всех указанных случаях запустится окно открытия картинки. Переместитесь туда, где располагается EPS. Отметив Encapsulated PostScript, кликайте «Открыть».
Производится переход в директорию нахождения выбранной картинки через встроенный файловый менеджер. Кстати, для того, чтобы сюда перейти, не обязательно использовать окошко открытия, как было продемонстрировано выше, а можно воспользоваться навигационной областью, в которой расположены каталоги в древовидной форме. В правой части окна программы, где расположены непосредственно элементы выбранного каталога, требуется отыскать нужный объект Encapsulated PostScript. При его выделении в левом нижнем углу программы отобразится картинка в режиме предварительного просмотра. Дважды кликайте по объекту ЛКМ.
Способ 5: XnView
Более корректно картинки формата EPS отображаются через интерфейс другого мощного просмотрщика изображений – XnView.
- Запустите ИксЭнВью. Нажимайте «Файл» и далее кликайте «Открыть» или же Ctrl+O.
Появляется окно открытия. Выполните перемещение туда, где располагается искомый элемент. После выделения EPS кликайте «Открыть».
Также можно произвести просмотр объекта, воспользовавшись встроенным файловым менеджером ИксЭнВью.
- С помощью боковой панели навигации выберите наименование диска, на котором располагается искомый объект, и щелкайте по нему дважды ЛКМ.
Далее, используя инструменты навигации в левой области окна, переместитесь в ту папку, где содержится данный рисунок. В верхней правой части окна отобразятся наименования элементов, которые содержит данный каталог. После выделения искомого EPS содержимое его можно увидеть в нижней правой области окна, которая специально предназначена для предварительного просмотра объектов. Для того, чтобы просмотреть картинку на полный размер, дважды кликайте ЛКМ по элементу.
Способ 6: LibreOffice
Просмотреть картинки с расширением EPS можно также, воспользовавшись инструментами офисного пакета LibreOffice.
- Запустите начальное окно Либре Офис. Нажмите «Открыть файл» в боковом меню.
Если пользователь предпочитает использовать стандартное горизонтальное меню, то в этом случае следует нажать «Файл», а затем в новом перечне щелкнуть «Открыть».
Другой вариант предусматривает возможность активации окна открытия путем набора Ctrl+O.
Активируется окно запуска. Перейдите туда, где располагается искомый элемент, выделяйте EPS и кликайте «Открыть».
Можно обойти активацию окна открытия, просто перетащив картинку из «Проводника» в начальное окно Либре Офис. В этом случае рисунок отобразится точно так же, как было рассказано выше.
Можно также произвести просмотр картинки, выполнив действия не в главном окне Либре Офис, а непосредственно в окне приложения LibreOffice Draw.
- После запуска главного окна Либре Офис щелкайте по надписи в блоке «Создать» в боковом меню «Рисунок Draw».
Активируется инструмент Draw. Тут теперь тоже существует сразу несколько вариантов действий. Прежде всего, можете произвести щелчок по пиктограмме в форме папки на панели.
Также существует возможность использования Ctrl+O.
В конце концов, можете переместиться по пункту «Файл», а далее произвести нажатие по позиции списка «Открыть…».
Появляется окно открытия. Найдите в нем EPS, после выделения которого, следует нажать «Открыть».
Но в Либре Офис можно также просмотреть картинку указанного формата и при помощи другого приложения – Writer, которое в первую очередь служит для открытия текстовых документов. Правда, в этом случае алгоритм действия будет отличаться от вышеизложенного.
- В главном окне Либре Офис в боковом меню в блоке «Создать» щелкайте «Документ Writer».
Запускается LibreOffice Writer. На открывшейся странице щелкните по пиктограмме «Вставить изображение».
Также можете перейти по пункту «Вставка» и выбрать вариант «Изображение…».
Запускается инструмент «Вставить изображение». Перейдите туда, где размещается объект Encapsulated PostScript. После выделения щелкайте «Открыть».
Способ 7: Hamster PDF Reader
Следующим приложением, способным отобразить картинки Encapsulated PostScript, является программа Hamster PDF Reader, первоочередной задачей которой является просмотр документов PDF. Но, тем не менее, она может справиться и с рассматриваемой в данной статье задачей.
- Запустите Хамстер ПДФ Ридер. Далее пользователь может выбрать тот вариант открытия, который считает для себя наиболее удобным. Прежде всего, можете произвести клик по надписи «Открыть…» в центральной области окна. Применить можно и нажатие по пиктограмме с точно таким же названием в форме каталога на инструментальной панели или на панели быстрого доступа. Ещё один вариант предусматривает использование Ctrl+O.
Можете действовать и через меню. Для этого нажмите «Файл», а затем «Открыть».
Активируется окно запуска объекта. Перейдите в ту область, где размещается Encapsulated PostScript. После выделения данного элемента щелкайте «Открыть».
Также можно произвести открытие путем перетаскивания EPS в окно PDF Reader. В этом случае картинка откроется немедленно без всяких дополнительных окон.
Способ 8: Universal Viewer
Encapsulated PostScript можно просмотреть и при помощи некоторых программ, которые называются универсальными просмотрщиками файлов, в частности применив приложение Universal Viewer.
- Запускайте Universal Viewer. Щелкните по пиктограмме, которая представлена на инструментальной панели в форме папки.
Также можно использовать Ctrl+O или последовательно перейти по пунктам «Файл» и «Открыть».
Появится окошко открытия объекта. В нем следует переместиться к тому объекту, относительно которого поставлена задача открытия. Отметив этот элемент, щелкайте «Открыть».
Поставленную задачу можно также решить путем перетаскивания объекта Encapsulated PostScript из «Проводника» в Юниверсал Вьювер. В этом случае открытие произойдет быстрее и без необходимости производить иные действия в программе, как это было при запуске файла через окно открытия.
Как можно судить из данного обзора, довольно большое количество программ различной направленности поддерживают возможность просмотра файлов EPS: графические редакторы, софт для просмотра изображений, текстовые процессоры, офисные пакеты, универсальные просмотрщики. Тем не менее, несмотря на то, что у многих из этих программ заявлена поддержка формата Encapsulated PostScript, далеко не все из них выполняют задачу отображения корректно, согласно со всеми стандартами. Гарантировано получить качественное и корректное отображение содержимого файла, можно только воспользовавшись программными продуктами компании Adobe, которая и является разработчиком данного формата.
Отблагодарите автора, поделитесь статьей в социальных сетях.
Статья посвящена обзору файлов с расширением EPS. Разберемся, что такое EPS-файлы, где используются.
Статья посвящена обзору файлов с расширением EPS. Разберемся, что такое EPS-файлы, где используются и чем открыть формат EPS.
Общее описание формата EPS
Документ с расширением .EPS – графический файл (картинка) смешанного формата, созданная компанией Adobe System с помощью языка программирования PostScript Adobe. Поскольку картинка содержит растровую и векторную графику, то открывать и редактировать ее возможно на разных платформах. Такие файлы используются и в документах Word.
Первоначально формат EPS (Encapsulated PostScript) разрабатывался под PostScript – печать принтеров. Главная задача заключалась в том, чтобы созданное изображение на экране выглядело так же, как в распечатанном виде.
Преимущество изображений в EPS-формате в том, что их можно увеличить до нужного размера без ухудшения качества и “битых” пикселей. При открытии файла EPS изображение растриуется, и векторная графика преобразуется в пиксели. Такие изображения применяются на интернет-сайтах, для создания визиток, больших рекламных баннеров и плакатов.
Как и чем открыть файл EPS расширения
Поскольку формат EPS является универсальным, открыть его можно в любом графическом редакторе. Рассмотрим, чем открыть EPS в онлайн и оффлайн режимах.
Открываем изображение онлайн
Чтобы открыть файл EPS онлайн, зайдите на веб-сайт Zamzar. Здесь предлагают услуги по конвертации файлов в формат crw, png, gif, jpg и другие. Для одноразового конвертирования регистрация не требуется, нужно только указать адрес электронки, куда отправится изображение в новом формате.
- В поле «Шаг 1» поместите файл;
- «Шаг 2» – выберите нужный формат;
- «Шаг 3» – поставьте “галочку”, если зарегистрированы на сайте и указан адрес почты. Нажмите «Конвертировать».
Еще одна площадка – Fviewer. Если хотите открыть EPS онлайн:
- зажмите курсор мышки на нужном файле и “перетащите” его в поле «Просмотр локальных файлов»;
- нажмите «Просмотреть».
Просматривать и конвертировать файлы EPS в онлайн-режиме можно на площадке Online-Convert.com. Чтобы открыть документ:
- нажмите кнопку «Drop files here»;
- задайте нужные параметры рисунка;
- нажмите «Start conversion».
Открываем файл EPS на компьютере
Теперь расскажем, чем открыть файл EPS без доступа к интернету. Отметим, что оффлайновых программ больше, поэтому рассмотрим наиболее популярные.
Скачайте и установите Adobe Photoshop.
- В верхней полосе задач найдите раздел «Файл»;
- Кликните правой кнопкой мыши и в диалоговом меню выберите «Открыть»;
- Загрузите нужное изображение и в поле справа отредактируйте.
Софт российских программистов CorelDRAW. Загружается файл так же, как в предыдущем пункте. Однако программа сначала переводит файл в поддерживаемый формат, а затем в тот, который нужен пользователю. Поэтому нажмите «ОК», когда выскочит предупреждение.
LibreOffice. Скачайте и запустите установочный файл программы. Откроется стартовое окно. Вверху выберите «Открыть файл».
Какие еще могут быть проблемы с EPS файлом
Если вы готовите файл EPS для печати, убедитесь, что необходимые шрифты внедрены для размещения в других программах. Используйте для этого программы Illustrator или Free Hand. Изображение и шрифт должны создаваться в одной графической программе.
чем открыть, какой программой конвертировать файлы расширения EPS
В сегодняшнем нашем пошаговом руководстве, мы рассмотрим все нюансы относительно работы с еще одним неизвестным большей части пользователей компьютеров расширением, а также многими сопутствующими теме вопросами – что такое файл EPS чем открыть и при помощи чего это лучше сделать, и т.д. Для того, чтобы разобраться, какими программами лучше работать с eps файлами, необходимо понимать, что хранится в файлах такого расширения, для чего они используются.
Что такое файлы EPS
В файлах EPS расширения зачастую хранятся изображения в формате векторной графики
Просто говоря, такие файлы представляют собой образы, созданные при помощи PostScript в формате Adobe. Иначе говоря, формат EPS – это инкапсулированный PostScript. Таким образом, с файлами такого расширения можно производить большинство тех же действий, что и при работе с изображениями. Можно просмотреть файл формата EPS, отредактировать его, использовать в качестве картинки в разных документах.
Открыть файл формата EPS можно при помощи ПО от Adobe – их программы поддерживают рассматриваемый формат, и помогут с его открытием на вашем компьютере. В частности, можно воспользоваться PDF Reader.
Вставляем файл EPS в документы
Для просмотра файлов EPS можно воспользоваться как бесплатным OpenOffice Writer, так и его платным аналогом – MS Office Word. Поскольку разницы при выполнении простой задачи просмотра eps вы не заметите, рекомендуем воспользоваться бесплатным ПО.
Если вам необходимо открыть файл формата EPS для просмотра содержимого – воспользуйтесь одним из указанных редакторов, это наиболее простой способ реализации поставленной задачи.
Редактируем файл формата EPS
Для тех же случаев, когда необходимо отредактировать файл EPS, обычные графические редакторы уже не подойдут – необходимо воспользоваться уже программным обеспечением, предназначенным для работы с линейной графикой – Adobe Illustrator. В качестве альтернативы предлагаем вам воспользоваться бесплатной программой – Gimp – превосходный графический редактор, который составляет конкуренцию даже популярнейшему среди дизайнеров Adobe Photoshop (который, к тому же, платный).
Открываем файл EPS формата в Photoshop
Отредактировать файл формата EPS можно при помощи всем известного фотошопа
Известный многим Photoshop – на сегодня занимает пожалуй самую большую долю рынка профессиональных графических редакторов – поэтому он наиболее распространен среди дизайнеров, художников, маркетологов и прочих людей, которым в работе и дома доводится работать с растровыми изображениями – создавать, редактировать, масштабировать, тонировать, добавлять эффекты, тексты, формы, а также пользоваться множеством других, не менее полезных эффектов и инструментов.
И, поскольку уж он является на сегодня лидером среди профессиональных графических редакторов, шанс столкнуться с ним выше – поэтому мы рассмотрим, как можно открыть формат EPS с его помощью.
В принципе, открыть файл EPS формата при помощи Photoshop несложно – достаточно через диалог «Файл» — «Открыть» выбрать сохраненный на диске файл, и в появившемся диалоговом окне выбрать необходимые параметры, которые будут применены к открываемому файлу – его разрешение, высоту, ширину, пропорции, сглаживание и цветовой режим. И после того, как вы нажмете кнопку «ОК», начнется процесс импорта изображения EPS, который не займет много времени.
Конвертируем файл EPS в JPG и PNG
Конвертировать файл EPS в JPG (или же в формат PNG) можно по разным причинам – не всегда удобно работать именно с EPS. Можно воспользоваться рядом приложений, созданных только лишь с целью конвертации, так и графическими редакторами, рассмотренными выше. JPG и PNG – наиболее популярные форматы хранения графики, поэтому с ними умеют работать все просмотрщики изображений. В качестве программы для конвертирования EPS формата в другие можно использовать один из вариантов:
- IrfanView – многие слышали про этот популярнейший графический просмотрщик. Из плюсов – имеет поддержку многих языков, не занимает много места. Прочие полезные функции в виде миниатюр, электронной почты, работы в режиме командной строки, а также горячие клавиши и пакетное преобразование файлов по достоинству оценят продвинутые пользователи;
- ABC Amber EPS Converter – простой в использовании конвертер формата EPS (как следует из его названия). Есть функция пакетного преобразования файлов, режим командной строки, поддержка разных языков. При помощи него можно также просмотреть изображения распространенных форматов. Крайне нетребователен к ресурсам.
EPS — формат файла. Чем открыть EPS?
Файл формата EPS открывается специальными программами. Чтобы открыть данный формат, скачайте одну из предложенных программ.
Расширение файла .EPS – векторный формат с содержанием данных двухмерной графики в виде текста, рисунка или фотографии. Частое применение эти файлы имеют у графических дизайнеров и у специалистов по изображениям.
Общая характеристика
Расширение .EPS разрешает сохранить графические данные без потери качества при увеличении изображения. Рисунки Encapsulated PostScript могут быть растянуты на бесконечное число пикселей в специальных графических редакторах, и при этом имеют относительно малый вес в сравнении с растровыми образцами. Это удобно при изготовлении массивных рекламных проектов и конструкций.
Программы для работы
С расширением .EPS работает много программ, которые разделяются на следующие категории:
- Конвертация EPS файла. Конвертировать инкапсулированный файл можно и онлайн с помощью сервисов convertio и coolutils.
- Просмотр EPS файла. Просмотреть файл можно с помощью программы EPS Viewer. Бесплатное приложение с поддержкой просмотра как растровой, так и векторной графики, имеет функцию масштабирования, и возможности конвертации векторных изображений в форматы JPG, PNG, BMP, и TIFF.
- Редактирование EPS файла. Редакцию и работу с форматом .EPS проводят в программах серии Adobe Illustrator и CorelDRAW. Эти мощные приложения разрешают полную работу с векторной графикой с последующим сохранением в выбранном расширении.
Также открыть формат .EPS можно с помощью программы Adobe Photoshop, но из-за специализации приложения под растровую графику рисунок переводится в единый объект и редактируется как растровое изображение. В пользу данного редактора при работе с векторной графикой можно занести возможность открытия в любой цветовой градации и нужного размера.
Описанные программы в зависимости от серии работают на всех операционных системах с различной битностью.
Расскажем о формате EPS: чем открыть такой файл?
Сейчас мы обсудим, что собою представляет формат EPS, чем открыть его и как с данными материалами работать. Кроме того, мы приведем ряд программ, которые поддерживают данное расширение.
EPS: чем открыть? Для чего он нужен?
EPS — формат файла, в котором могут содержаться векторные 2D-данные, текст и рисунки. Чаще всего он используется для транспортировки изображений между различными операционными системами. При этом файл содержит данные о размере определенного файла, а также превью-картинку. Такие материалы можно размещать и внутри других PostScript объектов.
Работать с форматом могут и сложные редакторы графики, и специальные приложения для организации и просмотра изображений. Воспользовавшись одной из программ, о которых речь пойдет далее, вы получите средство для редактирования, просмотра и создания EPS-изображений.
Взаимодействие с «Фотошопом»
Если говорить о том, как открыть EPS в «Фотошопе», следует отметить, что подобная процедура возможна, однако с рядом ограничений. Для начала достаточно нажать правой кнопкой мыши на необходимый файл, после чего вы брать «Открыть с помощью» и указать программу «Фотошоп». Если речь идет о векторном формате изображения, главная его черта – сохранение качества при любой смене масштаба.
Неудобство заключается в том, что при использовании программы «Фотошоп» для работы с интересующими нас файлами они превращаются в растровые изображения, поэтому при дальнейшем увеличении показатели качества будут ухудшаться. Для удобства последующей работы с картинкой можно выставить максимально доступный размер еще до попадания ее в «Фотошоп».
Удобный ACDSee
Мы уже разобрались с тем, что такое EPS. Чем открыть подобные файлы, расскажем далее. И начнем с программы, отлично подходящей для таких задач, — ACDSee. Речь идет об инструменте, который является многоцелевым программным обеспечением. Среди его возможностей — просмотр и редактирование изображений, а также их размещение на веб-ресурсе либо в социальных сетях.
При этом интерфейс программы предельно прост. Он состоит всего из 4 вкладок. Используя раздел «Управление», вы сможете выбрать изображение, необходимое для работы. Также файлы можно легко переименовать, а при желании — рассортировать по определенным папкам. Основной экран программы показывает файловую систему жесткого диска, как древовидный каталог.
При этом для всех изображений можно настроить предварительный просмотр. Чтобы работать с приложением, вы можете использовать файлы, которые хранятся непосредственно на персональном компьютере, а также размещенные на внешних накопителях и съемных дисках.
Пользователь может оценивать фотографии, создавать слайд-шоу, менять размер, конвертировать изображения в различные форматы, вращать картинки. На вкладке Edit вы найдет набор различных инструментов для тщательного редактирования.
Также можно быстро внести исправления в выбранный рисунок: придать фотографии необычный цветовой оттенок при помощи одного из предложенных художественных фильтров, выровнять и преобразить тон лица, решить проблему красных глаз.
Программа позволяет добавить необходимые ключевые слова, причем для каждой фотографии, пометить определенное изображение, а также собрать рисунки вместе для последующего обмена или редактирования.
EPS расширение: чем открыть и какие еще программы для этого подойдут?
С поставленной задачей может легко справиться приложение GIMP. Речь идет о полностью бесплатном графическом редакторе. Кроме того, можно воспользоваться одним из следующих программных продуктов: Inkscape, CorelDRAW, Adobe Illustrator, IrfanView, QuarkXPress, Ashampoo, Fresh View.
Теперь вы знаете, что такое формат EPS, чем открыть его и как с ним работать. Надеемся, данный материал помог вам в решении очередной компьютерной задачи.
Как вектор открыть в фотошопе
Как правильно открыть векторное изображение в Photoshop
Всем, кто работает с графическими редакторами порой приходится иметь дело и с векторной, и с растровой графикой.
Что, если нам понадобилось добавить векторному файлу каких-нибудь Photoshop’овских спецэффектов. Сегодня я покажу как правильно работать с векторными файлами в Photoshop’е.
1) Просто перетаскиваем AI или EPS файл в PHOTOSHOP. Мы видим:
2) Здесь очень важен размер — ведь в Photoshop изображение станет растровым, и увеличить размер без потери качества будет сложновато. Поэтому лучше всего брать большой размер сразу.
3) Когда мы открыли -таки наш файл, все изображения оказались на одном слое. Для того, чтобы отдельно работать с каждым их них, придётся использовать выделение, например, Rectangular Marquee Tool, а затем вырезать на новый слой.
4) Так как мы не уверены, с каким размеров у изображения придётся работать, переконвертируем его в smart object. Просто нажав на нём правой кнопкой мыши и выбрав соответствующий пункт. Получается, что объект по характеристикам стал похож на векторный, и его можно увеличивать как угодно.
5) На этом примере я скопировал один из черепов, а затем превратил его в smart object, и растянул оба объекта. Пока разницы никакой не видно
6) Но давайте приблизим изображение. Разница очевидна!
7) Всё, что осталось сделать, это разместить всё как надо). Можно использовать свойства слоя (Image>Adjustments) и параметры наложения (Правый клик>Blending options).
И всё же почему лучше открывать векторные изображения в векторных редакторах?
Потому что тут вы можете изменять не только размеры, подправлять линии, цвета, что в Photoshop не всегда легко, особенно для новичка. Наконец, вы должны знать, что в Photoshop можно вставлять изображение прямо из Illustrator — просто выделите нужное изображение в illustrator’е, Сtrl+C, а затем Ctrl+V в Photodhop. Далее процедура идентична описанной выше.
link
Naikom » Дизайн » Уроки Illustrator
Как открыть файл EPS в фотошопе
Автор: Олег Лодянов (kinoLOG). Дата публикации: 03 апреля 2017. Категория: Обработка фотографий в фотошопе.
Не знаю, как Вам, а мне часто попадаются на разных форумах, сайтах, фотостоках интересные картинки, но… с непонятным разрешением EPS (*.eps) или Ai (*.ai).
Формат EPS (En-capsulated PostScript) — этот формат, практически, универсальный. Почти все программы для работы с графикой могут читать EPS, хотя видят этот формат зачастую по-разному.
Формат Adobe Illustrator Artwork (AI) — векторный формат хранения графической информации.
Разработан этот формат компанией Adobe Systems для представления одностраничных векторных изображений в формате EPS или PDF.
При сохранении в программе Adobe Illustrator файлу присваивается расширение .ai.
Давайте рассмотрим, как открыть файл EPS в Фотошопе. Попробовали – открываются.
Но, как я уже казал, программа Фотошоп видит эти файлы по своему, а именно – открывает их как обычное изображение формата JPEG.
И хорошо, если Вам попалась картинка на белом фоне (иногда попадаются и на прозрачном) и достаточного размера.
К сожалению, чаще бывает, что эти файлы группируются по несколько картинок вместе и, вдобавок, на каком-нибудь фоне.
В этом случае фон придётся убирать вручную. Если фон однородный, то убрать его легко. Выбираем инструмент «Волшебный ластик», меняем цвет «Основной цвет» в палитре инструментов – щёлкаем по квадратику основного цвета, а затем наводим курсор (он приобретает вид пипетки) на фон нашей картинки и делаем щелчок. Затем клик ЛКМ в любом месте фона и, пожалуйста — вместо фона прозрачная область
Но ещё чаше всего такие файлы бывают размерами 3-4 см по широкой стороне и, поскольку в фотошопе они открываются как растровые изображения, то всякие попытки увеличить их приводят к плачевным результатам – картинка «пикселизируется», размывается и вообще становится никуда не годной.
Но на самом деле такие картинки можно использовать и в программе Фотошоп, но предварительно обработав их в другой Адобовской программе, которая собственно и является родной для них – это Adobe Illustrator. Сделать это не сложно, а как – мы с Вами рассмотрим в этом уроке.
Получается, что этот урок не совсем по программе Adobe Photoshop (хотя и о ней тоже).
Я сам программой Adobe Illustrator пользуюсь очень редко и, в основном, как раз для того, чтобы извлечь нужную картинку из иллюстратовских файлов EPS и Ai.
В чём отличие этих файлов от привычных для нас JPEG,PNG и даже PSD?
Не будем вдаваться в тонкости создания векторной графики, рассматривать длиннющие математические формулы, которые описывают сложный алгоритм построения кривых и содержат информацию о позициях точек. Для нас с Вами достаточно знать главное – при любых действиях с растровым изображением (jpeg, png и пр.), связанных с перемещением (вращение, повороты), либо масштабированием (особенно увеличение, искажение), оно теряет в чёткости. Векторная графика свободна от этих недостатков – Вы можете сколько угодно менять размеры и положение изображение, качество картинки останется прежним. И ещё одно — векторный рисунок можно перевести в растровое изображение требуемого разрешения, но растровое изображение перевести в вектор достаточно сложно без потери качества.
Программа Adobe Illustrator входит в пакет Adobe Creative Cloud (CC) или прежних версий Adobe Creative Suite (CS).
Откройте программу и нажмите в меню «Файл — Открыть». Если рисунок мелкий и плохо видно, то можно приблизить инструментом «Масштаб (Z)». Чтобы убрать фон документа и сделать его прозрачным как в фотошопе — нажимаем «Shift + Ctrl + D». После этого, так же как в фотошопе — отключаем ненужные слои — фон, текст и всё что не нужно (отключить глазики на ненужных слоях слева от названия группы). Стоит отметить, что каждый из рисунков в Иллюстраторе состоит из множества слоёв, объединённых в группу, поэтому, чтобы отключить ту или иную картинку, надо отключать соответствующую группу.
Для того чтобы выбрать какой-либо один объект отключите глазики на всех остальных, включая и фон. Нажмите Shift + Ctrl + D, чтобы фон стал прозрачным.
Основная трудность для тех, кто впервые открыл файл EPS или Ai в Иллюстраторе, это как изменить размер картинки. Дело в том, что в Интернете, в основном, картинки такого формата бывают очень малых размеров – 2-3 см. (для уменьшения веса). Но, мы с Вами знаем, что векторному рисунку можно изменять размеры без потери качества. В программе Вы не найдёте меню «Размер изображения», как в Фотошопе. Менять размер картинки надо несколько по-другому.
Сначала надо изменить монтажную область – это прямоугольная область, обрисованная вокруг документа. Для этого перейдите в меню «Файл > Параметры документа»
Появится окно параметров документа, где надо нажать на окошко «Редактировать монтажные области». Здесь же можно изменить единицы измерения – пикс., см, мм.
Ограничительная рамка монтажной области из сплошной линии превратится в пунктирную рамку с маркерами на углах. В верхней правой части окна на панели свойств Вы сможете поменять размеры монтажной области (только обязательно включите замочек-скрепку для сохранения пропорций). Введите значение длины или ширины, а можно просто потянуть за маркер рамки, удерживая Shift.
Монтажная область увеличилась, а рисунок такой же маленький. Увеличим его. Возьмите инструмент «Выделение (V)» и обведите им наш грибок (зажмите ЛКМ у верхнего левого угла картинки и протащите инструмент вниз и вправо) или нажмите сочетание клавиш «Ctrl + A». Вокруг рисунка появится голубенькая рамка с маркерами, и выделятся все слои рисунка. Если у Вас не один объект, выделите их все и нажмите Ctrl + G для группировки слоёв объектов.
Потяните за один из угловых маркеров с зажатыми клавишами Shift + Alt и увеличьте рисунок до границ монтажной области.
Теперь надо сохранить файл для Фотошопа. Сделать это можно двумя способами.
Способ 1. Заходим в меню «Файл > Экспорт > Экспортировать как…»
После того, как укажите место сохранения, выберите тип файла из тех, с которыми можно работать в Фотошопе. Скорей всего, удобнее будет выбрать тип «*.PNG» — он будет на прозрачном фоне. Если Вас интересуют все слои, на которых рисовалась картинка в программе Illustrator, то выбирайте тип «Photoshop(* .PSD)».
Способ 2. Экспорт ресурсов.
В той же панели, где расположена панель слоёв, есть панель «Экспорт ресурсов». Если нет, то откройте эту панель через меню «Файл > Экспорт > Экспорт для экранов». Выделите весь объект, как я описывал выше (Ctrl + A). Теперь просто перетащите картинку в окно панели.
В этом же окне можно указать размер (Масштаб) исходной картинки и формат файла, а нажав «Экспорт», место сохранения.
Способ 3. Через монтажную область.
Выделите объект (Ctrl + A). Заходим в меню «Файл > Экспорт > Экспорт для экранов» и у Вас откроется окно «Экспорт для экранов», где во вкладке «Монтажные области» появится эскиз нашего рисунка и возможность сохранить его в различных форматах и размерах, в нужной папке.
Теперь вы не растеряетесь, найдя на просторах Сети интересную картинку в непонятном формате. Мы с Вами подробно рассмотрели, как открыть файл EPS в фотошопе и сделать это не только правильно, но и не потерять главное качество векторного рисунка – качество. И хоть этот урок не по программе Фотошоп, я считаю, что знания эти для Вас, фотошоперов, очень даже не лишние.
Удачных Вам творческих работ.
Автор: Олег Лодянов (kinoLOG).
Скачать урок в формате PDF и исходник к нему:
Чтобы получить интересные уроки на свой адрес,
введите свои данные в форму подписки ниже:
Печать
Создание в Фотошопе векторного изображения
Векторные рисунки весьма популярны, но их создание требует немалого терпения и усидчивости для новичка. Программа Photoshop используется при подготовке таких иллюстраций — с её помощью можно перевести фотографию в векторное изображение. В этой статье мы расскажем, чем отличается такой рисунок от растрового и как сделать векторное изображение в Фотошопе.
Виды изображений
Векторное
Когда вы создадите новый документ в Photoshop, напишите на белом листе любое слово, подобрав удобный размер (использование функций «Текст» — значок с буквой «Т» на панели инструментов).
Увеличьте масштаб инструментом «Лупа» — вы увидите, что буквы состоят из пикселей. На самом деле вид задаётся формулами, только отображение в программе выполняется пикселями.
Возвращаем нормальный размер, кликнув дважды на значок с рукой. Уменьшаем размеры следующим образом: «Редактирование» — «Трансформирование» — «Масштабирование». При уменьшении размеров качество букв сохраняется. Таким же способом увеличиваем текст максимально, качество так же остаётся хорошим, так как формулы работают при любом масштабе хорошо.
Типичный пример векторного изображения
Растровое
Чтобы перевести векторное изображение в Фотошопе в растровое, уменьшим готовую картинку. Затем проходим на вкладку «Слои», там выбираем «Растрировать» — «Текст». У нас получились буквы, действительно состоящие из пикселей.
При увеличении растровой картинки/текста с помощью функций «Редактирование» — «Трансформирование» — «Масштабирование», качество сильно ухудшается. При повторениях процедуры качество каждый раз становится всё хуже — буквы становятся расплывчатыми.
У таких иллюстраций при увеличении по алгоритму программы заполняются цветом новые пиксели. Это происходит менее аккуратно, чем при работе формул.
При увеличении масштаба растровая картинка теряет в качестве
Создание векторной графики
Сделать рисунок можно с помощью любой фотографии. Если вы не знали, как перевести в вектор в Фотошопе фото, преобразовать его, следуйте следующему алгоритму действий:
- Откройте фотографию/иллюстрацию. Создайте новый слой.
- Инструментом «Перо» обведите контуры одного из элементов (например, лица). Чтобы не мешал фон, поставьте меньшую прозрачность, до 20–30%. Выберите цвет заливки и контура.
- Далее таким же образом прорисуйте контуры других деталей, залейте их нужным цветом.
- Для сложного наложения цвета на лице модели можно использовать «Фильтры». Зайдите в «Галерею фильтров», сделайте там «Постеризацию» на несколько уровней, удобно на 3 уровня. Photoshop вам подскажет, как накладываются тени, вам остаётся обрисовать их контуры. Можно дополнительно обесцветить, сделать фото чёрно-белым, настроить резкость, чтобы чётче видеть уровни. При заливке выбирайте всё более светлый/тёмный цвет для слоёв. У вас образуются переходы цветов.
Терпение, аккуратность, неторопливость — и ваша работа будет готова. При хорошем навыке вы будете изготавливать простые рисунки довольно быстро, А перевести любую картинку в вектор не составит проблемы.
Итогом кропотливой работы станет картинка «в кривых»
Как в Фотошопе сделать векторное изображение человека на основе его фотоснимка? На это вам понадобится много слоёв цвета, а значит, работа займёт довольно много времени. Но сам процесс не так сложен, как кажется, и при достаточном терпении вы вполне справитесь с задачей и получите приличный вектор.
Зачем в Фотошопе нужен вектор?
Adobe Photoshop, как известно, программа растровая. Но несмотря на это в нем присутствуют вполне приличные инструменты работы с вектором. Что представляет из себя вектор в растровой программе? В Adobe Photoshop векторная фигура суть — контур, залитый растровой начинкой.
Таким образом с одной стороны вектор, а с другой стороны, устроен несколько иначе в отличии от векторных програм. Если вы до сих пор не использовали вектор в Adobe Photoshop, советую немедленно начать с ним работать. Ну а если вы сомневаетесь, не уверены, стоит ли? Этим читателям я рекомендую свою заметку Зачем в Фотошопе нужен вектор?
Зачем же нужен вектор в растровой программе?
Проще спросить для чего он не нужен. Работая с графикой, я на 50% пользуюсь векторными инструментами. Создание дизайна — это не пошаговый урок. При работе с графикой постоянно экспериментируешь. То есть меняешь, возвращаешь назад, изменяешь уже сделанное. Хорошо если Фотошоп открыт на протяжении всего времени и вся работа делается за раз. Но чаще всего, работа растягивается на дни. В такой ситуации быстроменяемость и восстанавливаемость графики весьма актуальна!
Приведу конкретный пример. На нижеприведенной картинке часть сайта и графические блоки, нарисованные вектором. Я перебрал более 5-ти вариантов отрисовки форм блоков, кнопок и меню, до того как убедился в том, что последние походят лучше всего. Благодаря вектору этими блоками очень легко управлять. Их можно видоизменить, закруглить, проделывать в них дыры, увеличивать, сжимать. А главное, любые изменения можно вернуть за пару секунд, так как все необходимые векторные контуры можно хранить на одном слое.
Какая альтернатива вектору? Например инструменты выделения. Я мог бы выделить область, залить её цветом. Это отличная идея! А если захотелось увеличить? Все, потеря качества, размытые края. А если захотелось закруглить край? Работа без вектора в данном случае — это постоянные переделывания с нуля и замазывания кисточкой. Полученный таким способом объект мертв для каких-либо изменений, если конечно, эти изменения не в сторону уменьшения. С растровыми заливками так не поработаешь, если конечно заранее не знаешь что хочешь или не двигаешься по уроку, где все за тебя рассчитали. Создавать объекты в векторе намного удобнее и быстрее. При помощи функций наложения контуров можно нарисовать хоть горшок, хоть автомобиль. При этом не придется что-то криво выделять и подмазывать.
Пять лет назад я тренировался на уроках в одном известном форуме. В раздел выложили работу известного художника. Армия дизайнеров принялась повторять шедевр. Гражданин, нарисовавший шедевр, знал как правильно рисовать геометрические фигуры в Фотошопе. Именно поэтому он пользовался инструментом Pen Tool.
А вот что выдала команда дизайнеров. Растравиков и их работы всегда видно за милю. Оставьте выделение для монтажных фото работ. Там где требуется ювелирная точность, вектор подходит лучше всего. Не хочу обидеть тех, кто за годы мытарства научились справляться инструментами лассо, и делать весьма качественный продукт, но работать без вектора, там, где сам здравый смысл подсказывает его использовать, все равно что научиться играть на пианино ногами. При этом играть в итоге бодро, с огоньком!
Конечно, я немного сгущаю краски и работы выбрал самые ужасные. Но что такое лассо и инструменты выделения? Прежде всего это дрожащая рука. Инструмент Lasso Tool подходит для того, чтобы обвести произвольный кусок, с целью дальнейшей обработки краев, но никак не вырезать что-то точно, качественно и мышкой.
Оставшиеся это — Polygonal и Magnetic Lasso. Подходят для работы с большими изображениями, но если речь о небольших картинках, то даже при большом усердии получится ровно то, что получилось на картинках выше. Лассо и инструменты выделения подходят для ретуши и изоляции сложных объектов.
Насколько точно можно закруглить изображение при помощи ровной прямой линии? С помощью вектора очертить идеальный круг займет 2 секунды.
Но прежде всего, вектор в фотошопе нужен для создания гибких, не теряющих в качестве кнопок, иконок и прочих атрибутов веб-графики. И ещё раз о преимуществах вектора:
- вектор можно увеличивать без потери качества
- векторная заливка гибка для любых изменений через контуры, которые можно добавить на один слой.
- идеальные округлые выделения объектов наиболее эффективно создавать через вектор
- все векторные контуры сохраняются в палитре Path, для этого достаточно 1 раз кликнуть мышкой. Векторы сохраняются там на некоторое время даже без сохранения.
- любой векторный контур можно преобразовать в символ и пользоваться им постоянно.
Вектор не лучше растра. Растр не лучше вектора. Просто для одних целей нужно одно, для других другое. Пожалуй все. Возражения в стиле «а я все делаю без вектора и у меня нормально выходит» не принимаются.
Как открывать и использовать векторные изображения в Photoshop
Сегодня мы собираемся увидеть, как открывать и использовать векторы, такие как доступные в SignSilo, в Photoshop, но сначала почему бы не проверить этот список альтернатив Illustrator, программ ручной работы, предназначенных для редактирования векторной графики!
Прежде чем мы отправимся в это познавательное путешествие, позвольте мне сначала рассказать о том, что такое Photoshop, для людей, которые о нем не знают.Позже мы узнаем, как открыть векторный файл в Photoshop, а также познакомимся с некоторыми передовыми практиками использования векторных изображений в Photoshop. Если вы хорошо знакомы с Photoshop, вы можете перейти к следующему разделу «Как открыть векторные изображения в Photoshop».
Что такое фотошоп?
Photoshop — это приложение для редактирования растровых изображений, которое идеально подходит для редактирования фотографий и манипулирования изображениями. Он также широко используется для создания цифровых изображений, но на выходе всегда используется растровый формат. Это подводит нас к другому вопросу, касающемуся форматов изображений.Итак, давайте обсудим форматы изображений, чтобы лучше понять предмет.
Векторных изображений Adobe Photoshop — как?
В компьютерной графике в основном используются два формата: растровый и векторный. Растровые изображения основаны на пикселях и зависят от разрешения. Это означает, что эти растровые изображения нельзя масштабировать без потери качества изображения. С другой стороны, векторные создаются с использованием точек, кривых, линий и многоугольников, и их можно полностью масштабировать или изменять размер без потери качества.Вы можете посетить наш предыдущий пост, чтобы узнать больше о разнице между растровым и векторным форматами.
Возвращаясь к нашему предыдущему пункту, Photoshop — это программа для редактирования растровых или растровых изображений, которая хорошо подходит для редактирования изображений. Векторы нельзя полностью редактировать или создавать с помощью Photoshop. Если вы разочаровались в Photoshop по этой причине, не разочаровывайтесь. Хорошая новость — векторные файлы можно изменять размер и использовать в Photoshop, а также сохранять качество изображения. Как ты можешь это сделать?
Давайте перейдем к изучению того, как открывать и использовать векторы в Photoshop.Для нашей цели я создал фон в Illustrator и сохранил его как файл EPS, поскольку это широко распространенный векторный формат. Я буду использовать этот абстрактный фон, чтобы продемонстрировать правильную технику открытия и использования векторов в Photoshop.
Попробуйте сами! Загрузите мой демонстрационный файл!
Загрузите мой демонстрационный файл бесплатно, если вы хотите следовать моим пошаговым инструкциям, приведенным ниже.
Получите Adobe Photoshop прямо сейчас всего за 19,99 $
Двигаемся дальше — Как открыть векторы в Photoshop
Шаги по открытию векторных изображений в Photoshop — неправильный путь
- Перейдите в меню «Файл» в строке меню, нажмите «Открыть».
Шаг 1
- Выберите файл EPS или AI и нажмите «Открыть».
Шаг 2
Как правильно открывать векторные изображения в Photoshop
- Перейдите в меню «Файл», нажмите «Открыть как смарт-объект».
Шаг 1
- Выберите файл EPS или AI и нажмите «Открыть».
Шаг 2
Таким образом, файл EPS открывается как смарт-объект.Итак, мы открыли файл EPS или AI в Photoshop. Давайте начнем использовать его прямо сейчас и будем учиться по ходу дела.
Как использовать векторные файлы в Photoshop
Во-первых, давайте посмотрим на два открытых изображения. Таким образом изображения отображаются на панели слоев для обоих файлов — один со слоем обычного изображения, а другой как смарт-объект.
Обычный слой в Photoshop
Слой смарт-объекта в Photoshop
Теперь, когда у нас есть один и тот же файл, открытый по-разному, давайте посмотрим, почему в Photoshop лучше всего открывать векторы как смарт-объекты.
Смарт-объект позволяет нам выполнять неразрушающее редактирование в Photoshop. Это означает, что мы можем преобразовывать или изменять размер изображения сколько угодно, не теряя качества изображения. Позвольте мне продемонстрировать этот аспект, чтобы вы прояснили его.
Я перетащил оба эти файла, также известные как слои — простой слой и слой смарт-объекта в другой файл. Теперь я уменьшу изображение.
Уменьшенные слои
После этого я снова масштабирую оба эти слоя. Результаты после масштабирования приведены ниже, и, без сомнения, смарт-объект сохранил свое качество изображения, несмотря на масштабирование.С другой стороны, обычный слой потерял свое качество и очарование.
Увеличенный обычный слой в Photoshop
Увеличенный слой смарт-объекта в Photoshop
Есть еще одно преимущество открытия файла как смарт-объекта. Вы можете применить фильтры Photoshop к этому слою и изменить его на более позднем этапе работы. Вы можете вернуться к настройкам фильтров, когда захотите, а также можете настроить прозрачность этих фильтров. Вы также можете применить несколько настроек настройки изображения и отредактировать их позже.
Это еще не все — есть еще один большой сюрприз. Вы можете дважды щелкнуть этот слой векторного смарт-объекта и вуаля! Файл открывается в Adobe Illustrator в его истинном виде со слоями и формами в виде редактируемых векторов.
Подробнее о том, как открывать и использовать векторы в Photoshop.
Вы также можете открыть файл как есть, а затем преобразовать его в смарт-объект. Таким образом, он по-прежнему будет иметь неразрушаемые функции редактирования, но при двойном щелчке откроется как отдельный файл Photoshop. К сожалению, он не открывается как вектор в Illustrator.
Кроме того, вы можете разместить вектор в Photoshop, выполнив следующие действия.
- Перейти в меню «Файл»
- Нажмите на место
- Выберите файл EPS или AI и нажмите «Поместить» .
- Таким образом, он также открывается как смарт-объект, а при двойном щелчке открывается в Illustrator.
Итак, позвольте мне сделать вывод, что идеально использовать векторы в качестве смарт-объектов в Photoshop, чтобы мы могли пользоваться всеми преимуществами, о которых я упоминал ранее. Я надеюсь, что вы также максимально эффективно используете свои векторные изображения в Photoshop, так же как и в Illustrator или одной из многих альтернатив Illustrator.Кстати, вы можете скачать этот удивительный абстрактный векторный фон, который мы создали в Illustrator. Абсолютно бесплатно!
Вы можете подписаться на наши информационные бюллетени, чтобы мы могли держать вас в курсе некоторых замечательных вещей, связанных с изобилием векторов и бесплатных услуг.
Изображения © olly — Fotolia.com
Основы графики: импорт файлов в Photoshop
Photoshop может открывать десятки различных форматов файлов. Такие файлы, как JPEG и GIF, легко открываются и редактируются с помощью обширных ресурсов Photoshop, но бывают случаи, когда вам нужно сделать больше, чем просто открыть их, чтобы сделать их полезными.Иногда вы загружаете файл из внешнего источника, например цифровой камеры или сканера. Этот процесс, известный как импорт, позволяет Photoshop переносить изображения из других источников.
Инструкции по импорту
В этой статье мы рассмотрим некоторые ситуации, когда вам нужно использовать импорт, чтобы загрузить файл в Photoshop. Во-первых, мы рассмотрим гибкий формат EPS и расскажем, почему это один из наиболее распространенных форматов файлов, используемых для графического дизайна. Затем мы поговорим об импорте изображений со сканера с помощью технологии TWAIN.Наконец, мы рассмотрим, как Photoshop переносит фотографии с вашей цифровой камеры.
Импорт файлов EPS
EPS или Encapsulated PostScript — это специально разработанный формат файлов, позволяющий сохранять векторную и растровую информацию вместе. Это означает, что один файл EPS может содержать как изображения, состоящие из пикселей, так и объекты, состоящие из векторных путей. Основными пользователями этого формата являются графические дизайнеры, которым часто требуется внести свои художественные работы в Photoshop для доработки после их создания в программах для иллюстраций, таких как Adobe Illustrator или Macromedia FreeHand.Однако, поскольку большинство графических приложений могут сохранять в формате EPS, он стал мостом к Photoshop для многих приложений, которые не могут сохранять файлы в стандартных форматах файлов, таких как TIFF или JPEG.
Растеризация файла EPS
Хотя вы можете открыть файл EPS с помощью команды «Открыть» в меню «Файл», он обрабатывается по-другому перед обработкой как изображение. Когда вы открываете файл EPS в Photoshop, векторные контуры преобразуются в пиксели. Поскольку в файлах EPS не сохраняются данные о конкретном разрешении или размере, вы должны указать Photoshop, как открыть этот файл, введя желаемые параметры.Этот процесс известен как растеризация, которая часто используется в мире Photoshop.
Чтобы растрировать файл EPS, сначала запустите Photoshop и выберите «Открыть» в меню «Файл». Найдите свой EPS-файл (с расширением .eps) и нажмите «Открыть». Отобразится диалоговое окно «Растрировать общий формат EPS», как показано на рисунке A. Это диалоговое окно позволяет ввести данные, необходимые Photoshop для растеризации файла. Вы можете установить ширину, высоту и разрешение файла, используя текстовые поля и раскрывающиеся меню.
Рисунок A
Рекомендации по разрешению
Прежде чем мы продолжим, давайте вкратце поговорим о разрешении. Файлы EPS не сохраняются в каком-либо определенном разрешении. Это означает, что векторные элементы в вашем файле можно растрировать с любым разрешением без потери качества. Однако, если ваш файл содержит какие-либо растровые элементы (изображения), вы можете растрировать файл в Photoshop только при максимальном разрешении изображений. Все, что превышает это максимальное разрешение, приводит к пикселизации, что означает, что данные вашего изображения были слишком растянуты.
Члены бесплатного и премиум-класса видят меньше рекламы! Зарегистрируйтесь и войдите в систему сегодня.
Примечание. Если вы не знаете, какое максимальное разрешение размещаемых изображений, самый простой способ узнать это — открыть их в Photoshop независимо от файла EPS. После открытия выберите «Изображение»> «Размер изображения» и обратите внимание на число в текстовом поле «Разрешение». Это ваше максимальное разрешение для этого изображения. Убедитесь, что вы проверили все изображения, содержащиеся в вашем документе, используя самое низкое разрешение в качестве целевой точки растеризации.
При выборе разрешения для файла EPS сначала рассмотрите существующее разрешение растровых изображений в файле, а затем определите целевое разрешение файла. Например, если вы печатаете на струйном принтере, подойдет 300 или 600 dpi. Если вы готовите изображение для Интернета, стандартным будет 72 dpi. Не добавляйте файлы ненужного размера, которые могут привести к сбоям в работе компьютера. Помните, что вы всегда можете начать сначала, если вас не устраивают результаты.
Дополнительные параметры EPS
В диалоговом окне «Растрировать общий формат EPS» есть дополнительные параметры, которые заслуживают внимания.Первый — это возможность обозначить цветовое пространство вашего файла. Это важный выбор, потому что цвет отображается по-разному в зависимости от его цветового пространства. Основными цветовыми пространствами являются RGB (красный, зеленый, синий) и CMYK (голубой, пурпурный, желтый, черный), оттенки серого и LAB (яркость, альфа, бета). Для 99 процентов файлов EPS вы будете использовать RGB и CMYK. Основное правило — RGB для Интернета и CMYK для печати.
Photoshop также может управлять степенью пикселизации изображений при растрировании.Если вы установите флажок «Сглаживание» в диалоговом окне «Растрировать общий формат EPS», Photoshop сглаживает неровные края между пикселями, чтобы они сливались вместе. Это почти всегда приводит к получению более качественных изображений, поэтому убедитесь, что выбран этот параметр.
Когда вы закончите делать свой выбор, нажмите OK, чтобы растрировать файл. Photoshop использует введенную вами информацию для обработки информации EPS и выводит файл на ваш экран. После открытия в Photoshop вы можете сохранить его в любом формате файла.
1 2 Далее
Как использовать векторные изображения в Photoshop | автор RFclipart
Давайте посмотрим, как можно использовать векторные изображения в Adobe Photoshop. Прежде всего, мы должны упомянуть, что векторные изображения не являются родными для Photoshop, который предназначен для работы в основном с растровой графикой и объектами.
В мире компьютерной графики есть два формата — растровый и векторный, которые отличаются друг от друга по своей природе.Векторное изображение создается с использованием передовых математических методов и включает такие объекты, как кривые, линии и точки, что позволяет легко масштабировать изображение без потери качества изображения. Растр, с другой стороны, состоит из пикселей, а соотношение сторон горизонтальных и вертикальных пикселей составляет разрешение изображения.
Как мы уже говорили, Adobe Photoshop создан для работы с растровыми объектами; векторы — это не то, что он может создавать или редактировать (по крайней мере, если мы говорим о стандартных инструментах редактирования векторов в конкретных программах, предназначенных для работы с ними).Как оказалось, функциональность Photoshop здесь несколько ограничена, но не полностью. Векторные изображения можно использовать в Photoshop, сохраняя их свойства и возможность изменять размер без потери качества. Как это сделать? Легко!
Для этого мы подготовили файл EPS, который является наиболее распространенным форматом векторных изображений. Мы будем использовать следующее изображение, чтобы проиллюстрировать, как вы можете использовать векторные файлы в Photoshop.
Откройте меню «Файл», и выберите «Открыть как смарт-объект» .
Выберите нужный файл EPS или AI и откройте его.
Установите разрешение.
При использовании этого метода файл EPS открывается как «Смарт-объект» ; но как им пользоваться, если он у вас есть в программе?
Открытие векторного файла как «смарт-объекта» позволяет выполнять все возможные операции редактирования векторных файлов в Photoshop. Это означает, что мы можем изменить размер изображения или преобразовать его, как нам нравится, без потери качества.
Смарт-объект может сохранять примененные к нему фильтры (с непрозрачностью) и свободно изменять их, когда захотите, на любом этапе вашей работы; вы также можете применить настройки изображения.
В качестве дополнительной бонусной функции двойной щелчок по векторному смарт-объекту открывает его в Adobe Illustrator как редактируемый векторный файл, сохраняя все его слои и формы. Любой объект, даже растеризованный, можно снова превратить в смарт-объекты, хотя векторы не сохранят свои врожденные свойства, если вы это сделаете.
Есть другой способ открыть векторный файл в Photoshop. Для этого выберите «Файл» – «Поместить» — выберите нужный файл и нажмите « Место » . Файл становится доступным как смарт-объект , как если бы вы выбрали параметр «Открыть как смарт-объект» .
В заключение, гораздо удобнее использовать векторные файлы в качестве «смарт-объектов» в Photoshop , а не растеризованные.Вы можете растрировать смарт-объект в любое время любым способом, но использование его в качестве смарт-объекта позволяет сохранить его векторные свойства, и вы можете редактировать его в Illustrator, если вам нужно применить изменения.
Cheers, RFclipart Блог Team
EPS-файл — что это такое и какие программы могут его открывать?
Если вы когда-либо работали с векторной графикой, то , возможно, вы знаете, что такое формат файла EPS и как их использовать.Если вы плохо разбираетесь в формате файлов Encapsulated Postscript (EPS), то это, по сути, графический формат для векторных изображений, который использует Adobe Illustrator, так же, как формат файлов фотографических изображений — это JPEG. Откройте свой файл EPS прямо сейчас!
Open & Convert EPS file format Бесплатно
Перетащите сюда .eps
Шаги по использованию конвертера EPS для открытия файла EPS:
- Найдите файл EPS на жестком диске компьютера
- Щелкните файл EPS и перетащите его в поле над
- Или откройте наш конвертер EPS здесь
- Открывается автоматически
- Преобразует в фоновом режиме с помощью нашего конвертера EPS.
- Нажмите на кнопку, чтобы открыть в новом окне
- Готово — вы можете скачать открытый файл EPS
Вектор — это изображение с математическим уравнением, которое позволяет взять ваше изображение и сделать его размером с рекламный щит, который вы видите на обочине шоссе.Векторные изображения содержат растровые изображения, которые сообщают каждому пикселю изображения, какого они должны быть размера и цвета, так что вы можете сделать изображение практически любого размера без ограничений или возможной пикселизации. Говоря о размерах, ознакомьтесь с нашим руководством по стандартным размерам фотографий для рекламных материалов! Векторы используются для крупномасштабной печати, например, рекламных щитов или наклеек на здания, и обычно используется формат файла EPS, на самом деле Stock Photo Secrets предлагает свои векторные файлы в формате EPS, которые можно открывать в Adobe Illustrator.
Мы рекомендуем вам попробовать нашу бесплатную программу SPS Converter, которую вы можете протестировать здесь, чтобы открывать файлы EPS!
Свяжитесь с нами здесь, чтобы сообщить, как это работает для вас. Имейте в виду, что он все еще находится в бета-режиме (предварительный просмотр), и это еще не законченное программное обеспечение.
Если вам нравится использовать программное обеспечение для настольных ПК, попробуйте Corel Draw Software здесь, чтобы открыть и отредактировать файл EPS! И как мы могли не упомянуть стандартный в отрасли инструмент для редактирования векторных изображений Adobe Illustrator!
Если вы поклонник продуктов Adobe, здесь вы можете узнать, как загрузить Adobe Illustrator по очень низкой цене и даже бесплатно!
Конечно, многие из ваших дизайнеров не работают с Adobe Illustrator.Однако формат файла EPS по-прежнему совместим со многими другими программами редактирования векторных изображений. Если вас интересуют варианты векторного редактирования, ознакомьтесь с этим замечательным списком лучших альтернатив Adobe Illustrator.
Если вы планируете использовать подход к графическому дизайну своими руками, не пропустите наше руководство с 102 советами экспертов по созданию визуальных эффектов!
Щелкните здесь, чтобы узнать больше о векторах по цене $ 0,49 за векторный файл в Stock Photo Secrets Shop.
Программное обеспечение для редактирования и открытия файлов EPS
В зависимости от ваших потребностей в файлах, формат EPS может быть форматом, который вы должны искать, а не файлом JPEG .Файлы EPS, если они открыты в векторной программе, такой как Adobe Illustrator, Corel Draw, будут иметь возможность изменять размер без потери качества, а также их можно будет легко редактировать и манипулировать. Если вы откроете файл EPS в такой программе, как Photoshop, он будет «растеризован» (сведен) и станет недоступным для редактирования, как и любой файл JPEG.
Хотя большинство приложений могут создавать файлы EPS, единственное редактируемое преимущество, которое вы получите, — это то, что файл изначально был создан как векторное изображение.Следовательно, если EPS создается в Adobe Photoshop и открывается в Adobe Illustrator, это не делает изображение доступным для редактирования. Он останется плоским. Однако Photoshop действительно является альтернативой работе с файлами EPS, хотя и с некоторыми ограничениями. И вы можете протестировать его бесплатно прямо сейчас с помощью этой классной бесплатной пробной версии Adobe Photoshop!
В зависимости от того, какую компьютерную систему вы используете, Mac или ПК, будет определять, насколько легко работать с изображениями EPS. Если вы работаете на Mac, вы можете использовать EPS правильно, но в Windows вам понадобится графическое программное обеспечение, такое как Adobe Illustrator или Corel Draw, чтобы открыть этот формат файла.
Риббет — Фоторедактор
49 долларов США 399,99 долл. США
Новое эксклюзивное партнерское соглашение с AppSumo
Если вы не разбираетесь в графическом дизайне, Ribbet — отличное решение для открывать и редактировать файлы EPS и создавать красивые визуальные эффекты . Это очень удобный графический редактор с шаблонами и советами по дизайну, который может работать с форматом EPS намного проще, чем другие более сложные, ориентированные на профессионалы инструменты.Вы можете использовать его в браузере или с собственными приложениями для iOS, Android и Fire как на мобильных устройствах, так и на планшетах.
Теперь у вас есть уникальный шанс получить пожизненный доступ к Ribbet со всеми его функциями всего за 49 долларов! Это сэкономит вам почти 350 долларов по сравнению с обычной ценой!
Не ждите больше! Приложения макета
, такие как PageMaker , Quark, или Microsoft Word , смогут только размещать файл EPS, но не открывать его. EPS — это формат, доступный как для пользователей Mac, так и для ПК. Если у вас возникли проблемы с открытием, возможно, вам придется выбрать программу, в которой будет открываться изображение.Вы также захотите отметить цветовое пространство, в котором находится файл. Хотя сканеры и цифровые камеры генерируют файлы RGB (красный-синий-зеленый), вам необходимо преобразовать цветовое пространство в CMYK (голубой-пурпурный-желтый-черный) для Распечатать. Вы также можете использовать цвета Pantone.
Бесплатное программное обеспечение EPS
Здесь вы можете протестировать разработанное нами программное обеспечение SPS Converter, чтобы открыть ваши файлы EPS! Имейте в виду, что он все еще находится в бета-режиме (предварительный просмотр).
И есть еще хорошие новости: один из лучших программных инструментов для редактирования векторных изображений EPS, Adobe Illustrator, имеет 7-дневную бесплатную пробную версию, которой вы можете воспользоваться, чтобы протестировать их услуги и бесплатно редактировать файлы EPS.Более подробная информация представлена в нашем полном руководстве по загрузке Adobe Illustrator.
Кроме того, есть отличное бесплатное программное обеспечение, которое может помочь вам редактировать векторные изображения EPS. Новейший бесплатный программный инструмент — Gravit . С Gravit вы можете создать бесплатную учетную запись, которая позволит вам создавать и работать с графическими изображениями, включая файлы EPS, онлайн, чтобы создавать все виды изображений разного размера.
Вот видео прохождение Gravit
Еще одно бесплатное программное обеспечение для редактирования файлов EPS.
Если вы готовы опробовать файлы EPS, но еще не готовы тратить на них деньги, воспользуйтесь одной из этих потрясающих бесплатных пробных версий векторных изображений!
И еще больше бесплатных инструментов, мы объединили их в совершенно новом посте для вас: Лучшие бесплатные программные инструменты для графического дизайна в 2021 году.
Когда мне следует рассматривать файл EPS, а не JPEG?
Некоторые графические агентства, например Stock Photo Secrets , предлагают как иллюстрации (векторные), так и фотографии и шрифты.Когда вы ищете иллюстрацию, если вы не любите ее как есть, вы должны быть уверены, что получаете скачанный файл в формате EPS. Наличие файла EPS позволяет вам изменять цвета, перемещать объекты и настраивать их так, как вы хотите.
Например, если вы нашли узор, который хотите использовать, но вам действительно не нравятся цвета, вы можете поменять цвета, чтобы они были именно такими, как вы хотите. Кроме того, вы можете приобрести права на иллюстрацию, если вам нравится элемент в файле.Если он доступен для редактирования, вы можете быстро и легко извлечь то, что хотите использовать.
Формат файла EPS предлагает вашему векторному графическому изображению множество настроек и пространство для работы с вашим изображением, чтобы изменить его, не разрушая при этом какую-либо информацию об изображении или не сглаживая изображение. Вам следует использовать векторный файл EPS, когда вы хотите полностью контролировать размер изображения без проблем с пикселизацией, а также когда вы хотите внести глобальные изменения в размеры, цвета и изменения в ваше изображение.
Где я могу купить доступные файлы EPS?
Магазин Stock Photo Secrets Shop предлагает более 700 000 векторных файлов EPS в своей коллекции изображений и является отличным местом для покупки, особенно если вы хотите платить всего 0,49 доллара за векторное изображение.
Мы рекомендуем покупать у Stock Photo Secrets, так как мы очень дешевы, если вы подпишетесь на одну из наших подписок на стоковые фотографии, например, на нашу подписку 99club , которая дает вам 200 XXL стоковых фотографий, векторных изображений и шрифтов без лицензионных отчислений всего за 99 долларов в год .Или наша подписка Low Volume , которая дает вам 600 изображений XXL, векторных изображений и шрифтов за всего за 199 долларов в год .
Назначение EPS
Формат EPS, созданный Adobe Illustrator, представляет собой формат графических файлов, который отлично подходит для дизайнеров, которым нужно создавать большие рекламные щиты или создавать сухую большую графику для других нужд печати.
EPS — это старый формат, который можно открыть с помощью большого количества бесплатного программного обеспечения, независимо от того, являетесь ли вы пользователем Mac или ПК, упомянутого выше.Преимущество покупки вектора заключается в том, что вы можете изменить его размер практически до любого размера, который вам нужен, независимо от того, насколько он вам нужен.
Хотя об EPS можно написать гораздо больше, Интернет — отличный ресурс, чтобы узнать, в чем разница между файлами EPS и JPEG, а также множество стоковых фотоагентств, у которых есть доступные векторные изображения.
Щелкните здесь, чтобы узнать больше о нашей подписке с малым объемом.
Как создать файл EPS с прозрачным фоном | Small Business
Формат файлов Encapsulated PostScript обычно используется для векторных изображений, но также может содержать растровые элементы.Использование чистого векторного файла EPS позволяет создавать изображения, которые можно масштабировать без искажения, что делает его идеальным для логотипов компаний, которые могут потребовать печати или гравировки в различных размерах. При создании файла EPS фон по умолчанию прозрачный, и вам нужно только сохранить файл в правильном формате, чтобы сохранить его. В Windows нет собственной программы для создания файлов EPS, поэтому используйте стороннее программное обеспечение, такое как Illustrator, CorelDRAW или Photoshop.
Adobe Illustrator
Перейдите на веб-сайт Adobe (ссылка в разделе «Ресурсы»), чтобы загрузить и установить бесплатную пробную версию Illustrator, если на вашем компьютере не установлена полная версия.
Запустите программу, затем выберите тип документа — печать или Интернет — который вы хотите создать, в разделе «Создать новый» на экране-заставке.
Введите имя документа, а также его размеры и нажмите кнопку «ОК».
Используйте инструменты на панели инструментов, чтобы создать изображение или текст, которые вы хотите добавить в файл EPS. Оставьте фон пустым, так как белые области фона станут прозрачными после сохранения файла EPS.
Нажмите «Файл» и «Сохранить как», выберите «Illustrator EPS» в раскрывающемся меню рядом с «Сохранить как тип» и нажмите «Сохранить».«
Выберите« Tiff (8-битный цвет) »из раскрывающегося меню« Формат »под разделом« Предварительный просмотр »в появившемся окне параметров EPS. Установите переключатель рядом с« Прозрачный », затем нажмите« ОК ». . »Ваш файл EPS сохраняется с прозрачным фоном.
CorelDraw
Перейдите на веб-сайт Corel (ссылка в разделе« Ресурсы ») и загрузите пробную версию CorelDRAW Graphics Suite, если она еще не установлена на вашем компьютере.
После завершения загрузки дважды щелкните файл установки и выберите «Выборочная» в меню установки.
Установите флажок рядом с «CorelDRAW», который является компонентом пакета векторной иллюстрации, затем нажмите «Далее», чтобы продолжить установку.
Запустите программу после завершения установки. Нажмите «Файл» и «Создать», затем введите размеры изображения, которое вы хотите создать.
Нажмите «ОК», затем используйте инструменты в левой части экрана, чтобы создать изображение и текст, которые вы хотите использовать для своего файла EPS.
Щелкните «Файл» и «Экспорт». Выберите «EPS» из раскрывающегося меню рядом с «Сохранить как тип», затем нажмите кнопку «Экспорт».
Установите флажок рядом с «Прозрачным фоном» в окне экспорта EPS в разделе «Предварительный просмотр изображения», затем нажмите «ОК».
Adobe Photoshop
Перейдите на веб-сайт Adobe (ссылка в разделе «Ресурсы»), затем загрузите и установите бесплатную пробную версию Photoshop, если на вашем компьютере не установлена полная версия.
Запустите программу, нажмите «Файл» и «Создать», введите параметры документа и нажмите «ОК».
Используйте инструменты для создания изображения, которое вы хотите сохранить как файл EPS.Оставьте фон белым или однородного цвета.
Щелкните инструмент «Волшебная палочка» и щелкните фон изображения. При условии, что все имеет однородный цвет, инструмент должен выделить всю область. Если нет, используйте инструмент «Лассо» и обведите контур изображения.
Нажмите «Выбрать» и «Инвертировать», чтобы было выбрано только изображение, а не фон. Щелкните вкладку «Пути» и выберите «Создать рабочий путь из выделенного».
Щелкните меню панели «Контуры» и выберите «Обтравочный контур».«Выберите« Путь 1 », который является рабочим путем, который вы определили ранее, затем нажмите« ОК ».
Нажмите« Файл »и« Сохранить как », затем выберите« Photoshop EPS »из раскрывающегося меню« Формат ». .
Нажмите «Сохранить» и выберите «TIFF (8 бит / пиксель)» в раскрывающемся меню «Предварительный просмотр», затем выберите «ASCII85» в раскрывающемся меню «Кодировка». Нажмите «ОК», чтобы сохранить изображение. в виде прозрачного EPS
Ссылки
Ресурсы
Writer Bio
Практически выросшая в мастерской по ремонту компьютеров, Наоми Болтон была страстью столько, сколько себя помнила.После получения диплома о четырехлетнем курсе графического дизайна в колледже Cibap, Болтон открыла собственный фотографический бизнес. Ее работы были представлены в Blinklist, Gameramble и многих других.
Как открыть и просмотреть файл Illustrator в Photoshop и многое другое
В этой статье я делюсь некоторыми быстрыми советами Photoshop для начинающих, такими как открытие файла иллюстратора в Photoshop, выделение элементов меню цветом и многое другое!
Как открывать и просматривать файлы Illustrator (.ai и .eps) в Photoshop
Иногда вы получаете файл Illustrator в формате .ai или .eps от своего клиента или коллег-дизайнеров, и у вас может быть установлен только Photoshop на вашем компьютере. Вместо загрузки стороннего программного обеспечения вы можете просто открыть и просмотреть файл Illustrator в Photoshop.
Чтобы открыть файл Illustrator, выберите Файл> Открыть как смарт-объект в Photoshop:
Я использовал файл .eps в качестве примера для демонстрации:
Вы увидите всплывающее окно с запросом на растеризацию формата EPS, просто нажмите OK, чтобы продолжить:
Вот и все! Теперь вы можете просмотреть файл иллюстратора в Photoshop.Я бы не рекомендовал вам использовать Photoshop для редактирования файла иллюстратора, поскольку его растеризованное состояние может вызвать некоторую потерю качества.
Показать контур рисования с помощью инструмента «Перо» с помощью параметра «Резиновая лента» в Photoshop
Когда вы используете инструмент «Перо» для рисования контура, вы можете захотеть видеть фактический контур инструмента «Перо» при рисовании. Чтобы увидеть путь, просто перейдите на панель параметров инструмента «Перо», щелкните значок шестеренки и установите флажок «Резинка». :
Теперь вы можете видеть путь при рисовании с помощью Pen Tool:
Выделение пунктов меню цветом
Вы можете назначить своим любимым пунктам меню в Photoshop цвет, чтобы они были более заметными и выделялись среди остальных!
Для этого перейдите в Правка> Меню :
В следующем окне щелкните вкладку «Меню», вы увидите два варианта:
- Меню приложения — охватывает все стандартные верхние меню в Photoshop .
- Panel Menus — это меню панелей, таких как кисти, слои и действия.
Для демонстрации я выбрал «Меню панели»:
Из вариантов ниже я назначил цвета для ряда меню на панели кистей:
Примените изменение. Теперь вы увидите цвета, выделяющие пункты меню, как показано ниже:
Быстрое восстановление всех изменений в Photoshop
Иногда вы вносите много изменений в свою фотографию, но в итоге они оказались не такими хорошими, как вы надеялись.
Чтобы отменить все изменения, просто нажмите «F12» на клавиатуре.Это отменит все изменения и вернет вашу фотографию к исходному формату.
Ниже приведен пример множества слоев, которые я сделал для этой фотографии:
Нажатие «F12» быстро отменило для меня все изменения:
Быстро скрыть все, кроме одного выбранного вами слоя
Это простой трюк, который вы можете использовать, чтобы проверить эффект до и после редактирования вашей фотографии. Просто удерживайте клавишу «Alt» и щелкните значок глаза на палитре слоев — при этом будет виден только выбранный слой, и отключите все остальные слои:
Вот и все! Надеюсь, эти советы по Photoshop будут вам полезны.Вы также можете ознакомиться с разделом «Учебник по основам Photoshop для начинающих» в моем блоге, чтобы получить дополнительные полезные советы и рекомендации.
Удачных фотошопов!
Идеальное руководство, которое поможет вам преобразовать EPS в PSD
EPS-файл в основном используется специализированными группами и их клиентами. Однако наступит время, когда его нужно будет тщательно отредактировать. Когда придет это время, вы захотите преобразовать его в другой формат файла. В этой статье я объясню, почему с тех пор нужно преобразовывать eps в psd.Я также объясню, как сделать это преобразование быстро и легко.
Что такое файл EPS?
Файл изображения EPS расшифровывается как Encapsulated Postscript и представляет собой файл изображения, который предоставляет пользователям информацию о своем содержании посредством предварительного просмотра изображения или текстового описания. Размер EPS можно изменять, и его часто создают или загружают с намерением каким-либо образом изменить. Он выделяется тем, что может содержать как графику, так и текст.
EPS доступен в операционных системах Windows и Mac.Как известно, это довольно адаптируемый формат изображения. Есть разные способы открыть EPS, но наиболее популярным является программа Adobe Reader. Наконец, существуют различные сторонние программы, которые могут открывать EPS.
EPS — это векторный формат файла.Что такое файл PSD?
Файл изображения PSD означает Photoshop Document и представляет собой файл изображения, создаваемый программой Adobe Photoshop. Что делает PSD таким уникальным, так это то, что он содержит множество различных аспектов изображения.Его легко редактировать, так как Photoshop был разработан как инструмент для редактирования графики.
Самый простой способ получить доступ к PSD — это программное обеспечение Adobe Photoshop, хотя есть альтернативы. Как правило, программы, способные открывать разные изображения, также могут открывать PSD. Эти программы, скорее всего, будут предварительно установлены в распространенных операционных системах.
PSD — это официальный формат Photoshop.Как преобразовать
Невозможно вручную преобразовать EPS в PSD, поскольку невозможно редактировать векторную графику EPS в Photoshop и сохранять ее как файл Photoshop.Однако существуют программы для принудительного преобразования. Первое, что вам нужно принять во внимание, — это тип конвертера, который вам нужен — браузерный или системный. Вам, вероятно, понадобится конвертер на основе браузера, если у вас ограниченное пространство на жестком диске, быстрый или обширный доступ в Интернет и только несколько файлов для преобразования. Ознакомьтесь с Convertio, чтобы получить простой в использовании конвертер на основе браузера с высокой скоростью загрузки.
Если вы не попадаете в указанную выше категорию, вы можете предпочесть системный конвертер, который устанавливается непосредственно на ваш компьютер.Они особенно удобны для пользователей, которые не имеют доступа к Интернету, имеют исключительное пространство на жестком диске и большое количество файлов для преобразования. Я обнаружил, что ReaConverter отлично справляется с такого рода преобразованиями.
EPS преобразуется в PSD с помощью программного обеспечения.Зачем конвертировать?
EPS — это немного устаревший формат файлов, оставляющий желать лучшего для дальновидных компаний и продвинутых пользователей. Хотя на самом деле EPS можно настраивать, на самом деле он не соответствует возможностям доступности других типов файлов изображений.Кроме того, популярность Photoshop делает использование EPS в формате PSD гораздо более ценным.
Если вы большая компания, имеет смысл преобразовать большинство ваших файлов EPS, которые вы хотите отредактировать, в PSD. Скорее всего, члены вашей команды гораздо более способны и знакомы с Adobe Photoshop и его обширными инструментами. Используйте это как способ повысить эффективность и упростить выполнение проектов для всех.
EPS имеет множество интересных функций, которые нельзя не заметить. Однако часто бывает, что другой формат работает лучше.

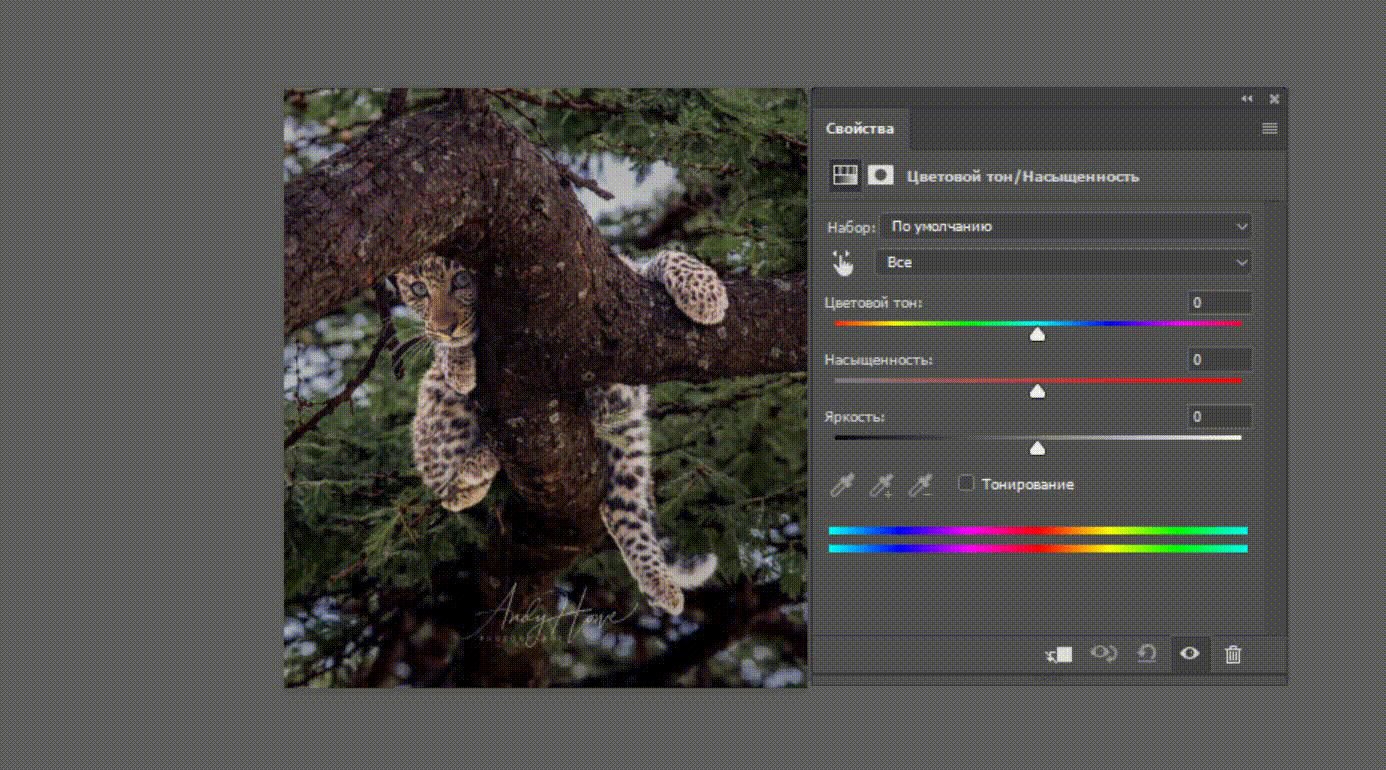 Thank you very much for your tool and effort»
Thank you very much for your tool and effort» ru
ru