Уроки по Adobe Photoshop CC 2017 для начинающих фотографов
- Уроки
- 7 мин на чтение
- 5604
Совсем недавно Adobe обновил все программы из пакета Creative Cloud: Photoshop получил множество новых функций, в том числе, полезных для фотографов.
В этих видео профессиональный фотограф и преподаватель Chris Orwig расскажет о том, как обновленный Photoshop 2017 поможет фотографу в работе.
На примере новых функций Photoshop автор делится небольшими хитростями, которые значительно ускорят работу: как быстрее обтравить объект, сделать цветокоррекцию фотографии в RAW, сделать ретушь портрета и т.д.
Скачать файлы, которые понадобятся при выполнении заданий, вы можете в конце статьи.
Introduction
Welcome
Getting the most out of this course
Using the exercise files
Where Photoshop Fits in
Before and after views of images
Photoshop’s role in today’s workflow
Accessing your images with Bridge
Getting started with Lightroom
Setting Up Photoshop
Setting up your color settings
Fine-tuning your preferences
Choosing and customizing a workspace
Beginning with Camera Raw
What is Camera Raw
Camera Raw and Photoshop case study
Opening images into Camera Raw
Improving your images with the basics
Getting Started with Photoshop
Using the Start workspace
Opening, saving, and closing a photograph
Getting familiar with the interface
Using tools and undoing mistakes
Viewing Images
Zooming and panning on your photos
Expert zooming and panning tips
Choosing and changing the screen mode
Arranging and viewing multiple documents
Understanding Pixels and Image Size
Pixels and image sizing
Resizing an image to a smaller size
Exporting for email and social media
Challenge Resizing a photo for print and online
Solution Resizing a photo for print and online
Cropping and Straightening Images
Mastering the Crop tool
Cropping and straightening your photos
Fixing a crooked image
Cropping projects
Challenge Level and resize a photo to make a 5×5 print
Solution Level and resize a photo to make a 5×5 print
Increased Control with Layers
Why layers matter
Creative layers case study
Creating new blank layers
Working with type layers
Improving color with adjustment layers
Applying layer style effects
Combining multiple images into one document
Combining multiple images and creating a color border
Organizing layers into groups
Challenge Using layers
Solution Using layers
Improving Exposure like a Pro
Adding brightness and contrast
Fixing exposure with Levels
Fine-tuning an image with Curves
Fixing an underexposed image
Correcting exposure with Camera Raw as a Smart Filter
Challenge Correcting exposure
Solution Correcting exposure
Fixing Specific Areas of an Image
Using the Elliptical Marquee tool to make a selection
Selecting and changing a rectangular area
Selecting with the Lasso tools
Working with the Quick Select tool
Quick Select project workflow
Making a selection with Focus Area
Challenge Selecting the subject from the background
Solution Selecting the subject from the background
Advanced Adjustments with Masking
Introducing masks
Improving an image with custom masks
Feathering a mask
Using a gradient mask to fix exposure
Copying a mask to save time
Challenge Creating a color effect
Solution Creating a color effect
Fine-Tuning Color
Changing colors in Camera Raw
Creative color adjustments with Camera Raw
Fine-tuning color with Hue and Saturation
Using Hue and Saturation with masking
Changing the color of a dress
Two steps to creating vivid and beautiful color
Using Color Balance to create vivid color
Challenge Advanced work with brightness and color
Solution Advanced work with brightness and color
Converting to Black and White
Converting to black and white with Camera Raw
Making a strong black-and-white portrait
Creating better black-and-white landscape photographs
Creating a black-and-white film grain effect
Making more dramatic black-and-white images
Challenge Black-and-white landscape
Solution Black-and-white landscape
Photographic Effects with Filters
Adding lens flare
Changing focus with the Blur Gallery
Creating a tilt-shift blur effect
Adding a creative blur to a portrait
Adding light with lighting effects
Challenge Adding blur
Solution Adding blur
Sharpening and Reducing Noise
Sharpening with Camera Raw
Reducing unwanted noise in Camera Raw
Reducing unwanted noise with high-res files
Reducing unwanted noise in Photoshop
Sharpening your photos with Smart Sharpen
Sharpening a multilayered document
Using Focus Area to select the area to sharpen
Selective sharpening with Smart Sharpen
Challenge Selective sharpening
Solution Selective sharpening
Retouching Away Problems
Using Content-Aware Fill to remove distractions
Removing an object with Clone Stamp
Quick results with the Spot Healing tool
Seamless retouching with the Healing tools
Fixing a large area with the Patch tool
Increasing image content with Content-Aware Scale
Challenge Removing a large object
Solution Removing a large object
Portrait Retouching Essentials
Improving skin with the Healing Brush tools
Wrinkle reduction
Whitening teeth with adjustment layers
Changing facial structure with Liquify
Changing shape with Liquify
Brightening the eyes
Improving eye shadows
Challenge Creating more beautiful skin
Solution Creating more beautiful skin
Making the Perfect Print
Getting ready to print — Resizing
Sharpening and brightening for final output
Selecting your printer and paper size
Choosing color management and printer settings
Conclusion
Next steps
Рабочие файлы
Скачать файлы, которые понадобятся при выполнении уроков можно по ссылке.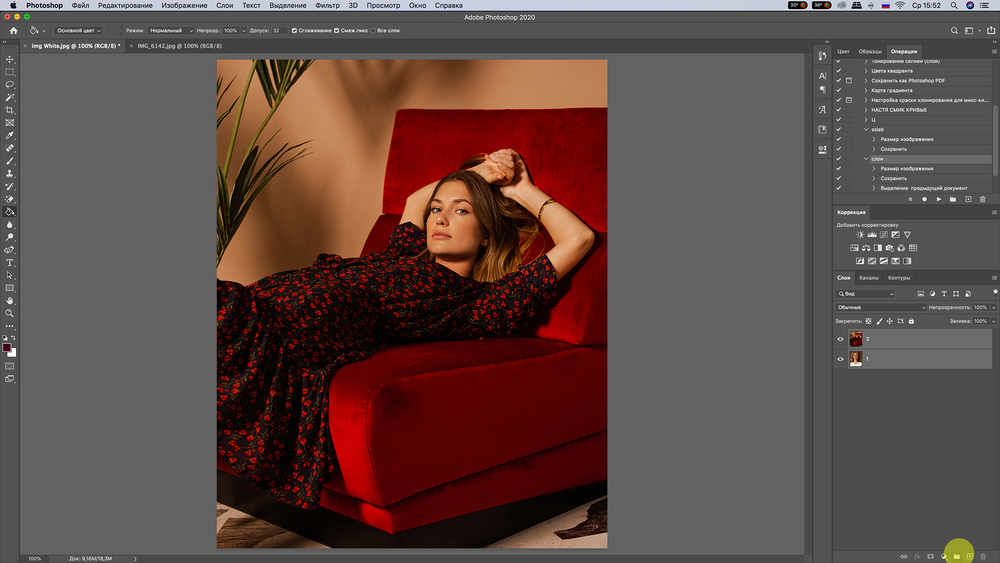
- #adobe
- #photoshop
- #дизайн
- #урок
- #фотограф
- #фотография
- 0
Уроки фотошопа СС. Изучаем Adobe Photoshop CC на русском.
Сортировать статьи по: дате | популярности | посещаемости | комментариям | алфавитуРаздел:
Уроки фотошопа СС
.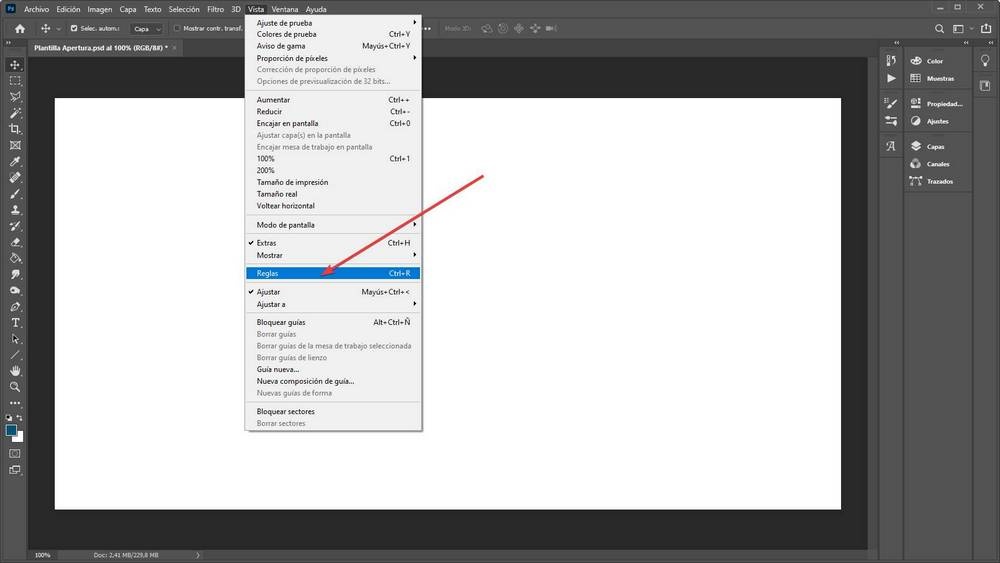
Все инструменты Photoshop находятся в вертикальной панели инструментов с левой стороны экрана. Однако хотя в панели инструментов число инструментов весьма велико (по сравнению лишь с шестью инструментами в Lightroom), по этому поводу не стоит нервничать, потому что многие из них мы никогда не используем. Кроме того, как только вы поймете, как организована работа с инструментами в Photoshop, то убедитесь, что работать с ними легче, чем кажется на первый взгляд. Здесь рассказывается о самых важных вещах, которые следует знать в панели инструментов Photoshop.
Новости
Уроки Photoshop
Файловый архив
- Книги
- Рамки
- Кисти фотошоп
- Купить Adobe Photoshop
Видеоуроки Фотошопа
Софт
- Графические редакторы
- Цифровое фото
- Программы просмотра
- 3D
- Издательские системы
- Шаблоны и клипарты
- Другие утилиты
- Графика и дизайн
Показать все теги
Какой файлообменник лучше?
Интересные новости:
- 3D-графика и видео в Photoshop CS4 Extended.
 Елена …
Елена … - Новые возможности Photoshop версии CS2.
- Анимация и спецэффекты в After Effects и Photoshop …
- Секреты создания монтажа и коллажа в Photoshop CS5 …
- Рисуем фантастических героев. Ночные оборотни, мор …
» – Path
Инструмент «Перо» в Photoshop может стать вашим незаменимым инструментом каждый раз, когда вам нужно изолировать часть изображения от его окружения.
Инструмент «Перо» в Photoshop — отличный способ удалить товар с фона или выбрать часть изображения товара, чтобы изменить его цвет. И вы можете изменять, сохранять и повторно использовать контуры, созданные с помощью инструмента «Перо», так часто, как захотите.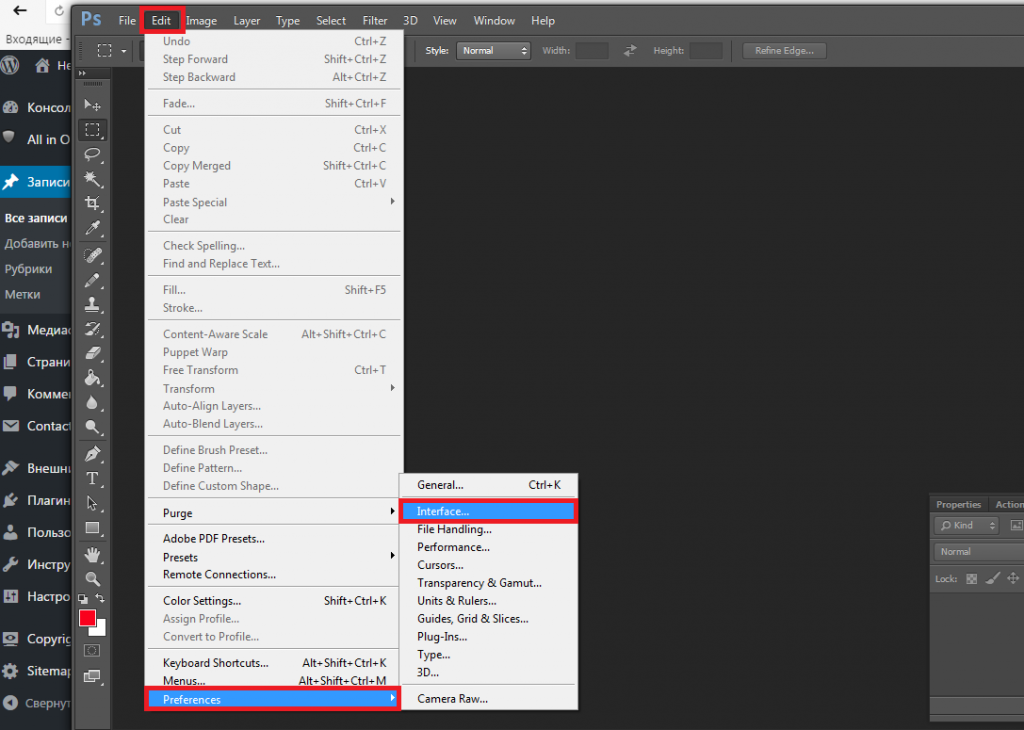
Что такое инструмент «Перо» в Photoshop?
Инструмент «Перо» в Photoshop создает контуры и формы, которые можно дублировать и манипулировать ими для создания сложных выделений, масок и объектов. В отличие от инструментов «Кисть» и «Карандаш», которые «рисуют» пиксели на изображении, инструмент «Перо» при использовании всегда создает векторный контур.
Вы можете создать несколько путей внутри изображения, а также вы можете создать несколько сегментов пути внутри пути. Эти пути отображаются либо как рабочие пути, либо как пути формы на панели путей.
Контуры формы и рабочие контуры в Photoshop
Контуры формы, созданные с помощью инструмента «Перо», позволяют создавать на изображении пользовательские формы, которые можно использовать для выделения определенных частей изображения. В отличие от фигур, созданных с помощью стандартных инструментов «Форма» (таких как «Прямоугольник» или «Эллипс»), с фигурами, созданными с помощью инструмента «Перо», можно манипулировать любым удобным для вас способом.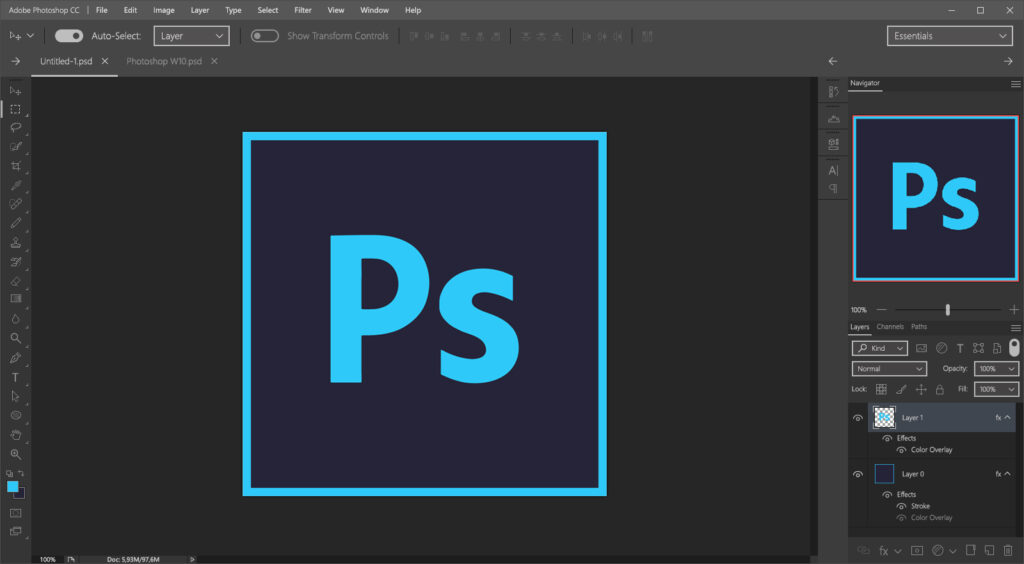
Рабочие пути, с другой стороны, — это способ Photoshop хранить информацию о пути без применения какого-либо цвета к пути. После того, как эти рабочие пути сохранены на панели «Пути», их можно выделить, изменить и повторно использовать столько раз, сколько вам нужно.
Где находится инструмент «Перо» в Photoshop?
По умолчанию инструмент «Перо» расположен в нижней части панели инструментов. Если щелкнуть и удерживать инструмент «Перо» на панели инструментов, вы увидите шесть отдельных параметров инструмента «Перо» в Photoshop CC 2022 (если вы используете более старую версию Photoshop, вы можете увидеть только пять параметров инструмента «Перо»).
Если вы не работаете в рабочей среде по умолчанию, может потребоваться доступ к некоторым из этих параметров инструмента «Перо», щелкнув три точки в нижней части панели инструментов и добавив дополнительные параметры инструмента «Перо» на панель инструментов.
Инструменты Photoshop: руководство для начинающих по волшебной палочке, лассо и другим функциям
Подробнее
Вы также можете получить доступ к инструменту «Перо», набрав «P» на клавиатуре.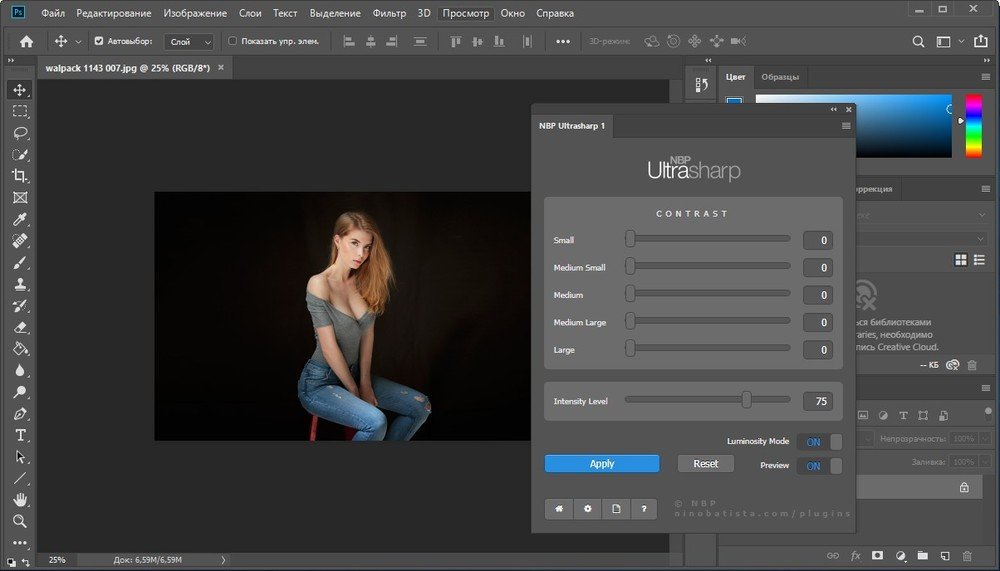
Где находится панель контуров в Photoshop?
Инструмент «Перо» и панель «Контуры» идут рука об руку, поэтому вам нужно, чтобы панель «Контуры» была видна, когда вы начнете использовать инструмент «Перо».
В рабочей области Essentials (по умолчанию) пути доступны, если щелкнуть вкладку «Пути», видимую на панели «Слои». Если вы не видите панель путей в своей рабочей области, вы можете получить доступ к путям, щелкнув раскрывающееся меню Windows и выбрав пути.
Типы инструментов «Перо» в Photoshop
В Photoshop CC 2022 есть четыре различных инструмента «Перо», которые можно использовать для создания нового контура:
- Стандартный инструмент «Перо»
- Инструмент «Перо кривизны»
- Инструмент «Перо произвольной формы»
- Инструмент «Магнитное перо» (виден только при изменении настроек инструмента «Перо произвольной формы»)
Другие параметры Pen Tool используются для изменения существующего пути.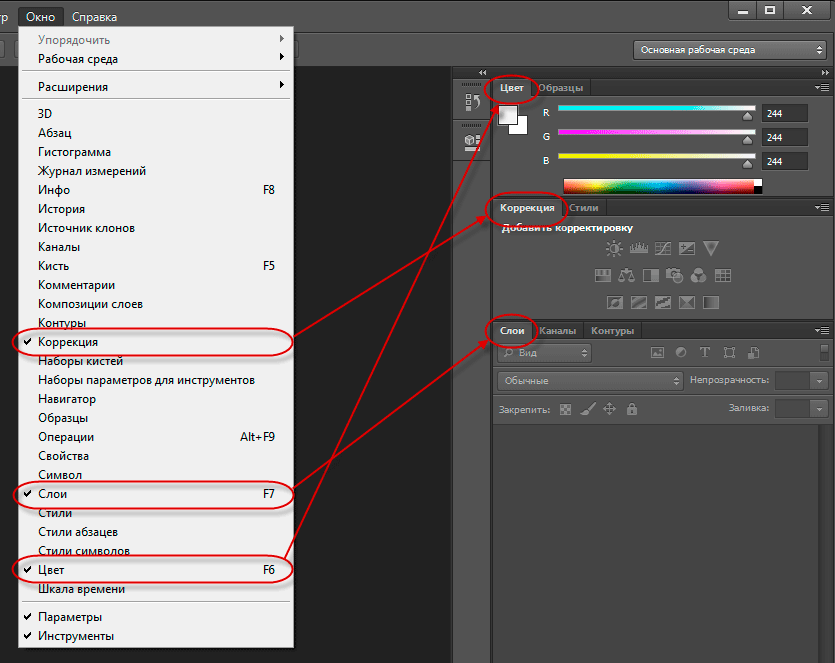
- Инструмент «Добавить опорную точку»
- Инструмент «Удалить опорную точку»
- Инструмент преобразования точек
Стандартный инструмент «Перо»
Мы будем использовать стандартный инструмент «Перо» для контуров, которые будем создавать в этом упражнении. Это оригинальный инструмент «Перо», очень похожий на инструмент «Перо» в Adobe Illustrator. С помощью этого инструмента вы можете создать практически любой путь.
Инструмент «Перо произвольной формы»
Инструмент «Перо произвольной формы» позволяет рисовать с помощью инструмента «Перо» так же, как вы рисуете с помощью инструмента «Кисть», создавая контур по мере рисования.
Инструмент «Магнитное перо»
Выбрав инструмент «Перо произвольной формы», вы можете проверить параметр «Магнит» в верхней части окна приложения и получить доступ к инструменту «Магнитное перо».
Инструмент «Магнитное перо» работает так же, как инструмент «Магнитное лассо», позволяя вам обводить фигуру снаружи на изображении.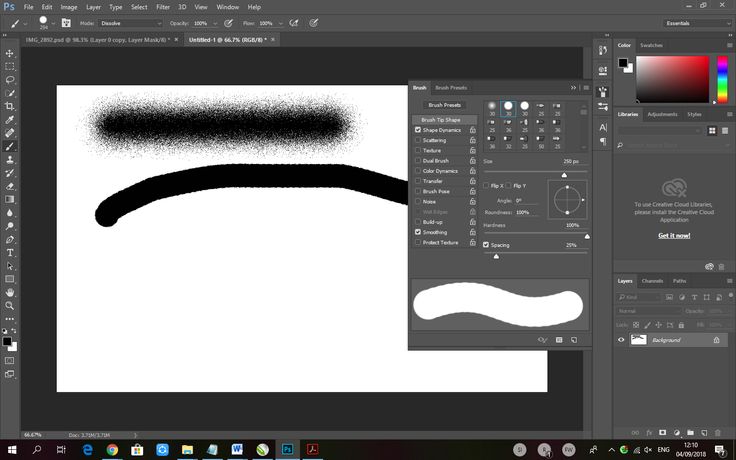 Однако он не идеален, поэтому мы рекомендуем вам по возможности работать с инструментом «Стандартное перо».
Однако он не идеален, поэтому мы рекомендуем вам по возможности работать с инструментом «Стандартное перо».
Инструмент «Перо кривизны»
Инструмент «Перо кривизны» автоматически создает кривые между точками по мере того, как вы рисуете свой путь. Это отличный инструмент, который можно использовать, если путь или фигура, которую вы хотите создать, имеют изогнутые края. Вы всегда можете настроить кривые после создания пути, используя инструменты выделения и инструменты изменения, описанные ниже.
Инструмент «Добавить опорную точку»
Инструмент «Добавить опорную точку» позволяет добавлять дополнительные точки на созданный путь. Наведите инструмент «Добавить опорную точку» на ту часть контура, где вы хотите добавить новую точку, и щелкните мышью, чтобы создать точку.
Инструмент «Удалить опорную точку»
Инструмент «Удалить опорную точку» удаляет точки с вашего пути после завершения пути. Наведите курсор на точку, которую хотите удалить, и щелкните мышью, чтобы удалить точку с пути.
Инструмент преобразования точек
Инструмент преобразования точек чрезвычайно полезен. Если у вас есть точка, образующая острый угол на вашем пути, и вы хотите преобразовать этот угол в кривую, щелкните инструмент «Преобразовать точку», чтобы это произошло. И наоборот, инструмент «Преобразовать точку» удалит кривую из точки и преобразует точку в угол.
Контуры и фигуры в Photoshop
Когда вы получаете доступ к стандартному инструменту «Перо», инструменту «Перо кривизны» или инструменту «Перо произвольной формы», вы можете установить для инструмента «Перо» значение «Путь» или «Форма» на панели параметров в верхней части окна. окно приложения.
Рисование с помощью инструмента «Перо» при выборе контура создает новый рабочий контур, который появляется на панели контуров. Рисование с помощью инструмента «Перо», когда выбрана форма, создает новый контур фигуры, который отображается как на панели «Контуры», так и на панели «Слои».
Когда вы выбираете «Форма», вы также можете изменить несколько различных параметров, включая цвет обводки, толщину и цвет заливки формы. Мы рассмотрим особенности создания фигуры с помощью Pen Tool в конце этой статьи.
Мы рассмотрим особенности создания фигуры с помощью Pen Tool в конце этой статьи.
При выборе пути вы увидите значок, который выглядит как два маленьких перекрывающихся квадрата (этот значок также доступен при выборе формы после того, как вы уже начали рисовать свой путь). Если вы создаете начальный путь, чтобы стать выделением, установите для этого параметра значение «Объединить фигуры».
На панели параметров вы увидите несколько других значков, но для целей этого руководства вам следует оставить для них значения по умолчанию.
Как использовать инструмент «Перо» в Photoshop
Как использовать инструмент «Перо» в Photoshop для создания контура
Стандартный инструмент «Перо» позволяет создавать прямые и изогнутые контуры с удивительной точностью, но для овладения им требуется некоторая практика. Не расстраивайтесь, если поначалу будет сложно. Вы всегда можете изменить путь после его создания.
Чтобы создать контур, который затем можно использовать в качестве выделения, выберите стандартный инструмент «Перо», а затем выберите «Путь» в раскрывающемся меню панели параметров в верхней части окна приложения.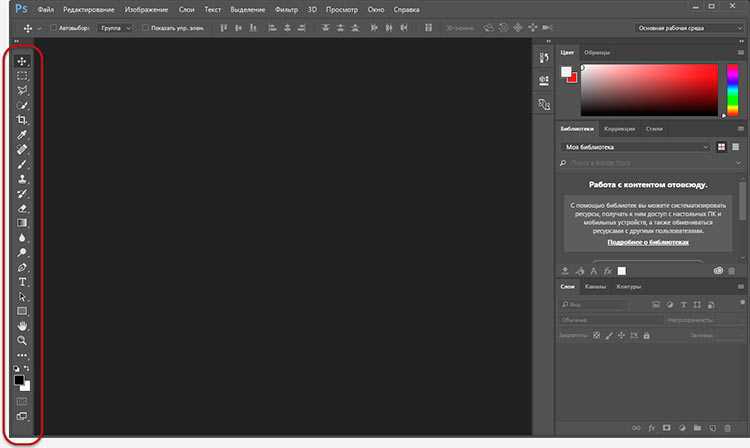
Как использовать инструмент «Перо» в Photoshop для создания нового пути
Чтобы начать свой путь, щелкните изображение мышью в том месте, где вы хотите начать свой путь. Для простоты выберите начальную точку на краю прямой линии, например край верхней части носка на изображении ниже.
Щелкните еще раз по краю вашего объекта с помощью Pen Tool, чтобы нарисовать первый сегмент вашего пути. Теперь вы должны увидеть прямую линию.
Также обратите внимание, что рабочий контур появляется на панели «Контуры», как только вы размещаете вторую точку.
Создайте изогнутый сегмент пути с помощью инструмента «Перо»
Чтобы создать кривую с помощью стандартного инструмента «Перо» (например, кривые на щиколотке носка), нажмите, чтобы создать следующую точку, и перетащите с помощью инструмента «Перо», прежде чем отпустить кнопка мыши. Вы увидите линии, называемые маркерами.
Эти ручки касательны кривой, образованной путем. Перемещение мыши отрегулирует ручки, которые затем отрегулируют кривизну линии. Как только вы будете удовлетворены формой кривой, отпустите кнопку мыши.
Как только вы будете удовлетворены формой кривой, отпустите кнопку мыши.
Обратите внимание, что маркеры, образованные изогнутой линией, появляются до и после точки. Поэтому следующая часть пути, которую вы рисуете после создания изогнутой линии, будет следовать траектории ручки от последней точки.
Когда вы щелкнете по следующей точке, перетащите мышь, чтобы создать новые маркеры и изменить кривую, которая появится с вашей новой точкой.
Создание прямого сегмента пути после изогнутого сегмента пути с помощью инструмента «Перо»
Если вы хотите, чтобы следующий сегмент вашего пути не изгибался вдоль маркера вашей последней точки, вы можете «уголнуть» точку, щелкнув значок наведите указатель мыши, набрав ALT ( OPTION на Mac). Вторая ручка исчезнет.
На следующую заданную точку не будет влиять предыдущая кривая.
Закрытие пути с помощью инструмента «Перо»
Как только ваш путь будет завершен, закройте его, наведя Pen Tool на самую первую точку, которую вы установили.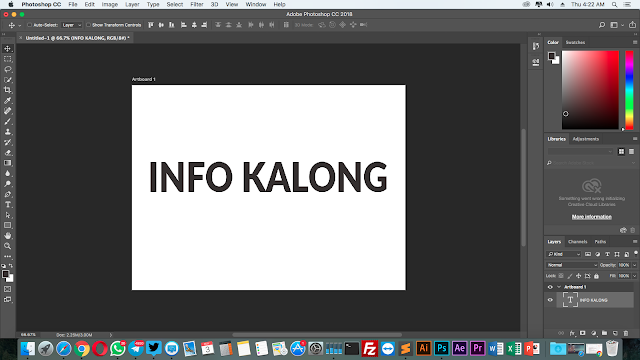 Когда вы увидите, что справа от Pen Tool появился маленький кружок, нажмите на точку.
Когда вы увидите, что справа от Pen Tool появился маленький кружок, нажмите на точку.
Теперь ваш путь закрыт.
Как настроить контур, созданный с помощью инструмента «Перо» в Photoshop
Как сохранить контур
На данном этапе чрезвычайно важно сохранить контур. Без сохранения вы можете случайно перезаписать свою тяжелую работу при создании другого пути.
Чтобы сохранить свой путь, перейдите на панель путей и найдите новый рабочий путь. Дважды щелкните Рабочий путь, чтобы назвать свой путь и сохранить его.
Как изменить существующий контур с помощью инструмента «Перо»
Создав контур, вы можете изменить любые области, требующие настройки. Полезно увеличивать различные области вашего пути, чтобы убедиться, что путь точно следует за объектом.
Если вы не видите свой путь на изображении, щелкните имя пути на панели путей.
Путь появится на вашем изображении, и вы сможете настроить его по мере необходимости, используя любой из методов, указанных ниже.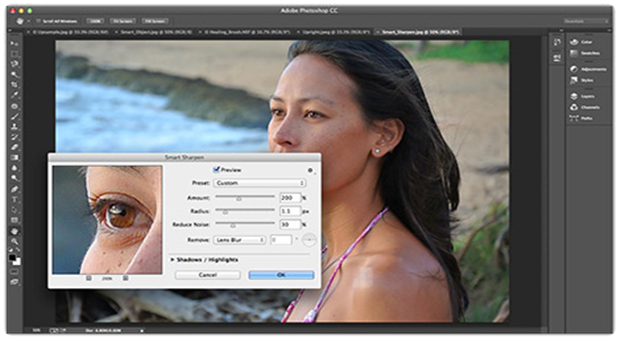.png)
Как добавить дополнительные пути к существующему пути с помощью инструмента «Перо»
В нашем примере с желтым носком есть путь вокруг носка снаружи. Но что, если бы мы захотели вырезать фигуру внутри носка в демонстрационных или художественных целях? Мы можем сделать это, добавив дополнительный путь к нашему существующему пути. Этот метод также хорошо подходит для удаления внутренних форм с определенных изображений продуктов, таких как внутренняя часть ручки кружки или петля в серьге.
Выделив путь на панели «Контуры», выберите инструмент «Перо» на панели инструментов. На панели параметров в верхней части экрана щелкните значок, который выглядит как два маленьких перекрывающихся квадрата, и выберите «Исключить перекрывающиеся фигуры».
Пока текущий путь все еще виден, начните рисовать область, которую вы хотите исключить из выделения, с помощью инструмента «Перо». Закройте путь, когда закончите.
Когда мы позже сделаем выделение из нашего пути, область, созданная с помощью этого нового пути, будет вырезана из остальной части выделения.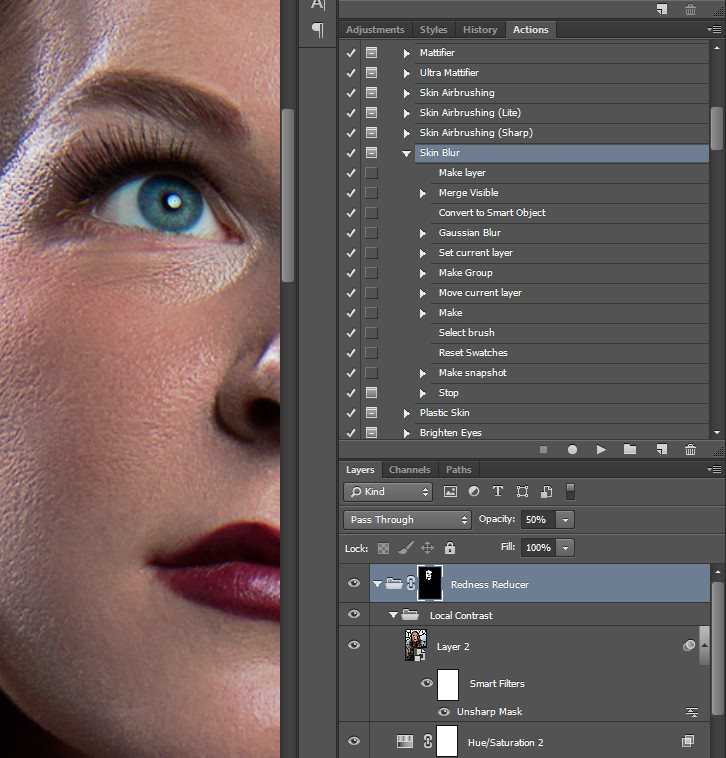
Как изменить существующие точки и кривые вдоль пути
Чтобы изменить существующую точку или маркер на пути, найдите инструменты выбора пути на панели инструментов. Каждый из этих инструментов выглядит как стрелка и по умолчанию расположен под инструментом «Текст» на панели инструментов.
Когда вы нажмете на видимый инструмент выбора пути, вы увидите параметры. Выберите инструмент «Прямое выделение», который выглядит как белая стрелка.
Щелчок непосредственно по сегменту пути с помощью инструмента прямого выбора покажет все точки в виде белых прямоугольников вместе с маркерами выбранного сегмента. Вы можете использовать инструмент «Прямое выделение», чтобы перетаскивать видимые маркеры для настройки кривых сегментов или перемещения существующих точек.
Как добавить новые точки на траекторию
Инструмент «Добавить опорную точку», доступ к которому можно получить, щелкнув и удерживая инструмент «Перо» на панели инструментов, добавит дополнительные точки вдоль траектории.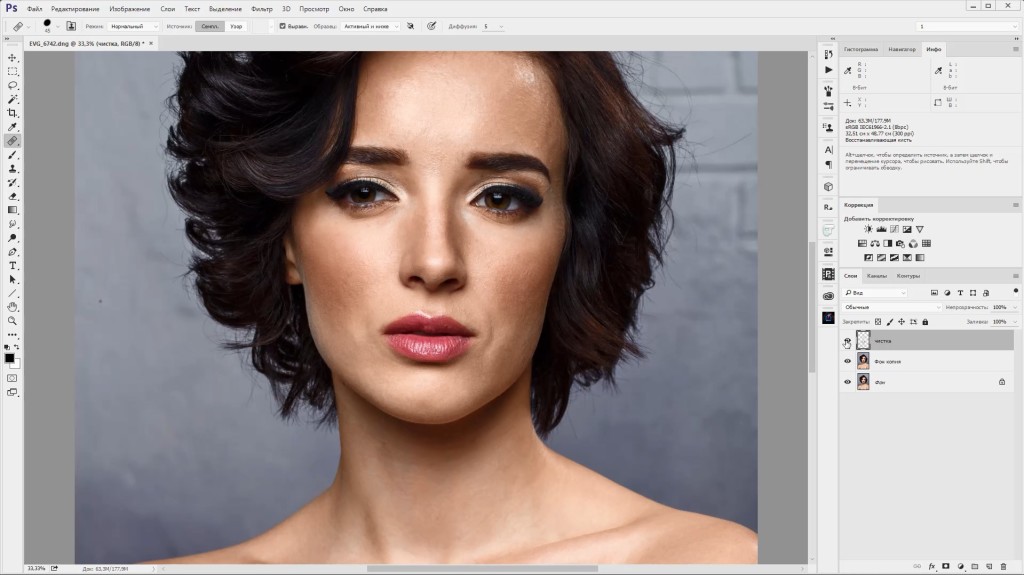
Выбрав инструмент «Добавить опорную точку», наведите указатель мыши на путь и щелкните, чтобы создать новую точку.
После того, как вы установили новую точку, вы можете использовать инструмент «Прямое выделение», чтобы изменить местоположение точки или ее маркеры.
Как удалить точки с пути
Инструмент «Удалить опорную точку», доступный также при нажатии и удержании инструмента «Перо» на панели инструментов, удаляет существующие точки с пути.
Выбрав инструмент «Удалить опорную точку», наведите указатель мыши на существующую точку, пока инструмент не станет видимым, и щелкните. Точка исчезнет, а окружающие сегменты пути соединятся в один сегмент. Имейте в виду, что это может привести к неожиданным результатам, если ручки на окружающих точках будут особенно длинными.
Как использовать инструмент «Преобразовать точку»
Инструмент «Преобразовать точку», вызываемый щелчком и удерживанием инструмента «Перо», позволяет вам манипулировать маркерами существующих точек так же, как вы манипулируете маркерами с помощью инструмента «Прямое выделение».
Однако, в отличие от инструмента «Прямое выделение», инструмент «Преобразовать точку» не позволяет перемещать существующие опорные точки, потому что при нажатии на точку с помощью инструмента «Преобразовать точку» сегменты контура, прилегающие к точке, преобразуются из прямых линий в изогнутые. линии и наоборот.
Если щелкнуть по точке с маркерами с помощью инструмента «Преобразовать точку», маркеры исчезнут, а точка привязки станет углом. Если окружающие опорные точки имеют маркеры, эти маркеры по-прежнему будут влиять на кривую соседних сегментов пути.
Как использовать путь для удаления объекта с его фона
Теперь, когда ваш путь создан, вы можете использовать его снова и снова для создания выделений и использовать это выделение для удаления объекта с его фона.
Как создать выделение из пути
На панели «Пути» выберите свой путь. Затем щелкните значок в нижней части панели, который выглядит как круг с пунктирным контуром. На изображении появится выделение в форме вашего пути.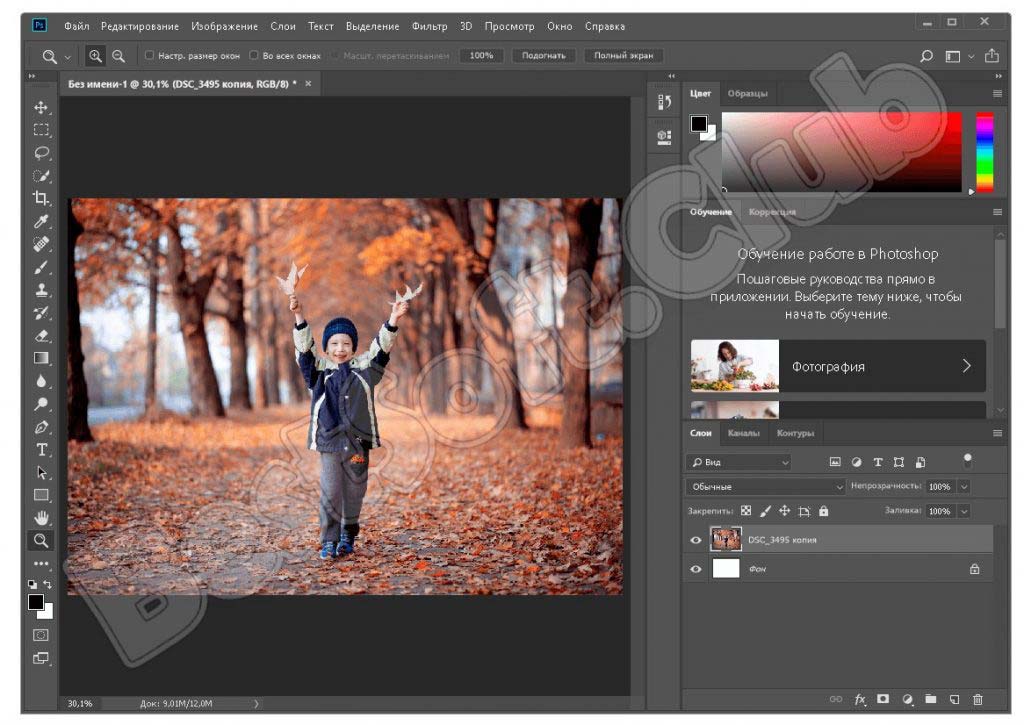
Вы также можете создать выделение с помощью Pen Tool. Выбрав путь и выбрав инструмент «Перо», нажмите кнопку «Выделение» рядом с «Создать:» на панели параметров.
Появится диалоговое окно, позволяющее изменить выбор. Если вы создаете выделение, чтобы изолировать объект от его фона, вы должны оставить радиус растушевки равным 0 и включить сглаживание. Если это первый выбор, который вы создаете, будет выбран переключатель рядом с «Новый выбор».
Создав выделение, вы можете использовать его для изменения цвета объекта или удаления объекта с фона.
Как вырезать объект из фона
После того, как вы создали выделение на своем пути, вы можете удалить часть изображения с фона, либо скопировав его в другой слой, либо создав маску слоя. Чтобы использовать любой из следующих методов, вы должны находиться на слое, содержащем изображение, которое вы хотите изолировать.
Удаление фона путем копирования выделения
Вы можете скопировать выделение, набрав CTRL + C ( COMMAND + C на Mac), а затем вставив выделение, набрав CT2RL 9013 3RL ( КОМАНДА + V на Mac).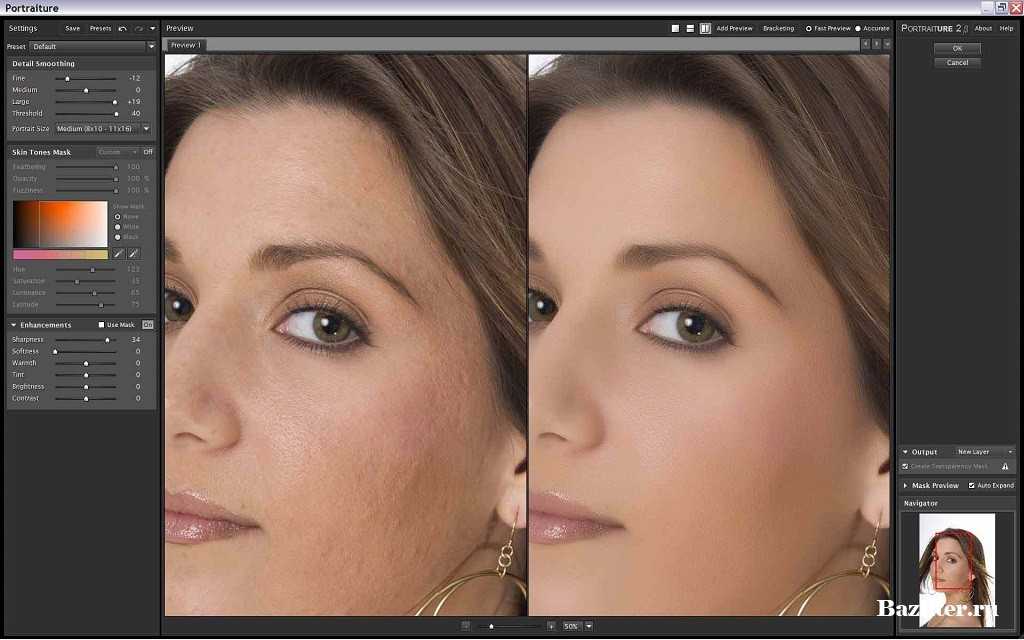 Ваш выбор автоматически появится в новом слое. Вы можете сделать исходный слой невидимым на панели слоев, чтобы увидеть изолированный объект.
Ваш выбор автоматически появится в новом слое. Вы можете сделать исходный слой невидимым на панели слоев, чтобы увидеть изолированный объект.
Обратите внимание, что небольшая часть в носке также была удалена. Это был бы полезный эффект, если бы мы хотели показать, как пальцы ног выглядят внутри носка. Однако, если мы хотим удалить этот вырез, просто вернитесь к исходному пути и исходному слою, щелкните внутренний путь в носке с помощью инструмента прямого выделения и введите 9.0131 BACKSPACE ( УДАЛИТЬ на Mac).
Удаление фона путем создания маски слоя
Чтобы создать маску слоя, создайте выделение на своем пути, используя метод, описанный выше. Затем найдите значок маски слоя. Этот значок доступен как на панели «Контуры», так и на панели «Слои» в нижней части панели и выглядит как белый прямоугольник с кружком внутри.
Щелкните значок, чтобы автоматически создать маску слоя.
Как создать фигуру с помощью Pen Tool
Вы можете обозначить контур как контур фигуры, прежде чем создавать контур, выбрав «Форма» в меню на панели параметров инструмента «Перо».
Мы упоминали об этом ранее: рядом с параметром «Форма» вы можете изменить цвет фигуры, дважды щелкнув цветной прямоугольник рядом с «Заливка». Появится меню цвета — верхняя полоса меню цвета позволяет вам изменить цвет, выбрав отсутствие заливки (прозрачный), сплошной цвет, градиентный цвет, узор или пользовательский цвет. В нижней части меню показаны доступные образцы.
Вы также можете изменить цвет контура фигуры, дважды щелкнув цветной прямоугольник рядом с Обводкой. А чтобы настроить ширину обводки, измените ширину в раскрывающемся меню справа от цвета обводки.
После того, как вы правильно настроите контур формы, вы можете нарисовать фигуру с помощью инструмента «Перо» так же, как вы рисуете обычный контур.
Когда вы создаете фигуру с помощью инструмента «Перо», вы автоматически создаете новый слой, содержащий эту фигуру, а также контур фигуры на панели «Контуры».
Как преобразовать или масштабировать контур фигуры
Выбрав контур фигуры на панели «Контуры», щелкните раскрывающееся меню «Правка» в верхней части экрана и выберите «Путь преобразования», чтобы получить доступ к любой из функций преобразования.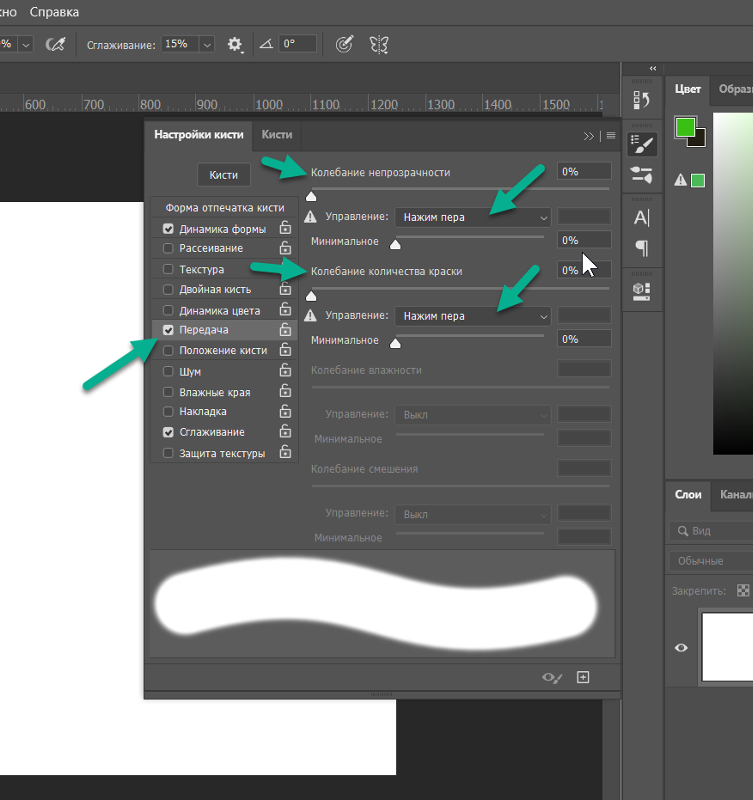 Вы также можете выбрать Free Transform Path в раскрывающемся меню Edit или ввести CTRL + T ( COMMAND + T на Mac), чтобы масштабировать или повернуть ваш путь.
Вы также можете выбрать Free Transform Path в раскрывающемся меню Edit или ввести CTRL + T ( COMMAND + T на Mac), чтобы масштабировать или повернуть ваш путь.
Нужно запомнить много информации. Чувствуете себя подавленным? Вы всегда можете поручить удаление фона и другие задачи по редактированию изображений. Наши цены начинаются всего от 39¢/изображение.
Хотите передать это профессионалу? Удивитесь, вы можете 🙂
Узнать больше
Часто задаваемые вопросы об инструменте «Перо»
Что делает инструмент «Перо» в Photoshop?
Инструмент «Перо» создает контуры, которые затем можно преобразовать в выделение или маску слоя. Инструмент «Перо» также может создавать собственные формы в Photoshop.
Какие существуют типы Pen Tool?
- Стандартный инструмент «Перо»
- Инструмент «Перо кривизны»
- Инструмент «Перо произвольной формы»
- Магнитная ручка
- Инструмент «Добавить опорную точку»
- Инструмент «Удалить опорную точку»
- Инструмент преобразования точек
Каковы наиболее распространенные способы использования инструмента «Перо»?
Обычное использование инструмента «Перо», включая выделение продуктов из фона, выбор части продукта для изменения его цвета, создание нескольких контуров на изображении, создание нескольких сегментов контура внутри контура и создание пользовательских фигур на изображении.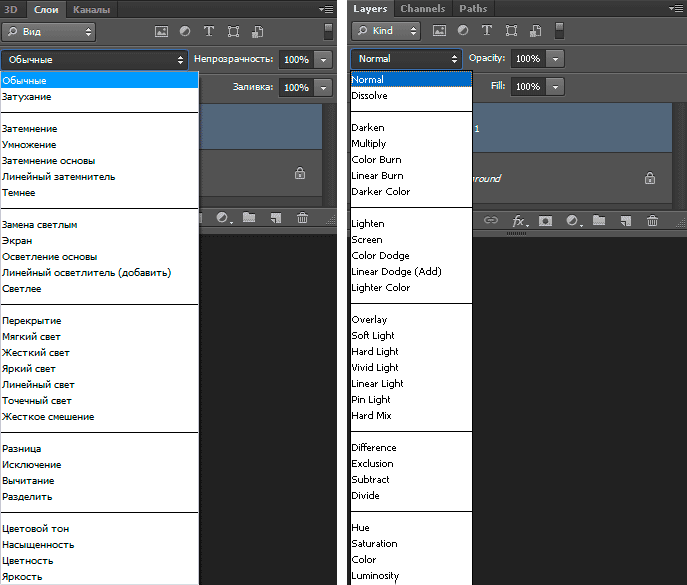
Можно ли использовать стилус в Photoshop и инструменте «Перо»
Да, можно использовать стилус в Photoshop и инструменте «Перо». С помощью стилуса вы нажимаете, чтобы формировать точки, и нажимаете и перетаскиваете, чтобы создавать точки с кривыми ручками, вместо того, чтобы щелкать и перетаскивать, как с помощью мыши.
Можно ли использовать другие инструменты Photoshop Pen?
Да, вы можете использовать любой из шести инструментов Photoshop Pen, перечисленных в этом посте.
Как использовать слои Photoshop (простое пошаговое руководство)
Йорис ХермансА- А+
Скачать как
Подпишитесь ниже, чтобы скачать статью немедленно
Вы также можете выбрать свои интересы для бесплатного доступа к нашему обучению премиум-класса:
Основы бизнеса
Шпаргалки
Детская фотография
Красочные городские пейзажи
Состав
Творческая фотография
Креативные концепции портрета
Цифровые фотоколлажи
Сказочная портретная фотография
Фотография еды
Интерьерная фотография
Редактирование ландшафта
Пейзажная фотография
Обработка Lightroom
Пресеты Lightroom
Длинная выдержка
Макрофотография
Фотография Млечного Пути
Моя камера и фотография
Органический маркетинг
Домашние животные
Фотография товара
Фотография неба
Социальные сети
Натюрморт
Интервальная съемка
Туристическая фотография
Городская фотография
Фотография дикой природы
Ваша конфиденциальность в безопасности. Я никогда не поделюсь вашей информацией.
Я никогда не поделюсь вашей информацией. Слои Photoshop — одна из самых важных вещей, которую нужно изучить, когда вы начинаете редактирование. Это одна из лучших функций этого мощного программного обеспечения для редактирования.
Существует масса возможностей, но это означает, что не так-то просто изучить все аспекты сразу.
В этой статье я покажу вам основы использования слоев Photoshop.
Комплексное обучение
Фантастические фотоприключения
Откройте для себя возможности Photoshop с помощью этого подробного руководства по созданию потрясающих изображений.
Магазин Предложения
Проверить цену наКупить у
НедоступноЧто такое слои Photoshop?
Слои — это разные изображения, расположенные друг над другом. Вы можете использовать каждый слой, не затрагивая другой, чтобы внести коррективы. Вместе они образуют один окончательный образ. Примерно так это могло бы выглядеть в реальной жизни.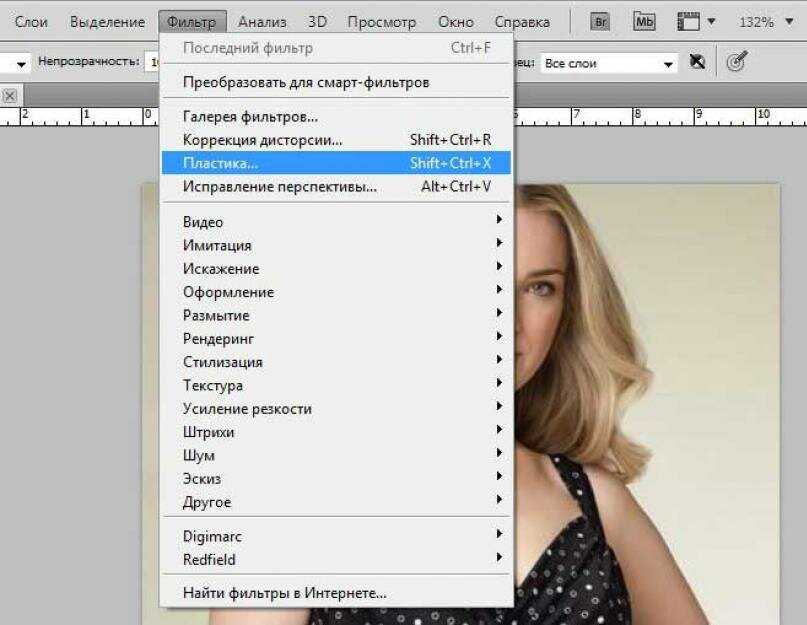
Преимущество использования слоев заключается в том, что вы можете сохранить файл Photoshop со всеми включенными слоями. Это означает, что вы можете использовать слои для неразрушающего редактирования.
Ваши корректировки в Photoshop никогда не уничтожат исходное изображение. Слои содержат всю дополнительную информацию и/или изображения, которые вы хотите добавить в исходный файл.
Вы можете использовать слои для добавления текста, создания композиций изображений или настройки цветов и контрастности. Можно даже добавлять векторные фигуры и специальные эффекты.
Как начать использовать слои Photoshop
Когда вы открываете фотографию, это будет ваш первый слой, и он всегда называется «Фоновый слой». Поверх этого слоя вы можете добавлять неограниченное количество новых слоев. Вы можете увидеть все слои на панели слоев.
Вы можете организовать их как хотите, но важно дать им имена. Если вы этого не сделаете, вы потеряетесь в беспорядке слоев с одинаковыми именами.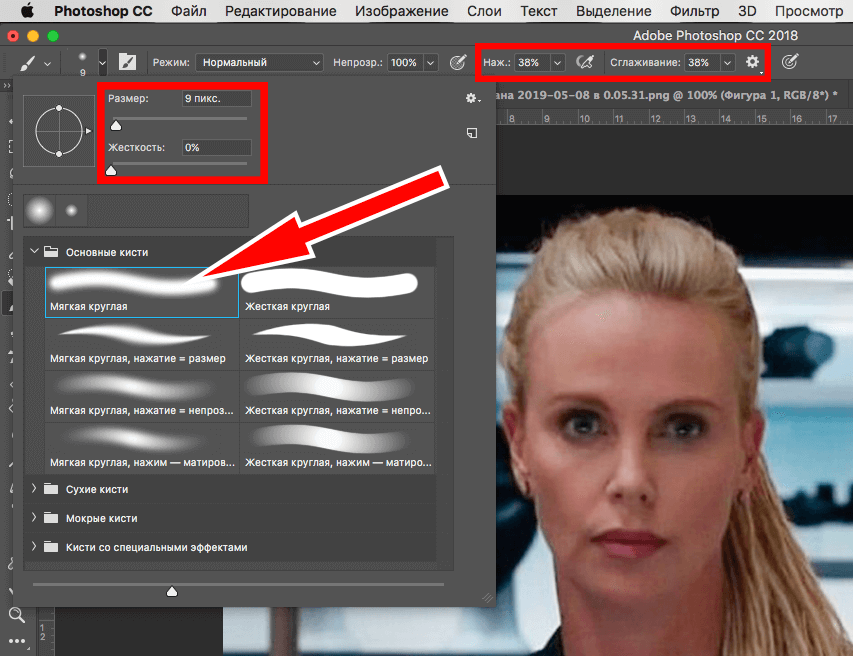
Давайте посмотрим на панель слоев и на то, как добавить слой.
Как добавить слой в Photoshop
Панель слоев находится справа. Если его нет по какой-либо причине, вы можете сделать так, чтобы он появился, выбрав «Слои» в меню «Окно».
Теперь давайте начнем использовать слои Photoshop.
Шаг 1. Откройте фотографию
Откройте случайное изображение и посмотрите на панель слоев. Первый слой — это фотография, которую вы открыли.
Шаг 2: Создайте новый слой
Создайте новый слой, нажав кнопку «Создать новый слой». Новый слой всегда будет появляться поверх фонового слоя.
Когда вы начинаете учиться использовать слои Photoshop, важно выработать привычку давать имена новым слоям.
Шаг 3: Назовите новый слой
Дважды щелкните имя нового слоя и переименуйте его в «Круг». Всегда используйте имена, которые расскажут вам о назначении каждого слоя.
Шаг 4: Добавьте объект
Убедитесь, что выбран слой с кругом.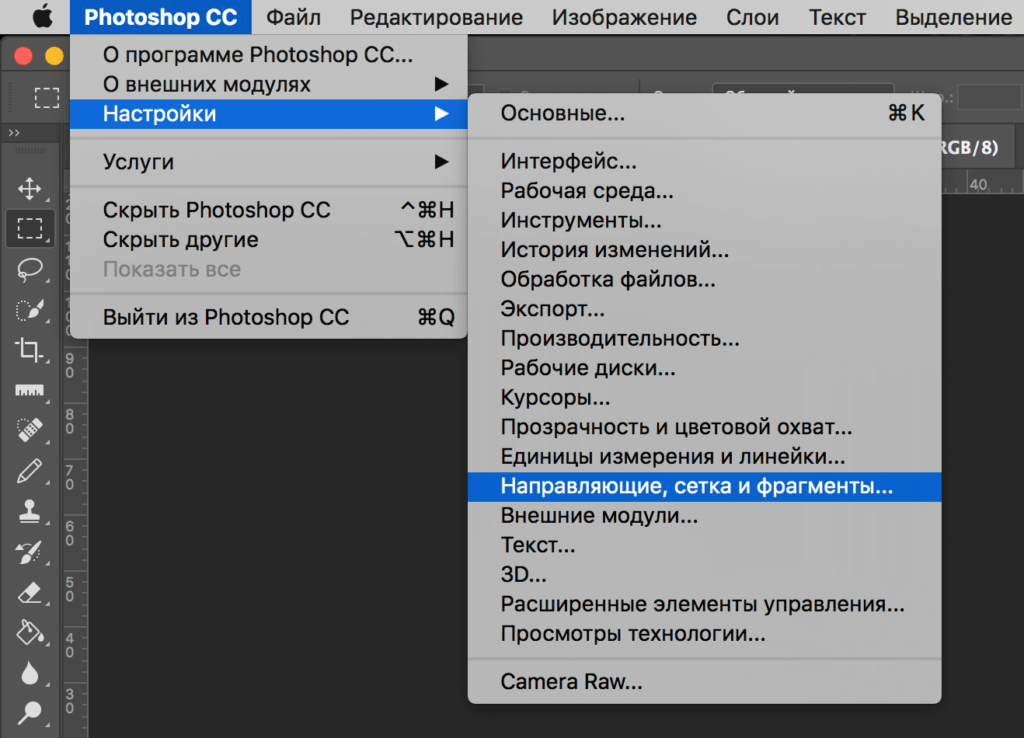 Используйте инструмент «Эллипс» на панели инструментов, чтобы нарисовать круг на новом слое.
Используйте инструмент «Эллипс» на панели инструментов, чтобы нарисовать круг на новом слое.
Вот и все, вы создали свой первый новый слой! Теперь мы подробнее рассмотрим панель слоев.
Обзор панели слоев Photoshop
Я буду придерживаться основных функций панели слоев. Первая важная кнопка — «Видимость слоя». Нажмите на глаз рядом со слоем, чтобы сделать его невидимым.
Это важно, когда вы работаете с большим количеством слоев. Он имитирует эффект до и после.
В нижней части панели расположены кнопки для добавления слоев, использования спецэффектов, группировки и удаления слоев. Подробнее о них позже.
Над слоями находятся настройки режима наложения и непрозрачности. Попробуйте настроить параметры слоя «Круг», который мы создали.
Поэкспериментируйте с различными настройками, чтобы увидеть, что они делают. Помните, что изменение настроек слоев никогда не влияет на исходную фотографию.
Дублировать слои
Щелкните правой кнопкой мыши слой «Круг» и выберите «Дублировать слой…».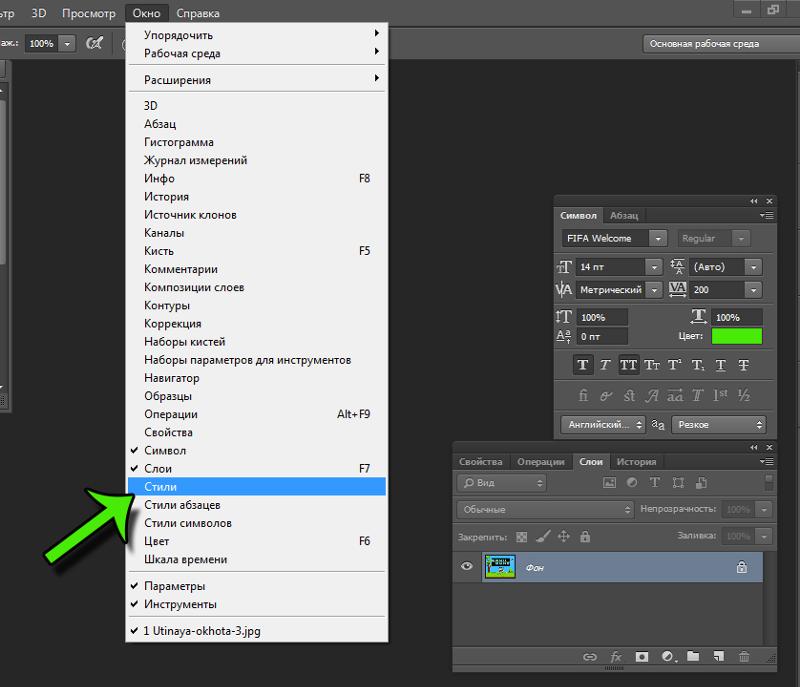 Появится новое окно. Нажмите «ОК». Это добавит точную копию выбранного слоя.
Появится новое окно. Нажмите «ОК». Это добавит точную копию выбранного слоя.
Вы также можете использовать сочетание клавиш Command + J (Ctrl + J для Windows).
Сгруппировать слои
Когда вы используете много слоев, может быть полезно сгруппировать слои. Это упорядочит структуру панели слоев… и ваш мозг.
Выберите слой «Круговая копия», а затем, удерживая клавишу Shift, выберите слой «Круг». Щелкните правой кнопкой мыши слои и выберите «Группировать слои…» 9.0392 Появится новое окно. Здесь вы можете назвать новую группу слоев. Назовите группу «Круги» и нажмите «ОК».
Теперь два слоя сгруппированы.
Объединить слои
Когда больше нет причин иметь два отдельных слоя, их можно объединить.
Используйте Command + Z, чтобы отменить группировку слоев (Ctrl + Z для Windows). Выберите оба слоя. Щелкните правой кнопкой мыши слои и выберите «Объединить фигуры».
Оба слоя будут объединены в один.
Различные типы слоев
В Photoshop доступно несколько различных типов слоев, но все они работают одинаково.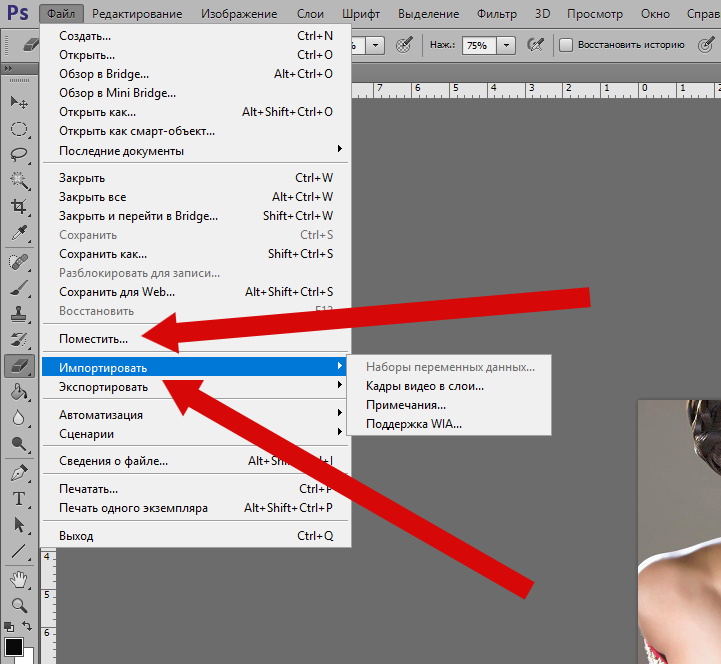 Вы также можете объединить разные типы слоев в один слой.
Вы также можете объединить разные типы слоев в один слой.
Текстовые слои
Выберите инструмент «Текст» на панели инструментов и начните печатать в любом месте фотографии. Это создаст новый текстовый слой.
Вы можете изменить положение или изменить цвет и шрифт в любое время.
Использование Command + T позволит вам изменить размер текста с помощью мыши.
Корректирующие слои
Давайте еще раз посмотрим на кнопки в нижней части панели слоев. Нажмите на кнопку «Новый заливочный или корректирующий слой». Вы можете использовать эти корректирующие слои для редактирования цветов и контраста.
Настройки никогда не повлияют напрямую на исходную фотографию. В Photoshop это называется неразрушающим редактированием.
Неразрушающее редактирование — безусловно, самая важная функция, которую может предложить Photoshop. Всегда редактируйте свои фотографии таким образом.
Сделайте из этого привычку, как только начнете учиться редактировать.
Специальные эффекты
Последняя важная кнопка — «Добавить стиль слоя». К слоям можно добавлять специальные эффекты, такие как тени и свечение.
Выберите созданный вами текстовый слой и нажмите кнопку «Добавить стиль слоя». Попробуйте добавить тень. Появится новое окно для настройки параметров.
Немного поэкспериментируйте и нажмите OK.
Вы добавили тень к тексту. Вы можете вернуться к настройкам добавленного вами эффекта, нажав на символ спецэффектов в слое.
Заключение
Существует так много возможностей, что я мог бы написать книгу о слоях Photoshop. Знание того, как использовать слои, является одной из самых важных вещей, которые нужно изучить.
Каждый профессиональный фотограф использует слои для редактирования фотографий. Начните с добавления простых слоев и исследуйте возможности.
Однако, если вы действительно хотите освоить использование слоев, лучше всего купить руководство или найти курс.
Таким образом вы научитесь использовать слои Photoshop быстрее и лучше.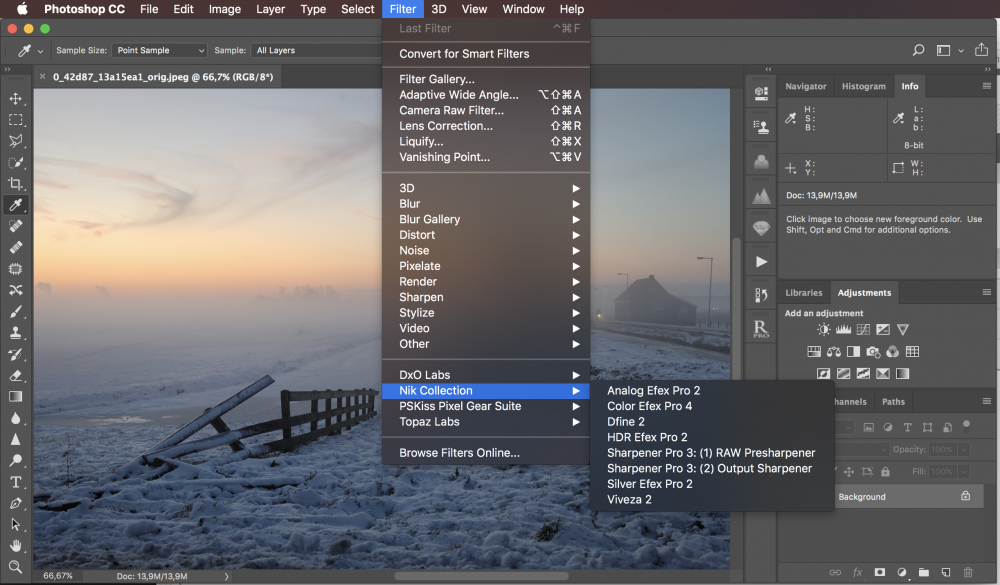

 Елена …
Елена …