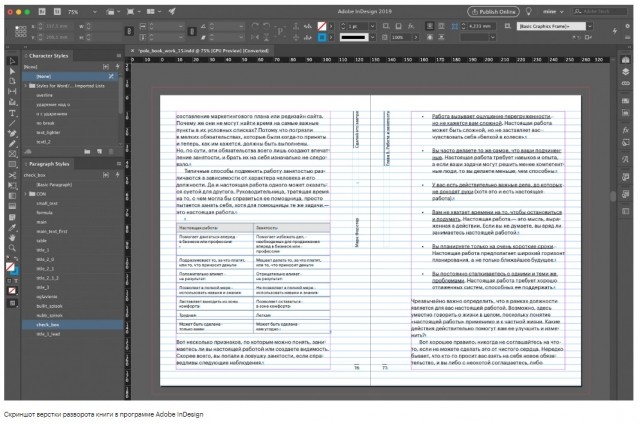Отзывы о курсе «InDesign» в Skillbox + описание программы
36 384 р./курс
23 650 р./курс
Рассрочка: 3 942 р./мес.
4.7 / 5
55 отзывов о школе
Скидка 35%
Рассрочка 6 мес.
Программа курса
Курс
Длительность: 4 месяца
Skillbox
В процессе обучения вы освоите самую популярную программу для вёрстки книг, журналов и брошюр, сможете уверенно и быстро работать в InDesign и самостоятельно готовить макеты к печати.
Доступ к курсу навсегда
Макет книги в портфолио по окончании курса
Практические задания на основе реальных кейсов
4. 7 / 5
7 / 5
55 отзывов о школе
36 384 р./курс
23 650 р./курс
Рассрочка: 3 942 р./мес.
Скидка 35%
Рассрочка 6 мес.
В избранное
В сравнение
Программа курса
Описание
Отзывы
Вопросы и комментарии
На курсе вы научитесь работать в InDesign с изображениями и текстом, быстро создавать сложные макеты и взаимодействовать с типографией. Сможете устроиться в редакцию или вести проекты на фрилансе.
Для кого курс
Курс «InDesign» подойдет:
- новичкам в дизайне;
- дизайнерам-верстальщикам;
- дизайнерам смежных направлений.
Чему вы научитесь
Нв курсе «InDesign» вы научитесь:
- работать с растровой и векторной графикой;
- редактировать стили;
- работать с якорными объектами и табуляцией;
- создавать сетки;
- настраивать мастер-страницы;
- настраивать таблицы;
- делать интерактивные формы;
- создавать оглавления;
- готовить файлы к печати.

Формат проведения
Вы будете изучать темы по практическим видеоурокам, затем выполнять задания в удобном для вас темпе, работать с преподавателем над закреплением знаний и исправлением ошибок, а в конце курса защитите итоговый проект, который пополнит ваше портфолио.
Можно ли совмещать обучение с работой
Обучение организовано таким образом, чтобы вы могли работать с материалами курса в удобное время и совмещать обучение с работой, учёбой и личной жизнью. Все уроки будут доступны и по окончании курса, так что вы сможете освежить свои знания в любой момент.
Узнать подробнее о курсе
Разделы
Информация
© УчисьОнлайн.ру — агрегатор онлайн-курсов и онлайн-школ, 2022
Информация о курсах и обучающих программах не
является офертой, носит ознакомительный характер.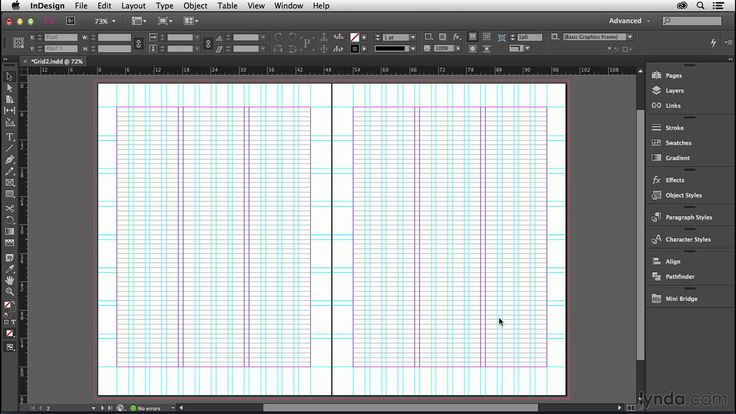
Точные условия размещены на официальных сайтах школ,
авторов курсов и учебных заведений.
Вся информация на сайте, включая тексты
и визуальные элементы являются интеллектуальной
собственностью, их копирование и использование
без согласия запрещено.
Email для ответа
Комментарий
Как работать в indesign
Adobe InDesign для начинающих. Интерфейс программы, создание документа
В этом онлайн уроке рассказывается о том, как работать в программе Adobe InDesign, обучение для начинающих. При создании нового документа, перед вами откроется окно с параметрами, которые необходимо указать. В параметре метод нужно указать, для каких целей вы создаете документ.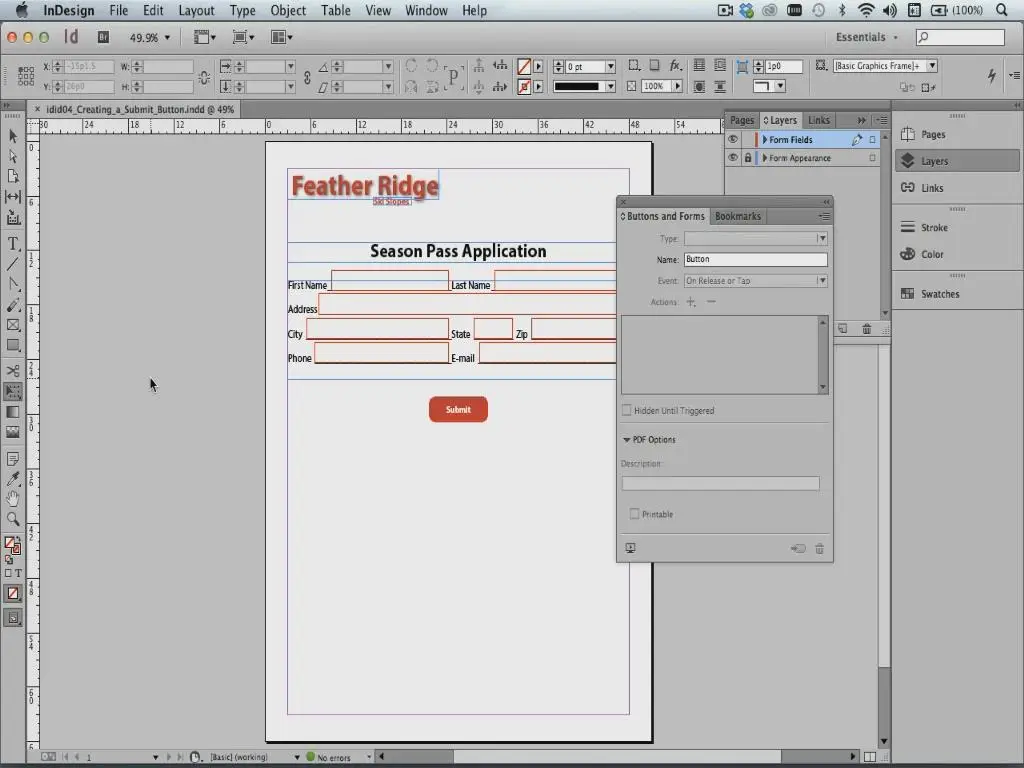 Здесь доступны для выбора два значения — Печать и Web. Далее указывается количество страниц и номер начальной страницы документа. В разделе Формат страницы можно выбрать один из стандартных размеров листа, либо указать конкретную ширину и высоту, а также его ориентацию — по вертикали либо по горизонтали. В разделе Колонки можно установить количество колонок, на которые будет делиться лист документа для отображения текстовой информации и картинок. Таким образом, можно легко разделить текст на отдельные колонки, как это часто делается в газетах и журналах. Средник — это расстояние между колонками. Выпуск на обрез — здесь указывается размер поля, которое предназначено для обрезки страниц. Параметр поле определяет расстояние колонок от края листа документа Видео урок «Adobe InDesign для начинающих. Интерфейс программы, создание документа» вы можете смотреть онлайн в любое удобное время совершенно бесплатно. Успехов!
Здесь доступны для выбора два значения — Печать и Web. Далее указывается количество страниц и номер начальной страницы документа. В разделе Формат страницы можно выбрать один из стандартных размеров листа, либо указать конкретную ширину и высоту, а также его ориентацию — по вертикали либо по горизонтали. В разделе Колонки можно установить количество колонок, на которые будет делиться лист документа для отображения текстовой информации и картинок. Таким образом, можно легко разделить текст на отдельные колонки, как это часто делается в газетах и журналах. Средник — это расстояние между колонками. Выпуск на обрез — здесь указывается размер поля, которое предназначено для обрезки страниц. Параметр поле определяет расстояние колонок от края листа документа Видео урок «Adobe InDesign для начинающих. Интерфейс программы, создание документа» вы можете смотреть онлайн в любое удобное время совершенно бесплатно. Успехов!
23 совета по оптимизации работы InDesign
InDesign – сложный продукт, работающий с текстом и графикой, и требующий изрядных процессорных ресурсов и количества оперативной и дисковой памяти. Дополнительная настройка системы и советы по использованию продукта помогут преодолеть скромные аппаратные возможности или выжать максимум из профессиональных систем. Для начала постарайтесь не использовать минимальную конфигурацию, а работать-таки на Intel Pentium II 300 MHz или более быстром процессоре, пользоваться минимумом в 64 MB и видео-картой высокого разрешения в полноцветном режиме.
Дополнительная настройка системы и советы по использованию продукта помогут преодолеть скромные аппаратные возможности или выжать максимум из профессиональных систем. Для начала постарайтесь не использовать минимальную конфигурацию, а работать-таки на Intel Pentium II 300 MHz или более быстром процессоре, пользоваться минимумом в 64 MB и видео-картой высокого разрешения в полноцветном режиме.
1. Старайтесь держать все рабочие файлы на локальном диске. Не используйте сетевые или сменные накопители. Постоянная прокачка компонент через «узкие места» сети или низкоскоростной интерфейс внешних устройств сильно замедляет работу.
2. Не вставляйте графику, а связывайте ее. С помощью команды Place вы создаете связь между публикацией InDesign и графическим файлом, а при вставке – запихиваете изображение в публикацию целиком, создавая более тяжелый и «медленный» файл.
3. Используйте команду Save As. При этом на диск записывается только обновленная необходимая информация. Если просто сохранять файл, изменения будут «дописываться», оставляя старую инфо, например, сведения об удаленной графике, нетронутой.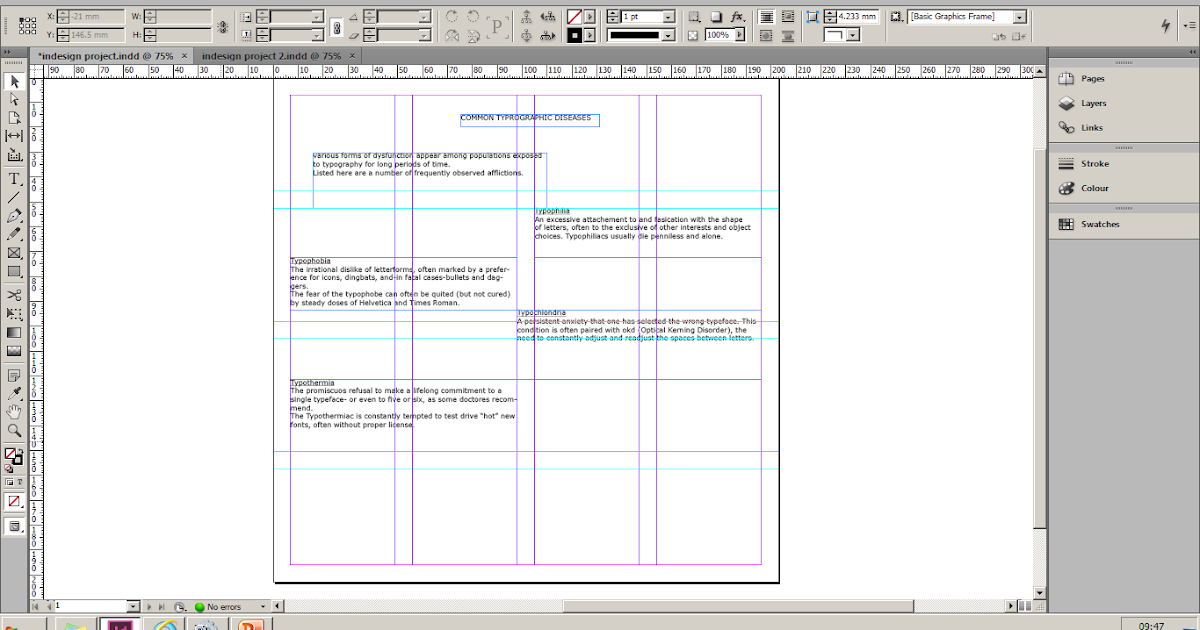
4. Используйте утилиту управления шрифтами (например, ATM Deluxe), чтобы минимизировать число активных шрифтов в системе.
5. Используйте Single-Line Composer при работе с текстом. Использование Multi-Line Composer может привести к сложным типографическим вычислениям, которые проводятся сразу над несколькими строками текста и занимают много времени, особенно при работе с декоративными и сложными шрифтами и большими объемами текста. Включите Single-Line Composer. Для этого:
а. Откройте документ в InDesign и выделите текст, который хотите перекомпоновать, текстовым инстументом.
б. Выберите Type > Paragraph чтобы открыть палитру Paragraph.
в. Из меню палитры Paragraph выберите Adobe Single-Line Composer.
6. Работайте с preview изображений или вообще отключите отображение. Для этого:
а. Выберите Edit > Preferences > General (InDesign 1.5) или File > Preferences > General (InDesign 1.0).
б. Из выпадающего меню Display выберите или Proxy (низкое разрешение) или Gray Out (отключение отображения).
По умолчанию, InDesign показывает всю графику в высоком разрешении, что замедляет процессы перерисовки экрана.
7. Экран значительно быстрее перерисовывается, если палитры закрыты, а открытые группы не перекрываются и не закрывают линеек прокрутки.
8. Отключите отображение стрелок-связок перетекания текста (только для версии 1.0). Эти стрелки связывают текстовые блоки, чтобы показать как размещается текст и сильно замедляют перерисовку экрана.
9. Отключите сглаживание текста. Сглаживание текста позволяет более качественно отображать его на экране и замедляет работу с большими документами. Чтобы отключить сглаживание надо:
а. Выбрать Edit > Preferences > Text (InDesign 1.5) или File > Preferences > Text (InDesign 1.0).
б. Выключить установку Anti-Alias Type.
10. InDesign сохраняет промежуточные данные на диске в виде временных файлов. Для успешной работы необходимо освободить в 3-5 раз больше места, чем занимает рабочий файл (вместе со связанными изображениями) или около 10% диска, если это больше.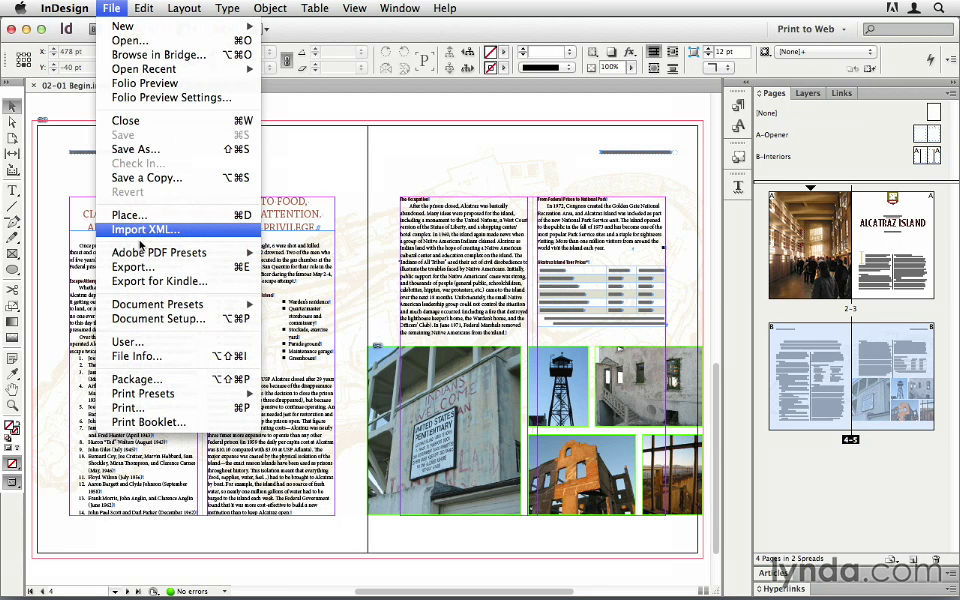
11. Регулярно проводите дефрагментацию диска, поскольку временные файлы занимают довольно много места и требуют непрерывного «куска» свободного пространства на диске.
12. Регулярно проверяйте систему на наличие вирусов с помощью свежего антивирусного ПО.
13. Обновляйте версию ОС.
14. Используйте текстовые процессоры для проверки текста перед его импортированием в InDesign. Программа верстки содержит более сложные алгоритмы работы с размещением и отображением текста, чем текстовый редактор, и работает медленнее.
15. Установите низкое разрешение и глубину цвета для ускорения работы с дисплеем.
16. Организуйте объекты в слои и, по мере надобности, включайте и выключайте их отображение. Например, поместите всю графику в один слой и отключите его во время работой с текстом.
17. Отключите управление цветом на этапе верстки и корректировок макета. Система управления цветом приводит в соответствие отображение цвета на мониторе печатному оттиску и существенно замедляет работу системы.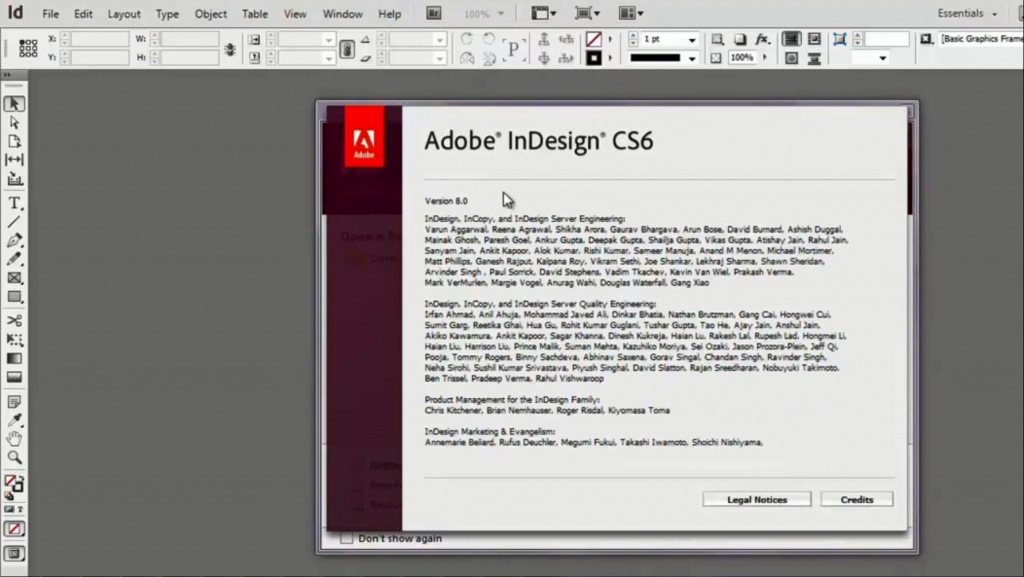 Ее отключение существенно ускоряет процесс перерисовки в документах с большим количеством графики. Для отключения системы:
Ее отключение существенно ускоряет процесс перерисовки в документах с большим количеством графики. Для отключения системы:
а. Выберите Edit > Color Settings > Document Color Settings (InDesign 1.5) или File > Color Settings > Document Color Settings (InDesign 1.0).
б. Отключите настройку Enable Color Management.
в. Нажмите OK.
18. Подчистите файлы QuarkXpress и PageMaker перед их импортированием в InDesign. Для этого удалите обтекания и встроенные фреймы объектов, которые в них не нуждаются в Quark и текстовые обтекания, там где это не нужно – в PageMaker.
19. Отключите неиспользуемые дополнительные модули. Для этого:
а. Запустите InDesign 1.5 и выберите Help > Configure Plug-ins из меню Apple.
б. Выберите Required Plug-ins из выпадающего меню Set.
в. Нажмите OK и перезапустите InDesign.
Для отключения доп. модулей в InDesign 1.0:
а. Запустите InDesign 1.0; нажмите Ctrl и выберите Help > About InDesign.
б. Пометьте Required Plug-ins.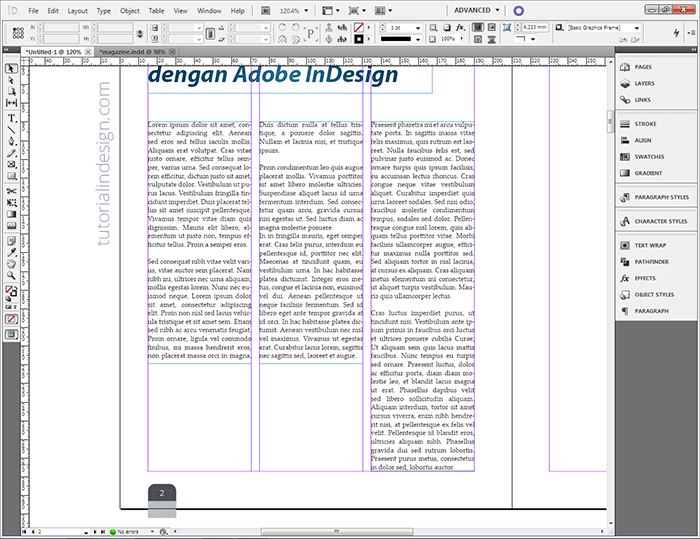
в. Закройте InDesign и удалите все неиспользуемые модули из мест установки. (большинство из них хранятся в папках в Program Files\Adobe\InDesign\Plug-ins)
г. Перезапустите InDesign.
20. Удалите ненужные программы, запускающиеся при старте ОС.
21. Удалите ненужные временные файлы. Для этого:
а. Закройте все приложения.
б. В Windows Explorer выберите Tools > Find > Files Or Folders (Windows NT and Windows 98) или нажмите Search (Windows 2000).
в. Выберите Named text box, набейте в окне ввода «*.tmp».
г. Выберите Local Hard Disks если эта настройка присутствует; или выберите системный диск (например, C:\) из выпадающего меню Look In.
д. Нажмите Find Now.
е. Когда появятся результаты поиска, нажмите Edit > Select All.
ж. Выберите File > Delete. Нажмите Yes в ответ на запрос о перемещении файлов в Recycle Bin.
з. Очистите Recycle Bin.
21. Установите автоматическое управление виртуальной памятью в Windows 98. Если вы вручную настроите управление витруальной памятью, то можете замедлить работу InDesign.
Начало работы в Indesign. Настройка параметров документа
Если вам необходимо сверстать книгу или многостраничную брошюру, то для этих целей идеально подойдет Adobe Indesign. В индизайне существуют шаблоны страниц, автоматическая нумерация страниц, автоматическое содержание, автоматическая расстановка колонтитулов, работа с таблицами и многое другое для профессиональной работы с текстом и верстки многостраничных изданий. В этой статье покажу как создать новый документ и настроить его параметры перед началом работы.
Для создания нового документа нужно перейти — Файл/Новый/Документ.
В появившемся окне вы можете настроить размер листа, количество страниц, развороты, расстояние от края листа до информации, количество колонок и вылеты или припуски.
После того как документ создан вы можете в случае необходимости править его размеры и другие параметры — Файл/Параметры документа.
Теперь, когда настроен правильный формат листа и количество страниц, можно приступать к верстке полноценной книги или журнала в Adobe Indesign.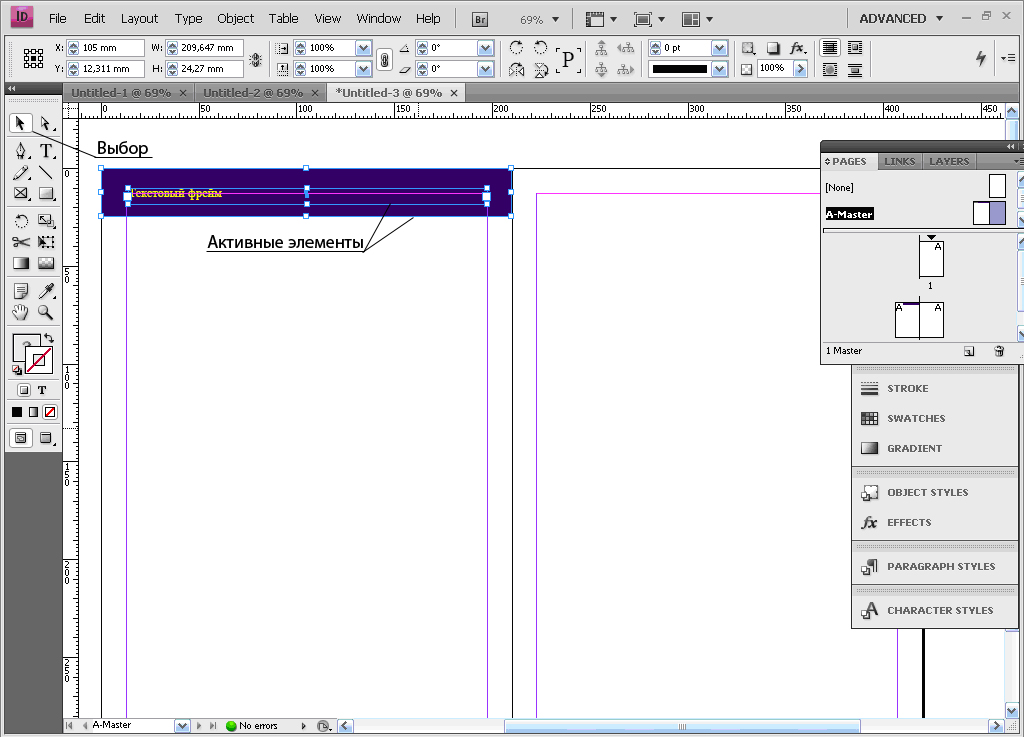
В следующем видео уроке более подробно показано как создается документ и настраиваются его параметры:
Как работать в программе InDesign
Статья на блоге:
http://creativshik.com/indizajn-rulit/?utm_medium=social&utm_source=youtube&utm_campaign=canal&utm_content=video
Курс Индизайн для самоучки:
http://uroki-indesign.com/?utm_medium=social&utm_source=youtube&utm_campaign=canal&utm_content=video
Обучение работе в программе InDesign
Пример видеоурока по InDesign
Как упростить работу в Индизайн? Способы копирования элементов. Использование горячих клавиш. Использование библиотек. Использование сниппетов.
Как лучше просмотреть свою работу в Adobe InDesign.
Итак, пока мы работали, мы просто игнорировали эти синие линии и эти маленькие значки ссылок. По краям коробок есть много синих линий, и это может быть настоящей проблемой, когда вы пытаетесь выровнять вещи. Просто выглядит не очень красиво.
Просто выглядит не очень красиво.
Итак, быстрый и простой способ просмотреть и отключить все это — клавиша W. Клавиша W на вашей клавиатуре, рядом с Q и E. Но чтобы это работало, вы должны быть на «черной стрелке». Если вы находитесь в инструменте «Тип», вы просто наберете W. Так что, находясь на «черной стрелке», нажмите «W» на клавиатуре. Ах, посмотрите на это, синие линии исчезли. Вы чувствуете немного этого пространства вокруг. Вы все еще можете работать в этом виде, вы видите, я могу щелкнуть по нему, перетащить его, и ничто не мешает вам работать так, за исключением того, что иногда легко увидеть все синие линии.
Еще одна вещь, которая может сбить вас с ног, если вы попытаетесь работать в этом представлении, так что я нажму «W», чтобы вернуться. Следите за этим, если я начну что-то печатать, и я… Помните, мы нажимаем снаружи, чтобы не соединить их, и мы начинаем печатать. Смотри, если я перейду к своей «черной стрелке» и сниму выделение, нажму «W», вау, она исчезла.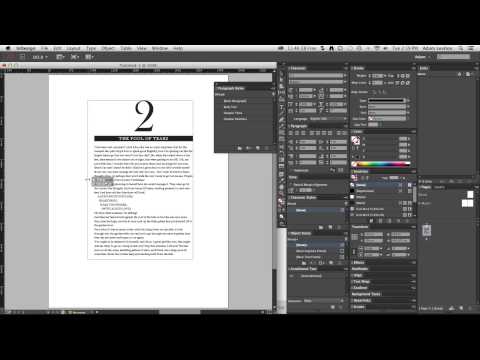 Он все еще там, просто «W» как бы скрывает все это. Так что это может быть одним из замечаний. Если что-то начинает исчезать в этой серой области, вероятно, вам просто нужно снова нажать W.
Он все еще там, просто «W» как бы скрывает все это. Так что это может быть одним из замечаний. Если что-то начинает исчезать в этой серой области, вероятно, вам просто нужно снова нажать W.
Еще одна вещь, которую он делает, понимаете, «Кровотечение» — я увеличу масштаб — Если я нажму W, вы видите, «Кровотечение» обрезается. Чтобы дать вам больше обзора, скажем, эту границу. Помните, что его обрежут в мусорном ведре. Так отсекает это. Я постоянно печатаю W. Проблема с W в том, я забыл, что когда я в инструменте «Текст», я набираю W и не замечаю, и кто-то будет проверять мою работу, и они будут такие: «Что Хомве?» И я сделаю вид, что не знаю, это сделал кто-то другой. Я знаю это, потому что я нажал клавишу W и был на инструменте «Текст», плохая идея.
Еще мы собираемся проверить «Дисплей». Итак, у меня по умолчанию установлено высокое качество отображения. Я думаю, что это факт новых битов программного обеспечения. Новые установки в InDesign, если вы используете более старую версию — мы рассмотрим это.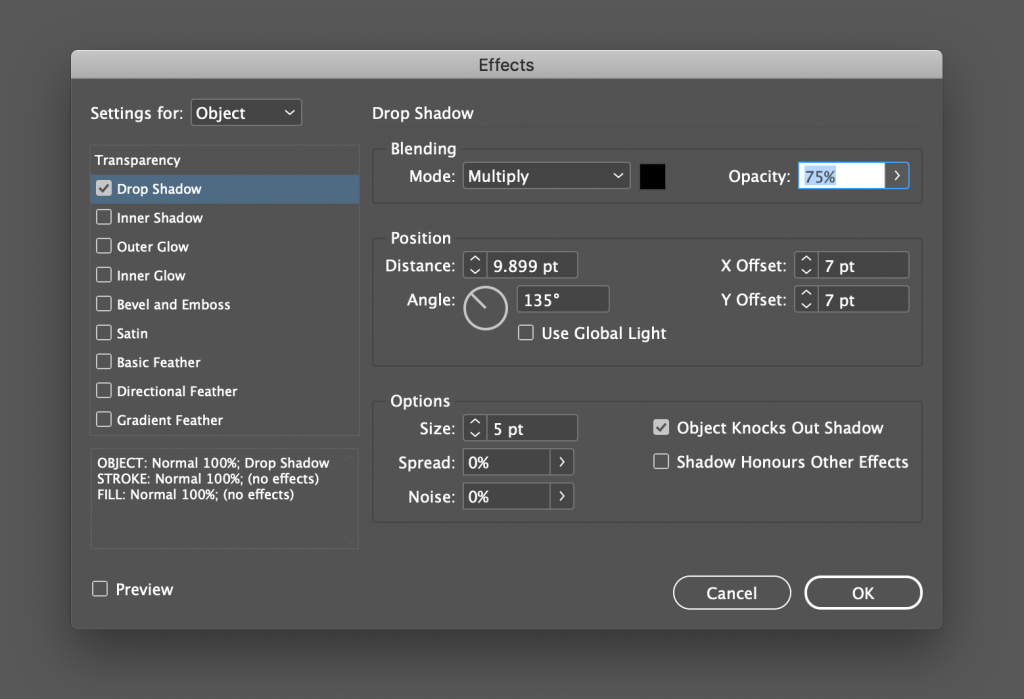 Итак, у меня ничего не выбрано, перейдите в «Просмотр», там есть пункт «Производительность дисплея». Так часто, особенно в более ранних версиях, я не уверен, новая это версия или нет. Я не уверен, что это настройки, которые у меня есть, или они запомнились из моей последней установки, или действительно ли они сейчас по умолчанию, но давайте просто перепроверим.
Итак, у меня ничего не выбрано, перейдите в «Просмотр», там есть пункт «Производительность дисплея». Так часто, особенно в более ранних версиях, я не уверен, новая это версия или нет. Я не уверен, что это настройки, которые у меня есть, или они запомнились из моей последней установки, или действительно ли они сейчас по умолчанию, но давайте просто перепроверим.
«Типичный дисплей» — это то, что было установлено раньше, и может быть у вас. Проблема в том, что все выглядит немного грубо. Видите ли, логотип здесь выглядит не очень красиво. Вы знаете, что это хорошее качество, потому что вы видели его в другой программе, но здесь оно выглядит не очень хорошо. Причина, по которой он часто используется по умолчанию для «Типового» качества, заключается в том, что он пытается работать быстро. InDesign пытается работать быстро, поэтому он не создает эти красивые контурные логотипы, то же самое и с изображениями. Итак, по умолчанию это «Типичный». Итак, что мы можем сделать, ничего не выбрано, «Просмотреть», а ваше — «Высокое качество». Я все время работаю в высоком качестве, даже с документом A-page. Почему? Потому что моя машина может справиться с этим. У меня есть довольно новый MacBook Pro. Если вы работаете на очень старом дрянном ноутбуке, дайте мне, дайте мне вниз, вы можете обнаружить, что на самом деле он просто не справляется. Таким образом, вы можете вручную зайти и сказать: «На самом деле я собираюсь просмотреть все «Типичное» качество, потому что, возможно, вы исправляете шрифт, и это занимает так много времени, чтобы прокрутить все страницы, чтобы вы могли переключиться на «Типичное» качество
Я все время работаю в высоком качестве, даже с документом A-page. Почему? Потому что моя машина может справиться с этим. У меня есть довольно новый MacBook Pro. Если вы работаете на очень старом дрянном ноутбуке, дайте мне, дайте мне вниз, вы можете обнаружить, что на самом деле он просто не справляется. Таким образом, вы можете вручную зайти и сказать: «На самом деле я собираюсь просмотреть все «Типичное» качество, потому что, возможно, вы исправляете шрифт, и это занимает так много времени, чтобы прокрутить все страницы, чтобы вы могли переключиться на «Типичное» качество
Если вы используете Windows XP на очень старом ноутбуке, который едва запускается, вы можете перейти к «Просмотру», а там есть еще один пункт с надписью «Быстрый просмотр». Что это сделает, так это позволит вам вносить текстовые исправления супер-пупер быстро. Они не исчезли. Если вы создадите PDF-файл сейчас или распечатаете его, они будут хорошо напечатаны, они просто заполнители, чтобы эта система работала очень быстро.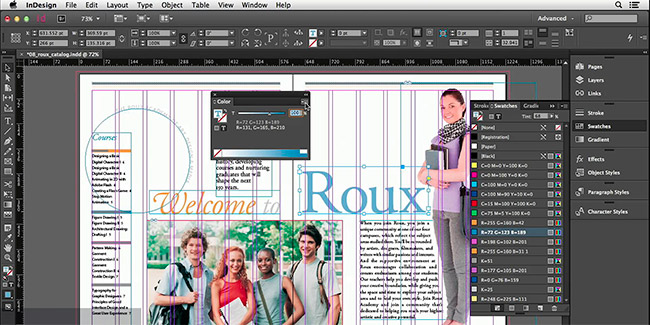 Если вы обнаружите: «Чувак, это нервно и медленно», переключитесь на «Быстро», и вы сможете переключаться между ними, если работаете с изображениями.
Если вы обнаружите: «Чувак, это нервно и медленно», переключитесь на «Быстро», и вы сможете переключаться между ними, если работаете с изображениями.
И последнее, что касается предварительного просмотра. Скажем, вы собираетесь показать кому-то, скажем, коллеге, или моему начальнику, или клиентам, я покажу им свой дизайн, а не эту уродливую версию с синими линиями. и все мои образцы здесь, что я хочу сделать, так это представить их им. Так что я мог бы сделать PDF-файл, сделать презентацию и тому подобное, но на самом деле это легко сделать прямо из InDesign. Внизу здесь на панели инструментов, прямо внизу, это последнее, если я нажму и удерживаю «Обычный», «Предварительный просмотр» — это тот, между которым мы переключаемся, когда нажимаем W. Это долгий путь, если Я нажимаю «Предварительный просмотр», это то же самое, что и нажатие W. Нам это не нужно.
Вот этот мы никогда не используем. «Bleed» и «Slug» покажут вам предварительный просмотр, но включают «Bleed» и «Slug».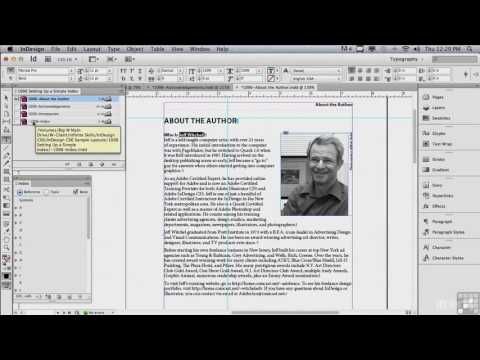 Я никогда не использую это, я использую это внизу, «Презентация». Делает это, это довольно круто. Избавляемся от всего хлама и просто красиво его преподносим, вроде презентации в PowerPoint. А если у вас несколько страниц, вы можете использовать клавиатуру. У меня есть только одна страница, но вы можете использовать клавишу со стрелкой на клавиатуре и работать со всеми своими страницами, как в PowerPoint. И вы действительно можете добавить переходы между ними всеми. Мы сделаем это в более продвинутом курсе InDesign.
Я никогда не использую это, я использую это внизу, «Презентация». Делает это, это довольно круто. Избавляемся от всего хлама и просто красиво его преподносим, вроде презентации в PowerPoint. А если у вас несколько страниц, вы можете использовать клавиатуру. У меня есть только одна страница, но вы можете использовать клавишу со стрелкой на клавиатуре и работать со всеми своими страницами, как в PowerPoint. И вы действительно можете добавить переходы между ними всеми. Мы сделаем это в более продвинутом курсе InDesign.
Как мне выбраться из этого? В нем нажмите «Escape», чтобы вернуться, и мы вернемся к версии с уродливой синей линией. Хорошо, это все для этого. Пойдем и сделаем PDF-версию в следующем видео. Увидимся там.
10 профессий, использующих Adobe InDesign
Adobe InDesign — это программа, которая позволяет пользователям создавать и публиковать такие проекты, как листовки, плакаты, брошюры и даже целые журналы и книги. Все, что вы делаете с помощью этого программного обеспечения, может быть передано как в цифровом, так и в печатном виде.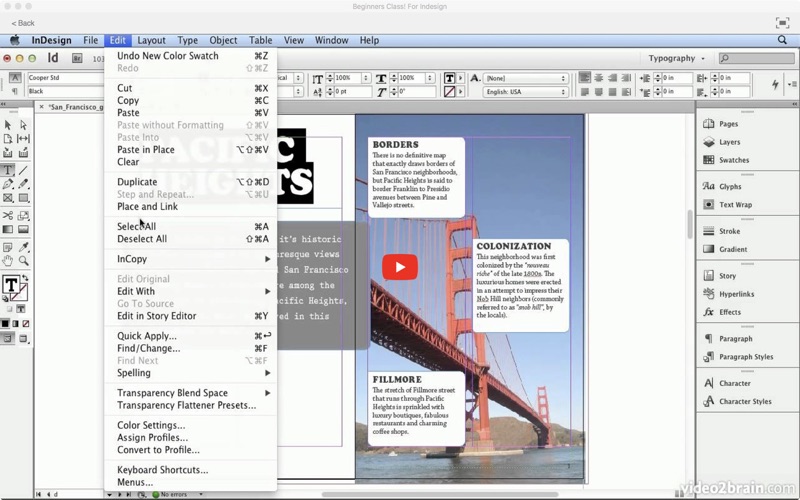 Это особенно полезно при разработке проектов, требующих сложных макетов, больших объемов текста и/или нескольких страниц.
Это особенно полезно при разработке проектов, требующих сложных макетов, больших объемов текста и/или нескольких страниц.
Хотя эта программа часто считается золотым стандартом для таких областей, как издательское дело и графический дизайн, существует множество других профессий, требующих навыков в этой инновационной программе. Читайте дальше, чтобы узнать больше!
1. Графический дизайнер
Эти специалисты используют сочетание творческих и технических навыков для создания изображений, которые эффективно передают сообщение своей аудитории. Графических дизайнеров часто нанимают для создания контента для конкретного агентства, но они также могут работать внештатно, если предпочитают устанавливать свои ставки и часы. Adobe InDesign помогает сделать документы привлекательными, даже если они содержат много текста. Графические дизайнеры также используют другие программы для завершения своей работы, такие как Adobe Illustrator, Dreamweaver и Adobe XD.
2. Цифровой дизайнер
Эту профессию часто путают с графическим дизайном. Он содержит некоторые элементы, схожие с графическим дизайном, но цифровые дизайнеры, как правило, создают более динамичные проекты, такие как интерактивные страницы, 3D-моделирование и анимация. Adobe InDesign — это векторная программа, что означает, что цифровой дизайнер может создавать здесь проекты и увеличивать или уменьшать их в зависимости от потребностей своего клиента, не меняя качества своей работы.
Он содержит некоторые элементы, схожие с графическим дизайном, но цифровые дизайнеры, как правило, создают более динамичные проекты, такие как интерактивные страницы, 3D-моделирование и анимация. Adobe InDesign — это векторная программа, что означает, что цифровой дизайнер может создавать здесь проекты и увеличивать или уменьшать их в зависимости от потребностей своего клиента, не меняя качества своей работы.
3. Координатор по маркетингу
Координаторы по маркетингу обычно несут ответственность за использование множества цифровых каналов, чтобы помочь своим клиентам увеличить свой доход и расширить клиентскую базу за счет повышения узнаваемости бренда. Помимо прочего, Adobe InDesign позволяет координаторам по маркетингу создавать интерактивные документы в формате PDF. Это помогает им выделиться среди конкурентов, потому что их маркетинговые материалы более привлекательны для пользователя. Если вам нравится этот карьерный путь, вы также захотите изучить основы других инструментов цифрового маркетинга, таких как поисковая оптимизация (SEO) и Google Analytics.
4. Менеджер социальных сетей
Как следует из названия, менеджеры социальных сетей управляют различными учетными записями в социальных сетях для своих работодателей. Большая часть этой работы заключается в создании контента, который клиенты заметят и с которым захотят взаимодействовать во время прокрутки. В InDesign есть инструменты, специально предназначенные для создания контента для социальных сетей. Например, в программе есть функции, которые позволяют оптимизировать ваши творения для историй в Instagram, которые просматриваются почти исключительно на мобильных устройствах.
5. Технический иллюстратор
Если вы хорошо разбираетесь в дизайне, но также любите работать с данными и статистикой, вам может подойти профессия технического иллюстратора. Эти специалисты помогают разбить сложную информацию на понятные диаграммы или рисунки. Их работы часто можно увидеть в таких местах, как учебники или учебные пособия. С помощью InDesign технический иллюстратор может создавать масштабируемые рисунки, которые можно отображать как в печатном, так и в цифровом виде.
6. Редактор дизайна
Обычно занятые в индустрии маркетинга редакторы макетов объявлений, которые будут распространяться в цифровом виде и на печатных материалах. Они также могут помочь с другими маркетинговыми задачами, такими как создание иллюстраций продуктов и разработка логотипов. С помощью Adobe InDesign они могут легко разрабатывать привлекательные макеты для своих кампаний и других маркетинговых материалов.
7. Копирайтер
Не путать с авторским правом. Копирайтер — это тот, кто создает динамический контент для цифровой платформы. Такие вещи, как сообщения в блогах, информационные электронные письма и сообщения в социальных сетях, обычно делегируются копирайтерам. Они используют InDesign, чтобы их контент выделялся и выглядел профессионально на различных платформах. От электронного маркетинга до пресс-релизов, копирайтер делает все!
8. Художник-постановщик
Художник-постановщик часто является частью большой творческой группы. Эти профессионалы сочетают творческие и технические навыки для воплощения замысла арт-директора. Они также обычно сотрудничают с графическими дизайнерами. InDesign используется для создания различных материалов, таких как пресс-релизы и PDF-файлы.
Эти профессионалы сочетают творческие и технические навыки для воплощения замысла арт-директора. Они также обычно сотрудничают с графическими дизайнерами. InDesign используется для создания различных материалов, таких как пресс-релизы и PDF-файлы.
9. Desktop Publishing
Эти специалисты используют InDesign для разработки макетов страниц, которые печатаются на бумаге и публикуются в цифровом виде. В дополнение к необходимым техническим навыкам настольные издатели также помогают редактировать материалы с точки зрения грамматики, орфографии и пунктуации. Это навыки, которые вы захотите развить, если считаете, что издательское дело — это то, что вам нужно.
10. Художник-оформитель
Если вам нравится работать в индустрии искусства и дизайна, подумайте о том, чтобы начать свою карьеру в качестве художника-оформителя. Умело комбинируя текст, фотографии и иллюстрации, художник-макетчик создает привлекательные макеты, которые обычно используются в печатных целях, таких как брошюры, журналы, плакаты и книги.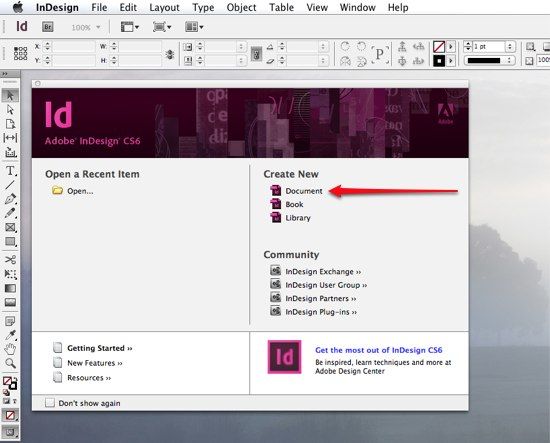 InDesign — жизненно важный инструмент для них, поскольку создание макетов — одна из основных функций программы.
InDesign — жизненно важный инструмент для них, поскольку создание макетов — одна из основных функций программы.
Изучайте Adobe InDesign в центрах карьеры
Готовы окунуться и улучшить свои навыки InDesign? Ознакомьтесь со всеми курсами Adobe InDesign, предлагаемыми Noble Desktop, партнерской программой Центров карьеры. Эти занятия можно посещать лично в кампусе Noble на Манхэттене или удаленно, не выходя из дома.
Noble предлагает шестичасовой курс InDesign в день, специально предназначенный для начинающих. Этот класс фокусируется на самых основных навыках InDesign, таких как макеты, настройка текста и эффекты изображения. Noble Desktop также имеет 18-часовой учебный курс Adobe InDesign как часть своего программирования. Этот курс более углубленный, чем однодневный курс. Если вы заинтересованы в более полном опыте, вы можете рассмотреть сертификат графического дизайна. Эта 12-дневная программа охватывает основы InDesign в дополнение к другим программам Adobe, таким как Illustrator и Photoshop.