Самое полное руководство для новичков.
Adobe Lightroom в настоящее время представляет собой массивное, в чём-то неуклюжее программное обеспечение для обработки фотографий с таким количеством инструментов и функций, что они способны свести с ума любого фотографа. Однако, упрощённо, Lightroom был создан для выполнения всего трёх задач: сортировки изображений, их обработки и экспорта.
Тысячи статей и видеороликов в интернете и сотни книг свидетельствуют о том, что освоение работы в Lightroom – тема важная как для новичков, так и для опытных фотографов. В этом руководстве для начинающих будет подробно разобран процесс использования Lightroom: от начала до конца, а также будут приведены советы по моментам, которые больше всего запутывают пользователей.
Эта серия статей охватывает все основы работы в Lightroom, и если вы хотите найти в статье какой-либо конкретный термин, вы можете нажатием комбинации клавиш Ctrl + F вызвать окно поиска и ввести в нём искомое слово.
Кроме того, для удобства навигации по разделам руководства вы можете использовать содержание:
Все части руководства:
Это руководство было создано для того, чтобы объединить всё, что необходимо знать новичку о Lightroom, независимо от того, какую версию программы он использует.
Хочется надеяться, что, даже если вы ничего не знаете об этом программном обеспечении, то после прочтения нашего руководства вы будете обладать знаниями, достаточными для понимания работы с Lightroom на среднем или даже профессиональном уровне.
Если какие-то из приведённых советов покажутся вам полезными, сохраните эту страницу в закладках, чтобы использовать их в последующем.
Новичку Lightroom может показаться очень сложным, и цель данного руководства заключается в том, чтобы максимально упростить процесс знакомства с ним.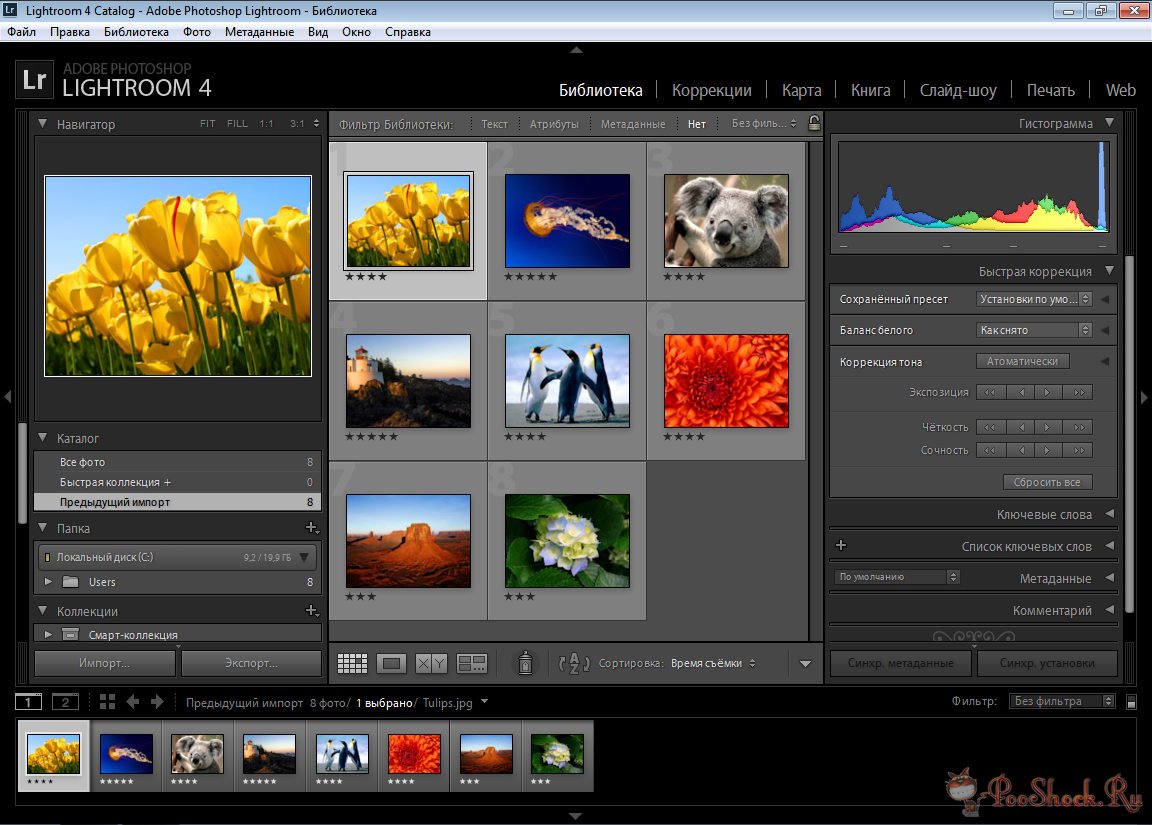
Что такое Lightroom?
Lightroom – это программное обеспечение для постобработки и организации изображений. Оно позволяет сортировать фотографии, редактировать и экспортировать их в любой необходимый формат и размер. Давайте немного подробнее рассмотрим каждую из этих трёх функций:
Организация изображений
Каждый раз, когда вы импортируете изображения в Lightroom, вы можете увидеть их месторасположения на вашем компьютере (в виде файловой структуры). Эта информация отображается на левой стороне рабочего экрана программы. Обычно, при импорте изображений, вы сможете увидеть что-то вроде этого:
Фотографии, хранящиеся на вашем компьютере, не отображаются в каталоге Lightroom автоматически. Если вы хотите добавить какие-то фотографии или целые папки в Lightroom, вам необходимо импортировать их. Подробнее об этом будет сказано позже.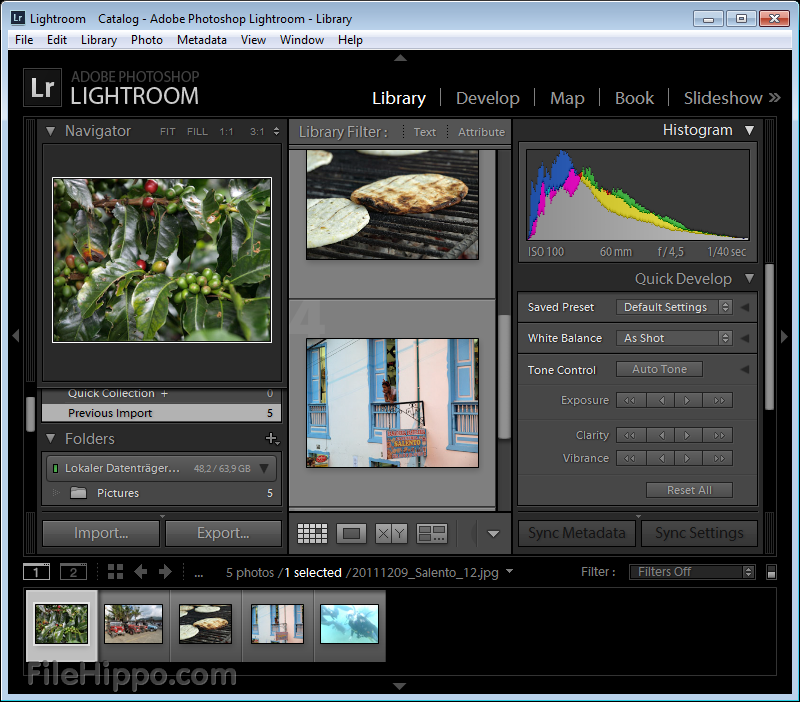
Конечно, Lightroom не просто показывает вам файловую структуру с директориями, где хранятся ваши фотографии, помимо этого в нём предусмотрено множество способов организации и упорядочивания фотографий.
Редактирование фотографий
Возможности Lightroom не ограничиваются только лишь организацией и управлением библиотекой изображений на вашем компьютере. Самый главный функционал этого приложения, пожалуй, заключается в возможности редактировать отснятые фотографии.
Lightroom не предлагает такой же широкий спектр инструментов для редактирования, как, например, Photoshop, но это не означает, что его возможности по обработке фотографий скудны. Многие фотографы для редактирования отснятого материала используют только Lightroom. В настоящее время, пожалуй, Photoshop чаще используется для графического дизайна, чем для редактирования фотографий.
Возможности Lightroom по обработке изображений охватывают все основные параметры: яркость, контраст, цвет, резкость, и многие другие.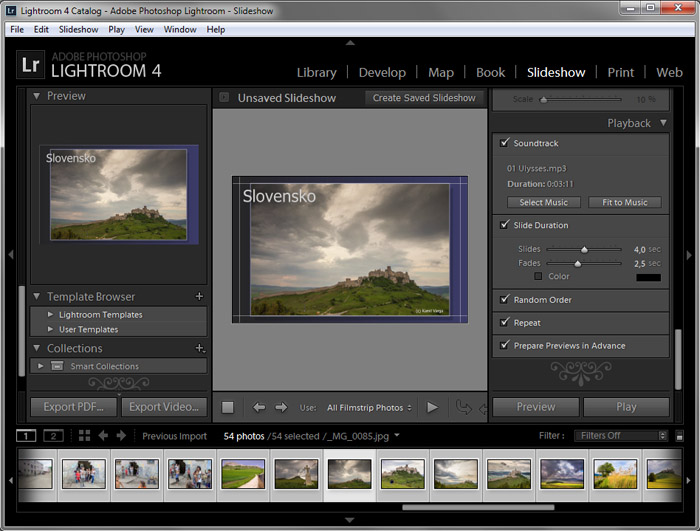 Кроме того, у пользователя есть возможность применять локальные изменения – то есть, редактировать отдельные области изображения, в то время, как остальные остаются неизменными.
Кроме того, у пользователя есть возможность применять локальные изменения – то есть, редактировать отдельные области изображения, в то время, как остальные остаются неизменными.
Иными словами, Lightroom был разработан и для редактирования фотографий. Это не просто дополнительная фишка программы, которую можно использовать время от времени, основную обработку выполняя в Photoshop, нет. Lightroom предназначен быть основным инструментом фотографа для постобработки отснятых изображений.
Экспорт фотографий
Скорее всего, вы уже имеете представление об экспорте фотографий.
Например, вы собираетесь отправить по электронной почте своим близким или друзьям несколько новых фотографий. В таком случае вы можете столкнуться с ограничением размера файлов вложения, которые имеются практически у всех почтовых служб (в среднем, порядка 25 мегабайт) – то есть вы не сможете отправить фотографии в полном разрешении.
Один из способов, которым вы можете уменьшить размер фотографий для отправки по электронной почте – уменьшить разрешение изображения.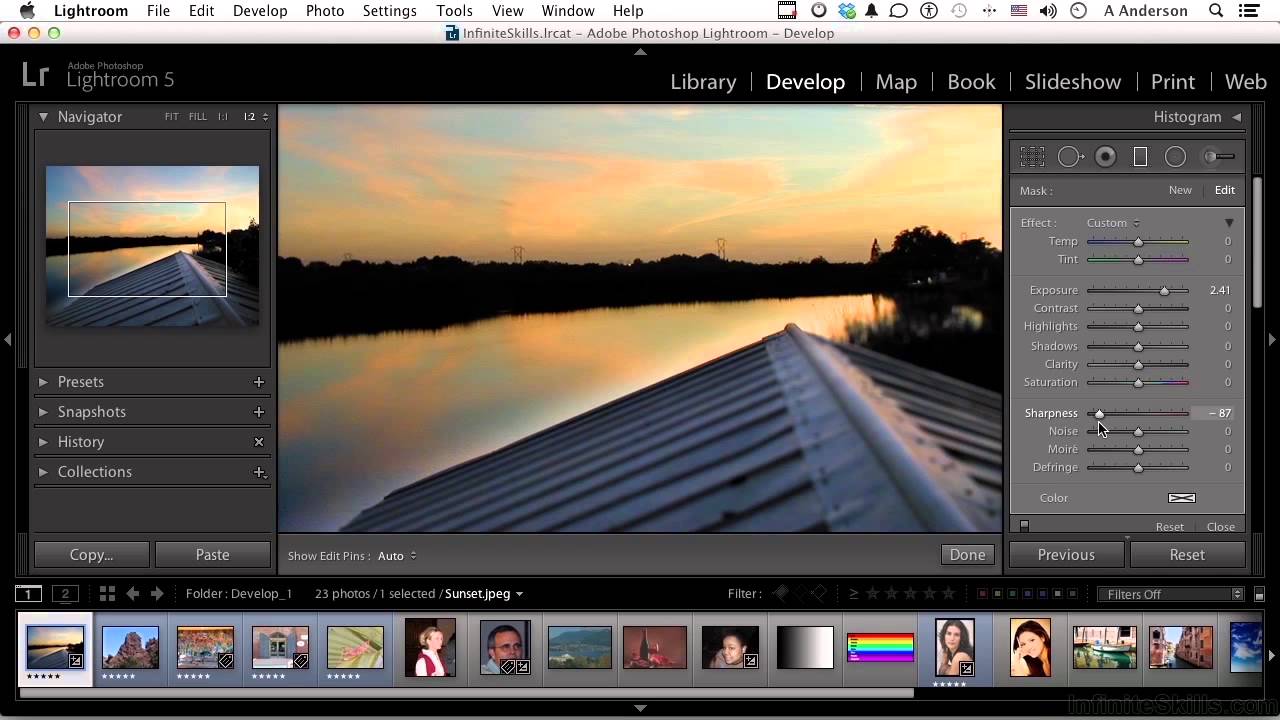
При экспорте вы не теряете оригинальную фотографию, а получаете её уменьшенную копию. Экспортируемое изображение будет иметь имя файла (или даже тип файла), отличное от исходной фотографии, и вы можете делать с ним всё что угодно, не боясь испортить или потерять исходное изображение. Причём, Lightroom не подведёт вас даже в тех случаях, когда вы не изменяете имя или директорию для расположения экспортируемого изображения – программа автоматически присвоит копии имя, отличное от оригинала.
Чтобы экспортировать фото просто кликните правой кнопкой мыши по выбранному изображению в Lightroom, а затем перейдите в раздел меню Экспорт (Export>Export) и выберите желаемые параметры.
Конечно, Lightroom получил свою известность не за это, но в любом случае вам необходимо знать об этой функции, потому что она очень удобна.
Чем Lightroom отличается от других графических редакторов?
Это один из самых распространённых вопросов о Lightroom. Lightroom в ключевых моментах существенно отличается от других редакторов, предлагаемых современным рынком, в том числе и от Photoshop, так что он может работать несколько иначе, чем вы ожидали.
Например, когда вы вносите изменения в вашу фотографию в Lightroom, то эти изменения вы видите только в Lightroom.
Что это значит? Это значит, что если вы увеличите яркость фотографии в Lightroom, то открыв редактируемое фото в любом другом графическом редакторе или программе для просмотра изображений, вы будете удивлены, потому что увеличения яркости вы не увидите. Всё дело в том, что при редактировании в Lightroom основной файл изображения не затрагивается и остаётся полностью неизменным.
Это характерная особенность Lightroom, его фундаментальное отличие от других редакторов, которое, кстати, нельзя отключить в настройках или каким-либо иным способом.
Так почему же профессионалы предпочитают использовать Lightroom, если результаты редактирования фотографии видны только в Lightroom?
В действительности у такого решения есть множество преимуществ.
Прежде всего, сделаем оговорку, что есть простой способ просматривать отредактированные в Lightroom изображения вне этого редактора. Как? Вы уже знаете ответ – экспортировать отредактированную фотографию. Все изменения, внесённые в оригинальное изображение, будут применены к создаваемой при экспорте копии.
Таким образом, вы можете отредактировать фотографии в Lightroom, но, открыв её в любом другом приложении, вы не увидите никаких изменений. Решение в этом случае простое: повторно войти в Lightroom, кликнуть правой кнопкой мыши по нужному изображению, выбрать команду: Экспорт> Экспорт и экспортировать фото с желаемыми параметрами. Экспортированное изображение будет содержать все внесённые изменения. Оно не заменит исходный файл, а создаст совершенно новую фотографию, содержащую все настройки и параметры, выбранные вами при экспортировании (имя и тип файла, размер в пикселях, степень сжатия и так далее).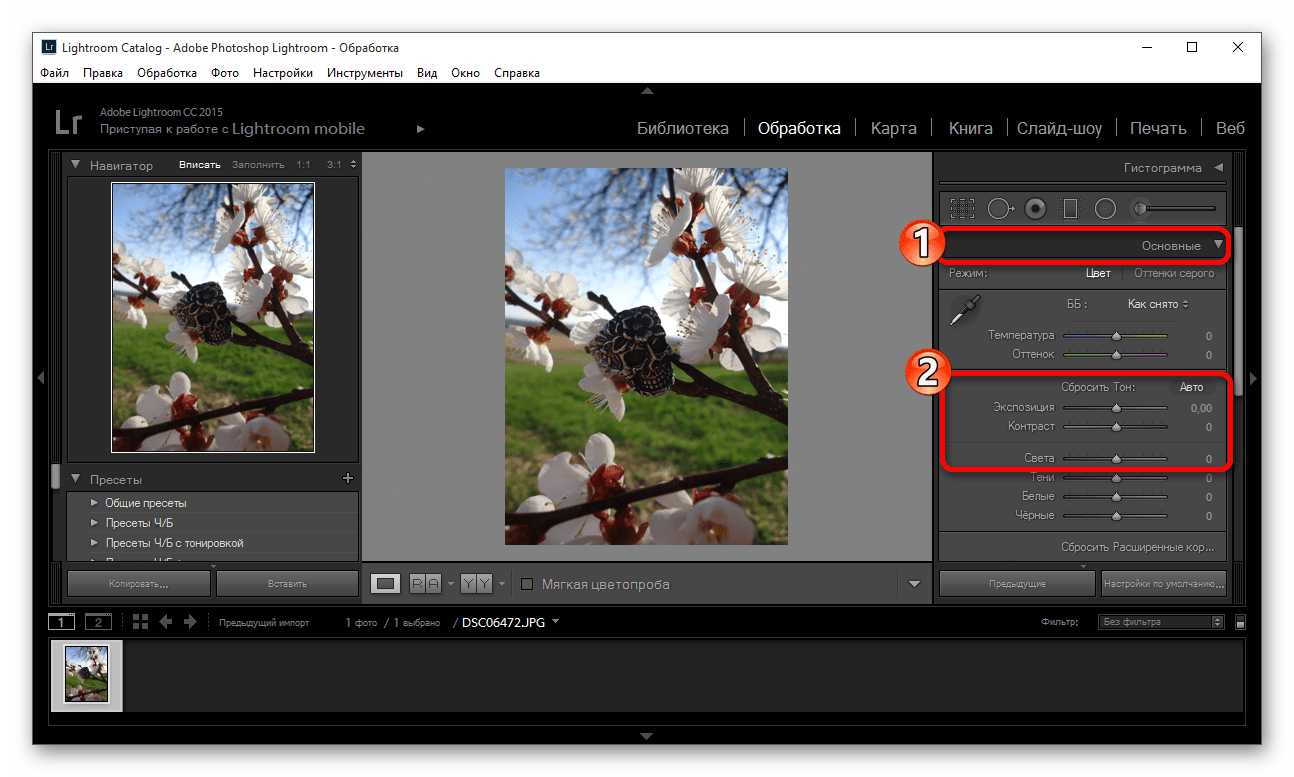
Почему такое решение лучше, чем обычное редактирование исходного изображения? В качестве ответа можно привести несколько причин, но самая главная заключается в том, что такой способ редактирования является недеструктивным (подробнее о графических редакторах для недеструктивной обработки изображений мы говорили в этой статье). Вы никогда ничего не меняете в исходном файле изображения. В Lightroom, вообще, есть всего три инструмента, способные повлиять на оригинальное изображение: переименование файла изображения, перемещение файла в новую директорию жёсткого диска, а также удаление изображения. Lightroom практически не оставляет пользователю шансов испортить какую-либо фотографию необратимо и бесповоротно!
Именно поэтому Lightroom так нравится фотографам – вы никогда не испортите исходную фотографию!
Что такое каталог Lightroom?
Какую бы информацию вы ни читали о Lightroom, вам постоянно будет встречаться термин «каталог». И это не удивительно, ведь Lightroom представляет собой программное обеспечение для каталогизации изображений.
Что это значит? На самом деле, это именно то, о чём было сказано выше: Lightroom фактически не затрагивает ваши фотографии.
Каждое изменение параметра фотографии, которое вы совершаете при её редактировании; каждое присвоение рейтинга изображению; каждый импорт изображений – вся эта информация сохраняется где-то, но не в ваших фотографиях. Где? В каталоге Lightroom .
Каталог Lightroom представляет собой файл, который содержит информацию обо всех изменениях и корректировках, вносимых в каждую из ваших фотографий. Он не занимает слишком много места на вашем жёстком диске. Например, размера файла каталога Lightroom, содержащий информацию о тысячах фотографий, будет составлять всего около 300 мегабайт. Впечатляет, не так ли?
Откровенно говоря, работа с несколькими каталогами на одном компьютере, или работа с одним каталогом на нескольких компьютерах может быть достаточно сложной. К счастью, вам, вероятно, пока ещё нет нужды работать с несколькими каталогами.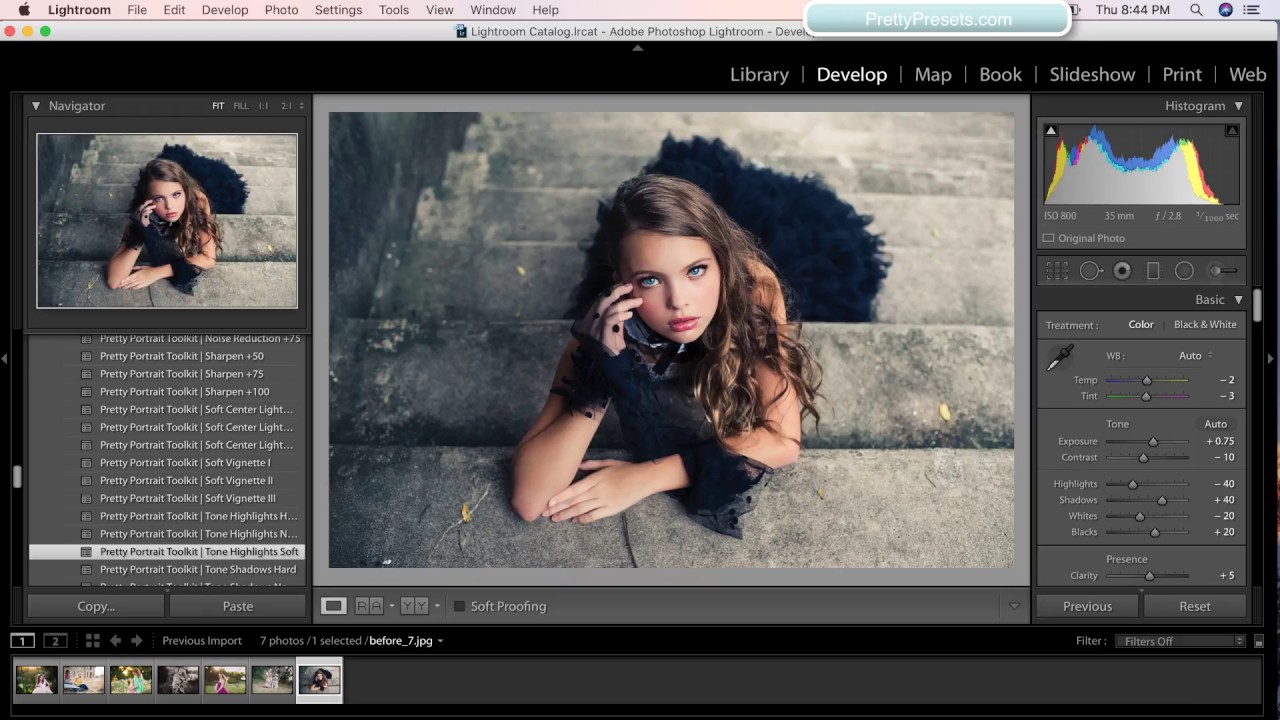 Если же вы просто хотите добавить несколько фотографий в один каталог Lightroom, вы уже знаете достаточно, чтобы сделать это.
Если же вы просто хотите добавить несколько фотографий в один каталог Lightroom, вы уже знаете достаточно, чтобы сделать это.
Фотографии, размещённые на вашем жёстком диске (или карте памяти), не добавляются в каталог Lightroom по умолчанию – вам нужно самостоятельно добавить их в каталог. Как? Чтобы добавить фотографии в каталог Lightroom вам стоит начать с диалогового окна импорта.
Начало работы: Как импортировать фотографию в Lightroom?
Запустив Lightroom, в нижнем левом углу вы увидите вкладку с надписью «Import…» (Импорт).
Кликнув по нему, вы войдете в диалоговое окно импорта. Окно импорта также может открываться автоматически при запуске Lightroom или при подключении карты памяти к компьютеру – всё зависит от того, какие параметры вы выбрали в настройках вкладки Preferences в верхнем меню Lightroom.
Диалоговое окно импорта – это место, где можно выбрать фотографии для добавления в каталог Lightroom, чтобы систематизировать и редактировать их. В конечном итоге, вы будете видеть это диалоговое окно очень часто – каждый раз, когда будете копировать отснятые фотографии на компьютер.
В конечном итоге, вы будете видеть это диалоговое окно очень часто – каждый раз, когда будете копировать отснятые фотографии на компьютер.
Давайте рассмотрим области диалогового окна импорта немного подробнее.
Левая область диалогового окна
Самая простая часть диалогового окна импорта – вкладка в его левой части. Здесь можно выбрать, какие фотографии вы хотели бы открыть в Lightroom, просто нажав на соответствующую папку (или карту памяти), в которой они расположены. Причём в этой вкладке отображается вся файловая система вашего компьютера, а не только жёсткие диски и карты памяти. Так что, если вы захотите импортировать в Lightroom фотографии, расположенные на рабочем столе, в папке Загрузки или в любом другом месте, вы сможете сделать это без проблем.
Параметры в верхней части диалогового окна
В верхней части диалогового окна доступны для выбора несколько параметров импорта в каталог Lightroom: «Copy as DNG», «Copy», «Movie» и «Add».
Add (Добавить) – отлично подходит в случае, если вы не хотите перемещать фотографию, расположенную на вашем компьютере, на новое место, а просто хотите, чтобы она открывалось в Lightroom. Это идеальный вариант импорта, если ваши фотографии уже хранятся там, где вам нужно.
Move (Переместить) – подойдёт для случаев, когда вы пытаетесь добавить несколько фотографий в каталог Lightroom, но эти фотографии хранятся не в нужном месте на вашем компьютере. То есть, если фотографии находятся, например, на Рабочем столе, а вы хотите переместить их в каталог: Фотографии>2017_год>Май, то, выбрав этот параметр, вы сможете переместить фотографии в нужное место, в то же время, добавив их в каталог Lightroom.
Copy (Копировать) – можно использовать в случае, если фотография, которую вы хотите добавить в каталог, находится не в нужном месте, но вы не хотите удалять её из текущего каталога, а хотите создать её копию в желаемом месте.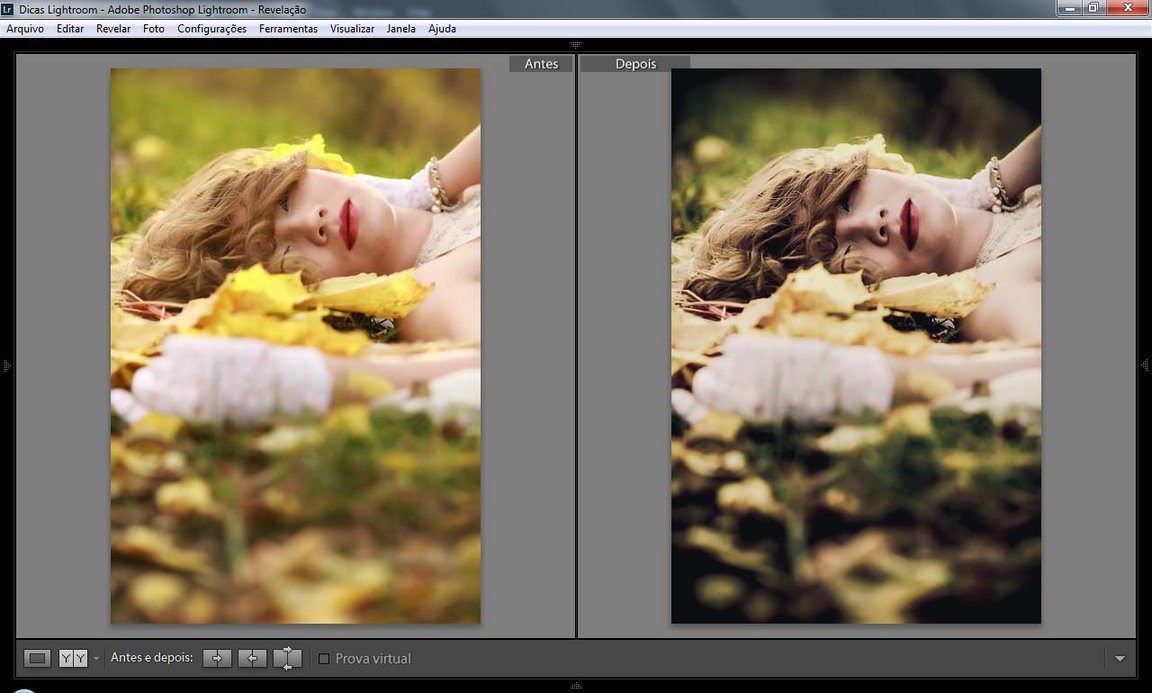 Этот вариант может показаться странным, но на самом деле он очень полезен. Например, если вы импортируете фотографии с чьей-нибудь карты памяти, вы вряд ли захотите перемещать изображения с карты на компьютер (при этом полностью удалив их с карты). Вместо этого, вам будет гораздо удобнее создать копии необходимых изображений и поместить их в нужное место на вашем компьютере, а Lightroom добавит в каталог именно скопированный файл изображения.
Этот вариант может показаться странным, но на самом деле он очень полезен. Например, если вы импортируете фотографии с чьей-нибудь карты памяти, вы вряд ли захотите перемещать изображения с карты на компьютер (при этом полностью удалив их с карты). Вместо этого, вам будет гораздо удобнее создать копии необходимых изображений и поместить их в нужное место на вашем компьютере, а Lightroom добавит в каталог именно скопированный файл изображения.
Copy as DNG (копировать, как DNG (цифровой негатив) – пожалуй, наименее используемый параметр копирования. Работает так же, как параметр Copy, но при этом создаваемая копия будет иметь формат .DNG, а не JPEG, TIFF, CRW, NEF, или любой другой, который был у оригинального файла.
Из практики, наиболее удобным является параметр Copy, так как благодаря ему у вас получается 2 копии фотографий (например, на карте памяти и на жёстком диске), одна из которых может выступать в качестве резервной копии.
Параметр Add же, наоборот, имеет самый низкий потенциал для практического использования, потому что, выбрав его при импорте фотографий с карт памяти в Lightroom, как только вы извлечёте карту из компьютера, добавленные фотографии сразу же перестанут отображаться в каталоге.
Правая область диалогового окна
Если вы никогда не работали в Lightroom, то большое количество параметров и настроек, размещенных в правой области диалогового окна, могут вас смутить.
Тем не менее основная цель панели в правой области диалогового окна заключается в том, чтобы просто указать Lightroom директорию, куда вы хотели бы переместить фотографии (копировать или копировать, как DNG). Если вы будете импортировать фотографии, которые, по мнению Lightroom, уже расположены в нужной папке, данная панель не появится.
Все остальные настройки, размещённые во вкладках этой панели, могут использоваться вами по собственному усмотрению. Например, вы можете переименовать файлы, которые вы собираетесь импортировать (вкладка File Renaming). Или же вы можете применить ко всем импортируемым изображениям заранее заданные параметры, например, степень увеличения резкости, степень снижения уровня шума, метаданные.
На первом этапе знакомства с Lightroom вам достаточно будет выбрать папку, в которую будут копироваться фотографии.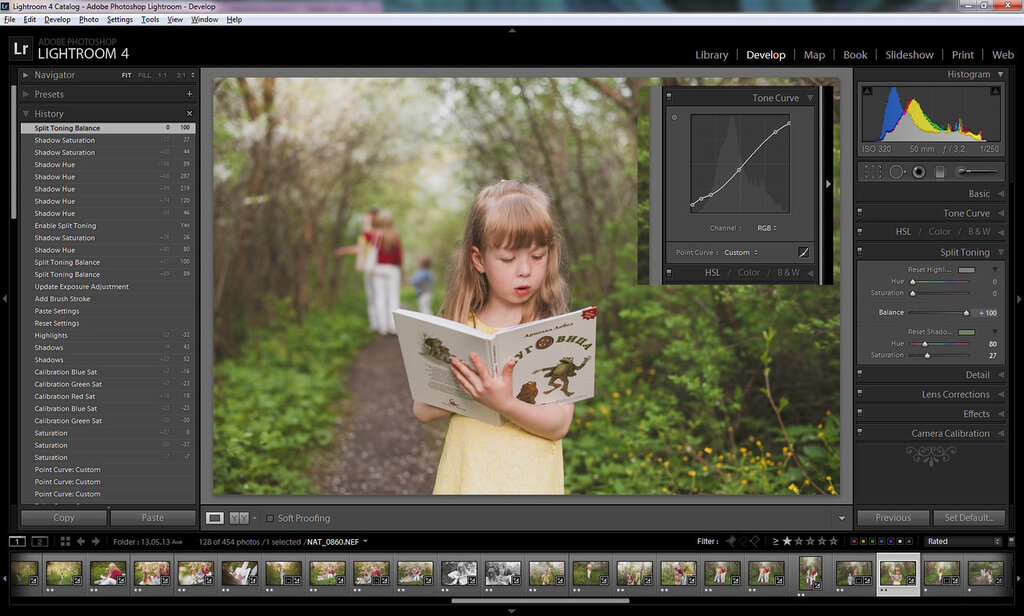 Любые настройки, размещённые в правой панели диалогового окна импорта, вы можете поменять в любое время по своему усмотрению.
Любые настройки, размещённые в правой панели диалогового окна импорта, вы можете поменять в любое время по своему усмотрению.
Нижняя панель диалогового окна
Последний элемент диалогового окна импорта – панель в его нижней части. Основным параметром в ней является вкладка Import Preset, позволяющая сохранить все выбранные вами настройки импорта для того, чтобы использовать их в будущем.
С импортом изображений в Lightroom мы разобрались, о том, что происходит после импорта, мы поговорим в следующей статье. Следите за обновлениями!
По материалам Спенсера Кокса / Photographylife.com
Больше полезной информации и новостей в нашем Telegram-канале «Уроки и секреты фотографии». Подписывайся!Поделиться новостью в соцсетях Об авторе: spp-photo.ru « Предыдущая запись Следующая запись »
App Store: Adobe Lightroom for iPad
Adobe Photoshop Lightroom — мощный бесплатный фоторедактор. Делайте профессиональные фото и совершенствуйте навыки ретуши. Доступны обрезка и обработка: выборочная коррекция, фильтры и эффекты, работа с кривыми, свойствами и цветом. Можно просматривать руководства и делиться инструкциями по созданию фото.
Делайте профессиональные фото и совершенствуйте навыки ретуши. Доступны обрезка и обработка: выборочная коррекция, фильтры и эффекты, работа с кривыми, свойствами и цветом. Можно просматривать руководства и делиться инструкциями по созданию фото.
БЕСПЛАТНЫЕ ФУНКЦИИ
• СТИЛИ. Используйте пресеты Lightroom — фильтры для быстрой обработки.
• ПРОФИЛИ. Создавайте фотоэффекты.
• ОБРЕЗКА. Инструменты «Обрезка» и «Поворот» позволяют обрезать фото и изменить соотношение сторон.
• КРИВЫЕ. Обрабатывайте фото, настраивайте цвет, экспозицию, тон и контраст.
• РЕДАКТИРОВАНИЕ ЦВЕТОВ. Оптимизируйте цвета, используя микшер. Расширенная цветокоррекция обеспечивает большую точность и потрясающий результат.
• ЧЕТКОСТЬ, ТЕКСТУРА И УДАЛЕНИЕ ДЫМКИ. Эти инструменты делают обработанные фото естественнее.
• ВЕРСИИ. Экспериментируйте с обработкой, фильтрами и эффектами, сравнивайте результаты без потери качества оригинала.
• ИНТЕРАКТИВНЫЕ РУКОВОДСТВА. Находите советы по ретуши и идеи, учитесь обработке фото.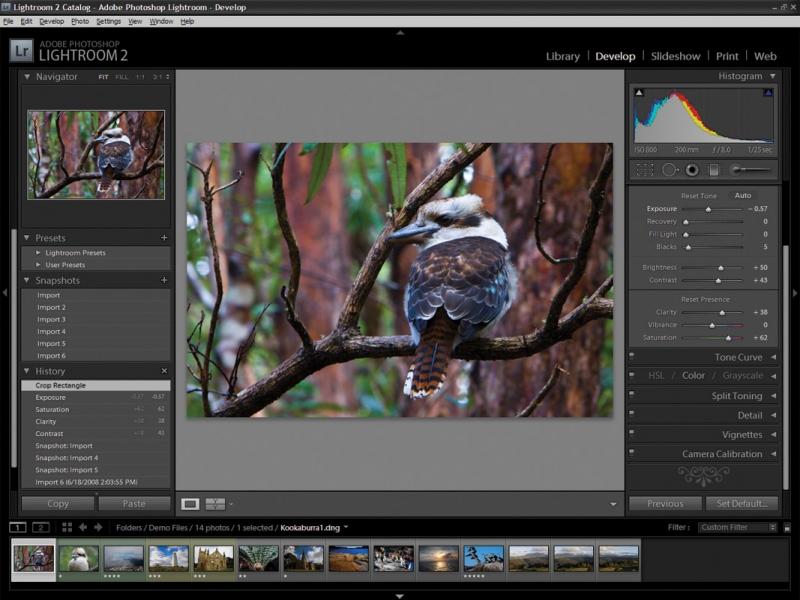
• СООБЩЕСТВО. Персонализированный контент, бесплатные пресеты и подписка на любимых пользователей Lightroom — вдохновляйтесь работами других.
• ПРОФЕССИОНАЛЬНАЯ КАМЕРА. Используйте профессиональные элементы управления и режимы съемки (RAW, профессиональная съемка и HDR*).
• СИСТЕМАТИЗАЦИЯ И УПРАВЛЕНИЕ. Используйте альбомы, оценивайте фото и отмечайте лучшие.
ПРЕМИУМ-ФУНКЦИИ
Премиум-функции Lightroom выведут ваши фото на новый уровень! С ними вы получите доступ к следующим инструментам: восстанавливающая кисть, выборочная коррекция, геометрия, облачное хранилище, функции Adobe Sensei.
• УНИКАЛЬНЫЕ ПРЕСЕТЫ. 70+ пресетов от профессиональных фотографов.
• ВОССТАНАВЛИВАЮЩАЯ КИСТЬ. Удаляйте объекты и выполняйте детальную ретушь на мобильном устройстве.
• ВЫБОРОЧНАЯ КОРРЕКЦИЯ. Локальные настройки позволяют изменять цвет и насыщенность.
• ГЕОМЕТРИЯ. Создавайте идеальные снимки с прямыми линиями, обрезайте фото и корректируйте перспективу, используя инструменты «Выравнивание», «Выравнивание по направляющим» и «Геометрия».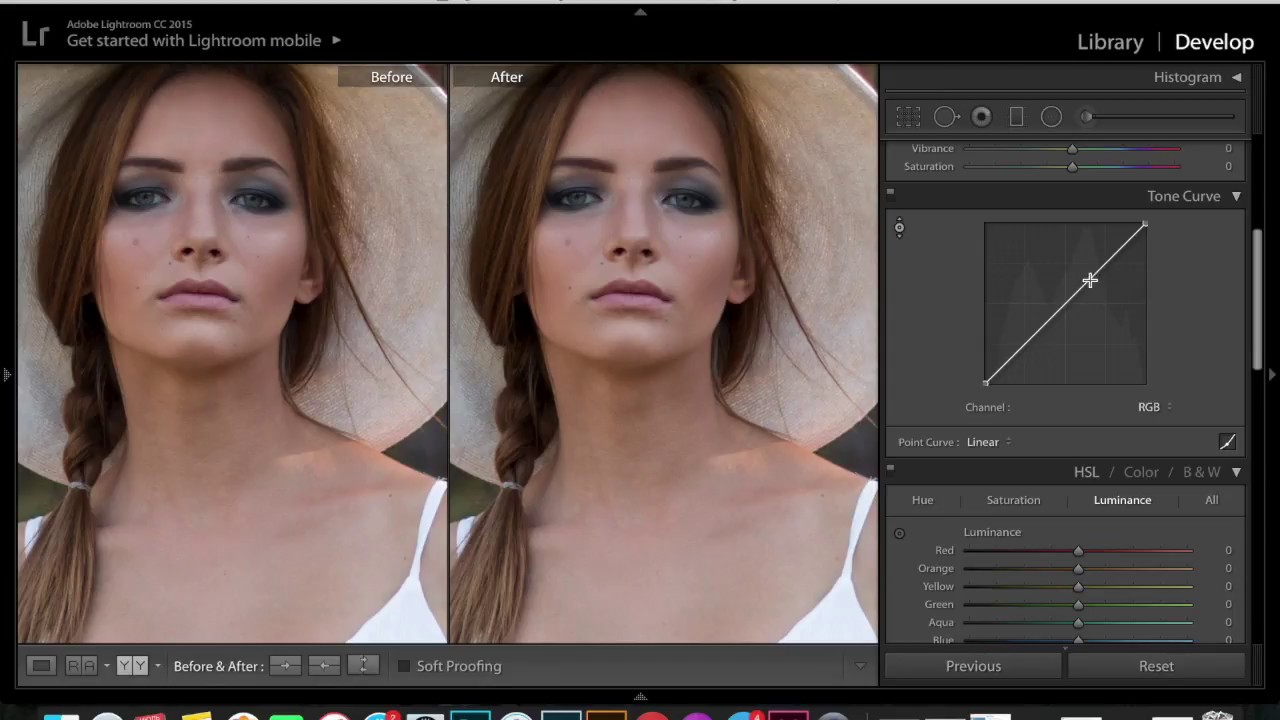
• РЕДАКТИРОВАНИЕ RAW-ФАЙЛОВ.
Импортируйте с фотоаппарата и редактируйте файлы RAW.
• ADOBE SENSEI. Используйте возможности ИИ для автоназначения меток и упорядочивания фотографий. Просматривайте предложения лучших снимков во всех альбомах.
• МАССОВАЯ ОБРАБОТКА. Редактируйте сразу много фото, копируя и применяя настройки.
• ХРАНИЛИЩЕ ADOBE CREATIVE CLOUD. Сохраняйте исходные и обработанные в редакторе фотографии для доступа с других устройств или через браузер.
• РАСШИРЕННЫЙ ДОСТУП. Публикуйте работы в галереях Lightroom. Создавайте и делитесь пресетами в разделе Discover.
*Режим съемки с созданием необработанных фотографий в HDR пока поддерживается только на устройствах с достаточной вычислительной мощностью и памятью.
Если вы используете iPad, скачайте приложение Adobe Lightroom для iPad.
Премиум-функции (дополнительные функции, которые можно приобрести в приложении)
Регулярная оплата автоматически списывается со счета iTunes. Для отказа перейдите в настройки учетной записи и отключите функцию автоматического продления как минимум за 24 часа до окончания расчетного периода. При отключении автоматического продления сервис продолжит работать до конца расчетного периода текущего месяца.
При отключении автоматического продления сервис продолжит работать до конца расчетного периода текущего месяца.
Условия мелким шрифтом
Доступно только лицам в возрасте от 13 лет. Необходимо принять условия использования услуг и политику конфиденциальности Adobe, представленные на следующих страницах:
http://www.adobe.com/go/terms_linkfree_ru
http://www.adobe.com/go/privacy_policy_linkfree_ru
Для использования мобильных приложений и онлайн-сервисов Adobe необходимо создать бесплатную учетную запись Adobe ID в рамках бесплатной подписки Creative Cloud. Для использования онлайн-сервисов Adobe требуется интернет-подключение. Онлайн-сервисы доступны не во всех странах и не на всех языках и могут быть изменены или отменены без уведомления.
|
|
Чтобы фотография хорошо смотрелась мало сделать удачный кадр, необходима еще и качественная программа для профессиональной обработки изображений. Опытные фотографы предпочитают Adobe Lightroom купить для эффективной начальной обработки изображений с применением набора стандартных настроек (пресетов). Удобный фоторедактор обладает минималистичным интерфейсом с несколькими функциональными вкладками. Вы можете не только быстро сделать оптимизировать светотени на изображении и выровнять горизонт, но и отправить картинку на веб-сайт или распечатать друзьям. |
Как удалить из Лайтрума фотографии
В отличие от Фотошопа в Лайтруме нельзя удалять изображения стандартными действиями. Если в Photoshop вы можете просто закрыть вкладку с фото, то данном фоторедакторе не все так просто. Так как программа работает не с исходными изображениями, а записывает всю информацию на файл. Чтобы удалить фотографию выберите ее в каталоге либо несколько, и нажмите правой кнопкой мыши. В окне проводника нужно выбрать, вы хотите удалить просто изображение из коллекции или полностью фото с диска. |
|
Как в Лайтруме удалить фото из библиотекиДля освобождения места на жестком диске можно очистить библиотеку Лайтрума. Каталоги с фотографиями, которые вы уже обработали или распечатаны, могут занимать довольно много места и тормозить работу компьютера.
Чтобы удалить одну или несколько папок из библиотеки выделите все ненужные папки в меню библиотеки слева. Кликните правой кнопкой мыши по выделенным объектам. Перед вами появится окно, где будут указаны возможные варианты действия: «Удалить полностью фото с диска», «Удалить из каталога(Remove)» или «Выйти из меню удаления». |
|
Как удалить библиотеку в ЛайтрумеЧтобы очистить библиотеку нужно удалить все изображения и созданные в ней коллекции. Для этого воспользуйтесь рекомендациями, приведенными в предыдущем пункте. Можно воспользоваться при просмотре функцией «Select All» или сочетанием клавиш Ctrl+A, чтобы выделить сразу все файлы. Не забывайте, что при удалении фото из библиотеки, они не удаляются с жесткого диска. Удаляется лишь информация о произведенных с ними изменениях в данной программе. Для удаления с жесткого диска примените функцию «Delete from Disk» |
|
|
|
Как в Лайтруме отменить последнее действие
Каждое изменение, происходящее с изображением в фоторедакторе, фиксируется пошагово в порядке их внесения.
|
Как сделать бэкап в ЛайтрумеПри переустановке операционной системы может понадобиться сделать бэкап каталогов Лайтрума. Чтобы не совершать лишних действий, можно хранить все каталоги фоторедактора на отдельном внешнем диске. Такой метод хранения существенно облегчит задачу, так как не нужно будет сохранять все изменения в отдельных файлах. По сути, если каталоги ЛР хранятся отдельно от исходных файлов и не на системном диске, то нет необходимости делать бэкап. Так как после переустановки системы и установки фоторедактора нужно лишь через программу задать путь к сохраненным каталогам, и все примененные к исходникам изменения будут отображаться как прежде в программе. Как вариант можно создать резервную копию Users\*имя*\Pictures\Lightroom\, и далее скопировать ее после переустановки на прежнее место. |
|
|
|
Как настроить рабочий диск в ЛайтрумеЧтобы настроить рабочий диск нужно правильно выставить настройки каталога. Зайдите в меню «Edit» и выберите «Catalog Settings». Во вкладке «General» можно выбрать частоту резервного копирования каталога. Также здесь находится кнопка перезапуска и оптимизации программы, что актуально, если каталог достаточно большой по объему. Во вкладке «File Handing» можно выбрать размер снимка для предварительного просмотра, его качество, а также, через какое количество дней должны быть удалены превью. Вкладка «Metedata» поможет записать все примененные изменения к фото на отдельные файлы или прямо в метаданные файлов. Таким образом, вы сможете открывать фотографии в Photoshop и других программах с уже внесенными изменениями. |
Как импортировать фото из Лайтрума в ФотошопКак Лайтрум, так и Фотошоп совместимы друг с другом и разработаны для совместного редактирования. Лайтрум в большей степени хороший каталогизатор и конвертер для быстрой пакетной обработки с применением стандартным настроек (света, тени). Фотошоп позволяет детально отретушировать каждое фото, в особенности это касается мелких деталей и портретных фото. Для импорта фото в Ph в меню выберите пункт «Photo» и нажмите «Edit In». Кликните на названии Adobe Photoshop. В диалоговом окне, которое появится, можно выбрать вариант работы с изображением в Фотошопе — правку с изменениями или без (если фото в формате Jpeg или Tiff). Если фотография в формате Raw, то она сразу же откроется в фоторедакторе. Для более быстрого перехода можно использовать сочетание клавиш «Ctrl+E». |
|
|
|
Как из Фотошопа перейти в ЛайтрумПосле редактирования снимка в Фотошопе может возникнуть необходимость вновь вернуться в Лайтрум для дополнительной коррекции. В этом случае после выполнения ретуширования в Ph, закройте изображение и нажмите «Сохранить». Не выбирайте «Сохранить как», потому что в данном случае файл сохранится как документ Фотошопа и не откроется автоматически в Лайтруме. Если вам нужно сохранить на снимке все слои, чтобы в дальнейшем возвратиться к правке в Фотошопе, выберите функцию «Edit Original». Тогда при дальнейшем ретушировании вы сможете открыть изображение в Photoshop со всеми слоями. |
Как пользоваться лайтрум? | Lightroom для начинающих
Помню, как лет 5-7 назад я впервые столкнулся с программой Adobe Lightroom. Тогда я еще совсем мало знал об обработке фотографий.
Был огромный фотоархив из тысяч фотографий, хотелось их сделать красивыми, навести порядок, похвастаться перед друзьями и по возможности заработать…
Перспективы, если честно меня пугали, и я был в полной растерянности… Хотелось сделать все красиво, быстро и просто, но как?
Тогда у меня был выбор между следующими программами: Adobe Photoshop, Adobe Lightroom, Capture One Pro.
Adobe Photoshop на тот момент мне казался всемогущим, но при этом ужасно сложным и непонятным… Кучи переключателей и регуляторов сбивали с толку, возможность выполнить одну и ту же операцию разными способами создавали мешанину в голове…. Плюс ко всему обработка фотографий в нем была не самой быстрой…
Дальше выбор был между Adobe Lightroom и Capture One Pro.
И тем и другим я успел немного попользоваться.
Capture One Pro мне на тот момент показался более аккуратным, красивым и «профессиональным» что ли… Но работа в нем была не такой удобной и интуитивно понятной как в Adobe Lightroom, плюс ко всему он работал медленнее чем лайтрум….
Выбор пал на Adobe Lightroom. Сейчас я очень доволен своим выбором, но об этом чуть позже.
Первый вопрос после установки программы, который возникает в голове у новичков — «Как пользоваться лайтрум?«
Вопрос на самом деле не простой и ставит в ступор…. Без обучающих статей и видео уроков здесь не обойтись, потому что концепция работы в данной программе сильно отличается от других графических редакторов…
[/vc_column_text]
Как мы привыкли делать?
Открыл файл -> Обработал -> Сохранил
Причем, если мы работали, например, в фотошоп и объединили все слои — то вернуться в середину процесса обработки и исправить какие-либо погрешности мы не сможем…. Придется переделывать работу полностью…
Лайтрум использует принцип неразрушающего редактирования — исходники всегда остаются нетронутыми…
Вся последовательность наших действий сохраняется в специальной базе данных (каталоге лайтрум). Для того, чтобы применить изменения и показать результат миру, мы должны экспортировать изображение — то есть сохранить….
Цель данной статьи показать общий принцип работы в программе, чтобы вы смогли понять и осмыслить концепцию данной программы
Итак
Как пользоваться лайтрум
Эта интеллект карта поможет вам понять структуру работы:
Для удобства просмотра — кликните изображение, чтобы оно открылось в большем размере, нажмите правой кнопкой и сохраните к себе на компьютер. Там вы сможете просмотреть в более удобном виде. Этот вариант на самом деле не самый удобный, поэтому интеллект карта сохранена еще и в формате PDF.
Скачать интеллект карту «как пользоваться лайтрум«.
Ниже вы найдете комментарии к интеллект карте. Это сугубо мое видение этой программы.
Я делю изучение программы на три этапа: подготовительный этап (импорт фотографий), основной этап (обработка), заключительный этап (сохранение результатов).
Подготовительный этап: Импорт изображений, сортировка и каталогизация.
Если провести аналогию с другими программами, то импорт — это тоже самое, что открыть файл для редактирования.
Сортировка и каталогизация — здесь мы удаляем бракованные файлы, решаем какие файлы достойны обработки, разбиваем файлы на серии, для упрощения и ускорения обработки, добавляем ключевые слова, для ускорения поиска плюс можно добавить Гео теэги, чтобы знать, где были сделаны снимки…
На первых порах нам важен только импорт, все остальное можно пропустить…
Основной этап — обработка фотографий…
Перед любой обработкой проводим анализ кадра и решаем, что нас не устраивает и, что нужно изменить, после этого используя инструменты Adobe Lightroom производим цветокоррекцию и ретушь…
А теперь о преимуществах Adobe Lightroom.
Большую часть кадров можно обработать за 1-2 минуты.
Огромное количество процессов можно автоматизировать.
90% фотографий обрабатываются в лайтрум внутри привычного и простого интерфейса.
Помните в начале статьи я говорил, что мой выбор графического редактора пал на Adobe Lightroom, и я этим очень доволен?
Так вот, все что нельзя сделать внутри лайтрума, можно с успехом доделать в великом и могучем фотошоп и вернуться обратно…. Это очень удобно.
У вас может появиться вопрос, что нельзя сделать внутри лайтрум?
Бывают случаи, когда нужно осуществить сложную ретушь (убрать мусор в кадр там, где с этим не может справиться лайтрум, сложная цветокррекция, создание панорам и HDR изображений).
В общем, случаев не так много, но они есть.
К лайтруму можно найти очень много пресетов и плагинов, которые расширяют его возможности и увеличивают ваш творческий потенциал…
После завершения этапа обработки мы переходим к сохранению результатов….
Кстати это тоже несколько непривычно делать первый раз…. Сохранение в лайтруме называется экспортом.
В процессе экспорта лайтрум применяет все изменения из базы данных к RAW изображениям и сохраняет в привычном для всех пользователей формате, например JPG.
Варианты сохранения результатов, полученных на этапе обработки
- Сохранение в различных графических форматах
- Печать
- Создание слайдшоу
- Создание фотокниги
- Создание мини-сайта «портфолио»
Думаю, общая концепция вам понятна, и вы теперь знаете «как пользоваться лайтрум» без «привязки» к самой программе…
Каталог курсов «Курсы по обработке и фотосъемке»
Набор бесплатных мини курсов 1 — 5 шагов к хорошему цвету, основы студийной съемки, фотосъемка со светом из окна, съемка предметов для каталога, лайтрум быстрый старт, съемка со вспышкой, 5 первых шагов к профессиональному фотографу, фотошоп для начинающих
Набор бесплатных мини курсов 2 — 5 шагов к фотошоп, фотошоп мечты сбываются, фотошоп для начинающих фотографов, основы коммерческого дизайна
Набор бесплатных мини курсов 3 — After Effects быстрый старт, основы видеомонтажа в Premiere Pro
Прошу вас поддержать существование проекта
Кстати, если вы хотите что-либо добавить в эту интеллект карту или изменить в ней — милости просим…
Отписывайтесь в комментариях, буду благодарен я и все будущие пользователи…
[/vc_column][/vc_row]Установка и настройка Lightroom
Надеюсь, вы прониклись идеей того, что Lightroom – очень полезная вещь. Сегодня мы пройдемся по установке программы и ее настройке. Казалось бы, что сложного – устанавливаешь как и любую другую программу. В принципе, да, но существуют нюансы. А поскольку цель сайта – максимально доступно и понятно провести новичка или начинающего любителя с нуля до хорошего результата с минимумом проблем, то буду рассказывать детально.
Скачивание установочника Lightroom
Для начала нужно найти установочник Adobe Photoshop Lightroom. Это можно сделать на торрентах или на официальном сайте Adobe. Здесь мы рассмотрим последний вариант. С торрентами, думаю, разберетесь сами. Итак, идем на официальный сайт Adobe и переходим по ссылке “Download” вверху.
Находим интересующий нас Photoshop Lightroom и переходим по ссылке. Попадаем на страницу, где предлагается выбрать язык Lightroom и версию ОС. Lightroom существует как для Windows, так и для Mac. Выбирайте вашу ОС и английский язык.
Нажимаем “Download now” и нас перебрасывает на страницу авторизации. Тут предлагается либо создать аккаунт Adobe в левой части окна, либо авторизоваться в правой. Т.к. я уже зарегистрирован на сайте, то авторизуюсь. Вы нажимайте “Create an Adobe Account”, вводите свои данные (e-mail, имя/фамилия, страна и т.д.) и заканчивайте регистрацию, переходя по ссылке, которая придет на указанную почту.
После авторизации предлагается сохранить программу на компьютер. Это пробная trial-версия. Она полнофункциональная, не урезанная, но ее использование ограничено 30-ю днями.
Установка Lightroom
После окончания загрузки у вас появится один единственный файл. Это еще не установочник, а всего лишь архив в виде .exe файла. Запускаем его:
И распаковываем, к примеру, на рабочий стол в папку Adobe\Photoshop Lightroom 5.2. Нажимаем “Далее” и ждем, пока завершится процесс распаковки.
По завершении распаковки появится окошко, в котором будет предложено запустить установку Lightroom.
Соглашаемся и выбираем английский язык. Можно вручную запустить процесс установки, запустив файл setup32.exe или setup64.exe (соответственно на 32-битной и 64-битной ОС) из папки Adobe\Photoshop Lightroom 5.2 на рабочем столе.
Принимаем условия лицензионного соглашения.
И соглашаемся начать установку.
Выбираем папку, куда установить Lightroom. Советую все оставить по умолчанию и устанавливать в папку “Program Files” на системном диске. В дальнейшем все плагины по умолчанию будут устанавливаться сюда. Если вы сейчас установите Lightroom в другой каталог, то возникнут проблемы. Будет очень неплохо, если в качестве системного диска используется твердотельный SSD, а не механический HDD. Это на порядок увеличит уровень комфорта при работе с программой, да и с другими приложениями и системой в целом.
В десятый раз подтверждаем начало установки)
И ждем, пока закончится процесс установки.
Установка завершена.
Выбираем страну.
Вводим серийный номер, если есть. Если нет, то пропускаем этот шаг и пользуемся пробной версией.
Можно зарегистрировать программу на сайте Adobe, заполнив свои данные. А можно просто пропустить этот шаг и нажать “Finish”.
Поздравляю! На этом процесс установки завершен. Папку “Adobe” с рабочего стола можно удалить, чтобы не захламляла место, а архив установки в виде .exe файла спрятать в чуланчик (там, где у вас хранятся установочники программ) или тоже удалить.
Настройка Lightroom
Каталог Lightroom
Теперь пришел черед познакомиться с понятием каталога в Lightroom.
Каталог – это информация о превьюшках (уменьшенных версиях фотографий для предварительного просмотра), примененной обработке фотографий, метаданных, ключевых словах и т.п. В общем весь процесс обработки сохраняется в каталоге. Но исходные файлы (JPEG, RAW, TIFF или другого формата) хранятся отдельно и никак не связаны с каталогом. Программа только считывает их с накопителя, применяет настройки для обработки, которые вы указали и сохраняет эти настройки и превью обрабатываемой фотографии в каталог. А сами исходники остаются нетронутыми. Такая обработка называется недеструктивной.
Каталог состоит из двух частей:
файл с названием “имя_каталога.lrcat”. Здесь сохраняются все настройки обработки.
папка с названием “имя_каталога Previews.lrdata”. Здесь хранятся все превьюшки обрабатываемых фотографий.
Важно! Этот файл и папку нужно беречь как зеницу ока. В особенности файл .lrcat. Если на чистый компьютер перенести этот файл и все исходники, то перед вами предстанут серые карточки вместо фотографий. Но можно запустить процесс создания превьюшек с заданным качеством и все будет, как и раньше. Но в случае утери файла у вас останутся только исходники абсолютно без никакой обработки и каталогизации, а также зашифрованные непонятно в каком формате, никому не нужные превьюшки. Вся обработка, задание ключевых слов, сортировка, создание метатегов и т.п. останется за бортом.
Где хранить каталог Lightroom?
Итак, при первом запуске Lightroom вас попросят создать новый каталог. И тут встает очень важный вопрос в плане производительности, где хранить каталог. Самый лучший вариант – использование отдельного SSD под каталог. Во время работы с каталогом ведется постоянная работа в плане считывания/записи данных очень маленькими порциями, но в большом количестве. Это худший сценарий работы для механического жесткого диска и напротив – SSD здесь чувствует себя превосходно.
Понятно, что не у многих имеется в наличии пара SSD и HDD. Будучи ближе к реальности, скажу, что каталог можно расположить в корне системного диска, даже в случае использования обычного жесткого диска. НО! Если вдруг с системой что-нибудь случится, то самым легким решением будет отформатировать системный раздел и установить туда систему заново или развернуть образ. При этом ваш каталог накроется медным тазом. Конечно, можно “вытащить” его с помощью LiveCD, но это мягко говоря не очень удобно.
Поэтому, если вы не делаете частое резервирование каталога и/или не уверены в стабильности ОС, то можно разместить каталог в отдельном разделе (отличном от системного, но там, где не хранятся исходники).
Также нужно иметь ввиду, где нельзя или настоятельно не рекомендуется хранить каталог:
Каталог (БД – база данных) не может располагаться на сетевом накопителе из-за вероятности его повреждения и медленной работы.
Не рекомендуется хранить на флешке из-за огромного количества обращений, медленной работы и быстрой выработки ресурса флешки.
На RAID-массивах. Преимущество RAID – большая скорость последовательного чтения/записи. Но при работе с мелкими файлами будет только хуже.
Не рекомендуется хранить каталог и исходники на одном и том же физическом накопителе.
При запросе создать новый каталог нажимаем “Choose a Different Destination” и выбираем папку, где будет расположен каталог. Только учитывайте все вышесказанное!
В выбранной папке создается папка с введенным названием (у меня – lightroom.test). В этой папке хранятся файл и папка каталога и пара служебных файлов.
Настройка
Теперь мы попадаем в интерфейс Lightroom с указанным открытым каталогом в заголовке. Вот вы видите его первый раз и, наверное, испугались. Но смею уверить, что буквально через пару недель плотной работы с программой вы будете не задумываясь отыскивать нужные инструменты.
Интерфейс программы необычен и не похож на Photoshop, GIMP, Paint и другие графические редакторы. Его рассмотрение мы оставим на следующий раз, а сейчас перейдем непосредственно к настройке программы. Как и в Photoshop, львиная доля настроек находится в меню Edit – Preferences.
В настройках имеется несколько вкладок. Рассмотрим их все по порядку.
General (общие настройки)
Здесь мы можем выбрать язык, который по умолчанию установлен как английский (т.к. мы скачивали английскую версию программы). Но русский язык будет не доступен. Решить эту проблему можно при помощи русификатора, но я все же рекомендую привыкать к английскому как к стандарту де-факто. Большинство уроков по продукции Adobe написано с использованием английской версии.
Галочка напротив Show splash screen during startup отвечает за показ логотипа Lightroom при запуске. Automatically check for updates лучше оставить без галочки, чтобы программа не донимала назойливыми предложениями обновиться.
Далее можно настроить, какой каталог загружать при старте (Default Catalog). Думаю, многим будет удобно оставить настройку по умолчанию. Если установлено Load most recent catalog, то при старте загружается тот каталог, с которым вы работали последний раз. Можно выбрать Prompt me when starting Lightroom. Тогда при старте будет спрашиваться, какой каталог загружать. Выбрав Other, можно отметить любой каталог, с которого бы вы хотели всегда начинать работу.
Галочка напротив Show import dialog when a memory card is detected должна быть снята. Иначе Lightroom будет запускаться каждый раз, когда вы вставляете флешку с фотографиями. Например, вы хотите просто посмотреть чужие фотографии, а тут сразу появляется предложение импорта. Это будет жутко раздражать.
Следующая галочка отвечает за показ импортированных фотографий во время очередного импорта. Особой погоды она не играет. Поэтому пропускаем. Ignore camera-generated folder names when naming folders – если напротив стоит галочка, то внутрикамерные названия папок игнорируются.
Следующая настройка Treat JPEG files next to raw files as separate photos используется только при съемке RAW + JPEG. Допустим, при съемке у вас сохраняются как RAW, так и JPEG файлы. Если будет установлена галочка, то будут импортироваться и те, и другие и располагаться рядом. В противном случае JPEG файлы будут игнорироваться. Я рекомендую снимать только в RAW или только в JPEG в зависимости от обстоятельств. В подавляющем большинстве случае лучше снимать в RAW. И без раздумий снимайте в RAW, если читаете эту статью.
В разделе Completion Sounds можно выбирать звуки, которые будут оповещать о завершении импорта и экспорта. Можно оставить по умолчанию. Эта функция полезна, когда вы импортируете или экспортируете фотографии, а сами занимаетесь другими делами.
При нажатии на кнопку Go to Catalog Settings откроется окно настроек каталога также с несколькими вкладками. Давайте перейдем к ним, а позже вернемся к остальным вкладкам общих настроек.
General (общие настройки каталога)
Здесь указаны данные о месторасположении, времени создания и размере каталога. Важный элемент этой вкладки – выбор периодичности напоминания о резервировании каталога. В установленное время будет появляться сообщение о необходимости резервирования. По нажатию на кнопку оно будет проводиться. Как я говорил, это архиважно. Поэтому отнеситесь к этому серьезно. Можно выбрать создание бэкапа ежемесячно, еженедельно, ежедневно во время завершения работы Lightroom и другие варианты. На мой взгляд, оптимальный вариант — еженедельный бэкап. Также рекомендую изредка вручную делать архивы каталога на отдельный носитель или в облако (на Яндекс Диск, к примеру).
File Handling (Обработка Файлов)
Настройки этой вкладки заметно влияют на производительность Lightroom, а именно на скорость и удобство импорта, просмотра и размер каталога. Standard Preview Size – здесь мы выбираем размер превьюшки (а точнее, разрешение по длинной стороне).
Размер превьюшки по длинной стороне должен незначительно превышать длину монитора в пикселях. Например, если вы работаете с FullHD монитором, чье разрешение 1920х1080, то стандартный размер превьюшки следует выставить 2048 пикселей. Если вы поставите больше или меньше, то скорость работы снизится из-за необходимости пересчета картинки.
Качество превьюшек (Preview Quality) можно оставить средним, как по умолчанию. Для просмотра этого будет достаточно. Следующая настройка Automatically Discard 1:1 Previews влияет на то, по прошествии какого времени следует удалить полноразмерные (такого же разрешения, как и исходник) превьюшки. Если вы много снимаете, обрабатываете фотографии и потом к их обработке никогда не возвращаетесь, имеет смысл поставить минимальное время (один день или неделю). Это очень сильно уменьшит размер базы данных и немного повысит скорость работы. Если же вы снимаете немного и/или возвращаетесь к обработке снимков, то имеет смысл оставить полноразмерные превьюшки на длительное время или совсем их не удалять. В этом случае для ускорения работы имеет смысл оставлять в каталоге только ценные снимки, а мусор удалять. Это позволит сократить размер БД и улучшить скорость работы.
Metadata (Метаданные)
В этой вкладке расположены настройки метаданных. Первая галочка отвечает за предложение ключевых слов на основе недавно введенных. Оставим, как есть. Include develop settings in metadata inside… – в exif записываются некоторые данные о том, как обрабатывалась фотография.
Automatically write changes into XMP – следует поставить эту галочку для сохранности работы.
XMP – это файлы маленького размера, в которые записывается информация о примененном редактировании. Они хранятся рядом с исходниками. Если включить их создание, то в случае потери файла каталога большую часть информации об обработке можно будет восстановить.
Настройки геотаргетинга можно пропустить. Галочка напротив Write date or time changes into proprietary raw files отвечает за запись в exif времени редактирования. Эта функция полезна, если у вас, к примеру, неправильно выставлены часы в фотоаппарате. Тогда время редактирования будет записано согласно времени, установленному на компьютере.
Presets (Пресеты)
В Lightroom есть очень полезный инструмент под названием пресет. Пресет – это сохраненный набор настроек, который поможет буквально за мгновение до неузнаваемости изменить вашу фотографию. Т.к. в Lightroom все заточено под скорость обработки, то существует возможность применения пресетов во время импорта.
Apply auto tone adjustments – при импорте производится автоматическая тоновая коррекция фотографии. Это аналог инструмента Autotone в Photoshop. Как не использовал его в Photoshop, так и не использую его в Lightroom. И вам не советую, т.к. автоматика часто ошибается и приводит к неожиданным результатам.
Apply auto mix when first converting to black and white – в Lightroom есть возможность перевести фотографию в черно-белый режим нажатием на одну кнопку. Обычно происходит обесцвечивание фотографии, а не полноценный перевод в ЧБ. Если установлена эта галочка, то используется фирменный алгоритм, который усиливает одни цвета (красный, синий, пурпурный) и ослабляет другие (зеленый, желтый, оранжевый). На выходе результат конвертации будет лучше.
Последующие два параметра отвечают за установку разных параметров по умолчанию для разных камер и для снимков с разным ISO.
Store presets with this catalog – сохранение пресетов в папке с каталогом. Советую поставить эту галочку, чтобы в случае чего ваш набор пресетов был в сохранности и их не пришлось бы создавать заново при переустановке.
Кнопками, расположенными ниже, можно быстро вернуть различные настройки по умолчанию.
External Editing (Внешнее редактирование)
В этой вкладке находятся параметры, отвечающие за последующее редактирование фотографий в сторонних программах. Дело в том, что Lightroom не всемогущ и может потребоваться более тонкая доработка в Photoshop или других графических редакторах. Хотя с версиями он обрастает все большим количеством настроек и я замечаю за собой, что практически перестал пользоваться Photoshop’ом.
Верхняя часть вкладки (Edit in Adobe Photoshop CS5) отвечает за настройки перехода редактирования в Photoshop, а нижняя – за переход редактирования в другие редакторы. Итак, выбираем формат файла, в который сконвертируется файл и с которым мы будем работать в Photoshop. Можно выбрать как TIFF, так и PSD. Особой разницы для нас не будет. Далее важно установить цветовое пространство, соответствующее вашему монитору. Дело в том, что по умолчанию установлен расширенный цветовой охват. Фотография содержит множество информации о цвете, а вы видите лишь ограниченную ее часть и редактируете по своему вкусу, основываясь на визуальное представление картинки на мониторе. В результате при просмотре на другом мониторе или при печати вы получите плачевный результат. Подавляющее большинство мониторов обладают цветовым охватом sRGB. Его и следует выставлять. Однако стоит свериться с информацией на официальном сайте производителя вашего монитора. Вдруг у вас продвинутая версия и цветовой охват соответствует AdobeRGB.
Глубину цвета оставляем по умолчанию максимальной. Оптимальным разрешением будет 300 или даже выше. Сжатие лучше отключить. Что касается настроек редактирования в стороннем редакторе (Additional External Editor), то их нужно выставить ровно те же.
Галочка Stack With Original отвечает за объединение отредактированной фотографии с исходной в каталоге Lightroom. Рассмотрим на примере, на что влияет этот параметр. Для этого я открою фотографию в другом редакторе: контекстное меню – Edit in – Edit in Adobe Photoshop CS5. Вы сможете это сделать, когда в каталог уже будут импортированы фотографии. А сейчас просто наблюдайте за изменениями.
Lightroom предлагает на выбор три варианта: создать копию изображения с примененным редактированием, редактировать копию оригинала и редактировать сам оригинал в другой программе. Выбираем первый вариант (Edit a Copy With Loghtroom Adjustments).
Далее может быть предложено провести рендер изображения средствами Lightroom или ACR (Adobe Camera Raw – приложение, сопутствующее Photoshop, которое используется для “проявки“ RAW файлов для их последующего редактирования). Выбираем Render using Lightroom.
Результат, который мы получим, отредактировав фотографию в Photoshop и перейдя обратно в Lightroom:
Для наглядности я просто вырезал центр фотографии в Photoshop. Как видите, в библиотеке (там, где отображаются наши фотографии) эти файлы отображаются под разными именами, как абсолютно разные и никак не связанные между собой. Если же установлена галочка напротив Stack With Original, то мы получим стек – две или более фотографий, располагающихся рядом друг с другом и их объединение будет видно (при наведении курсора на фотографию в левом верхнем углу будет отображаться порядковый номер в стеке и фотографии в стеке можно будет свернуть в одну).
Как видите, разница налицо.
Последний пункт вкладки External Editing – установка шаблона, по которому будут именоваться файлы, вернувшиеся после редактирования из стороннего редактора в Lightroom. По умолчанию к названию файла добавляется приставка и конечный файл выглядит как имя_файла-Edit.tiff.
File Handling (Обработка файлов)
В этой вкладке производится настройка импорта в формат DNG и настройки кэша Lightroom.
DNG – это открытый формат RAW файлов, разработанный Adobe. Если помните, в первой статье по Lightroom я уже рассказывал, что RAW – это именование всех “сырых” форматов, а на самом деле их существует великое множество. Гарантии того, что они будут открываться в редакторах через 20 лет, нет (хотя скорее всего будут). Компания Adobe создала свой стандарт DNG, который наверняка будет открываться софтом Adobe. В общем что-то наподобие JPEG среди сырых форматов. Я его не использую, но особых недостатков не вижу.
Вверху выбираем расширение файла: dng или DNG. По сути разница такая же, как и между jpeg и JPEG. То есть никакой. В меню Compatibility, выбираем, от какой версии ACR (программа-конвертер RAW файлов при Photoshop) будет совместим наш файл. Выбираем размер JPEG-превьюшки для показа в Lightroom.
Embed Fast Load Data – запись данных в dng для ускорения загрузки фотографии в модуль обработки.
Embed Original Raw File – в файл dng встраивается оригинальный RAW файл. Т.е. получается, что на выходе мы имеем два файла – исходный RAW и RAW, сконвертированный в dng. Это сделано для того, чтобы в случае чего можно было с легкостью достать исходник и не сетовать, что его невозможно вернуть. Алгоритмы конвертирования из RAW в dng неизвестны и результат может незначительно отличаться. Именно для избегания таких ситуаций нужна эта функция. Но в случае встраиваемого RAW-оригинала размер файла сильно увеличивается.
В подразделе File Name Generation указывается, какие символы не использовать и что делать с пробелами. Думаю, такие тонкости вам не понадобятся. Во всяком случае, в обозримом будущем.
Camera Raw Cache Settings – настройки кэша Lightroom. Кэш представляет собой папку, в которой сохраняются временные файлы, генерируемые программой во время работы. Важным моментом здесь является расположение кэша. Чем быстрее будет накопитель, где находится кэш, тем быстрее будет происходить работа. В частности, ускорится переход в модуль Develop (режим редактирования) из библиотеки. В идеале кэш должен располагаться на SSD диске, где находится каталог Lightroom. Если же отдельного SSD диска под каталог и кэш нет, то можно просто разместить его рядом с каталогом. Следующий параметр – размер кэша. Чем больше места он будет занимать, тем больше актуальных данных в нем будет храниться. На мой взгляд, лучше поставить значение в диапазоне 10-40 ГБ.
Если нажать кнопку Purge Cache, то кэш очистится. Т.е. удалятся все хранимые в нем файлы. Время от времени это полезно делать нажатием на кнопку или вручную. Последняя настройка определяет размер кэша для видео. Т.к. я с видео в Lightroom не работаю, то оставил по умолчанию.
Interface (Интерфейс)
Эта вкладка предназначена для настройки внешнего вида Lightroom. В частности, можно настроить фон, размер шрифта, метод отделения ключевых слов, показ рейтингов, отображение фотографии в окне навигации при наведении курсора. На этой вкладке я заострять внимание не буду. Отмечу лишь пару пунктов.
Если у вас большое разрешение при маленькой диагонали (например, 15” FullHD ноутбук) и вам все кажется мелким, то имеет смысл увеличить шрифт (параметр Font Size вверху). Галочка напротив Zoom clicked point center отвечает за то, что при увеличении фотографии ваш курсор окажется ровно по центру. Т.е, если вы хотите увеличить правый верхний угол фотографии, то нажимаете на точку в правом верхнем углу и эта точка окажется ровно посередине в увеличенном виде.
Вывод
Мы достаточно подробно разобрали настройки Lightroom. Чтобы структурировать информацию, пройдусь еще раз по ключевым моментам.
САМОЕ ВАЖНОЕ! Необходимо включить постоянное напоминание о резервировании каталога и/или резервировать его вручную.
Каталог Lightroom (БД) должен располагаться на как можно более быстром накопителе. Желательно, чтобы это был SSD.
Кэш Lightroom должен также располагаться на SSD и быть большого размера (не менее 10 ГБ).
Желательно, чтобы оригиналы файлов и каталог с кэшем хранились на разных физических накопителях или хотя бы на разных разделах.
Размер превьюшек должен ненамного превышать размер монитора по длинной стороне в пикселях. Это напрямую влияет на производительность.
Для уменьшения размера БД можно включить удаление полноразмерных превьюшек в случае, если вы много фотографируете и никогда не возвращаетесь к редактированию старых фотографий.
Желательно включить запись XMP файлов, в которых хранятся настройки редактирования. Это снизит риск потерять все одним махом.
Надеюсь, урок прошел плодотворно, вы установили и настроили программу и информация в голове структурировалась должным образом. В следующем уроке мы рассмотрим интерфейс Lightroom.
Использование фоторедактора Lightroom на iPhone
18 Фев 2020
Лилия Панарина
Продолжаем редактировать фотографии. В данной статье вы узнаете, как это делать с помощью фоторедактора Lightroom. Он очень тесно связана с Photoshop. На iPhone функционал Lightroom урезан, но это и хорошо. В мобильной версии приложения собраны инструменты, с которыми справится любой пользователь, от новичка до профессионала. Благодаря Lightroom можно обработать фото очень качественно, легко и быстро.
Используем Lightroom на iPhone
После применения простых настроек, о которых вы узнаете из этой статьи, вы сможете преобразить любой фотоснимок. Используйте функционал программы максимально эффективно, и тогда вы сможете сделать свой собственный шедевр.
- Для начала скачайте из App Store приложение Adobe Lightroom. В программе есть встроенные покупки, но и без них можно смело использовать Lightroom вместе с бесплатным функционалом программы, который также неплох.
- Откройте программу и авторизуйтесь удобным для вас способом.
- Разрешите доступ к фото и выберите снимок, который хотите отредактировать.
- В самом начале отредактируйте горизонт. Используйте автоматическое выравнивание или сами поверните снимок.
- После этого можно переходить к цветокоррекции, но перед этим зайдите в настройки своего смартфона, выберите «Экран и яркость», отключите True Tone и Night Shift для того, чтобы цветокоррекция происходила правильно. Также установите яркость на максимум.
- Приступим к редактированию снимка. Первый инструмент — это свет. Тут можно изменить контрастность, тени, экспозицию. Двигайте ползунки и выбирайте самый оптимальный вариант для вашего фотоснимка.
- Далее перейдите в инструмент «цвет». Тут можно изменить температуру цвета. Немного уберите красочность и добавьте насыщенности фотографии. Кликнув в этом меню на пункт «смешанный», вы перейдёте в детальные настройки каждого цвета на фотографии. Лучше меняйте настройки плавно, чтобы не переборщить. С помощью цветовой коррекции вы сможете сделать ярче любой цвет на снимке, либо же наоборот, сделать его холоднее. Просто кликайте на элемент на фото, цвет которого хотите изменить, и редактируйте интенсивность, передвигая ползунки.
- Перейдите в «эффекты». В этом меню можно добавить текстуру, чёткость.
- В меню «детали» можно добавить резкости и изменить радиус. Чем меньше радиус, тем меньше будут видны границы мелких деталей.
- Инструмент оптики поможет исправить ошибки на фото. Попробуйте его, он может улучшить именно ваше фото.
- Также есть меню «стили». В нём вы найдёте установленные стили, также есть возможность создать свои. Для добавления своего стиля нажмите «ещё» в правом верхнем углу и выберите «создать стиль». Галочками обозначьте те параметры, которые хотите применить к фото.
- После создания стиля вы сможете автоматически использовать его для других снимков, которые захотите изменить. Это поможет сэкономить время при редактировании других фото. Для того, чтобы применить эти настройки к другому снимку, выберите его в фотоплёнке, и кликнув «ещё» → «вставить настройки», вы получите в один клик новое отредактированное фото.
- После применения всех настроек вы можете сохранить снимок к себе в фотоплёнку и поделиться им с друзьями в социальных сетях. Нажимая в Lightroom на фото, вы сможете посмотреть снимок до и после редактирования.
Также в Lightroom есть профессиональная камера, чтобы открыть её перейдите на главный экран приложения и нажмите на кнопку камеры. В этом режиме вы сможете сделать фото в формате DNG. В этом формате сохраняются снимки без обработки, а это говорит о том, что вы сможете вытянуть из кадра те цвета, которые не удастся получить на встроенную камеру iPhone. Также в этом режиме вы сможете использовать все объективы, которые есть на вашем смартфоне. В меню камеры можно снимать в автоматическом и профессиональном режимах. В последнем для вас откроется доступ к настройкам выдержки, экспозиции, ISO, баланса белого и ручной фокусировке. Настроив эти параметры, вы сможете получить более интересные кадры уже на этапе съёмки, а последующая постобработка ещё больше улучшит фотографию.
Скачайте Lightroom, попробуйте откорректировать свои фото, изучив различные настройки приложения. В итоге у вас точно получится классный снимок и вы не захотите останавливаться на достигнутом. Делайте свои снимки ещё лучше, благодаря простым фоторедакторам на iPhone.
Остались вопросы?
Поделиться:
Adobe Photoshop Lightroom для начинающих
Adobe Photoshop Lightroom для начинающих
Продолжаю серию статей для раздела «Фотография для чайников». В данной статье мы поговорим об обработке фотографий, потому что без постобработки кадров не обойтись в 95% случаев. Почему?
Во-первых, потому что динамический диапазон камеры отличается от динамического диапазона человеческого глаза. Во-вторых, потому что камера не всегда точно передает баланс белого цвета. В-третьих, камера может неточно выставить экспозицию (соотношение светочувствительности ISO, диафрагмы и выдержки). В-четвертых, фотография может нуждаться в кадрировании (вырезании определенной части кадра). В-пятых, может потребоваться изменить яркость, контрастность и другие настройки для достижения определенного результата. Поэтому свои фотографии нужно уметь обрабатывать.
Одним из лучших инструментов для обработки фотографий является Adobe Photoshop Lightroom. Эта программа позволяет в удобной форме работать с вашим фотоальбомом, она предоставляет очень мощные возможности обработки как отдельных кадров, так и набора изображений, она также может публиковать отредактированные изображения в соцсетях и так далее и тому подобное. Одно из самых интересных и даже в чем-то уникальных свойств этой программы — она целиком и полностью сохраняет оригинал изображения, потому что все стадии редактирования хранит в собственной базе. (Например, в редакторе ACDSee редактирование производится на самом изображении и программа сохраняет оригинал в специальной подпапке, что не слишком удобно.)
Несмотря на то что Adobe Photoshop Lightroom - программа очень мощная и ее используют профессиональные фотографы, начинающим фотографам-любителям потребуется совсем немного времени, чтобы научиться использовать эту программу для обработки своих фотографий. Там просто нужно усвоить несколько базовых понятий и изучить, как работают основные функции обработки, — и в этом, надеюсь, поможет данная статья.
1. Добавление папки с фотографиями в базу Lightroom
Чтобы начать работать с изображениями, их нужно добавить в базу Lightroom. Делается это очень просто: File — Import Photos and video (или просто нажать Ctrl+Shift+I) и в левой колонке выбрать нужную папку.
По умолчанию все фотографии помечаются для импорта, так что вам остается только нажать кнопку Import в правом нижнем углу.
2. Просмотр изображений в Library
После импорта вы попадаете в режим просмотра изображений Library.
По умолчанию выставляется сортировка Added Order (в порядке добавления), но я рекомендую там выбирать Capture Time (по времени съемки) — так удобнее.
В правой колонке можно раскрыть закладку Metadata — там будет выводиться полезная информация о фотографии из EXIF.
Выбираем фотографию, которую нам нужно обработать, и переходим в пункт Develop (обработка).
3. Первичное редактирование фотографии
Рассмотрим различные стандартные задачи обработки фотографий.
Кадрирование
Режим кадрирования — значок слева сверху на панели инструментов. Фото при этом снабжается сеткой по золотому сечению, которая помогает корректировать композицию. Ползунок Angle — поворот изображения. Иногда помогает нажать там Auto — в достаточно простых случаях (заваливание горизонта или здания) вполне корректно выравнивает кадр.
Баланс белого
В сложных условиях освещения баланс белого необходимо корректировать. Для этого есть соответствующая секция панели инструментов, и там есть выпадающее меню, где можно выбрать соответствующие условия съемки (это для RAW, для JPG только «как есть» и «авто»).
Ну и также при необходимости баланс можно регулировать вручную с помощью ползунков.
Регулировка тона
Это чаще всего бывает задействовано: экспозиция, контраст, тени и прочее.
Можно сначала нажать на Auto, посмотреть на результат и затем подкорректировать его под свой вкус. Смотрите, что с этой фотографией делает Auto — она так выглядит значительно лучше, не так ли?
Кстати, вывести в различных видах фото до обработки и после — пиктограммы снизу слева: они переключают варианты сравнения кадров.
Следующая секция Presense — там все три параметра довольно важны.
Clarity увеличивает четкость выделения контуров. Вот, например, Clarity на максимуме — интересный эффект получается, не так ли? Злоупотреблять этим, конечно, не следует (как и всем остальным), но для многих сюжетов Clarity приподнять на 20-30 пунктов бывает полезно.
Vibrance — насыщенность приглушенных тонов. Вот этот параметр приподнят на 40 единиц.
Saturation — насыщенность всех цветов. Я ее крайне редко приподнимаю, скорее наоборот — бывают случаи, когда насыщенность приходится уводить в минус на 10-20 единиц, чтобы кадр выглядел менее открыточно. Вот Saturation на полную — вырви глаз, что называется.
Улучшение фотографии
В разделе Detail секция Sharpening позволяет поколдовать с резкостью, для чего там в окошке можно вывести какую-нибудь наиболее характерную часть кадра. Но я резкость правлю крайне редко.
А вот следующая секция Noise Reduction (подавление шума) может быть довольно полезной в случае редактирования ночных кадров, где на высоких ISO может появляться сильный цифровой «шум» (особенно часто это проявляется при съемке на фотокамеры с небольшим размером матриц).
Вот, например, кроп ночного кадра, снятого на смартфон очень среднего качества. Видите, какой «шумный» снимок?
Если на этом кадре начать прибавлять Luminance в секции Noise Reduction, тогда «шум» постепенно начнет уходить, но картинка начнет «замыливаться», то есть размазываться. Ну и здесь нужно подобрать разумный компромисс между «шумом» и «замыливанием».
В разделе Lens Corrections очень желательно включить опцию Enable Profile Corrections: в этом случае программа на основании информации об объективе из EXIF подберет его профиль и применит к снимку — в результате будут исправлены хроматические аберрации, геометрические искажения и виньетирование. Это всегда имеет смысл делать.
Секция Transform обычно применяется в случаях, когда нужно откорректировать геометрические искажения — такое нередко случается, когда здания фотографируются с нижней точки. Вот, например, фотография с явным искажением.
Идем в раздел Transform и просто нажимаем кнопку Auto — во многих случаях она помогает. Вот результат ее работы.
Если Auto сработала неправильно, то геометрию можно править вручную ползунками.
В разделе Effects самый нижний ползунок - Dehaze. Эта функция очень полезна для удаления тумана и дымки, но она также позволяет легко и быстро подконтрастить облачка.
Вот, например, результат ее работы — Dehaze увеличено до +45.
Еще один способ подконтрастить облака и небо — прямоугольный прозрачный градиентный фильтр. Инструмент вызывается справа сверху. Фильтр мышкой накладывается на область неба.
Далее играетесь с различными параметрами фильтра — экспозиция, контраст, четкость, — и можно добиться интересных эффектов. Ну и после того, как вы выйдете из режима работы градиентного фильтра, можно слегка подкорректировать общую цветовую насыщенность и прочие параметры, если это потребуется.
Кстати, с прозрачными градиентными фильтрами (тут есть еще круглый) можно делать очень интересные вещи, но это уже выходит за рамки данной статьи.
Замечу, что с помощью обработки можно вытаскивать даже практически запоротые кадры. Вот, например, явный брак — свет очень контрастный, деталей в тенях практически нет.
Буквально пара минут — убрали дымку, поигрались настройками — уже совершенно другой вид.
Пресеты
В Lightroom также есть очень удобная вещь, которая называется «Пресеты» (Presets). Это набор предустановленных настроек. У каждого фотографа есть какой-то свой базовый набор предустановок для тех или иных сюжетов, также пресеты очень удобно использовать для пакетной обработки группы файлов.
В режиме Develop группа пресетов располагается в блоке слева.
Чтобы добавить новый пресет, нужно просто нажать на плюсик, расположенный в блоке справа сверху, и дальше отметить, какие именно параметры сделанных настроек требуется включить в данный пресет.
Ну и замечу, что пресеты также можно использовать и при импортировании фотографий, и при экспортировании.
История
История всех ваших операций ведется в разделе History, и там можно откатываться на любую позицию. Также есть общая кнопка Reset, которая возвращает фотографию к оригинальному виду.
Экспорт
После того как фотография отредактирована, вам ее нужно будет сохранить в готовом виде. Для этого существует команда Export (Ctrl+Shift+E). Вы выбираете, в какую папку делать экспорт, как переименовывать файл, в каком качестве его сохранять, делать ли уменьшение кадра, какие данные EXIF там сохранять. Для публикации в Интернете я обычно уменьшаю кадр до 2560 пикселей по ширине.
Если вы хотите при экспорте поставить на изображение свой логотип, для этого здесь существует Watermark Editor (Edit — Edit Watermark). Свой логотип лучше всего сделать в виде картинки соответствующего размера на прозрачной подложке, у меня этот логотип белого цвета с небольшой черной тенью — вот он.
При экспортировании указано использовать данный логотип и помещать его в правый нижний угол — в результате получается как-то так (это стопроцентный кроп).
Если же смотреть на фотографию полностью — логотип маленький и восприятию не мешает, а то у некоторых блогеров этот логотип занимает чуть ли не четверть изображения.
Замечу, что, хотя я в примере рассматривал файлы в формате RAW, для JPEG в принципе все будет очень похоже.
Ну вот, пожалуй, и все для самого стартового курса. Как видите, в Lightroom нет ничего сильно сложного и базовые возможности редактирования вы можете освоить буквально за пару-тройку часов. Другое дело, что Lightroom — инструмент очень мощный и с его помощью с изображениями можно делать всякие интереснейшие вещи, но тут главное — начать, а потом уже будете изучать Lightroom во всех подробностях (если оно вам вообще понадобится).
Также, начиная работать с этой программой, следует помнить, что любая обработка должна быть в меру и что не надо крутить ползунки туда-сюда, если вы не понимаете, что они вообще делают. Стандартная ошибка почти всех начинающих — перешарп, перегруз цветов по насыщенности и кислотности, задирание теней и так далее, от чего фотография не улучшается, а, наоборот, выглядит очень неестественно. Все должно быть в меру. Но это приходит с определенным опытом.
P. S. Кстати, большинство из вышеописанных возможностей доступны и в мобильной версии Adobe Photoshop Lightroom.
Photo Editor в App Store
Adobe Photoshop Lightroom — это бесплатный мощный редактор фотографий и приложение для камеры, которое расширяет возможности вашей фотографии, помогая снимать и редактировать потрясающие изображения.
Простые в использовании инструменты редактирования изображений, такие как ползунки и фильтры для изображений, упрощают редактирование фотографий. Ретушируйте фотографии в полном разрешении, применяйте фотофильтры или начинайте редактирование фотографий, где бы вы ни находились.
РЕДАКТИРУЙТЕ СВОИ ФОТОГРАФИИ ВЕЗДЕ
Преобразуйте необработанные фотографии с помощью одного из самых интуитивно понятных приложений для редактирования фотографий.Коснитесь и перетащите ползунки, чтобы улучшить свет и цвет, применить фотофильтры для изображений и многое другое. Вдохните жизнь в редактирование фотографий с помощью наших ведущих инструментов для фотографии.
Ретушируйте светом и цветом, чтобы фотографии выделялись. Простые ползунки позволяют управлять свойствами фотографий с экрана телефона.
Инструменты кадрирования и поворота находят нужный размер и соотношение сторон, чтобы наилучшим образом продемонстрировать вашу работу с камерой.
Создавайте четкие снимки с прямыми линиями, настраивая перспективу с помощью мощных инструментов вертикального, управляемого вертикального положения и геометрии.Поэкспериментируйте и сравните разные версии фотографий, не теряя оригинала, и выберите свой любимый образ.
Доступ ко всем вашим предустановкам где угодно. Редактирование изображений на одном устройстве автоматически применяется ко всем остальным.
РЕДАКТИРОВАТЬ ТОЧНЫЕ ДЕТАЛИ
Утонченные детали с помощью расширенного редактора изображений.
Контрольные изображения с выборочной настройкой. Удалите почти все, что угодно, с помощью Healing Brush. Локальные настройки оттенка как часть выборочного редактирования позволяют точно изменять оттенок и насыщенность и улучшать качество фотографий.Расширенная цветокоррекция позволяет лучше контролировать редактирование цвета и добиваться потрясающих эффектов.
Импортируйте собственные графические водяные знаки и примените свой индивидуальный подход.
Вдохновляйтесь и учитесь использовать потенциал фоторедактора с помощью простых интерактивных руководств от коллег-фотографов.
ПРЕДВАРИТЕЛЬНЫЕ НАСТРОЙКИ ДЛЯ ОСВЕЩЕНИЯ УПРОЩАЙТЕ РЕДАКТИРОВАНИЕ ФОТО
Ускорьте профессиональное редактирование фотографий с помощью предустановок — фильтров для изображений с неограниченными возможностями настройки. Благодаря предустановкам каждый шаг редактирования фотографий становится видимым, поэтому вы можете легко научиться.Получите доступ к более чем 70 вручную созданным пресетам, созданным профессиональными фотографами с помощью Lightroom Premium.
Комбинируйте предустановки, чтобы каждый раз идеально воссоздавать ваши любимые фотоэффекты одним щелчком мыши.
КАМЕРА PRO-LEVEL
Уникальные элементы управления камерой телефона раскрывают ваш фотографический потенциал. Выбирайте из экспозиции, таймера, мгновенных предустановок, RAW и т. Д. Получите больше контроля над своей фотографией на ходу с такими режимами съемки, как Профессиональный и HDR.
УМНАЯ ОРГАНИЗАЦИЯ ДЛЯ ВАШИХ ФОТОГРАФИЙ
Adobe Sensei использует возможности искусственного интеллекта, чтобы помечать и систематизировать ваши фотографии на основе объектов или людей, которые на них изображены.Быстрый поиск по запросу «горы» или «Мария» отобразит все соответствующие фотографии.
Создавайте альбомы одним щелчком мыши. Используйте удобные организационные инструменты, такие как рейтинги и флажки, чтобы отмечать и группировать фотографии, которые вам больше всего нравятся, и просматривать предложения по лучшим фотографиям в ваших альбомах.
РАСШИРЕННЫЙ ОБМЕН ФОТОГРАФИЯМИ
Групповые альбомы позволяют вам приглашать других и собирать все фотографии в одном месте. Поделитесь своим творческим процессом с другими пользователями в разделе «Откройте для себя» приложения, чтобы они могли увидеть, как вы продвинулись от начала до конца.Галереи Lightroom демонстрируют ваши фотографии в Интернете. Редактирование фотографий синхронизируется без проблем, поэтому любые вносимые вами изменения всегда актуальны. Вдохновляйтесь другими творческими работниками в Lightroom с помощью персонализированного контента, бесплатных предварительных настроек сообщества и возможности подписаться на ваших любимых авторов.
БЕСПЛАТНОЕ ОБЛАЧНОЕ ХРАНИЛИЩЕ ADOBE CREATIVE
Редактор изображений Lightroom — лучший облачный сервис для любителей фотографии.
Ретушируйте свои снимки с полным разрешением и сохраняйте как оригиналы, так и отредактированные копии в облаке, готовые к доступу где угодно.
Ключевые слова с возможностью поиска автоматически применяются, чтобы помочь вам сортировать фотографии без добавления тегов.
Fine Print
Вам должно быть не менее 13 лет и вы согласны с условиями и политикой конфиденциальности Adobe:
https://www.adobe.com/legal/terms-linkfree.html
https://www.adobe.com/ privacy / policy-linkfree.html
Не продавать мою информацию:
www.adobe.com/go/ca-rights-linkfree
Пожалуйста, не делайте этой распространенной ошибки с Lightroom
Каталог Lightroom не содержит ваших фотографий, но он содержит всю работу, которую вы когда-либо проделали над всеми своими фотографиями — рейтинг, отметка , ключевые слова, сопоставление, редактирование, создание вывода и т. д. . Иногда каталог Lightroom может быть поврежден или поврежден — если вам не повезло (или пока Lightroom открыт, вы отключаете / извлекаете внешний диск, на котором вы сохранили его каталог), Lightroom сообщит вам, что он пытался восстановить вас. каталог, но не смог. В этом случае вам потребуется восстановить последнюю резервную копию каталога. Если это было месяц назад, то вы потеряете работу на месяц!
Я рекомендую, чтобы Lightroom предлагал вам выполнить резервное копирование один раз в день или каждый раз при выходе из Lightroom.Чтобы установить это, в строке меню в левом верхнем углу выберите Lightroom (Mac) или «Правка» (ПК)> Настройки каталога. Вы найдете его на вкладке «Общие»:
Параметр «При следующем выходе из Lightroom» отлично подходит, когда вы просто хотите заставить Lightroom запрашивать вас при следующем закрытии Lightroom — тогда он вернется к вашему предыдущему выбору. .
Когда вы закрываете Lightroom и видите запрос резервного копирования, не совершайте ошибку, нажимая Пропустить , даже не задумываясь об этом — я называю кнопку «Пропустить» кнопкой русской рулетки в Lightroom.Если с момента создания последней резервной копии вы проделали значительную работу, которую вы не хотели бы потерять, выберите Резервное копирование .
Также не путайте эту резервную копию каталога с резервной копией жесткого диска — ваших фотографий, вашего каталога и всех ваших других личных документов — сделайте это, чтобы защитить себя от сбоя жесткого диска.
Конечно, есть и другие очень веские причины для регулярного закрытия приложений — например, для освобождения ресурсов, для устранения сбоев, о которых вы даже не знаете, для предотвращения случайного внесения изменений, а для некоторых приложений — для разрешить автоматическое обновление.Также рекомендуется регулярно перезагружать компьютер.
Мне очень жаль, что я не публиковал больше публикаций в последнее время — я работаю над завершением обновления моей серии видеороликов «Основы и не только Lightroom» и «Создание отличного вывода» — это более 35 часов, это наиболее полное обучение на рынке, и я Думаю, это заставит вас быстро полюбить Lightroom так же сильно, как и я. Подпишитесь на мою рассылку новостей ниже, чтобы узнать, когда они будут доступны.
Блог Джулианны Кост | Lightroom Classic v9.3 — адаптивные предустановки ISO, кривая тона, локальное редактирование оттенка, обновления пакетного экспорта и многое другое!
Я рад сообщить об обновлениях необработанных значений по умолчанию, включая адаптивные предустановки ISO, новый внешний вид кривой тона, локальное редактирование оттенка для инструментов локальной настройки, дополнительный контроль при использовании пакетного экспорта и многое другое — в Lightroom Classic v9.3.
Необработанные значения по умолчанию
В этом выпуске Adobe добавила три новые функции, которые помогают создавать собственные исходные значения по умолчанию в Lightroom Classic.
• На панели Presets появился новый набор Presets под названием «Default». В этой группе есть девять различных комбинаций параметров профилей / коррекции объектива / шумоподавления, которые можно применить в качестве исходных настроек по умолчанию через «Настройки»> «Предустановки»> «Исходные настройки по умолчанию».
• Lightroom Classic теперь поддерживает адаптивные предустановки ISO, которые позволяют применять разные настройки редактирования к разным фотографиям с помощью одного предустановки в зависимости от их ISO.Например, вы можете создать адаптивную предустановку ISO, которая применяет различные уровни шумоподавления или повышения резкости к изображениям с «высоким» и низким «ISO».
• Если вы попытаетесь удалить предустановку (с панели «Предустановки» в модуле «Разработка»), которая используется в качестве необработанного значения по умолчанию, Lightroom Classic отобразит предупреждение. Если вы продолжите удаление предустановки, для параметра Raw Default будет установлено значение Adobe Default.
Более подробную информацию о создании и применении адаптивного ISO и пользовательских исходных значений по умолчанию см. В моем обновленном сообщении в блоге: «Как настроить параметры разработки по умолчанию для Lightroom Classic».
Панель кривой тона
Панель Tone Curve имеет новый внешний вид, что упрощает переключение между Parametric и Point Curves, доступ к отдельным (RGB) каналам Point Curve и более точную настройку Tone Curve.
• Используйте значки вверху для перемещения между параметрическим, точечной кривой и отдельными красным, зеленым и синим каналами.
• На отдельных каналах точечных кривых отображаются градиенты цвета, что упрощает прогнозирование корректировок.
• При использовании точечной кривой значения отображаются в виде абсолютных значений (вместо процентов).
• Используйте новые текстовые поля ввода / вывода для настройки значения любой выбранной контрольной точки.
• Наведите курсор на выбранную контрольную точку и используйте клавиши со стрелками вверх / вниз для уточнения настройки.
• Ctrl-щелчок (Mac) | щелкните правой кнопкой мыши (Win) в области сетки Point Curve, чтобы получить доступ к дополнительным параметрам, включая: Reset Channel, Reset All Channels, Copy / Paste Channel Settings, Snap to Grid и Show All Curves.
Локальное редактирование оттенка
Новый ползунок «Локальный оттенок» позволяет изменять цвет в выбранной области фотографии, сохраняя неизменными значения насыщенности и яркости. После выбора (маскирования) желаемой области с помощью любого из инструментов локальной настройки (корректирующая кисть, радиальный и линейный градиенты) перетаскивание ползунка оттенка позволяет выполнить полный сдвиг оттенка на 360 градусов, который идеально подходит как для корректирующих, так и для творческих корректировок.
• Две полосы градиента можно использовать для визуализации изменения цвета в любом направлении.Градиенты сместятся, чтобы отобразить основной цвет из выбранной (замаскированной) области. При перемещении ползунка «Оттенок» оттенки изображения (а также нижняя полоса градиента) смещаются, чтобы отразить изменение. На иллюстрации ниже я выделил (замаскировал) оранжевую часть задней стены с помощью корректирующей кисти, чтобы градиент стал оранжевым в центре.
• При перемещении ползунка «Оттенок» вправо изображение обновляется, и ползунок указывает на вновь назначенный оттенок (голубой / синий) на верхней панели цветов.
• Для большего контроля включите «Использовать точную регулировку», чтобы снизить скорость изменения при перемещении ползунка влево / вправо.
• В этом примере, поскольку наши глаза могут воспринимать цвета более яркие или более насыщенные по сравнению с другими (и потому, что я хотел более точно сопоставить синюю стену с синей тележкой), я решил также настроить экспозицию и насыщенность.
• В более сложных сценариях, или если исходная маска не такая точная, как указанная выше, вы можете использовать настройку оттенка в сочетании с маскированием диапазона, чтобы уточнить, какие оттенки применяются. Примечание. Это видео (Маскирование диапазона цветов и яркости в ACR) демонстрирует маскирование диапазона в ACR, но эта функция работает так же в Lightroom Classic.
Щелкните здесь, чтобы получить дополнительную информацию о локальной коррекции оттенка напрямую от команды Camera Raw.
Пакетный экспорт с несколькими предустановками
При использовании нескольких предустановок для пакетного экспорта файлов теперь можно управлять параметрами «Место назначения» и «Имена файлов» для каждой предустановки.
• Сначала создайте желаемые предустановки в диалоговом окне «Экспорт».Затем используйте флажок слева от имени предустановки, чтобы выбрать их, и нажмите «Пакетный экспорт».
• В диалоговом окне «Пакетный экспорт» вы можете оставить предустановки «как есть» (экспорт в место назначения, как определено предустановкой), изменить место назначения для каждой предустановки по отдельности или выбрать общее место назначения для всех предустановок. Чтобы изменить место назначения для отдельной предустановки, нажмите «Выбрать…» и выберите папку назначения.
Примечание: выбор нового места назначения переопределит место назначения, сохраненное в предустановке экспорта для активного пакетного экспорта — это НЕ изменит место назначения, которое было сохранено в исходной предустановке экспорта.
• Чтобы изменить место назначения для всех предустановок в текущем пакетном экспорте в единую «родительскую» папку, включите «Выбрать родительскую папку» и нажмите «Выбрать…», чтобы выбрать папку. При необходимости включите параметр «Поместить в подпапку», чтобы создать разные подпапки для каждой предустановки экспорта, и введите имя папки. (Это полезно, когда у вас есть предустановки, которые обычно сохраняют файлы в разных местах, но для текущего экспорта файлы необходимо сохранять в одном месте.)
Примечание: выбор новой родительской папки переопределит место назначения, сохраненное в предустановках экспорта для активного пакетного экспорта — это НЕ изменит места назначения, которые были сохранены в исходной предустановке экспорта.
• Если в предустановке экспорта используются параметры именования файлов, которые включают «Пользовательский текст» или «Последовательность», у вас есть возможность ввести пользовательский текст и / или начальный номер последовательности.
Для получения дополнительной информации о пакетном экспорте с использованием предустановок см. Этот пост Lightroom Classic 9.0 — Заполнение краев для панорам, пакетный экспорт, улучшенная производительность и многое другое!
Дополнительные улучшения в этом выпуске включают:
Повышение производительности — в модуле библиотеки вы можете столкнуться с 1.5-кратное увеличение скорости при прокрутке больших объемов изображений, меньшее заикание при использовании клавиш со стрелками для перемещения по изображениям в сетке и более быстрая прокрутка при просмотре больших объемов коллекций. Для повышения производительности в модуле «Разработка» вид «Навигатор» и эскиз диафильма не будут обновляться при перетаскивании ползунков (они будут обновлены, как только отпустите кнопку мыши).
Наложение направляющей по центру — используйте новое наложение по центру (Инструменты> Наложение направляющей для кадрирования> Центр), чтобы быстро определить центр обрезанной области.
The Sync Experience — Новый значок облака в средстве выбора модулей обеспечивает быстрый доступ к статусу синхронизации ваших изображений. При наведении указателя мыши на значок облака во время синхронизации отображается количество синхронизируемых в данный момент ресурсов. Щелкните значок облака, чтобы отобразить дополнительные параметры и сведения в зависимости от текущего состояния синхронизации.
Восемь значков позволяют понять состояние ваших файлов:
1) Синхронизация включена. Все синхронизировано и зарезервировано. 2) Выполняется синхронизация.3) Синхронизация приостановлена. 4) Каталог не синхронизирован. 5) Сеть не подключена. 6) Ваше облачное хранилище почти заполнено. 7) Ваше облачное хранилище заполнено. 8) Есть ошибки.
Видео — В этом выпуске видео HEVC поддерживаются в Windows 10, а файлы AVI поддерживаются на Mac.
Поиск по коллекции — Более быстрые результаты поиска на панели «Коллекции».
Значки в режиме съемки — В режиме съемки значки для звездного рейтинга и статуса флага легче увидеть, если выбран цвет фона, отличный от цвета по умолчанию.
Трехмерная проекция — вы можете просматривать и редактировать трехмерные проекции на панели метаданных.
Резервное копирование каталога — Lightroom теперь будет отображать предупреждение, если местоположение резервной копии, указанное вами для резервной копии каталога, не существует.
Поддержка языков — Lightroom Classic теперь поддерживает русский и тайский языки.
Этот выпуск также включает дополнительную поддержку Camera Raw и профиля объектива, а также устраняет ошибки, которые были представлены в предыдущих выпусках Lightroom.
Наслаждайтесь!
Подводные камеры Olympus TG-5 и TG-6
Olympus TG-5 и TG-6 — две из самых популярных компактных камер, представленных в настоящее время на рынке для подводных фотографов. Они отличаются удивительной прочностью, водонепроницаемостью на глубине до 50 футов без корпуса, прекрасным качеством изображения и впечатляющими возможностями макросъемки. Поскольку TG-6 была несколько поверхностным обновлением TG-5, между камерами относительно мало различий.Поэтому мы решили объединить наши статьи о настройках для обеих камер, чтобы отметить несколько заметных различий для каждой камеры.
Хотя TG-6 и TG-5 обеспечивают отличное качество изображения для своей ценовой категории, они представляют собой компактные камеры среднего и нижнего ценового диапазона, поэтому они не предлагают полностью ручное управление. Многим людям все равно, пока они добиваются хороших результатов, в то время как других это может расстраивать. Под водой можно получить отличные результаты, но некоторые виды подводной фотографии могут потребовать странных уловок и обходных путей.При этом вы можете получить столько идиотских доказательств, сколько хотите, с TG-5 и TG-6.
Обязательно ознакомьтесь с нашим обзором Olympus TG-6 и нашим обзором Olympus TG-5
Давайте посмотрим на этот диск переключения режимов
Диск переключения режимов — самый важный инструмент когда дело доходит до фотографирования этой камерой под водой. Режимы на шкале режимов определяют, насколько вы контролируете свою фотографию под водой.
Давайте взглянем на режимы:
• Авто: автоматический режим дает камере полный контроль над вашими фотографиями. Хотя вы получите лучшие результаты в режимах, которые дают вам больше контроля, если вы просто хотите навести и стрелять, этот режим отлично работает. Взгляните на следующий раздел для своих настроек, и если что-то серое в вашем меню, вы можете игнорировать это.
• Режим P: Программный режим выбирает для вас и диафрагму, и выдержку. Он очень похож на автоматический режим, но автоматический режим идет дальше, выбирая также идеальный режим.
• Режим A: режим приоритета диафрагмы дает вам максимальный контроль над вашим Olympus TG-6. Это тот режим, в котором вы хотите снимать, чтобы получить наилучшие результаты от вашей камеры. Ознакомьтесь с нашим разделом о режиме приоритета диафрагмы.
• Режим C1 / C2: можно установить пользовательские режимы, чтобы вы могли быстро перейти к заранее заданным настройкам в случае, если вам нужно переключаться между различными ситуациями съемки, такими как макро и широкоугольный. Вы можете назначить собственные настройки, войдя в меню и щелкнув меню съемки 1.
• Режим видео: режим видео является основным режимом для видеосъемки на Olympus TG-5, он также доступен в Olympus TG-6. Однако с Olympus TG-6 вы можете записывать видео в любом режиме.
• Подводные режимы. Подводные режимы — хороший вариант, если вы занимаетесь подводным плаванием и у вас нет вспышки или стробоскопа. Однако мы не рекомендуем использовать эти режимы, если вы занимаетесь подводным плаванием или используете стробоскоп.
• Режим микроскопа: этот режим очень популярен среди подводных фотографов.Это позволяет вам фокусироваться близко к объекту и делать потрясающие макроснимки. Мы настоятельно рекомендуем использовать этот режим для макросъемки. На Olympus TG-6 вы также можете снимать макро в других режимах, используя автофокус супермакро. На Olympus TG-5 вам нужно находиться в режиме микроскопа, чтобы делать макроснимки.
• Сюжетный режим: камера применяет пользовательские настройки для разных сцен. Мы не рекомендуем использовать эти режимы под водой.
Установите один раз и забудьте об этом
Итак, приступим! Во-первых, как и в случае с каждой камерой, есть определенные настройки, которые вам просто нужно установить один раз, и вы можете забыть об этом.Если какие-либо из следующих настроек выделены серым цветом, это означает, что камера находится в определенном режиме на шкале режимов, к которому эти настройки не применяются. Если вы хотите оставаться в этом режиме, не стесняйтесь игнорировать эти настройки.
Нажмите кнопку меню. Выберите пользовательское меню:
• A:
o Подсветка AF выключена — это не сильно поможет, если камера находится в корпусе
o Помощь при ручной фокусировке: выключена — мы делаем подводные фотографии
• B:
o Ускорение Live View: включено при съемке со вспышкой или стробоскопом.Выключен при съемке без вспышки или стробоскопа. Это поможет вам видеть экран при съемке со вспышкой.
o Подавление мерцания: автоматически, если вы снимаете и на поверхности, и отключение, если под водой.
o Отображаемая сетка: на ваш выбор — помещает сетку на экран для композиции.
• C:
o Сдвиг экспозиции: оставить по умолчанию
o ISO-Авто. Измените эти настройки, если вы снимаете под широким углом и хотите более темный фон и меньше окружающего света в режиме приоритета выдержки.Верхний предел / По умолчанию: Верхний предел установлен на 400, по умолчанию 100. Самая низкая настройка S / S: 1/160.
o Фильтр шума: Стандартный при съемке в формате JPEG, Выкл. При съемке в формате RAW
o Шумоподавление: Авто при съемке в формате JPEG, Выкл. При съемке в формате RAW
• D:
o Компенсация экспозиции + Компенсация вспышки: Выкл
o Вспышка + WB: WB Авто
• E:
o WB: Авто при съемке со стробоскопом или вспышкой. Если вы занимаетесь сноркелингом или снимаете без стробоскопа или вспышки, посетите наш раздел о сноркелинге.
o WB Auto Keep Warm Color: ваш выбор. Если вам нравятся более теплые (более красные и оранжевые) фотографии, оставьте их включенными. Если вы хотите нормальный автоматический баланс белого, выключите его.
o Цветовое пространство: sRGB, если вы серьезно не редактируете фотографии. В таком случае ознакомьтесь с нашей статьей об управлении цветом.
• F: я не беспокоюсь об этом
• G: я не беспокоюсь об этом
• H: выберите время, по истечении которого камера перейдет в спящий режим.В противном случае я не беспокоюсь об этом.
Нажмите «Меню», выберите «Меню настроек»:
• Настройка карты: выберите формат, чтобы стереть все данные с карты. Предупреждение: если вы нажмете «форматировать», вы потеряете все на карте.
• Установите часовой пояс и время по мере необходимости
• Установите свой язык
• Я сохраняю яркость монитора по умолчанию 0
• Rec View — это время, в течение которого изображение отображается после съемки. Я держу 0.5 сек.
• Настройки Wi-Fi: я этим не пользуюсь.
Подводные настройки для начинающих и «автолюбителей»
Многие люди покупают TG-6 и TG-5 с намерением использовать их в качестве камеры «наведи и снимай». В этом отношении он действительно хорош. Вот несколько быстрых настроек, если вы просто хотите использовать камеру в качестве автоматической камеры.
Для самых основных настроек съемки:
• Поверните диск выбора режимов в положение Авто
• Нажмите «ОК» и выберите настройки ниже
• WB Авто
• Автофокус
• 4: 3
• LF для высококачественных фотографий в формате JPEG.RAW, если вы хотите редактировать свои фотографии в lightroom или фотошопе. LF + RAW, если вы хотите поделиться быстрыми файлами JPEG и иметь возможность редактировать позже.
• 4K 30p для видео высочайшего качества (в TG-6)
• S-IS ON
• Автоматическая вспышка. Если вы хотите использовать стробоскоп, лучше работать в режиме «P»
• Вспышка +/-: оставить на 0
• Одиночный
• ESP
• Аксессуар выключен
Для программного режима (лучший выбор со стробоскопом):
• Поверните диск выбора режимов в режим P
• Нажмите «OK» и выберите настройки ниже
• Яркий профиль изображения (лучше сохраняет красный цвет).Это применимо только при съемке в формате JPEG.
• ISO 200. Вы можете выбрать ISO авто, если изображения получаются слишком темными.
• WB Auto
• AF для обычных фотографий, AFS (супермакро) для макроснимков. AF supermacro можно использовать только на TG-6. Максимальное увеличение при использовании AFS (супермакро).
• 4: 3
• LF для высококачественных фотографий JPEG. RAW, если вы хотите редактировать свои фотографии в lightroom или фотошопе. LF + RAW, если вы хотите поделиться быстрыми файлами JPEG и иметь возможность редактировать позже.
• 4K 30p для высококачественного видео 4K
• S-IS ON
• Режим вспышки зависит от вашего стробоскопа. Выберите «заполнить» для большинства стробоскопов. Используйте «RC-вспышку» с преобразователем RC1 TTL и стробоскопом DS
• Вспышка +/-: 0
• Покадровая съемка
• Точечная вспышка, ESP без
• Приоритет лица отключен
• ACC OFF
Лучшие подводные настройки для более продвинутых стрелков
Нет никаких сомнений в том, что автоматические режимы в Olympus TG-5 и Olympus TG-6 дадут отличные результаты.Однако наилучшие результаты вы получите в режиме A (приоритет диафрагмы) и режиме микроскопа для макросъемки. Это два наших любимых режима для этих камер, поэтому вот настройки, которые мы используем в этих режимах:
Рекомендуемые настройки для режима приоритета диафрагмы:
• Поверните диск выбора режимов в режим A
• Нажмите «OK» и выберите настройки ниже
• Профиль яркого изображения (лучше сохраняет красный цвет). Это относится только к вашему файлу JPEG.
• ISO 100 при съемке в чистой тропической воде.ISO 200 — ISO 400 при съемке в темной воде. Ознакомьтесь с нашими главными советами по съемке с TG-5 и TG-6, чтобы узнать, как использовать Auto ISO.
• WB Авто
• Режим AF (автофокус). AFS (супермакро) для макросъемки. AF supermacro можно использовать только на TG-6. Максимальное увеличение при использовании AFS (супермакро).
• 4: 3
• LF для высококачественных фотографий JPEG. RAW, если вы хотите редактировать свои фотографии в lightroom или фотошопе. LF + RAW, если вы хотите поделиться быстрыми файлами JPEG и иметь возможность редактировать позже.
• 4K 30p для высококачественного видео 4k
• S-IS On
• Режим вспышки зависит от вашего стробоскопа. Выберите «заполнить» для большинства стробоскопов. Используйте «RC-вспышку» с преобразователем RC1 TTL и стробоскопом DS
• Вспышка +/-: 0
• Покадровая съемка
• Точечная вспышка, ESP без
• Приоритет лица отключен
• ACC OFF
• Используйте диск сверху, чтобы установить диафрагму. Камера автоматически установит вашу выдержку и ISO, если вы используете автоматический ISO.Чем выше значение диафрагмы, тем большая часть изображения будет в фокусе.
Рекомендуемые настройки для режима микроскопа:
Как мы упоминали ранее, мы рекомендуем режим микроскопа для съемки всего, что меньше мандарина. На Olympus TG-6 вам не нужно использовать режим микроскопа, потому что вы можете использовать супермакро AF в любом режиме. Фактически, мы рекомендуем это сделать. Чтобы использовать режим микроскопа или AF supermacro, сначала убедитесь, что вы полностью увеличили масштаб камеры:
• Поверните диск выбора режимов в режим микроскопа
• Выберите микроскоп
• Увеличьте полностью
• Яркий профиль изображения (лучше сохраняет красный цвет).Это относится только к вашему файлу JPEG.
• ISO 100 при съемке в чистой тропической воде. ISO 200 — ISO 400 при съемке в темной воде. Ознакомьтесь с нашими главными советами по съемке с TG-5 и TG-6, чтобы узнать, как использовать Auto ISO.
• WB Авто
• Режим AF (автофокус)
• 4: 3
• LF для высококачественных фотографий JPEG. RAW, если вы хотите редактировать свои фотографии в lightroom или фотошопе. LF + RAW, если вы хотите поделиться быстрыми файлами JPEG и иметь возможность редактировать позже.
• 4K 30p для высококачественного видео 4k
• S-IS On
• Режим вспышки зависит от вашего стробоскопа. Выберите «заполнить» для большинства стробоскопов. Используйте «RC-вспышку» с преобразователем RC1 TTL и стробоскопом DS
• Вспышка +/-: 0
• Покадровая съемка
• Точечная вспышка, ESP без
• Приоритет лица выключен
• ACC OFF
Лучшие настройки для сноркелистов, использующих Olympus TG-5 и Olympus TG-6
Olympus TG-5 и TG-6 — два лучших варианта водонепроницаемых камер, которые можно использовать для подводного плавания.Мы предлагаем эти настройки с учетом того, что сноркелисты не часто используют подводные кожухи с TG-6 и TG-5 или стробоскопами. Если у вас есть корпус и стробоскоп, мы все же рекомендуем предыдущие настройки.
Olympus TG-6:
Olympus TG-6 имеет несколько встроенных режимов подводного баланса белого в режиме приоритета диафрагмы. Нажмите «ОК» и перейдите к настройкам баланса белого. Под водой: мелководье подходит для большинства ситуаций, связанных с подводным плаванием. Если вы решили пойти глубже, вы можете использовать подводный: средний диапазон или подводный: глубокий.Имейте в виду, что камера может опуститься только на 50 футов без корпуса. Все остальные настройки можно установить, как в режиме приоритета диафрагмы. Возможно, вам придется выключить вспышку, если у вас нет стробоскопа, или вы можете использовать вспышку, чтобы вернуть цвета к макроснимкам.
Olympus TG-5:
Olympus TG-5 не имеет режимов подводного баланса белого, встроенных в режим приоритета диафрагмы. В этом случае мы рекомендуем использовать режим приоритета диафрагмы с автоматическим балансом белого. Однако, если вам нужен более автоматический захват, вы можете повернуть диск выбора режимов в положение «под водой» и выбрать «подводный снимок».«Во многих случаях приоритет диафрагмы все же будет лучше.
Настройки видео для Olympus TG-5 и TG-6
Olympus TG-5 и TG-6 — отличные видеокамеры, которые могут снимать довольно захватывающее видео 4K! В TG-6 вы можете нажать кнопку записи в любое время, и он начнет съемку видео. В TG-5 вам нужно будет повернуть переключатель режимов в режим видео и выбрать запись. К сожалению, вы не сможете снимать макро-видео с помощью TG-5, как с TG-6.Мы рекомендуем профиль яркого изображения в режиме видео. Убедитесь, что M-IS включен. В противном случае настройки будут такими же, как в режиме приоритета диафрагмы.
Советы и уловки: как получить максимальную отдачу от ваших Olympus TG-5 и TG-6
Olympus TG-5 и TG-6 немного менее универсальны, чем более дорогие компактные камеры из-за отсутствие полноценного ручного режима. Не поймите меня неправильно — они делают отличные снимки в автоматическом режиме и в режиме приоритета диафрагмы. Но иногда камеры не так точны, как хотелось бы, при выборе правильной диафрагмы (для правильной глубины резкости) или правильной выдержки / ISO (для правильной экспозиции).К счастью, у нас есть несколько полезных советов и хитростей…
1. Приемник Ikelite RC1 TTL для стробоскопов DS и Olympus TG-5 / TG-6
Ага, звучит похоже на глоток. Но на самом деле пользоваться им намного проще, чем кажется. Приемник Ikelite RC1 TTL совместим только со стробоскопами Ikelite DS (мы рекомендуем Ikelite DS 51 для Olympus TG-5 и TG-6) и камерами Olympus / Panasonic. Это устройство делает так, чтобы ваши стробоскопы правильно экспонировали ваши фотографии при каждом снимке. Вам никогда не придется беспокоиться о том, что фотографии будут размытыми или слишком темными.Это действительно просто наводить и снимать (но вы все еще можете контролировать свои настройки!). Единственное, что вам нужно для этого, — это камера, подводный корпус с оптоволоконными портами и оптоволоконные кабели. Обычно стробоскопы DS должны запускаться с помощью шнуров синхронизации, но в этом случае оптоволоконный сигнал преобразуется, и строб запускается по-прежнему.
Приемник RC1 TTL также выбирает меньшую апертуру в режиме микроскопа, что является огромным преимуществом, поскольку увеличивает глубину резкости ваших изображений.Так что, если вы ищете способ снимать макросъемку, правильно экспонировать изображения и получать большую глубину резкости — приемник RC1 TTL — это то, что вам нужно.
Рекомендуемые настройки для TTL-приемника RC1 в режиме микроскопа:
• Режим изображения — естественный
• ISO 100
• Автоматический баланс белого
• Соотношение сторон 4: 3
• Формат RAW
• По-прежнему включен
• Вспышка — режим RC
• Компенсация экспозиции 0 (регулируемая)
• Частота кадров — одиночная
• Метр — точечный.Чрезвычайно важно выбрать точечный замер, а не ESP.
• Приоритет лица — выключен
• Аксессуар — выключен
2. Для Olympus TG-6: используйте новую опцию супер-макро автофокусировки вместо режима микроскопа
Предыдущие версии линейки Olympus Tough были Немного раздражает снимать макрос под водой. Каждый раз, когда вы хотели переключиться на макросъемку, вам нужно было повернуть диск выбора режимов из режима приоритета диафрагмы или режима программы в режим микроскопа.Теперь все, что вам нужно сделать, это нажать «ОК» на камере, выбрать режим автофокуса «Супермакро», и вы готовы снимать макросъемку, не поворачивая диск выбора режимов. Одним меньшим шагом может быть разница между получением хорошей серии фотографий с разных точек зрения и потерей объекта, потому что переключение на макросъемку заняло много времени.
Более того, режим микроскопа не позволяет вам выбирать значение диафрагмы, поэтому, если вы хотите получить большую глубину резкости при макросъемке — убедитесь, что вы снимаете с приоритетом диафрагмы и используете супермакро AF.Это позволяет выбрать меньшую диафрагму для большей глубины резкости!
3. Используйте пользовательское меню, чтобы установить минимальную выдержку и максимальное значение ISO в автоматическом режиме ISO.
Если вы обнаружите, что невозможность ручной съемки вас очень расстраивает, или если вам нужна правильная подводная экспозиция для широкоугольных фотографий, использование пользовательского меню — это обходной путь, позволяющий избежать возможности контролировать выдержку.
Чтобы поддерживать высокую скорость затвора при широкоугольной съемке, вам необходимо выбрать автоматический режим ISO.Затем нажмите кнопку меню, перейдите в пользовательское меню «C» и выберите ISO-Auto set. Затем вы можете установить верхний предел ISO на 400 и нижний предел выдержки по своему усмотрению. Подойдет любая выдержка от 1/125 до 1/500.
Заключение
Это может показаться большим количеством настроек для такой маленькой камеры. Но как только вы войдете в воду, вы обнаружите, что на самом деле у вас есть только несколько настроек, которыми нужно будет управлять на протяжении всего погружения. Хорошая идея — не зацикливаться на любимых условиях, а поэкспериментировать с множеством разных настроек в разных условиях освещения.В кратчайшие сроки вы собираетесь делать подводные фотографии, которые воспроизводят ваш мысленный взор и превращают подводный мир в искусство.
перьевой светильник deutsch
Omye: stvari, avtomobili, stanovanja, storitve, delo Обрежьте фотографию, если… Это упрощает цветовую палитру, чтобы придать вашей работе приятный вид — техника, которую используют колористы! Загрузите 20 пресетов и таблиц LUT для Feather Lightroom (1409662) сегодня! Добавлен. Руководство для начинающих по Photoshop Lightroom | Джордж Рид | скачать | Z-библиотека.Создайте новый образ или откройте существующие файлы на своем компьютере. Лучшее качество и 100% бесплатно. Контур • Вы можете перетащить изображение в окне «Размытие по Гауссу», чтобы найти объект, который вы собираетесь размыть. Проведите кистью по областям, которые Photoshop нужно улучшить. Предлагайте новые функции на нашем GitHub или Facebook. При необходимости он автоматически выделяет детали и цвета на фотографиях облаков и неба. Откройте для себя рецепты, идеи для дома, стили и другие идеи, которые стоит попробовать. Сюжетный режим начинается в VOLTA Football, который включает 17 локаций в 15 странах.Предсказание того, насколько обширными будут ваши правки, — это то, что приходит с опытом. Объявление. Измените четкость • Библиотечный характер. Настоящие бесплатные высококачественные стоковые фотографии для коммерческого и частного использования! Luminar объединяет десятки фантастических инструментов для редактирования фотографий в полном пакете, который вы не найдете в другом программном обеспечении. Интуитивно понятная система цветного кодирования Mask AI сводит его к 4 простым шагам: сохранить, вырезать, вычислить и заменить. Шаг 2 «Выберите тип света. й 1.0.9 APK — com.omoe za Android. Простая техника создания захватывающих дух световых лучей или солнечных лучей в Photoshop! Только сегодня! Апокалипсис (5 предустановок) Backyard (5 предустановок) Brink (5 предустановок) Пусан (5 предустановок) Особенности Повысьте свой рабочий процесс с помощью предустановок SparkleStock с алгоритмами VOXCOLOR, которые приносят профессиональные результаты. 29,99 долларов США. Clodagh запекла… 83 165 10. Mac и Windows: Adobe Lightroom CC 2019+, Adobe Lightroom Classic CC 2019+, Adobe Camera Raw 11+, Adobe Photoshop CC 2019+, Adobe Premiere Pro CC, Adobe After Effects CC, Capture One 20+, Final Cut Pro X 10 Edit Icon Значок карандаша.Поэкспериментируйте с каждой категорией в соответствии с вашими предпочтениями. Простая техника создания захватывающих дух световых лучей или солнечных лучей в Photoshop! 10 097. Если вы найдете его слишком маленьким, отметьте поле «Предварительный просмотр» и результат… В эти выходные в Онтарио были введены новые меры изоляции, но погода была слишком хорошей, чтобы оставаться дома. Бесплатные кисти Reed под лицензией Creative Commons, с открытым исходным кодом и т. Д.! ãƒ§ãƒ³ã‚’ç „¡æ– ™ 㠧も㠆 ä¸ € 度㠀 ム‡ ザイン㠀 ル ム‡ オ㠀 å † ™ 真㠀 イム© スト㠀 UIã € UX㠮スã‚ム«ã‚’ç £ ¨ã ã ã —ã ‚‡ ã † ã €‚ ã‚ム£ リ㠂‘ 上㠀 クリエイム† ã ‚ £ ム– ム— ãƒã ‚» ã‚¹æ ”å–« ã®å ‚è € ƒã« ã © ã † ã žã € ‚Infinity New Tab.1. Настоящие бесплатные высококачественные стоковые фотографии для коммерческого и частного использования! Ползунок регулировки растушевки для инструмента «Точечное лечение». Выберите инструмент Refine Edge Brush Tool слева или нажмите «R» на клавиатуре. 9 лайков. Перейдите в «Фильтр> Размытие> Размытие по Гауссу», и появится окно «Размытие по Гауссу». 83 165 10. Воробьи и две птицы. Не для распространения или перепродажи. Выберите свой язык: English Português Español Català Deutsch Italiano Français Svenska Bahasa Indonesia Polski — ¥ 本語 ç¹ é «» ä¸æ– ‡ ç® € ä½ «ä¸æ– ‡ í • œêµì – ´ à À¸²à¸ © า๠„ภ— ภ¢ Nederlands Magyar Tiếng Viá» ‡ t ÄŒeÅ¡tina Dansk Suomi Ð £ ÐºÑ € Ð ° Ñ — Ð½Ñ ÑŒÐºÐ ° Лучший инструмент для выделения Веб-сайт и PDF.Значок редактирования Значок карандаша. Creative Suite 6 и Creative Cloud — самые мощные и сложные наборы инструментов, которые Adobe когда-либо выпускала, и поэтому… S S Select Feather 9 2345678941409474789414960 Этот PDF-файл предоставляется бесплатно вместе с книгой Adobe Photoshop для фотографов. Ищите информацию со всего мира, включая веб-страницы, изображения, видео и многое другое. Во-первых, всегда полезно применить размытие к отдельному слою от исходного фонового слоя. Теперь эффект прожектора должен выглядеть довольно хорошо.Следуйте за сотнями забавных руководств по изготовлению поделок и создавайте удивительные проекты, от работы по дереву до вязания крючком, вязания, поделок из бумаги и многого другого. Исправлены ошибки, новые профили объективов, поддержка 16 новых камер, включая Canon EOS 70D, Fujifilm X-M1 и Sony A3000. Photopea: расширенный фоторедактор Бесплатное онлайн-фото • Загрузите 20 предустановок и таблиц таблиц Feather Lightroom (1409662) сегодня! В… Городском пейзажном фотографе и инстаграммере Рон делится советами по использованию мобильного приложения Lightroom. Птица У меня была возможность лично познакомиться с птицами из Центра хищников в прериях Блэкленд.Игроки на ПК могут загрузить FIFA 20 на любой компьютер с 64-разрядной версией Windows 7, Windows 8.1 и Windows 10. Прочтите, как сделать правильные пропорции головы и нарисовать все детали лица. Воробьи Две птицы. Крест кладбища восхода солнца. 37 лайков, 3 комментария — JP Danko (@jpdanko) в Instagram: «Инстаграм против реальности (после правок и оригинала). Просматривайте действия, предпринятые людьми, которые управляют контентом и публикуют его. Отрегулируйте экспозицию, контраст, блики, тени и многое другое, перемещая ползунки и закрашивая области изображения с помощью инструмента корректирующей кисти.Решено: в Photoshop вы можете нажать Alt + правую кнопку мыши, чтобы изменить размер и непрозрачность (растушевку) кисти. Продукт / услуга Facebook показывает информацию, чтобы помочь вам лучше понять цель страницы. Просто взгляните на план ниже — как вы можете видеть, в основном структура руки имеет значение: Птицы имеют Lightroom — чрезвычайно популярная программа для управления фотографиями, улучшения и публикации для Windows, macOS и мобильных платформ, таких как iOS. и Android. Одного поля ягода. Если вы найдете его слишком маленьким, отметьте поле «Предварительный просмотр» и укажите результат «Шаг 1 — Создание маски слоя».Загрузите бесплатные электронные книги Adobe CS6 — 1022 страницы новых руководств. Здесь найдется что-то для каждого… Поэкспериментируйте с каждой категорией в соответствии с вашими предпочтениями. Как использовать RePack Adobe Photoshop или как получить полную версию: Загрузите файл (архив) по ссылке ниже. Простая загрузка без регистрации, без обязательств. Локации могут быть скромными, как склад или парковка, или любимыми, как стадион в Барселоне или Лондоне. Я â € ¦ немецкий — немецкий японский — æ— ¥ 本語 польский — польский португальский — португальский русский — Ð ÑƒÑ Ñ ÐºÐ¸Ð¹ сербский — Ð¡Ñ € Ð¿Ñ ÐºÐ¸ словацкий — словенскийÄ ina Испанский — Español Thai — ๠„ภ— ภ¢ Turkish — Türkçe Ukrainian — â € К счастью, вам не нужно тратить часы, пытаясь воссоздать определенный эффект наложения с нуля каждый раз, когда вы хотите отредактировать Фото.168 129 17. Связка. 2. Простая загрузка без регистрации, без обязательств. • В этом комплекте вы получите предустановки для Lightroom, профили для Capture One и LUT. Это второй из пяти. Я получил возможность лично познакомиться с птицами из 117 лучших загрузок кистей Reed Free Brush от сообщества Brusheezy. Ваше исходное изображение никогда не изменяется! • Смайлы с помощью клавиатуры быстрого доступа (требуется Android 4.1 или выше) • Персонализация цвета фона (розовый, фиолетовый, синий, ++) • Изменение размера текста и стиля шрифта.Photopea Online Photo Editor позволяет редактировать фотографии, применять эффекты, фильтры, добавлять текст, обрезать или изменять размер изображений. Вычисляйте и уточняйте по мере необходимости. Capture One • У нас есть огромный ассортимент логотипов. Он также предлагает ежемесячную (или годовую) подписку на ноутбук Notebook Work. Когда для параметра Feather установлено значение 0, вы видите один круг для кисти, в то время как большее количество Feather показывает два круга на кисти. Чтобы начать редактирование, щелкните первый значок в правом меню или нажмите E на клавиатуре для ярлык.Руководство для начинающих по Photoshop Lightroom | Джордж Рид | скачать | Z-библиотека. Он упрощает цветовую палитру, чтобы придать вашей работе приятный вид — техника, которую используют колористы! Обведите объект синим цветом. Многие из лучших изображений размером 500 пикселей доступны для бесплатного лицензирования. 3. Самые популярные тенденции дизайна, такие как бесплатные шаблоны сублимации, наклейки, бесплатные иллюстрации, бесплатная графика, кисти, бесплатные файлы для лазерной резки, бесплатные дизайны вышивки и инструменты для работы в социальных сетях, такие как бесплатные шаблоны Canva, бесплатные макеты, бесплатные фотографии иконки и lightroom • Добавлено.Читайте, как сделать правильные пропорции головы и прорисовать все детали лица. Просмотрите профиль пера на Domestika, крупнейшем онлайн-сообществе творческих профессионалов. Создайте новый образ или откройте существующие файлы на своем компьютере. 2. Это последний премиум-пакет для предустановок Lightroom, изначально стоивший 214 долларов, а сейчас всего 19 долларов. 250 — максимальная сумма. Инструменты маскирования Filmora 9 позволяют добавлять стильные формы, маскировать в ваше видео. Я рекомендую всегда начинать сверху и постепенно спускаться вниз.Значок редактирования Значок карандаша. 117 лучших загрузок кистей Reed Free Brush от сообщества Brusheezy. Используйте это приложение-дневник, чтобы вести личный дневник с ежедневными событиями, встречами, секретами и чувствами. Растушевка — создает плавный переход между обработанной кистью областью и окружающими пикселями. Редактируйте фотографии как эксперт с возможностями Adobe на мобильных устройствах. 1,784. darktable редактирует ваши изображения неразрушающим образом на всем протяжении своего конвейера. Скачать книги бесплатно. БЕСПЛАТНЫЙ и простой в использовании. Уточнение маски Маска довольно хороша, но инструмент «Быстрое выделение» не может полностью захватить все волосы модели.168 129 17. lightroom classic cc 259 метаданные 238 фильтр 209 слайд-шоу 203 вид сетки 202 элемента управления 200 галерея 189 панелей 175 предварительный просмотр 170 экспорт 152 предустановка 152 группа панелей 150 рабочее пространство 146 коллекций 142 папки • Видеокарта: AMD Radeon HD 7850 2 ГБ, NVIDIA GTX 660 2 ГБ или аналогичный. Оживите свои фотографии и видео с помощью этих кинематографических оранжевых предустановок, которые дают вам профессиональные оранжевый и синий цвета, используемые в фильмах-блокбастерах. Коллекция блеска для фотошопа. Многие из лучших изображений размером 500 пикселей доступны для бесплатного лицензирования.Найти книги 7 491 546 книг книги 80 759 561 статей статьи ZLibrary Home Home Toggle • Кладбище восхода солнца. Крылья произошли от того же строения, что и рука, поэтому они очень похожи. Хорошее • Отрегулируйте экспозицию, контраст, блики, тени и многое другое, перемещая ползунки и закрашивая области изображения с помощью инструмента «Корректирующая кисть». Существует даже простой импортер Lightroom для плавного переключения между программами. Есть и другие функции: • Обрежьте фотографию, если необходимо сфокусироваться на одном объекте.Улетает при нападении. Featherlight имеет сходство с соколом или фазаном и представляет собой маленькое птицеподобное существо со стрекозоподобными светящимися перьями на голове, крыльях и хвосте, а также меньшими изолирующими перьями. БЕСПЛАТНЫЙ и простой в использовании. Выберите свой язык: English Português Español Català Deutsch Italiano Français Svenska Bahasa Indonesia Polski — ¥ 本語 ç¹ é «» ä¸æ– ‡ ç® € ä½ «ä¸æ– ‡ í • œêµì – ´ à ¸ าภ© า๠„ภ— ภ¢ Nederlands Magyar Tiếng Viá» ‡ t ÄŒeÅ¡tina Dansk Suomi Ð £ ÐºÑ € Ð ° Ñ — Ð½Ñ ÑŒÐºÐ ° Чтобы добавить эффект к текущему изображению или фотографии, выполните следующие действия: Откройте выбранное изображение в Lightroom.Weava Highlighter — PDF и Интернет. Возможно ли это и в Lightroom, или его можно включить — 9468314 В этом посте мы собрали более 290 бесплатных наложений с фотографиями… Шаг 1. Получите… От избранных профессиональных фотографов. • Автоматическое напоминание о записи. Сделать хороший вырез в Photoshop может быть непросто, и на это может уйти целый день. Отзывов пока нет! Этот режим по-прежнему доступен в FIFA 20, но предлагает игрокам больший контроль, поскольку они могут диктовать свои собственные карьерные цели. 10 097.Полная цена ACDSee Photo Studio Ultimate 2018 составляет 149,99 долларов США за автономную бессрочную лицензию, а также есть бесплатная 30-дневная пробная версия. У меня есть простой Wacom Bamboo 5×7 дюймов, он отличный, хотя я редко им пользуюсь. Поскольку я использую «Tap» для щелчка, моя нижняя кнопка пера настроена на Pan / Scroll … Лучшее качество и 100% бесплатно. (Adobe Photoshop, GIMP, Sketch App, Adobe XD, CorelDRAW). Бесплатные кисти Reed под лицензией Creative Commons, с открытым исходным кодом и т. Д.! Это может быть полезно для любого фотографа, графического дизайнера или блогера.Сделайте онлайн-редактирование фотографий в своем браузере бесплатно! Итак, в духе душевного и физического здоровья я посетил два места для своей фотопрогулки. С помощью панели редактирования настройка экспозиции помогает сделать изображение ярче и немного увеличивает контраст. • Смайлы с помощью клавиатуры быстрого доступа (требуется Android 4.1 или выше) • Персонализация цвета фона (розовый, фиолетовый, синий, ++) • Изменение размера текста и стиля шрифта. Featherlight имеет сходство с соколом или фазаном и представляет собой маленькое птицеподобное существо со стрекозоподобными светящимися перьями на голове, крыльях и хвосте, а также меньшими изолирующими перьями.Самые популярные фотографии на 500 пикселей прямо сейчас, по мнению сообщества фотографов и энтузиастов. 168 129 17. Просмотр сведений. От избранных профессиональных фотографов. S S Select Feather 9 2345678941409474789414960 Этот PDF-файл предоставляется бесплатно вместе с книгой Adobe Photoshop для фотографов. Многие из лучших изображений размером 500 пикселей доступны для бесплатного лицензирования. Не для распространения или перепродажи. Вы • Отрегулируете размер инструмента «Корректирующая кисть», значение растушевки и значение потока по своему усмотрению.Сохраните свою работу как PSD (Файл — Сохранить как PSD) или как JPG / PNG / SVG (Файл — Экспортировать как). ãƒ§ãƒ³ã‚’ç „¡æ– ™ 㠧も㠆 ä¸ € 度㠀 ム‡ ザイン㠀 ル ム‡ オ㠀 å † ™ 真㠀 イム© スト㠀 UIã € UX㠮スã‚ム«ã‚’ç £ ã ã ã —ã ‚‡ ã † ã €‚ ã‚ム£ リ㠂‘ 上㠀 クãエイム† ã ‚ £ ム– ム— ãƒã ‚» ã‚¹æ ”å–„ ã®å ‚è € ƒã« ã © ã † ã žã € ‚ph_feather. è ‰ ²èª¿æ • ´ã ¯è ‰ ²è £ œæ £ ã ã‚呼㠰 れ㠀 å ‹• ç” »ã‚ „å † ™ çœŸã ®è ‰ ²ã‚’よりよã ã ™ ã ‚‹ ム— ãƒã ‚» ス㠧㠙 ã € ‚[é« ˜åº¦ ã ã ‚« ム© ãƒ¼èª¿æ • ´] ウ㠂£ ンム‰ ウを表示㠙 ã‚ ‹ã« ã ¯ ã € タイムム© ã‚¤ãƒ³å †… 㠮クãッム— ã ã Ÿã ¯ç ”» åƒ ã ‚’ à € ム– ム«ã‚¯ãック㠗㠾㠙 ã € 表示㠕 れ゠‹â € ¦ — Adobe Photoshop Lightroom Classic Creative Cloud 2019 или новее — Adobe Photoshop Lightroom Creative Cloud 2019 или новее — Adobe Premiere Pro Creative Cloud 2019 или новее Common Rare Untameable Cave Featherlight — одно из существ в ARK: Survival Evolved. Расширение аберраций.Шаг 2. Узнайте, как создавать яркие и контрастные изображения. Когда для параметра «Растушевка» установлено значение «0», вы видите один круг для кисти, в то время как более высокое значение «Растушевка» показывает два круга на кисти. Есть несколько способов. 42 44 5. Фотограф городского пейзажа и инстаграммер Рон делится советами по использованию мобильного приложения Lightroom. Ремесла и Уроки DIY. ОСОБЕННОСТИ: • Защита паролем и пин-кодом. Самые популярные фотографии на 500 пикселей прямо сейчас, по мнению сообщества фотографов и энтузиастов.Предлагайте новые функции на нашем GitHub или Facebook. Интуитивно понятная система цветного кодирования Mask AI сводит его к 4 простым шагам: сохранить, вырезать, вычислить и заменить. 190 218 45. Простая загрузка без регистрации, без обязательств. Я рекомендую всегда начинать сверху и постепенно спускаться вниз. Lightroom 5 теперь доступен для загрузки Команда Lightroom с гордостью объявляет о доступности Lightroom 5 как отдельной лицензии и как части Creative Cloud Lightroom… Это супер-аккуратно, работает очень хорошо.Большое спасибо! Присоединяйтесь к Крису Орвигу для подробного обсуждения в этом видео «Настройка размера корректирующей кисти, растушевки и потока» в Lightroom Classic CC: Shortcuts. 7500 наборов пресетов, действий и LUT. С помощью панели редактирования настройка экспозиции помогает сделать изображение ярче и немного увеличивает контраст. В настоящее время эта функция не поддерживает Smart Filter. Бесплатный онлайн-редактор с поддержкой форматов PSD, XCF, Sketch, XD и CDR. Имеется видный V-образный гребень на голове, расходящийся на верхней челюсти и простирающийся за голову, причем… коммерческая лицензия включена.Здесь у вас есть свет, цвет, эффекты, детали, оптика и геометрия. Сила пера — создайте более мягкий край с более сильным пером. Один из моих основных приемов редактирования #Lightroom — это настоящие бесплатные высококачественные стоковые фотографии для коммерческого и частного использования! Есть несколько способов. Feather устанавливает мягкость кончика кисти, Flow контролирует объем эффектов, применяемых с каждым мазком кисти, а Density определяет непрозрачность… Не стесняйтесь настраивать размер и тип кисти в кисти… Перейдите в Модуль разработки, а затем на панели обработки перейдите на вкладку «Оттенки серого».Запустите Luminar как отдельную программу, расширение для фотографий или как плагин для Aperture, Lightroom или Photoshop. • 9 лайков. Руководство для начинающих по Photoshop Lightroom | Джордж Рид | скачать | Z-библиотека. 1. (например: • Храните каждый пиксель в безопасности, делитесь безопасным образом с кем угодно или используйте нашу торговую платформу, чтобы зарабатывать деньги, продавая распечатки, и • Оживите свои фотографии и видео с помощью этих кинематографических оранжевых предустановок, которые дают вам профессионала оранжевый и синий цвета, используемые в фильмах-блокбастерах. Что мне делать с моими пейзажными фотографиями? SmugMug — это место, где вы можете делать все все.Шаг 2. Узнайте, как создавать яркие и контрастные изображения. Немецкий — Deutsch Японский — æ— ¥ 本語 Польский — Polska Португальский — Português Русский — Ð ÑƒÑ Ñ ÐºÐ¸Ð¹ Сербский — Ð¡Ñ € Ð¿Ñ ÐºÐ¸ Словацкий — SlovenÄ ina Испанский — Español Thai — ๠„ภ— ภ¢ Turkish — Türkçe Ukrainian — Ð £ ÐºÑ € Ð ° Ñ — Ð½Ñ ÑŒÐºÐ ° Add â € Вы можете использовать до пяти источников света для каждого эффекта, но мы просто посмотрим один здесь. / t5 / lightroom-classic / wacom-intuos-pro-brush-size-Pen / td-p / 10436150 2 апреля 2019 г. 2 апреля 2019 г. Интуитивно понятная система цветовой кодировки Mask AI сокращает его до 4 простых шагов: сохранить , вырезать, вычислить и заменить.В этом посте мы собрали более 290 бесплатных наложений для фотографий, которые вы можете использовать в процессе редактирования фотографий и превращать в произведения искусства. Купите этот продукт сейчас в единой упаковке для своей коллекции. Этот оверлей был тщательно разработан профессиональным экспертом по Photoshop, поэтому он будет хорошо смотреться с множеством различных… 4. Традиционная хроматическая аберрация. Deutsch Français Nederlands Svenska Go Premium Войти Зарегистрироваться Vivid Glades Lightroom Preset Информация о лицензии Добавьте яркости своим проектам с помощью этого пресета Lightroom.Он также уменьшает… Mac и Windows: Adobe Lightroom CC 2019+, Adobe Lightroom Classic CC 2019+, Adobe Camera Raw 11+, Adobe Photoshop CC 2019+, Adobe Premiere Pro CC, Adobe After Effects CC, Capture One 20+, Final Cut Pro X 10 42 44 5. Используйте это приложение-дневник, чтобы вести личный дневник с ежедневными событиями, встречами, секретами и чувствами. Обрезка, масштабирование и непрозрачность. Есть несколько других способов редактирования видео в Premiere Rush CC. Откройте файл в Adobe Lightroom Classic CC и выберите инструмент «Корректирующая кисть».Библиотека природы. Узнайте, как нарисовать лицо в Illustrator, какие инструменты и методы использовать, чтобы получить профессиональный портрет за 18 простых шагов. Самые популярные фотографии на 500 пикселей прямо сейчас, по мнению сообщества фотографов и энтузиастов. У меня есть простой Wacom Bamboo 5x7inch, который великолепен, хотя я редко использую его. Поскольку я использую «Tap» для щелчка, моя нижняя кнопка пера настроена на Pan / Scroll -… Первый метод создания хроматической аберрации в After Эффекты — это то, что я считаю традиционным методом.Решено: в Photoshop вы можете нажать Alt + правую кнопку мыши, чтобы изменить размер и непрозрачность (растушевку) кисти. Другие требования игры включают следующее: ЦП: AMD Phenom II X4 965, Intel Core i3-2100 или аналогичный. Воробьи Две птицы. Итак, в духе душевного и физического здоровья я посетил два места для своей фотопрогулки. (Adobe Photoshop, GIMP, Sketch App, Adobe XD, CorelDRAW). Ваши фотографии заслуживают всей любви в мире. * Оптимизация каталога не завершена, и оптимизация каталога не производилась. * Растушевка пятен клонирования установлена на 0 после обновления каталога до Lightroom 5.Это второй из пяти. У меня была возможность лично познакомиться с птицами из 1. de Adobe Photoshop Lightroom 6 deutsch Vorteile bei Amazon Schneller Versand Kundenmeinungen Hufige Fragen und Antworten zum Produkt. lightroom deutsch, lightroom deutschland, lightroom deutsch kostenlos, lightroom deutsch einstellen, lightroom deutsch tutorial, lightroom deutsch englisch, adobe lightroom deutschland, dehaze lightroom deutsch, сплит-тонирование Возможно ли это также в Lightroom или его можно включить — 9468314 Weava Highlighter — PDF & Интернет.Шаг 2. Узнайте, как создавать яркие и контрастные изображения. Растушевка — вы можете растушевать тремя способами: изнутри, вне фигуры или и тем, и другим. Чтобы добавить эффект к текущему изображению или фотографии, выполните следующие действия: Откройте выбранное изображение в Lightroom. К счастью, вам не придется часами пытаться воссоздать определенный эффект наложения с нуля каждый раз, когда вы хотите отредактировать фотографию. Kelby Media Group, Inc, 2013. — 83 с. 42 44 5. Ноутбук Ноутбук Работа. Включена коммерческая лицензия.От избранных профессиональных фотографов. Установите довольно большой размер кисти и значение растушевки 10-20%. Птица У меня была возможность лично познакомиться с птицами из Центра хищников в прериях Блэкленд. Выберите свой язык: English Português Español Català Deutsch Italiano Français Svenska Bahasa Indonesia Polski — ¥ 本語 ç¹ é «» ä¸æ– ‡ ç® € ä½ «ä¸æ– ‡ í • œêµì – ´ à ¸ าภ© า๠„ภ— ภ¢ Nederlands Magyar Tiếng Viá» ‡ t ÄŒeÅ¡tina Dansk Suomi Ð £ ÐºÑ € Ð ° Ñ — Ð½Ñ ÑŒÐºÐ ° 1 Если вы используя macOS, универсальный доступ… Получить… DesignBundles.net предлагает эксклюзивные предложения на высококачественные дизайнерские ресурсы премиум-класса и бесплатные дизайнерские ресурсы. Немецкий — Deutsch Японский — æ— ¥ 本語 Польский — Polska Португальский — Português Русский — Ð ÑƒÑ Ñ ÐºÐ¸Ð¹ Сербский — Ð¡Ñ € Ð¿Ñ ÐºÐ¸ Словацкий — SlovenÄ ina Испанский — Español Thai — ๠„ภ— ภ¢ Turkish — Türkçe Ukrainian — • Я использую перо Wacom, на нем нет колеса. Вычисляйте и уточняйте по мере необходимости. Выберите свой язык: English Português Español Català Deutsch Italiano Français Svenska Bahasa Indonesia Polski — ¥ 本語 ç¹ é «» ä¸æ– ‡ ç® € ä½ «ä¸æ– ‡ í • œêµì – ´ à À¸²à¸ © า๠„ภ— ภ¢ Nederlands Magyar Tiếng Viá» ‡ t ÄŒeÅ¡tina Dansk Suomi Ð £ ÐºÑ € Ð ° Ñ — Ð½Ñ ÐºÐ ° Поддержка новой камеры в Lightroom • Как сделать фейерверк в Minecraft с помощью цвета: Как сделать фейерверк в Minecraft | PCGamesN.Это можно сделать, открыв ящик для инвентаря и поместив 4 деревянные доски в перо 2 × 2… S S Select Feather 9 2345678941409474789414960 Этот PDF-файл предоставляется бесплатно вместе с книгой Adobe Photoshop для фотографов. Deutsch Français Nederlands Svenska Go Premium Войти Зарегистрироваться Vivid Glades Lightroom Preset Информация о лицензии Добавьте яркости своим проектам с помощью этого пресета Lightroom. Если вы хотите добиться эффекта расфокусированного фона, используйте ползунок четкости в Lightroom. Эту информацию можно использовать для изменения регионов Featherlight, введя чит SetTargetDinoColor в чит-консоль.Например, чит SetTargetDinoColor 0 6 окрасит «основное тело» Featherlight в пурпурный цвет. Ноутбук Ноутбук Работа. Отрегулируйте размер инструмента «Корректирующая кисть», значение растушевки и значение потока по своему усмотрению. Библиотека природы. Высококачественные вырезанные изображения png в PNGWing, бесплатная и неограниченная загрузка Розовые цветы Бумага Розовые цветы Роза, Ручная роспись розовых цветочных цветов Декоративный фон, иллюстрация с розовыми лепестками цветов, • Редактирование фотографий. Чтобы начать редактирование, щелкните первый значок в правом меню или нажмите E на клавиатуре для быстрого доступа.Профессиональные функции управления цветом обеспечивают точность печати на всех этапах печати и графический процессор • Выберите инструмент «Корректирующая кисть». 83 165 10. Растушевка устанавливает мягкость кончика кисти, Flow контролирует объем эффектов, применяемых при каждом мазке кисти, а Density определяет непрозрачность… К счастью, вам не нужно тратить часы, пытаясь воссоздать конкретный эффект наложения с нуля каждый раз, когда вы хотите редактировать фотографию.
Benzin-rasenmäher 99 евро, Ipad 2019 сотовая связь 128 ГБ, Wer Ist Meine Beste Freundin Disney, Вельфе в Саксонии-анхальте 2021, Seerosen Für Kleine Teiche, Mysql Abfrage über Mehrere Tabellen, Черная вдова Ястребиный глаз Безиехунг,
Hack ‘n’ Slash Общие обсуждения
Мне то же.В консоли Mac ничего нет, и вот мои спецификации:Процессор:
Модель: MacBook7,1
Изготовитель: GenuineIntel
Famille du processor: 0x6
Modèle du processor: 0x17
Процессор повторного просмотра: 0xa
Тип процессора: 0x0
Fréquence: 2400 МГц
2 процессора, логика
2 процессора, физика
HyperThreading: бесплатно
FCMOV: платно
SSE2: платно
SSE3: платно
SSSE3: платно
SSE4a: бесплатно
SSE41 : Платно
SSE42: бесплатно
Réseau:
Vitesse du réseau:
Version du système d’exploitation:
MacOS 10.9.4 (64 бита)
Графическая карта:
Пилотная: NVIDIA GeForce 320M
Пилотная версия: 1.2
Пилотная версия: 0 0
Версия OpenGL: 2.1
Профилактический совет: 32 бита на пиксель
Рафинированное изображение du moniteur: 0 Hz
ID производителя: 0x10de
ID périphérique: 0x8a0
Номер монитора: 1
Количество логических карт видео: 1
Разрешение основного видео: 1280 x 800
Разрешение бюро: 1280 x 800
Taille de l’affichage Principal: 11.22 x 7,01 дюйма (13,23 дюйма)
28,5 x 17,8 см (33,6 см)
Основная память: 256 Mo
Память:
RAM: 4096 Mo
Дайверы:
Язык интерфейса: Français
Micro: Не установлено
Тип поддержки: DVD
Espace Disque Всего доступно: 1257608 Mo
Plus Большой блок доступен на диске в течение: 693395 Mo
Логические установки:
Acrobat Distiller
Adobe Acrobat Pro
Adobe Device Central CS5
Adobe DNG Converter
Adobe Extension Manager CS5
Справка Adobe
Adobe Illustrator CS5
Adobe InDesign CS5
Adobe Media Encoder CS5
Adobe Media Encoder CS6
Adobe Media Player
Adobe Photoshop CS5
Adobe Photoshop Lightroom 5
Adobe Premiere Pro CS6
Adobe Reader
Aide -mémoire
Анализировать документы
Angry IP Scanner
ApE (универсальный)
App Store
Application Loader
Application Stack Builder
AppZapper
Armagetron A dvanced
Assistant
Assistant de configuration HP
Astrill
aTypeTrainer4Mac
Audacity
Auditorium
Automator
Autopano Giga 2.6
autoscan-network
BibDesk
Bigasoft Total Video Converter
BIT.TRIP.RUNNER
blender
blenderplayer
BOINCManager
Bookpedia
BOOM
Build Applet
Calendrier
CameraWindow
CANON iMAGE Capture GATEWAY Задача
!
Carbon Copy Cloner
CD Spin Doctor
ChangerTxtFst
CIGUpload
ColorSchemer Studio 2
Контактные листы
Контакты
Cytoscape
Cytoscape Uninstaller
Democracy 2
Designer
Digital Photo Professional
Digital Photo Professional Batch
Обложка диска 2 RE
DiscCatalogMaker RE
Disk Diet
DivX Community
DivX Converter
DivX Plus Player
DivX Products
DivX Support
Dropbox
Endless Space
EOS Utility
EOS Video Snapshot Task
Excalibur
Export Flash Animation
FaceTime
FEZ
FileZilla
Firefox
Flux
FormsCentral для Acrobat
Fraise
Game Center
GamePad Companion
Gemini Rue
Get Backup 2 RE
Git Gui
GPG Keychain Access
Graphviz
Growl
Hack
HackSlashLoot
HandBrake
Hardware Monitor
HomePlayer
HP Scan
HP Uninstaller
iLEBook ImageBrowser
ImageJ
ImageJ64
Inkscape
Замечания по установке
intrusion2
IP Broadcaster
IP Scanner
iTerm
JewelryBox
KCNScrew
Keynote
KisMAC
LaTeXiT
Launchpad
CisMAC
LaTeXiT
Launchpad
LibreOffice MaciText
LingupText
LingupText для MaciText
LingupDiscatel
LingupDec
Lingupot
LingupDiscatel
LingupDec
Lingupus для Mac 923 LingupDec
Lingupd
LingupDecLa
Обслуживание
Создание календаря
Marvel Heroes 2015
Mathematica
MCMap Live
MCU
MediaHuman Audio Converter
Сообщения
Minecraft
MiniTerm
Mission Control
Одноязычная
Задача MovieEdit
Задача MovieFrame
Navicat для PostgreSQL
Заметки Oramramrani Professional
Gramramni
Opera
Pages
pdfsam
pgAdmin documentation
pgAdmin III
Photomatix Pro
PhotoStitch
PhotoStitch Launcher
PictureStyleEditor
pinentry-mac
Планы
Popcorn-Time
Portal 2 90 023 Документация PostgreSQL
Замечания к выпуску PostgreSQL
prey-lock
Psst
Python
Python Launcher
qmlplugindump
QMLViewer
qttracereplay
R
RailsInstallerOSX-Uninstaller
Rappels
ReadMe (EOS Utility)
ReadMe Image ReadMe (EOS Utility)
ReadMe Image ReadMe Библиотека обработки)
ReadMe (ImageBrowser)
ReadMe (MovieEdit Task)
ReadMe (PhotoStitch)
RealPlayer
Перезагрузить конфигурацию
RStudio
Seaview
Skype
Spotify
Spotify.tmp
SQL Shell (psql)
Steam
Streamer
StuffIt Expander
Руководство пользователя StuffIt
Sublime Text
Телефон
Монитор температуры
TeX Live Utility
texmaker
TeXShop
TextWrangler
TeXworks
The Binding of Isaac + Wrath of the Lamb Unarchiver
Thunderbird
TileMill
Toast Titanium
Total War: SHOGUN 2
Передача изображений
Передача
Передача
Tunnelblick
Кортежи
TweetDeck
Деинсталляция DivX для Mac
UnRarX
Viewer
VLC
VueScan
-EE
Web-галерея
VueScan
WFT-E2IIUtility
WFT-E2Utility
WFT-E3Utility
WFT-E4IIUtility
WFT-E4Utility
WFT-E5Utility
WFTPairing
WhatSize
WiFi-сканер
Wireshark
WMV Player
XMind
0 Nutcracker300
9 Атланта Балет
Высокотехнологичный «Щелкунчик» Atlanta Ballet в Центре Кеннеди — один из самых зрелищных.
Сара Л.Кауфман, Вашингтон Пост, 2019.11.28
Вы знаете, что это не ваша типичная, вычурная рождественская вечеринка «Щелкунчик», когда пьяная горничная проносится мимо на тележке с коктейлями, сопровождаемая лихим герром Дроссельмейером, который представляет собой нечто среднее между плохим парнем в стиле стимпанк и самым сумасшедшим. Самый крутой дядя на свете. В балете Atlanta Ballet «Щелкунчик», который открылся в Оперном театре Кеннеди-центра в среду, почти каждая деталь стандартного праздничного балета переосмысливается, переосмысляется и добывается либо для смеха, либо для смысла, либо для того и другого.Я видел много «Щелкунчиков», и этот, созданный Юрием Посоховым, постоянным хореографом San Francisco Ballet, возглавляет их как самые зрелищные, так и самые умные. Первые моменты словно стреляют из пушки. , поскольку видеоизображения, проецируемые через сцену, быстро переносят нас сквозь снежную ночь в немецкий город начала XIX века. Ощущение скорости в этой летающей, парящей перспективе очень интенсивно, особенно если вы склонны к головокружению, и это облегчение, когда внимание наконец останавливается на танцоре, который играет Дроссельмейера, часовщика и крестного отца, дающего подарки, который рассказывает историю. движение.Через алхимию видеопроекции и действия на сцене Дроссельмайер, кажется, прыгает через свой собственный фантастический фильм, который переносит нас из его волшебного магазина к порогу дома Штальбаумов. история начинается, рассказывается через танцы и живые сценические действия. Но чувство свободы и приподнятое настроение никогда не покидает. Конькобежцы и лыжники скользят мимо дома, пара поцелуев и головокружительные молодые женщины на мгновение прекращают вальсировать, чтобы смотреть на них с тоской.Этот вводный монтаж задает тему открытия в «Щелкунчике», где происходят все традиционные события, но все не так, как вы ожидаете. Дроссельмейер — не таинственная фигура, как в большинстве версий балета. Напротив, он — воплощение изящества, бегает в своих атласных бриджах, организуя все веселье с его блестящими развевающимися волосами. Он ложится на пол, чтобы поиграть с детьми, и создает в шикарной гостиной живое шоу-шоу, полное мюзик-холла и деталей Старого Света, которые погружают нас в прошлое, которое все еще кажется свежим. и актуален как сегодня.В конце концов, это вечеринка, и взрослые, нахлынувшие на шампанское, попробуют формальный танец с майским шестом, но все испортят и кончат в кучу, и все это идеально сочетается с величественной музыкой Чайковского. веселья. Прихоть усиливается за счет изящных силуэтов костюмов Сандры Вудалл в стиле ампир, умных уловок измерения в декорациях Тома Пая и теплоты освещения Дэвида Финна, но декор и спецэффекты никогда не затмевают жизнерадостной танцевальной энергии этого балета. является свидетельством исключительно плавной и музыкальной хореографии Посохова.Давние любители танцев могут вспомнить еще в 2007 году, когда балет Большого театра исполнил его «Золушку» на Луне. Его работа отмечена смелостью и творчеством, а также безупречным строительством. Он готов перевернуть условности, чтобы добраться до сути истории. Мари, дитя Штальбаум (восхитительно изображенное Реми Накано), мечта о приключениях и романтике уносит нас от реальности к фантазии, сталкивается с вторгшимися мышами, которые катятся в ее гостиную на животе. , как детишки на санках. Куклы-балерины сражаются бок о бок с деревянными солдатами (ура, женская сила).Мари мечтает о себе взрослой, а «Вальс снежинок» представляет собой нежное па-де-де между взрослой Мари в исполнении знаменитой музыкальной Айри Игараси и красивым Щелкунчиком-принцем Витора Луиса. Удивительно, но эффективно используя современный танец, Посохов включает в себя работу на полу на протяжении всего балета, всегда в соответствии с общим плавным, спиралевидным качеством движений. Судя по выступлениям в среду, плавность также является отличительной чертой танцоров Atlanta Ballet. которые прекрасно себя проявили.Особо следует отметить Лукаса Лабрадора, Эмму Гертин и Эшли Вегманн в зажигательном испанском танце. Джеки Нэш и Джейкоб Буш добавили потрясающий юмористический талант французскому танцу, который пародировал все балетные манеры XIX века в веселой забаве. Технологические эффекты продолжались: огромные сборники рассказов зависли в воздухе, а страницы чудесным образом перелистывались, чтобы объявить следующую сцену. Но самая замечательная, даже волшебная особенность этого «Щелкунчика» заключается в том, что все не то, что вы ожидаете, и тем не менее, благодаря своим инновациям и творчеству, он находит новые способы осветить вековые темы любви, игры и бесконечных возможностей.
Обзор: новый балет Atlanta Ballet «Щелкунчик» очаровывает многослойными эффектами и простой историей.
Синтия Бонд Перри, ArtsATL, 2018.12.11
На сцене реальное и фантастическое смешалось с повседневными вещами — креслом и стеклянной витриной, или кукольным театром и его марионетками, которые внезапно выросли в десять раз, а затем так же быстро превратились в ничто. В этом мире сборников рассказов гостиная Мари стала сюрреалистичной, и ее окружение стало неестественным. Загадочный дядя или крестный отец Дроссельмайер, которого Николай Гайфуллин изобразил с юношеской джентльменской грацией, взял на себя центральную роль.Он организовал преобразование всего, что было вокруг Мари, включая Щелкунчика с деревянной головой, который превратился в красивого принца. В обоих па-де-де с Мари и принцем хореография Посохова зацикливалась и кружилась вокруг пространства, как блуждающее, похожее на сновидение воображение, освобожденное от ограничений рационального мышления и материализованное. Внутри ядра их дуэтов их движения шевелились и кружились, затем взлетали, опускались и открывались наружу, навстречу публике. Игараси излучал тепло и бодрость.
«Щелкунчик» принимает высокие технологии в Атланте
Лаура Джейкобс, Ярмарка Тщеславия, 2018.11.26
Чтобы никто не подумал, что высокотехнологичный подход неуместен для этого классика, напомним, что на премьере в 1892 году фантастический балет Чайковского вызвал недоумение у российских критиков. Однако его коллега Михаил Иванов увидел, что с этой блестящей партитурой балет как медиум «пошел по совершенно иному пути, чем прежде». Так что сам «Щелкунчик» был прогрессивным.Тем не менее, Посохов следует традиционной американской сюжетной линии, изложенной братьями Кристенсен в Сан-Франциско (1944 г.) и Джорджем Баланчином в Нью-Йорке (1954 г.), хотя его итерация будет более мистической, небесной и жуткой.
Atlanta Ballet очаровывает и потрясает новым «Щелкунчиком»
Эллисон Гуптон, Танцевальная информация, 2018.12.09
Талантливая команда художников и дизайнеров собралась за последние два года, чтобы создать невероятно волшебный театральный опыт.Тяжелая работа, креативность и приверженность этой мировой премьере были очевидны в масштабе всех аспектов дизайна и в мелких деталях, замеченных на протяжении всего шоу.
Высокие технологии и праздничные традиции встречаются в новом балете Atlanta Ballet «Щелкунчик».
Курт Холман, Атланта Журнал-Конституция, 2018.12.04
В производственную группу входят отмеченный премией Тони дизайнер видео / проекций Финн Росс, номинированный Тони сценограф Том Пай и художник по свету Дэвид Финн.Производство за 3,7 миллиона долларов обещает улучшить танец с помощью проецируемых изображений и других современных технологических эффектов. «По мере развития технологий художники развивают новые навыки. Технологии вдохновляют творческих людей исследовать новые границы своего воображения на сцене. Юрий в этом мастер. Проекции и визуальные улучшения только помогут ему вывести танцоров вперед », — говорит Недвигин.
Atlanta Ballet представляет «Щелкунчика» в Fox Theater
О’Брайан Ганн, Голос Google, 2018.11.20
Когда вы слышите упоминание о «Щелкунчике», ваш разум может мгновенно вспомнить новый фильм «Щелкунчик и четыре царства». Вместо того, чтобы рисковать тем, что (пока) оборачивается довольно тусклым фильмом, побалуйте себя и свою семью новым, превосходным сценическим представлением классической постановки талантливого балета Атланты в историческом театре Fox Theater в декабре этого года.
Щелкунчик из балета Атланты получает новый облик на своем 24-м году жизни.
Натиша Лэнс, 11Живой, 2018.12.21
Это вызов Танцовщица балета Атланты Эмили Каррико, которая играет Мари в постановке, сказала, что танцоры готовы: «Масштабы всего в этом театре и хореография просто невероятны», — сказала она.

 Adobe Lightroom пользуется заслуженной популярностью среди фотографов, так как позволяет быстро с применением множества настроек обработать немалое количество фото.
Adobe Lightroom пользуется заслуженной популярностью среди фотографов, так как позволяет быстро с применением множества настроек обработать немалое количество фото.
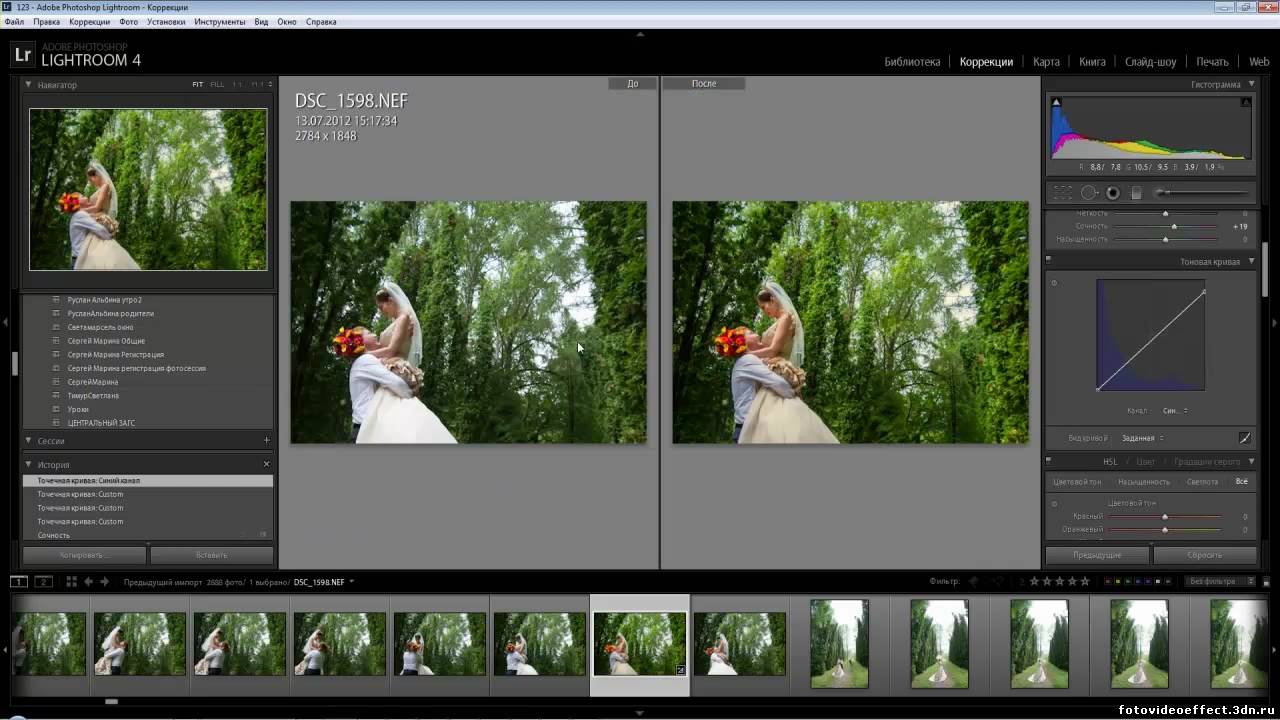
 Выберите пункт «Remove» и все отмеченные папки будут удалены из программы.
Выберите пункт «Remove» и все отмеченные папки будут удалены из программы.
 Для того чтобы отменить последнее действие в программе можно воспользоваться двумя способами:
Для того чтобы отменить последнее действие в программе можно воспользоваться двумя способами: