Как работать с таблицами в PowerPoint?
Таблицы в PowerPoint – мощный инструмент для визуализации данных. С помощью таблиц, представленных на слайдах презентации, можно оригинально представлять данные и делать нужные акценты.
СОДЕРЖАНИЕ
Для чего нужны таблицы в презентации?
Как создать (добавить) таблицу в PowerPoint?
Как переместить таблицу на слайде презентации PowerPoint?
Как изменить размер таблицы в PowerPoint?
Как добавить строку или столбец в таблицу PowerPoint?
Как удалить строку или столбец в таблице PowerPoint?
Добавление или удаление ячеек таблицы с помощью контекстного меню
Работа с таблицей PowerPoint с использованием инструментов вкладки Макет
Настройка таблицы PowerPoint с использованием инструментов вкладки Конструктор
Выводы
Таблица – удобный способ представления информации.
Пример всем известной таблицы — Периодическая система химических элементов (таблица Менделеева).
Таблицы используют для анализа и отчетов, для представления показателей. Таблицы используют в любых отраслях деятельности. А демонстрация табличных данных – важная составляющая многих презентаций. Поэтому в PowerPoint есть развитые инструменты для работы с таблицами.
Рассмотрим процесс создания таблиц на примере PowerPoint 2016. Общий принцип создания таблиц в других версиях поверпоинт такой же.
1. На вкладке
2. С помощью сетки выбираем количество ячеек, нужных для нашей таблицы (в нашем примере размер таблицы 5х5):
В результате выбора ячеек получаем таблицу на текущем слайде:
3. Кликаем в любой ячейке, чтобы ввести данные:
Существует еще один способ создания таблиц в PowerPoint.
1. На заполнителе слайда кликаем по значку Вставить таблицу:
2. В окне Вставка таблицы выбираем количество столбцов и строк:
После клика
Чтобы переместить таблицу нужно «захватить» ее за один из краев левой кнопкой мыши и переместить в нужное место.
1. Наводим указатель мыши на один из краев таблицы и увидев четыре стрелки, направленные в разные стороны, кликаем на левую кнопку мыши. Таким образом мы «захватили» таблицу:
2. Перемещаем таблицу в нужное место на слайде и отпускаем левую кнопку мыши. Таблица остается в выбранном месте.
Изменить размер таблицы – это значит уменьшить или увеличить ширину или высоту таблицы.
Для изменения размеров таблицы нужно выделить ее (кликнуть по ней левой кнопкой мыши), а затем потянуть за один из появившихся узлов в нужном направлении. С помощью перетаскивания узлов изменяем ширину, высоту или одновременно ширину и высоту (при перетаскивании по диагонали).
Для примера уменьшим ширину таблицы.
1. Кликаем по таблице, чтобы появились узлы. Затем наводим указатель мыши слева для появления двунаправленных стрелок:
2. После появления стрелок нажимаем левую кнопку мыши и перетаскиваем вправо. В нужном месте отпускаем. Таким образом мы уменьшили ширину таблицы:
1. Кликаем по ячейке, рядом с которой нужно добавить строку или столбец. Например, по ячейке 2 квартал:
2. Во вкладке Макет, группе Строки и столбцы выбираем нужное действие. Например, Вставить снизу:
3. Получаем новую строку:
Точно также вставляется строка сверху, а также столбцы слева и справа. Просто кликаем по нужному действию.
- Выбираем строку или столбец, который нужно удалить. Выберем пустую строку, созданную в предыдущем примере.
- На вкладке Макет кликаем команду Удалить, а затем в выпадающем меню выбираем пункт Удалить строки:
Существует еще один способ добавления и удаления строк и столбцов таблицы — с помощью контекстного меню.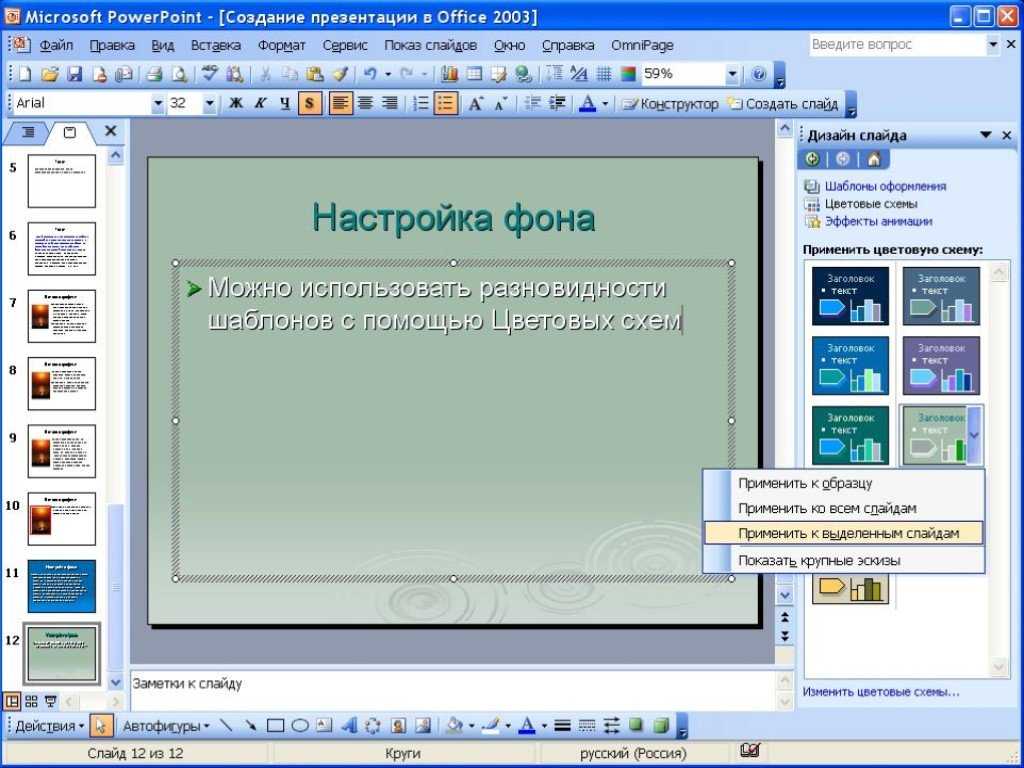
- Ставим указатель мыши в ячейке, рядом с которой нужно добавить/удалить строку или столбец.
- Кликаем правую кнопку мыши.
- В появившемся меню выбираем нужное действие (вставить или удалить):
При клике по таблице открываются дополнительные вкладки: Конструктор и Макет.
Рассмотрим, чем полезна вкладка Макет.
Таблица (1) – инструменты для выделения всей таблицы или отдельных строк или столбцов, в которых находится курсор. Также здесь включается или отключается отображение сетки внутри таблицы.
Строки и столбцы (2) – инструменты для вставки и удаления столбцов и строк (рассмотрели выше).
Объединение (3) – инструмент для работы с нестандартными таблицами. Можно часть столбцов или строк объединить или, наоборот, разделить. Например, так (объединили несколько ячеек верхней строки в одну):
Размер ячейки (4) – инструмент для задания высоты и ширины ячеек, а также строк и столбцов.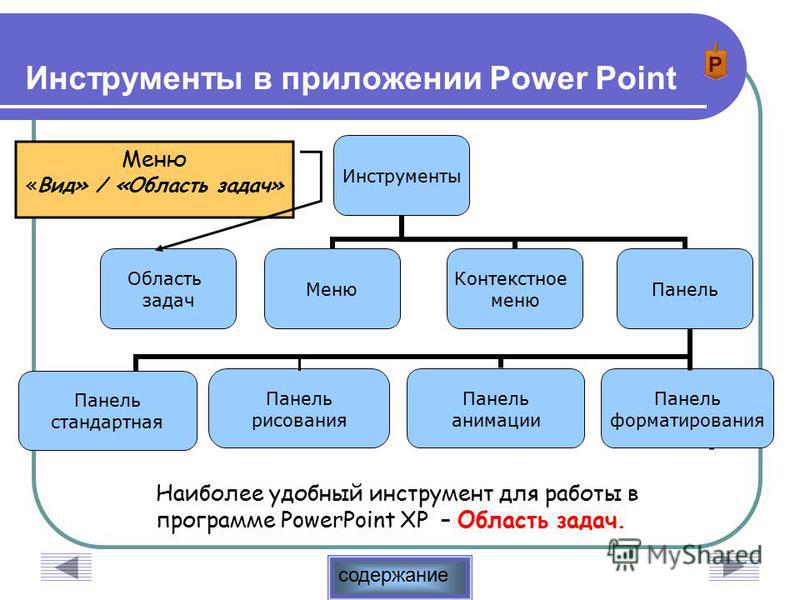
Выравнивание (5) – инструменты для работы с текстом внутри таблицы: выбор вертикального или горизонтального направления текста в ячейке, выравнивание по левому, правому краю или по центру, выравнивание по верху, по низу или по центу. А также работа с отступами полей внутри ячейки.
Размер таблицы (6) – инструменты для задания ширины и высоты всей таблицы.
Упорядочение (7) – инструменты для работы с таблицей, как с объектом среди других объектов. Например, у нас есть прямоугольник и таблица. С помощью инструмента Переместить вперед перемещаем таблицу на передний план, прямоугольник остается на заднем плане:
Параметры стилей таблиц

Стили таблиц (2) – инструмент для выбора стиля таблицы.
Чтобы изменить стиль кликаем по таблице и выбираем нужный стиль из выпадающего списка:
В соответствии с выбранным стилем будет оформлена вся таблица.
Также в данной группе инструментов можно:
- выбрать заливку для всей таблицы или для отдельной ячейки:
- добавить или убрать границы для различных частей таблицы:
- добавить эффекты к таблице, например, тень:
Стили WordArt (3) – инструмент для применения эффектов WordArt к данным в таблице. Например, тень свечение, отражение:
Нарисовать границы (4) – инструмент для ручной прорисовки и удаления границ таблицы. С помощью данного инструмента таблицу можно преобразовать до нужной конфигурации стерев лишние линии и дорисовав недостающие. При этом для рисования таблицы можно выбирать толщину и цвет пера.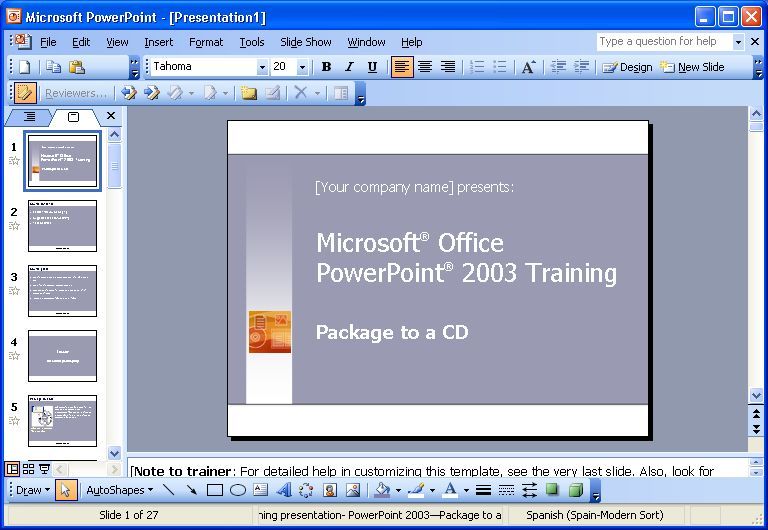
Мы рассмотрели все возможности PowerPoint при работе с таблицами и данными внутри таблиц. Мы увидели, как много вариантов существует для создания наглядности и для акцентирования внимания при работе с таблицами в презентациях.
Удачных презентаций!
- Информация о материале
Дополнения для PowerPoint. Опросы, видео, интерактивные формы
Прокачайте родной ППТ: добавьте опрос или QR-код на слайды для интерактива с аудиторией, быстро нарисуйте сложные таймлайны с развитием компании или запишите голосовое сопровождение к презентации.
Продвинутый софт для построения диаграмм в виде расширения для PowerPoint. Think-cell визуализирует и структурирует информацию — содержание презентации или описание процесса. Бесплатный пробный период 30 дней.
Знаменитое хранилище иконок можно установить как расширение для PowerPoint: ищите, добавляйте элементы, меняйте их цвет и размер прямо с рабочей панели программы.
 100 иконок можно установить бесплатно. NounPro для Microsoft Office с его почти миллионной коллекцией будет стоить $ 39.99.
100 иконок можно установить бесплатно. NounPro для Microsoft Office с его почти миллионной коллекцией будет стоить $ 39.99. Софт интегрируется с PowerPoint и Excel для создания продвинутых графиков и диаграмм. Подойдет для визуализации большого объёма данных. Работает на PC и на Mac. Бесплатно пробовать можно 30 дней. Платная версия стоит $ 300 в год.
Софт, который помогает создавать презентации в корпоративном дизайне компании. Самые часто используемые инструменты PowerPoint вынесены в отдельную панель: работать над слайдами получается быстрее и удобнее. Можете создавать собственные шаблоны слайдов и добавлять в избранное фирменные элементы.
Есть географические карты, которые удобно раскрашивать по зонам через табличку в Excel. Для презентации можно задать корпоративные стандарты и проверить их соблюдение с помощью чеклиста. На одного программа стоит € 117,81 в год, кастомизированное решение для компании — € 355,81.
 Бесплатный пробный период 30 дней.
Бесплатный пробный период 30 дней.В платформу интегрирован сервис Slideproof, который раньше был самостоятельный ресурсом. Slideproof, а теперь и Templafy — дополнения для PowerPoint, которые ускоряют процесс работы и делают результат качественнее. Создайте библиотеку контента и не рисуйте одни и те же диаграммы каждый раз. Делитесь элементами презентаций с коллегами и отправляйте слайды им на почту.
Можете разбить слайды по основным разделам и упростить навигацию. Готовую презентацию программа проверит на 80 видов ошибок: от исправления двойных пробелов до нумерации страниц и распознавания разных шрифтов. Есть интеграция с Google Drive, Dropbox и SharePoint. Цена по запросу, возможны скидки для студентов.
Бесплатное дополнение для PowerPoint, которое помогает быстро и красиво рисовать таймлайны и диаграммы Ганта. Обычно создание временной схемы — один из самых трудоёмких процессов в дизайне презентации, а Office Timeline поможет ускориться.

Софт для расширения возможностей PowerPoint: анимируйте, настраивайте зуминг, подсвечивайте важные элементы. Если отправляете презентацию почтой, можете записать звуковое сопровождение и комментарии. Для упрощения навигации по большому числу слайдов добавьте содержание и «дорожную карту» — обозначение, в каком разделе презентации находится читатель. Есть и дизайнерские дополнения: можете вырезать нужный элемент изображения любой формы (например, человека с фотографии) и сохранять новые элементы, чтобы использовать в будущем.
Бесплатно.Бесплатно переводит презентацию PowerPoint в форматы Flash, HTML5 и SCORM. С помощью первых двух форматов презентация будет одинаково читаться с любых устройств, на слайдах сохранится анимация, аудио- и видео-файлы. SCORM нужен, если вы делаете электронный курс: в этом формате он будет читаться любой системой дистанционного обучения.
Приложение берёт на себя «грязную работу» по вёрстке слайдов и экономит время.
 Поможет сделать идеальную композицию из хаотичного набора элементов: делайте иконки одного размера в два клика, набросайте где угодно на слайде подписи к картинкам и просто нажмите на кнопку — программа сама распределит их под изображениями. От вас требуется только творчество. Цена — $ 57,97 в год, бесплатный пробный период 7 дней.
Поможет сделать идеальную композицию из хаотичного набора элементов: делайте иконки одного размера в два клика, набросайте где угодно на слайде подписи к картинкам и просто нажмите на кнопку — программа сама распределит их под изображениями. От вас требуется только творчество. Цена — $ 57,97 в год, бесплатный пробный период 7 дней.Создаёт QR-коды для программ в MS Office: зрители на выступлении или те, кому вы отправили презентацию по почте, могут просканировать код. В PowerPoint пригодится, когда нужно эффектно дать ссылку на дополнительные данные, материалы для скачивания или опрос. Работает бесплатно на PowerPoint 2013 и 2016.
Расширение PowerPoint для тех, кто работает в команде. Основной элемент — облачное хранилище.
Загружаете материалы в облако, и ваши коллеги смогут ими воспользоваться. Поиск в облачном хранилище встроен в расширение — нет необходимости открывать новое окно. Софт следит, чтобы контент в презентации не повторялся — полезная функция, когда несколько человек работают над одним проектом.
С помощью специальных алгоритмов программа помогает найти подходящий по тексту, цвету и форме слайд. Можно устанавливать различный уровень доступа к облачному хранилищу внутри компании. Чтобы получить демо-версию требуется корпоративная почта. Бесплатный период — месяц. Далее $ 188 — год. Чем больше пользователей, тем дешевле программа — за 20 человек цена снижается до $ 6,6 за пользователя.
Ресурс, который позволяет командам оперативно и просто создавать презентации с помощью библиотеки слайдов. Выбирайте готовые шаблоны слайдов и адаптируйте содержание в PowerPoint. Слайды можно редактировать: добавлять изображения, изменять иконки, настраивать корпоративные цвета и шрифты. Подойдёт для компаний, которым нужно быстро сделать качественную презентацию, а времени на создание дизайна с нуля нет.
Ресурс доступен всем сотрудникам внутри компании. Для начала работы отправьте свой брендбук (логотип, цвета, шрифты) или текущий сайт, чтобы получить возможность адаптировать слайды
под корпоративную стилистику. Можно запросить демо-версию. Цена рассчитывается по запросу.
Можно запросить демо-версию. Цена рассчитывается по запросу.Расширение со 100+ функциями, которые упрощают работу в PowerPoint и повышают производительность. Понравится всем, кто устал от навигации по нескольким вкладкам меню и хочет легче создавать профессиональные презентации. Автоматизируйте трудоёмкие задачи: например, создание фигур и корректировку полей. Доступ ко всем функциям появляется
с одного клика. Думайте меньше о форматировании и больше — о создании смысла. В программе можно настроить свой буфер обмена: сохранить в галерею любимые слайды, фигуры, таблицы, изображения и часто используемые пользовательские цвета. Базовая версия с 15 функциями и круглосуточной поддержкой стоит $ 49. Самый мощный тариф со 100+ инструментами — $ 149.Бесплатное расширение для PowerPoint. Содержит 125 редактируемых географических карт,
2000 иконок, которые можно найти по ключевым словам в поисковом окошке.
Оставляйте комментарии на стикерах. Создавайте отметки «Конфиденциально»,
«Только для внутреннего использования» и другие с помощью встроенных
адаптируемых под вас марок. Используйте функцию мини-слайдов — миниатюр слайдов презентации, которые можно встроить в новый слайд, чтобы сослаться на информацию с предыдущих.На сайте есть советы и список горячих клавиш. Софт помогает редактировать группы геометрических форм: выравнивать, приближать к друг другу, менять местами. Когда работаете с несколькими языками, кликнете на иконку флага и расширение автоматически скорректирует ошибки. Разработчики обещают, что софт ускорит работу на 40% — попробуйте и узнайте, правда это или нет.
Есть бесплатная версия программы, но с ограничениями по количеству шаблонов, иконок и формул, которые можно использовать. Премиум-версия для индивидуальных пользователей стоит € 16.5. Для компаний необходимо приобрести не менее 9 лицензионных копий стоимостью от € 13. Программа доступна на Windows, планируется версия для MacOS.

★ — рекомендованный ресурс esprezo.
| Написать комментарий |
Посмотрите другие подборки ресурсов для презентаций и выступлений
Подбираем цвета
11 ресурсов для подбора палитр и генерации цветовых схем для презентации.
Рисуем инфографику
13 программ для визуализации сложной информации через схемы и диаграммы.
Надстройка для опытных пользователей Интеллектуальные инструменты для PowerPoint, Excel и Word
Шаблоны-значки-диаграммы-карты-диаграммы
РАБОТАЕТЕ НА 50 % БЫСТРЕЕ
Сбор, форматирование и очистка документов за считанные минуты в PowerPoint, Эксель и Ворд. Экономьте время, чтобы сосредоточиться на том, что важно.
БУДЬТЕ КРИСТАЛЬНО ЧИСТЫМИ
Внесите ясность в свою организацию с помощью слайдов, разработанных как шедевры, упрощая общение.
БЕЗОПАСНОЕ СООТВЕТСТВИЕ БРЕНДУ
Предоставьте своим командам фирменный контент, обеспечивайте соблюдение требований и делайте каждый документ фирменным по дизайну.
Power-user — это решение для повышения производительности для активных пользователей PowerPoint, Excel и Word.
Наше дополнение предоставляет профессионалам набор инструментов, которые повысят их производительность и позволят создавать выдающиеся фирменные продукты.
ОСНОВНЫЕ ФУНКЦИИ
Разблокируйте десятки функций, экономящих ваше время каждую неделю
НАШИ УСЛУГИ
Персонализация
Мы можем настроить Power-user с вашим брендом для обеспечения согласованности:
Преобразование всех шаблонов и контента в вашу тему
Настройка фирменных стилей для диаграмм, таблиц и ячеек
Интеграция ключевых ресурсов, таких как корпоративная презентация, брендбук, резюме команды, экономящие время презентации, шаблоны финансовых моделей и т.
 д.
д.Интеграция пользовательских фирменных значков или изображений
Установка надгробий или тематических исследований для предоставления выигрышных предложений
Обучение и поддержка по внедрению
Мы поможем вам адаптировать вашу команду с помощью специальных обучающих занятий в режиме реального времени. Каждое обучение может быть адаптировано к опыту и приоритетам вашей команды, обеспечивая при этом понимание ключевых функций Power-user и того, как применять их в своей повседневной работе.
Каждый пользователь также получает ресурсы самообслуживания, такие как руководство пользователя, обучающие видеоролики, советы по электронной почте…
Техническая поддержка
Мы любим автоматизировать повторяющиеся задачи, но когда дело доходит до поддержки клиентов, мы ценим человеческое взаимодействие превыше всего все.
У вас будет доступ к специальному менеджеру по работе с клиентами, и мы обязуемся ответить на 99% запросов в течение 24 часов.
Кроме того, вы будете получать частые обновления программного обеспечения, чтобы пользоваться всеми интересными функциями, которые наша команда готовит для вас.
Дизайнерские услуги
Мы здесь, чтобы помочь вам с дизайном презентации. Независимо от того, хотите ли вы создать новый мастер-шаблон PowerPoint для своей организации, разработать потрясающее бизнес-предложение, стратегическую презентацию, способствующую развитию карьеры, или красивую презентацию для запоминающегося события, наши дизайнеры воплотят ваши идеи в жизнь и придадут им форму.
Запросить проектные услуги
ВЫ В НАДЕЖНЫХ РУКАХ
4.8/5
4.7/5
Ангел Робертс
Вице-президент по финансам и операциям
Исследовательская группа Trifecta
Мы начали использовать Power-user 5 лет назад и никогда не оглядывались назад.
Возможность создать собственную библиотеку компании — отличный инструмент. Мы просто любим это!
Соня Рейф
Заместитель директора
Charles River Associates
Наша команда смогла повысить эффективность, креативность и согласованность наших результатов во всем мире благодаря функциям Power-user и быстрому обслуживанию клиентов.
Стивен С.
Старший управляющий директор
Консалтинговая фирма
Когда я открыл для себя Power-user, я чуть не пережил экзистенциальный кризис!
Я понял, что сэкономил бы целых 2 года своей жизни, если бы использовал его раньше в своей карьере!
350 000
Пользователи по всему миру
97%
скорость обновления
96 NPS
+56 выше промышленность, см. источник
4Ч 20МИН
Среднее время отклика
Опытный пользователь сертифицирован Microsoft и опубликован на платформах Microsoft AppSource и Azure Marketplace.
Наше партнерство с Microsoft
Опытный пользователь является частью партнерской сети Microsoft, поддерживающей инновационные предприятия, построенные на платформе Microsoft.
Microsoft является клиентом Power-user Microsoft также является клиентом. Их команды полагаются на Power-user для повышения своей производительности в Microsoft Office.
ХОТИТЕ УЗНАТЬ БОЛЬШЕ?
Закажите 15-минутную демонстрацию!
Мы покажем вам, как опытный пользователь может ускорить и повысить эффективность вашей организации.
4 эффективных способа подключения Power BI к PowerPoint • UpSlide
4 эффективных способа подключения Power BI к PowerPoint
Все больше и больше финансовых специалистов используют Power BI, программное обеспечение Microsoft, которое революционизирует анализ данных для принятия решений. С помощью Power BI команды могут получить доступ к интерактивным онлайн-панелям мониторинга, также известным как динамических отчетов, , которые позволяют им безопасно исследовать данные своей компании.
Тем не менее, использование статических отчетов по-прежнему необходимо, когда речь идет о:
- Изоляция конкретной информации (удаление конфиденциальных или нерелевантных данных)
- Анализ, сравнение или восстановление данных под новым углом
- Комментирование данных
- Работа над форматированием в новых таблицах и графиках
- Обмен цифрами с людьми, незнакомыми с Power BI
PowerPoint остается лучшим инструментом в пакете Microsoft Office для презентаций и статических отчетов, будь то внутренних (ExCo, бухгалтерский учет, ретроспективные обзоры, показатели мониторинга, ежемесячные последующие действия и т. д.) или внешних (инвестиционные отчеты, коммерческие предложения или отчеты о деятельности).
д.) или внешних (инвестиционные отчеты, коммерческие предложения или отчеты о деятельности).
В этой статье мы объясним четыре различных метода экспорта Power BI в PowerPoint , которые помогут вам рассказывать более динамичные истории с вашими данными.
#1 Собственный экспорт Microsoft из Power BI в PowerPoint
Являясь продуктом Microsoft, Power BI совместим с пакетом Office . Благодаря этому простым способом экспорта данных является использование встроенной функции «Экспорт в PowerPoint» в Power BI Online.
Как использовать собственный экспорт Microsoft PowerBI в PowerPoint:
- В PowerBI Online откройте отчет, опубликованный в одной из ваших рабочих областей
- В своем отчете нажмите Экспорт, , затем PowerPoint и выберите, хотите ли вы экспортировать изображение или встроить оперативные данные
- Во всплывающем окне выберите Текущие значения и затем нажмите Экспорт Файл PowerPoint, содержащий страницы вашего отчета, готовый для загрузки
Ограничения собственного экспорта Power BI:
Весь процесс происходит в Power BI в Интернете и требует перекрестных ссылок между веб-страницей и презентацией PowerPoint. Этот метод создает новый файл PowerPoint с нейтральным шаблоном по умолчанию, поэтому результат не будет соответствовать вашему графическому уставу.
Этот метод создает новый файл PowerPoint с нейтральным шаблоном по умолчанию, поэтому результат не будет соответствовать вашему графическому уставу.
Кроме того, страницы отчета Power BI преобразуются в ненастраиваемые изображения в формате, который часто отличается от шаблона PowerPoint.
И, наконец, процесс экспорта данных может занять много времени.
#2 Скопируйте и вставьте визуальный элемент Power BI в PowerPoint
Второй вариант ссылки из Power BI на PowerPoint — скопировать и вставить визуальный элемент из Power BI и вставить его в PowerPoint. Это полезно, если вы хотите выделить некоторые элементы панели мониторинга Power BI, не загружая все страницы.
Как скопировать и вставить визуальные элементы Power BI в PowerPoint:
- Откройте файл PowerPoint на рабочем столе
- В Power BI Online откройте отчет, опубликованный в одной из ваших рабочих областей
- Во всплывающем окне нажмите Копировать в буфер обмена
- Теперь вы можете вернуться к презентации PowerPoint и изображение на слайде по вашему выбору
Ограничения на копирование и вставку визуальных элементов Power BI в PowerPoint:
Копирование и вставка статического изображения делает обновление данных вызов. С помощью этого метода вы не можете обновить данные из PowerPoint и вам придется возвращаться в Power BI и запускать процесс заново всякий раз, когда цифры меняются. Визуальное изображение остается изображением, сопровождаемым текстовым полем с подробным описанием «источника» — его следует удалить вручную со слайда, если он вам не нужен.
С помощью этого метода вы не можете обновить данные из PowerPoint и вам придется возвращаться в Power BI и запускать процесс заново всякий раз, когда цифры меняются. Визуальное изображение остается изображением, сопровождаемым текстовым полем с подробным описанием «источника» — его следует удалить вручную со слайда, если он вам не нужен.
Совет: вы можете сохранить гиперссылку в разделе «заметки», чтобы вернуться к этому визуальному элементу Power BI позже.
#3 Экспорт данных Power BI в PowerPoint через Excel
Этот третий способ связывания Power BI с PowerPoint включает импорт данных Power BI в Excel, где вы можете переработать их перед представлением в PowerPoint.
Иногда необходимо экспортировать данные Power BI в Excel для анализа или для создания таблиц и графиков перед их вставкой в презентацию PowerPoint.
Как экспортировать данные Power BI в Excel, а затем в PowerPoint:
- Откройте файл PowerPoint на рабочем столе
- В Power BI Online откройте отчет, опубликованный в одной из ваших рабочих областей
- Выберите визуальный элемент, щелкните значок «…», затем выберите Экспорт данных
- -up, сохраните параметры по умолчанию (Сводные данные и файл .
 xlsx)
xlsx) - Извлеките файл Excel с необработанными данными из ваших загрузок
- Отредактируйте таблицу или диаграмму в файле Excel, а затем свяжите их с презентацией PowerPoint
Откройте для себя быстрый и простой способ связать Excel с PowerPoint >
Ограничения экспорта данных Power BI в Excel и PowerPoint:
Настройка данных в Excel перед их добавлением в PowerPoint обеспечивает большую гибкость, чем копирование и вставка. Однако этот метод по-прежнему требует много времени, и вы должны повторять этот процесс каждый раз, когда ваши данные Power BI развиваются.
Этот последний метод не позволяет вам фильтровать или обновлять данные Power BI из PowerPoint.
#4 Ссылка UpSlide Power BI на PowerPoint
Преимущества ссылки UpSlide Power BI на PowerPoint:
UpSlide Power BI to PowerPoint Link — это самый простой способ рассказывать вдохновляющие истории с вашими данными. Получите доступ и импортируйте отчеты Power BI непосредственно из PowerPoint, не используя Power BI в Интернете. Ссылка также позволяет экспортировать визуальные элементы Power BI в Word.
Получите доступ и импортируйте отчеты Power BI непосредственно из PowerPoint, не используя Power BI в Интернете. Ссылка также позволяет экспортировать визуальные элементы Power BI в Word.
По мере того, как ваши данные со временем меняются, легко обновляйте одно или несколько изображений в несколько кликов, используя наши Кнопка «Обновить ссылки» . Кроме того, вы можете редактировать значения категориального среза для одного или нескольких визуальных элементов из специального раскрывающегося меню.
Как связать Power BI с PowerPoint с помощью UpSlide:
- На ленте UpSlide в PowerPoint нажмите кнопку Import Visual
- Выберите отчет Power BI на появившейся панели. Примечание: если это ваш первый экспорт, сначала вам нужно будет войти в Power BI
- Выберите нужный визуальный элемент и нажмите значок «…», затем нажмите Экспорт в PowerPoint . Если вы хотите экспортировать полный отчет, нажмите прямо на Страница экспорта в нижней части окна
Поздравляем! Вы успешно подключили отчет Power BI к презентации PowerPoint.

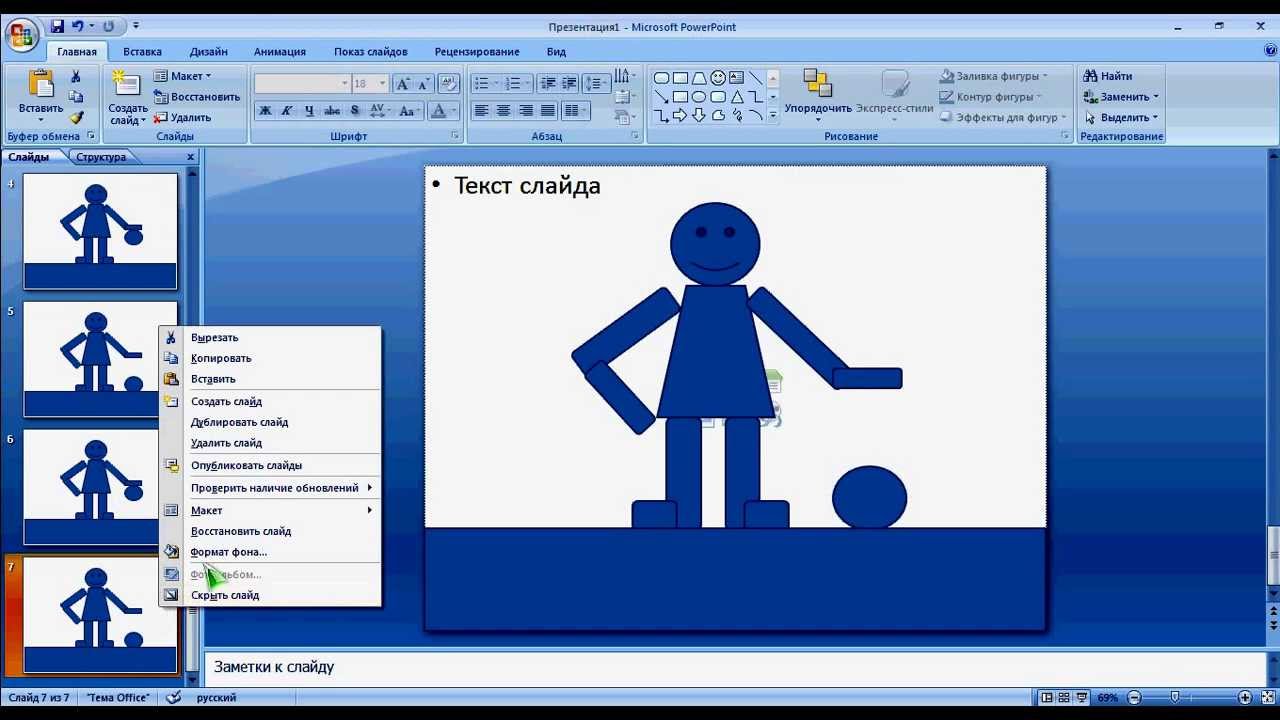 100 иконок можно установить бесплатно. NounPro для Microsoft Office с его почти миллионной коллекцией будет стоить $ 39.99.
100 иконок можно установить бесплатно. NounPro для Microsoft Office с его почти миллионной коллекцией будет стоить $ 39.99.  Бесплатный пробный период 30 дней.
Бесплатный пробный период 30 дней.
 Поможет сделать идеальную композицию из хаотичного набора элементов: делайте иконки одного размера в два клика, набросайте где угодно на слайде подписи к картинкам и просто нажмите на кнопку — программа сама распределит их под изображениями. От вас требуется только творчество. Цена — $ 57,97 в год, бесплатный пробный период 7 дней.
Поможет сделать идеальную композицию из хаотичного набора элементов: делайте иконки одного размера в два клика, набросайте где угодно на слайде подписи к картинкам и просто нажмите на кнопку — программа сама распределит их под изображениями. От вас требуется только творчество. Цена — $ 57,97 в год, бесплатный пробный период 7 дней.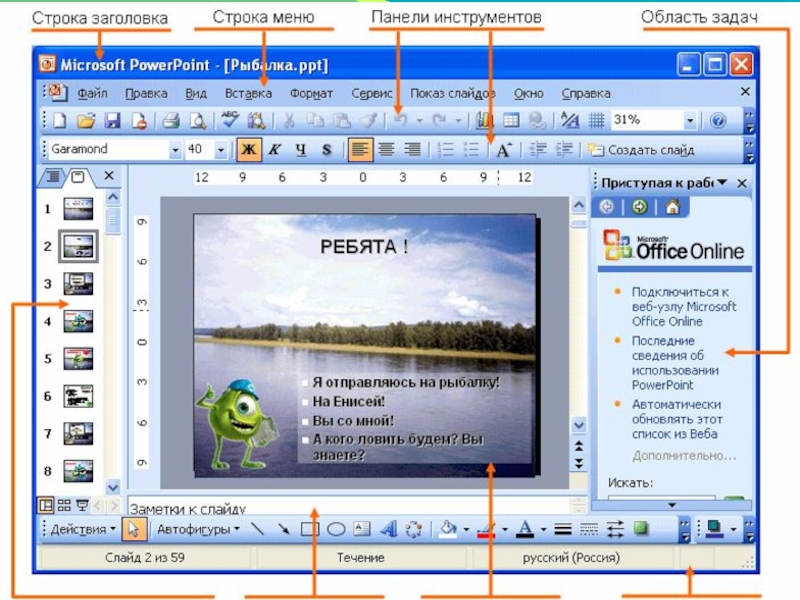
 Можно запросить демо-версию. Цена рассчитывается по запросу.
Можно запросить демо-версию. Цена рассчитывается по запросу.
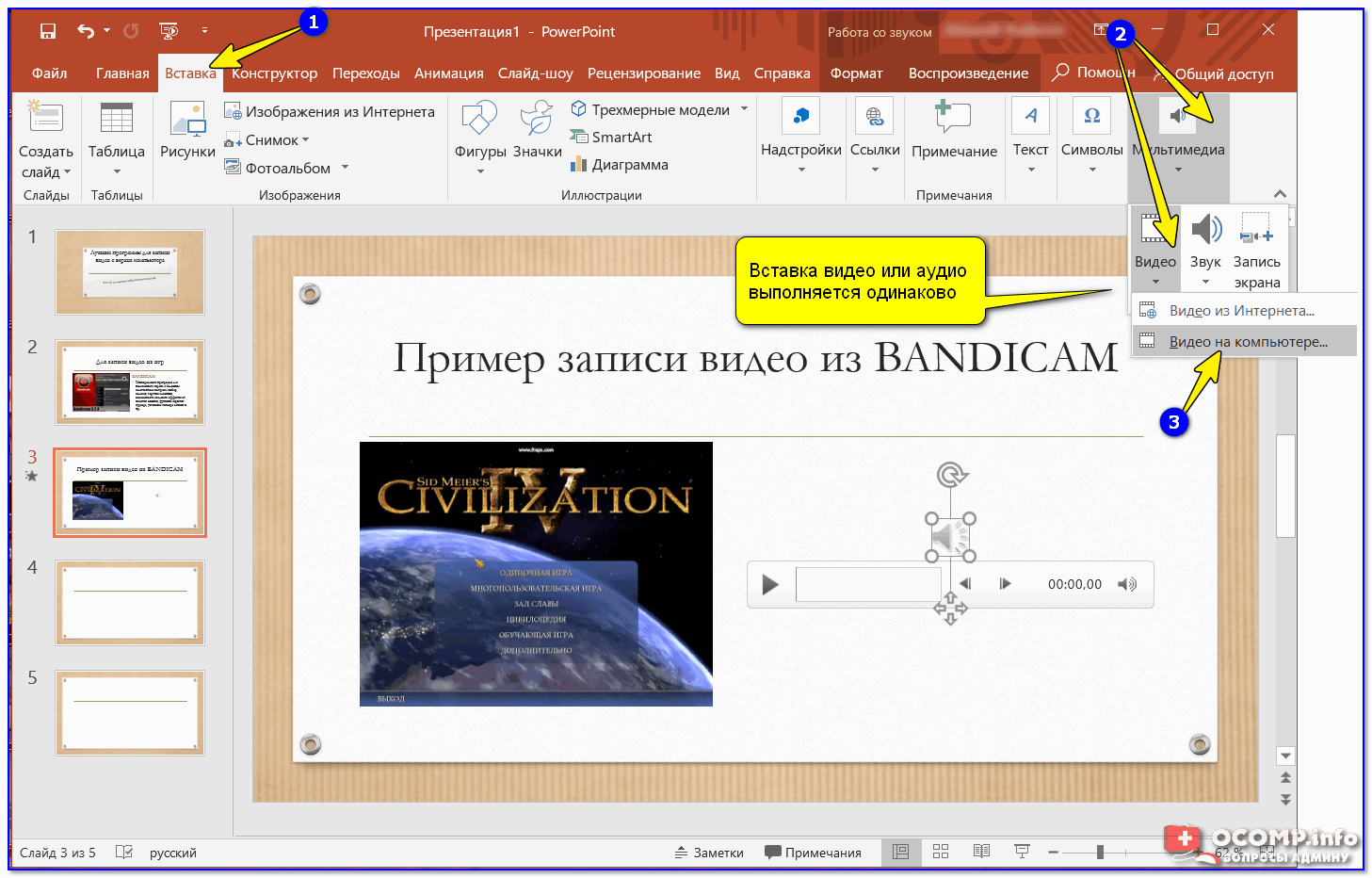
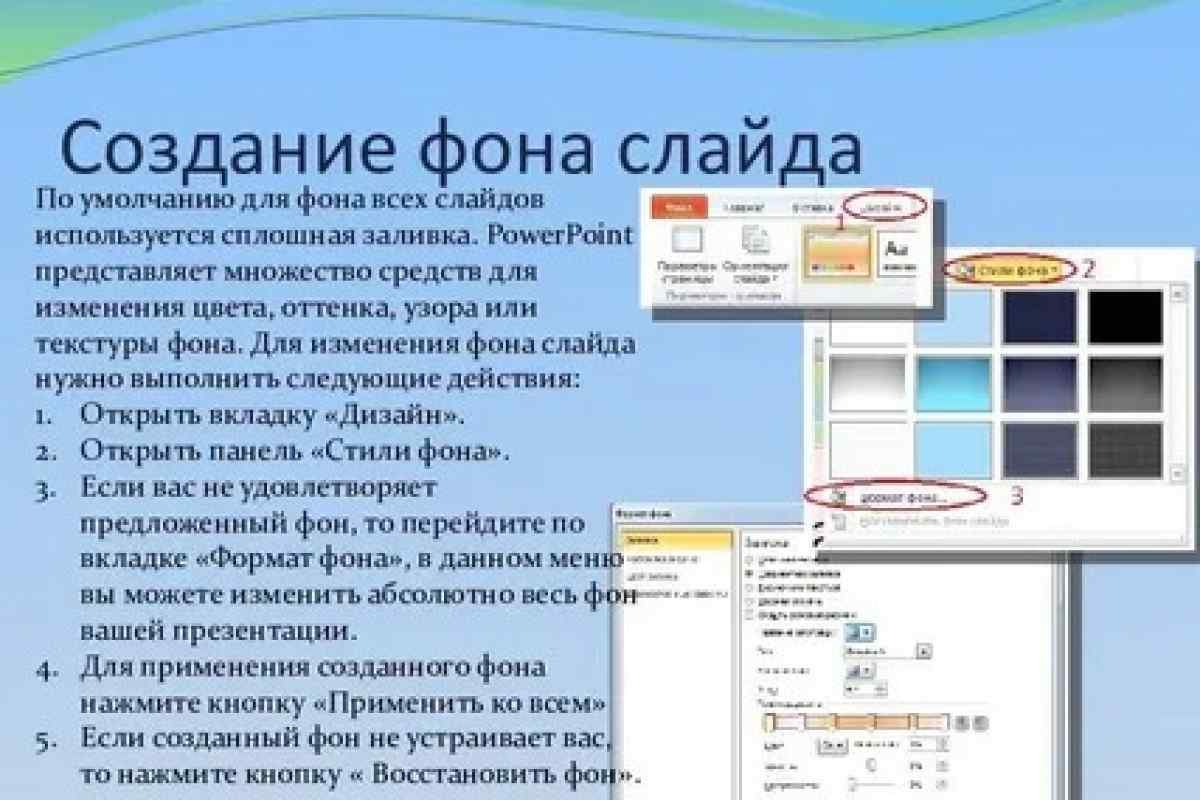
 xlsx)
xlsx)