Как работать с программой для презентаций powerpoint. Совместная работа над презентациями PowerPoint. Как создать презентацию powerpoint
На сегодняшний день, практически каждый доклад или выступление сопровождается презентацией. Это может быть научная конференция, защита диплома, отчет о проделанной работе, успехи в развитии компании или бизнеса за определенный период, реклама новых товаров, которые появятся на рынке, и многое другое. Презентация помогает докладчику в наглядной форме представить всю необходимую информацию. Вы можете вставлять в нее нужные рисунки и диаграммы, видеоролики, в которых может отображаться результат Вашей работы, и различные аудиофайлы. Благодаря всему этому, слушатель лучше уловит материал, и запомнит всю нужную информацию, которую Вы хотели рассказать.
PowerPoint – является мощным инструментов для создания презентаций. С его помощью Вы сможете сделать отличную презентацию, отвечающую всем необходимым требованиям. Выбирайте фоны, заголовки, цвета, вставляйте графики, таблицы и диаграммы. В общем поле для действий огромное, теперь все зависит от Вашей фантазии.
В общем поле для действий огромное, теперь все зависит от Вашей фантазии.
В статье мы рассмотрим, какие инструменты можно использовать, для создания презентаций в PowerPoint. Как добавлять и оформлять слайды, писать текст, вставлять графики, диаграммы, таблицы, видео и аудио файлы.
Итак, думаю, с темой презентации Вы определились. Важно понимать, что презентация – это вспомогательное средство достижения цели, и результат в большей степени будет зависеть от Вашего доклада. Но красивая и грамотно сделанная презентация, конечно, сыграет немалую роль.
Добавление новых слайдов
Запускаем программу PowerPoint на компьютере. На вкладке «Главная» кликаем по кнопочке «Создать слайд» и выбираем любой из предложенных макетов. Можно добавить пустые страницы, можно добавить с областями для ввода заголовков, текста или вставки рисунка.
С левой стороны показаны все слайды презентации. Новая страница добавляется сразу после той, которая выделена в этой области мышкой.
Для удаления слайда из презентации, выделите его миниатюру, они представлены с левой стороны, кликните правой кнопкой мыши и выберите из контекстного меню «Удалить слайд» . Чтобы переместить слайд, кликните по нему левой кнопкой мыши, и, не отпуская ее, перетащите миниатюру между двумя другими – место вставки будет отмечено черной горизонтальной полосой.
Чтобы изменить макет уже добавленного слайда, выделите его и на вкладке «Главная» нажмите кнопочку «Макет» . Выберите нужный из списка.
Вся описанная информация, подробно рассмотрена в статье: как вставить слайд в презентацию PowerPoint . Перейдя по ссылке, Вы сможете прочесть статью.
Дизайн слайда
Чтобы наша презентация имела красивое оформление, и страницы не были белыми, переходим на вкладку «Дизайн» . В группе «Темы» можно выбрать одну из предложенных тем. Здесь же можно выбрать другое цветовое оформление для выбранной темы: «Цвета» , подходящие для презентации «Шрифты» и «Эффекты» .
Если Вы хотите, чтобы несколько слайдов презентации имели другое оформление, зажмите «Ctrl»
и выделите их мышкой. Затем выберите нужную для них тему.
Затем выберите нужную для них тему.
Кнопочка «Стили фона» поможет изменить фон для страницы.
Не используйте в презентации слишком яркие и плохо сочетающиеся цвета – это будет отвлекать зрителя. Постарайтесь ограничиться тремя-четырьмя цветами для темы.
Текст на слайде
Если Вы выбрали макеты с областями для ввода заголовков и теста, нажмите в нужную область и впишите туда текст. Кстати текст можно как напечатать, так и вставить с любого другого документа.
Если Ваши страницы пустые, перейдите на вкладку «Вставка» и выберите «Надпись» . Используя мышку, нарисуйте на слайде прямоугольную область, куда затем напишите текст. Таким же образом, можно добавить новую область для ввода текста на любой слайд.
Чтобы переместить область с текстом, наведите курсор мышки на границу, он примет вид стрелочки, направленной в четыре стороны, нажмите левую кнопку мыши и, не отпуская ее, перетащите область в другое место на листе. Изменить размер можно, наведя курсор на один из маркеров.
Выбрать подходящий шрифт для текста, можно на вкладке «Главная» в группе «Шрифт» . Предварительно выделите нужный текст. Здесь же можно выбрать начертание текста, интервал между строками, его выравнивание и прочее.
При выделении текста, на ленте появляется новая вкладка «Средства рисования» . Здесь можно выбрать подходящий стиль для текста и для фигуры, в которую он вписан.
Делайте заголовки шрифтом большего размера, чем основной текст. Не используйте плохо читаемые шрифты. Основного текста на листе должно быть не много, делайте его такого размера, чтобы могли прочесть с задних рядов. Используйте один шрифт для заголовков на всех слайдах, шрифт для основного текста тоже должен быть одинаковый.
Не переусердствуйте с подчеркиваниями и прочим. Цвет текста выбирайте такой, чтобы он читался на выбранном фоне.
Вставка рисунков, диаграмм, таблиц
Чтобы презентация была интересной, текст необходимо разбавить изображениями. Перейдите на вкладку «Вставка»
и выберите «Рисунок»
. Найдите нужный рисунок на компьютере и нажмите «Вставить»
. Используя мышку, перетащите его в любое место на странице и измените размер.
Найдите нужный рисунок на компьютере и нажмите «Вставить»
. Используя мышку, перетащите его в любое место на странице и измените размер.
Также можно воспользоваться командами копировать – вставить. Откройте документ, например Word, или Проводник, найдите нужное изображение, скопируйте его и вставьте на слайд в презентации.
Старайтесь не растягивать маленькие изображения, чтобы не портить их качество. Не добавляйте много картинок на один слайд. Лучше вынести изображение на отдельный слайд и подписать его.
Если в презентацию нужно добавить диаграмму, на вкладке «Вставка» кликните по кнопочке «Диаграмма» . Выберите одну из предложенных и нажмите «ОК» .
Откроется окно программы Excel. Введите в него данные, на основе которых нужно построить диаграмму. Чтобы изменить диапазон данных, потяните за правый нижний угол таблицы. После этого, нажмите на крестик, чтобы закрыть окно.
Чтобы подробно узнать, как построить диаграмму в Excel и как построить график в Excel , перейдите по ссылкам и прочтите статьи.
Для изменения диаграммы, выделите ее и перейдите на вкладку «Работа с диаграммами» .
Таблица в презентацию добавляется аналогичным образом: «Вставка» – «Таблица» , выберите нужное количество строк и столбцов. Для работы с таблицей, перейдите на соответствующую вкладку.
Вставка аудио и видео
Вставка аудиозаписи в презентацию может пригодиться во многих случаях. К примеру, Вы делаете презентацию ко Дню рождения, или нужно во время доклада прослушать фрагмент песни или записанный лично Вами файл. Если Вы хотите, чтобы музыка играла во время показа презентации, выберите спокойную композицию и лучше без слов.
Выбираем слайд, с которого будет начинаться воспроизведение композиции, и переходим на вкладку «Вставка» – «Звук» – «Звук из файла» . Найдите запись на компьютере, после того, как она будет добавлена, на листе появится значок в виде динамика.
Для вставки видео, сделайте все тоже, только нажмите «Видео»
– «Видео из файла»
.
Переходы и анимация
Появление всех слайдов можно сделать более интересным, для этого нужно использовать различные переходы в программе. Открываем вкладку «Переходы» , выделяем нужный слайд с левой стороны, и выбираем из списка любой переход. Вы сразу сможете увидеть, как появится слайд на экране.
В группе «Время показа слайдов» можно настроить длительность перехода, и как сменять слайд, по щелчку мышкой или по истечению определенного времени. Здесь же можете выбрать звук для смены слайдов.
Анимация применяется для эффектного появления текста на слайде. Выделяем мышкой нужную область с текстом и переходим на вкладку «Анимация» . Здесь нажимаем «Добавить анимацию» и выбираем любую из списка.
Чтобы посмотреть список анимации, добавленных на слайде, изменить их порядок, скорость появления, направления, тип запуска, нажмите «Область анимации» . С правой стороны появится нужная область.
Не переборщите со спецэффектами. Если Ваша презентация будет оснащена различными звуковыми эффектами, мигающим и прыгающим текстом – зрителю будет сложно сконцентрироваться на основной информации.
Показ слайдов
На этом мы закончили создавать презентацию! Самое время посмотреть, что получилось. Перейдите на вкладку «Показ слайдов» и нажмите кнопочку «С начала» . Начнется демонстрация слайдов в полноэкранном режиме.
Жизнь может нередко поставить в такие условия, когда программа PowerPoint отсутствует под рукой, а презентацию сделать очень нужно. Проклинать судьбу можно бесконечно долго, однако решение проблемы искать все-таки проще. На самом деле, далеко не всегда для создания хорошей презентации нужен именно Microsoft Office.
В целом есть два возможных пути решения проблемы, которые зависят от ее характера.
Если просто PowerPoint в данный момент нет и в ближайшее время не предвидится, тогда выход вполне логичен – можно воспользоваться аналогами, которых довольно много.
Ну а если обстоятельства так сложились, что под рукой есть компьютер, но на нем отсутствует конкретно Microsoft PowerPoint, то можно сделать презентацию другим способом. Впоследствии его спокойно можно открыть в PowerPoint и обработать, когда представится возможность.
Впоследствии его спокойно можно открыть в PowerPoint и обработать, когда представится возможность.
Аналоги PowerPoint
Как ни странно, жадность – лучший двигатель прогресса. Программное обеспечение Microsoft Office, в пакет которого и входит PowerPoint, стоит сегодня очень дорого. Далеко не все способны себе это позволить, да и с пиратством связываться любят далеко не все. Потому вполне закономерно появляются и существуют всевозможные аналогичные приложения, в которых можно работать не хуже, а местами даже лучше. Вот несколько примеров наиболее распространенных и интересных аналогов PowerPoint.
Разработка презентации в Word
Если же проблема заключается в том, что в руках есть компьютер, но нет доступа к PowerPoint, то проблему можно решить иначе. Для этого потребуется хотя бы родственник программы – Microsoft Word . Такая ситуация вполне может существовать, поскольку PowerPoint не все пользователи выбирают при выборочной установке пакета Microsoft Office, а вот Word — штука распространенная.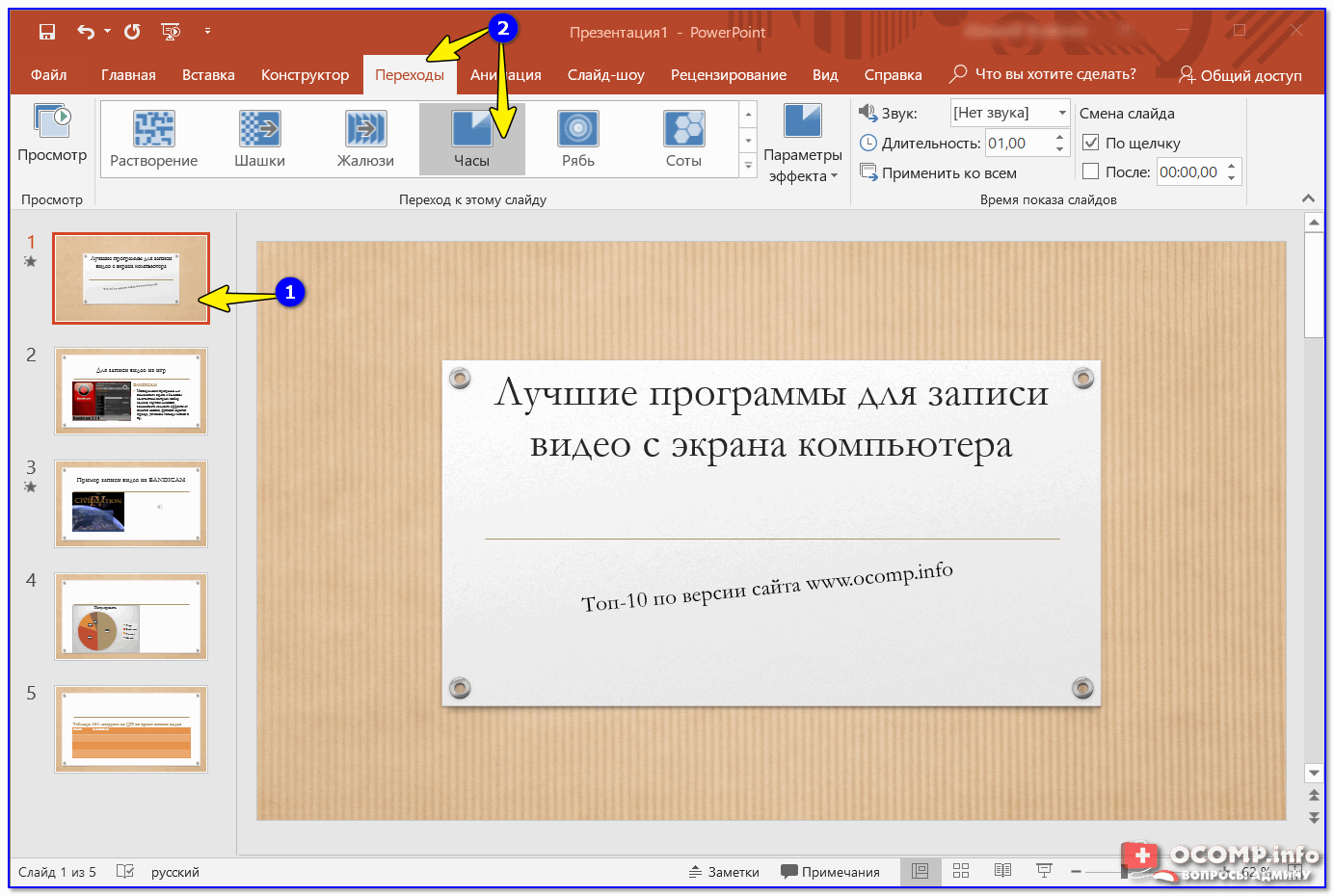
Впоследствии, когда он может быть перенесен на устройство, на котором присутствует PowerPoint, потребуется открыть документ Word в этом формате.
Такой метод позволяет собрать и систематизировать текстовую информацию в презентации до того, как к ней будет получен доступ. Это позволит сэкономить время, оставив на потом лишь оформление и форматирование итогового документа.
Презентации, созданные в различных приложениях, используются для демонстрации данных на предприятии, в ходе развлекательных мероприятий и в образовательных учреждениях. Существует множество видов презентаций, в которых используются как слайды, содержащие теоретическую часть, так и видеоролики, музыкальные композиции и голосовое сопровождение. Самой популярной программой для их создания считается PowerPoint.
Если вы ещё не знаете, как создать красивую все её возможности, стоит подробно рассмотреть пошаговую инструкцию, предложенную в этой статье. Здесь мы рассмотрим каждый момент, связанный с подбором материала, вставке информации (звуковой и визуальной) в слайды, а также научимся оформлять презентацию таким образом, чтобы она выглядела уникально и красиво.
Как создать презентацию: пошаговая инструкция
Стоит сразу пояснить, что дело это не такое лёгкое, как может показаться на первый взгляд. Итак, первое, что нам потребуется, чтобы создать презентацию — программа PowerPoint. Как правило, она является частью пакета Microsoft (Word и Excel). Если их нет, то придётся для начала скачать их на свой компьютер с официального сайта Microsoft. И только после этого можно вникать в суть вопроса, как создать презентацию на компьютере.
Чтобы материал получился действительно красивым, требуется тщательная подготовка. Во-первых, уделяем внимание составлению плана презентации. Это поможет определиться с количеством слайдов и их оформлением. Во-вторых, заранее подбираем картинки и составляем тексты, так как создать слайды для презентации без подходящих по теме материалов будет проблематично. После того как всё будет готово, можно приступать непосредственно к созданию презентации.
Шаг первый: анализируем, планируем
Так как презентация подразумевает непосредственное участие людей в демонстрации и восприятии информации, то план должен включать в себя несколько достаточно важных моментов:
- Определение целей презентации: доказательство фактов, ознакомление с методами, событиями и т.
 д. От выбранного направления будет зависеть выбор текста для слайдов, тематика изображений, видео и аудиофайлов.
д. От выбранного направления будет зависеть выбор текста для слайдов, тематика изображений, видео и аудиофайлов. - Перед тем как создать презентацию с музыкой или иным звуковым сопровождением, необходимо уточнить, для какой аудитории предназначен материал. Подбирайте только те записи, которые будут интересны конкретной группе.
- Рассчитайте время, которое потребуется для показа всех слайдов. Не имеет смысла терять время на решение вопроса, как создать красивую презентацию, если аудитория не успеет просмотреть её полностью.
Все эти пункты необходимо прописать в блокноте (бумажном или электронном), подробно излагая все свои желания и возможности относительно наполнения и оформления презентации. Это поможет на последующих этапах её создания не забыть что-то важное.
Шаг второй: подбираем материалы
Первое, что потребуется для наполнения слайдов — тексты. Брать их можно как «из головы», излагая собственный опыт, так и из различных источников: книг, рефератов, научных или исследовательских работ, обсуждений в блогах и на форумах.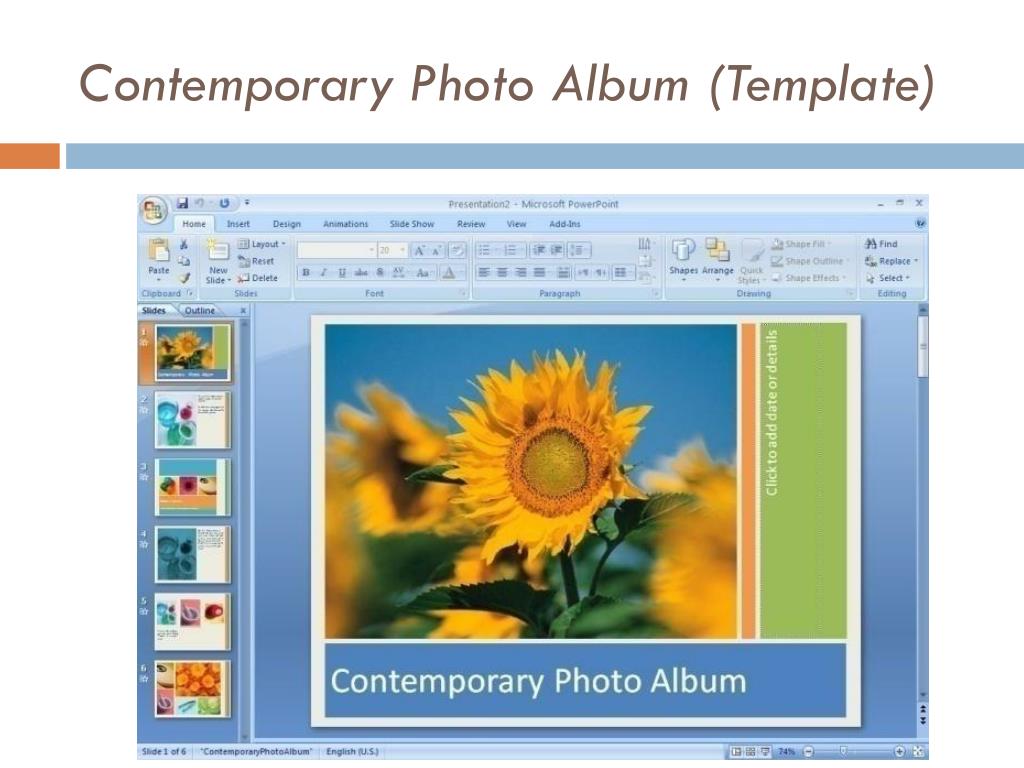 Так как создать красивую презентацию без картинок не представляется возможным, выбирать их стоит особенно тщательно. Для этого можно использовать любую поисковую систему или личные фото. То же относится и к видео и аудио файлам.
Так как создать красивую презентацию без картинок не представляется возможным, выбирать их стоит особенно тщательно. Для этого можно использовать любую поисковую систему или личные фото. То же относится и к видео и аудио файлам.
Графики, диаграммы и таблицы для презентаций можно составить с помощью специальных программ, конвертировав затем изображение в формат jpg, png или gif. Также можно нарисовать графики вручную, используя обычную бумагу и фломастеры. Затем это изображение нужно отсканировать или сфотографировать. Программа PowerPoint также содержит множество шаблонов, которые можно адаптировать для конкретной темы.
Шаг третий: создание слайдов
Итак, переходим непосредственно к вопросу: как создать презентацию. На компьютере (на рабочем столе) создаём документ PowerPoint и открываем его. На этом этапе нам предстоит создать требуемое количество слайдов. Открываем вкладку под названием «Главная» и находим в её верхней левой части кнопку «Создать слайд». Для начала делаем титульник презентации, для чего выбираем из предложенного списка соответствующий слайд. Далее добавляем наиболее подходящие по форме и расположению изображений и текстов слайды.
Далее добавляем наиболее подходящие по форме и расположению изображений и текстов слайды.
Так как создать красивую презентацию — основная наша задача, приступаем к оформлению пока белых слайдов, открыв раздел «Дизайн» на верхней панели окна программы. Выбирать цветовое оформление придётся из более 40 вариантов! Правее каталога тем расположены кнопка «Цвета». Предназначена она для изменения В разделе «Стили фона» можно изменить цвет нижней части слайдов.
Если в ходе создания презентации вы обнаружили, что один из них подобран неверно, его можно изменить. Делается это так: переходим в раздел «Главная», выделяем нужный слайд (кликаем на него) и нажимаем расположенную правее кнопки создания слайдов сноску «Макет». Перед нами открывается набор стандартных слайдов, из которых выбираем подходящий нам вариант.
Шаг четвёртый: вставляем текст
Добавление текста не должно вызвать никаких затруднений даже у начинающих осваивать программу Power Point пользователей. Достаточно вручную ввести заранее подготовленные фрагменты, или скопировать их из документа Word. Расположение заголовков и фраз, а также их оформление (шрифт) можно изменить тем же способом, как и в обычных текстовых документах.
Расположение заголовков и фраз, а также их оформление (шрифт) можно изменить тем же способом, как и в обычных текстовых документах.
Далее нам потребуется немного фантации, потому что на этом этапе стоит узнать, как создать красивую презентацию, в которой заголовки будут оформлены необычно. Для того чтобы сделать это, нужно выделить поле для заголовка и ввести название слайда. Для примера возьмём фразу «создаём красивые заголовки». Далее переходим в раздел форматирования на главной странице программы, и далее в «Преобразовать в SmartArt». Выбираем оригинальное оформление для заголовка, подбираем более подходящее цветовое решение (в выпадающем меню) и сохраняем его.
Шаг пятый: размещаем картинки, видеоролики и графики
Итак, мы усвоили основные правила, как создать осталось рассмотреть такие аспекты, как вставка картинок и графиков. Именно они помогают в полной мере раскрыть многие темы. Вставить их можно несколькими способами:
- Переходим во вкладку «Вставка», выбираем раздел «Диаграммы».
 В открывшемся окне выбираем подходящие по внешнему виду элементы и сохраняем результат. При необходимости вводим показатели, которые будут отображать значение каждого сектора.
В открывшемся окне выбираем подходящие по внешнему виду элементы и сохраняем результат. При необходимости вводим показатели, которые будут отображать значение каждого сектора. - Таблицы на слайде можно разместить так же, как диаграммы. Для этого достаточно найти раздел «Вставить таблицу» и выбрать необходимое количество столбцов и строк в ней.
- Прямо на выбранном слайде кликнуть по значку таблицы, диаграммы, видеоролика или картинки, после чего откроется окно, в котором можно будет осуществить переход к папке, в которой сохранены изображения для презентации.
Так как создать правильную презентацию — это самая важная задача, запомните такой совет: никогда не размещайте на одном слайде более двух изображений! В противном случае аудитория не сможет или не успеет их рассмотреть.
Шаг шестой: редактирование изображений, графиков и диаграмм
Придать ещё более уникальный вид каждому слайду помогут визуальные эффекты. Применять их можно ко всем элементам.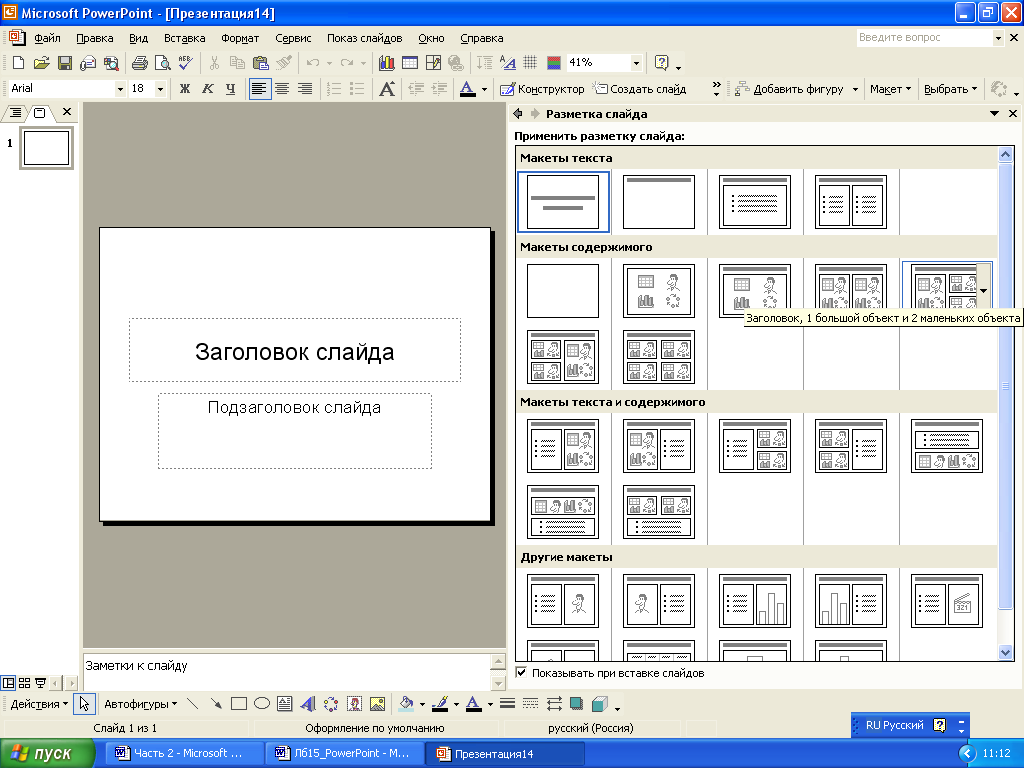 Для редактирования рисунка выделяем его, переходим в раздел «Вставка», в правой части панели ищем подраздел «Работа с рисунками/формат». Переходим туда и редактируем рисунок: меняем форму, положение, цвет и структуру его границ. Также в этом разделе можно осуществить коррекцию изображений: изменить яркость, применить различные художественные эффекты.
Для редактирования рисунка выделяем его, переходим в раздел «Вставка», в правой части панели ищем подраздел «Работа с рисунками/формат». Переходим туда и редактируем рисунок: меняем форму, положение, цвет и структуру его границ. Также в этом разделе можно осуществить коррекцию изображений: изменить яркость, применить различные художественные эффекты.
Для редактирования диаграмм выделяем нужное изображение, переходим во вкладку «Вставка», находим пункт «Работа с диаграммами/конструктор/макет/формат» и приступаем к изменению нужных характеристик. То же самое применимо и к графикам.
Шаг седьмой: вставка аудиофайлов
Итак, презентация уже почти готова. Пришла пора узнать, где создать презентацию со звуковым сопровождением. Многие не знают, что такие функции есть в программе Power Point. Для того чтобы разместить аудио или видеозапись на одном из слайдов, проходим в уже знакомый раздел «Вставка» и на верхней панели ищем блок «Мультимедиа». Выбираем, что будем загружать и откуда: из файла, организатора клипов или напрямую из интернета. Также программа предусматривает запись звука в режиме реального времени. Не любите выступать перед аудиторией? Тогда вам стоит подключить микрофон и записать комментарии к каждому слайду.
Также программа предусматривает запись звука в режиме реального времени. Не любите выступать перед аудиторией? Тогда вам стоит подключить микрофон и записать комментарии к каждому слайду.
После окончания загрузки файлов программа спросит ваше согласие на автоматическое проигрывание звукозаписей и видео после начала просмотра слайда, как который они были установлены. Как вариант, можно настроить воспроизведение по клику.
Шаг восьмой: анимация и переходы
Для более эффектного можно сделать переходы и анимацию. Первое позволяет перелистывать слайды более плавно и красиво. В меню, которое находится в одноименной вкладке, можно выбрать один из 35 вариантов перехода между слайдами. Это может быть эффект воронки, открывания, выцветания, дробления и многое другое. Обратите внимание, что на каждый слайд необходимо установить эффект перехода. Лучше, если он будет одним для всех элементов презентации, так как пестрота оформления может отвлекать внимание слушателей от основной темы.
Анимация предназначена для оформления заголовков и текстов на слайдах после перехода. Со всеми эффектами можно ознакомиться в разделе «Анимация». Там же можно настроить параметры эффектов и даже самостоятельно определить пути перемещения заголовков по слайду. С анимацией, так же как с переходами, нужно быть осторожными. Кувыркающиеся, мелькающие и выскакивающие со всех сторон буквы, складывающиеся потом в заголовки, не придадут вашей презентации солидности.
Настройки показа
Последний, и самый важный этап в создании красивой и качественной презентации — настройка времени отображения каждого слайда, а также временного промежутка, когда будут воспроизводиться видеоролики. Настройки можно выставить в разделе «Показ слайдов» в меню «Настройка». При этом важно постараться читать вслух речь, которой вы собираетесь описывать происходящее на экране. Чтобы не ошибиться с временными рамками, включите «Настройки времени», и не торопясь произнесите текст. Программа автоматически засечёт время, потраченное вами на комментирование одного слайда, а вам останется только сохранить результат.
Самые распространённые ошибки при создании презентаций
Итак, мы узнали все подробности о том, как создать презентацию. Инструкция, изложенная выше, может помочь как учащимся школ и студентам, так и взрослым пользователям программы PowerPoint. В заключение хотелось бы дать несколько советов, как избежать самых распространённых ошибок. Во-первых, несмотря на красочность и привлекательное оформление слайдов, всё же остаются заметными. Всегда проверяйте тексты на опечатки и правописание. Во-вторых, красивая презентация — это не просто картинки, окружённые анимированными надписями и рамками. Речь докладчика играет более важную роль, чем отцифрованный материал, поэтому не ленитесь репетировать выступление. В третьих, не откладывайте создание презентации на «потом», так как в этом случае у вас не останется времени на осмысленный подход к делу, а сам материал может оказаться не только неинтересным, но и непривлекательно оформленным.
Что такое PowerPoint? Это презентационная программа, входящая в пакет Microsoft Office. Использует графический подход к презентациям в виде слайд-шоу, которые сопровождают онлайн-выступление спикера. Эта программа широко используется в деловых и учебных классах и является эффективным инструментом обучения.
Использует графический подход к презентациям в виде слайд-шоу, которые сопровождают онлайн-выступление спикера. Эта программа широко используется в деловых и учебных классах и является эффективным инструментом обучения.
Что такое PowerPoint?
PowerPoint — одна из самых простых компьютерных программ для изучения. Это программа номер один, используемая во всем мире для создания презентаций. Любой начинающий пользователь может создавать потрясающие презентации, которые выглядят так, как будто они были разработаны профессионалом.
Программное обеспечение Microsoft PowerPoint используется для создания профессиональных слайд-шоу, которые могут отображаться на проекторах или телевизорах с большим экраном. Продукт данного программного обеспечения называется презентацией. Обычно ведущий выступает с аудиторией и использует презентацию Microsoft Office PowerPoint для визуальных эффектов, чтобы привлечь внимание слушателей и добавить визуальную информацию.
История
PowerPoint был впервые разработан Деннисом Остином и Томасом Рудкиным в корпорации Forethought Inc.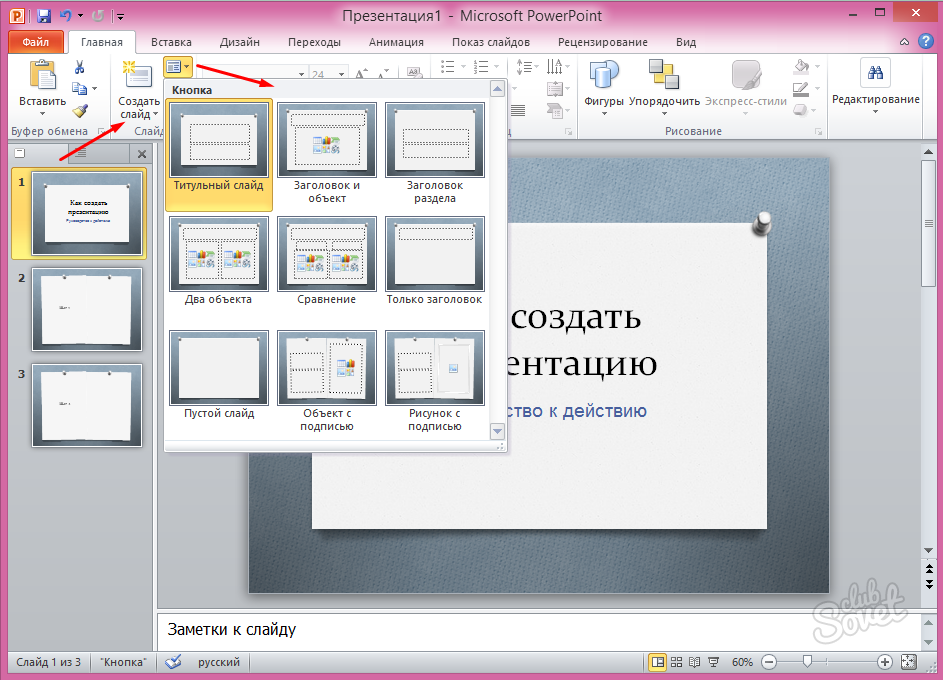 Предполагалось, что продукт будет носить имя Presenter, но это товарный знак не удалось зарегистрировать. В 1987 году программа была переименована в PowerPoint (идея нового имени принадлежит Роберту Гаскинсу). В августе того же года Microsoft купила компанию Forethought за 14 миллионов долларов и превратила ее в свою бизнес-единицу, где продолжалась разработка ПО. Первая итерация Microsoft PowerPoint была запущена вместе с Windows 3.0 в 1990 году. Она позволяла листать слайды в одном направлении (только вперед), и количество настроек было довольно ограничено.
Предполагалось, что продукт будет носить имя Presenter, но это товарный знак не удалось зарегистрировать. В 1987 году программа была переименована в PowerPoint (идея нового имени принадлежит Роберту Гаскинсу). В августе того же года Microsoft купила компанию Forethought за 14 миллионов долларов и превратила ее в свою бизнес-единицу, где продолжалась разработка ПО. Первая итерация Microsoft PowerPoint была запущена вместе с Windows 3.0 в 1990 году. Она позволяла листать слайды в одном направлении (только вперед), и количество настроек было довольно ограничено.
Что такое PowerPoint в современном понимании? Программа претерпела значительные изменения в Microsoft Office PowerPoint 97 — были добавлены полноценные эффекты перехода и автоматическое движение слайдов. Это позволило ведущему следовать плану и продолжать выступление без пауз.
Как скачать программу?
PowerPoint — это программа, которая улучшает визуализацию устного выступления и позволяет аудитории сосредоточиться на предмете. Работает по старому принципу слайд-шоу, но использует современные технологии в виде компьютеров и цифровых проекторов.
Работает по старому принципу слайд-шоу, но использует современные технологии в виде компьютеров и цифровых проекторов.
Продукт входит в пакет Microsoft Office и также доступен как:
- отдельная программа для PC на Windows и Mac;
- часть подписки на PowerPoint в Office 365;
- PowerPoint Online — полностью бесплатная версия PowerPoint, которая может использоваться в веб-браузере;
- приложение для мобильных устройств Android и iOS.
Если вы загружаете программу как отдельный компонент, скачивайте установочный файл только с официального сайта компании Microsoft.
Как сделать в PowerPoint презентацию?
PowerPoint поставляется со многими шаблонами, которые задают тон презентации. Новые пользователи обычно выбирают шаблонные варианты, заменяют текст и изображения собственными, добавляют дополнительные слайды, свой контент, иконки и графику. Также есть возможность выбрать специальные эффекты, переходы между слайдами, музыкой, графикой и анимациями — все эти инструменты встроены в программное обеспечение для обогащения опыта для аудитории.
Каждая страница в презентации Microsoft PowerPoint называется слайдом. Фоны могут быть применены к отдельным или ко всем слайдам в презентации. Фонами могут быть сплошные цвета, градиентные заливки, текстуры или изображения. Термин «анимация» используется в Microsoft Office PowerPoint для описания движений, применяемых к объектам на слайдах. Один или несколько объектов на слайде могут быть анимированы.
Темы дизайна были впервые представлены в версии 2007. Они функционируют так же, как шаблоны дизайна в более ранних версиях Microsoft Office PowerPoint. Очень удобная особенность тем оформления, заключается в том, что вы можете сразу увидеть эффект, отраженный на ваших слайдах, прежде чем принимать решение.
Программа предлагает несколько различных способов добавления клипов и изображений в презентацию. Самый простой способ сделать это — выбрать макет слайда и добавить свой контент.
Файлы PowerPoint сохраняются с расширением файла PPS или PPTX, хотя исходный формат PPS используется для совместимости со старыми версиями PowerPoint и программным обеспечением для просмотра.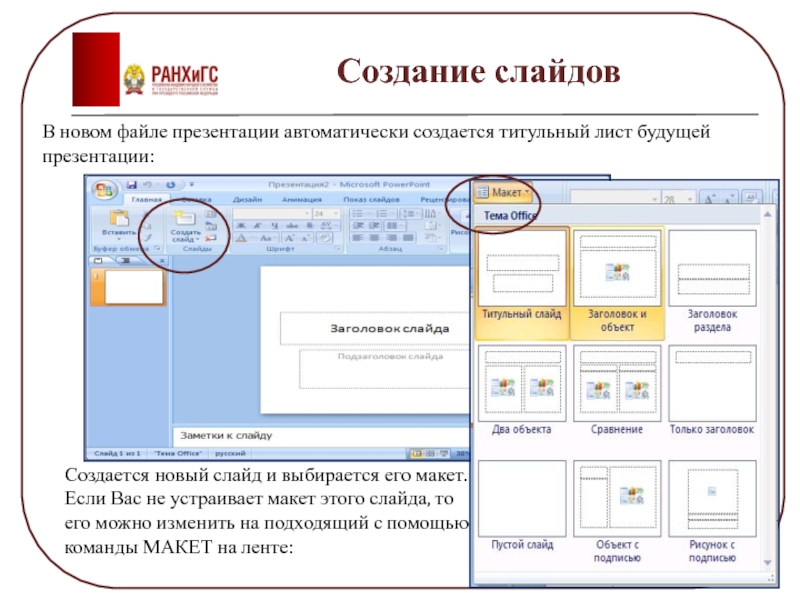
Групповая работа
Совместный доступ PowerPoint — что такое? Несмотря на то что PP зачастую используется одним человеком, программа также поддерживает возможности совместной работы над презентацией.
В этом случае документ сохраняется в Интернете на OneDrive или SharePoint, а совместное редактирование осуществляется благодаря публикации ссылки и совместному редактированию.
Перейдите на вкладку «Обзор» в верхней части программы и нажмите кнопку «Новый комментарий» — здесь можно оставить заметки и переместить их на экране для просмотра другими членами команды. Комментарии могут быть особенно полезным инструментом для разъяснения внесенных изменений и видны всем сотрудникам, участвующим в совместном редактировании.
Также вы можете загружать свою презентацию на такие веб-сайты, включая все слайды и заметки. Для этого необходимо перейти в «Файл», «Сохранить и отправить» и «Создать видео». Документ будет сохранен в формате WMV, который может воспроизводиться на проигрывателе Windows Media и может быть загружен на большинство видеосайтов.
Область применения
Microsoft PowerPoint востребована во всех видах деловых и личных презентаций. Среди них:
- занятия для сотрудников;
- запуск продукта;
- торговые встречи;
- демонстрации для выставок;
- встречи в клубе;
- публичные выступления;
- маркетинговые стратегии;
- ежеквартальные презентации;
- бизнес-планы.
Презентация PP одинаково эффективна как для большой аудитории, так и для малых групп.
Аналоги
Microsoft Office PowerPoint на сегодняшний день является самой популярной программой для создания презентаций. Ежедневно выпускается около 35 миллионов файлов формата PPT. Хотя у этого программного решения есть несколько конкурентов, всем им не хватает глобального охвата PP. Программное обеспечение Apple Keynote похоже на Microsoft Office PowerPoint и поставляется бесплатно на всех Mac, но им принадлежит лишь крошечная доля всей пользовательской базы программного обеспечения для создания презентаций.
Смерть через PowerPoint: миф или правда?
Смерть через PowerPoint — популярный англоязычный термин, который возник с ростом популярности данной программы. Это явление, вызванное плохим использованием программного обеспечения для презентации.
Ключевые факторы, которых следует избегать при создании презентаций:
- запутанная графика;
- нагромождение картинок;
- непоследовательно структурированная информация;
- слишком большое количество контента на странице;
- слайды со большим количеством текста и докладчиков;
- невыдержанный стиль документа.
Если презентация получилась неудачной и неубедительной, аудитория остается эмоционально отключенной от представленного контента, и эффективность выступления спикера значительно снижается.
Несколько важных советов по созданию удачной презентации:
Не помещайте весь текст выступления на слайд — отразите лишь ключевые моменты.
Не используйте слишком много объектов на одной странице.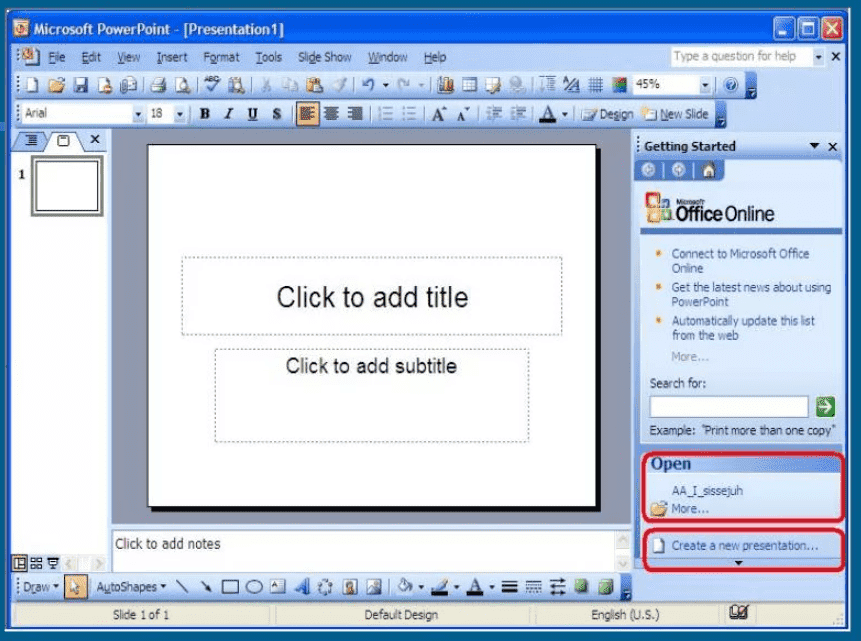 Это рассеивает внимание аудитории.
Это рассеивает внимание аудитории.
Не переусердствуйте с анимацией! Излишнее количество анимированных объектов отвлекает слушателей.
2.3.1. Работа с программой создания презентаций Microsoft PowerPoint 2007
При запуске PowerPoint 2007 открывается окно приложения. Программа PowerPoint 2007 открывается в режиме Обычный. Этот режим предназначен для создания слайдов и работы с ними. Окно приложения — это графический интерфейс PowerPoint (рис. 1).
Рис. 1
Окно PowerPoint 2007 открывается на вкладке Главная и состоит из 4 основных областей приложения:
- Лента.
- Область Slide.
- Слайды/Структура.
- Заметки к слайду.
Лента. На Ленте размещены все команды необходимые для создания slides и работы с презентацией. Лента содержит 9 стандартных вкладок (Главная, Вставка, Дизайн, Анимация, Показ слайдов, и т.д.). Набор команд, который отображается на Ленте, зависит от того, какая вкладка выбрана.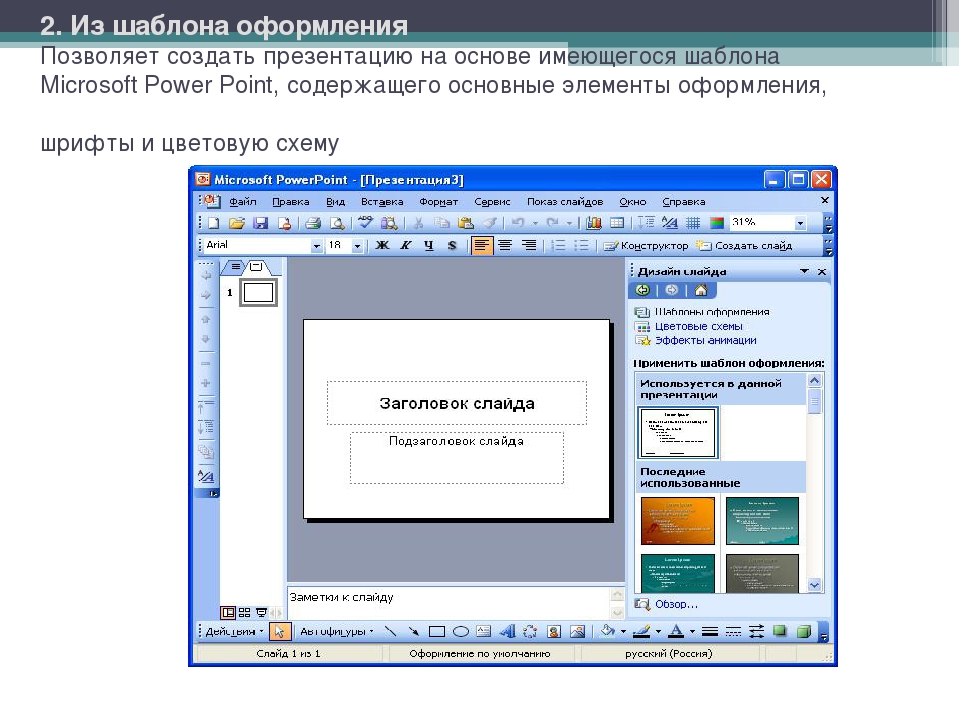 Команды на вкладках организованы в группы.
Команды на вкладках организованы в группы.
Кроме того, в приложении PowerPoint 2007 применяются контекстные инструменты (наборы команд), вкладки которых появляются на Ленте при работе с определенным объектом презентации. Например, если установить курсор в текстовый заполнитель «Заголовок слайда», то появятся контекстные инструменты (Средства рисования), и вкладка Формат на Ленте, представленные на рисунке 2.
Рис. 2
Над лентой расположены кнопка Office и панель быстрого доступа. Кнопка Office предназначенная для управления файлом презентации (Создать, Открыть, Сохранить и т.д.). Панель быстрого доступа, формируется пользователем, который помещает на нее часто используемые команды необходимые для работы с презентацией и slides.
Для настройки панели необходимо щелкнуть на кнопке Office, затем щелкнуть на кнопке «Параметры PowerPoint». В окне диалога Параметры PowerPoint (рисунок 3) надо выбрать команду Настройка.
Рис. 3
Область slide .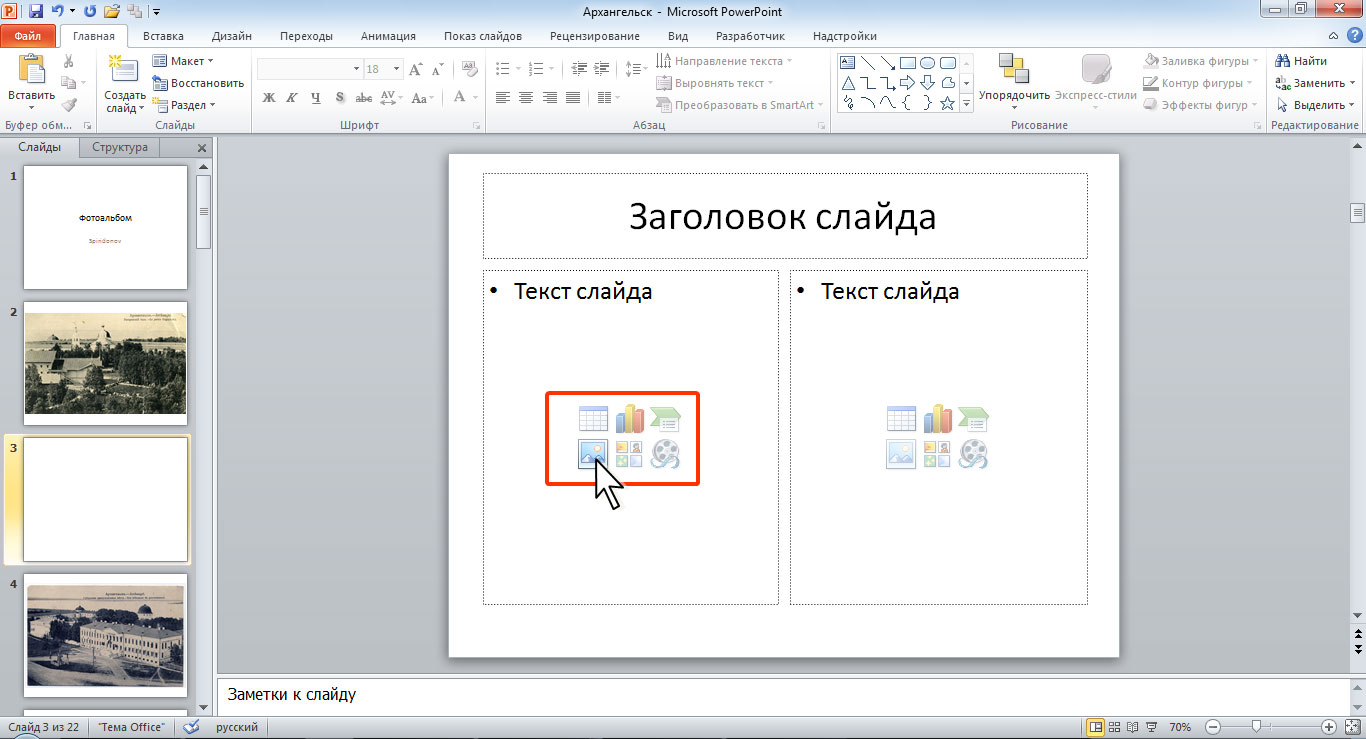 В области Slide можно создавать, редактировать и форматировать отдельные slides.
В области Slide можно создавать, редактировать и форматировать отдельные slides.
Область Слайды/Структура содержит две вкладки: Slide и Структура. В области Структура/Слайды на вкладке Slide отображаются эскизы всех слайдов презентации. Режим Slides позволяет осуществлять переход между эскизами и слайдами соответственно, добавлять и удалять их. Также можно изменить порядок следования слайдов путем перетаскиванием эскизов.
На вкладке Структура отображается иерархическая структура слайдов, содержащая их заголовки и тексты презентации. Перед заголовком каждого слайда стоит номер и значок. Текст презентации расположен после каждого заголовка и включает до пяти уровней отступов.
Заметки к слайду . В этой области можно ввести заметки докладчика о текущем слайде. Заметки докладчика не отображаются в режиме показа слайдов.
Режимы отображения слайдов и презентации . К основным режимам отображения, используемым в PowerPoint 2007, относятся: Обычный, Сортировщик слайдов и Показ слайдов. Переключение режимов отображения можно осуществлять с помощью кнопок, расположенных в правом нижнем углу окна приложения (рис. 4). Там же расположен движок для установки масштаба слайда.
Переключение режимов отображения можно осуществлять с помощью кнопок, расположенных в правом нижнем углу окна приложения (рис. 4). Там же расположен движок для установки масштаба слайда.
Рис. 4
Кроме того, режимы отображения можно выбирать на вкладке Вид (Обычный, Сортировщик слайдов, Страницы заметок, Показ слайдов).
Настройка гиперссылок при конвертировании презентаций PowerPoint
Функционал программы PowerPoint позволяет добавлять гиперссылки в ваши презентации. Большинство ссылок останутся активными после того, как вы опубликуете презентацию в веб-формат с iSpring. Однако, некоторые из них могут перестать работать из-за особенностей процесса конвертирования. В этой статье мы предлагаем решения, которые помогут вам настроить гиперссылки правильным образом.
При работе с гиперссылками, вы можете столкнуться со следующими ситуациями:
- Гиперссылки не работают в презентациях в формате Flash на локальном компьютере из-за политики безопасности FlashPlayer (это происходит только в том случае, если .
 swf файл запущен из локальной папки, например, с диска С:\).
swf файл запущен из локальной папки, например, с диска С:\). - Некоторые объекты, используемые в PowerPoint, конвертируются в растровые изображения, в результате чего информация о гиперссылке может быть потеряна. К таким объектам относятся объекты SmartArt и стилизованный текст.
- Если вы конвертируете презентацию в видео формат, гиперссылки, как и другие интерактивные элементы, не будут работать. В этом случае, вы можете отредактировать презентацию уже после загрузки на YouTube, воспользовавшись функцией Создание и редактирование аннотаций.
Содержание статьи
Ссылки в веб-презентации
Существует два основных типа гиперссылок, которые могут использованы в презентации PowerPoint.
Внутренние гиперссылки
Такие ссылки инициируют переход к определенному месту в этой же презентации.
Для чего можно использовать внутренние ссылки:
- Связать слайды одной презентации, чтобы объединить разные тематики или разделы.
- Создать оглавление для презентации со сложной структурой.

- Создать уникальный плеер с навигацией для вашей презентации.
- Интерактивные игры в PowerPoint
Внешние гиперссылки
Внешние гиперссылки открывают веб-страницу в окне браузера.
Для чего можно использовать внешние ссылки:
- Открыть существующую веб-страницу в том же окне или в новом окне браузера.
- Открыть файл, размещенный онлайн или локально.
Обратите внимание: По умолчанию все гиперссылки открываются в новом окне, но эти настройки могут быть изменены (кликните Ресурсы на панели инструментов iSpring). Вы можете выбрать открытие ссылки в том же окне или в родительском окне. Мы не рекомендуем выбирать настройку В том же самом окне, поскольку это прервет просмотр презентации, и пользователям придется переходить назад в их браузерах, чтобы продолжить просмотр.
Другие типы ссылок, Новый документ и Электронная почта, не могут быть открыты в веб-версии презентации, поэтому мы их не рассматриваем.
Абсолютные и относительные пути
Абсолютный путь – это полноразмерная ссылка, ведущая на HTML веб-страницу или файл, размещенный в интернете. Такая ссылка будет работать при переходе с любого интернет-ресурса.
Такая ссылка будет работать при переходе с любого интернет-ресурса.
- /
- /elearning-insights/hr-and-trainings-2015/
Относительный путь – это короткий путь к файлу, который расположен в той же папке (или структуре папок), которую вы просматриваете в данный момент. Относительные ссылки работают как на локальных компьютерах, так и на веб-сайтах, содержащих взаимосвязанные папки.
- index.html (файл находится в той же папке)
- /data/img01.png (файл находится в подпапке)
- ../index.html (файл находится в родительской папке)
При создании презентаций с iSpring мы рекомендуем использовать только абсолютные гиперссылки на веб-страницы или размещенные в интернете файлы.
Если вы хотите прикрепить дополнительные файлы или документы к вашей презентации, предпочтительнее будет использовать функцию iSpring Ресурсы, нежели относительные ссылки. Это гарантирует то, что эти файлы будут содержаться в папке презентации и откроются после того, как вы загрузите презентацию на веб-сайт.
Решение проблем с относительными путями в ссылках
Если в вашей презентации все-таки есть ссылки на локально размещенные файлы, они могут перестать работать после публикации презентации посредством iSpring.
В сконвертированной презентации при наведении курсора мыши на ссылку, всплывающая подсказка внизу покажет длинный (абсолютный) путь, а не короткий (относительный) путь к файлу. Такова особенность веб-браузеров: они просто не показывают короткие пути во всплывающих подсказках.
iSpring не изменяет вставленные вами относительные ссылки. Это можно проверить, создав HTML файл со ссылкой вида: <a href=“iSpring.pdf“>
Всплывающая подсказка покажет полный путь к файлу на диске file:///C:/Users/…/iSpring.pdf так же, как и в iSpring презентации на изображении выше.
Причина, по которой относительные ссылки перестают работать, состоит в другом. По умолчанию iSpring публикует веб-презентацию в отдельную папку рядом с .pptx файлом. После публикации запускаемый index. html файл размещается на уровень ниже, чем исходная PowerPoint презентация и оригинальный прикрепленный файл, поэтому файл не может быть найден по старому короткому пути.
html файл размещается на уровень ниже, чем исходная PowerPoint презентация и оригинальный прикрепленный файл, поэтому файл не может быть найден по старому короткому пути.
Для того чтобы относительная ссылка работала в опубликованной презентации, файл, ссылка на который включена в презентацию, необходимо поместить в одну папку с презентацией.
Еще один способ – это добавить префикс ..\ (две точки и обратная косая черта) во все относительные ссылки в вашей оригинальной презентации PowerPoint прежде чем приступать к публикации. Две точки – это стандартная команда DOS, которая перемещает на уровень вверх в структуре папок.
То же правило работает и для файлов, размещенных онлайн, с той лишь разницей, что в интернете для разделения между папками используется косая черта /.
В PowerPoint вы можете применять гиперссылки к самым разным объектам, начиная от текста, заканчивая SmartArt фигурами. Однако, помните, что после конвертации в веб-формат, некоторые ссылки становятся неактивными, потому что отдельные объекты конвертируются в растровые изображения.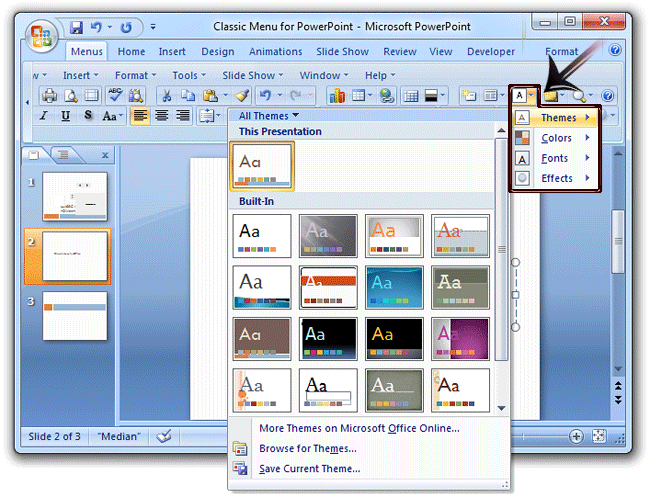
В презентации, которую вы собираетесь конвертировать с помощью iSpring, можно свободно применять гиперссылки к следующим объектам:
| Картинка | Комментарий |
| Выделите текст внутри надписи, и примените к нему гиперссылку. Получится подчеркнутый текст синего цвета. | |
| Выделите рамку надписи, чтобы добавить гиперссылку на весь текстовый блок. Текст не будет подчеркнут, поскольку гиперссылка применится ко всей надписи, включая текст и пустое пространство между текстом и рамкой. | |
| Выделите фигуру для добавления гиперссылки. Гиперссылку можно применить к любой фигуре, добавленной при помощи стандартного функционала PowerPoint Вставка. Таким образом можно создать кнопку с переходом по клику. | |
Выделите текст внутри фигуры и добавьте гиперссылку. Текст внутри формы будет подчеркнут, но остальная часть фигуры не будет работать как гиперссылка. Текст внутри формы будет подчеркнут, но остальная часть фигуры не будет работать как гиперссылка.Описанные выше два подхода можно объединить. Примените ссылку к фигуре к вставленному в фигуру тексту, чтобы обеспечить более четкую навигацию по клику на фигуру. | |
| Выделите изображение и примените к нему гиперссылку. Применив гиперссылку к изображению, можно создать кнопку с уникальным дизайном для перехода на другой слайд или на веб-сайт. Для этого предварительно создайте кнопку в графическом редакторе (например, Adobe Photoshop), сохраните ее в формате .png, вставьте получившееся изображение в PowerPoint и добавьте гиперссылку. |
Если вы присваиваете гиперссылку к тексту с примененными к нему эффектами (тень, отражение, и т.п.), при конвертации iSpring сохранит такой текст как растровое изображение, и, следовательно, гиперссылка не будет работать в вашей презентации в формате Flash или HTML5.
После публикации мы видим, что текст отображается как картинка, и гиперссылка не сохранилась. При наведении курсора мыши на текст, курсор мыши не меняется, по клику гиперссылка не срабатывает.
При наведении курсора мыши на текст, курсор мыши не меняется, по клику гиперссылка не срабатывает.
Решение №1: Сохраните текст как рисунок
- Кликните правой кнопкой мыши по рамке надписи со стилизованным текстом и выберите Сохранить как рисунок.
- Сохраните его на компьютер, например, на рабочий стол. По умолчанию, надпись будет сохранена в формате .png.
- Вставьте получившийся рисунок на тот же слайд, используя стандартный функционал PowerPoint Вставка -> Рисунки.
- Поместите картинку туда, где изначально размещался текст. Если Вы хотите сохранить текст на случай, если захотите внести в него изменения, просто перетащите надпись за границы слайда.
- Примените гиперссылку к картинке.
Решение №2: Добавьте активную область поверх текста
Вы можете применить гиперссылки к объектам SmartArt, а также их элементам. Однако iSpring сохраняет SmartArt объект со всеми его составляющими элементами как одно растровое изображение, поэтому ссылки не будут работать в сконвертированной презентации в формате Flash или HTML5.
Решение №1: Преобразуйте в фигуры
Кликните правой кнопкой мыши на рамку объекта SmartArt и выберите Преобразовать в фигуры. Таким образом объект будет сконвертирован в обычную фигуру. Затем примените гиперссылки к фигурам по отдельности.
Обратите внимание: Если вы примените анимации к объектам SmartArt, они также не будут воспроизводиться в опубликованной версии презентации. Для того, чтобы анимации работали, сконвертируйте SmartArt в фигуры и добавьте анимации для каждой фигуры.
Решение №2: Создайте прозрачную область для гиперссылок
К некоторым объектам в PowerPoint, например, к видеофайлам, нельзя применить гиперссылки. Также ссылки могут пропадать при конвертации с iSpring, когда объекты сохраняются как растровые изображения (например, стилизованный текст или SmartArt объекты). Также при создании презентации, которая будет просматриваться на iPad, вы можете столкнуться с проблемой, что некоторые элементы слишком мелкие, и в них тяжело попасть пальцем, поэтому необходимо увеличить активную область вокруг этих элементов.
Все описанные ситуации можно решить, добавив на слайды прозрачные активные области, которые будут перекрывать объекты и в то же время являться гиперссылками.
Для того, чтобы создать прозрачную область с гиперссылкой
- Перейдите во вкладку Вставка в PowerPoint.
- Кликните на Фигуры.
- Выберите прямоугольник или любую другую фигуру, которая подходит для объекта, к которому требуется применить гиперссылку.
- Добавьте фигуру поверх нужной области (например, поверх видео).
- Кликните правой кнопкой мыши по фигуре и выберите Гиперссылка.
- Добавьте гиперссылку и кликните OK.
- Теперь необходимо сделать фигуру прозрачной, чтобы объект по-прежнему был виден на слайде: кликните по фигуре правой кнопкой мыши и выберите Заливка -> Нет заливки.
- Повторите то же для контура фигуры: Контур -> Нет контура.
Обратите внимание: Вы также можете изменить параметры Заливка фигуры и Контур фигуры во вкладке Формат на панели инструментов PowerPoint…
…или на боковой панели Формат фигуры, которая появится после того, как вы кликнете правой кнопкой мыши и выберете Формат фигуры.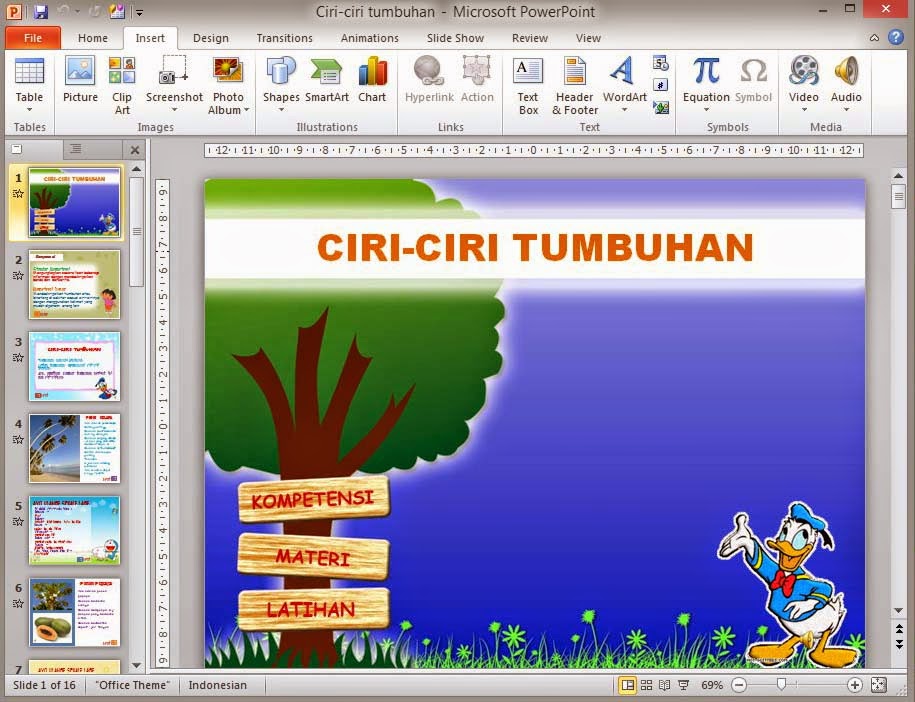
Обратите внимание: Прозрачная фигура с гиперссылкой будет перекрывать сами объекты и элементы управления ими. Например, если вы вставите такой прозрачный объект поверх видео, вы не сможете управлять проигрыванием видеофайла при помощи плеера. По клику на видео будет происходить переход по гиперссылке на веб-сайт или слайд презентации. Поэтому в настройках видео выставьте Автоматически в выпадающем списке Начало.
Как найти прозрачный объект на слайде
Если вам не удается найти прозрачный объект на слайде, перейдите во вкладку ГЛАВНАЯ на панели инструментов PowerPoint > Выделить > Область выделения. Любой объект, который вы выбираете из списка объектов, будет автоматически выделен на слайде. Таким образом, вы легко найдете на слайде прозрачный объект.
Часто задаваемые вопросы
Настройки безопасности Flash Player на локальных компьютерах
В: Я публикую презентацию в формат Flash и запускаю ее на своем компьютере. Почему-то гиперссылки, ведущие на веб-сайт не работают.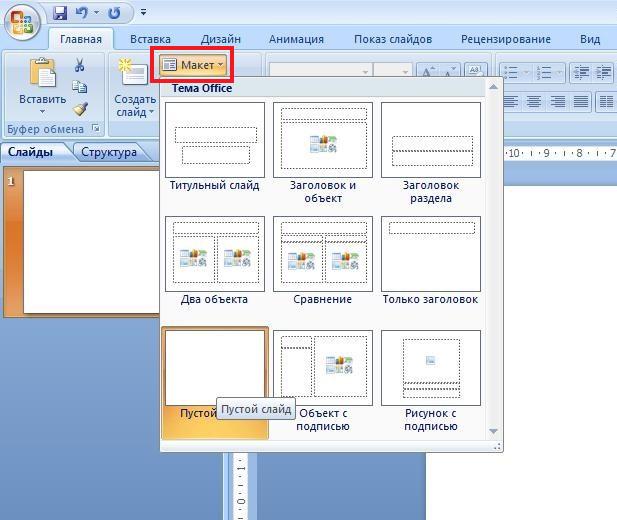 Но когда я загружаю эту же презентацию в интернет, гиперссылки снова в порядке.
Но когда я загружаю эту же презентацию в интернет, гиперссылки снова в порядке.
О: Все гиперссылки в файлах формата Flash блокируются при запуске с локального компьютера из-за политики безопасности Flash Player. Чтобы ссылки заработали, перейдите в настройки Flash Player и добавьте ту папку, в которую вы публикуете презентации, в исключения.
В: Я отправляю презентацию в формате Flash по почте своим коллегам, но они не могут открыть гиперссылки, которые ведут на сайт.
О: Настройки безопасности Flash Player распространяются на все локальные файлы, даже если вы отправляете их по почте. Лучшим решением в такой ситуации будет загрузить Flash презентацию в интернет, а затем поделиться ссылкой, ведущей на нее. Также вы можете опубликовать презентацию в мобильном формате HTML5, активировав опцию Создать ZIP-архив, и отправить ее по почте. Ограничения Adobe не распространяются на HTML5 презентации.
Неактивные гиперссылки
В: После того, как я публикую презентацию в интернете, текст с гиперссылкой подчеркнут, но, когда я навожу мышь на этот текст, курсор не изменяется, и по клику ничего не происходит.
О: Скорее всего, вы применили к тексту какой-то эффект (например, тень или отражение), в результате чего текст был сохранен как растровое изображение, и данные о гиперссылке были потеряны. Чтобы решить эту проблему, удалите примененные эффекты, или сохраните текст как картинку и заново вставьте его на слайд как изображение. Еще один способ — добавить прозрачный объект с гиперссылкой поверх этого текста.
В: В моей презентации я использовал объекты SmartArt, но ни одна из примененных к ним ссылок не работает.
О: При публикации SmartArt объекты всегда сохраняются как картинки, поэтому гиперссылки, которые вы применили к объектам SmartArt, были потеряны. Сконвертируйте объекты в фигуры (Восстановить фигуру) или добавьте прозрачный объект с гиперссылкой поверх всего объекта.
В: К фигурам и текстам, вставленным в них, не применены никакие эффекты, но гиперссылки все равно не работают.
О: Возможно, объекты с гиперссылками перекрываются какими-то прозрачными объектами на слайде.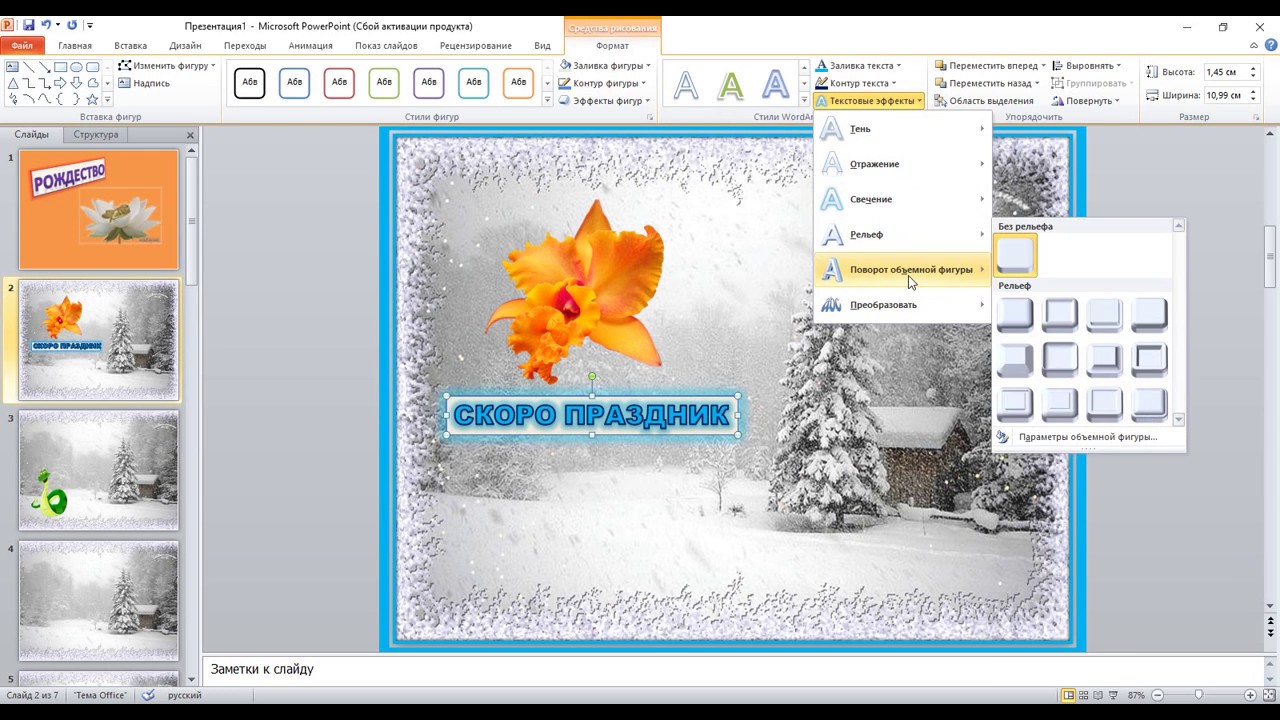 Чтобы обнаружить эти объекты, перейдите в Область выделения.
Чтобы обнаружить эти объекты, перейдите в Область выделения.
Связанные документы
В: Я добавил ссылки на документы, хранящиеся на моем компьютере. Когда я отправляю эту презентацию по почте, гиперссылки не работают.
О: Гиперссылки на локально расположенные файлы работают только на локальном компьютере, поскольку эти файлы не добавляются в папку проекта. Для того, чтобы обеспечить работу ссылок на локальные файлы, используйте функцию iSpring Ресурсы. В этом случае файлы будут добавляться в папку проекта, и, следовательно, будут доступны и после отправки проекта по почте.
В: В моей PowerPoint презентации есть гиперссылки на локальные документы. После публикации ни одна ссылка не работает, и путь к файлам изменяется (начинается с file:///). Когда я пытаюсь перейти по этой ссылке, получаю сообщение о том, что страница не найдена.
О: Ссылка к файлу отображается в измененном виде в связи с особенностями отображения ссылок браузерами. Для того, чтобы ссылка оставалась активной, переместите файл, ссылку на который добавляете, в папку проекта.
Если вам понравилась статья, дайте нам знать — нажмите кнопку Поделиться.
А если у вас есть идеи для полезных статей на тему электронного обучения — напишите нам в комментариях, и мы будем рады поработать над новым материалом.
Общая характеристика MS PowerPoint — технологии создания презентаций
Система обработки презентаций Microsoft Office PowerPoint относится к программам обработки слайдовых презентаций. Рассмотрим версию программы, которая называется Microsoft Office PowerPoint 2016 (дальше PowerPoint 2016) (англ. power — сила, энергия, мощность; point — точка, суть).
Программа PowerPoint 2016имеет все возможности систем обработки презентаций. Она может работать в двух основных режимах — режиме создания и редактирования презентации или в режиме ее демонстрации.
Стандартным форматом файлов презентаций, подготовленных с использованием
PowerPoint 2016, является формат PPTХ. Кроме того, PowerPoint 2016 обеспечивает
работу с презентациями, созданными в предыдущих версиях программы в формате PPT,
а также сохранение презентаций в файлах разных форматов.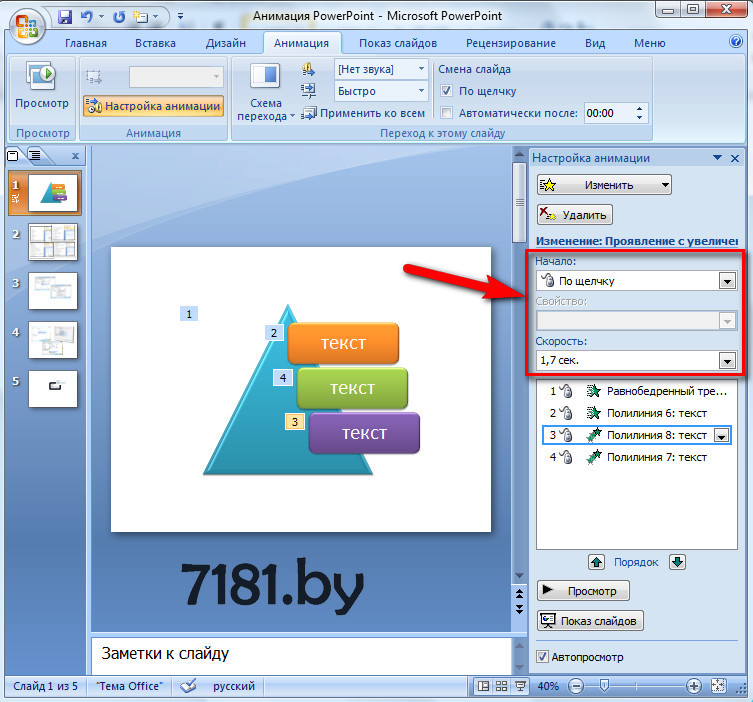
PowerPoint 2016 также предоставляет пользователю возможность сохранить презентации в формате веб-страниц, а отдельные слайды презентации — как графические файлы форматов GIF, JPG, PNG, BMP, TIF, WMF, EMF.
Основным объектом в системах обработки слайдовых презентаций является презентация как совокупность отдельных слайдов. На слайдах могут находиться различные объекты. Каждый из объектов презентации имеет свойства (табл. 2).
Таблица 2
Свойства отдельных объектов презентации
Объект | Свойства объекта |
Слайд | Тип, размеры, порядковый номер, ориентация, фон, наличие колонтитулов, цветовая схема и др. |
Надпись | Шрифт, размер, цвет, начертание, видоизменение,
интервалы, размещение на слайде, эффекты анимации и др. |
Рисунок | Вид, размер, цветовая гамма, стили оформления, положение, эффекты анимации и др. |
Гиперссылка | Тип объекта, на который ссылается, его размещение и др. |
Идея создания специальной программы для подготовки презентационных материалов с использованием компьютера принадлежит американскому ученому Роберту Гаскинсу (Рис. 1). Он в 1984 году предложил концепцию такой программы. На завершающем этапе разработки это название изменили на PowerPoint. В 1987 году программа была куплена корпорацией Microsoft.
Рис. 1. Роберт Гаскинс
Первая программа предназначалась для подготовки черно-белых прозрачных
пленок. Но уже следующая версия имела цветной интерфейс и соответствующие средства
создания цветных материалов для презентаций. Длительное время программа PowerPoint
была сориентирована на подготовку материалов, которые в дальнейшем распечатывались
на прозрачных пленках для графопроекторов или в виде слайдов 35-миллиметровой пленки
для диапроекторов. В последующем основным назначением программы стала подготовка
материалов для компьютерной (экранной) презентации.
В последующем основным назначением программы стала подготовка
материалов для компьютерной (экранной) презентации.
Программу PowerPoint 2016 можно запустить на выполнение несколькими способами. Приведем самые распространенные из них:
— выполнить Пуск / Все программы / Microsoft Office / Microsoft
— Office PowerPoint 2016;
— использовать ярлык программы на Рабочем столе или на Панели быстрого запуска;
— дважды щелкнуть на значке файла презентации PowerPoint [38].
После запуска программы PowerPoint 2007 на экране появляется ее окно, вид которого представлен на рис. 2.
Рис. 2. Окно программы PowerPoint 2016
Основным отличием интерфейса PowerPoint 2016 от Word 2007, кроме
содержания вкладок и групп элементов управления на Ленте, является отображение по
умолчанию в левой части окна Области структуры и слайдов, а в нижней — Области заметок.
Область структуры и слайдов имеет две вкладки. Вкладка Слайды предназначена для отображения в виде эскизов слайдов презентации. Также ее можно использовать для изменения последовательности размещения слайдов, быстрого перехода к нужному слайду.
Вкладка Структура предназначена для планирования структуры презентации, быстрого создания нужного количества слайдов с их заголовками, внесения изменений в последовательность слайдов презентации на любом этапе ее обработки.
Внешний вид презентации записи в PowerPoint изменяется на интерфейс еще лучше, чем обычно. Во-первых теперь можно добавить вкладка «запись» на ленте в PowerPoint. Вкладка «запись» можно использовать для создания презентации, который содержит записанные слайды, записи экрана, речевое сопровождение и звук и видео. Опросы и другие приложения даже можно внедрить в презентацию, чтобы сделать его более интерактивным для целевой аудитории.
Ширину Области структуры и слайдов можно изменить, перетянув правую
границу в нужном направлении.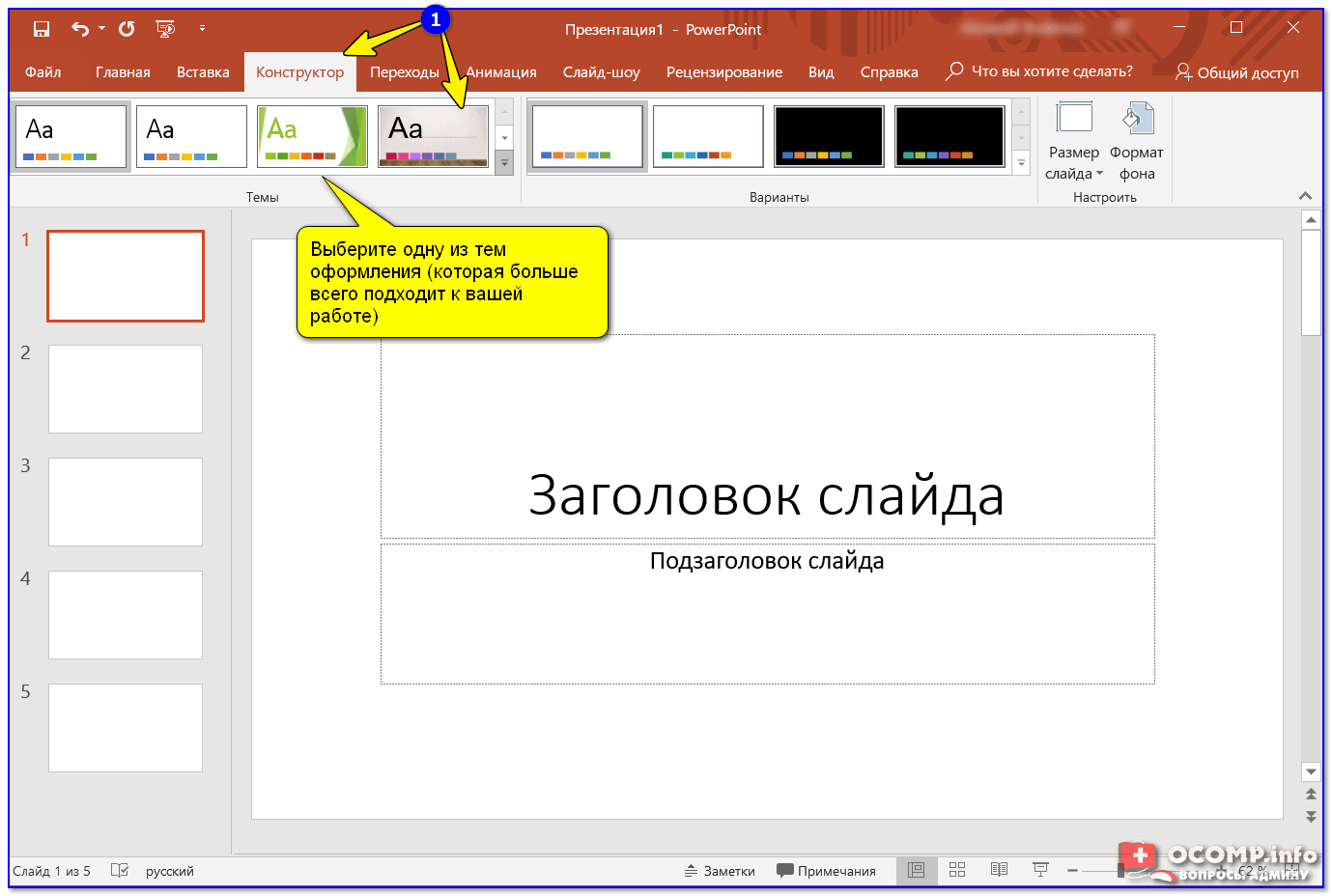 Для закрытия этой области следует выбрать кнопку,
а для восстановления — кнопку Обычный из кнопок переключения режимов просмотра.
Для закрытия этой области следует выбрать кнопку,
а для восстановления — кнопку Обычный из кнопок переключения режимов просмотра.
Поле Заметки к слайду используется для введения текста подсказок, которые могут понадобиться докладчику во время демонстрации презентации, или пометок для последующего редактирования и форматирования слайда.
В нижней части окна программы PowerPoint 2016 находится Строка состояния, в которой отображаются сообщения о номере текущего слайда и их общем количестве, об использованной теме оформления слайда и о языке текущего фрагмента текста.
Справа от Строки состояния размещены кнопки переключения режимов просмотра
презентации. Режим Обычный используется во время создания, редактирования и форматирования
слайдов презентации, в режиме Сортировщик слайдов, как и на вкладке Слайды, на экран
выводятся эскизы слайдов, что дает возможность пользователю оценить целостность
композиции и структуру всей презентации, а при необходимости изменить порядок размещения
слайдов, удалить, скрыть отдельные из них или добавить новые.
Выбор кнопки Показ слайдов приводит к демонстрации презентации, начиная с текущего слайда.
Начать демонстрацию презентации можно также, выбрав на вкладке Показ слайдов в группе Начать показ слайдов одну из кнопок — С начала или С текущего слайда. Начать демонстрацию презентации с первого слайда можно также нажатием клавиши F5 или Вид \ Режимы просмотра презентации \ Показ слайдов. В режиме демонстрации объекты презентации появляются в зависимости от настроек: или автоматически через определенный интервал времени, или после нажатия левой кнопки мыши (определенных клавиш клавиатуры — клавиш управления курсором, клавиши Пропуск). Прекратить демонстрацию презентации можно, нажав клавишу Esc.
Справа от ползунка для установки масштаба отображения презентации размещена
кнопка Вписать слайд в текущее окно. После выбора этой кнопки происходит автоматическое
приведение размеров слайда к размерам окна. Тот же результат получается после выполнения
Вид \ Масштаб \ Вписать в окно [10].
Microsoft PowerPoint — программа для создания презентаций
PowerPoint представляет собой программу для создания и просмотра электронных презентаций. Поверпоинт входит в состав пакета Office компании Microsoft, в который также входят Word (программа для работы с текстовыми документами), Excel (программа для работы с электронными таблицами любой сложности) и некоторые другие.
PowerPoint доступен для различных операционных систем (Microsoft Windows и macOS,) и платформ (Android и IOS).
Область применения программы
Технологические особенности создания презентации в PowerPoint
Профессиональный подход к созданию презентации
Как использовать PowerPoint бесплатно?
Выводы
С помощью PowerPoint можно подготовить презентацию любой сложности, а затем продемонстрировать ее (желательно на большом экране).
Презентации используют в образовании для сопровождения лекций или практических занятий. Во многих компаниях слайды презентаций служат на собраниях коллектива инструментом для визуализации отчетной или аналитической информации. Не обойтись без презентации и на конференции.
Во многих компаниях слайды презентаций служат на собраниях коллектива инструментом для визуализации отчетной или аналитической информации. Не обойтись без презентации и на конференции.
Поверпоинт можно использовать не только для создания презентаций. Функционал программы настолько мощный, что программу можно использовать и для создания, например, анимационных роликов, видео, баннеров, инфографики. У нас есть отдельная статья на эту тему: 5 нестандартных вариантов использования PowerPoint.
Информация в PowerPoint размещается на отдельных листах – слайдах.
Каждый слайд может иметь собственное оформление, размер. Информация на слайде, может быть представлена в виде текста, изображений, фото, видео.
Каждый информационный блок на слайде может анимироваться.
Также для переходов между отдельными слайдами можно применять эффекты анимации.
В ролике ниже примеры анимации от одной из студий, создающих презентации в PowerPoint:
youtube.com/embed/51CE27t8ArM» frameborder=»0″ allowfullscreen=»allowfullscreen» allow=»accelerometer; autoplay; encrypted-media; gyroscope; picture-in-picture»/>
Таким образом, презентация PowerPoint может представлять собой очень сложное произведение, в котором можно создавать удобные для восприятия информационные сюжеты.
С помощью PowerPont создают очень сложные средства наглядности и даже мультипликацию. Ролик ниже — презентация, сделанная в PowerPoint:
К сожалению, овладение мощными инструментами для создания презентации не дает гарантии успеха при выступлении с такой презентацией! Важно методически правильно оформить презентацию, а также эффективно ее использовать во время выступления.
Техническая сторона вопроса при создании презентаций важна, но она лишь одна из составляющих успеха. Для создания презентации важно учесть множество факторов. Среди них:
Для создания презентации важно учесть множество факторов. Среди них:
- тема доклада;
- аудитория, для которой будет готовится выступление с презентаций;
- эффекты, которые необходимо достичь от использования презентации;
- и так далее.
Список можно продолжать. И этот список будет отличаться у различных студий, которые занимаются созданием презентаций профессионально. У каждой студии свой подход. Но в целом профессиональный подход к созданию презентаций предполагает:
- Изучение целей презентации.
- Анализ исходных данных.
- Изучение целевой аудитории, на которую ориентирована презентация.
- Подготовка сценария презентации.
- Создание шаблона презентации, оформленного в корпоративном стиле заказчика.
- Наполнение презентации контентом.
Про ошибки при создании презентации можете посмотреть статью Ошибки при создании презентации или почему некоторые презентации получаются провальными.
Когда есть профессиональная презентация остается только умело воспользоваться этой презентацией. И эта финальная часть не менее важна, чем процесс подготовки презентации. С одной стороны, хороший оратор и без презентации добьётся своей цели. А с другой стороны – бездарное выступление, не смотря на наличие прекрасной презентации PowerPoint, опустошит зал или погрузит всех в сон.
Поэтому перед выступлением с презентацией нужно осмыслить свою речь, продумать действия, а также возможные сценарии развития событий во время выступления. Также стоит заранее изучить аудиторию, где будет происходить выступление. Здесь можно подробнее почитать об организационных вопросах создания презентации.
PowerPoint – коммерческий продукт. У компании Microsoft гибкая ценовая политика. Можно подобрать оптимальный вариант для покупки продукта под имеющиеся задачи.
А еще есть бесплатный вариант использования PowerPoint. У Майкрософт есть Office Online, в состав которого входит PowePoint online. Подробности читайте в нашей статье про бесплатный сервис для создания презентаций PowerPoint онлайн.
Подробности читайте в нашей статье про бесплатный сервис для создания презентаций PowerPoint онлайн.
Программа PowerPoint – мощный инструмент для создания презентаций и другой медиапродукции. Но при использовании PowerPoint надо не забывать, что великолепного владения технологической мощью программы недостаточно для достижения целей использования презентации. Не менее важно органично встроить презентацию в свое выступление.
Удачных презентаций!
Как сделать презентацию лучше: пошаговая инструкция
Работу над ошибками помнят все еще со школы. Сейчас займемся тем же: я подобрал 5 откровенно неудачных слайдов с разными элементами: графиком, таблицей, изображением, иконками, текстом. И улучшил их. Разбираемся: что не так, почему и как это исправить с помощью PowerPoint.
Слайд #1. ЗаглавныйПервый слайд в презентации очень важен, часто его называют killer slide. На публичном выступлении он служит «крючком», цепляет зрителя.
Задача первого слайда не рассказать о теме выступлении, не представить спикера, а вызвать желание смотреть презентацию дальше.
Исходный слайд
Эту презентацию я нашел в открытом доступе на SlideShare. Название компании я убрал, а имя человека, который ее делал, изменил из этических соображений. Проанализируем ее.
Что мне не нравится:
подчеркнутый текст — много лишних линий
двойное название с «или»
нет вижуала, который бы запоминался
Исправим слайд. Для начала упростим и сократим название, например, до «Как попасть в IT и сколько можно зарабатывать».
Следующий этап — визуальная часть. В Google можно найти хорошие фотографии, но помните:
все используют для поиска Google, и шанс, что ваш коллега или партнер использует ту же самую фотографию, очень высок;
использование фотографий без авторских прав — репутационный риск для компании и для вас.
Поэтому воспользуемся специализированными ресурсами, например, сайтом Unsplash. Это одна из самых больших бесплатных баз фотографий в хорошем качестве. Их можно использовать в личных и коммерческих целях.
Ура! Долой скучные картинки.
Найдем подходящую картинку для нашего слайда. У нас IT-тема, поэтому я начал поиск по запросу «developer», а потом «code». И выбрал парня с ноутбуком.
Вставил фотографию на слайд и вписал заголовок, но ему не хватает контрастности. Исправим это с помощью «Прямоугольника».
В разделе «Фигуры» выберем прямоугольник и нарисуем ее поверх фотографии.
Кликнув правой кнопкой мыши на презентацию, выберем раздел «Формат», вкладку «Фигуры». В открывшемся меню справа есть опция «Прозрачность», установим ее на 60%.
Было / стало:
Слайд #2. График
Как сделать понятную презентацию в PowerPoint? Чтобы визуализация графиков не вызывала вопросов, нужно решить: «Что важно показать, а что можно опустить? На какой сектор сделать акцент? Какой вывод можно сделать из этого графика?».
Исходный слайд
Что мне не нравится:
слишком много секторов — информация сложно считывается
слишком большая легенда
Поскольку секторов слишком много, я решил изменить диаграмму на линейчатую, в ней может разместиться большое количество разделов.
Кстати, вы всегда можете изменить тип уже готовой диаграммы. Для этого кликните на диаграмму и нажмите «Изменить тип диаграммы»
Еще один лайфхак: если не знаете, какую диаграмму выбрать, обратитесь к главному боевому товарищу PowerPoint – Excel. Копируете ваши данные в Excel и используете функцию «Рекомендуемые диаграммы». Программа анализирует информацию и предлагает наилучшие варианты диаграмм.
Диаграмма построена. Но у нас 9 секторов: если сделать их разноцветными, будет сложно фокусироваться. Для таких случаев я рекомендую использовать разные оттенки одного цвета, а также помнить про фокус и вывод. Я не знаю, на что именно должна обращать внимание эта диаграмма, поэтому выделил ТОП-3 профессии.
Я изменил цвета диаграммы и выделил ТОП-3 другим, контрастным цветом.
Чтобы сделать это, дважды кликните на сектор и правой кнопкой мыши вызовите «Формат ряда (точки) данных».
Тут же можно выбрать оттенки для цвета.
Кстати, посмотрите на слайд из последней презентации Apple, они тоже используют этот прием.
И вновь обратимся к сайту для поиска картинок Unsplash и по тегу «developer» найдем фото разработчика.
Я выбрал такой вижуал, поскольку слева есть место для графика. Поставим его на фон вместе с фильтром из прямоугольника.
Было / стало:
Слайд #3. Таблица
Таблица считается одним из самых сложных элементов презентации — много цифр, разделов, и порой ее сложно визуализировать. Для примера возьмем еще один слайд и лучшим его.
Исходник
Для начала я убрал цветовое выделение строк и заголовка. У нас не так много полей и столбиков, поэтому можно отказаться и от разделительных линий.
Для этого выделяем таблицу и делаем заливку белым цветом (как фон).
Оставим линию, которая будет разделять обозначение в таблице, выделив строку и применив нижнюю границу.
Поскольку у нас сравнение, я бы сделал его визуально более заметным.
Для этого можно:
изменить цвета столбцов
добавить фигуры или элементы, которые дополняют сравнение
Я использовал и то, и другое. Звезду можно найти в фигурах и просто закрасить ее серым и желтым соответственно.
Справа остаётся пространство — попробуем вставить туда вижуал.
Хорошо, когда вы находите подходящую фотографию на белом фоне, но такое случается не всегда. Есть выход: использовать изображение без фона в формате PNG. Где же их взять?
Один из ресурсов, где есть хорошие фотографии в формате PNG (без фона), — Kisspng. Разбавим серьёзность таблицы фотографией с этого сайта. Например, вот этой из сериала «Футурама» (IT-специалисты любят его).
Добавим картинку не на весь экран, а воспользуемся тем, что все, что находится за пределами слайда, не будет видно в режиме «Слайд-шоу»
Было / стало
Слайд #4. Слайд–перебивка
Если в презентации есть разделы, то каждый новый раздел лучше начинать со слайда–перебивки. Он помогает создать контраст для аудитории и визуально отделить один блок слайдов от другого.
Исходник
Что мне не нравится:
визуально слайд не отличается от всех остальных, нет контраста
много лишних элементов
Рассмотрим два варианта слайда-перебивки — простой и с gif-анимацией.
Для первого варианта переходим на сайт Unsplash и ищем подходящую фотографию.
Вновь используем полупрозрачный прямоугольник. Кстати, его можно скопировать с предыдущих слайдов.
Название компании можно выделить (сделать акцент) с помощью прямоугольника. Рисуем прямоугольник, кликаем правой кнопкой мышки и отправляем его на задний план.
Было / стало
Вариант #2
Больше подходит для публичного выступления, поскольку картинки в формате Gif воспроизводятся только в режиме «Слайд-шоу» (на весь экран).
«Программисты — код — зеленый цвет презентации компании» — для меня это ассоциация с «Матрицей».
В Google я вбил запрос «matrix code» и скачал gif-анимацию, которую вставил на слайд как обычную картинку.
Но когда вы включите режим «слайд-шоу», произойдет магия.
Слайд #5. Иконка
Этот слайд — пример того, как использовать в презентациях иконки.
Что мне не нравится:
объемные фигуры
все иконки в разном стиле — где-то иконка, а где-то фотография
Апгрейднем этот слайд.
Я поработал над заголовком и записал вывод из текущего слайда — мужчины чаще ищут работу в IT. Это информативнее, чем «портрет соискателя». Потом я убрал все фигуры и оставил только текст.
Чтобы лучше визуально представить эти разделы, воспользуемся иконками.
Не нужно быть дизайнером, чтобы рисовать иконки, — все уже придумали за вас.
Их можно найти на сайтах Iconfinder или Iconmonstr.
Подберем иконки к нашим тезисам и выделим цифровые показатели, так как они есть в каждом тезисе.
Выровняем иконки и разместим рядом с текстом.
Вот что у нас получилось:
Вывод
Слайды — это совмещение аналитической работы и визуализации. Важно проработать смысл презентации, тексты и понятно проиллюстрировать информацию.
Мы рассмотрели примеры слайдов и возможности их оптимизации. Презентация — это работа с внешними ресурсами, возможностями PowerPoint, это творчество и нестандартные решения.
Весь бизнес-контент в удобном формате. Интервью, кейсы, лайфхаки корп. мира — в нашем телеграм-канале. Присоединяйтесь!
Напоследок хочу вам пожелать: будьте смелее, и пусть ваши презентации вдохновляют!
Примечание: презентация выбрана случайным образом на slideshare.net, все сходства и фамилии случайны. Я специально убрал логотипы и фамилии. С уважением отношусь к любым работам и сделанным презентациям.
«Памятка по созданию презентации в PowerPoint.»
Министерство образования и науки Российской Федерации
Федеральное агентство по образованию
ГАПОУ НСО «НОВОСИБИРСКИЙ ПЕДАГОГИЧЕСКИЙ КОЛЛЕДЖ №2»
Памятка по созданию презентации в PowerPoint.
Проектная работа
Выполнила:
Ярош Тамара Евгеньевна
Студенткой 1 курса 103 группы
Специальность 44.02.02
Преподавание в начальных классах
Научный руководитель:
Тропина Ирина Владимировна
Новосибирск, 2016
Презентация является самостоятельной акцией, мероприятие по своей форме не что иное, как представление фирмы, новой продукции или услуги приглашенной аудитории.
Как правило, презентация фирмы проводится по случаю открытия или создания фирмы, демонстрации новых достижений, нового имиджа компании.
Современный период развития общества характеризуется сильным влиянием на него компьютерных технологий, которые проникают во все сферы человеческой деятельности, обеспечивают распространение информационных потоков в обществе, образуя глобальное информационное пространство, именно поэтому данная тема актуальна.
Целью нашей проектной работы является создание памятки по созданию презентации в программе Power Point.
Из цели вытекают следующие задачи:
проанализировать литературу по данной теме;
рассмотреть различные программы по созданию презентации;
создать памятку по созданию презентации.
Объектом данной работы является программа по созданию презентации.
Предметом исследования — создание презентации в программе PowerPoint.
Наша проектная работа состоит из: Глава 1 Презентация (сущность и основные функции презентации, виды презентации, этапы создания презентации, программы по созданию презентации), Глава 2 Программа MS PowerPoint (запуск программы, создание презентации, изменение и сохранение презентации), заключение, список используемой литературы, Приложение 1 (Памятка по созданию презентации в программе PowerPoint)
1.1 Сущность и основные функции презентации.Слово «презентация» означает демонстрацию или показ изделий, информации и т.д.; лекцию, а также выставку или театральное представление.
Предметом презентации может быть новая книга, журнал, телепрограмма, автомобиль, рок-группа, идея, лекционный курс, организационная структура, эффективная технология и т.д.
Презентация может происходить на собрании рабочей группы, на заседании комитета, она может понадобиться в связи выведением товара на рынок, в ходе собраний совета директоров, на встречах с общественностью, на семинарах, при соискании вакансий, в ходе интервью средствам массовой информации, на пресс-конференциях.
Основные функции презентации:
1. Информационная — информировать людей, которые пришли на нее, о новом продукте, товаре и т.д.
2. Убеждающая — презентация должна не только рассказать о новой продукции, но и убедить людей в том, что именно эта продукция им нужна, т.е. привлечь новых клиентов.
3. Развлекательная – узнать о каких-то предметах увлечения.[6][1]
1.2. Виды презентаций.Презентации можно разделить на следующие виды по типу их носителя:
1. Бумажные презентации: используются в качестве раздаточного материала во время выступления, либо могут быть представлены отдельным лицам для индивидуального ознакомления. В плане восприятия они не очень эффективны. Ведь, если бумажные презентации используются во время выступления, то источник получения информации не один для всех, а у каждого свой, поэтому при таком виде презентации бывает сложно добиться синхронизации внимания и понимания всех участников мероприятия.
2. Электронные презентации: демонстрируются на экране монитора, плазменной панели или с помощью проектора. Этот вид презентаций имеет все технологические и функциональные возможности, необходимые, для наиболее понятного визуального представления информации и произведения хорошего впечатления на публику. Такие презентации поддерживают анимацию, видео, звук и интерактивные элементы – все эти возможности можно направить на создание незабываемого эффекта.
Виды электронных презентаций по технике их демонстрации:
Интерактивные презентации, выполняющиеся под управлением пользователя. Используются при демонстрации материала докладчиком перед аудиторией. Процессом демонстрации такой презентации управляет ведущий, сопровождая демонстрацию презентации своими комментариями.
Непрерывно выполняющиеся презентации. Презентации такого вида используются без участия пользователя. В основном демонстрируются на плазменных панелях и мониторах в презентационных, торговых залах, выставочных стендах и других местах скопления целевой аудитории.
Виды электронных презентаций по способу представления информации:
Статичные презентации – вид презентаций, на которых информация представлена в статике в виде картинок и текста.
Анимированные презентации – вид презентаций, на которых информация представлена с использованием анимации.
Мультимедийные презентации – вид презентаций, в которых применяются анимация, графика, текст, интерактивные элементы, звук, видео.
Видео презентации — вид презентаций, в которых информация представлена в виде видеофильма;
3D-презентации — вид презентаций, в которых информация представлена с использованием трехмерной графики и трехмерной анимации.
Виды презентаций по их назначению:
Маркетинговые презентации.
Обучающие презентации.
Научные презентации.[7][2]
Создание презентации на заданную тему проходит через следующие этапы:
Создание сценария;
Разработка презентации с использованием программных средств.
Предварительно необходимо продумать содержание каждого слайда, и связать между собой. Поэтому основу любой презентации составляет схема в виде системы взаимосвязанных слайдов (рис. 1.).
Схема презентации — множество слайдов и связей между ними: а — простейшая структура, б — сложная структура (многовариантный сценарий)3. Затем нужно выбрать программу разработки презентации. Каждая из существующих программ такого класса обладает своими собственными индивидуальными возможностями. Тем не менее, между ними есть много общего. Каждая такая программа включает в себя встроенные средства создания анимации, добавления и редактирования звука, импортирования изображений, видео, а также создания рисунков.[8][3]
1.4 Программы по созданию презентации.1.Электронный буклет — такой вид презентации по сути является электронным аналогом печатного буклета. Благодаря формату pdf он имеет небольшой объем. Поэтому применяется для пересылки по электронной почте и размещению на сайте. Вы можете распечатывать ее на принтере, не обязательно полностью (формат pdf позволяет выбрать необходимые листы). Можете постранично просматривать с экрана, увеличивать масштаб в любых удобных вам пределах.
Плюсы:
Широкая возможность дизайна;
Комфорт чтения;
Возможность корректной печати на принтере.
Минусы:
2.Flash-ролик — анимированный электронный ролик, по сути — маленькое кино. Со своим сюжетом, с возможностью музыкального оформления, с широчайшими графическими возможностями. Flash -презентации обычно имеют небольшой вес, что позволяет размещать их в интернете и дарить на мини-дисках.
Плюсы:
Неограниченные возможности в дизайне;
Наличие сюжета;
Музыкальное сопровождение.
Минусы:
3.Презентация PowerPoint.Презентация в PowerPoint позволяет очень легко редактировать и дополнять содержимое. Она богата различными анимационными эффектами. Ваша презентация может транслироваться на экране циклически без вашего участия, а может, наоборот, полностью управляться вручную, синхронно вашему выступлению.
Плюсы:
Легкость редактирования;
Комфортное чтение;
Возможность корректной печати на принтере.
Минусы:
PowerPoint – приложение для подготовки презентаций, слайды которых выносятся на суд общественности в виде распечатанных графических материалов или посредством демонстрации электронного слайд-фильма. Создав или импортировав содержание доклада, вы сможете быстро украсить его рисунками, дополнить диаграммами и анимационными эффектами. Элементы навигации дают возможность генерировать интерактивные презентации, управляемые самим зрителем.
2.1. Запуск MS PowerPointЗапуск программы можно осуществить разными способами:
Наиболее простой из них заключается в использовании кнопки Панели быстрого запуска или Рабочего стола;
Если таких кнопок нет, то выполните команду Пуск-Программы-Microsoft PowerPoint.
После запуска появляется окно программы с открытым диалоговым окном MS PowerPoint. В окне предлагается выбрать форму работы по созданию презентации:
Мастер авто содержания можно использовать для быстрого создания презентации с типовой структурой;
Шаблон оформления позволяет взять за основу своей презентации один из готовых шаблонов PowerPoint;
Пустую презентацию. Если активизировать этот раздел, то о создании своей презентации вам придется позаботиться самим.
В режиме Структура в этой области отображается иерархическая структура, содержащая заголовки и тексты слайдов презентации. Перед заголовком каждого слайда стоит номер и значок.
В центре приложения находится область слайда, в которой отображается слайд. Режим обычный — это основной режим для создания, редактирования и форматирования отдельных слайдов.
Ниже главного окна находится область заметок. В этой области к каждому слайду можно добавить заметки докладчика, которые не отображаются в режиме показа слайдов.
Строка меню предоставляет доступ ко всем важным командам программы PowerPoint. Панели инструментов предоставляют быстрый доступ к используемым командам.
На панели форматирования размещены следующие инструменты: Конструктор и Создать слайд. При выборе кнопки Конструктор в области задач отображается панель Дизайн слайда, в которой размещены три раздела:
Шаблоны оформления; цветовые схемы; эффекты анимации. С помощью команд этих разделов можно к слайду применить шаблон оформления, цветовые схемы и эффекты анимации.
При выборе на панели инструментов команды Создать слайд, в области задач отображается панель Разметка слайда, с помощью которой можно изменять разметку слайдов (Макет текста, Макет содержимого, Макет текста и содержимого).
Бегунок линии прокрутки позволяет переходить между слайдами, а не по тексту в пределах одного слайда. Кроме того, во время перетаскивания бегунка редактор показывает номер и название каждого слайда.
Кнопки режима просмотра слева от горизонтальной полосы прокрутки, позволяют быстро переключиться в один из режимов просмотра PowerPoint (Обычный режим, Режим сортировщика слайдов, Показ слайдов). В левой части строки состояния отображается номер слайда, над которым идет работа в данный момент, и тип создаваемой презентации.
Режимы просмотра. Для эффективного применения PowerPoint при создании и редактировании презентаций необходимо использовать различные режимы просмотра документов. Режимы представляют собой разные способы отображения слайдов на экране. К основным режимам, применяемым в PowerPoint, относятся: обычный режим и режим сортировщика слайдов.
Переключение режимов отображения можно осуществлять в меню Вид (обычный, сортировщик слайдов, показ слайдов, страницы заметок). Переключение режимов можно также осуществлять с помощью кнопок, расположенных слева от горизонтальной полосы прокрутки (обычный режим, режим сортировщика слайдов, показ слайдов).
Режимы отображения слайдов. Режим «Обычный» — в этом режиме в окне приложения отображаются три области: структура-слайды; область слайда; заметки к слайду. Размеры областей можно изменять, перетаскивая их границы.
Режим «Сортировщик слайдов» – это режим, в котором все слайды презентации отображаются виде миниатюр. В этом режиме можно легко перемещать слайды, изменяя порядок их следования в презентации.
Режим «Показ слайдов» — это режим, с помощью которого можно просмотреть презентацию на экране.
Режим «Страницы заметок» – режим просмотра, в котором к каждому из слайдов можно добавить заметки докладчика. В верхней половине страницы появляется уменьшенное изображение слайда, а в нижней половине отображается большая панель для текста заметок.[10][5]
2.2 Создания презентации PowerPoint
При запуске приложения PowerPoint открывается в представлении, которое называется обычным и используется для создания слайдов и работы над ними.
1. В области Слайд можно непосредственно работать с отдельными слайдами.
2. Пунктирные линии показывают заполнители, в которые можно ввести текст или вставить изображения, диаграммы и другие объекты.
3. На вкладке Слайды отображается эскиз каждого полноразмерного слайда, показанного в области Слайд. После добавления других слайдов эскиз на вкладке Слайды можно щелкнуть, чтобы этот слайд отобразился в области Слайд. Кроме того, эскизы можно перетаскивать для изменения порядка слайдов в презентации. Слайды на вкладке Слайды можно добавлять и удалять.
4. В области Заметки можно ввести заметки к текущему слайду. Их можно распространить среди слушателей или просматривать в режиме докладчика во время проведения презентации.
2.2 Именование и сохранение презентации
Как и в любой программе, при работе с презентацией рекомендуется сразу Нажмите кнопку Microsoft Office, наведите указатель мыши на команду Сохранить как, а затем выполните одно из указанных ниже действий.
В списке Папка диалогового окна Сохранение документа выберите папку или другое место, в котором нужно сохранить презентацию.
Введите в поле Имя файла имя презентации или оставьте предложенное имя файла же присвоить ей имя и сохранить ее, а затем по ходу работы часто сохранять изменения.
без изменений и нажмите кнопку Сохранить.
Теперь для быстрого сохранения презентации можно в любой момент нажать клавиши CTRL+S или нажать кнопку Сохранить в верхней части экрана.
Добавление, изменение порядка и удаление слайдов:
Слайд, который автоматически появляется в презентации, содержит два заполнителя, один из которых отформатирован для заголовка, а второй — для подзаголовка. Заполнители на слайде образуют его макет.
При добавлении слайда к презентации выполните следующие действия, чтобы одновременно выбрать макет для нового слайда:
На вкладке Слайды щелкните непосредственно под слайдом, который уже есть на ней.
На вкладке Главная в группе Слайды щелкните стрелку около кнопки Создать слайд.
Откроется коллекция с набором эскизов разных доступных макетов слайдов.
1. Имя каждого макета говорит о содержимом, для которого он разработан.
2. Заполнители с цветными значками могут содержать текст, но, кроме того, можно щелкнуть такие значки, чтобы автоматически вставить объекты, включая, графические элементы SmartArt и коллекция картинок.
Выберите макет, который планируется использовать для нового слайда.
Новый слайд появляется и на вкладке Слайды, где он выделяется как текущий, и в области Слайд. Повторите эту процедуру для каждого добавляемого слайда.
Чтобы добавить новый слайд с таким же макетом, что и у предыдущего, можно просто нажать кнопку Создать слайд, вместо того чтобы щелкать стрелку рядом с ней.[11]
Существуют различные виды презентаций, каждый из которых имеет свою специфику организации. Презентация может проводиться в двух формах: открытой и закрытой.
Презентация – специальное мероприятие, приводящееся по случаю открытия или создания компании, демонстрации новых достижений, нового имиджа компании. Презентация выполняет ряд важных функций: информационную, убеждающую, позиционирование нового продукта на рынке и развлекательную.
Программа по созданию презентации PowerPoint создавалась специально для того, чтобы дать пользователям усовершенствованные средства обмена информацией в Интернете и сотрудничества в реальном времени, а также облегчить работу с программой и ее применение в международной среде. Являясь составной частью комплекта Microsoft Office, это приложение обладает также рядом других характеристик, которые являются общими для компонентов Office и открывают путь к совершенно новым и бездонным горизонтам функциональных возможностей.
С Microsoft PowerPoint можно не только создавать презентацию; в этой программе есть все необходимые средства и инструменты для усовершенствования слайдов презентации и команды для изменения расположения слайдов.
Возможности этой программы позволяют создавать презентации, которые можно представить на экране компьютера, распечатать или просмотреть в World Wide Web.
7. Б.И. Гребенюк, Н.А. Гребенюк «Технические средства информации»
8. В.Н. Гришин, Е.Е. Панфилова «Информационные технологии в профессиональной деятельности»
9. В.А. Острейковский « Информатика»
10. Г.С. Гохберг, А.А. Короткин «Информационные технологии»
11. М.С. Цветкова, Л.С. Великович «информатика и ИКТ»
1.http://studopedia.ru/7_145204_sushchnost-i-osnovnie-funktsii-prezentatsii-osnovnie-funktsii-prezentatsii-vozmozhnosti-prezentatsii-v-sozdanii-imidzha-kompanii.html
2.http://www.alexfill-design.ru/vidy_i_tipy_prezentacij.htm
3.http://www.5byte.ru/9/0004.php
4.http://www.amnt.ru/services/electronic/electronic-presentation/
5.http://www.lessons-tva.info/edu/e-inf2/m2t3_1.html
6.https://support.office.com/ru-ru/article/%D0%A1%D0%BE%D0%B7%D0%B4%D0%B0%D0%BD%D0%B8%D0%B5-%D0%B1%D0%B0%D0%B7%D0%BE%D0%B2%D0%BE%D0%B9-%D0%BF%D1%80%D0%B5%D0%B7%D0%B5%D0%BD%D1%82%D0%B0%D1%86%D0%B8%D0%B8-%D0%B2-PowerPoint-2007-c364a6e4-1e26-4d52-8013-b8d3c2024cce
Приложение 1
При запуске приложения PowerPoint открывается в представлении, которое называется обычным и используется для создания слайдов и работы над ними.
2. Пунктирные линии показывают заполнители, в которые можно ввести текст или вставить изображения, диаграммы и другие объекты.
3. На вкладке Слайды отображается эскиз каждого полноразмерного слайда, показанного в области Слайд. После добавления других слайдов эскиз на вкладке Слайды можно щелкнуть, чтобы этот слайд отобразился в области Слайд.
4. В области Заметки можно ввести заметки к текущему слайду. Их можно распространить среди слушателей или просматривать в режиме докладчика во время проведения презентации.
Слайд, который автоматически появляется в презентации, содержит два заполнителя, один из которых отформатирован для заголовка, а второй — для подзаголовка. Заполнители на слайде образуют его макет.
При добавлении слайда к презентации выполните следующие действия, чтобы одновременно выбрать макет для нового слайда:
1.На вкладке Слайды щелкните непосредственно под слайдом, который уже есть на ней.
2.На вкладке Главная в группе Слайды щелкните стрелку около кнопки Создать слайд.
Коллекция эскизов разных макетов слайдов:
1. Имя каждого макета говорит о содержимом, для которого он разработан.2. Заполнители с цветными значками могут содержать текст, но, кроме того, можно щелкнуть такие значки, чтобы автоматически вставить объекты, включая, графические элементы SmartArt и коллекция картинок
3.Выберите макет, который планируется использовать для нового слайда.
5 шагов к успешной презентации собеседования
Как будто собеседование не вызывает достаточного стресса, теперь вас попросили провести презентацию как часть процесса.
Серьезно?
Что ж, учитывая, что собеседование — это шанс для вашего потенциального работодателя полностью оценить ваши способности, это неудивительно. Проведение презентации позволяет вам поделиться своими навыками публичных выступлений, знанием конкретной темы, умением сохранять спокойствие в условиях давления и т. Д. И это хорошо! В конце концов, хорошо разработанная и представленная презентация может позволить вам сиять, как ничто другое.
Обратной стороной является то, что плохая презентация может иметь чрезвычайно разрушительное влияние на ваши шансы получить работу. Итак, как убедиться, что ваша презентация безупречна?
Попробуйте эти шаги для успешной презентации интервью.
1. Знайте, с чем вы работаете.
Как только вас попросят выступить с презентацией, начните с того, что задайте менеджеру по найму несколько вопросов. Узнайте больше о темах, по которым вам следует выступить, узнайте, сколько у вас будет времени, и спросите, к каким технологиям, если таковые имеются, у вас будет доступ.
Особенно важно спросить, кому вы будете проводить презентацию. Каков уровень знаний или опыта аудитории? Будут ли они вашими коллегами, вашими начальниками или вашими потенциальными клиентами? Знание этого поможет вам определить, как подать презентацию, на чем следует сосредоточиться и какой тон будет наиболее подходящим.
2. Начните со структуры
После того, как вы определили цель и ключевой посыл вашей презентации, вы можете приступить к ее структурированию.Разработка четкой структуры поможет вам оставаться в курсе событий и поможет вашей аудитории следовать за вами.
Конечно, вы захотите убедиться, что у вас есть основные компоненты хорошо структурированной презентации, включая увлекательное вступление, убедительные аргументы в основной части и запоминающееся заключение. Но это интервью, и вы хотите произвести впечатление на свою аудиторию. Независимо от того, о чем вы говорите, вплетите примеры своих навыков и способностей, рекомендации о том, как вы бы взялись за проект для компании, или какой-либо другой способ связать свой опыт с потребностями работодателя.
Одна из лучших презентаций, которые я когда-либо видел, объединила все вышеперечисленное. Презентация кандидата была настолько хорошо организована, что казалось, будто это история, и комитет по найму готовился принять участие. В рассказе рассказывалось, как она начала работать и чем была заинтересована в компании. В конце кандидат поделилась своим видением отдела, которым она надеялась руководить, с идеями для новых программ и инновационных способов привлечения новых клиентов.
3. Подготовьте вспомогательные средства
Независимо от того, насколько вы выдающийся оратор, для большинства презентаций нужна небольшая помощь.Используйте инструмент презентации (PowerPoint или Prezi — отличные инструменты для ознакомления), чтобы выделить ключевые моменты, которые вы хотите донести. Но не стоит полагаться на них — это неспроста называется «Смерть от PowerPoint». Кроме того, вы хотите, чтобы аудитория фокусировалась на вас и на том, что вы говорите, а не на дизайне PowerPoint.
Хорошее практическое правило — относиться к каждому слайду как к дорожному знаку — достаточно информации, чтобы привлечь чье-то внимание, но не настолько, чтобы отвлекать людей.
Также подумайте о том, чтобы подготовить раздаточные материалы для аудитории — они могут служить напоминанием о вас и вашей презентации. Подобно слайдам, ваши раздаточные материалы должны повторять ваши ключевые концепции и моменты, давая членам аудитории именно ту информацию, которую вы хотите, чтобы они запомнили.
4. Практика, практика, практика
После того, как ваша презентация структурирована и написана, репетируйте ее. Практикуйте это часто перед другими людьми, если можете, или запишите, как вы тренируетесь. Попросите отзыв и включите его в свои правки.
Вам особенно стоит обратить внимание на нервные привычки — например, говорить «нравится» и «хм» или ерзать, что заставляет аудиторию нервничать из-за вас. Хотя вам не нужно запоминать презентацию, вам следует повторить ее достаточно раз, чтобы вы чувствовали себя комфортно и могли сознательно избегать этих привычек.
Еще одна презентация, которая действительно запомнилась мне, была от молодой женщины, которая так нервничала, что с трудом могла выговорить полное предложение. Она не спускала глаз, все время просматривая свои записи.И даже тогда она запуталась в словах и потерялась в презентации. Это было неудобно, и было ясно, что она не потратила много времени на ознакомление со своей презентацией. Она, безусловно, запомнилась, но по совершенно неправильным причинам.
5. Успех доставки
Хорошая презентация начинается еще до того, как вы войдете в комнату. Другими словами, не забывайте об основах собеседования: профессионально одеваться, держаться уверенно и улыбаться.
Также обращайте внимание на язык своего тела во время презентации. Вы должны стоять, а не сидеть, пока говорите. Отличный способ выделиться среди других кандидатов — это выйти из-за трибуны или стола и предстать перед аудиторией, чтобы они могли видеть вас, ваши жесты и вашу позицию.
Во время презентации говорите уверенно и авторитетно. Устанавливайте зрительный контакт с разными членами аудитории, чтобы вовлечь их в то, что вы говорите.Напомните себе, что нужно сделать несколько глубоких вдохов в разные моменты — это поможет вам сохранять спокойствие, а также, естественно, немного замедлит вашу речь (большинство людей склонны говорить быстро во время презентации).
Презентации всегда нервничают, но помните, что аудитория хочет, чтобы вы добились успеха. Комитет по найму пригласил вас, потому что они, вероятно, думают, что вам есть что предложить, и хотят увидеть больше. Следуйте инструкциям выше и покажите им, что именно.
50 вакансий, наиболее часто использующих PowerPoint — Zippia
Найдите действительно нужную работу в
Если вы читаете это, вы, вероятно, ищете работу, а если вы ищете работу, вы, вероятно, готовы в отчаянии вскинуть руки вверх.
Там сложно — и еще больше усложняет отсутствие полезных инструментов. Вот почему мы здесь.
Мы — база данных для всех ваших «Поиск работы, которые нужно знать». И сегодня мы поможем сократить список профессий, из которых можно выбирать, исходя из ваших навыков.
И хорошая новость в том, что если вы разбираетесь в PowerPoint, у вас есть из чего выбрать.
Вот 10 лучших вакансий, в которых используется PowerPoint:
Вакансии помощника администратора (обзор)
Вакансии помощника руководителя (обзор)
Вакансии торгового представителя (обзор)
Вакансии управляющего счетом (обзор)
Вакансии для стажировки (Обзор)
Вакансии менеджера по работе с клиентами (обзор)
Вакансии младшего специалиста по маркетингу (обзор)
Вакансии старшего младшего специалиста (обзор)
Вакансии старшего помощника администратора (обзор)
Вакансии менеджера (обзор)
Чтобы увидеть полный список из 50, перейдите в конец статьи.Но вот как мы составили этот список заданий, в которых используется PowerPoint.
Вы ищете работу?
Расскажите нам о своих целях, и мы подберем для вас подходящую работу.
Посмотреть мои работыКак мы определили рабочие места, которые чаще всего используют PowerPoint
Один из самых простых способов продвинуться по карьерной лестнице — это развивать навыки, которые наиболее востребованы будущими работодателями.
К счастью для нас, у нас есть база данных из более чем 7 миллионов реальных резюме, чтобы определить, какие вакансии и какие навыки требуют. Итак, мы просмотрели каждое резюме, чтобы определить, в каких должностях упоминается «PowerPoint» как навык.
Мы приложили все усилия, чтобы найти нечеткие совпадения, что означает, что нашему поисковому запросу соответствует что-то вроде «POWERPOINT» или «powERPOINT». Затем мы разделили количество совпадений на общее количество резюме, чтобы увидеть, какие должности имеют наибольший процент совпадений.
Подробный список из 50 вакансий, наиболее часто использующих Powerpoint
| Рейтинг | Должность | Просмотров | Подробнее |
|---|---|---|---|
| 1 | Помощник администратора | 86 544 | Обзор |
| 2 | Помощник руководителя | 45 388 | Обзор |
| 3 | Торговый представитель | 42,567 | Обзор |
| 4 | Управляющий счетом | 40 094 | Обзор |
| 5 | Стажировка | 39 086 | Обзор |
| 6 | Менеджер по работе с клиентами | 27 651 | Обзор |
| 7 | Сотрудник по маркетингу | 23 385 | Обзор |
| 8 | Старший юрист | 21 543 | Обзор |
| 9 | Старший помощник по административным вопросам | 20 468 | Обзор |
| 10 | Менеджер | 20 075 | Обзор |
| 11 | Представитель службы поддержки клиентов | 19 307 | Обзор |
| 12 | Аналитик данных | 16 229 | Обзор |
| 13 | Операционный менеджер | 15 977 | Обзор |
| 14 | Помощник менеджера | 15 227 | Обзор |
| 15 | Стажировка по маркетингу | 15 168 | Обзор |
| 16 | Координатор отдела кадров | 15,106 | Обзор |
| 17 | Координатор проекта | 14,191 | Обзор |
| 18 | Рекрутер | 13 803 | Обзор |
| 19 | Координатор | 13 533 | Обзор |
| 20 | Специалист | 13,175 | Обзор |
| 21 | Помощник по административным вопросам | 13 002 | Обзор |
| 22 | Сотрудник | 11 902 | Обзор |
| 23 | Сотрудник по продажам | 11 871 | Обзор |
| 24 | Офисный помощник | 11330 | Обзор |
| 25 | Графический дизайнер | 11,193 | Обзор |
| 26 | Технический писатель | 9 265 | Обзор |
| 27 | Менеджер по маркетингу | 8 999 | Обзор |
| 28 | Ресепшн | 8 856 | Обзор |
| 29 | Координатор по маркетингу | 8 824 | Обзор |
| 30 | Стажер-исследователь | 8 738 | Обзор |
| 31 | Координатор программы | 8 732 | Обзор |
| 32 | Офис-менеджер | 8 712 | Обзор |
| 33 | Инженерная практика | 8 308 | Обзор |
| 34 | Стажировка по персоналу | 8 082 | Обзор |
| 35 | Помощник вице-президента | 7 763 | Обзор |
| 36 | Помощник по продажам | 7 445 | Обзор |
| 37 | Руководитель группы | 7 371 | Обзор |
| 38 | Специалист по продажам | 7 339 | Обзор |
| 39 | Дизайнер | 7 211 | Обзор |
| 40 | Руководитель | 7 099 | Обзор |
| 41 | Офис-администратор | 7 029 | Обзор |
| 42 | Административный координатор | 6 810 | Обзор |
| 43 | Техник | 6 768 | Обзор |
| 44 | Координатор набора | 6,700 | Обзор |
| 45 | Стратег | 6 674 | Обзор |
| 46 | Специалист по маркетингу | 6 339 | Обзор |
| 47 | младший научный сотрудник | 6 319 | Обзор |
| 48 | Специалист по кадрам | 6 131 | Обзор |
| 49 | Операционный специалист | 6 009 | Обзор |
| 50 | Помощник по правовым вопросам | 6 002 | Обзор |
Никогда не упускайте возможность, которая подходит именно вам.
Начать
Автор
Крис Колмар
Крис Колмар — соучредитель Zippia и главный редактор блога Zippia, посвященного карьерным советам. За свою карьеру он нанял более 50 человек, его нанимали пять раз, и он хочет помочь вам найти вашу следующую работу. Его исследование было опубликовано в New York Times, Thrillist, VOX, The Atlantic и в множестве местных новостей.Совсем недавно его цитировали USA Today, BusinessInsider и CNBC.
Найдите лучшую работу, соответствующую вашей карьере
Где ты хочешь работать?
Сохранение и имя презентации Keynote на Mac
При первом сохранении презентации вы называете ее и выбираете, где ее сохранить — например, на рабочем столе или в папке.После этого Keynote автоматически сохраняет вашу презентацию во время работы. Вы можете в любой момент переименовать презентацию или создать ее копию с другим именем.
Сохранение и имя новой презентации
Щелкните в любом месте окна презентации, чтобы сделать его активным, затем выберите «Файл»> «Сохранить» (из меню «Файл» в верхней части экрана).
Введите имя в поле «Сохранить как», затем введите один или несколько тегов (необязательно).
Щелкните всплывающее меню «Где» и выберите местоположение.
Чтобы презентация отображалась на всех ваших устройствах, настроенных с помощью iCloud Drive, сохраните презентацию в папке Keynote в iCloud Drive. (Чтобы увидеть этот параметр, на вашем Mac должен быть настроен iCloud Drive.)
Чтобы создать новую папку для презентации, щелкните всплывающее меню «Где» и выберите «Другое», затем щелкните «Новая папка» в нижней части окна. диалог. Введите имя папки, затем нажмите «Создать».
Нажмите «Сохранить».
Переименовать презентацию
Щелкните в любом месте вне диалогового окна, чтобы закрыть его.
Сохранение копии презентации
Открыв презентацию, нажмите и удерживайте клавишу Option на клавиатуре и выберите «Файл»> «Сохранить как» (в меню «Файл» вверху экрана).
Введите имя копии и нажмите Return.
Копия сохраняется в том же месте, что и оригинал. Вы можете изменить место сохранения копии или отправить копию кому-нибудь.
Чтобы сохранить копию презентации в другом формате (например, Microsoft PowerPoint, PDF или Keynote ’09), вы делаете копию презентации в этом формате.Чтобы узнать, как это сделать, см. Экспорт в PowerPoint или другой формат файла в Keynote на Mac.
6 советов по созданию великолепной академической презентации
Один из самых простых способов выделиться на научной конференции — сделать фантастическую презентацию.
В этом посте я расскажу о нескольких простых методах, которые помогут выделить вашу презентацию. Хотя для того, чтобы сделать хорошую презентацию, требуется время, оно того стоит.
Совет №1: используйте PowerPoint с умом
Изображения — это мощное средство.Исследования показывают, что изображения помогают с памятью и обучением. Используйте это в своих интересах, находя и используя изображения, которые помогут вам донести свою точку зрения. Я усвоил один трюк: вы можете использовать изображения с пустым пространством и вставлять слова в эти изображения.
Вот один такой пример из моей презентации об иммиграционном праве.
PowerPoint — отличный инструмент, если вы используете его эффективно. Как правило, это означает использование большого количества визуальных элементов и относительно небольшое количество слов.Никогда не используйте шрифт размером менее 24 пунктов. И, пожалуйста, никогда не помещайте презентацию на слайды и не читайте со слайдов.
Совет № 2: Есть формула для академических презентаций. Используй это.
Когда вы станете экспертом в проведении великолепных презентаций, вы можете отклониться от формулы. Однако, если вы новичок в презентации, возможно, вы захотите следовать ей. Это будет немного отличаться в зависимости от области, однако я приведу пример из моей области — социологии — чтобы дать вам представление о том, как должен выглядеть формат:
- Введение / Обзор / Крюк
- Теоретические основы / вопрос исследования
- Методология / Выбор случая
- Предпосылки / Обзор литературы
- Обсуждение данных / результатов
- Анализ
- Заключение
Совет № 3: Аудитория хочет услышать о вашем исследовании.Скажи им.
Одна из самых распространенных ошибок, которые я вижу у людей, проводящих презентации, заключается в том, что они представляют только ту информацию, которую я уже знаю. Обычно это происходит, когда они проводят почти всю презентацию, просматривая существующую литературу и предоставляя справочную информацию по их конкретному случаю. Вам нужно только обсудить литературу, с которой вы непосредственно взаимодействуете и вносите свой вклад. Ваша справочная информация должна включать только то, что абсолютно необходимо. Если вы проводите 15-минутную презентацию, к 6 -й минуте вам необходимо обсудить свои данные или тематическое исследование.На конференциях люди собираются узнать о ваших новых интересных исследованиях, а не слышать резюме старых работ.
Совет № 4: Практикуйтесь. Упражняться. Упражняться.
Вы всегда должны практиковаться в своей презентации перед ее выступлением. Вы можете чувствовать себя глупо, проводя презентацию своей кошке или малышу, но вам нужно сделать это и повторить еще раз. Вам нужно потренироваться, чтобы ваша презентация соответствовала временным параметрам. Практика также улучшает его течение.Вы не можете практиковаться слишком много раз.
Совет № 5: Соблюдайте свой временной лимит
Если у вас есть десять минут на презентацию, подготовьте десять минут материала. Больше не надо. Даже если у вас всего семь минут, вам нужно закончить в отведенное время. Если вы пишете презентацию, общее правило — две минуты на напечатанную страницу с двойным интервалом. Для пятнадцатиминутного выступления у вас должно быть не более 7 страниц с двойным интервалом.
Совет № 6: не читайте вашу презентацию
Да, я знаю, что в некоторых областях чтение является нормой.Но можете ли вы честно сказать, что чувствуете заинтересованность, когда слушаете кого-то, читающего их презентацию на конференции? Если вам абсолютно необходимо читать, я предлагаю вам читать так, чтобы никто из аудитории не мог сказать, что вы читаете. Я видел, как люди делали это успешно, и вы тоже можете это сделать, если будете писать разговорным тоном, несколько раз практиковаться и читать свой доклад эмоционально, убежденно и с вариациями тона.
Какие советы вы можете дать докладчикам? Какую презентацию вы видели лучше всего? Что сделало это таким фантастическим? Дайте нам знать в комментариях ниже.
Хотите узнать больше о процессе публикации? Wiley Researcher Academy — это онлайн-программа обучения авторов, призванная помочь исследователям развить навыки и знания, необходимые для успешной публикации. Узнайте больше на www.wileyresearcheracademy.com
Изображение предоставлено: Таня Голаш-Боза
Прочтите версию на китайском языке здесь.
Как сделать динамическую научную презентацию
Проведение презентаций — важная часть распространения вашей работы и достижения признания в более крупных медицинских и научных сообществах.Умение делать это эффективно может способствовать успеху в карьере.
Однако вместо того, чтобы привлечь аудиторию и вызвать энтузиазм, многие презентации терпят неудачу. Ловушки включают чрезмерно сложный контент, монотонную доставку и сосредоточение внимания на том, что вы, , хотите сказать, а не на том, что аудитория хочет услышать.
Эффективные презентации привлекают широкий круг аудиторий — тех, кто работает в вашей сфере интересов или в смежных областях, а также потенциальных спонсоров, средств массовой информации и других лиц, которые могут найти вашу работу интересной или полезной.
У презентации есть два основных аспекта: содержание и то, как вы его представляете. Посмотрим правде в глаза, независимо от того, насколько велик контент, никто не получит его, если перестанет обращать внимание. Вот несколько советов о том, как создавать ясный, сжатый контент для научных презентаций — и как донести ваше сообщение динамичным способом.
Указатели по презентациям: содержание
Вот пять советов по разработке эффективного содержания для вашей презентации:
1. Знайте свою аудиторию. Согласуйте вашу презентацию с уровнем знаний и потребностями аудитории. Они коллеги? Исследователи в смежной области? Потребители, которые хотят понять ценность вашей работы для клиники (например, исследования стволовых клеток, которые могут открыть новые возможности для лечения неврологических заболеваний)?
2. Скажите аудитории заранее, почему они должны заботиться и что это для них значит. Какую проблему поможет решить ваша работа? Это стратегия диагностического тестирования, которая снижает количество ложных срабатываний? Новая технология, которая поможет им делать свою работу быстрее, лучше и дешевле? Поможет ли это им найти новую работу или привнести новые навыки в их нынешнюю работу?
3.Передайте свое волнение. Расскажите краткий анекдот или опишите момент «ага», который убедил вас заняться вашей областью знаний. Например, доктор Мариус Стэн, физик и химик, известный во всем мире как владелец автомойки на Во все тяжкие, , объяснил, что математика всегда была его страстью, и в начале его карьеры произошел «взрыв» компьютерного оборудования и программного обеспечения. стимулировал его интерес к вычислительной науке, которая предполагает использование математических моделей для решения научных задач.Персонализация оживляет вашу работу и помогает членам аудитории относиться к ней на эмоциональном уровне.
4. Расскажите свою историю. Презентация ваша история . Ему нужно начало, середина и конец. Например, вы можете начать с проблемы, которую вы намеревались решить. Что вы узнали благодаря интуиции? Какой пробел, по вашему мнению, может заполнить ваша работа? Что касается середины, вы можете кратко и логично описать то, что вы сделали, и, в идеале, опираясь на ваши самые последние результаты.И конец может быть сосредоточен на том, где вы находитесь сегодня и куда надеетесь пойти.
- Старт с контекстом . Приведите ссылки на исследования, проведенные вами и другими, которые привели вас к этому вопросу. Как ваша работа вписывается в этот контекст? Что в нем уникального? Представляя технологию органов на чипе на недавней конференции, доктор Дональд Ингбер, директор Института биологической инженерии Висса в Гарварде, описал новаторскую работу других в этой области, коснулся ее воздействия, а затем перешел к показать его уникальный вклад в эту область.Он сделал , а не , представил свою работу вне контекста, как если бы его группа была единственной, кто добился результатов.
- Кадр проблема : «Мы не могли понять, почему наш эксперимент не работал, поэтому мы исследовали дальше»; «Мы увидели возможность сократить расходы и ускорить процесс».
- Предоставьте основные моменты того, что вы сделали, с привязкой к опыту аудитории и / или причинам посещения вашей презентации.Представьте основные моменты в логическом порядке. Избегайте мучительных подробностей. Если людей интересуют шаги, которые вы не охватываете, они спросят, и вы сможете расширить их в течение периода вопросов и ответов. На встрече, посвященной образовательным играм, каждый из докладчиков мог рассказать о своей работе всего по 10 минут. Большинство использовали от трех до пяти слайдов, не забудьте указать адрес веб-сайта для получения дополнительной информации на каждом слайде. Поскольку эти докладчики были хорошо подготовлены, они смогли определить и изложить свои ключевые моменты в короткие сроки.Они также позаботились о том, чтобы посетители, которые хотели получить дополнительную информацию, могли легко найти ее на своих веб-сайтах. Так что не вдавайтесь в подробности — то, что часто важнее, чем , как .
- Заключите , суммируя ключевые моменты и поблагодарив сотрудников и наставников. Загляните в свои следующие шаги, особенно если вы заинтересованы в привлечении партнеров. Включите свои контактные данные и дескриптор Twitter.
5.Будь проще. В каждой области есть свой жаргон и аббревиатуры, и наука и медицина не являются исключением. Однако вы не хотите, чтобы участники аудитории зацикливались на определенном термине и теряли нить вашего выступления. Даже ваши коллеги-ученые оценят краткие определения и объяснения терминологии и процессов, особенно если вы работаете в такой области, как микрофлюидика, которая включает сотрудников в различных дисциплинах, таких как инженерия, биомедицинские исследования и вычислительная биология.
Я брал интервью у лауреатов Нобелевской премии, которые знают, как вести разговор о своей работе, понятный большинству, даже если речь идет о сложных областях, таких как химия мозга или геномика. Это потому, что они довели свою работу до ее сути, а затем могут говорить о ней как на самом базовом, так и на самом сложном уровне. Независимо от уровня вашей речи, цель должна состоять в общении, а не в запутывании.
Указатели для презентаций: you
Вот 10 советов, которые помогут вам представить свою научную работу и заставить аудиторию хотеть большего.
1. Установите сцену. Подготовьте оборудование и, если возможно, просмотрите слайды (используйте комнату с «готовой к выступлению», если таковая имеется). Если вы никогда не были на месте проведения, попробуйте прийти пораньше и пройтись по комнате. Убедитесь, что у вас есть вода.
2. Будьте готовы к выступлению. Каждая презентация — это спектакль. Самая важная часть — знать свои реплики и тему. Некоторые люди рекомендуют заучивать вашу презентацию наизусть, но если вы это сделаете, то в конечном итоге вы можете показаться неестественным или сбиться с пути из-за прерывания.Во время практики сосредоточьтесь на ключевых моментах, которые хотите высказать (запишите их, если это поможет), и импровизируйте различные способы их передачи.
Хорошо известно, что большинство людей боятся публичных выступлений, и даже те, кому это нравится, могут испугаться сцены. Страх публичных выступлений уменьшится с опытом. Я много лет выступаю и выступаю, но все еще боюсь сцены. Попробуйте следующие стратегии, чтобы справиться со страхом:
- Дышите медленно и глубоко в течение нескольких минут перед выступлением.
- Визуализируйте себя, говорящего расслабленно с восприимчивой аудиторией. Лучше всего это работает, если вы можете закрыть глаза на несколько минут. Если вы сидите в аудитории и ждете, когда вас представят, и не можете закрыть глаза, посмотрите в потолок и попробуйте представить себе это таким образом.
- Сделайте утверждения. Скажите себе, что вы расслаблены, уверены в себе — все, что вам подходит. Эффективны ли утверждения — вопрос споров, но вы не узнаете, пока не попытаетесь.
- Примите одну или несколько «поз силы», разработанных социальным психологом и танцовщицей доктором Эми Кадди из Гарвардской школы бизнеса, прежде чем выступить с презентацией. Она демонстрирует их в своем выступлении на TED. Позы власти являются частью развивающейся области исследования воплощения (см. Исчерпывающий сборник статей, связанных с этим исследованием, в журнале Frontiers in Psychology ). На сегодняшний день исследования силовых поз дали неоднозначные результаты, но попробовать их стоит.
3. Подняться на подиум. Вид, как вы идете, заряжает публику энергией. Они ожидают, что вы привлечете их внимание и привлечете их внимание.
4. Встаньте прямо, грудь приподнята. Труднее дышать и говорить, когда плечи опущены вперед, а грудь прогибается. Стоять прямо — это также способ передать власть. Если вы проводите презентацию сидя, сядьте на сиденье, расслабьте руки и держите их подальше от боков (т.е., не замыкайтесь, сцепив руки или сложив руки на коленях).
5. Улыбка. Вы не только будете казаться более расслабленным, если улыбнетесь, но и исследования показали, что улыбка — даже принужденная — снижает стресс. К тому же зрителям нравится смотреть и слушать улыбающегося человека, а не быть суровым или чрезмерно серьезным, особенно если ваша тема сложна.
Одна из самых приятных презентаций, о которых я рассказывал, была о когнитивных способностях животных и человека.Он касался эволюции и активации различных частей мозга. Включив анекдоты со сложной дидактической информацией, ведущий доктор Онур Гюнтюркюн, профессор биологической психологии Рурского университета в Бохуме, сделал тему доступной и убедительной.
6. Говорите. Аудитория пришла на ваше выступление, поэтому они действительно хотят услышать то, что вы хотите сказать. Если есть микрофон, используйте его. Я видел бесчисленное количество докладчиков, которые стояли перед микрофоном, но каким-то образом умудрялись не говорить в него.Говорите через диафрагму, а не через горло, чтобы голос был авторитетным и резонансным.
7. Не торопитесь. Мгновение или две тишины, когда вы собираетесь с мыслями или переходите к новой теме, действительно могут привлечь внимание аудитории. Не думайте, что вам нужно говорить постоянно, и избегайте вводных фраз, таких как «вы знаете».
8. Говорите с аудиторией, а не с экраном. Зрительный контакт с одним или несколькими дружелюбными лицами может расслабить вас и помочь установить связь с аудиторией.Это также помешает вам читать слайды, чего вы не хотите делать без крайней необходимости (например, если вы забыли статистику, подтверждающую конкретную точку).
9. Придерживайтесь своих временных рамок. Мы все сделали это, но неинтересно быстро пролистывать последние 10 слайдов, потому что модератор дал вам двухминутное предупреждение, а вы еще не подошли к концу. Постарайтесь успокоить себя. При подготовке слайдов и практике (т. Е. Репетиции выступления) сделайте пометку на слайде, который, по вашему мнению, вам следует обсудить, примерно в середине выступления.Это дает вам ориентир и позволяет узнать, нужно ли вам ускорить или замедлить остальную часть презентации.
10. Не смещайтесь в конце. Я видел, как люди читали сводный слайд, затем кивали и уходили. Вместо этого скажите: «На этом моя презентация завершена. Спасибо за Ваше внимание.» Если уместно, спросите, есть ли какие-либо вопросы, или сообщите аудитории, что у них будет возможность задать вопросы позже.
Связанный ресурс
The Elsevier Publishing Campus — это бесплатная онлайн-платформа, которая предлагает
лекций, интерактивное обучение и профессиональные консультации по широкому кругу тем, от основ публикации до более широких вопросов, таких как гендерные аспекты в исследованиях и открытой науке. .Исследователи могут записаться на учебные курсы, учиться у лидеров исследовательской и издательской деятельности и принимать участие в тематических дискуссиях.
За каждый завершенный модуль или семинар исследователи награждаются сертификатом от Elsevier.
Шесть правил использования слайдов PowerPoint
Для просмотра этого встроенного содержания включите Таргетинг файлов cookie в вашем
Для просмотра этого встроенного содержания включите JavaScript
1.Меньше — больше. Хотя нет никаких «правил», я обнаружил, что 20-25 слайдов хорошо подходят для часовой презентации. Вы поймете, что работает для вас, если уделите время тренировке.
2. Создайте разделы. Используйте титульный слайд, чтобы начать новый раздел или изменить тему. Это также поможет вам организовать презентацию и убедиться, что она идет логически.
3. Избегайте беспорядка. Придерживайтесь трех-пяти пунктов на слайде не более .Маркированный список должен содержать ключевые слова, а не полные предложения. Примеры того, что делать , а не , можно найти в этой недавней редакционной статье в Washington Post , в которой содержится призыв запретить презентации PowerPoint.
4. Сделайте его читабельным. Практическое правило для шрифтов: 28-40 пунктов для заголовков; 18–28 для текста; 12-14 для справок. Используйте шрифты sans serif и убедитесь, что у вас есть сильный контраст между фоном и текстом (например, черный или темно-синий текст на белом фоне; белый текст на синем фоне).Не используйте ВСЕ ЗАГЛАВНЫЕ буквы; подчеркните точку, выделив ее курсивом или полужирным шрифтом (подчеркивание может затруднить чтение текста).
5. Используйте наглядные пособия. В недавнем выступлении докладчики объяснили, почему обработка и анализ биологических изображений — это горячая область лабораторных исследований. Причина проста: вы можете гораздо больше рассказать о ячейках с изображением, чем о количестве ячеек. То же самое и с вашей презентацией: одно изображение чего-то особенно важного для вашей работы более увлекательно и может передать больше информации, чем слова.
При этом важно сохранять простоту визуального восприятия — например, изображение отдельной клетки или пути. Если вы используете графики для сравнения или результатов, укажите, что представляют собой оси и какие переменные (в идеале не более двух или трех) вы отображаете.
Как правило, избегайте просмотра видео. Одно из немногих эффективных видео, которое я видел, было о каледонской вороне, создающей инструмент для добычи пищи, которое доктор Гюнтюркюн включил в презентацию, упомянутую выше. Видео экспериментов in vitro и результаты визуализации редко подтверждают точку зрения, потому что из-за низкого разрешения все выглядит зернистым.
6. Проверьте правописание. Ничто так не снижает убедительности, как слова с ошибками, особенно если они отображаются на большом экране в течение минуты или более или, что еще хуже, повторяются на протяжении всей презентации. После проверки орфографии проверьте свою презентацию самостоятельно. Пусть пройдет день, если возможно; после перерыва легче выявлять ошибки.
Elsevier Connect Contributor
Мэрилин Ларкин — отмеченный наградами научный писатель и редактор, разрабатывающий контент для медицинской, научной и потребительской аудитории.Она работала редактором журнала The Lancet и связанных с ним медицинских журналов более 10 лет, а также регулярно писала в публикациях Нью-Йоркской академии наук и в профессиональной новостной ленте Reuters Health. Она также основала и работала редактором Caring for the Ages , официального издания Американской ассоциации медицинских директоров. Статьи Ларкина также были опубликованы в журналах Consumer Reports , Vogue , Woman’s Day и многих других изданиях для потребителей, и она является автором пяти книг о здоровье потребителей.
Как консультант по осознанию осанки и укреплению уверенности, Ларкин выступал перед корпорациями и некоммерческими организациями, а также на региональных и национальных собраниях, в частности, Американского общества по проблемам старения и Национального совета по проблемам старения, Американского колледжа спортивной медицины и Новой Зеландии. Диетическая ассоциация Джерси.
Как использовать подключаемый модуль Office 365
Если вы хотите объединить Mentimeter с внешней презентацией, вы можете узнать о различных интеграциях презентаций в этой статье: Надстройка PowerPoint и интеграции.
Mentimeter лучше всего работает при использовании непосредственно в веб-браузере, но если вы предпочитаете добавлять вопросы Mentimeter в существующую презентацию PowerPoint через нашу надстройку, выполните следующие простые шаги.
Как использовать подключаемый модуль Office 365:
1. Загрузите надстройку Mentimeter
Сначала загрузите подключаемый модуль PowerPoint из магазина Office 365 здесь. Для этого потребуется, чтобы на вашем компьютере была установлена учетная запись Office 365 и PowerPoint 2016 или более поздней версии.
2.Вставьте надстройку Mentimeter
Затем откройте презентацию PowerPoint на своем компьютере. Добавьте в презентацию новый пустой слайд, щелкните вкладку «Вставить» и выберите «Мои надстройки». В этом списке выберите надстройку Mentimeter. Надстройка появится на слайде в виде интерактивного изображения, вы можете перемещать рамку и перетаскивать углы, чтобы настроить размер.
3. Скопируйте уникальный URL-адрес слайда
Теперь войдите в свою учетную запись Mentimeter в веб-браузере и откройте презентацию Mentimeter.Выберите слайд, который вы хотите добавить, и скопируйте уникальный URL-адрес, как показано на изображении ниже:
4. Вставьте URL-адрес слайда в надстройку Mentimeter
Наконец, вернитесь в презентацию PowerPoint и вставьте (Ctrl + V) URL-адрес слайда в текстовом поле «Ссылка на слайд» и нажмите кнопку «Выбрать».
Вот и все, теперь вы можете представить свой слайд Mentimeter и получить голоса.
Примечание : слайды Mentimeter необходимо добавлять один за другим, поэтому для каждый слайд, который вы хотите добавить , вам нужно будет повторить все 4 шага выше.
Полезные советы:
Из-за ограничений PowerPoint мы рекомендуем добавлять в презентацию не более 5 слайдов Mentimeter.
Горячие клавиши не работают при использовании плагина.
Если у вас есть дополнительные вопросы, не стесняйтесь обращаться к нам по адресу [email protected]!
8 советов по повышению эффективности ваших классных презентаций
В прошлом месяце я посетил вечерний вечер для родителей, просидел презентацию за презентацией учителей, некоторые со слайдами, которые помогли сделать их презентацию приятной для прослушивания, а другие .. . ну вот почему я пишу этот пост в блоге.
Цель презентации в классе — помочь вам эффективно передавать информацию таким образом, чтобы учащиеся (или их родители) могли запомнить то, что вы сказали. К сожалению, для некоторых презентация становится костылем, и они начинают полагаться на слайды, чтобы рассказать свою историю, а не на то, чтобы помогли им рассказать историю, .
Я создавал презентации с помощью таких программ, как PowerPoint и KeyNote, в течение 20 лет и много узнал о том, как наиболее эффективно общаться.Вот что я нашел.
1. Используйте столько слайдов, сколько вам нужно
Это распространенный миф, что в лучших презентациях используется меньше слайдов. Это просто не тот случай. Однажды я отправил организаторам презентацию образовательной конференции, чтобы они могли ее предварительно просмотреть до моего выступления. Они ответили, обеспокоенные тем, что в моей 45-минутной презентации было 116 слайдов. Я посмотрел и понял, что они правы! Я отредактировал его и отправил им презентацию со 135 слайдами. Я закончил свое выступление, имея в запасе 5 минут — ровно столько, чтобы отвечать на вопросы — и презентация имела огромный успех.
Количество слайдов в презентации не имеет значения. Важно то, насколько хорошо ваши слайды передаются и сколько времени вы тратите на обсуждение каждого слайда. Потратить пять минут на пять слайдов почти всегда будет более увлекательно для ваших студентов, чем пять минут на один слайд, даже если информация точно такая же.
В фильме « Амадей » император Австрии жалуется Моцарту, что в его музыке «слишком много нот». Моцарт отвечает: «Здесь ровно столько нот, сколько требуется.Ни больше, ни меньше ». Используйте столько слайдов, сколько вам нужно, чтобы выразить свою точку зрения. Не больше. Не меньше.
Кредит: Джейсон Крэнфорд ТигРис. 1. Есть почти 90 слайдов на тему« Доверься мне, я Designer «, но на его доставку у меня уходит около 45 минут.
2. Минимизируйте многословие
Ваши слайды нужны для поддержки того, что вы говорите, а не для того, чтобы говорить это за вас. Держите количество слов как можно меньше и размещайте только один основной пункт на слайде плюс от трех до пяти подпунктов, если это абсолютно необходимо.Помните совет №1 выше — не бойтесь использовать больше слайдов. Они бесплатные! Кроме того, язык слайдов не обязательно должен состоять из полных предложений. Сократите текст до как можно меньшего количества слов, используя то, что есть, только для того, чтобы подчеркнуть и усилить, а не заменить слова, которые вы произносите.
Кредит: Джейсон Крэнфорд ТигРис. 2. Ваши ученики запомнят больше, когда им придется читать меньше слов.
3. Maximize Visuals
Фотографии, рисунки и значки работают как триггеры визуальной памяти.Они помогают вашим ученикам запомнить, о чем вы говорите. Каждый раз, когда вы можете добавить визуализацию, которая помогает проиллюстрировать или усилить идеи, которые вы подчеркиваете на своих слайдах, вы должны использовать его. Отличный способ сделать это дешево — использовать фотографии из общественного или творческого достояния, которые вы можете найти на Flickr или Google.
4. Уменьшить шум
Многие учителя любят добавлять на свои слайды баннеры, верхние и нижние колонтитулы, номера страниц и т. Д. Если информация не должна присутствовать на каждом слайде по жизненно важной причине (что бывает редко), вам следует удалить ее.Все эти избыточные элементы отвлекают от содержания ваших слайдов. Я считаю, что это особенно верно в отношении номеров страниц. Представьте, что в фильме есть временной код внизу, постоянно напоминающий вам, как долго вы смотрели. Все это лишь уводит зрителя в сторону. Номера страниц на слайдах действительно не предоставляют никакой полезной информации — они просто напоминают вашим ученикам, как долго они смотрят.
5. СТАНЬТЕ БОЛЬШОЙ
В соответствии с советами №1 и №2 вы не выиграете награды, заполнив как можно больше контента на меньшем количестве слайдов.Сделайте текст и изображения как можно больше. Это не только облегчает их просмотр и чтение, но и более крупные изображения и текст оказывают большее влияние на память. Нет ничего плохого в том, чтобы заполнить весь слайд фотографией, а затем разместить текст прямо сверху. Возможно, вам придется использовать прозрачный фон сразу за текстом, чтобы он был хорошо читаемым, но общий эффект почти всегда более запоминающийся, чем просто текст рядом с изображением.
Кредит: Старая равнина АдалиРисунок 3.Текст с изображением передает суть. . .
Кредит: Старая равнина АдалиРисунок 4.. . .но используйте более крупный текст и более крупные изображения для полного воздействия.
6. Выделите то, о чем вы говорите
Во время презентации ваши ученики могут на мгновение отвлекаться, делая заметки, думая о том, что вы говорите, выглядывая в окно, возможно, даже мечтаете. Однако, когда они переориентируют ваши слайды, им нужно быстро вернуться к тому месту, где вы находитесь, иначе вы рискуете снова их потерять.
- Используйте контраст или выноски, чтобы четко показать область слайда, о которой вы говорите.
- Поочередно показывайте маркеры или строки таблицы, чтобы последняя отображалась именно та, о которой вы говорите.
- Используйте стрелки, кружки или другие указатели, чтобы показать, на что вы ссылаетесь в определенных частях иллюстрации, фотографии или графика.
- Анимируйте и показывайте части иллюстраций и графиков (где это возможно), чтобы построить свою историю, а не показывать все сразу.
- Используйте жирный шрифт или разные цвета, чтобы выделить ключевые слова в любом длинном тексте.
Рис. 5. Я использую красную рамку, чтобы выделить то, о чем я говорю на изображении.
7. Переходные изменения
Люди страдают от недуга, называемого слепотой к изменениям — нам трудно увидеть изменения, если нет четкого перехода между состояниями. Это особенно проблема в презентациях, где слайды могут выглядеть очень похожими.Большинство программ включают переходы, которые можно использовать между слайдами или на самих элементах слайдов.
Мне больше всего нравится переход с перекрестным растворением, когда первый слайд постепенно уменьшается, а следующий — вверх, но различные переходы могут помочь проиллюстрировать моменты вашей презентации. Вы говорите о горении или пожаре Лондона? Используйте пламенный переход. Говоря о фотографии или голливудских фильмах? Используйте переход лампы-вспышки. Даже «дрянные» переходы помогают преодолеть слепоту к изменениям и в то же время улучшают память учеников.
8. Повторяйте себя повторно
Можно повторять один и тот же слайд более одного раза, особенно при использовании изображений, если вы напоминаете учащимся о предыдущем пункте.

 д. От выбранного направления будет зависеть выбор текста для слайдов, тематика изображений, видео и аудиофайлов.
д. От выбранного направления будет зависеть выбор текста для слайдов, тематика изображений, видео и аудиофайлов. В открывшемся окне выбираем подходящие по внешнему виду элементы и сохраняем результат. При необходимости вводим показатели, которые будут отображать значение каждого сектора.
В открывшемся окне выбираем подходящие по внешнему виду элементы и сохраняем результат. При необходимости вводим показатели, которые будут отображать значение каждого сектора. swf файл запущен из локальной папки, например, с диска С:\).
swf файл запущен из локальной папки, например, с диска С:\).
