Основы работы с программой Mіcrosoft PowerPoint :: Класс!ная физика
Программу PowerPoint запускаем кнопкой Пуск/Программы/ PowerPointю
По умолчанию приложение PowerPoint открывается в режиме «Обычный».
При этом в правой части окна приложения выводится область задач с панелью «Приступая к работе», с помощью которой можно открыть существующие презентации и «Создать презентацию».
В левой части окна по умолчанию отображается панель Слайды, где отображаются миниатюрные изображения слайдов, входящих в презентацию.
В центре приложения находится область слайда, в которой отображается слайд.
Режим обычный — это основной режим для создания и редактирования отдельных слайдов.
Строка меню предоставляет доступ ко всем важным командам программы PowerPoint.
Панели инструментов предоставляют доступ к используемым командам.
На панели форматирования размещены следующие инструменты: Конструктор и Создать слайд.
При выборе кнопки Конструктор в области задач отображается панель Дизайн слайда, в которой размещены три раздела: Шаблоны оформления; Цветовые схемы; Эффекты анимации.
С помощью команд этих разделов можно к слайду применить шаблон оформления, цветовые схемы и эффекты анимации.
При выборе на панели инструментов команды Создать слайд, в области задач отображается панель Разметка слайда, с помощью которой можно изменять разметку слайдов (Макет текста, Макет содержимого, Макет текста и содержимого).
Бегунок линии прокрутки позволяет переходить между слайдами, а не по тексту в пределах одного слайда. Во время перетаскивания бегунка редактор показывает номер и название каждого слайда.
Кнопки режима просмотра слева от горизонтальной полосы прокрутки, позволяют быстро переключиться в один из режимов просмотра Power Point (Обычный режим, Режим сортировщика слайдов, Показ слайдов).
В левой части строки состояния отображается номер слайда, над которым идет работа в данный момент, и тип создаваемой презентации
РЕЖИМЫ ПРОСМОТРА
При создании и редактировании презентаций можно использовать различные режимы просмотра документов, т. е. разные способы отображения слайдов на экране.
е. разные способы отображения слайдов на экране.
Переключение режимов отображения можно осуществлять в меню Вид (Обычный, Сортировщик слайдов, Показ слайдов, Страницы заметок) или с помощью кнопок, расположенных слева от горизонтальной полосы прокрутки (Обычный режим, Режим сортировщика слайдов, Показ слайдов).
К основным режимам относятся: обычный режим и режим сортировщика слайдов:
В режиме «Обычный» в окне приложения отображаются три области: Структура/Слайды; область Слайда; Заметки к слайду. Размеры областей можно изменять, перетаскивая их границы.
В режиме «Сортировщик слайдов» все слайды отображаются виде миниатюр. В этом режиме можно легко перемещать слайды и изменять порядок их следования.
В режиме «Показ слайдов» можно просмотреть презентацию на экране.
Другие страницы по теме «Как создать презентацию?»
Какой должна быть учебная презентация?
Основы работы с Mіcrosoft PowerPoint. Режимы просмотра
Способы создания презентаций
Оформление слайдов. Работа с текстом
Работа с текстом
Удаление, перестановка и добавление слайдов
Форматирование слайдов и образца слайдов и заголовков
Вставка рисунков, таблиц, видео, звука
Известный германский физик и химик Вальтер Нернст, открывший третье начало термодинамики, одну из своих лекций начал так: «Первое начало термодинамики покоится на плечах многих, второе начало — на плечах немногих, третье начало — на плечах одного — на моих».
5 Онлайн альтернатива PowerPoint, которые работают 2021
Microsoft PowerPoint, несомненно, является самым многофункциональным инструментом для презентаций и, конечно же, наиболее широко используемым. Но это идет с здоровенным ценником. Если вы ищете бесплатную / доступную альтернативу PowerPoint, которая полностью онлайн и выполняет свою работу, то есть несколько хороших вариантов. Хотя вы не можете ожидать, что они будут иметь все функции PowerPoint, если вы не очень продвинутый пользователь, большинство из этих инструментов должно быть достаточно.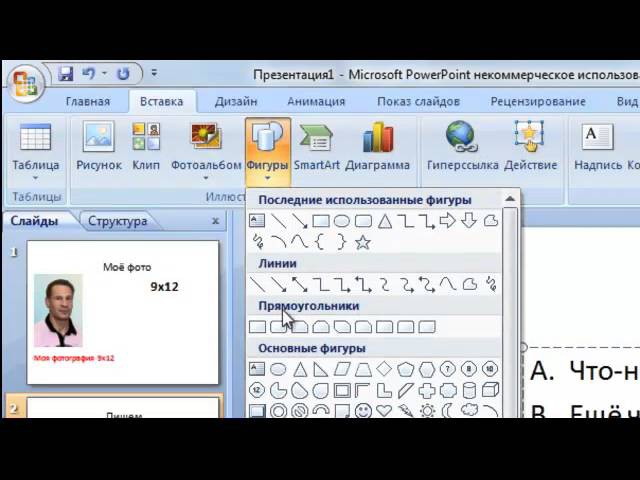
1. Прези
Если вы хотите отказаться от традиционного формата презентации «один слайд за другим» и внести немного креативности в свой основной доклад, вам стоит попробовать Prezi. Несмотря на то, что вы можете использовать его как альтернативу PowerPoint, способ создания презентаций с помощью этого инструмента совершенно другой … как и результат.
Посмотрите следующую презентацию, созданную Крисом Андерсоном с помощью Prezi для его выступления на конференции TED.
Вот официальное видео, которое показывает, как это работает.
2. Документы Google
Документы Google не нуждаются в представлении. Было время, когда люди ненавидели его инструмент для веб-презентаций, но не больше. За прошедшие годы он прошел ряд обновлений и, возможно, включил удобные для пользователя функции.
Конечно, будучи продуктом Google, он работает без проблем и сохраняет вашу презентацию в облаке. И если вы думали, что Google Docs не может быть надежной альтернативой PowerPoint, взгляните на презентацию ниже, полностью созданную с помощью Google Docs. Вы передумаете.
3. 280 слайдов
Он интегрируется с SlideShare, что означает, что если вы являетесь пользователем SlideShare, вы можете напрямую опубликовать свою презентацию там из этого инструмента.
4. Зохо Шоу
Вы, наверное, знаете о Zoho, наборе инструментов для онлайн-совместной работы и повышения производительности.
5. SlideRocket
SlideRocket интересен как пользовательским интерфейсом, так и возможностями, которые он предлагает. Он имеет больше возможностей, чем почти все вышеупомянутые инструменты. Также есть удобная функция аналитики, которая дает вам представление о липкости ваших слайдов.
Все инструменты в списке либо полностью бесплатны, либо имеют достойную бесплатную опцию. Почти все они предоставляют способ импорта / экспорта презентаций из / в PowerPoint. Попробуйте их и скажите нам, какой из них вам понравился больше всего. Вы знаете, где сказать нам … комментарии! ????
PowerPoint не отвечает, не замерзает, не висит или перестает работать 📀
youtube.com/embed/?cc_load_policy=1&hl=ru-RU» frameborder=»0″ allow=»accelerometer; autoplay; clipboard-write; encrypted-media; gyroscope; picture-in-picture» allowfullscreen=»»/>
Иногда, когда вы работаете с Microsoft PowerPoint и находятся в середине режима перехода слайдов, вы понимаете, что приложение PowerPoint просто перестало работать. Это не отвечает, зависает или зависает в течение необычно долгого времени. Вы даже можете получить Microsoft PowerPoint перестала работать ошибка.
Прежде всего, есть три причины, которые могут быть отнесены к этой Программе не реагирующей проблемой.
- Ваше антивирусное программное обеспечение вмешивается или конфликтует с PowerPoint.
- Установленная надстройка вмешивается в PowerPoint.
- Установка PowerPoint повреждена и нуждается в ремонте.
PowerPoint не отвечает или не замораживает
1] Сначала убедитесь, что вы установили последнее обновление. Обновления, как мы знаем, необходимы для принятия новых и расширенных функций защиты. PowerPoint не является исключением из этого правила. Windows уведомляет вас об обновлениях продукта через регулярные интервалы через Центр действий. Таким образом, если вы обнаружите, что приложение PowerPoint не работает, как обычно, проверьте, обновлена ли ваша система, и попробуйте установка последних обновлений Office.
Обновления, как мы знаем, необходимы для принятия новых и расширенных функций защиты. PowerPoint не является исключением из этого правила. Windows уведомляет вас об обновлениях продукта через регулярные интервалы через Центр действий. Таким образом, если вы обнаружите, что приложение PowerPoint не работает, как обычно, проверьте, обновлена ли ваша система, и попробуйте установка последних обновлений Office.
2] Иногда ваше антивирусное программное обеспечение включает интеграцию с PowerPoint. Это может вызвать проблемы, и вы можете столкнуться с проблемами производительности. Чтобы решить эту проблему, наилучшим вариантом вы можете воспользоваться
3] Проверьте установленные надстройки. Это очень распространенная причина. Хотя надстройки добавляют дополнительные функции и функции в приложение, они также могут быть причиной неправильной работы приложений. Например, они могут иногда мешать PowerPoint. Чтобы избежать этой ситуации,
Хотя надстройки добавляют дополнительные функции и функции в приложение, они также могут быть причиной неправильной работы приложений. Например, они могут иногда мешать PowerPoint. Чтобы избежать этой ситуации,
Нажмите кнопку «Пуск» в нижнем левом углу экрана (пользователи Windows 10).
Затем введите PowerPoint / безопасный, а затем нажмите «ОК». Это откроет PowerPoint в безопасном режиме без надстроек.
Если проблема устранена, то надстройка может быть причиной .go в меню «Файл», выберите «Параметры», а затем «Надстройки».
Перейдите в меню «Файл», выберите «Параметры» и выберите «Надстройки». Затем выберите COM-надстройки, и нажмите кнопку Go.
Отключите / включите каждый из них и посмотрите, можете ли вы идентифицировать преступника.
4] Если все приведенные выше шаги по устранению неполадок не работают, перейдите к опции «Восстановить», чтобы ремонт офиса, Для этого закройте все запущенные программы Microsoft Office.
Откройте панель управления (нажмите Win + X) и найдите «Программы и функции»> «Удалить или изменить программу». В списке установленных программ щелкните правой кнопкой мыши Microsoft Office, а затем щелкните Ремонт.
Перезагрузите компьютер и посмотрите, помогло ли оно.
См. Это сообщение, если аудио и видео не воспроизводятся в PowerPoint.
Tweet
Share
Link
Plus
Send
Send
Pin
Режимы работы в PowerPoint
Режимы работы в PowerPointИспользуются технологии uCozРежимы работы в PowerPoint
В PowerPoint существуют пять режимов, которые предоставляют широкие возможности для создания, построения и демонстрации презентаций. В режиме слайдов можно работать с отдельными слайдами. Режим сортировщика слайдов позволяет изменять порядок следования и статус слайдов в презентации.
Режим страниц заметок предназначен для ввода тезисов или краткого конспекта доклада. В режиме показа можно осуществить демонстрацию презентации на компьютере. При этом слайды занимают весь экран. Переключение режимов осуществляется при помощи кнопок в нижней части окна презентации.
К режимам можно прейти также при помощи команд меню.
В режимах структуры и слайдов можно произвести доработку презентаций. В режиме структуры все слайды доступны для просмотра и внесения изменений одновременно, а в режиме слайдов можно корректировать только текущий слайд.
Режим сортировщика слайдов предлагает еще один способ работы со слайдами, когда вся презентация представлена как набор слайдов, разложенных в определенном порядке на светлой поверхности. Данный режим так же, как и режим структуры, позволяет менять порядок следования слайдовв презентации.
Чтобы перейти от одного слайда к другому в режимах слайдов и страниц заметок следует щелкнуть на кнопках следующий слайд или предыдущий слайд, которые располагаются в нижнем правом углу окна презентации.
Один щелчок на кнопке соответствует премещению на один слайд. Можно преместиться сразу на несколько слайдов с помощью бегунка на вертикальной полосе прокрутки. При этом на экране появляется окно-индикатор, показывающее номер слайда, который должен отобразиться на экране.
вперед >
PowerPoint 2016: начало работы с PowerPoint
Урок 1. Начало работы с PowerPoint
Введение
PowerPoint — это программа для презентаций , которая позволяет создавать динамические слайд-презентации. Эти презентации могут включать в себя анимацию, повествование, изображения, видео и многое другое. В этом уроке вы познакомитесь со средой PowerPoint, включая Ribbon , Quick Access Toolbar и Backstage view .
Посмотрите видео ниже, чтобы узнать больше о начале работы с PowerPoint.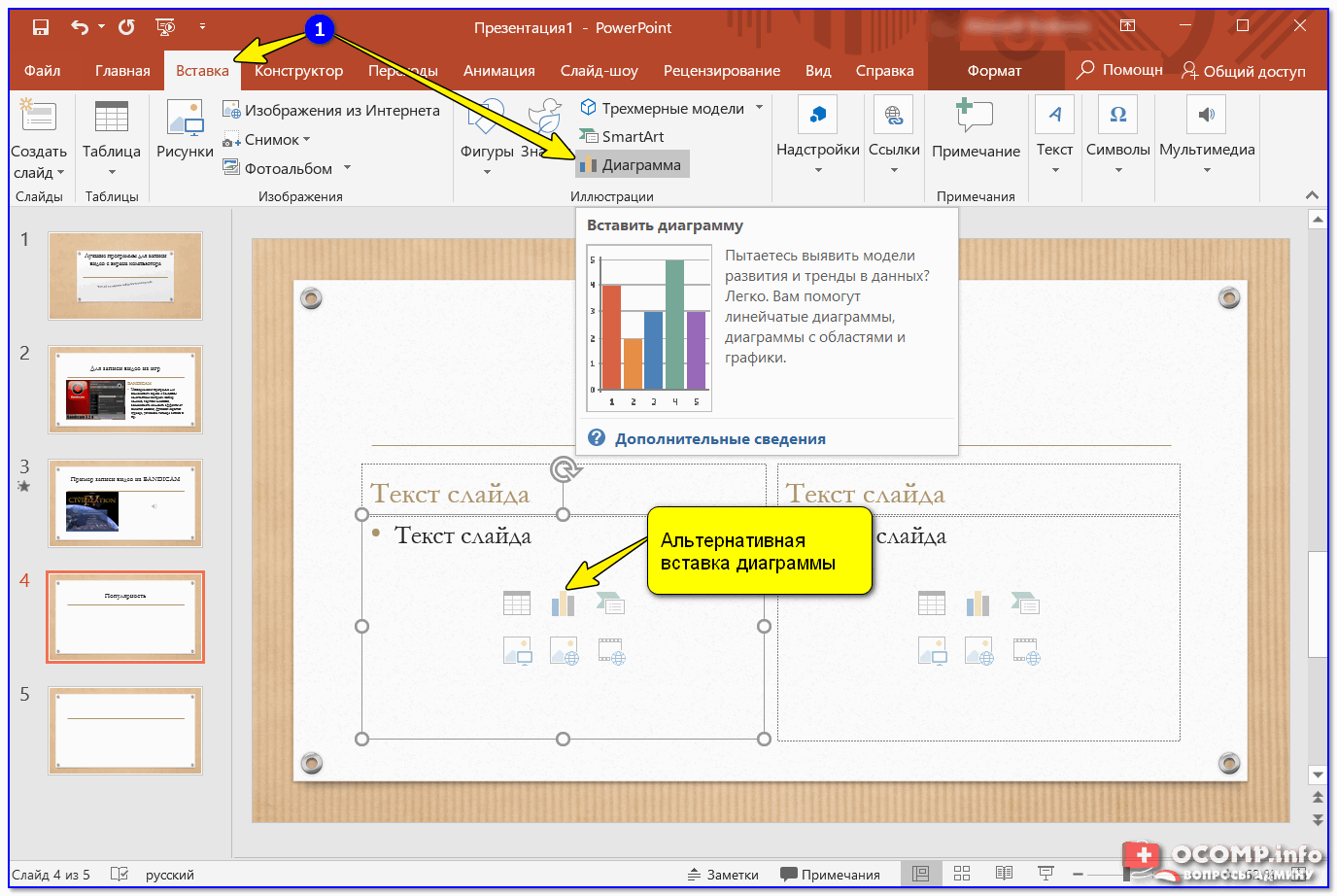
Знакомство с PowerPoint
PowerPoint 2016 похож на PowerPoint 2013 и PowerPoint 2010. Если вы ранее использовали эти версии, PowerPoint 2016 должен показаться вам знакомым. Но если вы новичок в PowerPoint или имеете больший опыт работы со старыми версиями, вам сначала следует потратить некоторое время, чтобы ознакомиться с интерфейсом PowerPoint 2016 .
Интерфейс PowerPoint
Когда вы впервые открываете PowerPoint, появляется начальный экран . Отсюда вы сможете создать новую презентацию , выбрать шаблон и получить доступ к своим недавно отредактированным презентациям . На начальном экране найдите и выберите Пустая презентация , чтобы получить доступ к интерфейсу PowerPoint.
Нажмите кнопки в интерактивном меню ниже, чтобы ознакомиться с интерфейсом PowerPoint.
Работа со средой PowerPoint
Лента и панель быстрого доступа — это то место, где вы найдете команды для выполнения общих задач в PowerPoint. Backstage view дает вам различные возможности для сохранения, открытия файла, печати и совместного использования вашего документа.
Лента
PowerPoint использует ленточную систему с вкладками вместо традиционных меню. Лента содержит нескольких вкладок , каждая с несколькими группами команд .Например, группа «Шрифт» на вкладке «Главная» содержит команды для форматирования текста в документе.
В некоторых группах также есть маленькая стрелка в правом нижнем углу, которую можно щелкнуть, чтобы открыть дополнительные параметры.
Отображение и скрытие ленты
Лента предназначена для решения вашей текущей задачи, но вы можете выбрать минимизировать , если обнаружите, что она занимает слишком много места на экране.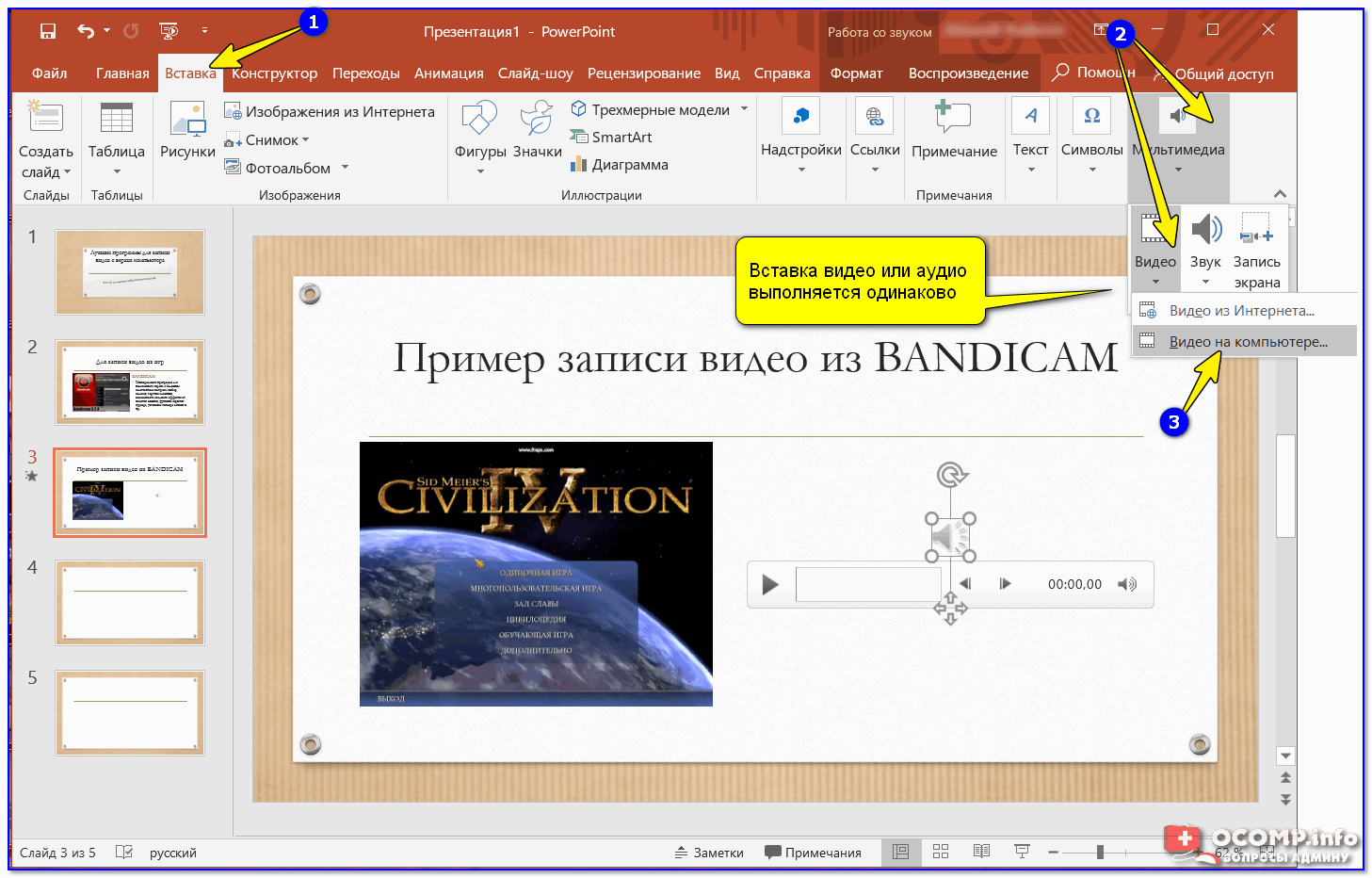 Щелкните стрелку Параметры отображения ленты в правом верхнем углу ленты, чтобы открыть раскрывающееся меню.
Щелкните стрелку Параметры отображения ленты в правом верхнем углу ленты, чтобы открыть раскрывающееся меню.
- Автоматическое скрытие ленты: Автоматическое скрытие отображает вашу книгу в полноэкранном режиме и полностью скрывает ленту. Чтобы отобразил ленту , щелкните команду Expand Ribbon в верхней части экрана.
- Показать вкладки: Этот параметр скрывает все группы команд, когда они не используются, но вкладок остаются видимыми. Чтобы отобразил ленту , просто щелкните вкладку.
- Показать вкладки и команды: Этот параметр разворачивает ленту.Все вкладки и команды будут видны. Этот параметр выбран по умолчанию при первом открытии PowerPoint.
Использование функции «Скажи мне»
Если у вас возникли проблемы с поиском нужной команды, вам может помочь функция Tell Me . Он работает так же, как обычная строка поиска: введите то, что вы ищете, и появится список параметров. Затем вы можете использовать команду прямо из меню, не находя ее на ленте.
Он работает так же, как обычная строка поиска: введите то, что вы ищете, и появится список параметров. Затем вы можете использовать команду прямо из меню, не находя ее на ленте.
Панель быстрого доступа
Расположенная чуть выше ленты панель быстрого доступа позволяет получить доступ к общим командам независимо от того, какая вкладка выбрана.По умолчанию он включает команды Сохранить , Отменить , Повторить и Начать с начала . Вы можете добавить другие команды в зависимости от ваших предпочтений.
Для добавления команд на панель быстрого доступа:
- Щелкните стрелку раскрывающегося списка справа от панели быстрого доступа .
- Выберите команду , которую вы хотите добавить, из раскрывающегося меню. Чтобы выбрать одну из других команд, выберите Дополнительные команды .
- Команда будет добавлена на панель быстрого доступа.

Линейка, направляющие и линии сетки
PowerPoint включает несколько инструментов, помогающих организовать и упорядочить содержимое слайдов, в том числе линейку , направляющие и линии сетки . Эти инструменты упрощают выравнивание объектов на слайдах. Просто установите флажки в группе Показать на вкладке Просмотр , чтобы показать или скрыть эти инструменты.
Масштаб и другие параметры просмотра
PowerPoint имеет множество параметров просмотра, которые меняют способ отображения презентации. Вы можете выбрать просмотр презентации в режиме Нормальный , Сортировщик слайдов , Чтение или Слайд-шоу . Вы также можете увеличивать и уменьшать масштаб , чтобы вашу презентацию было легче читать.
Переключение видов слайдов
Легко переключаться между различными режимами просмотра слайдов. Просто найдите и выберите нужную команду просмотра слайдов в правом нижнем углу окна PowerPoint.
Чтобы узнать больше о режимах просмотра слайдов, см. Наш урок «Управление слайдами».
Увеличение и уменьшение
Чтобы увеличить или уменьшить масштаб, нажмите и перетащите ползунок управления масштабированием в нижнем правом углу окна PowerPoint. Вы также можете выбрать команды + или — для увеличения или уменьшения масштаба с меньшими приращениями. Число рядом с ползунком отображает текущий коэффициент масштабирования , также называемый уровнем масштабирования .
Вид за кулисами
Backstage view дает вам различные возможности для сохранения, открытия, печати и совместного использования ваших презентаций.Чтобы получить доступ к представлению Backstage, щелкните вкладку File на ленте .
Нажмите кнопки в интерактивном меню ниже, чтобы узнать больше об использовании представления Backstage.
Вы можете просмотреть наш урок «Знакомство с OneDrive», чтобы узнать больше об использовании OneDrive.
Challenge!
- Откройте PowerPoint 2016 и создайте пустую презентацию .
- Измените Параметры отображения ленты с на Показать вкладки .
- Щелкните стрелку раскрывающегося списка рядом с панелью быстрого доступа и добавьте New , Quick Print и Spelling.
- В строке Tell me введите Shape и нажмите Введите .
- Выберите фигуру в меню и дважды щелкните где-нибудь на слайде.
- Показать линейку , если она еще не видна.
- Увеличить презентацию до 120%.
- Когда вы закончите, ваша презентация должна выглядеть примерно так:
Измените Параметры отображения ленты обратно на Показать вкладки и команды .
/ ru / powerpoint2016 /standing-onedrive / content /
Как работать со слоями в PowerPoint
Работа с PowerPoint может быть сложной задачей для новичков, но как только вы освоите ее, вы поймете, какие многочисленные возможности могут предоставить вам ее функции и возможности. Во-первых, использование шаблонов PowerPoint с функцией «Образец слайдов» может позволить вам создавать слои в ваших слайдах, которые добавят глубины и воздействия вашим презентациям. Если вы хотите узнать, как работать со слоями в PowerPoint, прочтите подробное руководство ниже.
То, что могут не знать даже давние пользователи PowerPoint, — это то, что вы можете максимально использовать эти слои и работать лучше с помощью области выделения и видимости. Эта панель позволяет вам лучше работать со слоями. Это помогает вам организовывать и отслеживать различные слои и элементы на ваших слайдах при создании каждого из них.
Включение выделения и видимости для работы со слоями
Функция выделения и видимости в PowerPoint — отличная функция, но не многие люди о ней знают.Возможно, поэтому многие также не работают со слоями и, таким образом, не извлекают максимальную пользу из PowerPoint.
Эта функция позволяет вам видеть элементы или слои вашего дизайна и идентифицировать их на отдельной панели. Вы можете включить эту функцию, перейдя на вкладку «Главная» на ленте. Отсюда перейдите к Edit -> Select, затем выберите Selection Pane, чтобы открыть всплывающее окно для Selection и Visibility.
Простая работа со слоями в слайдах
Панель выделения и видимости покажет все объекты или слои на текущем слайде.Каждый из этих объектов имеет предустановленные имена, которые автоматически предоставляются PowerPoint. Однако такие имена, как «TextBox 1» или «Line 4», можно переименовать, чтобы вы могли лучше распознавать создаваемые вами объекты. Это потому, что эти довольно общие имена могут сбивать с толку, особенно если у вас есть несколько текстовых полей и строк на слайде.
Итак, чтобы переименовать каждый объект, просто щелкните его имя в области выбора и видимости и введите желаемое имя. Это помогает использовать конкретное слово или короткую фразу для описания каждого объекта как его имени, чтобы вы могли легко отличить его от других объектов на своем слайде.
Давая вашим объектам конкретные и удобные имена, вы можете лучше работать со слоями. Вам также будет намного проще идентифицировать эти объекты, особенно когда вы работаете со сложной анимацией, которая также отражает имена, которые вы назначаете объектам.
Доступ и изменение порядка слоев PowerPoint
Если вы знакомы с Photoshop, то увидите, как вам знакомы работа со слоями PowerPoint и использование области выделения и видимости.Используя область выделения, вы можете получить доступ к объектам или слоям, которые закрыты другими слоями на ваших слайдах. Это означает, что вам не нужно копаться в множестве слоев, чтобы добраться до того, который вам нужен. Просто нажмите на название слоя в списке на панели и получите доступ к нему на слайде.
Если вы хотите изменить порядок слоев, вы также можете сделать это на панели. Просто выберите имя объекта, который вы хотите реорганизовать, затем перетащите его вверх или вниз по списку других слоев.
Вы также можете скрыть слои, если хотите, чтобы объекты не отображались, но на самом деле вы не хотите их удалять на случай, если вы передумаете.Это может быть полезно, если вы хотите на некоторое время упорядочить слайд, работая с несколькими слоями за раз.
Чтобы скрыть каждый слой, просто щелкните значок «глаз» рядом с именем слоя в области выделения, чтобы скрыть его, затем просто щелкните его еще раз, чтобы отобразить его.
Теперь, когда вы знаете, как работать со слоями PowerPoint, вы можете создавать более динамичные и сложные слайд-шоу.
Чтобы открыть PowerPoint:Скажите: «Откройте Microsoft PowerPoint». | Чтобы открыть меню «Файл»:Скажите: «Щелкните вкладку файла». | Чтобы открыть все остальные меню:Скажите: «Щелкните < название меню >». | Чтобы выбрать пункт меню:Скажите: «Щелкните < пункт меню >». | Чтобы развернуть или свернуть ленту:Скажите одно из следующего:
| Чтобы установить фокус на поле «Скажите, что вы хотите сделать» (только для Office 2016):Скажите одно из следующего:
| Для прокрутки документа:Скажите одно из следующего: | Чтобы остановить прокрутку:Скажите «Остановить прокрутку». | Для перемещения по презентации:Скажите одно из следующего:
или Используйте глобальные команды.Дополнительные сведения см. В разделе «Перемещение по документам, веб-страницам и текстовым полям». | Чтобы создать новую презентацию:Скажите «Открыть новую презентацию». | Чтобы открыть существующую презентацию:
| Чтобы закрыть презентацию:Скажите «Закрыть презентацию». | Чтобы сохранить существующую презентацию:Скажите «Сохранить презентацию». | Чтобы сохранить новую презентацию:
| сохранить как:
| Для печати презентации:
|
Как создать выдающуюся презентацию PowerPoint
Презентации PowerPoint — отличный способ визуально представить информацию и выделить ключевые моменты.Важно создать эффективный PowerPoint, который выделяет ключевые элементы, передает идеи и увеличивает удержание аудитории по предмету.
Изучение того, что включать и как форматировать слайды PowerPoint, может сделать вашу презентацию более привлекательной. В этой статье мы покажем вам, как создать презентацию PowerPoint, и дадим советы по созданию эффективных слайдов.
Что такое презентация PowerPoint?
Презентация PowerPoint — это набор слайдов, используемых для информирования аудитории по определенной теме.Презентации PowerPoint, созданные Microsoft, часто используются в деловых или образовательных целях. Слайды в PowerPoint включают текст, изображения, графику и другие элементы, которые помогают проиллюстрировать предмет. Важно создать эффективный PowerPoint, чтобы удерживать внимание аудитории на протяжении всей презентации.
Вы можете использовать презентацию PowerPoint:
- Чтобы убедить аудиторию купить продукт или принять ваше предложение
- Для представления данных в виде графиков или диаграмм
- Для демонстрации визуального аспекта проекта
A Презентация PowerPoint может быть эффективным сопровождением встреч, презентаций или презентаций для малых или больших групп.
Как создать презентацию PowerPoint
Вы можете создать презентацию PowerPoint в Microsoft Office. Следующие шаги помогут вам в процессе создания собственного PowerPoint:
- Откройте Microsoft PowerPoint.
- Щелкните «Пустая презентация» на начальном экране и отредактируйте ее по своему вкусу. Вы также можете создать новый PowerPoint, щелкнув «Файл», чтобы переключиться на «Представление Backstage», а затем «Создать». Это даст вам возможность выбрать пустую презентацию, выбрать шаблон или шаблоны поиска.
- На вкладке «Главная» нажмите кнопку «Новый слайд» в группе слайдов, чтобы создать столько слайдов, сколько необходимо для вашей презентации.
- Чтобы выбрать другой макет для последующих слайдов, нажмите кнопку «Макет» на вкладке «Главная», чтобы отобразить галерею макетов слайдов и выберите макет по вашему выбору.
- Затем вы можете добавить текст, изображения и графику в каждый макет с помощью панели инструментов.
- Когда вы будете готовы провести презентацию, перейдите на вкладку «Слайд-шоу» и нажмите «С начала».
- Чтобы перейти к следующему слайду, щелкните в любом месте слайда или нажмите клавишу со стрелкой вправо.
- Закончив работу с PowerPoint, вы можете нажать кнопку Esc на компьютере.
Советы по созданию отличной презентации PowerPoint
При подготовке презентации PowerPoint рекомендуется создавать с намерением, сплоченностью и целеустремленностью. Слайд-шоу должно включать чистый дизайн и ключевые визуальные элементы, помогающие улучшить взаимодействие с аудиторией.Вот несколько вещей, которые следует учитывать в своем подходе, и подробный анализ каждого из них:
- Составьте набросок своей презентации.
- Создайте простой шаблон.
- Будьте совместимы со шрифтами и цветами.
- Сосредоточьтесь на своих ключевых моментах.
- Используйте переходы с осторожностью.
- Избегайте звуковых эффектов.
- При необходимости используйте аудио и видео.
- Используйте качественные изображения.
- Просмотрите презентацию.
Составьте план презентации
Назначение PowerPoint — выделить ключевую информацию.Начните с набросков того, как должна выглядеть ваша презентация. Сведите к минимуму количество слайдов, чтобы сообщение оставалось ясным. Создание плана заранее поможет вам сосредоточиться на том, что представить своей аудитории.
Связано: 10 советов по созданию отличной презентации
Создайте простой шаблон
Как только вы поймете, что вы хотите включить в презентацию, подумайте о визуальных элементах, которые могут соответствовать вашей презентации. темы для разговора.Хорошо продуманная презентация важна для привлечения внимания аудитории.
Встроенные шаблоны программного обеспечения часто устарели, и, вероятно, ваша аудитория их уже видела. Выделите свою презентацию среди остальных, создав собственную простую, изысканную и профессиональную. Согласованные фоны и форматы слайдов также сделают ваше сообщение более четким. Содержание каждого слайда может быть разным, но элементы дизайна должны оставаться неизменными.
Соответствуйте шрифтам и цветам
Элегантный шаблон в сочетании с единообразными элементами дизайна может повысить интерес и понимание вашей аудитории.Выберите шрифты и цвета, соответствующие вашему предмету, и сделайте информацию легко читаемой.
Шрифты
- Ограничьте вашу презентацию двумя-тремя шрифтами.
- Выбирайте шрифты без засечек, такие как Futura или Gill Sans, которые легче читать на слайдах PowerPoint.
- Выберите размер шрифта (не менее 24), чтобы ваша аудитория могла читать издалека.
- Используйте жирный шрифт и разные размеры для подзаголовков, подписей или для подчеркивания общей важности.
- Избегайте выделения курсивом, так как его трудно читать.
Цвета
- Ограничьте количество цветов, которые вы используете во всей презентации.
- Выберите цветовую схему, соответствующую вашему предмету. Например, вы можете использовать зеленый и синий цвета, когда представляете тему, связанную с окружающей средой.
- Используйте современные цвета и сочетания, такие как бирюзовый и красный, противоположные, такие как синий и желтый, или цветовую палитру, такую как синий, зеленый и голубой оттенки.
- Используйте контрастные цвета на каждом слайде (например, темный текст на светлом фоне и светлый текст на темном фоне).
Сосредоточьтесь на ключевых моментах
При написании текста презентации сосредоточьтесь на самом важном материале, который вы хотите охватить. Пусть ваш PowerPoint направит вашу речь. Если ваши мысли будут простыми, это поможет вашей аудитории лучше понять ваше сообщение. Убедитесь, что у каждого предложения есть цель. Попробуйте добавить короткие предложения, чтобы презентация была лаконичной.
Часто слова могут больше мешать, чем помогать при объяснении того, что вы пытаетесь донести. Важно помнить, что визуальные элементы, такие как фотографии, графика, графики и диаграммы, следует использовать в презентациях PowerPoint вместе с текстом.
При необходимости используйте диаграммы правильного типа
Диаграммы — отличный способ отобразить набор данных и добавить еще один визуальный элемент в презентацию PowerPoint. Выберите тип диаграммы, который лучше всего отображает ваши данные.Подходят следующие варианты:
- Круговые диаграммы: Используется для сравнения процентов
- Горизонтальные гистограммы: Используются для сравнения количеств
- Вертикальные столбчатые диаграммы: Используются для отображения изменений количества во времени
- Линия графики: Используется для отображения тенденций во времени
Подробнее: Типы графиков и диаграмм
Используйте переходы с осторожностью
Слишком много переходов между слайдами может легко отвлечь аудиторию и усложнить задачу поймите ваше сообщение.Если вы используете переходы, используйте не более двух типов эффектов, выбирайте простые переходы и не используйте их между каждым слайдом.
Избегайте звуковых эффектов
Звуковые эффекты могут датировать вашу презентацию и отвлечь других от вашего сообщения. Ваша аудитория может легко потерять фокус из-за звуковых эффектов, не связанных с вашей презентацией. Используйте музыку только тогда, когда это необходимо, чтобы выделить точку и вообще избежать несвязанных звуковых эффектов.
При необходимости используйте аудио и видео
Элементы аудио и видео — отличный способ привлечь внимание аудитории и облегчат понимание предмета.Эти мультимедийные элементы часто могут легче проиллюстрировать вашу точку зрения и разделяют любую строку слайдов с текстом. Используйте аудио и видео, которые повышают ценность вашей презентации и не мешают общему сообщению.
Используйте качественные изображения
Изображения — отличный способ отделить монотонность текста и дополнить содержание презентации. Добавляя фотографии или графику в вашу презентацию, убедитесь, что разрешение достаточно велико, чтобы уместиться в пределах вашего макета.При необходимости используйте веб-сайты с открытым исходным кодом для высококачественных изображений, которые можно добавить в свою презентацию. Выберите изображения, которые укрепят связь вашей аудитории.
Просмотрите презентацию по завершении
После того, как вы рассмотрели все темы презентации, просмотрите слайды с самого начала.
Хорошо отредактированный PowerPoint — отличный способ повысить доверие к своей работе и повысить ее ценность. Прочтите каждый слайд, как будто вы впервые его видите, проверьте, нет ли дублирования, и удалите все, что не добавляет ценности.Упростите свои формулировки и отредактируйте орфографию и грамматику.
Цель PowerPoint — выделить ключевые моменты вашего сообщения. Практикуйте свою презентацию, рассчитывайте время и используйте слайды для навигации по своей речи. Знайте предметный материал, и когда почувствуете, что готовы выступить, делайте это уверенно. Ваше отношение и взаимодействие с аудиторией могут помочь им понять важность обсуждаемой вами темы.
Работа с текстом в PowerPoint
Инструменты редактирования PowerPoint 2013 упрощают редактирование презентации.В этой статье рассказывается, как работать с текстом, включая выделение, редактирование, удаление, вырезание, копирование и вставку. Здесь также объясняется, как использовать буфер обмена Office. Вы узнаете, как использовать отмену и повтор, а также как находить и заменять текст, например, когда вы хотите изменить PowerPoint или фразу во всей презентации.
Чтобы пройти курс обучения PowerPoint под руководством инструктора в Лос-Анджелесе, позвоните нам по телефону 888.815.0604.
Выбор, редактирование и удаление текста
Чтобы использовать клавиатуру для выделения текста, выполните следующую процедуру.
- Используя клавиши со стрелками, поместите курсор либо в начало текста, который вы хотите выделить, либо в конец текста, который вы хотите выделить.
- Удерживайте нажатой клавишу Shift, одновременно нажимая клавишу со стрелкой, чтобы выделить текст в этом направлении.
Выбранный текст выделяется.
Чтобы использовать мышь для выделения текста, выполните следующую процедуру.
- Наведите указатель мыши на начало или конец текста, который вы хотите выделить.
- Удерживайте левую кнопку мыши нажатой.
- Переместите мышь, чтобы выделить текст. Вы можете перемещаться влево, вправо, вверх и / или вниз.
- Отпустите кнопку мыши, когда закончите выделение текста.
Просмотрите ярлыки мыши для выделения текста.
- Вы можете дважды щелкнуть слово, чтобы выделить его.
- Вы можете трижды щелкнуть абзац, чтобы выделить весь абзац.
- Вы можете нажать Shift, щелкая мышью, чтобы добавить к вашему выбору. Выбранные объекты должны располагаться рядом друг с другом.
- Вы можете нажать Control при щелчке, чтобы добавить несогласованный текст к вашему выбору.
Чтобы вырезать и вставить текст, используйте следующую процедуру.
- Выделите текст, который хотите вырезать.
- Щелкните правой кнопкой мыши, чтобы отобразить контекстное меню, и выберите вырезать.
- Переместите курсор в новое место. Это может быть тот же слайд или другой слайд.
- Щелкните правой кнопкой мыши, чтобы отобразить контекстное меню, и выберите параметр «Сохранить только текст», как показано ниже.
Чтобы скопировать и вставить текст с помощью сочетаний клавиш, выполните следующую процедуру.
- Выделите текст, который хотите вырезать, и одновременно нажмите клавиши Control и C.
- Переместите курсор в новое место.
- Нажмите одновременно клавиши Control и V.
Чтобы скопировать и вставить заполнитель, используйте следующую процедуру.
- Щелкните границы заполнителя, который вы хотите скопировать, чтобы выделить его. Обратите внимание, что курсор изменится на крест со стрелками во всех направлениях и видны точки-заполнители.
- Выберите копию на ленте, в контекстном меню или с помощью сочетания клавиш.
- Щелкните в новом месте для заполнителя. Вы можете выбрать существующий заполнитель, чтобы заменить его.
- Выберите страницу на ленте, в контекстном меню или с помощью сочетания клавиш.
Использование буфера обмена Office
Чтобы открыть панель задач буфера обмена, используйте следующую процедуру.
- На вкладке «Главная» ленты щелкните значок рядом с буфером обмена.Это средство запуска диалогового окна.
Открывается задача «Буфер обмена», отображающая все элементы, которые вы вырезали или скопировали в этом сеансе PowerPoint 2013 (или 24 самых последних). Пример показан ниже. Этот пример включает в себя заполнители (или объекты), которые были вырезаны или скопированы, а также текст.
Для вставки с использованием панели задач буфера обмена Office выполните следующую процедуру.
- Поместите курсор в то место, куда вы хотите вставить текст из буфера обмена.Если вы вставляете заполнитель, щелкните в новом месте для него. Вы можете выбрать существующий заполнитель, чтобы заменить его.
- Щелкните элемент в области задач буфера обмена, который вы хотите вставить. На следующих рисунках показана замена заполнителя как до, так и после вставки.
Использование отмены и возврата
Чтобы отменить последнюю команду, используйте следующую процедуру.
- Выберите команду «Отменить» на панели быстрого доступа. Если в списке несколько элементов, выберите тот, который нужно отменить.
Чтобы повторить последнюю команду или повторить ее, используйте следующую процедуру.
- Выберите команду «Вернуть» на панели быстрого доступа.
Поиск и замена текста
Чтобы найти текст, используйте следующую процедуру.
- Выберите Найти в группе «Редактирование» на вкладке «Главная» ленты, чтобы открыть диалоговое окно «Найти».
- Введите точный текст, который вы хотите найти, в поле Find what .
- При желании установите флажок Match Case , чтобы найти только экземпляры с одинаковыми заглавными буквами.
- При желании установите флажок Найти только слова целиком , чтобы найти весь PowerPoint.Если оставить этот флажок снятым, будет найден любой экземпляр этой группы букв. Например, если вы ищете поле PowerPoint, но не отметили поле Найти только целые слова , PowerPoint найдет экземпляры поля, а также экземпляры «прямоугольников» и «упакованных в прямоугольники».
Для замены текста используйте следующую процедуру.
- Выберите Заменить в группе «Редактирование» на вкладке «Главная» ленты, чтобы открыть диалоговое окно «Заменить».Вы также можете нажать кнопку Заменить в диалоговом окне «Найти».
- Введите точный текст, который вы хотите найти, в поле Find what .
- Введите текст замены в поле Заменить на .
- При желании отметьте Соответствие регистру , Только поиск целых слов, и Соответствие половинной / полной ширине форм полей.
- Выберите Найти следующий , чтобы найти следующий экземпляр элемента.
- Когда PowerPoint выделит элемент, выберите Заменить , чтобы удалить элемент «найти» и вставить элемент «заменить».
- Выберите Закройте , когда закончите. Или выберите Отмена , чтобы закрыть диалоговое окно без каких-либо замен.
Чтобы заменить все экземпляры элемента, используйте следующую процедуру.
- Откройте диалоговое окно «Найти и заменить », выбрав Заменить на ленте.
- Введите точный текст, который вы хотите найти, в поле Find what .
- Введите текст замены в поле Заменить на .
- Выбрать Заменить все .
- Выберите Закройте , когда закончите. Или выберите Отмена , чтобы закрыть диалоговое окно без каких-либо замен.
PowerPoint заменяет все экземпляры элемента и отображает сообщение, показывающее, сколько замен было произведено.Чтобы заменить шрифт, используйте следующую процедуру.
- Выберите Заменить на ленте. Выберите параметр « Заменить шрифт », чтобы открыть диалоговое окно « Заменить шрифт ».
- Выберите шрифт, который хотите заменить, из раскрывающегося списка Заменить .
- Выберите шрифт, который вы хотите использовать, из раскрывающегося списка с .
- Выбрать Заменить .
- PowerPoint заменяет все совпадающие шрифты. По завершении выберите Закройте .
Работа с текстом в PowerPoint
PowerPoint без текста кажется странным, не правда ли? Конечно, у вас может быть слайд-шоу из изображений и графики и, возможно, даже встраивать видео в свои слайды. Но без текста ваша аудитория, вероятно, не поймет, о чем идет речь.С другой стороны, слишком много текста (или текстовой презентации) тоже не такая уж хорошая идея. Итак, как правильно работать с текстом в PowerPoint? Продолжайте читать, потому что это то, что вы узнаете в этой статье!
Сила использования текста в PowerPointПисьменное слово было и остается мощным средством коммуникации. Даже с появлением современных технологий ничто не может заменить текст. Сообщение, доставленное устно, само по себе имеет большое значение.Но когда вы записываете это, и люди действительно видят ваши слова, ваше сообщение становится еще более сильным.
Устное сообщение может быть неверно истолковано или расслышано, письменное — не очень. Это потому, что, как люди, мы визуальные существа. Когда мы видим что-то собственными глазами, мы склонны верить и принимать это как реальное.
Вот почему PowerPoint — такое мощное программное обеспечение. Это позволяет докладчикам делиться визуальной формой своего сообщения. Короче говоря, это наглядное пособие. И текст — один из лучших элементов, которые вы можете использовать для обучения и убеждения своей аудитории.Одним словом вы можете изменить образ мыслей и действий окружающих. Письменное сообщение на ваших слайдах может повлиять на вашу аудиторию так, как вы, возможно, не думали.
Но есть предостережение при использовании текста. То, что это мощный инструмент коммуникации, не означает, что вы должны переборщить со слайдами. Дело в том, что, хотя текст действительно полезен, он также может быть вредным, когда его слишком много на слайдах.
Кто здесь хочет смотреть презентацию, на которой нет ничего, кроме текста? Вы хотите увидеть 100 слайдов, похожих на слайд ниже? Или вы бы предпочли быть в другом месте и заниматься чем-нибудь более продуктивным?
Это неправильный способ работы с текстом в PowerPoint!
Слайды, похожие на скриншот выше, привели к возникновению явления, известного как «смерть от PowerPoint».Итак, если вы не хотите разрушить возможную карьеру ораторского искусства и презентации, убедитесь, что вы правильно используете текст.
Давайте начнем с основ использования текста в PowerPointВ этом разделе статьи я покажу вам несколько быстрых советов по добавлению текста, а также его форматированию, чтобы ваша презентация ожила.
1. Как добавить текст к существующим текстовым заполнителям
К счастью, добавление текста в PowerPoint — довольно простой процесс.Когда вы впервые откроете PowerPoint на своем компьютере, вы, скорее всего, увидите макет титульного слайда с двумя текстовыми полями:
Чтобы добавить текст, все, что вам нужно сделать, это просто следовать инструкциям на слайде — дважды нажмите, чтобы добавить заголовок или подзаголовок. Все остальные макеты в теме PowerPoint по умолчанию имеют текстовые поля. Все, кроме одного, макета бланка .
2. Не видите текстовое поле? Вот как вставить текстовое поле на слайд
Если, например, вы используете для слайда пустой макет , вам нужно сначала добавить текстовое поле, чтобы вы могли, ну, добавить немного текста.Вы не можете просто ввести что-нибудь на слайде, не добавив текстовое поле. Для этого перейдите к Вставить > Текстовое поле . Вы заметите, что ваш обычный курсор выбора изменится на точный курсор. Когда это происходит, это означает, что теперь вы можете нарисовать текстовое поле в любом месте экрана.
После того, как вы нарисовали текстовое поле, вы можете начать вводить текст в любом месте поля. Шрифт по умолчанию в PowerPoint — Calibri. Если вас это не устраивает и вы хотите использовать что-то еще, вам нужно будет выбрать что-нибудь еще в раскрывающемся списке шрифтов.
3. Предварительный просмотр вашего текста
Предварительный просмотр текста очень прост. Просто выделите текст, который хотите отредактировать, затем перейдите на Домашняя страница > Шрифты. Щелкните раскрывающийся список шрифтов (убедитесь, что текст все еще выделен). Наведите курсор на различные параметры, и вы заметите, что текст изменит свой внешний вид. Вот пример:
На скриншоте выше я наведал курсор на алжирский шрифт, и мой текст на слайде автоматически изменил свой внешний вид.
Хорошо то, что вам не нужно нажимать на какой-либо шрифт для предварительного просмотра. Просто наведите указатель мыши, и вы увидите, какой шрифт лучше всего подходит для вашего текста! Если вам нравится какой-то конкретный вид, тогда вы нажимаете на название шрифта, чтобы сделать редактирование официальным.
4. Как заменить шрифт, используемый на слайде
Есть два способа сделать это. Вы можете либо (1) изменить шрифт, прежде чем что-либо печатать, либо (2) ввести что-нибудь, а затем изменить его.Хорошая новость заключается в том, что любой из этих методов приведет к созданию нового (надеюсь, более красивого) шрифта всего за несколько кликов.
Когда дело доходит до выбора шрифта, вы не ограничены использованием того, что идет в комплекте с вашей операционной системой. Вам не нужно придерживаться Calibri, Arial или Times New Roman. Вы можете загрузить любой шрифт из Интернета и установить его на свой компьютер, чтобы использовать его в PowerPoint.
Для бесплатных шрифтов я настоятельно рекомендую использовать Google Fonts в своей презентации. Это открытый исходный код, и у вас есть выбор из более 900 шрифтов! Вы можете загрузить свои любимые шрифты Google вручную или использовать приложение для управления шрифтами, например SkyFonts.
Только будьте осторожны, чтобы не переборщить со шрифтами. Так легко придраться к внешнему виду шрифтов. Прежде чем вы это узнаете, вы потратите часы, просто просматривая и сравнивая различные шрифты. Итак, будьте проще, если хотите сохранить рассудок. Выберите 2 или 3 шрифта для всей презентации, чтобы придать ей более единообразный и профессиональный вид.
5. Хотите изменить шрифт по умолчанию для текущей презентации?
Изменение шрифта для каждого слайда может стать довольно утомительным.Представьте, что вам нужно создать 100 слайдов и изменить шрифт для каждого из этих слайдов! О ужас! Наверное, к пятому слайду я от разочарования выдернул бы волосы!
К счастью, PowerPoint позволяет легко изменить шрифт по умолчанию. Вот как:
Войдите в View > Slide Master > Fonts > Customize Fonts , например:
Когда вы нажмете на Customize Fonts, это диалоговое окно для создания новых шрифтов темы появится на вашем экране :
Выберите шрифт заголовка, а также шрифт основного текста.Установите флажок рядом с образцом справа, чтобы увидеть, будет ли пара хорошо смотреться на ваших слайдах. Когда вы найдете правильную комбинацию, дайте название новому шрифту темы, затем нажмите кнопку «Сохранить». Все ваши слайды теперь будут использовать новую пару шрифтов. Если вы хотите использовать третий шрифт на некоторых слайдах, вы можете сделать это вручную. Обратите внимание, что эта пара шрифтов будет сохранена только в текущей презентации. Он не будет автоматически перенесен на будущие презентации.
6. Изменение шрифта по умолчанию в будущих презентациях
Если вы хотите использовать одну и ту же пару шрифтов снова и снова в будущих презентациях, вам нужно будет сохранить ее как шаблон PowerPoint.Это единственный способ не возвращаться к Calibri и не обновлять шрифты каждый раз.
Чтобы сохранить презентацию (и ваши любимые шрифты) в качестве шаблона, щелкните Файл > Сохранить как . Перейдите в папку Documents и найдите папку Custom Office Templates . Дайте вашему новому шаблону имя и убедитесь, что вы выбрали Шаблон PowerPoint (* .potx) в раскрывающемся списке. Наконец, нажмите кнопку Сохранить .
Теперь каждый раз, когда вы открываете новый файл PowerPoint, вы будете видеть новую вкладку под названием Personal , где хранится ваш новый шаблон.Если вы работаете с открытым файлом PowerPoint, не нажимайте CTRL + N (или Command + N) на клавиатуре, так как это сразу откроет пустой файл. Вместо этого нажмите Файл > Новый , и вы увидите что-то вроде этого:
Как видите, мой новый шаблон с именем «Шаблон для избранных шрифтов» теперь является одним из моих вариантов шаблона каждый раз, когда я открываю новая презентация PowerPoint!
Параметры форматирования текста в PowerPointСкорее всего, вы раньше использовали Microsoft Word.Если да, то вы будете чувствовать себя как дома с вариантами шрифтов PowerPoint. Позвольте мне дать вам краткое изложение того, что вы можете сделать для форматирования текста. Но сначала, вот скриншот того, как выглядит поле шрифта, чтобы вы могли продолжить обучение:
(1) Параметры поля шрифтаПоле шрифта (верхний ряд слева направо):
- Шрифт — щелкните раскрывающийся список, чтобы выбрать новый шрифт для текста. Кроме того, если вы уже знаете шрифт, который хотите использовать, вы можете ввести его прямо в поле шрифта.
- Размер шрифта — выберите размер шрифта для вашего текста. Для презентаций убедитесь, что шрифт имеет соответствующий размер, т. Е. Он должен быть читаемым для всех в комнате. Это будет размер 30 или больше.
- Увеличьте размер шрифта — сделайте текст немного больше. Сочетание клавиш: CTRL + SHIFT + > .
- Уменьшить размер шрифта — сделать текст немного меньше. Сочетание клавиш: CTRL + SHIFT + <.
- Очистить все форматирование — нажмите эту кнопку, чтобы удалить все форматирование в тексте и восстановить стиль форматирования по умолчанию.
Поле шрифта (нижний ряд слева направо):
- Полужирный — выделите текст, выделив его жирным (сочетание клавиш: CTRL + B).
- Курсив — выделите текст курсивом (сочетание клавиш: CTRL + I).
- Подчеркнуть — подчеркнуть текст, который вы хотите выделить (сочетание клавиш: CTRL + U).
- Тень — нажмите кнопку S, если вы хотите добавить небольшую тень позади выделенного текста.
- Зачеркнутый — если вы хотите подчеркнуть, как НЕ делать что-либо, то кнопка зачеркивания — ваш друг.
- Межсимвольный интервал — у каждого шрифта есть интервал по умолчанию, но вы можете изменить его в PowerPoint. Вот ваши варианты интервалов между символами: очень плотно, плотно, нормально, свободно, очень свободно. Существует также вариант настраиваемого интервала, поэтому вы можете действительно расположить текст в зависимости от того, какой внешний вид вы пытаетесь достичь.
- Измените регистр — скажем, у вас на слайде много текста, и вам нужно внезапно изменить регистр. Вам не нужно вручную вводить все заново, вам просто нужно изменить регистр в PowerPoint. Возможные варианты: регистр предложений, нижний регистр, ПРОПИСНЫЕ буквы, заглавные буквы в каждом слове и ЗАГЛУШКА.
- Цвет выделения текста — выделите текст ярким цветом.
- Цвет шрифта — нажмите эту кнопку, чтобы изменить цвет текста.Вы можете выбрать цвета темы, стандартные цвета, а также выбрать цвета из цветового круга. Есть даже инструмент «пипетка», поэтому, если вы хотите скопировать цвет, скажем, с изображения на слайде, вы можете использовать этот инструмент для быстрого редактирования цвета текста.
Дополнительные параметры шрифта (щелкните маленькую стрелку в правом нижнем углу поля шрифта)
Если вам нужно более детально контролировать внешний вид шрифта, нажмите маленькую стрелку внизу правый угол поля шрифта.Как вы можете видеть на снимке экрана ниже, вы можете выбрать стиль и цвет подчеркивания, вы можете дважды зачеркнуть текст, добавить верхний и нижний индекс и даже выровнять высоту символа. А на следующей вкладке вы можете получить доступ к параметрам межсимвольного интервала для вашего текста.
(2) Параметры поля абзацаВ этом разделе мы поговорим о различных параметрах абзаца, чтобы вы могли систематизировать текст на слайдах. Вот скриншот поля «Абзац»:
Поле «Абзац» (верхний ряд слева направо):
- Маркеры — если вы хотите использовать маркированный список на слайде, нажмите эту кнопку.Если вы хотите изменить внешний вид пули, щелкните маленькую белую стрелку рядом со значком маркера.
- Нумерация — это поможет вам создать нумерованный список на слайде. Если вам нужны дополнительные параметры нумерации, щелкните белую стрелку рядом со значком нумерации.
- Уменьшить уровень списка — это уменьшит уровень отступа.
- Увеличить уровень списка — это увеличит уровень отступа.
- Межстрочный интервал — межстрочный интервал (или расстояние между строками текста) в PowerPoint по умолчанию равен 1.0. Нажмите эту кнопку, чтобы увеличить межстрочный интервал, чтобы текст был удобнее для глаз.
- Направление текста — вам не нужно придерживаться горизонтального способа отображения текста. Если вы хотите разнообразия, вы можете поиграть с направлением текста. Вы можете изменить ориентацию текста на вертикальную. Вы также можете складывать текст и вращать его в желаемом направлении.
- Выровнять текст — измените способ выравнивания текста в текстовом поле. Вы можете выровнять его слева, по центру, справа, слева по центру, по центру по центру и справа по центру.
Поле абзаца (нижняя строка слева направо):
- Выровнять по левому краю — нажмите эту кнопку, чтобы выровнять текст по левому краю
- Выровнять по центру — текст будет по центру ваше текстовое поле
- выровнять вправо — это выровняет ваш текст по правому краю
- Выровнять — это равномерно распределит ваш текст в пределах текстового поля
- Добавить или удалить столбцы — по умолчанию для текста это один столбец.Если вы хотите добавить больше, вы можете нажать эту кнопку.
- Преобразовать в графику SmartArt — мгновенно превратите текст в красивую графику. Это особенно полезно, если на слайде есть маркированный или нумерованный список. Но попробуйте поиграть с обычным текстом и наведите указатель мыши на различные графические элементы SmartArt, чтобы увидеть, как они будут выглядеть.
Теперь, когда вы знакомы с различными параметрами форматирования текста в PowerPoint, позвольте мне показать вам несколько советов, которые помогут выделить ваш текст!
1.Используйте WordArt для мгновенного преобразования текста
Если вы хотите быстро стилизовать текст, вы можете использовать WordArt для этого. Это можно сделать двумя способами:
- Вы можете выделить текст, к которому хотите применить эффекты WordArt. Затем перейдите к Вставить > Word Art и выберите понравившийся стиль. PowerPoint продублирует и применит эффект WordArt к дублированному тексту.
- Щелкните в любом месте слайда. Затем нажмите Вставить > WordArt и выберите нужный стиль.Затем PowerPoint отобразит на экране замещающий текст с надписью «Ваш текст здесь». Просто введите текст в текстовое поле WordArt, и все готово!
Для дальнейшей настройки эффектов WordArt вы можете щелкнуть текстовое поле, чтобы получить доступ к меню Shape Format . Перейдите в раздел Стили WordArt и примените Quick Styles , измените цвета Text Fill и Text Outline . Кнопка Text Effects дает вам возможность добавлять тень, отражение, свечение, скос, трехмерное вращение, преобразовывать текст в изогнутые или круглые объекты WordArt и многое другое!
Вот скриншот меню стилей WordArt:
2.Анимируйте свой текст
Анимация отлично удерживает аудиторию, но убедитесь, что вы используете ее в умеренных количествах. Небольшая текстовая анимация может иметь большое значение. Выделите текст, который хотите анимировать, затем перейдите на вкладку «Анимация». Вы можете выбрать анимацию входа, выделения, выхода и траектории движения в PowerPoint. Вот руководство по добавлению анимации в PowerPoint.
3. Отрегулируйте направление текста внутри текстового поля
Надоело горизонтальное направление текста? Что ж, вы можете сделать так, чтобы ваш текст был повернут на 90 градусов, 270 градусов или сложен.Для этого вы можете щелкнуть правой кнопкой мыши текст, который хотите отредактировать, и выбрать параметр Форматировать фигуру . На экране появится панель Format Shape . Перейдите в раздел Text Box и в Text Direction выберите направление, которое вы хотите использовать.
4. Изогните текст вокруг формы
Если вы хотите придать слайдам другой вид, попробуйте изогнуть текст вокруг фигур. Конечно, необязательно делать это для каждой формы, возможно, сделайте это один или два раза на нескольких слайдах.Независимо от того, есть ли у вас на слайде круг, квадрат или любая другая фигура, можно довольно быстро обвести текст вокруг него. Посмотрите это видео на YouTube, если вам нужны идеи о том, как реализовать этот дизайн:
5. Используйте Format Painter
Существует множество способов форматирования текста в PowerPoint. Но знаете ли вы, что вам не нужно вручную применять такое же форматирование к новой строке текста? Я уверен, вы можете себе представить, насколько сложно было бы применить такое же форматирование текста к 20 или 50 другим слайдам! Чтобы скопировать формат текста, вам нужно сделать следующее:
- Выделите текст в формате, который вы хотите скопировать.
- Нажмите кнопку Format Painter в меню Home > Clipboard .
- Щелкните другую строку текста, чтобы применить форматирование.
- Если вы хотите скопировать один и тот же формат в несколько текстов, просто дважды щелкните на кнопке «Формат по образцу». Обратите внимание, что вы также можете применить формат к тексту на других слайдах. Нажмите кнопку Esc на клавиатуре, чтобы прекратить использование Format Painter.
6. Повторяющийся текст
Вот отличная функция текста в PowerPoint.Это работает аналогично Format Painter, но с некоторыми особенностями. Если вы не хотите беспокоиться о различных текстовых эффектах, которые вы применили к исходному текстовому полю, вы можете использовать функцию дублирования текста. По сути, происходит то, что PowerPoint дублирует текст, включая форматирование. Итак, теперь все, что вам нужно сделать, это просто заменить текст чем-то другим, и ваше форматирование будет на месте.
Это руководство может помочь вам лучше понять эту функцию:
7.Наилучший размер и цвет шрифта для использования
Когда дело доходит до презентаций, обеспечение разборчивости текста является ключом к успеху. Вы не хотите тратить слишком много времени на то, чтобы текст выглядел привлекательно, но не может быть прочитан людьми в дальнем конце комнаты. Итак, при работе с текстом следует учитывать следующее:
- Правильный шрифт — есть из чего выбирать. Вы можете выбирать из бесплатных шрифтов и шрифтов премиум-класса. Вы можете использовать все, что установлено на вашем компьютере.Однако, если вы ищете что-то новое (и бесплатное), я настоятельно рекомендую вам попробовать Google Fonts. Шрифты легко загрузить и установить на свой компьютер, чтобы использовать их в PowerPoint. Если вы собираетесь проводить презентацию на другом компьютере, убедитесь, что вы встроили в презентацию свои шрифты, чтобы она выглядела в точности так, как вы ее создали.
- Правильный цвет шрифта — для наглядности вы хотите, чтобы текст хорошо контрастировал с фоном. Это означает, что если вы собираетесь использовать изображение в качестве фона для текста, выберите цвет, который будет выделять текст на переднем плане.Теперь даже не думайте об использовании зеленого текста на красном фоне (или наоборот). Между красным и зеленым может быть контраст, но для текста этого делать нельзя. Вот руководство о том, как выбрать правильные цвета для вашей следующей презентации.
- Правильный размер шрифта — вы не хотите, чтобы люди щурились на ваши слайды. Это их просто сильно разозлит. Если вы хотите, чтобы люди воспринимали вас всерьез, вам необходимо учитывать их зрение. Прежде чем вы даже создадите свои слайды, вы должны заранее знать, где вы собираетесь проводить презентацию.Когда вы вооружитесь этими знаниями, вы сможете подобрать идеальный размер шрифта, чтобы каждый мог прочитать все, что на ваших слайдах.
8. Наложение текста на изображение
Изображения делают презентации очень ценными. Это потому, что, как люди, мы во многом визуальные существа. Как гласит старая пословица, картинка рисует тысячу слов. Но знаете ли вы, что можно поразить двух зайцев одним выстрелом, наложив текст на изображение? Вот как.
9. Используйте буквицу
Придайте вашему тексту драматический вид, используя технику буквицы.По сути, вы делаете первую букву абзаца или раздела достаточно большой, чтобы вместить остальной текст. В PowerPoint эта функция отсутствует, а в Word есть. Итак, если вы не хотите вручную вводить буквицу на слайде, вы можете просто скопировать текст буквицы из Word, а затем вставить его в PowerPoint.
(Источник изображения: https://support.office.com/en-us/article/insert-a-drop-cap-817fd19f-40fe-4b73-95e8-f3c0f5e01278)
10. Проверьте вкладку «Идеи дизайна»
На вкладке «Идеи дизайна» в PowerPoint есть много хитростей.Продолжайте и удивляйтесь, набирая текст и добавляя изображения на свой слайд. Затем перейдите к Дизайн > Идеи дизайна . Обратите внимание, что для использования этой функции в PowerPoint вам потребуется подписка на Office 365.
Также важно отметить, что эта функция пока не работает с фигурами. Итак, если на слайде есть фигуры, вы получите сообщение о том, что фигуры не поддерживаются. Но как только вы удалите фигуры, вы получите кучу идей из PowerPoint! Независимо от того, используете ли вы текст и изображения, или просто текст или изображение, Идеи дизайна помогут вам повысить свой творческий потенциал.Итак, попробуйте и посмотрите, как вы можете оживить свой текст (и остальные слайды)!
Заключительные мысли по работе с текстом в PowerPointТекст важен в презентациях. Но вы не должны просто печатать свой контент на слайдах. Вы же не хотите, чтобы люди просто читали ваши слайды и не обращали на вас внимания. Если вы правильно используете текст, это может увеличить ваше сообщение и помочь людям понять, что вы им говорите. Это может помочь поддерживать изображения и другие визуальные средства на ваших слайдах.Тем не менее, не стоит недооценивать силу текста и использовать его в своей следующей презентации.
Вы также можете найти это интересным: 30 удивительных вещей, которые вы можете делать и создавать в PowerPoint
Сотрудничайте с другими в реальном времени с помощью PowerPoint в Интернете
ПРОЧИТАЙТЕ ПОЗЖЕ — ЗАГРУЗИТЕ ЭТОТ ПОСТ В формате PDF >> НАЖМИТЕ ЗДЕСЬ <<
Знаете ли вы, что вы можете совместно работать с другими над файлом PowerPoint в реальном времени с помощью PowerPoint в Интернете? (Это то же самое, что и PowerPoint Online.) Вы можете сделать то же самое в Microsoft Word и Excel, но я, конечно же, сосредоточусь на PowerPoint.
Более того, поскольку вы делаете это с помощью PowerPoint в Интернете, вашим соавторам даже не нужно владеть PowerPoint. Поскольку вы приглашаете других принять участие, только люди, у которых есть ссылка, могут получить доступ к презентации.
Чтобы различать ситуации, в которых люди сотрудничают, но в разное время, сотрудничество в реальном времени иногда называют совместным редактированием.
Вы можете работать с несколькими людьми одновременно, даже с 30, но я обещаю вам, что так много людей, работающих над одной презентацией, запутаются!
Вот шаги для совместной работы над презентацией.
1. Поделитесь своей презентацией
Независимо от того, находится ли ваша презентация на компьютере или в Интернете, нажмите кнопку «Поделиться» в правом верхнем углу.
Если ваша презентация находится на вашем компьютере, PowerPoint предложит вам сохранить ее в Интернете и перечислит ваши сетевые учетные записи.
Примечание. Чтобы увидеть, где вы сохранили презентацию, выберите «Файл»> «Информация». Место указано под названием презентации.
Вы можете сохранить его в OneDrive Personal, OneDrive для бизнеса или SharePoint.Как видите, у меня есть как деловая, так и личная версии OneDrive.
Примечание. OneDrive — это система онлайн-папок Microsoft для хранения файлов, тогда как SharePoint предназначен для крупных предприятий и включает в себя совместную работу, систему управления контактами и информационные панели. Более того, существует две версии OneDrive: OneDrive Personal и OneDrive для бизнеса, поэтому это может немного запутать. У вас может быть несколько из них — например, вы можете использовать SharePoint или OneDrive для бизнеса на работе и OneDrive Personal дома.
В нижней части диалогового окна «Поделиться» есть опция «Вместо этого прикрепить копию». Вы можете сделать это вместо сохранения презентации в Интернете, но вы не сможете сотрудничать в режиме реального времени. Если вы отправите презентацию, ваш коллега сможет ее отредактировать. Выбор PDF позволяет вам отправить PDF-файл презентации, что вы можете сделать, если хотите, чтобы другой человек просматривал презентацию.
Затем PowerPoint отображает диалоговое окно «Отправить ссылку», в котором вы можете отправить интерактивную презентацию по электронной почте или получить ссылку.
По умолчанию ссылка позволяет вашему соавтору редактировать презентацию, но вы можете щелкнуть стрелку справа от метки «Любой, у кого есть ссылка, может редактировать». Это важная настройка безопасности!
Откроется диалоговое окно «Параметры ссылки», в котором можно:
- Снимите флажок «Разрешить редактирование»
- Установить срок годности
- Требовать пароль
Нажмите «Применить», чтобы закрыть это диалоговое окно.
Вернувшись в диалоговое окно «Отправить ссылку», вы затем выбираете, как вы хотите поделиться презентацией — по электронной почте или получив ссылку, которую вы можете предоставить любым способом.
Электронная почта: Если это контактное лицо, вы, вероятно, можете ввести его имя. Если нет, вы можете ввести адрес электронной почты. Затем нажмите «Отправить».
Ссылка: Нажмите кнопку «Копировать ссылку», чтобы скопировать ссылку в буфер обмена. Затем вы можете вставить его в любое место.
Если важна одновременная работа в сети, установите время для совместной работы. Вы можете разговаривать по телефону друг с другом во время работы, использовать функцию комментариев в PowerPoint или даже работать вместе в Microsoft Teams.
2. Совместное редактирование в Интернете
Откройте презентацию и начните работу над ней. Возможно, вам сначала придется нажать «Редактировать в браузере». Вы увидите это сообщение в правом верхнем углу.
Есть упрощенная лента, которую можно включить или выключить. Выключите его, чтобы работать в офлайн-режиме.
Ваша презентация будет автоматически сохраняться по мере вашей работы.
Если кто-то еще просматривает или работает с презентацией, вы увидите это имя в правом верхнем углу ленты.Этот другой человек может отображаться как «Гость». Вы также увидите изображение или значок с именем человека или «Гость», где этот человек редактирует, например, в определенном текстовом поле
Вы увидите аналогичный индикатор на миниатюре слайда в левом столбце, потому что вы можете работать с одним слайдом, в то время как ваш соавтор работает над другим слайдом. Таким образом, вы знаете, где находятся ваши соавторы в презентации.
Вы можете наблюдать за изменениями, вносимыми вашим соавтором, если находитесь на одном слайде.И ваш соавтор может видеть, что вы делаете.
3. Закройте презентацию
Поскольку изменения сохраняются автоматически — вы можете увидеть «Сохранено в OneDrive» вверху — вы можете просто закрыть вкладку браузера, когда закончите. Если вы видите сообщение о том, что вы можете потерять свои изменения, это означает, что OneDrive или SharePoint все еще находятся в процессе сохранения файла.
Вы работали над презентацией в режиме реального времени?
Мне любопытно узнать, работали ли вы таким образом над презентацией и как это прошло для вас.Пожалуйста, оставьте комментарий и поделитесь этим с другими, потому что я считаю, что эта функция полезна и мало используется.
ПРОЧИТАТЬ ПОЗЖЕ — СКАЧАТЬ ЭТОТ ПОЧТУ В формате PDF >> НАЖМИТЕ ЗДЕСЬ <<
.
 Режим страниц
заметок предназначен для ввода
тезисов или краткого конспекта
доклада. В режиме показа можно
осуществить демонстрацию
презентации на компьютере. При этом
слайды занимают весь экран.
Переключение режимов
осуществляется при помощи кнопок в
нижней части окна презентации.
Режим страниц
заметок предназначен для ввода
тезисов или краткого конспекта
доклада. В режиме показа можно
осуществить демонстрацию
презентации на компьютере. При этом
слайды занимают весь экран.
Переключение режимов
осуществляется при помощи кнопок в
нижней части окна презентации. Один
щелчок на кнопке соответствует
премещению на один слайд. Можно
преместиться сразу на несколько
слайдов с помощью бегунка на
вертикальной полосе прокрутки. При
этом на экране появляется
окно-индикатор, показывающее номер
слайда, который должен
отобразиться на экране.
Один
щелчок на кнопке соответствует
премещению на один слайд. Можно
преместиться сразу на несколько
слайдов с помощью бегунка на
вертикальной полосе прокрутки. При
этом на экране появляется
окно-индикатор, показывающее номер
слайда, который должен
отобразиться на экране.