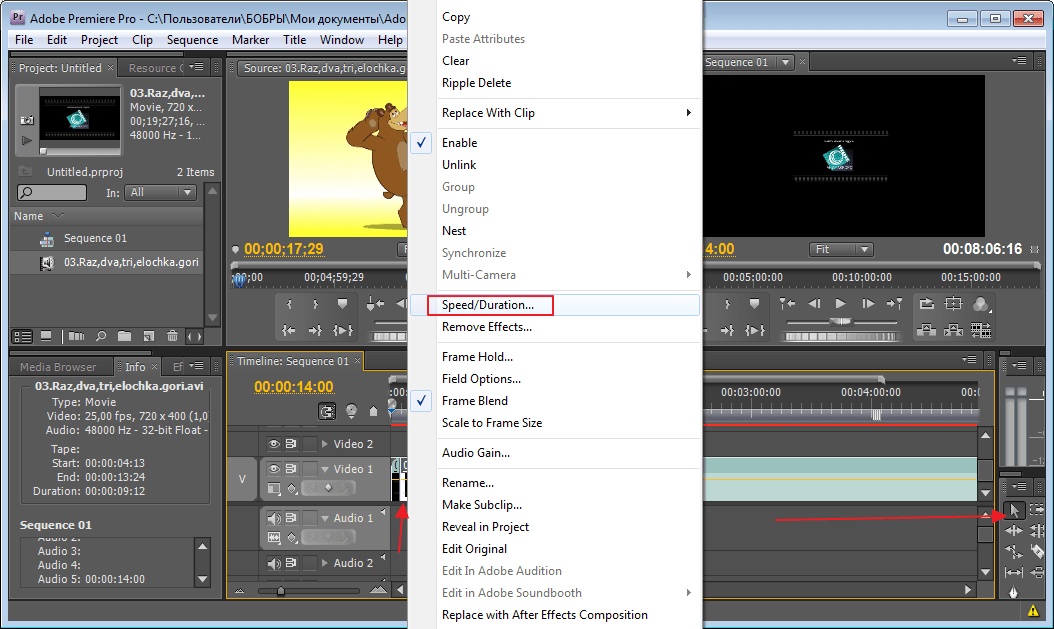обучение на режиссёра монтажа онлайн — Skillbox
Если какой-то материал тяжело даётся, есть вопрос по ДЗ, достаточно написать преподавателю, который поможет разобраться с информацией и подскажет как решить задачу.
По итогу 9-месячной учебы стал по-другому смотреть на сайты. Замечаю «баги», разбираюсь в вёрстке, веду репорты. Узнал, как работать со специфическим ПО.
Уже сейчас нисколько не жалею, что выбрал Skillbox. Спасибо!!!
Благодаря урокам я научилась создавать классные постеры и векторные изображения.
Также мой список новых скиллов пополнили ретушь и обтравка изображений — одни из главных навыков профессионального графического дизайнера.
Ну и умение верстать журналы! Теперь я, как самый настоящий графический дизайнер, с легкостью могу создать разворот какого-нибудь модного журнала.
Курс очень круто структурирован, там есть все знания, которые мне нужны, чтобы освоить программу. Сама бы я точно что-нибудь пропустила.
Преподаватели всё спокойно и терпеливо объясняют. Если ты что-то не понял, снимут дополнительный видеоролик и покажут ещё раз.
Самое крутое в курсах Skillbox — постоянная связь с теми, кто подскажет, как правильно.
Мой сайт
Работать дизайнером мне очень нравится, от UX я вообще в восторге, тяга к аналитике у меня была всегда. После долгих поисков работы в новой сфере подруга помогла мне получить заказ на редизайн сайта большой компании.
Отдельно хочу сказать спасибо преподавателю Александру Свобода, он очень подробно расписывал все недочёты и ошибки решений в дизайне.
Мой сайт
«Почему бы не сделать из хобби источник заработка?», — однажды подумала я.
Недолго размышляя, записалась на курс в Skillbox и встала в ряд претендентов на гордое звание копирайтера.
Работа с текстом помогла мне вернуть свою жизнь, вдохновила. Я начала снова ухаживать за собой, читать. Увидела, что я не только мать, но и писатель.
Читайте мои тексты в Instagram
Я узнала, что такое охваты, KPI и прочие непонятные слова, которые пугали в группах по SMM.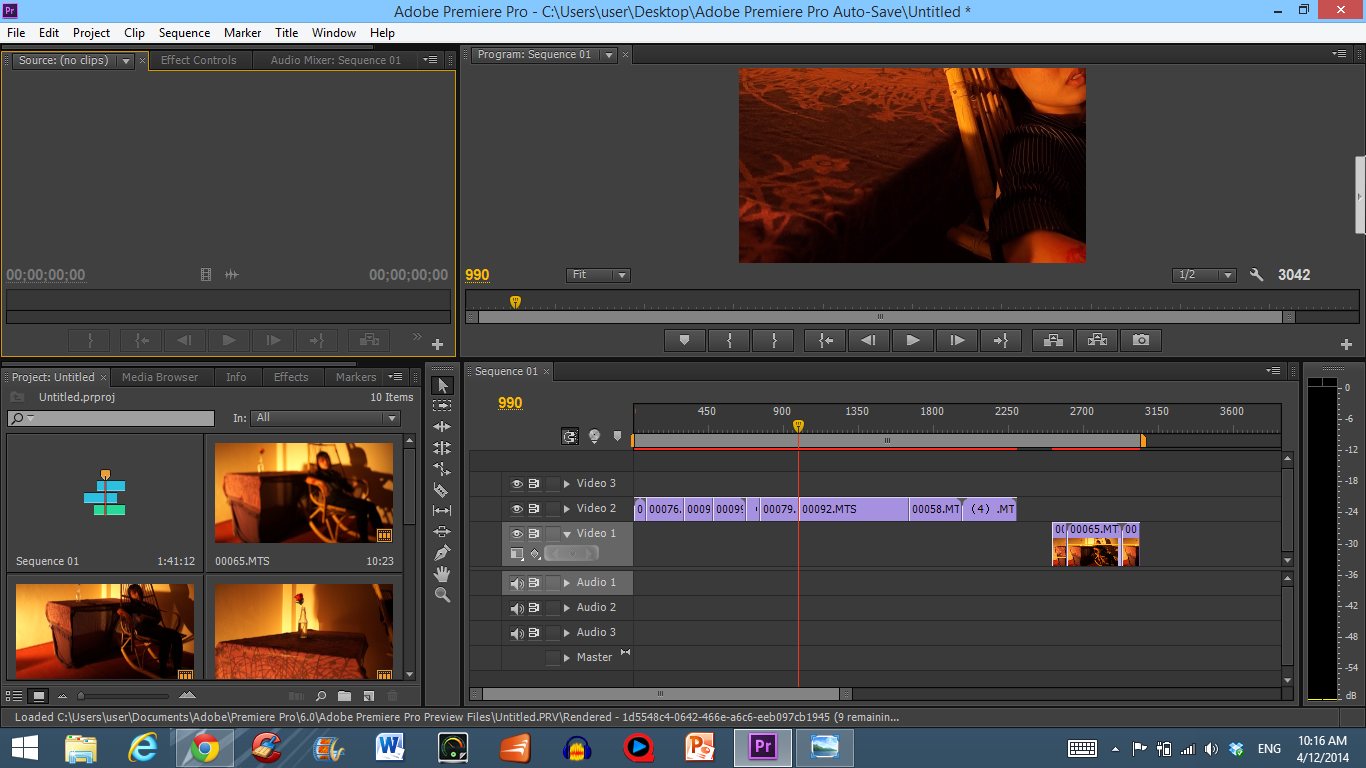 Поняла, что чем проще и понятней, тем лучше. Разобралась в сложной иерархии рекламного кабинета и научилась настраивать аудиторию и рекламу.
Поняла, что чем проще и понятней, тем лучше. Разобралась в сложной иерархии рекламного кабинета и научилась настраивать аудиторию и рекламу.
Я уже в теме и не боюсь назвать своих более опытных друзей коллегами.
Мой дипломный проект
какой видеоредактор выбрать? – Сей-Хай
Что лучше – Adobe Premiere Pro или Final Cut Pro X? Это два лучших платных инструмента для редактирования видео. Оба содержат функции профессионального уровня и используются для монтажа самых известных блокбастеров.
В данной статье мы рассмотрим различия между этими двумя программами. На каких операционных системах они работают, и насколько легко изучить каждую из них. Кроме того, вы узнаете о совместимости с другими программами, ознакомитесь с ключевыми функциями, типами поддержки и удостоверитесь в их надежности. На основе этой информации вам будет намного проще сделать свой выбор.
Adobe Premiere Pro
(Изображение предоставлено: Tutvid)Быть новым пользователем Premiere Pro очень просто.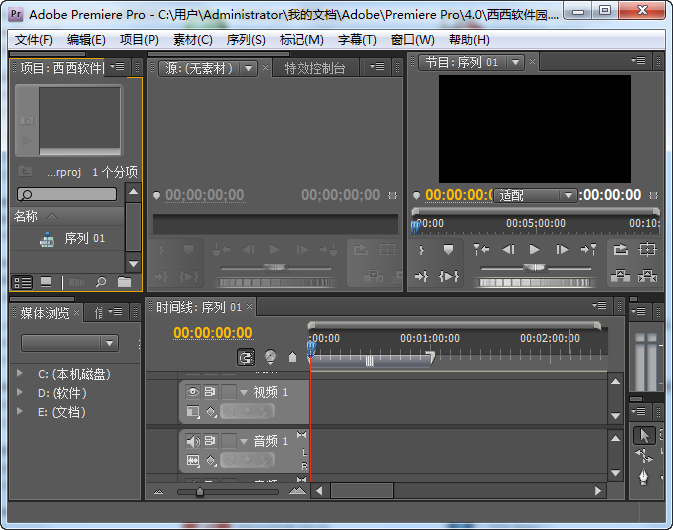 Хотя программа может отпугнуть наворотами, она интуитивно понятна и очень удобна в изучении. При первом открытии появляется интерактивное руководство, которое кратко и доступно ознакомит вас с программой. Не говоря уже о бесчисленном количестве видеоуроков, доступных на сайте Adobe.
Хотя программа может отпугнуть наворотами, она интуитивно понятна и очень удобна в изучении. При первом открытии появляется интерактивное руководство, которое кратко и доступно ознакомит вас с программой. Не говоря уже о бесчисленном количестве видеоуроков, доступных на сайте Adobe.
Premiere Pro отличается фантастической гибкостью рабочего процесса и сильным упором на командные проекты. Программа порадует мощными корректирующими слоями и чувствительными элементами управления, благодаря которым отснятый материал будет выглядеть наилучшим образом. Но это еще не все преимущества, за которые можно любить Premiere Pro. Панели пользовательского интерфейса разработаны так, что у вас есть возможность полностью настроить рабочее пространство под себя. Помимо основных инструментов редактирования, таких как выбор дорожки, обрезка, монтаж со сдвигом или совмещением, есть более детализированные функции. Например, функция Lumetri Color для цветокоррекции. К тому же, Premiere Pro совместим с целым рядом программ от Adobe.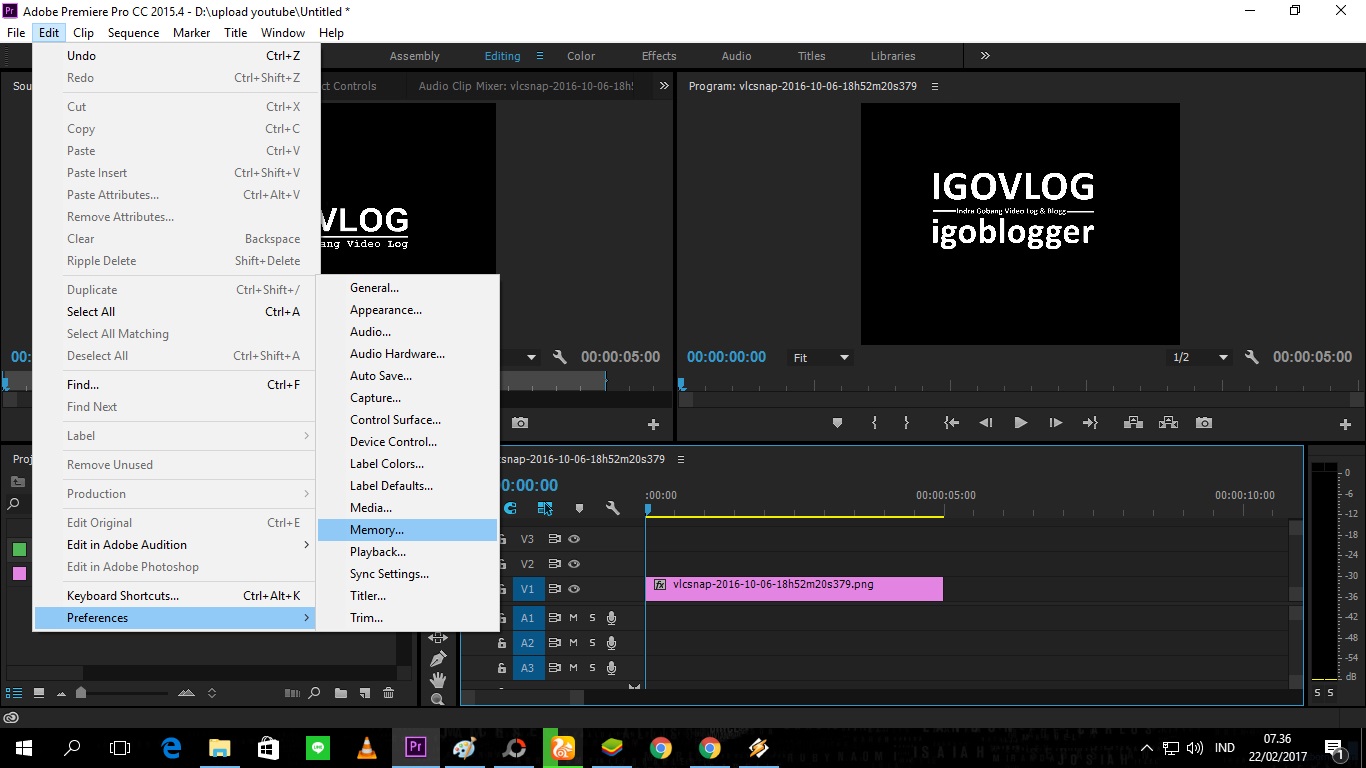
Благодаря интеграции с Adobe After Effects вы можете создавать моушн графику, эффекты и различные визуальные элементы. А также выполнить рендеринг видео в After Effects и вернуть его в Premiere Pro, чтобы редактировать, как обычный фрагмент видеоряда, только с уже добавленной анимацией или эффектами.
Помимо After Effects, Premiere Pro совместим со многими другими пакетами Adobe. В частности, Audition для редактирования звука, Photoshop и Illustrator для работы с изображением, а также Adobe Stock. Рендеринг в Premiere Pro может занять довольно много времени, особенно если в крупных и сложных проектах есть ошибки, или проблемы с контентом, который программа не может прочесть.
Для командной работы над контентом Premiere Pro предоставляет панель Productions, обеспечивающую упорядоченность и синхронизацию рабочих процессов. Это явное повышение гибкости для многопользовательского рабочего процесса. В свою очередь есть и некоторые преимущества для редакторов, работающих в одиночку.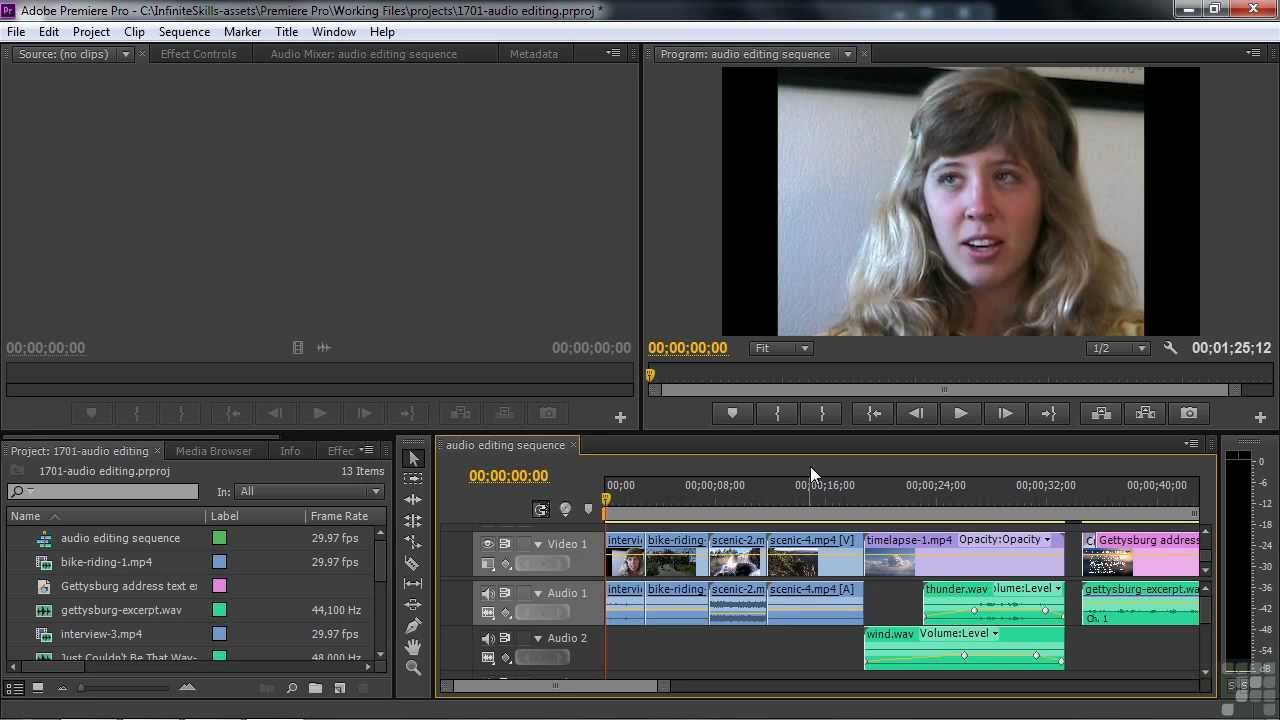 При переименовании файлов в Premiere Pro эти же файлы на компьютере также будут переименованы. То же самое только наоборот происходит при переименовании файла на компьютере. У вас больше не возникнет путаницы во время резервного копирования данных. Соответственно вы сможете минимизировать объем занимаемого место на жестком диске за счет отсутствия необходимости в дублировании контента.
При переименовании файлов в Premiere Pro эти же файлы на компьютере также будут переименованы. То же самое только наоборот происходит при переименовании файла на компьютере. У вас больше не возникнет путаницы во время резервного копирования данных. Соответственно вы сможете минимизировать объем занимаемого место на жестком диске за счет отсутствия необходимости в дублировании контента.
Apple Final Cut Pro X
(Изображение предоставлено: Apple)Этот видеоредактор для macOS быстр и прост в использовании. Все сложные функции редактирования изначально скрыты, что делает его более доступным для начинающих редакторов или тех, кто плохо знаком с программой. Упрощенный интерфейс позволяет быстро вникнуть в процесс и приступить к редактированию видео. При этом все изначально скрытые функции и инструменты можно легко открыть и использовать в проектах, а значит FCP X не менее навороченный, чем его конкуренты.
Однако тем, кто раньше редактировал в нелинейных редакторах, понадобится некоторое время чтобы приспособиться – принцип работы FCP X кардинальным образом отличается. Если вы давно в профессии, но плохо знакомы с этим видеоредактором, придется забыть об укоренившихся привычках.
Если вы давно в профессии, но плохо знакомы с этим видеоредактором, придется забыть об укоренившихся привычках.
FCP X может редактировать проекты практически любого уровня, но это не самое лучшее решение для редактирования многокомпонентных видеодорожек большого размера. При работе в FCP X создается впечатление, что наилучшей стратегией является редактирование видеоматериала в хронологическом порядке (то есть начало-средина-конец проекта). По всей видимости, когда вы работаете в такой последовательности, программа функционирует быстрее других. Переосмысление предыдущей версии позволило FCP X ускорить процесс редактирования и уменьшило время рендеринга даже при работе с большими проектами.
Хоть и существует возможность командной работы через серверы Jellyfish, этот процесс еще не до конца оптимизирован. Но если вы работаете одни, это не будет проблемой.
Также FCP X совместим с программами Apple Motion и Compressor, правда за дополнительную плату. С их помощью пользователи могут создавать 2D и 3D титры, переходы и эффекты, а также редактировать видео во многих форматах, включая 360-градусный обзор.
Поддерживаемые видео и аудио форматы
Перед покупкой обязательно нужно проверить поддерживает ли программа необходимые вам форматы. Полный список поддерживаемых видео и аудио файлов представлен на официальных сайтах Adobe и Apple.
Что лучше Adobe Premiere Pro или Final Cut Pro X?
Если вы используете macOS, возможно, целесообразней редактировать в Final Cut Pro X. Поскольку программа максимально оптимизирована для macOS и рендерит с невероятной скоростью. Но все же это зависит от специфики рабочего процесса. Если вы планируете редактировать сложные проекты без хронологической последовательности, Premiere Pro будет более эффективен. Даже если рендеринг файлов займет немного больше времени.
По сути, у вас нет выбора, если вы используете Windows, потому что FCP X недоступен на этой операционной системе. Несмотря на этот факт, выбирать лучшую программу не так уж легко. Оба видеоредактора обладают огромным потенциалом и в руках опытного пользователя дадут прекрасный результат.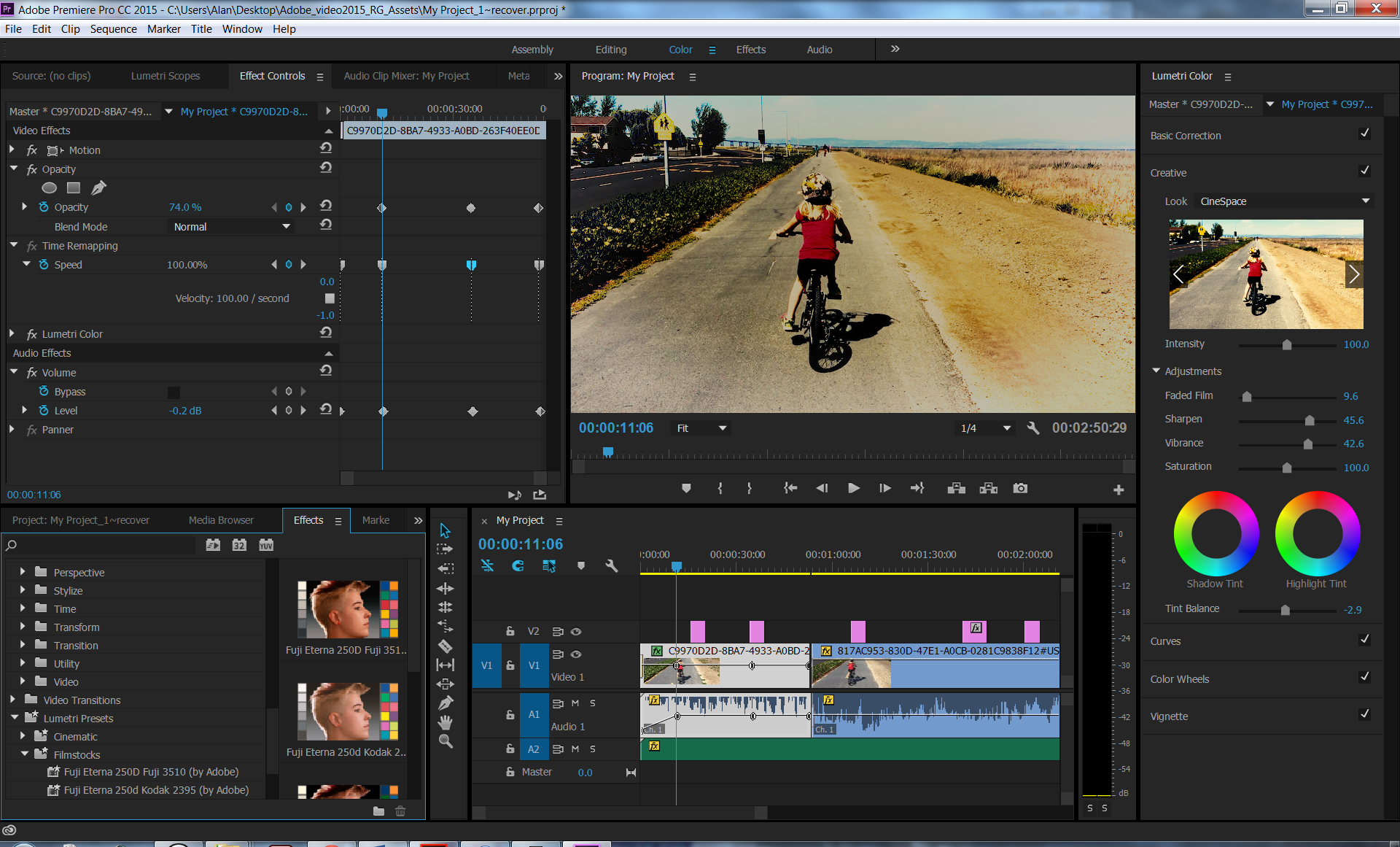
Premiere Pro выигрывает, если в своей работе вы используете Photoshop, Illustrator, Audition и Stock. Интеграция с этими программами является безусловным плюсом для создателей мультимедийного контента.
Совсем не обязательно отвергать одну из программ только потому, что у другой большее количество функций. Что действительно важно, так это специфика проектов и предпочитаемый рабочий процесс. Чтобы быть уверенным в своем выборе на сто процентов, загрузите бесплатные пробные версии обеих программ и протестируйте их перед покупкой.
Читайте также:
7 крутых видеоэффектов, которые под силу даже новичку
Лучшие бесплатные программы для монтажа за 2019 год
7 самых популярных и эффектных приемов культовых режиссеров
Источник
Как ускорить клипы в Adobe Premiere CC Pro?
Иногда Premiere Pro срывается и погружается в раздражающую вялую скорость, из-за которой вы ломаете голову в поисках убийственного решения. Кроме того, знание того, как ускорить клип в программном обеспечении, расширяет ваши творческие горизонты, чтобы улучшить переходы или визуальные эффекты для вашего материала.
Несмотря на то, что Premiere Pro поддерживает чистую работоспособность, ваш компьютер может быть основной причиной ваших проблем. Не волнуйтесь, вы можете использовать уловки для Premiere Pro ускорить и выведите свое мастерство на новый уровень.
Руководство по статьеЧасть 1. Оптимизация производительности в Adobe Premiere Pro CCЧасть 2. Настройка параметров для ускорения работы Adobe Premiere Pro CCЧасть 3. Дополнительные параметры для Premiere Pro Speed upЧасть 4. Последние мысли
Часть 1. Оптимизация производительности в Adobe Premiere Pro CC
Ускорение клипа в Premiere Pro
- Выберите клипы, которые нужно усилить.
- Запустить Клип> Скорость / Продолжительность панель или щелкните правой кнопкой мыши и выберите Скорость / Продолжительность.
- Введите более высокую скорость в соответствующее поле.
 Это автоматически настроит время клипа. Вы можете отключить элементы управления и настроить время вручную.
Это автоматически настроит время клипа. Вы можете отключить элементы управления и настроить время вручную.
Бонус Подсказка:
Вы можете настраивать скорость / продолжительность для разных клипов одновременно или даже переходить между тремя разными режимами интерполяции времени. Бесплатная выборка повторяет или стирает кадры по мере необходимости, чтобы завершить последовательность, Наложение кадров выравнивает движение для дублированных кадров, и Оптический поток генерирует свежие кадры.
Оптимизация вашей системы
Вначале убедитесь, что у вас минимум 8 GB и мощный графический процессор (GPU). Важно отметить, что твердотельные накопители (SSD) превосходят жесткие диски, питаемые от вращающегося диска. Компьютер с твердотельными накопителями должен ударить по всем цилиндрам.
PowerMyMac | Превосходная универсальная концепция оптимизации
iMyMac PowerMyMac оптимизирует и увеличивает время отклика системы. Он предназначен для выявления и удаления ошибок, ненужных файлов и беспорядка, которые его замедляют. Лучше всего то, что он имеет элегантный и интуитивно понятный интерфейс, поэтому вы можете легко выявить виновных или разрешить удаление.
Он предназначен для выявления и удаления ошибок, ненужных файлов и беспорядка, которые его замедляют. Лучше всего то, что он имеет элегантный и интуитивно понятный интерфейс, поэтому вы можете легко выявить виновных или разрешить удаление.
Он освобождает место на жестком диске для работы вашего Mac с максимальной производительностью, если вы используете небольшие твердотельные накопители. PowerMyMac дает вам представление о пространстве, занимаемом или восстанавливаемом на диске. Это лучшая в своей категории утилита оптимизации для комплексного обслуживания, удаления кешей браузера, ненужных файлов и мусора.
It will save you chunks of time and effort, easily fixing the problem of заканчивается память приложений вашей системы. Mac users fritter away up to 62 ГБ беспорядка это замедляет работу Mac, что не позволяет машинам работать с максимальной производительностью.
Получите бесплатную пробную версию прямо сейчас!
Ускорение GPU
Большинство функций Premiere Pro CC используют ускорение графического процессора для воспроизведения или рендеринга. В противном случае вы наткнетесь на предупреждение или вызовете более высокую продолжительность рендеринга и замедленное воспроизведение. Это работает как шарм для молниеносной визуализации и всплывающих окон предварительного просмотра.
В противном случае вы наткнетесь на предупреждение или вызовете более высокую продолжительность рендеринга и замедленное воспроизведение. Это работает как шарм для молниеносной визуализации и всплывающих окон предварительного просмотра.
Чтобы включить его, зайдите в Файл> Настройки проектов> Общие и проверьте «визуализатор»В раскрывающемся списке« Обработка и воспроизведение видео ». В этом раскрывающемся списке вы должны выбрать «Ускорение графического процессора Mercury Playback Engine».
У Mac есть два варианта: OpenCL и Metal. Поэкспериментируйте с обоими, чтобы определить лучшее для вашей системы.
Любой ценой избегайте использования «только программного обеспечения Mercury Playback Engine». Тем не менее, это может не помочь, если ваше оборудование станет нестабильным.
Часть 2. Настройка параметров для ускорения работы Adobe Premiere Pro CC
Параметры кэша мультимедиа и расположение по умолчанию
Premiere Pro обрабатывает импортированные файлы и создает прототипы их кэшей для быстрого доступа и чтения через ваш диск.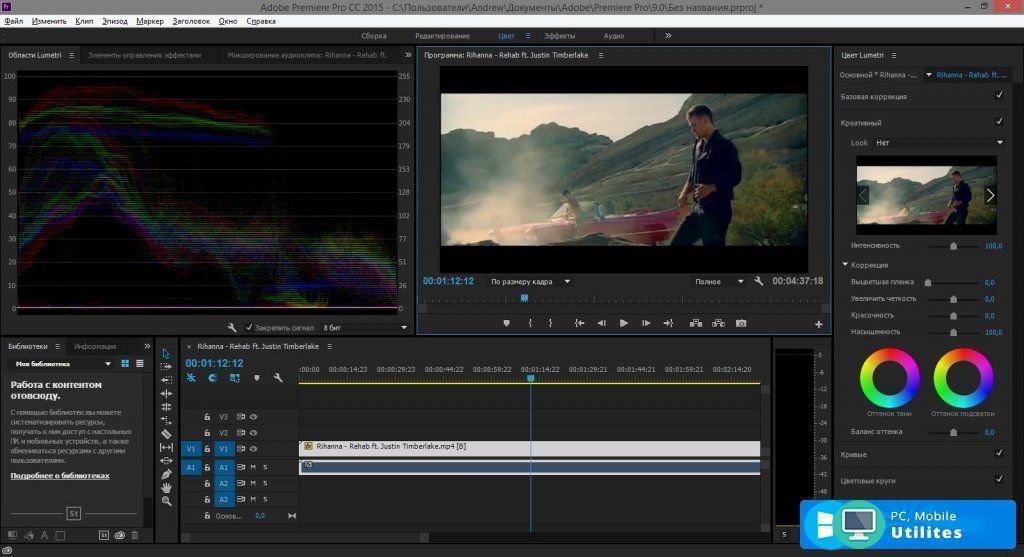 В этом ключе аудиофайлы трансформируются в файлы .cfa, а файлы MPEG — в файлы .mpgindex.
В этом ключе аудиофайлы трансформируются в файлы .cfa, а файлы MPEG — в файлы .mpgindex.
Со временем файлы кэша не только занимают кучу гигабайт дискового пространства, но и загружают ваш диск и рабочий процесс редактирования видео. Соответственно, вы должны взять под свой контроль объем и расположение медиа-кеша.
Для внутренних твердотельных накопителей переместите кэш мультимедиа на локальный диск, чтобы повысить производительность Premiere Pro до максимума. Направляйтесь к Настройки> Медиа-кэш и нажмите «Обзор», чтобы настроить пункт назначения.
Ваш внутренний твердотельный накопитель может не иметь достаточного внутреннего твердотельного накопителя, используйте внешний, на котором вы можете хранить свой кэш мультимедиа. Если вы быстро завершите проекты, вы можете настроить параметры, чтобы автоматически стирать файлы кеша в тандеме с фиксированной продолжительностью. Вы также можете нажать на «Удалить неиспользуемые»В настройках кэша мультимедиа, чтобы избавиться от неиспользуемых файлов кэша.
Разрешение воспроизведения
Избегайте задержек при воспроизведении, уменьшив разрешение воспроизведения Premiere до ½ или ¼. Это не искажает качество видео, но снижает потребление памяти для проецирования и воспроизведения на временной шкале. При ½ или ¼ оно похоже на обычное разрешение, но при редактировании воспроизводится намного быстрее.
Создать прокси
Прокси-серверы — это копии исходных видеофайлов с более низким разрешением или размером файла. Создавайте прокси-версии видео с полным разрешением для быстрого редактирования в Premiere Pro. Когда вы переходите к редактированию изобразительного искусства, прокси-серверы предлагают отличный инструмент для максимальной производительности.
Это позволяет редактировать с помощью более удобного инструмента с кристально чистым и четким исходным видео. Это быстро и отлично.
Часть 3. Дополнительные параметры для Premiere Pro Speed up
Отключение эффектов
С помощью Global FX Mute вы отключаете такие эффекты, как переходы, ЗВЕЗДНЫЕ САЛФЕТКИ, цветокоррекция и РЕБЕНОК серьезно снижают мощность вашего устройства.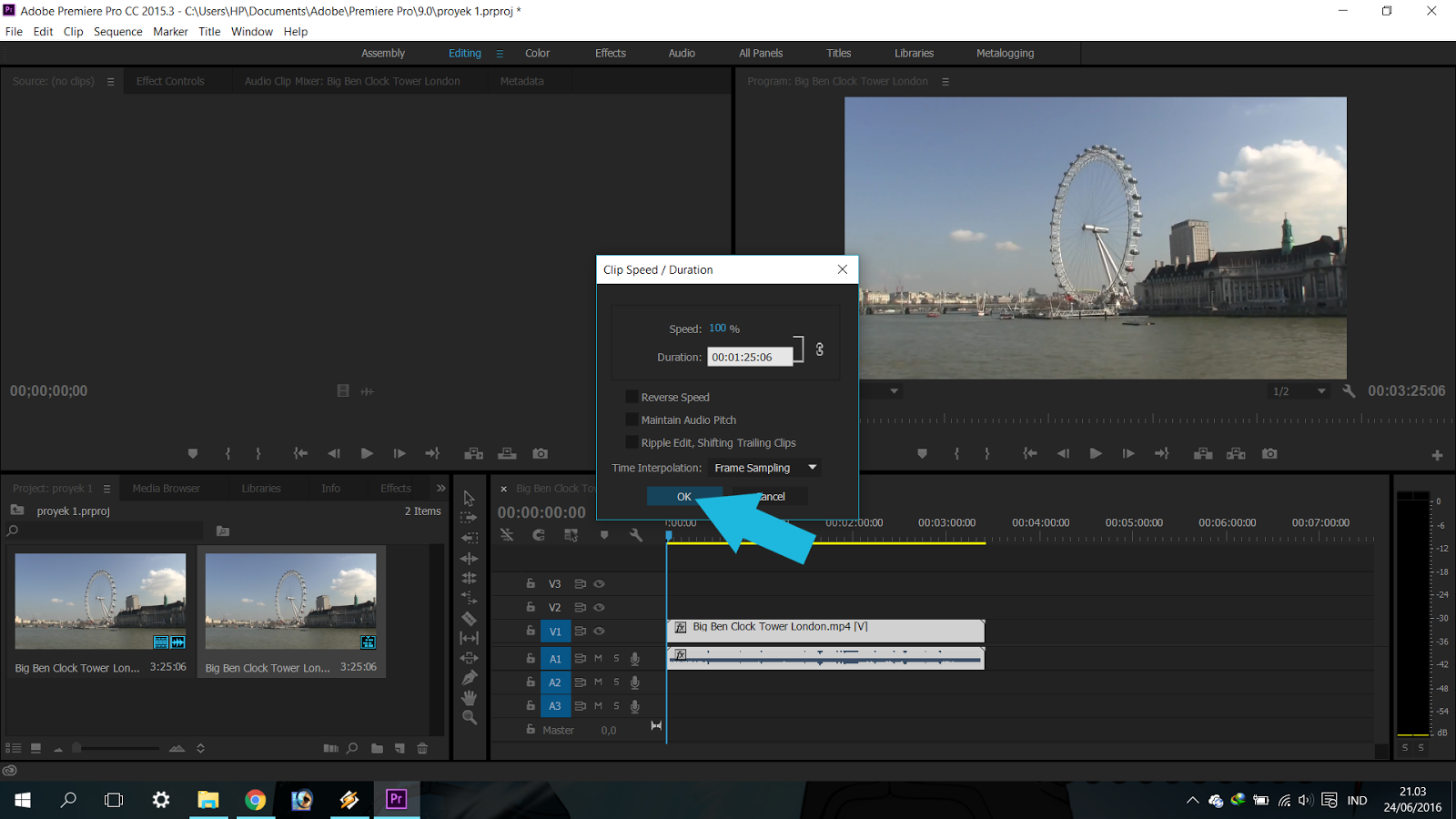 Просто отключите их, чтобы оптимизировать работу этой программы.
Просто отключите их, чтобы оптимизировать работу этой программы.
Выделение памяти
Не забудьте закрыть другое программное обеспечение на вашем компьютере во время редактирования, чтобы освободить оперативную память. Для Premiere Pro вы можете настроить использование RAM для других приложений или сколько вы можете выделить для видеоприложений Adobe.
Для этого перейдите в Настройки> Память и зарезервировать больше RAM для вашего Premiere Pro. Имея 32 ГБ ОЗУ, вы можете сэкономить 26 ГБ для ваших приложений для редактирования.
Часть 4. Последние мысли
Если вы не хотите отказываться от редактирования в Premiere Pro, попробуйте различные функции, такие как Инструмент для оценки растяжения, Ripple Edit и другие элементы управления, чтобы отточить свое мастерство. Знание того, как ускорять видео, открывает целый новый мир творческих возможностей для ваших медиафайлов. Соблюдайте эти маленькие уловки, и Premiere Pro будет работать как молния.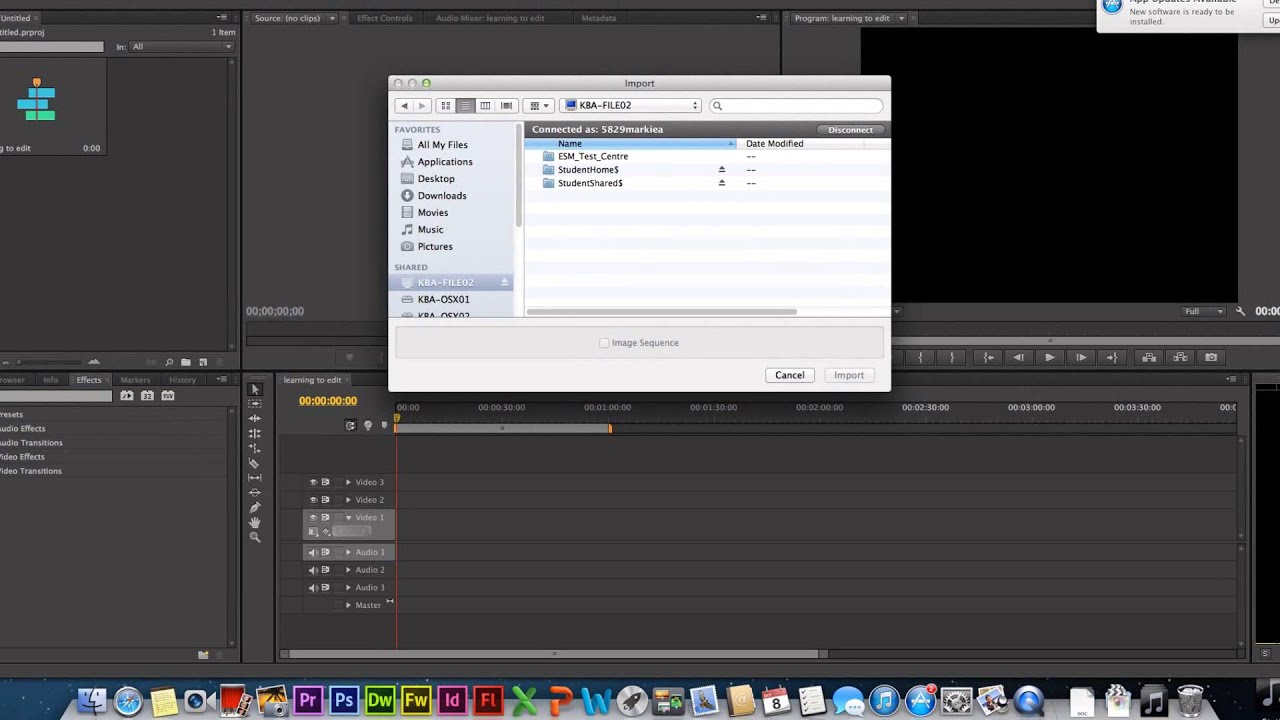
Если у вас есть какие-либо вопросы относительно вашего оборудования или настроек, оставьте комментарий ниже. Следите за новостями о повышении производительности Mac в наших информационных блогах.
|
|
Adobe добавляет в Premiere Pro новые инструменты управления проектами и совместной работы
Adobe работает над новой функцией Premiere Pro под названием Productions, которая поможет продюсерам работать вместе над проектами. Объявленная сегодня на кинофестивале Сандэнс, новая панель была разработана с учетом интересов кинематографистов и создана при участии съемочных групп, стоявших за производством фильмов Терминатор: Тёмные судьбы и Меня зовут Долемайт. Adobe говорит, что специальная сборка этой функции в настоящее время также используется в работах Дэвида Финчера.
Productions – это, по сути, новая панель, которая действует как система общих папок, например, в Google Drive, для упрощения обмена ресурсами между редакторами и обеспечения большей совместной работы. В своем блоге Adobe описывает возможные варианты использования, такие как управление большими проектами путем разделения их на более мелкие фрагменты, организованные вокруг роликов и сцен, или группирование эпизодических шоу по сезонам.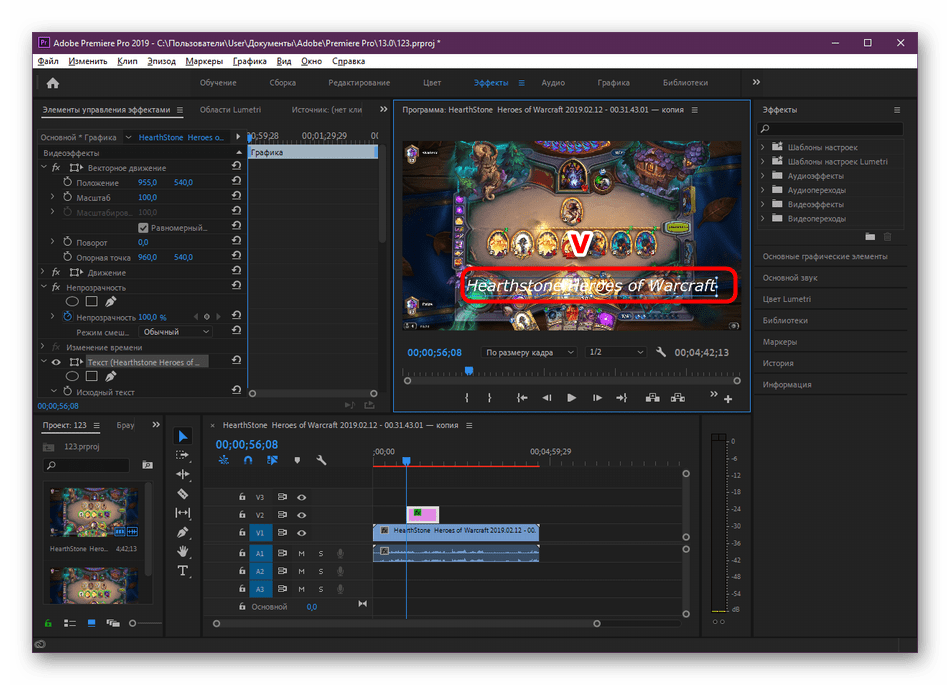 Эта функция предназначена для облегчения доступа к ресурсам, чтобы команды могли извлекать повторяющиеся активы, такие как последовательности заголовков или аудиоэлементы, без необходимости создавать дубликаты. Агентства также могут распределять продукцию для каждого из своих клиентов.
Эта функция предназначена для облегчения доступа к ресурсам, чтобы команды могли извлекать повторяющиеся активы, такие как последовательности заголовков или аудиоэлементы, без необходимости создавать дубликаты. Агентства также могут распределять продукцию для каждого из своих клиентов.
Новая панель «Productions» использует общее локальное хранилище, что позволяет нескольким редакторам работать над разными проектами в одном и том же цикле производства. Функция блокировки проекта защищает вашу работу от сохранения, и в то же время позволяет другим людям получать доступ к вашей работе. Другие пользователи смогут копировать контент, но не смогут вносить изменения, пока вы не закончите редактирование. Adobe говорит, что все, кто работает в Production, будут использовать одни и те же настройки для проектов, в том числе чистые диски, средства визуализации графических процессоров, а также пресеты для захвата и загрузки.
Функция блокировки проекта защищает вашу работу от сохранения, и в то же время позволяет другим людям получать доступ к вашей работе. Другие пользователи смогут копировать контент, но не смогут вносить изменения, пока вы не закончите редактирование. Adobe говорит, что все, кто работает в Production, будут использовать одни и те же настройки для проектов, в том числе чистые диски, средства визуализации графических процессоров, а также пресеты для захвата и загрузки.
«В облаке нет ничего, пока вы не положите туда что-то», – объясняет Adobe в своем блоге. «При необходимости вы можете выполнять всю работу без подключения к интернету».
Adobe внедряет функции совместной работы для большей части своего программного обеспечения, что делает Creative Cloud более способствующим командной работе. Программное обеспечение прототипирования пользовательского интерфейса компании Adobe XD добавило функцию бета-совместного редактирования в ноябре прошлого года.
0 0 votes
Рейтинг статьи
Работа с шаблонами редактирования Premiere Pro (Учебное пособие)
Если вы хотите начать редактирование в Premiere Pro, вы не ошибетесь, выбрав шаблон проекта. Шаблоны бывают разных стилей и дизайнов, охватывают все, от названий фильмов до рекламных видеороликов. Более того, шаблоны позволяют быстро создавать невероятные анимированные композиции без необходимости учиться анимировать. Чтобы сделать этот процесс еще проще для вас, мы составили простое руководство, которое покажет вам, насколько это просто.
Часть 1. Как использовать шаблоны Premiere Pro
Первое, что вам нужно сделать, это организовать свои ресурсы. Все шаблоны будут использовать сочетание заголовков, мультимедиа (фотографии, графика и видеоматериалы) и логотипов. Как вы вскоре увидите, каждый шаблон также упорядочивает параметры настройки по этим трем категориям. В этом уроке мы будем использовать невероятное слайд-шоу с несколькими кадрами из Motion Array, но вы также можете следить за ним, используя бесплатное слайд-шоу Energy.
- Найдите шаблон редактирования Premiere, который поставляется вместе с загрузкой, и дважды щелкните его. Вы увидите, что Premiere Pro открывается с пустым шаблоном.
Примечание. Эти шаблоны сделаны пустыми, поэтому вы можете перетаскивать материалы на место.
- Перейдите на панель проекта и найдите набор папок с именами Media Placeholder , Titles и Logo . Не все шаблоны будут использовать эту точную формулировку, но она будет очень похожей.
- Начните с открытия папки Media Placeholder ; внутри вы найдете мультимедийные композиции, каждая из которых пронумерована в соответствии с их размещением в видео-порядке.
- Проще всего начать с Media Placeholder 1 и последовательно перемещаться по списку.
- Дважды щелкните первую композицию Media Placeholder , чтобы открыть ее на временной шкале.
- Перетащите выбранный медиафайл из браузера проекта на шкалу времени.
- Выберите клип на шкале времени и обрежьте концы, чтобы показать только ту часть клипа, которую вы хотите показать.
- При необходимости отредактируйте настройки Масштаб , Положение и Вращение , чтобы переформатировать ваш носитель.
- Просмотрите каждую мультимедийную композицию, добавив к каждой свои видеоклипы и фотографии. Вы можете закрыть эпизод на временной шкале, когда будете довольны тем, как воспроизводятся ваши кадры.
- Когда все заполнители медиа заполнены, щелкните раскрывающийся список Текст . Здесь снова композиции Text Placeholder пронумерованы в том порядке, в котором они будут появляться в видео.
- Открыть Текст 1 двойным щелчком.
- На временной шкале выберите слой заголовка , затем дважды щелкните средство просмотра мультимедиа, чтобы отредактировать текст.
- Введите новый заголовок и внесите необходимые изменения в шрифт.
- Просмотрите каждую композицию заголовков, редактируя текст по ходу.
- Последний шаг — добавление вашего логотипа в Logo Placeholder comp. Как вы уже догадались, это делается точно так же, как заголовки и медиа.
Примечание. Помните, что для ресурса логотипа вам понадобится высококачественный файл .png с прозрачным фоном.
Часть 2: 8 лучших бесплатных шаблонов и предустановок Premiere Pro из Motion Array
Итак, теперь вы знаете, насколько просто использовать шаблоны Premiere Pro; Вы можете сразу приступить к созданию своих демонстрационных роликов с помощью этих 8 замечательных (и бесплатных) шаблонных проектов от Motion Array.
1. Big Stretch Intro
Проект Big Stretch Intro включает 4 модульных сцены с 9 заголовками и 4 метками-заполнителями.Яркий дизайн включает настраиваемую двухцветную цветовую палитру со смелыми графическими элементами, предлагающими модный поворот.
Бесплатная загрузка Big Stretch Intro
2. Energy Slideshow
Energy Slideshow предлагает 15 медиа и заголовков в элегантном и динамичном дизайне. Окно мультимедийных элементов прекрасно выделяется жирным и красочным текстовым блоком, идеально подходящим для спортивных вступлений.
Free Energy Slideshow Скачать
3.Бесплатный шаблон Premiere Pro
Бесплатный шаблон Premiere Pro включает 21 носитель и 15 заполнителей заголовков в чистом и изысканном дизайне. Оттенок мультимедиа создает монохромный вид, а заголовки переходят в высокотехнологичный синий свет.
Скачать бесплатный шаблон Premiere Pro
4. Шаблон видео-заставки
Шаблон видео-вступления — это универсальный проект, который включает в себя 7 текстовых и 18 медиа-заполнителей.Используя медиа-переходы кинопленки, ваша аудитория быстро просматривается через ваши изображения и видео, в то время как заголовки с рассеянным светом показывают ваши сообщения.
Бесплатный шаблон вступительного видео Скачать
5. Истории путешествий
Потрясающий проект «Истории путешествий» невероятно универсален и может использоваться не только для видео о путешествиях. Смелые заголовки и красочные поля заголовков выглядят современно и модно, с гладкой стеклянной салфеткой для перехода между вашими медиафайлами.
Бесплатные рассказы о путешествиях Скачать
6. 14 Creative LUT
Шаблон LUT немного отличается, так как его нужно будет установить в Premiere. Шаблон LUT предлагает 14 красивых цветовых предустановок, которые вы можете добавить к своим медиафайлам, в том числе те, которые используются в шаблоне.
Бесплатно 14 Creative Luts Загрузить
7. Adobe Premiere Transitions
Пакет Adobe Premiere Transitions Pack предлагает 6 невероятных предустановок переходов в стиле фрагментов.Подобно LUT, предустановки перехода работают немного иначе, чем шаблон до анимации.
Бесплатные переходы Adobe Premiere Скачать
8. 10 бесплатных цветовых предустановок
10 бесплатных цветовых предустановок для Premiere Pro являются обязательными для любого редактора. 10 красивых цветовых настроек, включая день для ночи, туман и различные температурные стили. Эти потрясающие предустановки создают ощущение утечки света, поскольку тон меняется по экрану.
10 бесплатных цветовых предустановок Скачать
Независимо от того, являетесь ли вы профессиональным редактором или только начинаете свой путь, шаблоны и плагины являются жизненно важными инструментами для создания контента.Motion Array предоставляет сотни шаблонов, плагинов и предустановок для любого проекта. Если вы не нашли здесь то, что ищете, ознакомьтесь с огромным списком из 45 невероятных шаблонов Premiere Pro.
У нас есть много других руководств по After Effects, Premiere Pro и кинопроизводству в целом! Если у вас есть какие-либо вопросы или вы хотите увидеть еще одну тему в будущей статье, оставьте нам комментарий ниже.
Изучение Premiere Pro Интерфейс: только IU: Файлы: Premiere Pro: Основы: Все темы обучения: Библиотека материалов обучения ИТ UITS: Университет Индианы
Premiere Pro — это программное обеспечение Adobe для редактирования видео профессионального уровня.Это позволит вам снимать, редактировать и экспортировать видео для различных устройств и целей.
Чтобы помочь вам научиться работать с Premiere Pro, сегодняшний проект будет посвящен созданию видео для Майкла, инструктора танцев, который хочет, чтобы видео показало будущим студентам, что предлагает его танцевальная студия. В процессе создания видео вы привыкнете к работе с Premiere Pro и узнаете основы создания и редактирования видео.
Premiere Pro может напугать новичков, но с некоторым опытом вы скоро научитесь редактировать видео в Premiere.Лучшее место для начала изучения работы с Premiere — это ознакомиться с интерфейсом. Мы сделаем это сейчас, когда создадим новый проект.
Создание нового проекта
Давайте сейчас откроем Premiere Pro.
Шаг 1. Запустите Premiere Pro.
ПРИМЕЧАНИЕ. Если это первый запуск программы на вашем компьютере, вам может потребоваться принять лицензионное соглашение, прежде чем продолжить.
Premiere Pro запускается, и вы видите экран Start :
Отсюда вы можете начать новый проект, открыть сохраненный или получить доступ к справке сообщества Adobe.Сегодня мы начнем новый проект.
Шаг 2. Чтобы начать новый проект,
Щелкните
Диалоговое окно New Project открывается с выбранной вкладкой General:
В верхней части этого окна отображается видео Механизм рендеринга и воспроизведения , который используется на вашем компьютере. Этот параметр может быть неактивным в зависимости от настроек вашего компьютера.
В следующих двух разделах описано, как отображать время для видео- и аудиосэмплов.Поскольку мы работаем с цифровым видео, оставим для формата отображения видео значение Timecode. Если бы мы работали с физической пленкой, мы могли бы выбрать ножки или рамки, но пока мы оставим этот параметр по умолчанию. Мы также оставим Audio Display Format установленным на Audio Samples.
В следующем разделе диалогового окна вы можете указать, какой тип видео вы будете захватывать. Поскольку мы не будем захватывать видео из внешнего источника, мы можем оставить этот параметр по умолчанию.
Прежде, чем мы изменим место сохранения сегодняшнего проекта, давайте переключимся на вкладку Рабочие диски и быстро исследуем некоторые настройки там.
Шаг 3. Чтобы перейти на вкладку Рабочие диски,
Щелкните
Мы переместились на вкладку Рабочие диски и представлены варианты того, где сохранить захваченные аудио и видео, превью и автоматические сохранить файлы. Термин рабочий диск часто используется в видеосъемке и относится к дискам или накопителям, предназначенным для временного хранения.Компьютеры, предназначенные для редактирования видео, обычно имеют более одного жесткого диска. Это позволяет пользователям сохранять захваченные видеофайлы, которые обычно довольно большие, на отдельный диск, который специально используется для сохранения видеофайлов. На этой вкладке мы можем указать, где именно мы хотим сохранить каждый тип видео и аудио.
По умолчанию для каждого из этих расположений в настоящее время установлено значение «Как в проекте». Этот параметр хорошо подходит для видеоредакторов, которые работают над небольшими проектами, поэтому мы будем использовать его сегодня.
Теперь вернемся на вкладку «Общие» и укажем, где мы будем сохранять проект. Мы сохраним проект в папке с файлами упражнений, над которыми будем работать сегодня.
Шаг 4. Чтобы перейти на вкладку Общие,
Щелкните
ПРИМЕЧАНИЕ. Следующие шаги предполагают, что вы распаковали файлы упражнений (загруженные из раздела «Доступные файлы» вверху страницы) на компьютер. рабочий стол — если вы извлекли файлы в другое место, перейдите туда, где находятся ваши файлы, а не на Рабочий стол.
Шаг 5. Чтобы задать место для сохранения проекта, в верхней части диалогового окна, рядом с полем «Местоположение»,
Щелкните
Появится диалоговое окно «Путь назначения для нового проекта».
Шаг 6. Чтобы перейти на рабочий стол, на панели слева,
Щелкните
Step 7. Чтобы выбрать соответствующую папку,
Щелкните папку PremierePro_Basics
Шаг 8. Чтобы указать папку для нового проекта, в нижней части диалогового окна
Щелкните
Диалоговое окно закроется, и мы снова увидим диалоговое окно «Новый проект».
Step 9. Чтобы назвать проект, в верхней части диалогового окна в поле Name
Press & Drag Untitled введите: Dances
Step 10. Чтобы принять эти настройки в нижней части диалогового окна
Щелкните
Появится пользовательский интерфейс Premiere Pro.
ПРИМЕЧАНИЕ. Интерфейс Premiere Pro намеренно темный, чтобы редактируемое видео выделялось из интерфейса. Для некоторых пользователей это может быть слишком темно. Чтобы сделать интерфейс ярче, в строке меню нажмите «Правка», выберите «Настройки точки», нажмите «Внешний вид». В появившемся окне нажмите и перетащите ползунок «Яркость» вправо, чтобы сделать интерфейс ярче. Скриншоты в этих материалах были сделаны в темноте по умолчанию.
Общие сведения об интерфейсе пользователя
На следующей диаграмме показана структура интерфейса Premiere Pro:
Premiere Pro — сложная программа, и поэтому ее интерфейс также сложен.Интерфейс Premiere Pro состоит из набора панелей , , и панели, которые видны, когда мы впервые открываем Premiere, не единственные доступные нам панели. Если вы внимательно посмотрите на каждую панель в интерфейсе Premiere, вам может показаться, что на некоторых из них есть одна или несколько вкладок . Эти вкладки позволяют легко переключаться между панелями, сгруппированными вместе в разных частях интерфейса.
Например, если вы посмотрите на панель док-станции, в нижнем левом углу рабочей области, вы увидите вкладку Project: Dances, вкладку Media Browser, вкладку Libraries, вкладку Info и, возможно, другие вкладки (в зависимости от на разрешении вашего экрана).При нажатии на определенную вкладку отображается содержимое этой вкладки.
Давайте посмотрим, как это работает, переключившись на панель эффектов.
Шаг 1. Чтобы открыть панель «Эффекты» в верхней части панели «Проект»,
Щелкните вкладку «Эффекты»
ПРИМЕЧАНИЕ. Если вкладка не отображается в док-панели панели, в верхнем правом углу окна. панель док-станции, щелкните, и откроется меню всех различных панелей, сгруппированных в доке.
Откроется панель «Эффекты».
Существует множество различных панелей, которые помогут вам создавать и редактировать видео в Premiere Pro — вы будете работать только с некоторыми из них при создании танцевального видео. В следующей таблице перечислены основные меню и панели, которые мы будем использовать сегодня, и кратко описаны основные функции каждой из них:
| Панель проекта | Отображает ресурсы (видеоклипы, аудиоклипы, изображения и т. Д.), Которые вы импортируете для использования в своем фильме. |
| Панель браузера мультимедиа | Позволяет просматривать файловую систему для поиска файла. |
| Панель эффектов | Содержит специальные эффекты, которые можно добавить к аудио и видео. |
| Исходный монитор | Позволяет настраивать отдельные клипы. |
| Панель управления эффектами | Отображает специальные эффекты, которые добавляются к выбранному видеоклипу, и позволяет вам установить параметры для каждого эффекта. |
| Программный монитор | Позволяет вам просматривать ваш проект во время его воспроизведения. |
| Панель временной шкалы | Видеоклипы и другие ресурсы помещаются на временную шкалу, а затем их можно переупорядочивать, накладывать на слои, обрезать и редактировать несколькими способами. Ресурс не является частью фильма, пока он не помещен на временную шкалу. |
| Панель «Инструменты» | Содержит инструменты, которые можно использовать для редактирования видео- или аудиоклипа, помещенного на временную шкалу. |
Каждая из панелей также имеет меню панели .Значок меню панели расположен на вкладке каждой панели и выглядит следующим образом: меню панели предоставляют нам дополнительные возможности для работы с определенной панелью, а кнопка меню отображается только тогда, когда определенная вкладка активна.
Изучение рабочих пространств
Рабочих пространств — это набор различных панелей, которые предназначены для определенных задач разработки видео, таких как работа со звуком или добавление специальных эффектов. При первом запуске Premiere Pro по умолчанию вы попадете в рабочее пространство Editing .Однако вы не ограничены только рабочим пространством редактирования. Как и во всех приложениях Adobe, у вас есть выбор из нескольких различных рабочих пространств.
Давайте теперь посмотрим на различные рабочие области. Есть несколько различных способов переключения рабочих пространств. Первый из них, который мы попробуем, — это использовать меню «Окно».
Шаг 1. Чтобы изменить рабочее пространство, на панели меню,
Щелкните Window, Point Workspaces, Click Audio
Пользовательский интерфейс изменится, и вы увидите расположение панелей, которое, по мнению экспертов Adobe, будет наиболее полезным при работе со звуком.
Шаг 2. Чтобы просмотреть другие доступные предварительно заданные рабочие пространства, в строке меню
Щелкните «Окно», выберите «Рабочие области точки»
Вы увидите десять предварительно заданных рабочих пространств в верхней части меню и в нижней части окна. меню вы видите параметры для создания, удаления, сброса и импорта рабочих пространств. Вы также можете получить доступ к различным рабочим областям, доступным в верхней части интерфейса Premiere Pro, прямо под строкой меню.
Так как рабочее пространство редактирования отвечает нашим потребностям для большей части работы, которую мы будем делать сегодня, мы вернемся к этому рабочему пространству.
Шаг 3. Чтобы вернуть интерфейс к предустановке по умолчанию, на панели «Рабочие пространства»
Щелкните «Редактирование»
. Пользовательский интерфейс теперь настроен для общего редактирования. Давайте вернемся к панели Project в доке панелей, пока мы на ней.
Шаг 4. Чтобы вернуться на панель «Проект», в нижнем левом углу,
Щелкните вкладку «Проект: танцы»
Теперь, когда мы немного более знакомы с интерфейсом Premiere Pro, давайте перейдем к начал с работы над видеопроектом.
Три метода Premiere для решения рабочих процессов туда и обратно
Premiere Pro и Blackmagic Resolve предлагают невероятно мощные автономные функции. Несмотря на то, что Adobe и Blackmagic активно борются за наши временные рамки, совместное использование двух приложений открывает совершенно новый мир возможностей.
Хотя панель Premiere Pro Lumetri Color позволяет выполнять некоторую быструю цветокоррекцию и автоматическую настройку, многие команды извлекают выгоду из использования инструментов глубокой цветокоррекции Resolve наряду с рабочим процессом редактирования видео Adobe Premiere Pro.К счастью, оба приложения поддерживают большое количество типов и форматов файлов, что делает их взаимодополняющими.
Как только вы разберетесь с различными методами (EDL, XML и AAF) для прохождения Premiere Pro to Resolve туда и обратно, вы сможете в полной мере воспользоваться двумя из самых мощных инструментов редактирования и цветокоррекции на рынке.
Сначала это может показаться сложным, но отправка проектов из Premiere Pro в Resolve (и наоборот) на самом деле довольно проста.
Давайте посмотрим.
Подготовка хронологии
Теперь, когда вы закончили редактирование, вам нужно подготовить временную шкалу для перехода к цвету. Но прежде чем вы начнете готовить временную шкалу, сделайте копию своей последовательности, чтобы у вас была резервная копия на случай, если что-то пойдет не так.
После того, как вы продублируете последовательность, первым шагом будет выравнивание вашей временной шкалы. При цветокоррекции вам не понадобятся все слои видео, графики и звука, поэтому сглаживание всего помогает убедиться, что все, что вам нужно, попадет в Resolve как единое целое.
Начните с выравнивания дублированной видеопоследовательности так, чтобы все ваши видеоклипы находились на V1.
Сглаживание вашей последовательности помогает убедиться, что ваше редактирование доходит до Resolve как единое целое.После того, как вы подготовили временную шкалу, вы можете экспортировать ее в DaVinci Resolve несколькими способами: EDL, XML или AAF.
Использование EDL для Premiere для разрешения циклических обращений
EDL расшифровывается как Edit Decision List. И из трех форматов файлов для Resolve Roundtrip это самый уникальный.Это может быть немного больше работы заранее, но обеспечивает более плавную работу в долгосрочной перспективе, в зависимости от проекта.
Возможно, вы знакомы с EDL с тех времен, когда резка пленки фактически означала ее резку. В то время EDL представлял собой лист бумаги с отметками, которые соответствовали каждой полосе пленки.
Сегодня EDL — это список событий, который включает источник для записи и место для его записи. Он также предоставляет информацию о переходах, длительности переходов и других атрибутах клипа.
Создание EDL в Premiere Pro
В отличие от других типов файлов, используемых в Premiere to Resolve roundtrips, EDL требует, чтобы вы сначала визуализировали новый файл для использования в Resolve. Если вы хотите максимально использовать время в цвете, важно экспортировать последовательность в формате максимально высокого качества.
Начните с выбора того кодека, который вам (или вашей рабочей станции) наиболее удобен, чтобы обеспечить плавное воспроизведение в Resolve. Примечание: убедитесь, что вы удалили все LUT или временные цветовые градации перед экспортом видеоряда.
ProRes 422 HQ — отличный выбор для цвета из-за 10-битной глубины цвета и сжатия 4: 2: 2.Далее мы собираемся экспортировать файл EDL из Premiere.
Файл> Экспорт> EDL
В меню настроек экспорта EDL мы не включаем переходы или аудио для этого класса. Если у вас есть переходы в вырезке, они отображаются как черный клип в Resolve.
Обязательно создайте отдельную папку для отснятого материала и файла EDL, чтобы все было организовано.
Сохранение структуры папок особенно важно при работе в общей среде хранения, когда несколько человек работают с одними и теми же файлами.Импорт EDL в Resolve
Первый шаг — импортировать визуализированный видеофайл. Затем импортируйте EDL в Resolve, перейдите на вкладку «Медиа», чтобы начать импорт EDL из Premiere.
Файл> Импорт временной шкалы> Предварительно согласованный EDL
После импорта EDL все фрагменты вашей последовательности Premiere должны совпадать с вашей новой временной шкалой Resolve.На всякий случай переключитесь на вкладку «Правка» и пролистайте временную шкалу, чтобы убедиться, что все появилось так, как вы ожидали.
После того, как вы проверили свою временную шкалу, пора переключиться на вкладку «Цвет» и начать оценивание.
Вернуться к Premiere Pro
Как только цветовая градация будет завершена, вы будете готовы визуализировать отснятый материал и отправить его обратно в Premiere для заключительного этапа обхода.
На панели «Разрешить доставку» вы можете выбрать, как вы хотите экспортировать файлы: как отдельные или отдельные клипы.При выборе «одного клипа» будет экспортирован один файл со всеми фрагментами, соответствующими исходной последовательности. Выбор «отдельных клипов» полезен, когда вам нужен каждый клип с оценкой отдельно.
Добавить в очередь рендеринга> Начать рендеринг
Чтобы все было организовано, поместите отснятый материал в специальную папку в хранилище для редактирования видео.
Теперь вы готовы импортировать отсортированный отснятый материал в Premiere!
Использование XML или AAF для Premiere для разрешения циклических обращений
Теперь давайте посмотрим на другие методы рабочих процессов Premiere to DaVinci Resolve Roundtrip: XML и AAF.
Для редактора или колориста XML и AAF очень похожи, с небольшими отличиями. Основное отличие состоит в том, что AAF включает аудио и поддерживается Avid. Если вы планируете использовать Pro Tools или Media Composer в своем рабочем процессе, вам следует использовать AAF. Если нет, то лучше использовать XML.
Процесс переноса временной шкалы из Premiere в DaVinci с помощью XML или AAF аналогичен использованию EDL, за исключением того, что вам не нужно экспортировать фактический отснятый материал. Поскольку XML и AAF переводят вашу временную шкалу в структуру данных, которую могут читать различные приложения, они указывают Resolve на расположение носителя в вашем хранилище.
Если вы используете рабочий процесс прокси, файл XML или AAF ссылается на исходную запись с камеры, поэтому вам нужно будет убедиться, что локальное или общее хранилище для этих файлов доступно.
Также важно убедиться, что ваша рабочая станция может обрабатывать монтаж в исходном формате камеры. В противном случае лучшим решением может быть экспорт визуализированного клипа в другом кодеке и использование EDL.
От премьеры до решения с помощью XML или AAF
Как и в случае с EDL, вам следует продублировать и выровнять временную шкалу Premiere перед тем, как начать.Вы также захотите избавиться от звуковых дорожек и удалить такие атрибуты, как эффекты и переходы.
Выбрать все клипы> Щелкните правой кнопкой мыши> Удалить атрибуты
Несмотря на то, что XML может вносить простые переходы в Resolve, они иногда могут приводить к ошибкам или повреждению XML-файла.
Файл> Экспорт> XML
Экспорт AAF
Когда вы выбираете AAF в качестве экспорта, появляется окно настроек. Здесь вы выбираете настройки экспорта аудио, такие как частота дискретизации, параметры рендеринга и хотите ли вы рендерить какие-либо эффекты аудиоклипа.
Если вы используете Pro Tools или Media Composer в своем рабочем процессе, вам нужно будет использовать AAF вместо XML.Импорт XML или AAF в разрешение
Чтобы импортировать XML-файл, перейдите на вкладку «Медиа» в DaVinci:
Файл> Импорт временной шкалы> Импорт AAF, EDL, XML…
При импорте файла XML появляется диалоговое окно. Во многих случаях настройки по умолчанию будут работать нормально, и наша импортированная временная шкала соответствует исходной последовательности из Premiere.Однако вы можете изменить разрешение временной шкалы, которое по умолчанию составляет 1920 × 1080.
Экспорт XML или AAF в Premiere
Когда цветной отснятый материал будет готов к рендерингу и отправке обратно в Premiere, выберите вкладку «Доставка». В настройках рендеринга выберите Premiere XML или, если вам нужно использовать Pro Tools или Media Composer в какой-то момент рабочего процесса, выберите AAF.
Рамные ручки
Ручки кадров определяют количество кадров, которые необходимо включить до и после точек входа и выхода клипа.Всегда лучше добавлять как минимум 24 кадра для экспорта, чтобы иметь возможность настраивать клипы или переходы после того, как вы вернетесь в Premiere. Это обязательно избавит вас от многих головных болей в будущем.
Добавить в очередь рендеринга> Начать рендеринг
Опять же, мы создадим отдельную папку для нашего файла, чтобы его было легко найти.
Импорт XML в Premiere Pro
Перед тем, как перенести оцененный эпизод из Resolve обратно в Premiere, создайте новую корзину для оцененного видеоряда, чтобы все было аккуратно и аккуратно.
Затем вы готовы импортировать отснятый материал и завершить проект.
После того, как отсортированный видеоматериал находится в Premiere, вы можете разместить его над исходным эпизодом, чтобы упростить ссылки на любые эффекты, графику или переходы, а также убедиться, что эпизод «Разрешить» совпадает с оригиналом.
После импорта отсортированного материала вам нужно будет вернуть всю графику и переходы, которые были в исходной последовательности.Каждый проект индивидуален
Не существует универсального рабочего процесса в обе стороны.
Всегда полезно поговорить со своим колористом и выработать стратегию рабочего процесса, прежде чем приступить к работе, чтобы вы знали, чего ожидать, когда придет время передать свою правку. Любой из этих методов может быть лучшим выбором. Если у вас есть время, попробуйте все три метода и посмотрите, какой из них лучше всего подходит вам и вашей команде.
Подпишитесь на нас в Twitter @snstweets, чтобы получить больше советов по работе с видео, и свяжитесь с нами в любое время для персонализированной демонстрации решений общего хранения EVO.
Получите бесплатную онлайн-демонстрацию сервера редактирования видео EVO
Узнайте, как ваша команда может использовать EVO, чтобы быстрее создавать потрясающий контент.
Узнайте, почему тысячи команд по всему миру выбирают EVO для своих рабочих процессов с видео.
Подготовка проектов к удаленной работе
Из-за COVID-19 миру пришлось принять решительные меры, и поскольку видеокоманды на пост-продакшене направляются на удаленную работу, при подготовке проектов к удаленным рабочим процессам необходимо учитывать несколько моментов.
При удаленной работе у большинства из нас нет доступа к каналу 10GbE, который позволит нам работать с файлами 2K, 4K, необработанными файлами или даже с ProRes.Скорость нашего домашнего интернета позволяет загружать и скачивать файлы гораздо меньшего размера за разумное время.
Большинство людей обращаются к рабочему процессу прокси, где они могут получить доступ к медиафайлам из дома и загрузить их на свою рабочую станцию или внешний жесткий диск.
Поскольку LumaForge работает над методом удаленного доступа к вашей Jellyfish, мы советуем вам взглянуть на эти рабочие процессы прокси, чтобы упростить переход.
Вот несколько способов подготовить ваши проекты к удаленным рабочим процессам в Adobe Premiere.
Adobe Premiere 2020
В Adobe вы можете создать новый проект и не забудьте поставить отметку в поле в разделе Ingest Settings. Рядом с полем находятся различные параметры медиафайлов, которые вы собираетесь импортировать.
Выберите Создать прокси . Вы можете выбрать предустановку для своих прокси, с которой вашей команде будет комфортно работать удаленно.
Назначение прокси: Всегда полезно создать новую папку для ваших прокси, чтобы никто не запутался в конце проекта на Camera Raw vs.прокси. Это может помочь в управлении мультимедиа позже, поскольку вы можете удалить папку прокси, не опасаясь удаления файлов в формате RAW.
Для проектов, которые уже существуют, вы можете перейти в Настройки проекта > Настройки загрузки и включить создание прокси.
После открытия Premiere вы можете импортировать медиафайлы с помощью Media Browser .
После начала импорта Media Encoder запустит и начнет создание этих прокси.
Чтобы использовать создаваемые прокси, вам необходимо включить переключение прокси в окне программы вашего Premiere Project. Это позволит вам переключаться между исходным и прокси-сервером.
Обязательно храните локальные и облачные копии файлов проекта. Это может быть полезно, когда файл проекта поврежден, и вам нужно использовать другой источник или версию.
Теперь вы можете редактировать свой проект в режиме прокси и, используя собственные инструменты Adobe, повторно связать его с оригиналами, когда будете готовы экспортировать окончательный вариант.
Для повторная привязка к оригиналам , отключите кнопку прокси, щелкнув ее один раз. Он должен быть серым, а не синим.
Сводка
Мы надеемся, что это пошаговое руководство по подготовке проекта к удаленной работе было полезным. Если у вас есть какие-либо вопросы о том, как удаленно работать с вашей Jellyfish, свяжитесь с нашей службой поддержки по адресу [email protected]
Как экспортировать видео из Adobe Premiere
Ваше видео готово, и пора показать миру его славу.Но подождите, вам нужно отрендерить и экспортировать его! При рендеринге видео в Adobe Premiere вы можете выбрать несколько форматов, кодеков и т. Д. Эти настройки будут влиять на качество и размер файла готового видео, поэтому очень важно правильно выполнять рендеринг.
Визуализация и экспорт файла проекта — последний шаг в создании вашего видео. В этом руководстве я расскажу, как выполнять рендеринг и экспорт в Adobe Premiere. Вы узнаете, как настроить основные параметры, чтобы конечный видеофайл соответствовал ожидаемому качеству, размеру и формату.
Ознакомьтесь с руководством ниже, чтобы увидеть, как я продвигаюсь через процесс рендеринга и экспорта.
Adobe Premiere предлагает один из самых продвинутых наборов параметров для настройки способа рендеринга окончательной видеопродукции. Прочтите, чтобы узнать, как выбрать эти настройки и получить максимальную отдачу от экспорта.
Начать экспорт
Вы, наверное, уже это знаете, но стоит упомянуть, что цель рендеринга — создать готовый видеофайл, который вы можете экспортировать и поделиться.Adobe Premiere хранит файлы проектов как « .prproj », но не включает готовый видеофайл, который можно загрузить в Интернете.
Чтобы начать экспорт в Adobe Premiere, перейдите в меню File> Export> Media . Вы увидите новое всплывающее окно с множеством настроек, которые вы можете выбрать для экспорта видео.
Перейдите к Файл> Экспорт> Медиа , чтобы начать экспорт проекта Adobe Premiere.
В этом меню проявляются все возможности параметров рендеринга Premiere.Вы можете изменить все, от части последовательности, которую вы экспортируете, до настроек качества и кодека в готовом файле. Давайте узнаем больше о том, как настроить эти параметры, чтобы ваше видео выглядело великолепно.
Выберите, что экспортировать
Хотя многие инструменты требуют от вас выбора того, что вы хотите экспортировать, перед началом рендеринга, настройки экспорта Premiere гибкие. Первый параметр, который я рекомендую настроить, — это выбрать часть видео, которую вы хотите экспортировать. Если вы хотите экспортировать всю последовательность из вашего проекта, вы можете пропустить этот шаг.Однако рекомендуется сканировать видео в этом окне предварительного просмотра, чтобы убедиться, что точки входа и выхода находятся там, где вы предполагали.
Чтобы выбрать часть видео для экспорта, возьмите маркеры под областью предварительного просмотра и перетащите их в начальную и конечную точки видео, которое вы хотите использовать. Флаг в левой части предварительного просмотра контролирует начальную точку видео, а правый флаг контролирует конечную точку.
Установите флажки под предварительным просмотром, чтобы экспортировать часть вашего видеопроекта по мере необходимости.
После того, как вы выбрали часть видео, которую хотите экспортировать, стоит проверить настройки Source (верхний левый угол этого окна). Вы можете нарисовать окно кадрирования на той части холста, которую вы хотите экспортировать. Мне нравится этот вариант, когда вам нужно создавать видео для конкретной платформы, например файлы квадратного формата для Instagram. Если вам не нужно обрезать разрешение, вы можете оставить настройку как есть.
Нарисуйте прямоугольник кадрирования на видеоряде с помощью меню Источник .
Установка формата видео и предварительная установка
Видеоформаты сложны, и существует множество вариантов экспорта видео.
Я собираюсь упростить этот процесс, потому что он помогает удовлетворить 90% потребностей экспорта видео. Обычно лучше выбрать формат H.264 . Этот кодек совместим со многими устройствами и службами, поэтому обычно это правильный выбор. Он отлично справляется с сжатием вашего видеофайла с сохранением качества.
Выберите формат видео в раскрывающемся списке Формат .H.264 — хороший выбор для большинства видео.
Вы можете захотеть использовать другой формат, если вы не экспортируете для онлайн-загрузки (например, ваше видео будет воспроизводиться на большом экране прямо из цифрового файла) или если вы знаете, что служба, которой вы делитесь, имеет особые требования к формату. Если вы просто хотите экспортировать аудио, попробуйте MP3 из раскрывающегося списка. Есть также настройки GIF и , если вы собираетесь создать что-то броское для социальных сетей.
Теперь пора выбрать предустановку .В этом раскрывающемся меню можно выбрать разрешение и настройку качества. Вы увидите множество параметров, которые можно применить к экспорту.
В окне экспорта Adobe Premiere есть предустановки для выбора места назначения сайта или качества воспроизведения для вашего видео.
Обычно я ищу настройки, соответствующие платформе или сайту, на которые я буду загружать. Adobe Premiere упрощает задачу благодаря своим предустановкам для YouTube, Vimeo, мобильных устройств и т. Д.
Вы также можете установить соответствующие флажки, чтобы переключить «Экспорт видео», и «Экспорт аудио», , если вы хотите исключить любой из них из готового файла.
Самое важное, что нужно помнить при этой настройке, — это то, что вы не хотите устанавливать слишком высокое качество. Например, если разрешение вашего проекта составляет 1280 × 800, экспорт готового видео с разрешением 1080p может исказить ваш отснятый материал, поскольку окончательное разрешение файла будет 1920 × 1080 (больше, чем отснятый материал в вашем проекте).
Кроме того, убедитесь, что щелкните Output Name , чтобы выбрать, где вы хотите сохранить видеофайл и как вы хотите назвать его. Щелкните Export , и рендеринг начнется.
See It Render
Теперь вы должны подождать. Рендеринг требует интенсивного использования процессора, поэтому, если у вас более мощный процессор, он завершится быстрее. Обработка более длинных видеороликов и видеороликов с большим количеством эффектов и элементов займет больше времени. Обязательно воспроизведите готовый видеофайл и проверьте наличие ошибок или проблем.
Рендеринг и экспорт — это та захватывающая часть проекта, когда вы наконец видите свой готовый продукт. Правильный выбор настроек экспорта гарантирует, что ваше видео будет выглядеть наилучшим образом!
Получите стоковые кадры для вашего следующего проектаЭндрю Чайлдресс
Эндрю — внештатный участник Storyblocks, который пишет о видеопроизводстве, редактировании видео и, соответственно, о бизнесе фриланса.
В чем разница между Adobe Premiere Pro и Adobe After Effects? И почему я использую оба.
- Следует ли редактировать видео в Premiere Pro или After Effects?
- Могу ли я просто использовать After Effects для редактирования своих видео?
Это общие вопросы, которые я получаю от начинающих создателей видео. Premiere Pro и After Effects похожи на Word и Excel — сделаны одной и той же компанией, но для разных целей. Кроме того, вы можете использовать их вместе!
Вот разница между Adobe Premiere Pro и After Effects и то, какую программу вам следует использовать.
- Premiere Pro — это программа для редактирования видео. Его основная функция — совместное редактирование видеоклипов. Будь то интервью с bRoll, повествовательный фильм, музыкальное видео или любой другой тип видео — Premiere Pro — это программа для этого.
- Premiere Pro имеет множество других функций, таких как добавление текста и переходов, редактирование звука и добавление эффектов.
- Временная шкала Premiere Pro лучше, чем After Effects, для одновременного редактирования видео и звука. Обрезать клипы и перемещать их по шкале времени намного проще, чем шкалу времени After Effects (для редактирования видео).
Запишитесь на курс Premiere Pro для начинающих
- After Effects — это программа для цифровой анимированной графики, визуальных эффектов и композитинга.
- Для титров, фигур, 2D-анимации, добавления специальных эффектов After Effects — ваш инструмент.
- Хотя вы можете создавать движение в тексте, изображениях и любом другом слое в Adobe Premiere Pro, это намного проще сделать в After Effects.
Запишитесь на курс After Effects для начинающих
Имеет ли это смысл? Так что в основном, если вы редактируете видео — используйте Adobe Premiere Pro.Если вы создаете последовательность заголовков, анимированную графику или добавляете дополнительные эффекты к своему видео, используйте After Effects.
Почему я использую и Premiere Pro, и After Effects?
Это может быть очевидно, но многие видеопроекты требуют использования как Adobe Premiere Pro, так и Adobe After Effects. Фактически, в настоящее время я использую оба в 90% своих проектов.
Я буду редактировать видео в Premiere Pro, а затем добавлять заголовки с помощью After Effects. Я отредактирую звук в Premiere Pro, а затем воспользуюсь After Effects для создания анимационного изображения чего-либо в видео.
Используя Adobe Dynamic Link, я могу использовать обе программы одновременно. Они общаются друг с другом, поэтому клипы в Premiere Pro можно легко редактировать в After Effects без экспорта и повторного экспорта.
Недавно Adobe Premiere Pro добавила панель Essential Graphics Panel , которая представляет собой новый способ создания заголовков. Это упрощает создание графики After Effects качества прямо в Premiere Pro, как никогда ранее.
Тем не менее, After Effects — лучший вариант для сложной анимированной графики и визуальных эффектов.
Начало работы с Premiere Pro и After Effects
Мы создали самые продаваемые полные курсы, которые отлично подходят для начинающих. Вы можете приобрести их по отдельности или получить оба с нашим абонементом All Access Pass . Вы получаете более 50 других курсов, которые помогут вам стать лучше в творчестве с месячным абонементом, который начинается всего с 9 долларов!
Ура,
Фил
Лучший трюк с Premiere Pro для After Effects
Другие способы перехода между Premiere Pro и After Effects
Иногда лучше использовать более подробный метод переноса последовательностей из Premiere Pro в After Effects.К счастью, After Effects предоставляет несколько вариантов того, как мы можем это сделать, как через окно проекта, так и через параметр импорта в меню «Файл».
Импорт последовательностей как композиций
Импорт последовательности Premiere Pro в After Effects как композиции дает результат, аналогичный копированию и вставке содержимого временной шкалы между программами. После сохранения текущего проекта Premiere Pro откройте After Effects, щелкните правой кнопкой мыши на панели «Проект» и выберите « Импорт Adobe Premiere Pro Project ».
Затем появится подсказка, в которой вы сможете выбрать, какую последовательность (или все последовательности) вы хотите импортировать. Сделайте свой выбор, нажмите OK, и тогда произойдет волшебство.
Последовательность Premiere Pro была преобразована в композицию After Effects, которая включает те же элементы и атрибуты (которые можно передавать), что и исходная последовательность. Очевидно, что чем сложнее или сложнее последовательность, тем больше вероятность того, что импорт не будет идеальным.Этот метод — отличный вариант для работы с вложенными частями эпизода, которые требуют серьезной обработки анимированной графики.
Импортировать эпизоды в виде видеоряда
В некоторых случаях полезно добавить эпизод Premiere Pro и рассматривать его как отдельный клип видеоряда. Вы можете подумать, что это то же самое, что экспортировать эпизод и затем импортировать его, но преимущество этого метода заключается в том, что благодаря Adobe Dynamic Link все изменения в эпизоде внутри Premiere Pro также отражаются в After Effects! По сути, это противоположность динамического связывания композиции After Effects внутри Premiere Pro.
Чтобы использовать это волшебство, просто перейдите в окно импорта через панель «Проект» или меню «Файл». Оттуда вы можете указать AE на проект Premiere Pro, как если бы это был файл любого другого типа.
После нажатия «Импорт» появится следующее окно:
Выберите последовательность и нажмите OK. После этого After Effects импортирует эту последовательность как динамически связанный объект, и вы даже заметите новый значок «последовательности» рядом с файлом на панели проекта. Вы можете перетащить этот клип в композицию и обрабатывать его так, как если бы это был любой другой тип материала, за исключением того, что он распространяет изменения из своей исходной временной шкалы внутри Premiere.

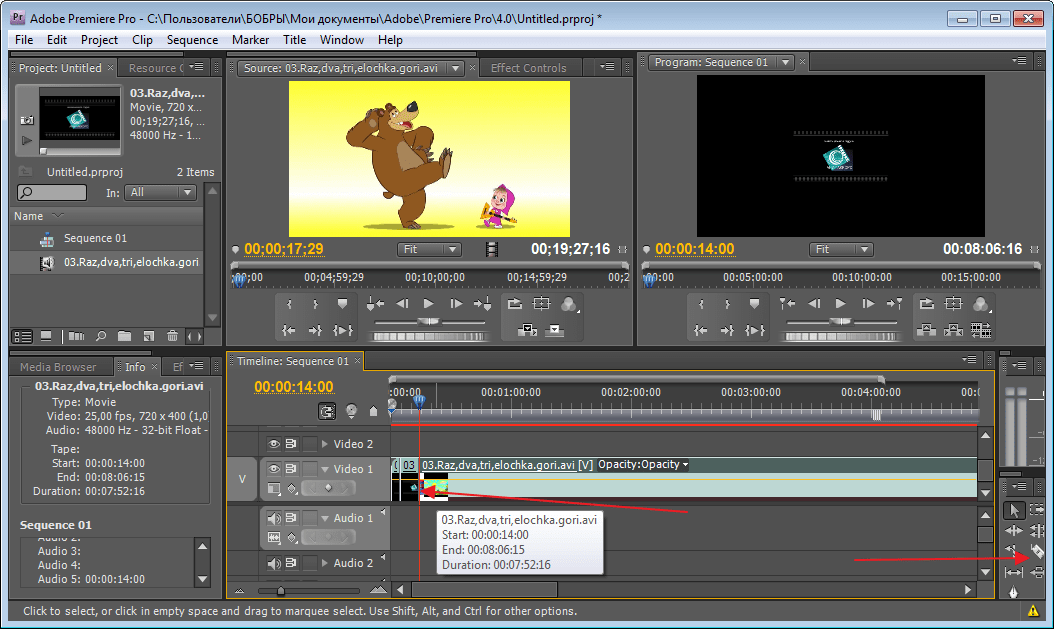 Это автоматически настроит время клипа. Вы можете отключить элементы управления и настроить время вручную.
Это автоматически настроит время клипа. Вы можете отключить элементы управления и настроить время вручную.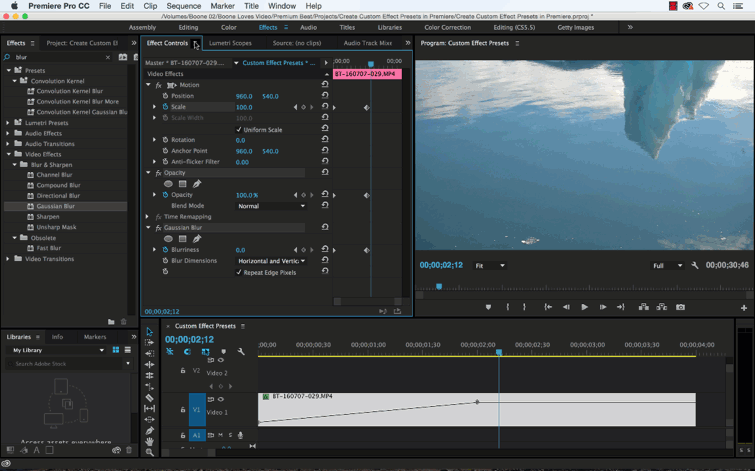 Создаются контрольные точки, называемые точками привязки, соединенные прямыми участками.
Создаются контрольные точки, называемые точками привязки, соединенные прямыми участками. Последняя добавленная вами точка привязки появляется как большой квадрат, указывающий на выбор именно этой точки.
Последняя добавленная вами точка привязки появляется как большой квадрат, указывающий на выбор именно этой точки.