Создание презентаций в Microsoft PowerPoint
Похожие презентации:
Создание презентаций в Microsoft PowerPoint
Работа в microsoft powerpoint 2007
Создание презентации в программе PowerPoint
Создание презентаций в программе Microsoft Power Point 2007
Создание презентаций в Microsoft Power Point
Microsoft PowerPoint. Создание презентаций
Обзор работы программы Microsoft Office PowerPoint. (Тема 3)
Создание презентаций в программе Microsoft Power Point
Создание презентаций в PowerPoint 2010
Создание презентации в Microsoft Power Point
Создание презентаций в
Microsoft PowerPoint
• Презентация – это набор слайдов.
• Слайд-фильм – презентация с
анимационными эффектами.
• Расширения файлов презентации:
.ppt
.pps
3. Разработка проекта
• Разработка общей структуры презентации:определение примерного количества слайдов
и содержания каждого слайда
• Подготовка текстового, графического, аудиои видеоматериала для наполнения слайдов
• Разработка навигационных элементов
• Разработка дизайна и цветовой схемы
презентации
• Заполнение слайдов материалом
• Настройка эффектов анимации
• Подготовка к представлению презентации
4.
 Стиль• Соблюдайте единый стиль оформления
Стиль• Соблюдайте единый стиль оформления• Избегайте стилей, которые будут
отвлекать от самой презентации
• Вспомогательная информация
(управляющие кнопки) не должны
преобладать над основной
информацией (текстом,
иллюстрациями)
Структура слайда
• Количество информации: от 20 до 40 слов
(разумный максимум — 80 слов).
• Не помещайте на слайд то, о чем не будете
рассказывать.
• Вы можете пояснять вещи, которые
отсутствуют на слайде.
• Лучше использовать нумерованные или
маркированные списки, а не сплошной текст.
• Не используйте в списках вложенность
глубже двух. Используйте графики
и диаграммы.
• Выделяйте цветом или полужирным важные
вещи.
Структура слайда
• Пишите короткие фразы
или предложения.
• Не переносите слова.
• Текст и цифры должны иметь
одинаковый размер.
7. Рекомендации по оформлению текста
• Обычный шрифт без засечек.• Не плотный, не широкий, не наклонный.

• Прямое начертание (иногда жирное или курсивное,
если нужно).
• Строчные буквы (плюс прописные там, где нужно).
• Выравнивание по левому краю.
Одна из главных заповедей типографики —
использовать настолько малое количество
шрифтов, насколько это возможно.
8. Правила набора текста
• Пробел обязательно ставится послелюбого знака препинания! Исключения:
открывающаяся скобка, открывающаяся
кавычка и многоточие в начале фразы.
• Пробел никогда не ставится перед знаком
препинания! Исключения: открывающаяся
скобка, открывающаяся кавычка,
многоточие в начале фразы и тире.
• Между двумя знаками препинания
пробелов нет! Исключения те же.
9. Правила набора текста
• В конце заголовка точка не ставится.• Нельзя разрывать следующие пробелы:
– 2005 г.
– 45 кг
– с. Золотое
– г. Эльбрус
– тов. Иванов
– И.И. Иванов
Шрифт
Размер
Начертание
Формат – Шрифт
Цвет
11.
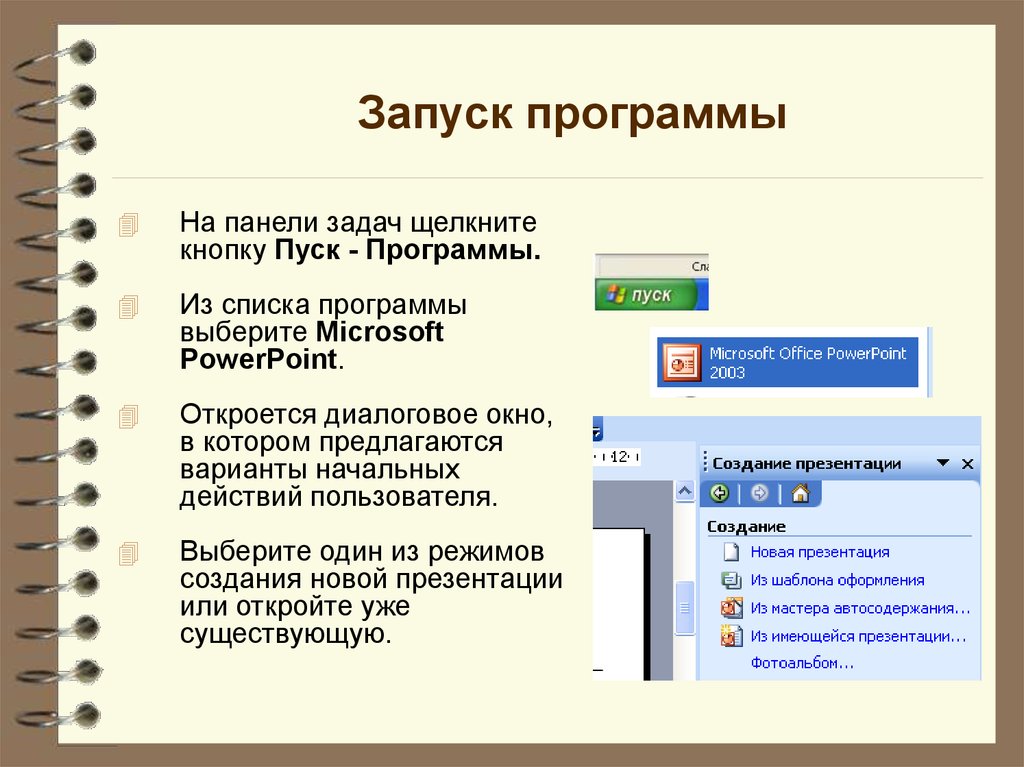 Вставка нестандартного символа• Вставка — Символ
Вставка нестандартного символа• Вставка — СимволВыбор нужного
шрифта
Кнопка вставки
символа в позицию
курсора
Формат –
Выравнивание
Размер
13. Цветовое решение
• Принцип единства: всястраница в единой цветовой
гамме
• Принцип контраста:
– Нельзя пользоваться цветами,
расположенными близко друг к
другу на цветовом круге
– Прямо противоположные цвета
не гармонируют
• Классическое трио: черный,
белый, красный
Дизайн слайдов
Конструктор
Формат – Оформление слайда
Шаблоны
оформления и
цветовых схем
Дизайн слайдов
Правой кнопкой мыши
на слайде – Фон
Выбор фона:
•цвет
•заливка
•рисунок из файла
Формат – Разметка слайда
19. Настройка анимации
Анимацияв Power Point
Эффекты
анимации
Настройка
анимации
Смена слайдов
Смена слайдов
• Показ слайдов – Смена
слайдов
• Эффекты смены слайдов
• Смена сладов по щелчку и
по времени.

22. Эффекты анимации
• Показ слайдов – Эффекты анимации(Формат – Оформление слайда –
Эффекты анимации)
• Преимущества:
– стандартные стили, накладываемые на
все объекты слайда,
– легкость работы;
• Недостатки:
– переход между этапами анимации по
щелчку,
– невозможность изменить порядок
движения объектов.
23. Настройка анимации
• Показ слайдов – Настройка анимации• Настройка вручную движения каждого
объекта;
• Возможность установить переход
между этапами:
– по щелчку,
– после предыдущего,
– вместе с предыдущим;
• Настройка времени на каждый этап
анимации;
• Настройка музыкального оформления.
24. Настройка анимации
Добавить эффект анимации к выделенномуобъекту
Удалить эффект анимации у выделенного
фрагмента
Настройка способа начала анимации (по
щелку, после предыдущего, вместе с
предыдущим)
Свойство анимации (направление, угол и
т.п.)
Скорость эффекта
Порядок эффектов
25.
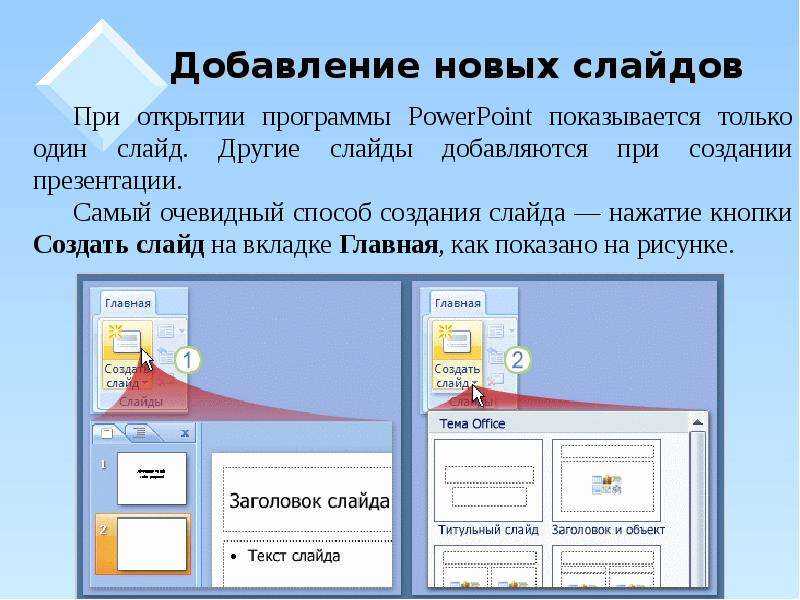 Настройка анимации• Анимация – это
Настройка анимации• Анимация – этоочень красиво!
26. Виды анимации
Вход – появление объекта
Выход – исчезновение объекта
Выделение – изменение объекта
Пути перемещения – перемещение
объекта (может работать как «входом»,
так и «выходом»)
27. Анимация «Вход»
• Объекта не было – он появился28. Анимация «Выход»
• Объект был – затем исчез29. Анимация «Выделение»
• Объект изменился30. Анимация «Пути перемещения»
• Объект перемещается по слайдуN
E
C
A
B
D
M
32. Двоичная арифметика
1110101+
110111
1010110 0
• Анимация должна быть осмысленной.
• При помощи настройки анимации
можно сделать учебные мультфильмы.
• Не злоупотребляйте анимацией!
34. Добавление в презентацию звуковых эффектов
Вставка -Фильмы и звук
–
–
Звук из файла — найдите папку, в которой содержится этот файл,
и дважды щелкните нужный файл.

Звук из коллекции — с помощью полосы прокрутки найдите
нужный клип и щелкните его для добавления на слайд
Поиск клипов в Коллекции картинок: кнопка Изменить.
Дополнительные сведения о поиске клипов — строка Советы
по поиску клипов в нижней части области задач.
При отображении сообщения выполните одно из следующих
действий:
–
–
Для автоматического воспроизведения музыки или звука при
показе слайда нажмите кнопку Да.
Для воспроизведения музыки или звука только по щелчку значка
звука нажмите кнопку Нет.
Настройка звуковых эффектов
• Щелкните правой кнопкой мыши на значке
звука
• В контекстном меню выберите команду
Настройка анимации.
• Щелкните значок со стрелкой на элементе в
списке настройки анимации и выберите
команду Параметры эффектов.
Установка параметров
прекращения
воспроизведения
звукового файла
36. Гиперссылки
Выделить объект.
Кнопка
или
Вставка – гиперссылка
Гиперссылка на
внешний файл
Гиперссылка на
другой слайд
Гиперссылка на
новый документ
Гиперссылка на
адрес электр.
 почты
почтыГиперссылка на предыдущий слайд
37. Вставка управляющей кнопки
Показ слайдов – Управляющие кнопки• Выбрать дизайн кнопки.
• При помощи левой кнопки
мыши нарисовать кнопку на
слайде.
• В диалоговом окне выбрать
слайд для перехода, ОК.
English Русский Правила
Keynote против PowerPoint: где я делаю презентации
Рано или поздно с необходимостью создания презентации сталкивается каждый пользователь. И для получения качественного контента необходим соответствующий софт. На рынке существует достаточно много разных приложений для решения данной проблемы, но главными программами уже много лет остаются Microsoft PowerPoint и Keynote от Apple. Несмотря на то, что многие владельцы Mac даже и не подозревают о второй, внимания она заслуживает ничуть не меньше.
PowerPoint vs Keynote.
Я работаю с презентациями уже много лет и всегда занимался этим в PowerPoint. Уверен, что для многих эта программа является единственным решением, которое вообще можно представить.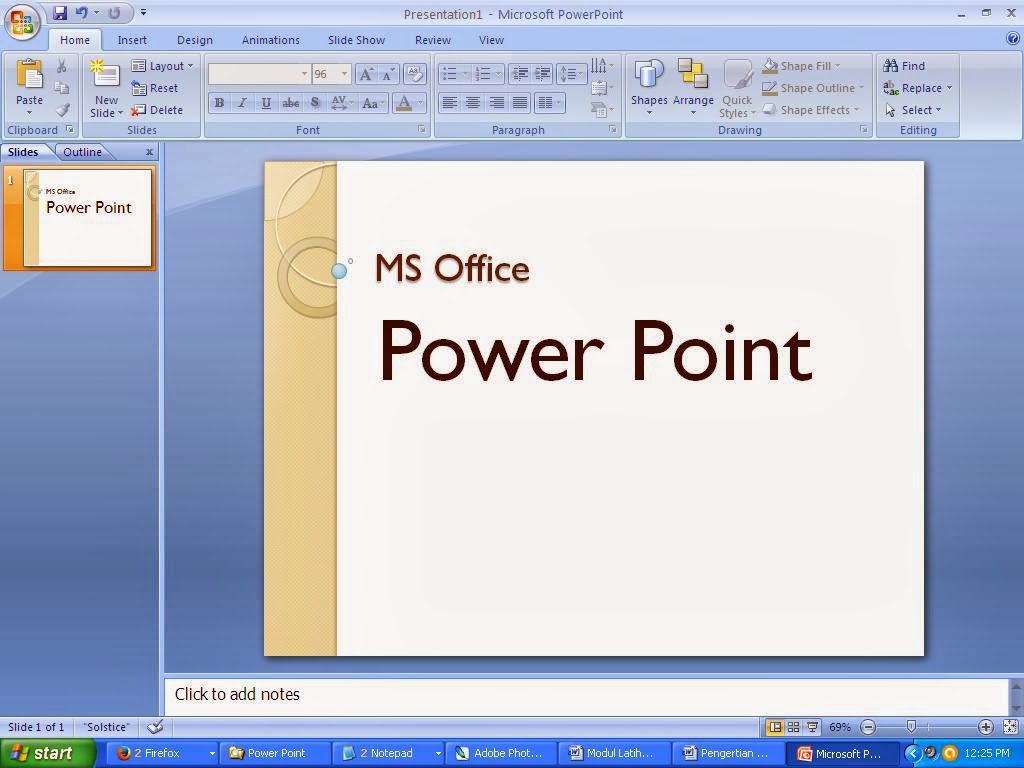 Потом приобрел себе MacBook, начал копаться в предустановленном софте и наткнулся на Keynote. Сказать, что я был в шоке — ничего не сказать.
Потом приобрел себе MacBook, начал копаться в предустановленном софте и наткнулся на Keynote. Сказать, что я был в шоке — ничего не сказать.
Что такое Keynote
Немногие знают, но Apple предоставляет всем пользователям своей техники бесплатный пакет офисных приложений. Да, они немного отличаются от детища Била Гейтса, но однозначно заслуживают вашего внимания. Я говорю о Pages, Numbers и Keynote — аналогах Word, Exel и PowerPoint соответственно. Реализовано здесь все по высшему разряду, все, как любят купертиновцы.
Keynote – это компонент программного пакета iWork, предназначенный для создания презентаций.
Первое, на что я наткнулся, открыв Keynote — предельно понятный и доступный интерфейс. Никаких заморочек здесь я не испытал. Все просто, прям как на самом Mac. Вспомните, как вы покупали свой первый компьютер. Сложно было разобраться в нем? Не думаю. Тут все то же самое.
Настройки во многом похожи с PowerPoint, но выглядит гораздо лучше.
Если сравнивать Keynote напрямую с PowerPoint, то важно отметить отсутствие лишних настроек. В пакете Office существует огромное количество функций, которыми я не пользовался, но они постоянно мешают в работе. Пока разберешься, пройдет сто лет. Наверно, поэтому в последнее время у меня так часто высвечиваются курсы по презентациям в качестве рекламы. В Apple же ориентировались не на тонкости для гиков, а на те фичи, которые необходимы каждому.
Второе — шаблоны. Если в PowerPoint приходится сначала работать с текстом, тщательно продумывать и редактировать все в мельчайших подробностях, то в аналоге Apple все написано предельно простым языком. В Купертино изначально предлагают огромное количество вариантов дизайна ваших проектов, где каждый может найти что-то на любой вкус.
Вы только посмотрите на эти прекрасные шаблоны презентаций.
Когда я впервые сделал свою презентацию в этой программе, слушатели были повергнуты в шок. Действительно, когда текст имеет первостепенное значение, о дизайне думаешь в последнюю очередь, и презентация получается так себе. Keynote решает эту проблему. А если надо сделать все в духе минимализма, то соответствующие варианты здесь тоже есть.
Keynote решает эту проблему. А если надо сделать все в духе минимализма, то соответствующие варианты здесь тоже есть.
Конечно, говоря о любом родном приложении Купертино, нельзя не упомянуть экосистему. Думаю, что многие из вас хоть раз обращались к подобному софту через смартфон или планшет. Если у вас помимо Mac есть другие гаджеты Apple, то всегда можно синхронизировать все документы через облако и не таскать кучу техники с собой. А вот с PowerPoint это сделать гораздо сложнее. Приложения на iPhone или iPad требуют подписки, спиратить здесь не выйдет.
Подписывайтесь на нас в Яндекс.Дзен, здесь вы найдете много полезной и интересной информации из мира мобильных технологий, которой нет на нашем сайте.
Как конвертировать KEY в PPT
В Apple работают неглупые люди. Все, конечно, понимают, что тягаться по распространенности своего уникального софта с пакетом Windows было бы просто глупо. Поэтому весь офисный пакет iWork предлагает экспортировать файлы в другие, более популярные форматы. Сделать это весьма просто:
Сделать это весьма просто:
- Откройте необходимую презентацию в Keynote.
- Затем тапните «Файл» в верхней части экрана Mac.
- Далее «Экспортировать в» и выберите нужный вам формат.
- Укажите все необходимые параметры, если они требуются.
- Готово.
Экспортировать файл из Keynote в PowerPoint очень просто, но не тут-то было.
Но, поверьте мне, если бы все было так гладко, ни один пользователь экосистемы никогда больше бы не открыл PowerPoint. Вся беда в том, что при экспорте файлы часто теряют свой первозданный вид. Некоторых шрифтов нет в Microsoft, формат ролика не поддерживаются, и все в таком духе. В итоге получается, что после конвертации приходится еще вносить некоторые правки. Сразу такой файл не отправишь.
Коллеги пишут: Самая полезная функция iOS 15 для релаксации.
Именно по этой причине я и не использую пакет iWork в качестве основного ПО. Хотя, если есть возможность показывать свои документы внутри техники Apple, то я всегда использую родные приложения.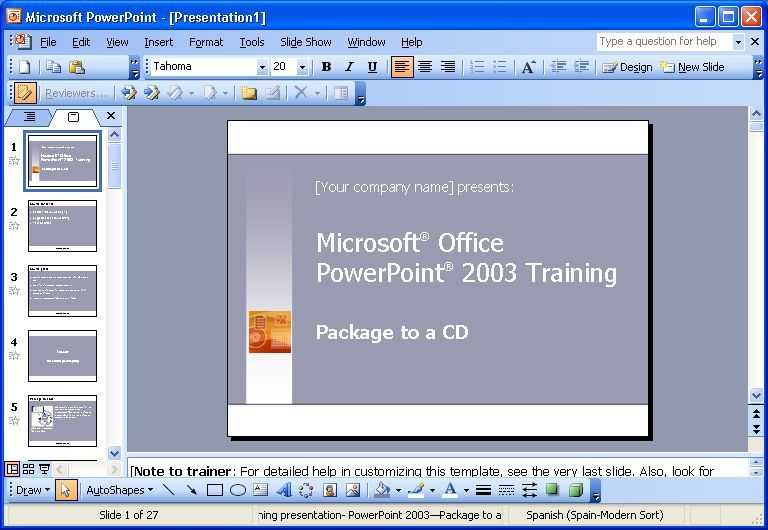 Но если приходится загружать данные на компьютер под Windows или скидывать отчеты коллегам — только PowerPoint. Так безопаснее.
Но если приходится загружать данные на компьютер под Windows или скидывать отчеты коллегам — только PowerPoint. Так безопаснее.
Владельцы техники Mac, а где презентации делаете вы? Расскажите об этом в нашем Телеграм-чате или в комментариях ниже, будет интересно почитать.
Обзоры приложений для iOS и MacПроблемы AppleСоветы по работе с Apple
13 советов по экономии времени для Microsoft PowerPoint
Мы все были там. Последние пару дней работаю над презентацией в PowerPoint, которая не займет у вас больше нескольких часов. И каждый раз, когда вы думаете, что близки к завершению, вы находите другую информацию или изображения, которые нужно добавить.
Правда в том, что создание презентации PowerPoint не должно занимать много времени. Вот почему мы составили список советов, которые помогут вам сэкономить время при работе над следующей презентацией.
1. Планируйте презентацию
Вы можете начать экономить время при работе над презентацией еще до того, как откроете PowerPoint.
Даже если вы делали это раньше, предварительное планирование поможет вам решить, следует ли добавить временную шкалу, создать круговую диаграмму или добавить видео.
2. Превратите документы Word в презентацию PowerPoint
Вместо того, чтобы дважды собирать одну и ту же информацию, вы можете превратить документ Microsoft Word в презентацию PowerPoint. Инструмент не идеален, так как вам нужно правильно отформатировать документ Word, но он может сэкономить вам время при редактировании презентации.
3. Используйте шаблоны PowerPoint
Один из самых эффективных способов сэкономить время при работе с презентацией PowerPoint — использовать шаблоны. Таким образом, ваша презентация будет иметь целостный дизайн, поскольку шаблоны содержат шрифты, эффекты, фоны, макеты и даже содержимое.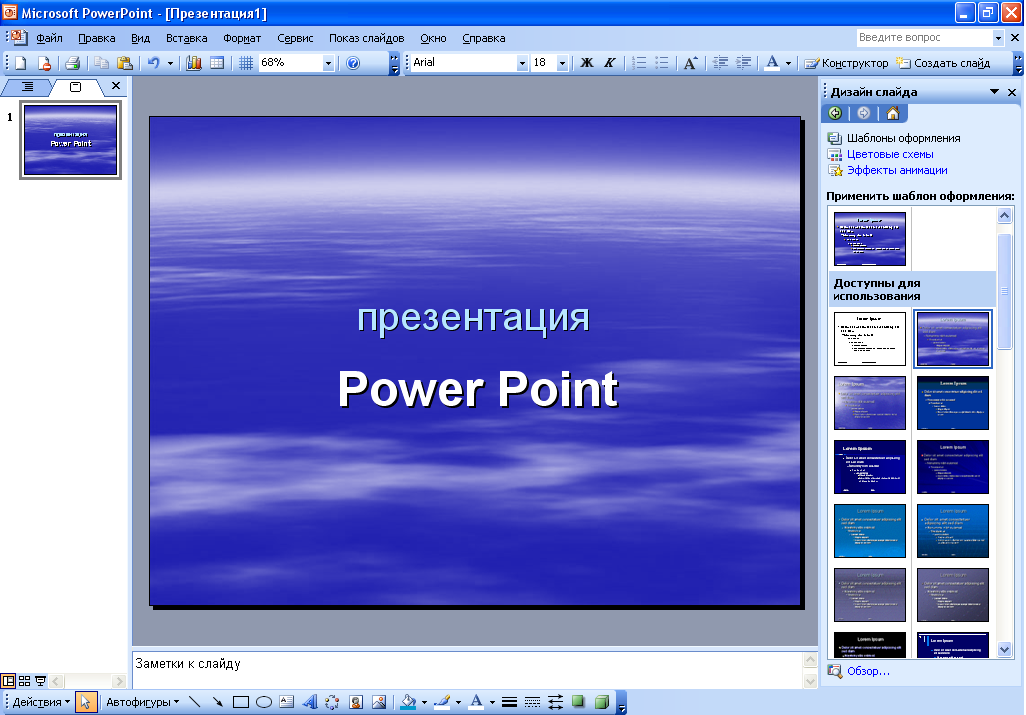 Вы можете получить доступ к шаблонам PowerPoint, перейдя на Файл > Новый .
Вы можете получить доступ к шаблонам PowerPoint, перейдя на Файл > Новый .
Самое приятное то, что вы можете персонализировать шаблоны и сохранять их для будущего использования. Вы даже можете включить шаблон PowerPoint в свой личный или корпоративный бренд. Если вы не можете найти то, что вам нравится, и вы хотите, чтобы ваша презентация выделялась, вы можете найти в Интернете бесплатные анимированные шаблоны презентаций PowerPoint.
4. Используйте мастер-слайды
Использование мастер-слайда — отличный способ обеспечить единый дизайн всех слайдов. И вы можете быстро изменить общий дизайн презентации, отредактировав мастер-слайд. Кроме того, мастер слайдов — отличный инструмент для создания впечатляющих презентаций.
5. Персонализируйте панель быстрого доступа
Если вам часто приходится использовать одну и ту же команду, вы можете добавить ее на панель инструментов PowerPoint для более быстрого доступа к ней. Вот как вы можете это сделать:
- Откройте меню File и перейдите к Options .

- В окне параметров PowerPoint щелкните Панель быстрого доступа .
- Установить Выберите команду от до Все команды , если вы не уверены, к какой категории относится нужный вам инструмент.
- Выберите предпочитаемую команду.
- Щелкните Добавить > OK , чтобы добавить его на панель инструментов.
6. Дублирование объектов
Традиционный способ дублирования объекта в PowerPoint — выделить его, нажать
Нажмите и удерживайте Ctrl (или CMD ) и выберите объект, который вы хотите дублировать. Затем перетащите его туда, где должна быть копия. Этот метод работает даже с несколькими объектами и слайдами.
7. Перемещение объектов на один пиксель
Сколько раз вам было трудно переместить объект, особенно если он был маленьким, и у вас была сверхчувствительная мышь? Если вы хотите немного переместить объект, выберите его и нажмите одну из клавиш со стрелками. Это переместит объект на один пиксель в выбранном направлении.
8. Научитесь быстро находить объекты
Если вы добавили много объектов в презентацию PowerPoint, вам может быть трудно найти один из них. Когда вы перекрываете, группируете или отправляете объекты на задний план, их становится все труднее перемещать.
Если вы хотите быстро найти объект, используйте клавишу Tab для циклического переключения между ними. Если объект, который вы хотите выбрать, входит в группу, сначала выберите группу и нажмите Tab . Таким образом, вы будете циклически перемещаться только по объектам, включенным в эту группу.
9. Изменение вида по умолчанию
Представление PowerPoint по умолчанию установлено на Обычный . Но если вы привыкли использовать другие настройки, вам может быть трудно собрать презентацию PowerPoint. Вот как вы можете изменить представление PowerPoint по умолчанию:
Но если вы привыкли использовать другие настройки, вам может быть трудно собрать презентацию PowerPoint. Вот как вы можете изменить представление PowerPoint по умолчанию:
- Откройте меню File и перейдите к Options .
- В меню слева выберите Дополнительно .
- В разделе Display откройте
- Нажмите OK .
10. Используйте сочетания клавиш
Нельзя отрицать, что использование сочетаний клавиш ускорит процесс, независимо от того, что вы делаете. Даже знание нескольких сочетаний клавиш для наиболее распространенных инструментов сэкономит ваше время, так как вам не придется каждый раз просматривать вкладки PowerPoint. Если вы пользователь Windows, вам следует знать множество сочетаний клавиш PowerPoint.
11. Используйте надстройки PowerPoint
Надстройки — это дополнительные программы, предназначенные для добавления новых функций или команд в ваши приложения Office.
12. Повторить последнюю команду
Есть быстрый способ использовать последнюю команду снова и снова, и самое приятное то, что она работает во всех приложениях Office.
Чтобы использовать последнюю команду, просто нажмите Ф4 . Однако не позволяйте своей мышечной памяти пересилить ваше намерение и случайно нажмите Alt + F4 , так как вам, возможно, придется восстановить несохраненный файл.
13. Переработайте старую презентацию
Если у вас мало времени и вам нужно придумать красивую презентацию PowerPoint, вы можете использовать предыдущую работу. Вместо того, чтобы начинать с нуля, вы можете отредактировать копию старой презентации.
Однако это не означает, что ваша презентация будет идентична старой. Вы можете изменить шаблон, установить новую цветовую тему и добавить еще несколько анимаций для свежего вида.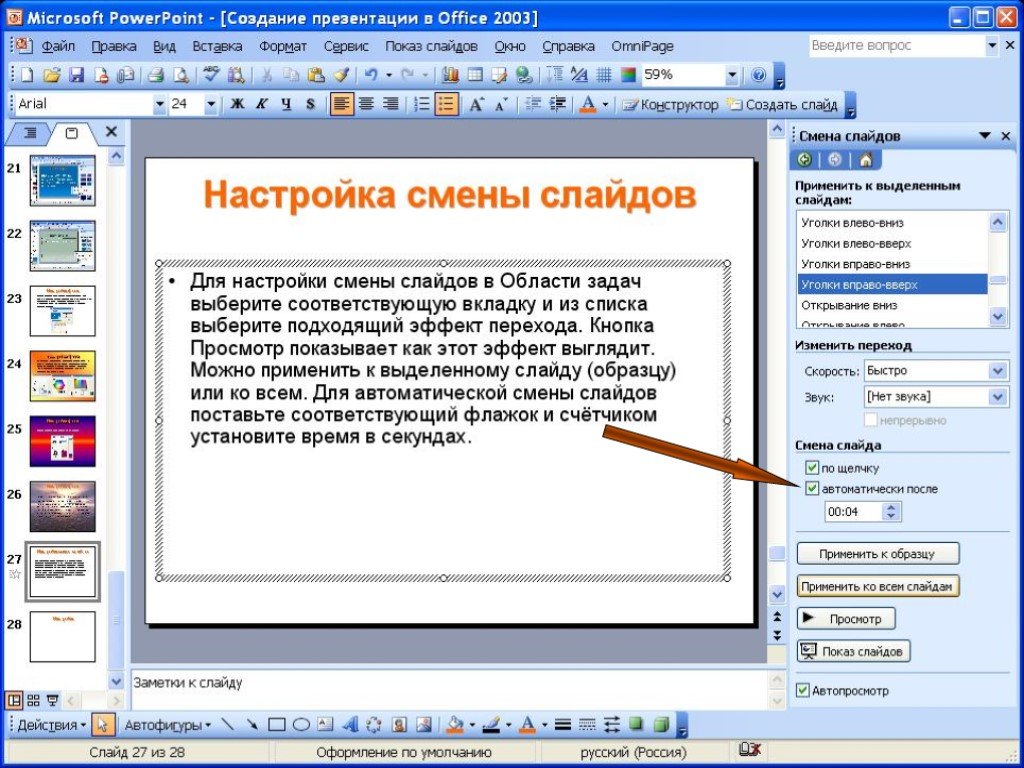
Не тратьте время в PowerPoint
PowerPoint содержит множество инструментов и приемов, которые помогут вам сэкономить время при работе со слайдами. Есть несколько инструментов, таких как мастер-слайды, надстройки или шаблоны, которые вы должны использовать с самого начала.
Теперь, когда вы закончили свою презентацию, и у вас осталось достаточно времени, вы можете использовать тренера выступлений в PowerPoint, чтобы поработать над своими навыками презентации.
Работайте эффективнее с Microsoft PowerPoint
Об этом курсе
105 134 недавних просмотров
Этот курс предназначен для учащихся, имеющих некоторый опыт работы с Microsoft Windows, которые хотят развить навыки презентации с помощью Microsoft PowerPoint. Чтобы успешно пройти этот курс, вы должны иметь представление об основах использования компьютера под управлением Windows. Опыт печати и использования веб-браузера приветствуется, но не обязателен.
 Вы сможете продемонстрировать способность создавать презентации и управлять ими, вставлять и форматировать фигуры и слайды, создавать содержимое слайдов, применять переходы и анимацию, а также управлять несколькими презентациями. Вы сможете применять основные функции PowerPoint и выполнять задания самостоятельно. Гибкие сроки
Вы сможете продемонстрировать способность создавать презентации и управлять ими, вставлять и форматировать фигуры и слайды, создавать содержимое слайдов, применять переходы и анимацию, а также управлять несколькими презентациями. Вы сможете применять основные функции PowerPoint и выполнять задания самостоятельно. Гибкие срокиГибкие сроки
Сброс сроков в соответствии с вашим графиком.
Общий сертификатОбщий сертификат
Получите сертификат по завершении
100 % онлайн100 % онлайн
Начните сразу и учитесь по собственному графику.
СпециализацияКурс 3 из 3 в
Microsoft 365 Fundamentals Specialization
Начальный уровеньНачальный уровень
Понимание основ использования компьютера под управлением Windows. Опыт печати и использования веб-браузера приветствуется, но не обязателен.
Часов на выполнениеПрибл. 19 часов
Доступные языкиАнглийский
Субтитры: английский
Чему вы научитесь
Вы научитесь создавать, сохранять и представлять основные презентации; применять основы форматирования; и добавить мультимедиа в презентацию.

Приобретаемые навыки
- Управление слайдами
- Применение переходов и анимации
- Вставка элементов в презентацию
- Управление презентациями
0 Гибкие сроки3
0 Гибкие сроки3
0 Гибкие сроки30002 Сбросить сроки в соответствии с вашим расписанием.
Совместно используемый сертификатСовместно используемый сертификат
Получите сертификат по завершении
100% онлайн100% онлайн
Начните немедленно и учитесь по собственному графику.
СпециализацияКурс 3 из 3 в
Microsoft 365 Fundamentals Specialization
Начальный уровеньНачальный уровень
Понимание основ использования компьютера под управлением Windows. Опыт печати и использования веб-браузера приветствуется, но не обязателен.
Количество часов на выполнениеПрибл. 19 часов до завершения
доступных языкованглийский
Подзаголовок: английский
Инструктор
Microsoft
168,474 Учащиеся
41 . дать возможность каждому человеку и организации на планете достичь большего.
дать возможность каждому человеку и организации на планете достичь большего.
Reviews
4.8
Filled StarFilled StarFilled StarFilled StarFilled Star41 reviews
5 stars
82.60%
4 stars
14.49%
3 stars
1.44%
1 звезда.0002 Замечательное путешествие, спасибо COURSERA и MICROSOFT за предоставленный нам материал курса такого качества.
Заполненная звездаЗаполненная звездаЗаполненная звездаЗаполненная звездаЗаполненная звезда
от FTA, 29 августа 2022 г.
Он был очень хорошо сконструирован и мне очень помог. Отличная работа.
Filled StarFilled StarFilled StarFilled StarFilled Starот KU11 июля 2022 г.
Отличный модуль, помог мне в моей образовательной и профессиональной жизни.
Заполненная звездаЗаполненная звездаЗаполненная звездаЗаполненная звездаЗаполненная звездаby TPS6 сентября 2022 г.
Это был хорошо структурированный курс. Он прошел через все с простым способом изучения функций, которые можно использовать. Отличный справочник для будущего использования Powerpoint.
Просмотреть все отзывы
О специализации Microsoft 365 Fundamentals
Эта специализация предназначена для того, чтобы помочь всем начинающим пользователям компьютеров быстро освоить Microsoft 365. Он охватывает различные функции интерфейса, показывает, как выполнять основные задачи, и знакомит с наиболее важными инструментами в Word, PowerPoint и Excel.






