Как в Фотошопе CS6 сделать красивый текст
Доброго времени суток, начинающие дизайнеры. Если верить профессионалам, то через года два в социальных сетях и интернете в целом останется совсем мало текста. Весь он окажется на картинках. Оно и понятно, ведь все мы с детства любим рисунки. Мы можем спокойно не обратить внимание на статью, но фразы с картинки прочитаем сразу же, даже не задумываясь. Такова уж наша психология и рекламщики не могут это игнорировать!
Сегодня мы поговорим о том, как в фотошопе написать текст на фотографии и сделать это красиво. Я покажу вам несколько вариаций.
Техническая сторона – это важно, мы дойдем до этого. Разобраться с этим вопросом довольно легко, но мне хотелось бы, чтобы вы еще и не совершали распространенных ошибок, которые тут и там встречаются.
Думаете все так просто? Взгляните на две фотографии. На обоих написано одно и то же слово: «Мечтай». Первая сделана нормально. Не слишком плохо, но и не совсем здорово.
А от второй хочется выколоть себе глаза.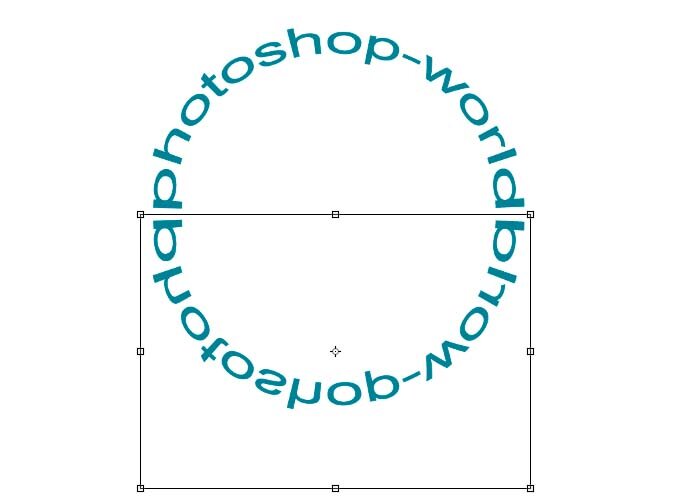
Уделяйте внимание изучению основ и правил. Пытайтесь узнавать основные ошибки и у вас все будет замечательно. Об основных мы немного поговорим в данной статье, не отключайтесь.
Вставляем обычный текст.
Чтобы начать бегать, сначала нужно научиться ходить.
В любом деле нужно начинать с простого, постепенно переходя к сложным действиям. Согласитесь, ведь мы в начале учим буквы и только потом читать, а не наоборот. Также и здесь. Сначала мы освоим простые функции программы, а затем будем писать простой, стандартный текст, а далее красивые и уникальные надписи.
И так приступаем к конкретным действиям.
- Открываем программу Photoshop и загружаем картинку, на которой будем делать текст.
- В панели инструментов с левой стороны найдите заглавную букву Т, нажмите на нее. Если нажмете правой кнопкой, то можете выбрать стиль написания текста: горизонтальный, вертикальный или текст-маска.
- Появившемся курсором нажмите на картинке. При этом определитесь с местом, на котором будете делать надпись.

- В верхней панели инструментов можно выбрать шрифт, размер, выравнивание. И текст готов.
Так же рекомендую Вам прочитать интересную статью о том как сделать прозрачный фон.
Если вы хотите на компьютер добавить новые шрифты, то скачайте их и добавьте папку на компьютере, которая называется «Шрифты». Зайти в нее можно через Пуск и далее в Панель управления.
Также можно менять цвет надписи. Нажмите на квадратик и выберите нужный цвет. Если вас не устраивает цветовой выбор, то оттенок можете подобрать самостоятельно в правом окне. Просто переместите кружок в нужное место. А если вы знаете код цвета, то просто укажите его.
Как написать текст в Фотошопе: 3 способа сделать надпись интереснее
Ни для кого не секрет, что рекламные баннеры, открытки и многое другое разрабатывают в Photoshop. Возможно, вас посетила идея и вы хотите создать свой мотиватор или праздничную открытку. Картинка подобрана, но вы не знаете, как написать текст в Photoshop? Если вам ни разу не доводилось писать в Фотошопе (Photoshop), в этой статье мы расскажем, как пользоваться текстовым инструментом.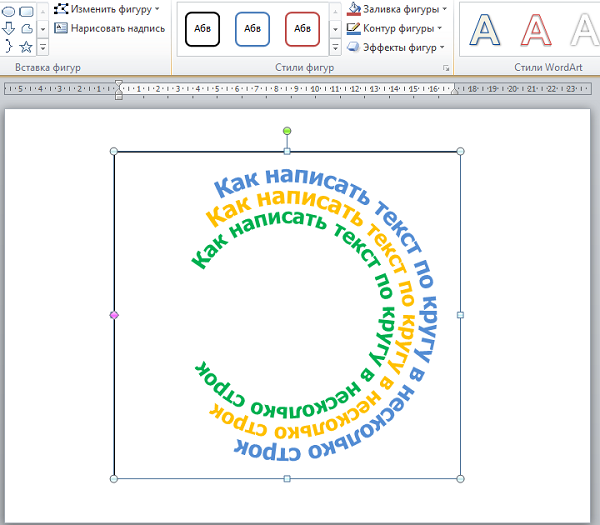 Заранее предупреждаем, написать текст на картинке в Фотошопе очень просто, даже если вы не знаете, как сделать текст по кругу.
Заранее предупреждаем, написать текст на картинке в Фотошопе очень просто, даже если вы не знаете, как сделать текст по кругу.
В Photoshop есть целая группа текстовых инструментов. Работа с текстом в Photoshop происходит на особом виде слоя — текстовом.
Откройте в Photoshop изображение, на котором хотите сделать надпись. Подведите курсор к панели инструментов и щёлкните правой клавишей мыши по пиктограмме с буквой Т. Раскроется группа текстовых инструментов. Если вы на клавиатуре нажмёте T(англ.), то автоматически выберите текстовый инструмент, который в группе стоит первым по умолчанию.
Как видите, текстовые инструменты позволяют задать ориентацию написания текста, вертикальную либо горизонтальную.
Выбрав текстовый инструмент нужного направления, щёлкните по изображению в том месте, где нужно сделать надпись. Сразу появится новый слой с пометкой Т, то есть текстовый слой. На изображении вы увидите мигающий курсор, а на панели управления — настройки текста. Они такие же, как в привычных нам всем текстовых редакторах типа Word. Здесь можно подобрать шрифт, размер, способ начертания (жирный, курсивный и так далее), задать цвет и выравнивание текста, абзац, то есть всё, что может быть нужно для написания текста.
Они такие же, как в привычных нам всем текстовых редакторах типа Word. Здесь можно подобрать шрифт, размер, способ начертания (жирный, курсивный и так далее), задать цвет и выравнивание текста, абзац, то есть всё, что может быть нужно для написания текста.
Если раскрыть список шрифтов, то напротив каждого можно увидеть образец его написания в виде слова «Sample». Так вы сможете легко определиться со шрифтом. Следующий атрибут позволит выбрать толщину написания. Но доступен он не у всех шрифтов.
Далее — размер шрифта, который можно выбрать из списка. Если этих размеров недостаточно, то, установив курсор в окошко списка, можно ввести с клавиатуры нужную цифру. Если всё, что есть в списке, слишком мелкое, введите цифру больше самой последней в списке.
Следующий параметр позволяет выбрать вид сглаживания текста. Применяется с целью сгладить края написанного и избавиться от зубчиков на концах букв.
Вот наглядный пример сглаживания Windows (слева) и «Плавное»/Smooth (справа).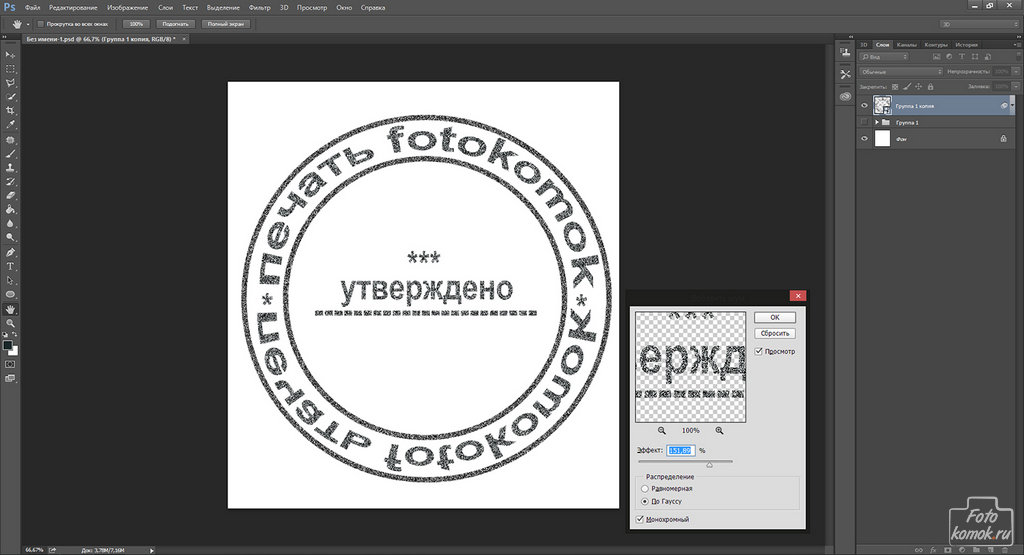
Еще больше о Photoshop можно узнать на курсе в Fotoshkola.net «Photoshop CC. Основы».
Следующие три атрибута — выравнивания. Они всем знакомы из текстовых редакторов. Это выравнивание текста по центру, по правому либо по левому краю. Дальнейший элемент — выбор цвета. Щёлкните по нему один раз и в открывшейся палитре укажите нужный цвет.
Атрибут с пиктограммой буквы Т, стоящей на дуге, позволяет задать написание текста дугой, по кругу либо другой формы.
Раскрыв следующий атрибут, вы обнаружите, что почти все предыдущие собраны здесь. Кроме того, в нём можно задать межстрочный и межбуквенный интервал, отступ для абзаца и всё, что может вам понадобиться для написания текста. Это вы наверняка умеете, поскольку все мы хоть раз пользовались Microsoft Word. Поэтому не будем заострять на этом моменте внимание.
Итак, сделаем нашу первую запись. Далее разберём, как её повернуть, переместить, задать тень и обводку.
Выбираем инструмент «Горизонтальный текст», щёлкаем по месту на изображении, где нужна надпись.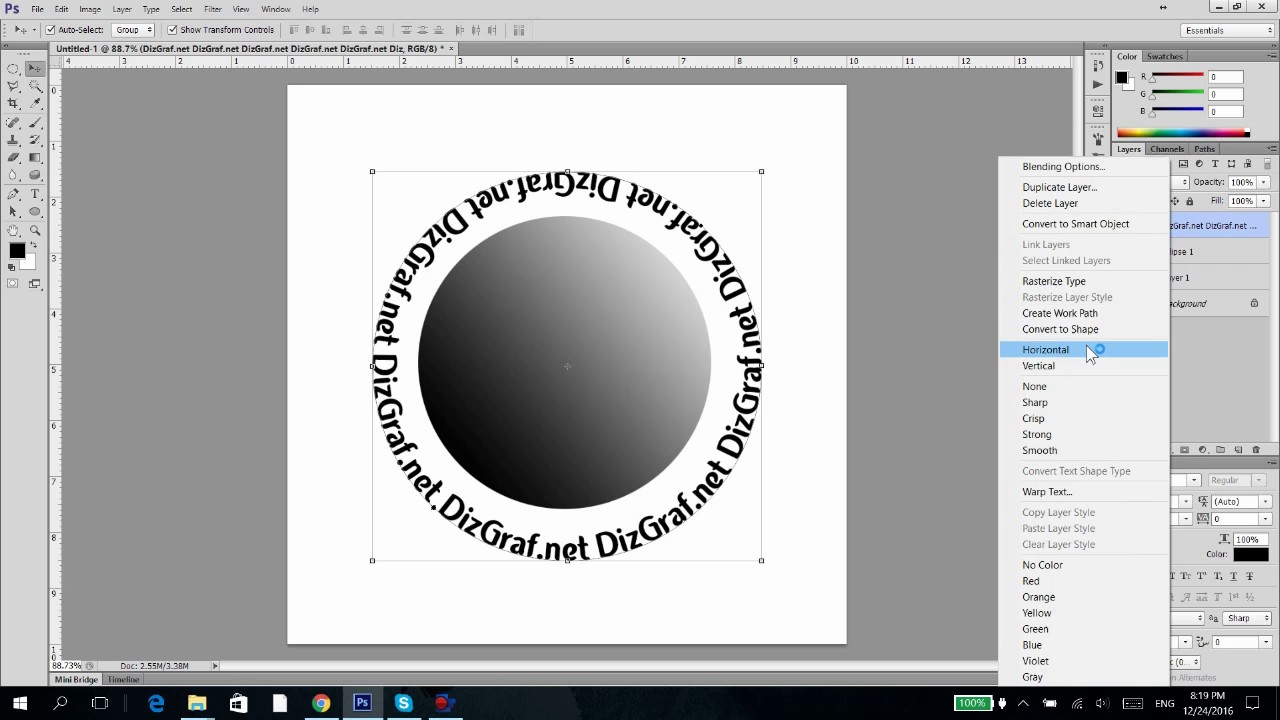 Выбираем шрифт, цвет и размер. При изменении размера шрифта будет меняться высота мигающего курсора. Это поможет вам понять, какого размера у вас получится текст. Напишите задуманную фразу. Если написание завершено, нажмите Enter в цифровой части клавиатуры (справа). Вы заметите, что имя текстового слоя изменилось на внесённую вами фразу. Если нужно исправить текст, изменить цвет полностью или отдельного символа, то, используя тот же текстовый инструмент, стоя на слое с текстом, щёлкните по нему. У вас снова замигает курсор. Текст можно выделять, удалять символы (стирать) так же, как в Word или другом текстовом редакторе. Переносить строку нужно клавишей Enter на буквенной части клавиатуры.
Выбираем шрифт, цвет и размер. При изменении размера шрифта будет меняться высота мигающего курсора. Это поможет вам понять, какого размера у вас получится текст. Напишите задуманную фразу. Если написание завершено, нажмите Enter в цифровой части клавиатуры (справа). Вы заметите, что имя текстового слоя изменилось на внесённую вами фразу. Если нужно исправить текст, изменить цвет полностью или отдельного символа, то, используя тот же текстовый инструмент, стоя на слое с текстом, щёлкните по нему. У вас снова замигает курсор. Текст можно выделять, удалять символы (стирать) так же, как в Word или другом текстовом редакторе. Переносить строку нужно клавишей Enter на буквенной части клавиатуры.
Если вы планируете написать длинный текст, заранее задайте его область, чтобы он не ушёл за границы текстового контейнера. Эту область вы потом сможете менять вручную. Выбираем текстовый инструмент. Прежде чем писать, зажмите левую клавишу мыши и протяните мышь, как если бы хотели выделить область.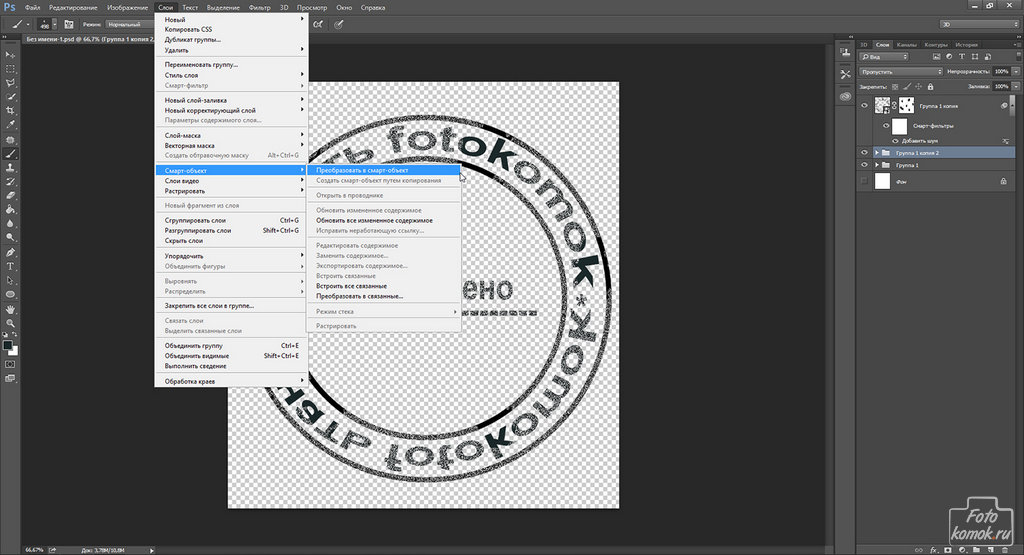 У вас появится контейнер для текста с вершинами. Потом, перетаскивая эти вершинки, можно менять размер контейнера с текстом. Так ваш текст не убежит в зону невидимости.
У вас появится контейнер для текста с вершинами. Потом, перетаскивая эти вершинки, можно менять размер контейнера с текстом. Так ваш текст не убежит в зону невидимости.
Чтобы переместить текст, просто встаньте на слой с ним, инструментом «Перемещение» (вызывается клавишей V) ухватитесь за текст, зажав левую клавишу мыши, и совершите перемещение по изображению.
Чтобы повернуть текст, станьте на слой с ним и нажмите Ctrl+T. Это работает так же, как в случае с поворотом обычного слоя. Когда появится рамка с вершинами, подведите курсор к угловой. Как только на курсоре появится закруглённая стрелка, начните вращать изображение в нужную сторону. По завершении нажмите Enter.
Добавление тени и обводки на тексте осуществляется так же, как на обычном слое. Мы рассматривали это в предыдущих статьях. Для добавления тени и обводки нужно вызвать «Параметры наложения»/Blending Options (нижняя панель в палитре слоёв, правый нижний угол).
В диалоговом окне справа выбрать пункт «Обводка»/Stroke, либо «Тень»/Shadow. В правой части окна подобрать нужный размер, цвет и, по завершении, нажать Ok.
А теперь рассмотрим, как сделать текст по кругу. Для этого есть два способа. Первого мы слегка коснулись, когда описывали панель управления текстового инструмента.
Напишите текст. Курсор должен мигать в ожидании ввода следующего символа. Теперь на панели инструментов кликаем по пиктограмме буквы Т, стоящей на дуге. Выбираем в списке «Текст дугой»/Wave.
Значения «Искажения по горизонтали»/Horizontal Distortion и «Искажения по вертикали»/Vertical Distortion оставьте в позиции 0. «Изгиб»/Bend отведите максимально вправо. По окончанию нажмите Ok.
Второй способ. Выбираем инструмент «Эллипс». Рисуем вокруг чашки круг такого же диаметра.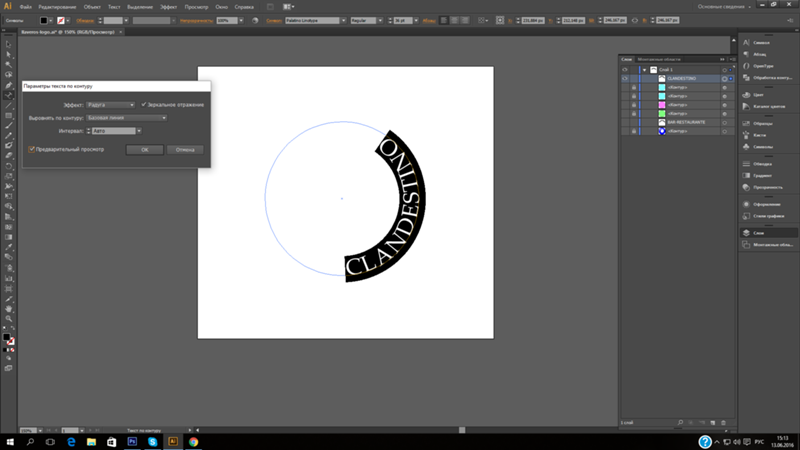
Чтобы круг был правильный, удерживая Shift, протяните мышь с нажатой левой клавишей. Когда круг нарисован, появится диалоговое окно. В нём следует отметить, что не нужна заливка и обводка и закрыть окошко.
Теперь выбираем текстовый инструмент и кликаем по краю окружности. Она превратится в контур текста. Вы увидите мигающий курсор. Начинайте вводить текст. Если текст вошёл не весь, обратите внимание на крестик и точку на контуре. Нажмите на клавиатуре английскую A, активируется инструмент «Выделение контура». Перемещая по контуру окружности крестик и точку, вы можете сместить по окружности текст и увеличить строчку, чтобы в поле зрения оказались слова, которые при вводе вы не обнаружили.
Подгоните полученный текст, переместив слой с ним так, чтобы надпись была вокруг чашки. Всё!
Как и было обещано в начале статьи, сделать текст в Фотошопе так же просто, как в любом текстовом редакторе. Желаем вам новых идей!
Еще больше о Photoshop можно узнать на курсе в Fotoshkola. net «Photoshop CC. Основы».
net «Photoshop CC. Основы».
Функция деформации.
Хотите, чтобы ваш текст как-то по-особому заиграл, необычно располагался? Тогда вам поможет функция деформации. Она располагается в верхней панели инструментов и обозначен буквой Т подчеркнутой дуговой линией.
Воспользоваться ею очень просто. Выделите надпись и нажмите правой кнопкой мыши на этот знак. Откроется список всех эффектов: дуга, арка, флаг, рыбий глаз и все возможные варианты. Делайте выбор по собственному усмотрению.
Обычный текст
Для начала надо разобраться, как вставить текст в Фотошопе. После этого уже можно с ним что-то делать.
- Создайте новый рисунок. Или откройте картинку, к которой хотите добавить подпись.
- На панели слева найдите кнопку в виде заглавной буквы «T». Если навести на неё курсор, появится всплывающая подсказка «Горизонтальный» или «Вертикальный».
- Щёлкните по ней правой кнопкой мыши. Выберите направление надписи.
- Кликните на место, куда надо добавить символы.
 Или выделите область, в которой они должны располагаться.
Или выделите область, в которой они должны располагаться. - Следует написать то, что вам нужно.
- Если вы щёлкнули в произвольном месте, границы текста будут «растягиваться» по мере ввода. Можете переносить строки, нажимая Enter. Если выделяли область, придётся менять размеры рамки вручную.
- Чтобы расширить поле для печати, «потяните» мышью за маркеры на этой границе. Они будут активны, если нажата кнопка «T».
- Чтобы переместить блок с текстом, нажмите на пиктограмму в виде чёрного курсора и перекрестья. Она находится на панели слева. Обычно в самом верху. После этого просто перетащите объект. Это аналогично перемещению ярлыков в Windows.
Сделать что-то с любым объектом можно лишь в том случае, если выделен слой, на котором он находится. Список всех слоёв отображён справа снизу. Чтобы поработать с одним из них, кликните на соответствующий пункт.
3D эффект.
Нравятся ли вам надписи с эффектом 3D? Они такие объемные и кажется, что надпись оставляет за собой след. А ведь это сделать очень просто.
А ведь это сделать очень просто.
- Перейдите в слой теста, но не выделяйте его.
- Нажмите на 3D режим. Он находится в верхнем меню.
- Объемный текст делается при помощи меню «Новая сетка из градаций серого».
- Преобразовать слой можно при помощи параметра «Новая структура из слоя».
Также той функцией можно менять как цвет самого текста, так и назначать цвет его тени, а еще делать красивую обводку, свет, особое его расположение на фоне. В общем, возможностей много, главное фантазия. Попробуйте все возможности 3D эффекта.
Изменение размера и разрешения фотографии в фотошопе
1.Открываем картинку в фотошопе.
Сразу посмотрите картинка иметь большой размер: ширина 1024, высота 768 и разрешение: 300 пикселя на дюйм (что бы вывести это окошечко, идем в меню Изображение — Размер изображения, Image — Image Size).
Мне для картинки в блог, нужно сделать ее размером по ширине — 550 пикселей (высота мне не важна), а также разрешение сделать — 72 пикселя/дюйм, нужно обрезать не нужное на изображении.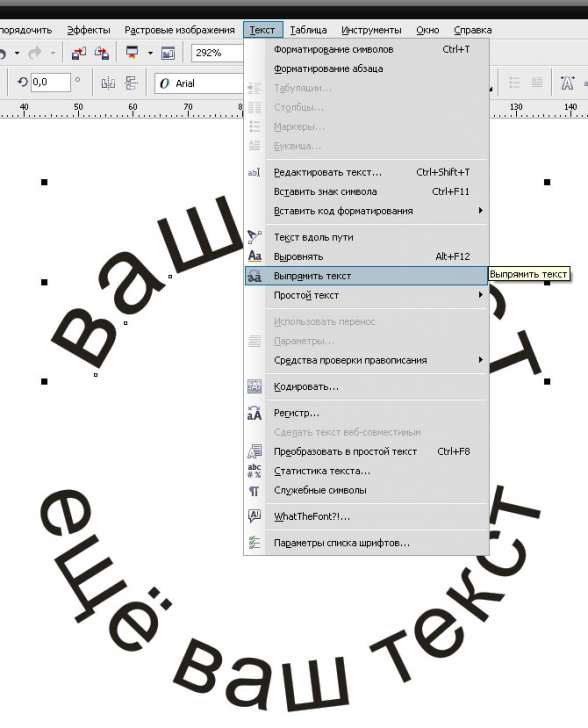 Есть два способа как это сделать:
Есть два способа как это сделать:
а) можно просто в окне Размер изобржения, поставить сначала разрешение 72 пикселя на дюйм, ширину поставить 550 пикселей и нажать ОК.
б) можно в одно действие сразу обезать на фотографии все не нужное, сделать ее по ширине 550 пикселей и с разрешением в 72 пикселя. Интересно как это сделать?
Надпись с эффектом золота.
Для примера давайте сделаем практическую часть и создадим красивую золотую надпись. Для этого будем выполнять следующие действия:
- Скачиваем деревянный фон с интернета
- Создаем новый документ (файл — создать) в Photoshop с размерами 1500*950.
- Открываем вкладку файл и нажимаем на строку поместить связанные. Если картинка слишком маленькая либо наоборот большая, то преобразуйте ее. Нажмите Enter. С правой стороны в окне слои нажмите на картинку правой кнопкой мыши и нажмите на строку преобразовать в смарт-объект.
- Следующим шагом устанавливаем сочность.
 Для этого в верхнем меню открываем вкладку Изображение, переходим в Коррекцию и нажимаем на сочность. Параметр сочности устанавливаем на -20
Для этого в верхнем меню открываем вкладку Изображение, переходим в Коррекцию и нажимаем на сочность. Параметр сочности устанавливаем на -20 - Там же в верхнем меню находим раздел Слои, переходим в Стиль слоя и выбираем Наложение цвета. Откроется окно в которое вводим следующий параметр: режим наложения – умножение.
Эффекты
Самое сложное и разнообразное меню — это «Эффекты». В нём можно задать огромное число параметров. Настройки подробные — доступны даже незначительные детали. Веб-дизайнеры, используя эти опции, создают уникальные и удивительные творения.
Покажем возможности эффектов на конкретном примере. Вот как сделать обводку текста в Фотошопе CS6:
- Кликните на слой с надписью правой кнопкой мыши.
- Выберите «Параметры наложения».
- В списке слева найдите пункт «Создать обводку» или что-то подобное. Нажмите на него и отметьте его маркером.
- Там можно задать оттенок рамки, ширину, положение (снаружи, внутри, из центра), прозрачность, режим наложения.

- Чтобы изменить фактуру нажмите на список «Тип». Будет выбор между «Цвет», «Градиент» и «Узор».
- Градиент — это несколько оттенков. Изображение с ним переходит из одного цвета в другой. То есть в одной части рисунка будет насыщенный синий, в другой — светло-фиолетовый. Можно даже оформить обводку в виде радуги.
- Узор — это текстура. Перейдите к данному пункту — появится пример рисунка. Нажмите на стрелочку рядом с ним, указывающую вниз — там буде выбор между разными изображениями. В появившемся меню кликните на ещё одну стрелочку, направленную вбок. Откроется меню, в котором можно выбрать наборы стилей — в каждом своя коллекция текстур. Доступна загрузка новых узоров — они должны иметь формат .PAT.
Написать предложение и добавить к нему рамку — это самое простое. В меню эффектов можно наложить градиент и узор на сам текст, добавить к нему глянец, тиснение, освещение, тень. У каждой функции много внутренних параметров. К примеру, в разделе «Тень» есть размер, угол наклона, смещение и даже эффект шума (похож на телевизионную рябь).
Можете поэкспериментировать с настройками. При изменении какой-то опции результат сразу отобразиться на картинке. В утилите есть список уже готовых эффектов. Он находится во вкладке «Стили». В них все параметры уже выставлены.
Профессиональные дизайнеры и художники работают сразу с несколькими слоями. Например, копируют надпись, делают прозрачной, добавляют освещение и накладывают на изначальные буквы. Потом опять дублируют, используют другие атрибуты, и снова помещают поверх предыдущих символов. Получается многослойная структура. Эффекты совмещаются.
Как создать в фотошопе красивый текст?
- Выбираем инструмент Т. Включаем CapsLk и шрифтом Big Bottom Cartoon пишем текст, при этом устанавливаем параметры 300 пт и Трекинг на 75.
- Нажимаем комбинацию Ctrl+J для дублирования текстового слоя.
- Возвращаемся к оригинальному слою. Заходим в Слои, далее в Стиль слоя и потом Тень. Выставляем параметры: непрозрачность – 32%, смещение – 11, размер – 9.
- Делаем еще одну копию и на нее выставляем следующие параметры: непрозрачность – 50%, смещение – 36, размер – 50.

- Переходим в оригинальный текстовый слой и делаем копию. Нажимаем правой кнопкой на копию текста и делаем выбор на Вставить стиль. На оригинальном слое делаем заливку на 0.
- Чтобы добавить блеск, нужно в разделе слои (по старому маршруту) добавить фаску и тиснение с параметрами: размер 3, режим подвески – линейный свет, режим тени – затемнение основы, непрозрачность – 15%.
- Добавляем контур: контур – полукруг, ставим отметку на сглаживании.
- Внутреннюю тень делаем с настройками: режим наложения – линейный затенитель, непрозрачность – 13%, смещение – 0, размер – 10.
- Далее накладываем узор: узор – выбираем самый подходящий среди имеющихся вариантов, если нет FDR Glitter Pattern 02; масштаб – 50%.
На выходе у нас должен получиться вариант, который вы видите на картинке.
Редактируем надпись
«Фотошоп» CS6 обладает богатым набором инструментов по редактированию текста. Например, пользователь может выбрать красивый шрифт, изменить способ начертания, поработать со цветом и выравниванием.
Отредактировать надпись можно по следующему алгоритму:
- Выделяем слой, который содержит символы, и нажимаем на «Т» в панели инструментов.
- Нажимаем на выпадающий список в левом верхнем углу. В нём будут отражены те шрифты, которые установлены в системе. Если системные шрифты не подходят, можно скачать дополнительные. Для этого нужно найти интересующий в Интернете в формате TTF или OTF, после чего вставить его в папку «Шрифты» в «Панели управления».
- Выделяем текст и нажимаем на прямоугольник сверху для того, чтобы сменить оттенки. Оттенок можно выбрать вручную с использованием палитры. Если есть заранее подготовленные параметры, то их нужно ввести в соответствующее поле.
- Для переворота строки необходимо кликнуть по «Т» со стрелками.
- Изменить начертание можно посредством выделения надписи и выбора интересующих пунктов. В этом же меню можно настроить параметры сглаживания – плавное, жёсткое, насыщенное, чёткое.
Не изобретаем велосипед…
Вы наверняка видели надписи в различных красивых стилях.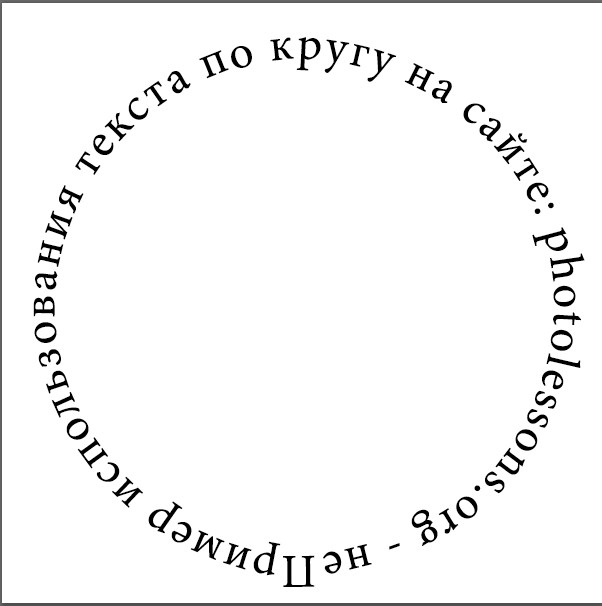 Например, дерево, мрамор, неоновые и другие эффекты. Конечно, их можно создать с нуля, а есть вариант намного проще. Скачать с интернета уже готовые разработки.
Например, дерево, мрамор, неоновые и другие эффекты. Конечно, их можно создать с нуля, а есть вариант намного проще. Скачать с интернета уже готовые разработки.
Для этого открываем браузер интернета. В поисковую строку вводим «Скачать текстовые эффекты для фотошопа». Важно! Указать в поиске версию вашей программы. Это делается для того, чтобы файлы были совместимы.
Просмотрите предложенные сайты и выберите тот вариант, который вам нравится и подходит. Скачайте его. Основным разрешением этих файлов является psd, но иногда их формируют в сжатые папки формата ZIP либо библиотеки RAR.
Чтобы воспользоваться этим материалом, возьмите и вставьте картинку в программу и вставьте свой текст вместо того, который уже есть.
Готовые эффекты
Текстовые эффекты можно скачать из сети. С ними вы сможете сделать удивительную надпись без всяких усилий. Создавать её с нуля, несомненно, интереснее. И конечный результат получается именно таким, какой вам нужен. Но вдруг вам подойдёт один из существующих дизайнов.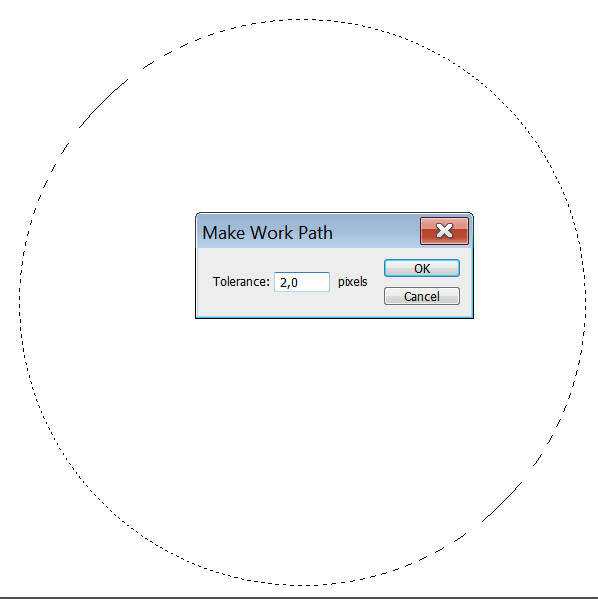
Неоновые вывески, отражения, буквы из лент, металла, дерева, песка и даже мороженого. Просто введите в любом поисковике «Текстовые эффекты для Photoshop CS6» и просмотрите несколько сайтов. Возможно, желаемый шрифт уже кем-то создан, и вам незачем делать его самостоятельно.
Стили распространяются в файлах .psd (их часто упаковывают в архивы RAR или ZIP). Это не надстройка или плагин, а изображения, которые можно редактировать. Там уже настроены все нужные цвета и эффекты. Достаточно открыть рисунок в Фотошопе и вставить свой текст. Копируйте и добавляйте его в другие картинки.
Достаточно открыть рисунок в Фотошопе и вставить свой текст. Копируйте и добавляйте его в другие картинки.
В некоторых стилях могут использоваться шрифты, которых нет у вас. Перед загрузкой эффекта проверьте, поставляется ли с ним файл с нужной каллиграфией. Или посмотрите, какой там набор символов (если эта информация есть в описании) и установите его заранее.
Если не хотите искать дополнительные шрифты, но вам понравился стиль, можете смело его качать. При открытии файла Фотошоп предупредит, что в его базе нет нужной каллиграфии, и заменит её на свою. Потом выберите любой набор символов из тех, что уже есть в программе.
Можно понять, как написать текст в Фотошопе и отредактировать его. Однако в утилите множество разнообразных текстур, стилей, эффектов, числовых параметров, в которых легко запутаться. Чтобы изучить программу и запомнить все её функции потребуется время. Но сделать интересную и необычную подпись сможет каждый. Для этого не надо досконально разбираться в Photoshop. Также в сети доступны уже готовые стили. В них эффекты уже расставлены. Достаточно вписать свой текст.
Также в сети доступны уже готовые стили. В них эффекты уже расставлены. Достаточно вписать свой текст.
Инструменты для создания и редактирования текста
Основная панель инструментов в Фотошопе находится слева. Те, которые относятся к созданию и форматированию текста о. Чтобы открыть подробное меню всех функций, нужно навести курсор на этот значок и щелкнуть правой клавишей мыши. В результате откроется список из четырех доступных инструментов:
- «Горизонтальный текст»;
- «Вертикальный текст»;
- «Вертикальный текст-маска»;
- «Горизонтальный текст-маска.
Чуть ниже мы пошагово расскажем, как пользоваться каждым из них.
Стиль слоя Тень (Drop Shadow)
В следующем эпизоде, заказчик попросил добавить невыразительный тонкий шрифт поверх слишком детализированной области фотографии. Данная ситуация крайне нежелательна, т.к. очень сложно добиться соответствующего контраста между изображением и текстом.
Первый шаг – подберите соответствующий цвет для текста.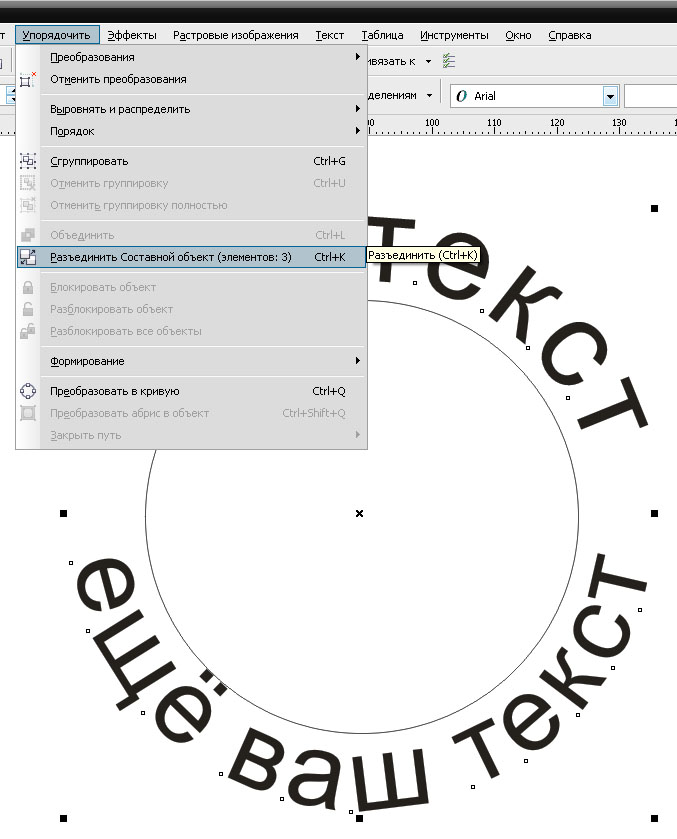
Вы наверно догадались, что в данном случае, мы хотим, чтобы цвет текста был более светлым, предпочтительно белый.
Следующий шаг- это добавить стиль слоя Тень (drop shadow) к слою с текстом. Установите степень непрозрачности 52%. Также подкорректируйте значение Размаха (Spread) 16%, включая значение Размера (Size) 10px. Угол (angle) должен быть где-то, примерно, -144 градусов.
Мы значительно усилили контраст, просто добавив стиль слоя Тень (drop shadow).
Создаём стилизованную надпись
Далее рассмотрим, как создавать уникальные текстурные надписи. Этот метод является самым сложным, однако, результат вас порадует.
Создание стилизованного текста – неотъемлемая часть графического дизайна. В этом примере мы будем создавать текст, символы которого внешне очень похожи на леденцы.
Советуем создавать такую надпись в отдельном проекте. При необходимости, её можно будет добавить на любую картинку, изменив текст.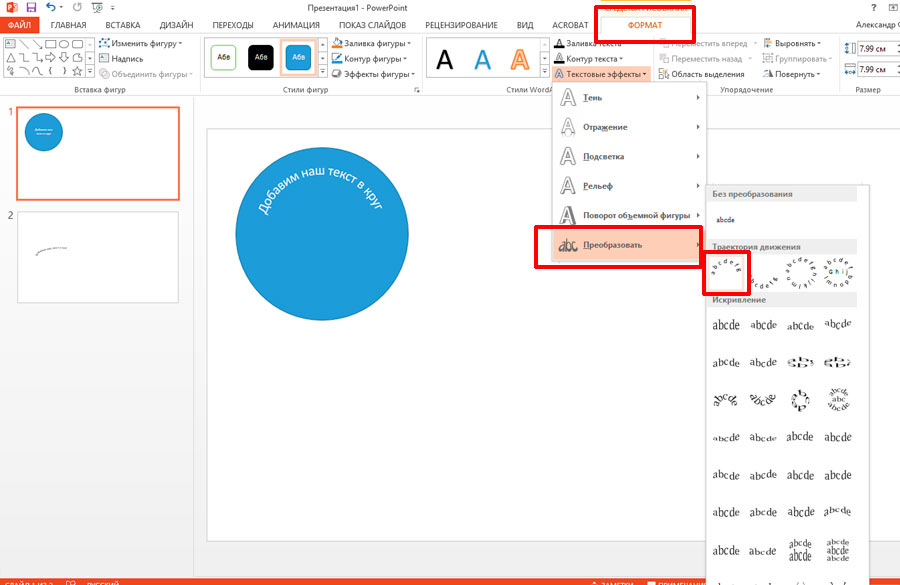
Откройте новый проект в редакторе Photoshop. Размер листа должен быть 800×600 px. Выполните дублирование слоя с задним фоном.
Рис. 16 – дублирование с задним фоном
Теперь кликните на дубликате и откройте окно «Стили слоя». В левой части окна выберите пункт «Наложение градиента» (или «Gradient Overlay»). Справа настройте параметры: радиальный стиль (Radial Style), Масштаб – 50% (Scale). Затем выставьте цвет градиента левая точка будет иметь код #ffffff, а правая — #979797.
Рис. 17 – создание градиента
Если вы закроете окно настройки стилей, увидите, что изображение приобрело градиентную текстуру.
Рис. 18 – результат создания градиента
Далее загрузите по ссылке файл с текстурой. Откройте его в проекте. Скачанная картинка должна быть расположена выше всех остальных слоёв.
Также вы можете создать другой масштаб для текстуры, но, советуем пока оставить как есть.
Рис. 19 – наложение текстуры
Скачайте на свой ПК шрифт «Bubble Gum» по ссылке и установите его.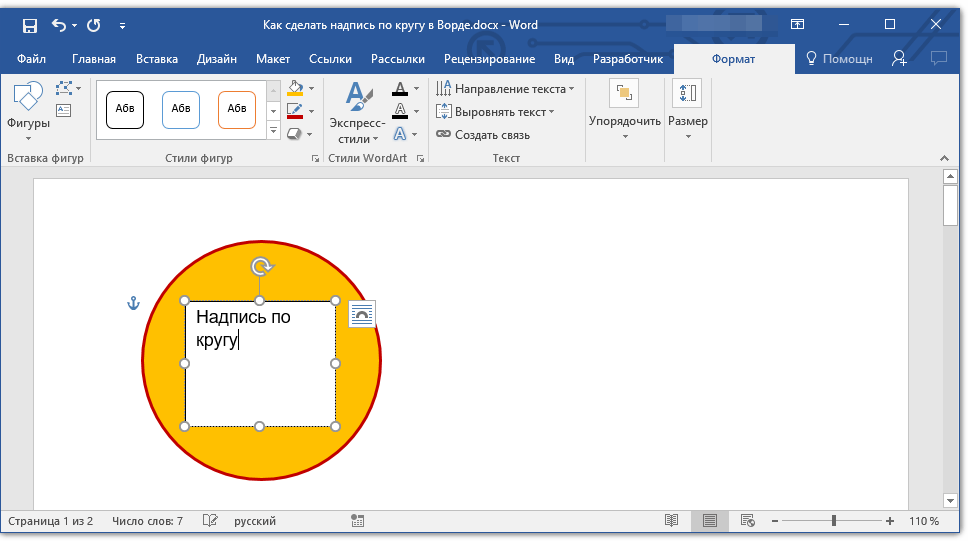 Не забудьте сохранить проект перед тем, как будете перезагружать проект в Фотошоп.
Не забудьте сохранить проект перед тем, как будете перезагружать проект в Фотошоп.
Добавьте на страницу проекта надпись, используя новый установленный шрифт. Выставьте размер – 170 пт., вид – Обычный.
Рис. 20 – добавление надписи
Примечание: каждую новую строку следует создавать только на отдельной вкладке Layer
На панели Layer выделите два текстовых слоя (если вы создали три строки, то выделите три слоя) и создайте их дубликаты.
Выставьте значение заливки равное 0 (параметр Fill) для каждого дубликата слоя строки текста.
Кликните по оригинальному слою текста в соответствующем меню, чтобы открыть окно «Стиль слоя».
Теперь откройте вкладку «Тиснение» («Bevel and Emboss»). Теперь выставьте все настройки аналогично к показанными на рисунке ниже (код цвета в параметре «Shadow Mode» — #878787):
Рис. 21- настройки тиснения
Теперь перейдите во вкладку контура и выставьте такие настройки:
Рис. 22 – настройки контура
Во вкладке «Текстуры» кликните на встроенный узор «Диагональные полоски».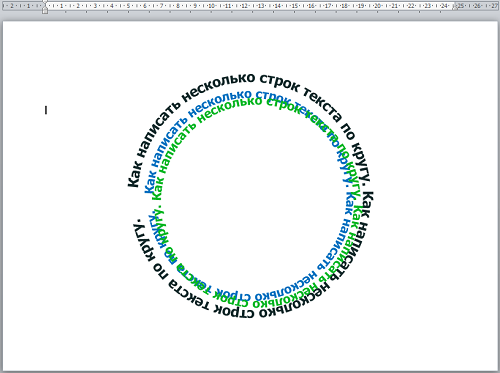
Рис. 23 – выбор узора
Теперь необходимо настроить внутреннюю тень. Перейдите на соответствующую вкладку и задайте такие параметры (Цвет — #ffffff):
Рис. 24 – настройки внутренней тени
Параметры вкладки «Внутреннее свечение» (левая точка градиента — #391c21, правая — #f7efed):
Рис. 25 – настройки внутреннего свечения
Теперь откройте вкладку «Глянец» и выставьте настройки (код цвета — #ffeae3):
Рис. 26 – создание стиля глянца
Настроим наложение цвета (код — #e0dadb):
Рис. 27 — параметры наложения цвета
Создаём градиент надписи (левая точка — #ffffff, правая точка — #999999):
Рис. 28 – настройка градиента
Откройте вкладку «Перекрытие узора» и выберите узор под номером 6. Масштабирование – 7%.
Рис. 29 – перекрытие узора
Теперь нужно настроить тень надписи:
Рис. 30 – настройки тени
Скопируйте созданный стиль для каждого слоя текста (для каждой строки). Итоговый вид надписи:
Итоговый вид надписи:
Рис. 31 – итоговая надпись
Чтобы применить надпись к конкретному рисунку, просто поменяйте фоновое изображение проекта и выставьте размер шрифта в окнах стилей слоёв.
Читайте другие наши статьи о Фотошопе:
Как удалить фон в фотошопе – простые способы
Кадрирование фотографий в фотошопе
Берем инструмент
Кадрирование (Crop, C) и сверху в панели настроек инструмента ставим такие параметры.
После просто рисуем область на нашей фотографии. Выбираем нужную (можно изменять область хватая мышью за узелки по углам изображения) нам область и нажимаем Enter (обрезая все не нужное).
В итоге получаем изображение с нужными нам параметрами — 550 ширина и 72 dpi разрешение.
Все картинку мы подготовили. Теперь нам нужно добавить красивую надпись на изображение.
Работа с текстом в Photoshop: исчерпывающее руководство
Если вы используете Photoshop для своих дизайнерских проектов — для создания логотипов, постеров, инфографики или чего-либо еще — вам нужно знать о типографии.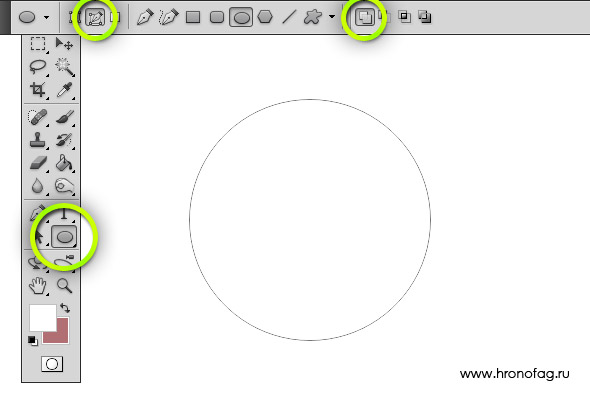
В Photoshop есть множество инструментов для размещения текста на вашей странице и придания ему невероятного вида. Но с чего начать?
В этом кратком руководстве мы познакомим вас со всем, что вам нужно знать о работе с текстом в Photoshop.
Введите основы инструмента в Photoshop
Прежде чем мы начнем, давайте кратко расскажем об основах работы с текстом в Photoshop.
Вы добавляете текст в документ с помощью одного из инструментов «Текст». Вы можете выбрать их на панели инструментов в левом краю экрана или нажав T на клавиатуре.
Когда вы выберете это, параметры Типа появятся на панели параметров в верхней части экрана. Основными из них являются:
- Семейство шрифтов: выберите шрифт из тех, которые установлены на вашем компьютере (или из Typekit)
- Стиль шрифта: выберите стиль для выбранного шрифта, например, Bold или Oblique.

- Размер: Установите размер точки для вашего типа
- Выровнять текст: установите текст влево, вправо или по центру
- Цвет: выберите цвет для вашего текста
- Отмена или фиксация. После добавления или редактирования текста необходимо подтвердить его применение на холсте или отменить, чтобы отменить или удалить его.
Каждый элемент текста всегда идет в своем собственном слое. Чтобы переместить или изменить размер текста во время редактирования, удерживайте нажатой клавишу Ctrl или Cmd и перетащите его на место.
Вы можете редактировать текст или изменять шрифт, размер и т. Д. В любое время. Для этого выберите инструмент «Текст» и с помощью курсора выделите текст, как в текстовом редакторе. Не просто выберите текстовый слой.
Создание текста для заголовков и заголовков
Основной способ, которым большинство людей добавляют и редактируют текст в Photoshop.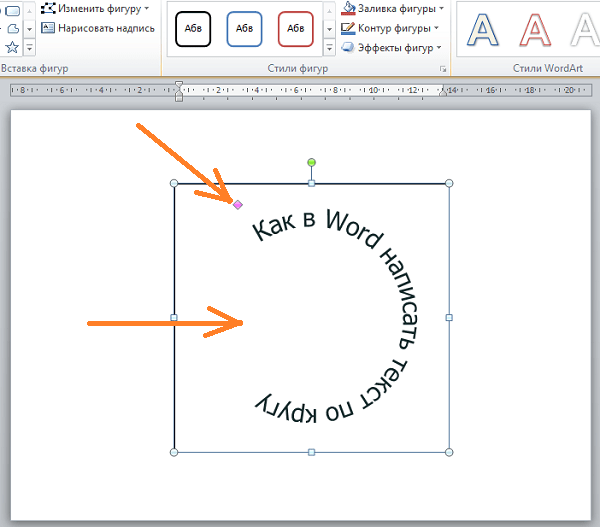 Чтобы выберите инструмент
Чтобы выберите инструмент
Это лучший вариант для заголовков, заголовков или других коротких однострочных фрагментов текста.
Нажатие на холст создает текстовую область, которая расширяется при вводе текста. Весь текст идет в одну строку и никогда не переносится на новую строку. Даже когда вы дойдете до края холста, линия просто продолжится на монтажном столе.
Если вы хотите добавить разрывы строк, поместите курсор и нажмите Enter . Еще лучше, создайте отдельные текстовые слои для каждой строки в вашем заголовке. Таким образом, вы можете контролировать и позиционировать каждого из них в отдельности.
Работа с текстом абзаца
Для основного текста — более длинных фрагментов текста, таких как абзацы или списки, — сначала создайте текстовое поле.
Выберите инструмент « Горизонтальный тип» и установите основные параметры форматирования.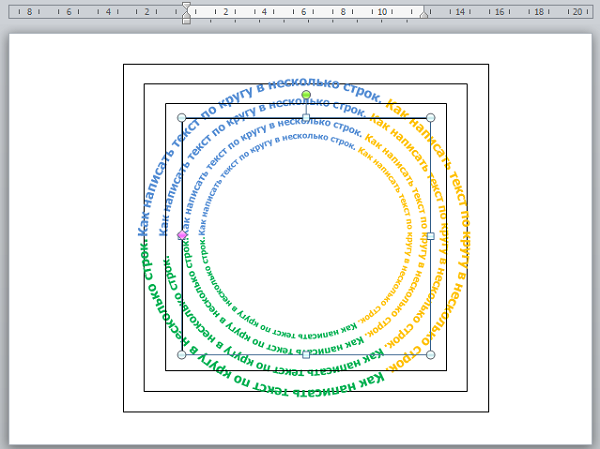 Нажмите и перетащите по диагонали на холст, чтобы создать прямоугольное текстовое поле. Теперь введите или вставьте свою копию в поле.
Нажмите и перетащите по диагонали на холст, чтобы создать прямоугольное текстовое поле. Теперь введите или вставьте свою копию в поле.
Текстовое поле имеет фиксированный размер. Когда текст попадает на правый край, он переносится на новую строку. Если текст слишком длинный, вам нужно изменить размер окна, чтобы сделать остальные видимыми (или вы можете изменить размер шрифта, конечно).
Нажмите Ctrl + T (Windows) или Cmd + T (Mac), затем удерживайте Shift и перетащите один из рулей, чтобы увеличить поле.
Создание пользовательских форм текстовых полей
Вы не ограничены работой с прямоугольными текстовыми полями. Вы можете использовать различные инструменты для создания фигур или рисовать новые формы вручную с помощью инструмента «Перо» , а затем заполнять их текстом.
Выберите один из инструментов Shape или используйте Pen Tool .
Теперь возьмите инструмент Horizontal Type Tool и щелкните внутри пути, который вы нарисовали. Это превращает форму в текстовое поле. Теперь установите выравнивание текста по центру и введите или вставьте текст в поле.
Пользовательские формы полезны, когда вам нужно обернуть текст вокруг изображений или других объектов в вашем дизайне.
Размещение текста на кривой в Photoshop
Вы также можете установить свой текст, чтобы следовать линии кривой.
Начните с выбора Pen Tool . В верхней панели параметров установите для параметра « Режим инструмента» значение « Путь» . Теперь нарисуйте кривую на холсте. Если вам нужен учебник по этому вопросу, ознакомьтесь с нашим руководством по использованию инструмента Photoshop Pen Tool .
Затем выберите инструмент « Горизонтальный тип» . Наведите курсор на только что нарисованный путь. Когда курсор превратится в волнистую линию, нажмите. Это привязывает текстовое поле к пути.
Теперь введите свой текст.
Вы также можете настроить текст так, чтобы он соответствовал контуру фигуры. Процесс такой же, только вы выбираете один из инструментов Shape вместо Pen. Снова, убедитесь, что установили
Чтобы отрегулировать положение текста на кривой, используйте инструмент прямого выделения . Наведите указатель мыши на текст, и он превратится в курсор с двумя стрелками. Нажмите и перетащите вдоль линии, чтобы шунтировать текст вдоль линии.
Нажмите и перетащите по линии, чтобы установить, должен ли текст проходить внутри или снаружи фигуры.
Маскировка текста в фотошопе
Последними из основных текстовых инструментов Photoshop являются инструмент « 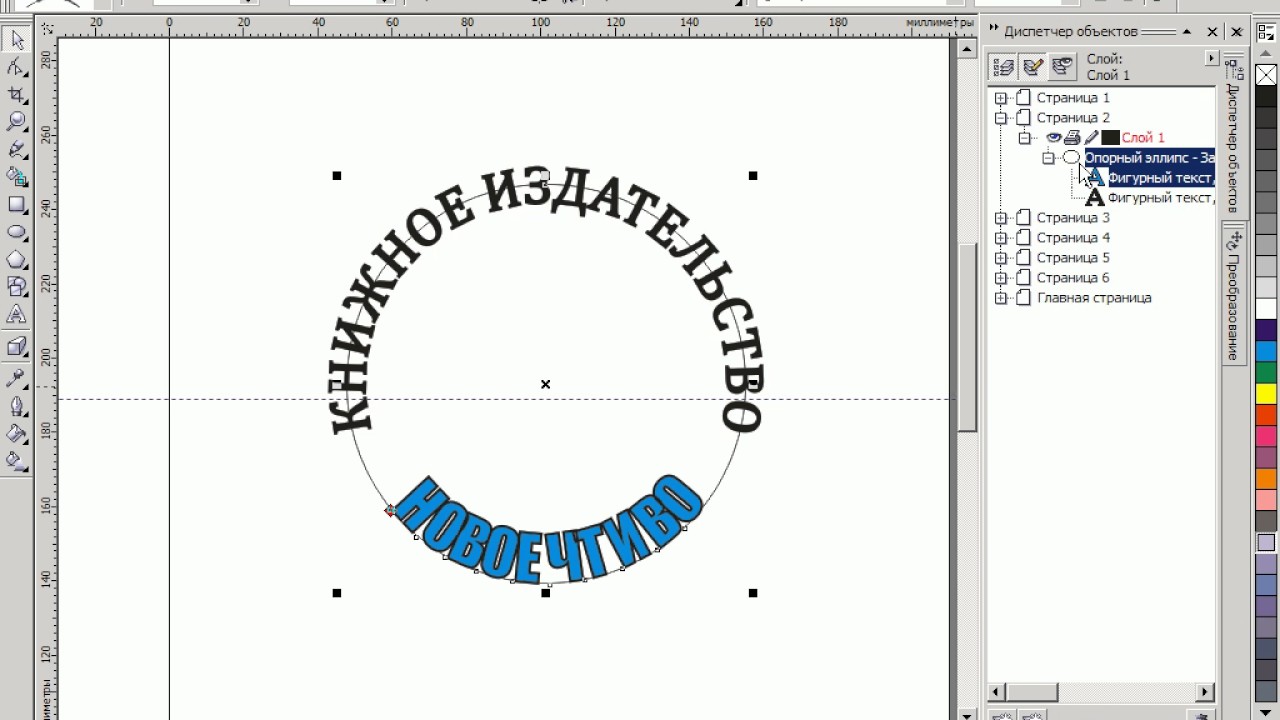
Эти инструменты не помещают текст на холст. Вместо этого они создают текстовые фигуры, которые вы можете использовать в своих проектах. Из-за этого важно, чтобы вы выбрали правильный шрифт, прежде чем начать. Вы не можете вернуться и отредактировать это позже.
Начните с открытия изображения в Photoshop или выберите слой, содержащий немного цвета.
Выберите один из инструментов Type Mask и установите свой шрифт. Теперь нажмите на холст и начните печатать. Когда вы нажмете кнопку «
Вот три способа его использования:
Добавьте текстуру к вашему тексту. Нажмите кнопку « Добавить маску слоя» в нижней части панели « Слои» . Это делает фон прозрачным, оставляя только текстовые фигуры, содержащие текстуру из исходного изображения.
Заполните текст цветом фона. Нажмите Ctrl + Backspace или Cmd + Backspace, чтобы вырезать текст и заменить его текущим выбранным цветом фона.
Вырежьте текст из фона. Нажмите Shift + Ctrl + I или Shift + Cmd + I, чтобы инвертировать ваш выбор. Теперь нажмите Ctrl + J или Cmd + J. Скройте нижний слой, и теперь у вас будет оригинальное изображение с прозрачным вырезом в форме вашего текста.
Стилизация текста в фотошопе
Теперь, когда вы знаете основные способы размещения текста на своей странице, как вы можете оформить его? Мы уже рассмотрели основные настройки в панели параметров. Есть еще кое-что, что нужно знать.
- Направление текста:переключение между горизонтальным и вертикальным текстом
- Сглаживание: установите, насколько четким или плавным вы хотите, чтобы текст выглядел
- Деформация текста: искажение текста с 15 предустановленными стилями
- Открыть панель символов / абзацев: откройте панель для настройки параметров символов.

- 3D: переключиться в режим просмотра Photoshop 3D
Как упоминалось ранее, вам нужно выделить текст курсором, прежде чем вы сможете изменить его форматирование.
Панели персонажа и абзаца
- Меню «Панель»: включает в себя « Без перерыва» , который помещает неразрывный пробел между двумя словами, чтобы они оставались на одной строке.
- Ведущий: Это позволяет вам настроить высоту строки для вашего текста. Оставить его на Авто обычно достаточно хорошо.
- Кернинг: устанавливает интервал между парой символов.
 Установите параметр « Метрики», чтобы использовать дизайн шрифта по умолчанию, или « Оптический», чтобы Photoshop мог установить его автоматически.
Установите параметр « Метрики», чтобы использовать дизайн шрифта по умолчанию, или « Оптический», чтобы Photoshop мог установить его автоматически. - Отслеживание: контролирует расстояние между всеми символами в вашем тексте. Выберите более жесткое отслеживание (отрицательное число), чтобы добавить удар и срочность для ваших заголовков.
- Вертикальная и горизонтальная шкала: эти параметры растягивают или уменьшают ваш шрифт по вертикали или по горизонтали. Используйте их только для конкретных случаев разработки — если вам нужен более широкий или высокий, выберите другой шрифт
- Сдвиг базовой линии : перемещение выбранных символов выше или ниже базовой линии. Чаще всего используется для написания подстрочных или надстрочных символов.
- Полужирный шрифт и курсив. Избегайте их, где это возможно — всегда используйте версии выбранного шрифта, выделенные жирным или наклонным шрифтом, если они у вас есть.

- Все заглавные и маленькие заглавные буквы : автоматически переводит ваш текст в заглавные буквы.
- Другие параметры: Различные настройки для создания подстрок и символов верхнего индекса, подчеркивания или управления определенными шрифтами OpenType.
Перейдите на вкладку « Абзац », чтобы просмотреть параметры форматирования макета больших кусков текста.
Здесь вы можете сделать отступ слева или справа от текстового поля, а также выбрать, использовать переносы или нет.
Текстовые эффекты в фотошопе
Фотошоп позволяет добавлять эффекты к любому слою, включая текстовый слой. Это позволяет вам добавить тень, которая выделяет ваш текст на фоне вашего дизайна, или, возможно, добавить эффект свечения.
Дважды щелкните слой, чтобы открыть окно « Стиль слоя» .
Выберите « Тень» и настройте такие параметры, как непрозрачность , угол и расстояние .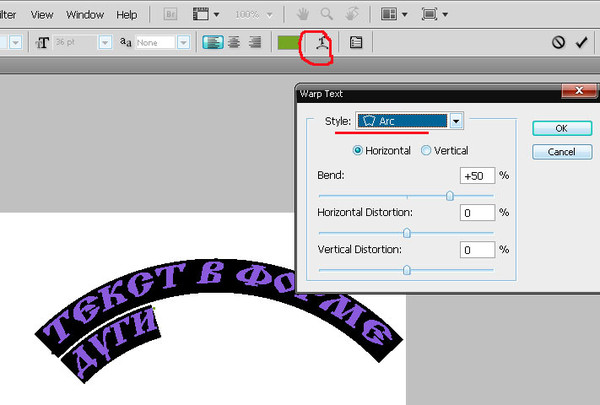 Убедитесь, что кнопка « Предварительный просмотр» отмечена, чтобы вы могли видеть эффект в реальном времени. Нажмите ОК, когда вы закончите.
Убедитесь, что кнопка « Предварительный просмотр» отмечена, чтобы вы могли видеть эффект в реальном времени. Нажмите ОК, когда вы закончите.
Тот же подход позволяет добавить внешнее свечение к тексту или применить текстуру к шрифту.
Поворот или перекос текста в фотошопе
Чтобы повернуть или наклонить текст, выделите текстовый слой и нажмите Ctrl + T или Cmd + T, чтобы открыть Free Transform Tool .
Наведите указатель мыши на угол ограничительной рамки, пока курсор не превратится в изогнутую стрелку. Теперь нажмите и перетащите, чтобы повернуть.
Чтобы наклонить текст, удерживайте Shift + Ctrl или Shift + Cmd и возьмите один из рулей на краю поля. Перетащите вбок, затем нажмите Enter для подтверждения.
Помните, что слишком большое искажение может исказить ваш шрифт.
Работа со шрифтами в фотошопе
Выбор правильного шрифта , или пара шрифтов, является одной из наиболее важных частей графического дизайна.
Выберите шрифты, используя раскрывающийся список « Шрифты» на панели параметров . Вы увидите небольшой предварительный просмотр для каждого.
Добавьте ваши любимые шрифты в закладки, щелкнув значок звездочки рядом с ними. Чтобы найти их снова, нажмите значок звездочки в строке меню.
Выберите шрифт и выберите « Похожие шрифты», чтобы просмотреть все доступные шрифты с похожими характеристиками.
Чтобы расширить выбор шрифтов, щелкните значок « Добавить шрифты из Typekit» в раскрывающемся меню « Шрифты» .
Это запускает веб-сайт Adobe Typekit. Войдите в систему, если вам нужно, затем найдите и выберите любые шрифты, которые вы хотите добавить. Нажмите кнопку « Синхронизировать все» , чтобы сделать все стили этого шрифта доступными в Photoshop. Или синхронизируйте только те стили и веса, которые вам нужны.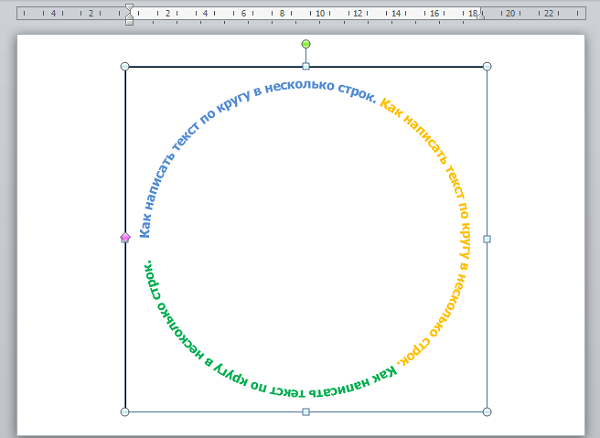
Соответствие шрифтов из других изображений
Часто у вас может быть другое изображение, которое содержит шрифт, который вы хотели бы использовать, но не распознаете. Инструмент соответствия шрифтов в Photoshop может помочь идентифицировать эти загадочные шрифты или, по крайней мере, предложить некоторые аналогичные альтернативы.
Откройте изображение и перейдите в Тип> Соответствие шрифта . Инструмент поместите оверлей на ваш холст. Отрегулируйте метки обрезки, чтобы выделить шрифт, который вы хотите соответствовать.
Некоторые предложения будут сделаны через несколько секунд. Выберите один и нажмите ОК .
Тонкая настройка шрифта
Когда вы создаете логотип , вы можете сделать небольшую хитрость, чтобы придать ей уникальный оттенок, это настроить шрифт, который вы используете. Вы можете сделать это легко в Photoshop.
Выделите текст и перейдите в «Текст» > «Преобразовать в фигуру» .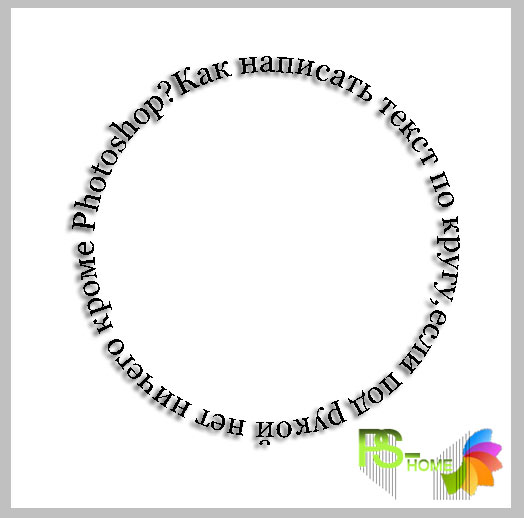 Это делает текст больше не редактируемым.
Это делает текст больше не редактируемым.
Возьмите инструмент выбора пути ( A ), чтобы выбрать отдельных символов. Теперь вы можете изменить их цвет, переместить или повернуть их независимо от остального текста.
Используйте инструмент прямого выбора, чтобы показать путь для каждого персонажа. Перетащите опорные точки, чтобы настроить внешний вид шрифта, и вы даже можете использовать Pen Tool, чтобы добавить новые кривые к вашим буквам.
Что дальше? Больше советов по Photoshop
Тип является неотъемлемой частью графического дизайна, и Photoshop предлагает несколько довольно мощных инструментов для управления тем, как текст выглядит на вашей странице.
Следующим шагом будет научиться включать его в остальные ваши проекты. Ознакомьтесь с нашим руководством по работе с векторной графикой в Photoshop. и вы сможете начать создавать значки, логотипы, плакаты и многое другое.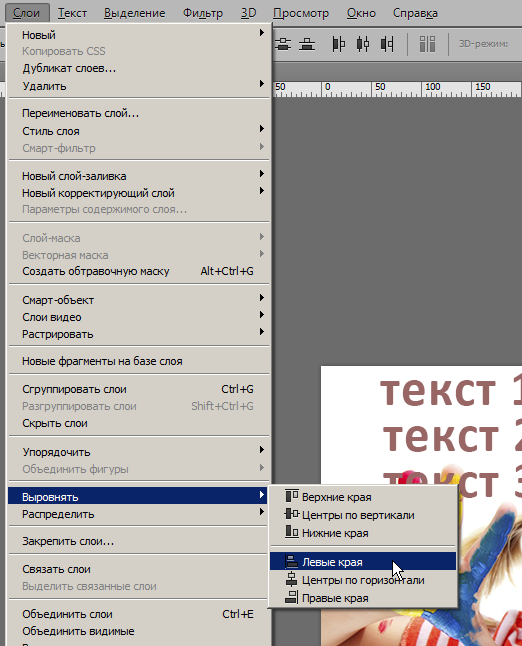
Любите креатив, дизайн и маркетинг?
Недавно я был сосредоточен на уроках для начинающих в Photoshop, с целью оказания помощи молодым дизайнерам, чтобы дать понятия об основных принципах. После этого, я стал получать много писем от начинающих дизайнеров, желающих обучиться основам и некоторым хитростям Photoshop.
Таким образом, я сделал несколько мини-уроков по Photoshop и собрала их в один пост.
В этой статье я покажу вам 5 маленьких и полезных трюков в Photoshop, чтобы показать, как можно добавить элегантности в ваш дизайн. Я думаю, что эти методы были бы весьма полезны для новичка Photoshop. После того, как вы получите эти навыки, вы сможете применить их для широкого круга случаев в дизайне. Попробуем!
Вот то, что я буду разбирать в этом уроке:
- Добавьте вашему тексту немного объема
- Освещение сверху
- Умное использование Motion Blur
- Фильтр Cloud и деформация Warp Tool
- Искажение пути в 3D
Задача – Вы набрали какой-то текст на холсте, но все выглядит как-то просто и скучно, как этот текст, на картинке ниже:
Вот как легко можно добавить больше глубины и контрастности надписи – в текстовом слое, примените следующие параметры эффектов:
Тень
Внутренняя тень
Контур
Наложение градиента
Вот, что у нас получится после применения всех вышеперечисленных эффектов:
Вы видите, что добавив эти простые эффекты, можно сделать текст более привлекательным.
Если вы хотите привнести дополнительную элегантность тексту, который мы сделали выше, то давайте добавим источник света сверху.
Чтобы это сделать, просто создайте новый слой поверх слоя с текстом, возьмите большую мягкую круглую кисть белого цвета, сделать один щелчок на том месте, как показано ниже:
И у вас получится следующий результат: (можете снизить непрозрачность до 80%, если вы думаете, свет слишком яркий).
Вот и все. Как видите, все очень просто!
Умное использование Motion BlurИногда вы можете увидеть на экране нечто подобное:
И вам интересно, как создается такая тень. Ну, это просто!
Берем мягкую круглую кисть с темным цветом, и делаем один щелчок мышью:
Перейдите к Filter> Blur> Motion Blur и применяем следующие настройки:
Нажмите Ctrl + F несколько раз, чтобы повторно применить размытие несколько раз, а затем используя инструмент Free Transform (Ctrl + T), уменьшим высоту, если это необходимо. Вы получите следующий эффект:
Вы получите следующий эффект:
Вот и все! Просто поместите полученную тень под нужный объект.
Фильтр Cloud и деформация Warp ToolЗадумывались ли вы когда-нибудь, что получится если объединить фильтр Cloud и Warp Tool вместе? Если нет, то можно попытаться это сделать теперь, и вы будете удивлены, какой эффект вы получите.
Эти шаги являются достаточно простыми: создать новый документ с черным фоном, используйте инструмент Lasso Tool с размером 50 px и нарисуйте круг. Теперь сделайте облака внутри него, перейдя к Filter> Render> Cloud: (предварительно установите белый цвет на передний план и черный цвет фона).
Затем нажмите Ctrl + T и инструментом Free Transform Tool, щелкните правой кнопкой мыши на облаке и выберите “Warp“:
И теперь экспериментируйте! Используйте инструмент деформации, чтобы настроить ваше облако по любой форме, как вам нравится:
Вот мой результат после деформации:
Попробуйте разные углы и вы получите много других вариантов деформации.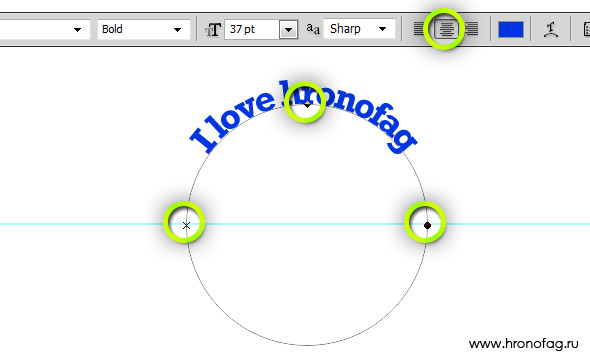
Это действительно быстрый способ добавить 3D объем в композицию с помощью инструмента Free Transform Tool.
Итак, создайте новый документ с белым фоном и сделайте несколько прямоугольных форм, заполненных разным цветом: (размер прямоугольных форм примерно на половину высоты холста).
Продублируйте этот слой с формами и перетащите дублированные формы ниже:
Щелкните правой кнопкой мыши на продублированные формы и выберите “Distort“:
Удерживая нажатой клавишу “Shift“, нажмите и перетащите нижний угол формы, пока не достигнете следующего вида:
Для светового контраста, просто добавьте новый слой с режимом смешивания “Color Burn“, и мягкой круглой кистью с темным цветом и закрасьте нужную область:
Вот и все! Надеюсь вам понравилось, и вы нашли эти маленькие хитрости полезными для себя
Автор здесь.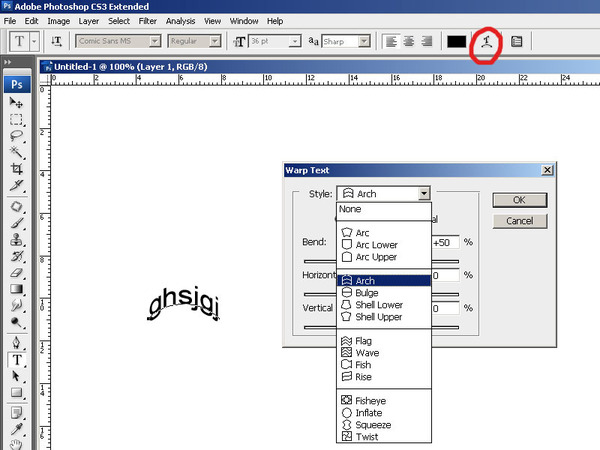
Похожие уроки и статьи
Оценка посетителей
[Всего: 4 Среднее: 4]Горизонтальный и вертикальный текст — инструмент Фотошопа
Бесплатные курсы фотошопа Артакадемия Киев — Горизонтальный и вертикальный текст
Текстовый инструментпозволяет напрямую работать с текстом, как бы он нисочетался с изображениями. Единственная разница между двумя инструментами в том, что с помощью одного текст вводится горизонтально, а другого – вертикально. Панель опций текстовых инструментов вы можете увидеть внизу на рисунке 1.
Рисунок 1. Панель опций горизонтального и вертикального текстового инструментов.
Добавление надписей на фото для фотошопа
Гарнитуры Photoshop сохраняются в программе в векторе, лучшие курсы фотошопа киев всегда бекапят все настройки и поэтому их форму и размеры можно свободно видоизменять.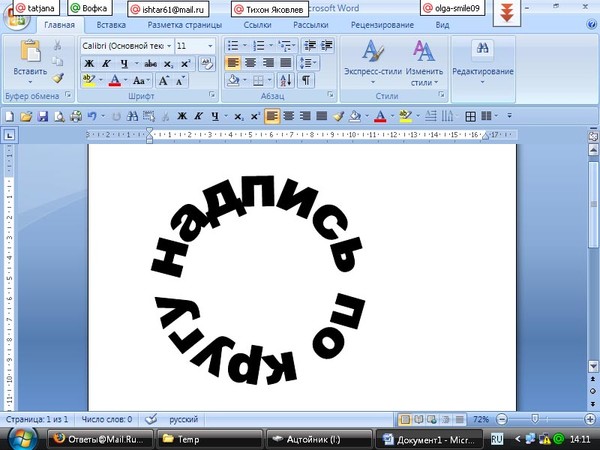 Шрифты OpenType и все их свойства поддерживаются Photoshop, а форматирование параграфов, настройки отступов и переносов, которые можно найти на панели «Абзац», не намного отличаются от возможностей работы с текстом, предоставляемых AdobeInDesign.
Шрифты OpenType и все их свойства поддерживаются Photoshop, а форматирование параграфов, настройки отступов и переносов, которые можно найти на панели «Абзац», не намного отличаются от возможностей работы с текстом, предоставляемых AdobeInDesign.
Наводя мышкой на меню гарнитур, вы обратите внимания, что названия шрифтов работают по принципу «вы видите то что получаете», облегчая навигацию по меню (см. Рисунок 2 внизу). Это позволяет сразу оценить, как будет выглядеть шрифт, который вы хотите использовать. Слово «Пример» будет появляться возле названия шрифта, давая понять, какой именно сейчас активен. Оценить курсы фотошопа киев можно через отзывы в интернете.
Рисунок 2.«Вы видите то что получаете» с названиями шрифтов в меню.
Оформить текст абзацем можно несколькими способами: кликнуть и потянуть, создав окошко абзаца, где строки будут добавляться в его рамках или же обтекать их. Курсы фотошопа для дизайнеров постоянно используют разнообразные текстовые композиции. Можно же просто клацнуть на поле и начать печатать, но тогда текст будет располагаться одной строкой, без заданных границ.
Можно же просто клацнуть на поле и начать печатать, но тогда текст будет располагаться одной строкой, без заданных границ.
Текст в Photoshop может редактироваться на знаковом уровне, то есть вы можете поменять размер, цвета и т.д. отдельных букв и символов. Опция «дробной ширины» обычно включена в панели знаков, поскольку она позволяет программе автоматически просчитать, как создать сглаженный шрифт, используя дробные единицы пикселей. Впрочем, эту опцию стоит отключать, если вы работаете с совсем маленькими шрифтами, которые должны отображаться на экране. В таком случае Photoshop округляет значение пропусков между буквами до ближайших круглых пиксельных значений и обработанный таким образом текст читается легче.
Настройки «Сглаживания» шрифта имеют четыре положения: Не показывать, Резкое, Четкое, Насыщенное, Плавное. С выключенным сглаживанием («Не показывать»), края шрифта могут выглядеть рваными, в то время как «Насыщенное» сглаживание подойдет для большинства графических работ.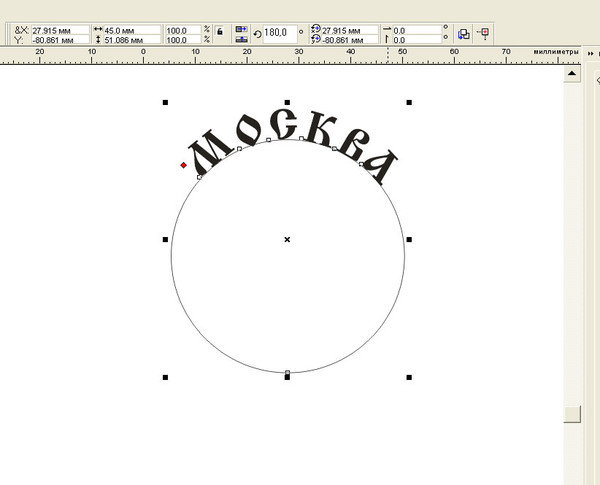 «Четкое» сглаживание наименее мягкое и больше всего подойдет для создания мелких растровых надписей, предназначенных для веб-сайтов.
«Четкое» сглаживание наименее мягкое и больше всего подойдет для создания мелких растровых надписей, предназначенных для веб-сайтов.
Photoshop способен проверять правописание на многих языках, что можно настроить в меню «Правки» и в панели «Знаков». Лингвистическая библиотека Photoshop может быть адаптирована для других программ Adobe, и CreativeSuite позволяет обмениваться настройками и дополнительными плагинами для проверки правописания между разными программами.
Панель «Наборы параметров для инструментов» очень полезна, если вы создаете собственный шрифт и хотите сохранить его характеристики в качестве личных настроек. Вы можете создать шаблон шрифта, в котором будут отображены все его атрибуты, включая цвет, и сохранить в «Наборе параметров для инструментов».
Доступ к панели Символов и «Абзаца»Чтобы открыть соответствующие настройки курсы фотошопа и иллюстратора киев Артакадемия предлагают, кликнenm на кнопку панелей (справа от «Опций»), и они появятся в рабочей области поверх остальных. Эти панелидают возможностьобширного типографского контроля. Поскольку надпись добавляется отдельным слоем в векторе, ее легко редактировать на любом этапе. Чтобы редактировать слой с надписью, выделите его, используя инструмент текста, или дважды кликните на иконку шрифтового слоя в панели слоев. После этого вы можете изменить шрифт, применить другие цвета ко всей надписи или отдельным знакам, а также добавить новый текст.
Скрыть выделениеИногда легче понять, нравится ли вам данный шрифт, если вы видите набранный им текст без выделения. Выберите Вид Спрятать вспомогательные элементы (Command+H/Control+H) чтобы убрать инвертированное выделение.
Текст по контуруМожно добавить текст, который будет следовать по векторному контуру или форме, повторяя ее очертания. Для этого достаточно просто подвести курсор текста к краю контура и начать печатать. После этого вы можете менять контур или фигуру, вместе с ней меняя направление и форму текста. Поставив курсор в границах активной векторной фигуры, вы также можете расположить текст, ограничивая его очертаниями этой фигуры. На рисунке 3 показано, как можно разместить текст внутри векторной фигуры или же по ее контуру.
Рисунок 3. Текст может располагаться внутри векторной фигуры или по контуру. Добавляя текст к контуру, вы можете поменять его расположение с помощью инструментов «Выделение контура» или «Выделение узла» с панели инструментов. Выбрав один из этих инструментов, наведите курсор на контур до тех пока курсор не изменится, показывая, что вы можете изменить положение текста, после чего кликните мышкой и потяните. Вы можете перетянуть текст по контуру или даже вытянуть его так что он будет тянуться по обе стороны от него.
Стили слоев и деформация текстаСтили/эффекты слоев могут быть применены как к изображениям, так и к текстовым слоям. Стили слоев автоматически добавляют дополнительные группы слоев для создания таких эффектов, как, например, падающая тень. Стили слоев сейчас предлагают широчайший выбор разнообразных эффектов, применимых к тексту. Вы также можете исказить ваш текстовый слой, воспользовавшись настройками «Деформации», доступными из меню «Деформациятекста» напанели опций надписей (см. Рисунок 4).
Рисунок 4. Меню «Деформации текста» доступно как из панели опций, так и из Слой Текст. Выберите слой с текстом и откройте диалоговое окно деформации. Вы можете выбрать нужную вам деформацию из выпадающего меню и подрегулировать силу смещения и искажения, используя ползунки внизу.
Обложка журнала вроде той, что изображена на Рисунке 5, может быть целиком и полностью разработана в Photoshop. Название изначально было векторным контуром, который я скопировал из Illustrator и вставил в Photoshop. После этого я выбрал Редактирование Определить произвольную фигуру, чтобы добавить его в шаблоны форм (после того как у меня есть сохраненный шаблон, я могу получить доступ к нему в любое время и добавить в качестве нового слоя).
После этого я добавил слой с заполнением узором (сверху над фоновым), используя сделанный вручную паттерн, который был слегка масштабирован. После этого я добавил некоторые эффекты к главному изображению, чтобы фотография выглядела так, как будто она была отпечатана со старого фотоаппарата. Ятакже добавилтекстовыеслои, изменяяпо строкам ихцветиразмер.
Рисунок 5. Дизайн обложки журнала, полностью сделанный в Photoshop.
Информация векторных слоев с рисунка 5 читается устройствами PostScript таким же образом, как обычные векторы и шрифты. Если сохранить документ Photoshop в формате PDF, можно использовать компрессию пикселей для того чтобы уменьшить размер файла, сохраняя при этом содержимое векторных слоев так, что они отлично подойдут для печати в любом разрешении.
Горизонтальная и вертикальная текстовые маскиТекстовые маски предлагают такой же уровень типографского контроля, как и обычные текстовые инструменты. Различие в том, что вместо добавления отдельного слоя, маски создают выделенный контур. Если вы хотите выделить текст, лучше всего будет создать текст с помощью обычного текстового инструмента и, после того как вы произведете все нужные вам правки, просто нажатьCommand/Control-клик, чтобы превратить содержимое вашего текстового слоя в активное выделение. Панель опций вертикальной и горизонтальной текстовых масок показаны на рисунке 6 внизу.
Рисунок 6.Панель опций вертикальной и горизонтальной текстовых масок.
Как выбрать курсы фотошопа в Киеве?
Курсы фотошопа киев, цена определяет Ваш выбор студии? Не стоит быть зависимым от клише чем выше цена тем лучше обучение. Критерии выбора следующие, чем меньше группы тем лучше до 6ти человек оптимально. Все оборудование должно быть в студии.
Как разместить текст на линии в sketch
Type > Text on Path (текст на линии)
Sketch, в основном, используется для дизайна интерфейсов, но это не означает, что его нельзя применить для других нужд дизайнера. Так как это единственное дизайн-приложение в моем арсенале (кроме Photoshop, но его я применяю в редких случаях, когда нужно обработать растровую графику), я стараюсь использовать Sketch везде, где только можно, что также подразумевает создание логотипов и иконок. Так как я раньше никогда не работал в Illustrator, я не могу сравнивать возможности этих двух приложений, но, как по мне, Sketch работает очень хорошо. В нем есть очень полезная функция, особенно для создания лого: текст на линии. Эта опция есть в панели меню, разделе Type. Сначала она может показаться несколько корявой, но при определенных навыках может очень даже неплохо работать.
- Нарисуйте фигуру или вектор на холсте, который планируете использовать для текста.
- Напечатайте какой-то текст и передвиньте его поближе к фигуре/вектору.
- Выделите текст и выберите пункт меню “Type > Text on Path”.
Скорее всего, результат будет отличаться от желаемого, но вот что поможет вам добиться своего:
- Отражайте линию/фигуру по горизонтали или по вертикали.
- Попробуйте повернуть линию/фигуру
- Подвигайте текст рядом. Иногда достаточно сдвига всего на несколько пикселей, чтобы все встало на свои места.
- Если текст или его части куда-то пропали, увеличьте и уменьшите холст, это поможет вернуть все на место.
- Если нужно оттянуть текст от линии, увеличьте междустрочный интервал (“Line Spacing”) в Инспекторе (работает только в бета-версии).
- Вы можете использовать также межсимвольный интервал (“Character Spacing”) в Инспекторе, чтобы раздвинуть символы между собой.
- Так как текстовый слой до сих пор ведет себя, будто бы текст напечатан по прямой, им довольно сложно орудовать на холсте, поэтому лучше управлять им из списка слоев.
- Конечно не обязательно, чтобы сама кривая была видимой, так что можете скрыть ее в списке слоев (cmd + shift + h) или изменить непрозрачность заливки на 0 %.
- Не забудьте конвертировать текст в контуры (“Type > Convert to Outlines”), если будете его экспортировать. Если при этом он вернется в свою исходную форму, можете сначала сгладить его направляющую линию (“Layer > Path > Flatten”).
Наберите текст по кругу в Photoshop! Оберните текст в круг в Photoshop! — Criar Apps
Acesse: CriarApps.com
como fazer lettering no word
Assinar blog por e-mail
Digite seu endereço de e-mail for assinar este blog e Receber notificações de novas publicações por e-mail.
Endereço de e-mail
Ассинар
Привет, ребята, меня зовут Скоби, и в сегодняшнем видео я собираюсь показать вам, как набирать круговой текст в Adobe Photoshop! Это будет хороший быстрый и легкий урок, в котором я покажу вам шаг за шагом, как поместить текст в круглую форму в Adobe Photoshop!
Этот урок будет отличным для всех, кто хочет узнать что-то новое в Photoshop, или для тех, кто хочет улучшить свою типографскую игру!
Хотите поддержать меня? Не стесняйтесь делать пожертвования (только если хотите!)!
— https: // www.paypal.me/Scoby125
Посетите мой сайт (в разработке)
— http://scobyscontent.com/
—————————————————————————————————–
Предлагаемые плейлисты:
Плейлисты эмулятора: https://www.youtube.com/playlist?list=PL5e2sJEaYswKvZh2TJ3xTf1p5TncosJmm
Уроки Photoshop для начинающих: https://www.youtube.com/playlist?list=PL5e2sJEaYswL5skzhX4KdpWAq2zHmsMrv
Учебники поOBS: https://www.youtube.com/playlist?list=PL5e2sJEaYswJK5zSy6yIL3PPF1pZKyFIG
Руководства по Windows: https: // www.youtube.com/playlist?list=PL5e2sJEaYswJOL6V_X1dxQXvUVL7tvYTd
Blender Tutorials: https://www.youtube.com/playlist?list=PL5e2sJEaYswIHsqhBqQVwTJwlh5lBWnkh
—————————————————————————————————–
ССЫЛКА НА НАШ ПУБЛИЧНЫЙ СЕРВЕР DISCORD (интересный способ встречаться и играть с членами сообщества, а также встречаться с нами: D):
https://discord.gg/014imMKqVQOi3q4nY
Ссылки в социальных сетях:
Twitter: https: //twitter.com/scoby125
Группа Steam: http: // steamcommunity.com / groups / the_banter_brigade
Snapchat: @ Scoby125
Instagram: @ Scoby125
Google +: https://plus.google.com/u/1/114612941436098914379
Мой Twitch: https://www.twitch.tv/scoby125
—————————————————————————————————–
Характеристики лапопа:
— ЦП: I5-7600
— Графический процессор: Nvidia GTX1070
— ОЗУ 16 ГБ
— SSD 128 ГБ
— Жесткий диск 2 ТБ 5400 об / мин
— Широкоугольный дисплей 1080p
— Cyber Power Fangbook 4 Xtreme
—————————————————————————————————–
Оснащение:
Фотоаппарат: Nikon D3300
Штатив: дешевый штатив Я много лет покупал его в Aldi за 15 евро lol
Головка штатива: Yunteng YT-950
Освещение: 2 светильника Stuido с софтбоксами
—————————————————————————————————–
Периферийные устройства
— 2 стандартных монитора 1080p
— Razer Blackwidow Chroma
— Razer Deathadder 2013
— Razer Krackens 2010
— Beyerdynamic TG-X 60
—————————————————————————————————–
Друзей, которых вам стоит проверить:
Ленка: https: // www.youtube.com/user/LenkaaaD
Zet: https://www.youtube.com/user/Zet0rz
Lew: https://www.youtube.com/user/Lewjaaa
Roz: http: //www.twitch. tv / rozarx
Волк: https://www.youtube.com/user/ItsAwesomeWolf
Кузница: https://www.youtube.com/user/TheNextLevelG4ming
Джейкоб: https://www.youtube.com/user/ TheM4Gamerz
Дэн: https://www.youtube.com/user/TheM4Gamerz
Адди: https://www.youtube.com/user/AddisonPlays/videos
Робби: https://www.youtube.com/user/ GamerBoyRobbie12
Хештеги: # Тип # Текст # Круг # Фотошоп # Обертка # Текст # Круг # Фотошоп
Envie Seu Conteúdo Оригинал
Envie Seu Conteúdo Original и Divulgue или ссылка на канал Seu, сайт, блог, Rede Social, Afiliados ou Outros.Por Favor, preencha os campos obrigatórios.
Сеу ном Seu URL Заголовок поста Теги сообщений Verificação Verificação humana: deixe este campo vazio.Обернуть текст внутри фигуры
В Publisher можно разместить текст внутри фигуры. Текст сохранит форму прямоугольного текстового поля.
Чтобы создать текст другой формы, вы можете создать текст с помощью WordArt и изменить его на нужную форму.
Вы можете настроить размер текста, разбив его на несколько строк.
Что ты хочешь сделать?
Добавить текст в автофигуру
На вкладке Вставка в группе Иллюстрации щелкните Фигуры , а затем щелкните нужную фигуру.
Перетащите, чтобы создать форму .
Форма выбирается автоматически.
На вкладке Инструменты рисования в группе Вставить фигуры щелкните Редактировать текст .
Введите нужный текст.
Чтобы изменить форматирование текста, выберите текст, щелкните вкладку Home , а затем измените шрифт, размер, цвет или любой другой атрибут, который вы хотите изменить.
Верх страницы
Используйте WordArt для создания текста
Для достижения наилучших результатов используйте WordArt для более коротких блоков или строк текста. Стили WordArt оказывают наибольшее влияние при большом размере текста.
На вкладке Вставить в группе Текст щелкните WordArt , а затем щелкните нужный стиль WordArt.
Введите нужный текст.
Измените размер шрифта, если необходимо, а затем нажмите OK.
Примечание. WordArt по умолчанию помещает текст в одну строку, поэтому вам может потребоваться отрегулировать размер текста или нажать клавишу ВВОД, чтобы разбить текст на несколько строк.
На вкладке Работа с объектами WordArt в группе Стили WordArt щелкните Изменить фигуру , а затем щелкните нужную фигуру.
Вы можете выбрать фигуру и перетащить ее точки редактирования, чтобы внести в фигуру дополнительные изменения.
Верх страницы
Как создавать формы с заливкой изображения в Photoshop
Photoshop может не быть в первую очередь графической программой, но все же содержит очень полезные инструменты для такого рода работы.Например, создание фигур с заливкой изображения.
Неважно, выполняете ли вы какую-то профессиональную работу, например веб-дизайн для своего бизнеса, или что-то личное, например, поздравительную открытку, вам часто нужно ограничить фотографию, чтобы она соответствовала определенной форме. В этом руководстве я покажу вам, как это сделать всего за несколько щелчков мышью.
Создать форму
Во-первых, вам нужна ваша форма. Вы можете легко создать его с помощью инструмента «Фигура» на панели инструментов. Вы можете щелкнуть и удерживать, чтобы отобразить меню с вашим выбором.В этом первом меню у вас будут основные формы, такие как прямоугольник, эллипс, линия, многоугольник, а также инструмент настройки формы.
Если вы выберете индивидуальную форму, у вас будет второе меню со всеми вашими возможностями для этого. Вы можете получить к нему доступ на панели параметров вверху. Если вы не видите много вариантов, просто нажмите на скобку справа и выберите «Все» в открывшемся меню; это загрузит все предустановленные формы. Если вы загрузите какие-либо новые формы из Интернета, вы также найдете их в этом меню.
Чтобы нарисовать выбранную вами форму на пустом холсте, просто щелкните и перетащите, пока она не достигнет желаемого размера, а затем отпустите. Когда вы рисуете фигуру на холсте, вы можете использовать «Заливку» и «Обводку» на панели параметров. В этом случае заливкой будет ваша фотография, поэтому установите для параметра Заливку черный цвет, чтобы изображение соответствовало выбранной вами форме.
Вот как это сделать:
Добавьте свое изображение
Теперь, когда у вас есть форма, вам нужно добавить изображение, чтобы заполнить ее.Выберите «Меню»> «Файл»> «Поместить». Откроется окно браузера, в котором вы сможете выбрать файл на своем компьютере. Выберите тот, который вам нужен, и нажмите ОК. Эта фотография будет импортирована в ваш проект как новый слой.
Обтравочная маска
Теперь вам просто нужно перейти в Menu> Layer> Create Clipping Mask. Этого также можно добиться, нажав одновременно Alt + Ctrl (ПК) или Cmd (Mac) + G.
Примечание: Если вы точно следовали моим шагам, то изображение было размещено как слой вверху.Однако, если вы работаете со сложным проектом с множеством слоев или если вы следовали инструкциям в другом порядке, это может быть не так.
Если это произойдет, вам нужно сделать дополнительный шаг. Просто перетащите и поместите слой изображения поверх слоя-фигуры на панели «Слои», чтобы обтравочная маска работала так, как вы хотите.
В результате вы будете видеть фотографию только сквозь форму, и, что самое приятное, процесс является неразрушающим. Другими словами, вы не вырезали свою фотографию, остальная часть просто скрыта под ней, что дает вам два преимущества.
Во-первых, вы можете изменить положение фотографии, чтобы она лучше соответствовала форме. Если вы нажмете на инструмент «Перемещение» на панели инструментов, вы можете просто щелкнуть и перетащить изображение так, чтобы оно было размещено наилучшим образом. Вы также можете использовать любой из инструментов трансформации, чтобы изменить размер или повернуть его, пока не будете довольны результатом.
Во-вторых, вы также можете работать с формой, не беспокоясь о повреждении фотографии или отображении пустого холста, потому что фотография целая и нетронутая под ней.
Вы можете создать столько форм с заливкой изображения, сколько хотите на одном холсте, так как они будут просто сложены как дополнительные слои.Например, вы можете добавить текст в свой проект.
Для этого вместо использования инструмента «Форма» перейдите к инструменту «Текст» и выберите достаточно широкий тип шрифта, чтобы эффект был заметен. Затем повторите процесс размещения изображения (это может быть другая фотография, чем та, которую вы использовали для фигуры) и создания обтравочной маски.
И снова, поскольку изображение внизу не повреждено, вы можете вернуться и отредактировать текст в любое время. Повеселись!
Как обернуть изображение вокруг объекта в Photoshop
Деформация объектов в Photoshop позволяет вам обернуть изображение или текст вокруг объекта, не придавая изображению искаженного вида.Есть два способа исказить изображение. Во-первых, вы можете использовать форму в меню стилей деформации. Во-вторых, вы можете изменить путь отдельных контрольных точек на изображении. Художники часто сначала используют формы, а затем настраивают обтекание, изменяя траекторию отдельных точек.
Давайте представим, что у вас есть этот векторный дизайн тыквы акварелью и тушью.
С изменением осенних листьев и падением температуры наступил сезон тыквенных специй, и вы не можете дождаться, чтобы отпраздновать его, заказав кружку для латте из тыквы.Но прежде чем отправлять дизайн на создание, вы должны убедиться, что изображение будет хорошо выглядеть. К счастью, деформировать изображение вокруг кружки довольно просто, и это можно сделать за четыре шага.
Шаг 1. Загрузите изображения в Photoshop.
Загрузите фотографию простой кружки и перетащите ее в Photoshop. Затем перетащите изображение, которое вы хотите обернуть вокруг кружки, в Photoshop и измените размер этого слоя до нужного размера для вашей кружки.
Шаг 2: Найдите преобразование деформации
Выберите слой с фотографией, которую вы хотите деформировать, затем перейдите на верхнюю панель навигации и выберите Edit> Transform> Warp .
Шаг 3: Выберите форму в стилях деформации
Выберите форму в раскрывающемся меню вверху, чтобы найти форму, которая больше всего соответствует правильной форме для вашей фотографии.
Присоединяйтесь к нашему творческому сообществу
Получите доступ к лучшим видеосоветам, советам по дизайну и предложениям прямо на свой почтовый ящик.
Шаг 4: Используйте Custom Warping для точной настройки вашего дизайна
Сохраните эти изменения на верхнем слое, затем определите, сколько деформации осталось. Отсюда вы можете снова перейти в Edit> Transform> Warp , а затем переместить остальные точки в пользовательском режиме, чтобы все было идеально.
Возможно, у вас не получится с первого раза, но практика ведет к совершенству. Просмотрите нашу библиотеку стоковых изображений, чтобы найти изображения для практики. И если вы хотите начать с иллюстрированного вектора тыквы, вы можете найти его здесь.
ЗаключениеДжордан МакЭлвейн
Специалист по поисковой оптимизации
Джордан — наш штатный специалист по поисковой оптимизации и написанию ключевых слов. Она любит копаться в данных, чтобы найти темы, которые могут быть интересны нашим читателям. Вы обнаружите, что большинство ее работ короткие, милые и по существу.
Как написать текст по кругу (закругленный текст) в Adobe Photoshop на хинди?
Как написать текст по кругу (закругленный текст) в Adobe Photoshop?
दोस्तों आज के इस पोस्ट में हम आपको यह बताएँगे कि Adobe Photoshop में Круг में Текст को कैसे लिखते हैं | हमारे एक यूटूब सब्सक्राइबर ने हमसे यह पुछा था कि Adobe Photoshop में Текст को Круг में कैसे लिखा जाता है | जिस वजह से हम आज आपके लिए अपनी इस पोस्ट को लाएँ हैं ताकि आप सभी को इस बारे में जानकरी मिल सके | तो दोस्तों यदि आप यह जानना चाहते हैं तो फिर हमारी इस अंत तक पूरा पढ़ें | की दोस्तों आप सभी जानते हैं Adobe Photoshop Adobe Systems नामक कंपनी द्वारा बनाया गया एक प्रसिद्ध सॉफ्टवेयर है | जिसके द्वारा कोई भी व्यक्ति किसी भी इमेज को अपने हिसाब से Дизайн कर सकता है |
में Adobe Photoshop ज़्यादातर लोगों द्वारा पसंद किया जाने वाला एक बहुत ही Программное обеспечение है | आप Photoshop अपना कोई ऐसा Project बना रहे हैं, आपको Закругленный текст चाहिए | मतलब की यदि आप Круг में अपने Текст को लिखना चाहते हैं | तो फिर दोस्तों हमारा यह पोस्ट आपके बहुत काम आ सकता है | इसमें आज हम आपको Шаг за шагом Adobe Photoshop में Круг में Текст को लिखना सिखाएँगे |
Как написать текст по кругу (закругленным) в Adobe Photoshop —
Шаг 1. सबसे पहले आपको अपने कंप्यूटर Photoshop खोलकर файл में Щелкните करके New में Щелкните करना होगा |
Шаг 2. उसके बाद आपको Новый буфер обмена की Ширина, высота, разрешение डालकर Кнопка «ОК» पर Щелкните करना होगा |
Шаг 3. अब इसके बाद आपको Инструменты में Инструмент «Прямоугольник» पर Щелкните правой кнопкой мыши करके Инструмент «Эллипс» को Выбрать करना होगा |
Шаг 4. इसके बाद आपको Панель инструментов «Параметры» में Инструмент «Путь» पर Щелкните करके Буфер обмена में Рисование круга करना होगा |
Шаг 5. Рисование круга करने के बाद आपको Горизонтальное Инструмент «Текст» पर Щелкните करके Круг के ऊपर Щелкните करना होगा |
Шаг 6. Круг के ऊपर Щелкните करने के बाद आप आसानी Круг के Путь में अपने Текст को लिख पाएँगे |
इस तरह से आप बड़ी ही आसानी Adobe Photoshop में Круг में Текст को लिखकर Круглый текст बना सकते हैं |
उम्मीद करते हैं अब आप समझ गए होंगे — Как написать текст по кругу (закругленный текст) в Adobe Photoshop.
इसके अलावा दोस्तों यदि आप चाहें तो हमारे निचे दिए गए पॉपुलर पोस्टों को भी पढ़ सकते हैं —
Как написать текст в круге (закругленный текст) в Photoshop на хинди — обязательно посмотрите видео
Как размыть / затемнить края изображения / фигуры в Adobe Photoshop
Adobe Photoshop можно использовать для добавления действительно удивительных эффектов к фигурам и тексту, которые вы добавляете для создания своего дизайна. Вы можете размыть края текста или фигуры или добавить мягкое затемнение вокруг формы, выполнив шаги, указанные ниже.
- Возьмите любое изображение, которое вы хотите использовать в качестве центрального элемента своего дизайна. Я взял цветок из интернета и сделал из него букет, чтобы он выглядел более плотным. Добавьте любое изображение, которое можно использовать для вашего дизайна. Это не обязательно должно быть изображение, вы тоже можете его нарисовать.
- Очень важно работать с разными слоями. Это поможет вам легче редактировать свою работу в будущем, если вы сделаете какие-либо ошибки на любом из слоев. У вас всегда будет сохранен исходный слой.Я добавил новый слой после фонового слоя. Это слой, который я буду использовать, чтобы добавить форму вокруг моего изображения. Чтобы добавить новый слой, вы можете щелкнуть выделенный на изображении ниже значок, который выглядит как сложенный лист бумаги. Создание нового слоя, щелкнув этот значок. Вы можете изменить имя слоя, щелкнув в том месте, где оно написано. слой 1 или оставить прежним. Присвоение имен слоям помогает упорядочить вашу работу, особенно когда используется много слоев.
- Теперь я хотел нарисовать овал вокруг букета цветов.Поэтому я использовал инструмент эллипсов на левой панели инструментов в Adobe Photoshop. Инструмент эллипсов, чтобы нарисовать фигуру вокруг изображения
- Я изменил форму в соответствии с букетом, соответствующим образом скорректировал изображение, а также добавил цвет к форме, чтобы сделать его Вы можете создать любую форму вокруг изображения. Выбор полностью за вами.
- Теперь, поскольку я хочу добавить эффект затухания по краям овала, который я создал вокруг букета, мне придется добавить маску слоя на этот слой, чтобы я мог соответствующим образом отредактировать его.Чтобы создать маску слоя, я выберу слой формы и щелкну значок, направленный стрелкой на изображении ниже. Обрезка маски, маска слоя
- Маска слоя покажет пустую маску перед слоем эллипса. Это показывает, что маска слоя создана. Теперь я могу отредактировать форму эллипсов так, как я хочу для этого примера. Появится пустой слой для эллипсов, связанный с тем же слоем.
- Щелкните маску слоя, которая является белым слоем в слое эллипса.Если щелкнуть по нему, откроется окно свойств, в котором будут дополнительные параметры редактирования. Добавление эффекта «Растушевка»
Смысл создания маски слоя состоит в том, чтобы вы могли редактировать края самой формы без каких-либо изменений фона. Для редактирования созданной мной овальной формы, а не всего слоя, я выберу опцию в этом окне свойств, которая выглядит как квадрат с вытянутой формой по четырем углам. В основном это внутренняя часть маски слоя, которую мы добавили.Я могу изменить плотность эффекта, который хочу добавить к форме, а также улучшить его. Параметр «Уточнить» отображается только в том случае, если вы выбрали первый прямоугольный значок для маски слоя. Но поскольку мы выбрали второй вариант, эти параметры недоступны. Однако
Блеклые края
Feather — это основная функция, которую мы будем использовать в этом примере. Прокрутка значка под пером — это то, что добавит блеклый эффект краю фигуры, а не всей фигуре. Чем больше пикселей для растушевки, тем сильнее будет эффект затухания.
Те же шаги можно применить к изображению, которому вы хотите также придать эффект виньетки. Единственная разница для создания эффекта виньетки в Adobe Photoshop заключается в том, что вы будете использовать оттенки черного на краю формы, чтобы размытые края добавили эффект виньетки.
Еще один простой способ создать эффект виньетки с размытыми краями поверх изображения — это использовать кисть и рисовать размытой кистью по краю.Для этого вам нужно будет добавить еще один слой и маску слоя, чтобы исходное изображение не испортилось вашей картиной. Это даст вам возможность сохранить оригинал в целости и сохранности на случай, если вы не будете удовлетворены его воздействием. Еще один совет, о котором следует помнить, заключается в том, что вы должны сохранить исходные настройки заливки переднего и заднего плана, то есть черно-белые. Эффект виньетки можно снять только при сохранении этих настроек.
Как создать речевой пузырь в Photoshop CS5
Обычным дополнением, которое может потребоваться внести в изображение в Photoshop, является добавление текста.Возможно, вам даже понадобится сделать так, чтобы это выглядело так, будто кто-то произносит этот текст. Поэтому вам может потребоваться узнать, как создать речевой пузырь в Adobe Photoshop.
Хотя есть много очень талантливых художников, которые могут рисовать и создавать в Photoshop почти все, что угодно, у некоторых из нас просто нет этого дара, чтобы иметь возможность свободно рисовать на экране компьютера. Это может распространяться даже на самые простые формы, такие как речевой пузырь.
Каждый раз, когда я пытался вручную нарисовать речевой пузырь, он выглядел либо как воздушный шар, либо как какое-то странное облако.К счастью, в Photoshop CS5 есть инструмент нестандартной формы, который может помочь решить эту конкретную проблему. Так что продолжайте читать наш краткий урок ниже, чтобы узнать, как создать речевой пузырь в Photoshop CS5.
Как создать речевой пузырь в Adobe Photoshop
- Откройте ваше изображение.
- Щелкните правой кнопкой мыши инструмент Shape Tool и выберите Custom Shape Tool .
- Выберите раскрывающийся список Shape и выберите облачко с текстом.
- Щелкните поле Foreground Color , выберите цвет, затем щелкните OK .
- Нарисуйте пузырек с речью на холсте.
- Выберите инструмент Перемещение и расположите пузырек речи.
- Щелкните инструмент Type Tool .
- Настройте параметры шрифта.
- Щелкните внутри пузыря и добавьте текст.
Наша статья продолжается ниже с дополнительной информацией о добавлении пузыря речи в Photoshop, включая изображения этих шагов.
Как сделать пузыри речи в Photoshop CS5 (Руководство с изображениями)
Я собираюсь написать это руководство, предполагая, что вы хотите создать белый речевой пузырь с черным текстом.Если нет, то вы можете просто выбрать другой цвет переднего плана для своего речевого пузыря и другой цвет текста для слов, которые вы помещаете внутри речевого пузыря, прежде чем создавать каждый соответствующий элемент.
Шаг 1. Откройте изображение, к которому вы хотите добавить пузырек речи.
Шаг 2. Щелкните правой кнопкой мыши инструмент
Shape на панели инструментов в левой части окна, затем выберите параметр Custom Shape Tool .Шаг 3. Щелкните раскрывающееся меню справа от
Shape на панели инструментов в верхней части окна, затем щелкните параметр Speech Bubble .Шаг 4. Щелкните поле
Foreground Color на панели инструментов в левой части окна, щелкните верхний левый угол палитры цветов, чтобы выбрать белый цвет, затем нажмите кнопку OK .Шаг 5: Щелкните рядом с тем местом на изображении, куда вы хотите вставить пузырек речи, затем перетащите мышь, чтобы увеличить размер.
Вам не нужно слишком беспокоиться о том, чтобы быть точным с вашим местоположением, поскольку Photoshop автоматически создает форму на собственном слое, что позволяет вам свободно перемещать ее.
Шаг 6: Щелкните значок
Move Tool в верхней части панели инструментов, щелкните облачко с текстом и перетащите его в нужное место.Шаг 7: Щелкните инструмент
Type Tool на панели инструментов.Шаг 8: Выберите настройки шрифта, используя параметры на панели инструментов в верхней части окна.
Шаг 9: Щелкните внутри пузыря речи, затем введите текст, который вы хотите добавить.
В зависимости от формы и размера вашего речевого пузыря вам может потребоваться добавить некоторые разрывы строк и пробелы, чтобы правильно расположить текст.Вы можете перейти к новой строке, нажав Введите на клавиатуре, и вы можете добавить пробелы, нажав пробел .
Обязательно сохраните изображение, когда закончите настройку пузыря речи.
У вас возникли проблемы с определением, как вернуться и изменить шрифт текста, который вы уже создали в Photoshop? Инструкции в этом руководстве могут быть полезны, указывая шаги, которые необходимо выполнить, чтобы редактировать и настраивать существующие текстовые слои.
Ваш компьютер изо всех сил пытается запустить Photoshop так плавно, как вам хотелось бы? Может быть, пора перейти на новый ноутбук.

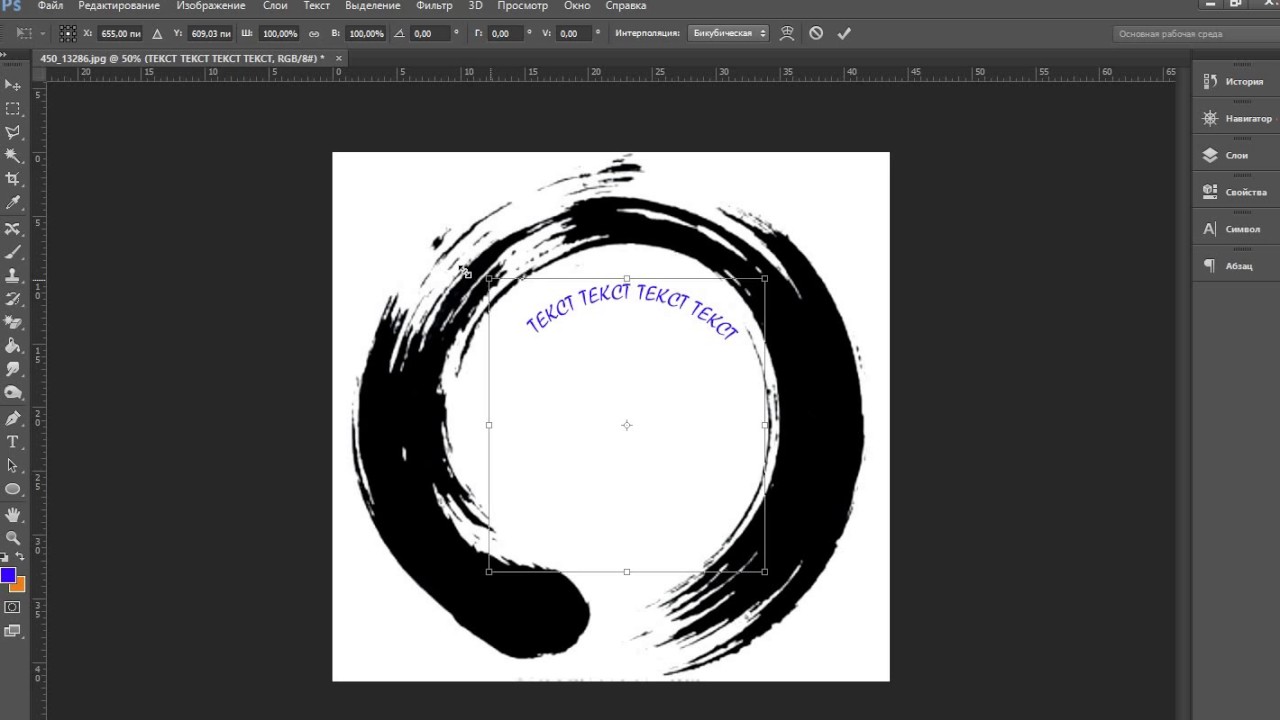
 Или выделите область, в которой они должны располагаться.
Или выделите область, в которой они должны располагаться. Для этого в верхнем меню открываем вкладку Изображение, переходим в Коррекцию и нажимаем на сочность. Параметр сочности устанавливаем на -20
Для этого в верхнем меню открываем вкладку Изображение, переходим в Коррекцию и нажимаем на сочность. Параметр сочности устанавливаем на -20



 Установите параметр « Метрики», чтобы использовать дизайн шрифта по умолчанию, или « Оптический», чтобы Photoshop мог установить его автоматически.
Установите параметр « Метрики», чтобы использовать дизайн шрифта по умолчанию, или « Оптический», чтобы Photoshop мог установить его автоматически.