Как перевернуть видео в Adobe Premiere
Когда вы получаете видео, снятое в неправильном направлении, необходимо повернуть и отразить его под правильным углом во время редактирования. Как вы переворачиваете видео в Premiere Pro?
Этот пост дает вам пошаговое руководство по переворачиванию видео. Вы можете подробно узнать, как перевернуть видео в Premiere. Кроме того, рекомендуется использовать отличную альтернативу Adobe Premiere Pro, чтобы лучше поворачивать и переворачивать видео.
- Часть 1. Как перевернуть видео в Adobe Premiere Pro
- Часть 2. Лучшая альтернатива Premiere Pro для флип-видео
- Часть 3. Часто задаваемые вопросы о том, как перевернуть видео в Premiere
Часть 1. Как перевернуть видео в Adobe Premiere Pro
Adobe Premiere — профессиональный видеоредактор с множеством функций редактирования, включая переворот, поворот, кадрирование, обрезку и комбинирование. Это дает вам 7-дневную бесплатную пробную версию. Вы можете бесплатно загрузить его с официального сайта Adobe и выполнить следующие действия, чтобы перевернуть видео в Premiere.
Вы можете бесплатно загрузить его с официального сайта Adobe и выполнить следующие действия, чтобы перевернуть видео в Premiere.
Шаг 1
Загрузите, установите и запустите Adobe Premiere Pro на свой компьютер. Создайте новый проект и импортировать видео в Premiere. Здесь вы можете нажать на верхнюю Файл меню и используйте Импортировать возможность легко импортировать видео, которое вы хотите перевернуть. Затем добавьте этот видеоклип на шкалу времени.
Шаг 2
Щелкните и выделите свое видео на панели временной шкалы. Выбрать Эффекты меню, а затем нажмите на Искажать падать. Теперь вы можете использовать Горизонтальный флип or Вертикальный флип из раскрывающегося меню, чтобы перевернуть видео в Premiere.
Шаг 3
Если вы хотите свободно повернуть видео в Premiere Pro, вы можете выбрать Элементы управления эффектами, нажмите Движение, и выберите Вращение. После этого вы можете повернуть видео под прямым углом в зависимости от ваших потребностей.
Шаг 4
После перелистывания видео в Premiere Pro вы можете использовать другие функции редактирования для редактирования видео. Щелкните значок Файл меню и выберите Сохранить как возможность сохранить это перевернутое видео на компьютер.
Щелкните значок Файл меню и выберите Сохранить как возможность сохранить это перевернутое видео на компьютер.
Часть 2. Лучшая альтернатива Premiere Pro для переворота видео
Если вы хотите перевернуть видео на 90 градусов, 180 градусов, вертикально или горизонтально перевернуть видео, вы можете положиться на мощное программное обеспечение для редактирования и преобразования видео, чтобы Видео конвертер Ultimate. Он поддерживает видео во всех широко используемых форматах, включая MP4, MOV, AVI, FLV, MKV и другие.
- 1. Поддержка поворота влево, поворота вправо, горизонтального и вертикального поворота видео.
- 2. Поверните видео под любым углом без потери качества изображения и звука.
- 3. Выполняйте множество функций редактирования, таких как переворот, поворот, обрезка, объединение, кадрирование, пользовательские эффекты и многое другое.
- 4. Предложите набор инструментов для обрезки видео, объединения видео, компрессора видео, средства создания GIF, средства улучшения видео и др.

Шаг 1
Чтобы перевернуть видео, вы должны сначала бесплатно установить и открыть эту альтернативу Adobe Premiere Pro на своем компьютере. Нажмите на большой плюс кнопку в центральной части для просмотра и добавления видеофайла.
Шаг 2
Нажмите Редактировать под загруженным видео, чтобы войти в окно редактирования видео.
Шаг 3
Нажмите Повернуть и обрезать а затем используйте четыре функции поворота: «Поворот влево», «Поворот вправо», «Переворот по горизонтали» и «Переворот по вертикали», чтобы повернуть видео под прямым углом. На этом этапе вам также разрешено обрезать видео, применять фильтры, настраивать изображения и звуковые эффекты и выполнять другие операции редактирования. После этого нажмите кнопку OK кнопку, чтобы сохранить изменения.
Шаг 4
Выберите подходящий формат выходного видео из Конвертировать все в, Затем нажмите Конвертировать все кнопку, чтобы сохранить это отредактированное видео на компьютере.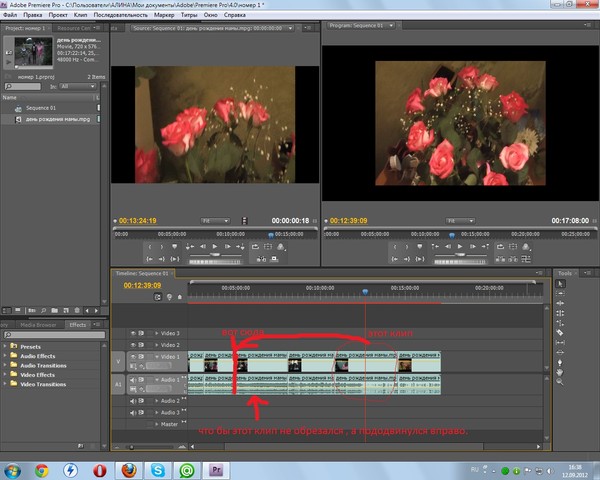
Часть 3. Часто задаваемые вопросы о том, как перевернуть видео в Adobe Premiere
1. Как обрезать видео в Adobe Premiere Pro?
Если вы хотите обрезать видео в Premiere Pro, вам следует импортировать видео, а затем перетащить видео на шкалу времени. Выделите видеоклип, перейдите в меню «Эффекты» и щелкните раскрывающееся меню «Преобразование», найдите функцию «Обрезать» и используйте ее для кадрирования видео в Premiere. Вы можете напрямую искать обрезку в строке поиска, чтобы быстро найти функцию обрезки.
2. Какие форматы файлов поддерживает Adobe Premiere Pro?
Adobe Premiere Pro поддерживает множество часто используемых форматов файлов, включая MP4, MOV, AVI, MXF, WMV, M2TS, MTS, M4V, VOB, 3GP, 3G2, M4A, WAV, AIFF, AIF, ASF, GIF и другие.
3. Могу ли я бесплатно пролистать видео онлайн?
Многие онлайн-редакторы видео, предлагаемые в Интернете, могут помочь вам свободно вращать и переворачивать видео в веб-браузере. Если вы не знаете, какой из них вам следует использовать, вы можете попробовать использовать популярный бесплатный инструмент для переворачивания видео Kapwing, Ezgif, Clideo или Fastreel.
Заключение
Как перевернуть видео в Premiere? Здесь, в этом посте, мы шаг за шагом расскажем вам, как перевернуть видео в Adobe Premiere Pro. Более того, мы рекомендуем полнофункциональный Video Converter Ultimate, чтобы вы могли лучше вращать, переворачивать и редактировать видео.
Что вы думаете об этом посте.
- 1
- 2
- 3
- 4
- 5
Прекрасно
Рейтинг: 5 / 5 (304 голосов)
Более Чтение
[Полное руководство] Обрезка / масштабирование для разделения экрана в Adobe Premiere Pro
Видео с разделенным экраном может рассказывать несколько историй одновременно. Хотя Adobe Premiere Pro не предлагает возможности разделения экрана, в этом руководстве вы узнаете, как разделить экран с помощью обрезки и масштабирования шаг за шагом.
Как легко экспортировать видео Adobe Premiere Pro в формат MP4
Не удается найти настройки MP4 при экспорте Premiere Pro в MP4? Или формат менялся автоматически после экспорта? Прочтите эту статью и узнайте больше об успешном экспорте Premiere Pro в MP4.
4 лучших способа создания видео «картинка в картинке» на Windows / Mac
Если вы хотите создать обучающее видео или игровое видео с собой, вот 4 простых метода, которые помогут вам создать видео «картинка в картинке» из этой статьи.
Сжатие видео для веб-фона — компрессор веб-видео
Как уменьшить размер видео на веб-сайте? Какого размера должно быть видео на сайте? В этом посте рассказывается о 3 способах сжатия видео для Интернета без потери качества.
Как обрезать видео в Adobe Premiere Pro
Показать / Скрыть текст
Adobe Premiere Pro — по праву одна из наилучших программ, позволяющих стремительно и отменно смонтировать видео хоть какой трудности. Во время выполнения данного процесса у юзера появляется довольно много требований, которые необходимо выполнить при помощи интегрированной функциональности обеспечения. Сюда заходит и обрезка видео методом избавления от никчемных фрагментов. В рамках нынешней статьи мы бы желали пошагово разглядеть воплощение этой задачки, рассказав обо всех доступных способах кадрирования.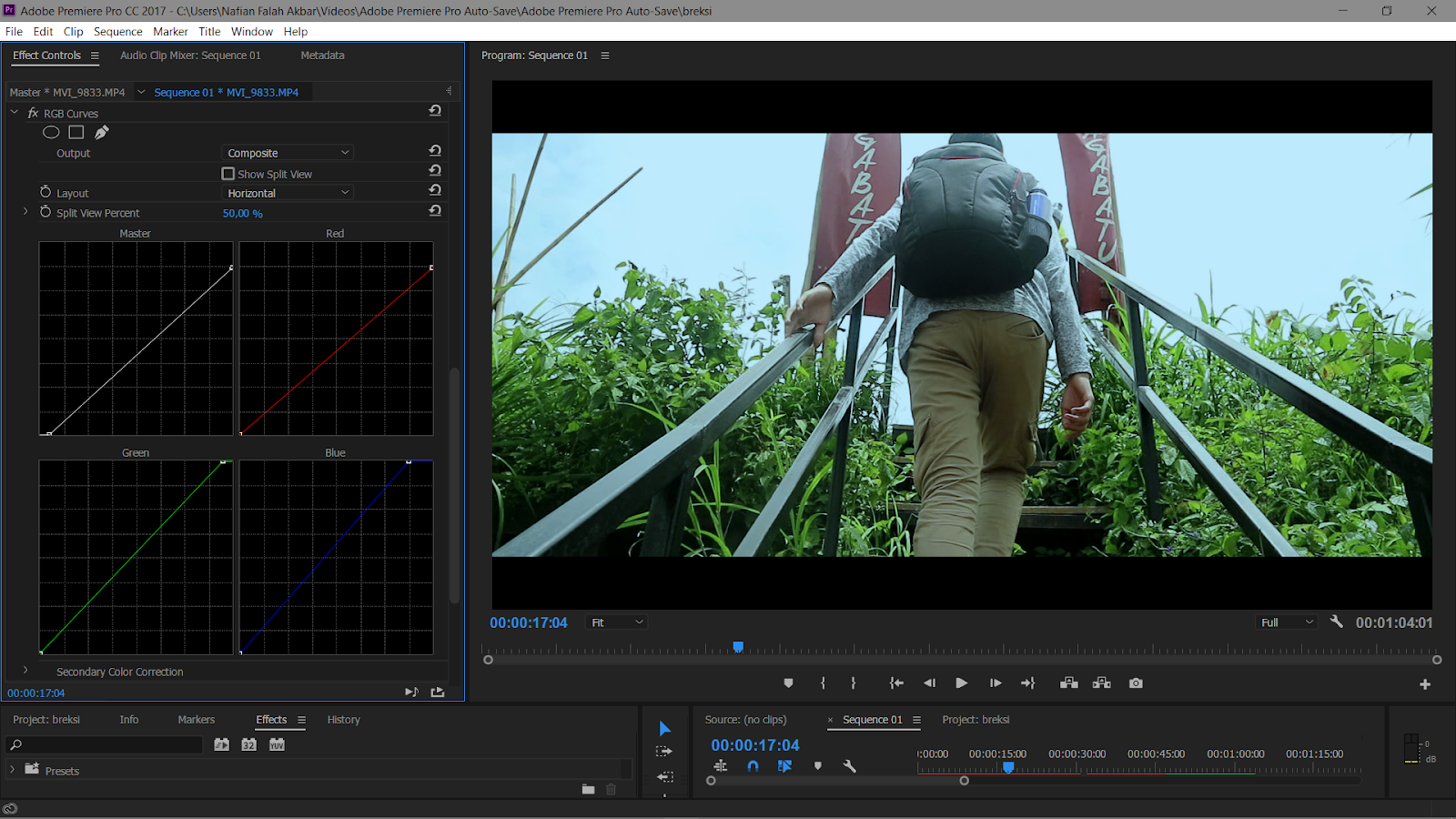
Выносить каждый метод в отдельную аннотацию не имеет смысла, так как во время работы с одним проектом могут понадобиться все имеющиеся варианты. Поэтому мы просто разделим управление на шаги, чтоб вы исследовали их более детально. Бывалые юзеры могут смело пропускать некие моменты, так как уже издавна знакомы с созданием проекта, импортом и добавлением файлов. Начинающим мы рекомендуем начать с самого первого шага.
Шаг 1: Создание проекта и добавление видео
Как обычно, 1-ая задачка, нужная для выполнения — создание нового проекта с пользовательскими параметрами и добавление видео, над которым будет осуществляться установка. Все происходит точно по таковой же схеме, как и в большинстве схожих ситуаций:
- Запустите Adobe Premiere Pro и в основном окне кликните по кнопке «Новый проект…».

На этом все предварительные работы завершены. Естественно, если вы желаете добавить еще разный медиаконтент, с которым будете дальше работать, сделайте это так же, как это было показано выше. Операция на сто процентов схожа для видео, фото и аудио.
Шаг 2: Обрезка видео по бокам
Самый обычный метод избавиться от излишних фрагментов — обрезать ролик по бокам. Но он не является универсальным, так как нередко ненадобные части встречаются кое-где в центре. Но если вы столкнулись с задачей убрать избытки с начала либо конца, сделайте это так:
- Зажмите левой кнопкой мыши начало дорожки, чтоб появилась розовая полоса. Перетащите ее на нужное расстояние и отпустите кнопку.

Видите ли, всего пара секунд потребовалась для того, чтоб откорректировать края видеоклипа. В случае случайной обрезки просто нажмите сочетание кнопок Ctrl + Z — это отменит последнее действие.
Шаг 3: Обрезка фрагментов видео
В большинстве случаев юзеры прибегают к обрезке фрагментов, которые размещаются кое-где посреди всего видео. Поэтому им придется делать деяния, существенно отличающиеся от тех, которые подверглись рассмотрению ранее. Тут метод смотрится последующим образом:
- Найдите подходящий участок на таймлайне, а потом выделите инструмент «Подрезка», кликнув по соответственному значку на панели (еще работает стандартная жгучая кнопка C).
 Используйте инструмент «Выделение», чтоб переместить и разобраться во всех клипах.
Потом просто щелкните ПКМ на том, который желаете стереть с таймлайна, и нажмите на пункт «Удаление со сдвигом».
Используйте инструмент «Выделение», чтоб переместить и разобраться во всех клипах.
Потом просто щелкните ПКМ на том, который желаете стереть с таймлайна, и нажмите на пункт «Удаление со сдвигом».
Таким макаром, вы сможете разъединять бескрайнее количество фрагментов, поменять их местами, удалять либо всячески редактировать.
Шаг 4: Обрезка при рендере с предстоящим сохранением
Последний тип обрезки — выбор определенного участка при рендеринге. Принцип таковой операции кое-чем похож на метод с удалением краев, о котором мы гласили ранее. Но тут вы просто выставляете точку входа и выхода, тем ограничивая длительность ролика. Все это происходит в режиме экспорта готового проекта, потому заблаговременно подготовьте его.
- После всех манипуляций с проектом перейдите в раздел «Экспорт» — «Медиаконтент» через контекстное меню «Файл».

Только-только мы специально не ведали детально о сохранении видео, так как данной теме посвящен отдельный материал на нашем веб-сайте. Всем желающим безотступно советуем ознакомиться с ним, чтоб быть в курсе всех тонкостей рендеринга.
Управление по осуществлению других действий в рассмотренном программном обеспечении вы отыщите в специальной обучающей статье, где внимание сосредоточено на главных инструментах и функциях.
Выше вы были осведомлены с пошаговой операцией обрезки видео в Adobe Premiere Pro при помощи всех доступных способов. Видите ли, ничего в этом сложного нет, от юзера требуется только точно знать намеченную цель, чтоб с легкостью избавиться от ненадобных частей ролика.
Видите ли, ничего в этом сложного нет, от юзера требуется только точно знать намеченную цель, чтоб с легкостью избавиться от ненадобных частей ролика.
Источник: lumpics.ru
4 быстрых способа обрезки видео в Adobe Premiere Pro
Дэвид БлессингОбновлено ✓ Факты проверены Джонатоном Джачурой обрезать видеоклип. Нажмите CTRL + K на клавиатуре. Это разрежет видео на две части. Удалите ненужную часть.
Я Дэвид, эксперт в Adobe Premiere Pro. Я редактирую видео по всему миру в течение последних десяти лет, используя это программное обеспечение. И поверьте мне, вы влюбитесь в Premiere Pro после того, как научитесь профессионально обрезать видео.
В этой статье я объясню, как обрезать и вырезать видео в Premiere Pro, как использовать инструмент «бритва» и, наконец, покажу вам различные сочетания клавиш.
Содержание
- Способ 1. С помощью инструмента Ripple Edit
- Способ 2.
 С помощью инструмента Rolling Tool
С помощью инструмента Rolling Tool - Способ 3. С помощью исходного монитора
- Способ 4. С помощью инструмента Razor
- Заключение
Метод 1 : с помощью инструмента Ripple Edit Tool
Обрезать видеоклипы стало проще с помощью инструмента Ripple Edit. Для этого выберите инструмент редактирования пульсаций на панели инструментов или нажмите B , чтобы включить инструмент редактирования пульсаций. Выбрав его, перетащите видеоклипы в нужную точку.
Adobe Premiere Pro — отличная программа. Знаете ли вы, что вы можете обрезать свой видеоклип на пульсаций следующего редактирования до указателя воспроизведения и пульсации предыдущего редактирования до указателя воспроизведения?
Что я имею в виду; Ripple next edit to playhead означает, что ваш видеоклип будет автоматически обрезан от последней точки редактирования до точки воспроизведения. Все, что вам нужно сделать, это просто перетащить головку воспроизведения туда, где вы хотите, чтобы она остановилась, и нажмите W. Затем клип будет автоматически обрезан от конца до указателя воспроизведения.
Затем клип будет автоматически обрезан от конца до указателя воспроизведения.
Рябь Предыдущее редактирование до точки воспроизведения означает, что ваш видеоклип будет автоматически обрезан от последней точки редактирования до точки воспроизведения. Все, что вам нужно сделать, это просто перетащить указатель воспроизведения туда, где вы хотите, чтобы он остановился, и нажать Q. Затем клип будет автоматически обрезан от начала до указателя воспроизведения.
Способ 2. Использование инструмента «Прокрутка»
Инструмент «Прокрутка» аналогичен инструменту редактирования Ripple. Чтобы использовать этот инструмент для обрезки видео, выберите инструмент непрерывного редактирования на панели инструментов или просто, удерживая нажатой клавишу CTRL, щелкните конец видеоклипа, чтобы активировать инструмент непрерывного редактирования. Выбрав его, перетащите видеоклипы в нужную точку.
Способ 3. Использование исходного монитора
Исходный монитор всегда находится в левой верхней части интерфейса Premiere Pro. Чтобы открыть исходный монитор с видео, вы должны перейти на панель проекта и дважды щелкнуть видео, которое хотите отредактировать. Затем он откроется на панели исходного монитора.
Чтобы открыть исходный монитор с видео, вы должны перейти на панель проекта и дважды щелкнуть видео, которое хотите отредактировать. Затем он откроется на панели исходного монитора.
Теперь, чтобы обрезать здесь, просто перейдите в ту область, где вам нужно, в ту точку, где вам нужно начать отснятый материал. нажмите I — это называется точкой входа.
В точке, где вы хотите, чтобы ваш видеоклип остановился, Нажмите O – Это называется точкой выхода . Это позволит выбрать определенную область из вашего видеоклипа.
Чтобы переместить выбранную часть на временную шкалу последовательности, щелкните исходный монитор и перетащите клип вниз на временную шкалу последовательности. Этот метод не повлияет на исходный клип на панели проекта по сравнению с другими методами.
И, наконец, использование этой панели исходного кода избавит вас от работы с жвачными животными и от сокращений, засоряющих временную шкалу перед удалением.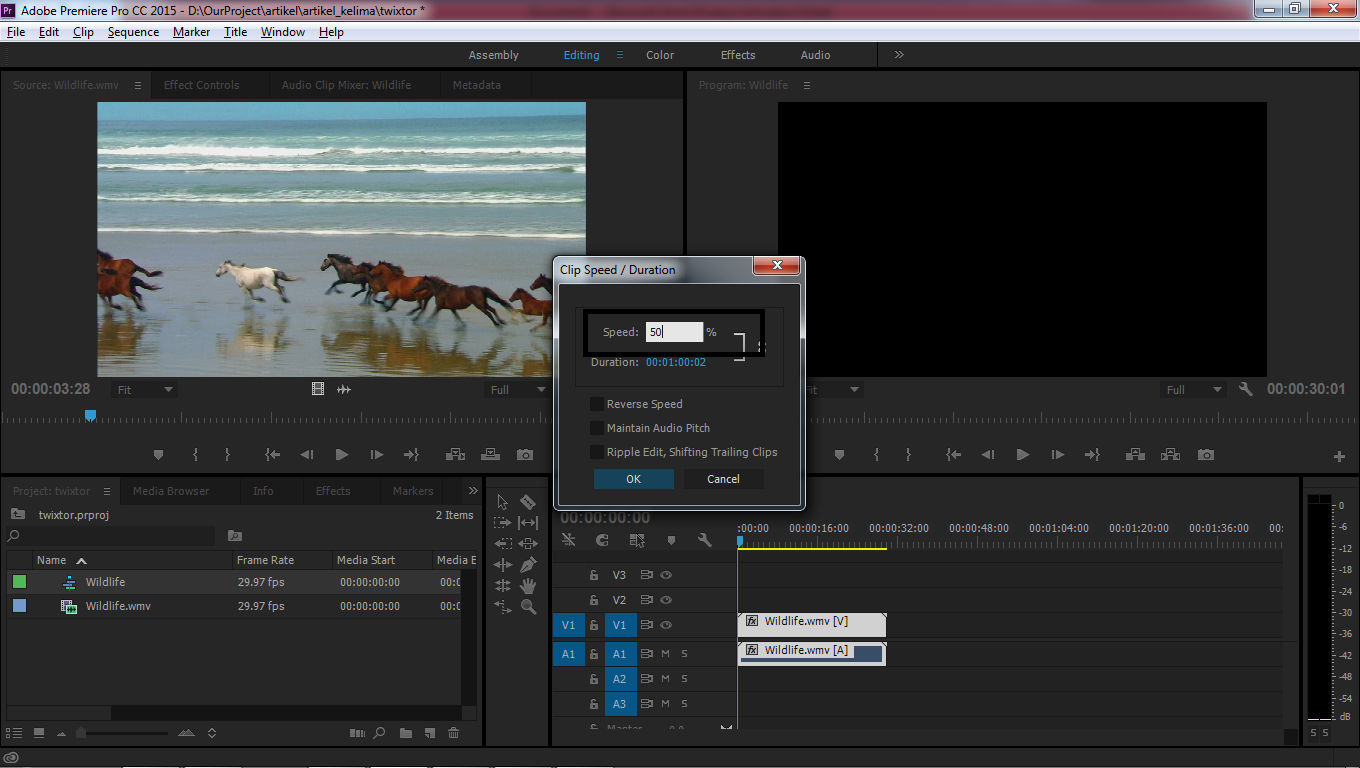
Способ 4. Использование инструмента «Бритва»
Другой способ обрезки — использование инструмента «Бритва». Этот метод бритвенного инструмента прост и быстр. Для этого импортируйте и выберите видеоклипы на временной шкале последовательности. Затем перейдите на панель инструментов, выберите инструмент бритвы или нажмите C , чтобы включить инструмент.
Этот инструмент позволит вам вырезать любой видео- или аудиоклип на временной шкале. Обратите внимание, что с помощью инструмента Razor можно легко вырезать больше клипов на разных дорожках. Удерживайте клавишу Shift рядом с инструментом бритвы, и все зажимы в стойках будут разрезаны.
Заключение
Обрезать видеоклипы в Premiere Pro относительно просто. Вы можете выполнить его всего за несколько шагов.
На панели временной шкалы перетащите указатель воспроизведения туда, где вы хотите обрезать видеоклип. Нажмите CTRL + K на клавиатуре, и видеоклип разделится на две части. Удалите ненужную часть. Ну вот.
Удалите ненужную часть. Ну вот.
Вам сложно добиться идеальной обрезки в своей последовательности? Напишите мне вопрос в поле для комментариев ниже.
4 быстрых способа вырезать клипы в Adobe Premiere Pro
Чтобы вырезать клипы в Adobe Premiere Pro, перейдите к клипу, который вы хотите вырезать, и нажмите клавишу Ctrl + K. Выполните те же действия для пользователей Mac и Windows. Помните, что в Premiere Pro можно вырезать что угодно — клипы, аудио, тексты, шаблоны анимационного дизайна и т. д.
Вырезание — неотъемлемая часть процесса редактирования видео, поскольку оно позволяет вам контролировать поток вашей истории. Вырезая ненужные кадры, вы можете сосредоточить аудиторию на наиболее важных частях вашего видео. Таким образом, нарезать видеоклипы в Adobe Premiere Pro очень просто.
Я объясню различные способы нарезки клипа в Premiere Pro. В конце дайте мне знать, что вам больше всего нравится и почему.
Содержание
- Различные методы вырезания клипов в Premiere Pro
- 1.
 Метод добавления редактирования
Метод добавления редактирования - 2. Метод Razor Tool
- 3. Метод редактирования Ripple
- 4. Метод панели источников
- 1.
- Заключение
Различные способы нарезки клипов в Premiere Pro
Этот процесс вырезания может быть чем угодно, например, удалением размытых кадров или плохого звука в кадры, которые просто не нужны в окончательном редактировании. У вас может быть несколько причин, чтобы вырезать клип.
Обрезка также позволяет создавать плавные переходы между кадрами. Это особенно важно, если вы работаете над интервью или другими видеоматериалами, где могут быть неловкие паузы в звуке.
1. Метод добавления редактирования
Убедитесь, что вы выбрали клип, который собираетесь вырезать, или, что еще лучше, чтобы сделать клип активным, перетащите ползунок в точку, где вы хотите вырезать. Удерживайте Клавиша Ctrl + K . Затем вы увидите, что ваш клип разделен на две части именно в том месте, где у вас есть указатель воспроизведения.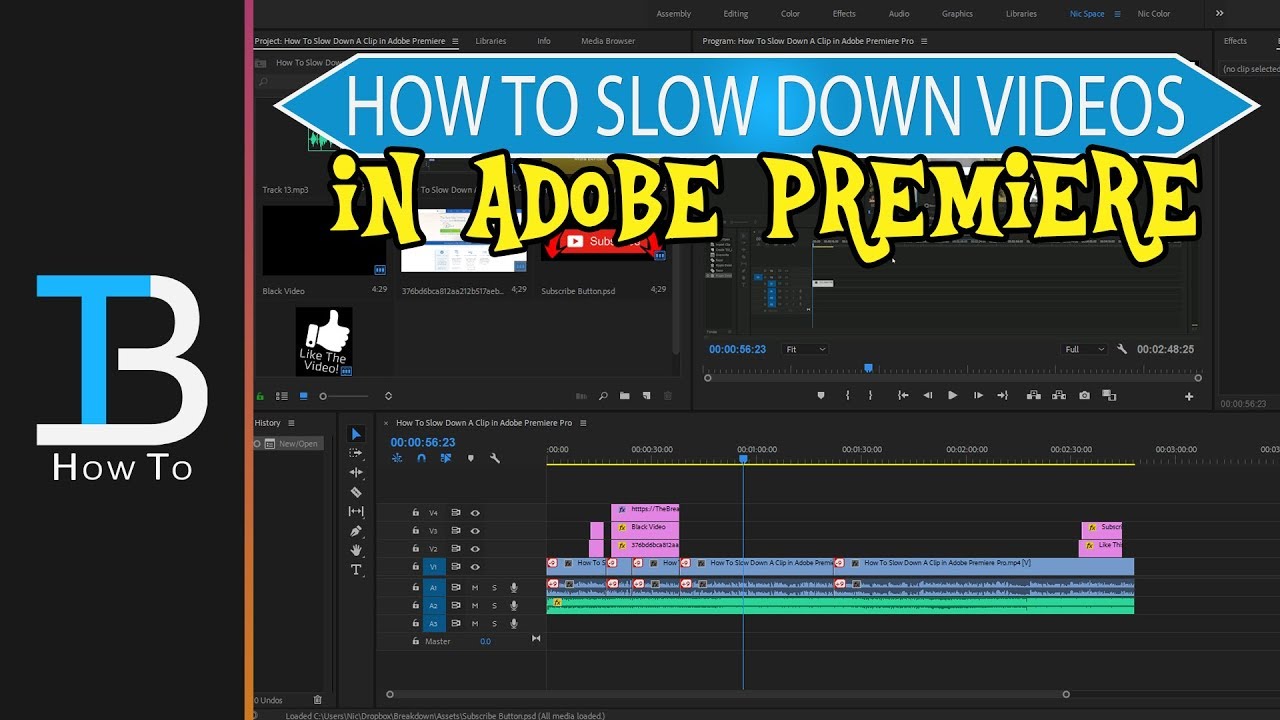
Этот метод удобен, когда вы собираетесь добавить переход в середине клипов для определенной цели или добавить другой видеоклип между ними.
2. Метод бритвенного инструмента
Другой способ резки – использование бритвенного инструмента . Этот метод бритвенного инструмента прост и быстр. Для этого на панели инструментов выберите инструмент «Бритва», и это позволит вам вырезать что-либо на временной шкале. Предположим, что бритвенный инструмент подобен ножницам или лезвию.
Совет профессионала : Иногда вы можете просто решить вырезать все клипы на всех ваших треках; это легко сделать. Удерживайте клавишу Shift рядом с инструментом бритвы, и все клипы на дорожках будут вырезаны, включая аудио.
3. Метод редактирования Ripple
Редактирование Ripple — это отличный способ вырезать и обрезать клипы, не беспокоясь о том, что они будут слишком длинными или слишком короткими. Вы можете просто редактировать видеоклипы, пока они не станут идеальной длины.
Редактирование Ripple предназначено для обрезки и повторного выравнивания видеоклипов. Если вы хотите использовать обрезку пульсаций в начале клипа, известную как Top Clip, , и у вас был план обрезать левую часть видеоклипа, не оставляя пробелов в начале клипа.
Все, что вам нужно сделать, это переместить полосу воспроизведения туда, где вы хотите вырезать , и нажать клавишу Q на клавиатуре. Это удалит все от начала до положения полосы воспроизведения.
Обрезка рябью к правой стороне (концу) видеоклипа, которая также известна как Tail Clip, , такая же простая, как и первая. Просто переместите головку воспроизведения вперед туда, где вы хотите, чтобы конечная часть отделки была. Затем нажмите клавишу W . Он обрежет и удалит все клипы сзади.
4. Метод панели «Источник»
Другой способ разделения клипа в Premiere Pro — обрезка, когда вы собираетесь импортировать видеоклипы на временную шкалу.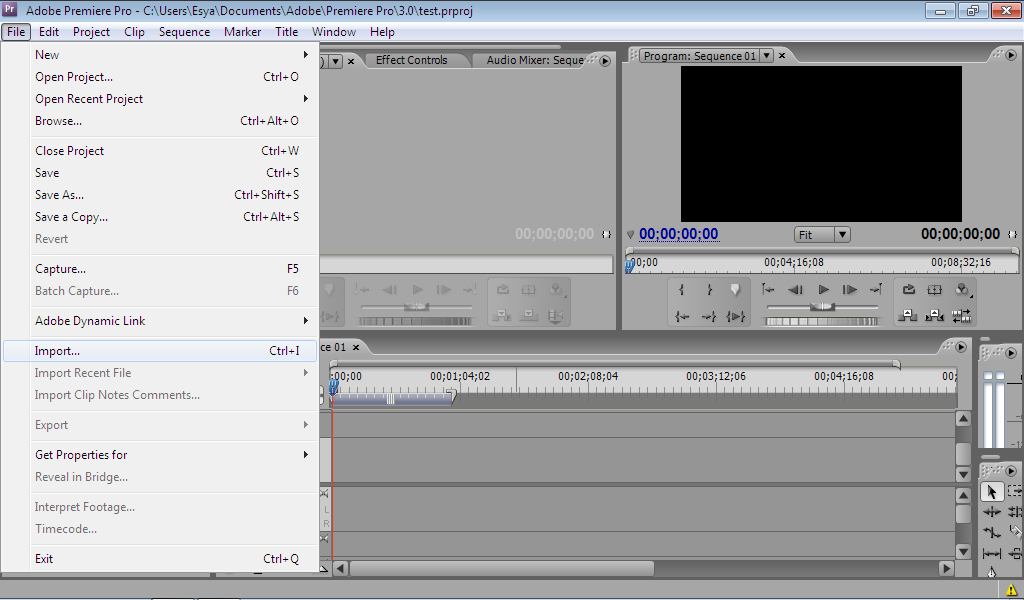 Использование этого метода немного зрелищнее и точнее, так как легко изменить время начала и окончания нужного клипа.
Использование этого метода немного зрелищнее и точнее, так как легко изменить время начала и окончания нужного клипа.
Когда вы выбираете клип в библиотеке проектов, дважды щелкнув клип, его предварительный просмотр появится на панели источника. В начале шкалы времени клипа на Панель Source , есть стреловидный маркер.
Set In и Out точек. Нажмите клавишу L на клавиатуре, чтобы установить точку входа, и клавишу O для точки выхода. Везде, где находится маркер In , клип будет начинаться при размещении на временной шкале, а также для маркера Out.
Затем в инструментах панели «Источник» выберите «Вставить». Это переместит выбранный клип, помеченный как начало и конец, на временную шкалу и точно в то место, где находится указатель воспроизведения.
Это лучший метод для использования, потому что у вас будет возможность увидеть свои клипы в кадрах и узнать точное место для добавления маркера.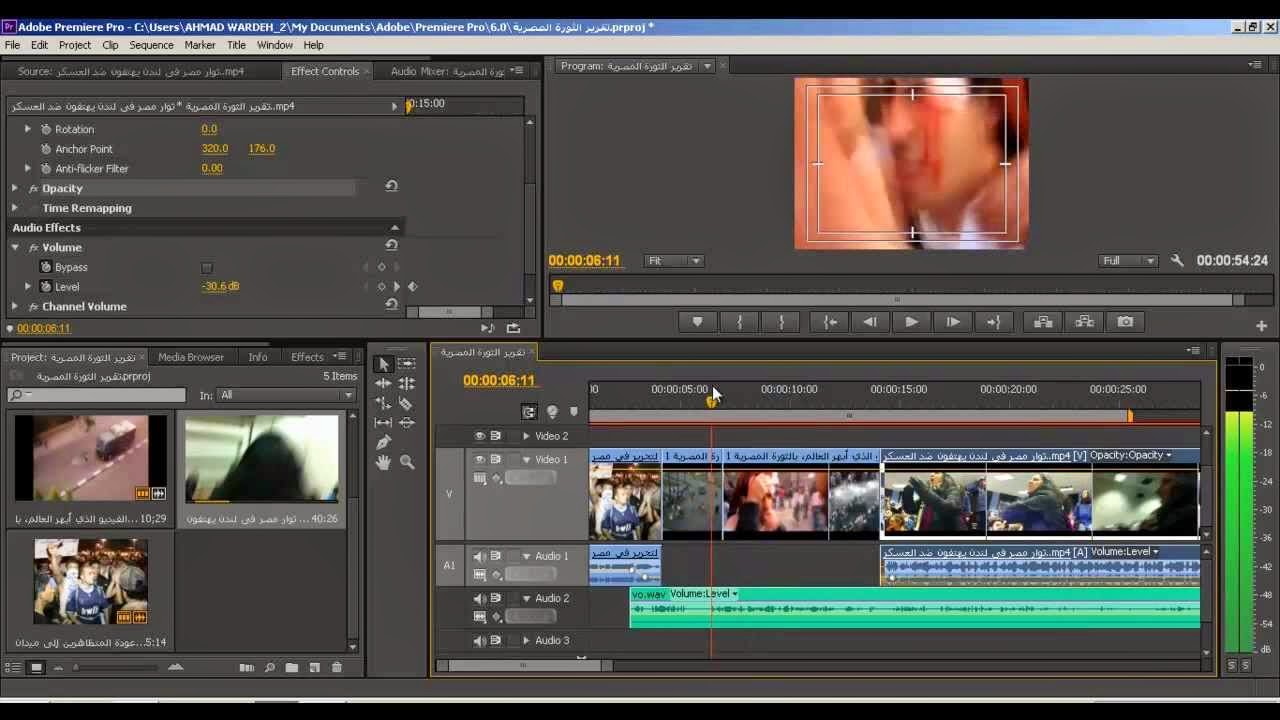




 С помощью инструмента Rolling Tool
С помощью инструмента Rolling Tool Метод добавления редактирования
Метод добавления редактирования