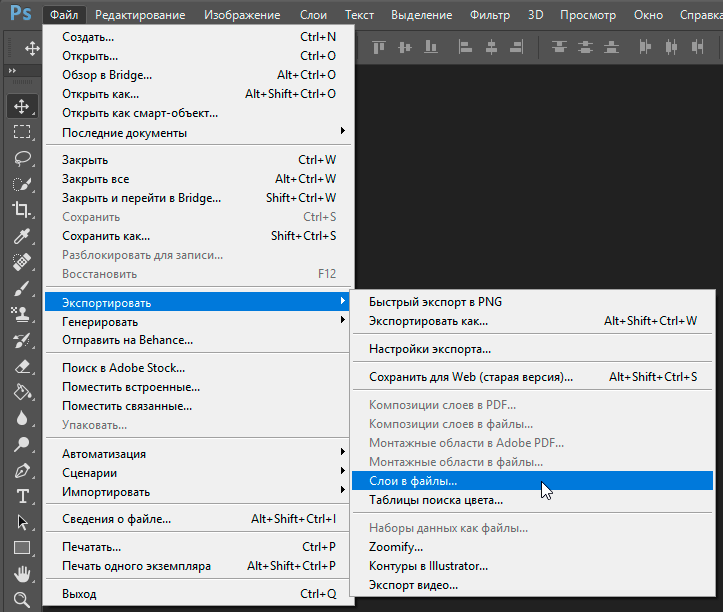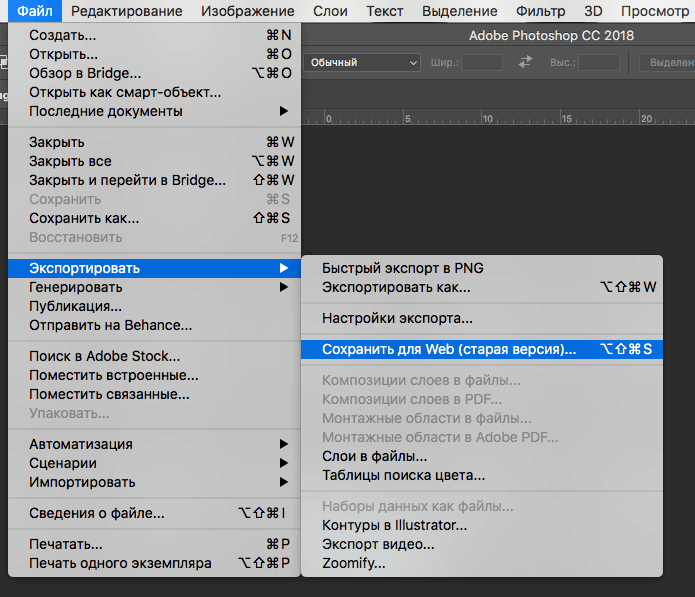PSD Средство извлечения файлового слоя
PSD Средство извлечения файлового слояЧтобы просмотреть и извлечь слои PSD, перетащите или загрузите файл PSD
Питаться от aspose.com а также aspose.cloud
Попробуйте Aspose.PSD C# (.Net) Java* Загружая свои файлы или используя наш сервис, вы соглашаетесь с нашими Условия использования а также Политика конфиденциальности
** PSD Extract показана одна из особенностей использования нашего PSD библиотека с графическими файлами.
*** API в .Net а также Java доступны для разработчиков.
**** Ваши файлы и ссылки остаются доступными на наших серверах в течение следующих 24 часов.
AI Viewer PSD Viewer PSD Conversion PSD Compress PSD Watermark PSD Merger Create Portfolio PSD Template Editor PSD Editor PSD Resize Font Replacement Photo Editor Crop Image Crop into Circle PSD Metadata
 исходный код Оставить отзыв Добавить это приложение в закладки
исходный код Оставить отзыв Добавить это приложение в закладкиНажмите Ctrl + D, чтобы добавить эту страницу в избранное, или Esc, чтобы отменить действие.
PSD Экстрактор
- Обзор
- Как
- Вопросы-Ответы
- Автоматизация
- Программы
Psd Extractor — это инструмент, позволяющий быстро, без специальных графических программ и с любого устройства просмотреть и извлечь все слои из файла PSD. Инструмент поддерживает сохранение слоев в виде файлов PNG с прозрачностью. Этот инструмент демонстрирует одну из возможностей нашей библиотеки PSD для работы с графическими файлами. Если вы разработчик, сделайте это с помощью нашего API к C# или Java
PSD — Adobe Photoshop Document
PSD, документ Photoshop, представляет собой собственный формат файлов Adobe Photoshop, используемый для графического дизайна и разработки.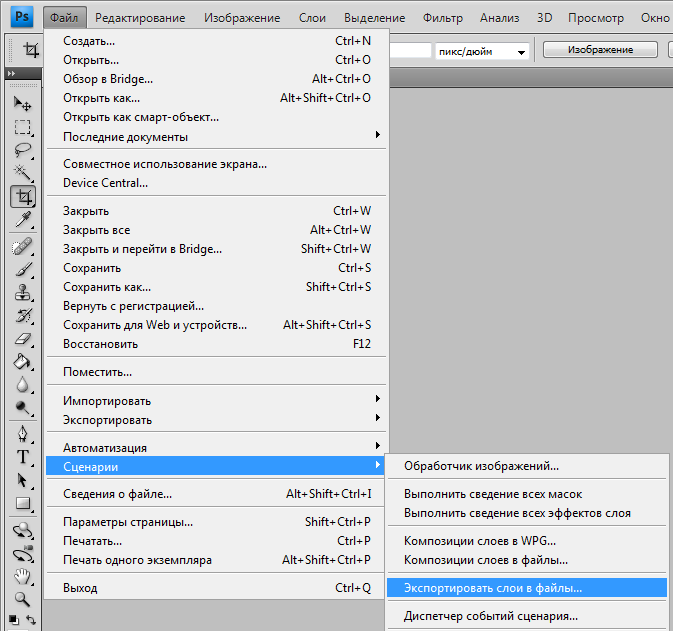
Читать далее
Как извлечь слои из PSD или PSB
- Щелкните внутри области перетаскивания файла, чтобы загрузить файл, или перетащите файл
- Ваш файл будет автоматически обработан для мгновенного просмотра
- Предварительный просмотр PSD и всех его слоев со свойствами будет доступен для предварительного просмотра.
- Загрузите файл PSD в исходном виде и все слои PSD
- Просмотр и навигация между слоями. Установите масштабирование просмотра слоев или уменьшение масштаба
Error explanation placeholder
Email:
Сделайте этот форум закрытым, чтобы он был доступен только вам и нашим разработчикам.
Вы успешно сообщили об ошибке. Вы получите уведомление по электронной почте, когда ошибка будет исправлена. Click this link to visit the forums.
FAQ
У меня есть файл PSD, и я хочу извлечь все слои для HTML-макета веб-сайта. Какое программное обеспечение я могу использовать?
Вы можете использовать Извлечение PSD. Это приложение сохраняет все слои из загруженного файла PSD в отдельные файлы и предлагает скачать архив
У меня нет Photoshop, могу ли я использовать PSD Extract для извлечения слоев из PSD-файла?
Приложение PSD Extract не использует Adobe® Photoshop®.
 Он использует PSD API для извлечения слоев PSD в файлы.
Он использует PSD API для извлечения слоев PSD в файлы.Могу ли я получить все слои из моих PSD-файлов с помощью PSD Extract?
Да, извлечение слоев является основной функцией извлечения PSD. Вы можете использовать PSD Extract с любого устройства
Является ли извлечение слоев PSD бесплатным?
Извлечение слоев PSD бесплатно и доступно на любом Mac, iPhone, смартфоне, Windows или Linux.
- Поддержка PSD-слои, Эффекты слоя, метаданные и свойства PSD-файл без адоб фотошоп
- Возможность экспорта всех типов слоев, включая Группы слоев а также Текстовые слои
- Создание и добавление слоев в файлы PSD
- Чтение и редактирование масок слоя
- Графические операции над слоями и целым PSD
- Преобразование PSD в другие форматы
- Поддержка большинства типов Ресурсы слоя
Это только часть характеристик.
 Проверьте наши ресурсы, чтобы узнать больше:
Проверьте наши ресурсы, чтобы узнать больше:- официальная страница
- Страница загрузки
- Примеры PSD на GitHub
- Примеры PSD на GitHub.Net & Java
Быстрое и простое извлечение слоев PSD
Загрузите свой документ, и вы будете перенаправлены в приложение Extractor с отличным пользовательским интерфейсом и многими другими функциями.
Просмотр и извлечение слоев PSD из любого места
Он бесплатный и работает на всех платформах, включая Windows, Mac, Android и iOS. Все файлы обрабатываются на наших серверах. Для вас не требуется установка плагинов или программного обеспечения
Извлечение качества
Питаться от PSD Все файлы обрабатываются с помощью API-интерфейсов Aspose, которые используются многими компаниями из списка Fortune 100 в 114 странах.
Другие поддерживаемые экстракторы
Вы также можете извлекать слои из файлов других форматов Adobe® Photoshop®.
- Извлечь PSD слоев в PNG PSD слоев в экстрактор PNG | Adobe Photoshop Document
- Извлечь PSD слоев в JPG PSD слоев в экстрактор JPG | Adobe Photoshop Document
- Извлечь PSD слоев в JP2 PSD слоев в экстрактор JP2 | Adobe Photoshop Document
- Извлечь PSD слоев в TIFF PSD слоев в экстрактор TIFF | Adobe Photoshop Document
- Извлечь PSD слоев в GIF PSD слоев в экстрактор GIF | Adobe Photoshop Document
- Извлечь PSD слоев в BMP PSD слоев в экстрактор BMP | Adobe Photoshop Document
Как переименовать слои в Photoshop
Как партнер Amazon, мы зарабатываем на соответствующих покупках.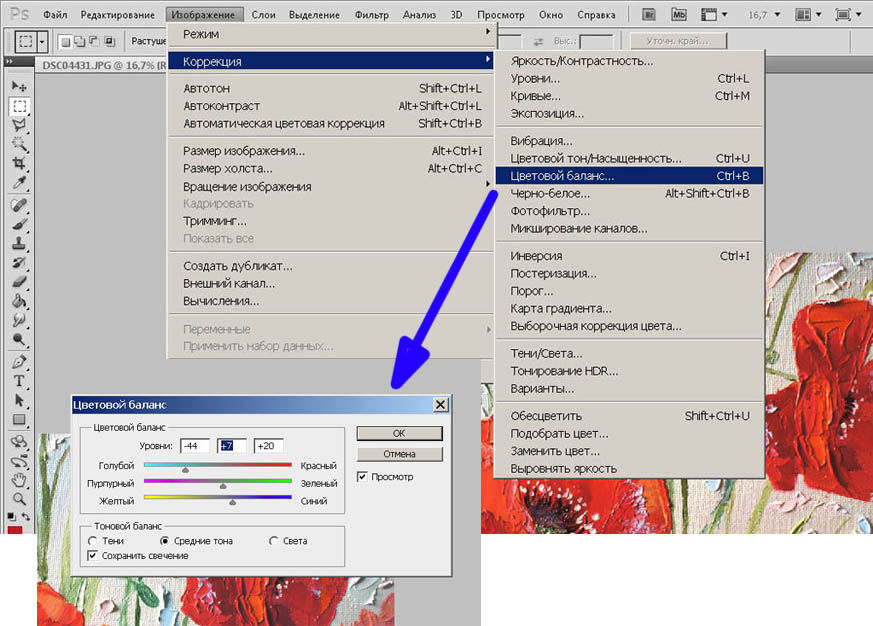
Рабочий процесс Adobe Photoshop включает работу со слоями. Поэтому рекомендуется упростить интерфейс, чтобы ускорить и организовать процесс редактирования и переименовать создаваемые вами слои. Из этого подробного руководства вы узнаете, как переименовывать слои в Photoshop.
Быстрая Навигация
- Как переименовать слои в Photoshop для целей организации
- Переименовать слои с помощью двойного щелчка
- Переименовать слои с помощью пункта меню «Переименовать слой»
- Переименовать группы слоев
- Переименование нескольких слоев
- Переименуйте слой с помощью расширений и скриптов для Photoshop
- Заключение
Как переименовать слои в Photoshop для целей организации
Работать со слоями без их переименования можно, только если вы используете максимум два или три слоя в документе. Однако, как только количество слоев увеличивается, целесообразно работать над их организацией, давая каждому из них описательное имя. Хороший способ переименовать слой ускорить и оптимизировать рабочий процесс.
Хороший способ переименовать слой ускорить и оптимизировать рабочий процесс.
Переименовать слои с помощью двойного щелчка
- На панели слоев любой новый слой, который вы создаете, будет называться просто номером.
- Дважды щелкните имя слоя на панели слоев, чтобы сделать его доступным для редактирования, чтобы вы могли переименовать слой.
- Переименуйте слои, введя имя, которое вы хотите переименовать, и нажмите Enter.
- Когда вы переименовываете слои, помните, что вам нужно просто дважды щелкнуть имя слоя на панели слоев, а не рядом с ним.
- Если щелкнуть в любом месте панели слоев, откроется окно «Стиль слоя», и вы не сможете переименовать слой.
- Не беспокойтесь, если вы случайно щелкнете в другом месте панели слоев. Просто закройте окно «Стиль слоя» на панели слоев и переименуйте слои, дважды щелкнув имя слоя.
Переименовать слои с помощью пункта меню «Переименовать слой»
- Другой способ переименовать слой выбрав его на панели слоев.

- После выбора на панели слоев, перейдите в меню «Слой» и выберите «Переименовать слой».
- Имя слоя можно будет редактировать после того, как вы нажмете «Переименовать слой», и вы можете ввести желаемое имя, которое хотите использовать для переименования слоя.
- Вы также можете переименовать слой, используя параметр «Переименовать слой», нажав Ctrl или Command + F11.
Переименовать группы слоев
- Создание группы слоев в Adobe Photoshop и ее переименование — очень простой процесс.
- Все, что вам нужно сделать, это выбрать последовательные слои, нажав CTRL / CMD и щелкнув по слоям.
- Или вы можете выбрать серию слоев, щелкнув первый слой на панели слоев,
- Нажмите и удерживайте клавишу Shift и щелкните последний слой на панели слоев, чтобы выбрать все слои на панели слоев между ними.
- После выбора слоев нажмите CTRL + G (в Windows) или CMD + G (в Mac), чтобы сформировать группу.
- Вы также можете щелкнуть правой кнопкой мыши выбранные слои на панели слоев и нажать кнопку Параметр «Группировать из слоев».

Третий способ переименовать слои — удерживать клавишу OPTION/ALT и перетаскивать слои на значок «Создать новую группу» в нижней части панели «Слои».
Переименовать слои в группе
Последний метод переименования слоя откроет всплывающее окно, в котором вы можете указать имя слоя для своей группы. В противном случае Adobe Photoshop переименует группу слоев, используя группу 1, группу 2 и т. д.
- Чтобы переименовать группу слоев, дважды щелкните имя слоя и введите имя слоя в поле редактируемое текстовое поле после двойного щелчка по нему.
- Убедитесь, что группа не расширяется при двойном щелчке, иначе параметр переименования двойным щелчком не будет включен.
Либо выберите группу на панели слоев и перейдите в меню «Слой». Выберите «Переименовать группу» и введите имя слоя вашей группы.
Переименование нескольких слоев
Одновременное переименование более чем одного слоя невозможно в Photoshop. Однако способ переименования слоя можно ускорить, используя клавиши Tab и Shift для переименования слоя.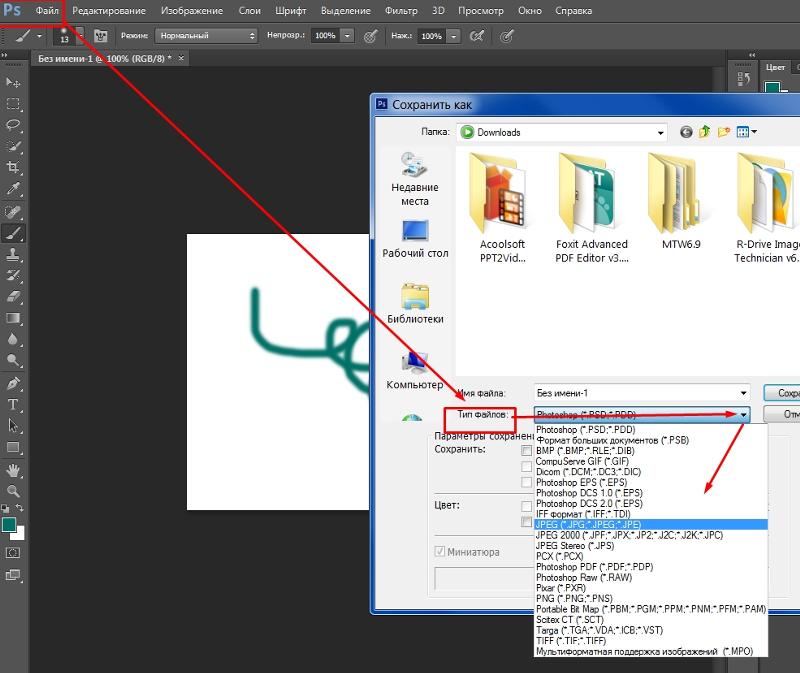
Начните с переименования слоя на панели слоев. Нажмите клавишу табуляции, чтобы переименовать следующий слой на панели слоев. Если вы хотите вернуться назад, нажмите Shift + Tab, чтобы переименовать предыдущий слой.
Переименуйте слой с помощью расширений и скриптов для Photoshop
Есть несколько расширений и скриптов, которые вы можете добавить в Adobe Photoshop CC, чтобы переименовать слой или переименовать несколько слоев.
- Ренами
- Имя слоя Adobe
- Скрипт редактора имени слоя
- Скрипт OpenAsLayer
Эти скрипты и расширения должны быть установлен в фотошопе, после чего вы можете использовать их для переименования слоя, добавления суффиксов, префиксов или новых имен к нескольким слоям одновременно.
Заключение
Переименование ваших слоев является одним из ключевых изменений, которые вы можете сделать для более продуктивный рабочий процесс в Photoshop. Организованная панель слоев с идентифицируемыми слоями избавит фотографа или графического дизайнера от разочарования, которое может возникнуть из-за непосильной работы. Мы надеемся, что это руководство поможет вам эффективно переименовывать слои.
Организованная панель слоев с идентифицируемыми слоями избавит фотографа или графического дизайнера от разочарования, которое может возникнуть из-за непосильной работы. Мы надеемся, что это руководство поможет вам эффективно переименовывать слои.
Как экспортировать один слой как изображение в Photoshop
Иногда вы обнаружите, что хотите сохранить один конкретный слой как изображение. Как это сделать без необходимости скрывать все остальные слои, а затем показывать их, когда закончите?
Слои — самая мощная функция Adobe Photoshop. Это основная функция Photoshop, вокруг которой вращаются другие инструменты. Как прозрачные листы, наложенные друг на друга, вы можете перемешивать слои, чтобы сделать что угодно.
Итак, как новичок в Photoshop, вам придется изучить все тонкости управления слоями. Но иногда вы обнаружите, что хотите сохранить один конкретный слой как изображение. Как это сделать без необходимости скрывать все остальные слои, а затем показывать их, когда закончите?
Вы можете быстро извлечь слой как отдельное изображение с помощью метода Quick Export as PNG (см. снимок экрана ниже), но это не дает вам никакого контроля.
Photoshop CC 2017 — более точный и мощный Диалоговое окно «Экспортировать как » доступно для каждого слоя в многослойном документе Photoshop.
Чтобы открыть это диалоговое окно для слоев, выберите слой, который вы хотите извлечь, на панели Слои . Щелкните этот фрагмент правой кнопкой мыши и выберите Экспортировать как в контекстном меню.
Отображается диалоговое окно Экспортировать как . Это диалоговое окно поможет вам точно настроить каждое изображение на слое перед его экспортом. Например:
- Выберите формат (PNG, JPG, GIF или SVG) и настройки для конкретного формата.
- Укажите ширину и высоту изображения, которое вы хотите экспортировать.
- Используйте метод передискретизации для изменения качества изображения путем удаления или добавления пикселей.
- Установите окончательный размер холста, если вы хотите, чтобы ваше изображение имело определенную ширину и высоту.
Другие параметры можно увидеть в диалоговом окне. Один из параметров слева позволяет масштабировать изображение вверх или вниз при его экспорте. Выберите относительный размер актива.
Выберите относительный размер актива.
Есть еще несколько способов извлечь конкретный слой в качестве актива из многослойного изображения, но Диалоговое окно «Экспортировать как » является предпочтительным инструментом для задания.
Возможно, вы захотите экспортировать один слой в определенном формате, а остальные — в другом формате. Возможно, вы захотите включить прозрачность для одного изображения. Или вы можете отправить кому-нибудь компактную версию графического объекта из слоев. Все возможно.
Насколько полезным вы считаете этот метод? Какой еще способ вы используете для автоматизации экспорта слоев из Photoshop?
Подписывайтесь на нашу новостную рассылку
Связанные темы
- Креатив
- Адоб Фотошоп
- Графический дизайн
- Короткий
Об авторе
Сайкат Басу — заместитель главного редактора по Интернету, Windows, производительности и работе и карьере. После удаления грязи MBA и десятилетней маркетинговой карьеры он баловался веб-разработкой, сетевыми технологиями и SAP. Присоединившись к MakeUseOf в 2008 году, он поднялся по служебной лестнице и теперь управляет четырьмя быстрорастущими секциями, крадет время для написания статей. Вы также найдете его вклад в такие веб-публикации, как GuidingTech, GoSkills, OnlineTechTips и Lifewire.
После удаления грязи MBA и десятилетней маркетинговой карьеры он баловался веб-разработкой, сетевыми технологиями и SAP. Присоединившись к MakeUseOf в 2008 году, он поднялся по служебной лестнице и теперь управляет четырьмя быстрорастущими секциями, крадет время для написания статей. Вы также найдете его вклад в такие веб-публикации, как GuidingTech, GoSkills, OnlineTechTips и Lifewire.
Как экспортировать слои в Photoshop (объяснение форматов)
В Photoshop вам может потребоваться экспортировать слои в виде отдельных файлов по разным причинам. К сожалению, объединение ваших слоев в один документ — это единственное, что происходит при обычном экспорте файла из приложения.
Вы должны использовать другую процедуру экспорта, если хотите экспортировать каждый из ваших слоев в виде отдельного файла.
Меня зовут Эли, я пользуюсь Photoshop более пяти лет и имею сертификат Adobe. В этом уроке я покажу вам, как экспортировать слои в Photoshop.
Как экспортировать слои в Photoshop
Этот метод можно использовать для сохранения коллекций значков или других документов Photoshop с большим количеством слоев. Выполните следующие действия, чтобы экспортировать слои в Photoshop.
Шаг 1: Когда в вашем проекте есть все необходимые слои, выберите Файл > Экспорт > Слои в Файлы в верхнем меню.
Шаг 2: Теперь вы увидите диалоговое окно с различными параметрами экспорта. Тип файла Опция в окне экспорта — это место, где вы хотите выбрать формат файла, в котором вы хотите экспортировать слои.
Поскольку существует довольно много различных форматов файлов, я расскажу вам, что делает каждый из них и для чего он используется.
.PSD
Файлы PSD и принцип их работы уже знакомы вам, если вы часто используете Photoshop. PSD, что означает документ Photoshop, является общепринятым форматом файла для сохранения работы Photoshop.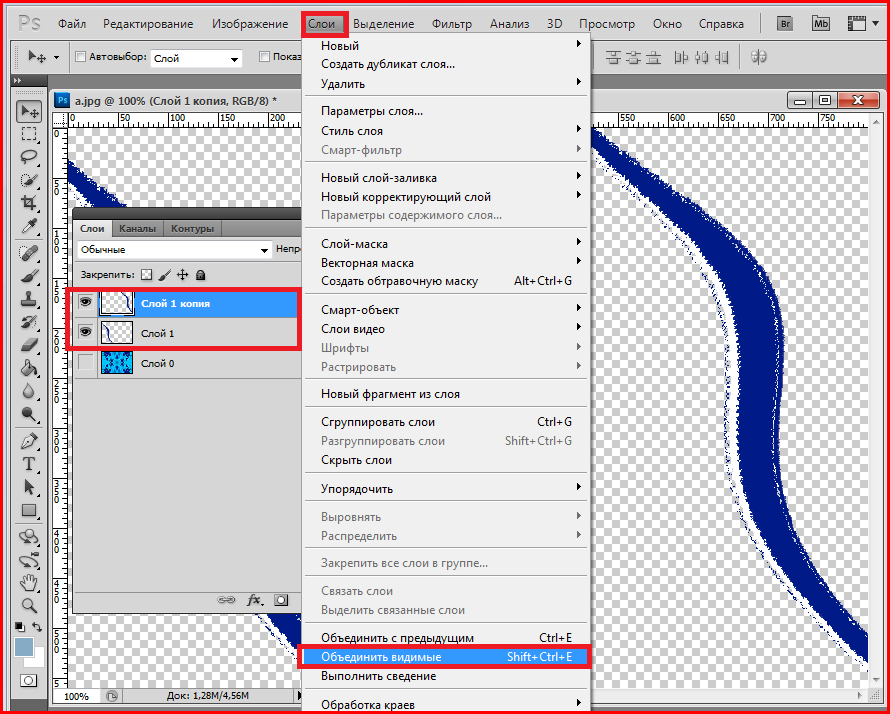
Когда вы просто используете Photoshop и хотите иметь доступ к своей работе для внесения дальнейших изменений, этот тип файла лучше всего использовать. Каждый раз, когда вы работаете над проектом, я советую вам всегда сохранять PSD, чтобы вы всегда могли вернуться и внести коррективы.
.TIF
Другим типом многоуровневых файлов является TIF, который имеет более широко распространенный формат. Идеально подходит для пользователей, которые могут открывать документы в программах, отличных от Photoshop.
Если вы работаете с клиентами и хотите иметь возможность делиться многоуровневыми документами, не беспокоясь о совместимости, формат TIF идеально подходит.
Поскольку максимальный размер файла составляет 4 ГБ, вам все равно может понадобиться сохранять более крупные и подробные проекты в большом формате документа, таком как PSB. Вы можете часто сохранять и создавать резервные копии своей работы без потери информации о слоях, используя TIF, как и PSD.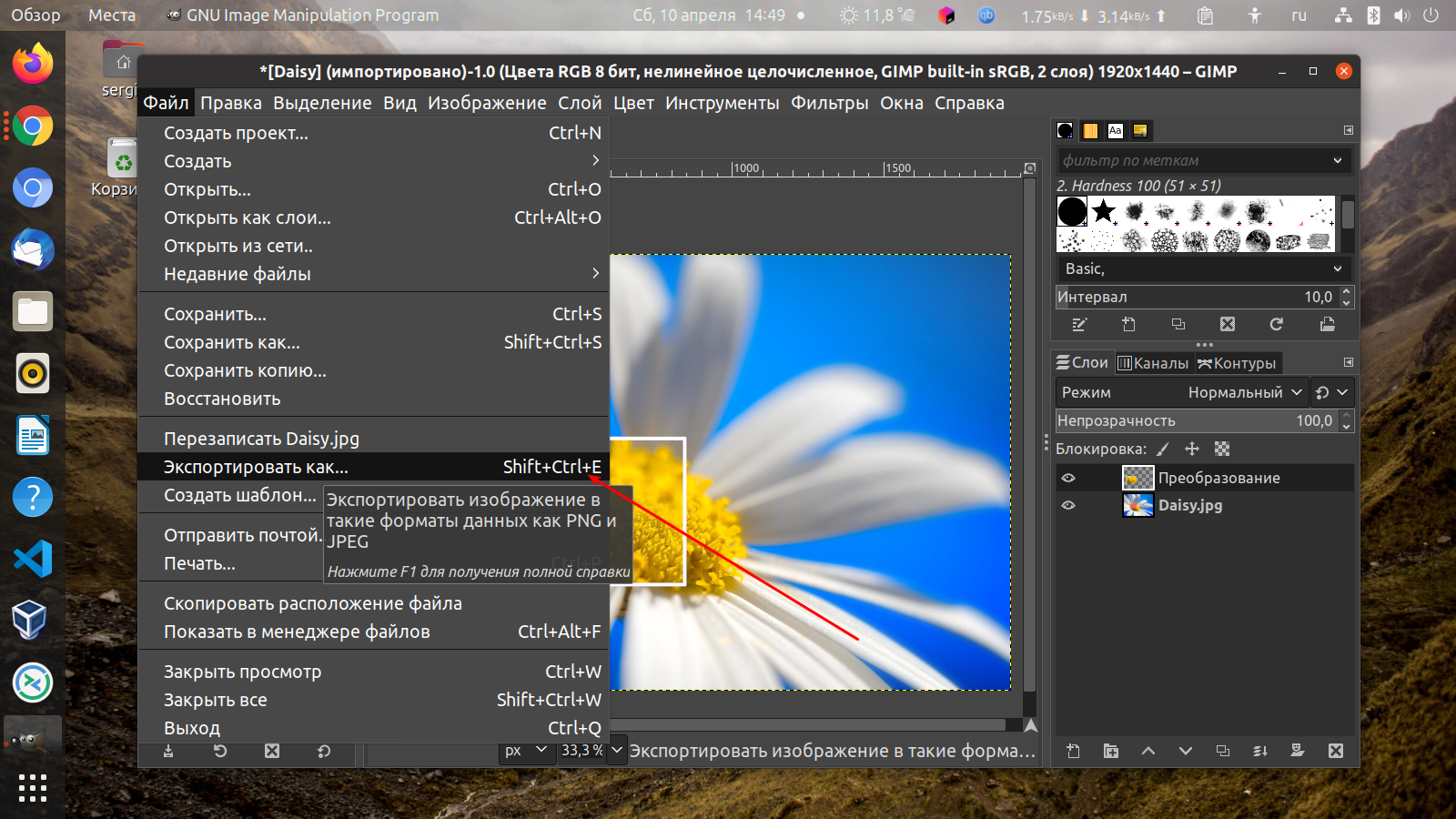
.JPEG
Файлы JPEG, самый популярный тип файлов изображений, представляют собой сжатые фотографии, которые отлично подходят для обмена и отображения в Интернете. Поскольку изображения в этом формате были сглажены, они не содержат информации о слоях.
Кроме того, они сжаты, что приводит к потере некоторой информации.
Самый универсальный подход к экспорту фотографий из Photoshop — использование файлов JPEG. Доступно несколько режимов сжатия, позволяющих при необходимости сохранить определенное качество.
Изображения также можно изменить на sRGB — цветовое пространство, используемое веб-браузерами для отображения данных изображений.
.PNG-8 и 24
Числа термина PNG часто относятся к битовому уровню, который могут поддерживать компьютеры. Таким образом, PNG 8 допускает 8-битные цвета, а PNG 24 поддерживает 24-битные цвета.
Имейте в виду, что более высокая битовая поддержка формата файла не обязательно означает, что он имеет более высокое качество, чем формат файла с более низкой битовой поддержкой. В некоторых случаях вам может понадобиться использовать файлы с более низким битом.
В некоторых случаях вам может понадобиться использовать файлы с более низким битом.
PNG 8 может отображать не более 256 цветов с точки зрения детализации цвета. С другой стороны, PNG 24 может использовать более 16 миллионов доступных цветов.
PNG 8 поэтому лучше всего использовать для небольшой графики, которая не требует большого количества цветовых деталей, таких как компьютерные значки и простые графические изображения. Для более детальных веб-фотографий лучше всего подходит формат PNG 24.
.TARGA
Файл изображения графического адаптера Truevision имеет расширение TGA. Аббревиатура TARGA, расшифровывающаяся как Truevision Advanced Raster Graphics Adapter, часто используется для обозначения файла.
Для значков, штриховых рисунков и других простых изображений графический формат Targa может сохранять изображения в необработанном виде, а не в сжатом виде. Изображения, используемые в видеоиграх, часто выглядят таким образом.
. BMP
BMP
Microsoft создала формат файлов BMP, в котором хранятся растровые графические изображения. Файл растрового изображения — это его полное имя.
Шаг 3: После выбора типа файла выберите место, где вы хотите сохранить экспортированные слои. Чтобы выбрать местоположение с вашего компьютера, нажмите кнопку Просмотрите опцию .
После этого выберите префикс имени файла , чтобы изменить имена экспортированных слоев. Если слоев много, Photoshop добавит 1, 2 и 3 после этого префикса, чтобы сделать имя каждого слоя.
Шаг 4: Нажмите Запустите , чтобы экспортировать слои. Все ваши слои будут преобразованы Photoshop в файлы нужного типа, которые затем будут сохранены в определенной папке на вашем компьютере.
После экспорта загляните в место сохранения, чтобы найти файлы. Убедитесь, что все было экспортировано правильно во второй раз, и вы готовы к работе!
Заключительные мысли
Теперь, когда вы знакомы с одной простой техникой экспорта, вы можете легко экспортировать свои слои в отдельные файлы в Photoshop.