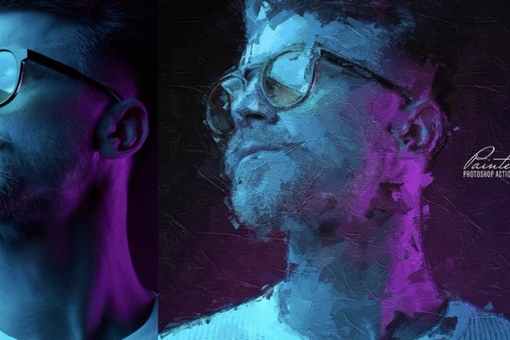Удивительная подборка бесплатных Photoshop Экшенов |
В области графического дизайна, фотографии и веб-дизайна Photoshop Actions – один из самых удобных и необходимых ресурсов в вашего дизайна. Одним щелчком мыши вы можете превратить ваши изображения в то, что вы хотели. Некоторые из них являются отдельными экшенами, а другие являются наборами. Эти Photoshop Actions были созданы различными дизайнерами и фотографами для бесплатного скачивания.
Рекомендуем также посмотреть:
- Подборка лучших бесплатных MockUp файлов на тему Постеры
- Бесплатные макеты PSD ручек
- Бесплатная подборка мокапов упаковки для кофе
1. Photoshop Actions
Скачать
2. Фотошоп Экшен
Скачать
3. Систический голубой – Фотошоп Экшен
Скачать
4. Фотошоп Экшен – стары фильм
Скачать
5. Фильм эффект -Photoshop Action
Скачать
6. HDR – Фотошоп Экшен
Скачать
7.
 Винтажный матовый Экшен
Винтажный матовый ЭкшенСкачать
8. Инстаграм эффект
Скачать
9. Винтаж – фотошоп экшен
Скачать
10. Заход солнца –
Photoshop ActionСкачать
11. Солнечный свет –
ActionСкачать
12. Мрачный фотошоп экшен
Скачать
13. Цветной экшен
Скачать
14. Фотошоп экшен – цветной лес
Скачать
15. Набор фотошоп экшенов
Скачать
16. Матовый, высококонтрастный черный и белый
Скачать
17. “Лёд” – фотошоп экшен
Скачать
18. Голубой эффект – экшен
Скачать
19. Красивая девушка – фотошоп экшен
Скачать
20. Винтажный эффект
Скачать
Узнать больше интересного:
Найкращі кольорові схеми та естетичні ідеї Instagram
Photoshop Action, щоб додати старовинні ефекти до вашої фотографії
Векторная коллекция на тему Рыбалки
Потужний набір спортивних іконок
Затишні осінні візерунки для поповнення вашої колекції
Найкращі шрифти трафарету для дизайнерів (безкоштовно та преміум)
Як створити власний шрифт: поради, підказки та ресурси
Повна колекція генераторів CSS
Екстравагантна колекція квіткових візерунків для дизайнерських потреб
Створіть колаж з 3D -ефектом в Adobe Photoshop
Конфіденційність і файли cookie: цей сайт використовує файли cookie. Продовжуючи використовувати цей веб-сайт, ви погоджуєтесь на їх використання.
Продовжуючи використовувати цей веб-сайт, ви погоджуєтесь на їх використання.
Щоб дізнатися більше, включно з тим, як контролювати файли cookie, див. тут:
Політика використання файлів Cookie
Новые статьи
как установить стандартным и обычным способом, какие сложности могут возникнуть
Программа Фотошоп – это популярный софт, предназначенный для обработки фотографий. Он содержит большое количество настроек, которые позволяют значительно изменять внешний вид любого изображения. Дополнительно каждый пользователь может добавлять разные эффекты или Action, которые существенно увеличивают возможности дизайнера.
Он содержит большое количество настроек, которые позволяют значительно изменять внешний вид любого изображения. Дополнительно каждый пользователь может добавлять разные эффекты или Action, которые существенно увеличивают возможности дизайнера.
Найти экшен можно на просторах интернета, причем нередко они предлагаются совершенно бесплатно. Люди, обладающие знаниями в области программирования, нередко создают Action своими руками. Для использования требуется правильно установить экшен, причем для этого можно пользоваться стандартной или быстрой установкой. В статье рассмотрим подробно как установить Action в Photoshop.
Содержание
- 1 Понятие экшенов в Фотошоп
- 2 Инструкция по установке
- 2.1 Быстрый способ
- 2.2 Стандартный
- 3 Возможные сложности
- 4 Полезное видео
Понятие экшенов в Фотошоп
Photoshop Action обладает большим количеством определений в русском языке. Некоторые называют его экшен, а другие – операцией или действием. Стандартно он считается операцией, поскольку является последовательностью, которая записана в конкретном порядке действий, инструментов, функций и команд программы, автоматизирующей работу. Файл экшен скачивается в формате ATN.Поскольку он представлен готовым набором команд, то с его помощью над выбранной картинкой реализуются определенные манипуляции, позволяющие получить нужный результат.
Стандартно он считается операцией, поскольку является последовательностью, которая записана в конкретном порядке действий, инструментов, функций и команд программы, автоматизирующей работу. Файл экшен скачивается в формате ATN.Поскольку он представлен готовым набором команд, то с его помощью над выбранной картинкой реализуются определенные манипуляции, позволяющие получить нужный результат.
По умолчанию в программе Photoshop уже установлено несколько экшен. Для их просмотра достаточно в главном меню выбрать раздел «Окно», после чего из предложенного списка выбирается подраздел «Операции», называемые по-английски «Actions». Для просмотра списка экшен можно пользоваться горячими клавишами «Alt+F9».
После выполнения данных действий открывается новое окно, содержащее список операций, предлагаемых разработчиком совместно с софтом. Внизу располагаются кнопки, благодаря которым можно записать собственный Action, создать папку или отдельные шаги.
К особенностям использования экшен относится:
- данные операции позволяют значительно упростить и улучшить процесс обработки любого изображения;
- для использования экшен достаточно только открыть нужную картинку или фотографию, после чего нажимается выбранный Action;
- внизу открытого окна нажимается кнопка «Play»;
- автоматически применяется операция, что приводит к изменению фотографии, поэтому получается качественно обработанный снимок, причем для этих целей не нужно прикладывать существенные усилия или обладать специфическими навыками работы в Photoshop;
- у некоторых экшен имеется ручное управление, поэтому перед применением всплывает небольшое окно, в котором регулируются характеристики операции;
- при корректировании шагов можно не только их изменять, но и удалять, получая результат, полностью соответствующий запросам пользователя.

Пользоваться экшен довольно просто, поэтому проблем не возникает даже у новичков. Но нередко появляются сложности, связанные с правильной установкой операций. Поэтому рекомендуется изучить правильную инструкцию, которая делится на последовательные этапы.
Инструкция по установке
Процедура может выполняться быстрым или стандартным способом. Пользователь самостоятельно выбирает подходящий вариант. Самым оптимальным считается стандартный метод, поскольку при его использовании снижается вероятность возникновения ошибок.
Но новички обычно выбирают быстрый способ, поскольку для его применения не нужно пользоваться настройками программы Photoshop.
Любой человек может разобраться в двух вариантах установки, причем даже при отсутствии опыта работы с этим профессиональным софтом.
Быстрый способ
Процедура установки экшена при выборе данного метода делится на последовательные этапы:
- первоначально нужно создать или скачать из интернета подходящую операцию в формате ATN;
- далее открывается папка, содержащая данный файл;
- обычно он скачивается в архиве, поэтому придется воспользоваться операцией распаковки;
- далее необходимо дважды кликнуть по файлу, что приведет к запуску программы Фотошоп;
- мгновенно новый экшен появится в списке операций, что свидетельствует об окончании установки.

Существует еще один быстрый способ, который заключается в перетаскивании файла формата ATN в открытую программу Photoshop. Его нужно отпустить в любой области программы. Процедура занимает буквально несколько секунд и не требует от пользователя наличия специфических умений. Не возникает каких-либо сложностей, если применяется официальная версия программы и проверенный файл ATN.
Новые файлы, которые можно скачать или создать самостоятельно, желательно устанавливать по адресу: C:\Program Files\Adobe\Adobe Photoshop CC\Presets\Actions.
Стандартный
Кроме быстрого метода можно пользоваться стандартной установкой. Она доступна любому пользователю, а также рекомендуется разработчиками. Процесс заключается в реализации следующих действий:
- первоначально скачиваются файлы ATN, обладающие нужными характеристиками, благодаря которым можно менять фотографию на основании требований или желаний пользователей;
- они загружаются в папку, где находятся все экшены;
- открывается программа Photoshop;
- выбирается вкладка на панели инструментов «Окно»;
- среди предложенного списка надо найти раздел «Операции», который в англоязычной версии софта называется «Actions», а также можно воспользоваться комбинацией клавиш Alt+F9;
- открывается панель экшенов;
- нажимается квадрат, располагающийся вверху справа;
- открывается меню;
- из предложенного списка функций выбирается строчка, называющаяся «Загрузить операцию» или «Load Action»;
- появляется диалоговое окно операционной системы, через которое открывается папка, содержащая все имеющиеся операции в формате ATN;
- после выполнения таких действий в списке операций появляется новый экшен.

Даже при использовании стандартной установки не приходится тратить много времени или прикладывать существенные усилия. Загруженные операции сохраняются в программе, поэтому ими можно пользоваться в любой момент времени.
Пользователи могут экспериментировать с экшенами, загружая большое количество вариантов, необходимых для обработки фотографий.
Возможные сложности
Во время установки экшена могут возникать различные трудности. Обычно они связаны со следующими причинами:
- используется битый файл ATN, обладающий какими-либо ошибками, поэтому его не получится загрузить в программу для дальнейшего использования;
- на компьютере имеются вирусы, создающие препятствия для полноценной работы различного программного обеспечения;
- применяется пиратская версия Photoshop, которая не предназначена для установки различных экшенов, поскольку содержит большое количество багов;
- во время создания собственной операции новичок совершает ошибки, препятствующие синхронизации с официальной версией программы Фотошоп;
- в программу уже установлен экшен с таким же наименованием и принципом действия;
- файл загружен в другую папку, поэтому его придется переместить по необходимому адресу.

Если возникают проблемы с установкой, то для их решения нужно сначала выявить причину появления сложностей. Только после этого можно пользоваться различными мерами, направленными на устранение неполадок. Целесообразно проверить сначала весь компьютер на наличие вирусов, а также убедиться, что файл ATN не битый.
Для эффективного и свободного применения экшен рекомендуется пользоваться только официальной версией Фотошоп.
Полезное видео
Для увеличения уникальных возможностей программы Photoshop каждый пользователь может устанавливать специальные экшены, которые позволяют осуществлять автоматическую обработку различных фотографий или рисунков. Их можно скачать бесплатно или вовсе создать самостоятельно при наличии соответствующих знаний и умений.
Процесс установки выполняется стандартным или быстрым способом. После реализации данного процесса можно воспользоваться уникальными операциями в любой момент времени. Если возникают сложности с установкой, то рекомендуется проверить программу и операционную систему на наличие вирусов или ошибок.
После реализации данного процесса можно воспользоваться уникальными операциями в любой момент времени. Если возникают сложности с установкой, то рекомендуется проверить программу и операционную систему на наличие вирусов или ошибок.
Что такое экшен Photoshop (и как его использовать)
Даже если вы немного использовали Photoshop, вы знаете, что работа с программой может быть утомительной. Это особенно верно, если вы хотите создать одинаковый эффект на нескольких фотографиях. Чтобы ускорить его, вы можете использовать экшены Photoshop вместо того, чтобы повторять каждый шаг на каждой фотографии.
Здравствуйте! Меня зовут Кара, и как фотограф я люблю все, что может ускорить мой рабочий процесс на компьютере. В конце концов, я лучше буду фотографировать!
Давайте посмотрим, как использовать экшены Photoshop для ускорения редактирования, а также быстрого создания сложных эффектов. Проверьте это!
Примечание. Скриншоты ниже взяты из версии Photoshop CC для Windows. Если вы используете версию для Mac, они будут выглядеть немного иначе.
Если вы используете версию для Mac, они будут выглядеть немного иначе.
Содержание
- Что такое Экшен Photoshop и зачем его использовать?
- Как использовать действия Photoshop
- Шаг 1. Откройте панель действий
- Шаг 2. Выберите действие
- Шаг 3. Используйте команду «Кисть» для применения к определенной области
- Шаг 4. Запустите действие
Что такое действие Photoshop и зачем его использовать?
Действие Photoshop — это предварительно записанный набор команд. Вместо того, чтобы утомительно повторять каждую команду, вы можете применить действие, которое применит список команд сразу.
Читайте также: Бесплатные экшены Photoshop Sketch
Это полезно в нескольких различных ситуациях. Экшены Photoshop удобны фотографу для создания определенного образа на фотографии. Вы можете думать об этом как о пресетах в Lightroom, если вы знакомы с ними.
Например, есть действия для создания винтажного, пленочного, сепии, черно-белого, солнечных бликов, световых бликов и многих других образов.
Действия также позволяют применять определенные эффекты к изображению, не выполняя все шаги. Это то, что мы рассмотрим сегодня с этим действием свободной дисперсии.
В этой статье я только покажу вам, как установить и использовать экшен. Экшен, который я выбрал, также поставляется со специальной кистью. Узнайте, как добавить кисти здесь.
Как использовать Photoshop Actions
Следуйте приведенным ниже пошаговым инструкциям!
Шаг 1. Откройте панель действий
После того, как действие и кисти готовы, пришло время повеселиться. Убедитесь, что ваше изображение открыто в Photoshop.
Откройте панель Действия , выбрав Окно в строке меню. Выберите Действия .
В зависимости от вашего макета Photoshop вы также можете получить доступ к панели «Действия» из тонкой панели в правой части экрана. Нажмите треугольную кнопку, которая выглядит как значок «воспроизведение».
Шаг 2: Выберите действие
Я нажму на маленькую стрелку рядом с папкой с названием DISPERSION by PSDDUDE.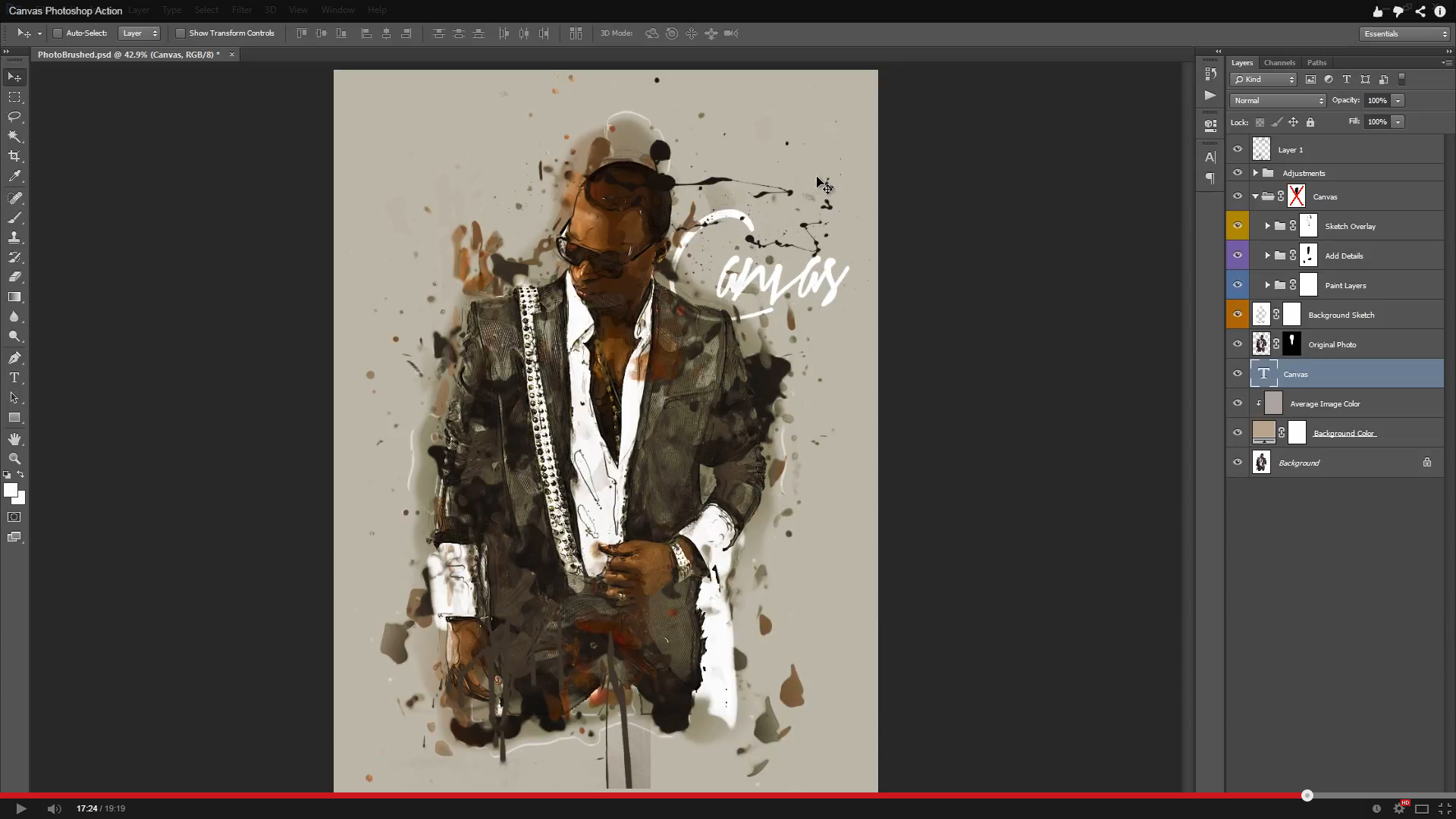 Это открывает мне два варианта на выбор. Я хочу второй, поэтому я нажимаю на дисперсию 2 от psddude.
Это открывает мне два варианта на выбор. Я хочу второй, поэтому я нажимаю на дисперсию 2 от psddude.
Затем я могу запустить действие, нажав треугольную кнопку play в нижней части панели.
Для этого конкретного действия Photoshop создает несколько команд, а затем я получаю это сообщение. Мне нужно закрасить области фотографии, где я хочу применить эффект. Нажмите Остановить , чтобы приостановить действие.
Шаг 3. Используйте команду «Кисть» для применения к определенной области
Не все действия требуют этого шага, но для тех, которые требуются, вот как это сделать. Выберите панель Brushes на той же панели, что и панель Actions.
Вы также можете добраться до этой кисти, нажав B на клавиатуре. Затем щелкните стрелку рядом с типом кисти на панели параметров в верхней части экрана.
Независимо от того, как вы туда доберетесь, просмотрите свои кисти и выберите нужную. я хочу дисперсия кисть которую я скачал с этим экшеном.
я хочу дисперсия кисть которую я скачал с этим экшеном.
Затем я провел несколько раз там, где я хочу, чтобы произошло действие.
Шаг 4: Запустите действие
Теперь я вернусь к панели действий. Убедившись, что у меня все еще выбрано действие рассеивания, я нажму кнопку воспроизведения, чтобы запустить действие.
Эффект немного сошел с ума и некоторые разбросанные кусочки кинул туда, где я их не хочу. Поэтому я выбрал инструмент Eraser на панели инструментов слева ( E на клавиатуре) и очистил эти области.
И вуаля!
Обязательно ознакомьтесь с другими нашими забавными уроками, чтобы узнать, как создавать другие классные эффекты!
О Каре Кох Кара увлеклась фотографией примерно в 2014 году и с тех пор исследует все уголки мира изображений. Когда она почувствовала, что Lightroom ограничена, она с головой погрузилась в Photoshop, чтобы научиться создавать изображения, которые она хотела.
Экшен Photoshop Хотел бы я знать, когда начинал
Мой наиболее часто используемый экшен Photoshop на самом деле довольно прост, и, следуя инструкциям, вы можете записать его самостоятельно всего за 30 секунд. Если вы новичок в экшенах Photoshop, это послужит отличным введением в их функциональность, и я думаю, что он найдет место в наборе инструментов каждого фотографа. Хотите знать, что это такое?
История, стоящая за экшеном
Так много учебных пособий и вводных материалов по Photoshop охватывают различные инструменты выделения, затрагивая такие вещи, как волшебная палочка, быстрое выделение, перо или лассо, но, по моему опыту, в большинстве из них упускается важный аспект выборки: выбор пустой области.
Впервые я столкнулся с этой проблемой, когда работал с панорамами, собранными внешней программой. Если вы используете встроенные в Photoshop параметры Photomerge, вы можете заставить программу автоматически заполнять пустые области между кадрами с помощью Content Aware Fill.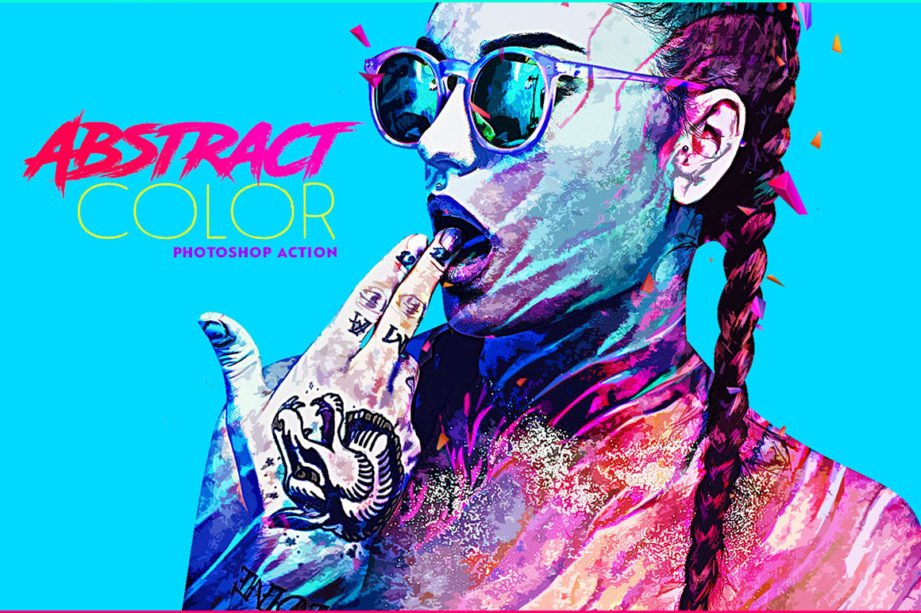 Если вы собрали изображения самостоятельно или в другой программе, нет простого способа вызвать такое поведение. Вместо этого вы можете подумать, что вам нужно пройти и вручную выбрать каждую маленькую полоску и пробел из несовершенного стежка панорамы.
Если вы собрали изображения самостоятельно или в другой программе, нет простого способа вызвать такое поведение. Вместо этого вы можете подумать, что вам нужно пройти и вручную выбрать каждую маленькую полоску и пробел из несовершенного стежка панорамы.
Следующей разумной мыслью может быть переход в меню выбора, но даже здесь нет простого способа выбрать пустые части холста. Вместо этого самый быстрый способ выделить пустые области — выделить все пиксели, в которых есть информация, а затем инвертировать ее. При таком подходе у вас будет автоматически выбираться каждый пустой пиксель на вашем изображении, без необходимости вручную выбирать какой-либо из них. Для панорам это огромная экономия времени, так как края могут быть очень неровными, охватывая все изображение или даже в случайных местах в середине кадра, где не было идеального перекрытия.
Этот метод не ограничивается только панорамами, поскольку знание того, как выбирать пустые области кадра, можно использовать разными способами. Независимо от того, работаете ли вы с композитами, смешиваете небо или переменное фокусное расстояние или работаете с чем-то вроде стека фокусировки, существует множество случаев, когда вам может понадобиться вводить информацию простым способом.
Независимо от того, работаете ли вы с композитами, смешиваете небо или переменное фокусное расстояние или работаете с чем-то вроде стека фокусировки, существует множество случаев, когда вам может понадобиться вводить информацию простым способом.
Запись действия
Отбросив фон, давайте поговорим о том, как на самом деле записать собственное действие. Для начала убедитесь, что ваша панель «Действия» действительно отображается, выбрав «Окно»> «Действия» и установив флажок. По умолчанию Photoshop показывает ряд действий, но я не нахожу многие из них полезными. Я бы предложил создать папку ваших собственных действий, нажав кнопку папки в нижней части панели, а затем дав ей имя.
Отсюда полезно открыть изображение с пустым пространством или открыть обычное изображение, а затем просто использовать ластик, чтобы удалить небольшую часть (только убедитесь, что фоновый слой разблокирован, чтобы ластик не просто заменить на белый). Убедитесь, что все слои вашей фотографии (если применимо) сведены к одному слою, а пустые области на самом деле пусты (по умолчанию представлены серыми и белыми квадратами).
После того, как вы настроили фото, вы готовы к записи. Когда вы нажимаете «Запись» на панели «Действия», Photoshop начинает записывать внесенные вами изменения, позволяя вам «воспроизвести их» на другой фотографии. Когда кнопка записи активна, все ваши действия в Photoshop могут закончиться действием, поэтому вам следует избегать переключения между фотографиями или попыток объединить другие шаги. Самые полезные действия для начинающих — это те, которые четко определены одним действием, так как попытка сделать слишком сложное действие приведет к ошибкам или просто бесполезному, сверхспецифичному действию.
После того, как вы щелкнули новое действие (знак плюс), просто удерживайте клавишу Control в Windows или команду в Mac и щелкните миниатюру этого слоя. Вы увидите марширующих муравьев, которые указывают на выделение, всплывающее вокруг границ вашей фотографии. Теперь вам нужно инвертировать выделение, выбрав Select>
 Если вам просто нужен быстрый способ выбрать пустые области, вы можете остановиться здесь, нажав кнопку «Стоп» в нижней части панели действий. Однако я делаю еще один шаг вперед. Как правило, если я делаю этот выбор пустых областей, я хочу заполнить его.
Если вам просто нужен быстрый способ выбрать пустые области, вы можете остановиться здесь, нажав кнопку «Стоп» в нижней части панели действий. Однако я делаю еще один шаг вперед. Как правило, если я делаю этот выбор пустых областей, я хочу заполнить его.Заливка с учетом содержимого лучше всего работает с небольшим количеством контекста, и в этом случае это означает расширение нашего выбора, чтобы включить немного информации о фотографии. Итак, когда выделение пустой области все еще активно, перейдите в «Выделение»>
Все, что осталось, это заполнить пробелы в Photoshop. Для этого действия я предпочитаю просто использовать заливку с учетом содержимого через пункт меню «Заливка», а не специальную опцию «Заливка с учетом содержимого», так как дополнительное диалоговое окно только мешает и не оказывает существенного влияния на качество заполненной области. Чтобы открыть диалоговое окно, выберите «Правка»> «Заливка», выберите «С учетом содержимого» в раскрывающемся списке «Содержимое», установите флажок «Адаптация цвета» и установите режим наложения «Нормальный» с непрозрачностью 100%.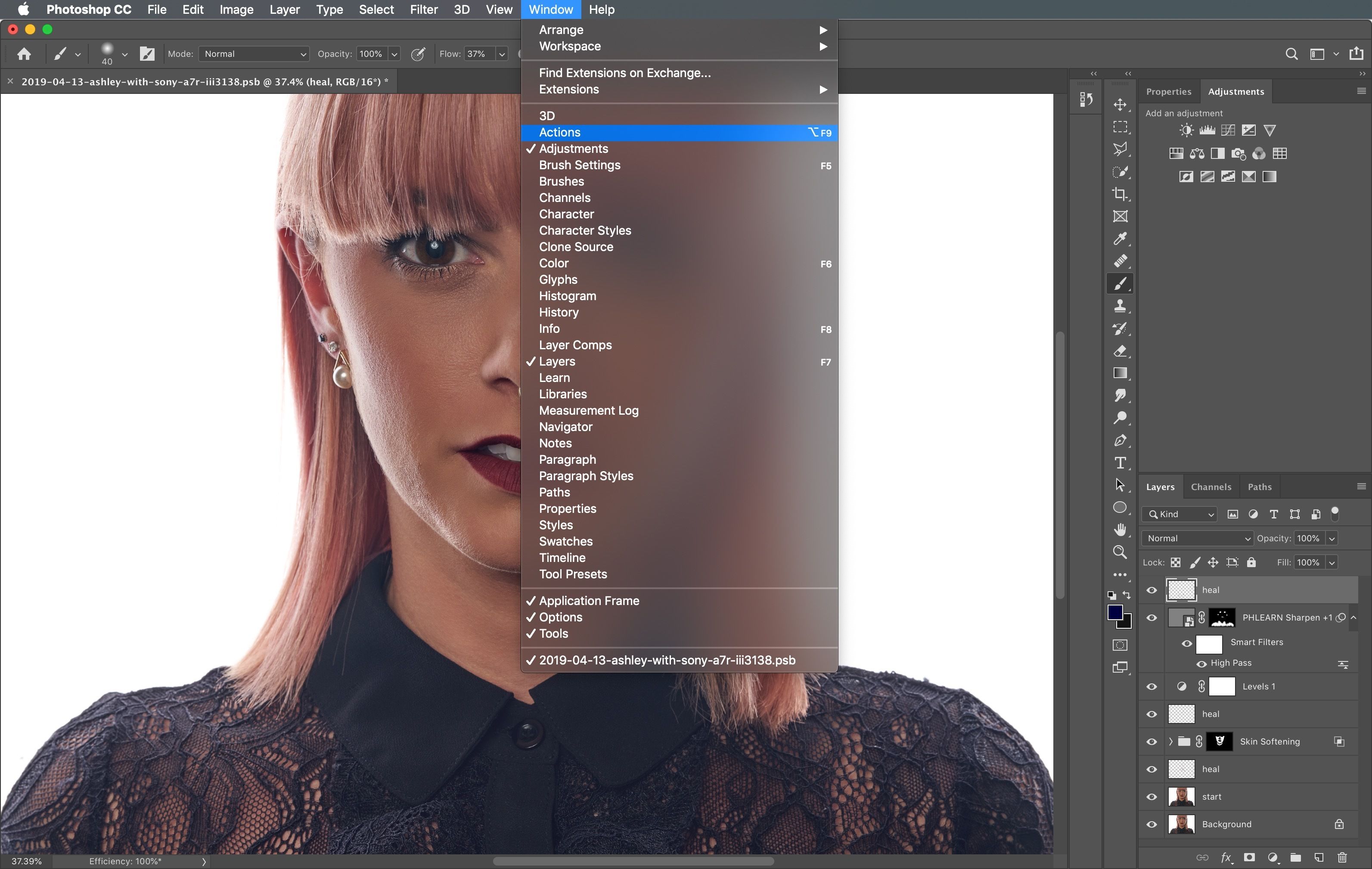
После заполнения областей можно нажать кнопку «Стоп» в нижней части панели «Действия». Вы создали свое первое действие! Вы можете проверить это, открыв другое изображение с пустой областью, щелкнув «Действие», чтобы выделить его, а затем нажав кнопку «Воспроизвести». Он будет выполняться по шагам, и вы должны получить заполненное изображение.
Если что-то пошло не так, вы можете щелкнуть символ > рядом с действием, чтобы развернуть его до пошагового просмотра. Если вы видите шаг, которого там быть не должно, вы можете попробовать удалить его, выделив его, а затем перетащив в корзину в нижней части панели. Однако иногда в процессе что-то пошло не так, и вы не можете устранить неполадки — в этот момент просто удалите все действие и повторите попытку, убедившись, что не включаете ненужные шаги.