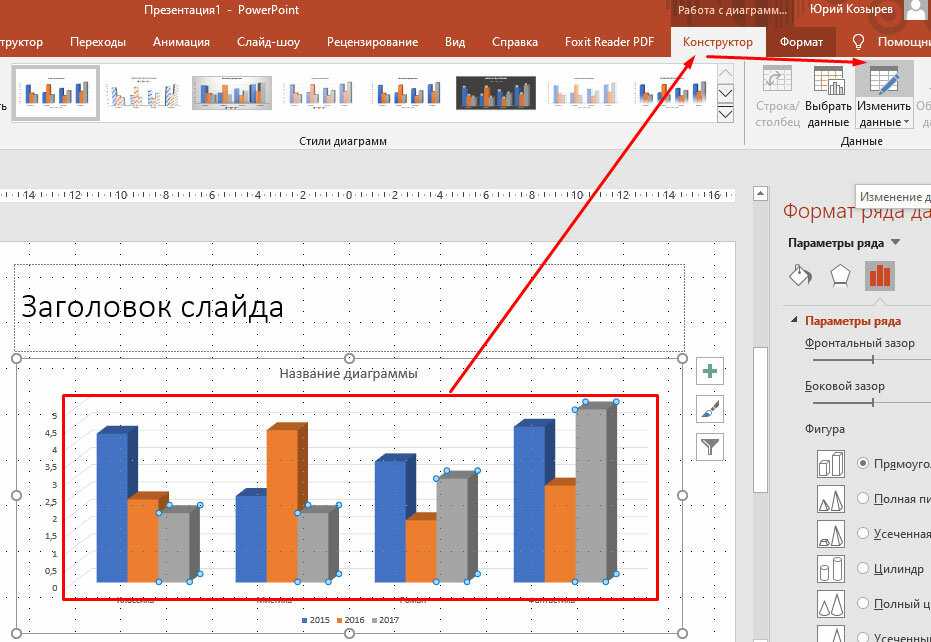Внесение изменений в презентацию, доступную только для чтения
PowerPoint для Интернета Еще…Меньше
Если вы хотите повторно использовать некоторые слайды в презентации, доступной только для чтения, вы можете скачать копию на свой компьютер и внести изменения в эту копию.
-
На вкладке Файл выберите команду Сохранить как.
-
Нажмите Загрузить.
-
Выберите указанные ниже действия, чтобы сохранить и открыть файл в браузере.
Chrome
Google Chrome выведет имя файла в левом нижнем углу панели задач PowerPoint в Интернете.
Чтобы открыть загруженный файл, щелкните стрелку вниз и выберите пункт Открыть.
Internet Explorer
-
При появлении соответствующего запроса нажмите кнопку Сохранить как.
В окне Сохранить как выберите, где вы хотите сохранить презентацию.
-
В поле Имя файла присвойте файлу имя (если вы еще этого не сделали), а затем нажмите кнопку Сохранить.

-
Чтобы открыть загруженный файл, перейдите в папку, где вы его сохранили.
Firefox
-
В разделе Как Firefox следует обработать этот файл? выберите пункт Сохранить файл, а затем нажмите кнопку ОК.
-
Чтобы открыть загруженный файл, щелкните зеленую направленную вниз стрелку на панели задач Firefox, а затем дважды щелкните значок файла.
Как редактировать фоновую графику в PowerPoint? Простой метод
PowerPoint — одна из наиболее часто используемых программ для создания презентаций.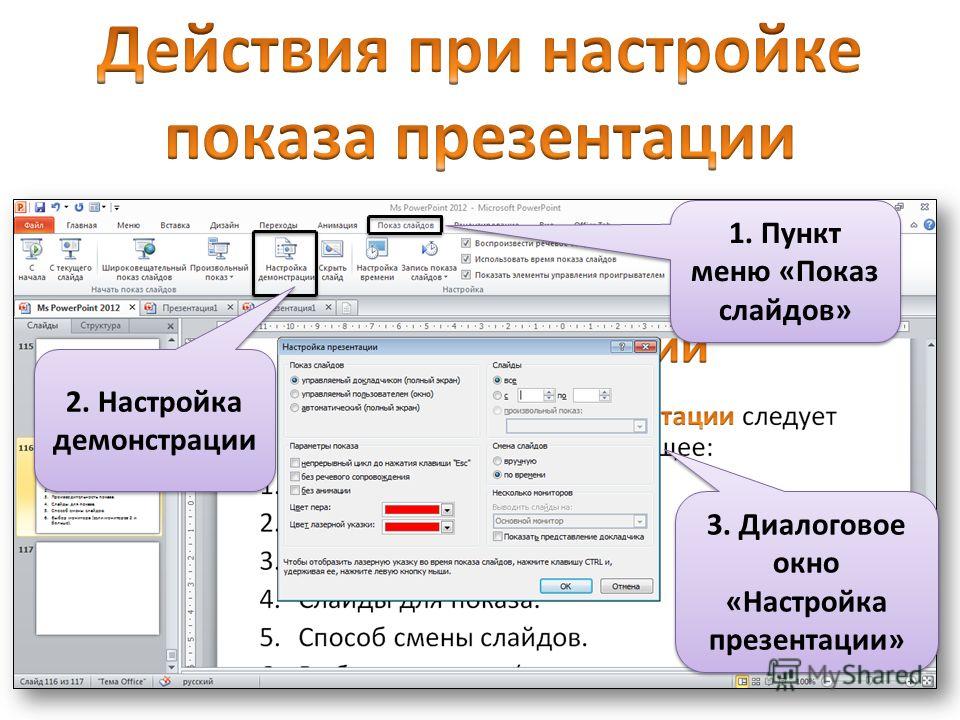 Программа имеет множество инструментов и опций, которые помогут вам создать отличные слайды. Одна из таких возможностей — использование фоновых изображений и графики. Зачем довольствоваться обычным и простым дизайном слайда, если можно сделать его уникальным? Сейчас мы поговорим о том, как редактировать фоновую графику в PowerPoint.
Программа имеет множество инструментов и опций, которые помогут вам создать отличные слайды. Одна из таких возможностей — использование фоновых изображений и графики. Зачем довольствоваться обычным и простым дизайном слайда, если можно сделать его уникальным? Сейчас мы поговорим о том, как редактировать фоновую графику в PowerPoint.
Как редактировать фоновую графику в PowerPoint?
С помощью этого руководства вы можете легко добавить изображение в программу. Изображение может находиться на каждом слайде презентации или на определенных слайдах. Вы также можете добавить водяной знак, который может быть логотипом компании, который требуется разместить на каждом слайде. Чтобы добавить изображение на все слайды, вы можете следовать этому руководству:
• Добавление изображения на все слайды.
Шаг 1. Выберите мастера слайдов.
Откройте презентацию PowerPoint и нажмите на «Вид» > «Мастер слайдов». Затем выберите мастера слайдов в верхней части панели эскизов слева.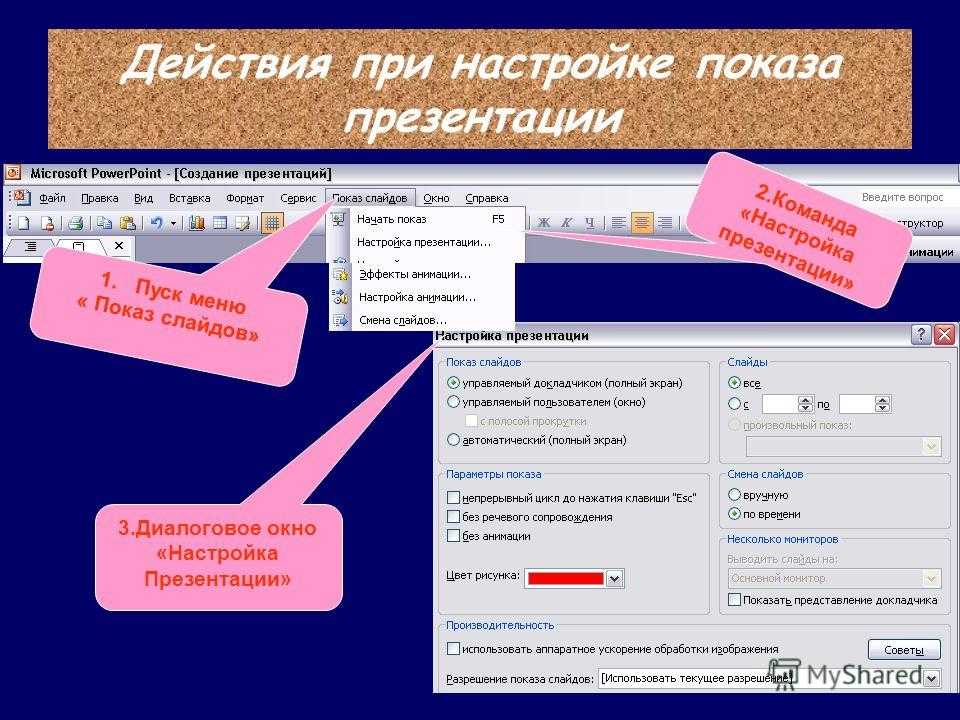
Шаг 2. Выберите формат фона.
Появится панель, на которой нужно нажать на «Стиль фона» и выбрать опцию «Форматировать фон».
Шаг 3. Вставьте фоновое изображение.
На панели «Формат фона» выберите «Рисунок или текстурная заливка», если нужно вставить рисунок или графику с компьютера. Затем найдите изображение и нажмите «Вставить». Изображение заполнит фон мастера слайдов и всех макетов под ним.
Шаг 4. Редактируйте фоновую графику.
Чтобы создать водяной знак, перейдите на панель «Формат фона» и сдвиньте полоску прозрачности вправо, чтобы изменить процент непрозрачности.
• Добавление изображения на определенные слайды.
Руководство по добавлению изображений к определенным слайдам немного отличается от способа добавления изображений ко всем слайдам. Учитывая это, ниже описано, как добавить изображение и редактировать фоновую графику шаблона PowerPoint.
- Шаг 1. Нажмите «Мастер слайдов» на вкладке «Вид».
- Шаг 2.
 В режиме просмотра «Мастера слайдов» щелкните на макет слайда или макеты, в которые нужно добавить изображения. Удерживайте клавишу «Shift» при выборе, если необходимо выбрать несколько макетов.
В режиме просмотра «Мастера слайдов» щелкните на макет слайда или макеты, в которые нужно добавить изображения. Удерживайте клавишу «Shift» при выборе, если необходимо выбрать несколько макетов. - Шаг 3. Перейдите в раздел «Стиль фона» на вкладке «Мастер слайдов» и нажмите «Форматировать фон». Затем выберите «Изображение или текстурная заливка», чтобы вставить изображение с компьютера.
- Шаг 4. Нажмите «Файл» под пунктом «Вставить рисунок из». Если изображение находится в буфере обмена, нажмите «Буфер обмена». Затем найдите изображение, которое нужно добавить, и нажмите «Вставить». Изображение заполнит фон для всех слайдов и макетов, которые вы выбрали в шаге 2.
- Шаг 5. Чтобы создать водяной знак, можно перейти на панель «Формат фона», сдвинуть полосу прозрачности вправо и изменить процент непрозрачности.
Лучший редактор PDF — PDFelement.
Хотя PowerPoint предлагает множество возможностей для создания презентаций, эта программа может работать с ограничениями.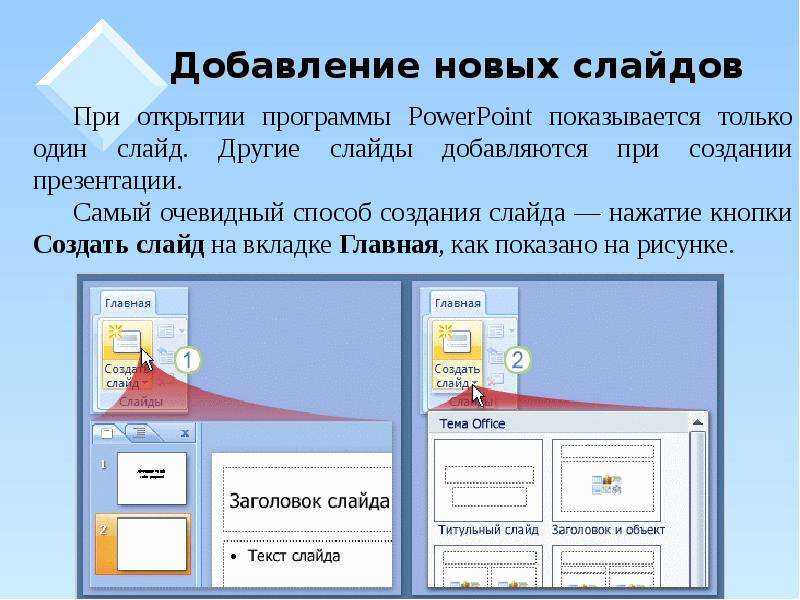 Например, совместное использование PowerPoint с людьми, у которых нет Microsoft Office, затруднительно. Именно поэтому в настоящее время большинство презентаций создается в формате PDF. Вы можете создать презентацию в PowerPoint, а затем конвертировать ее в PDF. А для того, чтобы управлять PDF-файлами, вам нужен надежный инструмент для работы с PDF. Мы рекомендуем использовать Wondershare PDFelement — Редактор PDF-файлов использовать универсальное решение для работы с PDF, которое делает работу с PDF простой, легкой и беспроблемной. В частности, вы сможете создавать, редактировать, конвертировать и управлять PDF-документами за считанные секунды. Далее перечислены некоторые из основных возможностей PDFelement.
Например, совместное использование PowerPoint с людьми, у которых нет Microsoft Office, затруднительно. Именно поэтому в настоящее время большинство презентаций создается в формате PDF. Вы можете создать презентацию в PowerPoint, а затем конвертировать ее в PDF. А для того, чтобы управлять PDF-файлами, вам нужен надежный инструмент для работы с PDF. Мы рекомендуем использовать Wondershare PDFelement — Редактор PDF-файлов использовать универсальное решение для работы с PDF, которое делает работу с PDF простой, легкой и беспроблемной. В частности, вы сможете создавать, редактировать, конвертировать и управлять PDF-документами за считанные секунды. Далее перечислены некоторые из основных возможностей PDFelement.
Скачать Бесплатно Скачать Бесплатно КУПИТЬ СЕЙЧАС КУПИТЬ СЕЙЧАС
- Просматривайте и отмечайте PDF-файлы с помощью различных инструментов для комментирования.

- Создавайте PDF из изображений, отсканированных документов, HTML, текстовых форматов файлов или непосредственно со сканера.
- Просматривайте комментарии или доступ к разметке для просмотра на одной панели.
- Преобразуйте незаполняемую форму в заполняемую и редактируемую одним щелчком мыши.
- Создавайте веб-формы.
- Извлекайте данные из полей формы.
- Редактируйте текст, фон и изображения внутри файла.
- Сжимайте PDF, чтобы уменьшить размер документа.
- Конвертируйте PDF-файлы во множество других форматов.
- Добавляйте фон и водяной знак в PDF.
- Используйте бесплатное облачное хранилище объемом 1 ГБ для сохранения документов в облаке.
Как редактировать фон в PDF?
Как мы уже говорили, PDFelement можно использовать для редактирования фона в вашем PDF-файле. Эта функция работает для файлов PDF или других форматов файлов, которые конвертируются в PDF-файл. Ниже описано, как можно добавить и изменить фон в PDF.
Шаг 1. Откройте файл PDF.
Запустите PDFelement и откройте PDF-файл, а затем перейдите в раздел «Редактировать» > «Фон» > «Добавить фон».
Скачать Бесплатно Скачать Бесплатно КУПИТЬ СЕЙЧАС КУПИТЬ СЕЙЧАС
Шаг 2. Выберите фон.
В фон можно внести множество изменений. Например, вы можете выбрать один цвет в качестве фона. Можно также добавить изображение или PDF-файл с компьютера.
Шаг 3. Редактируйте фон.
Редактируйте внешний вид фона, изменяя градус поворота и непрозрачность. Более того, вы можете выбрать диапазон страниц, на которых будет отображаться фон. Вы можете выбрать все страницы PDF или только одну страницу. Также можно указать, на каких именно страницах должен отображаться фон. После завершения редактирования нажмите «Применить».
Примечание: Если в какой-то момент захочется что-то изменить или убрать фон, перейдите в «Редактировать» > «Фон» > «Редактировать фон», чтобы изменить его.
Как редактировать презентацию Powerpoint?
С помощью инструмента Microsoft PowerPoint мы можем создавать профессиональные презентации (включая слайды), которые можно демонстрировать через проектор или на экране (компьютер/ноутбук). Презентация PowerPoint — эффективный способ передачи информации. Для большой аудитории, обычно в виде набросков. Презентации PowerPoint популярны среди пользователей, потому что их легко создавать и модифицировать. Презентации PowerPoint легко создавать, изменять и редактировать. Давайте посмотрим, как мы можем редактировать слайды.
Презентация PowerPoint — эффективный способ передачи информации. Для большой аудитории, обычно в виде набросков. Презентации PowerPoint популярны среди пользователей, потому что их легко создавать и модифицировать. Презентации PowerPoint легко создавать, изменять и редактировать. Давайте посмотрим, как мы можем редактировать слайды.
Редактирование и форматирование слайда
Инструмент Microsoft PowerPoint позволяет редактировать/изменять слайды, а также форматировать содержащиеся в них данные. Редактирование и форматирование могут включать в себя: добавление заголовков или субтитров к слайдам, добавление текста к слайдам, изменение фона, добавление водяных знаков, добавление верхних и нижних колонтитулов и номеров слайдов к слайдам и т. д. Давайте обсудим их один за другим. один в деталях:
1. Добавить заголовки , Субтитры в слайде
Когда мы начинаем новую презентацию, PowerPoint открывает пустой титульный слайд с заголовком и некоторым текстом.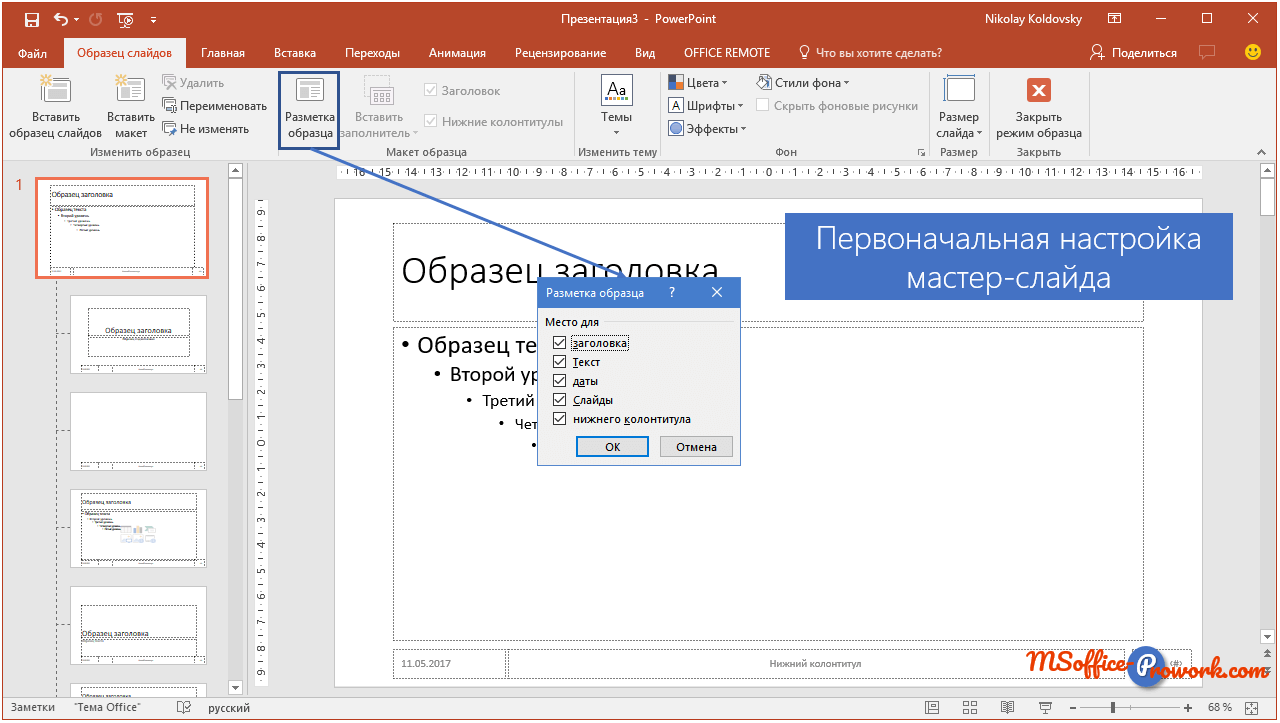 Итак,
Итак,
- Введите заголовок в поле Заголовок (как показано ниже), чтобы добавить заголовок.
- Чтобы добавить субтитры, щелкните поле «Субтитры», а затем добавьте субтитры.
Пример:
В этом примере мы добавляем заголовок: Geeksforgeeks и подзаголовок: Class IX.
2. Добавление нового слайда
Когда мы начинаем новую презентацию, PowerPoint открывает один пустой слайд, это начальный слайд любой новой презентации. Но мы не можем сделать презентацию, используя только один слайд, поэтому PowerPoint позволяет нам добавлять новые слайды в вашу презентацию в соответствии с вашими требованиями, используя следующие шаги:
Шаг 1: Щелкните значок нового слайда вверху.
Шаг 2: Выберите тип слайда (пример: пустой) и нажмите на него.
Вот так в документ добавляется новый слайд.
3. Добавление текста на слайд
Мы также можем добавить текст в нашу презентацию, выполнив следующие действия:
Шаг 1: Нажмите на вкладку вставки вверху.
Шаг 2: Под ним щелкните текстовое поле.
Шаг 3: Перетащите указатель мыши на слайд, где вы хотите добавить текстовое поле. Ваше текстовое поле будет добавлено.
Вот как вы можете добавить текст в свою презентацию.
4. Изменение фона
PowerPoint позволяет нам изменить цвет фона. Итак, чтобы изменить цвет фона, выполните следующие действия:
Шаг 1: Нажмите на вкладку «Дизайн» вверху.
Шаг 2: Затем справа щелкните стили фона. Будут показаны различные стили. Выберите любой из них (пример: стиль 7 здесь)
Шаг 3: После выбора нажмите Применить ко всем, чтобы применить ко всем слайдам.
Вы также можете отформатировать фон, выполнив следующие шаги:
Шаг 1: Нажмите на вкладку «Дизайн» вверху.
Шаг 2: Затем справа щелкните стили фона. Затем нажмите на опцию форматирования фона.
Затем нажмите на опцию форматирования фона.
Появится фоновое окно форматирования. Вы можете выбрать параметры форматирования, такие как сплошная заливка, градиентная заливка, текущий цвет, тип и т. д.
Пример:
Чтобы изменить цвет и заливку, мы можем:
Шаг 1: Выберите сплошную заливку.
Шаг 2: В разделе «Цвет» мы можем выбрать любой цвет для фона слайдов.
Шаг 3: Нажмите «Применить ко всем», чтобы применить фон ко всем слайдам.
Выбранный вами фон будет применен.
5. Добавление водяного знака
Мы также можем добавить водяной знак на слайды. Итак, выполните следующие шаги:
Шаг 1: Щелкните вкладку «Вид» справа вверху
Шаг 2: Затем щелкните значок мастера слайдов
Шаг 3: Просмотр слайдов будет показано.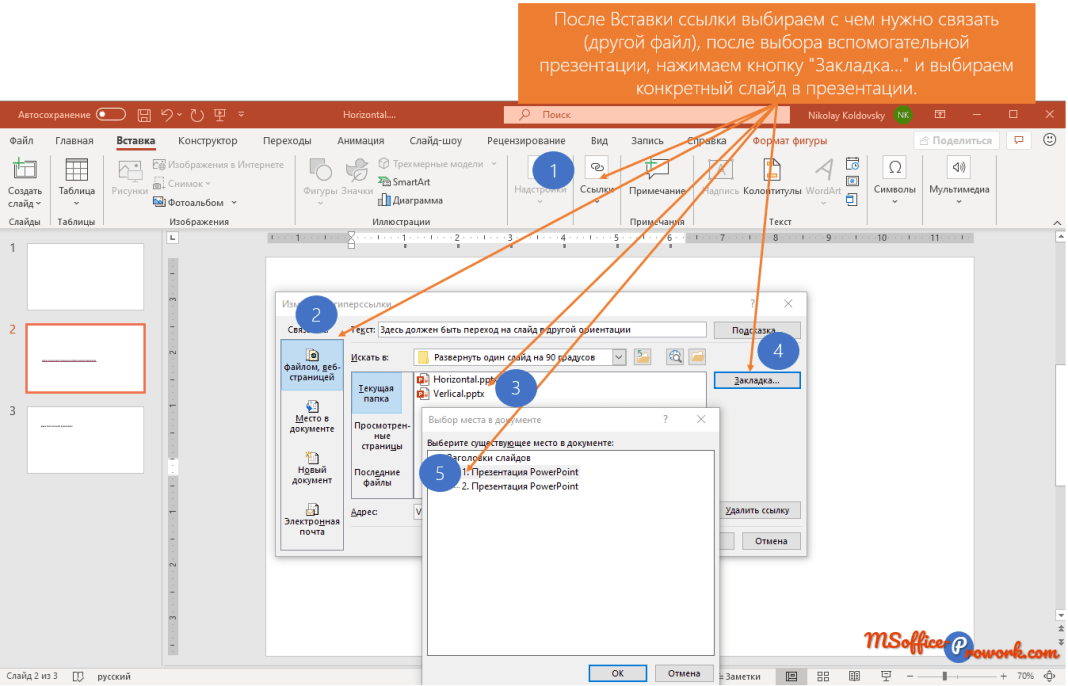 Затем выберите и щелкните значок текстового поля вверху, чтобы вставить водяной знак.
Затем выберите и щелкните значок текстового поля вверху, чтобы вставить водяной знак.
Шаг 4: Перетащите курсор на слайд, появится текстовое поле. Введите текст (для установки в качестве водяного знака) в это текстовое поле. Чтобы изменить цвет текста, вы можете перейти на вкладку «Главная» и изменить цвет, как показано на рисунке.
Шаг 5: Нажмите на слайд-мастер вверху, а затем нажмите «Закрыть основной вид».
Вы увидите водяной знак на всех слайдах.
6. Добавление заголовков к слайдам
В PowerPoint мы также можем добавить заголовок к слайдам. Итак, выполните следующие шаги:
Шаг 1: Нажмите на вкладку вставки вверху. Затем щелкните значок «Верхний и нижний колонтитулы».
Шаг 2: Появится окно верхнего и нижнего колонтитула. Перейдите в раздел «Примечания и раздаточные материалы», чтобы вставить заголовок.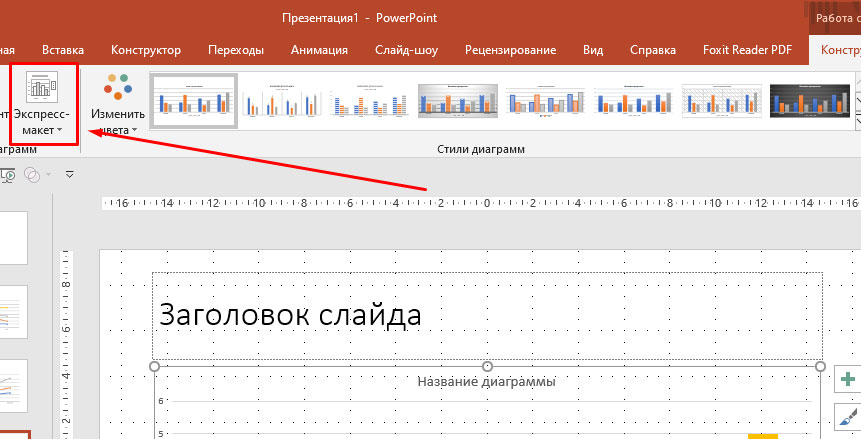 Выберите, что должно быть размещено на странице. Пример: Здесь мы выбрали дату и время фиксированного типа. Кроме того, вы можете указать заголовок (пример: мой заголовок здесь), который вы хотите, установив флажок заголовка.
Выберите, что должно быть размещено на странице. Пример: Здесь мы выбрали дату и время фиксированного типа. Кроме того, вы можете указать заголовок (пример: мой заголовок здесь), который вы хотите, установив флажок заголовка.
Шаг 3: Теперь нажмите Применить ко всем.
Примечание: Вы не увидите никаких изменений на слайде.
Чтобы просмотреть изменения, щелкните вкладку просмотра вверху, а затем щелкните значок мастера заметок.
В этом представлении вы увидите установленный вами заголовок.
7. Добавление нижних колонтитулов на слайды
Чтобы добавить нижний колонтитул, выполните следующие действия:
Шаг 1: Нажмите на вкладку в верхней части. Затем щелкните значок «Верхний и нижний колонтитулы».
Шаг 2: Появится окно верхнего и нижнего колонтитула. Выберите, что должно быть включено в нижний колонтитул страницы. Пример: Здесь мы выбрали дату и время фиксированного типа. Кроме того, вы можете указать нижний колонтитул (пример: мой нижний колонтитул здесь), который вы хотите, установив флажок в верхнем колонтитуле.
Пример: Здесь мы выбрали дату и время фиксированного типа. Кроме того, вы можете указать нижний колонтитул (пример: мой нижний колонтитул здесь), который вы хотите, установив флажок в верхнем колонтитуле.
Шаг 3: Теперь нажмите «Применить ко всем». И вы увидите примененные нижние колонтитулы с каждой стороны.
8. Добавление номеров слайдов на каждый слайд
В PowerPoint мы также можем добавить номера слайдов, выполнив следующие действия:
Шаг 1: Нажмите на вкладку «Вставка» вверху. Затем щелкните значок «Верхний и нижний колонтитулы».
Шаг 2: Появится окно верхнего и нижнего колонтитула. Выберите текстовое поле номера слайда и нажмите «Применить ко всем».
Все слайды будут иметь номер слайда в нижнем колонтитуле.
Создание и редактирование презентации: EasyWorship
Чтобы создать презентацию в EasyWorship, перейдите на вкладку «Презентации» в области ресурсов и щелкните правой кнопкой мыши в библиотеке презентаций и выберите «Новая презентация.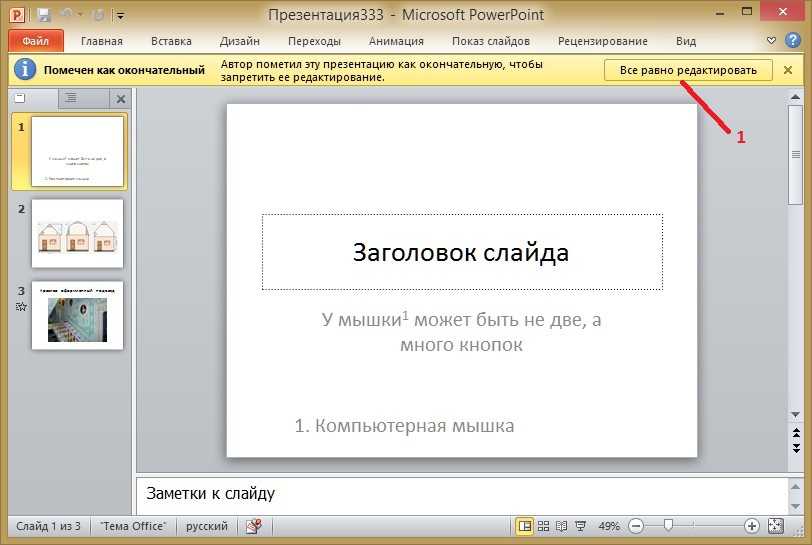 ..»,
..»,
Или нажмите кнопку «Добавить» в нижней части библиотеки презентаций.
Откроется окно Редактора презентаций.
Редактирование презентации в расписании
- В области расписания выберите презентацию для редактирования.
- Щелкните правой кнопкой мыши презентацию.
- Щелкните Редактировать элемент.
- Появится окно редактора расписания.
- Вкладку Words или Slides можно использовать для ввода или редактирования текста по мере необходимости.
- Используйте панель инструментов, чтобы изменить шрифт и отредактировать его стиль, размер и выравнивание.

- Используйте кнопки заголовков, чтобы выбрать тему, создать новое текстовое поле, добавить элемент Священного Писания или мультимедиа или фон или расположить элементы.
- Используйте кнопку «Инспектор», чтобы настроить презентацию по своему усмотрению.
Добавить новый слайд
- Щелкните значок + (Добавить) в левом нижнем углу, чтобы создать новый слайд, или нажмите Ctrl+Enter, а затем введите текст нового слайда.
- Нажмите OK, если вас устраивает презентация.
Дублировать слайд
- Выберите один или несколько слайдов.
- Щелкните правой кнопкой мыши и выберите Дублировать слайд.

Редактировать презентацию в базе данных
- В области ресурсов щелкните вкладку Презентации.
- Выберите презентацию, которую хотите отредактировать.
- Щелкните правой кнопкой мыши презентацию.
- Щелкните Редактировать презентацию.
- Вкладку Words или Slides можно использовать для ввода или редактирования текста по мере необходимости.
- Используйте панель инструментов, чтобы изменить шрифт и отредактировать его стиль, размер и выравнивание.
- Используйте кнопки заголовков, чтобы выбрать тему, создать новое текстовое поле, добавить элемент Священного Писания или мультимедиа или фон или расположить элементы.