5 способов сделать рисунок из фото на Android телефоне
Процесс рисования на телефоне довольно утомителен, гораздо проще превращать в рисунки уже готовые фотографии. Для этих целей можно найти немало приложений в магазине Google Play. Но какое из них выбрать? Мы хотим помочь вам разобраться в этом вопросе и предлагаем обзор лучших инструментов, предназначенных для преобразования фото в рисунок с помощью различных встроенных фильтров.
Deep Art Effects
Работать с Deep Art Effects невероятно просто. Все, что нужно сделать, это загрузить любое изображение и запустить процесс конвертации. Через несколько секунд вы получите красивый и яркий рисунок. Для редактирования фотографий используется искусственный интеллект, поэтому можно быть уверенным в точности и тщательности прорисовки эскиза. В приложение встроено более десяти фильтров для обработки. Есть кнопки популярных социальных сетей, с помощью которых вы сможете делиться полученным результатами с друзьями.
Deep Art Effects позволяет конвертировать фото в настоящие произведения искусства в стилях Ван Гога, Моне, Леонардо да Винчи, Микеланджело, Пикассо, Рафаэля, Рембрандта, Дали и некоторых других, поскольку набор фильтров здесь достаточно широк.
Нужно отметить, что изображения, проходящие конвертацию, не передаются третьим лицам, поэтому вы можете быть уверены в вашей конфиденциальности. В бесплатной версии, рисунки создаются в разрешение HD, а версия Pro дает возможность получать картинки с разрешением Full HD. В бесплатной версии, разумеется, есть реклама.
PaintLab
Приложение PaintLab признано лучшим в нескольких странах, что свидетельствует о его превосходных характеристиках. Оно было загружено более 10 миллионов раз, что говорит о его невероятной популярности. Инструмент прост и приятен в использовании, вам не понадобится много времени, чтобы научиться с ним работать. Вы сможете сделать рисунки в стиле поп-арт, карикатуры, живописи и в другие художественные формы.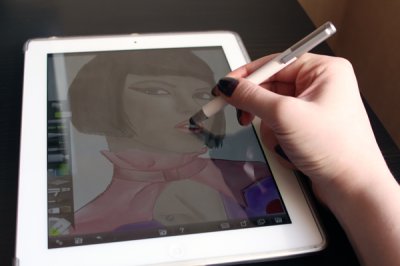
Здесь имеется несколько тематических фильтров, для создания поздравительных открыток к различным праздникам. Некоторые из присутствующих здесь функций, аналогичны тем, что используются в Prisma, еще одним широко популярным приложением для редактирования фотографий.
Учитывая количество имеющихся здесь возможностей, смеем предположить, что вам вряд ли придется скучать в ближайшее время. Вы можете использовать встроенную функцию селфи, чтобы увидеть, как будет выглядеть ваша фотография после преобразования.
Приложение бесплатно для загрузки, хотя в нем есть реклама. Приобретение лицензии поможет избавиться от всплывающих объявлений и получить доступ к нескольким дополнительным опциям.
Artista Cartoon
Artista Cartoon — это классическое приложение для конвертации изображений с некоторыми интересными дополнениями. Однако, в отличие от других подобных инструментов, Artista Cartoon обладает своеобразным художественным подходом. Разработчики позаботились о том, чтобы дать пользователям ощущение реальности создаваемой графики или живописи. Фильтры имитируют работы известных художников, что заставляет считать это приложение в своем роде уникальным.
Фильтры имитируют работы известных художников, что заставляет считать это приложение в своем роде уникальным.
Разумеется, вы сможете поделиться результатами с друзьями при помощи встроенных кнопок социальных сетей. У этого приложения есть один существенный недостаток – слишком много всплывающей рекламы. К сожалению, с этим ничего нельзя поделать, так как здесь не предусмотрены платные функции.
Pencil Sketch
Pencil Sketch — рисунок карандашом, так переводится название этого приложения, что полностью отражает его возможности. Здесь присутствует и целый ряд дополнительных функций, позволяющих редактировать фотографии, удалять дефекты, наносить надписи, улучшать внешний вид изображений. Основное его предназначение – конвертация фото в карандашный эскиз.
Поскольку большинство произведений искусства являются спонтанными импровизациями, создаваемые с помощью этого инструмента рисунки можно смело выдавать за наброски, принадлежащие кисти какого-нибудь художника. В целом, это очень интересное и забавное приложение, и мы настоятельно рекомендуем вам с ним познакомиться.
В целом, это очень интересное и забавное приложение, и мы настоятельно рекомендуем вам с ним познакомиться.
MomentCam Cartoons
MomentCam Cartoons придется по вкусу активным пользователям социальных сетей. С его помощью можно создавать карикатуры из фотографий, а затем устанавливать в качестве аватарок на своих страницах. Кроме того, вы сможете делать анимированные смайлики и делиться ими с друзьями. Коллекции фонов и фильтров пополняются ежедневно, что дает огромный простор для полета фантазии.
MomentCam был загружен более 50 миллионов раз в Play Store, что доказывает его высокую востребованность. Об этом же свидетельствует огромное количество положительных отзывов. Скачивание бесплатно, но, как и в любом другом подобном приложении, здесь есть реклама.
рисуем иллюстрацию поверх фото (iOs, Android) — DISTRICT F
В блогосфере сейчас ощущается сильный рост популярности лаконичных, наивных, экспериментальных иллюстраций, вписанных в фотосюжет.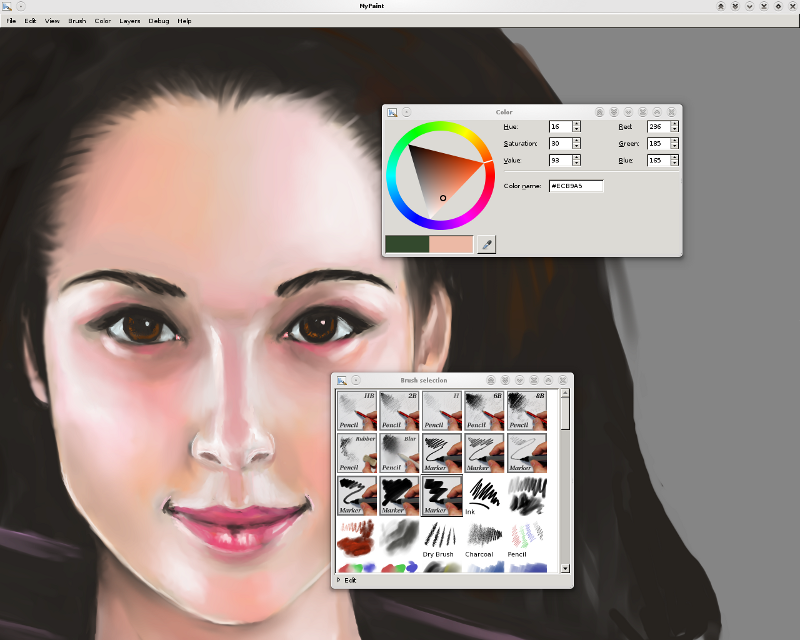
Что это такое? — Это фотография, поверх которой 1) размещается иллюстрация или рисунок, либо 2) делается линейная обводка основных контуров и силуэтов на снимке. Это оригинальный способ разнообразить ваш визуальный контент (будь то блог в соцсетях, онлайн-дневник, сайт или видеоканал), а также придать динамики любому кадру.
В видео ниже я наглядно показала, как самостоятельно сделать фото с иллюстрацией буквально «на ходу».
💬 При этом умение рисовать и глубокие художественные навыки, если вы хотите создать подобный фотоконтент, здесь вовсе не обязательны — лишь творческое настроение и ваш смартфон.
Такие непринуждённые иллюстрации, объединённые с фото (назовём это иллюграфия), часто можно встретить на просторах Pinterest и Instagram. Это нередко одноцветные, прозрачные линейные рисунки, контуры или широкие мазки цвета на заднем плане. При этом некоторые линии могут «нырять» в композицию, либо обыгрывать отдельные составляющие снимка.
При этом некоторые линии могут «нырять» в композицию, либо обыгрывать отдельные составляющие снимка.
Так, в следующий четверг я опубликую большую подборку простых, милых, вдохновляющих идей для создания аналогичных фотографий с рисунками.
А пока дублирую основные шаги из видео (на случай, если оно медленно подгружается или у кого-то проблемы с интернетом):
- В мобильном приложении Autodesk SketchBook (iOs — здесь, Android — здесь) откройте любое фото в качестве фона/основы. Иконка «Циркуль — Линейка» → Галерея → + → Создать на основе изображения;
- Далее нужно добавить изображение для перерисовки. Для этого в поисковике я скачала понравившееся фото кита.
- Чтобы загрузить это фото нужно нажать на крайнюю иконку слева «Список» → Импорт изображения. Разместите фото в произвольной манере;
- Сверху добавляем прозрачный слой (вкладка «Слои» → +). Стоя на этом слое, обведите силуэт кита и добавьте основные штрихи;
- Кстати, чтобы выбрать кисть, нажмите на иконку «Карандаш»;
- При необходимости сотрите лишние детали рисунка «Ластиком».
 После этого в разделе слоёв просто нажмите на иконку «Глаза», чтобы скрыть слой, с которого была сделана перерисовка.
После этого в разделе слоёв просто нажмите на иконку «Глаза», чтобы скрыть слой, с которого была сделана перерисовка. - Далее вы можете:
а) добавить иллюстрации цвета, используя «Заливку» или градиент;
б) в качестве эксперимента поменять фоновое изображение: Иконка «Циркуль — Линейка» → Импорт изображения. - Сохраните получившуюся иллюграфию, нажав на квадратную иконку слева → Общий доступ → Сохранить изображение. Готово!
ЕЩЁ ПО ТЕМЕ 🎥 Скетчи на ходу: создание иллюстраций и видеоразбор SketchBook
я в соцсетях: vk ig tw fb pn
ИНТЕРЕСНОЕ НА САЙТЕ:🎥 Мобильная обработка: эффект спрятанных букв
Лайтрум на ходу: набор пресетов «Дымчатая пастель»
🎥 Живое присутствие: 4 приложения для анимированных историй
Лайтрум на ходу: 10 пресетов, которые подвигнут на творческий поиск
🎥 Как сделать «многослойные» фото- и видеоистории прямо в Instagram?
🎥 Селфи на ходу: 4 приложения для создания ваших лучших автопортретов
🎥 Магический реализм: приложения для создания бликов, мерцания, боке на фото, видео
🎥 Фотошоп на ходу: 3 способа создать эффект хроматизма на фото и видео
🎥 Игра цвета: как сделать выборочную цветокоррекцию на смартфоне
🎥 6 приложений для создания засветов и пятен в стиле film burn
🎥 5 приложений для создания эффекта рваной бумаги (и не только)
🎥 Прогрессия цвета: как сделать фон с градиентом
🎥 Азы лайтрума: установка и настройка пресетов
WhatsApp для Android теперь позволяет рисовать на фото и видео
Заимствуя некоторые идеи из других приложений для обмена сообщениями, таких как Snapchat, WhatsApp выпустил обновление своего клиента для обмена сообщениями на Android. Как было отмечено в блоге WhatsApp, с новыми функциями камеры WhatsApp, вы можете теперь писать или рисовать на фото и видео, а также добавить смайлики, чтобы выразить себя.
Как было отмечено в блоге WhatsApp, с новыми функциями камеры WhatsApp, вы можете теперь писать или рисовать на фото и видео, а также добавить смайлики, чтобы выразить себя.
Сегодня мы представляем новые способы индивидуальных настроек, которые способствуют усовершенствованному опыту обмена фотографиями и видео с родными и друзьями по всему миру. С новыми функциями камеры WhatsApp вы можете делать надписи или рисовать на фото и видео, а также добавлять смайлы для самовыражения.
Когда вы делитесь уже существующими фотографиями или видео на вашем телефоне или снимаете новые, то вы автоматически увидите новые инструменты редактирования. Будь то рисунок большого красного сердца, чтобы показать насколько вы скучаете по кому-то, или ваш любимый смайл — иногда картинка действительно может заменить тысячу слов. Попробуйте также добавить текст, изменить цвет и стиль шрифта.
Камера WhatsApp теперь поддерживает фронтальную вспышку, так что вы можете снимать идеальные селфи. В условиях низкой освещенности и в ночное время данная функция прекрасно осветляет экран и улучшает качество вашей фотографии. Мы также добавили удобную функцию масштабирования для записи видео. Просто проведите пальцем вверх и вниз, чтобы увеличить и уменьшить масштаб. Нажмите дважды по экрану, чтобы быстро переключаться между передней и задней камерами.
В условиях низкой освещенности и в ночное время данная функция прекрасно осветляет экран и улучшает качество вашей фотографии. Мы также добавили удобную функцию масштабирования для записи видео. Просто проведите пальцем вверх и вниз, чтобы увеличить и уменьшить масштаб. Нажмите дважды по экрану, чтобы быстро переключаться между передней и задней камерами.
Новые функции камеры будут распространяться на Android телефонах начиная с сегодняшнего дня, на iPhone — в ближайшее время. Мы надеемся, что вам понравятся эти новые возможности, когда вы поделитесь следующей фотографией или видео.
Эти функции, как это и все остальное, что WhatsApp планирует добавить в приложение, они имели в виду, когда решили объявить о прекращении поддержки WhatsApp на BlackBerry 10 приходят к концу 2016 года.
Сохранить
🥇 ▷ Лучшие 10 приложений для фото эскизов для Android и iOS » ✅
Хотите превратить свою фотографию в черновик? Хотели бы вы быть художником эскизов, не зная больше об эскизах? Если это так, вы должны попробовать приложение для рисования на вашем смартфоне.
Также прочитайте: Применение удаления водяных знаков
Создание эскиза – непростая задача для обычного человека, поэтому вам не нужно использовать приложение скетча на вашем устройстве Android или iOS. Приложение для рисования обеспечивает лучший карандаш, так что вы можете редактировать фотографии и превращать их в мультяшный стиль, смешные картинки и другие параметры. Если вы не профессиональный художник и все еще хотите создавать фотографии, у вас должно быть идеальное приложение для работы с фотографиями на вашем устройстве Android или iOS.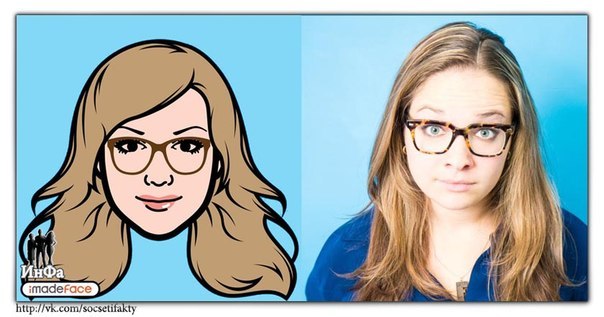
этюдник
SketchBook – одно из лучших и самых популярных приложений для создания эскизов, разработанных Autodesk Inc для пользователей Android и iOS. Это позволяет вам рисовать, рисовать и рисовать на вашем устройстве, когда вы хотите. Это бесплатное и простое в использовании приложение с множеством новых возможностей для редактирования фотографий, чтобы вы могли продемонстрировать свое творчество с идеями. Это приложение может создавать забавные эскизы на вашем устройстве, добавляя новые и обновленные функции на его платформу. С его помощью вы сможете быстро получить концептуальные чертежи и завершить произведения искусства.
Скачать из PlayStore Скачать из iTunes
Карандашный набросок
 для пользователей Android и iOS. Это отличное приложение для создания эскизов, которое позволяет вам стать художником-эскизистом, рисуя карандашный набросок. Вы можете легко установить это приложение на свое устройство Android или iOS и начать рисовать бесплатно. В этом приложении есть три разных стиля, такие как Sketch, Doodle и Hatch. Вы можете легко использовать один из них и создать карандашный рисунок с гладкими краями и кривыми.
для пользователей Android и iOS. Это отличное приложение для создания эскизов, которое позволяет вам стать художником-эскизистом, рисуя карандашный набросок. Вы можете легко установить это приложение на свое устройство Android или iOS и начать рисовать бесплатно. В этом приложении есть три разных стиля, такие как Sketch, Doodle и Hatch. Вы можете легко использовать один из них и создать карандашный рисунок с гладкими краями и кривыми.Скачать из PlayStore Скачать из iTunes
Adobe Photoshop рисунок
Adobe Photoshop Sketch – еще одно популярное приложение для рисования для пользователей Android и iOS. Это приложение можно приобрести бесплатно, чтобы каждый мог легко найти его в соответствии с его использованием. Вы также можете использовать его в качестве альтернативного приложения для фотошопа для редактирования фотографий на вашем устройстве. Он имеет много инструментов для редактирования фотографий, которые помогут вам раскрыть свой творческий потенциал и поделиться им с друзьями и семьей.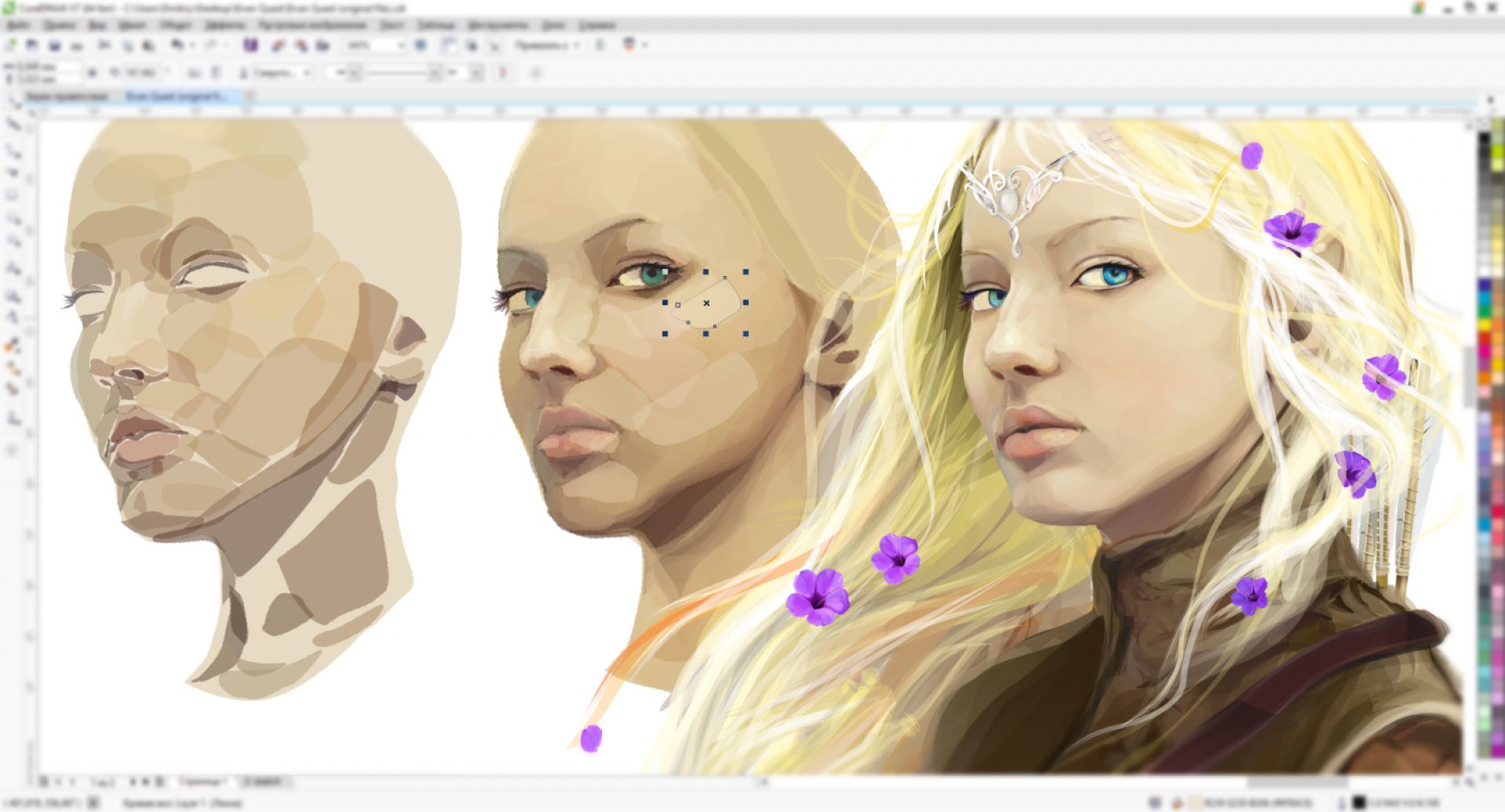 Он имеет 24 встроенных кисти с большим количеством опций редактирования, таких как настраиваемый размер, цвет, прозрачность и настройки смешивания.
Он имеет 24 встроенных кисти с большим количеством опций редактирования, таких как настраиваемый размер, цвет, прозрачность и настройки смешивания.
Скачать из PlayStore Скачать из iTunes
Неограниченный Художник
Infinite Painter – отличное приложение, разработанное Infinite Studio Mobile для пользователей Android и iOS. Это позволяет вам легко начать рисовать, делать наброски и рисовать на вашем устройстве. Он имеет более 200 красивых кистей для художников, поэтому они могут легко использовать их для создания эскизов на своем устройстве. Вы также можете найти вариант для настройки вашей кисти с более чем 50 настройками кисти. Он также предоставляет возможность создавать фигуры с помощью различных приложений искусственного интеллекта.
Скачать из PlayStore Скачать из iTunes
Enlight Photofox
Enlight Photofox – отличное приложение для цифрового искусства, разработанное компанией Lightricks Ltd для пользователей Android и iOS. Это отличное приложение для редактирования фотографий или видео, которое позволяет выразить себя с помощью специальных параметров редактирования фотографий. Вы также можете использовать его как приложение для фотографий, чтобы создать идеальную картинку бесплатно. Он поставляется с новейшей технологией, которая помогает вам создавать художественные эффекты и фильтры на вашем смартфоне. Вместе это также позволяет смешивать фотографии различными способами и создавать новые. При использовании этого приложения на вашем устройстве вам не нужно изучать, как использовать приложение для редактирования фотографий.
Это отличное приложение для редактирования фотографий или видео, которое позволяет выразить себя с помощью специальных параметров редактирования фотографий. Вы также можете использовать его как приложение для фотографий, чтобы создать идеальную картинку бесплатно. Он поставляется с новейшей технологией, которая помогает вам создавать художественные эффекты и фильтры на вашем смартфоне. Вместе это также позволяет смешивать фотографии различными способами и создавать новые. При использовании этого приложения на вашем устройстве вам не нужно изучать, как использовать приложение для редактирования фотографий.
Скачать из PlayStore Скачать из iTunes
Доска для рисования
Drawing Desk – удивительное приложение для рисования, разработанное 4 Axis Solutions (Pvt) Ltd для пользователей Android и iOS. Это отличное 3D приложение для рисования и создания эскизов для взрослых, которое позволяет легко создавать рисунки на вашем смартфоне.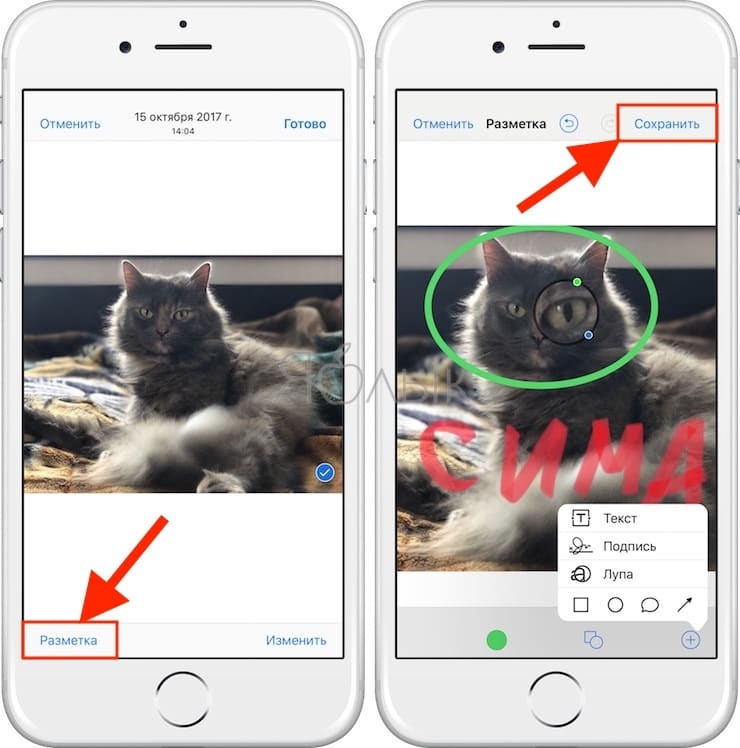 Вы также можете использовать его в качестве сопутствующего игрового приложения, чтобы получить выбор бесплатных игр для взрослых и создателей. Он имеет уникальную коллекцию инструментов, таких как 3D-кисти, NEON-кисти, Glitter-кисти и многое другое, которые позволяют легко создавать забавные картинки на вашем устройстве. Тем не менее, это также позволяет вам научиться рисовать, если вы не знакомы с ним.
Вы также можете использовать его в качестве сопутствующего игрового приложения, чтобы получить выбор бесплатных игр для взрослых и создателей. Он имеет уникальную коллекцию инструментов, таких как 3D-кисти, NEON-кисти, Glitter-кисти и многое другое, которые позволяют легко создавать забавные картинки на вашем устройстве. Тем не менее, это также позволяет вам научиться рисовать, если вы не знакомы с ним.
Скачать из PlayStore Скачать из iTunes
это больно
Скачать из PlayStore Скачать из iTunes
художник
Скачать из PlayStore Скачать из iTunes
Привлечь меня
Sketch Me – еще одно отличное приложение для рисования для пользователей Android и iOS, которое позволяет легко создавать эскизы на вашем устройстве. Это простое и веселое приложение, которое позволяет легко превратить ваши фотографии в эскизы за несколько шагов.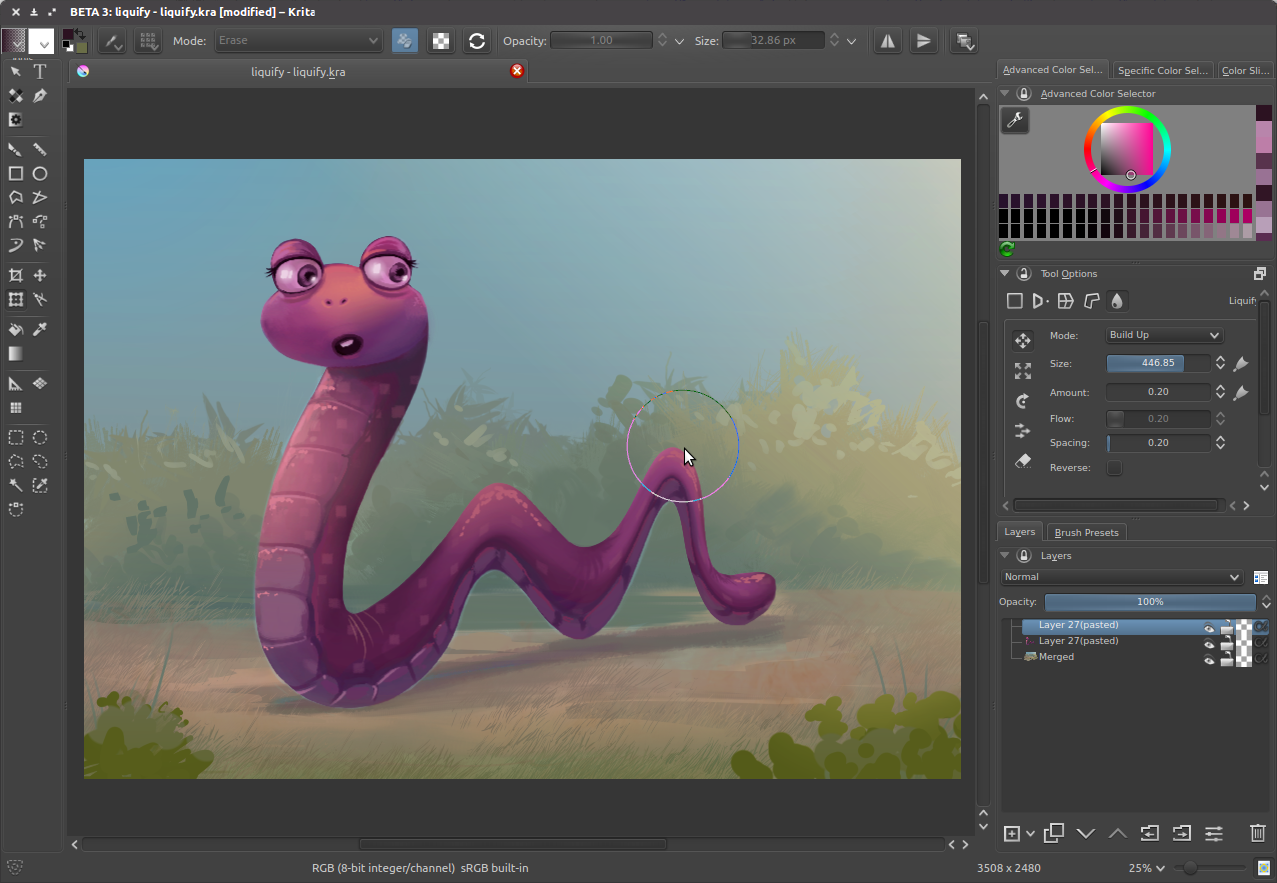 Вы также можете использовать его как свое собственное мультипликационное приложение для создания мультипликационных фотографий без какого-либо опыта редактирования фотографий. Приложение поставляется с простым и удобным в использовании интерфейсом, так что вы можете с помощью пальца перемещать картинки на экране, чтобы найти лучшее место.
Вы также можете использовать его как свое собственное мультипликационное приложение для создания мультипликационных фотографий без какого-либо опыта редактирования фотографий. Приложение поставляется с простым и удобным в использовании интерфейсом, так что вы можете с помощью пальца перемещать картинки на экране, чтобы найти лучшее место.
Скачать из PlayStore Скачать из iTunes
Скриншоты камеры
Sketch Camera – отличное приложение для камеры, позволяющее легко превратить ваши фотографии в эскизы. Это еще одно отличное фото приложение, которое превращает фотографии в фотографии. Это позволяет вам легко выбрать фотографию из вашей галереи или начать щелкать и редактировать с помощью приложения 3D-камеры. Вместе это позволяет вам использовать эффекты в реальном времени и делать фотографии с вашей камерой. При редактировании фотографий вы также увидите опцию автоматической фокусировки на вашем устройстве.
Скачать из PlayStore Скачать из iTunes
Как рисовать арты на телефоне Андроид – лучший способ
Сейчас нарисовать красивый рисунок по имеющейся фотографии можно прямо на телефоне. Это так называемый арт, – обработанное в специальной программе изображение, похожее на настоящую картину. Особых знаний и навыков рисования не требуется, потому что весь принцип сводится к обводке контуров фотографии. Мы постараемся подробно рассказать вам, как рисовать арты на телефоне Андроид. Благодаря специальному приложению получится создать картинку, которая практически ничем не отличается от нарисованной вручную.
Это так называемый арт, – обработанное в специальной программе изображение, похожее на настоящую картину. Особых знаний и навыков рисования не требуется, потому что весь принцип сводится к обводке контуров фотографии. Мы постараемся подробно рассказать вам, как рисовать арты на телефоне Андроид. Благодаря специальному приложению получится создать картинку, которая практически ничем не отличается от нарисованной вручную.
Шаг 1: устанавливаем приложение MediBang Paint
Создавать красивый арт мы будем в приложении MediBang Paint. Почему же именно эта программа? А потому что она бесплатная и работает на всех телефонах. Устанавливать программу будем из Play Маркета, поэтому открываем его и в поиске вводим название редактора. Переходим на страницу с приложением и просто нажимаем по кнопке «Установить».
Устанавливаем приложение MediBang Paint
Ожидаем завершения инсталляции и открываем редактор.
Шаг 2: добавляем изображение
Следующим этапом мы добавляем в приложение картинку, из которой нужно получить арт.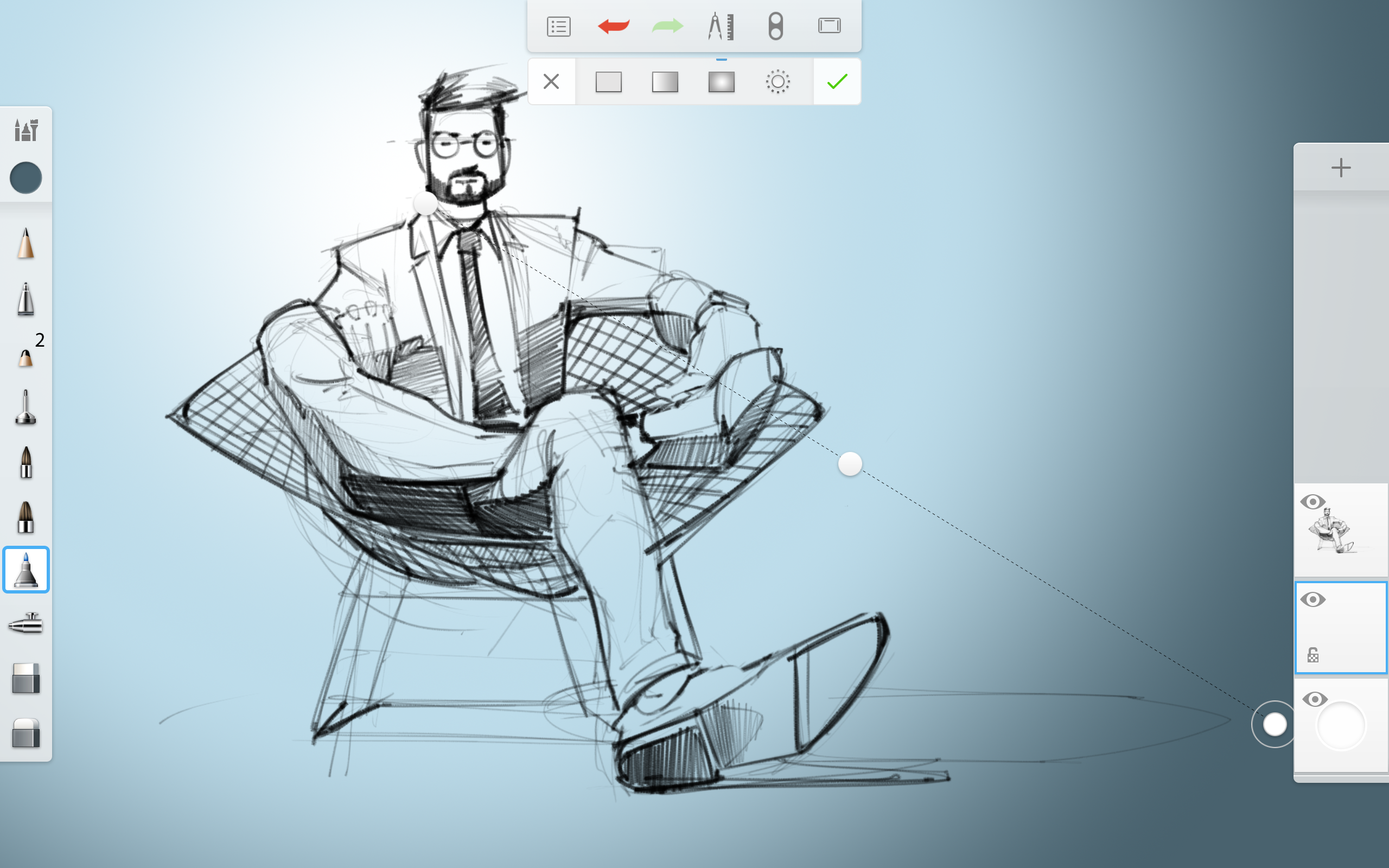 Для этого нажимаем по значку «Новый холст». Здесь выставляем свой размер рабочей области или оставляем его без изменений, выбрав «Создать».
Для этого нажимаем по значку «Новый холст». Здесь выставляем свой размер рабочей области или оставляем его без изменений, выбрав «Создать».
Создаем новый холст
Теперь переходим в раздел со всеми слоями (иконка выглядит в виде двух квадратов). Далее нажимаем по значку «+» и отмечаем пункт «Выберите изображение, которое нужно добавить». Попадаем в галерею смартфона, откуда загружаем нужную картинку. Редактор позволяет увеличить размер изображения, передвинув ползунок вправо. Завершаем добавление нажатием по кнопке «Задать».
Добавляем изображение
И наконец-то наша картинка находится на холсте.
Шаг 3: обводим изображение
А вот сейчас переходим к самой интересной части – обводке изображения для создания будущего арта. Переходим во вкладку со слоями (как вы помните, на ней изображены два квадрата) и перемещаем слой с нашей картинкой в самый конец. Нажимаем по кнопке «Ввод» возле поля «Непрозрачность».
Нажимаем по кнопке «Ввод»
Здесь выставляем значение непрозрачности примерно в 80-85%. Сохраняем изменения, выбрав «Задать».
Сохраняем изменения, выбрав «Задать».
Выставляем значение непрозрачности
Теперь заходим в меню с палитрой и выбираем инструмент «Ручка». Также выставляем её толщину в 9-12 пикселей. Всё зависит от размера самой картинки и количества деталей. Ну и как вы могли догадаться, остаётся просто обвести все контуры изображения. Опытные пользователи рекомендуют начинать это делать с глаз, а после постепенно переходить к голове и телу.
Выбираем инструмент для рисования
Важно! Обратите внимание, что контур вы обводите именно на пустом слое, а не на слое с исходным изображением. В данном случае загруженная картинка выступает лишь в качестве трафарета.
Шаг 4: добавляем фон и разукрашиваем изображение
Когда весь контур обведён, то можно переходить к разукрашиванию арта. Для этого просто переходим в меню со слоями и возле слоя с картинкой нажимаем по значку глаза. Итоговое изображение должно исчезнуть, а вместо него появиться контур нашего арта.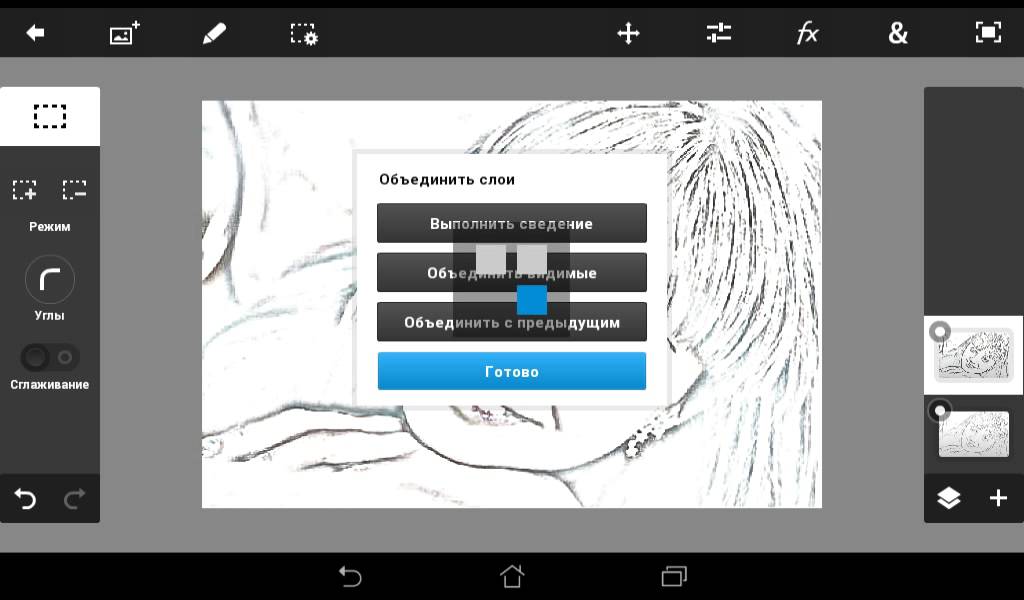 Также необходимо добавить новый слой цвета, нажав по соответствующей кнопке. Именно на данном слое и будут отображаться новые краски.
Также необходимо добавить новый слой цвета, нажав по соответствующей кнопке. Именно на данном слое и будут отображаться новые краски.
Добавляем слой цвета
Разукрашивать картинку можно при помощи стандартных инструментов. Например, карандаша, кисти, акварели и ручки. Для крупных объектов можно использовать заливку. В общем, принцип действия такой же, как и в стандартном Paint на компьютере. Если вы решите загрузить фон, то перейдите в раздел со слоями и нажмите по значку «+». Полученный слой с фоном перемещаем в самый конец, используя стрелки.
Добавляем фон
В итоге должен получиться цветной арт с фоном. Самое сложное в процессе создания арта – это работа со слоями. Давайте ещё раз повторим, что перед разукрашиванием изображения необходимо создать новый слой цвета, а слой с фоном необходимо перемесить в самый конец. Если часто рисовать арты, то всё будет происходить на автоматизме. Также желательно использовать стилус, чтобы края были максимально ровными.
Шаг 5: сохраняем арт
И вот мы подошли к последнему этапу – сохранению арта. Для этого нажимаем по кнопке «Save». Рисунок автоматически будет сохранен в галерею телефона. Если требуется вручную выбрать формат изображения, то открываем дополнительное меню и нажимаем по пункту «Export png/jpg files». А далее в открывшемся окошке выбираем подходящий тип картинки и кликаем по кнопке «Ок».
Для этого нажимаем по кнопке «Save». Рисунок автоматически будет сохранен в галерею телефона. Если требуется вручную выбрать формат изображения, то открываем дополнительное меню и нажимаем по пункту «Export png/jpg files». А далее в открывшемся окошке выбираем подходящий тип картинки и кликаем по кнопке «Ок».
Сохраняем арт
Арт будет сохранен в галерею в выбранном вами формате.
Вывод
Вот и подошла к концу наша статья, рассказывающая, как рисовать арты на телефоне Андроид. Конечно, приложение имеет ряд других настроек, с которыми вы будете разбираться постепенно. Рассмотреть каждую возможность программы в одной статье просто невозможно. Для наглядности и закрепления навыков можете посмотреть обучающее видео, расположенное чуть ниже. На любые возникшие вопросы мы всегда готовы ответить в комментариях.
Оценка статьи:
Загрузка. ..
..5 приложений, чтобы сделать мазки на фото для Инстаграма
Каждый день любители Инстаграм ищут новые способы по улучшению качества контента. Если вы являетесь поклонником обработки фотографии, то, наверняка, вы подписаны на блогеров, раскрывающих секреты фотошопа.
Одна из последних тенденций в мире Инстаграм – мазки на снимках. Это ярко и привлекательно. Как превратить ваши изображения в произведения искусства? Поделимся секретами далее!
Как мазки на фото украшают ленту
Для чего использовать эту фишку в Инстаграм? При помощи такой кисти можно креативно и необычно замазать непривлекательные элементы снимка. Добавьте надпись или символ. Выделите текстовую часть в сторис. Действия ограничиваются только вашей фантазией!
Применить данный эффект можно в любом фотошопе, который есть у вас на компьютере. Выбирайте удобную и приглянувшуюся программу и экспериментируйте в ней. Уроки по основам большинства программ-редакторов можно найти на YouTube.
В англоязычном варианте видео гораздо больше и качественнее, чем в русском пространстве. Но достойные и понятные ролики найти довольно легко. Просмотрите несколько уроков, выберите подходящего вам учителя и приступайте к обучению.
Как сделать мазки на фото в Инстаграме
Для тех, кто не готов тратить время и силы на освоение фотошопа на стационарном компьютере, разработчики создали несколько приложений для смартфона.
Их функционал прост и понятен. Не придется тратить драгоценные часы на постижения азов редактирования фотографий для Инстаграм. Достаточно будет 1 часа внимательного изучения всех предлагаемых возможностей. Вот некоторые современные фотолаборатории:
Не придется тратить драгоценные часы на постижения азов редактирования фотографий для Инстаграм. Достаточно будет 1 часа внимательного изучения всех предлагаемых возможностей. Вот некоторые современные фотолаборатории:
- PicsArt. Утилита подходит и для владельцев Айфонов, и для держателей Андроидов. Здесь много способов для улучшения снимков. Выбор фильтров весьма разнообразен.
Чтобы сделать художественные штрихи на фото, воспользуйтесь кистью. Можно настроить цвет и размер кисти, установить прозрачность и т.д. - Adobe Sketch. Приложение предлагает редактировать изображения при помощи карандашей, кистей, перьев и маркеров. Позволяет работать с любой операционной системы гаджета. Бесплатная утилита.
Есть возможность сохранять картинки в формате PSD, чтобы продолжить работу в Adobe Photoshop или в Illustrator. - Instagram. Редактировать изображения для сторис можно прям в самой соц.сети. Зайдите в редактор для создания сторис.
Выберите нужное видео. На верхней части экрана есть значок линии с точкой (рядом со знаком текста).
На верхней части экрана есть значок линии с точкой (рядом со знаком текста).
Нажмите на него, установите нужную кисть и цвет – создавайте свой вариант медиафайла.
Приложения Андроид, чтобы делать мазки на фото
Для тех, кто сомневается в собственном вкусе и способностях, есть хороший способ – использование готовых шаблонов с акварельными мазками кистью. Вам только надо выбрать подходящую заготовку и доделать ее под свою задумку: добавить снимок и надпись.
- StoryArt. Шаблоны разнообразные. Даже в бесплатной версии есть огромный выбор для стильного оформления композиции. Большой плюс программы в том, что редактировать можно и видео, и фото.
- Canva. Также предлагает множество идей для стилизации контента. В этом приложении рамки для сторис представлены отдельно от шаблонов для снимков.
Вам будет интересно: 6 идей видеоконтента для Instagram.
Мазки кистями Инстаграм-маски
Вы пользуетесь фильтрами для создания сторис в Instagram? Тогда воспользуйтесь масками от блогеров, которые добавили в эффекты фильтры с художественными кистями.
- Мазки от @lena_hudoshina. На вашем лице будут красоваться несколько разноцветных элементов. Яркий фильтр для сториз, поднимающий настроение.
- Тоже название эффекта от @igorlenser. Эта маска подарит пользователю боевой военный раскрас: 2 черные полоски под глазами.
- Мазки краски от @miniatyurnaya. Легкая бирюзовая завеса на глазах.
- Стиль художника можно примерить в аккаунте @viktorianna_venti.
- @varwarock предлагает нежные оттенки и мазки для сторис, которые остаются в нижней части видео.
- Розовые патчи и веснушки можно найти здесь — @_.passsko._
- Самые яркие штрихи есть у @wine_art_sakh.
Создание готового фильтра для сторис не займет много времени. Читайте в нашем блоге, как создать маску для Инстаграма. Иногда лучше потратить время на разработку нового стильного и привлекательного фильтра для сторис в Инстаграм и использовать его в дальнейшем, чем каждый раз искать альтернативу. К тому же, вы можете привлечь внимание новых подписчиков новым эффектом.
Используйте наши знания и советы для продвижения своего блога в Instagram. Мы с удовольствием делимся находками на нашем YouTube-канале и на страницах в соц.сетях. Подписывайтесь и будьте в курсе свежих и актуальных способов раскрутки профиля в Инстаграм.
ТОП-15 лучших приложений для рисования на Андроид
Отличный способ развлечься, успокоить нервы после тяжёлого дня, самовыразиться — рисование. Раньше для того, чтобы создать самый простой узор или набросок, требовались как минимум карандаш и лист бумаги. Теперь всё значительно проще: вам достаточно просмотреть представленный в нашей статье топ приложений для рисования на Андроид, выбрать программу, которая в наибольшей степени отвечает вашим потребностям — и приступить к творчеству.Имея под рукой смартфон или планшет Android, вы можете создавать рисунки, где бы ни находились. Конечно, насыщенность современной жизни не позволит наслаждаться любимым занятием целый день — но почему бы не посвятить процессу время вечернего отдыха? Может быть, в конце концов хобби станет для вас основной профессией — а поможет сделать шаг вперёд одно из перечисленных ниже приложений.
И даже если вы останетесь на любительском уровне, не стоит расстраиваться: рисование — это в первую очередь способ терапии, не обязательно превращающийся в источник заработка. Обратите внимание: программы, о которых будет рассказано в статье, предназначены только для гаджетов на основе ОС Андроид. Выбирайте любое — и начинайте творить прямо сейчас!
Посмотрите, как просто рисовать на планшете или телефоне с Андроид
В данном разделе нашей статьи мы покажем на примере приложения Adobe Photoshop Sketch, что научиться рисовать может любой пользователь. И совершенно неважно, какой программой вы решите воспользоваться, – принцип рисования остается неизменным.
Начинаем рисовать
Вы всегда можете вернуться к рисунку снова. Чтобы начать новый проект нужно нажать на (+), после чего необходимо выбрать формат будущего изображения, нажав на «Предустановку документа»,
Нажимаем на (+) и выбераем слой рисунка. Загрузить начальное изображение можно из разных источников.
Чтобы масштабировать рисунок и увеличить конкретную его чать достаточно жеста двумя пальцами. Для уменьшения прозрачности нужно выбрать слой. Вы всегда можете добавить больше слоев изображения, чтобы создать более сложную иллюстрацию.
Выбираем кисть
Нажмите «Графитовый карандаш» на панели инструментов. Перетащите элемент управления «Размер» вверх или вниз, чтобы установить размер кончика кисти, а затем сделайте то же самое для параметра «Поток», чтобы контролировать величину, применяемую для каждого удара. Нажмите «Цвет» и выберите одну цветовыую тему. вы также можете смешивать различные цвета в палитре. Уточните дополнительные параметры и начинайте рисовать.
Длительно нажмите любую кисть на выбор из 14 встроенных кистей. Вы можете поменять новые кисти или изменить свойства любой кисти, чтобы создать персонализированный набор инструментов.
Выбираем цвета с картинки и добавляем выразительные метки
Когда вы закончите трассировку, дважды нажмите на слой изображения, чтобы скрыть контрольное изображение.
Выберите акварельную кисть. Чтобы получить какой-то конкретный цвет, длительно нажмите на «Цвет», а затем перетащите пипетку. Отрегулируйте размер кисти и поток, и можно продолжнить рисование. Чтобы добиться акварельного стиля нужно использовать «Мокрый эффект». В любой момент можно использовать «Вентилятор», чтобы быстро высушить мазки.
Размещаем элементы рисунка на отдельных слоях
Нажимаем на значок формы, который расположен в верхней части рабочей поверхности. Так вы сможете добавить кривые и прямые линии, а также формы. Обведите часть фигуры, или дважды нажмите внутри фигуры, чтобы отметить ее. Как видно из видео, на ранее созданном слое мы замаскировали мазки в идеальный круг с помощью инструмента «Ластик» (на главной панели инструментов).
Вы можете лучше управлять своим произведением, разместив любой новый элемент и специальный эффект кисти на собственном слое. Коснитесь слоя, чтобы просмотреть дополнительные параметры – отрегулируйте непрозрачность слоя и режим наложения, отвечающий за управление и взаимодействие цветов со слоями над слоем-источником. Для более простого распознавания слоев их можно переименовывать.
После завершения работы над рисунком, его можно сохранить и поделиться им. Приложение автоматически сохраняет все изменения над рисунком в процессе работы. Вы всегда можете нажать «Закрыть», чтобы посмотреть, что получилось. Для того, чтобы поделиться, нужно тапнуть на «Документ», и нажать на «Поделиться». Как видите, чтобы нарисовать что-то достаточно освоить довольно мало инструментов и техник. Теперь переходим к нашему топу приложений, мы постарались описать их характеристики, чтобы вы могли выбрать подходящую программу.
Приложение #1: Adobe Illustrator Draw
Программа от известнейшего разработчика, специализирующегося на инструментах создания и обработки графики. Функционал включает все необходимые для творческого процесса опции, в частности — возможность переключаться между слоями, использоваться несколько вариантов кистей, а также — точечно увеличивать масштаб, вплоть до 64-кратного приближения.
Вы можете скачать приложение для рисования на Андроид совершенно бесплатно, а затем, пользуясь общим аккаунтом, синхронизировать его с другими продуктами Adobe. Одна из самых приятных особенностей апплета — возможность не только экспортировать результат в графический файл, но и продолжить совместную работу, открыв для друзей доступ к редактированию. Доступен импорт проектов из облака Capture CC. Продукт для Android полностью совместим с другой известной разработкой, Photoshop Sketch. Установив обе программы, вы получаете возможность работать над проектом, перенаправляя «заготовку» из одного приложения в другое.
К сожалению, часть функций в бесплатном режиме остаётся недоступна. Чтобы разблокировать все опции, придётся оформить подписку — месячную, квартальную или годовую. В результате, в частности, вы сможете свободно экспортировать проекты в десктопные версии приложений Adobe.
Особенности:
- Вы можете применять любой масштаб вплоть до 64-кратного увеличения: достаточно просто «растянуть» картинку. Таким образом, можно отрисовать на смартфоне или планшете Андроид самые мелкие детали.
- По умолчанию доступно 5 конфигураций кисти. Для каждой регулируются такие параметры, как размер, сила нажатия, прозрачность, оттенок.
- Как и некоторые другие лучшие приложения для рисования на Android, это позволяет работать как с одним, так и с несколькими слоями. Вы можете свободно менять порядок слоёв, добавлять новые или удалять лишние. Кроме того, для большего удобства можно переименовывать их, давая имена, например, по изображённым на подложке предметам.
- Можно вставлять из хранилища Capture заготовки геометрических фигур, сложных групп, векторных отрисовок.
- Имеется возможность, завершив редактирование на телефоне или планшете, продолжить его в «стационарном» приложении — используя общую учётную запись или скопировав данные вручную.
Скачать Adobe Illustrator Draw с Play Market
Приложение #2: Adobe Photoshop Sketch
Вторая программа от крупнейшего американского разработчика. Цель продукта — помочь пользователю Android с максимальным комфортом пользоваться разнообразными инструментами рисования: от карандаша и стандартной кисти до маркера и чернильного пера. Кроме того, присутствует набор дополнительных инструментов вроде ластика, обрезки и даже масок. Приложение позволяет создавать многослойные рисунки, а затем — экспортировать их в «стационарные» программы.
Особенности:
- Основной плюс приложения для рисования на телефоне Андроид — огромное количество инструментов рисования, функциональных и легко настраиваемых.
- Вы можете, применяя модуль Capture, создавать бесчисленное число собственных кистей.
- Применяя настройки по умолчанию, можно создавать новые слои, менять их порядок, копировать, удалять — и, разумеется, давать им новое имя.
- Абсолютная часть функций настраиваема: вы можете адаптировать приложение под свои вкусы. В частности, это касается основных панелей инструментов.
- Созданный вами рисунок или набросок легко экспортировать в соответствующую десктопную программу. Слои и прочие настройки при этом остаются активны.
Скачать Adobe Photoshop Sketch с Play Market
Приложение #3: Artecture Draw, Sketch, Paint
Своеобразный пакет от известного разработчика, при помощи которого можно, пользуясь одним смартфоном или планшетом на Android, создавать настоящие шедевры. После установки в вашем распоряжении окажется множество инструментов для подготовки скетчей и зарисовок: от стандартных художественных кистей и маркеров до карандашей и чернильных перьев.
Как и многие другие лучшие программы для рисования на Андроид, эта позволяет отображать готовую картинку по любой из осей, создавать сложные искажения, а также экспортировать изображение в несколько популярных форматов вроде BMP, PNG и JPEG.
Особенности:
- Вы можете пользоваться огромным набором основных и дополнительных инструментов создания рисунков: карандашом, кистью, аэрографом, мастихином, маркером и так далее. Неправильно нанесённую линию легко удалить, используя ластик. Доступны изменения векторной отрисовки при помощи инструментов градиента, заливки и специальных эффектов — в частности, придания блеска.
- Можно создавать практически любое количество слоёв. Готовые подложки, пустые или уже содержащие рисунок, вы сможете переименовывать, менять местами, копировать и удалять, а кроме того — менять прозрачность каждой из них.
- В апплете доступно немало дополнительных модулей вроде конвертации цветности, сепии, инвертирования оттенков, размытия фона или отдельных элементов и так далее.
- В программе очень легко пользоваться основными линиями симметрии, создавать и настраивать дополнительные.
- Рассматриваемое нами приложение для рисования на планшете Андроид обеспечивает максимально простую процедуру импортирования и экспортирования готового рисунка или промежуточного результата.
- Присутствует несколько инструментов, облегчающих отрисовку элементарных геометрических фигур: линии, треугольника, квадрата, овала.
- Каждый из слоёв можно свободно вращать, как на заданный, так и на произвольный угол.
- Вы можете добавить на главный экран смартфона Android ярлыки для отдельных подготовленных в приложении проектов.
- Богатейшая палитра цветов, содержащая полный перечень оттенков RGB.
- Используя инструменты масок, вы получаете возможность менять положение и размеры не всей картинки, а отдельных её деталей.
- Имеется модуль создания текстовых блоков с возможностью выбирать начертание шрифта.
- Подготовленный набросок легко экспортировать в любой из популярных графических форматов.
- По умолчанию активировано автоматическое сохранение промежуточных результатов.
- Приятный, не перегружающий глаз фон приложения.
- К вашему распоряжению — множество пресетов, сильно упрощающих первые шаги в создании рисунка.
Скачать Artecture Draw с Play Market
Приложение #4: ArtFlow
Очень простой продукт для Android, рисование с которым станет действительно приятным, умиротворяющим занятием. В общей сложности программа позволяет пользоваться почти сотней всевозможных кистей, а также применять мощные инструменты правки вроде ластика, заливки и маски. Апплет великолепно адаптирован как под нажатия пальцем, так и под стилус. Это позволяет, в частности, создавать высокохудожественные скетчи или узоры на планшете, применяя стилус.
Вы можете скачать приложение в полностью бесплатном режиме. Не придётся, чтобы пользоваться базовыми опциями, оплачивать подписку или делать какие-либо ещё взносы. А вот для разблокировки продвинутых функций всё же понадобится заплатить — только один раз и не покидая программы.
Особенности полной версии:
- Вы получаете возможность создавать вплоть до 32 слоёв. Каждый из них можно передвигать вверх или вниз, переименовывать, дублировать, а также, само собой, удалять, не боясь задеть остальные подложки. В зависимости от возможностей вашего гаджета разрешение холстов может достигать 4096×4096 пикселов.
- Чтобы изменить параметры отдельного фрагмента картинки, даже не отрисованной в векторе, можно применять инструмент маски.
- Несмотря на огромное количество опций, приложение крайне просто в освоении: вам не придётся при каждом запуске заново задаваться вопросом, как рисовать на планшете Андроид стилусом.
- Фирменный движок программы может работать как в обычном режиме, так и с использованием графического ускорения.
- Множество отдельных инструментов для работы с цветностью: от стандартных шкал яркости, контрастности, гаммы до сложных кривых экспозиции.
- Любое количество операций отмены.
- Возможность создания основного альфа-канала, на который «навешиваются» дополнительные.
- Используя эргономичные шкалы, вы можете регулировать силу давления пера, карандаши и прочих инструментов.
- Экспорт практически любых графических файлов, импорт в самые популярные форматы, включая PSD и некоторые векторные.
- Можно получить исходное изображение непосредственно с камеры, применяя системную утилиту.
- Активировав опцию симметрии, вы сможете создавать идеальные геометрические узоры, отрисовывая только один фрагмент заготовки.
- Несколько вынесенных на главную панель кнопок для создания элементарных фигур и линий.
- Полностью настраиваемая система горячих клавиш.
- Возможность работы с самыми разными стилусами, в том числе от NVIDIA.
- Инструмент фильтрации касания ладонью — вы избежите случайной порчи скетча из-за неосторожного касания сенсора.
Как мы упоминали, рисование на планшете Андроид в бесплатной версии сопряжено с рядом ограничений:
- Имеется возможность создавать только два активных слоя.
- Вместо сотни инструментов рисования вы сможете пользоваться лишь двадцатью.
- Максимальная глубина отмены — 6 действий.
- Отсутствует возможность сохранить свой шедевр в PSD.
Скачать ArtFlow с Play Market
Приложение #5: Sketchbook от Autodesk
В первую очередь название разработчика апплета ассоциируется с программой для подготовки чертежей. На самом деле это мобильное приложение предназначено именно для рисования, причём пользоваться им может как новичок, так и опытный художник. Одно из ключевых преимуществ апплета — предельная простота применения, именно поэтому количество установок по всему миру только растёт.
Среди других важных достоинств отметим возможность плавного масштабирования вплоть до 2500%, множественные линии симметрии, как минимум 6 вариантов наложения слоёв, не считая слияния, и множество профессиональных кистей, доступных абсолютно бесплатно.
Каждый применяемый в ходе подготовки наброска инструмент рисования можно настроить по нескольким параметрам, от ширины и оттенка до силы надавливания. После того, как приложение Android будет установлено, вы быстро разберётесь, как рисовать на планшете Андроид, в том числе применяя стилус. В базовой, бесплатной версии вам будет доступно лишь 10 инструментов рисования; после того, как будет заплачено за использование приложения, количество увеличивается до 100. Кроме того, пропадают ограничение на число создаваемых слоёв и вариантов смешивания. Самый неприятный минус продукта — относительно высокая стоимость полной версии.
Скачать Sketchbook с Play Market
Приложение #6: dotpict Easy to Pixel Arts
Ещё одно очень простое приложение для Android, прежде всего предназначенное для тех, кто увлекается созданием пиксельных рисунков. Первое, что вы увидите на экране после запуска апплета, — сетка. Каждый её квадратик можно заполнить любым цветом. Разумеется, вы в любой момент сможете приблизить или отдалить поле, чтобы посмотреть, как будет выглядеть рисунок целиком или максимально точно раскрасить отдельные ячейки.
Программа позволяет выполнять неограниченное количество отмен предыдущих действий, а после того, как процесс рисования будет завершён, — сохранить свой шедевр в любой популярный формат. Дополнительные преимущества продукта — практически полное отсутствие нагрузки на процессор.
Скачать Easy to Pixel Arts с Play Market
Приложение #7: PaperColor
Одна из ключевых особенностей проги для рисования на Андроид, о которой поговорим в этом разделе, — едва ли не бесконечное количество кистей. Здесь вы гарантированно найдёте инструмент, при помощи которого сможете максимально точно передать натуру. Помимо прочего, имеется модуль сложной трассировки контура. Например, вы можете загрузить растровую картинку из памяти телефона или планшета, в виде полупрозрачного слоя наложить её на саму себя — и предельно точно трассировать необходимые детали.
Такая возможность, присутствующая далеко не во всех программах для Android, позволяет, в частности, использовать продукт для обучения началам создания набросков и узоров. Базовая версия апплета распространяется совершенно бесплатно; чтобы открыть все возможные опции, придётся заплатить сравнительно небольшую сумму.
Особенности:
- Вы можете, применяя любую из имеющихся в распоряжении кистей, по завершении работы оставить на рисунке подпись или любую другую надпись.
- В вашем распоряжении — огромное количество всевозможных инструментов, позволяющих создать не просто картинку, но настоящий шедевр.
- Имеется возможность нанести на изображение, подготовленное вами, водяной знак в виде логотипа или текстового блока.
Скачать PaperColor с Play Market
Приложение #8: MediBang Paint
Одна из самых прекрасных опций этого приложения для рисования на Андроид — возможность создавать, пользуясь только телефоном или планшетом, полноценные комиксы. В общей сложности апплет, скачанный несколькими миллионами пользователей со всего света, предлагает более тысячи независимых инструментов. Второй важный плюс программы — кроссплатформенность: вы можете начать составлять комикс на гаджете Android, а закончить — на ПК или макбуке.
Окончательный или промежуточный результат работы можно без лишних сложностей выгрузить в облако; кроме того, имеется возможность настроить автосинхронизацию. Для того, чтобы пользоваться фирменным облачным сервисом, потребуется пройти бесплатную регистрацию на сайте разработчика.
Скачать MediBang Paint с Play Market
Приложение #9: ibis Paint X
Количество скачиваний этого продукта, в первую очередь ориентированного на начинающих художников, давно превысило 50 миллионов. В библиотеке программы, доступной абсолютно бесплатно, вы найдёте несколько тысяч образцов работ, порядка 800 вариантов шрифтов (правда, по большей части латинских), свыше 300 кистей и несколько десятков фильтров, эффектов и пресетов. К примеру, рассматриваемая нами программа для рисования на Андроид даёт возможность смешивать слои, применяя один из 30 сценариев. Действует автоматическое сохранение: при случайном сбое ваш набросок гарантированно не потеряется.
Интересная особенность продукта, отсутствующая в большинстве аналогов, — модуль записи всех совершаемых вами действий. Фактически, активировав опцию, вы создаёте небольшой демонстрационный фильм. Впоследствии его можно будет подредактировать, наложить музыкальное сопровождение — и показывать друзьям наряду с готовым рисунком.
Помимо прочих достоинств, имеется возможность включить один из пресетов рисования: например, в стиле манга. Программа крайне проста и по-настоящему удобна; самый существенный её минус — отсутствие в бесплатной версии многих полезных функций. Чтобы пользоваться продуктом без ограничений, придётся заплатить 5 долларов — не слишком высокая цена для такого набора опций.
Скачать ibis Paint X с Play Market
Приложение #10: Draw Something Classic
Игра, о которой мы поговорим в этом разделе, пригодится тем, кто пока не слишком хорошо представляет, как рисовать в телефоне Андроид, или просто желает развлечься. Применяя возможности апплета, вы будете создавать простенькие рисунки — а затем предлагать друзьям угадать, что именно изображено на экране. После того, как попытка удастся, эстафету примет другой человек: количество заходов не ограничено. Скачать приложение вы сможете, не платя за это ни рубля, однако за пользование частью встроенных функций придётся расстаться с определённой суммой.
Особенности:
- Сыграв в увлекательную творческую игру, вы сможете снять напряжение, весело провести время с друзьями — а возможно, и завести новых приятелей.
- Раз за разом пытаясь изобразить всевозможные предметы, вы автоматически отточите навыки художника — они пригодятся в любом случае.
- Включив одиночный режим игры, вы сможете попытаться угадать, что нарисовал другой, неизвестный вам игрок.
- Приложение не выставляет баллов, не ведёт строгую рейтинговую систему. Вы совершенно свободно можете использовать его, чтобы просто развлечься, без каких бы то ни было попыток совершенствовать навыки.
- Присутствует режим рисования по словам: программа называет вам предмет, который требуется изобразить, а вы делаете это так, как можете — после чего предлагаете друзьям угадать.
- Доступна система поощрений за новые достижения.
Скачать Draw Something Classic с Play Market
Приложение #11: Учись рисовать 3D
Мечтаете по-настоящему освоить трёхмерное рисование на Андроид? Вам поможет этот апплет, заслуживший тысячи положительных отзывов начинающих живописцев. В ходе нескольких уроков вы освоите техники изображения многогранников, отверстий, сложных объёмных предметов. Для большего удобства каждая сессия разбита на несколько этапов: последовательно нанося линии, вы очень быстро освоите принципы отрисовки 3D-фигур и сможете применять полученные знания в жизни — а может быть, и стать настоящим художником!
Скачать Учись рисовать 3D с Play Market
Приложение #12: FlipaClip: мультипликация
Задача программы, как и следует из названия, — дать начинающему дизайнеру или художнику навыки создания анимированных объектов. Само собой разумеется, пройдя несложный курс, вы вряд ли сможете без дополнительной подготовки создавать качественные мультфильмы и сториборды, но первый шаг сделаете — и только от вас зависит, с какой эффективностью распоряжаться полученными знаниями.
Кроме того, в рамках сообщества, поддерживаемого разработчиком, регулярно проходят творческие конкурсы. Участвуйте — и становитесь победителем, параллельно нарабатывая реальный опыт!
Особенности:
- Вы можете скачать приложение для рисования анимации на Андроид полностью бесплатно.
- Готовый мини-мультфильм можно сохранить как в видеоформате (предпочитаемый вариант — MP4), так и в виде гиф-анимации.
- Имеется возможность экспортировать отдельные кадры в файлы BMP, PNG, JPGи некоторых других форматов. Использование PNG позволяет сохранять картинки с прозрачным фоном, что крайне упрощает дальнейшую обработку.
- Вы можете поделиться собственноручно созданной анимацией в любой социальной сети, выгрузить её на YouTube — или отправить другу в мессенджере.
- Вместо того, чтобы отрисовывать фигуры с нуля, можно импортировать их в виде векторной или растровой графики.
- Рисунки можно наносить и поверх загруженного в апплет для Android видеоролика.
- Интересная опция — добавление к видеоряду собственного музыкального сопровождения. Правда, чтобы получить доступ к этой опции, придётся заплатить разработчикам.
- К вашему распоряжению — огромнейший набор инструментов, от стандартных кистей, карандашей, маркеров и аэрографа до ластика и маски.
- Присутствует опция добавления на картинку текстового блока.
- Максимальное качество слоя — 1920×1920 пикселов. Чтобы задействовать в анимации более 3 слоёв, придётся приобрести полную версию программы. В таком случае количество создаваемых подложек увеличивается до 10.
- Имеются шкала времени, сетка и кнопки старта/завершения просмотра.
- Вы можете бесплатно записать голосовые комментарии к анимации, используя встроенный микрофон.
- Онлайн-библиотека с бесплатными и платными фильтрами.
- Полная поддержка работы со стилусом.
Скачать FlipaClip с Play Market
Приложение #13: Simple Draw
Не знаете, как рисовать на фото в телефоне Андроид? Рекомендуем именно этот продукт, действительно отличающийся очень простым, понятным на уровне интуиции интерфейсом. В качестве фона вы можете использовать пустую подложку или любое изображение, загруженное из памяти вашего гаджета. Полученный результат можно сохранить, в том числе на внешний накопитель, или отправить его приятелям — а то и опубликовать в своём профиле социальной сети.
Освоившись с набором инструментов, вы сможете на своём телефоне или планшете Android выбирать оттенок и текстуру фона, создавать мгновенные скетчи, отменять ранее применённые эффекты — или снова задействовать их.
Все инструменты рисования можно тонко настроить под текущие потребности. Пользуясь шкалами, вы легко установите ширину, силу нажатия, прочие первостепенные характеристики. Кроме того, имеется возможность запретить экрану гаджета гаснуть — это особенно полезно во время затяжных творческих сессий.
Получившийся в ходе рисования шедевр можно экспортировать в любой из популярных графических форматов, в том числе и векторный — SVG. Программа до смешного проста в освоении и занимает в памяти телефона Android минимум места.
Скачать Simple Draw с Play Market
Приложение #14: Infinite Painter
Расскажем, какие возможности вам предлагает рисование на фото Андроид при помощи этого апплета.
Кисти:
- Вы можете без каких-либо ограничений использовать более 150 основных инструментов.
- Доступна опция создания новых кистей, а также их сохранения для дальнейшего использования.
- Каждый из вариантов можно настроить по нескольких параметрам, включая толщину и силу надавливания.
Дополнительные модули:
- Можно создавать множество слоёв, переименовывать их, менять местами, дублировать или удалять.
- Несколько вариантов выделения в режиме маски.
- Возможность отрисовки, при помощи инструмента перспективы, сложных трёхмерных картинок.
- Доступно 4 способа задания симметрии, от осевой до центровой.
- Кнопки для рисования элементарных геометрических составляющих: линий, треугольников, квадратов, кругов.
Интерфейс:
- Несколько минималистичных панелей, в которых просто невозможно запутаться.
- Вы можете создать набросок с нуля или использовать в качестве основу любую картинку.
- Множество модулей для корректирования графики: от обрезки и смены текстур до специальных фильтров.
- Простое закрепление наиболее часто используемых кнопок на отдельной панели.
Продвинутые опции:
- Обработка каждого слоя по отдельности или нескольких вместе.
- Модули масштабирования, поворота, осевого отражения, искажения перспективы.
- Имеется генератор текстур, работающий в бесшовном режиме.
- Несколько вариантов заливки, включая текстурную и градиентную.
- Возможность в любой момент работы просмотреть, какие внесены изменения по сравнению с исходником.
Экспорт и импорт:
- Послойное сохранение результата в файл PSD.
- Использование для экспорта самых распространённых графических форматов, а также упаковка в архивы непосредственно в приложении Android.
- Получение картинки со встроенной камеры.
- Публикация плодов творчества в сообществе, поддерживаемом разработчиком.
Скачать Infinite Painter с Play Market
Приложение #15: Sketch a Day: Daily challenges & tutorials
Чтобы научиться рисовать на Андроид, непременно попробуйте этот продукт. Ежедневно разработчики предлагают пользователям новую тему для творчества; ваша задача — сделать набросок, запечатлеть его на камеру и выгрузить на сайт сообщества. В результате вы постоянно учитесь, приобретаете новые навыки, необходимые для качественного изображения объектов — и со временем становитесь практически профессиональным живописцем.
Приложение предлагает шкалу прогресса, неагрессивную рейтинговую систему, некоторые прочие полезные нововведения, делающие процесс творчества ещё более увлекательным. В программе присутствует и раздел с обучающими материалами от лучших художников сообщества. Даже если вы не планируете заниматься созданием эскизов на профессиональной основе, рекомендуем попробовать этот продукт — новые навыки точно не окажутся лишними.
Скачать Sketch a Day с Play Market
Заключение
Применяя перечисленные выше программы для Android, вы сможете творить где хотите, когда хотите и главное — столько, сколько посчитаете нужным. Скачать любой из продуктов можно полностью бесплатно — но нужно учитывать, что некоторые опции будут доступны лишь после приобретения полной версии.
При помощи приложений, представленных в статье, вы легко обучитесь основам трёхмерной отрисовки, анимации, подготовки простеньких скетчей — или просто приятно проведёте время. Выбирайте программу под свои цели, загружайте на телефон — и начинайте путь к творчеству прямо сейчас!
Помогла ли вам эта статья?
ДаНет
Как комментировать скриншоты и изображения на Android как профессионал
Если вы хотите комментировать мобильные снимки экрана на Android, возможно, ваш телефон уже имеет встроенные функции маркировки снимков экрана. Хотя не все телефоны имеют эту полезную функцию, вы можете легко добавить ее с помощью сторонних приложений.
Давайте поговорим о том, как делать отметки на фотографиях на Android, и о приложениях, которые могут вам в этом помочь.Многие из этих процедур полагаются на приложение под названием Screen Master, поэтому загрузите его, прежде чем приступать к работе.
Загрузить: Screen Master (доступна бесплатная, премиум-версия)
1.Как выделить часть изображения на Android
Screen Master позволяет легко комментировать фотографии на Android.Сделайте снимок экрана Android с тем, что вы хотите выделить, затем нажмите Изменить . Внизу прокрутите вправо, пока не найдете Spotlight , затем нажмите на него.
Найдите фигуру, которую вы хотите использовать для выделения внизу, и коснитесь ее.Затем проведите пальцем по тому, что вы хотите выделить, чтобы нарисовать эту форму. Это один из самых простых способов выделить текст на скриншоте на Android; нарисуйте рамку над тем, что требует внимания, и приложение выделит это.
ЗакрыватьИзображение 1 из 3
Изображение 2 из 3
Изображение 3 из 3
2.Как рисовать на скриншоте на Android
Если вы в следующий раз задаетесь вопросом, как рисовать на скриншотах в Android, лучше всего придерживаться Screen Master.Мы считаем, что это одно из лучших приложений для Android для добавления комментариев к фотографиям из-за его простоты.
После того, как вы сделали фотографию, нажмите Edit , затем Draw .Затем выберите форму, которую хотите использовать. Если вы собираетесь обвести что-то на картинке, выберите квадрат или круг и перетащите его вокруг области фокусировки. Вы также можете использовать рисунки от руки и стрелки, чтобы выразить свою точку зрения.
галерея изображений (2 изображения) ЗакрыватьИзображение 1 из 2
Изображение 2 из 2
3.Как пикселизировать изображение на Android
Screen Master также может скрывать элементы изображения перед тем, как поделиться им.Сделайте снимок экрана, затем нажмите Edit . Затем выберите Mosaic .
Здесь вы найдете несколько настроек для настройки пикселизации.Точка слева изменяет сторону кисти для параметра произвольной формы, а капля воды изменяет интенсивность размытия. Используйте поле, чтобы изменить метод цензуры: шахматная доска — это пиксели, размытое изображение — размытое, а изображение с зазубринами — треугольники.
Наконец, прямоугольник с четырьмя углами позволяет рисовать блок для пикселизации чего-либо, а указательный палец позволяет рисовать произвольно.Если вы ошиблись, вы можете выбрать ластик, чтобы избавиться от цензуры.
галерея изображений (2 изображения) ЗакрыватьИзображение 1 из 2
Изображение 2 из 2
4.Как написать на скриншоте на Android
Нужно добавить текст к изображениям? Это тоже возможно с Screen Master.Просто сделайте снимок, нажмите Edit , затем выберите Text . Однако вы быстро обнаружите, что параметры текста немного рудиментарны; очень мало предложений для добавления бликов к вашим фотографиям!
Поэтому мы рекомендуем другое приложение, Pixlr, для добавления текста к изображениям.Вы не можете делать скриншоты с его помощью, поэтому не стесняйтесь использовать Screen Master, чтобы сделать начальный снимок экрана. Затем загрузите Pixlr, нажмите Photos и выберите изображение, для которого нужен текст. Коснитесь значка T с рамкой вокруг него.
Приложение попросит вас ввести свое сообщение.Введите свой выбор и нажмите Далее в правом верхнем углу. Теперь вы можете настроить текст, изменив шрифт, цвет и оттенок. Вы можете повернуть текст, проведя одним пальцем, или изменить размер шрифта, сжимая или растягивая двумя пальцами.
ЗакрыватьИзображение 1 из 4
Изображение 2 из 4
Изображение 3 из 4
Изображение 4 из 4
Загрузить: Pixlr (доступны бесплатные покупки в приложении)
5.Как сделать коллаж на Android
Pixlr также отлично справляется с объединением нескольких изображений в один кадр.Это то, что Screen Master не может сделать даже с опцией премиум-класса.
Для этого откройте приложение и выберите Коллаж .Здесь выберите до четырех изображений из библиотеки изображений и нажмите D , одно . Теперь выберите из множества дизайнов коллажей, в которые вы хотите поместить эти изображения, например, бок о бок, сверху и снизу или картинка в картинке. Инструменты внизу позволяют настроить общий вид коллажа.
галерея изображений (2 изображения) ЗакрыватьИзображение 1 из 2
Изображение 2 из 2
6.Как делать длинные скриншоты на Android
В Screen Master доступны длинные скриншоты.Раньше это было только премиум-класса, но на момент написания оно доступно для бесплатных пользователей. Чтобы сделать длинный снимок экрана, сделайте снимок, как обычно. Убедитесь, что вы сделали первую фотографию с того места, где должна быть начало длинного снимка экрана. Затем нажмите кнопку Stitch .
Приложение запустит создатель скриншотов.В правом верхнем углу вы увидите только что сделанный снимок экрана в свернутом виде. Тем временем на главном экране будет отображаться страница, снимок экрана которой вы сделали.
Чтобы создать длинный снимок экрана, прокрутите главную страницу вниз до тех пор, пока верхняя часть страницы не станет похожей на нижнюю часть правого верхнего снимка экрана.Затем нажмите значок Plus , чтобы добавить его в цепочку. Продолжайте вниз по странице, пока не закончите, затем нажмите Проверить , чтобы подтвердить свой выбор.
Затем вы увидите все сделанные вами изображения, наложенные друг на друга.Здесь вы можете нажать значок ножниц рядом с каждым разделением, чтобы сшить фотографии самостоятельно, или нажмите кнопку Auto Stitch , чтобы приложение сделало это за вас.
ЗакрыватьИзображение 1 из 3
Изображение 2 из 3
Изображение 3 из 3
Когда вы закончите, у вас будет очень длинный снимок экрана, который выглядит намного чище, чем публикация нескольких снимков экрана.Если вам нравится этот стиль скриншотов, стоит также попробовать лучшие мобильные приложения для прокрутки скриншотов. Одно из этих приложений может лучше соответствовать вашим потребностям, чем Screen Master.
Делаем лучшие снимки на Android
Вам не нужно загружать скриншоты и изображения на свой компьютер для их редактирования; Приложения Android могут сделать это за вас.Теперь вы знаете, как отмечать, размывать и сшивать изображения на Android, а также о двух приложениях, которые упрощают эту задачу.
Знаете ли вы, что вы также можете работать с видео с помощью мобильного устройства? Взгляните на лучшие видеоредакторы Android для работы.
9 лучших мини-ПК для вашего домаЕсли вам нужна производительность настольного ПК в компактном устройстве, подумайте об одном из этих лучших мини-ПК для дома.
Читать далее
Об авторе Саймон Батт (Опубликовано 542 статей)Выпускник бакалавриата в области компьютерных наук с глубокой страстью ко всему, что связано с безопасностью.Поработав в студии инди-игр, он обнаружил страсть к писательству и решил использовать свои навыки, чтобы писать обо всем, что связано с технологиями.
Более От Саймона БаттаПодпишитесь на нашу рассылку новостей
Подпишитесь на нашу рассылку, чтобы получать технические советы, обзоры, бесплатные электронные книги и эксклюзивные предложения!
Еще один шаг…!
Подтвердите свой адрес электронной почты в только что отправленном вам электронном письме.
Galaxy S7: как я могу писать или рисовать на картинке с помощью Samsung Galaxy S7 (SM-G930W8)?
Приложение Галерея позволяет систематизировать, управлять и редактировать все фотографии, хранящиеся на вашем смартфоне. Приложение Галерея также предлагает некоторые основные функции редактирования фотографий, позволяющие очень легко писать или рисовать на изображении.
Примечание. Доступные экраны и настройки могут различаться в зависимости от поставщика услуг беспроводной связи и версии программного обеспечения.
Написать или нарисовать рисунок
1. На главном экране нажмите Приложения .
2. Коснитесь Галерея .
3. Найдите изображение, которое хотите отредактировать, проведя пальцем снизу вверх. Коснитесь изображения , чтобы выбрать его.
Примечание: По умолчанию ваши фото и видео будут упорядочены по дате съемки. Вы можете нажать Время , чтобы переключиться на другие виды. Нажмите Альбомы , чтобы упорядочить фотографии по папкам, если вам будет легче найти изображение, которое вы хотите отредактировать.
4. Нажмите Редактировать , а затем Чертеж .
5. Коснитесь Перо , чтобы открыть панель настроек пера.
6. Коснитесь одного из доступных перьев, чтобы им воспользоваться. Вы также можете изменить толщину или прозрачность линии, а также используемый цвет. Затем нажмите ЗАКРЫТЬ .
7. Используя палец, вы можете писать или рисовать на картинке.
8. Когда вы закончите редактировать изображение, нажмите ПРИМЕНИТЬ , а затем СОХРАНИТЬ .
9. Отредактированное изображение сохраняется в новом альбоме Photo Editor как копия. Исходное изображение остается неотредактированным. Чтобы получить доступ к этой папке, нажмите два раза подряд клавишу Назад на вашем смартфоне.
10. По умолчанию ваши фото и видео упорядочены по дате съемки. Для просмотра изображений по альбомам нажмите Время , а затем Альбомы .
11. Откроется список альбомов, что позволит легко найти альбом Photo Editor .
Топ-7 приложений для создания набросков фотографий для Android 2016
Создание набросков фотографий — непростая задача до появления Android, который породил огромную коллекцию приложений для рисования. Так что, если вы не художник, но полны рвения создавать что-то необычное и стилистическое, попробуйте приложения для создания эскизов фотографий для Android. Эти приложения для создания эскизов фотографий очень просты в использовании. Вы можете придать своим фотографиям и фотографиям друзей эффекты эскиза или мультфильма и получить больше лайков в Facebook, Twitter и других социальных сетях.Вы также можете рисовать свои любимые предметы на месте, не напрягаясь, чтобы сохранить альбом для рисования, карандаш или цвета. С помощью приложений для создания эскизов фотографий вы можете использовать различные цвета и смешивать их, как настоящая картина на холсте или бумаге. Вы также можете использовать различные стили карандашей, чтобы нарисовать броский и привлекательный набросок, и если вы добавите яркие цвета в свой набросок, вы сможете превратить его в живое существо. Хотя с помощью этих приложений для создания эскизов фотографий для Android вы также можете конвертировать фотографии своих друзей в комических существ, но для этого вам нужно попробовать специальные приложения для создания мультфильмов для Android .Тем не менее, здесь Newzoogle говорит о 7 лучших приложениях для создания эскизов фотографий для Android. Давайте читать.
Adobe Photoshop Sketch — это приложение с новейшими функциями, которые можно испытать вручную. Вы можете легко применить эффекты эскиза к своим фотографиям, снятым с камеры или из галереи. Приложение позволяет вам свободно использовать кисть, контролировать ее толщину и рисовать несколько слоев. Есть кисти, ручки, карандаши и акварели, которые позволят вам сделать потрясающий набросок. Вы также можете изменить размер фотографии, изменить ее цвет и поделиться ею.
Sketch Me — одно из отличных приложений для создания набросков фотографий, которое позволяет превращать ваши фотографии в художественные произведения искусства. Вы можете превратить свои фотографии в забавные мультфильмы и впечатляющие наброски с помощью эффективных инструментов, таких как мазки кистью, цветное покрытие и многие другие.
Это приложение для создания набросков фотографий известно своим уникальным качеством карандаша. Вы можете рисовать карандашные наброски, штриховать и рисовать в стиле каракули, чтобы создать что-то удивительное из ваших реальных фотографий.Sketch Master позволяет вам превращать ваши изображения в мультфильмы, придавать двухцветные эффекты, редактировать, сохранять и делиться.
Это приложение для набросков фотографий для Android позволяет поймать ход своих мыслей. Используйте яркие цвета, хорошо острые карандаши, темные маркеры и инструменты для наложения слоев, чтобы сделать набросок, живущий по душе. Это приложение для набросков фотографий также позволяет наклеивать стикеров и писать на своих фотографиях .
Здесь вы можете использовать различные методы наложения слоев и впечатляющие мазки кистью.Это приложение для создания эскизов фотографий для Android позволяет вам изменять ориентацию экрана и его размер по своему усмотрению. Вы также можете добавлять текст, смешивать цвета и получать столько инструментов редактирования, сколько вам нужно для создания реалистичных эскизов.
Вы можете использовать Sketch Master для , делая заметки эффективным образом. и . Это также лучше для художников , потому что это позволяет вам играть с линиями, цветами, слоями и кистями. Это приложение для создания эскизов фотографий позволяет импортировать изображения из галереи и камеры, а затем увеличивать и уменьшать масштаб для получения лучших результатов.
Pencil Sketch предлагает особые функции, такие как использование простых и цветных карандашей, переключение на цвета и изменение размера изображений. Вы можете выбрать черно-белые и красочные эскизы в огромном магазине для редактирования фотографий приложения. После реформирования ваших фотографий украсьте их красивыми рамками в . В этом приложении вы также можете получить инструменты для рисования, стили штриховки, фильтры и предметы красоты, чтобы раскрыть свой творческий потенциал.
Newzoogle Special:
А теперь пора рассказать вам о «Матче воздушных шаров».
Balloon Match — фантастическая игра-головоломка , разработанная SkySkop , который предпочитает создавать уникальные и простые в игре игры. Эта интересная игра основана на более чем 60 увлекательных уровнях. Ваша задача — правильно сопоставить воздушные шары с шариками того же цвета, и в результате вы наберете столько очков, сколько захотите. Графика очень красивая, что заставляет вас играть все больше и больше. Эта игра абсолютно бесплатна и работает даже без интернета.
Balloon Match лучше всего подходит для улучшения ваших навыков, снятия стресса, пощекотания вашего мозга, проведения досуга и получения удовольствия от жизни. Так что стоит попробовать, потому что идеально подходит для детей и для взрослых. Также не забудьте поделиться им с друзьями.
Я думаю, что Sketch Master — лучшее приложение для создания эскизов фотографий для Android. Но ваш выбор может отличаться от моего, так что расскажите мне в комментариях.
Лучшие приложения для Android для аннотирования и рисования на фотографиях
Некоторые приложения для редактирования фотографий позволяют изменять изображения разными способами, но не все из них позволяют рисовать или писать на них.Поскольку изображения постепенно проникают в Интернет, возможность настраивать наши изображения для добавления подписей, выделения или чего-то еще полезна. Вот почему мы собрали эту страницу. Чтобы выделить некоторые из лучших приложений Android для комментирования и рисования на фотографиях. Почему бы и нет?
Есть несколько бизнес-причин для возможности комментировать изображения, но это больше для развлечения. С приложениями, дающими вам доступ к фильтрам, наложениям и всему тому хорошему, иногда приятно иметь возможность заниматься своими делами и не выглядеть, как миллионы других людей с кошачьими мордочками или кроличьими ушками.
Android-приложения, позволяющие аннотировать изображения
Ниже приведены, на мой взгляд, одни из лучших Android-приложений, позволяющих комментировать изображения.
Screen Master
Screen Master — довольно мощное приложение. Он не только позволяет вам добавлять собственные наложения к изображениям, но также позволяет делать снимки экрана, добавлять разметку, текст, обрезать и редактировать изображения различными способами. Он бесплатный и включает рекламу, хотя я ее не видел. Screen Master также имеет хорошие отзывы, так что вам не нужно верить мне на слово.
Возьмите или загрузите изображение в приложение, и у вас будет набор инструментов, чтобы делать практически то, что вам нравится. Вы можете обрезать и вращать, добавлять размытие, увеличивать элементы экрана, рисовать, добавлять смайлики, добавлять формы и многое другое. Вероятно, это единственное приложение для аннотации фотографий, которое вам нужно.
Scribble On It
Scribble On Это не так мощно, как Screen Master, но оно простое и забавное. Это приложение для белой доски, которое позволяет рисовать, добавлять фигуры и все что угодно на доску на вашем телефоне.Вы также можете загружать изображения и использовать их в качестве фона для белой доски, поэтому они включены в этот список.
Пользовательский интерфейс очень прост и размещает все инструменты вверху и внизу экрана. Вы можете добавить любое изображение, изменить цвета, размер кисти и некоторые другие элементы.
Phonto — Текст на фотографиях
Phonto — Текст на фотографиях делает именно то, что он говорит. Это позволяет вам добавлять собственный текст к изображениям, используя отслеживание пальца. Это очень простой инструмент, но он отлично справляется со своей задачей.Инструмент включает более 200 шрифтов и позволяет добавлять больше. Вы можете печатать, если хотите, и изменять цвет, размер, добавлять тень и изменять текст несколькими способами.
Инструмент предназначен только для текста, но если это то, что вы хотите сделать, Phonto справится со своей задачей. Приложение поддерживает рекламу и позволяет приобретать дополнительные шрифты и функции.
Draw On Pictures
Draw On Pictures — еще одно информативное имя для приложения, которое выполняет именно то, что обещает.Интерфейс понятен и прост в использовании, вы можете добавлять рисунки от руки к изображениям, добавлять текст, изменять цвета, размер шрифта и все такое хорошее. Приложение регулярно обновляется, чтобы повысить удобство использования.
Я бы сказал, что Draw On Pictures не так силен, как Screen Master, но сам по себе неплох. Единственным недостатком является то, что реклама более навязчива, чем в других приложениях для Android, которые позволяют комментировать изображения. Вы можете заплатить 4 доллара за профессиональную версию, чтобы удалить их, если вам нравится приложение.
Sketch — Draw & Paint
Sketch — Draw & Paint очень многофункциональный и позволяет вам делать больше, чем просто комментировать изображения.Есть несколько инструментов и вариантов редактирования, и вы легко можете потерять час или три в них. Интерфейс понятный, но есть много инструментов для навигации. Как только вы узнаете, где все находится, приложение станет намного проще в использовании.
Sketch — Draw & Paint позволяет рисовать на фотографиях, добавлять текст, фильтры, добавлять слои и все такое хорошее. Это бесплатно, и реклама, поддерживаемая рекламой, не такая навязчивая, как некоторые.
Inkboard
Inkboard — последнее приложение для Android, которое позволяет комментировать изображения в этом списке, но не в последнюю очередь.Это надежное приложение, в котором есть все основные инструменты, необходимые для рисования или добавления элементов к изображениям. С пользовательским интерфейсом очень легко разобраться, а инструменты легко найти. Просто загрузите изображение, выберите инструмент — и вперед.
Инструментов не так много, как в некоторых других приложениях, но из-за легких аннотаций и отсутствия навязчивой рекламы Inkboard определенно стоит попробовать.
Это, на мой взгляд, одни из лучших приложений для Android, которые позволяют комментировать изображения прямо сейчас.Есть другие предложения? Расскажите нам о них ниже, если вы это сделаете!
Как рисовать по фото | Учебное пособие по редактированию фотографий
Новый инструмент рисования PicMonkey позволяет рисовать на фотографии, рисовать на изображениях, рисовать на фотографиях и писать на своих рисунках. Вы можете творить, как хотите, с помощью нового инструмента рисования — выберите карандаш, кисть или аэрозольную краску, чтобы придать вашим проектам забавный, схематичный и индивидуальный вид.
Кроме того, каждый рисунок, который вы делаете, сохраняется как отдельный слой, а это значит, что вы можете применять к нему текстуры или эффекты! И сохраните рисунок на прозрачном фоне в формате PNG, чтобы получить классную наклейку или логотип, которые можно использовать снова и снова.
Давайте узнаем, как использовать инструмент рисования!
Быстрые шаги: Как нарисовать на фотографии
Нажмите Создать новый , чтобы открыть изображение в PicMonkey. Либо ваше собственное, либо стандартное фото.
При желании отрегулируйте изображение (кадрирование, цвета, эффекты).
Откройте инструмент «Рисование» в меню вкладок инструментов слева (значок карандаша).
Выберите инструмент рисования, который вы хотите использовать: карандаш, кисть или аэрозоль.
Используйте ползунки Size , Hardness и Strength для настройки внешнего вида штрихов.
Выберите цвета в палитре цветов.
Убирайся! По завершении нажмите Применить .
Рисунок теперь представляет собой отдельный слой, который вы можете дополнительно настроить, как если бы вы использовали любое графическое наложение в PicMonkey.
Подробные шаги: как рисовать на фотографии
Теперь давайте углубимся в детали и шаг за шагом научимся создавать дизайн с помощью инструмента рисования.Плюс небольшой бонусный совет в конце о том, как создавать свою собственную графику с помощью рисования.
1. Откройте фотографию в PicMonkey
Чтобы начать работу, сначала нажмите Создать новый с домашней страницы PicMonkey и выберите, где будет храниться ваше изображение. Нет изображения? Без проблем! Просмотрите нашу огромную библиотеку стоковых фотографий, чтобы найти изображение, на котором можно рисовать. Подумайте о том, чтобы на фотографии было достаточно места, чтобы разместить ваш рисунок или почерк. Также учитывайте контраст — например, если фотография слишком темная, рисунок на ней может получиться не так хорошо.
Сейчас прекрасное время, чтобы внести какие-либо изменения в свою фотографию, так что вы можете обрезать или удалить фон, применить эффект фильтра или настроить цвета, прежде чем начинать рисовать.
2. Выберите инструмент рисования
На инструмент рисования! Выберите значок карандаша в меню вкладок инструментов слева, чтобы открыть инструмент Рисование. Вы увидите три различных совета по рисованию на выбор — карандаш, кисть или аэрозольная краска — выберите инструмент рисования, который хотите использовать.
3. Отрегулируйте обводку и цвета рисования
После выбора подсказки для рисования на панели настроек отобразятся все параметры, доступные для настройки внешнего вида вашего рисунка.Используйте ползунки Size , Hardness и Strength , чтобы настроить внешний вид мазка, и выберите цвет, который вы хотите использовать — мы начали вас с шести популярных цветов, но вы можете выбрать любой оттенок, который вам нравится, из вкладка спектра.
4. Нарисуйте и примените
Нарисуйте! Поместите курсор на холст, щелкните и перетащите, чтобы нарисовать. При желании вы можете изменить размер и цвет каждого штриха. Однако вы не можете переключаться между подсказками, пока не нажмете Применить .
Нарисуйте прямые линии, удерживая нажатой SHIFT во время рисования.
Обратите внимание, что если вы нажмете Отмена , весь рисунок, который вы создали до сих пор, исчезнет, поэтому, если вы просто хотите отменить только последний штрих, используйте стрелку отмены на нижней панели инструментов.
После того, как вы нажали «Применить», ваш рисунок становится отдельным слоем. Вы можете создать столько слоев рисунка, сколько захотите, и переупорядочить их на панели слоев.
5.Настройка слоя рисунка
Теперь, когда ваш рисунок является отдельным слоем, вы можете настроить его так же, как и с другой графикой. Примените текстуры к рисунку, используйте эффекты, кадрируйте, вращайте, добавляйте тень или регулируйте непрозрачность с помощью ползунка Fade . На панели «Слои » вы можете переместить рисунок рисунка так, чтобы он находился позади или перед другими слоями.
Создайте свою собственную графику с помощью инструмента рисования, рисуя на прозрачном фоне и сохраняя его для дальнейшего использования в Hub.Если вы планируете экспортировать его для совместного использования или использования в другом месте, обязательно загрузите его в формате PNG, чтобы сохранить прозрачность фона. Если позже вы захотите добавить его к дизайну в PicMonkey, перейдите в раздел «Графика» (на вкладках инструментов слева)> выберите «». Добавить собственную графику > выберите его в Hub.
Изучите все лучшее из того, что может предложить PicMonkey:
Дополнительные советы по редактированию фотографий: Размытие фона , Эффект зеркального изображения Зернистость пленки , Сделать фотоискусство , Размытие целых изображений ,
9034 9034 9034 9034 904 9046 9046 904 904 Винтаж, 9034 Эффекты
Как добавить стрелки к изображениям на Android и Windows
Как партнер Amazon я зарабатываю на соответствующих покупках.
Если вы хотите показать что-то очень конкретное на картинке или снимке экрана, стрелки, указывающие именно на эту вещь на картинке, могут быть действительно полезны. Однако добавление стрелок может занять много времени и даже испортить всю картину, если не сделать это с помощью правильного инструмента. А с таким количеством инструментов редактирования может быть действительно сложно решить, какой инструмент поможет выполнить вашу работу как можно быстрее.
И именно поэтому в этой статье мы покажем вам, как рисовать стрелки на изображениях как на Android, так и на Windows.Таким образом, вы можете легко разметить картинку и четко указать на то, что вы хотите, чтобы люди заметили.
Примечание. Помимо стрелок, вы также можете добавить текст к изображениям с множеством других параметров рисования с помощью фоторедакторов, упомянутых здесь.
Рекомендуется прочитать: Как объединить фотографии или скриншоты вместе
Нарисовать / добавить стрелки к изображениям в Windows
1. Microsoft Paint
Microsoft Paint, наверное, самый стандартный инструмент для редактирования фотографий.Различные инструменты, доступные в Microsoft Paint, позволяют рисовать, раскрашивать, рисовать и включать текст в фотографию. И при этом, вы также можете включить на фото различных форм , например, стрелку.
- Откройте Microsoft paint на своем компьютере. Щелкните значок «Открыть» , чтобы найти изображение, которое вы хотите отредактировать, или просто перетащите изображение в Microsoft Paint.
- Выберите желаемый цвет из цветовой палитры .
- Перейдите к фигурам и выберите стрелку из стрелок вверх, вниз, влево и вправо.
- Удерживайте курсор там, где вы хотите, чтобы основание стрелки было, и, удерживая нажатой правую кнопку мыши, перетащите курсор к цели.
- Если стрелка немного отклонена от цели, просто перетащите стрелку в правильное положение, удерживая нажатой правую кнопку мыши.
2. Skitch
Skitch входит в наш список лучших программ для Windows и Mac. Это приложение, с помощью которого вы можете добавлять к фотографии аннотации, формы и эскизы, чтобы сделать вашу мысль более ясной.Это приложение имеет очень удобный интерфейс, поэтому вы можете сразу приступить к работе после его установки на свой ПК / ноутбук.
- Evernote прекратил поддержку Skitch, но вы можете загрузить и установить приложение Skitch на свой ПК / ноутбук с Windows по этой ссылке. (ПРИМЕЧАНИЕ : Skitch также может использоваться пользователями Mac для разметки фотографий и может быть загружен из официального Mac App Store или по той же ссылке)
- Запустите приложение , откройте или перетащите изображение, которое вы хотите отредактировать, в редактор программного обеспечения.
- Выберите «Инструмент стрелки» на панели инструментов , крайний левый .
- Выберите желаемый цвет и толщину формы / стрелки, щелкнув значок «Цвет и размеры инструмента» в нижней части панели инструментов.
- Удерживая правую кнопку мыши, перетащите курсор от базы к цели.
3. Szoter
Если вы хотите добавить в изображение аннотации или фигуры без загрузки какого-либо программного обеспечения на свой ПК / ноутбук, то Szoter может стать для вас правильным инструментом.Szoter — это онлайн-инструмент, который позволяет редактировать изображение, не устанавливая его в вашей системе. И что самое приятное, вам не требуется никакой регистрации перед сохранением отредактированного изображения на свой компьютер.
- Зайдите на официальный сайт Szoter и нажмите «Запустить редактор» . (ПРИМЕЧАНИЕ : Для запуска редактора на вашем ПК должны быть установлены JAVA и Adobe Flash Player .)
- Перед тем, как перейти к редактору, загрузите изображение , которое вы хотите отредактировать с помощью инструмента.
- После загрузки изображения выберите «Инструмент стрелки» на панели инструментов.
- Выберите желаемую толщину стрелки с помощью «Инструмент изменения размера»
- Вы также можете изменить цвет, используя цветовую палитру в крайнем правом редактора.
- Теперь, аналогично предыдущим инструментам, начните перетаскивать курсор, удерживая правую кнопку мыши, и оставьте его прямо перед целью.
- После того, как вы закончите редактирование, сохраните изображение , щелкнув значок « S ave».”
Добавить стрелки к изображениям на Android
1. Мастер экрана
Screen Master, вероятно, одно из самых популярных и удобных приложений для добавления фигур и аннотаций к изображениям. Он также позволяет делать снимки экрана и веб-страниц. Самое лучшее в этом приложении то, что вам не нужно рутировать свое устройство, чтобы использовать его на телефоне Android.
- Установите приложение Screen Master на свой телефон из Play Store.
- Запустите приложение и нажмите «Разметить фото».
- Выберите фотографию, которую вы хотите аннотировать, из мультимедиа.
- После загрузки фотографии в редактор выберите « D raw Tool» на панели инструментов.
- Теперь нажмите на значок стрелки и измените цвет / размер с помощью инструмента цветовой палитры.
- Затем просто проведите пальцем по экрану, чтобы нарисовать значок стрелки.
2. Аннотирование — инструмент аннотации изображений
Если Screen Master не работает на вашем устройстве, у нас есть альтернатива для вас.Приложение Annotate — еще один удобный инструмент аннотации для устройств Android. Это приложение относительно новое по сравнению с другими инструментами. И вам необходимо перейти на платную версию для использования таких инструментов, как инструмент «Размытие / пикселизация» и «Увеличение». Но, тем не менее, он позволяет добавлять фигуры, такие как стрелка, круг и прямоугольник, на ваше изображение в бесплатной версии.
Рекомендуемые артикулы:
Заключение
Очень сложно выделить соответствующую часть изображения, когда изображение заполнено слишком большим количеством информации.В то время как донести ясное сообщение до людей может быть намного проще, если в изображениях используются такие формы, как круг и стрелки. Все, что вам нужно, это правильный инструмент с четкими инструкциями для достижения желаемых результатов, которые мы постарались предоставить вам в этой статье.
Amazon и логотип Amazon являются товарными знаками Amazon.com, Inc или ее дочерних компаний.
Теперь вы можете рисовать на своих фотографиях в Facebook. Вот как.
Развивайте свой бизнес, Не ваш почтовый ящик
Будьте в курсе и подпишитесь на нашу ежедневную рассылку новостей прямо сейчас!
2 мин чтения
Внимание миллениалов: Facebook наконец-то становится вычурным и хочет, чтобы вы играли со своими фотографиями.
В своей последней попытке быть таким же крутым, как Snapchat, гигант социальных сетей теперь позволяет пользователям рисовать на фотографиях, прежде чем делиться ими с друзьями. Что дальше, новостные ленты, усыпанные выпученными глазами и вздернутыми радугами? Никогда не знаешь.
Facebook вчера представил новую забавную возможность, просто добавив базовую опцию «Doodle» к редактированию фотографий, доступному в его приложениях для iOS и Android. (Doodle недоступен на веб-платформе Facebook.)
По теме: Facebook выкатывает 360-градусное видео в новостные ленты с небольшой помощью Oculus VR
Чтобы рисовать на своих фотографиях в Facebook, запустите мобильное приложение на своем телефон и загрузите изображение.Затем выберите «Изменить» в левом нижнем углу загруженной фотографии и выберите «Дудл». Выберите цвет для наброска из радужной полосы, которая появляется в правой части экрана. Затем используйте палец, чтобы рисовать. Вы знаете, что хотите повеселиться.
Кнопка Doodle — не единственный способ, похожий на Snapchat, в последние дни Facebook приправил свои навороты. 30 сентября технический гигант позволил людям использовать короткие зацикленные видеоролики в качестве изображений профиля. Подумайте о Vines и GIF, только поменьше.
В связанных новостях Facebook только что объявил, что изменил функцию ленты новостей, чтобы она загружалась лучше и быстрее для пользователей, независимо от скорости их соединения.Эта новость появилась, когда социальная сеть с активными пользователями в 1,5 миллиарда в месяц наращивает активные усилия по расширению своего охвата по всему миру, особенно в развивающихся странах. С этой целью генеральный директор и соучредитель Марк Цукерберг подтвердил на своей стене в Facebook, что его компания запустит гигантский спутник в космос для обеспечения доступа в Интернет в некоторых частях Африки к югу от Сахары.
«Мы продолжим работать над тем, чтобы соединить весь мир, даже если это будет означать, что мы будем смотреть за пределы нашей планеты», — сказал он.

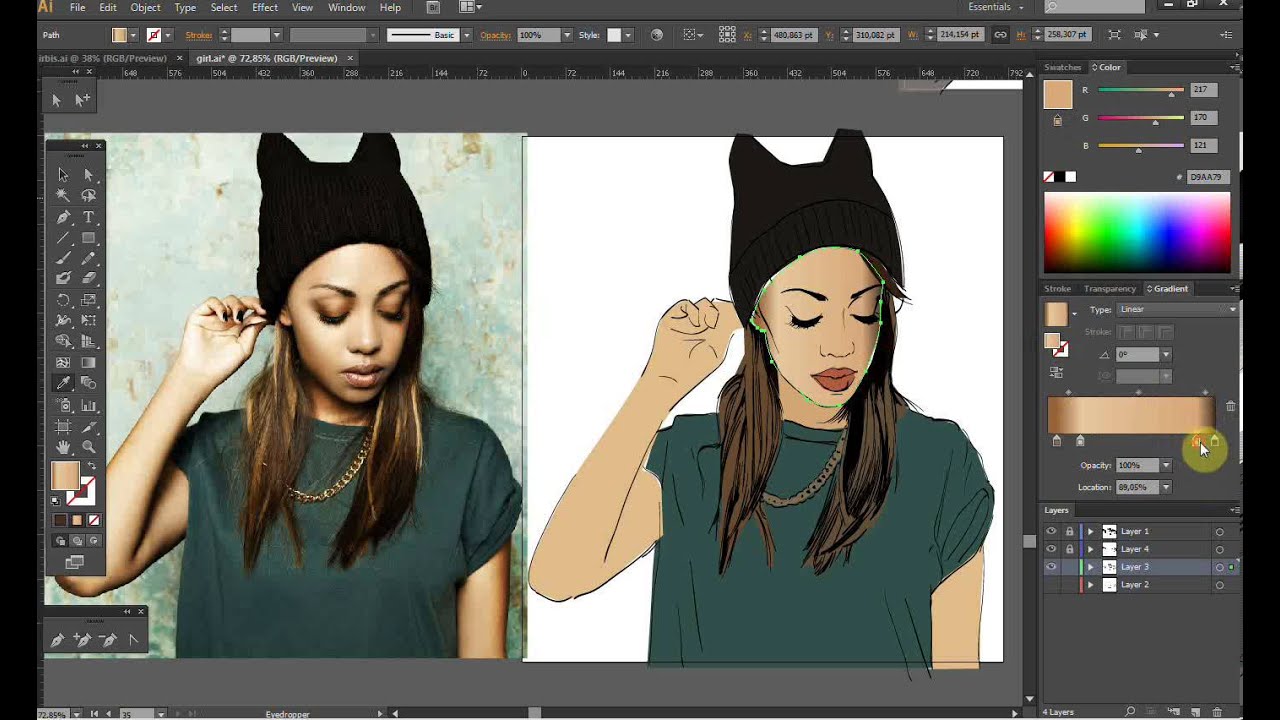 После этого в разделе слоёв просто нажмите на иконку «Глаза», чтобы скрыть слой, с которого была сделана перерисовка.
После этого в разделе слоёв просто нажмите на иконку «Глаза», чтобы скрыть слой, с которого была сделана перерисовка. На верхней части экрана есть значок линии с точкой (рядом со знаком текста).
На верхней части экрана есть значок линии с точкой (рядом со знаком текста).