Как удалить номера слайдов с определенных слайдов в Microsoft PowerPoint
Как удалить номера слайдов с определенных слайдов в Microsoft PowerPoint
Добавлять номера слайдов в презентацию легко, но вы также можете удалить эти номера из определенных слайдов.
Мы можем получать компенсацию от поставщиков, которые появляются на этой странице, с помощью таких методов, как партнерские ссылки или спонсируемое партнерство. Это может повлиять на то, как и где их продукты будут отображаться на нашем сайте, но поставщики не могут платить за влияние на содержание наших обзоров. Для получения дополнительной информации посетите нашу страницу «Условия использования». Изображение: vladim_ka/Adobe Stock Иногда вы видите презентацию Microsoft PowerPoint с пронумерованными слайдами. Это то же самое, что и нумерация страниц в документе Microsoft Word. Как и в Word, могут быть слайды, которые вы не хотите нумеровать, например титульный слайд.
В этом уроке я покажу вам, как добавлять номера слайдов в презентацию. Затем я покажу вам, как удалить номера из определенных слайдов, и покажу трюк, который позволяет перезапустить нумерацию слайдов со второго слайда, но это единственный раз, когда это работает.
SEE: команды Windows, Linux и Mac, которые должен знать каждый (бесплатный PDF) (TechRepublic)
Обязательная к прочтению информация о Windows
- Microsoft PowerToys 0.69.0: анализ нового приложения Registry Preview
- Обновление Windows 11 переносит Bing Chat на панель задач
- Microsoft предлагает Windows 11 для HoloLens 2
- Как подключить беспроводную клавиатуру Apple к Windows 10
Я использую Microsoft 365 в 64-разрядной системе Windows 10, но вы можете использовать более ранние версии PowerPoint. PowerPoint в Интернете поддерживает номера слайдов. Если вы работаете со слайд-шоу, отличным от стандартного, добавьте нумерацию слайдов к слайдам мастер-шоу. Процесс такой же.
PowerPoint в Интернете поддерживает номера слайдов. Если вы работаете со слайд-шоу, отличным от стандартного, добавьте нумерацию слайдов к слайдам мастер-шоу. Процесс такой же.
Как добавить номера слайдов в PowerPoint
Добавить номера слайдов в презентацию очень просто. Как и в Word, вы добавите поле, отображающее номер текущего слайда. Поскольку это поле, оно обновляется при перемещении, удалении и добавлении слайдов. Начнем с добавления номеров слайдов ко всем слайдам в простой презентации:
- После добавления слайда перейдите на вкладку «Вставка».
- Щелкните Верхний и нижний колонтитулы в группе Текст, чтобы добавить числа в нижний колонтитул.
- В открывшемся диалоговом окне при необходимости щелкните вкладку Слайд.
- Отметьте параметр «Номер слайда» ( Рисунок A ).
 Нажмите «Применить», чтобы вставить номер страницы только на выбранные слайды.
Нажмите «Применить», чтобы вставить номер страницы только на выбранные слайды.
Рисунок А
Установите флажок «Номер слайда», чтобы отображать номера слайдов в PowerPoint.Рисунок Б
Поле в нижнем колонтитуле отображает текущий номер слайда PowerPoint.Как вы можете видеть на Рисунок B , номер слайда находится в правом нижнем углу.
Включить нумерацию слайдов для одного или всех слайдов очень просто. Теперь давайте отключим его для конкретной страницы.
Как отключить нумерацию слайдов в PowerPoint
После того, как вы включили нумерацию для всех слайдов, вы можете отключить ее для одной или двух страниц. Например, у этой презентации есть титульный лист — у большинства он есть. Как правило, титульные слайды не отображают номер, поэтому давайте отключим нумерацию для титульного слайда следующим образом:
- Перейдите на вкладку «Вставка», а затем щелкните «Верхний и нижний колонтитулы» в группе «Текст».

- В появившемся диалоговом окне установите флажок «Не показывать на титульном слайде» (
- Если в данный момент выбрана титульная страница, нажмите «Применить». Если вы выберете другой слайд, нажмите «Применить все».
Рисунок С
Установите флажок «Не скользить по титульному слайду», чтобы отключить нумерацию на титульном листе в PowerPoint.Это было просто, но что, если вы хотите отключить нумерацию слайдов, отличных от титульного слайда? Опять же, решение простое:
- Выберите нужный слайд. В этом случае мы будем использовать слайд 2.
- Нажмите «Вставить», а затем нажмите «Верхний и нижний колонтитулы» в группе «Текст».
- В появившемся диалоговом окне снимите флажок Номер слайда.
- Нажмите «Применить», чтобы отключить нумерацию только для выбранного слайда, второго слайда.

Эта простая презентация состоит из четырех слайдов. У первых двух нет номеров слайдов, а у слайдов 3 и 4 есть. Возможно, вы захотите перезапустить нумерацию страниц на слайде 3. Вместо отображения 3 вы можете захотеть, чтобы он отображал 1. Насколько мне известно, вы не можете перезапустить нумерацию слайдов. Однако у меня есть быстрый трюк, который сработает, только если вы отключили нумерацию для первого слайда.
Вы можете сбросить начальный номер слайда, и PowerPoint применит его ко всей презентации. Если вы начнете с 4 слайдов и отключите нумерацию для первого слайда, вы можете сбросить этот начальный номер до 0. Следовательно, слайд 1 — это 0, слайд 2 — это 1 и так далее. Чтобы сбросить начальный номер на 0, сделайте следующее:
- Перейдите на вкладку «Дизайн».
- В группе «Настроить» нажмите «Размер слайда».
- В раскрывающемся списке выберите Пользовательский размер слайда.
- В появившемся диалоговом окне измените параметр «Число слайдов с» с 1 на 0 (

- Нажмите кнопку ОК.
Рисунок D
Сбросьте первое число до 0 в PowerPoint.В этот момент на слайде 3 отображается цифра 2, а на слайде 4 — цифра 3. Единственный способ исправить это — разрешить нумерацию слайда 2 следующим образом:
- Выберите слайд 2 — настоящий слайд 2.
- Перейдите на вкладку «Вставка».
- Выберите «Верхний и нижний колонтитулы» в группе «Текст».
- В появившемся диалоговом окне выберите Номер слайда.
- Нажмите кнопку ОК.
На рисунке E показаны слайды и нумерация. На титульном слайде нет номера. На втором слайде отображается 1. На слайде 3 отображается 2, а на слайде 4 отображается 3. Это работает только в том случае, когда на первом слайде не отображается число, и вы сбрасываете начальный номер на 0.
Рисунок Е
Сброс первого числа в слайд-шоу PowerPoint.
Вы можете сбросить начальный номер слайда на большее число. Вы будете делать это при объединении различных презентаций. Например, вы можете запустить первое шоу со слайдами с 1 по 10, а затем запустить второе со слайдами с 11 по 25.
Доступны сторонние продукты, позволяющие реализовать более сложные схемы нумерации слайдов в PowerPoint.
Сьюзен Харкинс
Опубликовано: Изменено: Увидеть больше Программное обеспечениеСм. также
- Шпаргалка по Windows 11: все, что вам нужно знать (ТехРеспублика)
- Windows PowerToys: шпаргалка (ТехРеспублика)
- Google Workspace и Microsoft 365: параллельный анализ с контрольным списком (ТехРеспублика Премиум)
- Лучшее программное обеспечение для бизнеса и конечных пользователей (TechRepublic на Flipboard)
- Майкрософт
- Программное обеспечение
Выбор редактора
- Изображение: Rawpixel/Adobe Stock
ТехРеспублика Премиум
Редакционный календарь TechRepublic Premium: ИТ-политики, контрольные списки, наборы для найма и исследования для загрузки
Контент TechRepublic Premium поможет вам решить самые сложные проблемы с ИТ и дать толчок вашей карьере или новому проекту.

Персонал TechRepublic
Опубликовано: Изменено: Читать далее Узнать больше - Изображение: ириска/Adobe Stock
Искусственный интеллект
Шпаргалка ChatGPT: полное руководство на 2023 год
Приступайте к работе с ChatGPT с помощью этой исчерпывающей памятки. Узнайте все, от бесплатной регистрации до примеров корпоративного использования, и начните быстро и эффективно использовать ChatGPT.
Меган Краус
Опубликовано: Изменено: Читать далее Увидеть больше Искусственный интеллект - Изображение: Каролина Грабовска/Pexels
Начисление заработной платы
8 лучших программ для расчета заработной платы с открытым исходным кодом на 2023 год
Получите максимальную отдачу от своего бюджета на заработную плату с помощью этих бесплатных вариантов программного обеспечения для расчета заработной платы с открытым исходным кодом. Мы оценили восемь лучших вариантов и предоставили вам информацию, необходимую для того, чтобы сделать правильный выбор.
Девин Партида
Опубликовано: Изменено: Читать далее Увидеть больше - Источник: ArtemisDiana/Adobe Stock
- Изображение: Nuthawut/Adobe Stock
Программное обеспечение
10 лучших программ и инструментов для управления проектами на 2023 год
Имея так много вариантов программного обеспечения для управления проектами, может показаться сложным найти то, что подходит для ваших проектов или компании. Мы сузили их до этих десяти.
Али Ажар
Опубликовано: Изменено: Читать далее Увидеть больше Программное обеспечение - Изображение Lede, созданное Марком Кэлином из общедоступных изображений.
3 хитрости для профессиональной вставки номеров слайдов
Всякий раз, когда вы создаете бизнес-презентацию, рекомендуется добавлять номера слайдов в набор слайдов. Вот несколько причин для этого:
- Номера слайдов позволяют вам и вашей аудитории легко найти определенную часть презентации. Например, ваша аудитория может запросить по почте разъяснение по поводу того, что вы сделали в своей презентации, сказав: «Как упоминалось на слайде № 11 вашей презентации по экотуризму».
- Номера слайдов облегчают вам сотрудничество сделать презентацию. Например, вы можете более четко распределить части своей презентации, сказав: «Боб будет представлять слайды с 17 по 24» 9.
 0018
0018 - Если у вас есть распечатка страниц ваших заметок с четко указанными номерами слайдов, вы можете перейти к определенному слайду, введя номер слайда и нажав Enter в режиме слайд-шоу. Это поможет вам представить свой контент в интерактивной форме.
- Номера слайдов позволяют аудитории узнать, сколько вы рассказали и сколько еще предстоит охватить в вашей презентации.
#1 Автоматическое добавление номеров слайдов в PowerPoint:
Всегда полезно перейти в меню «Просмотр» -> «Образец слайдов», чтобы добавить номера слайдов.
Перейти к образцу слайдов для номеров слайдовЭто дает вам возможность изменить тип шрифта, размер шрифта и стиль шрифта для ваших номеров слайдов, которые затем применяются ко всем вашим слайдам. Если вы вставляете номера слайдов из обычного просмотра, вам, возможно, придется согласиться с настройками шрифта по умолчанию.
После того, как вы выберете образец слайда темы (более крупный макет вверху), перейдите на вкладку «Вставка» на ленте PowerPoint и выберите «Номер слайда»
Вставить номер слайда Откроется следующее диалоговое окно:
Установите флажок рядом с «Номер слайда» и нажмите «Применить ко всем».
Примечание . Вы можете нажать на параметр рядом с « Не показывать на титульном слайде », чтобы указать PowerPoint, что вы не хотите, чтобы номер слайда отображался на титульном слайде.
#2 Изменение шрифтов для номеров слайдов:
В мастере слайдов темы перейдите в правый нижний угол и щелкните текст со знаком «<#>».
Изменить тип шрифтаПерейдите на вкладку «Главная» и измените характер типа шрифта в соответствии с вашими конкретными требованиями.
#3 Полезный прием при написании номеров слайдов:
Если вы хотите сообщить аудитории номер слайда из общего числа слайдов в наборе слайдов, вы можете перейти в меню «Вставка» -> «Текстовое поле» и написать «из (общее количество слайдов в вашей колоде слайдов», например, вы можете написать «из 15», как показано ниже:
Количество слайдов Убедитесь, что вы применяете к тексту то же форматирование, что и к номерам слайдов. с помощью «Инструмента форматирования».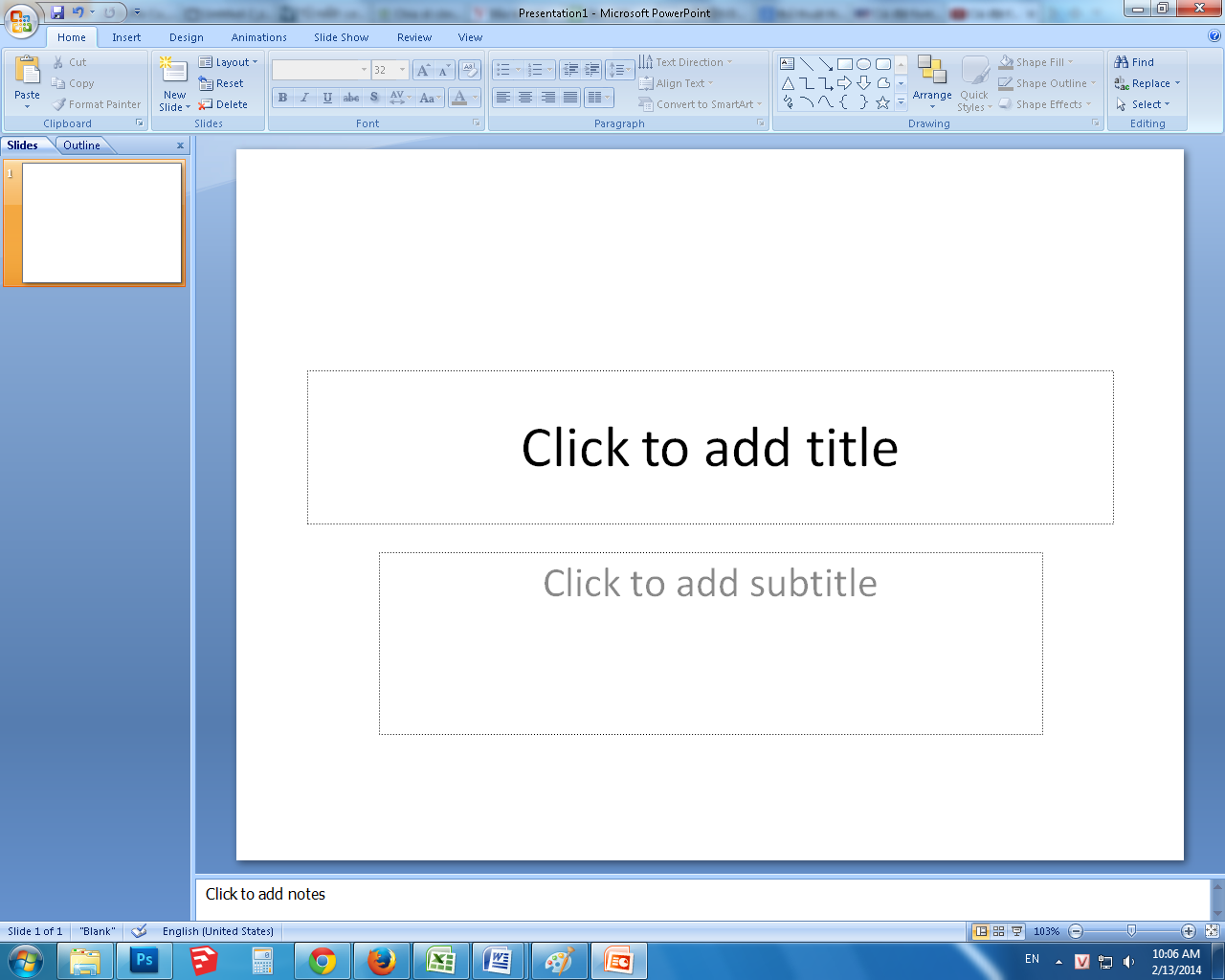 Номера слайдов будут выглядеть следующим образом:
Номера слайдов будут выглядеть следующим образом:
Предупреждение: Вам необходимо вручную изменить значение общего количества слайдов в Мастер слайдов темы каждый раз, когда вы добавляете или удаляете слайды из слайда палуба. Тем не менее, это более простая работа для достижения результата. добавления кода VBA.
Еще один способ произвести впечатление на вашу аудиторию:
Добавление номеров слайдов — это один из способов сделать вашу презентацию бизнес-слайдов профессиональной. Еще один способ произвести впечатление на бизнес-аудиторию — добавить на слайды высококачественные диаграммы и графику.
Однако создание высококачественных графиков и диаграмм с нуля требует много времени и усилий. Вот почему мы придумали нашу коллекцию диаграмм и графиков PowerPoint для таких занятых деловых докладчиков, как вы.
Все шаблоны в коллекции доступны для редактирования на 100%. Просто выберите шаблон, который соответствует вашей мысли, и замените образец текста своим собственным текстом.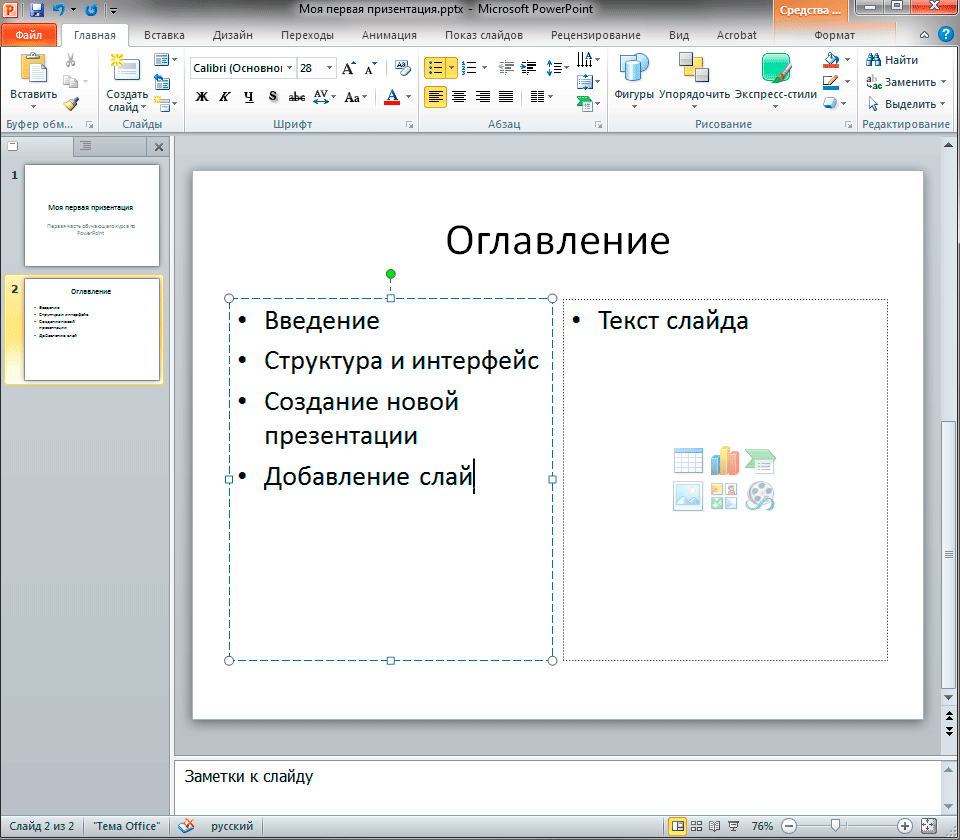

 Нажмите «Применить», чтобы вставить номер страницы только на выбранные слайды.
Нажмите «Применить», чтобы вставить номер страницы только на выбранные слайды.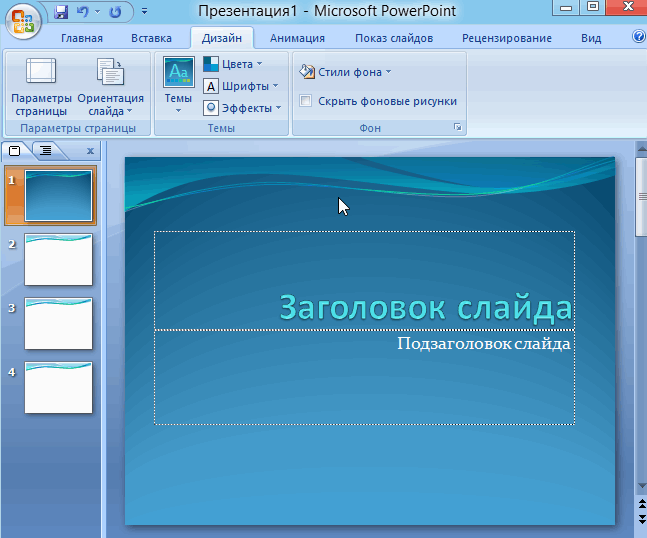



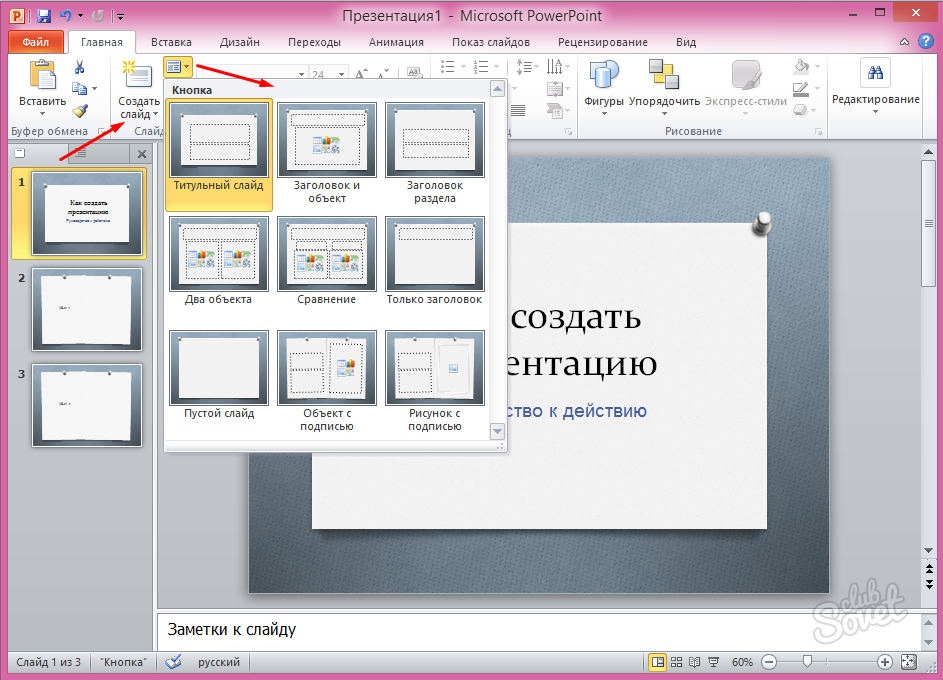 0018
0018