Как сделать картинку фоном в презентации PowerPoint, поменять фоновый рисунок или вставить свое изображение фоном в Повер Поинт
PowerPoint КомментироватьЗадать вопросНаписать пост
При работе с презентациями самой популярной программой является Microsoft PowerPoint. В программе есть ряд особенностей, среди которых установка любого изображения в качестве фона.
Разновидности решений
Основной сложностью является отсутствие полноценной кнопки работы с задним планом. Найти кнопку «фон» на вкладках не представляется возможным. Решение вопроса лежит в контекстных меню или в тонкостях работы.
Шаблон
Простейшим вариантом сделать картинку фоном в презентации PowerPoint является инструмент «шаблон». При создании можно заранее выставить фон презентации, который в ней используется. Для этого потребуется:
- В открытом окне PowerPoint выбрать пункт «Файл».

- Среди предложенных действий выбирается «Создать».
- Появляется перечень базовых шаблонов, которые уже содержат предустановки для задника презентации. Нужно выбрать понравившийся и продолжить работу уже с ним.
Если среди предложенных вариантов не будет нужного, можно использовать поиск в Интернет. Это запустит своеобразный браузер, который поможет в поиске шаблонов среди тех, что содержатся в сети. Для удобства пользователей добавлен фильтр по категориям. Увы, конкретизировать критерии поиска сложно.
Если возникнут сложности (плохая видимость текста или прочие дизайнерские трудности), его можно будет поменять.
Изменить выбранный шаблон можно и позже. Для этого достаточно открыть вкладку «Дизайн», где можно посмотреть и поменять общий шаблон презентации.
Базовое добавление
Если в шаблоне ничего понравившегося нет, то можно вставить задний план самостоятельно.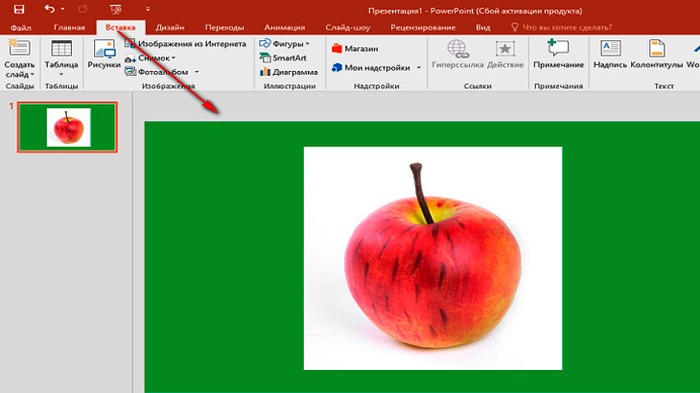 В версиях Повер Поинт 2010 и выше эта опция скрыта в контекстном меню. Вызывается она следующим образом:
В версиях Повер Поинт 2010 и выше эта опция скрыта в контекстном меню. Вызывается она следующим образом:
- В открытой презентации совершается нажатие правой кнопкой мыши по любому свободному месту.
- Появится контекстное меню, в котором выбирается пункт «Формат фона».
- Таким образом вызывается следующее окно параметров:
Из него можно проводить настройки фоновой картинки. Указанное меню является основным при работе с этим компонентом презентации. Содержит оно следующие варианты:
- сплошной цвет. Является своеобразной заливкой экрана;
- градиентная заливка. Разновидность сплошной заливки с красивым перетекающим эффектом цвета;
- рисунок или текстура. Позволяет самостоятельно выбрать необходимое изображение и поместить его;
- узорная заливка. Помогает выбрать узор и замостить им лист.
Кнопка «применить ко всем
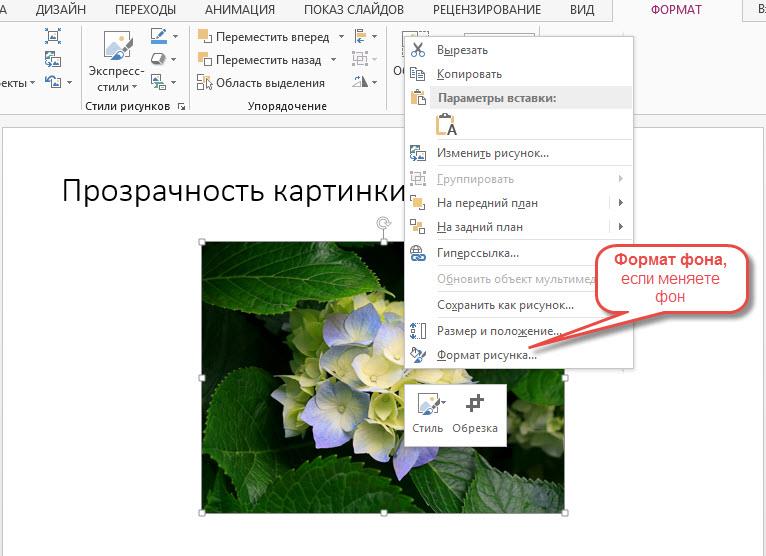 Кнопка «Восстановить фон» сбросит эту настройку (удалит все проделанные изменения).
Кнопка «Восстановить фон» сбросит эту настройку (удалит все проделанные изменения).Также вызвать это же меню можно через вкладку «Дизайн».
Способ актуален для любой версии Office.
Установка фонового изображения и настройки
Для установки своего изображения следует в меню рассмотренном ранее выбрать пункт «рисунок или текстура» окно приобретает следующий вид:
Вариантами настройки фона являются:
- Файл. Выбор изображения хранящегося на компьютере с целью установки его как фона. Делается через проводник. От пользователя требуется только заранее подготовить изображение.
- В интернете. Аналогично с шаблоном открывает «мини-браузер», где можно взять готовое изображение.
- Буфер обмена. Помогает вставить последнее скопированное изображение.
Отдельного упоминания заслуживает «Прозрачность». Изменение положения ползунка меняет степень прозрачности. Фоновый рисунок будет либо сплошным, либо немного тусклым. На примере показаны 2 изображения с разной степенью прозрачности фона.
Фоновый рисунок будет либо сплошным, либо немного тусклым. На примере показаны 2 изображения с разной степенью прозрачности фона.
Заливка
Выбор пункта «Заливка» открывает следующие опции:
У «Сплошной заливки» только 1 опция – прозрачность. Градиентная имеет куда как больше настроек:
Можно настроить:
- Выбор заранее определённого градиента. Представляет собой набор из опций, которые можно выставить вручную.
- Цвет. Меняет цвет, к которому стремится градиент.
- Тип градиента. Несколько вариантов, которые помогают изменить светлые и тёмные области на слайде.
- Точки. Позволяют произвести собственную настройку типа изменения цвета.
- Прозрачность и яркость. Устанавливают соответствующие параметры.
На главную
Reader Interactions
Как сделать картинку фоном в Google Slides – GmodZ.
 ru
ru-devices-link”>Отсутствует устройство?
Google Презентации помогают пользователям делать презентации проще, так как в удобном интерфейсе есть все необходимое для большинства проектов. Хотя слова превосходны, изображения могут мгновенно передавать целые абзацы информации в презентации. Поэтому использование фотографий в качестве фона для слайдов — идеальный способ донести свою точку зрения.
Многие люди предпочитают делать презентации в Google Слайды с компьютером в качестве предпочтительной платформы. Основная причина — простота использования, поскольку элементы управления сразу видны в верхней части экрана. Учащиеся и преподаватели также склонны работать на ПК, поскольку они работают быстрее.
С помощью мыши и клавиатуры вы можете быстро изменить фон с меньшей вероятностью неправильного нажатия.
Вот шаги, чтобы сделать изображения фоном с помощью Google Slides для ПК:
- Откройте презентацию или создайте новую в Google Презентациях.
- Выберите любой из слайдов презентации.
- Нажмите “Слайд” почти вверху.
- Выберите “Изменить фон”
- Нажмите “Выбрать” справа от “Изображение”
- Выберите изображение файл для вставки.
- Выберите “Открыть” чтобы подтвердить свой выбор.
- Нажмите “Готово”
Кроме того, вы можете добавить фон к каждому слайду в презентации, выбрав “Добавить в тему” вместо “Готово” на восьмом шаге. Таким образом, вы можете сэкономить много минут работы.
Однако, если вы хотите, чтобы на каждом слайде были разные фоновые изображения, вы можете вручную добавить их на каждый слайд.
Как сделать изображение фоном в Google Slides на iPadЕще один популярный выбор для студентов — iPad. Навигация по Google Slides на iPad довольно проста, будь то мышь и клавиатура Bluetooth или только сенсорный экран. Любой способ подойдет для нашего руководства.
Любой способ подойдет для нашего руководства.
Вот как можно сделать изображения фоном слайда с помощью iPad:
- Запустите Google Slides на iPad.
- Откройте презентацию.
- Дважды коснитесь слайда, который хотите изменить.
- Выберите “Изменить фон”
- Нажмите “Фоновое изображение”.
- Нажмите на понравившееся изображение.
- Подтвердите свой выбор.
Как и в случае с ПК, все мобильные устройства, включая iPad, могут использовать функцию “Применить к теме” вариант. Фон нужно выбрать только один раз, если вы предпочитаете. В противном случае вам придется повторять описанные выше шаги для отдельных слайдов и каждый раз выбирать разные изображения.
Как сделать изображение фоном в Google Slides на iPhoneiOS и iPadOS практически одинаковы, поэтому инструкции для Google Slides на iPad работают на линейке смартфонов Apple. Ниже приведены инструкции:
- Запустите Презентации Google на своем iPhone.

- Выберите презентацию в приложении и откройте ее.
- Выберите “Еще” в правом верхнем углу экрана.
- Выберите “ Изменить фон” из вариантов.
- Выберите изображение, которое вы хотите использовать в качестве фона .
- Подтвердите свой выбор.
Внизу нажмите и удерживайте слайд, который хотите изменить.
Использование вашего iPhone очень удобно в крайнем случае, но это также здорово способ управления слайдами, так как Google оптимизировал приложение для всех устройств.
Как сделать изображение фоном в Google Slides на AndroidВот инструкции для Android-устройств. К счастью, они могут эффективно выполнять эту задачу, а шаги просты.
- Запустите Google Презентации на своем устройстве Android.
- Выберите любую презентацию на приложение и откройте его.
- Внизу экрана выберите слайд, который вы хотите изменить.
- Нажмите “+&rdquo ; значок в верхней части экрана.

- Нажмите “Изображение” во всплывающих параметрах.
- Выберите изображение, которое хотите быть фоном. Обязательно выберите четкое изображение.
- Растяните изображение, перетащив его синие прямоугольники в угол слайда.
- Дважды щелкните изображение и во всплывающем меню нажмите &ldquo ;кебаб” icon.
- Выберите “Отправить на задний план” чтобы отправить фотографию в конце текста.
- Нажмите “проверить” значок в верхнем левом углу экрана.
Имейте в виду, что не все изображения будут работать с Google Slides. Он должен быть в следующих форматах:
- .gif
- .jpg
- .png
Таким образом, файлы WEBP или другие альтернативные форматы не будут загружаться или вставляться в ваши слайды в качестве фона. Кроме того, размер всех файлов изображений не должен превышать 50 МБ.
Попробуйте использовать изображение с таким же соотношением сторон, как у слайдов, так как оно будет лучше соответствовать вашим слайдам. Например, вертикальные фотографии, сделанные камерой телефона, не подойдут в качестве фона. Тем не менее, фотографии в горизонтальном или портретном режимах, как правило, подходят лучше всего.
Например, вертикальные фотографии, сделанные камерой телефона, не подойдут в качестве фона. Тем не менее, фотографии в горизонтальном или портретном режимах, как правило, подходят лучше всего.
Разрешение также имеет значение, когда дело доходит до выбора изображения. Если фото будет слишком размытым или сжатым, презентация будет выглядеть дилетантской или непрофессиональной. Придерживайтесь файлов изображений с высоким разрешением, размер которых не превышает 50 МБ.
Использование изображений, связанных с вашей темой, более эффективно при презентации, оказывая гораздо большее воздействие, чем несвязанные изображения.
Если у вас есть проблемы с авторскими правами, попробуйте использовать бесплатное содержание или изображения, которыми вы владеете, чтобы избежать претензий DMCA.
Дополнительные часто задаваемые вопросыМожно ли использовать GIF в качестве фона?
Да, можно использовать любой GIF, если его размер не превышает 50 МБ. . Желательно, чтобы он имел такое же соотношение сторон, как и слайды вашей презентации, иначе он не выглядел бы аккуратным.
Полезны ли Google Slides?
Вы можете не только начать делать презентации прямо в своем веб-браузере или на мобильном устройстве, но и несколько человек могут одновременно работать над одним и тем же файлом. Все изменения отслеживаются и сохраняются после внесения, поэтому при необходимости вы можете откатиться.
Можно ли использовать видеофоны?
Нет, вы не можете использовать MP4 или другие видеофайлы. Вы должны использовать файл изображения в качестве фона.
Посмотрите на этоС помощью Google Slides создание презентации теперь доступно для любой, у кого есть аккаунт Google. Для этого не требуется никакого специального программного обеспечения или инструментов, так как у вас есть все основные функции прямо в приложении или на веб-странице. Использовать изображения в качестве фона для презентаций Google Slides также легко.
Как вы думаете, как можно улучшить Google Slides? Вы использовали его для проекта? Дайте нам знать в разделе комментариев ниже.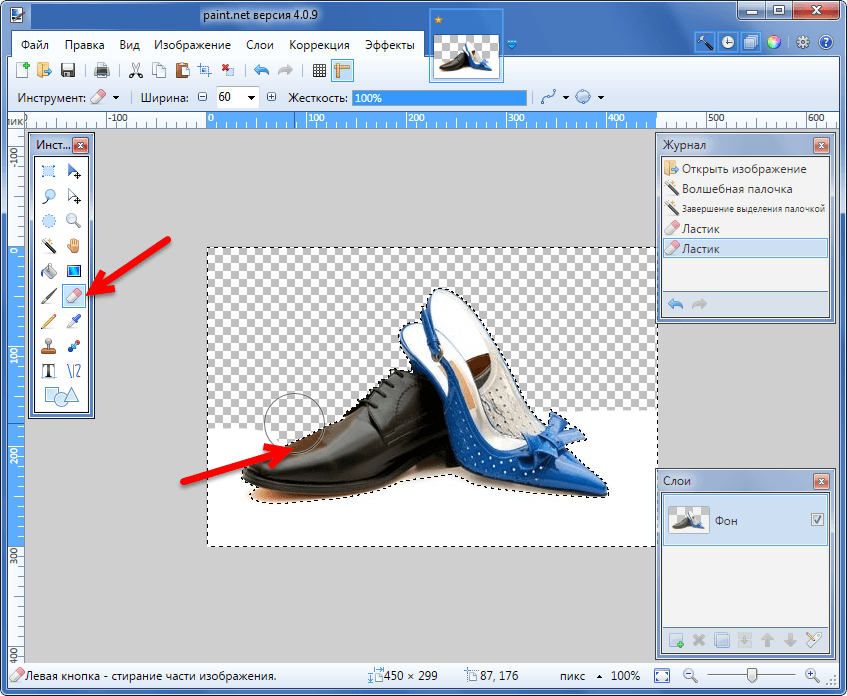
Как добавить фон к любой фотографии (за считанные секунды)
Великолепная фотография продукта стоит намного больше, чем тысяча слов. Таким образом, вы должны убедиться, что каждый визуальный элемент, связанный с вашим брендом, говорит ровно , что вам нужно.
Посмотрим правде в глаза, изображения делают большую часть тяжелой работы в любой онлайн-покупке. Когда ваши клиенты не могут пощупать материал или поближе познакомиться с вашим продуктом перед покупкой, ваши фотографии и описания продуктов должны заполнить пробелы.
Изображения, которые вы демонстрируете на страницах своего магазина, в ленте Instagram и в рекламе, должны обеспечивать контекст, вызывать желание и показывать вашим клиентам, что они получают.
Как создать профессионально выглядящие изображения, демонстрирующие вашу продукцию? Большая часть создания визуальных эффектов студийного качества — это добавление идеального фона.
В этой статье мы расскажем, почему вам может понадобиться добавить фон к фотографии, почему исторически это было довольно сложно (особенно для среднего интернет-продавца) и как добавить фон к фотографии. быстро и легко с Pixelcut.
быстро и легко с Pixelcut.
Но сначала давайте поговорим о , почему фоны так важны, особенно в фотографиях продуктов электронной коммерции.
Настройка сцены: как добавление фона преображает ваши фотографии продуктов
Зачем вам добавлять или удалять фон из фотографий, сделанных в электронной торговле? Это может показаться небольшим изменением, но влияние может быть огромным.
Добавление правильного фона к вашим фотографиям позволяет:
- Привлечь внимание к вашему продукту. Замена фона на фотографии позволяет наилучшим образом представить ваш товар. Это может означать настройку сцены с новым фоновым изображением (например, добавление песчаного пляжа в качестве фона для ваших солнцезащитных очков) или выбор одного цвета, чтобы ваш продукт выглядел эффектно (например, добавление простого белого фона, чтобы сделать ваш синий клатч более эффектным). выделяться).
- Устранение отвлекающих факторов.
 Никогда не позволяйте случайным фоновым объектам, конфликтующим цветам или любому визуальному беспорядку снова отвлекать вас от ваших продуктов. Когда вы вдумчиво выбираете новый фон для своего продукта или изображения в социальных сетях, вы также устраняете все отвлекающие факторы, которые могут отвлечь внимание от объекта.
Никогда не позволяйте случайным фоновым объектам, конфликтующим цветам или любому визуальному беспорядку снова отвлекать вас от ваших продуктов. Когда вы вдумчиво выбираете новый фон для своего продукта или изображения в социальных сетях, вы также устраняете все отвлекающие факторы, которые могут отвлечь внимание от объекта.
- Поднимите имидж своего бренда. Стиль ваших фотографий влияет на то, как покупатели видят ваш продукт, ваш магазин и ваш бренд. Независимо от того, публикуете ли вы товары ручной работы на Etsy или курируете украшения для ленты своего бренда в Instagram, добавление профессионального фона гарантирует, что ваши фотографии сделают правильное заявление о ваших продуктах и вашем бренде.
Изменение фона фотографий не всегда было простым делом
Если фон является таким важным элементом фотографий продуктов, рекламы и сообщений в социальных сетях, то почему бы и все редактировать свои изображения, чтобы добавить идеальный фон?
Начнем с того, что многие владельцы электронной коммерции не знают, как это сделать.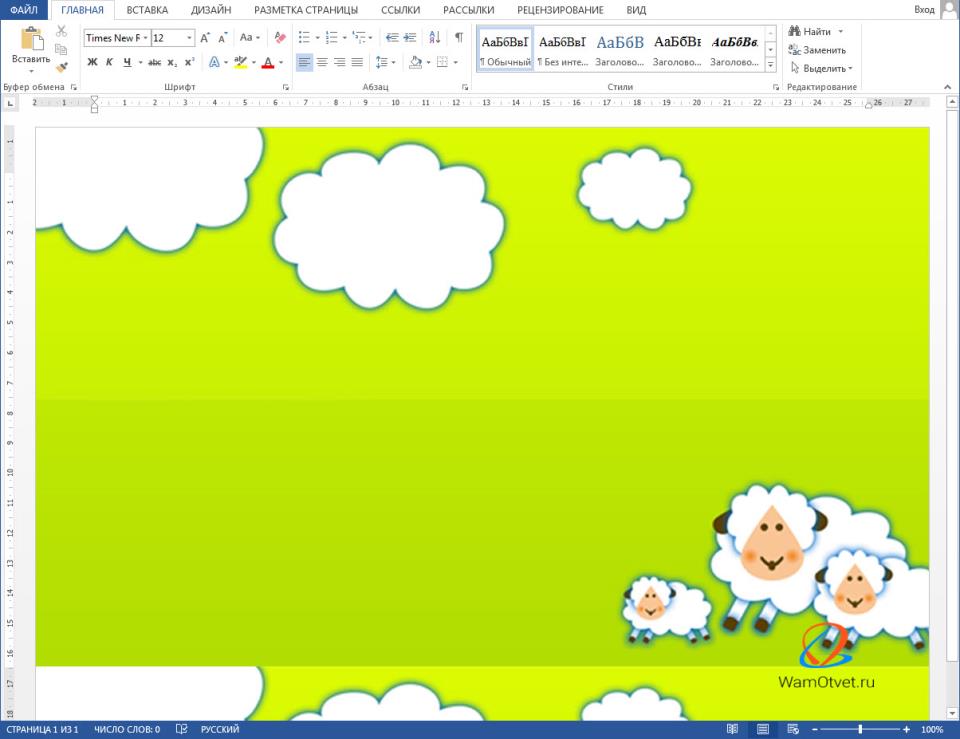 Если вы не являетесь владельцем магазина, который также является фоторедактором или дизайнером, добавление нового фона к вашим фотографиям может оказаться сложной технической задачей.
Если вы не являетесь владельцем магазина, который также является фоторедактором или дизайнером, добавление нового фона к вашим фотографиям может оказаться сложной технической задачей.
Даже если вы хотите научиться редактировать свои фотографии как профессионал, трудно найти время, необходимое для того, чтобы научиться правильно пользоваться инструментами редактирования. Не помогает и то, что традиционное программное обеспечение для дизайна (например, Adobe Photoshop) имеет тенденцию быть чрезмерно сложным, особенно если оно вам нужно только для выполнения одной или двух конкретных задач (например, добавления или удаления фона!).
Хорошие новости?
По мере развития технологий расширяются и ваши возможности для создания профессиональных фотографий продуктов. С помощью правильных инструментов любой может легко добавить или удалить фон с фотографии всего за несколько нажатий.
Все, что вам нужно, это смартфон и приложение для смены фона, такое как Pixelcut.
Как добавить фон к фотографии за считанные минуты
Готовы узнать, как легко можно удалить существующий фон и добавить новый всего за несколько нажатий? Давайте приступим!
После загрузки Pixelcut (доступно как для iOS, так и для Android) следуйте этому простому пошаговому руководству.
Шаг 1: Добавьте фото
Создайте новый проект в Pixelcut и добавьте фото. Вы можете сделать новую фотографию из приложения, нажав кнопку камеры, или загрузить изображение из своих фотографий.
Профессиональный совет: У вас есть несколько разных фотографий товаров, на которые вы хотите добавить одинаковый фон? Pixelcut Pro позволяет профессиональным пользователям объединять изображения в пакеты, поэтому вы можете удалять и добавлять фон из нескольких изображений одновременно.
Это отличное решение для быстрого создания серии фотографий для продуктовой линейки или отдельного продукта. Например, если вы хотите продемонстрировать предмет с разных ракурсов или выделить несколько предметов в коллекции, вы можете применить один и тот же фон к каждой фотографии, чтобы связать их все вместе.
Например, если вы хотите продемонстрировать предмет с разных ракурсов или выделить несколько предметов в коллекции, вы можете применить один и тот же фон к каждой фотографии, чтобы связать их все вместе.
Шаг 2. Проведите пальцем, чтобы удалить фон
Вот где происходит настоящее волшебство: чтобы удалить фон с любой фотографии, просто проведите пальцем по ползунку.
Когда вы удаляете исходный фон изображения, Pixelcut создает вырез вашего продукта (или любого другого предмета!) для сопряжения с новым фоном по вашему выбору.
Если в вырезе есть какие-либо дефекты, вы можете использовать ластик, чтобы убрать их. Оттуда легко наложить ваш продукт практически на любой тип фона.
Профессиональный совет: Вы можете настроить этот шаг, выбрав уровень прозрачности или полностью удалив фон. Просто проведите пальцем по ползунку, чтобы получить желаемый эффект.
Шаг 3. Выберите новый фон
После того, как вы удалили исходный фон с изображения, вы можете попробовать разные фоны, чтобы увидеть, какой из них работает лучше всего.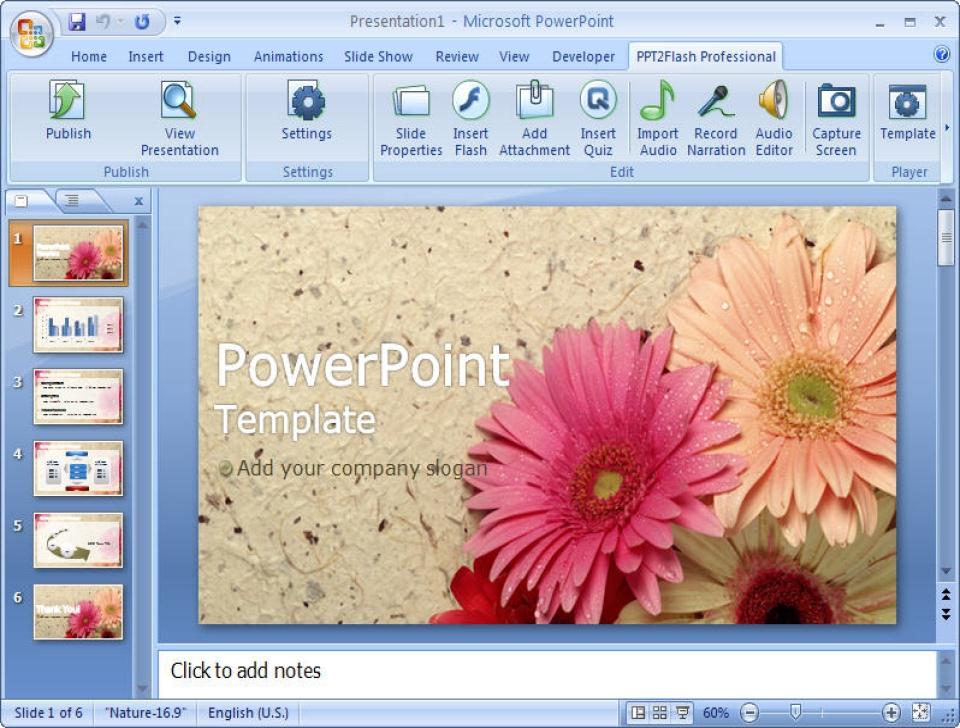
Здесь у вас есть три возможных варианта:
- Выберите новый фон из фотопленки
- Найдите в нашей обширной визуальной библиотеке идеальное фоновое изображение (включая более 2 миллионов стоковых фотографий с Unsplash)
- Выберите цвет фона из палитры для простой монохромный фон.
Если у вас уже есть идеальная фотография, вы можете легко загрузить ее из фотопленки.
Или, если у вас есть определенный тип фона или дизайна, вы можете выполнить поиск в нашей гигантской библиотеке пользовательского контента (UGC). Используйте ключевые слова, которые соответствуют желаемой эстетике, будь то «ретро», «бохо», «сельский» — все, что говорит о вашем бренде и имеет смысл для вашего продукта.
Иногда вы можете не знать, что ищете, пока не увидите это.
Вам нужно вдохновение? Выберите один из наших фаворитов из коллекций Pixelcut, которые включают такие темы, как дерево, боке, студия и ботанический.
Профессиональный совет: Наша библиотека пользовательского контента пополняется.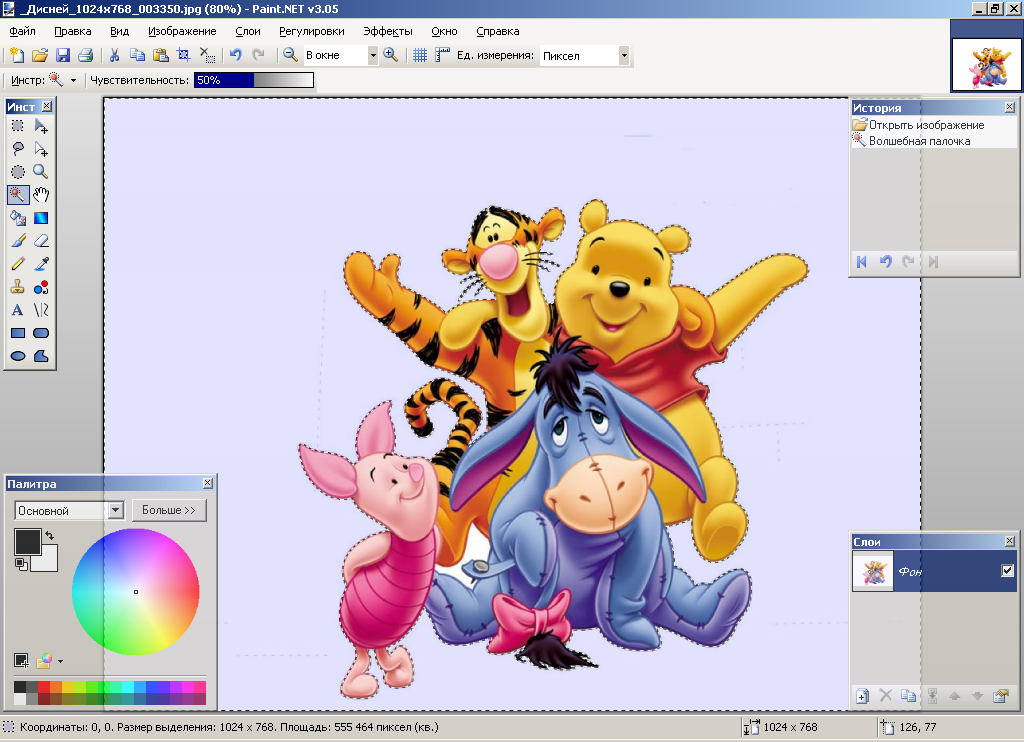 Каждый день добавляются новые шаблоны, поэтому всегда есть из чего выбрать. Лучше всего то, что эти дизайны доступны всем участникам сообщества бесплатно!
Каждый день добавляются новые шаблоны, поэтому всегда есть из чего выбрать. Лучше всего то, что эти дизайны доступны всем участникам сообщества бесплатно!
Шаг 4 (дополнительно): Уточнить + настроить
Теперь, когда у вас есть идеальный фон для вашего продукта, вы можете сохранить, опубликовать или добавить больше деталей, чтобы сделать ваше изображение действительно популярным.
Pixelcut позволяет легко настроить конечный результат с помощью различных фотоэффектов, включая тени, отражения и фильтры.
Вы также можете добавить контур, рамку и пользовательский текст; выбирать из огромного выбора наклеек; и настройте такие свойства, как непрозрачность и яркость, чтобы полностью настроить окончательный результат.
Создайте свою собственную красивую фотографию продукта за 15 секунд
Как продавец электронной коммерции, вы понимаете важность тщательно обработанных изображений, которые говорят правильные вещи о ваших продуктах.
Хотите ли вы убрать загроможденное изображение с простым фоном, добавить красочный фон или создать вырезки ваших продуктов, Pixelcut — это самый простой и быстрый способ редактирования ваших фотографий.
Имея под рукой так много функций редактирования фотографий, никогда еще не было так просто создавать профессиональные изображения для вашего интернет-магазина, рекламы или ленты в социальных сетях.
Чтобы увидеть, как быстро вы можете заменить фон изображения с помощью Pixelcut, посмотрите, как это делается за 15 секунд:
Ищете простой способ добавить фон к своим фотографиям всего за несколько шагов? Присоединяйтесь к более чем 10 миллионам малых предприятий и предпринимателей и начните создавать собственные изображения с помощью Pixelcut.
Как получить большую картинку для фона на YouTube | Малый бизнес
Дэвид Видмарк
Если вы используете YouTube для продвижения своего малого бизнеса, добавление уникального фонового изображения может помочь посетителям идентифицировать ваш бренд при каждом посещении вашего канала YouTube.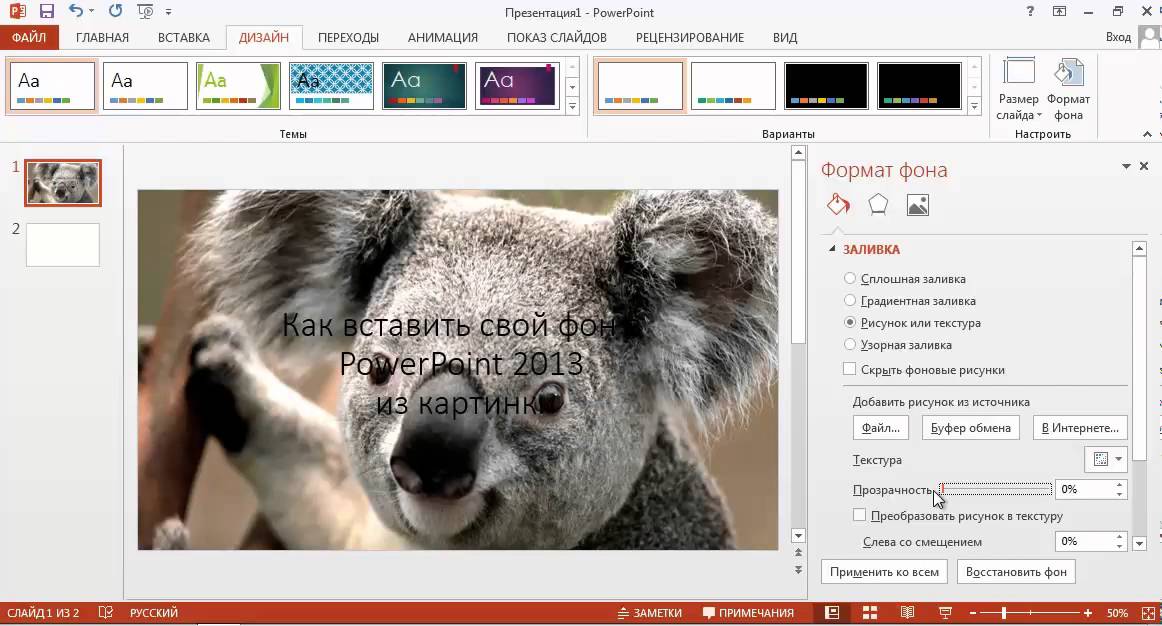 Добавить большое изображение в качестве фона так же просто, как загрузить файл, однако рекомендуется настроить изображение перед его загрузкой. Контент YouTube занимает целых 970 пикселей в середине вашего изображения, что не оставляет много места на большинстве мониторов.
Добавить большое изображение в качестве фона так же просто, как загрузить файл, однако рекомендуется настроить изображение перед его загрузкой. Контент YouTube занимает целых 970 пикселей в середине вашего изображения, что не оставляет много места на большинстве мониторов.
Создание фона
Запустите свою любимую программу редактирования изображений или графического дизайна, например Photoshop, GIMP или Paint.
Откройте файл изображения, которое вы хотите использовать в качестве фона. Для достижения наилучших результатов выберите изображение с высоким разрешением от 1800 до 2000 пикселей в ширину и до 2200 пикселей в высоту. Выберите изображение с интересной графикой слева и справа, а не посередине. Средняя колонка вашего изображения будет скрыта контентом YouTube.
Отредактируйте изображение по желанию. Например, вы можете разместить логотип вашей компании или адрес вашего бизнес-сайта горизонтально слева от изображения. Имейте в виду, что зрители, использующие экран с разрешением 1024 на 768 пикселей, увидят только 27 пикселей с каждой стороны экрана, потому что контент YouTube блокирует средние 970 пикселей.
 Экраны с разрешением 1280 на 800 пикселей будут видеть максимум 155 пикселей с каждой стороны.
Экраны с разрешением 1280 на 800 пикселей будут видеть максимум 155 пикселей с каждой стороны.Сохраните изображение в виде файла JPG размером не более 1 МБ. YouTube не принимает файлы большего размера.
Загрузка и предварительный просмотр фона
Запустите новое окно веб-браузера и войдите в свою учетную запись YouTube. Нажмите кнопку «Имя пользователя» в правом верхнем углу страницы YouTube, чтобы открыть раскрывающееся меню. Выберите «Мой канал».
Нажмите кнопку «Настройки», расположенную под кнопкой с вашим именем пользователя.
Нажмите кнопку «Выбрать файл», расположенную в разделе «Фон» на странице «Настройки». Перейдите к созданному вами JPG и нажмите «Ввод».
Выберите опцию «Прокрутка», если у вас есть короткое изображение, которое вы хотите перемещать вверх и вниз по странице, когда посетители прокручивают ваш канал. Для высоких изображений, которые вы хотите оставить на месте, выберите вариант «Исправлено».
 По умолчанию выбрана опция «Без повтора», которая предотвращает разбиение изображения на большие мониторы.
По умолчанию выбрана опция «Без повтора», которая предотвращает разбиение изображения на большие мониторы.Нажмите кнопку «Выбрать цвет» и выберите цвет, соответствующий внешнему краю вашего изображения. Это предотвратит появление на больших мониторах белых пробелов по краям фонового изображения.
Прокрутите страницу вниз, чтобы увидеть предварительный просмотр страницы вашего канала. Используйте параметр Zoom в браузере, чтобы увидеть, как ваш канал выглядит на больших или меньших мониторах. В большинстве случаев вы можете увеличивать и уменьшать масштаб, одновременно нажимая «Ctrl» и кнопки «-» или «+».
Вернитесь к началу страницы и нажмите кнопку «Готово редактирование». YouTube сохранит ваши изменения и вернет вас на страницу вашего канала. Если вы не видите новый фон, нажмите «F5», чтобы обновить браузер.
Ссылки
- NewInternetOrder.com: Как создать фон для YouTube
Авторская биография
Дэвид Видмарк, опубликованный автор и профессиональный оратор, более 20 лет консультирует предприятия и правительства по вопросам технологий, средств массовой информации и маркетинга.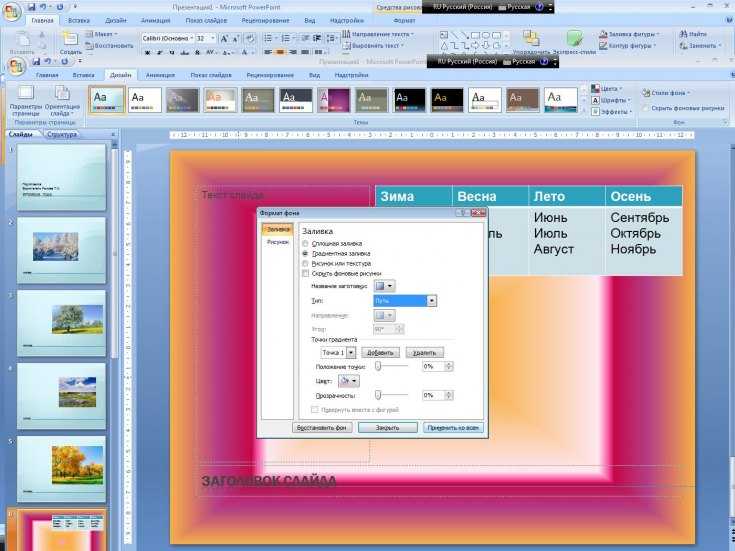




 Никогда не позволяйте случайным фоновым объектам, конфликтующим цветам или любому визуальному беспорядку снова отвлекать вас от ваших продуктов. Когда вы вдумчиво выбираете новый фон для своего продукта или изображения в социальных сетях, вы также устраняете все отвлекающие факторы, которые могут отвлечь внимание от объекта.
Никогда не позволяйте случайным фоновым объектам, конфликтующим цветам или любому визуальному беспорядку снова отвлекать вас от ваших продуктов. Когда вы вдумчиво выбираете новый фон для своего продукта или изображения в социальных сетях, вы также устраняете все отвлекающие факторы, которые могут отвлечь внимание от объекта.  Экраны с разрешением 1280 на 800 пикселей будут видеть максимум 155 пикселей с каждой стороны.
Экраны с разрешением 1280 на 800 пикселей будут видеть максимум 155 пикселей с каждой стороны.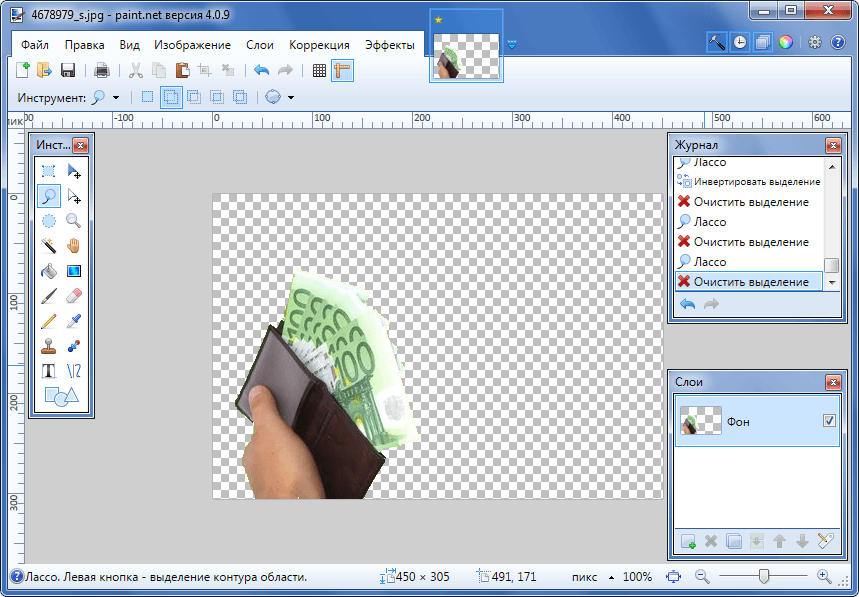 По умолчанию выбрана опция «Без повтора», которая предотвращает разбиение изображения на большие мониторы.
По умолчанию выбрана опция «Без повтора», которая предотвращает разбиение изображения на большие мониторы.