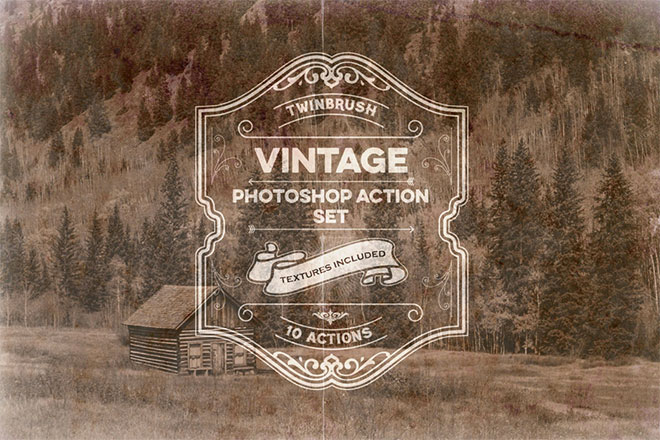В этом уроке я покажу вам, как создать 2 красивых ретро стиля с помощью корректирующих слоёв, кисти и текстуры.
Итоговый результат

Исходные материалы:
Архив
Эффект I
Шаг 1
Откройте исходное изображение, с которым вы будете работать. С помощью инструмента Рамка  (Crop Tool (C), удалите нежелательные участки изображения, которые не попадают в фокус. Я собираюсь удалить правую кромку данной фотографии:
(Crop Tool (C), удалите нежелательные участки изображения, которые не попадают в фокус. Я собираюсь удалить правую кромку данной фотографии:

Шаг 2
Продублируйте слой с исходным изображением (Ctrl+J). Находясь на дубликате слоя, щёлкните правой кнопкой по слою и в появившемся окне, выберите опцию

Выберите инструмент Кисть  (Brush Tool (B). Находясь на маске Смарт-фильтра (Smart Filter Mask), с помощью мягкой чёрной кисти, скройте эффект размытия, как показано на скриншоте ниже:
(Brush Tool (B). Находясь на маске Смарт-фильтра (Smart Filter Mask), с помощью мягкой чёрной кисти, скройте эффект размытия, как показано на скриншоте ниже:

Данное действие направлено на добавление глубины резкости к изображению.
Шаг 3
Далее, добавьте корректирующий слой Кривые (Curves), чтобы изменить цвет изображения. Идём Слой – Новый корректирующий слой – Кривые (Layer > New Adjustment Layer > Curves):


Шаг 4
Далее, добавьте новый слой-заливку Цвет (Color Fill), идём Слой – Новый слой-заливка – Цвет

Поменяйте режим наложения для данного слоя с заливкой на Мягкий свет (Soft Light), а также уменьшите непрозрачность слоя до 30%:

Шаг 5
Создайте новый слой поверх всех остальных слоёв в палитре слоёв (Ctrl+Shift+N). С помощью мягкой кисти, цвет кисти #4581b0, прокрасьте левый угол изображения. Поменяйте режим наложения для данного слоя на Жёсткий свет (Hard Light), непрозрачность слоя 100%:


Шаг 6
Создайте новый слой. С помощью мягкой кисти, цвет кисти #f38a8a, прокрасьте верхний правый угол изображения. Поменяйте режим наложения для данного слоя на Жёсткий свет (Hard Light), непрозрачность слоя 100%:


Шаг 7
Чтобы создать насыщенный цветовой эффект, создайте ещё один новый слой. С помощью мягкой кисти, цвет кисти #598926, прокрасьте верхнюю левую часть (область двери). Поменяйте режим наложения для данного слоя на


Я назвал слои, которые были созданы в Шагах 5, 6, 7 “цветокоррекция 1″…. “цветокоррекция 3″.
Шаг 8
Далее, добавьте корректирующий слой Выборочная коррекция цвета (Selective Color). Примените следующие настройки для Красного (Reds) цвета:

Перейдите на слой-маску данного корректирующего слоя и с помощью мягкой чёрной кисти с очень низкой непрозрачностью (10-15%), скройте эффект в верхней правой части изображения:

Шаг 9
Далее, добавьте корректирующий слой Яркость / Контрастность (Brightness/Contrast), чтобы осветлить верхнюю правую часть изображения:

С помощью мягкой чёрной кисти, скройте коррекцию корректирующего слоя на слой-маске, как показано на скриншоте ниже:

Переместите текстуру Боке на наш рабочий документ, расположив текстуру поверх всех остальных слоёв в палитре слоёв. Поменяйте режим наложения для слоя с текстурой на Осветление (Screen), а также уменьшите непрозрачность слоя до 50%:


К слою с текстурой Боке, добавьте слой-маску и с помощью мягкой чёрной кисти, скройте эффект Боке на участках, которые указаны на скриншоте ниже:

Чтобы эффект Боке выглядел более нежным, примените фильтр

Мы получили первый результат:

Сгруппируйте все корректирующие слои и слои с цветокоррекцией. Назовите эту группу “Результат 1″. Отключите видимость данной группы и далее продолжаем работу над следующим эффектом.
Эффект II
Шаг 11
Итак, добавьте корректирующий слой Карта Градиента (Gradient Map) поверх группы “Результат 1″:


Шаг 12
Добавьте корректирующий слой Цветовой Баланс (Color Balance), чтобы добавить немного контраста к изображению:

Поменяйте режим наложения на Мягкий свет (Soft Light), 100%:

Шаг 13
Далее, добавьте корректирующий слой Кривые (Curves), чтобы изменить цвет изображения и получить красивый ретро эффект:


Шаг 14
Добавьте слой-заливку Цвет (Color Fill) поверх всех слоёв:

Поменяйте режим наложения на Исключение (Exclusion), а также уменьшите непрозрачность слоя до 30%:

Шаг 15
Чтобы изменить контраст изображения, добавьте слой-заливку Градиент (Gradient Fill), идём

Поменяйте режим наложения для слоя с заливкой на Мягкий свет (Soft Light), 100%, далее, перейдите на слой-маску данного слоя с заливкой и с помощью мягкой чёрной кисти, скройте эффект в области девочки, т.к. я решил сохранить фокус:

Шаг 16
Заключительный шаг (выборочный): Чтобы добавить ощущение старины к изображению, создайте новый слой поверх все остальных слоёв, поменяйте режим наложения для данного слоя на

Преобразуйте данный слой в Смарт-объект, а затем идём Фильтр – Шум – Добавить шум (Filter > Noise > Add Noise). Вы можете установить значение шума на своё усмотрение, чтобы получить нужный вам эффект.


Мы завершили урок! Надеюсь, он вам понравился.
Итоговый результат


Автор: Jenny Le
Красивый эффект ретро фото в Photoshop CC
Шаг 2. Выбираем фильтр Camera Raw
На главном меню, расположенном горизонтально вверху рабочего окна, нажимаем по вкладке Фильтр —> Camera Raw, либо нажимаем комбинацию клавиш Shift+Ctrl+A, эти действия открывают диалоговое окно фильтра:
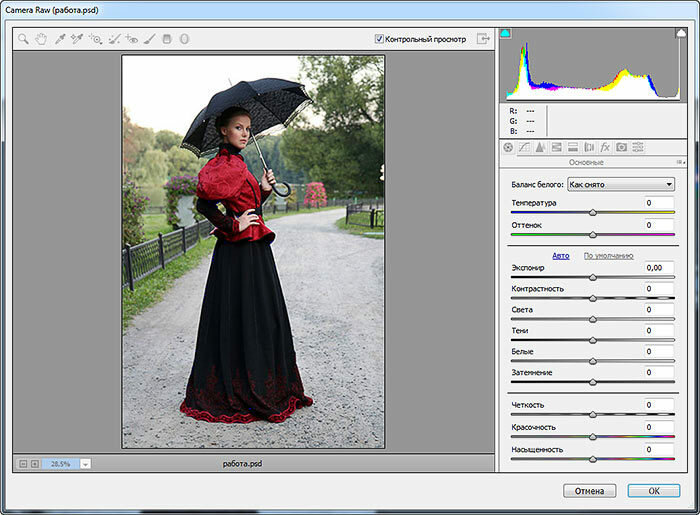
Фильтр Camera Raw удобнее использовать в полноэкранном режиме, если он не открылся в полноэкранном режиме, нажмите на соответствующий значок, расположенный слева от гистограммы). Также, для включения/отключения полноэкранного режима Вы можете нажать клавишу F:

Шаг 3: Открываем панель HSL/Градации серого (HSL/Grayscale)
Большинство панелей и кнопок управления расположены в правой колонке диалогового окна фильтра, а панель «Основные» (Basic) открыта по умолчанию. Мы вернемся к панели «Основные» позже, а сейчас мы выберем панель «HSL/Градации серого», чтобы создать «античный» фотоэффект, для выбора панели нажмите на её вкладку:

Шаг 4: Создание собственного черно-белого варианта версии изображения
Мы будем использовать панель «HSL/Градации серого» для создания пользовательской версии черно-белого изображения. Сначала ставим флажок у опции «Преобразовать в градации серого» (Convert to Grayscale). Как только Вы включите эту опцию, вы увидите, что изображение в области предварительного просмотра стало чёрно-белым:

Затем перетащите отдельные ползунки цветов вправо или влево, чтобы осветлить (перетаскивание ползунка вправо) или затемнить (влево) в черно-белом варианте области изображения, содержащие эти цвета до переключения на чёрно-белое. Например, перетаскивание ползунка «Красные» вправо осветлит все области в черно-белой версии, изначально содержащие красный цвет. Перемещение ползунка «Зелёные» влево затемнит все области,изначально содержащие зеленый, и так далее. Если Вы перетаскиваете ползунок определённого цвета, и при этом в изображении ничего не изменяется, это происходит потому, что ни одна область картинки изначально не содержала этого цвета.
Перемещайте ползунки и смотрите на изображение в области предпросмотра, чтобы судить о результате, продолжайте экспериментировать, чтобы получить то, что нужно.
Для своей картинки я сделал следующие настройки:

И вот что у меня получилось:

Шаг 5: Открываем панель «Разбиение тонов» (Split Toning Panel)
Откройте панель «», нажав на её вкладку, она расположена непосредственно справа от вкладки панели «HSL/Градации серого:

Шаг 6: Создаём пользовательский эффект сепии на фотографии
С помощью панели «Разбиение тонов», мы сможем добавить эффект сепии в наше черно-белое изображения, и мы сделаем это с помощью параметров «Цветовой тон» (Hue) и «Насыщенность» (Saturation).
На панели имеются два раздела регулировки оттенка и насыщенности, один для светлых участков изображения, один для тёмных. Для светлых установите значение цветового тона (Hue) на 40, что даст нам хороший оранжево-желтый цвет, а насыщенность (Saturation) на 20. Обратите внимание, что вы не будете видеть любые изменения при изменении цветового тона, пока вы не увеличите значение насыщенности от ее заданного по умолчанию значения «ноль».
Затем, перейдите в раздел теней, расположенный ниже. Задайте значение цветового тона 45 (как раз для небольшого разнообразия) и поднимите значение насыщенности до 50, это поможет создать более интенсивный эффект в тени:

Результат:

Шаг 7: Открываем панель эффектов (Effects Panel)
Откройте панель эффектов, нажав на вкладку со значком «fx»:

Шаг 8: Добавляем эффект зернистости ретро-фотографии
Функционал панели эффектов ограничивается всего двумя настройками — зерна и виньетирования — но оба они помогут нам с созданием эффекта старинной фотографии. Давайте добавим на фото некоторую зернистость. Три ползунка в секции «Зерно» (Grain) в в верхней части панели позволяют отрегулировать величину, размер и неровность зерна. Вы можете экспериментировать с этими ползунками по своему усмотрению, чтобы найти настройки, которые Вас удовлетворят, либо использовать те параметры, которые здесь задаю я для моего изображения. Это величина (Amount) 50 , размер (Size) и неровность (Roughness) 60:

Вот как выглядит теперь моё изображение в масштабе 100%:

Шаг 9: Добавляем эффект виньетки
Далее переходим к разделу «Виньетирование после кадрирования» (Post Crop Vignetting), расположенном ниже в этой же вкладке. Основной регулировкой здесь является «Эффект» (Amount), это верхний ползунок в разделе. Если перетащить ползунок влево, Вы затемните края и углы изображения, что обычно и делается при добавлении эффекта виньетки, но, противоположно тому, что мы хотим сделать для создания старинного фотоэффекта. Для того, чтобы получить ретро-фото, следует, наоборот, осветлить края и углы, как будто они выцвели и обесцветились с течением времени, и мы можем сделать это, перетаскивая ползунок «Эффект» вправо. Я собираюсь увеличить значение «Эффекта» до 80. Остальные ползунки можно оставить на значении по умолчанию:

Мой результат:

Уменьшаем общий контраст фотографии
Завершающий эффект мы создадим с помощью панели «Основные» (Basic), это самая левая закладка:

Старые, выцветшие от времени фотографии имеют гораздо меньший общий контраст, чем новые, поэтому нам также следует понизить контраст на нашем изображении, используя ползунки в панели «Основные». Во-первых, чтобы смягчить света изображения, перетащите ползунок «Света» (Highlights) влево, я перетащил до значения -70, но, опять-таки, это значение зависит от изображения. Также, следует осветлить тени, для этого перетащите ползунок «Тени» (Shadows) вправо, у меня это значение +80.
Наконец, для уменьшения контраста в средних тонах, перетащите ползунок «Чёткость» (Clarity) влево (третий ползунок снизу). Я установлю значение в -40 , что сделает изображение мягче, при этом не теряя слишком много деталей:

Вот как выглядит картинка после снижения контрастности изображения, собственно это и является конечным результатом:

В диалоговом окне фильтра нажимаем расположенную в правом нижнем углу кнопку ОК для завершения работы фильтра и принятия результата.
После нажатия кнопки ОК Photoshop применяет настройки к изображению, и, т.к. мы применили фильтр Camera Raw к смарт-объекту, то он был добавлен в качестве полностью редактируемого смарт-фильтра (Smart Filter). Это можно увидеть на панели слоёв:

Если вы хотите вернуться и изменить любые настройки для эффекта, просто дважды щелкните непосредственно на названии фильтра «Фильтр Camera Raw».
Для временного отключения действия фильтра нажмите на значок видимости, и Photoshop покажет нам исходную фотографию, для повторного включения действия нажмите на значок ещё раз.
Добавляем ретро эффекты в Photoshop

В этом уроке я покажу вам, как создать ретро эффект на фото и добавить элементы интерфейса старой кассетной видеокамеры.
Скачать архив с материалами к уроку
1. Подготовка документа
Шаг 1
С помощью комбинации клавиш Ctrl+N создаем новый документ. В окне настроек вводим размер 3000 х 2000 пикселей и устанавливаем Resolution (Разрешение) на 300 DPI.

Шаг 2
Переходим в меню File – Place (Файл – Поместить) и в открывшемся диалоговом окне выбираем скачанное фото, чтобы вставить его в документ.

Шаг 3
Кликаем правой кнопкой мышки по слою с фото и выбираем Convert to Smart Object (Преобразовать в смарт-объект).

2. Как создать ретро эффект на фото
Шаг 1
Выбираем смарт-объект и на верхней панели переходим Filter – Blur – Gaussian Blur (Фильтр – Размытие – Размытие по Гауссу). Устанавливаем Radius (Радиус) на 3 пикселя.

Шаг 2
Дважды дублируем смарт-объект. Для этого жмем комбинацию клавиш Ctrl+J или кликаем правой кнопкой по слою и выбираем Duplicate Layer (Создать дубликат слоя).

Шаг 3
Дважды кликаем по первой копии смарт-объекта, чтобы открыть окно Layer Style (Стиль слоя). Здесь мы снимаем галочку с каналов Green (G) (Зеленый) и Blue (B) (Синий). После этого редактируем стили второй копии смарт-объекта и снимаем галочки с каналов Red (R) (Красный) и Green (G) (Зеленый).

Шаг 4
Активируем инструмент Move Tool  (V) (Перемещение). Зажимаем клавишу Shift и первую копию смещаем на 20 пикселей влево, а вторую – на 20 пикселей вправо.
(V) (Перемещение). Зажимаем клавишу Shift и первую копию смещаем на 20 пикселей влево, а вторую – на 20 пикселей вправо.

Шаг 5
Теперь мы подкорректируем цвета картинки. Для этого переходим Layer – New Adjustment Layer – Hue/Saturation (Слой – Новый корректирующий слой – Цветовой тон/Насыщенность). Устанавливаем Hue (Цветовой тон) на -25.

Шаг 6
Переходим Layer – New Adjustment Layer – Exposure (Слой – Новый корректирующий слой – Экспозиция) и устанавливаем Offset (Сдвиг) на +0,0050.

Шаг 7
Теперь, чтобы эффект получился более реалистичный, мы добавим текстуру. Выше всех слоев размещаем текстуру VHS и переключаем ее режим наложения на Screen (Осветление).

После всех манипуляций получаем вот такой результат:

3. Добавляем интерфейс видеокамеры
Шаг 1
Жмем клавишу U, чтобы активировать Rectangle Tool  (Прямоугольник). Затем левой кнопкой мыши кликаем по полотну и в открывшемся окне вводим размера фигуры: Width (Ширина) 550 пикселей, Height (Высота) 15 пикселей.
(Прямоугольник). Затем левой кнопкой мыши кликаем по полотну и в открывшемся окне вводим размера фигуры: Width (Ширина) 550 пикселей, Height (Высота) 15 пикселей.

Шаг 2
Создаем еще одну фигуру следующего размера: Width (Ширина) 415 пикселей, Height (Высота) 15 пикселей. Размещаем ее перпендикулярно первому прямоугольнику, как показано ниже.

Шаг 3
С зажатой клавишей Shift выделяем все слои с фигурами, кликаем по ним правой кнопкой мыши и объединяем их Merge Shape (Объединить фигуры). Затем трижды дублируем (Ctrl+J) получившийся уголок.

Шаг 4
С зажатой клавишей Shift поворачиваем каждую копию и размещаем их в углах документа.

Шаг 5
Теперь мы должны создать маленькую центральную рамку. Таким же образом, как мы делали это выше, создаем уголки размером 4 х 100 пикселей. После этого размещаем рамку в центре полотна. При необходимости корректируем ее размер (Ctrl+T).

Шаг 6
С помощью двух перекрещенных прямоугольников размером 2 х 140 пикселей создаем крестик в центре предыдущей рамки.

Шаг 7
Теперь мы должны нарисовать значок записи. Активируем инструмент Ellipse Tool (U) (Эллипс) и в верхнем левом углу рядом с рамкой (с зажатой клавишей Shift для сохранения пропорций) рисуем красную окружность размером 70 х 70 пикселей.
(U) (Эллипс) и в верхнем левом углу рядом с рамкой (с зажатой клавишей Shift для сохранения пропорций) рисуем красную окружность размером 70 х 70 пикселей.

Шаг 8
Жмем клавишу T для активации Type Tool  (Текст) и рядом с красной окружностью пишем надпись REC.
(Текст) и рядом с красной окружностью пишем надпись REC.

Шаг 9
Внизу создаем еще один текстовый слой. Рядом с левым нижним уголком пишем слово TIME.

Шаг 10
И последнее – таймкод. Размещаем его в правом верхнем углу рамки.

Ретро-эффект с интерфейсом видеокамеры готов! По ходу работы мы использовали смарт-объекты, фигуры и бесплатные шрифты.

Надеюсь, вам понравился этот урок. Оставляйте комментарии, если у вас возникли вопросы. Также предлагаю посмотреть мой шаблон для быстрого создания похожего эффекта с большим набором различных текстур.

Автор: Ivan Gromov


Двигайте ползунок, чтобы увидеть разницу
Скачать архив с материалами к уроку
1. Выделяем модель
Шаг 1
Отделяем модель.
Шаг 2
Копируем на отдельный слой.
Шаг 3
Переходим к заднему фону. Добавляем текстуру бумаги, корректирующий слой Кривые и фильтр Размытие – Размытие по Гауссу, радиус 2 пикселя.

2. Ретушь
Шаг 4
Проводим ретушь кожи, убираем инструментом Восстанавливающая кисть  все неровности.
все неровности.
Шаг 5
При помощи фильтра Пластика добавляем объем волосам , увеличиваем глаза, губы, сжимаем щеки.
Шаг 6
Создаем новый слой, используем его как обтравочную маску к модели. Заливаем цветом #f3d9bd, меняем режим наложения на Мягкий свет, непрозрачность 60%, проявляем по маске только на коже модели.

3. Применяем фильтры
Шаг 7
Объединяем все слои с девушкой. Идем фильтр Масляная краска. Вводим настройки: стилизация – 1, чистота – 2, блеск – 0.
Шаг 8
Делаем дубликат слоя девушки. Идём в Галерею фильтров – Очерченные края: толщина – 1, интенсивность – 0, пастеризация – 6. Убираем воздействие фильтра с краев и кожи по маске.
Шаг 9
Объединяем слои с девушкой и копируем слой . Далее Галерея фильтров — Акварель: детализация – 14, глубина теней – 0, текстура – 1. Непрозрачность слоя – 50%.
Шаг 10
Объединяем слои с девушкой. Создаем новый слой с обтравочной маской, заливаем Цвет #eac29f, режим наложение Мягкий свет, непрозрачность слоя 50%.
4. Делаем прорисовку
Шаг 11
Создаем новый слой, заливаем 50% серым цветом, режим наложения Перекрытие, прорисовываем светотеневой рисунок инструментами Осветлитель  и Затемнитель
и Затемнитель  . Вот так выглядит в нормальном режиме.
. Вот так выглядит в нормальном режиме.

Шаг 12
Создаём корректирующий слой Цветовой баланс и проявляем только на коже модели.

5. Отрисовываем глаза
Шаг 13
Создаём корректирующий слой Цветовой тон/Насыщенность и снижаем насыщенность до -70. Инвертируем маску, белой кисточкой прорисовываем белок глаз.
Создаем новый слой, режим наложения – Мягкий свет, белой кисточкой прорисовываем белки глаз.
Создаем новый слой. Цвет #57aa68, наложение – Мягкий свет, рисуем радужку глаза.
Создаем новый слой, черным цветом рисуем зрачок.
Создаем новый слой, белым цветом рисуем блики на глазах, режим перекрытие.
6. Делаем макияж
Шаг 14
Создаем новый слой, выбираем цвет #c80333 и рисуем румянец на щеках девушки, режим наложения Мягкий свет, непрозрачность 20%, добавляем Размытие по Гауссу с радиусом 2 пикселя.
Шаг 15
Создаем новый слой и тем же цветом рисуем губы, режим наложения – Линейный затемнитель, непрозрачность слоя – 40%.

Шаг 16
Создаем объединенный слой, делаем копию слоя, применяем Галерея фильтров – Акварель с настройками: детализация – 14, глубина теней – 0, текстура – 1, непрозрачность слоя – 25%, стираем эффект на глазах и губах.
Шаг 17
Создаем объединенный слой, делаем копию слоя – обесцвечиваем, меняем режим наложения слоя на Мягкий свет, непрозрачность – 30%.
Шаг 18
Добавляем корректирующий слой Вибрация: вибрация – 20, насыщенность – 10.
8. Последний штрих
Шаг 19
Создаем объединенный слой, применяем фильтр Резкость – Контурная резкость с настройками: эффект – 100, радиус – 1.


Стилизация портрета под ретро в Photoshop


Данный урок покажет как стилизовать цифровое фото под коллодионный процесс в Photoshop.
О самой технологии
Wet Plate, он же мокрый коллодионный процесс (wiki), как способ фотографии, впервые был описан в 1851 году, хотя вещество, названное коллодием, изобрели несколькими годами ранее. Это была довольно сложная техника, которая требовала нескольких химических реакций, но она произвела революцию в фотосъемке — ведь по сравнению с дагеротипией давала более качественный результат, причем во много раз быстрее.
Но уже в конце XIX века коллодионный процесс вытеснили более технологичные материалы, и сейчас он применяется крайне редко. Однако чтобы создать портрет в стиле Wet Plate, вовсе не обязательно проводить сложные и дорогие операции с коллодием и серебром. Понадобится только Photoshop и минут 10 свободного времени.
Имитация Wet Plate в Photoshop

Работать можно с любым цифровым снимком, допустим, с портретом. Первое, что нужно сделать — это повысить резкость изображения. Для этого создайте дубликат слоя и примените к нему фильтр “Цветовой контраст” (Фильтр -> Другое -> Цветовой контраст). Теперь подвигайте бегунок так, чтобы были видны только края объектов на сером фоне. Затем примените к слою режим наложения “Мягкий свет” или “Перекрытие”. Поиграйте с настройками — для каждого кадра они будут своими. Излишнюю резкость можно будет снизить, уменьшая непрозрачность слоя.

Второй шаг — это имитация смаза: он появляется из-за долгой экспозиции в настоящем мокром коллодионном процессе. Еще раз продублируйте фоновый слой и примените к нему фильтр “Размытие в движении”. Выберите угол в пределах 27 градусов — размытие нужно не очень сильное.

Третье действие — маска. Создайте маску к слою размытия и прорисуйте силуэт человека. Оставьте немного размытия по краям лица и тела.

Следующий шаг — работа с Channel Mixer. Поставьте галочку рядом с пунктом “Монохромный”. Теперь отредактируйте красный, зеленый и синий каналы, чтобы получить желаемые цвета и выделить детали лица. В каждом случае настройки будут уникальными, но для нашего примера они такие: Красный -80, Зелёный -10, Синий +200.

Шаг пятый — корректирующие слои. Добавьте корректирующий слой “Кривые” и немного подвигайте кривую, чтобы углубить тени. Затем сдвиньте крайнюю левую точку кривой слегка вверх, а крайнюю правую — чуть левее.

Теперь добавьте еще один слой и поработайте с уровнями, чтобы убрать яркость белого, сделать его серым.

Шаг шестой — наложение фотофильтра. Создайте еще один корректирующий слой, выберите цвет “Сепия”, значение плотности — около 25%.

Шаг седьмой — имитация текстуры. В настоящем коллодионном процессе использовались металлические или стеклянные пластинки. Поищите в интернете подобные текстуры или кисти, которые имитируют потертости или мятую бумагу. Наложите их так, чтобы они были видны по краям изображения. Это придаст изображению реалистичности, как будто люди брали пластину в руки или не стерли с нее пыль перед тем, как наносить на нее раствор. Словом, задача — создать некоторые дефекты на снимке.


Затем можно добавить немного бликов, для имитации блестящей поверхности. Не переусердствуйте с текстурами — достаточно будет немного пустить их по краям.

Восьмое действие — добавление шума. Создайте новый чистый слой и нажмите Shift+Backspace или Shift+F5. В открывшемся окне “Заливка”, в разделе “Содержание” выберите “50% серого”, нажмите ОК. Затем перейдите в Фильтр -> Шум -> Добавить шум. Не забудьте опять поставить галочку рядом с пунктом “Монохромный” и установите значение шума по своему вкусу. Примените к слою режим наложения “Перекрытие” и уменьшите непрозрачность до 50%.
Шаг последний — создание пятен и ржавчины, которые со временем появились на нашей “металлической пластине”. Пятна можно сделать самостоятельно: добавьте новый слой и коснитесь кистью разных мест снимка. Кисть должна быть мягкой, большого диаметра, черного цвета. Затем примените фильтр “Размытие по Гауссу” с большим радиусом. Примените к слою режим “Темнее” или “Умножение” и настройте непрозрачность по своему усмотрению.

Текстуру ржавчины лучше поискать в интернете. Наложите ее на изображение в режиме “Перекрытие” и снова поиграйте с прозрачностью.
Портрет в стиле Wet Plate готов.

Весь процесс создания снимка можно посмотреть в этом видео:
Автор урока — Антти Карппинен, международный коммерческий фотограф из Финляндии, обладатель титула “Фотограф-портретист Финляндии-2013”. Познакомиться с его работами можно на сайте автора.
Заставить “открыться” фотографию можно добавив несколько простых эффектов, один из которых – ретро-эффект. Но тут стоит сделать небольшое отступление, некоторые фотографии идеально подходят для этого эффекта, а другие нет. Лучший способ для начинающих это метод проб и ошибок, на то мы и креативщики. Давайте подумаем и решим, что добавляет эффект “цветового старения”? Главное его качество – добавление особой атмосферы и глубины. Единственное надо найти правильный баланс. Давайте приступим!
Корректирующие слои
Было бы замечательно, если можно было начинать придание фотографии ретро-эффекта с определенных предустановок? И после их применения, все, что оставалось бы сделать, это немного скорректировать. Эта статья о создании корректирующих слоях в Photoshop, которые можно добавить к фотографиям и получить готовый ретро-эффект. На фото ниже приведен пример того, что я имею в виду.
Оригинал:

Результат:

Выберите изображение
Вы должны понимать, что некоторые изображения подходят для ретро-эффекта, а некоторые нет. В качестве отправной точки, в этом уроке, я покажу вам один пример. В дальнейшем, вы сможете экспериментировать и выяснять, что будет приводить вас к результату, который удовлетворит. Иногда вы можете обнаружить какой-либо классный эффект случайно. Но это все сводится к личным предпочтениям. Я взял для примера несколько разных картинок. Для каждой из них используется набор корректирующих слоев Layer Adjustments. Примеры ниже.
Оригинал:

Результат: (использование Hue/Saturation, Old Style и Red Boost)

Еще один пример.
Оригинал:

Результат: (Saturation -40 и Contrast +54)

Регулировка уровней
Во-первых, поместить изображение на отдельный слой. Если фотография выглядит немного темной – вы можете осветлить ее, используя Levels. В палитре слоев щелкните на Adjustment Layers и выберите Levels. Переместите маркер светлых тонов влево (до подъема гистограммы), чтобы сделать фото немного светлее.

Добавление контраста и насыщенности
В палитре слоев щелкните Adjustment Layers и выберите Brightness/Contrast. Установите значения Contrast +20. Затем, снова нажмите Adjustment Layers и выберите Hue/Saturation. Установите Saturation +20.
Регулировка кривых
Добавить еще один корректирующий слой. На этот раз выберите Curves …. Выберите Red channel (красный канал) и убедитесь, что выбран значок редактирования точек. Измените немного кривую линию, как показано на рисунке ниже.

Выберите Green channel (зеленый канал) из выпадающего меню Channel и настройте кривую, как показано на рисунке ниже.

Теперь выберите Blue channel (синий канал) из выпадающего меню Channel и настроqnt кривую, как показано на рисунке ниже.

Добавление виньетирования и искажения
Выберите слой с фотографией, перейдите к меню Filter и выберите Convert for Smart Filters. Как только вы это сделаете, вы сможете применять фильтры к фото без каких либо необратимых последствий для оригинала. Нажмите OK.
Теперь перейдите в меню Filter и выберите Distort> Lens Correction и выберите вкладку Custom (пользовательский). В значениях Vignette установить -75 и Midpoint +75. Нажмите OK. В случае, если вам понадобиться подредактировать значение для фильтра, сделайте двойной щелчок по параметрам смарт-фильтра и вы опять можете настроить все, что вы хотите. Двойной щелчок на иконке слоя справа даст вам возможность настроить прозрачность эффекта на слое. Установите значение 70%.
Добавление старины
Теперь, после проведенных манипуляций, ваша фотография должна выглядеть довольно драматично (из-за большой контрастности). Теперь мы изменим ее тон, чтобы она выглядела, как на настоящая старая фотокарточка. В палитре слоев перейдите к Adjustment Layers и выберите Hue/Saturation. Из выпадающего меню предустановок выберите Old Style (который устанавливает Saturation -40 и Lightness +5). Измените непрозрачность этого корректирующего слоя до 50%.
Увеличение красного цвета
В зависимости от полученного результата вы могли бы добавить еще один корректирующий слой Hue/Saturation поверх остальных и выбрать предустановки Red Boost (который устанавливает Hue -5 и Saturation +20). Этот эффект добавляет немного розового налета к фотографии. Последние 2 эффекта являются предустановленными, но вы, конечно же, можете изменять значения с помощью ползунков и смотреть, что происходит. Кроме того, вы также можете настроить прозрачность слоя, чтобы ослабить эффект.
Использование маски слоя
Кроме вышесказанного, очень важным является использовать маски в каждом из корректирующих слоев в случае, когда необходимо более “тонко” применить эффект. Иногда, из-за эффектов некоторые элементы могут оказаться пересвечены или даже исчезнуть. Например, в фото с пшеницей, верхняя часть пшеницы исчезает. Я это исправил: выбрал маску в палитре слоев и нарисовал над верхушкой пшеницы очень мягкой прозрачной кистью ослабление эффекта.

Применяйте разные варианты к разным фотографиям
Как вы можете видеть – вариации с приданием ретро-эффекта действительно безграничны. Примеры, которые вы видите на этой странице все имеют различные настройки корректирующих слоев.
Что я делаю – группирую все эффекты, и когда я хочу применить их к фотографии я просто перетаскиваю эту группу в Photoshop в документ на нужную фотографию. Затем, мне остается только настроить параметры, отключить некоторые эффекты (если надо) и настроить прозрачность слоев. Вот и все!
Несколько примеров
Оригинал:

Результат: (здесь были сильно “выкручены” уровни)

Оригинал:

Результат: (здесь сильно увеличено искажение)

Убедитесь, что вы экспериментируете с настройками корректирующих слоев и Smart Filter. Также имейте в виду, что много фотографий, которым вообще не подходят эти эффекты. Поэтому тщательно их выбирайте. Надеюсь, вам понравился этот урок и вы снова узнали несколько новых для себя вещей.
Автор здесь.

Похожие уроки и статьи
Оценка посетителей
[Всего: 2 Среднее: 5]Эффект ретро-стиля в Фотошоп / Фотошоп-мастер
Для создания ярких, притягивающих взгляд изображений зачастую не нужно тратить много времени или сил. В этом уроке Джеймс Уайт (James White) покажет, как придать замечательному модельному снимку, любезно предоставленному сайтом ThinkStock.com., эффект ретро-стиля.

Вы попрактикуетесь работать с панелью слоев и получите полезные советы по использованию масок, режимов наложения (Blending Modes) и команды «Цветовой тон/насыщенность» (Hue/Saturation). Вы также узнаете, как взаимодействуют слои, когда они перекрываются определенным образом, и как добавление отдельного цвета может усилить общий эффект на фотографии.
Не бойтесь экспериментировать, пробуйте различные варианты работы с командами Фотошоп для достижения непредсказуемых результатов.
- Примерное время выполнения работы: 3 часа
- Программное обеспечение: Фотошоп (Adobe Photoshop)
- Файлы для выполнения работы можно скачать здесь — Архив
Шаг 1
Для начала давайте посмотрим несколько эскизов, чтобы уловить общую идею и получить представление о том, что ожидает нас в конце. Когда вы начнете работу в Фотошоп, эти эскизы помогут задать вам нужный курс. Последние два изображения я представил в качестве вдохновляющего примера относительно требуемого стиля и формы.

Шаг 2
Скачайте и откройте файл jw_lady.jpg. Используя инструмент «Клонирующий штамп»  (Clone Stamp) с мягкой кистью, закрасьте ожерелье, отдельные волоски и прочие явные дефекты на шее модели. Старайтесь сохранять тон кожи естественным и следите за бликами и тенями, чтобы использование штампа было незаметно.
(Clone Stamp) с мягкой кистью, закрасьте ожерелье, отдельные волоски и прочие явные дефекты на шее модели. Старайтесь сохранять тон кожи естественным и следите за бликами и тенями, чтобы использование штампа было незаметно.

Шаг 3
Используя инструмент «Многоугольное лассо»  (Polygonal Lasso), выделите голову и часть шеи и нажмите на иконку слоя-маски
(Polygonal Lasso), выделите голову и часть шеи и нажмите на иконку слоя-маски  (Layer Mask) на панели слоев для устранения заднего фона. После преобразования выделения в слой-маску вы можете воспользоваться инструментом «Кисть»
(Layer Mask) на панели слоев для устранения заднего фона. После преобразования выделения в слой-маску вы можете воспользоваться инструментом «Кисть»  (Brush) для скругления и корректировки границ маски, если это вам необходимо.
(Brush) для скругления и корректировки границ маски, если это вам необходимо.

Шаг 4
Сделав выделение в предыдущем шаге, откройте диалоговое окно команды «Цветовой тон/насыщенность» (Hue/Saturation) и передвиньте ползунок «Цветовой тон» (Hue) до значения 187, а ползунок «Насыщенность» (Saturation) до значения 9. Эти действия устранят все естественные цвета и оставят только синий оттенок. Затем для добавления контраста откройте диалоговое окно команды «Уровни» (Levels) и передвиньте черный ползунок до отметки 21, а белый – до отметки 247.

Шаг 5
Теперь нам надо добавить немного мягкости коже модели. Сделайте копию верхнего слоя, затем обратитесь к строке меню «Фильтр» (Filter) и выберите «Размытие по Гауссу» (Gaussian Blur). Установите значение радиуса размытия — 4,7 пикселей для нового слоя, затем уменьшите его непрозрачность (Opacity) до 51%. Возможно, вам понадобится выполнить выборочное маскирование отдельных областей, чтобы сохранить их резкость, например, область на лице, где расположены солнцезащитные очки.

Шаг 6
Создайте три новых слоя. На первых двух слоях, используя инструмент «Кисть»  (Brush) с выбором жесткой кисти, добавьте несколько росчерков за головой модели около шеи. Сделайте активным третий слой и с помощью инструмента «Многоугольное лассо»
(Brush) с выбором жесткой кисти, добавьте несколько росчерков за головой модели около шеи. Сделайте активным третий слой и с помощью инструмента «Многоугольное лассо»  (Polygonal Lasso) скруглите и отредактируйте все места, где фотография была излишне обрезана.
(Polygonal Lasso) скруглите и отредактируйте все места, где фотография была излишне обрезана.

Шаг 7
Создайте новый слой и измените режим наложения на «Умножение» (Multiply). Выберите инструмент «Многоугольное Лассо»  (Polygonal Lasso) и выделите область губ, пропуская зубы. Затем залейте выделенную область розовым цветом, чтобы добавить яркое цветовое пятно на лицо.
(Polygonal Lasso) и выделите область губ, пропуская зубы. Затем залейте выделенную область розовым цветом, чтобы добавить яркое цветовое пятно на лицо.

Шаг 8
Создайте новый слой. Выделите с помощью инструмента «Многоугольное лассо»  стекла солнцезащитных очков и залейте их черным цветом. Для большей красочности я добавил на стекла очков мелкую звездную пыль.
стекла солнцезащитных очков и залейте их черным цветом. Для большей красочности я добавил на стекла очков мелкую звездную пыль.

Шаг 9
Чтобы усилить эффект звездной пыли на стеклах, я добавил еще один слой звезд и придал им синий оттенок, используя диалоговое окно команды «Цветовой тон/насыщенность» (Hue/Saturation). Для создания этого эффекта вам понадобится изображение звезд, которое вы без труда сможете найти в Интернете.

Шаг 10
Для создания слез, похожих на капли ртути, я использовал картинку с каплями воды, придав им черно-белый цвет с помощью команды «Цветовой тон/насыщенность» (Hue/Saturation). Затем я поработал с диалоговым окном команды «Уровни» (Levels) для усиления контраста.
С помощью инструмента «Многоугольное лассо» (Polygonal Lasso) выделите капли и нажмите на иконку слоя-маски (Layer Mask) для устранения заднего фона. Чтобы придать каплям объем, примените к слою эффект «Отбросить тень» (Drop Shadow), который будет едва различим.
(Polygonal Lasso) выделите капли и нажмите на иконку слоя-маски (Layer Mask) для устранения заднего фона. Чтобы придать каплям объем, примените к слою эффект «Отбросить тень» (Drop Shadow), который будет едва различим.

Шаг 11
Создайте новый слой и, используя инструмент «Кисть»  (Brush), добавьте яркие цвета на кончики капель. После добавления цветных пятен, измените режим наложения на «Перекрытие» (Overlay) и уменьшите непрозрачность (Opacity) до 60%
(Brush), добавьте яркие цвета на кончики капель. После добавления цветных пятен, измените режим наложения на «Перекрытие» (Overlay) и уменьшите непрозрачность (Opacity) до 60%

Шаг 12
Найдите несколько изображений с источником света. Это могут быть фотографии уличных фонарей или солнечного затмения. Переместите их на наше изображение, измените режим наложения на «Экран» (Screen), поработайте с уровнями для устранения заднего фона и при необходимости воспользуйтесь масками.

Шаг 13
Создайте два новых слоя. На первом измените режим наложения на «Экран» (Screen) и уменьшите непрозрачность до 46%. Воспользуйтесь инструментом «Кисть»  (Brush), чтобы добавить немного приглушенного цвета на затылок модели – например, розового или голубого. Затем на втором слое с помощью инструмента «Градиент»
(Brush), чтобы добавить немного приглушенного цвета на затылок модели – например, розового или голубого. Затем на втором слое с помощью инструмента «Градиент»  (Gradient) нанесите по всему изображению заливку с переходом от голубого к розовому оттенку. Измените режим наложения на «Перекрытие» (Overlay) и уменьшите непрозрачность (Opacity) до 22%
(Gradient) нанесите по всему изображению заливку с переходом от голубого к розовому оттенку. Измените режим наложения на «Перекрытие» (Overlay) и уменьшите непрозрачность (Opacity) до 22%

Шаг 14
На панели слоев создайте новую папку и добавьте в нее новый слой. Используя инструмент «Прямоугольник»  (Rectangle), нарисуйте голубой прямоугольник, проходящий по лицу модели. Сделайте копию этого слоя, установите флажок «Блокировать прозрачные точки» (Lock Transparent Pixels) на панели слоев и залейте новый прямоугольник розовым цветом. Выберите оба слоя и поверните их, используя команду «Трансформирование» (Transform). Для удаления полос с лица модели добавьте слой-маску для папки.
(Rectangle), нарисуйте голубой прямоугольник, проходящий по лицу модели. Сделайте копию этого слоя, установите флажок «Блокировать прозрачные точки» (Lock Transparent Pixels) на панели слоев и залейте новый прямоугольник розовым цветом. Выберите оба слоя и поверните их, используя команду «Трансформирование» (Transform). Для удаления полос с лица модели добавьте слой-маску для папки.

Шаг 15
Найдите рисунок с песчаной текстурой хорошей контрастности и переместите его на свою работу для создания фона и завершения образа. Воспользуйтесь командой «Цветовой тон/насыщенность» (Hue/Saturation), чтобы убрать лишние цвета, и командой «Уровни» (Levels) – для добавления контраста.

Шаг 16
Измените режим наложения для слоя с текстурой на «Перекрытие» (Overlay) и уменьшите непрозрачность до 73%. Затем переместите этот слой в самый низ панели слоев, чтобы он оказался сразу над слоем заднего фона.


Автор: Джеймс Уайт (James White)
Об авторе
Джейкоб Губ — основатель и главный редактор Six Revisions, веб-публикации для веб-разработчиков и дизайнеров, а также заместитель редактора Design Instruct, веб-… Больше о Иаков Gube …
С недавним сообщением о ретро и винтажном стиле в современном веб-дизайне пришло время применить эту теорию на практике. Мы просмотрели в Интернете несколько впечатляющих обучающих программ по для Photoshop , которые помогут вам добиться «старомодного» внешнего вида в ваших проектах.

Мы просмотрели в Интернете несколько впечатляющих уроков Photoshop , которые помогут вам добиться «старомодного» внешнего вида и ощущения в ваших проектах. В этом посте мы возвращаемся к 1900-м годам, вплоть до 1980-х годов, чтобы продемонстрировать множество винтажных и ретро-дизайнов, включающих в себя постер, коллажи и графические элементы. Занимаетесь ли вы полиграфическим дизайном или веб-дизайном, вы найдете что-то, что вы можете использовать или использовать.
Возможно, вы захотите взглянуть на следующие похожие посты:
Без лишних слов, мы представляем 35 высококачественных учебных пособий по Photoshop, которые могут помочь вашему дизайну … ну, путешествуем в прошлое.
Учебные пособия по винтажному и ретро-фотошопу
Papyrum ( партнерская ссылка )
Если вы любите винтаж, эффект Папирус в Photoshop поможет вам. Гранжевый стиль с множеством деталей и возможностей.
Paint / Artistic FX ( партнерская ссылка )
Шаблон Artistic FX Photoshop прекрасно создает иллюзию глубины. Одна из его сильных сторон заключается также в игре с контрастом между светом и тенью.
Perfectum ( партнерская ссылка )
Perfectum превращает ваши фотографии в профессиональные акварельные и карандашные работы со старинным уклоном. Для быстрых результатов (и, конечно, свежего вдохновения), действие поставляется с 20 различными цветными пресетами, различными узорами и кистями.
Акварель Photoshop Action ( партнерская ссылка )
Превратите свою фотографию — или только ее часть — в акварельную картину, которая выглядит так, как будто она была сделана одним из старых мастеров.Чтобы применить эффект, нарисуйте области, которые вы хотите превратить в акварель, и играйте в действие.
3D Retro Strip Design
Создайте 3D Retro Strip за несколько простых шагов. Простая техника для использования с ручкой.
Создание ретро-иллюстрации будущего в космическом шлеме
Создайте постер и общий образ ночи в местном клубе в Photoshop.
Как сделать фотографии винтажными
Как создать античный образ с умным использованием ряда техник и слоев.
Как создать ретро-боксерский плакат в Photoshop
Имитировать эстетику графического дизайна прошлых лет. Дизайн плаката 1960-х годов.
Как создать плакат для вечеринки Rockin ’80’s
Как создать плакат для гимна 80-х. Создайте несколько текстур для фона и управляйте фотографией, чтобы придать ей стильный вид.
Создание старой бумаги с помощью пользовательских кистей
Как создать собственную кисть, используя сложенный лист бумаги, а затем использовать эту кисть для создания старого листа бумаги.
WWII Airplane
Используйте фильтры шума и размытия, чтобы создать эффект матового металла, а затем несколько стилей слоев, чтобы создать классную графику самолета.
Создание ретро-фона
Сделайте обычную скучную фотографию и оживите ее, используя некоторые эффекты, чтобы придать ей больше стиля ретро.
Как быстро создать стильный ретро-текстовый эффект
Узнайте, как использовать инструмент «Перспектива» для создания глубины и как дизайнеры могут использовать градиенты по умолчанию необычным образом.
Подари своим фотографиям эффект ретро комиксов
Как придать комиксам вид ваших фотографий, используя несколько фильтров и некоторые дополнительные украшения.
Учебное пособие по проектированию Gigposter
Создайте музыкальный плакат с помощью Photoshop. Используйте общедоступную фотографию из Второй мировой войны.
Создание ретро-космического дизайна в Photoshop
Из этого туториала Вы узнаете, как воссоздать ретро-космический дизайн.
Old Photo
Сделайте обычную фотографию и превратите ее в старую фотографию с выцветшими цветами и рваными краями.
Учебник по Photoshop: текстуры ручной работы и эффекты затенения
Как добавить текстуры к своей работе, чтобы придать ей ощущение ручной работы, и как объединить их с затенением и бликами, чтобы придать дополнительную детализацию вашему изображению.
Методы ретро-коллажа
Узнайте, как использовать фотографии для создания сюрреалистических монтажов, которые имеют этот аутентичный размытый винтажный вид.
Урок Photoshop: создание эффектов ретро-постера
Плакат в винтажном стиле с великолепным шрифтом, главным героем и другими элементами, украшающими границу плаката.
Учебное пособие по Photoshop: создание иллюстрации ретро-фотоколлажа в Photoshop
Узнайте, как использовать кисти для копирования облаков, пыли и грязи, а также как добавить размытие на переднем плане для объектов, чтобы создать впечатление глубины.
Создание эффектов типа 1980-х годов в Photoshop
Комбинирование дрянного гламура 80-х с фантастическими наборами инструментов Photoshop
Создание динамического искусства с использованием свечения и световых эффектов
Использование корректирующих слоев, режимов наложения, и даже Illustrator для создания этого сверхмощного спортсмена в атмосфере, основанной на традициях научно-фантастического искусства.
Создание низкополигональной графики в Photoshop
Используйте искусственное 3D-моделирование и текстурирование в Photoshop для создания ярких винтажных низкополигональных иллюстраций.
Как сделать иллюстрации в ретро-стиле в Photoshop
Как создать винтажную эстетику с использованием текстур.
Как сделать изношенное винтажное пляжное объявление в Photoshop
Как создать изношенное винтажное пляжное объявление с низкой насыщенностью в Photoshop.Используйте такие методы, как использование кистей, редактирование цветов, использование фильтров и маскирование.
Создайте винтажную бейсбольную карточку в Photoshop
Создайте реалистичную винтажную бейсбольную карточку. Добавьте цвет к черно-белой фотографии, воспроизведите иллюстрированный эффект и создайте эффект «старой печати».
Создание 3D-типа с помощью Photoshop
Как создать элегантный 3D-тип с помощью 3D-инструментов Photoshop. Экспериментируйте с материалом объекта и полностью контролируйте освещение сцены.
Ретро VHS в стиле 80-х годов
Как создать внешний вид старых VHS-фильмов, которые мы смотрели так много раз.
Создание модного ретро-ландшафтного дизайна в Photoshop
Управляйте пейзажной фотографией с различными настройками цвета и выкладывайте типографские цитаты для создания ландшафтного дизайна в стиле ретро.
Создание эффектного ретро-волнистого текстового эффекта в Photoshop
Создайте психоделический фон в стиле ретро и добавьте немного винтажного текста.
Создание ретро-открытки с 3D-текстом
Используйте Illustrator и Photoshop для создания открытки в стиле ретро с текстом и различными изображениями внутри каждой буквы.
Как создать дизайн типографского плаката в стиле ретро
Узнайте, как создать дизайн типографского плаката в стиле ретро с проблемными текстурами и приглушенной цветовой схемой.
Как создать гоночный плакат в стиле ретро в Photoshop
Используйте Photoshop, чтобы собрать макет плаката с различными текстурами и кистями, а также переключайтесь назад и вперед в Illustrator для создания типографских элементов.
Обучающая программа Photoshop: Мастер эффектов слоя Photoshop
Как добавить смелый, поп-культурный стиль в яркую модель.
Создайте плакат в стиле ретро для городских концертов в Photoshop
Узнайте, как вносить случайные вариации природы в ваши цифровые творения.
Примените быстрый винтажный вид в Photoshop
Измените цвета на изображении, выполнив четыре простых шага. Создавайте удивительные спецэффекты с помощью Color Lookup.
Rusty Vintage Tin Войдите в Photoshop
Создайте этот ретро-эффект в Photoshop со стилями и текстурами слоев.
Создание винтажного плаката в Photoshop
Создание винтажного плаката с использованием инструментов рисования и методов композиции Photoshop.
Dreamy Vintage Учебник по Photoshop
Как создать потрясающую мечтательную винтажную картинку, используя несколько простых приемов в Photoshop.
Винтажный значок в Illustrator и Photoshop
Создайте значок в стиле ретро с помощью Illustrator и Photoshop.
Photoshop How-To: сделать новый образ старым
Как сделать чистое векторное изображение, поместите его на старую побитую погодой поверхность и сделайте так, как будто оно было там годами.
Antique Ace Of Spades
Создайте состарившийся туз пик, используя несколько слоев с различными режимами наложения и приятным трюком наложения.
Винтажный типографский эксперимент в Illustrator и Photoshop
Как создать красивый винтажный плакат в стиле ретро, основанный на художественных работах.
 (VF, DM, SL).
(VF, DM, SL).50+ лучших уроков по ретро и винтажному фотошопу
Будучи большим поклонником всего ретро, я могу с уверенностью сказать, что ретро и винтажное искусство никогда не устареет. Есть так много тонов и стилей дизайна, с которыми вы можете поэкспериментировать, когда создает винтажное искусство в Photoshop .
Итак, либо вы ищете вдохновение для своего следующего проекта, либо хотите включить тему ретро в свою текущую, вот длинный список красиво оформленных уроков для фотошопа в стиле ретро в стиле ретро .Выберите тот, который вам нравится, и прыгните в него.
100 лучших учебников по текстовым эффектам в Photoshop100 лучших учебников по текстовым эффектам в Photoshop
Текстовый эффект, пожалуй, один из наиболее часто используемых, а также самых универсальных методов в … Подробнее
Винтажный эффект фильма эффект
Вот прекрасное изображение девушки на полях возле дома с применением мягкого винтажного эффекта. Вы можете повторить тот же самый образ с этим видео гидом .


Цифровая ретушь
Всего за три простых шага вы узнаете, как создать модный ретро-образ в Photoshop. Вы будете использовать выборочный цвет и изображение утечки света.


Как создать винтажный фотофильтр за 60 секунд
Если вы хотите узнать , как применять винтажные фильтры к вашим фотографиям в Photoshop, но не хотите тратить на это много времени, посмотрите этот учебник.


Быстрый способ придать шероховатости краям вашей работы
Узнайте, как создать ретро-знак для почтовой службы в Adobe Photoshop.Кроме того, здесь вы также можете бесплатно скачать пакет кистей .


Винтаж Фотоэффект
Этот фотоэффект выглядит почти как сепия. Из этого туториала вы узнаете, как применять этот мягкий желтый фильтр к вашим снимкам .


Старинные Штампованные Текст
Вы можете быстро узнать, как создать красивый старинный текстовый эффект с печатью в Photoshop, и снова и снова использовать его для своих проектов .


Винтажный ржавый металлический знак
В этой статье вы познакомитесь с процессом создания ржавого пыльного знака старинного автомобиля.


Дизайн в стиле ретро
Вот простой видеоурок, показывающий, как создать эффект ретро-дуплекса в Photoshop. Вы будете использовать формы и цвета .


Винтажные ощущения с пользовательскими мазками
В этой статье рассказывается, как использовать пользовательские мазки кистью для создания винтажного изображения. Вы можете использовать мазки кистью в любом виде дизайна .


Красочное, волнистое, племенное фото манипулирование
Вот великолепная волнистая яркая фотография, похожая на коллаж.Вы объедините много разных изображений и текстур в один фантастический шедевр.


Винтаж Техниколор
Видеоурок, который вы видите выше, покажет вам процесс применения винтажного эффекта техниколор к картине с девочкой . Вы можете использовать его для любого изображения, чтобы придать ему ощущение ретро.


Ретро-эффект 3D смещенного текста
Вы можете объединить стили 2D и 3D в один классный плакат с эффектом текста в стиле ретро.Это пошаговое руководство , которое научит вас этому текстовому эффекту.


Ретро постер эффекты
Вот учебник, который покажет вам, как создать плакат старой школы с большим количеством деталей. Вы превратите настоящее нарисованное от руки изображение в цифровое изображение .


Hanze Vintage
Используйте режимов наложения и корректирующие слои , чтобы создать этот превосходный винтажный цветовой эффект для ваших изображений. Это прекрасно работает для портретов.


Гранжевый ретро-текстовый эффект
Проверьте этот крутой шумный текстовый гранж-эффект. Это может быть применяется к логотипам и знакам .


Эффект старой бумаги
Ты помнишь все те старые фотографии твоей бабушки, где она молодая? Эта техника поможет вам добиться аналогичного эффекта старой бумаги и зеленых тонов.


Эффект спичечной коробки для печати
Matchbooks был известным рекламным стилем в 1950-х годах .Вы можете применить тот же эффект к своим проектам, используя это видео руководство.


Vintage Gig Poster
Вот простой видеоурок, показывающий, как сделать старый винтажный плакат с царапинами и ретро-типографикой .


Изысканная, винтажная, дизайн плаката
В этой статье вы узнаете, как создать декоративный плакат в винтажном стиле. В нем красивой типографии и изображение орла .


Тип дерева Вдохновленный Дизайн
Ознакомьтесь с этим потрясающим учебником по эффектам ретро-текста, который покажет вам , как создать знак в Photoshop .Он имеет красный текст и синюю метку на заднем плане.


Винтаж / Ретро Эффект
Вот видео без звука, которое покажет вам процесс создания фотоэффекта в стиле ретро. Это с использованием изображения ретро-автомобиля на пляже .


Винтажный эффект в фотошопе CS6
Это тусклый винтажный урок фотоэффектов. Вы можете применить фильтр к любому типу изображения от цветов до портретов. Вы собираетесь использовать инструмент Bucket и режимы смешивания .


Манипулирование двойной экспозицией в духе 80-х годов
Посмотрите на этот фантастический урок, показывающий, как создавать фото манипуляции в стиле 1980-х годов. На ней изображена женщина на фоне города.


Ретро 90-х годов Гранж фотоэффект
Гранж 1990-х годов был частью американской культуры, которая была известна во всем мире. Эта статья расскажет вам , как создать красный гранж-постер в Photoshop .


Create Low-poly Art
Посмотрите на этот крутой низкополигональный плакат с изображением двух мужчин с самолетами.Это похоже на ретро постер для пилотов или военно-воздушных сил.


Создание потрясающего эффекта полутонов старой школы
Полутона — один из старых стилей, используемых много лет назад. Вы можете воссоздать этот эффект и применить их к последним снимкам, чтобы придать им винтажный вид.


Дай иллюстрациям ретро-образ
Что делает винтажный стиль и эффект? Размытые цвета, царапины и типографика старого стиля . Все эти методы описаны в следующем уроке.


Создание геометрического рисунка 90-х с использованием основных фигур в Photoshop
Вот краткое руководство, показывающее, как создать яркую яркую геометрическую текстуру 90-х годов . Просто следуйте этому руководству шаг за шагом.


Обогнать ретро-футуристический пиксельный текстовый эффект Photoshop Tutorial
Объедините ретро и футуристический стиль в одном текстовом эффекте, который вы можете создать с помощью этого полезного видео.


Photoshop Урожай и ретро фотоэффект Учебник
С помощью этого видеогида вы узнаете, как создать этот фантастический фильм для ваших изображений.Это похоже на утечку красного и синего света или плавный градиент .


Подробнее:
Old Fantasy Map


3D Retro Strip


Ретро фото с фоном


Космический шлем будущего Ретро Иллюстрация


Ретро боксерский плакат


Плакат для вечеринки Rockin ’80’s


Карта старого стиля Safari


Ретро эффект комиксов


Тип старой школы — линейные градиенты


Ретро космический дизайн


Винтажный эффект для фотографий


Photo Transfer Edge Effect


Сургучная печать Старого Света


Старая бумага


Старый конверт


Второй Мировой Самолет

 .
.Как получить эстетику 80-х в ваших фотографиях
Вот несколько способов воссоздать некоторые из культовых образов портретных снимков 80-х, включая эффект свечения любимой мыльной оперы.
Независимо от того, в какую эпоху вы родились, существуют определенные образы и стили, которые выдержали, и они вдохновляют креативщиков взять то, что когда-то было старым, и снова сделать его новым. Одна из наших творческих тенденций на 2019 год, которая называется «Вчерашнее завтра», наполнена ретрофутуристическими образами 1980-х годов.Я говорю о ярких неоновых и пастельных тонах, пальмах, световых сетках и градиентах. Вы можете увидеть много общего в этой тенденции с популярными характеристиками фотографии сегодня. Будь то дуотоны или съемки на пленке, история может повторяться — и слава Богу, она это делает! Один из аспектов фотографии, который делает его таким увлекательным, — копирование ваших любимых стилей и образов. Итак, мы здесь. Давайте взглянем на некоторые из самых ярких образов 80-х и воссоздадим их.
Небесное мыло Opera Glow

Это мой любимый взгляд из этого периода времени.Волосы были огромными, а освещение было мягким. Чтобы придать «смутно-мягкий» вид, я наклеил гель перед линзой. Температура геля зависит от желаемого оттенка. Но с гелем перед объективом, вы получите рассеянный вид на изображении. Я установил два сильно рассеянных света в качестве ее ключа и заполнил, а затем накинул красный гель и очень светло-синий гель. Как только я перенес изображение в Lightroom, я использовал инструмент Brush , чтобы увеличить экспозицию на ее лице, добавив немного тепла, которое придает ему сияние.Затем я понизил контраст, увеличив яркость. Сделав это, вы можете добавить темную или светлую виньетку. (Я решил потемнеть для этого образца изображения.)
Неоновые Фоны
Это пик 80-х годов. Мягкий фон с нежными розовыми неоновыми огнями — потому что нет ничего круче лазеров. Это просто факт. Таким образом, чтобы снять этот эффект, убедитесь, что у вас есть пустой фон на вашей фотографии. Для этого примера я осветил объект зеленым гелем — таким образом, зеленые лазеры, которые я добавил позже, выглядели бы так, как будто они сияли на ее лице.
Итак, принесите фотографию в Фотошоп. Нажмите на инструмент Pen , затем установите режим Shape , заполните до None и обведите до White .

Затем нарисуйте любые фигуры, которые вы хотите на заднем плане. Нажмите значок Layer Style и выберите Outer Glow . Отсюда вы можете выбрать свой цвет. Это будет тот цвет, который вы хотите для эффекта свечения вокруг фигуры. Вы можете испытать самые популярные цвета года, которые неоновые.
Как только вы нажмете ОК, вы можете поиграть с непрозрачностью, разбросом, размером и т. Д. Они определяют, насколько широк и мощен свет. Затем перейдите к Inner Glow и выберите цвет. Затем установите режим смешивания на Умножьте и нажмите ОК.

Теперь щелкните правой кнопкой мыши на смарт-слое и нажмите «Преобразовать в смарт-объект». Сделав это, добавьте векторную маску, нажав маленькую кнопку рядом с надписью «Добавить стиль слоя». Затем вернитесь к Paint Brush , убедитесь, что у вас непрозрачность 100%, а цвет переднего плана черный.Нарисуйте форму, устраняя ее по вашему предмету. Вы должны остаться с лазерами на заднем плане, идеально подходящими для объекта.
Duotone Techniques

Duotone — это эстетика 80-х годов, если цвета, которые вы используете, соответствуют традиционному стилю. (Недавно мы выпустили чудовищную запись в блоге со всеми различными цветами и шестнадцатеричными кодами, необходимыми для поиска неоновых цветов в стиле ретро.)
Снятие эффекта дуотона начинается с правильного освещения вашего портрета.Сначала осветите объект соответствующими контрастными цветами, затем перенесите изображение в Photoshop. Нажмите кнопку «Создать новый заливочный или корректирующий слой» под вашими слоями. Затем выберите «Градиент». Отсюда вы можете установить градиент в любом направлении; затем выберите свой цвет. Повторите этот шаг и выберите второй цвет. Как только вы это сделаете, установите режим смешивания для каждого из этих слоев на «Цвет». В видео я тоже накладываю оверлей. (Если вам нужны пара бесплатных наложений для фотографий, загрузите их здесь.)
Практические эффекты

Один необычный взгляд на этот снимок в стиле 80-х годов включает использование прозрачных объектов, которые изгибают свет интересными способами. Я просто поднес прозрачный аккумулятор к объективу, и это создало искаженный эффект освещения. Вы можете сделать это с чем угодно на самом деле. Я также использовал призму, стакан для воды и зеркало. Просто найдите что-нибудь, чтобы согнуть свет и поиграйте с ним, чтобы вызвать безумные вспышки и эффекты в камере.
Заинтересованы в свободных ресурсах, которые я использовал для создания этого видео?
Как насчет звуковой дорожки?
И если вам нужны видеоклипы 80-х, вот те, которые я использовал.
Хотите узнать больше советов и рекомендаций по фотографии? Проверьте это.
,Я снова потрудился поиграть с различными фотоэффектами, чтобы создать еще один бесплатный пакет Photoshop Actions в стиле ретро. Этот последний набор под названием RetroFilters содержит 10 предварительно настроенных файлов действий, которые значительно преобразят ваши фотографии с помощью эффектов в стиле ретро, вдохновленных классическими 35-мм пленками и методами обработки.
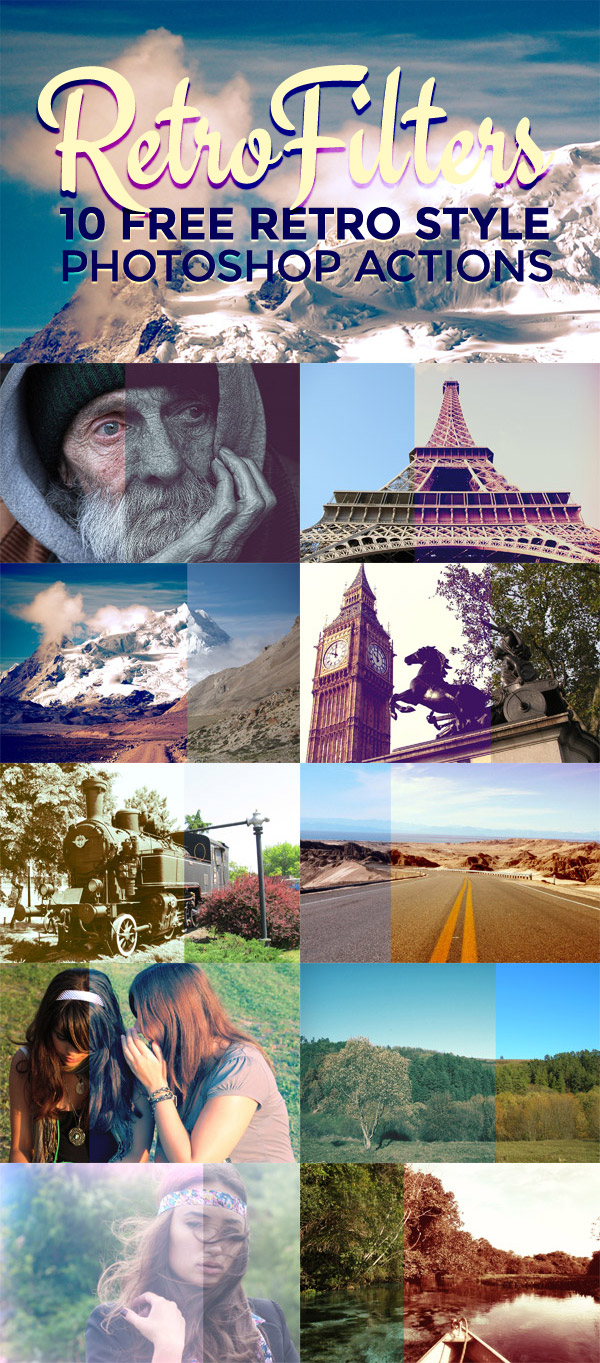
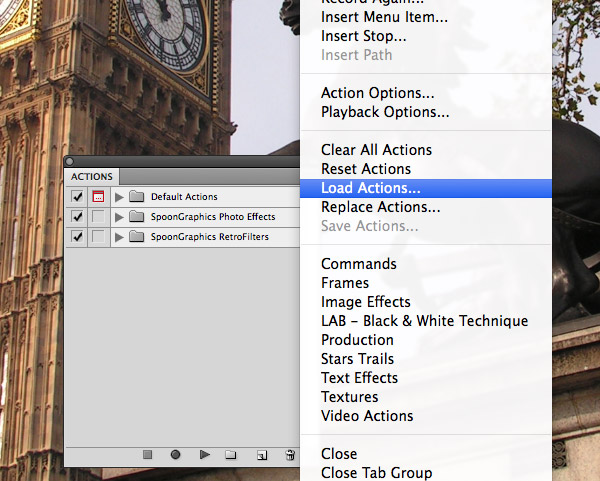
Actions — это небольшие файлы плагинов для Adobe Photoshop.Это предварительно сконфигурированные записи последовательности манипуляций, которые автоматически применяются к вашим собственным изображениям одним щелчком мыши. Загрузите этот набор RetroFilters и разархивируйте пакет, чтобы найти вложенный файл .atn. Откройте окно «Действия» в Photoshop и выберите «Загрузить действия» в раскрывающемся меню.
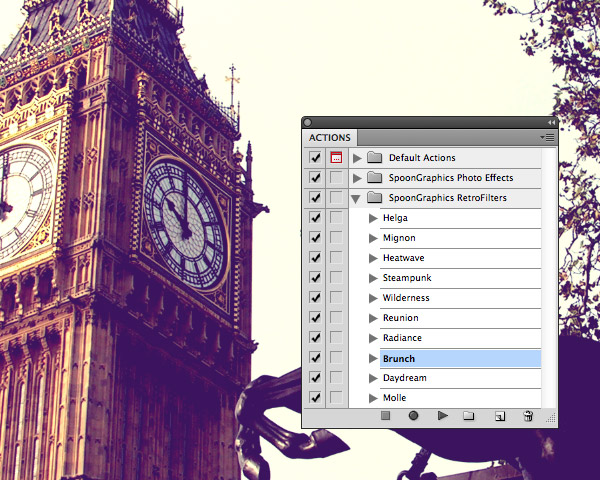
Выберите название действия, которое вы хотите применить к своему изображению, и нажмите треугольную кнопку «Воспроизвести» в нижней части окна «Действия».Серия неразрушающих настроек будет быстро развернута, а затем сгруппирована в отдельную папку, которую можно удалить, чтобы удалить эффект.
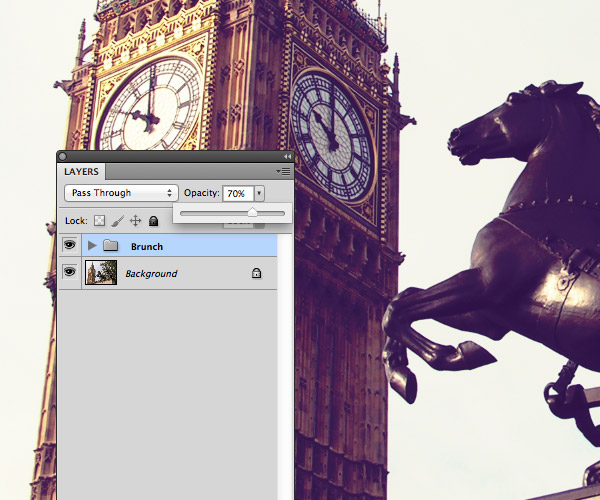
Точно настройте влияние эффекта, отрегулировав непрозрачность группы, или изучите предустановленные параметры, чтобы изменить отдельные настройки.
Загрузить пакет фотоэффектов RetroFilters
Хотите больше? Проверьте эти замечательные сопутствующие товары
Следующие ресурсы стоят немного денег, но я определенно рекомендую проверить эти сопутствующие продукты, чтобы дополнить мой пакет фотоэффектов RetroFilters.